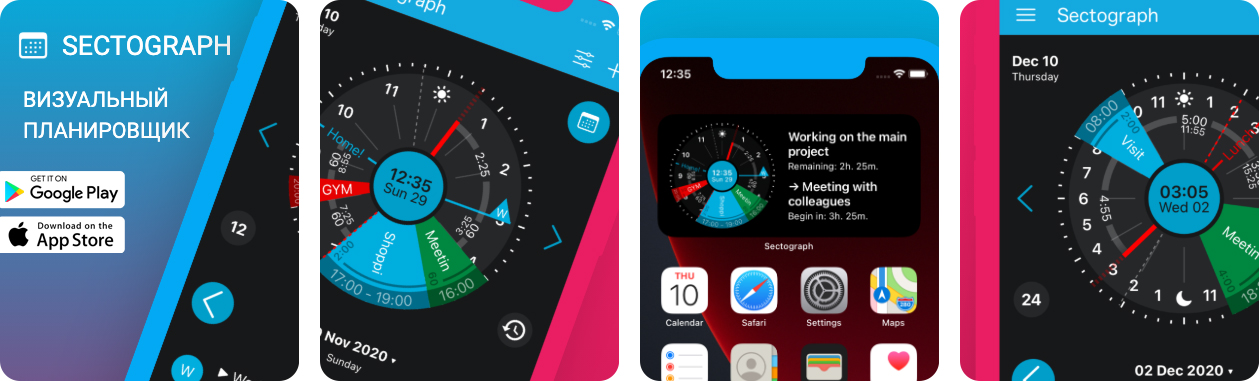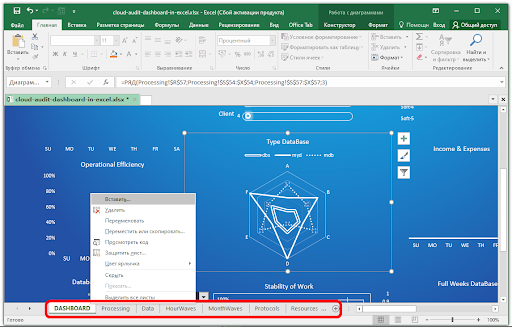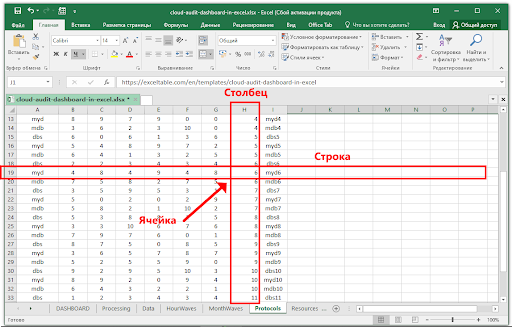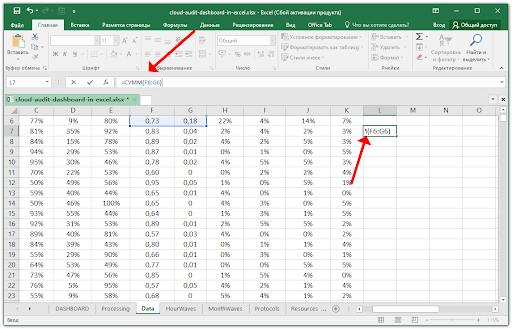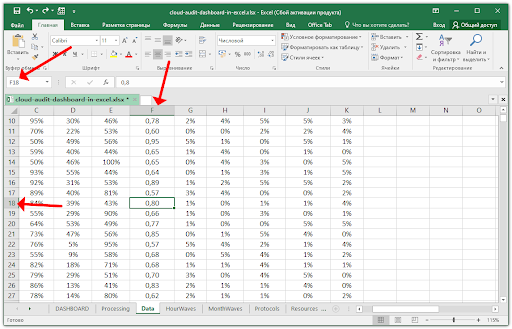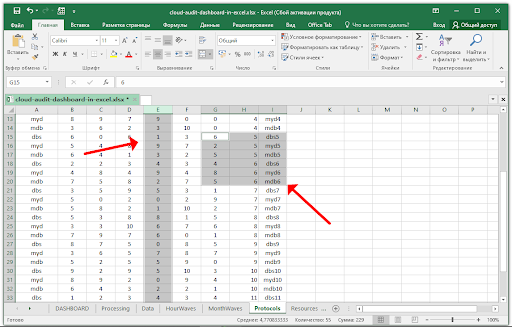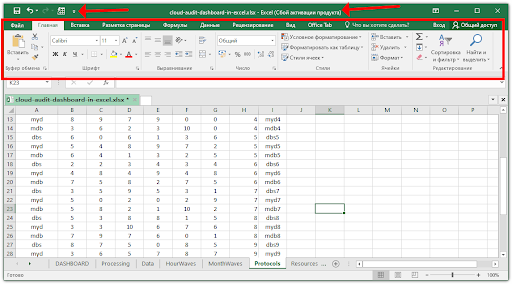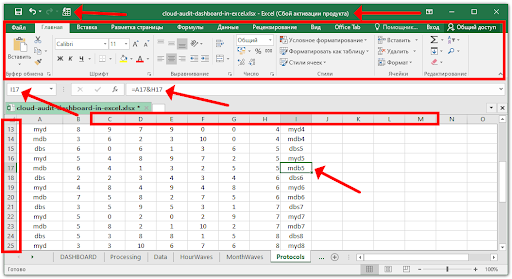Основными
элементами рабочего окна являются:
-
Строка заголовка
(в ней указывается имя программы) с
кнопками управления окном программы
и окном документа (Свернуть, Свернуть
в окно или Развернуть во весь экран,
Закрыть); -
Строка основного
меню (каждый пункт меню представляет
собой набор команд, объединенных общей
функциональной направленностью) плюс
окно для поиска справочной информации. -
Панели инструментов
(Стандартная, Форматирование и др.). -
Строка формул,
содержащая в качестве элементов поле
Имя и кнопку Вставка функции (fx),
предназначена для ввода и редактирования
значений или формул в ячейках. В поле
Имя отображается адрес текущей ячейки. -
Рабочая область
(активный рабочий лист). -
Полосы прокрутки
(вертикальная и горизонтальная). -
Набор ярлычков
(ярлычки листов) для перемещения между
рабочими листами. -
Строка состояния.
1.3 Структура электронных таблиц
Файл, созданный
средствами MS Excel, принято называть
рабочей книгой.
Рабочих книг создать можно столько,
сколько позволит наличие свободной
памяти на соответствующем устройстве
памяти. Открыть рабочих книг можно
столько, сколько их создано. Однако
активной рабочей книгой может быть
только одна текущая (открытая) книга.
Рабочая книга представляет
собой набор рабочих
листов, каждый
из которых имеет табличную структуру.
В окне документа отображается только
текущий (активный) рабочий лист, с которым
и ведётся работа. Каждый рабочий лист
имеет название, которое отображается
на ярлычке листа в нижней части окна. С
помощью ярлычков можно переключаться
к другим рабочим листам, входящим в ту
же рабочую книгу. Чтобы переименовать
рабочий лист, надо дважды щёлкнуть
мышкой на его ярлычке и заменить старое
имя на новое или путём выполнения
следующих команд: меню Формат,
строка Лист
в
списке меню, Переименовать.
А можно и, установив указатель мышки на
ярлык активного рабочего листа, щёлкнуть
правой кнопкой мыши, после чего в
появившемся контекстном меню щёлкнуть
по строке Переименовать
и
выполнить переименование. В рабочую
книгу можно добавлять (вставлять) новые
листы или удалять ненужные. Вставку
листа можно осуществить путём выполнения
команды меню Вставка,
строка Лист
в
списке пунктов меню. Вставка листа
произойдёт перед активным листом.
Выполнение вышеизложенных действий
можно осуществить и с помощью контекстного
меню, которое активизируется нажатием
правой кнопки мышки, указатель которой
должен быть установлен на ярлычке
соответствующего листа. Чтобы поменять
местами рабочие листы нужно указатель
мышки установить на ярлычок перемещаемого
листа, нажать левую кнопку мышки и
перетащить ярлычок в нужное место.
Рабочий лист (таблица)
состоит из строк и столбцов. Столбцы
озаглавлены прописными латинскими
буквами и, далее, двухбуквенными
комбинациями. Всего рабочий лист содержит
256 столбцов, поименованных от A до IV.
Строки последовательно нумеруются
числами от 1 до 65536.
На пересечении
столбцов и строк образуются ячейки
таблицы. Они
являются минимальными элементами,
предназначенными для хранения данных.
Каждая ячейка имеет свой адрес. Адрес
ячейки состоит
из имени столбца и номера строки, на
пересечении которых расположена ячейка,
например, A1, B5, DE324. Адреса ячеек используются
при записи формул, определяющих
взаимосвязь между значениями,
расположенными в разных ячейках. В
текущий момент времени активной может
быть только одна ячейка, которая
активизируется щелчком мышки по ней и
выделяется рамкой. Эта рамка в Excel играет
роль курсора. Операции ввода и
редактирования данных всегда производятся
только в активной ячейке.
На данные,
расположенные в соседних ячейках,
образующих прямоугольную область, можно
ссылаться в формулах как на единое
целое. Группу ячеек, ограниченную
прямоугольной областью, называют
диапазоном.
Наиболее часто используются прямоугольные
диапазоны, образующиеся на пересечении
группы последовательно идущих строк и
группы последовательно идущих столбцов.
Диапазон ячеек обозначают, указывая
через двоеточие адрес первой ячейки и
адрес последней ячейки диапазона,
например, B5:F15. Выделение диапазона ячеек
можно осуществить протягиванием
указателя мышки от одной угловой ячейки
до противоположной ячейки по диагонали.
Рамка текущей (активной) ячейки при этом
расширяется, охватывая весь выбранный
диапазон.
Для ускорения и
упрощения вычислительной работы Excel
предоставляет в распоряжение пользователя
мощный аппарат функций рабочего листа,
позволяющих осуществлять практически
все возможные расчёты.
В целом MS Excel
содержит более 400 функций рабочего листа
(встроенных функций). Все они в соответствии
с предназначением делятся на 11 групп
(категорий):
-
финансовые функции;
-
функции даты и
времени; -
арифметические
и тригонометрические (математические)
функции; -
статистические
функции; -
функции ссылок и
подстановок; -
функции баз данных
(анализа списков); -
текстовые функции;
-
логические функции;
-
информационные
функции (проверки свойств и значений); -
инженерные функции;
-
внешние функции.
Запись любой
функции в ячейку рабочего листа
обязательно начинается с символа равно
(=). Если функция используется в составе
какой-либо другой сложной функции или
в формуле (мегаформуле), то символ равно
(=) пишется перед этой функцией (формулой).
Обращение к любой функции производится
указанием её имени и следующего за ним
в круглых скобках аргумента (параметра)
или списка параметров. Наличие круглых
скобок обязательно, именно они служат
признаком того, что используемое имя
является именем функции. Параметры
списка (аргументы функции) разделяются
точкой с запятой (;). Их количество не
должно превышать 30, а длина формулы,
содержащей сколько угодно обращений к
функциям, не должна превышать 1024 символов.
Все имена при записи (вводе) формулы
рекомендуется набирать строчными
буквами, тогда правильно введённые
имена будут отображены прописными
буквами.
Соседние файлы в предмете [НЕСОРТИРОВАННОЕ]
- #
- #
- #
- #
- #
- #
- #
- #
- #
- #
- #
Обновлено: 16.04.2023
Распахните рабочее окно программы MS Excel во весь экран дисплея. При стандартной (исходной) настройке параметров программы MS Excel ее рабочее окно имеет вид, представленный на рис. 1.
Рис. 1. Структура и элементы рабочего окна программы MS Excel.
Ниже приводится краткое описание элементов графического интерфейса рабочего окна программы MS Excel.
1. Кнопки системных меню по управлению поведением окна программы MS Excel (верхняя кнопка) и окна с активной рабочей книгой (нижняя кнопка). Двойной щелчок по любой из этих кнопок закрывает соответствующее окно.
2. Строка-заголовок, содержащая имя программы (Microsoft Excel) и наименование активной рабочей книги (Book 1). Имя рабочей книги соответствует имени файла, в котором она хранится. Каждая вновь создаваемая книга получает по умолчанию имя: «Book N», где N – порядковый номер вновь создаваемой рабочей книги в данном сеансе работы с программой MS Excel.
3. Строка главного меню программы MS Excel.
4. Кнопки управления поведением окна программы MS Excel (верхняя группа кнопок) и окна с активной рабочей книгой (нижняя кнопка).
5. Строки с панелями инструментов: «Стандартная» и «Форматирование».
6. Кнопка выделения (выбора) сразу всех ячеек текущего листа рабочей книги с помощью одинарного щелчка мышкой.
7. Поле имени. В этом окне отображается адрес (имя) активной ячейки или блока ячеек.
8. Строка формул (в ней отображается вводимая информация в активную ячейку и выполняется редактирования ранее введенной информации).
9. Кнопки управления вводом информации в активную ячейку. Левая кнопка отменяет текущий ввод информации, средняя кнопка подтверждает правильность ввода информации и правая кнопка служит для внедрения в ячейку нужной функции с помощью «Мастера функций».
10. Кнопки с заголовками (именами) столбцов. Служат для выделения (выбора) сразу всех ячеек столбца или изменения их размера по ширине.
11. Маркер горизонтального разбиения листа на две рабочие области.
12. Кнопки с заголовками (именами) строк. Служат для выделения (выбора) сразу всех ячеек строки или изменения их размера по высоте.
13. Активная (выделенная, текущая) ячейка (С7) на рабочем листе.
14. Кнопки навигирования по листам рабочей книги. Крайние кнопки служат для быстрого перемещения в начало или конец списка листов, а внутренние – для пошагового перехода в прямом и обратном направлениях.
15. Ярлыки с наименованиями листов рабочей книги. Имя активного (текущего) листа отображается полужирным шрифтом на светлом фоне.
16. Маркер изменения ширины области отображения ярлыков листов рабочей книги.
17. Вертикальная и горизонтальная линейки прокрутки (протяжки).
18. Маркер вертикального разбиения листа на две рабочие области.
20. Область отображения активизированных режимов работы программы MS Excel (ВДЛ – работа в режиме клавиатурного выделения ячеек; CAPS – режим ввода прописных букв; NUM – режим ввода чисел с использованием клавиш малой цифровой клавиатуры; SCRL – режим остановки прокрутки листа ЭТ при навигировании в рабочем окне; OVR – ввод информации в ячейку в режиме замещения ее содержимого).
ЗАДАНИЕ 1. Не выполняя никаких щелчков мышкой, поочередно поместите ее курсор на все описанные выше элементы рабочего окна программы MS Excel.
Обратите внимание и запомните, что:
– в процессе такого навигирования иногда происходит изменение геометрической формы курсора мышки в зависимости от того, на какой объект (элемент объекта) он в данный момент указывает;
– если курсор мышки поместить на любую из кнопок панелей инструментов и не перемещать его в течение одной-двух секунд, то можно получить подсказку о назначении данной кнопки.
© 2014-2022 — Студопедия.Нет — Информационный студенческий ресурс. Все материалы представленные на сайте исключительно с целью ознакомления читателями и не преследуют коммерческих целей или нарушение авторских прав (0.003)
Excel — это электронная таблица, которая входит в пакет Microsoft Office.
Появление электронных таблиц было одним из важных событий в развитии компьютерных систем, так как позволило производить быстро и качественно расчеты на персональных ЭВМ. По оценкам западных экспертов применение электронных таблиц для расчетов по сравнению с калькулятором повысило производительность в десятки раз.
Microsoft Excel — средство для работы с электронными таблицами. Excel разработан фирмой Microsoft, и является на сегодняшний день самым популярным табличным редактором в мире.
Microsoft Excel — позволяет строить электронные таблицы и диаграммы, по-могающие анализировать данные.
Табличный процессор Excel фирмы Microsoft предназначен для ввода, хранения, обработки и выдачи больших объемов данных в виде, удобном для анализа и восприятия информации. Все данные хранятся и обрабатываются в виде отдельных или связанных таблиц. Одна или несколько таблиц составляют рабочую книгу, в этом случае таблицы называются рабочими листами этой книги. Листы можно удалять добавлять или перемещать из одной рабочей книги в другую. Физически на диске сохраняется вся книга в виде отдельного файла с расширением “xls”.
Удобная панель формул и возможность уменьшить диалоговое окно до раздела поля ввода существенно упрощают ввод и редактирование формул. Имеются возможности для создания презентационной графики, для чего используется модуль диаграмм, который позволяет на основе числовых значений, обработанных с помощью вычислительного модуля, строить диаграммы различных типов.
Microsoft Excel позволяет работать с таблицами в двух режимах:
— Обычный-наиболее удобный для выполнения большинства операций.
— Разметкастраниц- удобен для окончательного форматирования таблицы перед распечаткой.
Для перехода между режимами Обычный и Разметка страниц используются соответствующие пункты меню Вид.
Внешний вид окна MS Excel представлен на рисунке.
Под заголовком окна находится строка меню, через которую можно вызвать любую команду Microsoft Excel. Для открытия меню необходимо щелкнуть мышью на его имени.
Под строкой меню расположены панели инструментов, которые состоят из кнопок с рисунками. Каждой кнопке соответствует команда, а рисунок на этой кнопке передает значение команды. Большинство кнопок дублирует наиболее часто употребляемые команды, доступные в меню. Для вызова команды, связанной с кнопкой, необходимо щелкнуть мышью на этой кнопке. Если навести указатель мыши на кнопку, рядом появится рамка с названием команды.
Файл Microsoft Excel называется рабочей книгой. Рабочая книга состоит из рабочих листов, имена которых (Лист1, Лист2, …) выведены на ярлыках в нижней части окна рабочей книги. Щелкая по ярлыкам, можно переходить от листа к листу внутри рабочей книги.
Опишем основные ключевые понятия, используемые при работе с табличным процессором Excel.
Рабочая книга является основным документом Excel. Она хранится в файле с произвольным именем и расширением xls. При создании или открытии рабочей книги ее содержимое представлено в отдельном окне. Каждая книга по умолчанию содержит 16 рабочих листов.
Листы предназначены для создания и хранения таблиц, диаграмм и макросов. Лист состоит из 256 столбцов и 16384 строк.
Ячейка является структурной наименьшей единицей для размещения данных внутри рабочего листа. Каждая ячейка может содержать данные в виде текста, числовых значений, формул или параметров форматирования. При вводе данных Excel автоматически распознает тип данных и определяет перечень операций, которые могут с ними производиться. По своему содержимому ячейки делятся на исходные (влияющие) и зависимые. В последних записаны формулы, которые имеют ссылки на другие ячейки таблицы. Следовательно, значения зависимых ячеек определяются содержимым других (влияющих) ячеек таблицы. Ячейка, выбранная с помощью указателя, называется активной или текущей ячейкой.
Адрес ячейки предназначен для определения местонахождения ячейки в таблице. Существует два способа записи адресов ячеек:
1. Указанием буквы столбца и номера строки таблицы, перед которыми может записываться знак $, указывающий на абсолютную адресацию. Этот способ используется по умолчанию и называется стилем А1.
2. Указанием номера строки и номера столбца, следующих после букв R и С, соответственно. Номера строк и столбцов могут заключаться в квадратные скобки, которые указывают на относительную адресацию.
Формула — это математическая запись вычислений, производимых над данными таблицы. Формула начинается со знака равенства или математического оператора и записывается в ячейку таблицы. Результатом выполнения формулы является вычисленное значение. Это значение автоматически записывается в ячейку, в которой находится формула.
Функция — это математическая запись, указывающая на выполнение определенных вычислительных операций. Функция состоит из имени и одно или нескольких аргументов, заключенных в круглые скобки.
Указатель ячейки — это рамка, с помощью которой выделяется активная ячейка таблицы. Указатель перемещается с помощью мыши или клавиш управления курсором.
Ссылка — это запись адреса ячейки в составе формулы. Ссылки могут быть абсолютные, относительные и смешанные.
Список — это специальным образом оформленная таблица, с которой можно работать как с базой данных. В такой таблице каждый столбец представляет собой поле, а каждая строка — запись файла базы данных.
Интерфейса
Excel — это электронная таблица, которая входит в пакет Microsoft Office.
Появление электронных таблиц было одним из важных событий в развитии компьютерных систем, так как позволило производить быстро и качественно расчеты на персональных ЭВМ. По оценкам западных экспертов применение электронных таблиц для расчетов по сравнению с калькулятором повысило производительность в десятки раз.
Microsoft Excel — средство для работы с электронными таблицами. Excel разработан фирмой Microsoft, и является на сегодняшний день самым популярным табличным редактором в мире.
Microsoft Excel — позволяет строить электронные таблицы и диаграммы, по-могающие анализировать данные.
Табличный процессор Excel фирмы Microsoft предназначен для ввода, хранения, обработки и выдачи больших объемов данных в виде, удобном для анализа и восприятия информации. Все данные хранятся и обрабатываются в виде отдельных или связанных таблиц. Одна или несколько таблиц составляют рабочую книгу, в этом случае таблицы называются рабочими листами этой книги. Листы можно удалять добавлять или перемещать из одной рабочей книги в другую. Физически на диске сохраняется вся книга в виде отдельного файла с расширением “xls”.
Удобная панель формул и возможность уменьшить диалоговое окно до раздела поля ввода существенно упрощают ввод и редактирование формул. Имеются возможности для создания презентационной графики, для чего используется модуль диаграмм, который позволяет на основе числовых значений, обработанных с помощью вычислительного модуля, строить диаграммы различных типов.
Microsoft Excel позволяет работать с таблицами в двух режимах:
— Обычный-наиболее удобный для выполнения большинства операций.
— Разметкастраниц- удобен для окончательного форматирования таблицы перед распечаткой.
Для перехода между режимами Обычный и Разметка страниц используются соответствующие пункты меню Вид.
Внешний вид окна MS Excel представлен на рисунке.
Под заголовком окна находится строка меню, через которую можно вызвать любую команду Microsoft Excel. Для открытия меню необходимо щелкнуть мышью на его имени.
Под строкой меню расположены панели инструментов, которые состоят из кнопок с рисунками. Каждой кнопке соответствует команда, а рисунок на этой кнопке передает значение команды. Большинство кнопок дублирует наиболее часто употребляемые команды, доступные в меню. Для вызова команды, связанной с кнопкой, необходимо щелкнуть мышью на этой кнопке. Если навести указатель мыши на кнопку, рядом появится рамка с названием команды.
Файл Microsoft Excel называется рабочей книгой. Рабочая книга состоит из рабочих листов, имена которых (Лист1, Лист2, …) выведены на ярлыках в нижней части окна рабочей книги. Щелкая по ярлыкам, можно переходить от листа к листу внутри рабочей книги.
Опишем основные ключевые понятия, используемые при работе с табличным процессором Excel.
Рабочая книга является основным документом Excel. Она хранится в файле с произвольным именем и расширением xls. При создании или открытии рабочей книги ее содержимое представлено в отдельном окне. Каждая книга по умолчанию содержит 16 рабочих листов.
Листы предназначены для создания и хранения таблиц, диаграмм и макросов. Лист состоит из 256 столбцов и 16384 строк.
Ячейка является структурной наименьшей единицей для размещения данных внутри рабочего листа. Каждая ячейка может содержать данные в виде текста, числовых значений, формул или параметров форматирования. При вводе данных Excel автоматически распознает тип данных и определяет перечень операций, которые могут с ними производиться. По своему содержимому ячейки делятся на исходные (влияющие) и зависимые. В последних записаны формулы, которые имеют ссылки на другие ячейки таблицы. Следовательно, значения зависимых ячеек определяются содержимым других (влияющих) ячеек таблицы. Ячейка, выбранная с помощью указателя, называется активной или текущей ячейкой.
Адрес ячейки предназначен для определения местонахождения ячейки в таблице. Существует два способа записи адресов ячеек:
1. Указанием буквы столбца и номера строки таблицы, перед которыми может записываться знак $, указывающий на абсолютную адресацию. Этот способ используется по умолчанию и называется стилем А1.
2. Указанием номера строки и номера столбца, следующих после букв R и С, соответственно. Номера строк и столбцов могут заключаться в квадратные скобки, которые указывают на относительную адресацию.
Формула — это математическая запись вычислений, производимых над данными таблицы. Формула начинается со знака равенства или математического оператора и записывается в ячейку таблицы. Результатом выполнения формулы является вычисленное значение. Это значение автоматически записывается в ячейку, в которой находится формула.
Функция — это математическая запись, указывающая на выполнение определенных вычислительных операций. Функция состоит из имени и одно или нескольких аргументов, заключенных в круглые скобки.
Указатель ячейки — это рамка, с помощью которой выделяется активная ячейка таблицы. Указатель перемещается с помощью мыши или клавиш управления курсором.
Ссылка — это запись адреса ячейки в составе формулы. Ссылки могут быть абсолютные, относительные и смешанные.
Список — это специальным образом оформленная таблица, с которой можно работать как с базой данных. В такой таблице каждый столбец представляет собой поле, а каждая строка — запись файла базы данных.
В строке заголовка отображается название программы (Microsoft Excel) и имя документа. Документ Excel называется Рабочей книгой. При сохранении файлу по умолчанию присваивается имя Книга1 , расширение – xlsx.
Кнопка «Office»
В левом верхнем углу окна расположена Кнопка «Office». При нажатии кнопки отображается меню основных команд для работы с файлами, список последних документов, а также команда для настройки параметров приложения (например, Параметры Excel ).
Лента
Главный элемент пользовательского интерфейса Microsoft Excel 007 представляет собой ленту , которая идет вдоль верхней части окна каждого приложения, вместо традиционных меню и панелей инструментов.
С помощью ленты можно быстро находить необходимые команды (элементы управления: кнопки, раскрывающиеся списки, счетчики, флажки и т.п.). Команды упорядочены в логические группы, собранные на вкладках.
Заменить ленту панелями инструментов или меню предыдущих версий приложения Microsoft Excel нельзя. Удалить ленту также нельзя. Однако чтобы увеличить рабочую область, ленту можно скрыть (свернуть).
- В меню выберите команду Свернуть ленту.
- Лента будет скрыта, названия вкладок останутся
Чтобы быстро свернуть ленту, дважды щелкните имя активной вкладки. Для восстановления ленты дважды щелкните вкладку.
Чтобы свернуть или восстановить ленту, можно также нажать комбинацию клавиш Ctrl + F1.
Содержание ленты для каждой вкладки постоянно и неизменно. Нельзя ни добавить какой-либо элемент на вкладку, ни удалить его оттуда.
Внешний вид ленты зависит от ширины окна: чем больше ширина, тем подробнее отображаются элементы вкладки
На рисунках приведено отображение ленты вкладки Вставка при разной ширине окна.
По умолчанию в окне отображается семь постоянных вкладок:
Главная , Вставка , Разметка страницы , Ссылки , Рассылки , Рецензирование , Вид .
Для перехода к нужной вкладке достаточно щелкнуть по ее названию (имени).
Каждая вкладка связана с видом выполняемого действия. Например, вкладка Главная , которая открывается по умолчанию после запуска, содержит элементы, которые могут понадобиться на начальном этапе работы, когда необходимо набрать, отредактировать и отформатировать текст.
Вкладка Разметка страницы предназначена для установки параметров страниц документов.
Вкладка Вставка предназначена для вставки в документы различных объектов. И так далее.
Кроме того, можно отобразить еще одну вкладку Разработчик .
- Щелкните по кнопке Office
- Выберите команду Параметры Excel .
- В разделе Основные диалогового окна Параметры Excel установите соответствующий флажок
Элементы управления
Элементы управления на лентах вкладках объединены в группы, связанные с видом выполняемого действия. Например, на вкладке Главная имеются группы для работы с буфером обмена, установки параметров шрифта, установки параметров абзацев, работы со стилями и редактирования .
Элементами управления являются обычные кнопки, раскрывающиеся кнопки, списки, раскрывающиеся списки, счетчики, кнопки с меню, флажки, значки (кнопки) группы.
Щелчек по кнопке в правом нижнем углу группы открывает соответствующее окно диалога, например, для группы Шрифт откроется окно диалога Шрифт .
Для каждого элемента управления можно отобразить всплывающую подсказку о назначении этого элемента. Для этого достаточно навести на него и на некоторое время зафиксировать указатель мыши.
Панель быстрого доступа
Панель быстрого доступа по умолчанию расположена в верхней части окна Excel и предназначена для быстрого доступа к наиболее часто используемым функциям.
По умолчанию панель содержит всего три кнопки: Сохранить , Отменить , Вернуть ( Повторить ). Панель быстрого доступа можно настраивать, добавляя в нее новые элементы или удаляя существующие. Для этого надо проделать следующие действия:
- Нажать кнопку Настройка панели быстрого доступа .
- В меню выбрать наименование необходимого элемента. Элементы, отмеченные галочкой, уже присутствуют на панели.
- Для добавления элемента, отсутствующего в списке, выберите команду Другие команды.
- В разделе Настройка окна Параметры Excel в раскрывающемся списке Выбрать команды из выберите вкладку, в которой расположен добавляемый элемент, затем выделите элемент в списке и нажмите кнопку Добавить .
Для добавления на панель любого элемента из любой вкладки можно также щелкнуть по этому элементу правой кнопкой мыши и в контекстном меню выбрать команду Добавить на панель быстрого доступа .
Для удаления элемента из панели достаточно щелкнуть по нему правой кнопкой мыши и в контекстном меню выбрать команду Удалить с панели быстрого доступа.
Мини-панель инструментов
Мини-панель инструментов содержит основные наиболее часто используемые элементы для оформления данных.
В отличие от других приложений Office 2007 (Word, PowerPoint и др.) в Excel 2007 мини-панель не отображается автоматически при выделении фрагмента листа. Для отображения панели щелкните правой кнопкой по выделенной области.
Строка формул
Под панелями инструментов окна Excel расположена строка формул . В левой части этой строки отображается адрес текущей ячейки (или ее имя), в правой части – содержимое текущей ячейки.
Для просмотра и редактирования содержимого выделенной ячейки можно увеличить высоту строки формул. Для этого щелкните по кнопке Развернуть строку формул .
Если и в этом случае отображается не все содержимое ячейки, можно воспользоваться полосой прокрутки.
Рабочая область
Рабочая область каждого листа представляет собой таблицу.
Столбцы таблицы озаглавлены латинскими буквами и, далее, двух буквенными сочетаниями. Всего в рабочем листе – 16 384 столбцов (от А до XFD . После столбца Z идет столбец АА, после AZ — ВА и т.д.).
Строки нумеруются от 1 до 1048576.
Книга состоит из рабочих листов . Каждый рабочий лист имеет имя , которое отображается на его ярлыке . По умолчанию листы называются: Лист1 , Лист2 и т.д. Для активизации листа нужно щелкнуть на его ярлыке.
Количество листов, входящих изначально в рабочую книгу, задается в диалоговом окне Кнопка Office Параметры Excel раздел Основные, поле->счетчик –>Количество листов. При необходимости можно добавлять и удалять листы.
При большом количестве листов используются кнопки прокрутки, расположенные слева от ярлыков.
Минимальным элементом хранения данных является ячейка .
Адрес ячейки – это заголовок столбца и номер строки, на пересечении которых расположена ячейка, например, А2, В25, С65.
Одна из ячеек всегда является активной (текущей) и выделена рамкой . Ее адрес, т.е. буква столбца и номер строки, указывается в поле Имя . В зависимости от выбранного способа перемещения по рабочей книге активная ячейка может перемещаться или оставаться неизменной.
Заголовки строки и столбца, на пересечении которых находится активная ячейка, выделены темным цветом. По этому признаку легко определить активную ячейку. Операции ввода и редактирования данных всегда производятся в активной ячейке. Сделать активной другую ячейку (переместить курсорную рамку) можно несколькими способами:
- щелкнуть мышью в нужной ячейке;
- использовать навигационные клавиши
- нажать клавишу .
Клавиша переводит по умолчанию в нижнюю ячейку. Направление перемещения можно изменить командой меню Кнопка Office -> Параметры Excel -> вкладка Дополнительно , поле Переход к другой ячейке после нажатия клавиши ВВОД.
Пролистывание содержимого рабочего листа выполняют обычными способами, т.е., используя полосы прокрутки, а также клавиши
Перемещения по экрану
Обратиться к нужной ячейке можно, щелкнув по ней мышью. Кроме того, перемещаться по таблице можно с помощью полос прокрутки и с помощью клавиатуры:
- стрелки вверх, вниз, вправо, влево дают перемещение на одну ячейку в соответствующем направлении;
- клавиша — в первый столбец строки;
- сочетания клавиш + и + — соответственно, в начало таблицы и в последнюю использованную ячейку; соответственно, в первую и последнюю использованную ячейку столбца (если столбец не заполнен, то переход осуществляется в последнюю строку.столбца листа);- соответственно, в первую и последнюю использованную ячейку строки (если строка не заполнена, то переход осуществляется в последний столбец листа);
Перейти на нужную ячейку, можно
- набрав её адрес в поле имени и нажав клавишу ;
- дав команду Главная->Редактирование ->Найти и выделить-> Перейти и ввести адрес ячейки;
- нажав клавишу F5.
Продолжение в следующей статье.
Другие мои публикации по информатике вы можете прочесть здесь:
- Microsoft office 2007. ТАБЛИЦЫ WORD.
- Microsoft Word. Продолжение
- Microsoft Word. Начало.
- Адресация в интернете.Решение заданий ЕГЭ
- Адресация в Интернете. Продолжение
- Адресация в интернете
- Интернет.История возникновения
- Решения примеров из ЕГЭ. Восстановить IP-адрес
- Компьютерные сети
- Информатика ЕГЭ системы счисления .
- Системы счисления .
- Системы счисления, переводы чисел из одной системы счисления в другую .
- Задания по логике ЕГЭ .
- Логика, теория .
- Основы логики .
- Про информатику
- Алгоритмическое мышление
- Информация и все про нее.
- Кодирование информации
- Кодирование информации(продолжение)
Делитесь своим мнением в комментариях. Подписывайтесь на мой канал. Ставьте лайки👍🏻 Делитесь статьей в соц.сетях.
После запуска Excel на экране отображается Главное окно программы (рис. 13.2, 13.3) чистой рабочей книгой. Основным элементом является окно программы. Каждая прикладная программа в Windows выполняется в отдельном окне, размеры которого можно изменить. После завершения работы с программой окно программы будет закрыто.
СТРОКА ЗАГОЛОВКА
СТРОКА МЕНЮ
Для выбора команды следует сначала открыть соответствующее меню. После открытия меню первая команда в нем будет выделена более темным фоном. Для активизации команды следует выполнить щелчок левой кнопки мыши на ее имени. Чтобы активизировать команду с помощью клавиатуры, нужно нажать клавишу с подчеркнутой литерой. В результате выбора некоторых команд открываются дополнительные подменю или диалоговые окна, в которых задаются параметры для выполнения команды. Имена таких команд отмечены треугольником (подменю) или троеточием (диалоговое окно).
Возле имен некоторых команд меню указаны функциональные клавиши или клавиатурные комбинации, с помощью которых можно активизировать выполнение данной команды.
ПАНЕЛИ ИНСТРУМЕНТОВ
Под строкой меню расположены две строки панелей инструментов (кнопка 11) (пиктографических меню) (рис. 13.2), в Excel 2007 панель инструменов сформирована в виде групп. Команды расположены по группам команд.. Excel предоставляет пользователю возможность создавать собственные панели инструментов или модифицировать уже существующие.
Каждая панель инструментов содержит определенное количество кнопок (пиктограмм), которые предназначены для активизации выполнения определенных команд меню и функций программы.
СТРОКА ФОРМУЛ
Одинаковая для всех версий Excel. Под строками панелей инструментов располагается строка формул (кнопка 7) (рис.
13.2) которая предназначена для обработки содержимого ячейки. Она разделена на три части (рис. 13.3).
Рис.13.3 Три кнопки строки формул
Правая часть служит для отображения содержимого текущей ячейки, которое можно редактировать с помощью кнопок, расположенных в центре строки. Редактирование можно производить и непосредственно в самой ячейке, но для обработки текстов, имеющих большую длину, гораздо удобнее воспользоваться строкой формул, поскольку длинный текст отображается в ней полностью.
Если выполнить двойной щелчок на ячейке, то она станет текущей, и также произойдет переход в режим редактирования в строке формул.
В левой части строки формул (поле имени) указан адрес активной ячейки или выделенной области. Если для некоторых областей заданы имена, то они представлены в поле списка под полем имени и могут использоваться для быстрого перехода к желаемой области.
СТРОКА СОСТОЯНИЯ
В правой части строки состояния в маленьких полях указан статус некоторых функций клавиатуры или текущий режим ввода.
ОКНО РАБОЧЕЙ КНИГИ
Переход между различными листами рабочей книги выполняется с помощью ярлычков листов (кнопка 3) (рис. 13.5). После щелчка левой кнопки мыши на ярлычке нужного листа этот лист будет представлен на переднем плане в окне рабочей книги.
Срочно?
Закажи у профессионала, через форму заявки
8 (800) 100-77-13 с 7.00 до 22.00
Читайте также:
- Путешествия транспорт и сервисные услуги в средние века кратко
- Действия при торфяном пожаре кратко
- Рельеф скульптура поверхности 8 класс кратко
- Гнать волну значение фразеологизма и происхождение кратко
- Черкесия в контексте восточного вопроса кратко
ЛЕКЦИЯ 1.
НАЗНАЧЕНИЕ
И ВОЗМОЖНОСТИ MICROSOFT OFFICE EXCEL. ИНТЕРФЕЙС ПРОГРАММЫ. ЗАПОЛНЕНИЕ И РЕДАКТИРОВАНИЕ ЯЧЕЙКИ.
ФОРМАТИРОВАНИЕ ДАННЫХ. ТИПЫ ДАННЫХ (ТЕКСТ, ЧИСЛО, ФОРМУЛА).
Электронные
таблицы или табличные процессоры предназначаются для решения задач, данные,
которых могут быть представлены в виде таблиц.
Без
электронных таблиц не обходятся бухгалтеры и кладовщики, участники бирж,
руководители брокерских контор, банков, финансовые менеджеры. Их помощью
пользуются не только в финансовой и учетной деятельности, но и в научной для
выполнения математических расчетов. Электронные таблицы предназначены для
обработки численных данных, автоматизации рутинных процессов пересчета
производных величин в зависимости от изменения исходных данных.
Однако
современные электронные таблицы не просто инструмент для калькуляции.
·Во-первых:
электронные таблицы позволяют проводить численные эксперименты с
математическими моделями (научные исследования.)
·Во-вторых:
электронные таблицы можно использовать как базу данных (операции сортировки,
выборки).
·В-третьих:
электронные таблицы удобный инструмент для изготовления форматированных
документов с графической информацией (портрет, видеоклип, цветная диаграмма).
·В-четвертых:
электронные таблицы позволяют создавать сложные и красиво оформленные
документы, например рекламу с прайс-листами, каталоги, графики работ,
расписание и т.д.
Электронные
таблицы — это специальная модель структурирования, представления
и обработки произвольной информации тесно связанной с текстовыми документами и
с базами данных.
Одно
из самых популярных средств управления электронными таблицами — программа Microsoft Excel.
Интерфейс
программы
Окно
Excel содержит все стандартные элементы приложений Windows. Это заголовок,
горизонтального меню, панели инструментов, полосы прокрутки, строки состояния.
Структура
окна Excel
Внешний вид окна
программы Excel отличается от окна Excel. Главное отличие
заключается в том, что Excel имеет «ленточный» интерфейс, в котором все
команды программы размещены на ленте, разбитой на вкладки, а те в свою очередь,
на группы, включающие отдельные команды.
В общем случае
окно программы Excel состоит из следующих элементов (рис. 1):
— строки
заголовка;
— ленты с
вкладками команд;
— панелей инструментов
во вкладках команд;
— кнопок
управления окном;
— кнопки “Office”;
— строки
формул;
— рабочего
листа;
— кнопок
переключения режимов просмотра;
— панели Быстрого
доступа;
— ярлыков
листов;
— строки
состояния.
Рисунок 1 – Окно
программы Excel
Специфичные
элементы окна:
1. Строка
формул (для ввода, редактирования данных). В левой ее части находится список
именованных ячеек, заголовок этого списка называется полем имени. В этом поле
высчитывается адрес (или имя) выделенной ячейки таблицы. Правее поля имени
находится 3 кнопки управления процессом ввода (видны во время ввода) .
2. Заголовок
столбца с обозначениями A,B,C,D,….
3. Заголовок
строки с номерами 1,2,3,4,….
4. Строка
с ярлычками листов позволяет переходить от одного рабочего листа к другому в
пределах рабочей книги.
5. Строка
состояния.
Структура
документа Excel.
Объектом
обработки MS Excel является документ: файл с расширением .xls (.xlsx),
называемый рабочей книгой, которое состоит из 1-го или нескольких рабочих
листов.
Листы одной
книги обычно связаны между собой тематически. В каждом файле могут размещаться
до 255 электронных таблиц (рабочий лист).
Столбцы по
умолчанию обозначают латинскими буквами A,B,C,D. Если букв не хватает
используются 2-х буквенные обозначения AA,BB,CC и т.д. Максимальное число
столбцов в таблице — 256.
Строки
нумеруются целыми числами. Максимальное число строк в таблице — 65536.
Основной
структурный элемент электронной таблицы — ячейка, расположенная на пересечении
столбца и строки, обозначается по номеру столбца и строки (без пробела).
Например:
A1,BB,CZ3 и т.д. Одна из ячеек на рабочем листе всегда является текущей.
Текущая ячейка обведена широкой рамкой и ее номер и содержимое приведены в
строке формул.
Содержимое
ячеек (типы данных)
Текст —
представляет собой строку, произвольной длины. Ячейка, содержащая текстовые
данные, не может использоваться в вычислениях. Если Excel не может
интерпретировать данные в ячейке как число или формулу программа считает, что
это текстовые данные. Для ввода числа в формате текста (случае
ввода телефонных кодов) следует ввести перед числом символ апострофа, ‘01481.
данные теперь рассматриваются Excel как текст.
Арифметические операции работать не будут. Число будет либо проигнорировано,
или появится сообщение об ошибке
Числовые
данные — отдельное число. Это последовательность цифр со
знаком или без, дробная часть отделяется «,».Как числа рассматривают
данные определяющие дату или денежные суммы 257; -145,2; 15$. Элементы
даты можно отделять друг от друга символом (/) или (—), либо
использовать текст, например 10 окт 03. Excel распознает
множество форматов даты. Элементы времени можно отделять символом двоеточие,
например 10:43:45.
Формулы.
Ячейка с формулой служит для проведения вычислений над ячейками с числами
(вычисляемая ячейка). Формула начинается со знака «=» (например =
A2*B2+C3)
Формула
может содержать:
— знаки
операций: +, -, *, /, ^,
— константы
— ссылки
на ячейки и интервалы (A1:E10)
— имена
интервалов
— встроенные
функции (SQRT, SIN,SUM).
Ввод и
редактирование данных
Данные можно
вводить непосредственно в ячейку или в строку формул. Для ввода данных (текст,
даты, числа, формулы и т. д.) с использованием клавиатуры следует выделить
ячейку, ввести данные с клавиатуры непосредственно в ячейку или в строку формул
и подтвердить ввод.
Подтвердить ввод
можно одним из трех способов:
·
нажать
клавишу клавиатуры <Enter> или <Tab>;
·
нажать
кнопку Ввод (зеленая галочка) в строке формул;
·
выделить
любую другую ячейку на листе (нельзя использовать при вводе формул).
Неправильно
введенный символ можно удалить. Для удаления символа, находящегося слева от
текстового курсора, надо нажать клавишу клавиатуры <Back Space>.
При вводе данных
переводить текстовый курсор в ячейке клавишами клавиатуры нельзя. Это можно
сделать только с использованием мыши. Необходимо навести указатель мыши и один
раз щелкнуть левой кнопкой мыши.
По умолчанию все
данные ячейки вводятся одной строкой. Для перехода к новой строке (новому
абзацу) в ячейке необходимо нажать клавишу клавиатуры <Enter> при
нажатой клавише <Alt> (рис.2).
Рисунок 2 – Ввод
данных в ячейку в две строки
Для отказа от
ввода данных в ячейку следует нажать клавишу клавиатуры <Esc> или
кнопку Отмена (красный крестик) в строке формул.
Одни и те же
данные можно ввести одновременно в несколько ячеек одного листа. Для этого
следует выделить ячейки (не обязательно смежные), в которые необходимо ввести
данные, ввести данные и нажать клавиши клавиатуры <Ctrl> +
<Enter> или, при нажатой клавише клавиатуры <Ctrl>,
щелкнуть по кнопке Ввод в строке формул (см. рис. 1).
Одни и те же
данные можно ввести одновременно в одноименные ячейки различных листов. Для
этого следует выделить ярлыки листов, в которые необходимо ввести данные,
ввести данные и подтвердить ввод.
Чтобы заполнить
активную ячейку содержимым ячейки, расположенной выше (заполнить вниз), можно
нажать комбинацию клавиш клавиатуры <Ctrl> + <В>. Чтобы
заполнить активную ячейку содержимым ячейки, расположенной слева (заполнить
вправо), можно нажать комбинацию клавиш клавиатуры <Ctrl> + <К>.
Microsoft Excel
обычно распознает вводимые в ячейку данные (текст, числа, даты, время) и
автоматически устанавливает соответствующий формат данных.
Ввод
текста
При вводе текста
нельзя расставлять переносы в словах с использованием клавиши дефис ( – ). Это
может затруднить последующую работу с данными (сортировки, выборки и т. п.).
Переносы в словах в документах Excel вообще недопустимы.
Если весь текст
ячейки не помещается по ширине столбца, а ячейки справа не содержат данных, то
текст отображается на листе на соседних ячейках справа (ячейка А1 на
рис. 3). Если же ячейки справа содержат какие-либо данные, то весь текст на
листе не отображается (ячейка А2 на рис. 3). При этом текст в строке
формул отображается полностью.
Рисунок 3 –
Отображение текста в ячейках
Ввод
чисел
При первоначальном
вводе (до изменения ширины столбцов) числа в ячейке может отобразиться число из
11 цифр. При этом ширина столбца может автоматически увеличиться (ячейка В2
на рис. 4). При вводе большего числа происходит автоматическое форматирование
ячейки, и число будет отображено в экспоненциальном формате (ячейка В3
на рис.4)
Если же ширина
столбца была уменьшена и число не может быть отображено в ячейке, то вместо
числа в ячейке отображаются символы # (ячейка В4 на рис.4). При
этом число можно увидеть в строке формул или в виде всплывающей подсказки при
наведении указателя мыши на такую ячейку. В ячейке число может быть отображено
при увеличении ширины столбца или при уменьшении размера шрифта.
Рисунок 4 –
Отображение чисел в ячейке
При вводе с
клавиатуры десятичные дроби от целой части числа отделяют запятой.
Для удобства
представления больших чисел группы разрядов при вводе можно отделять пробелами.
Например, число 12345678 можно ввести как 12 456 789. В строке формул при этом
число будет отображаться без пробелов между разрядами (рис. 5).
Рисунок 5 – Ввод чисел
с разделителем разрядов
Группы разрядов
числа (за исключением первой группы) должны обязательно включать три знака. В
противном случае данные в ячейке не будут восприниматься как число. Формат с
разделителем разрядов запоминается в ячейке. После очистки содержимого ячейки и
ввода новой числовой информации (включая даты и время) к ней автоматически
будет применяться установленный числовой формат. Для возможности ввода другой
числовой информации необходимо очистить формат ячейки, для этого можно выполнить
команду на ленте вкладка
Главная группа
редактирование щёлкнуть по пиктограмме выбрать очистить
форматы).
В большинстве
случаев следует вводить числа без указания размерности. В противном случае
такая информация не воспринимается как число.
Исключение
составляет обозначение рубля (следует вводить число, а затем букву р
с точкой), а также процентов (следует вводить число, а затем символ процента %)
(рис. 6).
Рисунок 6 – Ввод
чисел с обозначением рубля и процентов
Обозначение рубля
и процентов запоминается в ячейке. После очистки содержимого ячейки и ввода
другого числа, к нему автоматически будет применяться установленное
обозначение.
Ввод дат и
времени
Microsoft Excel
воспринимает даты, начиная с 1 января 1900 года. Даты до 1 января 1900 года
воспринимаются как текст. Наибольшая возможная дата — 31 декабря 9999 года.
Произвольную дату
следует вводить в таком порядке: число месяца, месяц, год. В качестве
разделителей можно использовать точку (.), дефис (-), дробь (/). При этом все
данные вводятся в числовом виде. Точка после года не ставится. Например, для
ввода даты 12 августа 1918 года с клавиатуры в ячейку следует ввести:
12.8.1918 или
12-8-1918 или
12/8/1918
Независимо от
способа ввода и последующего форматирования дата в строке формул всегда
отображается в полном формате: ДД.ММ.ГГГГ.
Время следует
вводить в таком порядке: час, минуты, секунды. Впрочем, секунды вводить не
обязательно. В качестве разделителей следует использовать двоеточие (:). Точка
после секунд (минут) не ставится. Например, для ввода времени 14 часов 12 минут
00 секунд в ячейку достаточно ввести: 14:12.
Для отображения
времени суток в 12-часовом формате следует ввести букву a или p (обязательно в
английской раскладке клавиатуры), отделенную пробелом от значения времени,
например 9:00 p. После ввода время будет отображено с обозначением РМ (рис. 7).
Рисунок 7 –
Отображение времени при вводе
Ячейка может
содержать одновременно дату и время. Для этого необходимо ввести дату, ввести
пробел, а затем ввести время. Можно вводить и в обратной последовательности:
сначала время, а потом дату, но пробел должен быть обязательно.
Формат даты
(времени) запоминается в ячейке. После очистки содержимого ячейки и ввода
другой числовой информации, она автоматически будет приобретать вид даты
(времени). Для возможности ввода другой числовой информации необходимо очистить
формат ячейки.
Редактирование
данных: двойной щелчок на ячейке или щелчок в панели формул. По окончании
ввода программа Excel автоматически выравнивает текстовые данные по левому
краю, числовые по правому. В ячейке с формулой выводятся результаты вычислений.
Форматирование
данных. Если пользователя не устраивают соглашения о вводе, можно принудительно
установить новые правила. Выбрать нужный формат
(числовой, денежный и т.д.) можно следующим образом:
1. Выбрать
нужный формат можно на Ленте вкладка
Главная группа
Число
(рис. 
Рисунок 8 – Первый
способ открыть Формат ячеек
При этом откроется окно Формат ячеек рис.9.
Рисунок 9 – Окно Формат
ячеек
2. Выбрать
нужный формат можно на Ленте вкладка
Главная группа
Ячейки
(рис. 10).
Рисунок 10 – Второй
способ открыть Формат ячеек
3. Выбрать
нужный формат можно выделив ячейку Вызвать
контекстное меню щелкнув правой кнопкой мыши (рис. 11).
Рисунок 11 – Третий
способ открыть Формат ячеек
Содержание
- Структура окна Excel
- Структура окон Excel
- Назначение и возможности табличного процессора Excel. Информатика
- Содержание:
- Табличный процессор Excel: что это за инструмент
- Составляющие электронной таблицы: строка, столбец, ячейка, их обозначение
- Структура окна Excel
- Способы запуска excel структура окна excel
- ____Работа в MS Excel____
- СОДЕРЖАНИЕ
- ЗАНЯТИЕ 1. ОСНОВЫ РАБОТЫ В MICROSOFT EXCEL
- Элементы экрана
- Строка меню.
- Ввод и редактирование данных
- Относительные ссылки
- Абсолютные ссылки
- Смешанные ссылки
- Автозаполнение
- Понятие формулы
- Перемещение и копирование формул
- Таблица 1
- Сообщения об ошибках в формулах
- Функции Excel
Структура окна Excel
Окно программы включает следующие основные элементы интерфейса:
o строка заголовка с названием файла;
o строка главного меню;
o панель Стандартная;
o панель Форматирование;
o строка формул;
o область данных;
o область задач;
o линейки прокрутки;
o ярлыки листов книги;
o строка состояния (рис. 1).
Основные элементы ЭТ (электронной таблицы)
После загрузки ЭТ в рабочем окне отображается пустая ЭТ. Ее называют шаблоном рабочей таблицы.
Рабочая таблица имеет столбцы и строки.
Ячейка (клетка) рабочей таблицы – это область рабочей таблицы на пересечении столбца и строки.
Содержание таблицы – это информация, которая в ней записана. Ячейка, в которую в данный момент осуществляется ввод, называется активной или текущей.
Ячейка ЭТ имеет несколько видов параметров:
формула – содержимое ячейки в виде выражения для расчета, которое начинается со знака равенства (=);

формат – данные о формате числа, выравнивании, шрифте, виде границы, образце фона и защите;
значение – содержимое ячейки в виде текстовых, числовых данных, формулы или результата расчета по формуле;
имя – можетприсваиваться ячейке для упрощения просмотра и запоминания формул;
примечание – пояснительный текст, который отображается на экране при нахождении указателя мыши в данной ячейке. Ячейка может быть пустой. Каждый из этих параметров можно очистить командой [Правка-Очистить]или вставить, скопировав содержимое ячейки в буфер обмена и выполнив команду [Правка-Специальная вставка. ].
Блоком либо диапазоном рабочей таблицы называют совокупность ячеек, которые образуют прямоугольник. Диапазон задается указанием адресов первой и последней его ячеек, разделенных двоеточием.
Таблица 2.1 – Параметры объектов таблицы
| Объект | Параметры объекта |
| Ячейка | Размер: ширина, высота. Тип данных: символьный, числовой, логический, дата, формула и др. Формат: заливка, обрамление, выравнивание, шрифт. Адрес: буква(ы) и число. |
| Строка | Наследуются все свойства объекта ячейка. Имя строки всегда только целое число. |
| Столбец | Наследуются все свойства объекта ячейка. Имя столбца всегда только одна или две буквы. |
| Диапазон | Наследуются все свойства объекта ячейка. Адрес: адреса начальной и конечной ячеек, разделенные двоеточием. |
| Таблица | Наследуются все свойства объекта ячейка. Заголовок таблицы. |
Документ в табличном процессоре Microsoft Excel называется рабочей книгой. Он хранится в файле с расширением *xls. Книга состоит из нескольких листов (от 1 до 256).
Рабочий лист – отдельная таблица в рабочей книге. Таблица состоит из 65536 строк и 256 столбцов. Каждый лист имеет свой ярлык. Ярлык играет роль закладки. Служит для выбора листа. Ярлыки видны в нижней части окна приложения. Для перехода на другой лист необходимо щелкнуть по соответствующему ярлыку. Ярлык можно переименовать, выполнив двойной щелчок на нем и набрав нужное имя (или через контекстное меню).
Нам важно ваше мнение! Был ли полезен опубликованный материал? Да | Нет
Источник
Структура окон Excel



Экран Excel содержит окно приложения и окно листов рабочей книги. Окна содержат заголовки с кнопками управления окном Закрыть, Свернуть, Развернуть, Восстановить. Окно приложения и окно листов можно расположить раздельно, как на рисунке внизу, или совместить. Тогда строки заголовков располагаются вместе в первой строке на экране, а кнопки управления окном листов располагаются под кнопками управления окна приложения.
Ниже строки заголовка располагается Главное меню — специальная панель инструментов, которая содержит пункты команд, такие как Файл, Правка, Вид и т.д.. По умолчанию главное меню содержит команды, предназначенные для работы с листами. При работе с листом диаграммы или внедренной диаграммой вместо него отображается главное меню диаграмм. При выборе меню выпадает список команд, рядом с некоторыми видны значки кнопок панели инструментов, соответствующие данным командам.
Обычный, стандартный набор панелей включает в себя панели Главного меню: Стандартную, Форматирования и Рисования. Панели инструментов позволяют быстро и легко вводить необходимые команды Excel. Их можно настраивать: добавлять и удалять меню и кнопки, создавать новые панели, а также отображать, скрывать и перемещать существующие. Отображение и скрытие различных панелей на экране производится командой 



Далее в окне приложения располагается Строка ввода формул, в поле которой отображается содержимое активной ячейки. При этом, если ячейка содержит формулу, в ней отображается числовое значение, а в поле ввода формул — по умолчанию формула. В строке ввода формул формируются или редактируются данные перед вводом в текущую ячейку. Для этого выделив ячейку или диапазон ячеек, введите данные и затем нажмите клавишу ENTER или CTRL + ENTER. Для изменения данных непосредственно в ячейке дважды щелкните ячейку. Поле слева от строки формул, в котором отображается имя выбранной ячейки, элемент диаграммы или объект, называется полем Имен. Это поле также служит для присвоения имени ячейке или диапазону.
Далее на рисунке располагается область окон рабочих листов книг. Окно листа содержит заголовок, кнопки управления и прокрутки, ярлычки листов. Щелчок по кнопке листа с ярлычком имени листа активизирует лист. Кнопки со стрелками слева от ярлычков листа позволяют прокручивать ярлыки листов. Цифры 1 и 2 в заголовке книги означают, что для текущей книги открыто более одного окна.
Строка состояния в нижней части экрана отображает сведения о выделенной команде или выполняемой операции. В правой части строки состояния отображается состояние клавиш CAPS LOCK, SCROLL LOCK и NUM LOCK. Команды 



Источник
Назначение и возможности табличного процессора Excel. Информатика
Содержание:
Массивы цифровой информации представлены базами данных и электронными таблицами (ЭТ). Для работы с последними созданы специальные приложения. Рассмотрим назначение и основные возможности табличного процессора Excel, как в нём обозначаются столбцы, ячейки и строки электронной таблицы. Расскажем основные составляющие ЭТ.
Табличный процессор Excel: что это за инструмент
Применяется программа в десятках других областей, решает широкий круг задач:
- Проведение расчётов над массивами числовой информации, их автоматизация, упрощение.
- Подбор оптимальных условий для решения задач.
- Обработка итогов работы, экспериментов, интерпретация полученных сведений.
- Подготовка информации для формирования баз данных.
- Визуализация данных – построение диаграмм на основании содержимого ячеек.
- Формирование отчётов.
- Создание баз данных с возможностью выборки записей.
- Экспорт таблиц в другие форматы, вывод на печать, подготовка к публикации.
В Excel встроена платформа для работы с макросами – миниатюрными внутренними инструментами для автоматизации регулярно повторяемых однообразных операций.
Составляющие электронной таблицы: строка, столбец, ячейка, их обозначение
ЭТ хранятся в файлах преимущественно форматов xlsx и xls, называются рабочими книгами. Состоят из листов, представленных вкладками. Они имеют собственные названия, отображающиеся на ярлыке листа внизу справа. Переименовываются через контекстное меню (правый клик).
Листы могут добавляться в книгу, удаляться из неё, перемещаться. Представлены матрицей со столбцами и строками – таблицей. Первые расположены по вертикали, вторые – горизонтально. На пересечении образуется мельчайший элемент электронной таблицы – ячейка или клетка, имеющая собственный адрес – это ведущая на неё ссылка.
Состоит из номеров строки и столбца, которые её породили, является минимальным элементом ЭТ, используемым для хранения информации. Адрес клетки применяется для обращения к её содержимому, записи формул, определяющих взаимосвязи между числами в ячейке.
Формула задаёт алгоритмы обработки информации в клетке. Для её добавления кликните по ячейке, в адресной строке введите знак равенства, выберите оператор – название совершаемой над входящими данными операции – алгоритм их обработки. Затем – выберите целевую клетку, значение которой будет преобразовываться и заноситься в текущую. Ячейку с формулой называют зависимой.
В Excel различают логические, тригонометрические, математические, текстовые формулы. Поддерживаются инженерные, аналитические, статистические функции, алгоритмы обработки времени, даты.
В качестве содержимого клетки может выступать:
- строчная информация – текст;
- числовая – цифры в различном формате: денежный, время, процентный;
- графическая – картинки, диаграммы, мультимедийные файлы.
Столбцы электронной таблицы обычно обозначаются цифрами от единицы до миллиона, строки – буквами английского алфавита: сначала одной (A-Z), затем двумя (AA-ZZ), потом – тремя и т. д.
К ЭТ применимы понятия блока и диапазона ячеек. Блок – объект, над которым проводят операции в Excel. Им может быть ячейка, строка, столбец, их диапазон. Обозначается как адрес начальной и конечной клеток, например:
- B7 – ячейка;
- B2:B9 – фрагмент столбца B со второй до десятой строки;
- C4:D12 – прямоугольная область.
К блокам относится и свободная область – несколько ячеек, расположенных, в том числе не последовательно. При выделении объектов для образования блока его строки обозначаются:
- R1: R – row;
- C1: C – column;
- цифра – число выделенных строк и столбцов соответственно.
Структура окна Excel
Электронная таблица каждого листа способна вместить свыше миллиона строк и 16 484 столбцов. Для работы с ними следует знать названия основных элементов интерфейса программы. Верхняя часть окна – заголовок приложения, слева расположена панель быстрого доступа. Ниже следует главное меню в виде ленты с вкладками (с Excel 2007) – через него вызывается большинство функций программы.
Под ним расположена форма с адресом текущей ячейки или выделенного блока. После ввода адреса клетки вручную и нажатия Enter активной станет указанная ячейка. Номер её строки и столбца подсвечиваются иным цветом, который зависит от темы оформления Excel и операционной системы. Они нанесены слева и сверху соответственно.
Внизу расположены вкладки с названиями листов для переключения между ними. Правее – строка прокрутки по вертикали и горизонтали для просмотра содержимого, которое не помещается на дисплей. Внизу размещены вкладки – листы и настраиваемая строка состояния. На неё можно добавить кнопки – ссылки на быстрый вызов функций или отобразить полезную информацию.
Справа на строке состояния размещены кнопки для переключения вида документа и инструмент для управления масштабом содержимого окна.
Для закрепления материала ответьте на вопросы:
- Как называют созданный в табличном процессоре документ?
- Как обозначаются строки и столбцы ЭТ?
Выберите верный адрес ячейки электронной таблицы:
Источник
Способы запуска excel структура окна excel
____Работа в MS Excel____
СОДЕРЖАНИЕ
ЗАНЯТИЕ 1. ОСНОВЫ РАБОТЫ В MICROSOFT EXCEL
Microsoft Excel – самая популярная в мире программа электронных таблиц, входящая в стандартный офисный пакет Microsoft Office. Она выдержала уже несколько переизданий, возможности каждой новой версии расширяются, появляются новые формулы, макросы для вычислений, которые используются в бухгалтерском учете, научных и инженерных приложениях. MS Excel – универсальная программа для составления электронных таблиц любой сложности и дизайна, графиков и диаграмм, поэтому современные офисные работники готовят в ней отчеты, экспортируют в Excel данные из других офисных программ.
Приложение Excel, будучи составной частью популярного пакета (имеется в виду Microsoft Office), по массовости своего использования уступает, пожалуй, только другому приложению этого же пакета (имеется в виду редактор Word). Хотя это утверждение основано и не на статистических данных, однако, думается, выглядит вполне правдоподобно. В любом случае, малознакомым широкому кругу пользователей приложение Excel никак не назовешь. У Microsoft Excel есть существенный, и, как представляется, не до конца раскрытый потенциал, и задача данного пособия состоит в том, чтобы показать возможности MS Excel при решении прикладных задач.
Основные функции Excel:
− проведение различных вычислений с использованием мощного аппарата функций и формул;
− исследование влияния различных факторов на данные; − решение задач оптимизации;
− получение выборки данных, удовлетворяющих определенным критериям;
− построение графиков и диаграмм.
Общие сведения о книгах и листах Microsoft Excel
При запуске Excel открывается рабочая книга с пустыми рабочими листами. Рабочая книга в Microsoft Excel представляет собой файл, используемый для обработки и хранения данных. Такие файлы имеют расширение — .xlsх. Каждая книга может состоять из нескольких листов, поэтому в одном файле можно поместить разнообразные сведения и установить между ними необходимые связи. Имена листов отображаются на ярлычках в нижней части окна книги. Для перехода с одного листа на другой следует указать соответствующий ярлычок. Название активного листа выделено жирным шрифтом. Рабочий лист — это собственно электронная таблица, основной тип документа, используемый в Excel для хранения и манипулирования данными. Он состоит из ячеек, организованных в столбцы и строки, и всегда является частью рабочей книги. В рабочем листе Excel 2007имеется 16 384 столбца, заголовки которых указаны в верхней части листа с помощью букв английского алфавита и 1048576 строк. Столбцы по умолчанию озаглавлены буквами, строки — цифрами. Щелкните мышью на любой ячейке вашего рабочего листа и, таким образом, вы сделаете ее текущей или активной (она пометится рамкой). В поле имени, будет показан адрес текущей ячейки, например В4. Ячейка — это основной элемент электронной таблицы только в ней может содержаться какая-либо информация (текст, значения, формулы).
Элементы экрана
Строка заголовка находится в верхней части экрана и имеет обычный вид для программ, работающих под управлением Windows, дополнительно здесь установлена кнопка Office , которая предназначена для вывода списка возможных действий с документом, включая открытие, сохранение и печать. Также на строке заголовка есть панель быстрого доступа.
Рис. 1.1. Структура рабочего листа
Строка меню.
Под строкой заголовка находится строка меню, в которой перечислены группы команд: Главная, Вставка, Разметка страницы, Формулы, Данные, Рецензирование, Вид. Каждая группа объединяет набор команд, имеющих общую функциональную направленность.
Рис. 1.2. Вид строки меню
Ввод и редактирование данных
Для ввода информации в заданную ячейку нужно установить на нее курсор или нажать мышью на этой ячейке. После этого можно начинать вводить данные. С вводом первого символа вы переходите в режим ввода, при этом в строке формулы дублируется текстовая информация вводимая в ячейку а в строке состояния отображается слово Ввод.
Строка формул Microsoft Excel, используется для ввода или редактирования значений или формул в ячейках или диаграммах. Здесь выводится постоянное значение или формула активной ячейки. Для ввода данных выделите ячейку, введите данные и щелкните по кнопке с зеленой «галочкой» или нажмите ENTER. Данные появляются в строке формул по мере их набора.
Поле имени находится в левом конце строки ввода. Используйте поле имени для задания имен активной ячейке или выделенному блоку. Для этого щелкните на поле имени, введите туда имя и нажмите ENTER. Такие имена можно использовать при написании формул или при построении диаграмм. Также поле имени можно использовать для перехода к поименованной ячейке или блоку. Для этого откройте список и выберите из него нужное имя.
Рис. 1.3. Вид строки формул
Если информация уже введена в ячейку и нужно лишь добавить или скорректировать ранее введенные данные, дважды нажмите мышью на нужной ячейке или нажмите клавишу F2, когда требуемая ячейка выделена. При этом вы переходите в режим ввода и можете внести необходимые изменения в данные, которые находятся в этой ячейке.
Каждая ячейка имеет адрес, который обозначается именем столбца и именем строки. Например А2. Если надо задать адрес ячейки, которая находится на другом рабочем листе или в другой рабочей книге, перед именем ячейки задают имя рабочего листа, а во втором случае и имя рабочей книги. Например: Лист 1!А1 или =[Работа1]Задание1!$B$4 .
Наряду с понятием адреса ячейки в электронной таблице используется понятие ссылки. Ссылка– это элемент формулы, который используется тогда, когда надо сослаться на какую-нибудь ячейку таблицы. В этом случае адрес будет использоваться в качестве ссылки.
Есть два стиля представления ссылок в Microsoft Excel:
— Стиль ссылок R1C1 (здесь R — row (строка), C — column (столбец)).
Ссылки в Excel бывают 3-х видов:
— Относительные ссылки (пример:A1);
— Абсолютные ссылки (пример: $A$1);
— Смешанные ссылки (пример: $A1 или A$1, они наполовину относительные, наполовину абсолютные).
Относительные ссылки
Относительные ссылки на ячейки — это ссылки, значения которых изменяются при копировании относительно ячейки, куда будет помещена формула.
Например, ячейка B2 содержит формулу = B5+C8, т. е. первый операнд находится на три ячейки ниже в том же столбце, а второй операнд находится на 6 строк ниже и один столбец правее ячейки B2. При копировании данной формулы и вставке ее в ячейку С3, ссылки в ней снова будет указывать на ячейки, расположенные: первая — на три ячейки ниже в том же столбце, вторая — на 6 строк ниже и один столбец правее ячейки С3. Так, если формула из ячейки B2 копируется в ячейку С3, то формула примет вид =С6 + D9, а если ско-пировать содержимое В2 в B3, то в ячейке B3 формула примет вид = B6+C9.
Рис. 1.4. Относительная ссылка
Абсолютные ссылки
Если необходимо, чтобы ссылки не изменялись при копировании формулы в другую ячейку, используют абсолютные ссылки. Абсолютная ссылка всегда указывает на одну и ту же ячейку, независимо от расположения формулы, её содержащей. Для создания абсолютной ссылки на ячейку необходимо поставить знак доллара ($) перед той частью ссылки, которая не должна изменяться. Например, если в A1 находится формула =$B$5+$C$8, то при копировании содержимого ячейки A1 в ячейку В2 или A3 в этих ячейках также будетнаходиться формула =$B$5+$C$8, что говорит о том, что исходные данные всегда будут браться из ячеек В5 и С8.
Рис. 1.5. Абсолютная ссылка
Смешанные ссылки
Ссылки на ячейки могут быть смешанными. Смешанная ссылка содержит либо абсолютный столбец и относительную строку, либо абсолютную строку и относительный столбец. Абсолютная ссылка столбцов имеет вид $A1 или $B1. Абсолютная ссылка строки имеет вид A$1, B$1. При изменении позиции ячейки, содержащей формулу, относительная часть ссылки изменяется, а абсолютная не изменяется. При копировании формулы вдоль строк и вдоль столбцов относительная часть ссылки автоматически корректируется, а абсолютная остается без изменений. 
Рис. 1.6. Смешанная ссылка
Кроме понятия ячейки используется понятие диапазона – прямоугольной области, состоящей из нескольких (или одного) столбцов и нескольких (или одной) строк. В качестве адреса диапазона указываются адреса левой верхней и правой нижней ячеек диапазона, разделенные знаком двоеточие ( : ). Например, диапазон A1:C4 содержит 12 ячеек (по 3 ячейки в строках и 4 ячейки в столбцах).
Для работы с несколькими ячейками сразу необходимо выделить блок ячеек. Это выполняется следующим образом: для смежных ячеек щелкните на ячейке и удерживая кнопку мыши, протяните по листу указателем. При этом будет произведено выделение всех смежных ячеек. Блок описывается двумя адресами, разделенными знаком двоеточия — адресом верхней-левой и нижней-правой ячеек. На рисунке, например, выделен блок: A2:D4.
Рис. 1.7. Диапазон ячеек
В Excel можно выделять целые рабочие листы или их части, в том числе столбцы, строки и диапазоны (группы смежных или несмежных ячеек). Для выделения несмежных строк, столбцов или диапазонов необходимо нажать и удерживать в процессе выделения клавишу Ctrl.
Автозаполнение
Информация может вноситься в диапазон вручную или с использованием средства Автозаполнение, которое облегчает копирование данных из ячеек в соседние ячейки.
С помощью перетаскивания маркера заполнения ячейки её содержимое можно копировать в другие ячейки той же строки или того же столбца. Данные в Excel в основном копируются точно так же, как они были представлены в исходных ячейках.
Однако, если ячейка содержит число, дату или период времени, то при копировании с помощью средства Автозаполнение происходит приращение значения её содержимого. Например, если ячейка имеет значение «Январь», то существует возможность быстрого заполнения других ячеек строки или столбца значениями «Февраль», «Март» и так далее. Могут создаваться пользовательские списки автозаполнения для часто используемых значений, например, названий районов города или списка фамилий студентов группы.
Рис. 1.8. Пример автозаполнения по месяцам
В Excel разработан механизм ввода «рядов данных». Под рядами данных подразумеваются данные, отличающиеся друг от друга на фиксированный шаг. При этом данные не обязательно должны быть числовыми.
Для создания рядов данных необходимо выполнить следующие действия:
— введите в ячейку первый член ряда;
— подведите указатель мыши к черной точке в правом нижнем углу выделенной ячейки (в этот момент белый крестик переходит в черный) и нажмите на левую кнопку мыши;
— удерживая нажатой кнопку мыши, выделите нужную часть строки или столбца;
— после того как вы отпустите кнопку мыши, выделенная область заполнится данными.
Понятие формулы
Формулы – это выражение, начинающееся со знака равенства «═» и состоящее из числовых величин, адресов ячеек, функций, имен, которые соединены знаками арифметических операций. К знакам арифметических операций, которые используются в Excelотносятся:сложение; вычитание; умножение; деление; возведение в степень.
Некоторые операции в формуле имеют более высокий приоритет и выполняются в такой последовательности:
возведение в степень и выражения в скобках;
умножение и деление;
сложение и вычитание.
Результатом выполнения формулы является значение, которое выводится в ячейке, а сама формула отображается в строке формул. Если значения в ячейках, на которые есть ссылки в формулах, изменяются, то результат изменится автоматически.
В формуле может быть указана ссылка на ячейку, если необходимо в расчетах использовать её содержимое. Поэтому ячейка, содержащая формулу, называется «зависимой ячейкой», а ячейка содержащая данное – «влияющей ячейкой». При создании на листе формул можно получить подсказку о том, как связаны зависимые и влияющие ячейки. Для поиска таких ячеек служат команды панели инструментов «Зависимости». Значение зависимой ячейки изменится автоматически, если изменяется значение влияющей ячейки, на которую в формуле есть ссылка. Формулы могут ссылаться на ячейки или на диапазоны ячеек, а также на их имена или заголовки.
Перемещение и копирование формул
Ячейки с формулами можно перемещать и копировать. При перемещении формулы все ссылки (и абсолютные и относительные ), расположенные внутри формулы, не изменяются. При копировании формулы абсолютные ссылки не изменяются, а относительные ссылки изменяются согласно новому расположению ячейки с формулой.
Для быстрого копирования формул в соседние ячейки можно использовать средство автозаполнения.
Рис.1. 9. Пример автозаполнения формул
Если при вводе формул или данных допущена ошибка, то в результирующей ячейке появляется сообщение об ошибке. Первым символом всех значений ошибок является символ #. Значения ошибок зависят от вида допущенной ошибки. Excel может распознать далеко не все ошибки, но те, которые обнаружены, надо уметь исправить.
Таблица 1
Сообщения об ошибках в формулах
Ширина ячейки недостаточна для отображения результата вычисления или отрицательный результат вычислений в ячейки, отформатированной как данные типа даты и времени
Нервный тип аргумента или операнда. Например, указание в качестве аргумента ячейки с текстом, когда требуется число
Еxcel не может распознать текст, введённый в формулу, например неверное имя функции
Данные ячейки одного из аргументов формулы в данный момент доступны
Неверная ссылка на ячейку
Невозможно вычислить результат формулы, либо он слишком велик или мал для корректного отображения в ячейки
Результат поиска пересечений двух непересекающихся областей, то есть неверная ссылка
Функции Excel
Функции Excel — это специальные, заранее созданные формулы, которые позволяют легко и быстро выполнять сложные вычисления.
Excel имеет несколько сотен встроенных функций, которые выполняют широкий спектр различных вычислений. Некоторые функции являются эквивалентами длинных математических формул, которые можно сделать самому. А некоторые функции в виде формул реализовать невозможно.
Функции состоят из двух частей: имени функции и одного или нескольких аргументов. Имя функции, например СУММ, — описывает операцию, которую эта функция выполняет. Аргументы задают значения или ячейки, используемые функцией. В формуле, приведенной ниже: СУММ — имя функции; В1:В5 — аргумент. Данная формула суммирует числа в ячейках В1, В2, В3, В4, В5.
Знак равенства в начале формулы означает, что введена именно формула, а не текст. Если знак равенства будет отсутствовать, то Excel воспримет ввод просто как текст.
Аргумент функции заключен в круглые скобки. Открывающая скобка отмечает начало аргумента и ставится сразу после имени функции. В случае ввода пробела или другого символа между именем и открывающей скобкой в ячейке будет отображено ошибочное значение #ИМЯ? Некоторые функции не имеют аргументов. Даже в этом случае функция должна содержать круглые скобки:
При использовании в функции нескольких аргументов они отделяются один от другого точкой с запятой .
Источник