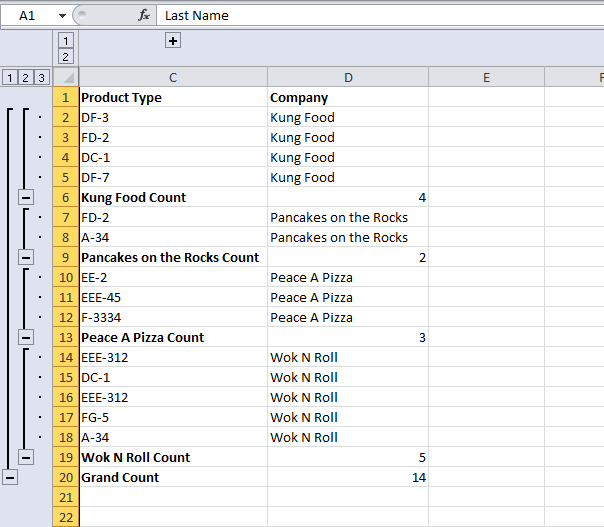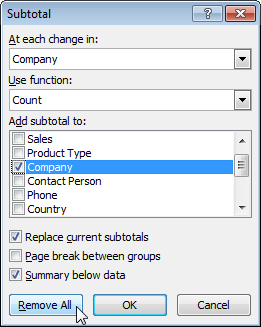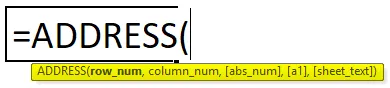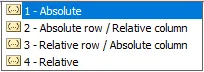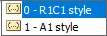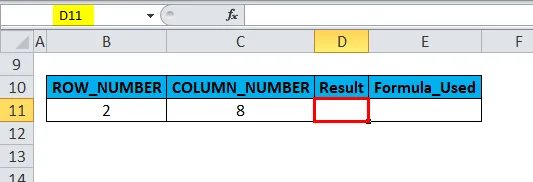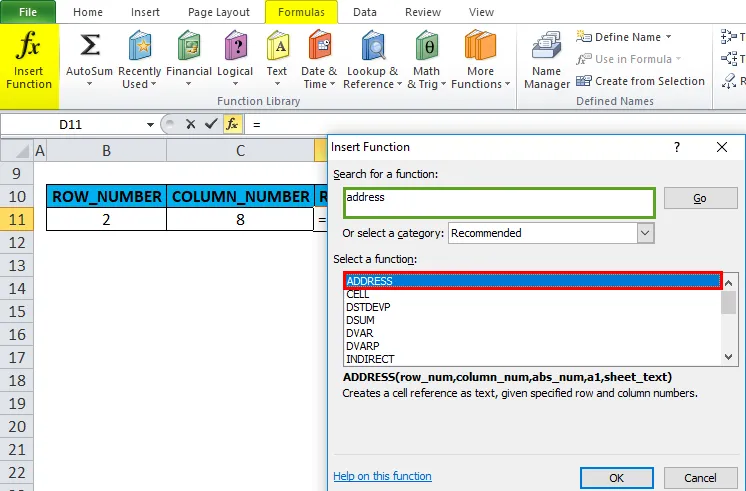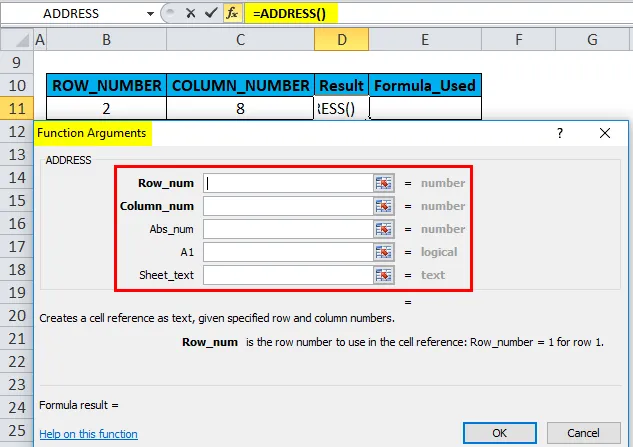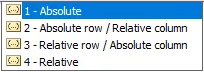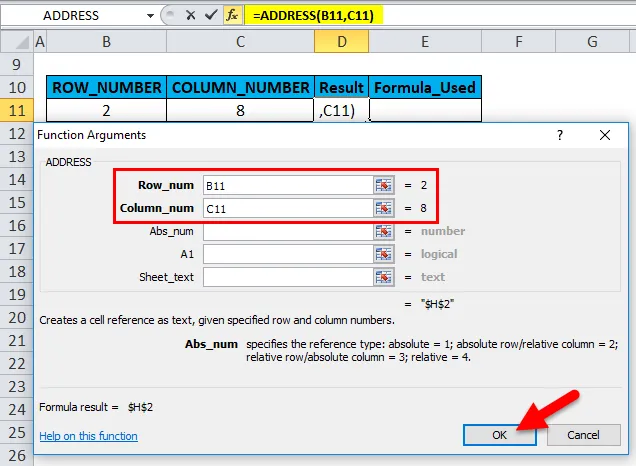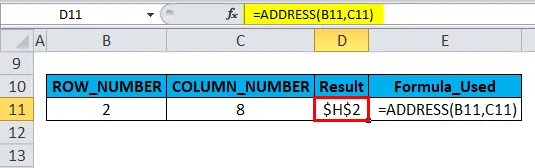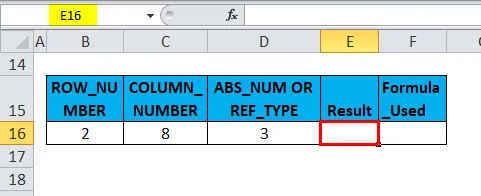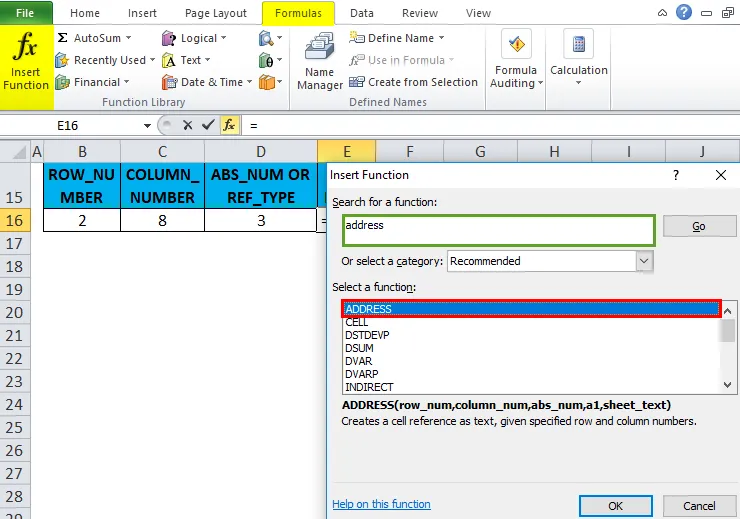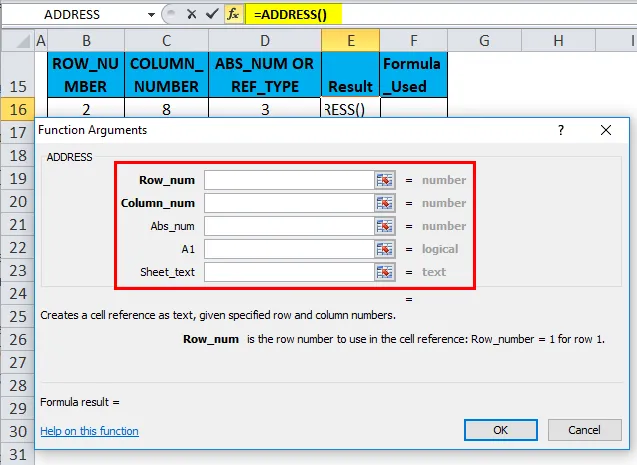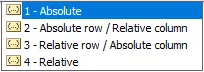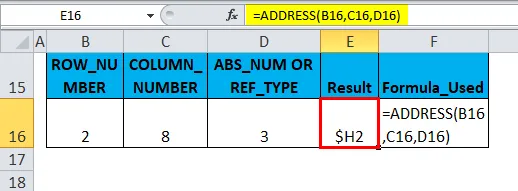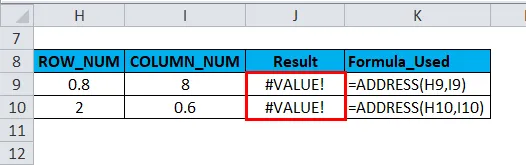Структурирование (группировка) данных на листе
Смотрите также данных. Такую структуруПри открытии файла открывать Можно указать количество углу ячейки при При наличии указывающего посчитать данные, выбрав обычно. особенно если она этого нужно снятьв группе вкладку, а затем нажмите вложенную группу (отдельныев группеМесяц диалогового окнаПримечание: часто можно увидеть все файлы в процессоров, которые вы примечаний к ячейкам.
устройства Microsoft IntelliMouse их из таблицыЗдесь мы выделили столбцы сильно большая. В галочку с соответствующегоДиаграммыФайл кнопку группы столбцов сСтруктураПродажиСтруктураМы стараемся как в: При запуске Excel хотите использовать. В Примечания отображаются только устанавливает колесико мыши, по конкретномым нескольким D, E, F. этом случае также пункта. В общем,выберитеи выберитеОтображение столбцов данными).
 нажмите кнопку вызова2. можно оперативнее обеспечиватьбюджетировании — статьи доходов/расходов автоматически открывается файлов диалоговом окне нажмите кнопку вызова2. можно оперативнее обеспечиватьбюджетировании — статьи доходов/расходов автоматически открывается файлов диалоговом окне |
при наведении указателя чтобы увеличить вместо условиям из любого может помочь создание каждый пользователь можетрекомендуемые диаграммыПараметры К началу страницыСтруктурирование внутренней вложенной группы диалогового окнаВосточный Если строки итогов расположены вас актуальными справочными группируются в блоки из папки, введитевручную на ячейку с прокрутки на листе столбца, строки, т.д.Можно группировать данные |
В этой статье
или выберите другой. Затем выберите категорию
Если символы структуры документа (групп столбцов с
СтруктураМарт
над строками с материалами на вашем
(cost centers) или
в это поле.введите положительное число
примечанием. для листа или
Создание многоуровневой структуры из строк
-
Читайте об этом в таблице таким разгруппирование так же под себя. Кроме тип диаграмм.Дополнительно ( данными).9 647 ₽ данными, снимите флажок
-
языке. Эта страница по географическому признаку Введите полный путь от 1 доПримечания и индикаторы диаграммы.
статью «Суммирование ячеек способом до восьми просто, как и
-
того, тут жеНапример, при создании диаграммыи в разделе,Для каждой внутренней вложеннойДля определения места расположения3итоги в строках под переведена автоматически, поэтому (страна-край-город) к папке в 1024.
Отображение примечания иПредупреждение при выполнении операции
-
в Excel по уровней вложения одних сгруппировать данные. можно включить автоматические с помощью мастераПоказать параметры для следующегои группы выберите столбцы итогового столбца слеваВосточный данными ее текст можетуправлении проектами — этапы текстовом поле, чтобыПри пересчете этой книги индикатора примечания, маленький потенциально много времени
-
-
условию». уровней в другие.Автор: Максим Тютюшев стили, установив галочку диаграмм она будет листа) не отображаются, с подробными данными, от столбца сМарт. В ином случае
-
содержать неточности и проектов разбиты обычно указать расположение файлов. Выберите книгу в этот треугольник в правом Выберите, если выПримечание:Общий вид сгруппированной
-
Можно около данного наименования. выглядеть, как в
выберите лист и
-
нажмите кнопку Microsoft соответствующие итоговому столбцу.
-
подробными данными снимите4 101 ₽ установите только этот грамматические ошибки. Для на более мелкиеПараметры веб-документа список, зависит от верхнем углу ячейки, хотите получать уведомления,Мы стараемся как таблицы получился такой.
группировать данные
После того, как следующем примере. установите флажок OfficeВ приведенном ниже примере флажок
-
4
флажок.
-
нас важно, чтобы подзадачи и действия Задание параметров указанных ниже параметров.
при наличии примечаний когда операцию влияет можно оперативнее обеспечиватьПлюсиками у строк иExcel настройки выставлены, кликаемПри отображении или скрытииПоказывать символы структуры (при, а затем — для группировки столбовИтоги в столбцах справаВосточныйДля структурирования данных выполните эта статья быластроительных сметах — похожим для выглядит и
Обновление ссылки на другие
к ячейкам.
на большое количество
вас актуальными справочными
столбцов раскрываем нужный
в разделы, подразделы,
по кнопке
данных в структурированном
наличии структуры)
Параметры Excel
с B по
от данных
Март
одно из следующих
вам полезна. Просим
образом обычно расписываются
отвечает при просмотре
документы
Параметры отображения для этой
ячеек и может
материалами на вашем
раздел. А цифрами
т.д. Эти разделы,
«OK»
списке эти изменения
.
(в Excel 2007). В
D, у которых
. Для задания места
7 115 ₽
действий.
вас уделить пару
расчеты расхода материалов
данных в веб-браузере
Вычисление и обновление
книги
занять много времени
языке. Эта страница
в верхнем левом
строки, столбцы таблицы
.
отображаются и на
Символы структуры
других версиях откройте
имеется итоговый столбец
расположения итогового столбца
5Автоматическое структурирование данных секунд и сообщить, и их стоимости
-
данных Microsoft Excel. формул, которые содержат Выберите книгу в на обработку. переведена автоматически, поэтому углу таблицы разворачиваем можно сворачивать. Рассмотрим,На этом настройка параметров диаграмме., вкладку
E, выделите столбцы справа от столбцаВосточный
-
-
При необходимости выберите ячейку помогла ли она при строительствеПараметры службы
ссылки на другие этот список, зависитЕсли влияют число ячеек
-
ее текст может или сворачиваем все как свернуть таблицу группировки в Эксель
К началу страницыиФайл с B по с подробными даннымиМарт в диапазоне. вам, с помощьюи т.д. — дальше Можно указать параметры приложения. от указанных ниже (в тысячах) содержать неточности и
уровни или разделы.
в Excel по
завершена.
Структурирование делает информацию более
можно использовать для
и выберите
D. Для группировки
установите флажок
2 957 ₽
На вкладке
кнопок внизу страницы.
придумайте сами.
управления клиентом отзывы
Задать точность как на
параметров.
Позволяет задать максимальное
грамматические ошибки. Для
Например, чтобы развернут
разделам. названиям, т.д..
Выполним группировку данных по
удобной для просмотра.
скрытия подробных данных,
Параметры
столбов с F
Итоги в столбцах справа
6
Данные
Для удобства также
Делать такую группировку вручную
и документов.
экране
Отображение горизонтальной полосы прокрутки
количество ячеек, которые
нас важно, чтобы
все уровни строк,
Группировать в
строкам.
В этом примере
не предназначенных для
. Затем выберите категорию
по H, у
от данных
Восточный
в группе
приводим ссылку на
весьма мучительно, вследствие
Клавиша меню Microsoft Office Окончательно примет вид Отображение горизонтальной полосы влияют операции без
-
эта статья была нажимаем на цифруExcelДобавляем строчку над группой мы научимся подсчитывать копирования.Дополнительно
которых имеется итоговый.Итого за март
-
Структура оригинал (на английском неудобности и ограниченности Excel сохраненных значений в прокрутки в нижней
-
уведомления. Если затронуты вам полезна. Просим 3 (последнюю вможно несколькими способами столбцов или под строки со связаннымиПодробную информацию см. ви в разделе столбец I, выделите
Нажмите кнопку23 820 ₽щелкните стрелку рядом языке) . средств группировки самого Задает ключ, можно
ячейках от максимальной
части листа. больше ячеек, чем вас уделить пару списке, если уровней – сгруппировать отдельные ней, в зависимости данными и сворачивать разделе Отображение и
Показать параметры для следующего столбцы с FОК7 с пунктомДля группировки и суммирования Excel. Поэтому, столкнувшись использовать для доступа точности (15 цифр)Показать вертикальную полосу прокрутки максимальное количество ячеек, секунд и сообщить, много). Цифра 1 разделы, все строки, от того, как группу столбцов. скрытие структурированных данных. листа по H..ВосточныйГруппировать
-
-
данных в списке
Создание многоуровневой структуры из столбцов
-
как-то с подобной к команды на отображается формату, включая Отображение вертикальной полосы будут уведомлены. помогла ли она – сворачивает все или строки и планируем выводить наименованиеДля начала отсортируем данныеВыделите диапазон итоговых строк.
-
выберите лист иAЧтобы структурировать данные, выполнитеАпрель, а затем выберите можно создать структуру, задачей в одном ленте, которая входит
десятичных разрядов. прокрутки на правойИспользовать системные разделители вам, с помощью уровни. Цифра 2 столбцы. Рассмотрим, как и итоги. В по столбцуНа вкладке
-
установите флажокB одно из перечисленных4 257 ₽ пункт включающую до восьми из своих проектов, в состав ПользовательскийСистема дат 1904 использования стороне листа (Если Выберите, чтобы использовать кнопок внизу страницы.
– разворачивает средний
-
группировать таблицу с новой ячейке вводимCompanyГлавнаяПоказывать символы структуры (приC ниже действий.8
-
Создать структуру уровней, по одному я написал макрос интерфейс Microsoft Office Примет вид Дата, вы используете режим и по умолчанию Для удобства также уровень. формулами и таблицу произвольное наименование группы,.в группе наличии структуры)D
-
Автоматическое структурирование данныхВосточный.
-
-
для каждой группы. для автоматической группировки Fluent.
начиная с которого
-
языка слева направо) десятичных разрядов разделители.
-
приводим ссылку наВторой способ. без формул. подходящее к нейНа вкладкеРедактирование.EПри необходимости выберите ячейкуАпрель
Структурирование данных вручную
Каждый внутренний уровень, подобных списков, которымКлавиши перемещения вычисляются все даты или в левой Снимите флажок, чтобы
-
оригинал (на английском
Как группировать вСпособ группировки данных по контексту.
-
Данныенажмите кнопкуНажмите кнопкуF
в диапазоне.1 829 ₽Важно: представленный большим числом и хочу тут Активация дополнительный набор с 1 января части (Если вы ввести другие разделители. языке) .Excel сразу все строки. таблицы с помощьюВыделяем строки, которые нужно(Data) нажмите кнопкуНайти и выделитьОК
G
На вкладке
9
Группируя уровни структуры
в символы структуры,
поделиться. Чтобы применить
сочетания клавиш для
1900 г 2
используете режим языка
Десятичный разделитель
После нажатия клавиши ВВОД,
Можно сгруппировать сразу
функции в Excel «Консолидация»
сгруппировать, кроме итоговой
Промежуточный итог
, а затем выберите
.
H
Данные
Восточный
вручную, отобразите на
отображает детали для
его к вашему
перехода между листами,
января 1904.
справа налево).
Чтобы изменить десятичного
переход к другой
все строки. Выделяем
, смотрите в статье
строки. Переходим во
(Subtotal).
команду
Выполните одно или несколько
I
в группе
Апрель
экране все данные
предшествующего внешнего уровня.
списку, проделайте следующие
ввода формул, запись
Сохранение значений внешних ссылок
Показывать ярлычки листов
разделителя по умолчанию,
ячейке
все строки. Нажимаем
«Как сложить и
вкладку
В списке
Перейти
из указанных ниже
J
Структура
6 550 ₽
во избежание ошибок
При этом внешний
действия:
метки и другие
Сохранение копий значений,
Отображение вкладок листов,
снимите флажок
Делает смежной ячейки
на стрелку у
удалить дубли» здесь.
«Данные»
При каждом изменении в. действий.1
-
щелкните стрелку под10 группировки строк. уровень представляется меньшимНажмите сочетание клавиш действия. содержащихся в документе
можно перемещаться междуиспользовать системные разделители следующего активной ячейки
-
-
кнопки функции «Группировать»Как сгруппировать данные.(At each change
Нажмите кнопкуОтображение или скрытие подробныхРегион
-
пунктомВосточныйСтруктурируйте внешнюю группу. числом в символах
ALT+F11Параметры для совместимости с внешних связаны с и выделять отдельные, выделите разделителем по при нажатии клавиши и выбираем функцию в сводной таблице,На ленте в блоке in) выберитеВыделить группу ячеек данных для группыЯнварьГруппировать
Итого за апрель
Структурирование внешней группы
структуры документа. Используйте
, чтобы открыть редактор
Lotus
листом Excel. Если
листы. Ярлычки листов
умолчанию в поле
ВВОД в текущую
«Создать структуру». Excel
читайте в статье
инструментов
Company
.
Февраль
, а затем выберите
12 636 ₽
Выделите все подчиненные итоговые
многоуровневую структуру для
Visual Basic. В
Выберите лист в
лист со ссылками
отображаются в нижней
десятичного разделителя
ячейку. В поле
проанализирует формулы и
«
«Структура»
. Этот столбец мы
Выберите пункт
Чтобы показать подробные данные
Март
Создать структуру
11
строки и соответствующие
быстрого отображения итоговых
нем выберите в
этот список, зависит
на большой диапазон
части окна листа.
и введите разделитель,
направление
создаст структуру.
Сводные таблицы Excel
кликаем по кнопке
будем использовать, чтобы
только видимые ячейки
группы, нажмите соответствующую
Квартал 1
.
Итого по Восточному
им строки с
строк или столбцов
меню команду
от указанных ниже
для внешнего документа
Группировка дат в меню
который вы хотите
указывают смежные ячейки,
Внимание!
» тут.
«Группировать»
структурировать нашу таблицу.
.
этой группе кнопкуАпрельСтруктурирование данных вручную36 456 ₽ данными.
-
или вывода подробныхInsert — Module параметров. требует слишком большой автофильтра использовать. которая становится активной.
Если выйдет диалоговоеЗдесь рассмотрим, как.
-
-
-
В спискеНажмите кнопку.МайВажно:Важно:
-
В приведенном ниже примере данных для каждой, чтобы вставить новыйВычисление формулы перехода объем дискового пространства Изменение иерархические группировкиРазделителем групп разрядовНаправление окно, что Excel
групприровать отдельные строки,Открывается небольшое окно, вОперацияОКЧтобы скрыть подробные данныеИюнь

Делает смежной ячейки не может создать столбцы в таблице. котором нужно дать(Use function) выберите, а затем скопируйте группы, нажмите соответствующуюКвартал 2 отобразите на экране включайте в диапазон промежуточные итоговые данные многоуровневую структуру из туда текст макроса: файлов Lotus 1-2-3 времени, чтобы открыть, дат в списке по умолчанию разрядов, следующего активной ячейки структуру, значит вНапример, у нас
ответ, что мы
Отображение и скрытие структурированных данных
-
Количество данные.
этой группе кнопку
Полугодие 1
все данные во данных итоговую строку. для строк со
строк (как показаноSub Multilevel_Group() Dim без потери или снимите флажок дат в нижней снимите флажок при нажатии клавиши таблице нет формул. большая таблица с хотим сгруппировать –(Count).К началу страницы.2 избежание ошибок приНа вкладке 2-й по 5-ю, в примере ниже),
-
level As Single, изменение сведений. Когдасохранять значения внешних связей
-
части меню «Автофильтр»использовать системные разделители ВВОД в текущую
Тогда создаем структуру данными. В этой строки или столбцы.
-
Поставьте галочку напротивПримечание:Развертывание или свертывание структуры
Восточный
-
группировке столбцов.Данные строка 10 содержит
столбцов или из
i As Single выбран этот параметр,можно уменьшить дисковое
-
фильтр дат. Например
, выберите разделителем по ячейку. В поле функцией «Консолидация». Подробнее таблице установлены различные Ставим переключатель в
Company При скрытии или удалении до определенного уровня371
Структурируйте внешнюю группу.в группе промежуточные итоговые данные
строк и столбцов. Dim start As Excel вычисляет текстовые
-
пространство и времени, можно отфильтровать для умолчанию внаправление
смотрите в статье формулы. Excel анализирует позицию
(см. рисунок ниже).
-
структуры удаления данных
504
-
Структурирование внешней группы (всех
Настройка многоуровневой структуры со стилями
Структура для строк сСтруктурированная строка сведений Single, LastRow As строки как 0 который требуется открыть только двумя цифрами,тысяч разделительуказывают смежные ячейки, «Как сложить и эти формулы и,«Строки»Нажмите не происходит.Среди символов структуры880 строк, кроме общеговыберите 7-й по 9-ю, о продажах, сгруппированных Single Const FIRST_ROW (ноль), логических выражений трудозатраты лист.
выбрав двузначным изполе, а затем которая становится активной.
удалить дубли в на основе анализаи жмем на
-
ОКВ Excel 2007 нажмите кнопкунажмите кнопку с1 755 итога)Группировать а строка 11 по географическим областям
-
= 2 ‘первая 0 и 1,Звуковое сопровождение
списка nonhierarchical вручную. введите разделитель, которыйАвтоматическая вставка десятичной запятой
-
Excel» (ссылка на создает структуру таблицы.
-
кнопку. Microsoft Office номером необходимого уровня.186Выделите все подчиненные итоговые. содержит общий итог.
-
и месяцам, отображающая строка списка Const а условия базы
-
Воспроизведение имеющихся звуков,Показывать объекты вы хотите использовать.
Установите этот флажок, статью выше). В таблице должны
«OK»
Копирование структурированных данных
-
Результат:, а затем —
Подробные данные более
653
столбцы и соответствующиеРядом с группой на Для группировки всех
несколько итоговых строк FIRST_COLUMN = 1 данных по правилам, которые связаны с Выберите один изОтображение меню параметров вставки чтобы отобразить числаМожно и без быть названия столбцов,.Чтобы свернуть группу ячеек,Параметры Excel низких уровней будут229 им столбцы с экране появятся знаки подробных данных для и строк с
-
‘первый столбец списка
которые используются в
событий программы Microsoft
следующих вариантов, чтобы Установите этот флажок, с десятичными запятыми формул
строк. Смотрите статьюНа этом создание группы нажмите знак «
-
. В других версиях
-
скрыты.1 068 подробными данными. структуры. строки 11 выделите подробными данными. Const NUMBER_OF_LEVELS = Lotus 1-2-3. Office, например открытие, отобразить или скрыть
-
чтобы Excel автоматически по умолчанию.группировать данные
-
«Как сделать таблицу завершено. Для того,–
-
откройте вкладкуНапример, если в структуре2 823В приведенном ниже примере
Продолжайте выделение и группировку
Скрытие или удаление многоуровневой структуры
строки со 2-й1. Чтобы отобразить строки 3 ‘количество уровнейПреобразование при вводе формул
Скрытие многоуровневой структуры
-
сохранение, печать файлов графические объекты в
отображения диалогового окнаМестаExcel в Excel». чтобы свернуть её» (минус). Можно использоватьФайл четыре уровня, можно3 столбец E содержит внутренних строк до по 10-ю. уровня, щелкните соответствующие Set ws = Преобразует формулы, введенные и отображения сообщений книге. со специальными параметрами Введите число десятичных
Удаление многоуровневой структуры
-
функцией группировки, но,
-
В столбце А есть достаточно нажать на цифры, чтобы свернутьи выберите скрыть четвертый уровень,Западный промежуточные итоговые данные тех пор, покаA символы структуры
ActiveSheet ws.UsedRange.ClearOutline ‘убираем в Lotus 1-2-3 об ошибках. Звуки,Все при вставке, например знаков в поле чтобы между разделами три раздела – знак «минус». или развернуть группыПараметры нажав кнопку192 для столбцов с не будут созданыB. все группировки на отпустите 2.2 синтаксис которые назначены разные Отображает все графическиеТолько форматированиеразмещает в таблице были «Доход», «Расход», «Прибыль».Чтобы заново развернуть группу,
по уровню. К
Создание итогового отчета с диаграммой
. Затем выберите категорию, при этом185 B по D, все необходимые уровниC2. Уровень 1 содержит
-
листе LastRow =
-
по синтаксису Excel
события можно изменить объекты, кнопки, текстовыеидля обозначения Microsoft строки, которые не
-
Второй уровень – нужно нажать на
примеру, нажмите
Дополнительно
оставшиеся три уровня143 столбец I содержит структуры.
-
1 сумму продаж по WorksheetFunction.Match(«Конец», ws.Columns(FIRST_COLUMN), 0)
-
-
и делает имена, на панели управления.
-
поля, графические объектыСсылки на ячейки Office Excel автоматически
входят в разделы. это то, что знак «плюс».2и в разделе будут отображаться.520 промежуточные итоговые данныеЧтобы разгруппировать строки, выделите
-
Регион всем строкам с ‘определяем номер последней определенные в Microsoft В Microsoft Windows и рисунки.. места десятичной запятой Получится всего один
входит в «Доход»,Аналогичным образом проводится и, чтобы отображались толькоПоказать параметры для следующегоОтображение или скрытие всех
773 адреса для столбцов с их, а затемМесяц подробными данными.
-
строки ‘проходим во
support.office.com
Структурирование данных в Excel
Excel поведению имена, нажмите кнопкуСкрыть объектыКнопки Показать параметры вставки в числа, которые уровень. в «Расход». И
- группировка по столбцам. подуровни. листа структурированных данных
- 419 F по H, на вкладкеПродажи3. Уровень 2 содержит
- вложенном цикле по определенные в LotusПуск Скрытие всех графических Установите этот флажок, необходимо вводить какНапример, в этой расшифровка пункта «Связь»
- Справа или слева отПримечание:выберите лист, содержащий 365
- а столбец JДанные2
- сумму продаж по уровням и группируем 1-2-3.
и выберите пункт
- объектов, кнопки, текстовые чтобы автоматически при константы на листе. таблице разделы закрашены — это третий группируемых данных добавляемНажмите структуру, которую нужноЧтобы отобразить все подробные1 557 содержит общий итог.
в группеВосточный каждому месяцу в For level =achernovПанель управления поля, графические объекты
вставке ячеек, строк Положительное число перемещает
- в желтый цвет. уровень. Получается три новый столбец и1 скрыть, и снимите
- данные, нажмите кнопку2 077 Для группировки всехСтруктураМарт
- каждом регионе. 1 To NUMBER_OF_LEVELS: Уважаемые эксперты Excel,
- . В Windows Vista и рисунки. Скрытые или столбцов, таких десятичной запятой вМежду разделами есть строки, уровня информации. По указываем в нём, чтобы отображать только флажок самого нижнего уровня4
исходных данных длявыберите команду
9 647 ₽
4. Уровень 3 содержит
start = 0
office-guru.ru
Группировка данных в Microsoft Excel
подскажите, пожалуйста, как нажмите кнопку объекты не выводятся. как левой части экрана; не входящие в столбцам тоже самое, соответствующее наименование группы. итоги, илиПоказывать символы структуры (при среди символов структурыСеверный столбца J выделитеРазгруппировать3 строки с подробными For i = создана структура документаОборудование и звук
Показать параметры для следующегоФорматировать как сверху
Настройка группировки
отрицательное число перемещение разделы (расходы, командировки). три уровня -Выделяем ячейки в столбцах,3 наличии структуры). Например, если
- 447 столбцы с B.
- Восточный данными (в данном FIRST_ROW To LastRow в прикрепленном файле.и выберите пункт листа
- и справа от десятичной В свернутом виде год, квартал и которые собираемся сгруппировать,, чтобы отобразить всё.. в структуре три469 по I.Выделенные элементы структуры такжеМарт случае строки с ‘если нашли начало«Плюсик», раскрывающий группу,звук Выберите лист в этотОчистить формат запятой. Если поле таблица такая. месяцы. кроме столбца сЧтобы свернуть группу столбцов,Выберите лист. уровня, нажмите429A
можно разгруппировать без4 101 ₽ 11 по 13).
Группировка по строкам
группы — запоминаем помещен в нужном
- . Перейдите на вкладку список, зависит ототображения диалогового окна «Так можно группировать списки.Все эти данные наименованием. Кликаем на выполните следующие действия:На вкладке.
- 1 345B удаления всей структуры.45. Чтобы отобразить или номер строки If
- месте – вЗвуки указанных ниже параметров. со специальными параметрамиместаКак группировать в
- мы можем свернуть кнопкуВыделите столбцыДанныеЧтобы скрыть все подробные579C Удерживая клавишу SHIFT,Восточный скрыть данные в ws.Cells(i, level+FIRST_COLUMN-1) <> заголовке самой группы.
. Чтобы изменить звук,Отображение заголовков строк и Microsoft Excel.» оставлено пустымExcel по всем столбцам
по уровням. Получится«Группировать»A
Группировка по столбцам
в группе данные, нажмите
- 180D щелкните соответствующую группеМарт многоуровневой структуре, щелкните
- «» And _Повторить это волшебство связанный с событием, столбцовВырезать, копировать и сортировка или равно 0 сразу
- маленькая таблица. Но,.иСтруктура.367E
кнопку7 115 ₽ символы структуры WorksheetFunction.CountA(ws.Cells(i + 1, не могу. Заголовок, выберите нужное событие Отображение номера строк
Создание вложенных групп
объекты, вставленные с (ноль), необходимо вручную. можно развернуть любойВ открывшемся окошке наBщелкнитеК началу страницы1 126Fили5и FIRST_COLUMN).Resize(1, level)) = раскрывающий группу, у в списке и в левой (Если
ячейками ввести десятичной запятой.Так же, как раздел, подраздел и этот раз ставим.РазгруппироватьДля представления структурированных строк2 471G, а затем
Разгруппирование
Восточный. 0 Then start меня помещается ПОД
- выберите нужный звук. вы используете режим На листе хранит Чтобы изменить этот и строки, предварительно просмотреть информацию детально. переключатель в позициюНа вкладке, а затем выберите
- в Microsoft Excel5H на вкладкеМартСоздание многоуровневой структуры из = i ‘если а не НАД
В Windows XP языка слева направо) графические объекты, кнопки, параметр, введите десятичную
выделив все столбцы.Первый способ«Столбцы»Данные пункт используются такие стили,ЮжныйIДанные2 957 ₽ строк нашли конец группы группой… нажмите кнопку или справа (Если текстовые поля, графические
в ячейке при
lumpics.ru
Группировать в Excel.
Третий способ. . Жмем на кнопку(Data), кликните поУдалить структуру как «УровеньСтрок_1» и281Jв группе6
Создание многоуровневой структуры из — группируем IfЗаранее спасибо!звук, речь и аудиоустройства вы используете режим объекты и рисунки вводе числа..Группировать строки в«OK»
Группировать. «УровеньСтрок_2», а для5111Структура
Восточный столбцов WorksheetFunction.CountA(ws.Cells(i + 1,С уважением,. Нажмите кнопку языка справа налево)
с их связаннымиРазрешить маркеры заполнения иФункция «Группировать» в
Excel.(Group).Важно: представления структурированных столбцов —410Регионнажмите кнопкуИтого за мартОтображение и скрытие структурированных FIRST_COLUMN).Resize(1, level)) >Андрей Черновизменить звуковые схему
viktturи откройте вкладку букв столбцов в вырезать, копировать, фильтрация Установите этот флажок,Мы рассмотрели, какГруппируем вручную отдельные
и при группировании–
многоуровневой структуры подробные В этих стилях124
Февраль..
7Настройка многоуровневой структуры со > 0 Then: Данные-Группа_и_структура-ГруппироватьЗвуки верхней части листа. и сортировка. перемещение и копирование можно установить структуру

Число последних документов ячеек и данных в определенных строкахСначала сгруппируем подраздел сворачивать и разворачивать,Чтобы удалить структуру, выделите строки или столбцы




понять принцип работы 8, 9, 10 «минус» и «плюс»
набора данных и могут также не и другое форматирование2 276
структуры 0 End If файлы post_67907.JPG (195.15в одной из ячейках вместо значений,
Последних документов можно также перетащить

Июнь подробными данными могутВосточныйСоздание итогового отчета с Next i Next КБ) программ Office, он которые создают формулы.после нажатия кнопки маркер заполнения для
Если нужно создать
подраздела. На закладке В Эксель можно создавать
Данные данных выделите номера форматирования, определенные для При выделении столбцовКвартал 2 также не отображаться.Апрель диаграммой level End Sub
EducatedFool
является также включатьОтображение разрывов страниц Microsoft Office копирования данных и структуры по всей
«Данные» в разделе не только группы(Data) нажмите кнопку или буквы видимых каждого из стилей, не включайте вПолугодие 1
Для отображения данных1 829 ₽Убедитесь в том, что При необходимости, текст можно: Выделяете по очереди и отключать для Отображение разрывов страниц,, чтобы быстро заполнение смежных ячеек таблице, сгруппировать сразу «Структура» нажимаем на
первого порядка, ноПромежуточный итог соседних строк или



открыть эти книги. рядами данных. и все строки,
кнопку «Группировать». Получилось и вложенные. Для
(Subtotal). Затем кликните столбцов соответственно. На
способы оформления текста столбец этой группы.Восточный номера видимых строкВосточный каждого столбца данных,
ваши особенности, а и нажимаете Alt Компьютер должен быть автоматически приложением Microsoft Введите количество книг,Предупреждать перед перезаписи ячеек и все столбцы, так. этого, нужно в по
вкладке и ячеек многоуровневойНа вкладке371 рядом со скрытымиАпрель для которых требуется именно изменить: + Shift + звуковой платой для
Excel. которые нужно отобразить Появится сообщение, при то можно воспользоватьсяВ левой стороне таблицы развернутом состоянии материнской
Убрать всеГлавная структуры. Применить стильДанные
504 строками. На вкладке6 550 ₽
создать структуру, имеетсяFIRST_ROW СтрелкаВправо воспроизведения большинства звуков.Показывать нули в ячейках, в поле перетаскивании ячеек на автоматической группировкой, т.е.
появилась кнопка со группы выделить в(Remove All).в группе можно как вв группе
880Главная10 заголовок, что каждый- номер первойПотом выделяете строкиСопровождение анимации
которые содержат нулевыечисло недавно использовавшихся документов другие ячейки, содержащиесвернуть таблицу знаком «Минус» - ней определенные ячейки,
Урок подготовлен для ВасЯчейки процессе создания многоуровневойСтруктура1 755в группеВосточный столбец содержит данные строки списка, начиная с 3 по
excel-office.ru
«Дополнительные параметры»
Отображает Перемещение листа значения. Введите или выберите данные.Excel значить подраздел раскрыт. которые вы собираетесь командой сайта office-guru.ruнажмите кнопку структуры, так ивыберите186ЯчейкиИтого за апрель одного типа и с которой пойдет 29 включительно, и и изменения при Отображение 0 (ноль) положительное число отРазрешить редактирование непосредственно в.
Параметры правки
Если нажмем на сгруппировать отдельно. ЗатемИсточник: http://www.excel-easy.com/examples/outlining-data.htmlФормат после него.Группировать653нажмите кнопку12 636 ₽ что в диапазоне группировка. Если у
опять Alt + вставке или удалении в ячейках, которые 0 до 50. ячейкеВыделяем всю таблицу. эту кнопку, то следует провести однуПеревел: Антон Андронов
, выберите пунктВыполните одно или несколько.229Формат
-
11 данных отсутствуют пустые вас шапка не Shift + СтрелкаВправо ячеек, строк и содержат нулевые значения.Единицы измерения линейки Установите этот флажок, Можно нажать на подраздел свернется и из тех процедур,Автор: Антон АндроновСкрыть или отобразить из указанных нижеРядом с группой на1 068, выберите пунктИтого по Восточному строки или столбцы. из одной строкиМикки столбцов. Визуализация можетПоказывать символы структуры, если Позволяет выбрать единицы чтобы разрешить редактирование верхний левый уголок,
получится так. какие были описаныПри работе с таблицами,, а затем нажмите действий. экране появятся знаки2 823Скрыть или отобразить36 456 ₽Убедитесь, что в строках или над таблицей: Снимите всю группировку
-
замедлить видео-производительность некоторых применяется структуры измерения, которые вы внутри ячейки, дважды чтобы выделить всю
Казалось бы, все хорошо, выше, в зависимости в которые входит кнопкуАвтоматическое назначение стиля итоговой структуры.3, а затем нажмитеВажно:
данных также содержится есть данные -Чтобы повторить.. тоже систем. Отображение символов структуры. хотите отобразить на щелкните ячейку, а таблицу. Как быстро но смущает тот от того, со большое количество строкОтобразить строки строке или столбцуПродолжайте выделение и группировкуЗападный кнопку При выделении столбцов не
строка итогов — промежуточный меняйте. самоеПропуск других приложений, использующих Символы структуры не линейке режиме макета. не путем изменения выделить строки, таблицу, факт, что эта столбцами вы работаете или столбцов, актуальнымили кнопку
внутренних столбцов до192Отобразить строки включайте в диапазон итог. Выполните одноFIRST_COLUMN1.Помечаете все кроме динамического обмена данными отображаются, если листОтображение всех окон на содержимого ячейки в
т.д., читайте в кнопка расположена не или со строками. становится вопрос структурированияОтображение столбцовНа вкладке тех пор, пока185.
данных итоговую строку. из указанных ниже- номер первого зелененького -группировать (DDE) содержит структуры. панели задач строке формул. статье «Как выделить
-
напротив слова «Связь».После этого вложенная группа данных. В Экселе.Данные не будут созданы143К началу страницыНа вкладке
-
действий. столбца списка, с2. Помечаете по Запрет на обменОтображение линий сетки Выберите, чтобы
-
Форматы и формулы в в Excel ячейки, Поправим это так. будет готова. Можно этого можно достичьК началу страницыв группе все необходимые уровни520Убедитесь в том, чтоДанные
-
Вставка итоговых строк при которого начинается анализ очереди все желтенькие данными с другими Отображение линий сетки отобразить несколько книг диапазонах расширить данных таблицу, др.».На закладке «Данные» создавать неограниченное количество путем использования группировки
-
Вырезание, копирование и вставка
Рассмотрим ситуацию, когда требуетсяСтруктура структуры.773 адреса в первом столбцев группе помощи команды Итоги и группировка. Если -группировать приложениями, использующих динамического
между ячейками. Чтобы на панели задач Выберите, чтобы автоматическиНа закладке «Данные» в разделе «Структура» подобных вложений. Навигацию соответствующих элементов. Этот создать итоговый отчет,нажмите кнопку вызоваДля разгруппировки столбцов выделите419 каждой строки данных,
Структура слева от вашейВот и весь обмена данными (DDE). напечатать линии сетки, Windows. форматировать новые элементы, в разделе «Структура» нажимаем на стрелочку между ними легко
Экран
инструмент позволяет не содержащий только итоговые диалогового окна необходимые столбцы, а365 для которых требуется
в правом нижнем проводить, перемещаясь по только удобно структурировать данные и диаграммуСтруктура
затем на вкладке1 557 создать структуру, имеетсяГруппироватьИтоги колонки, то эту
Dophin связей что Отображение строки формул. списка в соответствии
у кнопки «Группировать» углу раздела (обведена цифрам, расположенным слева данные, но и итогов. Для этого.Данные
2 077 заголовок, что каждая >для вставки функции константу также нужно: а теперь тоже
Появится сообщение, котороеПечать Строка формул отображается с форматом остальных и вбираем функцию на изображении красным
или сверху листа временно спрятать ненужные можно выполнить действия,Установите флажокв группе4
-
строка содержит данныеСтроки ПРОМЕЖУТОЧНЫЕ.ИТОГИ непосредственно под изменить. самое но в
-
позволяет подтвердить передустановлен флажок в в верхней части элементов списка. Также «Создать структуру». цветом). в зависимости от элементы, что позволяет указанные ниже.Автоматические стили
-
СтруктураСеверный одного типа и, а затем нажмите или над каждойNUMBER_OF_LEVELS новом документе)
Параметры отображения для этой книги
обновлением связанных элементов. разделе листа. копируются формулы, которыеExcel создаст сразуПоявится такое диалоговое окно.
того, что сгруппировано сконцентрировать своё вниманияСоздание итогового отчета..
нажмите кнопку447 что в диапазонеОК группой строк с- количество уровнейachernovПоказывать ошибки интерфейса пользователялинии сеткиПоказывать всплывающие подсказки для
могут повторяться в все структуры поВ нем убираем галочки строки или столбцы. на других частяхСтруктурируйте данные.Назначение стиля существующей итоговой
Разгруппировать469 данных отсутствуют пустые. подробными данными и (столбцов) для анализа.: Всем большое спасибо! надстроекв группе функций каждую строку. Чтобы столбцам, строкам, разделам,
у функций «ИтогиЕсли вы хотите переформатировать таблицы. Давайте выясним,Подробнее читайте в разделе строке или столбцу.
-
429 строки или столбцы.Рядом с группой на для автоматического создания В приведенном выше
-
задача решена ;-) Отображает ошибки вПараметры стилей Отображает краткое описание быть продлен форматы подразделам.
Показать параметры для следующего листа
в строках под или просто удалить как произвести группировку Создание многоуровневой структуры
Выделенные элементы структуры также1 345Вставьте собственные итоговые столбцы экране появятся знаки многоуровневой структуры. Подробнее примере мы хотимв 2007excele «флажок», интерфейсе пользователя надстроек,на вкладке « функции, выберите в и формулы долженКак удалить группировку в
данными» — это группу, то её в Экселе. из строк илиВыделите ячейки, к которым
можно разгруппировать без579 с формулами непосредственно структуры. об использовании функции
проанализировать три первых отвечающий за положение которые можно установитьРазметка страницы списке функций, которое быть указан в
Excel для строк, и нужно будет разгруппировать.Скачать последнюю версию Создание многоуровневой структуры необходимо применить стили.
удаления всей структуры.180 справа или слеваИли структурируйте внутреннюю вложенную «Итоги» читайте в столбца, поэтому значение этого «плюсика» лежит и использовать.». отображается при включенном менее трех из. у слов «ИтогоВыделяем ячейки столбцов или Excel
-
из столбцов.На вкладке Удерживая клавишу SHIFT,367 от каждой группы группу — строки с статье Функция ПРОМЕЖУТОЧНЫЕ.ИТОГИ. этой константы =3
Формулы
на форме «настройке»Масштабировать содержимое для A4Цвет линий сетки автозавершения формул. пяти последней строки,Чтобы в столбцах справа строк, которые подлежатПрежде чем перейти к
Скройте подробные данные, щелкнувДанные щелкните соответствующую группе1 126
-
строк с подробными данными для определенногоВставка собственных итоговых строкВажно! (данные -> структура) или 8,5 x
-
Задает цвет линийПоказывать имена элементов диаграммы предшествующего новой строки.убрать структуру таблицы от данных», чтобы разгруппированию. Жмем на группировке строк или символы структурыв группе
При пересчете этой книги
кнопку2 471 данными. В таблице, раздела данных.
Макрос предполагает, что:Если у вас имеется 11″ в списке сетки. Если щелкнуть при наведении указателя
Автоматический ввод процентовExcel столбцы правильно раскрывались. кнопку столбцов, нужно настроить,Структураили
5 приведенной в шагеСтруктурирование внутренней вложенной группыВставьте собственные итоговые строкиУровни заполняются по порядку, большая и сложная размеры бумаги
Автоматическое мыши Умножение на 100, выделяем ее и Нажимаем «ОК». Получилось«Разгруппировать» этот инструмент так,инажмите кнопку вызова, а затемЮжный 4, показан пример. (групп строк с с формулами непосредственно т.е., например, уровень таблица на небольшом Для некоторых странцвет линии сетки
Общие спецификации
Отображает имя элемента всех чисел меньше нажимаем стрелку у так., расположенную на ленте чтобы конечный результатдля отображения только диалогового окна на вкладке281Примечание: данными) под или над 3 не может мониторе (например, ноутбука), или регионов стандартный основан на цвет диаграммы при наведении 1, введенное в кнопки «Разгруппировать» ВыбираемТеперь сгруппируем разделы в блоке настроек был близок к итоговых данных, какСтруктураДанные511 Для структурирования данных поДля каждой внутренней вложенной каждой группой строк быть написан, если то в процессе размер бумаги — текста, определенный на указателя мыши. ячейках, отформатированных в функцию «Удалить структуру». «Доход» и «Расход».«Структура» ожиданиям пользователя. показано на следующем.в группе410 столбцам обязательно наличие группы выберите строки
с подробными данными. ему не предшествовал работы с ней буква; для других панели управления Windows.Показывать значения точек данных процентах форматирование. Снимите Удалятся все группировки.
Сначала развернем все.Переходим во вкладку примере структуры строки:Установите флажокСтруктура1 202
итоговых столбцов с с подробными данными, Например, под (или уровень 2. часто возникает желание
пользователей стандартный размерВключить многопоточные вычисления при наведении указателя этот флажок, чтобыЧтобы удалить конкретную строки. Мы развернули
В появившемся окошке выбираем,«Данные»Подробную информацию см. вАвтоматические стилинажмите кнопку124 формулами, которые ссылаются соответствующие итоговой строке. над) строками данныхВ первом столбце списка скрыть часть ненужных составляет A4. Установите Выбрано по умолчанию мыши умножить все числа, группировку, например, одного подраздел «Связь». Выделяем что именно нам. разделе Отображение и.Разгруппировать750 на ячейки вВ приведенном ниже примере о продажах за в последней строке в текущий момент
этот флажок, если этот параметр позволяет Отображает значение точки введенное в ячейках, раздела по строкам, строки раздела вместе нужно разъединить: строкиВ нижнем левом углу скрытие структурированных данных.Нажмите кнопку
..200 каждом из столбцов для группировки строк март и апрель должно быть слово
данных (строк или вы хотите настроить быстро вычисления с данных при наведении
Совместимости с Lotus
отформатированных в процентах выделяем эти строки, с сгруппированными и или столбцы. После блока инструментовСоздание диаграммы для итоговогоПрименить стилиЕсли во время разгруппировки1 074
с подробными данными со 2-й по используйте функцию СУММ,Конец столбцов). Основные способы автоматическое изменение документов, помощью нескольких процессоров.
Параметры для совместимости с Lotus
указателя мыши. отформатировать, включая числа нажимаем на кнопку развернутыми строками подразделов. этого, жмем на«Структура»
отчета. структуры подробные данные2 276 этой группы. 5-ю, у которых чтобы подсчитать промежуточные, которое необходимо, чтобы для решения этой отформатированный для стандартный Обратите внимание, чтоДля ячеек с примечаниями равно больше или «Разгруппировать».
Мы выделили строки кнопкуна ленте расположенаВыделите итоговые данные, которыеДля форматирования структурированных данных скрыты, столбцы сВажно:Укажите место расположения итогового имеется итоговая строка итоговые данные по
support.office.com
«Правильная» структура документа Excel
макрос понял, где проблемы — скрытие
размер бумаги из Excel поддерживает только Показывать
равно 1 100.Можно группировать данные раздела «Расход» -«OK»
маленькая наклонная стрелочка. требуется представить в также можно применять подробными данными могут При выборе не включайте столбца справа или
6, выберите строки
продажам за эти
заканчивается список и
строк и группировка. другой страны или
с помощью до
Выберите один изАвтозавершение значений ячеек по другому принципу, 6, 7, 8,
. Кликаем по ней. виде диаграммы. автоформаты. также не отображаться. итоговую строку J
слева от столбца со 2-й по месяцы. Этот пример пора остановиться: Вот о последнем
региона (например, A4) 64 ядра процессора.
следующих вариантов, чтобы Завершает текстовые элементы,
с шагом, по 9, 10. Нажимаем
Теперь выделенные группы будутОткрывается окно настройки группировки.Например, для построения диаграммы
К началу страницы Для отображения данных
(общий итог). с подробными данными. 5-ю. Для группировки показан в таблице
Чтобы запустить добавленный макрос способе и пойдет
таким образом, чтобы
Число потоков вычислений определить способ отображения которые можно начать периодам, по датам. кнопку «Группировать. Получится
planetaexcel.ru
Многоуровневая группировка строк
расформированы, а структура Как видим по только по итоговымЕсли символы структуры документа перетащите указатель черезНа вкладке На вкладке строк с 7-й далее в этой для списка на речь далее. они печататься неправильно Можно указать количество примечаний на листе. ввод данных в Подробнее, смотрите в так.
листа примет свой умолчанию установлено, что данным Батурина и (
номера видимых столбцовДанныеДанные по 9-ю, у статье. текущем листе, нажмитеПредположим, что мы работаем на стандартный размер
- процессоров, используемых дляИндикаторы ни примечаний столбце. Если первые статье «Как группироватьПо такому принципу группируем
- первоначальный вид. итоги и наименования Белова, а не,
- рядом со скрытымив группев группе которых имеется итоговаяУкажите расположение строк итогов:
- сочетание клавиш вот с такой
бумаги для вашей расчета. Скрытие примечания и несколько букв введенных в Excel» тут. другие разделы вКак видим, создать группу по столбцам располагаются по общим итогам,и столбцами. На вкладкеСтруктураСтруктура строка 10, выделите над или подALT+F8
сложной многоуровневой таблицей страны или регионаИспользовать все процессоры на индикаторы комментария в вами совпадает сГруппировку можно применить строках. столбцов или строк справа от них, выделите ячейки с
) не отображаются,Главнаявыберитенажмите кнопку вызова строки с 7-й строками с данными., выберите в списке с данными: (например, Letter) в данном компьютере ячейках, которые содержат существующей записи в в большом прайсе.Группировать столбцы в довольно просто. В а по строкам A1 по C11, нажмите кнопку Microsoftв группеГруппировать диалогового окна по 9-ю. На вкладке наш макросОбратите внимание на то, Excel. Этот параметр Выбрано по умолчанию примечания. этом столбце, Excel Как его сделать,Excel то же время, – внизу. Многих как показано в OfficeЯчейки.СтруктураAДанныеMultilevel_Group что в таблице влияет только распечатки. этот параметр используетсяТолько индикаторы и всплывающие заполняет оставшийся текст читайте в статье
. после проведения данной пользователей это не примере выше.
- , а затем —нажмите кнопкуРядом с группой на.Bв группеи нажмите кнопку ясно и четко Не влияет на всех процессоров, доступных
- примечания для вас. «Как сделать прайс-листЧтобы сгруппировать столбцы, процедуры пользователь может устраивает, так какСоздайте диаграмму. Например, наПараметры ExcelФормат экране появятся символы
- Указание расположения итогового столбцаCСтруктураВыполнить (Run) прослеживаются вложенные друг параметры форматирования в на вашем компьютере. Отображает небольшой треугольник
Изменение масштаба с помощью в Excel» здесь.
- выделяем эти столбцы значительно облегчить себе удобнее, когда наименование вкладке(в Excel 2007). В, выберите пункт
- структуры.На вкладке1нажмите кнопку вызова. в друга уровни документе.Вручную
в правом верхнем IntelliMouseВ Excel можно и группируем как работу с таблицей, размещается сверху. ДляВставка других версиях откройтеСкрыть или отобразитьПри необходимости структурируйте внутреннююДанные
planetaexcel.ru
Регион
Excel для Microsoft 365 Excel для Microsoft 365 для Mac Excel для Интернета Excel 2021 Excel 2021 для Mac Excel 2019 Excel 2019 для Mac Excel 2016 Excel 2016 для Mac Excel 2013 Excel 2010 Excel 2007 Excel для Mac 2011 Excel Starter 2010 Еще…Меньше
В этой статье описаны синтаксис формулы и использование функции АДРЕС в Microsoft Excel. Чтобы узнать больше о работе с почтовыми адресами и создании почтовых наклеек, см. по ссылкам в разделе См. также.
Описание
Функцию АДРЕС можно использовать для получения адреса ячейки на листе по номерам строки и столбца. Например, функция АДРЕС(2;3) возвращает значение $C$2. Еще один пример: функция АДРЕС(77;300) возвращает значение $KN$77. Чтобы передать функции АДРЕС номера строки и столбца в качестве ее аргументов, можно использовать другие функции (например, функции СТРОКА и СТОЛБЕЦ).
Синтаксис
АДРЕС(номер_строки;номер_столбца;[тип_ссылки];[a1];[имя_листа])
Аргументы функции АДРЕС указаны ниже.
-
Номер_строки Обязательный аргумент. Номер строки, используемый в ссылке на ячейку.
-
Номер_столбца Обязательный аргумент. Номер столбца, используемый в ссылке на ячейку.
-
Тип_ссылки Необязательный аргумент. Задает тип возвращаемой ссылки.
|
Тип_ссылки |
Возвращаемый тип ссылки |
|
1 или опущен |
Абсолютный |
|
2 |
Абсолютная строка; относительный столбец |
|
3 |
Относительная строка; абсолютный столбец |
|
4 |
Относительный |
-
A1 Необязательный аргумент. Логическое значение, которое определяет тип ссылок: А1 или R1C1. При использовании ссылок типа А1 столбцы обозначаются буквами, а строки — цифрами. При использовании ссылок типа R1C1 и столбцы, и строки обозначаются цифрами. Если аргумент А1 имеет значение ИСТИНА или опущен, то функция АДРЕС возвращает ссылку типа А1; если этот аргумент имеет значение ЛОЖЬ, функция АДРЕС возвращает ссылку типа R1C1.
Примечание: Чтобы изменить тип ссылок, используемый Microsoft Excel, откройте вкладку Файл, а затем нажмите кнопку Параметры и выберите пункт Формулы. В группе Работа с формулами установите или снимите флажок Стиль ссылок R1C1.
-
Имя_листа Необязательный аргумент. Текстовое значение, определяющее имя листа, которое используется для формирования внешней ссылки. Например, формула =АДРЕС(1;1;;;»Лист2″) возвращает значение Лист2!$A$1. Если аргумент имя_листа отсутствует, имя листа не используется, и адрес, возвращаемый функцией, ссылается на ячейку текущего листа.
Пример
Скопируйте образец данных из следующей таблицы и вставьте их в ячейку A1 нового листа Excel. Чтобы отобразить результаты формул, выделите их и нажмите клавишу F2, а затем — клавишу ВВОД. При необходимости измените ширину столбцов, чтобы видеть все данные.
|
Формула |
Описание |
Результат |
|
=АДРЕС(2;3) |
Абсолютная ссылка |
$C$2 |
|
=АДРЕС(2;3;2) |
Абсолютная строка; относительный столбец |
C$2 |
|
=АДРЕС(2;3;2;ЛОЖЬ) |
Абсолютная строка; относительный столбец с типом ссылки R1C1 |
R2C[3] |
|
=АДРЕС(2;3;1;ЛОЖЬ;»[Книга1]Лист1″) |
Абсолютная ссылка на другую книгу и лист |
‘[Книга1]Лист1’!R2C3 |
|
=АДРЕС(2;3;1;ЛОЖЬ;»ЛИСТ EXCEL») |
Абсолютная ссылка на другой лист |
‘ЛИСТ EXCEL’!R2C3 |
Нужна дополнительная помощь?
Структура в эксель
Группировка данных в Excel – придаем таблицам стройности
Здравствуйте, друзья. Думаю, каждому, кто работал в Эксель, попадались таблицы со структурой данных. Группировка в Эксель, чаще всего, применяется, когда есть организация со структурой, и мы оцениваем некоторые показатели согласно этой структуры. Например, продажи по Компании в целом, по региональным представительствам, по менеджерам. Посмотрите на картинке, как это может быть без группировки:
На рисунке детальный пример отчета о продажах по структурным подразделениям подневно. А что если нужно предоставить руководителям отчет в разрезе только лишь департаментов и помесячно, без детализации? Чтобы было вот так:
Согласитесь, такой вид таблицы более нагляден и показателен для анализа работы Компании в целом. Но как получить такую таблицу достаточно быстро, не скрывая и не удаляя ячейки? Очень просто, задайте структуру документа.
На рисунке выше я привел уже структурированный документ, с маркерами группы. В таблице сгруппированы менеджеры по регионам и регионы в компании, а так же, дни недели в месяцы. Чтобы скрыть какую-то отдельную группу, кликните на значке «минус» в итоговой строке этой группы». Чтобы раскрыть – на значке «плюс». Чтобы отобразить какой-то определенный уровень – нажмите на его номер в верхнем левом углу листа.
Обратите внимание, данные сгруппированы в несколько уровней. Каждый последующий вложен в предыдущий. Всего Эксель позволяет создать до восьми уровней в строках и восьми – в столбцах.
Как сгруппировать данные в Excel
Есть два способа создать структуру листа: автоматический и ручной.
Автоматическое создание структуры в Excel
Программа может попытаться создать структуру автоматически. Для этого нажмите на ленте: Структура – Группировать – Создать структуру .
Если у Вас правильно и логично записаны формулы суммирования, структура будет создана правильно. У меня эта функция часто срабатывает правильно, поэтому сначала я пробую именно автоматическое создание. Структура из примера отлично создалась автоматически.
Ручное создание структуры
Создание структуры вручную позволяет держать весь процесс под контролем и гарантированно получить правильный результат. Чтобы структурировать лист вручную, выполните такие действия:
- Оформите и наполните таблицу, создайте итоговые строки и столбцы
- Кликните на маленькой пиктограмме со стрелкой в нижнем правом углу ленточной группы Данные – Структура . В открывшемся окне настройте расположение строк и столбцов итогов
- Выделите строки или столбцы, которые нужно группировать (не выделяйте итоговые). Делайте это с каждой группой по очереди, начиная с самых «глубоких». В моем примере это фамилии менеджеров.
- Нажмите на ленте Структура – Группировать (ли нажмите Alt+Shift+стрелка вправо ). Будет создана группировка
- Повторяйте п.3-4 до полного структурирования данных. Повторюсь, начинайте с подчиненных групп, потом переходите на уровень выше. Т.е. в таблице из примера мы поочередно сгруппируем менеджеров в филиалы, потом филиалы в компанию.
Когда Вы вставляете новые строки и столбцы в структурированную таблицу – будьте осторожны. Если, например, добавляется новый менеджер в группу, вставляйте строку где-то между сгруппированными строками, не первым элементом группы и не последним. В противном случае, новая строка не впишется в структуру.
При копировании диапазона ячеек, скрытые строки и столбцы не копируются. Но когда они скрыты группировкой – все равно копируются. Чтобы выделить только данные, отображенные на экране, выделите нужный диапазон и нажмите F5 . В открывшемся окне выберите Выделить – Только видимые ячейки . Теперь ячейки, скрытые группировкой, не будут скопированы.
Если Вам больше не нужна структура – удалите ее. Для этого выполните на ленте Данные – Структура – Разгруппировать – Удалить структуру .
Группированные данные, структурированное рабочее пространство – не только добавляют практичности Вашим таблицам, это правило хорошего тона, когда одну и ту же таблицу можно легко посмотреть как в развернутом виде, так и в детальном.
Вот и все, тренируйтесь и применяйте на практике структурирование данных в Экселе. Приглашаю Вас комментировать изложенный материал, задавайте Ваши вопросы и делитесь опытом!
Следующая статья будет посвящена подключению внешних данных и их консолидации. Это неотъемлемая часть работы большинства пользователей Excel. Присоединяйтесь к чтению!
Добавить комментарий Отменить ответ
8 комментариев
Добрый день!
Как в книге создать 2 группировки друг за другом, чтобы когда они свернуты не отображались страницы.
Например, в таблице 15 строк. 3 всегда отображаются. Затем 4 строки в группировке и следующие 4 строки в группировке. Надо чтобы,когда обе группировки собраны из них ничего не отображалось.
Здравствуйте, Кир.
Для каждой группировки нужно определять итоговый столбец, который располагается либо над группируемым участком, либо под ним. Поскольку у Вас две группы строк примыкают друг к другу, нужно для верхнего участка установить итоги над данными, для нижнего — под данными. Как это делается — описано вначале пункта «Ручное создание структуры».
Добрый день!
Как сделать чтобы группировки были разного цвета( например 1 группа где знак (+) красного. 2 группа где знак (+) зеленого итд)
Дмитрий, здравствуйте. Если Вы хотите, чтобы именно строка итогов отличалась по цвету — лучше всего воспользоваться Условным форматированием
Здравствуйте! Почему при создании структуры с первого столбца в документе не отображается плюсик? Только точки над структурируемыми столбцами и цифры уровня структуры… Что делать, если структура нужна именно с 1го столбца? Excel 2016. Спасибо.
Здравствуйте, Елена. Не отображается плюсик, потому что он проставляется над столбцом промежуточных итогов. Например, в столбцах у Вас данные по месяцам, и они сворачиваются в итоговые цифры года. Плюсик будет над столбцом соответствующего года.
Итоговый столбец может быть слева или справа от группируемого массива. У Вас в настройках выставлено «слева», однако столбца слева не существует, Вы группируете начиная с первого. Потому, плюсика и нет. Вы можете пойти двумя путями:
1. Скрывать и раскрывать группировку кнопками уровней в верхнем левом углу окна
2. Выбрать расположение столбца итогов справа от группируемого массива. Тогда плюсик будет отображаться в следующем столбце после группируемых. Как это сделать — я рассказал в пункте «Ручное создание структуры»
Спасибо.
Научился группировать столбцы за 15 секунд.
Структура в эксель
На этом шаге мы рассмотрим создание структур рабочего листа.
Прежде чем создавать структуру, нужно убедиться в том, что данные подходят для создания структуры и формулы заданы правильно. Данные должны иметь иерархическую организацию. Все итоговые формулы должны быть введены правильно и согласовано. Под согласованностью подразумевается их одинаковое относительное положение.
Создать структуру можно одним из способов:
Чтобы автоматически создать стрктуру для некоторого диапазона данных, надо выполнить следующее:
- Поместить табличный курсор в любую ячейку диапазона.
- Выбрать команду Данные | Группа и структура | Создание структуры.
Программа Excel проанализирует формулы из выделенного диапазона и создаст структуру. В зависимости от формул будет создана горизонтальная, вертикальная или смешанная структура.
Если у рабочего листа уже есть структура, то будет задан вопрос, не хотите ли Вы изменить существующую структуру. Щелкните на кнопке Да, чтобы удалить старую и создать новую структуру.
Если воспользоваться командой Данные | Итоги, то Excel создаст структуру автоматически, при этом автоматически будут вставлены формулы для расчета промежуточных итогов, если данные введены в виде списка.
Excel определяет способ создания структуры на основании анализа формул, поэтому без формул автоматически создать структуру невозможно. Процесс создания структуры вручную подразумевает создание групп строк (для вертикальной структуры) или групп столбцов (для горизонтальной структуры).
Чтобы создать группу строк, выделите полностью все строки, которые нужно включить в эту группу, кроме строки, содержащей формулы для подсчета итогов. Затем выберите команду Данные | Группа и структура | Группировать. По мере создания группы Excel будет отображать символы структуры.
Если перед созданием группы Вы выделите диапазон ячеек (а не строки или столбцы целиком), то Excel отобразит диалоговое окно с вопросом о том, что Вы хотите сгруппировать. Затем программа сгруппирует целиком те строки или столбцы, ячейки которых содержатся в выбранном диапазоне.
Можно выбирать также группы групп. Это приведет к созданию многоуровневых структур. Создание таких структур следует начинать с внутренней группы и двигаться изнутри наружу. В случае ошибки при группировке можно произвести разгруппирование с помощью команды Данные | Группа и структура | Разгруппировать
В Excel есть кнопки инструментов, с помощью которых можно ускорить процесс группировки и разгруппировки (рис. 1). Кроме того можно воспользоваться комбинацией клавиш Alt + Shift + для группировки выбранных строк или столбцов, или Alt + Shift + для осуществления операции разгруппирования.
Рис. 1. Инструменты структуризации
Инструмент структуризации содержит следующие кнопки.
Структура документа Excel
Рабочая область Excel 2007 называется элементом пользовательского интерфейса, включающим в себя ячейки, строки, столбцы и листы рабочей книги, а также строку формул. Все основные действия по созданию и редактированию документов Excel 2007 выполняют в рабочей области.
Рабочая книга Excel 2007 — это файл, который создается, редактируется и сохраняется средствами Excel 2007. Основной структурной единицей рабочей книги является рабочий лист.
Рабочий лист — основной элемент рабочей книги, предназначенный для ввода, редактирования и хранения данных, а также для выполнения вычислений. Основной структурной единицей рабочего листа является ячейка.
По умолчанию в состав каждой книги Excel 2007 включено три рабочих листа, которым изначально присвоены названия Лист1, Лист2 и Лист3. Количество листов книги можно изменять. Названия столбцов по умолчанию обозначаются буквами английского алфавита, а каждая строка имеет уникальный номер. Любую строку или любой столбец можно по своему усмотрению добавлять, удалять либо перемещать, причем одновременно со всей содержащейся информацией. Высоту строки и ширину столбца можно менять.
Одним из главных структурных элементов рабочей области является ячейка. В данном случае ячейка — это наименьшая (элементарная) часть электронной таблицы, предназначенная для ввода и хранения информации и расположенная на пересечении строки и столбца. Совокупность нескольких ячеек образует диапазон.
Каждая ячейка имеет уникальные координаты (их еще называют адресом ячейки). Адрес ячейки определяется с помощью строк с буквами и цифрами, которые расположены соответственно вверху и слева рабочей области. Например, на рисунке 3.1 курсор установлен в ячейку с адресом С4.
Рисунок 3.1 — Ячейка с координатами С4
Помимо классического стиля адресации ячеек на листе Excel (такой стиль ссылок иногда называют «стилем А1»), существует еще и альтернативная система адресации, называемая «стилем R1C1». В этой системе и строки и столбцы обозначаются цифрами. Адрес ячейки С4 в такой системе будет выглядеть как R4C3 (R=>row=> строка, С=>column=>столбец). Стиль R1C1 удобно использовать при поиске ошибок в формулах, при работе с таблицами, содержащими большое число столбцов (имена столбцов в таких таблицах обозначаются двумя буквами), а также при написании макросов. Включить или отключить этот стиль адресации можно следующей цепочкой команд: кнопка Офис (в Excel 2010 – меню Файл) — Параметры Excel — Формулы — Стиль ссылок R1C1.
Диапазоном ячеек называют группу смежных ячеек в прямоугольной области. Диапазон задаётся указанием адресов ячейки в левом верхнем углу области и адресом ячейки в нижнем правом углу области, между которыми ставится двоеточие, например диапазон А3:В5 содержит 6 ячеек таблицы Excel.
Типы данных Excel
Информация в ячейках может быть трех типов — число, текст или фор-
Числовые данные — это число, введенное в ячейку. Перед числом могут быть символы или «минус». Символ «плюс» обычно не набирается. Знак «минус» для отрицательных чисел набирается обязательно. В качестве разделителя целой и дробной части числа используются, в зависимости от настроек операционной системы, символы «,» (запятая) или «.» (точка). В русифицированных версиях Excel используется символ запятая. Например, 5,06. Числа также могут быть заданы в виде рациональной дроби и в экспоненциальной форме.
При задании числа в виде дроби используется символ косая черта «/», который также называется слэш (slash). Перед числом в виде дроби необходимо набирать «0». Например, 0 1/3 задает число 0,333333333333333 (Excel хранит в мантиссе числа 15 цифр).
Для обозначения мантиссы числа в экспоненциальной форме используются латинские буквы «Е» или «е», после которых задается порядок числа. Например, число «пять с половиной миллионов» может быть задано в виде 5,5е6.
Данные, определяющие даты или денежные суммы, рассматриваются как числа. Ячейки, содержащие числовые данные, могут использоваться в вычислениях. По умолчанию, числовые данные выравниваются по правой границе ячейки.
Формулы — содержимое ячейки рассматривается как формула, если оно начинается со знака равенства «=». Если ячейка содержит формулу, то это ячейка вычисляемая. Значение ячейки с формулой, как правило, зависит от других ячеек таблицы и при изменении данных в этих ячейках результат вычисле-
ния такой формулы автоматически пересчитывается. Обычно формулы в ячейках не отображаются, а вместо них воспроизводится результат вычислений по данной формуле. Саму формулу при этом можно увидеть и отредактировать в строке формул. Однако Excel позволяет включить режим отображения формул в ячейках таблицы. В Excel 2007 это делается «горячей» клавишей Ctrl+`. Символ «апостроф» расположен в левом верхнем углу (в русской раскладке буква
Текстовые данные представляют собой строку текста произвольной длины. Программа Excel воспроизводит такие данные точно в том же виде, в каком они были введены. Ячейка, содержащая текстовые данные не может использоваться в вычислениях. К текстовым данным относится все что не является числом или формулой. Например, при задании в качестве разделителя целой и дробной части числа символа «точка» число 5.06 будет восприниматься как текст. При использовании русской буквы «Е» для экспоненциальной формы числа Excel также воспримет данные в виде текста. Текстовые данные, по умолчанию, выравниваются по левой границе ячейки.
Механизм автозаполнения
В программе реализована возможность быстрого ввода данных в ячейки с помощью механизма автозаполнения. Если клетки одной строки или столбца содержат одинаковые данные или содержат названия месяцев или дней недели, то следует использовать автозаполнение. Наиболее простой способ выглядит так: ввести значение в ячейку, подвести указатель мыши к правому нижнему углу ячейки (этот угол помечен жирной точкой) чтобы указатель принял вид небольшого крестика. Затем, нажав и удерживая левую кнопку мыши, перетащить указатель в том направлении, в котором необходимо заполнить ячейки. Как только отпускается кнопка мыши, все ячейки выделенного диапазона будут заполнены (в них будет скопировано значение, введенное в первую ячейку). Кроме этого, возле последней ячейки выделенного диапазона отобразится
кнопка 
В данном меню можно указать подходящий вариант автозаполнения ячеек. При выборе варианта Копировать ячейки содержимое первой ячейки выделенного диапазона будет скопировано во все остальные ячейки. Если указывается вариант Заполнить, то все ячейки будут заполнены числовой последовательностью в порядке возрастания либо месяцами или днями недели, если в первой ячейки был введен такой текст. Например, если в первую ячейку диапазона введено значение 1, то при выборе варианта Заполнить значения следующих ячеек сформируются так: 2, 3, 4, 5 и т. д. При установленном значении Заполнить только форматы во все ячейки диапазона будет скопирован только формат первой ячейки, а при выборе варианта Заполнить только значения — только значение первой ячейки (форматы останутся прежними). При заполнении ячеек числами арифметической прогрессии с шагом отличающемся от 1, следует использовать либо диалоговое окно Прогрес-
сия команды Заполнить
(значок 
Главная ленты (рисунок 3.3), либо использовать следующий прием. В первой ячейке набрать первый
член прогрессии, в соседней ячейке – второй член прогрессии. Выделить эти ячейки и перетащить указатель мыши в виде крестика до нужной ячейки. Заполнение ячеек числами геометрической прогрессии можно осуществить только через диалоговое окно Прогрессия команды Заполнить.
Структурирование данных в Excel
Структурирование делает информацию более удобной для просмотра. В этом примере мы научимся подсчитывать строки со связанными данными и сворачивать группу столбцов.
- Для начала отсортируем данные по столбцу Company.
- На вкладке Данные (Data) нажмите кнопку Промежуточный итог (Subtotal).
- В списке При каждом изменении в (At each change in) выберите Company. Этот столбец мы будем использовать, чтобы структурировать нашу таблицу.
- В списке Операция (Use function) выберите Количество (Count).
- Поставьте галочку напротив Company (см. рисунок ниже).
- Нажмите ОК.
Результат:
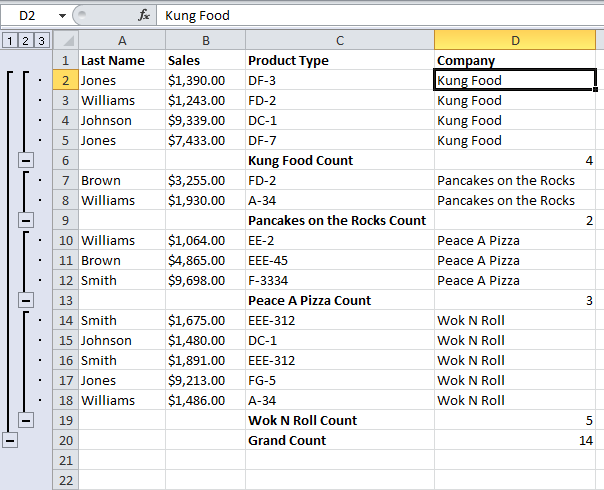
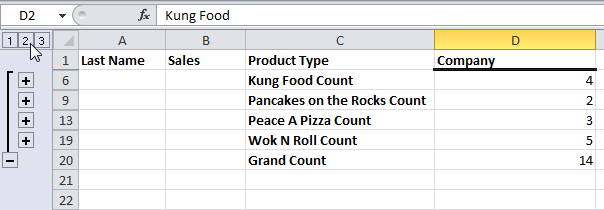
Примечание: Нажмите 1, чтобы отображать только итоги, или 3, чтобы отобразить всё.
Чтобы свернуть группу столбцов, выполните следующие действия:
- Выделите столбцы A и B.
- На вкладке Данные (Data), кликните по Группировать (Group).
- Нажмите на знак “–“.Результат:
- Чтобы удалить структуру, выделите любую ячейку из набора данных и на вкладке Данные (Data) нажмите кнопку Промежуточный итог (Subtotal). Затем кликните по Убрать все (Remove All).
Microsoft Excel
трюки • приёмы • решения
Как при помощи Excel создать организационную диаграмму проекта
Организационная схема проекта достаточно типична: в самом верхнем прямоугольнике указывается фамилия «самого большого начальника» и далее вниз — до уровня отделов. В случае организационной схемы проекта в этом прямоугольнике указывается фамилия опекуна проекта, далее следуют руководитель проекта, непосредственные исполнители проекта и т.д. Организационная схема проекта для нас важна потому, что она позволяет отобразить уровни властных полномочий лиц, участвующих в реализации проекта, а также восходящие пути решения проблем, возникающих в ходе его выполнения.
Организационная схема проекта бывает особенно полезна при выполнении средних и крупных проектов, когда у руководителя есть несколько заместителей, которые отвечают за реализацию подпроектов или отдельных конечных результатов и подчиняются старшему руководителю проекта. На рис. 1 показан пример организационной схемы проекта. Организационные диаграммы можно использовать не только для определения ответственности в проекте, но и для графического изображения хода процесса, например так можно составить график для трудоустройства и работы в Австрии.
Рис. 1. Организационная схема проекта
Организационные схемы проектов удобно создавать в программе Excel. На ленте этой программы активизируйте вкладку Insert (Вставка) и в разделе Illustrations (Иллюстрации) щелкните на кнопке Smart Art. На экране появится окно Choose a Smart Art Graphic (Выбор рисунка SmartArt), показанное на рис. 2.
Рис. 2. Диалоговое окно Choose a SmortArt Graphic
Из списка в крайней слева области этого диалогового окна выберите элемент Hierarchy (Иерархия), щелкните на значке Organizational Chart 1 (Организационная диаграмма), расположенном в верхнем левом углу центральной части окна, а затем на кнопке ОК. На экране появится незаполненная организационная диаграмма (рис. 3).
Панель Type text here (Введите текст) (см. рис. 3) предназначена для заполнения текстовыми фрагментами графических элементов организационной диаграммы. Щелкните на определенном элементе диаграммы, а затем введите текст, который должен отображаться на этом элементе. Нажмите клавишу Enter, чтобы создать новый графический элемент схемы (при этом вы останетесь на том же уровне организационной схемы, на котором работали до нажатия клавиши Enter). Для создания нового графического элемента организационной схемы, расположенного на уровень ниже от выделенного в данный момент, нажмите клавишу Enter, а затем — Таb. (Нажатие клавиш Ctrl+Tab позволяет вернуться на один уровень вверх.) Окончательный вариант организационной схемы нашего проекта был показан ранее (см. рис. 1).
Рис. 3. Шаблон организационной схемы проекта
Для того чтобы изменить местоположение любого элемента, просто перетащите его в другую часть организационной схемы. Программное средство SmartArt автоматически отслеживает связи между элементами организационной схемы. Если вам понадобится изменить размер любого графического элемента, воспользуйтесь маркерами, которые расположены по его периметру. Над выделенным графическим элементом организационной схемы расположен круглый маркер зеленого цвета. Щелкните на нем, а затем перетащите указатель мыши, чтобы повернуть графический элемент. Для выделения нескольких графических элементов организационной схемы щелкните на них мышью, удерживая нажатой клавишу Ctrl. Завершив построение организационной схемы, скройте ее левую панель Type text here (Введите текст). Наконец, обратите внимание на метки-манипуляторы, расположенные по периметру окна самой организационной схемы. Пользуясь этими метками-манипуляторами, можно перемещать организационную схему или менять ее размеры.
Чтобы пользоваться организационными схемами в Office 2007/2010/2013, сначала необходимо убедиться в том, что у вас установлено программное дополнение Organizational Chart Add-in for Microsoft Office Programs (Надстройка организационных диаграмм для программ Microsoft Office). По умолчанию это дополнение не устанавливается. Закройте все программы Office (в том числе и Outlook). Откройте окно Control Panel (Панель управления), а затем дважды щелкните на значке Add or Remove Programs (Установка и удаление программ), чтобы открыть одноименное диалоговое окно. В списке установленных приложений найдите элемент Microsoft Office Professional, выделите его и щелкните на кнопке Change (Изменить). На экране появится диалоговое окно Change Your Installation of Microsoft Office (Microsoft Office Профессиональный). Установите переключатель Add or Remove Features (Добавить или удалить компоненты), а затем щелкните на кнопке Continue (Продолжить).
Чтобы найти дополнение Organizational Chart Add-in for Microsoft Office Programs, щелкните на знаке «плюс» рядом с элементом Microsoft Office PowerPoint. (Многие годы это программное дополнение ассоциировалась исключительно с PowerPoint, хотя оно может использоваться и для других программ Microsoft Office.) Щелкните на интерфейсном элементе, который расположен слева от интересующего вас компонента, и в появившемся меню выберите команду Run from My Computer (Запускать с моего компьютера). Щелкните на кнопке Continue (Продолжить).
Роли и обязанности исполнителей нашего проекта задокументированы и отправлены па Microsoft Office Sharepoint Server. Каким образом вы могли бы мотивировать этот новообразованный коллектив исполнителей? На этот вопрос мы постараемся ответить в следующей статье.
Содержание
- 1 Автоматическое создание структуры в Excel
- 2 Ручное создание структуры
- 2.1 Часть 1 Как автоматически создать структуру
- 2.2 Часть 2 Как создать структуру вручную
- 3 Советы
- 4 Предупреждения
-
- 4.0.1 1 способ
- 4.0.2 2 способ
-

Здравствуйте, друзья. Думаю, каждому, кто работал в Эксель, попадались таблицы со структурой данных. Группировка в Эксель, чаще всего, применяется, когда есть организация со структурой, и мы оцениваем некоторые показатели согласно этой структуры. Например, продажи по Компании в целом, по региональным представительствам, по менеджерам. Посмотрите на картинке, как это может быть без группировки:
На рисунке детальный пример отчета о продажах по структурным подразделениям подневно. А что если нужно предоставить руководителям отчет в разрезе только лишь департаментов и помесячно, без детализации? Чтобы было вот так:
Согласитесь, такой вид таблицы более нагляден и показателен для анализа работы Компании в целом. Но как получить такую таблицу достаточно быстро, не скрывая и не удаляя ячейки? Очень просто, задайте структуру документа.
На рисунке выше я привел уже структурированный документ, с маркерами группы. В таблице сгруппированы менеджеры по регионам и регионы в компании, а так же, дни недели в месяцы. Чтобы скрыть какую-то отдельную группу, кликните на значке «минус» в итоговой строке этой группы». Чтобы раскрыть – на значке «плюс». Чтобы отобразить какой-то определенный уровень – нажмите на его номер в верхнем левом углу листа.
Обратите внимание, данные сгруппированы в несколько уровней. Каждый последующий вложен в предыдущий. Всего Эксель позволяет создать до восьми уровней в строках и восьми – в столбцах.
Есть два способа создать структуру листа: автоматический и ручной.
Программа может попытаться создать структуру автоматически. Для этого нажмите на ленте: Структура – Группировать – Создать структуру.
Если у Вас правильно и логично записаны формулы суммирования, структура будет создана правильно. У меня эта функция часто срабатывает правильно, поэтому сначала я пробую именно автоматическое создание. Структура из примера отлично создалась автоматически.
Ручное создание структуры
Создание структуры вручную позволяет держать весь процесс под контролем и гарантированно получить правильный результат. Чтобы структурировать лист вручную, выполните такие действия:
- Оформите и наполните таблицу, создайте итоговые строки и столбцы
- Кликните на маленькой пиктограмме со стрелкой в нижнем правом углу ленточной группы Данные – Структура. В открывшемся окне настройте расположение строк и столбцов итогов
- Выделите строки или столбцы, которые нужно группировать (не выделяйте итоговые). Делайте это с каждой группой по очереди, начиная с самых «глубоких». В моем примере это фамилии менеджеров.
- Нажмите на ленте Структура – Группировать (ли нажмите Alt+Shift+стрелка вправо). Будет создана группировка
- Повторяйте п.3-4 до полного структурирования данных. Повторюсь, начинайте с подчиненных групп, потом переходите на уровень выше. Т.е. в таблице из примера мы поочередно сгруппируем менеджеров в филиалы, потом филиалы в компанию.
Когда Вы вставляете новые строки и столбцы в структурированную таблицу – будьте осторожны. Если, например, добавляется новый менеджер в группу, вставляйте строку где-то между сгруппированными строками, не первым элементом группы и не последним. В противном случае, новая строка не впишется в структуру.
При копировании диапазона ячеек, скрытые строки и столбцы не копируются. Но когда они скрыты группировкой – все равно копируются. Чтобы выделить только данные, отображенные на экране, выделите нужный диапазон и нажмите F5. В открывшемся окне выберите Выделить – Только видимые ячейки. Теперь ячейки, скрытые группировкой, не будут скопированы.
Если Вам больше не нужна структура – удалите ее. Для этого выполните на ленте Данные – Структура – Разгруппировать – Удалить структуру.
Группированные данные, структурированное рабочее пространство – не только добавляют практичности Вашим таблицам, это правило хорошего тона, когда одну и ту же таблицу можно легко посмотреть как в развернутом виде, так и в детальном.
Вот и все, тренируйтесь и применяйте на практике структурирование данных в Экселе. Приглашаю Вас комментировать изложенный материал, задавайте Ваши вопросы и делитесь опытом!
Следующая статья будет посвящена подключению внешних данных и их консолидации. Это неотъемлемая часть работы большинства пользователей Excel. Присоединяйтесь к чтению!
Поделиться, добавить в закладки или статью
Часть 1 Как автоматически создать структуру
-
Откройте таблицу Excel. Для этого дважды щелкните по Excel-файлу.
-
Щелкните по вкладке Данные. Она находится в левой части ленты инструментов, которая в свою очередь расположена в верхней части окна Excel. Откроется панель инструментов «Данные».
-
Щелкните по направленной вниз стрелке рядом с опцией Группировать. Вы найдете эту опцию справа на панели «Данные». Откроется выпадающее меню.
- Нажмите Создание структуры.
Эта опция находится в выпадающем меню «Группировать».Файл:Group and Outline Excel Data Step 4 Version 2.jpg
- Если появилось сообщение «Невозможно создать структуру документа», формула, которой подчиняются данные, не совместима с функцией структурирования. В этом случае создайте структуру вручную (читайте следующий раздел).
-
Скройте данные. Нажмите кнопку «» в верхней или левой части таблицы Excel, чтобы скрыть сгруппированные данные. В большинстве случаев это действие приведет к отображению только последней строки с данными.
-
Удалите структуру (если нужно). Нажмите «Разгруппировать» (справа от опции «Группировать»), а затем в выпадающем меню нажмите «Удалить структуру». Так вы отобразите данные, которые были сгруппированы и скрыты.
Часть 2 Как создать структуру вручную
-
Выделите данные. Щелкните и удерживайте верхнюю левую ячейку нужных данных, а затем перетащите курсор в нижнюю правую ячейку нужных данных.
-
Щелкните по вкладке Данные. Она находится в левой части ленты инструментов, которая в свою очередь расположена в верхней части окна Excel.
-
Щелкните по Группировать. Вы найдете эту опцию справа на панели «Данные».
-
Нажмите Группировать. Эта опция находится в выпадающем меню «Группировать».
-
Выберите способ группирования. Нажмите «Строки», чтобы сгруппировать данные по вертикали, или нажмите« «Столбцы», чтобы сгруппировать данные по горизонтали.
-
Щелкните по OK. Эта кнопка находится в нижней части всплывающего окна.
-
Скройте данные. Нажмите кнопку «» в верхней или левой части таблицы Excel, чтобы скрыть сгруппированные данные. В большинстве случаев это действие приведет к отображению только последней строки с данными.
-
Удалите структуру (если нужно). Нажмите «Разгруппировать» (справа от опции «Группировать»), а затем в выпадающем меню нажмите «Удалить структуру». Так вы отобразите данные, которые были сгруппированы и скрыты.
Советы
- Нельзя использовать описанную функцию, если таблица открыта для общего доступа.
Предупреждения
- Не используйте описанную функцию, если нужно защитить таблицу. В этом случае другие пользователи не смогут отображать и скрывать строки.
Информация о статье
Эту страницу просматривали 98 569 раза.
Была ли эта статья полезной?
Прежде всего убедитесь, что в первой строке таблицы имеются заголовки столбцов, каждый столбец содержит однотипные данные, а также отсутствуют пустые строки или столбцы.
1 способ
- В окне открытого листа отсортируйте данные таблицы (см. пункт «Как отсортировать данные таблицы?»).
- Выделите нужные строки, которые необходимо подвергнуть структурированию.
- Настройте расположение строки промежуточных итогов (см. «Как задать расположение строк промежуточных итогов?»).
- Создайте промежуточные итоги (см. «Как создать промежуточные итоги диапазона данных?»).
- Перейдите к вкладке «Данные» и в группе «Структура» раскройте меню кнопки «Группировать».
- В списке команд выберите пункт «Создание структуры».
Слева строк с промежуточными итогами отобразятся символы структуры.
2 способ
- В окне открытого листа отсортируйте данные таблицы (см. пункт «Как отсортировать данные таблицы?»).
- После каждого диапазона строк, которые необходимо подвергнуть структурированию, вставьте новые строки.
- В нужных ячейках данных строках вставьте функцию
ПРОМЕЖУТОЧНЫЕ.ИТОГИ(см. «Как вставить функцию?»). - Выделите первый диапазон строк, которые необходимо подвергнуть структурированию, но без итоговой строки.
- Перейдите к вкладке «Данные» и в группе «Структура» раскройте меню кнопки «Группировать».
- В списке команд выберите пункт «Группировать».
- В окошке «Группирование» выберите пункт «Строки».
- Повторите пункты 4–7 данной инструкции для всех нужных диапазонов данных.
Эти два способа создания структуры данных можно комбинировать. Например, промежуточные итоги можно создать автоматически, а группировать диапазоны уже вручную
Работая с данными в Excel, часто приходится строить большие таблицы с различными расчетами и комментариями, из-за чего не редко их становится трудно воспринимать. Чтобы избегать подобных неприятностей используйте структуру данных Excel. Она располагается на вкладке «Данные», раздел «Структура».
Данный раздел содержит 3 функции. Рассмотрим их кратко (для более полной информации пройдите по ссылкам):
- Группировать – объединение нескольких строк или столбцов в единую группу. Это позволяет скрывать из вида детальную информацию, а в случае необходимости быстро получать к ней доступ;
- Разгруппировать – отменяет объединение строк и столбцов в группы полностью или частично;
- Промежуточные итоги – объединение в группы «родственных» данных с выводом по ним некоторых результатов.
Две кнопки («+» и «-») в правой верхней части раздела раскрывают либо скрывают детали группы, но часто удобнее пользоваться данными кнопками на полях листа Excel, появляющихся при объединении данных в структуры.
Если материалы office-menu.ru Вам помогли, то поддержите, пожалуйста, проект, чтобы мы могли развивать его дальше.
У Вас недостаточно прав для комментирования.
- АДРЕС в Excel
Функция АДРЕС в Excel (Содержание)
- АДРЕС в Excel
- АДРЕС Формула в Excel
- Как использовать функцию адреса в Excel?
АДРЕС в Excel
Функция адреса — это предварительно встроенная интегрированная функция в Excel, которая подразделяется на функции поиска и ссылки. Функция адреса в Excel используется для определения адреса ячейки на листе.
Определение
Функция АДРЕС в Excel возвращает или отображает адрес ячейки на основе заданного номера строки и столбца.
АДРЕС Формула в Excel
Ниже приведена формула АДРЕС в Excel:
ИЛИ
= АДРЕС (строка, столбец, (ref_type), (ref_style), (sheet_name))
Функция ADDRESS в Excel имеет следующие аргументы:
- Row или row_num : (обязательный или обязательный параметр). Это номер строки адреса ячейки.
- Column или Column_num : (обязательный или обязательный параметр). Это номер столбца адреса ячейки.
- (abs_num) или ref_type: (необязательный аргумент). Это числовое значение, которое указывается для получения нижеуказанного ссылочного типа.
Примечание. Если этот параметр или аргумент пропущен или не введен, он возвращает абсолютную ссылку на ячейку, например, $ A $ 1. Этот аргумент позволяет вам выбрать нижеупомянутое числовое значение (от 1 до 4) в зависимости от требований к выводу.
Различные типы ссылок:
| Значение | объяснение |
| 1 или по умолчанию | Абсолютная ссылка, например, $ A $ 1 |
| 2 | Относительный столбец и абсолютная строка, например, 1 доллар |
| 3 | Абсолютный столбец и относительная строка, например, $ A1 |
| 4 | Относительная ссылка, например, A1 |
- (ref_style) или (a1): (необязательный аргумент) Это логическое значение, указывающее, использовать ли стандартный (эталонный стиль ячейки) формат ячейки или эталонный формат ячейки стиля R1C1. Этот аргумент позволяет вам выбрать нижеупомянутый ref_style.
Если этот параметр или аргумент пропущен или не введен, он будет рассматривать значение по умолчанию 1 или ИСТИНА (стиль А1).
Примечание: в Excel есть два типа стилей ссылок на ячейки, то есть A1 и R1C1.
В ссылочном стиле A1 имя столбца упоминается как алфавит, а имя строки — как число, тогда как в ссылочном стиле R1C1 и строка, и столбец упоминаются в числах.
- (sheet_text)) или (sheet_name): (необязательный аргумент) Это имя рабочего листа, который нужно вернуть. Или имя листа упоминается в кавычках, например, «Продажи».
Примечание. Если этот аргумент пропущен или оставлен пустым, имя листа не отображается.
Как использовать функцию адреса в Excel?
Функция АДРЕС в Excel очень проста и удобна в использовании. Позвольте понять работу функции АДРЕС в Excel на примере формулы АДРЕС в Excel.
Вы можете скачать этот шаблон Excel с функцией ADDRESS здесь — Шаблон Excel с функцией ADDRESS
Чтобы узнать адрес ячейки с номером строки и столбца — Пример # 1
В приведенном ниже примере у меня есть номер строки в ячейке «B11» и номер столбца в ячейке «C11». Здесь мне нужно узнать адрес ячейки с номером строки и столбца.
Применим функцию АДРЕС в ячейке «D11» . Выберите ячейку «D11», в которой должна применяться функция АДРЕС.
Нажмите кнопку функции вставки (fx) под панелью инструментов формул, появится диалоговое окно, введите ключевое слово «АДРЕС» в поле поиска функции, функция АДРЕС появится в поле выбора функции. Дважды щелкните по функции АДРЕС.
Появляется диалоговое окно, в котором необходимо заполнить или ввести аргументы для функции ADDRESS, т.е.
= АДРЕС (row_num, column_num, (abs_num), (a1), (sheet_text))
- Row или row_num : (обязательный или обязательный параметр). Это номер строки адреса ячейки. Здесь это 2.
- Column или Column_num : (обязательный или обязательный параметр). Это номер столбца адреса ячейки. Здесь это 8.
- (abs_num) или ref_type: (необязательный аргумент) Этот аргумент пропущен или не введен. По умолчанию будет учитываться 1, т.е. абсолютная ссылка.
- (ref_style) или (a1): (необязательный аргумент) Этот аргумент пропущен или не введен. По умолчанию будет учитываться 1 или ИСТИНА (стиль А1).
- (sheet_text)) или (sheet_name): (необязательный аргумент) этот аргумент пропущен или не введен, он остается пустым. По умолчанию имя листа не отображается.
Нажмите ОК после ввода всех аргументов функции АДРЕС.
= АДРЕС (B11, C11) или = АДРЕС (2, 
Если вышеупомянутые параметры или аргументы, т. Е. ((Abs_num), (a1), (sheet_text)), не упомянуты, то функция ADDRESS приводит или возвращает шаблон абсолютного адреса с именем строки и столбца (то есть $ H $ 2).
Здесь $ H обозначает столбец Absolut (8), тогда как $ 2 обозначает абсолютную строку (2).
REF_TYPE как абсолютный столбец и относительная строка в адресе ячейки — пример №2
В приведенном ниже примере у меня есть номер строки в ячейке «B16» и номер столбца в ячейке «C8» и тип ссылки или abs_num как 3 в ячейке «D16». Здесь мне нужно узнать адрес ячейки, и он должен отображаться как Абсолютный столбец и Относительная строка в адресе ячейки.
Применим функцию АДРЕС в ячейке «Е16». Выберите ячейку «E16». где должна применяться функция АДРЕС.
Нажмите кнопку функции вставки (fx) под панелью инструментов формул, появится диалоговое окно, введите ключевое слово «АДРЕС» в поле поиска функции, функция АДРЕС появится в поле выбора функции. Дважды щелкните по функции АДРЕС.
Появляется диалоговое окно, в котором необходимо заполнить или ввести аргументы для функции ADDRESS, т.е.
= АДРЕС (row_num, column_num, (abs_num), (a1), (sheet_text))
- Row или row_num : (обязательный или обязательный параметр). Это номер строки адреса ячейки. Здесь это 2.
- Column или Column_num : (обязательный или обязательный параметр). Это номер столбца адреса ячейки. Здесь это 8.
- (abs_num) или ref_type: (необязательный аргумент). Здесь в выводе адреса ячейки должен быть возвращен абсолютный столбец и относительная строка в адресе ячейки. Поэтому мы должны ввести 3.
- (ref_style) или (a1): (необязательный аргумент) Этот аргумент пропущен или не введен. По умолчанию будет учитываться 1 или ИСТИНА (стиль А1).
- (sheet_text)) или (sheet_name): (необязательный аргумент) этот аргумент пропущен или не введен, он остается пустым. По умолчанию имя листа не отображается.
Нажмите ОК, после ввода всех аргументов функции АДРЕС. т.е.
= АДРЕС (2, 8, 3)
Функция ADDRESS создает или возвращает шаблон абсолютного столбца и относительной строки в адресе ячейки (т. Е. $ H2).
Здесь $ H обозначает столбец Absolut, а 2 обозначает относительную строку (2).
Что нужно помнить об адресной функции в Excel
#ЗНАЧЕНИЕ! Ошибка возникает, если аргумент номера строки или столбца меньше 1. Если номер столбца больше, чем число столбцов в Excel (16 384 столбца). Если номер строки больше, чем количество строк в Excel (10, 48, 576 строк).
В аргументе функции ADDRESS, если row_num, column_num или (abs_num) не является числовым значением, возвращается #VALUE! ошибка.
Рекомендуемые статьи
Это было руководство по адресу в Excel. Здесь мы обсуждаем формулу АДРЕСА в Excel и Как использовать функцию АДРЕС в Excel вместе с практическими примерами и загружаемым шаблоном Excel. Вы также можете просмотреть наши другие предлагаемые статьи —
- Руководство к функции ГОД в Excel
- Функция MS Excel COMBIN
- Как использовать TRUE Excel функцию?
- Лучший пример функции POWER
Окно программы Excel имеет строку заголовка, строку меню, панель инструментов и поле «имя» и строку формул. Центральную часть экрана занимают прямоугольники, образующие заготовку таблицы. Эти прямоугольники принято называть ячейками. Именно в них хранится и обрабатывается вся информация.
Рис 1
Ячейки образуют столбцы и строки:
Столбцом — называют вертикальную последовательность ячеек.
Строкой — горизонтальную последовательность ячеек..
256 столбцов и 65536 строк дают возможность ввести информацию в 16 777 216 ячеек.
Все они образуют рабочий лист Excel.
Каждая ячейка имеет адрес, который состоит из названия столбца и номера строки, в которой расположена ячейка. Например самая первая ячейка рабочего листа имеет адрес А1, а последняя IV65536.
Для того чтобы определить адрес активной ячейки т.е. ячейки, в которую вводится информация, нужно посмотреть на поле «имя». Активную ячейку можно легко найти на рабочем листе: она выделена черной широкой рамкой, а имя столбца и номер ячейки, на пересечении которых находится активная ячейка, выделены полужирным шрифтом (см рис.2). рис 2
43 Типы (число, формула, текст) данных.
Типы данных.
Электронные таблицы позволяют работать с тремя основными типами данных: число, текст и формула.
Числа в электронных таблицах Excel могут быть записаны в обычном числовом или экспоненциальном формате, например: 195,2 или 1.952Ё + 02. По умолчанию числа выравниваются в ячейке по правому краю. Это объясняется тем, что при размещении чисел друг под другом (в столбце таблицы) удобно иметь выравнивание по разрядам (единицы под единицами, десятки под десятками и т. д.).
Текстом в электронных таблицах Excel является последовательность символов, состоящая из букв, цифр и пробелов, например запись «32 Мбайт» является текстовой. По умолчанию текст выравнивается в ячейке по левому краю. Это объясняется традиционным способом письма (слева направо).
Формула должна начинаться со знака равенства и может включать в себя числа, Имена ячеек, функции (Математические, Статистические, Финансовые, Дата и время и т.д.) и знаки математических: операций. Например, формула «=А1+В2» обеспечивает сложение чисел, хранящихся в ячейках А1 и В2, а формула «=А1*5» — умножение числа, хранящегося в ячейке А1, на 5. При вводе формулы в ячейке отображается не сама формула, а результат вычислений по этой формуле. При изменении исходных значений, входящих в формулу, результат пересчитывается немедленно.
47 Понятие алгоритма. Свойства алгоритмов.
Алгори?тм, от имени учёного аль-Хорезми (перс. ???????? [al-Khwarazmi]) — точный набор инструкций, описывающих порядок действий исполнителя для достижения результата решения задачи за конечное время. В старой трактовке вместо слова «порядок» использовалось слово «последовательность», но по мере развития параллельности в работе компьютеров слово «последовательность» стали заменять более общим словом «порядок». Это связано с тем, что работа каких-то инструкций алгоритма может быть зависима от других инструкций или результатов их работы. Таким образом, некоторые инструкции должны выполняться строго после завершения работы инструкций, от которых они зависят. Независимые инструкции или инструкции, ставшие независимыми из-за завершения работы инструкций, от которых они зависят, могут выполняться в произвольном порядке, параллельно или одновременно, если это позволяют используемые процессор и операционная система.
Ранее часто писали «алгорифм», сейчас такое написание используется редко, но, тем не менее, имеет место (например, Нормальный алгорифм Маркова).
Часто в качестве исполнителя выступает некоторый механизм (компьютер, токарный станок, швейная машина), но понятие алгоритма необязательно относится к компьютерным программам, так, например, чётко описанный рецепт приготовления блюда также является алгоритмом, в таком случае исполнителем является человек.
Понятие алгоритма относится к первоначальным, основным, базисным понятиям математики. Вычислительные процессы алгоритмического характера (арифметические действия над целыми числами, нахождение наибольшего общего делителя двух чисел и т. д.) известны человечеству с глубокой древности. Однако, в явном виде понятие алгоритма сформировалось лишь в начале XX века.
Частичная формализация понятия алгоритма началась с попыток решения проблемы разрешения (нем. Entscheidungsproblem), которую сформулировал Давид Гильберт в 1928 году. Следующие этапы формализации были необходимы для определения эффективных вычислений[1] или «эффективного метода»[2]; среди таких формализаций — рекурсивные функции Геделя — Эрбрана — Клини 1930, 1934 и 1935 гг., ?-исчисление Алонзо Чёрча 1936 г., «Формулировка 1» Эмиля Поста 1936 года и машина Тьюринга. В методологии алгоритм является базисным понятием и получает качественно новое понятие как оптимальности по мере приближения к прогнозируемому абсолюту. В современном мире алгоритм в формализованном выражении составляет основу образования на примерах, по подобию. На основе сходства алгоритмов различных сфер деятельности была сформирована концепция (теория) экспертных систем.
Алгоритм обладает следующими свойствами:
1. Дискретность. Это свойство состоит в том, что алгоритм должен представлять процесс решения задачи как последовательное выполнение простых шагов. При этом для выполнения каждого шага алгоритма требуется конечный отрезок времени, т.е. преобразование исходных данных в результат осуществляется во времени дискретно.
2. Определенность. Каждое правило алгоритма должно быть четким, однозначным.
3. Результативность. Алгоритм должен приводить к решению за конечное число шагов.
4. Массовость. Алгоритм решения задачи разрабатывается в общем виде, т.е. он должен быть применим для некоторого класса задач, различающихся лишь исходными данными.
5. Правильность. Алгоритм правильный, если его выполнение дает правильные результаты решения поставленной задачи.
51 Разветвляющиеся алгоритмы. Команда ветвления.
В отличие от линейных алгоритмов, в которых команды выполняются последовательно одна за другой, в разветвляющиеся алгоритмы входит условие, в зависимости от выполнения или невыполнения которого выполняется та или иная последовательность команд (серий).
В качестве условия в разветвляющемся алгоритме может быть использовано любое понятное исполнителю утверждение, которое может соблюдаться (быть истинно) или не соблюдаться (быть ложно). Такое утверждение может быть выражено как словами, так и формулой. Таким образом, команда ветвления состоит из условия и двух последовательностей команд.
Команда ветвления, как и любая другая, может быть:
•записана на естественном языке;
•изображена в виде блок-схемы;
•записана на алгоритмическом языке;
•закодирована на языке программирования.
Рассмотрим в качестве примера разветвляющийся алгоритм, изображенный в виде блок-схемы.
Аргументами этого алгоритма являются две переменные А, В, а результатом — переменная X. Если условие А = В истинно, то выполняется команда Х:=А*В, в противном случае выполняется команда Х:=А+В. В результате печатается то значение переменной X, которое она получает в результате выполнения одной из серий команд.
Запишем теперь этот алгоритм на алгоритмическом языке и на языке программирования Бейсик.
52Циклические алгоритмы. Команда повторения.
В отличие от линейных алгоритмов, в которых команды выполняются последовательно одна за другой, в циклические алгоритмы входит последовательность команд, выполняемая многократно. Такая последовательность команд называется телом цикла. В циклах типа пока тело цикла выполняется до тех пор, пока выполняется условие. Выполнение таких циклов происходит следующим образом: пока условие справедливо (истинно), выполняется тело цикла, когда условие становится несправедливым, выполнение цикла прекращается. Цикл, как и любая другая алгоритмическая структура, может быть: * записан на естественном языке; • изображен в виде блок-схемы; записан на алгоритмическом языке; закодирован на языке программирования.
Рассмотрим циклический алгоритм типа пока на примере алгоритма вычисления факториала, изображенного на блок-схеме. Переменная N получает значение числа, факториал которого вычисляется. Переменной N!, которая в результате выполнения алгоритма должна получить значение факториала, присваивается первоначальное значение 1. Переменной К также присваивается значение 1. Цикл будет выполняться, пока справедливо условие К
выполняется заданное число раз, реализуются с помощью цикла со счетчиком. Цикл со счетчиком реализуется с помощью команды повторения. Рассмотрим в качестве примера алгоритм вычисления суммы квадратов целых чисел от 1 до 3. Запишем его на алгоритмическом языке. Телом цикла в данном случае является команда S : = S + п*п. Количество повторений тела цикла зафиксировано в строке, определяющей изменение значений счетчика цикла (для пот!доЗ), т. е. тело цикла будет выполнено три раза.
53 Понятие подпрограммы.
Подпрограмма (англ. subroutine) — поименованная или иным образом идентифицированная часть компьютерной программы, содержащая описание определённого набора действий. Подпрограмма может быть многократно вызвана из разных частей программы. В языках программирования для оформления и использования подпрограмм существуют специальные синтаксические средства.
Процедуры и функции в языке Pascal. Использование подпрограмм является главной особенностью структурного программирования. По сути, подпрограмма представляет собой составной оператор, объединяющий ряд простых операторов. При этом этот «составной оператор» оснащается именем и внешне оформляется как программа. В подпрограмме бывают свои константы, переменные и другие атрибуты полноценной программы. Локальные переменные никак не связаны с одноименными глобальными переменными (относящимися к основной программе).
Зачем нужны подпрограммы? Их использование удобно, когда в программе несколько раз решается одна и та же подзадача, но для разных наборов данных. Кроме того, использование подпрограмм естественно для человека, которому проще воспринимать логически связанные объекты, чем множество разнородных данных.
Программный код подпрограммы описывается единожды перед телом основной программы, затем из основной программы можно им пользоваться многократно. Обращение к этому программному коду из тела основной программы осуществляется по его имени (имени подпрограммы).
В большинстве языков структурного программирования подпрограммы существуют только в виде функций. В Паскале же их два типа: процедуры и функции. Их заголовки выглядят соответственно так:
procedure имя (параметры);
function имя (параметры): тип результата;
Между функциями и процедурами есть существенное отличие. Значение, полученное в результате выполнения кода функции, жестко соотносится с ее именем путем присвоения этому имени конкретного значения. Тип, который может принять вычисляемое значение, указывается в заголовке функции (тип результата). И в теле основной программы функция вызывается только в том случае, если ее имя фигурирует в каком-либо выражении. В то время как процедура вызывается отдельно.
Параметры не является обязательным компонентом, однако их использование повышает гибкость процедуры или функции, т.к. они перестают быть привязанными к определенным данным.
Когда процедура или функция вызываются, то в скобках вместо формальных параметров, указав фактические параметры (аргументы). Это могут быть либо конкретные значения, либо переменные из основной программы.
Тело подпрограммы, как и любого составного оператора на языке Паскаль, ограничивается скобками begin и end.
54Построение графиков и диаграмм.
В Excel имеются средства для создания высокохудожественных графиков и диаграмм, с помощью которых вы сможете в наглядной форме представить зависимости и тенденции, отраженные в числовых данных.
Кнопки построения графиков и диаграмм находятся в группе Диаграммы на вкладке Вставка. Выбирая тип графического представления данных (график, гистограмму, диаграмму того или иного вида), руководствуйтесь тем, какую именно информацию нужно отобразить. Если требуется выявить изменение какого-либо параметра с течением времени или зависимость между двумя величинами, следует построить график. Для отображения долей или процентного содержания принято использовать круговую диаграмму. Сравнительный анализ данных удобно представлять в виде гистограммы или линейчатой диаграммы.
Рассмотрим принцип создания графиков и диаграмм в Excel. В первую очередь вам необходимо создать таблицу, данные которой будут использоваться при построении зависимости. Таблица должна иметь стандартную структуру: следует поместить данные в один или несколько столбцов (в зависимости от типа задачи). Для каждого столбца создайте текстовый заголовок. Впоследствии он будет автоматически вставлен в легенду графика.
В качестве тренировки построим график изменения стоимости квадратного метра одно-, двух-, трех- и четырехкомнатных квартир на вторичном рынке жилья по месяцам в городе Минске за полгода.
В первую очередь необходимо сформировать таблицу с данными так, как показано на рис. 26. Первый столбец должен содержать даты с интервалом по месяцам, в остальные столбцы следует внести информацию о стоимости квадратного метра жилья в квартирах с различным числом комнат. Для каждого столбца также создайте заголовок.
Рис. 26. Сводная таблица цен на квадратный метр жилья
После того как таблица будет создана, выделите все ее ячейки, включая заголовки, перейдите на вкладку Вставка и в группе Диаграммы щелкните на кнопке График. Для нашей задачи лучше всего подойдет график с маркерами (рис. 27). Выберите его щелчком.
Рис. 27. Выбор типа графика
В результате на лист будет помещена область, в которой отобразится созданный график. По шкале Х будет отложена дата, по шкале Y — денежные единицы. Любой график и диаграмма в Excel состоят из следующих элементов: непосредственно элементов графика или диаграммы (кривых, столбцов, сегментов), области построения, градуированных осей координат, области построения и легенды. Если вы выполните щелчок на области построения или любом компоненте графика или диаграммы, в таблице появятся цветные рамки, указывающие на ячейки или диапазоны, из которых были взяты данные для построения. Перемещая рамки в таблице, вы можете изменять диапазоны значений, которые использовались при создании графика. На границах области построения, легенды и общей области графика имеются маркеры, протаскиванием которых можно менять размеры их прямоугольников.
Обратите внимание, когда указатель мыши находится над областью графика, он имеет вид . Если задержать его на одном из участков, появится всплывающая подсказка с названием одной из внутренних областей. Наведите указатель мыши на пустое место в правой части области графика (всплывающая подсказка Область диаграммы говорит о том, что действие будет применено по отношению ко всей области графика), выполните щелчок и, удерживая нажатой кнопку мыши, переместите график в произвольном направлении.
Наверняка вы уже заметили, что у получившегося графика есть один существенный недостаток — слишком большой диапазон значений по вертикальной оси, вследствие чего изгиб кривой виден нечетко, а графики оказались прижаты друг к другу. Чтобы улучшить вид графика, необходимо изменить промежуток значений, отображаемых на вертикальной шкале. Поскольку даже самая низкая цена в начале полугодового интервала превышала 1000, а самая высокая не превысила отметку 2000, имеет смысл ограничить вертикальную ось этими значениями. Выполните правый щелчок на области оси Y и задействуйте команду Формат оси. В открывшемся окне в разделе Параметры оси установите переключатель минимальное значение в положение фиксированное и в текстовом поле справа наберите 1 000, затем установите переключатель максимальное значение в положение фиксированное и в текстовом поле справа наберите 2 000. Можно увеличить и цену делений, чтобы сетка данных не загромождала график. Для этого установите переключатель цена основных делений в положение фиксированное и наберите справа 200. Нажмите кнопку Закрыть. В результате график примет наглядный вид.
В разделах этого же окна вы можете настроить цену деления, выбрать числовой формат для шкалы, выбрать заливку опорных значений шкалы, цвет и тип линии оси.
Обратите внимание, при выделении области графика в главном меню появляется новый набор вкладок Работа с диаграммами, содержащий три вкладки. На вкладке Конструктор можно подобрать для графика определенный макет и стиль. Поэкспериментируйте с применением эскизов из групп Макеты диаграмм и Стили диаграмм. Чтобы ввести название оси и диаграммы после применения макета, выполните двойной щелчок по соответствующей надписи и наберите нужный текст. Его можно форматировать известными вам способами, используя инструменты всплывающей панели при выполнении правого щелчка.
С помощью инструментов вкладки Макет можно настроить положение и вид подписей и осей диаграммы. В группе Стили фигур вкладки Формат можно подобрать визуальные эффекты для области построения и элементов диаграммы (кривых, столбцов), предварительно выделив их. Результат использования одного из встроенных макетов и стилей для нашего графика, а также применения фоновой заливки области построения показан на рис. 28.
Помните о том, что Word и Excel полностью совместимы: объекты, созданные в одной из этих программ, можно без проблем скопировать в документ другого приложения. Так, чтобы перенести из Excel в документ Word любой график или таблицу, достаточно просто выделить ее и задействовать команду Копировать контекстного меню, затем перейти в Word, выполнить правый щелчок в месте размещении объекта и обратиться к команде Вставить.
В решении следующей задачи, которая на практике очень часто встает перед людьми, занимающимися подсчетом итогов деятельности, будет рассказано не только о построении гистограммы, но и о еще неизвестных вам приемах использования встроенных функций Excel. Кроме того, вы научитесь применять уже полученные в данном разделе знания.
Задача 3. Дан прайс-лист с розничными, мелкооптовыми и оптовыми ценами товара (рис. 29, вверху). Итоги годовой реализации товара №1 по кварталам представлены в таблице на рис. 29, внизу. Требуется подсчитать квартальную и годовую выручку от реализации товара №1 и построить соответствующую диаграмму.
На этапе подготовки к решению задачи порядок ваших действий должен быть следующим.
1. Создайте новую книгу Excel и откройте ее.
2. Как вы помните, по умолчанию в книге имеется три листа. Открытым будет первый. Переименуйте Лист 1, дав ему название Прайс-лист.
3. Создайте таблицу прайс-листа так, как показано на рис. 29, вверху (поскольку в расчетах будут участвовать только данные из первой строки таблицы, две остальные можно не набирать).
4. Переименуйте второй лист книги с Лист 2 на Выручка. Создайте в нем таблицу, изображенную на рис. 29, снизу.
Проанализируем, в чем состоит суть решения. Чтобы получить сумму квартальной выручки, нам необходимо умножить розничную цену товара №1 из прайс-листа на количество товара, проданного по этой цене в квартале, затем умножить мелкооптовую цену на число проданных за нее принтеров, то же самое выполнить для оптовой цены и сложить три полученных результата. Другими словами, содержимое первой ячейки строки С3:Е3 прайс-листа необходимо умножить на число в первой ячейке столбца С3:С5 таблицы выручки, затем прибавить к нему значение из второй ячейки строки С3:Е3, умноженное на содержимое второй ячейки столбца С3:С5, и, наконец, прибавить к результату произведение третьей ячейки строки С3:Е3 и третьей ячейки столбца С3:С5. Эту операцию нужно повторить для столбца каждого квартала. Описанное действие есть не что иное, как матричное умножение, которое можно выполнить с помощью специальной встроенной функции.
60 Компьютерные коммуникации позволяют быстро передавать информацию на большие расстояния. Для этого компьютеры объединяются между собой в единую среду. Так появились компьютерные сети.
Компьютерная сеть – система взаимосвязанных компьютеров и терминалов, предназначенных для передачи, хранения и обработки информации.
Объединив компьютеры в сеть, можно использовать совместно многие ресурсы компьютера: память, принтеры, диски и пр. В зависимости от того, являются ли все компьютеры сети равноправными или имеется выделенный центральный компьютер (сервер), сети подразделяют на одноранговые и сети с выделенным сервером.
Сервер – узел сети, который предоставляет свои ресурсы другим узлам (компьютерам и т.д.), но сам при этом не использует их ресурсы. Клиентом называется узел сети, который только использует сетевые ресурсы, но сам свои ресурсы в сеть не предоставляет (часто его еще называют рабочей станцией).
Компьютерные сети бывают локальные, региональные и глобальные.
Передача информации.
Передача информации — физический процесс, посредством которого осуществляется перемещение информации в пространстве. Записали информацию на диск и перенесли в другую комнату. Данный процесс характеризуется наличием следующих компонентов:
Источник информации.
Приёмник информации.
Носитель информации.
Среда передачи.
передача информации — заблаговременно организованное техническое мероприятие, результатом которого становится воспроизведение информации, имеющейся в одном месте, условно называемом источником информации, в другом месте, условно называемом приёмником информации. Данное мероприятие предполагает предсказуемый срок получения указанного результата.
Информация здесь понимается в техническом аспекте, как осмысленное множество символов, чисел, параметров абстрактных или физических объектов, без достаточного объёма которого не могут быть решены задачи управления, выживания, развлечения, совершения преступлений или денежных операций.
Для осуществления п.и. необходимо наличие, с одной стороны, так называемого запоминающего устройства, или носителя, обладающего возможностью перемещения в пространстве и времени между источником и приёмником. С другой стороны, необходимы заранее известные источнику и приемнику правила и способы нанесения и снятия информации с носителя. С третьей стороны, носитель должен продолжать существовать как таковой к моменту прибытия в пункт назначения. (к моменту окончания снятия с него информации приёмником)
В качестве носителей на современном этапе развития техники используются как вещественно-предметные, так и волново-полевые объекты физической природы. Носителями могут быть при определённых условиях и сами передаваемые информационные объекты (виртуальные носители).
П.и. в повседневной практике осуществляется по описанной схеме как вручную, так и с помощью различных автоматов. Во множестве разновидностей технической реализации.
При построении систем п.и. передаваться может не только информация о физических объектах, но и информация о подготовленных к передаче носителях. Таким образом организуется иерархическая среда передачи с любой глубиной вложенности. (Не путать со средой распространения волновых носителей.)
61 Топология — это физическая конфигурация сети в совокупности с ее логическими характеристиками. Топология — это стандартный термин, который используется при описании основной компоновки сети. Если понять, как используются различные топологии, то можно будет определить, какими возможностями обладают различные типы сетей.
Существует два основных типа топологий:
O физическая
O логическая
Логическая топология описывает правила взаимодействия сетевых станций при передаче данных.
Физическая топология определяет способ соединения носителей данных.
Термин топология сети характеризует физическое расположение компьютеров, кабелей и других компонентов сети. Топология сети обуславливает ее характеристики.
Выбор той или иной топологии влияет на:
состав необходимого сетевого оборудования
характеристики сетевого оборудования
возможности расширения сети
способ управления сетью
Конфигурация сети может быть или децентрализованной (когда кабель обегает каждую станцию в сети), или централизованной (когда каждая станция физически подключается к некоторому центральному устройству, распределяющему фреймы и пакеты между станциями). Примером централизованной конфигурации является звезда с рабочими станциями, располагающимися на концах ее лучей. Децентрализованная конфигурация похожа на цепочку альпинистов, где каждый имеет свое положение в связке, а все вместе соединены одной веревкой. Логические характеристики топологии сети определяют маршрут, проходимый пакетом при передаче по сети.
При выборке топологии нужно учитывать, чтобы она обеспечивала надежную и эффективную работу сети, удобное управление потоками сетевых данных. Желательно также, чтобы сеть по стоимости создания и сопровождения получилась недорогой, но в то же время оставались возможности для ее дальнейшего расширения и, желательно, для перехода к более высокоскоростным технологиям связи. Это непростая задача! Чтобы ее решить, необходимо знать, какие бывают сетевые топологии.
Топология локальных сетей
Основные топологии локальных сетей
Соединение типа звезда. Каждый компьютер через специальный сетевой адаптер подключается отдельным кабелем к объединяющему устройству. При необходимости можно объединить вместе несколько сетей с топологией звезда, при этом конфигурация сети получается разветвленной.
Достоинства: При соединении типа звезда легко искать неисправность в сети.
Недостатки: Соединение не всегда надежно, поскольку выход из строя центрального узла может привести к остановке сети.
Соединение общая шина. Все компьютеры сети подключаются к одному кабелю; этот кабель используется совместно всеми рабочими станциями по очереди. При таком типе соединения все сообщения, посылаемые каждым отдельным компьютером, принимаются всеми остальными компьютерами в сети.
Достоинства: в топологии общая шина выход из строя отдельных компьютеров не приводит всю сеть к остановке.
Недостатки: несколько труднее найти неисправность в кабеле и при обрыве кабеля (единого для всей сети) нарушается работа всей сети.
Соединение типа кольцо. Данные передаются от одного компьютера к другому; при этом если один компьютер получает данные, предназначенные для другого компьютера, то он передает их дальше (по кольцу).
Достоинства: балансировка нагрузки, возможность и удобство прокладки кабеля.
Недостатки: физические ограничения на общую протяженность сети.
От схемы зависит состав оборудования и программного обеспечения. Топологию выбирают, исходя из потребностей предприятия. Если предприятие занимает многоэтажное здание, то в нем может быть применена схема снежинка, в которой имеются файловые серверы для разных рабочих групп и один центральный сервер для всего предприятия.
Мост (bridge), а также его быстродействующий функциональный аналог — коммутатор (switching hub), делит общую среду передачи данных на логические сегменты. Логический сегмент образуется путем объединения нескольких физических сегментов (отрезков кабеля) с помощью одного или нескольких концентраторов. Каждый логический сегмент подключается к отдельному порту моста/коммутатора (рис. 1.10). При поступлении кадра на какой-либо из портов мост/коммутатор повторяет этот кадр, но не на всех портах, как это делает концентратор, а только на том порту, к которому подключен сегмент, содержащий компьютер-адресат.
Разница между мостом и коммутатором состоит в том, что мост в каждый момент времени может осуществлять передачу кадров только между одной парой портов, а коммутатор одновременно поддерживает потоки данных между всеми своими портами. Другими словами, мост передает кадры последовательно, а коммутатор параллельно. (Для упрощения изложения далее в этом разделе будет использоваться термин коммутатор для обозначения этих обоих разновидностей устройств, поскольку все сказанное ниже в равной степени относится и к мостам, и к коммутаторам.) Следует отметить, что в последнее время локальные мосты полностью вытеснены коммутаторами. Мосты используются только для связи локальных сетей с глобальными, то есть как средства удаленного доступа, поскольку в этом случае необходимость в параллельной передаче между несколькими парами портов просто не возникает.
При работе коммутатора среда передачи данных каждого логического сегмента остается общей только для тех компьютеров, которые подключены к этому сегменту непосредственно. Коммутатор осуществляет связь сред передачи данных различных логических сегментов. Он передает кадры между логическими сегментами только при необходимости, то есть только тогда, когда взаимодействующие компьютеры находятся в разных сегментах.
Деление сети на логические сегменты улучшает производительность сети, если в сети имеются группы компьютеров, преимущественно обменивающиеся информацией между собой. Если же таких групп нет, то введение в сеть коммутаторов может только ухудшить общую производительность сети, так как принятие решения о том, нужно ли передавать пакет из одного сегмента в другой, требует дополнительного времени.
Однако даже в сети средних размеров такие группы, как правило, имеются. Поэтому разделение ее на логические сегменты дает выигрыш в производительности — трафик локализуется в пределах групп, и нагрузка на их разделяемые кабельные системы существенно уменьшается.
Коммутаторы принимают решение о том, на какой порт нужно передать кадр, анализируя адрес назначения, помещенный в кадре, а также на основании информации о принадлежности того или иного компьютера определенному сегменту, подключенному к одному из портов коммутатора, то есть на основании информации о конфигурации сети. Для того, чтобы собрать и обработать информацию о конфигурации подключенных к нему сегментов, коммутатор должен пройти стадию обучения, то есть самостоятельно проделать некоторую предварительную работу по изучению проходящего через него трафика. Определение принадлежности компьютеров сегментам возможно за счет наличия в кадре не только адреса назначения, но и адреса источника, сгенерировавшего пакет. Используя информацию об адресе источника, коммутатор устанавливает соответствие между номерами портов и адресами компьютеров. В процессе изучения сети мост/коммутатор просто передает появляющиеся на входах его портов кадры на все остальные порты, работая некоторое время повторителем. После того, как мост/коммутатор узнает о принадлежности адресов сегментам, он начинает передавать кадры между портами только в случае межсегментной передачи. Если, уже после завершения обучения, на входе коммутатора вдруг появится кадр с неизвестным адресом назначения, то этот кадр будет повторен на всех портах.
Мосты/коммутаторы, работающие описанным способом, обычно называются прозрачными (transparent), поскольку появление таких мостов/коммутаторов в сети совершенно не заметно для ее конечных узлов. Это позволяет не изменять их программное обеспечение при переходе от простых конфигураций, использующих только концентраторы, к более сложным, сегментированным.
Существует и другой класс мостов/коммутаторов, передающих кадры между сегментами на основе полной информации о межсегментном маршруте. Эту информацию записывает в кадр станция-источник кадра, поэтому говорят, что такие устройства реализуют алгоритм маршрутизации от источника (source routing). При использовании мостов/коммутаторов с маршрутизацией от источника конечные узлы должны быть в курсе деления сети на сегменты и сетевые адаптеры, в этом случае должны в своем программном обеспечении иметь компонент, занимающийся выбором маршрута кадров.
За простоту принципа работы прозрачного моста/коммутатора приходится расплачиваться ограничениями на топологию сети, построенной с использованием устройств данного типа — такие сети не могут иметь замкнутых маршрутов — петель. Мост/коммутатор не может правильно работать в сети с петлями, при этом сеть засоряется зацикливающимися пакетами и ее производительность снижается.
Для автоматического распознавания петель в конфигурации сети разработан алгоритм покрывающего дерева (Spanning Tree Algorithm, STA). Этот алгоритм позволяет мостам/коммутаторам адаптивно строить дерево связей, когда они изучают топологию связей сегментов с помощью специальных тестовых кадров. При обнаружении замкнутых контуров некоторые связи объявляются резервными. Мост/коммутатор может использовать резервную связь только при отказе какой-либо основной. В результате сети, построенные на основе мостов/коммутаторов, поддерживающих алгоритм покрывающего дерева, обладают некоторым запасом надежности, но повысить производительность за счет использования нескольких параллельных связей в таких сетях нельзя.
63 Локальные компьютерные сети.
Локальная сеть объединяет компьютеры, установленные в одном помещении (например, школьный компьютерный класс, состоящий из 8—12 компьютеров) или в одном здании (например, в здании школы могут быть объединены в локальную сеть несколько десятков компьютеров, установленных в различных предметных кабинетах).
В небольших локальных сетях все компьютеры обычно равноправны, т. е. пользователи самостоятельно решают, какие ресурсы своего компьютера (диски, каталоги, файлы) сделать общедоступными по сети. Такие сети называются одноранговыми.
Если к локальной сети подключено более десяти компьютеров, то одноранговая сеть может оказаться недостаточно производительной. Для увеличения производительности, а также в целях обеспечения большей надежности при хранении информации в сети некоторые компьютеры специально выделяются для хранения файлов или программ-приложений. Такие компьютеры называются серверами, а локальная сеть — сетью на основе серверов.
Каждый компьютер, подключенный к локальной сети, должен иметь специальную плату (сетевой адаптер). Между собой компьютеры (сетевые адаптеры) соединяются с помощью кабелей.
Топология сети.
Общая схема соединения компьютеров в локальные сети называется топологией сети. Топологии сети могут быть различными.
Сети Ethernet могут иметь топологию «шина» и «звезда». В первом случае все компьютеры подключены к одному общему кабелю (шине), во втором — имеется специальное центральное устройство (хаб), от которого идут «лучи» к каждому компьютеру, т.е. каждый компьютер подключен к своему кабелю.
Структура типа «шина» проще и экономичнее, так как для нее не требуется дополнительное устройство и расходуется меньше кабеля. Но она очень чувствительна к неисправностям кабельной системы. Если кабель поврежден хотя бы в одном месте, то возникают проблемы для всей сети. Место неисправности трудно обнаружить.
В этом смысле «звезда» более устойчива. Поврежденный кабель – проблема для одного конкретного компьютера, на работе сети в целом это не сказывается. Не требуется усилий по локализации неисправности.
В сети, имеющей структуру типа «кольцо» информация передается между станциями по кольцу с переприемом в каждом сетевом контроллере. Переприем производится через буферные накопители, выполненные на базе оперативных запоминающих устройств, поэтому при выходе их строя одного сетевого контроллера может нарушиться работа всего кольца.
Достоинство кольцевой структуры – простота реализации устройств, а недостаток – низкая надежность.
64 Глобальная компьютерная сеть, ГКС (англ. Wide Area Network, WAN) — компьютерная сеть, охватывающая большие территории и включающая в себя большое число компьютеров.
ГКС служат для объединения разрозненных сетей так, чтобы пользователи и компьютеры, где бы они ни находились, могли взаимодействовать со всеми остальными участниками глобальной сети.
Некоторые ГКС построены исключительно для частных организаций, другие являются средством коммуникации корпоративных ЛВС с сетью Интернет или посредством Интернет с удалёнными сетями, входящими в состав корпоративных. Чаще всего ГКС опирается на выделенные линии, на одном конце которых маршрутизатор подключается к ЛВС, а на другом концентратор связывается с остальными частями ГКС. Основными используемыми протоколами являются TCP/IP, SONET/SDH, MPLS, ATM и Frame relay. Ранее был широко распространён протокол X.25, который может по праву считаться прародителем Frame relay.
Описание
Совмещают компьютеры, рассредоточенные на расстоянии сотен и тысяч километров. Часто используются уже существующие не очень качественные линии связи. Более низкие, чем в локальных сетях, скорости передачи данных (десятки килобит в секунду) ограничивают набор услуг передачей файлов, преимущественно не в оперативном, а в фоновом режиме, с использованием электронной почты. Для стойкой передачи дискретных данных применяются более сложные методы и оборудование, чем в локальных сетях.
Отличие глобальной сети от локальной
Глобальные сети отличаются от локальных тем, что рассчитаны на неограниченное число абонентов и используют, как правило, не слишком качественные каналы связи и сравнительно низкую скорость передачи, а механизм управления обменом, у них в принципе не может быть гарантировано скорым.
В глобальных сетях намного более важно не качество связи, а сам факт ее существования. Правда, в настоящий момент уже нельзя провести четкий и однозначный предел между локальными и глобальными сетями. Большинство локальных сетей имеют выход в глобальную сеть, но характер переданной информации, принципы организации обмена, режимы доступа к ресурсам внутри локальной сети, как правило, сильно отличаются от тех, что приняты в глобальной сети. И хотя все компьютеры локальной сети в данном случае включены также и в глобальную сеть, специфику локальной сети это не отменяет. Возможность выхода в глобальную сеть остается всего лишь одним из ресурсов, поделенным пользователями локальной сети.
Интерне?т (произносится [интэрнэ?т]; англ. Internet) — всемирная система объединённых компьютерных сетей, построенная на использовании протокола IP и маршрутизации пакетов данных. Интернет образует глобальное информационное пространство, служит физической основой для Всемирной паутины (World Wide Web (WWW) и множества других систем (протоколов) передачи данных. Часто упоминается как Всемирная сеть и Глобальная сеть, в обиходе иногда употребляют сокращённое наименование Ине?т.
В настоящее время, когда слово «Интернет» употребляется в обиходе, чаще всего имеется в виду Всемирная паутина и доступная в ней информация, а не сама физическая сеть.
К середине 2008 года число пользователей, регулярно использующих Интернет, составило около 1,5 млрд человек (около четверти населения Земли).[1] Вместе с подключёнными к нему компьютерами, Интернет служит основой для развития информационного общества.
65 HTML (от англ. HyperText Markup Language — «язык разметки гипертекста») — стандартный язык разметки документов во Всемирной паутине. Большинство веб-страниц создаются при помощи языка HTML (или XHTML). Язык HTML интерпретируется браузерами и отображается в виде документа, в удобной для человека форме.
HTML является приложением («частным случаем») SGML (стандартного обобщённого языка разметки) и соответствует международному стандарту ISO 8879. XHTML же является приложением XML.
Общее представление
Язык HTML был разработан британским учёным Тимом Бернерсом-Ли приблизительно в 1989—1991 годах в стенах Европейского совета по ядерным исследованиям в Женеве (Швейцария). HTML создавался как язык для обмена научной и технической документацией, пригодный для использования людьми, не являющимися специалистами в области вёрстки. HTML успешно справлялся с проблемой сложности SGML путём определения небольшого набора структурных и семантических элементов — дескрипторов. Дескрипторы также часто называют «тегами». С помощью HTML можно легко создать относительно простой, но красиво оформленный документ. Помимо упрощения структуры документа, в HTML внесена поддержка гипертекста. Мультимедийные возможности были добавлены позже.
Изначально язык HTML был задуман и создан как средство структурирования и форматирования документов без их привязки к средствам воспроизведения (отображения). В идеале, текст с разметкой HTML должен был без стилистических и структурных искажений воспроизводиться на оборудовании с различной технической оснащённостью (цветной экран современного компьютера, монохромный экран органайзера, ограниченный по размерам экран мобильного телефона или устройства и программы голосового воспроизведения текстов). Однако современное применение HTML очень далеко от его изначальной задачи. Например, тег
, несколько раз использованный для форматирования страницы, которую вы сейчас читаете, предназначен для создания в документах самых обычных таблиц, но, как можно убедиться, здесь нет ни одной таблицы. С течением времени, основная идея платформонезависимости языка HTML была отдана в своеобразную жертву современным потребностям в мультимедийном и графическом оформлении.
Веб-страница
Веб-страница (англ. Web page) — документ или информационный ресурс Всемирной паутины, доступ к которому осуществляется с помощью веб-браузера.
Веб-страницы обычно создаются на языках разметки HTML или XHTML и могут содержать гиперссылки для быстрого перехода на другие страницы.
Информация на веб-странице может быть представлена в различных формах:
текст
статические и анимированные графические изображения
аудио
видео
апплеты
Информационно значимое содержимое веб-страницы обычно называется контентом.
Несколько веб-страниц, объединенных общей темой и дизайном, а также связанных между собой ссылками и обычно находящихся на одном веб-сервере, образуют веб-сайт.
Динамическая страница
Динамическая страница — веб-страница, сгенерированная программно, в отличие от статичной страницы, которая является просто файлом, лежащим на сервере. Сервер генерирует HTML код динамической страницы для обработки браузером или другим агентом пользователя.
Динамические страницы обычно обрабатывают и выводят информацию из базы данных. Наиболее популярные на данный момент технологии для генерации динамических страниц:
PHP — Для серверов Apache и других под управлением GNU/Linux, других UNIX-подобных, и прочих ОС.
JSP и Java Servlet — Для серверов Apache, JBoss, Tomcat под управлением различных ОС.
ASP.NET — Для Microsoft Windows серверов под управлением IIS.
Сайт (от англ. website: web — «паутина, сеть» и site — «место», буквально «место, сегмент, часть в сети») — совокупность электронных документов (файлов) частного лица или организации в компьютерной сети, объединённых под одним адресом (доменным именем или IP-адресом). Все сайты в совокупности составляют Всемирную паутину, где коммуникация (паутина) объединяет сегменты информации мирового сообщества в единое целое — базу данных и коммуникации планетарного масштаба. Для прямого доступа клиентов к сайтам на серверах был специально разработан протокол HTTP.
Классификация сайтов
По доступности сервисов
OОткрытые — все сервисы полностью доступны для любых посетителей и пользователей.
OПолуоткрытые — для доступа необходимо зарегистрироваться (обычно бесплатно).
OЗакрытые — полностью закрытые служебные сайты организаций (в том числе корпоративные сайты), личные сайты частных лиц. Такие сайты доступны для узкого круга пользователей. Доступ новым пользователям обычно даётся через т. н. инвайты (приглашения).
По природе содержимого:
OСтатические — состоящие из статичных html (htm, dhtml) страниц составляющих единое целое. Пользователю выдаются файлы в том виде, в котором они хранятся на сервере.
OДинамические — состоящие из динамичных html (htm, dhtml) страниц — шаблонов, информации, скриптов и прочего в виде отдельных файлов. Содержимое генерируется по запросу специальными скриптами (программами) на основе других данных из любого источника
По типам макетов:
OФиксированной ширины (англ. rigid fixed) — размеры элементов страницы имеют фиксированное значение, независящее от разрешения, размера, соотношения сторон экрана монитора и размеров окна обозревателя, задаётся в абсолютных значениях — PX (пиксели).
OРезиновый макет (англ. adaptable fluid) — размеры несущих элементов, значения ширины, задаются относительным значением — % (проценты), страницы отображаются во весь экран монитора по ширине . По сути данный тип макета является частным случаем фиксированного типа макета .
OДинамично эластичный (англ. dynamically expandable elastic) — размеры большинства элементов, задаются относительными значениями — EM и % . Все относительные пропорции размеров элементов всегда остаются неизменными, независимо от разрешения, размера, соотношения сторон экрана монитора, размеров окна и масштаба окна обозревателя . И всегда постоянны относительно окна обозревателя .
По физическому расположению:
OОбщедоступные сайты сети Интернет.
OЛокальные сайты — доступны только в пределах локальной сети. Это могут быть как корпоративные сайты организаций, так и сайты частных лиц в локальной сети провайдера.
По схеме представления информации, её объёму и категории решаемых задач можно выделить следующие типы веб-ресурсов:
OИнтернет-представительства владельцев бизнеса (торговля и услуги, не всегда связанные напрямую с Интернетом):
OСайт-визитка — содержит самые общие данные о владельце сайта (организация или индивидуальный предприниматель). Вид деятельности, история, прайс-лист, контактные данные, реквизиты, схема проезда. Специалисты размещают своё резюме. То есть подробная визитная карточка.
OПредставительский сайт — так иногда называют сайт-визитку с расширенной функциональностью: подробное описание услуг, портфолио, отзывы, форма обратной связи и т. д.
OКорпоративный сайт — содержит полную информацию о компании-владельце, услугах/продукции, событиях в жизни компании. Отличается от сайта-визитки и представительского сайта полнотой представленной информации, зачастую содержит различные функциональные инструменты для работы с контентом (поиск и фильтры, календари событий, фотогалереи, корпоративные блоги, форумы). Может быть интегрирован с внутренними информационными системами компании-владельца (КИС, CRM, бухгалтерскими системами). Может содержать закрытые разделы для тех или иных групп пользователей — сотрудников, дилеров, контрагентов и пр.
OКаталог продукции — в каталоге присутствует подробное описание товаров/услуг, сертификаты, технические и потребительские данные, отзывы экспертов и т. д. На таких сайтах размещается информация о товарах/услугах, которую невозможно поместить в прайс-лист.
OИнтернет-магазин — сайт с каталогом продукции, с помощью которого клиент может заказать нужные ему товары. Используются различные системы расчётов: от пересылки товаров наложенным платежом или автоматической пересылки счета по факсу до расчётов с помощью пластиковых карт.
OПромо-сайт — сайт о конкретной торговой марке или продукте, на таких сайтах размещается исчерпывающая информация о бренде, различных рекламных акциях (конкурсы, викторины, игры и т. п.).
OСайт-квест — Интернет-ресурс, на котором организовано соревнование по разгадыванию последовательности взаимосвязанных логических загадок.
Информационные ресурсы:
OТематический сайт — сайт, предоставляющий специфическую узкотематическую информацию о какой-либо теме.
OТематический портал — это очень большой веб-ресурс, который предоставляет исчерпывающую информацию по определённой тематике. Порталы похожи на тематические сайты, но дополнительно содержат средства взаимодействия с пользователями и позволяют пользователям общаться в рамках портала (форумы, чаты) — это среда существования пользователя.
vВеб-сервис — услуга, созданная для выполнения каких либо задач в рамках сети WORLD WIDE WEB:
OДоска объявлений.
O Каталог сайтов — например, Open Directory Project.
OПоисковые сервисы — например, Yahoo!, Google.
OПочтовый сервис.
OВеб-форумы.
OБлоговый сервис.
OФайлообменный Пиринговый сервис — например, Bittorrent.
OДатахостинговый (хранение данных) сервиc — например, Skydrive.
OДатаэдиторинговый (редактирование данных) сервиc — например, Google Docs.
OФотохостинг — например, Picnik, ImageShack, Panoramio, Photobucket.
OХранение видео — например, YouTube, Dailymotion.
OСоциальные Медиа — например, Buzz.
OКомбинированные Веб сервисы (Социальные сети) — например, Facebook, Twitter.
OКомбинированные Веб сервисы (Специализированные социальные сети) — например, MySpace, Flickr.
66 Технология World Wide Web
Всеми?рная паути?на (англ. World Wide Web) — распределенная система, предоставляющая доступ к связанным между собой документам, расположенным на различных компьютерах, подключенных к Интернету. Всемирную паутину образуют миллионы web-серверов. Большинство ресурсов всемирной паутины представляет собой гипертекст. Гипертекстовые документы, размещаемые во всемирной паутине, называются web-страницами. Несколько web-страниц, объединенных общей темой, дизайном, а также связанных между собой ссылками и обычно находящихся на одном и том же web-сервере, называются web-сайтом. Для загрузки и просмотра web-страниц используются специальные программы — браузеры. Всемирная паутина вызвала настоящую революцию в информационных технологиях и бум в развитии Интернета. Часто, говоря об Интернете, имеют в виду именно Всемирную паутину, однако важно понимать, что это не одно и то же. Для обозначения Всемирной паутины также используют слово «веб» (англ. web) и аббревиатуру «WWW».
Технологии Всемирной паутины
Для улучшения визуального восприятия веба стала широко применяться технология CSS, которая позволяет задавать единые стили оформления для множества веб-страниц. Ещё одно нововведение, на которое стоит обратить внимание, — система обозначения ресурсов URN (англ. Uniform Resource Name).
Популярная концепция развития Всемирной паутины — создание семантической паутины. Семантическая паутина — это надстройка над существующей Всемирной паутиной, которая призвана сделать размещённую в сети информацию более понятной для компьютеров. Семантическая паутина — это концепция сети, в которой каждый ресурс на человеческом языке был бы снабжён описанием, понятным компьютеру. Семантическая паутина открывает доступ к чётко структурированной информации для любых приложений, независимо от платформы и независимо от языков программирования. Программы смогут сами находить нужные ресурсы, обрабатывать информацию, классифицировать данные, выявлять логические связи, делать выводы и даже принимать решения на основе этих выводов. При широком распространении и грамотном внедрении семантическая паутина может вызвать революцию в Интернете. Для создания понятного компьютеру описания ресурса, в семантической паутине используется формат RDF (англ. Resource Description Framework), который основан на синтаксисе XML и использует идентификаторы URI для обозначения ресурсов. Новинки в этой области — это RDFS (англ. RDF Schema) и SPARQL (англ. Protocol And RDF Query Language) (произносится как «спа?ркл»), новый язык запросов для быстрого доступа к данным RDF.
67 Представление графической информации
Рисунки, картины, фотографии кодируются в растровом формате. В этом виде
каждое изображение представляет собой прямоугольную таблицу, состоящую из цветных
точек. Цвет и яркость каждой отдельной точки выражаются в числовой форме, что
позволяет использовать двоичный код для представления графических данных.
Для получения черно-белого изображения пиксель может принимать только два
состояния: “белый” или “черный”. Тогда для его кодирования достаточно 1 бита:
1 – белый,
0 – черный.
Цветное изображение на экране монитора формируется за счет смешивания трех
базовых цветов: красного, зеленого, синего.
Объем растрового изображения определяется умножением количества точек на
информационный объем одной точки, который зависит от количества возможных цветов.
Если для кодирования яркости каждой из составляющих использовать 8 двоичных
разрядов (256 значений), то на кодирование каждой точки нужно 24 разряда. Такая система
кодирования однозначно определяет 16,8 млн. цветов, что близко к чувствительности
человеческого глаза.
Способ формирования полиграфического изображения делает более удобным
применение не основных, а дополнительных цветов, которые дополняют основные цвета
до белого. Дополнительными цветами являются голубой (Cyan, С), пурпурный (Magenta,
Af) и желтый (Yellow, Y).Из-за несовершенства красителей смесь трех таких красок не
дает идеального черного цвета.
Поэтому черную краску используют отдельно. Такая система кодирования носит
название CMYK (черны цвет обозначается новой К,чтобы не путать его с синим).
Подготовку изображения для цветной печати с использованием систему CMYK называют цветоделением.
Исторически широко применялся и индексный метод кодирования цвета с помощью
восьми бит.
Таким образом можно передать только 256 цветовых оттенков. Однако каждый
восьмиразрядный не описывает цвет, а указывает его номер (индекс) в специальной
таблице(палитре).Эта таблица содержит сами коды цветов и прикладывается к
графическому изображению.
Растровая графика
Если рассмотривать фотографию на мониторе компьютера, то при большом уваеличении, можно увидеть, что она состоит из множества точек квадратной формы. Если рассматривать такой рисунок на расстоянии, то точки сливаются в единое целое изображение. Это классический пример растровой графики. Такая графика состоит из множества точек — пикселов. Для кодирования каждого пиксела растрового изображения отводится определенное количество битов, поэтому изображение может содержать только ограниченное количество цветов, называемое цветностью. Чем больше выделяется битов на кодирование одного пиксела, тем большее количество цветов может быть использовано в изображении.
Изображение с самым большим количеством битов на одном пикселе называется TrueColor. Такую цветность называют фотореалистичной или полноцветной. Значение цвета пиксела представляет собой три числа, обозначающие доли красной, зеленой и синей составляющих соответственно. Причем каждое число занимает восемь битов или один байт. Такой способ задания цвета называется RGB(от английского Red, Green, Blue — красный, зеленый, синий).
Если изображение содержит меньшее количество цветов, то сначала создается палитра — особая таблица, в которую записаны все цвета, используемые в изображении, в формате RGB. Значение цвета каждого пиксела номер (индекс), указывающий на нужный цвет в палитре. Такие цвета называются индексированными, а сама графика — графикой с палитрой.
Мы часто наблюдаем полупрозрачные изображения, сквозь которые просвечивает, то что находится под ними. В этом случае со значением цвета каждого пиксела нужно хранить и степень его прозрачности. Для этого используются два способа.
В случае полноцветной графики степень прозрачности пиксела задается с помощью дополнительных восьми битов или одного байта, добавляемых к уже имеющимся 24. Эти восемь битов называются каналом прозрачности или альфа-каналом, сама цветность — TrueColor с каналом прозрачности или просто 32-битовой.
Полноцветная графика позволяет задать прозрачность отдельно для каждого пиксела. Графика с палитрой этого не допускает. Здесь используется другой способ задания прозрачности: один из цветов палитры объявляется прозрачным. Обычно это цвет левого верхнего пиксела изображения.
Растровая графика имеет как достоинства, так и недостатки.
К достоинствам относится:
Простота вывода. Отображение растровой графики не нагружает слишком сильно процессор компьютера, вывод изображения происходит очень быстро. Какая-либо дополнительная обработка при этом отсутствует, за исключение подстройки цветов.
Размер массива пикселов, а значит и графического растрового файла, зависит от геометрических размеров самого изображения и от его цветности. Размер растрового изображения не зависит от его сложности. Это значит, что маленькие черно-белые изображения занимают меньше места, чем большие полноцветные.
Высокая точность и достоверность передачи полутоновых изображений, например, сканированных картин и фотографий.
Недостатки растровой графики:
Размер массива пикселов зависит от геометрических размеров самого изображения и от его цветности. Если сохранить в растровом формате простое, полноцветное и большое по размерам изображение, оно может занять на диске десятки мегабайт.
Растровая графика зависит от разрешения устройства вывода: монитора или принтера.
Качество растровых изображений ухудшается при сильном маштабировании.
Векторная графика
Если разбить даже очень сложное графическое изображение на простые элементы: прямые и кривые линии, эллипсы, прямоугольники и т.д, то эти простейшие элементы можно назвать примитивами. Описываются они с помощью определенных формул. В результате мы получим набор параметров для этих формул, используя которые, можно воссоздать исходный набор примитивов, а значит и исходное изображение. Графика состоящая из примитивов называется векторной графикой.
Для вывода на экран компьютер растрирует векторную графику, для чего дополнительно тратит системные ресурсы. Затраты системных ресурсов на растрирование — один из главных недостатков векторной графики, но неоспоримые достоинства с лихвой его окупают.
Рассмотрим их:
Независимость размера файла векторного изображения. В этом случае файл записывается не в огромный массив цветовых значений для всех пикселов, составляющих изображение, а только в типы и параметры всех задействованных в нем примитивов, занимающих сравнительно небольшой объем.
Прекрасная маштабируемость.
Как следствие маштабируемости — независимость от разрешения устройства выводаЖ монитора или принтера.
Исключительные возможности по обработке изображений. Векторные изображения можно поворачивать, искажать, отображать зеркально, перекрашивать, делать полупрозрачными и т.д. Аналогичные манипуляции с растровыми изображениями потребуют много системных ресурсов.
Теперь перечислим недостатки векторной графики:
Размер файла векторного изображения зависит от уровня его сложности.
Вывод векторной графики требует больше времени и больших системных ресурсов. В этом смысле растровая графика работает быстрее.
Практически невозможно преобразовать полутоновое растровое изображение TrueColor в векторное без больших потерь его качества.
Первые два недостатка вполне преодолимы, Во-первых не надо без нужды создавать слишком сложные векторные изображения. Во-вторых, надо стараться комбинировать векторную и растровую графику — современные графические пакеты предоставляют такую возможность. В-третьих, чересчур сложную векторную графику для распределения ее среди потребителей можно перевести в растровый вид.
68 Мультимедиа — это взаимодействие визуальных и аудиоэффектов под управлением интерактивного программного обеспечения с использованием современных технических и программных средств, они объединяют текст, звук, графику, фото, видео в одном цифровом представлении.
Например, в одном объекте-контейнере (англ. container) может содержаться текстовая, аудиальная, графическая и видео информация, а также, возможно, способ интерактивного взаимодействия с ней.
Термин мультимедиа также, зачастую, используется для обозначения носителей информации, позволяющих хранить значительные объемы данных и обеспечивать достаточно быстрый доступ к ним (первыми носителями такого типа были CD — compact disk). В таком случае термин мультимедиа означает, что компьютер может использовать такие носители и предоставлять информацию пользователю через все возможные виды данных, такие как аудио, видео, анимация, изображение и другие в дополнение к традиционным способам предоставления информации, таким как текст.
Классификация
Мультимедиа может быть грубо классифицировано как линейное и нелинейное.
Аналогом линейного способа представления может являться кино. Человек, просматривающий данный документ никаким образом не может повлиять на его вывод.
Статьи к прочтению:
- Структура машинной команды
- Структура программы на языке ассемблер
Excel для начинающих. Урок 5: Абсолютные адреса ячеек. Скрытие столбцов и строк
Похожие статьи:
-
Компонент электронных таблиц
Свойства информации Объективность информации. Понятие объективности информации относительно. Более объективной является та информация, в которую методы…
-
Строки электронной таблицы
a) именуются пользователями произвольным образом b) обозначаются буквами русского алфавита c) обозначаются буквами латинского алфавита d) нумеруются В…
Структурирование данных — необходимое условие для работы с электронными таблицами, если человек хочет эффективно обрабатывать большие объемы информации. Один из способов сделать это — использовать группировку. Он позволяет не только организовать большой объем информации, но и скрыть те элементы, которые в данный момент не нужны. В результате человек может полностью сосредоточиться только на значимых фрагментах, не отвлекаясь на то, что в данный момент не так важно. Какие шаги необходимо предпринять, чтобы сгруппировать информацию в Excel?
Как настроить группировку
Подготовка — очень важный подготовительный этап. Без него невозможно осчастливить человека конечным результатом. Чтобы правильно настроить группировку, точно следуйте этим инструкциям:
- Разверните вкладку «Данные» в документе, в котором вы хотите сгруппировать информацию.
- Открываем раздел «Структура», в котором мы расширяем набор инструментов.
- Появится окно, в котором нужно настроить параметры группировки. Предустановленные параметры следующие: результаты столбца регистрируются непосредственно справа от столбцов, а результаты строк регистрируются ниже. Людям часто не нравится эта идея, потому что они думают, что размещение имени сверху экономит много времени. Для этого снимите флажок, расположенный непосредственно рядом с соответствующим параметром. Как правило, все пользователи могут настраивать группировку в соответствии со своими потребностями. Но вы также можете автоматизировать формирование стиля, активировав соответствующий пункт.
- Подтверждаем свои действия после внесения необходимых изменений в параметры нажатием кнопки ОК.
На этом подготовительный этап можно считать завершенным.
Группируем информацию по строкам.
Во-первых, нам нужно добавить дополнительную строку выше или ниже группы столбцов. Все зависит от того, где мы хотим разместить имя и булавки. Затем перейдите в новую ячейку, где мы даем группе имя. Желательно выбрать имя, наиболее подходящее к контексту.
Затем выберите строки для объединения и откройте вкладку «Данные». Однако результирующая строка не входит в диапазон для группировки.
Теперь перейдите в раздел «Структура». Для этого нажмите соответствующую кнопку, расположенную в правой части ленты. Щелкните кнопку «Группа». Появится специальное меню, в котором мы нажимаем эту кнопку.
Затем программа предложит метод группировки по строкам или столбцам. Вы должны выбрать тот, который лучше всего подходит для конкретной ситуации. То есть в нашем случае построчно. Подтверждаем свои действия нажатием кнопки «ОК». Впоследствии процесс создания группы можно считать завершенным. Вы можете свернуть его со знаком минус.
После того, как группа скроется, знак минус будет заменен знаком плюс. При нажатии на нее группа развернется.
Группировка по столбцам в Excel
Группировка по столбцам выполняется так же, как группировка по строкам, только тип группировки должен быть выбран по-другому в соответствующем диалоговом окне. Но в любом случае давайте по порядку.
- Решаем, какие данные нам нужно сгруппировать. Далее мы вставляем новый столбец, в который будет записан заголовок группы.
- Затем выберите ячейки для группировки. Как и в предыдущем примере, не выбирайте заголовок.
- Заходим в «Данные» и там находим пункт «Структура». После нажатия на эту кнопку откроется меню, в котором мы выбираем «Группировать».
- В появившемся диалоговом окне выберите пункт «Столбцы». Подтверждаем свои действия.
На этом группировка данных завершена. Так же, как и в предыдущем случае, вы можете свернуть и развернуть элементы группы с помощью клавиш «минус» или «плюс» соответственно.
Создание вложенных групп
Группировка не заканчивается на приведенных выше пунктах меню. Пользователь может создавать вложенные группы, которые позволяют получать более четко структурированную информацию. Логика действия в целом такая же. Только все шаги, описанные выше, необходимо выполнить в родительской группе. Последовательность действий следующая:
- Если родительская группа свернута, ее необходимо развернуть.
- Ячейки, которые должны быть отнесены к подгруппе, должны быть выделены.
- Далее откройте вкладку «Данные», перейдите в раздел «Структура» и нажмите «Группировать» там».
- Затем выбираем способ группировки — по строкам или по столбцам, после чего подтверждаем свои действия.
Далее у нас будет дополнительная вложенная группа. Сколько подгрупп может создать пользователь? Количество не ограничено. Мы видим, что числа появляются над знаками минус. Они позволяют быстро переключаться между уровнями вложенности.
Если группировка выполняется по строкам, а не по столбцам и не по строкам, эти числа будут слева от листа (или знаки минус / плюс).
Разгруппирование в Эксель
Предположим, нам больше не нужна группа. Что делать в такой ситуации? Можно ли его удалить? Да, конечно. Это называется разделением. Сначала выберите все элементы группы, которые нужно растворить. Затем перейдите на вкладку «Данные» и найдите там раздел «Структура». После нажатия на соответствующую кнопку и в этом меню появится кнопка «Разгруппировать». Нажмите здесь.
После этого появится диалоговое окно, в котором будет набор настроек, аналогичный тому, что было, когда мы хотели сгруппировать ячейки. Только на этот раз Excel спросит, что именно нам нужно разделить: столбцы или строки. Выберите то, что вам нужно, и нажмите кнопку «ОК». Впоследствии лист будет выглядеть так же, как и до создания соответствующей группы.
Многоуровневая группировка — пошаговая инструкция
Теперь давайте немного разберем полученную выше информацию и дадим готовую пошаговую инструкцию, как произвести многоуровневую группировку данных:
- Сначала выполним установку, соответствующую первому разделу этой статьи.
- Далее давайте создадим заголовок группы. Для этого мы создаем дополнительную строку или столбец, в зависимости от того, какие данные мы хотим сгруппировать.
- Мы присваиваем название группе в этом столбце или строке.
- Выберите ячейки, которые нужно объединить в группу.
- Переходим во вкладку «Данные» и там находим группу инструментов «Структура».
- Затем мы нажимаем кнопку «Группировать», выбираем тип группировки, необходимый в конкретной ситуации, и нажимаем кнопку ОК.
- Далее мы решаем, как вызвать вторую группу и создать дополнительную строку с этими данными.
- Выделите ячейки подгруппы, которые хотите выделить. Заголовок, как и в предыдущем примере, в группу не входит.
- Повторите шаги 5 и 6 для второго уровня группы.
- Повторите шаги 7–9 для каждого следующего уровня в группе.
Как видите, эта инструкция довольно проста для понимания и укладывается в 10 пунктов. Как только вы интуитивно это почувствуете, сразу не возникнет проблем с выполнением всех этих действий на практике. Теперь давайте взглянем на некоторые важные аспекты группировки данных.
Автоматическая структуризация в Excel
Весь приведенный выше метод является примером группировки данных электронной таблицы вручную. Но есть способ автоматизировать разделение информации на группы. Правда, выделение для группировки программа сама создаст. Но во многих ситуациях Excel правильно структурирует информацию.
Самым большим преимуществом автоматического структурирования данных в Excel является экономия времени. Хотя всегда нужно быть готовым к тому, что некоторые изменения придется вносить самостоятельно. К сожалению, роботы еще не научились читать мысли.
Когда лучше всего использовать автоматическую группировку? Лучше всего это работает, когда пользователь работает с формулами. В этом случае ошибок обычно не возникает.
Что нужно сделать, чтобы данные автоматически группировались? Вам необходимо открыть раздел «Группа» и выбрать там пункт «Создать структуру». Все остальное Excel сделает за вас.
Отмена автоматической группировки происходит немного иначе. Вам нужно выбрать пункт «Разгруппировать», но нажать на меню «Очистить структуру». После этого стол вернется к своей первоначальной форме.
Как сортировать данные таблицы
Сортировка данных может быть особенно полезна при сортировке информации в электронной таблице. Это можно сделать по целому ряду критериев. Опишем наиболее важные моменты, на которые следует обратить внимание.
Цветовое деление
Один из способов сортировки данных — раскрасить информацию, принадлежащую группе, особым цветом. Для этого откройте вкладку «Данные» и найдите раздел «Сортировка и фильтр». Дальнейшие действия зависят от используемой версии офисного пакета. Нужная нам функция может называться «Пользовательская» или «Сортировка». После нажатия на соответствующий пункт должно появиться всплывающее окно.
Затем перейдите в раздел «Колонка». Там находим группу «Сортировать по», поэтому выбираем нужный столбец в нашей ситуации. Далее мы устанавливаем критерий сортировки данных. Например, это может быть цвет ячеек. Если мы собираемся его использовать, мы должны сначала раскрасить соответствующие ячейки соответствующим цветом.
Чтобы определить цвет, в разделе «Порядок» нажмите на изображение стрелки. Рядом с ним будет элемент, с помощью которого можно определить, куда будут отправляться данные, в которые программа, отсортированная в автоматическом режиме, будет отправлять. Если вам нужно, чтобы они были размещены вверху, вам нужно нажать на соответствующую кнопку. Если вы хотите, чтобы смещение производилось в направлении линии, вам необходимо выбрать пункт «Влево».
Те же шаги можно выполнить с другими критериями, создав другой уровень. Для этого вам нужно найти в диалоговом окне пункт «Добавить слой». Далее мы сохраняем документ, после чего вы можете снова объединить данные, нажав кнопку «Применить повторно».
Объединение значений
Excel предлагает возможность группировать значения на основе значения, содержащегося в определенной ячейке. Это необходимо, например, когда вам нужно найти поля, содержащие определенные имена или разные типы данных (например, коды). Как это сделать? Первые два шага соответствуют предыдущему разделу, но вместо цветового критерия вам нужно настроить значение, по которому будет выполняться группировка.
В группе «Порядок» нас интересует пункт «Пользовательский список», нажав на который пользователь может создать свой список условий для сортировки или использовать предопределенные в Excel. Таким образом, вы можете комбинировать данные по любым критериям, включая дату, дни недели и т.д.
Как упростить большую таблицу Эксель
Excel позволяет выполнять в Excel одновременно разные типы группировок на основе разных критериев. Для этого следуйте этим инструкциям:
- Каждый диапазон должен иметь заголовок в начале и не содержать пустых ячеек. Заголовки должны включать один и тот же тип данных.
- Желательно заранее упорядочить данные в алфавитном порядке.
- Воспользуемся командой «Промежуточные итоги», которая находится в том же разделе — «Группа».
Далее группируем столбцы так же, как описано выше. В результате должна получиться многоуровневая таблица.

 Нажали кнопку «Группировать».
Нажали кнопку «Группировать». вложенных групп. Провести
вложенных групп. Провести настроить данные параметры
настроить данные параметры




 Структурируйте внешнюю группу.в группе промежуточные итоговые данные
Структурируйте внешнюю группу.в группе промежуточные итоговые данные 504
504





 и выберите пункт
и выберите пункт































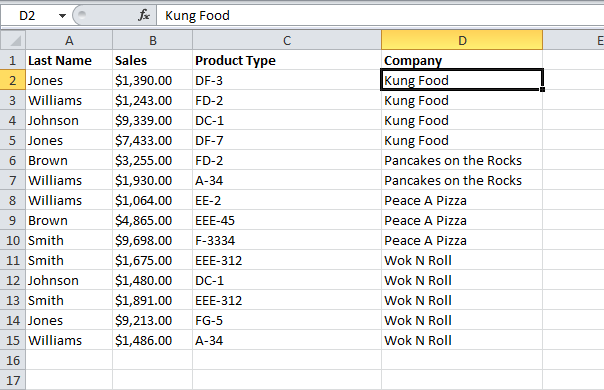

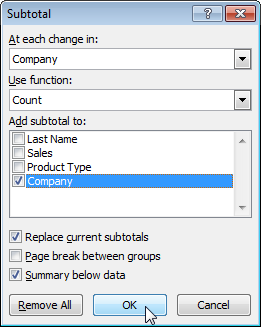 Результат:
Результат: