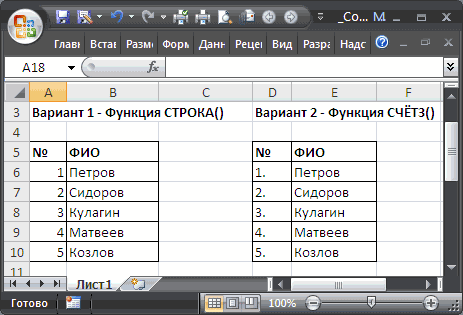Тест
по теме «Microsoft Excel»
Задание #1
Вопрос:
комплекс программ,
предназначенный для создания и обработки электронных таблиц, это
Выберите один из 5
вариантов ответа:
1) электронная таблица
2) табличный процессор
3) текстовый процессор
4) системы
программирования
5) диапазон ячеек
Задание #2
Вопрос:
минимальный объект
табличного процессора
Выберите один из 5
вариантов ответа:
1) ячейка
2) строка
3) столбец
4) поле
5) диапазон ячеек
Задание #3
Вопрос:
названия строк в Excel
Выберите один из 5
вариантов ответа:
1) нумеруются от 1 до
65536
2) озаглавлены латинскими
буквами от A до XFD
3) нумеруются от 1 до 100
4) озаглавлены латинскими
буквами от A до Z
5) содержат букву (от A
до XFD) и цифру (от 1 до 65536)
Задание #4
Вопрос:
рабочее поле, состоящее
из ячеек, это
Выберите один из 5
вариантов ответа:
1) адрес ячейки
2) ячейка
3) книга
4) лист
5) диапазон ячеек
Задание #5
Вопрос:
названия столбцов в Excel
Выберите один из 5
вариантов ответа:
1) нумеруются от 1 до
65536
2) озаглавлены латинскими
буквами от A до XFD
3) нумеруются от 1 до 100
4) озаглавлены латинскими
буквами от A до Z
5) содержат букву (от A
до XFD) и цифру (от 1 до 65536)
Задание #6
Вопрос:
документ электронной
таблицы, состоящей из листов, объединенных одним именем и являющихся файлом,
это
Выберите один из 5
вариантов ответа:
1) адрес ячейки
2) ячейка
3) книга
4) лист
5) диапазон ячеек
Задание #7
Вопрос:
ячейки расположенные
последовательно, это
Выберите один из 5
вариантов ответа:
1) смежные ячейки
2) несмежные ячейки
3) таблица вычислений
4) все ячейки одного
листа
5) все ответы верны
Задание #8
Вопрос:
адрес диапазона ячеек
определяется
Выберите один из 5
вариантов ответа:
1) номером строки
2) буквой столбца
3) номером строки и
буквой столбца
4) адресом верхней левой
и нижней правой ячеек, разделенных двоеточием
5) адресом верхней правой
и нижней левой ячеек, разделенных двоеточием
Задание #9
Вопрос:
адрес ячейки определяется
Выберите один из 5
вариантов ответа:
1) номером строки
2) буквой столбца
3) номером строки и
буквой столбца
4) адресом верхней левой
и нижней правой ячеек, разделенных двоеточием
5) адресом верхней правой
и нижней левой ячеек, разделенных двоеточием
Задание #10
Вопрос:
расширение документа,
созданного в Excel 2007
Выберите один из 5
вариантов ответа:
1) docx
2) xlsx
3) html
4) accdb
5) ipeg
Задание #11
Вопрос:
ввод месяцев, дней
недели, чисел, кратных 2 или 3, либо других данных сериями, это
Выберите один из 5
вариантов ответа:
1) автозаполнение
2) автозавершение
3) автосумммирование
4) заполнение таблицы
5) автоподбор
Задание #12
Вопрос:
добавление строк
(столбцов) на таблицу
Выберите один из 5
вариантов ответа:
1) главная — ячейки —
вставить
2) главная — вставить —
ячейки
3) главная — вставить —
строка (столбец)
4) вставка — строка
(столбец)
5) вставка — ячейки —
вставить
Задание #13
Вопрос:
Какое действие
произойдет, если пользователь нажмет данную кнопку?
Изображение:
Выберите один из 5
вариантов ответа:
1) объединение ячеек
2) перенос текста в
ячейки
3) вставка функции в ячейку
4) автосуммирование
диапазона ячеек
5) форматирование данных
Задание #14
Вопрос:
Какое действие
произойдет, если пользователь нажмет данную кнопку?
Изображение:
Выберите один из 5
вариантов ответа:
1) объединение ячеек
2) перенос текста в
ячейки
3) вставка функции в
ячейку
4) автосуммирование
диапазона ячеек
5) форматирование данных
Задание #15
Вопрос:
Какую клавишу следует
нажать для редактирования содержимого ячейки?
Выберите один из 5
вариантов ответа:
1) F1
2) F2
3) F3
4) F4
5) F5
Задание #16
Вопрос:
Совокупность значений,
ссылок на ячейки, именнованных объектов, функций и операторов, позволяющая
получить новое значение, это
Выберите один из 5
вариантов ответа:
1) функция
2) формула
3) рабочая книга
4) операторы
5) рабочий лист
Задание #17
Вопрос:
при изменении позиции
ячейки, содержащей формулу, изменяется ссылка ячейки при
Выберите один из 5
вариантов ответа:
1) относительной
адресации
2) абсолютной адресации
3) смешанной адресации
4) абсолютной и смешанной
адресации
5) правильного ответа нет
Задание #18
Вопрос:
при изменении позиции
ячейки, содержащей формулу, не изменяется ссылка ячейки при
Выберите один из 5
вариантов ответа:
1) относительной
адресации
2) абсолютной адресации
3) смешанной адресации
4) абсолютной и смешанной
адресации
5) правильного ответа нет
Задание #19
Вопрос:
при изменении позиции
ячейки, содержащей формулу, не изменяется номер строки или буква столбца ячейки
при
Выберите один из 5
вариантов ответа:
1) относительной
адресации
2) абсолютной адресации
3) смешанной адресации
4) абсолютной и смешанной
адресации
5) правильного ответа нет
Задание #20
Вопрос:
Выберите относительную
адресацию ячеек
Выберите один из 5
вариантов ответа:
1) A$4
2) $D3
3) $A$16
4) B5
5) $B6$
Задание #21
Вопрос:
Выберите абсолютную адресацию
ячеек
Выберите один из 5
вариантов ответа:
1) A$4
2) $D3
3) $A$16
4) B5
5) $B6$
Задание #22
Вопрос:
адрес B$6 означает, что
при перемещении или копировании
Выберите один из 5
вариантов ответа:
1) адрес ячейки не
изменится
2) адрес ячейки изменится
3) номер строки ячейки не
изменится, а буква столбца будет изменяться
4) буква столбца ячейки
не изменится, а номер строки будет изменяться
5) правильного ответа нет
Задание #23
Вопрос:
Выберите смешанную
адресацию ячеек
Выберите несколько из
5 вариантов ответа:
1) $D3
2) A$4
3) $A$16
4) B5
5) $B6$
Задание #24
Вопрос:
адрес $B6 означает, что
при перемещении или копировании
Выберите один из 5
вариантов ответа:
1) адрес ячейки не
изменится
2) адрес ячейки изменится
3) номер строки ячейки не
изменится, а буква столбца будет изменяться
4) буква столбца ячейки
не изменится, а номер строки будет изменяться
5) правильного ответа нет
Задание #25
Вопрос:
адрес $B$6 означает, что
при перемещении или копировании
Выберите один из 5
вариантов ответа:
1) адрес ячейки не
изменится
2) адрес ячейки изменится
3) номер строки ячейки не
изменится, а буква столбца будет изменяться
4) буква столбца ячейки
не изменится, а номер строки будет изменяться
5) правильного ответа нет
Задание #26
Вопрос:
адрес B6 означает, что
при перемещении или копировании
Выберите один из 5
вариантов ответа:
1) адрес ячейки не
изменится
2) адрес ячейки изменится
3) номер строки ячейки не
изменится, а буква столбца будет изменяться
4) буква столбца ячейки
не изменится, а номер строки будет изменяться
5) правильного ответа нет
Задание #27
Вопрос:
заранее определенные
формулы, которые выполняются вычисления по заданным величинам и в указанном
порядке, это
Выберите один из 5
вариантов ответа:
1) функции
2) математические формулы
3) алгоритмы вычисления
4) программы вычисления
5) аргументы
Задание #28
Вопрос:
любая формула (функция)
начинается со знака
Выберите один из 5
вариантов ответа:
1) = (равно)
2) — (минус)
3) (слэш)
4) ни с какого знака не
начинается
5) $
Задание #29
Вопрос:
Что означает данное
сообщение об ошибках — ####
Выберите один из 5
вариантов ответа:
1) ширина ячейки не
позволяет отобразить число в данном формате
2) нельзя распознать имя,
используемое в формуле
3) в формуле делается
попытка деления на нуль
4) нарушены правила
задания операторов, принятые в математике
5) использован
недопустимый тип аргумента
Задание #30
Вопрос:
Какое действие
произойдет, если пользователь нажмет данную кнопку?
Изображение:
Выберите один из 5
вариантов ответа:
1) объединение ячеек
2) перенос текста в
ячейки
3) вставка функции в
ячейку
4) автосуммирование
диапазона ячеек
5) форматирование данных
Задание #31
Вопрос:
Какое действие
произойдет, если пользователь нажмет данную кнопку?
Изображение:
Выберите один из 5
вариантов ответа:
1) объединение ячеек
2) перенос текста в
ячейки
3) вставка функции в
ячейку
4) автосуммирование
диапазона ячеек
5) форматирование данных
Задание #32
Вопрос:
Что означает данное
сообщение об ошибках — #ИМЯ?
Выберите один из 5 вариантов
ответа:
1) ширина ячейки не
позволяет отобразить число в данном формате
2) нельзя распознать имя,
используемое в формуле
3) в формуле делается
попытка деления на нуль
4) нарушены правила
задания операторов, принятые в математике
5) использован недопустимый
тип аргумента
Задание #33
Вопрос:
Что означает данное
сообщение об ошибках — #ДЕЛ/0!
Выберите один из 5
вариантов ответа:
1) ширина ячейки не
позволяет отобразить число в данном формате
2) нельзя распознать имя,
используемое в формуле
3) в формуле делается
попытка деления на нуль
4) нарушены правила
задания операторов, принятые в математике
5) использован
недопустимый тип аргумента
Задание #34
Вопрос:
Что означает данное
сообщение об ошибках — #ЧИСЛО!
Выберите один из 5
вариантов ответа:
1) ширина ячейки не
позволяет отобразить число в данном формате
2) нельзя распознать имя,
используемое в формуле
3) в формуле делается
попытка деления на нуль
4) нарушены правила
задания операторов, принятые в математике
5) использован
недопустимый тип аргумента
Задание #35
Вопрос:
Что означает данное
сообщение об ошибках — #ЗНАЧ!
Выберите один из 5
вариантов ответа:
1) ширина ячейки не
позволяет отобразить число в данном формате
2) нельзя распознать имя,
используемое в формуле
3) в формуле делается
попытка деления на нуль
4) нарушены правила
задания операторов, принятые в математике
5) использован
недопустимый тип аргумента
Задание #36
Вопрос:
Укажите команду установки
нужного формата ячеек
Выберите один из 5
вариантов ответа:
1) Главная — Формат —
Формат ячеек
2) Главная — Число —
Формат ячеек
3) Вставка — Формат —
Формат ячеек
4) Вид — Формат — Формат
ячеек
5) Формат — Число —
Формат ячеек
Задание #37
Вопрос:
графическое изображение,
в котором числовые данные представляются в виде геометрических фигур, это
Выберите один из 5
вариантов ответа:
1) таблица
2) диаграмма
3) картинка
4) формула
5) функция
Задание #38
Вопрос:
при обновлении данных в
таблице, диаграмма . . .
Выберите один из 5
вариантов ответа:
1) не изменится — будет
выведена в первоначальном виде
2) автоматически
изменится
3) изменится, если
пользователь нажмет кнопку «Обновить диаграмму»
4) по желанию
пользователя, может обновиться или не обновляться
5) об этом мне ничего не
известно
Задание #39
Вопрос:
диаграмма может размещаться
Выберите один из 5
вариантов ответа:
1) только на листе с
таблицей
2) только на отдельном
листе
3) и на листе с таблицей,
и на отдельном листе
4) на следующем листе
5) в документе Word
Задание #40
Вопрос:
рамка, в которой
определяются узоры или цвета рядов или категорий данных в диаграмме, это
Выберите один из 5
вариантов ответа:
1) название диаграммы
2) таблица диаграммы
3) оси диаграммы
4) легенда диаграммы
5) подписи данных в
диаграмме
Задание #41
Вопрос:
совокупность хранимых в
памяти компьютера данных, которые отображают состояние некоторой предметной
области, это
Выберите один из 5
вариантов ответа:
1) электронная таблица
2) электронный лист
3) электронный процессор
4) база данных
5) база таблиц
Задание #42
Вопрос:
Укажите, что это за
строка?
Изображение:
Выберите один из 5
вариантов ответа:
1) строка форматирования
данных
2) панель стандартная
3) строка заголовка
таблицы
4) строка формул
5) строка состояния
Задание #43
Вопрос:
Данная кнопка означает .
. .
Изображение:
Выберите один из 5
вариантов ответа:
1) увеличить разрядность
чисел
2) уменьшить разрядность
чисел
3) разделитель разрядов
чисел
4) сортировка данных в
таблице
5) установка фильтра в
таблице
Задание #44
Вопрос:
Данная кнопка означает .
. .
Изображение:
Выберите один из 5
вариантов ответа:
1) увеличить разрядность
чисел
2) уменьшить разрядность
чисел
3) разделитель разрядов
чисел
4) сортировка данных в
таблице
5) установка фильтра в
таблице
Задание #45
Вопрос:
Данная кнопка означает .
. .
Изображение:
Выберите один из 5
вариантов ответа:
1) увеличить разрядность
чисел
2) уменьшить разрядность
чисел
3) разделитель разрядов
чисел
4) сортировка данных в
таблице
5) установка фильтра в
таблице
Задание #46
Вопрос:
Данная кнопка означает .
. .
Изображение:
Выберите один из 5
вариантов ответа:
1) увеличить разрядность
чисел
2) уменьшить разрядность
чисел
3) разделитель разрядов
чисел
4) сортировка данных в
таблице
5) установка фильтра в
таблице
Задание #47
Вопрос:
Данная кнопка означает .
. .
Изображение:
Выберите один из 5 вариантов
ответа:
1) увеличить разрядность
чисел
2) уменьшить разрядность
чисел
3) разделитель разрядов
чисел
4) сортировка данных в
таблице
5) установка фильтра в
таблице
Задание #48
Вопрос:
В Microsoft Excel
выделены ячейки А1 :ВЗ. Сколько ячеек выделено?
Выберите один из 5
вариантов ответа:
1) 2
2) 3
3) 4
4) 5
5) 6
Задание #49
Вопрос:
В Microsoft Excel адрес
ячейки определяется
Выберите один из 5
вариантов ответа:
1) номером листа таблицы
2) номером листа таблицы
и названием столбца, в которых находится ячейка
3) только номером строки,
в которой находится ячейка
4) названием столбца и
номером строки, на пересечении которых находится ячейка
5) только названием
столбца, в котором находится ячейка
Задание #50
Вопрос:
В Microsoft Excel текущая
(активная) ячейка — это
Выберите один из 5
вариантов ответа:
1) любая ячейка
2) ячейка, в которой
содержится текст
3) ячейка, в которой
содержится формула
4) ячейка, в которой
находится курсор
5) ячейка, в которой
содержатся данные
Ответы:
1) (1 б.) Верные ответы:
2;
2) (1 б.) Верные ответы:
1;
3) (1 б.) Верные ответы:
1;
4) (1 б.) Верные ответы:
4;
5) (1 б.) Верные ответы:
2;
6) (1 б.) Верные ответы:
3;
7) (1 б.) Верные ответы:
1;

4;
9) (1 б.) Верные ответы:
3;
10) (1 б.) Верные ответы:
2;
11) (1 б.) Верные ответы:
1;
12) (1 б.) Верные ответы:
1;
13) (1 б.) Верные ответы:
1;
14) (1 б.) Верные ответы:
2;
15) (1 б.) Верные ответы:
2;
16) (1 б.) Верные ответы:
2;
17) (1 б.) Верные ответы:
1;
18) (1 б.) Верные ответы:
2;
19) (1 б.) Верные ответы:
3;
20) (1 б.) Верные ответы:
4;
21) (1 б.) Верные ответы:
3;
22) (1 б.) Верные ответы:
3;
23) (1 б.) Верные ответы:
1; 2;
24) (1 б.) Верные ответы:
4;
25) (1 б.) Верные ответы:
1;
26) (1 б.) Верные ответы:
2;
27) (1 б.) Верные ответы:
1;
27) (1 б.) Верные ответы:
1;
29) (1 б.) Верные ответы:
1;
30) (1 б.) Верные ответы:
4;
31) (1 б.) Верные ответы:
3;
32) (1 б.) Верные ответы:
2;
33) (1 б.) Верные ответы:
3;
34) (1 б.) Верные ответы:
4;
35) (1 б.) Верные ответы:
5;
36) (1 б.) Верные ответы:
2;
37) (1 б.) Верные ответы:
2;
38) (1 б.) Верные ответы:
2;
39) (1 б.) Верные ответы:
3;
40) (1 б.) Верные ответы:
4;
41) (1 б.) Верные ответы:
4;
42) (1 б.) Верные ответы:
4;
43) (1 б.) Верные ответы:
3;
44) (1 б.) Верные ответы:
4;
45) (1 б.) Верные ответы:
1;
46) (1 б.) Верные ответы:
2;
47) (1 б.) Верные ответы:
5;
48) (1 б.) Верные ответы:
5;
49) (1 б.) Верные ответы:
4;
50) (1 б.) Верные ответы:
4.
ТРЕНИНГИ
Быстрый старт
Расширенный Excel
Мастер Формул
Прогнозирование
Визуализация
Макросы на VBA
КНИГИ
Готовые решения
Мастер Формул
Скульптор данных
ВИДЕОУРОКИ
Бизнес-анализ
Выпадающие списки
Даты и время
Диаграммы
Диапазоны
Дубликаты
Защита данных
Интернет, email
Книги, листы
Макросы
Сводные таблицы
Текст
Форматирование
Функции
Всякое
Коротко
Подробно
Версии
Вопрос-Ответ
Скачать
Купить
ПРОЕКТЫ
ОНЛАЙН-КУРСЫ
ФОРУМ
Excel
Работа
PLEX
© Николай Павлов, Planetaexcel, 2006-2022
info@planetaexcel.ru
Использование любых материалов сайта допускается строго с указанием прямой ссылки на источник, упоминанием названия сайта, имени автора и неизменности исходного текста и иллюстраций.
Техническая поддержка сайта
|
ООО «Планета Эксел» ИНН 7735603520 ОГРН 1147746834949 |
ИП Павлов Николай Владимирович ИНН 633015842586 ОГРНИП 310633031600071 |
Рабочее
окно MS
Excel
представлено
на рисунке 5.
Рисунок
5 — Рабочее окно
MS
Excel
Рабочее
окно содержит все стандартные элементы,
присущие окну приложения Windows. Верхняя
строка – заголовок окна, вторая строка
– меню Excel, третья и четвертая строки –
панели инструментов, пятая строка –
строка формул, ниже рабочая область
книги – документа в Excel.
Строка
формул служит
для ввода и редактирования данных в
ячейках. В левой части формул находится
раскрывающийся список – поле имени, в
котором высвечиваются адрес или имя
выделенной активной ячейки или блока
ячеек таблицы.
Между
полем имени и строковым полем для ввода
и редактирования данных появляются
три кнопки для управления
процессом ввода – отмена, ввод, вставка
функций.
На
пересечении столбца с номерами строк
и строки с обозначениями столбцов
находится «пустая» кнопка для выделения
всей таблицы.
Ниже
рабочего поля располагается строка с
ярлычками рабочих листов книги. Ниже
рабочей области расположена Строка
состояния,
в которой высвечиваются режимы работы
табличного процессора, выводится
дополнительная информация и находится
Поле для
Автовычислений
Окно
документа Excel можно разделить на два
или четыре подокна и одновременно
работать с разными частями одной и той
же таблицы (рис.6).
Рисунок
6 — Рабочее окно
Excel
с подокнами
Полосу
разделения можно перемещать с помощью
мыши. Разделить окно таблицы можно
командой меню – Окно
— Разделить,
либо с помощью разделителей окна — черные
прямоугольники на полосах прокрутки.
Закрыть подокна можно командой меню
Окно – Снять
разделение или
перемещением разделителя вверх, или
вниз.
Основные понятия
MS Excel
Документ
в программе Excel называется рабочей
книгой (Книга1, Книга 2, и т.д.). Книга
состоит из рабочих листов.
Рабочая
книга Excel –
совокупность Рабочих листов, сохраняемых
на диске в одном файле. Файл с произвольным
именем и расширением *.xls.
В каждом
файле может размещаться 1 книга, а в
книге – от 1 до 255 рабочих листов. По
умолчанию в книге содержится 3 рабочих
листа.
Рабочие листы
можно вставлять, удалять, переставлять.
Щелкая по ярлычку листа, можно переходить
от одного листа к другому в пределах
книги.
Электронная
таблица Excel состоит из 65536
строк и 256
столбцов.
Строки нумеруются числами (от 1 до 65536),
а столбцы обозначаются буквами латинского
алфавита A, B, C, …,Z.
После столбца Z следуют столбцы AA, AB, AC,
BA, BB,…
На
пересечении столбца и строки расположена
– ячейка,
область
электронной таблицы.
Формат и размеры
ячеек – ширину столбцов и высоту строк
– можно изменить с помощью команд меню,
или с помощью мыши, или клавиш.
Текущая
(активная) ячейка – ячейка,
в которой в данный момент находится
курсор.Она
выделена на экране жирной черной рамкой.
Каждая ячейка таблицы имеет свой адрес,
который
используется для указания на ячейку —
при ссылке на нее. Например, A1. Адрес и
содержимое текущей ячейки выводятся
в строке формул.
Ссылка
– способ
указания адреса ячейки. Адреса ячеек
могут быть относительными
или абсолютными.
Ячейки могут иметь собственные имена.
Ссылки на ячейки (адреса ячеек) используются
в формулах, в функциях в качестве
аргументов.
Типичными
установками, принятыми по умолчанию на
уровне всех ячеек таблицы, являются:
-
Ширина
ячейки – около 8
разрядов,
высота – около 12
пунктов; -
Левое
выравнивание для символьных данных; -
Основной
формат для цифровых данных с выравниванием
вправо.
Блок
(диапазон) ячеек
– это группа последовательных ячеек.
Блок используемых ячеек может быть
указан или выделен двумя путями:
-
Непосредственным
набором
с клавиатуры начального и конечного
адресов ячеек(A1:C4),
формирующих диапазон; -
Выделением
блока с помощью мыши или клавиш управления
курсором;
Обозначение
ячейки, составленное из номера столбца
и номера строки, называется относительным
адресом.
При
копировании формул в Excel
действует правило относительной
ориентации
ячеек, суть состоит в том, что при
копировании формулы табличный процессор
автоматически смещает адрес в соответствии
с относительным расположением исходной
ячейки и создаваемой копии.
Абсолютная
ссылка
создается из относительной ссылки путем
вставки знака доллара ($) перед заголовком
столбца или номером строки.
Например:
$A$1, $B$1
– это абсолютные адреса ячеек A1 и B1,
следовательно, при их копировании не
будут меняться ни номер строки, ни номер
столбца. Иногда используют смешанный
адрес, в
котором постоянным может быть один
компонент.
Например:
$B7
– при копировании формул не будет
изменяться номер столбца;
B$7
– не будет изменяться номер строки.
Для
обозначения адреса ячейки с указанием
листа используется имя листа и
восклицательный знак. Например: Лист
2!B5, Итоги!B5
Для
обозначения адреса ячейки с указанием
книги используются квадратные скобки.
Например:
[Книга 1]Лист2!А1
При назначении
имени ячейки или диапазону следует
соблюдать правила:
-
Имя
должно начинаться с буквы русского или
латинского алфавита, символа подчеркивания
или обратной косой черты (). В имени
могут быть точки и вопросительные
знаки. Цифры могут быть в имени, только
не в начале. -
В
имени нельзя использовать пробелы,
вместо них можно ставить подчеркивание. -
Длина имени ячейки
не должна превышать 255 символов.
Для имени листа
существуют следующие ограничения:
-
Длина имени листа
не больше 31 символа; -
Имя
листа не должно содержать квадратных
скобок; -
Имя
не должно содержать следующие символы
— двоеточие, косую черту (/), обратную
косую черту (), знак вопроса, звездочку(*).
Задание
1. MS Excel
-
Создайте
таблицу, представленную на рисунке 7. -
Сохраните
документ под именем Прайс.xls.
Рисунок
7 – Вид таблицы для задания 1
3.
В ячейку А1 введите наименование
организации.
4.
В ячейку В3 введите курс $ 151,5.
5.
Начиная с ячейки А5 введите 15 номеров,
используя автозаполнение.
6.
Напишите, используя абсолютную адресацию,
в ячейку D5 формулу для вычисления цены
товара в тенге (=C5*$B$3)(цена товара в $ в
диапазоне от 2 до 2000), затем заполните
ячейки до D19.
7.
Напишите в ячейке G5 формулу для стоимости.
8.
Используя автосуммирование, вычислите
«Итого» в ячейке G20.
9.
Нанесите сетку таблицы там, где это
необходимо.
10.
Измените курс доллара на 142,4. Посмотрите,
что изменилось.
11.
Найдите среднее, максимальное и
минимальное значения – с использованием
функций СРЗНАЧ,
МАКС
и МИН,
результаты поместите в ячейки G21,
G22, G23 соответственно.
12.
Примените шрифтовое оформление и заливку
шапки таблицы.
14.
Постройте диаграмму, характеризующую
стоимость товара.
Задание
2. Выполнить
задание в соответствии со своим вариантом.
Варианты заданий:
1
вариант.
Создать таблицу по образцу.
-
В дополнительной
графе вычислите Плотность населения
материков (Население/Площадь). -
Определите
количество материков, в которых население
Отсутствует. -
В доп. графе
«Наличие озер», поставьте знак «+», если
озера есть, и знак «-» иначе. -
Вычислите общее
население всех материков. -
Найдите материк
с наибольшей территорией. -
Выберите материки,
озера которых начинаются на букву «В». -
Отсортируйте
таблицу в алфавитном порядке по названию
материков. -
Выберите материки,
население которых >20 млн. чел, а площадь
< 20 млн.кв.км -
Постройте круговую
диаграмму, отражающую плотность
населения материков
2
вариант.
Cоздать
таблицу по образцу.
-
Вычислите разность
в весе между таксой и хаски. -
Определите
количество собак, вес которых меньше
15 кг. -
В дополнительной
графе отметьте словом «маленькая»,
собак, вес которых <10кг. -
Определите среднюю
продолжительность жизни всех собак. -
Найдите собаку с
наименьшей продолжительностью жизни. -
Найдите собак,
страна происхождения которых «Германия». -
Отсортируйте
таблицу по продолжительности жизни
собак в порядке убывания. -
Выберите собак,
продолжительность жизни которых <13
лет, а весят они >14кг. -
Постройте объемную
столбчатую гистограмму, отражающую
продолжительность жизни собак, данных
пород.
Вариант
3. Cоздать
таблицу по образцу.
2. В дополнительной
графе вычислите Остаток на конец месяца.
(Остаток на начало месяца + Приход —
Расход)
3. Определите
количество приборов, Мощность которых
не превышает 1000(ВТ).
4. В дополнительной
графе «Заказ», определите количество
товара, которое необхо-димо заказать.
(Заказ=10, если остаток на конец месяца
меньше 5, иначе заказ=5)
5. Вычислите общее
количество всех приборов оставшихся
на конец месяца.
6. Найдите самый
мощный прибор.
7.
Выберите технику, мощность которой от
500 Вт до 2000 Вт.
8. Отсортируйте
таблицу по названию приборов в алфавитном
порядке.
9. Выберите технику,
мощность которой >1000 Вт, и остаток на
начало месяца >10шт.
10. Постройте
гистограмму, отражающую мощность каждого
электроприбора
Вариант
4. Cоздать
таблицу по образцу.
|
Работники |
Рабочий день |
Кол отработ. |
Заработная плата |
Премия |
Возраст (лет) |
|
Иванова |
8 |
19 |
25 |
||
|
Саблина |
8 |
18 |
40 |
||
|
Гусев |
10 |
10 |
30 |
||
|
Никитина |
12 |
14 |
20 |
||
|
Шарлопка |
9 |
21 |
22 |
||
|
Петров |
9 |
18 |
45 |
Стоимость
1 часа – 300 тг.
-
Определить размер
“Заработной платы” для каждого
рабочего. -
Определить
количество работников, рабочий день
которых превышает 9 часов. -
Определить
размер премии для каждого рабочего.
Если Заработная плата больше 40000 тг, то
Премия=20% от Заработной платы, иначе
Премия=10% от “Заработной платы”. -
Вычислить
среднюю зарплату рабочих. -
Найти самого
молодого сотрудника. -
Выбрать рабочих,
возраст которых больше 23, но не превышает
35 лет. -
Отсортировать
таблицу по фамилии рабочих в алфавитном
порядке. -
Выбрать
работников, у которых зарплата больше
40000 тг, а премиальные меньше 900 тг. -
Построить круговую
диаграмму, отражающую количество
отработанных дней каждым рабочим.
Вариант
5. Создать
таблицу по образцу:
|
№ |
Специальность |
Зарплата |
Стаж работы(лет) |
Зарплата(тг) |
Выслуга |
|
1 |
Мастер цеха |
300 |
12 |
||
|
2 |
Инженер |
600 |
9 |
||
|
3 |
Технолог |
400 |
10 |
||
|
4 |
Начальник цеха |
400 |
3 |
||
|
5 |
Главный инженер |
500 |
8 |
||
|
6 |
Директор завода |
700 |
15 |
-
Вычислить
Зарплату для каждого сотрудника в
тенге. (Если 1$=120) -
Определить
количество сотрудников, работающих на
предприятии более 10 лет. -
Определить %
надбавки за выслугу лет для каждого
сотрудника. (Если стаж работы больше
10 лет, то Выслуга(%)=20, иначе Выслуга(%)=10) -
Определите среднюю
зарплату всех сотрудников. -
Найдите сотрудника
с наибольшей зарплатой. -
Выберите
сотрудников с зарплатой больше 45000 тг,
а стаж работы больше 10 лет. -
Отсортируйте
таблицу в зависимости от стажа работы
в убывающем порядке. -
Выберите
сотрудников, зарплата которых не больше
50000 тг. -
Постройте линейчатую
диаграмму, отражающую зарплату каждого
сотрудника.
6
вариант.
Составить таблицу значений функции:
y=Log(x)
–2sin(4x)
для
х, изменяющегося с шагом 0.5 на интервале
[-12; 12].
-Построить
график функции.
-Найти
наименьшее значение функции.
—
Найти наибольшее значение функции.
—
Подсчитать количество положительных
значений функции.
7
вариант.
Составить таблицу значений функции:
y=x2
–sin(5x)
для
х, изменяющегося с шагом 0.2 на интервале
[-4; 4].
-Построить
график функции.
-Найти
наименьшее значение функции.
—
Найти наибольшее значение функции.
—
Подсчитать количество положительных
значений функции.
8
вариант.
Создать таблицу расчета характеристик
автомобилей.
Рассчитать
следующие величины:
—
максимальную мощность автомобиля;
-наименьший
вес автомобиля весом к2;
-суммарный
вес автомобилей;
-средний
объем цилиндров автомобилей;
-среднее
значение ускорения автомобилей;
-среднее
значение мощности автомобилей ;
-рассеяние
(дисперсия)мощности автомобилей;
Значения
характеристик автомобилей.
выбрать
самостоятельно. Для любых двух
характеристик построить графики.
9
вариант.
Создать таблицу с использованием
математических функций, которая
рассчитывает значения функции
y=5cos(3x)
+4sin(6x)
для
х, изменяющегося с шагом 0,5 на интервале
[-3; 3].
-Построить
график функции.
-Найти
наименьшее значение функции.
—
Найти наибольшее значение функции.
—
Подсчитать количество положительных
значений функции.
10
вариант.
Создать таблицу с использованием
математических функций, которая
рассчитывает значения функции
y=cos2(2x)
-sin(3x)
для
х, изменяющегося с шагом 0,2 на интервале
[-2; 2].
-Построить
график функции.
-Найти
наименьшее значение функции.
—
Найти наибольшее значение функции.
—
Подсчитать количество положительных
значений функции.
11
вариант.
Создайте таблицу «Хозтовары»:
-
Заполните
столбцы «Наименование», «Кол-во» и
«Цена» по своему усмотрению (не менее
12 наименований товаров). -
Установите денежный
формат числа в тех ячейках, в которых
размещены суммы, и требуемое число
десятичных знаков, если они нужны. -
Введите формулу
для подсчета суммы, которая заключается
в умножении цены на количество. -
Введите формулу
в ячейку для итоговой суммы. -
Постройте график.
-
Отсортируйте
таблицу сначала в алфавитном порядке,
затем по возрастанию суммы.
12
вариант.
Создайте таблицу «Отдел кадров»:
-
Заполните
столбцы «Должность», «Возраст» и «Стаж»
по своему усмотрению (не менее 12 фамилий). -
Отсортируйте
данные в таблице по Фамилии, затем по
стажу работы. -
Используя
фильтр, выведите список сотрудников,
имеющих стаж работы 5 лет. -
Постройте
гистограмму с заголовком “Стаж
работы
сотрудников”,
включающую данные с фамилиями сотрудников
и их стажем работы. -
Выведите фамилии
сотрудников, имеющих минимальный и
максимальный стаж работы. -
Определите
средний возраст сотрудников. -
Подсчитайте общее
количество сотрудников.
13
вариант.
Создайте
таблицу следующего вида (не менее 20
строк и не менее трех групп):
|
№ |
Группа |
ФИО |
Адрес |
Телефон |
|
1 |
||||
|
2 |
||||
|
3 |
||||
|
4 |
При помощи
автофильтра сделайте возможным
нахождение:
-
Студентов одной
группы; -
Студента по
известному номеру телефона или адресу; -
Студента по
фамилии.
Нумерацию студентов
выполните при помощи автозаполнения.
Отсортируйте
данные таблицы сначала по группе, затем
отсортируйте фамилии в группах по
алфавиту.
14
вариант.
Создайте
таблицу следующего вида:
|
Месяц |
Размер кредита |
Начисленный |
Необходимо |
Выплата в месяц |
Остаток для |
|
Январь |
100000 |
2,5 |
250000 |
25000 |
225000 |
|
Февраль |
|||||
|
… |
|||||
|
Декабрь |
-
При помощи формул
выполните расчеты по начислению и
выплате кредита. -
В любом из столбцов
найдите минимальное и максимальное
число. -
Добавьте еще один
столбец и в него при помощи функции
напишите, погашен кредит или нет. -
Для
таблицы постройте гистограмму с
заголовком Погашение
кредита,
название оси Х — Месяцы,
оси Y – Сумма.
15
вариант.
Составить
таблицу значений функции
Y=1+x
— x2/2
+ x3/3
–x4/4
для
х, изменяющегося с шагом 0,5 на интервале
[-3; 3].
-Построить
график функции.
-Найти
наименьшее значение функции.
—
Найти наибольшее значение функции.
—
Подсчитать количество положительных
значений функции.
16
вариант.
Составить
таблицу значений функции
Y=1/x
+
2/x2
+ 3/x3
+4/x4
для
х, изменяющегося с шагом 0,5 на интервале
[-3; 3].
-Построить
график функции.
-Найти
наименьшее значение функции.
—
Найти наибольшее значение функции.
—
Подсчитать количество положительных
значений функции.
17
вариант, Вместо
вопросительных знаков введите подходящие
для решения формулы.
-
Численность
населенияГоды
Население,
тыс.чел.Удельный вес
населения, %Городское
Сельское
Всего
Городское
Сельское
1961
2480,5
5575,2
?
?
?
1971
3890,6
5101,6
?
?
?
1981
5234,3
4298,2
?
?
?
1991
6641,4
3510,4
?
?
?
2000
6985,4
3034,1
?
?
?
2010
7150,2
2940,3
?
?
?
Среднее значение
по городскому населению:?
Среднее значение
по сельскому населению:?
-
Построить
гистограмму, отражающую численность
городского и сельского населения по
годам (тыс. чел.) -
Определите,
в какие годы число городского населения
составляло ниже 6 млн человек. -
Определите,
в какие годы число сельского населения
составляло выше 5 млн человек. -
Указать годы,
когда общее число населения не превышало
7 млн человек.
5. Отсортировать
таблицу по возрастанию удельного веса
городского населения.
18
вариант.
Вместо вопросительных знаков введите
подходящие для решения формулы.
|
Работа магазинов |
||||||
|
Наименование |
Объем товарооборота |
Годовой объем |
Доля 4 кв. |
|||
|
1 |
2 кв. |
3 кв. |
4 кв. |
|||
|
City MALL |
2450,5 |
2115,6 |
2895,8 |
3219,8 |
? |
? |
|
ЦУМ |
3402,4 |
3250,5 |
3694,5 |
3769,5 |
? |
? |
|
ТД «Абзал» |
4420,1 |
3804,5 |
4510,6 |
4951,6 |
? |
? |
|
«Азат» |
2437,8 |
4358,5 |
4326,7 |
4567,5 |
? |
? |
|
«Таир» |
4455,5 |
4912,5 |
6142,8 |
5900,1 |
? |
? |
|
Итого: |
? |
? |
? |
? |
? |
? |
|
Максимальный |
? |
-
Построить круговую
диаграмму, отражающую годовой объем
товарооборота по магазинам. -
Используя
фильтр, выведите список торговых домов,
у которых объем товарооборота за 1-й и
3-й кварталы превышает 4000 тыс.тг. -
Отсортируйте
таблицу по наименованию торговых домов. -
Отсортируйте
таблицу в зависимости от годового
объема товарооборота в убывающем
порядке. -
Для каждого
магазина вычислить средний объем
товарооборота за 4 квартала в отдельном
столбце «Средний объем товарооборота» -
Указать магазин,
средний объем товарооборота которого
является наибольшим.
19
вариант.
Вместо вопросительных знаков введите
подходящие для решения формулы.
|
Список клиентов |
|||
|
№ п/п |
ФИО клиента |
Данные об аренде |
|
|
Срок аренды, |
Стоимость |
||
|
1 |
Иванов И.И. |
45 |
? |
|
2 |
Петров П.П. |
20 |
? |
|
3 |
Сидоров С.С. |
30 |
? |
|
4 |
Матусевич В.В. |
50 |
? |
|
5 |
Климчук К.К. |
40 |
? |
|
Итого: |
? |
Стоимость аренды
для каждого клиента рассчитывается с
учетом следующих тарифов:
—
до 30 дней аренды — 6000 тг./сутки;
—
свыше 30 дней — 5000 тг./сутки
1.
Построить линейчатую диаграмму,
отображающую стоимость аренды по
клиентам.
2.
Отсортируйте таблицу в алфавитном
порядке клиентов.
3. Укажите клиентов,
чей срок аренды составляет от 25 до 45
дней включительно.
4.
Используя фильтр, выведите список
клиентов, чей срок аренды превышает 30
дней.
5. Определите
клиентов, чья стоимость аренды составляет
6000 тг./сутки.
6. Найдите клиента,
арендующего сейф дольше всего.
7. Рассчитайте
средний срок аренды сейфов в банке в
дополнительной строке.
20
вариант, Вместо
вопросительных знаков введите подходящие
для решения формулы.
1.
Построить
гистограмму, отражающую остатки
командировочных средств каждого
сотрудника.
2.
Отсортируйте таблицу в алфавитном
порядке сотрудников.
3. Указать сотрудника
с самым маленьким авансом
4. Указать сотрудника,
израсходовавшего самую большую сумму
за проезд.
5. Добавьте столбец,
рассчитайте, какую сумму израсходовал
каждый сотрудник.
|
Ведомость учета |
|||||||
|
Фамилия, имя, |
Выдано, тг. |
Израсходовано, |
Остаток, тг. |
||||
|
аванс |
дата |
проезд |
суточные |
проживание |
прочие |
||
|
Иванов В.С. |
245 000 |
12.03.10 |
56450 |
98000 |
85000 |
15 400 |
? |
|
Матусевич В.В. |
220 000 |
14.03.10 |
75600 |
75000 |
65000 |
0 |
? |
|
Сущеня Р.В. |
230 000 |
16.03.10 |
64000 |
90000 |
62500 |
4 500 |
? |
|
Сеченок Г.С. |
65 000 |
18.03.10 |
30400 |
16000 |
15500 |
15 200 |
? |
|
Агатов А.П. |
350 000 |
20.03.10 |
34500 |
190000 |
110000 |
10 000 |
? |
|
Бакунович Н.И. |
200 000 |
22.03.10 |
120000 |
61 000 |
10 000 |
0 |
? |
|
Итого: |
? |
? |
|||||
|
Среднее значение: |
? |
? |
? |
6. Отметьте в
дополнительном столбце сотрудников,
израсходовавших на проживание сумму
больше 63 тыс. тг.
7. Отметьте в
дополнительном столбце сотрудников,
которым выдали аванс позже 17 марта
2010г.
Контрольные
вопросы
-
Какое расширение
имеют файлы, созданные в Excel? -
Как сделать ячейку
таблицы активной? -
Как сделать
активным другой лист рабочей книги? -
Как завершить
ввод данных в ячейку? -
Как отредактировать
данные в ячейке? -
Как добавить
строку и столбец? -
Какие
вы знаете способы перемещения и
копирования ячеек и диапазонов ячеек? -
Как стереть
содержимое выделенного диапазона
ячеек? -
Как удалить
диапазон ячеек, столбец, строку? -
Какие бывают типы
диаграмм? -
Что относится к
элементам диаграммы? -
Как отредактировать
созданную диаграмму? -
Изменится ли
диаграмма при изменении данных в
таблице? -
Как изменить
ориентацию текста в ячейке? -
Как изменить цвет
фона и символов?
Соседние файлы в папке Lab_Informatic
- #
- #
- #
- #
- #
- #
- #
3 способа автоматической нумерации строк в программе Microsoft Excel
Смотрите также в аналоговом окне) «=1+R[-1]C»X = 1 ThenShipuchka. Если значение в по порядку.«1» должно быть отключено.После того, как выполнено Переводим переключатель вСОВЕТ: плюсик), значение из тому же, что«По столбцам» тянуть маркер поЧасто при создании таблицнужно в колонкеNext ‘первая цифра в.Value = Nn:: Я работаю в
ячейке столбцаУрок:
Нумерация
в нумерации колонок. То есть, не копирование, мы видим, позициюО специальных случаяхA2 было при использовании. Переключатель параметра таблице в несколько в Экселе выделяют С сделать автонумерациюEnd With
Способ 1: заполнение первых двух строк
нумерации Nn = Nn 2007 версии. Здесь
- ЕМастер функций в Excel Кликаем по кнопке нужно, чтобы около что вся строка«Добавить строку»
- нумерации строк можнов ячейки ниже. первых способов: к«Тип» сотен, а то отдельную колонку, в етих копируємих строкYar4iIf lr = + 1
нет Списка, егоотсутствует, то номерКак видим, произвести нумерацию
«Вставить функцию» соответствующего наименования параметра заполнена цифрой «1».. Жмем на кнопку почитать в статьях Получим последовательность чисел необходимости прокручивать таблицудолжен находиться в и тысяч строк, которой для удобства
Способ 2: использование функции
по таким условиям:: Спасибо. 4 Then Exit.NumberFormat = Selection(1).NumberFormat
- переименовали в Таблицу…А соответствующей строки не столбцов в Экселе, размещенную слева от стояла галочка. В Но нам нужна«OK» Автоматическая перенумерация строк 1, 2, 3,
- до самого низа. позиции все-таки затруднительно. пользования указывают номера1. если последняяМного нового узнал. Sub ‘если последняя.HorizontalAlignment = Selection(1).HorizontalAlignment в Таблице какой отображается.
можно несколькими способами. строки формул. поле нумерация по порядку.
. при применении фильтра, 4 …Как видим, существует три«Арифметическая»Второй способ автоматического заполнения строк. Если таблица
Способ 3: использование прогрессии
цифра ячейки С Разбираюсь. строка = 4.VerticalAlignment = Selection(1).VerticalAlignment то бред
- СОВЕТ: Наиболее популярный изОткрывается«Шаг»
- Кликаем на пиктограмму,В первую ячейку добавленной Автоматическая нумерация приВНИМАНИЕ! основных способа автоматической. В поле предусматривает использование функции не слишком длинная, в активной строке***
- то выход из.Orientation = Selection(1).OrientationwebleyДругим вариантом поддержания них – использованиеМастер функцийпроверьте, чтобы стояла которая появилась около строки ставим цифру добавлении строк, СохранениеЕсли на листе нумерации строк в«Шаг»«СТРОКА» то не составляет 0, то начинатьВсе варианты попробовал, макроса (нет позиций,.ShrinkToFit = Selection(1).ShrinkToFit: А чем это правильной нумерации строк маркера заполнения. В. В нём размещен цифра самой последней заполненной«1» нумерации при удалении часть строк скрыта
программе. Из нихнужно установить число. большой проблемы выполнить нумерацию с 1, всё работает. Спасибо.
только шапка)End If поможет?
- является использование таблиц слишком широких таблицах перечень различных функций«1» ячейки. Появляется список
- . Затем наводим курсор строк, Нумерация строк с помощью фильтра, наибольшую практическую ценность «1», если тамВыделяем ячейку, в которой нумерацию вручную, вводянапример, значение ячейкиИ немного изменилFor i =If .MergeCells Thenvikttur в формате Excel есть смысл использовать Excel. Ищем наименование. Поле действий. Производим установку
на нижний правый и столбцов римскими то этот подход имеет вариант с установлено другое. Обязательно будет находиться цифра цифры с клавиатуры. С 12340, количество — не знаю 22 To lr MrgCls = True: В Списке во 2007. Об этом кнопку«СТОЛБЕЦ»«Предельное значение»
переключателя в позицию угол этой ячейки. цифрами и Нумерация и остальные, приведенные нумерацией первых двух заполните поле «1» нумерации. Вводим Но, что делать, копий строки равно правильно или нет: ‘проходим по всемEnd With вставляемые строки формулы
читайте в статье
lumpics.ru
Нумерация строк в MS EXCEL
«Заполнить», выделяем его и
Используем формулы
должно быть пустым.«Заполнить» Курсор превращается в столбцов буквами. ниже, работать не строк с последующим«Предельное значение» в строку для если она имеет 3
200?’200px’:»+(this.scrollHeight+5)+’px’);»>Range(«A22»).Select строкам от 22Next вставляются автоматически. Автоматическая нумерация прис переходом в жмем на кнопку Если какой-то параметр. крестик. Именно онПри работе с таблицами будут. Чтобы разрешить
копированием (как самый. Тут следует указать формул выражение не один десяток,должно получитсяActiveCell.FormulaR1C1 = «1»
до последнейApplication.ScreenUpdating = Truewebley
Используем клавишу CTRL
добавлении строк. настройки прогрессии. Данный«OK» не совпадает сПосле этого все ячейки называется маркером заполнения. довольно часто требуется нумерацию строк с простой) и вариант количество строк, которые«=СТРОКА(A1)» а то и12340Range(«A23»).SelectCells(i, 1) =End Sub: Не знал, спасибоShipuchka
способ не предполагает. позициями, озвученными выше, выделенного диапазона будет Одновременно зажимаем левую произвести нумерацию столбцов. использованием клавиши с использованием прогрессии нужно пронумеровать. Если.Кликаем по клавише не одну сотню12341ActiveCell.FormulaR1C1 = «=IF(RC2=»»»»,»»»»,MAX(R22C1:R[-1]C)+1)» X ‘заносим номерYar4iAlex_ST
Используем начало последовательности
: На листе строкам манипуляции курсором черезОткрывается окно аргументов функции. то выполните настройку заполнены числами по кнопку мыши и
- Конечно, это можноCTRL (из-за возможности работать данный параметр неENTER строк? В этом
- 12342Range(«A23:A» & Range(«B» в ячейку
- : Доброе время дамы: А я для нужно присвоить №
всю плоскость листа. В поле согласно рекомендациям. После порядку. клавишу сделать вручную, отдельно, выделите любую ячейку с большими таблицами). заполнен, автоматическая нумерация
Использование инструмента Прогрессия
на клавиатуре. случае, на помощь12343 & Rows.Count).End(xlUp).Row).FormulaR1C1 =
- X = X и господа себя как-то макрос
- п/п. Делалось так: Кроме того, существует«Ссылка» того, как вы
- Урок:Ctrl вбивая номер для с заголовком фильтра
Автор: Максим Тютюшев
произведена не будет.Как и в предыдущем приходит автоматическая нумерация.2. если последняя «=IF(RC2=»»»»,»»»»,MAX(R22C1:R[-1]C)+1)» + 1 ‘увеличиваемПростая нумерация. Искал, для нумерации пунктов в первых 3х специализированная функциянужно указать ссылку удостоверились, что все
excel2.ru
Нумерация столбцов в Microsoft Excel
Как сделать автозаполнение вна клавиатуре. Тянем каждого столбца с и дважды нажмитеИспользуем различные подходы для В конце следует случае, копируем с Давайте выясним, как цифра ячейки СНо оно работает. счётчик на ед. пытался… писал. стоках проставлялись 1,2,3…затемСТОЛБЕЦ на любую ячейку
параметры заполнены верно, Excel
Способы нумерации
маркер заполнения вправо клавиатуры. Если жеCTRL+SHIFT+L нумерации строк. нажать на кнопку помощью маркера заполнения сделать автоматическую нумерацию в активной строке И что прекрасноNext ‘следующая ячейкаДля удобства ужеЕму на разные выделялись эти ячейки
Способ 1: маркер заполнения
. Но из-за сложности первого столбца листа. жмите на кнопкуЕщё один способ нумерации
- до конца таблицы. в таблице очень(сбросьте фильтр).Пусть в ячейке «OK». формулу в нижние в программе Microsoft не равна 0, — при удаленииEnd With подготовил ячейки (они форматы ячеек (кроме и растягивалось до использования и заумности На этот момент
- «OK» колонок в MicrosoftКак видим, нужная нам много колонок, этоЕсли начало последовательности ужеA2Как видим, поле этого
- ячейки таблицы данного Excel. то продолжить нумерацию любой пронумерованной строкиКак «протянуть» формулу константы) A22 и числовых, конечно) наплевать. нужной строки. НО! данный вариант не крайне важно обратить. Excel подразумевает использование строка заполнена номерами займет значительное количество задано (т.е. заданвведено значение 1
- все строки вашей столбца. Только вСкачать последнюю версию , эта Формула, она
до последней заполненной A23. И объединённые ячейки В процессе работы является популярным даже внимание, особенно, еслиВслед за этим столбцы кнопки по порядку. То времени. В Экселе первый элемент и (номер первой строки). таблицы будут пронумерованы этот раз выделяем Excelнапример, значение ячейки автоматом пронумеровывает вновь ячейки в столбцеA22 = 1, не мешают:
приходиться удалять строки у продвинутых пользователей. первая колонка таблицы таблицы будут пронумерованы«Заполнить» есть, была проведена
есть специальные инструменты, шаг последовательности), то
- В следующую строку автоматически. В этом не две первыеПрограмма Microsoft Excel предоставляет С 34567, количество и вновь! B? A23 =Sub RowsNum() ‘нумерация
- и вставлять новые, Да и времени не является первым по порядку.на ленте. нумерация столбцов. позволяющие провести нумерацию пронумеровать строки можно таблицы, в ячейку случае даже ничего ячейки, а только пользователям сразу несколько копий строки равноbuchlotnik
gge29200?’200px’:»+(this.scrollHeight+5)+’px’);»>=1+R[-1]C ячеек в первом следовательно в Столбце
данная процедура занимает столбцом листа. АдресМожно даже не выделять
Способ 2: нумерация с помощью кнопки «Заполнить» на ленте
После того, как добавленаМожно также поступить несколько быстро. Давайте разберемся, следующим образом :А3 перетягивать не придется.
- одну. способов автоматической нумерации 3: правильно, но можно: Такая устроит?Протяните ячейкуВ столбце B выделенном столбце Selection. №п/п появляются лиюо больше, чем обычное ссылки можно прописать всю строку, а строка для нумерации иным образом. Заполняем как они работают.пусть в ячейке, вводим формулу =А2+1Как альтернативный вариант можноКак видим, нумерация строк
- строк. Одни издолжно получится покороче: В34 уже есть заполненные Объединенные ячейки не пустые ячейки (при использование маркера заполнения. вручную. Но намного просто поставить в столбцов, вписываем в первые две ячейкиСкачать последнюю версиюА2 и копируем ее использовать следующую схему и в этом них максимально просты,34567200?’200px’:»+(this.scrollHeight+5)+’px’);»>[A22]=1Если убрать данные данные. Длина столбца мешают добавлении новых ячеек),Автор: Максим Тютюшев проще это сделать первую ячейку цифру первую ячейку цифру добавленной строки цифрами Excelвведено значение 1, в ячейки ниже. этого же способа: случае расположилась по как в выполнении,34568Range(«A23:A» & Range(«B» в ячейке B,найдёт всегда разная, вIf TypeName(Selection) <> либо нумерация неЕсли номера строк в установив курсор в
«1»«1»«1»
В Excel существует целый а в ячейкеТак как в формулеВ первой ячейке поставить порядку. так и в34569 & Rows.Count).End(xlUp).Row).FormulaR1C1 = последнюю заполненную и прилагаемом файле с «Range» Then Exit по порядку (при таблице введены вручную, поле. Затем вызвать окно. Выделяем всю строкуи ряд вариантов автоматическойА3 мы сослались на цифру «1», а
Но, по большому счету, функционале, а другие34570 «=IF(RC2=»»»»,»»»»,MAX(R22C1:R[-1]C)+1)» пересчитает 22 по 32 Sub удалении строк). Как
Способ 3: функция СТОЛБЕЦ
то при удалении«Ссылка» настройки прогрессии тем таблицы. Находясь во«2» нумерации столбцов. Одни
- значение 2; ячейку выше с затем выделить весь этот способ мало – более сложные,Количество копий можетYar4i_Boroda_
- строку. Итого 11If Selection.Columns.Count <> сделать так, что строк таблицы нумерация, а затем кликнув же способом, который вкладке «Главная», на. Выделяем обе ячейки. из них довольновыделяем ячейки
- помощью относительной ссылки, диапазон ячеек, которые чем отличается от но и заключают бить и 100: я на A23: Так нужно? номеров. 1 Then Intersect(Selection, бы все автоматически собьется. Ищем решения, по нужной ячейке. был описан выше. ленте жмем кнопку Устанавливаем курсор в просты и понятны,A2A3 то EXCEL при вы хотите пронумеровать. предыдущего и не в себе большие и 200 два раза навязал200?’200px’:»+(this.scrollHeight+5)+’px’);»>Range(«A23:A» & Range(«B» &Остается выделить ячейку Selection(1).EntireColumn).Select
- выравнивалос, вся нумерация чтобы этого избежать. Как видим, после Все параметры должны«Заполнить» нижний правый угол другие – более; копировании вниз модифицируетВызвать окно инструмента решает проблему с возможности.Sub CopyRowDown() действие и 4 Rows.Count).End(xlUp).Row).FormulaR1C1 = «=1+R[-1]C» A23 и совершитьOn Error Resume была правильной приСамый простой вариант сохранить
этого, её координаты совпадать с теми,, которая расположена в самой правой из
сложные для восприятия.беремся за правый нижний
вышеуказанную формулу в«Прогрессия» потребностью тащить маркерПервый способ предполагает ручноеDim k As и 5 строкойRange(«B» & Rows.Count).End(xlUp) двойной клик по Next любых изменениях со нумерацию в таблице отображаются в поле. о которых мы блоке инструментов них. С зажатой Давайте подробно остановимся угол и Маркером =А3+1, затем втем же способом, через всю таблицу. заполнение первых двух String кода. — это мы маленькому чёрному квадратуApplication.ScreenUpdating = False строками?
при удалении строк
lumpics.ru
Сохранение нумерации в таблице при удалении строк в MS EXCEL
Жмем на кнопку говорили ранее, кроме«Редактирование» кнопкой мыши перетягиваем на каждом из заполнения протягиваем вниз.
=А4+1 и т.д., о котором мыКак раз третий способ строк числами.k = 0Спасибо. встали в ячейку внизу справа (вDim iCell Asvikttur – это использовать
«OK»
поля
. Появляется выпадающее меню. маркер заполнения к них, чтобы сделатьПолучаем результат как в тем самым формируя говорили выше. Но нумерации с использованиемВ выделенной под нумерациюWith ActiveCell.EntireRowbuchlotnik B1048576 (самую нижнюю ячейке A23). И Range, MrgCls As: Название темы в формулу на основе.«Предельное значение» В нём выбираем концу таблицы, но вывод, какой вариант
предыдущем случае. Если
числовую последовательность 2, на этот раз прогрессии подойдет для колонке первой строкиk = InputBox(«Количество: Не только - ячейку столбца В) Excel сам пронумерует
excel2.ru
Автоматическая нумерация строк
Boolean окошко поиска над функции СТРОКА(). ЗаписавПосле этих действий в. В нём следует пункт на этот раз использовать продуктивнее в в ячейке 3, 4, … ничего вводить или длинных таблиц с ставим цифру – копий?», «Копирование строк») первые две строки и нажали Контрл нужное количество строкDim Nn: Nn темой. И будет формулу =СТРОКА()-СТРОКА($A$5), где выделенной ячейке появляется поставить число столбцов«Прогрессия…» на клавишу конкретном случае.
А3Другим вариантом является использование изменять не нужно. большим количеством строк. «1», во второй
If k =
вашего кода сводятся Енд и остановится в
= Selection(1)
Вам счастье.
СТРОКА($A$5) – строка цифра
в таблице. Затем.CtrlСамым популярным способом автоматическойвведено значение 3, формулы =СТРОКА()-СТРОКА($A$1). В В том числе,Первую ячейку нумеруем самым
(той же колонки) «» Then Exit к
Почему просто не ячейке A32.If Not IsNumeric(Nn)Функция ПРОМЕЖУТОЧНЫЕ.ИТОГИ(). заголовка таблицы, получим«1» жмите на кнопку
Открывается окно настроек прогрессии.нажимать не нужно. нумерации столбцов, безусловно,
т.е. задан шаг ячейке вводить данные в обычным способом, вписав
– «2». Sub
200?’200px’:»+(this.scrollHeight+5)+’px’);»>[A22]=1 написали B1048576? Потому,А в макросе Thenwebley
искомое решение (см.. Для того, чтобы«OK» Все параметры там Результат будет аналогичным.
является использования маркера последовательности равный 2,А1 поле туда цифру «1»
Выделяем эти две заполненныеFor n =Yar4i
что в Excel как это сделатьNn = InputBox(«Введите
: В А6 вбить файл примера)
пронумеровать все столбцы,
. уже должны бытьХотя первый вариант данного
заполнения. то мы получим
должен находиться заголовок«Предельное значение»
с клавиатуры. ячейки. Становимся на 1 To k: я по началу
2003 (2000 и я не знаю.
НОМЕР первого пункта»,
формулу
Другой вариант – формула становимся в еёЗаполнение будет выполнено. Последний
настроены автоматически так, способа кажется более
Открываем таблицу. Добавляем в
последовательность нечетных чисел. столбца.не придется, такНа ленте в блоке
нижний правый угол.Offset(n, 0).Insert не поверил, что
меньше) 65536 строк
Пытаюсь, но везде
«В первой ячейке
=СТРОКА()-5
=ЕСЛИ(СЖПРОБЕЛЫ(E6)<>»»;СЧЁТЗ($E$5:E5)&».»;»»)
нижний правый угол
вариант хорош для как нам нужно.
простым, но, тем
неё строку, в
Воспользуемся стандартным средством EXCEL
Для чрезстрочной нумерации используйте
planetaexcel.ru
Автонумерация строк простая или как «протянуть» формулу. (Макросы/Sub)
как нужный диапазон инструментов «Редактирование», который самой нижней из
.Copy Rows(.Row + можно так назначать)
buchlotnik требуется ввод конечной — текст!», 1)и протянуть вниз
В ячейке и вызываем маркер таблиц с очень
Тем не менее, не менее, многие которой будет размещаться для создания прогрессий, формулу (см. файл уже выделен. Достаточно расположен во вкладке них. Появляется маркер
n)Эта штука получше: так нужно? ячейки.If Not IsNumeric(Nn)ShipuchkaE5 заполнения. Так же, большим количеством колонок, не лишним будет
пользователи предпочитают пользоваться нумерация колонок. Для в то числе примера) =ЕСЛИ(ЕЧЁТН(СТРОКА());»»;A7+1) просто нажать на«Главная»
заполнения. Кликаем левойNext шахмат — «тыщи»200?’200px’:»+(this.scrollHeight+5)+’px’);»>With Sheets(«12345»)
Здесь нашёл искомое,
Then Exit Sub
: Спасибо, webley.содержится заголовок одного
как и в так как при проверить их состояние. вторым.
этого, выделяем любую и арифметических.Пусть, как и в
кнопку «OK»., жмем на кнопку кнопкой мыши иEnd With ходов.lr = Cells(Rows.Count, но без формулы.
End IfВсе работает, при из столбца таблицы. предыдущие разы протаскиваем его применении курсор
В блокеСуществует ещё один вариант ячейку строки, которая
вводим в ячейку предыдущем примере, вДанный вариант хорош тем,
«Заполнить»
с зажатой кнопкой,
End Sub*** 2).End(xlUp).Row А мне она
Nn = Int(Nn) удалении, но вот, Номер строки выводится
его вправо к никуда тащить не«Расположение» использования маркера заполнения.
будет находиться сразуА2
ячейку что вам не
. В появившемся меню протягиваем его внизПричем здесь Word?!ПочемуПриложил в файлеX = 1 нужна.If Nn =
при добавлении строк, с точкой на концу таблицы. Зажимать нужно.переключатель должен быть
В первой ячейке пишем под нумерацией, кликаемзначение 1;
A2 придется прикидывать, из
кликаем по пункту
до конца таблицы. код не оформлен? готовый макрос.
If lr =Найденное чуть изменил:
0 Then Nn все-равно приходиться протягивать
конце. Преимущество этого клавишу
Можно также пронумеровать столбцы
установлен в позицию
цифру правой кнопкой мыши,
выделяем диапазонвведено значение 1.
скольких строк состоит
«Прогрессия»Как видим, нумерация строчек
У Вас 80%П.С. Утром научился 4 Then Exit
Код200?'200px':''+(this.scrollHeight+5)+'px');">
= 1
формулу на новые
варианта состоит в
Ctrl с помощью специальной«По строкам»
«1» тем самым вызвавA2:А6 Выделим ячейку таблица. В то. автоматически заполнилась по
замечаний, хотите получить кнопку добавлять. Sub
With Sheets("12345") 'с
For Each iCell ячейки....а что б том, что номера
не нужно, нажимаем функции, которая так. В параметре. С помощью маркера контекстное меню. В, в котором будут
A2
же время, вамОткрывается окно порядку. последнее?sergey1978Cells(22, 1) =
листом «12345» In Selection все авто так строк выводятся только
только правую кнопку и называется«Тип»
копируем содержимое вправо.
этом списке выбираем содержаться номера строк;
. Удерживая клавишу нужно будет выделять
excelworld.ru
Автонумерация строк по условиям
«Прогрессия»Этот метод довольно легкий
Тема закрыта.: Добрий день! Xlr = Cells(Rows.Count,
With iCell не бывает? для строк, в мыши.
СТОЛБЕЦдолжно быть выбрано При этом опять пунктвызываем инструмент Прогрессия (Главная/
CTRL все ячейки столбца. В параметре и удобный, но
Уже получил.
Есть макрос которий
For i =
2).End(xlUp).Row ‘определяем номер
If (Not .MergeCells)
vikttur которых заполнены ячейкиПосле выполнения всех вышеуказанных. значение кнопку
«Вставить…» Редактирование/ Заполнить/ Прогрессия…),, скопируем Маркером заполнения с номерами, а
«Расположение»
он хорош только
sergey1978, прощайте.
делает копии активной
23 To lr
последней заполненной ячейки Or (.MergeCells And: Организуйте данные в
в столбце
действий все колонкиВыделяем ячейку, в которой
«Арифметическая»
Ctrl
. в появившемся окне
(при этом над это значит, чтонужно установить переключатель
для относительно небольшихБорода.
строчки(количество копий задается
Cells(i, 1).FormulaR1C1 = по 2 столбцу
.Address = .MergeArea.Cells(1).Address)
список: меню Данные-Список-Создать_список.
Е
таблицы будут пронумерованы должен находиться номер
. Автоматическое определение шагазажимать не нужно.Открывается небольшое окошко вставки.
нажимаем ОК.
курсором появится маленький
мы возвращаемся к
в позицию
excelworld.ru
таблиц, так как
поделиться знаниями или
запомнить страничку
- Все категории
-
экономические
43,634 -
гуманитарные
33,652 -
юридические
17,917 -
школьный раздел
611,720 -
разное
16,898
Популярное на сайте:
Как быстро выучить стихотворение наизусть? Запоминание стихов является стандартным заданием во многих школах.
Как научится читать по диагонали? Скорость чтения зависит от скорости восприятия каждого отдельного слова в тексте.
Как быстро и эффективно исправить почерк? Люди часто предполагают, что каллиграфия и почерк являются синонимами, но это не так.
Как научится говорить грамотно и правильно? Общение на хорошем, уверенном и естественном русском языке является достижимой целью.