Содержание
- Как обозначаются строки электронной таблицы excel
- Интересный факт
- 16. Основные понятия электронных таблиц. Рабочая книга и рабочий лист. Строки, столбцы, ячейки.
- 17.Ввод информации в ячейки таблицы. Понятие текущей ячейки, диапазона ячеек ms Exсel. Ячейки и их адресация в ms Exсel.
- Электронные таблицы
- 3.1.1. Интерфейс электронных таблиц
- 3.1.2. Данные в ячейках таблицы
- 3.1.3. Основные режимы работы с электронными таблицами
- САМОЕ ГЛАВНОЕ
- Вопросы и задания
Как обозначаются строки электронной таблицы excel
Электронные таблицы Excel
Excel – это программа из интегрированного пакета Microsoft Office. Данная программа предназначена для обработки электронных таблиц (ЭТ). Электронная таблица — это специальная модель структурирования, предоставления и обработки произвольной информации, тесно связанная с текстовыми документами и с базами данных. ЭТ в основном применяются для обработки числовых данных – для автоматизации рутинных процедур пересчета производных величин. Именно по этому ЭТ широко используются в экономической сфере. Они позволяют производить различные операции в следующих областях: бухгалтерский и банковский учет, финансирование и кредитование, планирование и распределение ресурсов, инженерно-технические расчеты, обработка больших объемов информации и т. д. Однако современная ЭТ – это не просто инструмент для калькуляции, расчетных операций. ЭТ предоставляют следующие возможности: — работа со строками, ячейками, столбцами — управление рабочими листами книги — ввод и редактирование данных — автоматическое заполнение ячеек — использование абсолютных и относительных ссылок — использование встроенных функций (статистических, логических, математических и т. д.) — построение и редактирование диаграмм — формирование отчетов — ввод списка и работа с ними как с базой данных
Работа в окне программы
Документом MS Excel является файл с произвольным именем и расширением .XLS . В терминах Excel такой файл называется рабочей книгой . В каждом файле может размещаться от 1 до 255 электронных таблиц, и каждая их них называется рабочим листом . Все рабочие листы, входящие в книгу, хранятся вместе в едином файле. При работе с ЭТ на экране изображена таблица. В представлении пользователя электронная таблица Excel состоит из 65 536 строк и 256 столбцов , размеченных в памяти компьютера. Строки пронумерованы целыми числами от 1 до 65 536 , а столбцы обозначены латинскими буквами A, B, …, Z, AA, AB, …, IT, IU, IV . На пересечении столбца и строки располагается основной структурный элемент таблицы – ячейка . Прежде, чем работать с ячейкой, ее необходимо выделить. Ячейка таблицы, окаймленная серой рамкой , является выделенной (текущей) . В ячейки можно вводить текст, числа, даты и формулы . Каждая ячейка имеет свой адрес , составленный из обозначения столбца и номера строки (A1, G90…). На рабочий лист можно наложить графический объект (рисунок) и диаграмму . Объекты и диаграммы не связаны с определенной ячейкой, они обозначаются именами (например, Рисунок 1). После окончания ввода текстовые данные автоматически выравниваются по левому краю , а числовые – по правому краю . Для редактирования содержимого ячейки следует нажать клавишу F2 . Чтобы выделить прямоугольную область ячеек (диапазон) , нужно щелкнуть на первой ячейке и, удерживая клавишу Shift , щелкнуть на последней ячейке . Для выделения несвязанных диапазонов нужно при выделении удерживать клавишу CTRL . Чтобы переименовать лист рабочей книги необходимо щелкнуть на ярлычке листа правой кнопкой мыши и в контекстном меню выбрать команду « Переименовать ». Для изменения фона выделенной ячейки, выберите команду « Формат/Ячейки » и на вкладке « Вид » указывате необходимый цвет.
Работа с формулами
Для осуществления расчетов в нужные ячейки таблицы вводятся соответствующие формулы . Ввод любой формулы начинается со знака « = » (например, = Е1+Е2+Е3+Е4 или = СУММ (Е1:Е4)). Без знака равенства вводимая в ячейку информация интерпретируется как данные, т. е. текст, числа или их комбинация. Используемая в формуле ссылка на ячейку может быть относительной или абсолютной . Относительная ссылка (относительная адресация) на ячейку, состоящая из номера столбца и номера строки (А5 или В7) автоматически изменяется при операциях копирования, удаления, вставки. Если формулу, содержащую относительную ссылку на ячейку А1, скопировать и вставить в ячейку D3, ссылка в формуле автоматически изменится на D3. Абсолютной ссылкой (абсолютной адресацией) называются адреса ячеек, которые жестко фиксированы и не изменяют адрес при копировании или перемещении в другую ячейку. При использовании абсолютной ссылки ставится знак «$» перед буквой столбца и номером строки (например, $B$9). Кроме этого, можно пользоваться смешанными ссылками (например, $A1 – когда формула копируется, изменяя только номер строки; или A$1 — меняется только название столбца). Для смены относительной адресации ячеек таблицы на абсолютную или смешанную следует нажать клавишу F4 .
Если Вы не хотите, чтобы кто-либо увидел по каким формулам выполняются расчеты, то Вы можете скрыть формулы на листе и защитить лист от изменений. Для скрытия формул выделите диапазон ячеек, в которых нужно скрыть формулы. Затем нужно выбрать Формат/Ячейки . На вкладке Защита установить флажок Скрыть формулы и Защищаемая ячейка . После этого в меню Сервис/Защита/Защитить лист установить флажок Содержимое .
Сообщения об ошибках
Сообщения об ошибках, которые могут появиться в ячейке, содержащей формулу:
- #ДЕЛ/0! — означает, что в формуле делается попытка деления на ноль.
- #Н/Д — является сокращением термина “Неопределенные Данные”. Выводится в ячейки листа, если они должны содержать данные, но в настоящий момент эти данные отсутствуют.
- #ИМЯ? — появляется, когда используемое имя невозможно распознать.
- #ПУСТО! — показывает, что задано пересечение двух областей, которые в действительности не имеют общих ячеек.
- #ЧИСЛО! — появится тогда, когда возникают проблемы при использовании чисел.
- #ССЫЛКА! — означает, что используется недопустимая ссылка на ячейку.
- #ЗНАЧ! — напоминает, что использован недопустимый тип аргумента, значение или операнд.
- ##### — выбранная ширина ячейки не позволяет разместить в ней результат (слишком большое число).
 
Интересный факт
Linux — это свободно распространяемая операционная система, разработанная в 1991 г . на основе UNIX-подобной операционной системы MINIX. Создатель системы Linux — Линус Торвальдс в то время был студентом Хельсинского университета. Новая система обрела название Linux, полученное из сочетания имени ее создателя с наименованием UNIX. За 10 лет Linux стал реальным конкурентом продуктов, выпускаемых Microsoft.
Источник
16. Основные понятия электронных таблиц. Рабочая книга и рабочий лист. Строки, столбцы, ячейки.
Эл. таблица – компьютер. эквивалент обычной таблицы, к летках табл. введены различные данные: числа, тексты, даты, формулы. Главное достоинство таблиц – всевозможные мгновенны перерасчеты всех данных.
Каждая электронная таблица состоит из 256 столбцов и 16384 строк. Строки пронумерованы начиная с 1. Столбцы обозначаются буквами латинского алфавита. Пересечение строки и столбца образует ячейку, имеющую свой адрес — имя столбца и номер строки. Например, С13 является адресом ячейки, расположенной на пересечении строки 13 и столбца С. Все данные таблицы размещаются в ячейках.
Документы, с которыми работает Excel, называются «рабочие книги», состоящие из отдельных листов в виде многостраничного блокнота с закладками.. Каждая рабочая книга имеет собственное имя и хранится в отдельном файле на диске. При изменении имени файла изменяется имя рабочей книги. По умолчанию, новым рабочим книгам Excel дает имена Книга1, Книга2 и т.д. (при записи рабочей книги на диск к этому имени добавляется расширение .xls, так что на диск запишутся файлы соответственно Книга1.xls, Книга2.xls и т.д.). В Excel допускается работать с несколькими рабочими книгами одновременно, при этом каждая открывается в собственном окне. Активной, или текущей, может быть только одна из них.
Рабочий лист представляет собой сетку из столбцов и строк. Каждая ячейка образуется пересечением строки и столбца и имеет свой уникальный адрес (ссылку). Например, ячейка, находящаяся на пересечении столбца С и строки 4, имеет адрес С4. Адреса используются при записи формул или обращении к ячейкам.
Каждый лист Рабочей книги носит стандартное имя Лист 1, Лист 2 и т.д. Имя листа можно изменить, если щелкнуть на закладке листа правой кнопкой мыши и в контекстном меню выбрать команду Переименовать. Число листов в новой рабочей книге определяется как параметр по команде Сервис — Параметры — Общие — Листов в новой книге и может изменяться в пределах от 1 до 255. Отметим, что изменение этого параметра действует только на вновь создаваемые книги.
Рабочий лист разделен сеткой на строки и столбцы. Имена строк – это их номера, они нумер. арабскими цифрами от 1-65536. Заголовки столбуов – буквы латинского алфавита от A Z, AA ZZ. Всего 256 столбцов, их можно добавлять и удалять.
17.Ввод информации в ячейки таблицы. Понятие текущей ячейки, диапазона ячеек ms Exсel. Ячейки и их адресация в ms Exсel.
Ячейка – это область определения пересечения столбца и строки электр. таблицы.Адрес ее определяется названием столбца с номером строки. Кроме понятия «ячейка» существует и понятие диапазона ячеек, также имеющего свой уникальный адрес. В качестве диапазона ячеек можно рассматривать строку или ее части, столбец или его честь, а также прямоугольник, состоящий из несколько строк или столбцов или их частей. Адрес диапазона ячейки задается указанием адреса левой верхней ячейки и правой нижней, между которыми ставится двоеточие(А1:А2).
Любая обработка информации начинается с ее ввода в компьютер. В электронные таблицы MS Excel можно вводить текст, числа, даты, время, последовательные ряды данных и формулы.
В ексель сущ. несколько режимов работы: Готово, Правка,Ввод. Название текущего режима можно увидеть в нижнем левом углу рабочего окна. Для ввода данных исп. режим ГТОВО, данные вводятся в текущую ячейку, с пом. клавиатуры, мыши или меню. При этом в нижнем левом углу работает режим ВВОД. Если необходимо отредактировать содержимое текста следует нажать кнопку Ф2 или редактировать содержимое в сторке форул.
Источник
Электронные таблицы
§ 3.1. Электронные таблицы
Информатика. 9 класса. Босова Л.Л. Оглавление
Ключевые слова:
• электронные таблицы
• табличный процессор
• столбец
• строка
• ячейка
• диапазон ячеек
• лист
• книга
Сотни лет в деловой сфере при выполнении громоздких однотипных расчётов используются таблицы. С их помощью рассчитывается заработная плата, ведутся различные системы учёта материальных ценностей, просчитывается стоимость новых товаров и услуг, прогнозируется размер прибыли и т. д. Такие расчёты многие специалисты до конца прошлого века выполняли с помощью калькуляторов, вручную занося полученные результаты в соответствующие графы таблиц. Эта работа требовала больших временных затрат; на исправление незначительной ошибки, допущенной расчётчиком, уходили недели и даже месяцы.
Ситуация кардинально изменилась с появлением электронных таблиц, позволивших за счёт изменения исходных данных быстро решать большое количество типовых расчётных задач.
Электронные таблицы (табличный процессор) — это прикладная программа, предназначенная для организации табличных вычислений на компьютере. Электронными называют и таблицы, созданные с помощью одноимённых программ в памяти компьютера.
В наши дни электронные таблицы являются одним из программных продуктов, наиболее широко используемых на практике. С их помощью пользователи, не обладая специальными знаниями в области программирования, имеют возможность определять последовательность вычислительных операций, выполнять различные преобразования исходных данных, представлять полученные результаты в графической форме.
3.1.1. Интерфейс электронных таблиц
Наиболее распространёнными табличными процессорами являются Microsoft Excel и OpenOffice Calc. При запуске любого из них на экран выводится окно, многие элементы которого вам хорошо известны по опыту работы с другими программами (рис. 3.1).

Рис. 3.1. Интерфейс табличного процессора OpenOffice Calc
Строка заголовка содержит название документа, название программы и кнопки управления окном.
Строка меню содержит названия групп команд управления электронной таблицей, объединённых по функциональному признаку.
Панели инструментов содержат пиктограммы для вызова наиболее часто выполняемых команд.
Рабочей областью табличного процессора является прямоугольное пространство, разделённое на столбцы и строки. Каждый столбец и каждая строка имеют обозначения (заголовки, имена). Столбцы обозначаются слева направо латинскими буквами в алфавитном порядке; могут использоваться однобуквенные, двухбуквенные и трёхбуквенные имена (А, В, С и т. д.; после 26-го столбца начинаются двухбуквенные сочетания АА, АВ и т. д.). Строки нумеруются сверху вниз. Максимально возможное число строк и столбцов у разных табличных процессоров различно.
На пересечении столбцов и строк образуются ячейки (клетки), в которые могут быть записаны данные или выполняемые над ними операции. Ячейка — наименьшая структурная единица электронной таблицы. Каждая ячейка электронной таблицы имеет имя, составленное из буквенного имени столбца и номера строки, на пересечении которых она располагается. Возможны следующие имена ячеек: El, К12, АВ125 1) . Таким образом, имя ячейки определяет её адрес в таблице.
1) В современных версиях в Microsoft Excel положение ячейки может обозначаться буквой R, за которой следует номер строки, и буквой С, за которой следует номер столбца, например R1C1.
Ячейка — наименьшая структурная единица электронной таблицы, образуемая на пересечении столбца и строки.
Табличный курсор — прямоугольная рамка, которую можно поместить в любую ячейку. Ячейка таблицы, которую в данный момент занимает курсор, называется активной ячейкой. Вводить или редактировать данные можно только в активной ячейке. На рисунке 3.1 активной является ячейка С4.
Адрес активной ячейки и вводимые в неё данные отражаются в строке ввода. В строке ввода можно редактировать данные, хранящиеся в активной ячейке.
Идущие подряд ячейки в строке, столбце или прямоугольнике образуют диапазон. При задании диапазона указывают его начальную и конечную ячейки, в прямоугольном диапазоне — ячейки левого верхнего и правого нижнего углов. Наибольший диапазон представляет вся таблица, наименьший — одна ячейка. Примеры диапазонов: А1:А10, В2:С2, B2:D10.
Рабочая область табличного процессора иначе называется листом. Создаваемый и сохраняемый в табличном процессоре документ называется книгой; он может состоять из нескольких листов. Аналогично листам бухгалтерской книги, их можно перелистывать, щёлкая на ярлычках, расположенных внизу окна. Каждому листу книги пользователь может дать имя, исходя из содержимого этого листа.
Лист — рабочая область, состоящая из ячеек.
Книга — документ электронной таблицы, состоящий из листов, объединённых одним именем, и являющийся файлом.
В строке состояния выводятся сообщения о текущем режиме работы таблицы и возможных действиях пользователя.
3.1.2. Данные в ячейках таблицы
Содержимым ячейки может быть:
Текст — это последовательность любых символов из компьютерного алфавита. Тексты (надписи, заголовки, пояснения) нужны для оформления таблицы, в текстовой форме могут быть представлены характеристики рассматриваемых объектов. Изменить содержимое ячейки с текстом можно только путём редактирования ячейки. По умолчанию текст выравнивается в ячейке по левому краю — по аналогии со способом письма слева направо.
С помощью чисел задаются количественные характеристики рассматриваемых объектов. При этом используются различные числовые форматы (табл. 3.1). По умолчанию используется числовой формат с двумя десятичными знаками после запятой. Для записи чисел, содержащих большое количество разрядов, не умещающихся в ячейке, применяется экспоненциальный (научный) формат. Числовые данные, введённые в ячейки таблицы, являются исходными данными для проведения вычислений. Изменить числовые данные можно путём их редактирования. По умолчанию числа выравниваются в ячейке по правому краю, что обеспечивает выравнивание всех чисел столбца по разрядам (единицы размещаются под единицами, десятки — под десятками и т. д.).
Таблица 3.1
Некоторые числовые форматы

Целая и дробная части вещественного числа разделяются в электронных таблицах запятой. При употреблении в записи числа точки (в качестве разделителя его целой и дробной частей) число интерпретируется как дата. Например, 9.05 воспринимается как 9 мая, а 5.25 — как май 2025 года.
Формула — это выражение (арифметическое, логическое), задающее некоторую последовательность действий по преобразованию данных. Формула всегда начинается со знака равенства (=) и может включать в себя ссылки (имена ячеек), знаки операций (табл. 3.2), функции и числа.
Таблица 3.2
Арифметические операции, применяемые в формулах

При записи формул действуют правила, аналогичные тем, что приняты в языках программирования. Примеры формул:
Для ввода в формулу имени ячейки достаточно поместить табличный курсор в соответствующую ячейку.
В процессе ввода формулы она отображается как в самой ячейке, так и в строке ввода. После завершения ввода (нажатие клавиши Enter) в ячейке отображается результат вычислений по этой формуле (рис. 3.2). Для просмотра и редактирования конкретной формулы достаточно выделить соответствующую ячейку и провести её редактирование в строке ввода.

Рис. 3.2. Вычисления по формуле
При изменении исходных данных в ячейках, имена которых входят в формулу, значение выражения автоматически пересчитывается, полученный результат отображается в ячейке с этой формулой.
3.1.3. Основные режимы работы с электронными таблицами
Можно выделить следующие режимы работы с электронными таблицами:
• режимы формирования таблицы;
• режимы отображения таблицы;
• режимы выполнения вычислений.
Режимы формирования электронной таблицы. При работе с табличными процессорами создаются документы, которые можно просматривать, изменять, записывать на носители внешней памяти для хранения, распечатывать на принтере.
Формирование электронных таблиц предполагает заполнение и редактирование документа. При этом используются команды, изменяющие содержимое ячеек (очистить, редактировать, копировать), и команды, изменяющие структуру таблицы (удалить, вставить, переместить).
Содержимое ячеек может быть оформлено с помощью стандартных средств оформления текстов: изменения рисунка шрифта, его размеров, начертания и выравнивания относительно ячейки, направления написания. Помимо этого, пользователю доступны средства оформления самой таблицы: объединение ячеек, различные способы прорисовки границ между ячейками для печати.
Данные, формат данных и параметры оформления ячеек (шрифт, цвет заливки, тип границы и пр.) можно копировать из одних ячеек (диапазонов ячеек) в другие ячейки (диапазоны ячеек) электронной таблицы.
Режимы отображения таблицы. Для электронной таблицы может быть установлен режим отображения формул или режим отображения значений. По умолчанию включён режим отображения значений, и на экране отображаются значения, вычисленные на основании содержимого ячеек.
Можно специально задать режим отображения формул, при котором в ячейках вместо результатов вычислений будут отображены сами формулы (рис. 3.3).

Рис. 3.3. Фрагмент таблицы в режиме отображения формул
Чтобы в OpenOffice Calc установить режим отображения формул, следует:
1) выполнить команду Сервис —> Параметры —> OpenOffice Calc —> Вид;
2) в области Показать установить флажок Формулы и нажать кнопку ОК.
Самостоятельно выясните, как устанавливается режим отображения формул в табличном процессоре, имеющемся в вашем распоряжении.
Режимы выполнения вычислений. Все вычисления начинаются с ячейки, расположенной на пересечении первой строки и первого столбца электронной таблицы. Вычисления проводятся в естественном порядке; если в очередной ячейке находится формула, включающая адрес ещё не вычисленной ячейки, то вычисления по этой формуле откладываются до тех пор, пока значение в ячейке, от которого зависит формула, не будет определено.
При каждом вводе нового значения в ячейку документ пересчитывается заново — выполняется автоматический пересчёт тех формул, в которые входят новые данные. В большинстве табличных процессоров существует возможность установки ручного пересчёта; таблица пересчитывается заново только при подаче специальной команды.
В OpenOffice Calc выбор режима вычислений осуществляется с помощью команды Сервис -> Содержимое ячеек -> Пересчитать — Вычислить автоматически.
Самостоятельно выясните, как устанавливается режим вычислений в табличном процессоре, имеющемся в вашем распоряжении.
САМОЕ ГЛАВНОЕ
Электронные таблицы (табличный процессор) — прикладная программа, предназначенная для организации табличных вычислений на компьютере.
Ячейка — наименьшая структурная единица электронной таблицы, образуемая на пересечении столбца и строки. Содержимым ячейки может быть текст, число, формула.
Тексты (надписи, заголовки, пояснения) нужны для оформления таблицы. Числовые данные, введённые в ячейки таблицы, являются исходными данными для проведения вычислений. В ячейках с формулами отображаются результаты вычислений.
Формирование электронных таблиц предполагает заполнение, редактирование и форматирование документа.
При вводе в ячейку нового значения пересчёт документа осуществляется автоматически, но может быть установлен и режим ручного пересчёта.
Для электронной таблицы может быть установлен режим отображения формул или режим отображения значений.
Вопросы и задания
1. Ознакомьтесь с материалами презентации к параграфу, содержащейся в электронном приложении к учебнику. Используйте эти материалы при подготовке ответов на вопросы и выполнении заданий.
Источник
Adblock
detector
Обновлено: 16.04.2023
ЭТ представляет собой прямоугольную таблицу, которая состоит из строк и столбцов (см. рисунок).
Столбцы обозначаются обычно латинскими буквами А, В, С. АВ, АС. а строки обозначаются цифрами 1, 2, 3.
Максимальное количество строк и столбцов в ЭТ зависит от ее конкретной реализации. Например, в Excel макcимальный размер таблицы составляет 256 столбцов и 65536 строк.
В процессе работы с ЭТ на экране видна не вся ЭТ, а только ее часть. Полностью ЭТ хранится в оперативной памяти (ОП) компьютера, экран же играет роль «окна», через которое просматривается таблица.
На пересечении строк и столбцов находятся ячейки. Каждая ячейка имеет уникальный адрес, определяемый именем столбца и номером строки. Формат адреса ячейки имеет следующий вид:
«столбец» «строка».
Например: ячейка, находящаяся на пересечении столбца с именем С и строки с номером 15, имеет адрес С15.
Ячейка, на которой в данный момент установлен курсор, называется текущей или активной.
В ячейки заносятся данные в виде числа, текста или формулы. Обычно сами формулы на экране не видны. Вместо формул в соответствующих ячейках выводится результат вычисления по этим формулам. При каждом изменении исходных данных формулы автоматически пересчитываются.
Содержание Copyright © 2000, Вера Васильевна Давыдова.
Web-дизайн, Web-мастеринг Copyright © 2000, Юрий Александрович Лебедев.
Массивы цифровой информации представлены базами данных и электронными таблицами (ЭТ). Для работы с последними созданы специальные приложения. Рассмотрим назначение и основные возможности табличного процессора Excel, как в нём обозначаются столбцы, ячейки и строки электронной таблицы. Расскажем основные составляющие ЭТ.
Табличный процессор Excel: что это за инструмент
- Образование.
- Ведение финансового (бухгалтерского, банковского) учёта.
- Планирование и управление ресурсами.
- Составление смет, финансовых отчётов, планов.
- Наблюдение за динамическими показателями процессов.
- Визуализация числовой информации для анализа, поиска закономерностей.
- Инженерное и техническое дело.
- Архитектурные расчёты.
- Решение экономических, статистических, социальных задач.
Применяется программа в десятках других областей, решает широкий круг задач:
- Проведение расчётов над массивами числовой информации, их автоматизация, упрощение.
- Подбор оптимальных условий для решения задач.
- Обработка итогов работы, экспериментов, интерпретация полученных сведений.
- Подготовка информации для формирования баз данных.
- Визуализация данных – построение диаграмм на основании содержимого ячеек.
- Формирование отчётов.
- Создание баз данных с возможностью выборки записей.
- Экспорт таблиц в другие форматы, вывод на печать, подготовка к публикации.
В Excel встроена платформа для работы с макросами – миниатюрными внутренними инструментами для автоматизации регулярно повторяемых однообразных операций.
Составляющие электронной таблицы: строка, столбец, ячейка, их обозначение
ЭТ хранятся в файлах преимущественно форматов xlsx и xls, называются рабочими книгами. Состоят из листов, представленных вкладками. Они имеют собственные названия, отображающиеся на ярлыке листа внизу справа. Переименовываются через контекстное меню (правый клик).
Листы могут добавляться в книгу, удаляться из неё, перемещаться. Представлены матрицей со столбцами и строками – таблицей. Первые расположены по вертикали, вторые – горизонтально. На пересечении образуется мельчайший элемент электронной таблицы – ячейка или клетка, имеющая собственный адрес – это ведущая на неё ссылка.
Состоит из номеров строки и столбца, которые её породили, является минимальным элементом ЭТ, используемым для хранения информации. Адрес клетки применяется для обращения к её содержимому, записи формул, определяющих взаимосвязи между числами в ячейке.
Формула задаёт алгоритмы обработки информации в клетке. Для её добавления кликните по ячейке, в адресной строке введите знак равенства, выберите оператор – название совершаемой над входящими данными операции – алгоритм их обработки. Затем – выберите целевую клетку, значение которой будет преобразовываться и заноситься в текущую. Ячейку с формулой называют зависимой.
В Excel различают логические, тригонометрические, математические, текстовые формулы. Поддерживаются инженерные, аналитические, статистические функции, алгоритмы обработки времени, даты.
В качестве содержимого клетки может выступать:
- строчная информация – текст;
- числовая – цифры в различном формате: денежный, время, процентный;
- графическая – картинки, диаграммы, мультимедийные файлы.
Столбцы электронной таблицы обычно обозначаются цифрами от единицы до миллиона, строки – буквами английского алфавита: сначала одной (A-Z), затем двумя (AA-ZZ), потом – тремя и т. д.
К ЭТ применимы понятия блока и диапазона ячеек. Блок – объект, над которым проводят операции в Excel. Им может быть ячейка, строка, столбец, их диапазон. Обозначается как адрес начальной и конечной клеток, например:
- B7 – ячейка;
- B2:B9 – фрагмент столбца B со второй до десятой строки;
- C4:D12 – прямоугольная область.
К блокам относится и свободная область – несколько ячеек, расположенных, в том числе не последовательно. При выделении объектов для образования блока его строки обозначаются:
- R1: R – row;
- C1: C – column;
- цифра – число выделенных строк и столбцов соответственно.
Структура окна Excel
Электронная таблица каждого листа способна вместить свыше миллиона строк и 16 484 столбцов. Для работы с ними следует знать названия основных элементов интерфейса программы. Верхняя часть окна – заголовок приложения, слева расположена панель быстрого доступа. Ниже следует главное меню в виде ленты с вкладками (с Excel 2007) – через него вызывается большинство функций программы.
Под ним расположена форма с адресом текущей ячейки или выделенного блока. После ввода адреса клетки вручную и нажатия Enter активной станет указанная ячейка. Номер её строки и столбца подсвечиваются иным цветом, который зависит от темы оформления Excel и операционной системы. Они нанесены слева и сверху соответственно.
Внизу расположены вкладки с названиями листов для переключения между ними. Правее – строка прокрутки по вертикали и горизонтали для просмотра содержимого, которое не помещается на дисплей. Внизу размещены вкладки – листы и настраиваемая строка состояния. На неё можно добавить кнопки – ссылки на быстрый вызов функций или отобразить полезную информацию.
Справа на строке состояния размещены кнопки для переключения вида документа и инструмент для управления масштабом содержимого окна.
Файл, созданный в Excel, называется рабочей книгой . Книга содержит рабочие листы . Каждый рабочий лист представляет собой таблицу , куда можно вводить данные и выполнять расчёты.
Для перехода с одного рабочего листа на другой надо щёлкнуть по ярлычку листа, расположенному под таблицей.
Электронная таблица разделена на клетки, которые называются ячейками . Строки обычно обозначаются числами, столбцы — латинскими буквами, а затем их сочетаниями. Ячейка имеет имя (адрес), состоящее из имени столбца и строки.
Таблица максимального размера может содержать 1 048 576 строк и 16 384 столбца. Для обозначения столбцов при этом не хватает букв английского алфавита, и они после буквы (Z) обозначаются сочетаниями двух букв, например, (AA), (AB). На экран вся таблица не помещается, но её можно прокрутить с помощью полос прокрутки.
В ячейку можно ввести текст, числовое значение, дату или формулу. Excel сам распознает, что введено в ячейку по введенным данным.
Текст, вводимый в ячейку, может быть произвольной длины (на самом деле он может содержать до (65) тысяч символов).
Формула может содержать знаки арифметических операций (+ , – , * , / ) (сложение, вычитание, умножение и деление).
Если необходимо рассчитать данные в столбце по однотипной формуле, в которой меняются только адреса ячеек при переходе на следующую строку таблицы, то такую формулу можно скопировать или размножить на все ячейки данного столбца.
На пересечении столбца и строки находится ячейка, которая имеет индивидуальный адрес. Адрес ячейки электронной таблицы составляется из заголовка столбца и заголовка строки, например Al, B5, ЕЗ. Ячейка, с которой производятся какие-то действия, выделяется рамкой и называется активной. Так
Столбцы, строки, ячейки. Электронная таблица состоит из столбцов и строк. Заголовки столбцов обозначаются буквами или сочетаниями букв (А, С, АВ и т. п.), заголовки строк — числами (1, 2, 3 и далее).
, в приведенной ниже таблице 1.1 активной ячейкой является ячейка СЗ.
Таблица 1.1. Электронные таблицы (столбцы, строки, ячейки)
Рабочие листы и книги. При работе на компьютере электронная таблица существует в форме рабочего листа, который имеет имя (например, Лист 1). Рабочие листы объединяются вкниги, причем пользователь может вставлять, копировать, удалять и переименовывать рабочие листы. При создании, открытии или сохранении документа в электронных таблицах речь идет фактически о создании, открытии или сохранении книги.
При работе с электронными таблицами можно вводить и изменять данные одновременно на нескольких рабочих листах, а также выполнять вычисления на основе данных из нескольких листов.
Диапазон ячеек. В процессе работы с электронными таблицами достаточно часто требуется выделить несколько ячеек — диапазон ячеек. Диапазон задается адресами ячеек верхней и нижней границ диапазона, разделенными двоеточием. Можно выделить несколько ячеек в столбце (диапазон А2:А4), несколько ячеек в строке (диапазон С1:Е1) или прямоугольный диапазон (диапазон СЗ:Е4) (табл. 1.2).
Внешний вид таблицы. Внешний вид таблицы, выделенных диапазонов ячеек или отдельных ячеек можно изменять. Для границ ячеек можно установить различные типы линий (одинарная, пунктирная, двойная и др.), их толщину и цвет. Сами ячейки можно закрасить в любой цвет путем выбора цвета из палитры цветов.
Редактирование листов. Из таблицы можно удалять столбцы, строки, диапазоны ячеек и отдельные ячейки. В процессе удаления диапазонов ячеек и отдельных ячеек требуется указать, в какую сторону (влево или вверх) будет производиться сдвиг ячеек.
В таблицу можно вставлять столбцы, строки и ячейки. В процессе вставки диапазонов ячеек и отдельных ячеек требуется указать, в какую сторону (вправо или вниз) будет производиться сдвиг ячеек.
Применение электронных таблиц упрощает работу с данными и позволяет получать результаты без проведения расчетов вручную или специального программирования. Наиболее широкое применение электронные таблицы нашли в экономических и бухгалтерских расчетах, но и в научно-технических задачах электронные таблицы можно использовать эффективно, например, для:
· проведения однотипных расчетов над большими наборами данных;
· автоматизации итоговых вычислений;
· решения задач путем подбора значений параметров, табулирования формул;
· обработки результатов экспериментов;
· проведения поиска оптимальных значений параметров;
· подготовки табличных документов;
· построения диаграмм и графиков по имеющимся данным.
Одним из наиболее распространенных средств работы с документами, имеющими табличную структуру, является программа Microsoft Excel.
Создание электронных таблиц Microsoft Excel
Программа Microsoft Excel предназначена для работы с таблицами данных, преимущественно числовых. При формировании таблицы выполняют ввод, редактирование и форматирование текстовых и числовых данных, а также формул. Наличие средств автоматизации облегчает эти операции. Созданная таблица может быть выведена на печать.
Основные понятия электронных таблиц
Документ Excel называется рабочей книгой. Рабочая книга представляет собой набор рабочих листов, каждый из которых имеет табличную структуру и может содержать одну или несколько таблиц . В окне документа в программе Excel отображается только текущий рабочий лист, с которым и ведется работа . Каждый рабочий лист имеет название, которое отображается на ярлычке листа, отображаемом в его нижней части. С помощью ярлычков можно переключаться к другим рабочим листам, входящим в ту же самую рабочую книгу. Чтобы переименовать рабочий лист, надо дважды щелкнуть на его ярлычке.
Рабочий лист состоит из строк и столбцов. Столбцы озаглавлены прописными латинскими буквами и, далее, двухбуквенными комбинациями. Всего рабочий лист может содержать до 256 столбцов, пронумерованных от А до IV. Строки последовательно нумеруются цифрами, от 1 до 65 536 (максимально допустимый номер строки).
Ячейки и их адресация. На пересечении столбцов и строк образуются ячейки таблицы. Они являются минимальными элементами для хранения данных. Обозначение отдельной ячейки сочетает в себе номера столбца и строки (в этом порядке), на пересечении которых она расположена, например: А1 или DE234. Обозначение ячейки (ее номер) выполняет функции ее адреса. Адреса ячеек используются при записи формул, определяющих взаимосвязь между значениями, расположенными в разных ячейках.
Одна из ячеек всегда является активной и выделяется рамкой активной ячейки. Эта рамка в программе Excel играет роль курсора. Операции ввода и редактирования всегда производятся в активной ячейке. Переместить рамку активной ячейки можно с помощью курсорных клавиш или указателя мыши.
Диапазон ячеек. На данные, расположенные в соседних ячейках, можно ссылаться в формулах, как на единое целое. Такую группу ячеек называют диапазоном. Наиболее часто используют прямоугольные диапазоны, образующиеся на пересечении группы последовательно идущих строк и группы последовательно идущих столбцов. Диапазон ячеек обозначают, указывая через двоеточие номера ячеек, расположенных в противоположных углах прямоугольника, например: А1 : С15 .
Если требуется выделить прямоугольный диапазон ячеек, то это можно сделать протягиванием указателя от одной угловой ячейки до противоположной по диагонали. Рамка текущей ячейки при этом расширяется, охватывая весь выбранный диапазон. Чтобы выбрать столбец или строку целиком, следует щелкнуть на заголовке столбца (строки). Протягиванием указателя по заголовкам можно выбрать несколько идущих подряд столбцов или строк.
Ввод, редактирование и форматирование данных
Отдельная ячейка может содержать данные, относящиеся к одному из трех типов: текст, число или формула ,– а также оставаться пустой. Программа Excel при сохранении рабочей книги записывает в файл только прямоугольную область рабочих листов, примыкающую к левому верхнему углу (ячейка А1 ) и содержащую все заполненные ячейки.
Тип данных, размещаемых в ячейке, определяется автоматически при вводе. Если эти данные можно интерпретировать как число, программа Exc el так и делает. В противном случае данные рассматриваются как текст. Ввод формулы всегда начинается с символа “=” (знака равенства).
Ввод текста и чисел. Ввод данных осуществляют непосредственно в текущую ячейку или в строку формул , располагающуюся в верхней части окна программы непосредственно под панелями инструментов. Место ввода отмечается текстовым курсором. Если начать ввод нажатием алфавитно-цифровых клавиш, данные из текущей ячейки заменяются вводимым текстом. Если щелкнуть на строке формул или дважды на текущей ячейке, старое содержимое ячейки не удаляется и появляется возможность его редактирования. Вводимые данные в любом случае отображаются : как в ячейке, так и в строке формул.
Чтобы завершить ввод, сохранив введенные данные, используют кнопку Enter в строке формул или клавишу Enter . Чтобы отменить внесенные изменения и восстановить прежнее значение ячейки, используют кнопку Отмена в строке формул или клавишу Esc . Для очистки текущей ячейки или выделенного диапазона проще всего использовать клавишу Delete .
Форматирование содержимого ячеек. Текстовые данные по умолчанию выравниваются по левому краю ячейки, а числа – по правому. Чтобы изменить формат отображения данных в текущей ячейке или выбранном диапазоне, используют команду Формат > Ячейки . Вкладки этого диалогового окна позволяют выбирать формат записи данных (количество знаков после запятой, указание денежной единицы, способ записи даты и прочее), задавать направление текста и метод его выравнивания, определять шрифт и начертание символов, управлять отображением и видом рамок, задавать фоновый цвет.
Вычисления в электронных таблицах
Формулы. Вычисления в таблицах программы Excel осуществляются при помощи формул. Формула может содержать числовые константы, ссылки на ячейки и функции Excel , соединенные знаками математических операций. Скобки позволяют изменять стандартный порядок выполнения действий. Если ячейка содержит формулу, то в рабочем листе отображается текущий результат вычисления этой формулы. Если сделать ячейку текущей, то сама формула отображается в строке формул.
Правило использования формул в программе Excel состоит в том, что, если значение ячейки действительно зависит от других ячеек таблицы, всегда следует использовать формулу, даже если операцию легко можно выполнить в “уме”. Это гарантирует, что последующее редактирование таблицы не нарушит ее целостности и правильности производимых в ней вычислений.
Ссылки на ячейки. Формула может содержать ссылки, то есть адреса ячеек, содержимое которых используется в вычислениях. Это означает, что результат вычисления формулы зависит от числа, находящегося в другой ячейке. Ячейка, содержащая формулу, таким образом, является зависимой. Значение, отображаемое в ячейке с формулой, пересчитывается при изменении значения ячейки, на которую указывает ссылка.
Ссылку на ячейку можно задать разными способами. Во-первых, адрес ячейки можно ввести вручную. Другой способ состоит в щелчке на нужной ячейке или выборе диапазона, адрес которого требуется ввести. Ячейка или диапазон при этом выделяются пунктирной рамкой.
Все диалоговые окна программы Excel, которые требуют указания номеров или диапазонов ячеек, содержат кнопки, присоединенные к соответствующим полям. При щелчке на такой кнопке диалоговое окно сворачивается до минимально возможного размера, что облегчает выбор нужной ячейки (диапазона) с помощью щелчка или протягивания.
Для редактирования формулы следует дважды щелкнуть на соответствующей ячейке. При этом ячейки (диапазоны), от которых зависит значение формулы, выделяются на рабочем листе цветными рамками, а сами ссылки отображаются в ячейке и в строке формул тем же цветом. Это облегчает редактирование и проверку правильности формул .
Абсолютные и относительные ссылки. По умолчанию, ссылки на ячейки в формулах рассматриваются как относительные. Это означает, что при копировании формулы адреса в ссылках автоматически изменяются в соответствии с относительным расположением исходной ячейки и создаваемой копии.
Пусть, например, в ячейке В 2 имеется ссылка на ячейку АЗ. В относительном представлении можно сказать, что ссылка указывает на ячейку, которая располагается на один столбец левее и на одну строку ниже данной. Если формула будет скопирована в другую ячейку, то такое относительное указание ссылки сохранится. Например, при копировании формулы в ячейку ЕА27 ссылка будет продолжать указывать на ячейку, располагающуюся левее и ниже, в данном случае на ячейку DZ28.
При абсолютной адресации адреса ссылок при копировании не изменяются, так что ячейка, на которую указывает ссылка, рассматривается как нетабличная. Для изменения способа адресации при редактировании формулы надо выделить ссылку на ячейку и нажать клавишу F4. Элементы номера ячейки, использующие абсолютную адресацию, предваряются символом $ . Например, при последовательных нажатиях клавиши F4 номер ячейки А1 будет записываться как А1,$А$ 1 ,А$1 и $ А 1 .В двух последних случаях один из компонентов номера ячейки рассматривается как абсолютный, а другой – как относительный.
Копирование содержимого ячеек
Копирование и перемещение ячеек в программе Excel можно осуществлять методом перетаскивания или через буфер обмена. При работе с небольшим числом ячеек удобно использовать первый метод, при работе с большими диапазонами – второй.
Метод перетаскивания. Чтобы методом перетаскивания скопировать или переместить текущую ячейку (выделенный диапазон) вместе с содержимым, следует навести указатель мыши на рамку текущей ячейки (он примет вид стрелки). Теперь ячейку можно перетащить в любое место рабочего листа (точка вставки помечается всплывающей подсказкой).
Для выбора способа выполнения этой операции, а также для более надежного контроля над ней рекомендуется использовать специальное перетаскивание с помощью правой кнопки мыши. В этом случае при отпускании кнопки мыши появляется специальное меню, в котором можно выбрать конкретную выполняемую операцию.
Применение буфера обмена. Передача информации через буфер обмена имеет в программе Excel определенные особенности, связанные со сложностью контроля над этой операцией. Вначале необходимо выделить копируемый (вырезаемый) диапазон и дать команду на его помещение в буфер обмена: Правка > Копировать или Правка > Вырезать . Вставка данных в рабочий лист возможна лишь немедленно после их помещения в буфер обмена. Попытка выполнить любую другую операцию приводит к отмене начатого процесса копирования или перемещения. Однако утраты данных не происходит, поскольку “вырезанные” данные удаляются из места их исходного размещения только в момент выполнения вставки.
Поиск решения. Эта надстройка используется для решения задач оптимизации. Ячейки, для которых подбираются оптимальные значения и задаются ограничения, выбираются в диалоговом окне Поиск решения , которое открывают при помощи команды Сервис > Поиск решения .
Мастер шаблонов для сбора данных. Данная надстройка предназначена для создания шаблонов, которые служат как формы для ввода записей в базу данных. Когда на основе шаблона создается рабочая книга, данные, введенные в нее, автоматически копируются в связанную с шаблоном базу данных. Запуск мастера производится командой Данные > Мастер шаблонов.
Мастер Web-форм. Надстройка Предназначена для создания формы, размещаемой на Web-узле. Форма организуется таким образом, что данные, введенные посетителями, автоматически добавляются в базу данных, связанную с формой. Форму Excel для сбора данных надо создать на рабочем листе заранее. Настройка системы сбора данных организуется с использованием мастера, который запускают командой Сервис > Мастер > Форма Web .
Построение диаграмм и графиков
В программе Excel термин диаграмма используется для обозначения всех видов графического представления числовых данных. Построение графического изображения производится на основеряда данных. Так называют группу ячеек с данными в пределах отдельной строки или столбца. На одной диаграмме можно отображать несколько рядов данных.
Диаграмма представляет собой вставной объект, внедренный на один из листов рабочей книги. Она может располагаться на том же листе, на котором находятся данные, или на любом другом листе (часто для отображения диаграммы отводят отдельный лист). Диаграмма сохраняет связь с данными, на основе которых она построена, и при обновлении этих данных немедленно изменяет свой вид.
Для построения диаграммы обычно используют Мастер диаграмм , запускаемый щелчком на кнопке Мастер диаграмм на стандартной панели инструментов. Часто удобно заранее выделить область, содержащую данные, которые будут отображаться на диаграмме, но задать эту информацию можно и в ходе работы мастера.
Тип диаграммы. На первом этапе работы мастера выбирают форму диаграммы. Доступные формы перечислены в списке Тип на вкладке Стандартные . Для выбранного типа диаграммы справа указывается несколько вариантов представления данных (палитра Вид ), из которых следует выбрать наиболее подходящий. На вкладке Нестандартные отображается набор полностью сформированных типов диаграмм с готовым форматированием. После задания формы диаграммы следует щелкнуть на кнопке Далее .
Выбор данных . Второй этап работы мастера служит для выбора данных, по которым будет строиться диаграмма. Если диапазон данных был выбран заранее, то в области предварительного просмотра в верхней части окна мастера появится приблизительное отображение будущей диаграммы. Если данные образуют единый прямоугольный диапазон, то их удобно выбирать при помощи вкладки
Диапазон данных. Если данные не образуют единой группы, то информацию для отрисовки отдельных рядов данных задают на вкладке Ряд . Предварительное представление диаграммы автоматически обновляется при изменении набора отображаемых данных.
Оформление диаграммы. Третий этап работы мастера (после щелчка на кнопке Далее ) состоит в выборе оформления диаграммы. На вкладках окна мастера задаются:
· название диаграммы, подписи осей (вкладка Заголовки );
· отображение и маркировка осей координат (вкладка Оси );
· отображение сетки линий, параллельных осям координат (вкладка Линии сетки );
· описание построенных графиков (вкладка Легенда );
· отображение надписей, соответствующих отдельным элементам данных на графике ( вкладка Подписи данных );
· представление данных, использованных при построении графика, в виде таблицы (вкладка Таблица данных ).
В зависимости от типа диаграммы некоторые из перечисленных вкладок могут отсутствовать.
Размещение диаграммы. На последнем этапе работы мастера (после щелчка на кнопке Далее ) указывается, следует ли использовать для размещения диаграммы новый рабочий лист или один из имеющихся. Обычно этот выбор важен только для последующей печати документа, содержащего диаграмму. После щелчка на кнопке Готово диаграмма строится автоматически и вставляется на указанный рабочий лист.
Редактирование диаграммы. Готовую диаграмму можно изменить. Она состоит из набора отдельных элементов, таких, как сами графики (ряды данных), оси координат, заголовок диаграммы, область построения и прочее. При щелчке на элементе диаграммы он выделяется маркерами, а при наведении на него указателя мыши – описывается всплывающей подсказкой. Открыть диалоговое окно для форматирования элемента диаграммы можно через меню Формат (для выделенного элемента) или через контекстное меню (команда Формат ). Различные вкладки открывшегося диалогового окна позволяют изменять параметры отображения выбранного элемента данных.
Если требуется внести в диаграмму существенные изменения, следует вновь воспользоваться мастером диаграмм. Для этого следует открыть рабочий лист с диаграммой или выбрать диаграмму, внедренную в рабочий лист с данными. Запустив мастер диаграмм, можно изменить текущие параметры, которые рассматриваются в окнах мастера, как заданные по умолчанию.
Чтобы удалить диаграмму, можно удалить рабочий лист, на котором она расположена ( Правка > Удалить лист ), или выбрать диаграмму, внедренную в рабочий лист с данными, и нажать клавишу Delete .
Читайте также:
- Педагогический состав школы 28 киселевск
- Жонглер это кто кратко
- Для чего нужны зажимы в микроскопе кратко
- Как сшить школьную форму для куклы лол омг
- Из чего сделать красную дорожку своими руками в школу
1) EXCEL это
- Графический редактор
- Текстовый процессор
- Операционная система
- Табличный процессор +
- Клавиша на клавиатуре
2) Файл с расширением XLS содержит
- Только одну таблицу
- Только один рабочий лист с возможно несколькими таблицами
- Несколько рабочих листов, образующих рабочую книгу +
3) При выделении одного фрагмента на рабочем листе, выделяется
- Прямоугольная область +
- Область произвольной формы
4) Можно ли выделить на рабочем листе несколько фрагментов?
- Да +
- Нет
5) Для выделения мышкой нескольких областей следует прижать клавишу
- Esc
- Shift
- Ctrl +
- Alt
6) Можно ли форматировать числа и текст, находящиеся на рабочем листе?
- Да +
- Нет
7) Вставка новой панели инструментов осуществляется выбором в главном меню:
- Правка->Вставить
- Вставка->Поле
- Вид->Панели инструментов +
- Формат->Список

- рабочего листа
- Только рабочей книги
- И рабочего листа и рабочей книги +
- Нельзя в обоих случаях
9) Сколько чисел можно записать в одной ячейке?
- Только одно +
- Не более двух
- Более двух
10) Можно ли в одной программе EXCEL открыть
- Более одной рабочей книги +
- Не более одной рабочей книги
- Более одного рабочего листа +
- Не более одного рабочего листа
11) В какой строке окна программы находятся кнопки, относящиеся к окну программы Свернуть, Развернуть/Восстановить, Закрыть
- Строке меню
- Строке заголовка +
- Панели инструментов
12) В какой строке какого окна находятся кнопки, относящиеся к окну документа Свернуть, Развернуть/Восстановить, Закрыть, если это окно было развернуто (была нажата кнопка Развернуть)
- В строке заголовка окна документа
- В строке заголовка окна программы
- В строке главного меню окна программы +
- В строке главного меню окна документа
13) Формулы для расчетов вводятся
- Только «вручную» — с клавиатуры
- Только через меню Вставка->Функция
- Вручную (с клавиатуры) или через меню Вставка->Функция +
14) Можно ли сохранить в файле на диске отдельно созданную таблицу, не сохраняя при этом всю рабочую книгу?
- Да
- Нет +
15) Как можно изменить ширину столбца?
- С помощью мыши +
- Через меню Формат +
- С помощью использования формул
16) Как можно изменить высоту строки?
- С помощью мыши +
- Через меню Формат +
- С помощью использования формул
17) Можно ли сделать строку невидимой
- Да +
- Нет
18) Можно ли сделать невидимыми один или несколько столбцов
- Нет b) Только один c) Один или несколько столбцов +
19) Имена каких строк и столбцов при копировании формулы =$A23+C$21 не будут меняться:
- A +
- C
- 21 +
- 23
20) Имена каких строк и столбцов при копировании формулы =$F15+K$44 будут меняться:
- F
- K +
- 15 +
- 44
21) Какая из формул выводит дату следующего дня
- =Сегодня(1)
- =Сегодня()+1 +
- =Сегодня()+ Сегодня()
- = Сегодня()*2
22) Какая из формул содержит абсолютную ссылку
- F45/$H$12 +
- G$4 + J6
- R74*E63
23) В каком случае имя адресуемого листа рабочей книги заключено в одинарные кавычки:
='[Книга2]Финансовый отчет’!$A$1+'[Книга2]Финансовый отчет’!$B$1
- Имя листа содержит пробел +
- рабочая книга, содержащая адресуемый лист закрыта
- имя рабочего листа используется в формуле дважды
24) В ячейке C4 формула =B4/B2. Как она будет выглядеть, если переместить ее в ячейку C5?
- B4/B2
- С4/С2
- B5/B3 +
- C4/B2
25) Формула =B4/B2 копируется из ячейки C4 в ячейку C5. Каков результат в ячейке C5?
- 12,00р.
- #знач +
- #дел/0
- #ссылка
26) Для подтверждения ввода в ячейку нужно:
- нажать клавишу ENTER. +
- нажать клавишу F
- нажать клавишу
- нажать клавишу
- нажать клавишу TAB. +
27) Содержимое активной ячейки отображено в:
- буфере обмена
- строке состояния
- заголовке окна приложения
- строке формул +
- поле имени
28) В последовательные ячейки столбца таблицы Excel введены названия дней недели: «понедельник», «вторник», «среда». Активна последняя ячейка. списка. Мышь указывает на правый нижний угол ячейки списка, при этом ниже правого уголка ячейке виден знак «Плюс». Что произойдет, если «протянуть» мышь на пару ячеек вниз?
- Две следующие ячейки заполнятся текстом: «среда».
- Две следующие ячейки будут отформатированы так же, как последняя ячейка списка, а их содержимое останется пустым
- Выполнится копирование содержимого активной ячейки.
- Две следующие ячейки столбца заполнятся продолжением списка дне недели: «четверг», «пятница». +
- Будет выделен столбец.
- Будут выделены три ячейки столбца: активная и две следующие за ней.
29) Каково число диапазонов, суммируемых в формуле: =СУММ(F2;F6:F15;$A$6:C13;H1:H5;J1;L1;N1)
- 10
- 7 +
- 6
- 20
30) Сколько фрагментов может храниться в буфере обмена Office-XP?
- 2
- 1
- 12
- 24 +
- 10
31) Какой символ нужно ввести перед последовательностью цифр, чтобы они интерпретировались как текст?
- двойная кавычка
- тире
- звездочка
- апостроф
- пробел
32) Какие из приведенных элементов характеризуют электронную таблицу:
- формат
- столбец
- строка
- ячейка
- текст
- число
33) Документ (файл) Excel это:
- Рабочая книга +
- лист Excel
34) Столбцы электронной таблицы обычно обозначаются
- цифрами (1, 2, 3…)
- буквами латинского алфавита (A, B, C, D…) +
- буквами русского алфавита (A, Б, В, Г…)
- Буквами и цифрами (A1, A2, A3…)
35) Введенный в ячейку текст обычно автоматически выравнивается:
- по ширине
- по левому краю +
- по центру
- по правому краю
36) Строки электронной таблицы обычно обозначаются
- цифрами (1, 2, 3…) +
- буквами латинского алфавита (A, B, C, D…)
- буквами русского алфавита (A, Б, В, Г…)
- Буквами и цифрами (A1, A2, A3…)
37) В таблице выделены два столбца. Что произойдет при попытке изменить ширину столбца:
- изменится ширина первого столбца из выделенных
- Изменится ширина всех выделенных столбцов +
- Изменится ширина последнего столбца из выделенных
- Изменится ширина всех столбцов таблицы
38) Формула в ячейке выглядела так: =СУММ(B2:C8) В рабочем листе таблицы был удален первый столбец и перед первой строкой вставлена новая строка. Какой вид приняла формула?
- =СУММ(B2:C8)
- =СУММ(A3:B9) +
- =СУММ(A2:B8)
- =СУММ(B3:C9)
- =СУММ(A2:B4)
39) На принтере могут быть отпечатаны:
- только все книга Excel полностью
- только активный лист
- книга Excel, выделенные листы или выделенный диапазон +
- только выделенный диапазон
- только выделенные листы книги или выделенный диапазон
40) Чтобы выделить элемент диаграммы можно:
- В меню Диаграммы выбрать команду Параметры
- Выполнить одинарный щелчок мышью по элементу +
- В меню Формат выбрать команду Объект
- В списке «Элементы диаграммы» панели инструментов Диаграммы выбрать нужный элемент +
- В контекстном меню Диаграммы выбрать команду Формат области диаграммы.
41) Содержимое ячейки: #########. В чем причина?
- Содержимое ячейки не соответствует ее формату
- Введенное или рассчитанное по формуле число не поместилось полностью в ячейку. Нужно либо расширить столбец, либо уменьшить шрифт, либо применить формат «вписать» +
- Расчет формулы в ячейке дал деление на ноль
- Введенная или рассчитанная по формуле дата не поместилась полностью в ячейку. Нужно либо расширить столбец, либо уменьшить шрифт, либо применить формат «вписать» +
- Текст не поместился в ячейку
- Формула содержит ошибку
42) Может ли функция Excel не иметь аргументов?
- Да +
- Нет
43) Каково значение в ячейке C3?
| A | B | C | |
| 1 | 12 | ||
| 2 | 2 | =A1/B1 | |
| 3 |
- 24
- 12
- #Дел/0 +
- #Знач
- =A1/B1
- #ИМЯ
44) Во время прокрутки листа Excel адрес (имя) активной ячейки меняется?
- Да
- Нет +
45) Во время прокрутки списка листов Excel меняется текущий лист?
- Да
- Нет +
46) В ячейку введен текст. Его длина превысила размер ячейки. Соседняя справа ячейка занята. Что будет отображено в ячейке с текстом?
- Сообщение об ошибке
- Фрагмент введенного текста. Отображается столько знаков, сколько вошло в ячейку. Не вошедшие знаки не видны, но не пропадают. +
- Фрагмент введенного текста. Отображается столько знаков, сколько вошло в ячейку. Не вошедшие знаки пропадают.
- Весь введенный текст, только шрифтом минимального размера.
- Весть введенный текст стандартным шрифтом. Не вошедший в ячейку текст перекрывает содержимое соседней справа ячейки.
47) В ячейку введен текст. Его длина превысила размер ячейки. Соседняя справа ячейка не занята.
Что будет отображено в ячейке с текстом?
- Сообщение об ошибке
- Фрагмент введенного текста. Отображается столько знаков, сколько вошло в ячейку.
- Весь введенный текст, только шрифтом минимального размера.
- Весть введенный текст стандартным шрифтом. Не вошедший в ячейку текст перекрывает содержимое соседней справа ячейки. +
- Фрагмент введенного текста. Отображается столько знаков, сколько вошло в ячейку. Не вошедшие знаки пропадают.
48) В списке заголовки столбцов размещены во первой строке, первый столбец содержит наименования лекарств. Какую ячейку сделать активной перед выполнением команды «закрепить области», чтобы при прокрутке листа не исчезали заголовки и наименования?
- A1
- B1
- B2 +
- A2
49) Какие из приведенных ниже выражений удовлетворяют правилам построения формул Excel?
- A5*$C7
- =DATA()
- =A32+$F$12 +
- =B6+C3$
- =$R1 +
- =R12C$32
- =A1/$E$5+67/3 +
50) Для создания принудительного перехода текстового содержимого ячейки в другую строку той же ячейки следует использовать сочетание клавиш:
- ALT+ENTER +
- CTRL+ENTER
- TAB+ENTER
- SHIFT+TAB
- SHIFT+ENTER
51) Какие элементы окна приложения специфичны (не используются в других приложениях) для Excel?
- Панель инструментов
- Строка формул +
- Строка состояния
- Строка меню
- Область управления листами +
- Полосы прокрутки
52) Верно ли, что каждый документ Excel создается на основе шаблона?
- Да +
- Нет
53) Можно ли на рабочем листе в одной таблице применить денежный формат и «в рублях» и «в долларах»?
- Да +
- Нет
54) Какой код маски числового формата позволяет заменять незначащие цифры пробелами?
- #
- *
- 0
- ?
- $
55) К ячейкам A1:E1 применена операция «Объединить и выровнять по центру». Чтобы снять объединение ячеек, не изменяя формата текста нужно:
- К выделению повторно применить операцию «Объединить и выровнять по центру».
- Выполнить команду Формат→Ячейки и на вкладке Выравнивание снять флажок объединения ячеек. +
- Выделить подходящую ячейку таблицы и перенести ее формат на объединенные ячейки
- Объединение ячеек снять нельзя.
- Нельзя снять объединение с ячеек без изменения других параметров форматирования.
56) Можно ли менять формат шрифта текста колонтитулов?
- Да, все атрибуты формата +
- Нет
- Только размер
- Только начертание
- Только шрифт и начертание
57) В ячейки A1 и B2 введены числа 24 и 12 соответственно. В ячейку C1 введено: A1/B1/
Каков будет результат в ячейке С1?
- 2
- A1/B1/ +
- #ОШИБКА
- #ЗНАЧ
58) В формулу нужно ввести ссылку на ячейку. Что для этого нужно сделать?
- Щелкнуть по нужной ячейке левой кнопкой мыши +
- Нажать клавишу F4
- В строке формул вызвать контекстное меню
59) В электронной таблице нельзя удалить:
- Содержимое ячейки
- Форматирование ячейки
- Столбец
- Адрес ячейки +
- Имя ячейки
- Строку
60) Какие из приведенных ниже выражений могут являться формулами Excel?
- =$R1 +
- =$C$45/A1+4 +
- A5*$C6
- *F12+D6
- =F12+D6$
61) MS Excel выводит на экран адрес активной (выделенной) ячейки в
- строку состояния
- поле имени формулы
- строке меню
- ячейке на пересечении заголовков строк и столбцов
62) Строки таблицы Excel обычно обозначаются
- строчными буквами латинского алфавита
- арабскими цифрами +
- буквами русского алфавита
- римскими цифрами
63) Какие элементы окна приложения Excel специфичны (не используются в других окнах приложений MS Office)?
- горизонтальная линейка прокрутки
- строка формул +
- строка состояния
- область управления листами +
- панель инструментов EuroValue +
- область задач
64) В ячейку введено число 0,70 и применен процентный формат. Каков будет результат, отображенный в ячейке?
- 0,7%
- 70% +
- 7000%
- 700%
- 7%
65) Число в ячейке по умолчании выравнивается
- по левому краю
- по правому краю +
- по центру
- по положению десятичной точки
- по ширине
66) Текст в ячейке по умолчании выравнивается
- по правому краю
- по центру
- по левому краю +
- по ширине
| A | B | C | D | |
| 1 | 1 | 2 | 3 | |
| 2 | 2 | 4 | 12 | |
| 3 | 3 | 6 | 18 | |
| 4 | 4 | 8 | ||
| 5 |
67) Какой результат отобразится в ячейке C4 при копировании в нее формулы Excel =A2*B$1 из ячейки B2?
- 12
- 24 +
- 144
- 8
Правильные ответы отмечены +
Тесты по начальному уровню знаний excel
1. Основное назначение электронных таблиц-
а) редактировать и форматировать текстовые документы;
б) хранить большие объемы информации;
+в) выполнять расчет по формулам;
г) нет правильного ответа.
Тест. 2. Что позволяет выполнять электронная таблица?
а) решать задачи на прогнозирование и моделирование ситуаций;
+б) представлять данные в виде диаграмм, графиков;
в) при изменении данных автоматически пересчитывать результат;
г) выполнять чертежные работы;
3. Можно ли в ЭТ построить график, диаграмму по числовым значениям таблицы?
+а) да ;
б) нет;
4. Основным элементом электронных таблиц является:
а) Цифры
+б) Ячейки
в) Данные
Тесты по среднему уровню знаний excel
1. Какая программа не является электронной таблицей?
а) Excel ;
б) Quattropro;
в) Superkalk;
+г) Word;
2. Как называется документ в программе Excel?
а) рабочая таблица ;
+б) книга;
в) страница;
г) лист;
3. Рабочая книга состоит из…
а) нескольких рабочих страниц;
+б) нескольких рабочих листов;
в) нескольких ячеек;
г) одного рабочего листа;
4. Наименьшей структурной единицей внутри таблицы является..
а) строка ;
+б) ячейка;
в) столбец;
г) диапазон;
5. Ячейка не может содержать данные в виде…
а) текста;
б) формулы;
в) числа;
+г) картинки;
6. Значения ячеек, которые введены пользователем, а не получаются в результате расчётов называются…
а) текущими;
б) производными;
+в) исходными;
г) расчетными;
7. Укажите правильный адрес ячейки.
а) Ф7;
+б) Р6;
в) 7В;
г) нет правильного ответа;
8. К какому типу программного обеспечения относятся ЕТ?
а) к системному;
б) к языкам программирования;
+в) к прикладному;
г) к операционному;
9.Тест. Формула — начинается со знака…
а)» ;
б) №;
+в) =;
г) нет правильного ответа;
10. Какая ячейка называется активной?
а) любая;
б) та, где находится курсор;
+в) заполненная;
г) нет правильного ответа;
11. Какой знак отделяет целую часть числа от дробной
а) :
б) ;
в) .
+г) нет правильного ответа;
12. Какого типа сортировки не существует в Excel?
а) по убыванию;
+б) по размеру;
в) по возрастанию;
г) все виды существуют;
Тесты по высокому уровню знаний excel
1. Как можно задать округление числа в ячейке?
+а)используя формат ячейки ;
б) используя функцию ОКРУГЛ();
в) оба предыдущее ответа правильные;
г) нет правильного ответа;
Тест — 2. В качестве диапазона не может выступать…
а)фрагмент строки или столбца ;
б) прямоугольная область;
+в) группа ячеек: А1,В2, С3;
г) формула;
3. Что не является типовой диаграммой в таблице?
а) круговая;
+б) сетка;
в) гистограмма;
г) график;
4. К какой категории относится функция ЕСЛИ?
а) математической;
б) статистической;
+в) логической;
г) календарной.
5. Какие основные типы данных в Excel?
а) числа, формулы;
+б) текст, числа, формулы;
в) цифры, даты, числа;
г) последовательность действий;
6. как записывается логическая команда в Excel?
а) если (условие, действие1, действие 2);
б) (если условие, действие1, действие 2);
+в) =если (условие, действие1, действие 2);
г) если условие, действие1, действие 2.
7. Как понимать сообщение # знач! при вычислении формулы?
а) формула использует несуществующее имя;
б) формула ссылается на несуществующую ячейку;
+в) ошибка при вычислении функции ;
г) ошибка в числе.
8.Тест. Что означает появление ####### при выполнении расчетов?
+а) ширина ячейки меньше длины полученного результата;
б) ошибка в формуле вычислений;
в) отсутствие результата;
г) нет правильного ответа.
Тесты по теме — Табличный процессор, электронные таблицы excel сборник 2019.
1. В электронных таблицах нельзя удалить:
— Текстовые данные ячеек
+ Имена ячеек
— Столбцы
2. Минимальной составляющей таблицы является:
+ Ячейка
— Строка
— Книга
3. В электронных таблицах имя ячейки образуется:
— Произвольным образом
— Путем соединения имен строки и столбца
+ Путем соединения имен столбца и строки
4. Табличный процессор – это:
+ Группа прикладных программ, которые предназначены для проведения расчетов в табличной форме
— Команда приложения Excel, вызов которой приводит к выполнению расчетов по введенным в таблицу данным
— Специальная компьютерная программа, помогающая преобразовывать массивы данных из текстового вида в табличный
5. Рабочая книга табличного процессора состоит из:
— Таблиц
— Строк и столбцов
+ Листов
6. Табличный процессор – это программный продукт, предназначенный для:
— Создания и редактирования текстовой информации
+ Управления табличными базами данных
— Работы с данными, представленными в виде электронных таблиц
7. Основными функциями табличного процессора являются:
— Структурирование данных в таблицы; выполнение вычислений по введенным в таблицы данным
+ Все виды действий с электронными таблицами (создание, редактирование, выполнение вычислений); построение графиков и диаграмм на основе данных из таблиц; работа с книгами и т.д.
— Редактирование таблиц; вывод данных из таблиц на печать; правка графической информации
8. К табличным процессорам относятся:
+ Quattro Pro 10, Lotus 1-2-3
— Microsoft Excel, Freelance Graphics
— Paradox 10, Microsoft Access
9. К встроенным функциям табличных процессоров относятся:
— Экономические
+ Расчетные
— Математические
тест 10. Какие типы диаграмм позволяют строить табличные процессоры?
+ График, точечная, линейчатая, гистограмма, круговая
— Коническая, плоская, поверхностная, усеченная
— Гистограмма, график, локальное пересечение, аналитическая
11. Математические функции табличных процессоров используются для:
— Исчисления средних значений, максимума и минимума
— Расчета ежемесячных платежей по кредиту, ставок дисконтирования и капитализации
+ Расчета тригонометрических функций и логарифмов
12. Документ табличного процессора Excel по умолчанию называется:
+ Книгой
— Томом
— Таблицей
13. Табличный процессор обрабатывает следующие типы данных:
— Матричный, Временной, Математический, Текстовый, Денежный
— Банковский, Целочисленный, Дробный, Текстовый, Графический
+ Дата, Время, Текстовый, Финансовый, Процентный
14. Статистические функции табличных процессоров используются для:
— Проверки равенства двух чисел; расчета величины амортизации актива за заданный период
+ Вычисления суммы квадратов отклонений; плотности стандартного нормального распределения
— Расчета кортежа из куба; перевода из градусов в радианы
15. Какова структура рабочего листа табличного процессора?
— Строки, столбцы, командная строка, набор функций
— Ячейки, набор функций, строка состояния
+ Строки и столбцы, пересечения которых образуют ячейки
16. Как называется документ, созданный в табличном процессоре?
+ Рабочая книга
— Рабочий лист
— Рабочая область
17. Финансовые функции табличных процессоров используются для:
— Вычисления произведения аргументов; определения факториала числа
— Определения ключевого показателя эффективности; построения логических выражений
+ Расчетов дохода по казначейскому векселю и фактической годовой процентной ставки
18. Табличные процессоры относятся к какому программному обеспечению?
+ Прикладному
— Функциональному
— Специализированному
19. В виде чего нельзя отобразить данные в электронной таблице?
— Чисел и букв
+ Оператора
— Формул
тест_20. Дан фрагмент электронной таблицы с числами и формулами.
Чему равно значение в ячейке Е3, скопированное после проведения вычислений в ячейке Е1?
— 180
— 110
+ 135
21. Расширение файлов, созданных в Microsoft Excel – это:
+ .xls
— .doc
— .bmp
22. Координата в электронной таблице – это адрес:
+ Клетки в электронной таблице
— Данных в столбце
— Клетки в строке
23. Какие типы фильтров существуют в табличном процессоре Excel?
— Тематический фильтр, автофильтр
+ Автофильтр, расширенный фильтр
— Текстовый фильтр, числовой фильтр
24. Наиболее наглядно будет выглядеть представление средних зарплат представителей разных профессий в виде:
— Круговой диаграммы
— Ярусной диаграммы
+ Столбчатой диаграммы
25. 30 ячеек электронной таблицы содержится в диапазоне:
+ E2:G11
— A15:D20
— C4:F9
26. Выберите абсолютный адрес ячейки из табличного процессора Excel:
— D$3$
— D3
+ $D$3
27. Скопированные или перемещенные абсолютные ссылки в электронной таблице:
+ Не изменяются
— Преобразуются в соответствии с новым положением формулы
— Преобразуются в соответствии с новым видом формулы
28. Активная ячейка – это ячейка:
— С формулой, в которой содержится абсолютная ссылка
+ В которую в настоящий момент вводят данные
— С формулой, в которой содержится относительная ссылка
29. Отличием электронной таблицы от обычной является:
+ Автоматический пересчет задаваемых формулами данных в случае изменения исходных
— Представление связей между взаимосвязанными обрабатываемыми данными
— Обработка данных различного типа
тест-30. Совокупность клеток, которые образуют в электронной таблице прямоугольник – это:
— Ранг
+ Диапазон
— Область данных
31. В табличном процессоре Excel столбцы:
+ Обозначаются буквами латинского алфавита
— Обозначаются римскими цифрами
— Получают имя произвольным образом
32. Символ «=» в табличных процессорах означает:
— Фиксацию абсолютной ссылки
+ Начало ввода формулы
— Фиксацию относительной ссылки
33. Какого элемента структуры электронной таблицы не существует?
— Полосы прокрутки
— Строки формул
+ Командной строки
34. Числовое выражение 15,7Е+4 из электронной таблицы означает число:
+ 157000
— 157,4
— 0,00157
35. В одной ячейке можно записать:
+ Только одно число
— Одно или два числа
— Сколько угодно чисел
36. Подтверждение ввода в ячейку осуществляется нажатием клавиши:
— Tab
— F6
+ Enter
37. Содержимое активной ячейки дополнительно указывается в:
— Поле имени
+ Строке формул
— Строке состояния
38. Для чего используется функция Excel СЧЕТ3?
— Для подсчета ячеек, содержащих числа
— Для подсчета пустых ячеек в диапазоне ячеек
+ Для подсчета заполненных ячеек в диапазоне ячеек
39. Функция ОБЩПЛАТ относится к:
+ Финансовым
— Математическим
— Статистическим
тест*40. Укажите верную запись формулы:
— B9C9+64
+ =D3*D4-D5
— A1=A3+2*B1
41. Маркер автозаполнения появляется, когда курсор устанавливают:
+ В правом нижнем углу активной ячейки
— В левом верхнем углу активной ячейки
— По центру активной ячейки
42. Диапазоном не может быть:
— Прямоугольная область
— Фрагмент столбца
+ Группа ячеек D1, E2, F3
43. Можно ли убрать сетку в электронной таблицу Excel?
— Нет
+ Да
— Да, если снята защита от редактирования таблицы
44. Если при выполнении расчетов в ячейке появилась группа символов #########, то это означает, что:
+ Ширина ячейки меньше, чем длина полученного результата
— Допущена синтаксическая ошибка в формуле
— Полученное значение является иррациональным числом
45. В электронной таблице выделен диапазон ячеек A1:B3. Сколько ячеек выделено?
— 4
— 2
+ 6
Тестирование по теме: «Электронная таблица Microsoft Excel«.
I вариант
1.Укажите правильный адрес
ячейки:
|
А) А12С |
Б) В1256 |
В) 123С |
Г) В1А |
2. В электронных таблицах
выделена группа ячеек А1:В3. Сколько ячеек входит в этот диапазон?
3.Результатом вычислений в
ячейке С1 будет:
4.В ЭТ нельзя удалить:
|
А) столбец |
Б) строку |
В) имя ячейки |
Г) содержимое ячейки |
5.Основным элементом ЭТ
является:
|
А) ячейка |
Б) строка |
В) столбец |
Г) таблица |
6.Укажите неправильную
формулу:
|
А) А2+В4 |
Б) =А1/С453 |
В) =С245*М67 |
Г) =О89-К89 |
7.При перемещении или
копировании в ЭТ абсолютные ссылки:
А) не изменяются;
Б) преобразуются вне
зависимости от нового положения формулы;
В) преобразуются в зависимости
от нового положения формулы;
Г) преобразуются в
зависимости от длины формулы.
8. Диапазон – это:
А) все ячейки одной строки;
Б) совокупность клеток,
образующих в таблице область прямоугольной формы;
В) все ячейки одного столбца;
Г) множество допустимых
значений.
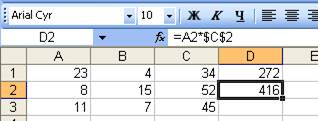
ячейку D3, формулы из ячейки D2:
А) =А2*$С$2;
Б) =$A$2*C2;
В) =A3*$C$2;
Г) = A2*C3.
10. Дан фрагмент
таблицы в режиме отображения формул.
|
А |
В |
С |
D |
E |
|
|
1 |
-1 |
3 |
12 |
||
|
2 |
9 |
10 |
-2 |
-3 |
|
|
3 |
2 |
7 |
1 |
6 |
=(A2+D3)/3+B3^2 |
|
4 |
=СТЕПЕНЬ(С2;5) |
=КОРЕНЬ(А2)*3 |
=СУММ(В1:С2) |
Какие значения будут записаны
в ячейках A4, B4, Е3, E4 в режиме отображения значений.
11. Выражение
4(A2-C3)+8:3(2B2-3D3) в электронной таблице имеет вид:
|
А) Б) |
В) Г) |
12. В
электронной таблице значение формулы =СРЗНАЧ(A1:C1) равно 5. Чему равно значение
ячейки D1, если значение формулы =СУММ(A1:D1)равно 7?
А) 2 Б)
-8 В) 8 Г)
-3
13.
Дан фрагмент электронной таблицы:
|
А |
В |
|
|
1 |
=В2+2 |
5 |
|
2 |
=В4-1 |
|
|
3 |
=А1 |
|
|
4 |
=А2+2 |
2 |
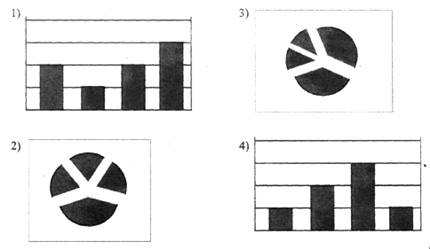 |
После выполнения вычислений по значениям диапазона ячеек А1:А4 была построена
диаграмма. Укажите получившуюся диаграмму.
14. Запишите, какой тип
диаграммы необходимо выбрать для отображения температуры воздуха в зависимости
от времени суток.
15. Запишите формулу в
виде, пригодном для использования в электронных таблицах:
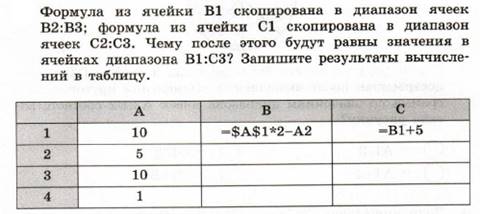 |
16.
17.
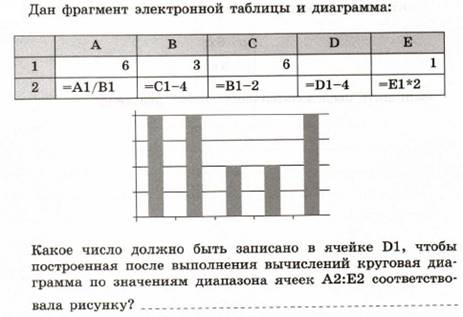 |
Тестирование по теме: «Электронная таблица Microsoft Excel«.
II
вариант
1.Укажите правильный адрес
ячейки:
|
А) 12А |
Б) В89К |
В) В12С |
Г) О456 |
2. В электронных таблицах
выделена группа ячеек А1:С2. Сколько ячеек входит в этот диапазон?
3.Результатом вычислений в
ячейке С1 будет:
4.В ЭТ формула не может
включать в себя:
|
А) числа |
Б) имена ячеек |
В) текст |
Г) знаки арифметических операций |
5.В ЭТ имя ячейки
образуется:
|
А) из имени столбца |
Б) из имени строки |
В) из имени столбца и |
Г) произвольно |
6.Укажите неправильную
формулу:
|
А) =О45*В2 |
Б) =К15*В1 |
В) =12А-В4 |
Г) А123+О1 |
7.При перемещении или
копировании в ЭТ относительные ссылки:
А) не изменяются;
Б) преобразуются вне
зависимости от нового положения формулы;
В) преобразуются в
зависимости от нового положения формулы;
Г) преобразуются в
зависимости от длины формулы.
8. Активная ячейка – это
ячейка:
А) для записи команд;
Б) содержащая формулу,
включающую в себя имя ячейки, в которой выполняется ввод данных;
В) формула в которой содержит
ссылки на содержимое зависимой ячейки;
Г) в которой выполняется ввод
данных.
9. Какая формула будет
получена при копировании в ячейку D3, формулы из ячейки D2:
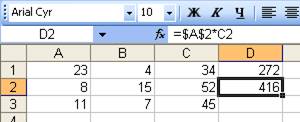
Б) =$A$2*C3;
В) =$A$2*$C$3;
Г) = A2*C3.
10. Дан фрагмент таблицы в
режиме отображения формул.
|
А |
В |
С |
D |
E |
|
|
1 |
2 |
3 |
4 |
10 |
|
|
2 |
7 |
5 |
-1 |
9 |
=(A2+D3)/2+B3^3 |
|
3 |
3 |
-2 |
-3 |
||
|
4 |
=СУММ(A2:B3) |
=КОРЕНЬ(D2)*3 |
=СТЕПЕНЬ(С2;5) |
Какие значения будут записаны
в ячейках A4, B4, D4,E2 в режиме отображения значений.
11. Выражение 5(A2+C3):3(2B2-3D3) в
электронной таблице имеет вид:
|
А) Б) |
В) Г) |
12. В электронной
таблице значение формулы =СРЗНАЧ(A4:C4) равно 5. Чему равно значение формулы
=СУММ(A4:D4), если значение ячейки D4 равно 6?
А) 1 В)
11
Б) 16 Г)
21
13.
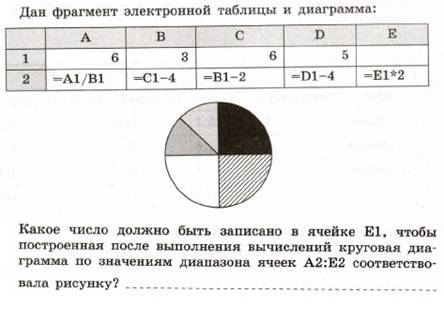 |
Дан фрагмент электронной таблицы в режиме отображения формул.
После
выполнения вычислений построили диаграмму по значениям диапазона A1:D1. Укажите полученную диаграмму:
14. Запишите, какой тип
диаграммы необходимо выбрать для отображения состава лекарственного сбора трав,
если известно, какую часть сбора (в %) составляет каждая из трав.
15. Запишите формулу в виде,
пригодном для использования в электронных таблицах:
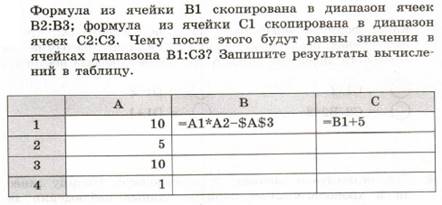
17.
1) EXCEL это
- Графический редактор
- Текстовый процессор
- Операционная система
- Табличный процессор +
- Клавиша на клавиатуре
2) Файл с расширением XLS содержит
- Только одну таблицу
- Только один рабочий лист с возможно несколькими таблицами
- Несколько рабочих листов, образующих рабочую книгу +
3) При выделении одного фрагмента на рабочем листе, выделяется
- Прямоугольная область +
- Область произвольной формы
4) Можно ли выделить на рабочем листе несколько фрагментов?
- Да +
- Нет
5) Для выделения мышкой нескольких областей следует прижать клавишу
- Esc
- Shift
- Ctrl +
- Alt
6) Можно ли форматировать числа и текст, находящиеся на рабочем листе?
- Да +
- Нет
7) Вставка новой панели инструментов осуществляется выбором в главном меню:
- Правка->Вставить
- Вставка->Поле
- Вид->Панели инструментов +
- Формат->Список
Можно ли изменить имя рабочего листа и названия рабочей книги?
- рабочего листа
- Только рабочей книги
- И рабочего листа и рабочей книги +
- Нельзя в обоих случаях
9) Сколько чисел можно записать в одной ячейке?
- Только одно +
- Не более двух
- Более двух
10) Можно ли в одной программе EXCEL открыть
- Более одной рабочей книги +
- Не более одной рабочей книги
- Более одного рабочего листа +
- Не более одного рабочего листа
11) В какой строке окна программы находятся кнопки, относящиеся к окну программы Свернуть, Развернуть/Восстановить, Закрыть
- Строке меню
- Строке заголовка +
- Панели инструментов
12) В какой строке какого окна находятся кнопки, относящиеся к окну документа Свернуть, Развернуть/Восстановить, Закрыть, если это окно было развернуто (была нажата кнопка Развернуть)
- В строке заголовка окна документа
- В строке заголовка окна программы
- В строке главного меню окна программы +
- В строке главного меню окна документа
13) Формулы для расчетов вводятся
- Только «вручную» — с клавиатуры
- Только через меню Вставка->Функция
- Вручную (с клавиатуры) или через меню Вставка->Функция +
14) Можно ли сохранить в файле на диске отдельно созданную таблицу, не сохраняя при этом всю рабочую книгу?
- Да
- Нет +
15) Как можно изменить ширину столбца?
- С помощью мыши +
- Через меню Формат +
- С помощью использования формул
16) Как можно изменить высоту строки?
- С помощью мыши +
- Через меню Формат +
- С помощью использования формул
17) Можно ли сделать строку невидимой
- Да +
- Нет
18) Можно ли сделать невидимыми один или несколько столбцов
- Нет b) Только один c) Один или несколько столбцов +
19) Имена каких строк и столбцов при копировании формулы =$A23+C$21 не будут меняться:
- A +
- C
- 21 +
- 23
20) Имена каких строк и столбцов при копировании формулы =$F15+K$44 будут меняться:
- F
- K +
- 15 +
- 44
21) Какая из формул выводит дату следующего дня
- =Сегодня(1)
- =Сегодня()+1 +
- =Сегодня()+ Сегодня()
- = Сегодня()*2
22) Какая из формул содержит абсолютную ссылку
- F45/$H$12 +
- G$4 + J6
- R74*E63
23) В каком случае имя адресуемого листа рабочей книги заключено в одинарные кавычки:
='[Книга2]Финансовый отчет’!$A$1+'[Книга2]Финансовый отчет’!$B$1
- Имя листа содержит пробел +
- рабочая книга, содержащая адресуемый лист закрыта
- имя рабочего листа используется в формуле дважды
24) В ячейке C4 формула =B4/B2. Как она будет выглядеть, если переместить ее в ячейку C5?
- B4/B2
- С4/С2
- B5/B3 +
- C4/B2
25) Формула =B4/B2 копируется из ячейки C4 в ячейку C5. Каков результат в ячейке C5?
- 12,00р.
- #знач +
- #дел/0
- #ссылка
26) Для подтверждения ввода в ячейку нужно:
- нажать клавишу ENTER. +
- нажать клавишу F
- нажать клавишу
- нажать клавишу
- нажать клавишу TAB. +
27) Содержимое активной ячейки отображено в:
- буфере обмена
- строке состояния
- заголовке окна приложения
- строке формул +
- поле имени
28) В последовательные ячейки столбца таблицы Excel введены названия дней недели: «понедельник», «вторник», «среда». Активна последняя ячейка. списка. Мышь указывает на правый нижний угол ячейки списка, при этом ниже правого уголка ячейке виден знак «Плюс». Что произойдет, если «протянуть» мышь на пару ячеек вниз?
- Две следующие ячейки заполнятся текстом: «среда».
- Две следующие ячейки будут отформатированы так же, как последняя ячейка списка, а их содержимое останется пустым
- Выполнится копирование содержимого активной ячейки.
- Две следующие ячейки столбца заполнятся продолжением списка дне недели: «четверг», «пятница». +
- Будет выделен столбец.
- Будут выделены три ячейки столбца: активная и две следующие за ней.
29) Каково число диапазонов, суммируемых в формуле: =СУММ(F2;F6:F15;$A$6:C13;H1:H5;J1;L1;N1)
- 10
- 7 +
- 6
- 20
30) Сколько фрагментов может храниться в буфере обмена Office-XP?
- 2
- 1
- 12
- 24 +
- 10
31) Какой символ нужно ввести перед последовательностью цифр, чтобы они интерпретировались как текст?
- двойная кавычка
- тире
- звездочка
- апостроф
- пробел
32) Какие из приведенных элементов характеризуют электронную таблицу:
- формат
- столбец
- строка
- ячейка
- текст
- число
33) Документ (файл) Excel это:
- Рабочая книга +
- лист Excel
34) Столбцы электронной таблицы обычно обозначаются
- цифрами (1, 2, 3…)
- буквами латинского алфавита (A, B, C, D…) +
- буквами русского алфавита (A, Б, В, Г…)
- Буквами и цифрами (A1, A2, A3…)
35) Введенный в ячейку текст обычно автоматически выравнивается:
- по ширине
- по левому краю +
- по центру
- по правому краю
36) Строки электронной таблицы обычно обозначаются
- цифрами (1, 2, 3…) +
- буквами латинского алфавита (A, B, C, D…)
- буквами русского алфавита (A, Б, В, Г…)
- Буквами и цифрами (A1, A2, A3…)
37) В таблице выделены два столбца. Что произойдет при попытке изменить ширину столбца:
- изменится ширина первого столбца из выделенных
- Изменится ширина всех выделенных столбцов +
- Изменится ширина последнего столбца из выделенных
- Изменится ширина всех столбцов таблицы
38) Формула в ячейке выглядела так: =СУММ(B2:C8) В рабочем листе таблицы был удален первый столбец и перед первой строкой вставлена новая строка. Какой вид приняла формула?
- =СУММ(B2:C8)
- =СУММ(A3:B9) +
- =СУММ(A2:B8)
- =СУММ(B3:C9)
- =СУММ(A2:B4)
39) На принтере могут быть отпечатаны:
- только все книга Excel полностью
- только активный лист
- книга Excel, выделенные листы или выделенный диапазон +
- только выделенный диапазон
- только выделенные листы книги или выделенный диапазон
40) Чтобы выделить элемент диаграммы можно:
- В меню Диаграммы выбрать команду Параметры
- Выполнить одинарный щелчок мышью по элементу +
- В меню Формат выбрать команду Объект
- В списке «Элементы диаграммы» панели инструментов Диаграммы выбрать нужный элемент +
- В контекстном меню Диаграммы выбрать команду Формат области диаграммы.
41) Содержимое ячейки: #########. В чем причина?
- Содержимое ячейки не соответствует ее формату
- Введенное или рассчитанное по формуле число не поместилось полностью в ячейку. Нужно либо расширить столбец, либо уменьшить шрифт, либо применить формат «вписать» +
- Расчет формулы в ячейке дал деление на ноль
- Введенная или рассчитанная по формуле дата не поместилась полностью в ячейку. Нужно либо расширить столбец, либо уменьшить шрифт, либо применить формат «вписать» +
- Текст не поместился в ячейку
- Формула содержит ошибку
42) Может ли функция Excel не иметь аргументов?
- Да +
- Нет
43) Каково значение в ячейке C3?
- 24
- 12
- #Дел/0 +
- #Знач
- =A1/B1
- #ИМЯ
44) Во время прокрутки листа Excel адрес (имя) активной ячейки меняется?
- Да
- Нет +
45) Во время прокрутки списка листов Excel меняется текущий лист?
- Да
- Нет +
46) В ячейку введен текст. Его длина превысила размер ячейки. Соседняя справа ячейка занята. Что будет отображено в ячейке с текстом?
- Сообщение об ошибке
- Фрагмент введенного текста. Отображается столько знаков, сколько вошло в ячейку. Не вошедшие знаки не видны, но не пропадают. +
- Фрагмент введенного текста. Отображается столько знаков, сколько вошло в ячейку. Не вошедшие знаки пропадают.
- Весь введенный текст, только шрифтом минимального размера.
- Весть введенный текст стандартным шрифтом. Не вошедший в ячейку текст перекрывает содержимое соседней справа ячейки.
47) В ячейку введен текст. Его длина превысила размер ячейки. Соседняя справа ячейка не занята.
Что будет отображено в ячейке с текстом?
- Сообщение об ошибке
- Фрагмент введенного текста. Отображается столько знаков, сколько вошло в ячейку.
- Весь введенный текст, только шрифтом минимального размера.
- Весть введенный текст стандартным шрифтом. Не вошедший в ячейку текст перекрывает содержимое соседней справа ячейки. +
- Фрагмент введенного текста. Отображается столько знаков, сколько вошло в ячейку. Не вошедшие знаки пропадают.
48) В списке заголовки столбцов размещены во первой строке, первый столбец содержит наименования лекарств. Какую ячейку сделать активной перед выполнением команды «закрепить области», чтобы при прокрутке листа не исчезали заголовки и наименования?
- A1
- B1
- B2 +
- A2
49) Какие из приведенных ниже выражений удовлетворяют правилам построения формул Excel?
- A5*$C7
- =DATA()
- =A32+$F$12 +
- =B6+C3$
- =$R1 +
- =R12C$32
- =A1/$E$5+67/3 +
50) Для создания принудительного перехода текстового содержимого ячейки в другую строку той же ячейки следует использовать сочетание клавиш:
- ALT+ENTER +
- CTRL+ENTER
- TAB+ENTER
- SHIFT+TAB
- SHIFT+ENTER
51) Какие элементы окна приложения специфичны (не используются в других приложениях) для Excel?
- Панель инструментов
- Строка формул +
- Строка состояния
- Строка меню
- Область управления листами +
- Полосы прокрутки
52) Верно ли, что каждый документ Excel создается на основе шаблона?
- Да +
- Нет
53) Можно ли на рабочем листе в одной таблице применить денежный формат и «в рублях» и «в долларах»?
- Да +
- Нет
54) Какой код маски числового формата позволяет заменять незначащие цифры пробелами?
- #
- *
- 0
- ?
- $
55) К ячейкам A1:E1 применена операция «Объединить и выровнять по центру». Чтобы снять объединение ячеек, не изменяя формата текста нужно:
- К выделению повторно применить операцию «Объединить и выровнять по центру».
- Выполнить команду Формат→Ячейки и на вкладке Выравнивание снять флажок объединения ячеек. +
- Выделить подходящую ячейку таблицы и перенести ее формат на объединенные ячейки
- Объединение ячеек снять нельзя.
- Нельзя снять объединение с ячеек без изменения других параметров форматирования.
56) Можно ли менять формат шрифта текста колонтитулов?
- Да, все атрибуты формата +
- Нет
- Только размер
- Только начертание
- Только шрифт и начертание
57) В ячейки A1 и B2 введены числа 24 и 12 соответственно. В ячейку C1 введено: A1/B1/
Каков будет результат в ячейке С1?
- 2
- A1/B1/ +
- #ОШИБКА
- #ЗНАЧ
58) В формулу нужно ввести ссылку на ячейку. Что для этого нужно сделать?
- Щелкнуть по нужной ячейке левой кнопкой мыши +
- Нажать клавишу F4
- В строке формул вызвать контекстное меню
59) В электронной таблице нельзя удалить:
- Содержимое ячейки
- Форматирование ячейки
- Столбец
- Адрес ячейки +
- Имя ячейки
- Строку
60) Какие из приведенных ниже выражений могут являться формулами Excel?
- =$R1 +
- =$C$45/A1+4 +
- A5*$C6
- *F12+D6
- =F12+D6$
61) MS Excel выводит на экран адрес активной (выделенной) ячейки в
- строку состояния
- поле имени формулы
- строке меню
- ячейке на пересечении заголовков строк и столбцов
62) Строки таблицы Excel обычно обозначаются
- строчными буквами латинского алфавита
- арабскими цифрами +
- буквами русского алфавита
- римскими цифрами
63) Какие элементы окна приложения Excel специфичны (не используются в других окнах приложений MS Office)?
- горизонтальная линейка прокрутки
- строка формул +
- строка состояния
- область управления листами +
- панель инструментов EuroValue +
- область задач
64) В ячейку введено число 0,70 и применен процентный формат. Каков будет результат, отображенный в ячейке?
- 0,7%
- 70% +
- 7000%
- 700%
- 7%
65) Число в ячейке по умолчании выравнивается
- по левому краю
- по правому краю +
- по центру
- по положению десятичной точки
- по ширине
66) Текст в ячейке по умолчании выравнивается
- по правому краю
- по центру
- по левому краю +
- по ширине
| A | B | C | D | |
| 1 | 1 | 2 | 3 | |
| 2 | 2 | 4 | 12 | |
| 3 | 3 | 6 | 18 | |
| 4 | 4 | 8 | ||
| 5 |
67) Какой результат отобразится в ячейке C4 при копировании в нее формулы Excel =A2*B$1 из ячейки B2?
- 12
- 24 +
- 144
- 8
Тест по теме: «Табличный процессор Microsoft Excel»
1 вариант
ЗАДАНИЕ N 1
Любая формула в таблице MS Excel начинается со знака…
-
=
-
:
-
;
-
-.
ЗАДАНИЕ N 2
Для работы с областью в электронных таблицах MS Excel ее сначала необходимо…
-
Переместить;
-
Удалить;
-
Выделить;
-
Передвинуть.
ЗАДАНИЕ N 3
Объединить выделенные ячейки в таблице MS Excel можно кнопкой …
-
;
-
;
-
;
-
.
ЗАДАНИЕ N 4
Н
-
Поле Имя;
-
Строка формул;
-
Полоса прокрутки;
-
Ярлык рабочего листа.
ЗАДАНИЕ N 5
Результатом вычислений в ячейке С2, после копирования формулы из С1, будет…
-
2
5;
-
50;
-
60;
-
75.
ЗАДАНИЕ N 6
Формула, записанная в ячейку С1, при копировании в С2 примет вид…
-
=
$A$1*B2;
-
=A1*B1;
-
=A2*B2;
-
=$A$2*B1.
ЗАДАНИЕ N 7 Чтобы в одной ячейке электронной таблицы MS Excel расположить текст в несколько строк, необходимо…
-
Выполнить команду меню Главная – Перенос текста;
-
Изменить ширину столбца;
-
Нажать клавишу Tab;
-
Набрать данные в разных строках.
ЗАДАНИЕ N 8
В результате вычислений в ячейке таблицы MS Excel получилось число 235,647921. Для изменения количества знаков после десятичной запятой щелкнули 3 раза кнопку и получили результат…
-
235,6478;
-
235,648;
-
235,6479;
-
0,235647921.
ЗАДАНИЕ N 9
В ячейке таблицы MS Excel вместо результата вычислений появляется ########## в том случае, если…
-
Число введено в защищенную ячейку;
-
Число введено с ошибкой;
-
Не хватает ширины клетки, чтобы показать введенное число;
-
П
олучилось отрицательное число.
ЗАДАНИЕ N 10
Значок абсолютной адресации $, поставленный перед именем строки (например, С$1) в таблице MS Excel будет означать, что …
-
Неизменной остается строка;
-
Неизменной остается ячейка;
-
Неизменным остается столбец;
-
Изменить содержимое ячейки невозможно.
ЗАДАНИЕ N 11
К какой категории функций в MS Excel, относится функция ПРОИЗВЕД?
-
Статистические;
-
Финансовые;
-
Логические;
-
Математические.
Тест по теме: «Табличный процессор Microsoft Excel»
2 вариант
ЗАДАНИЕ N 1
В электронной таблице имя ячейки образуется…
-
Из имени листа и номера строки;
-
Из имени столбца;
-
Произвольно;
-
Из имени столбца и номера строки.
ЗАДАНИЕ N 2
Правильным обозначением блока ячеек в таблице MS Excel является…
-
2A…5C;
-
3C:8F;
-
A2:M6;
-
B5-F7.
ЗАДАНИЕ N 3
Представленный на рисунке выделенный блок ячеек в MS Excel записывается как…
-
A
1:D6;
-
B2:B5;
-
B2:D2;
-
B2:D5.
ЗАДАНИЕ N 4
Результатом вычислений в ячейке C1 будет…
-
2
5;
-
75;
-
100;
-
50.
ЗАДАНИЕ N 5 Для выделения в MS Excel нескольких несмежных диапазонов ячеек, необходимо удерживать нажатой клавишу…
-
Alt;
-
Tab;
-
Ctrl;
-
Esp.
ЗАДАНИЕ N 6 Для просмотра и редактирования содержимого ячейки в MS Excel предназначена…
-
Строка формул;
-
Поле Имя;
-
Полоса прокрутки;
-
Строка состояния.
ЗАДАНИЕ N 7
Р
-
Вызвать контекстное меню, Формат ячейки, Выравнивание;
-
Данные, Столбец;
-
Данные, Строка;
-
Главная, Выравнивание, Выравнивание.
ЗАДАНИЕ N 8 К какой категории функций в MS Excel, относится функция СРЗНАЧ?
-
Математические;
-
Статистические;
-
Финансовые;
-
Логические.
ЗАДАНИЕ N 9 Адресация ячейки в таблице в MS Excel в виде М7 называется…
-
Абсолютной;
-
Логической;
-
Относительной;
-
Смешанной.
ЗАДАНИЕ N 10 Представленная на рисунке диаграмма MS Excel называется
-
К
руговой;
-
Линейчатой;
-
Лепестковой;
-
Гистограммой.
ЗАДАНИЕ N 11 Для построения диаграммы были использованы столбцы таблицы MS Excel
-
Статья дохода, В среднем за месяц, За квартал;
-
В среднем за месяц, Январь, Февраль;
-
Статья дохода, В среднем за месяц, Январь;
-
Статья дохода, Январь, Февраль.

Файл, созданный в Excel, называется рабочей книгой. Книга содержит рабочие листы. Каждый рабочий лист представляет собой таблицу, куда можно вводить данные и выполнять расчёты.
Для перехода с одного рабочего листа на другой надо щёлкнуть по ярлычку листа, расположенному под таблицей.
Электронная таблица разделена на клетки, которые называются ячейками. Строки обычно обозначаются числами, столбцы — латинскими буквами, а затем их сочетаниями. Ячейка имеет имя (адрес), состоящее из имени столбца и строки.
Таблица максимального размера может содержать 1 048 576 строк и 16 384 столбца. Для обозначения столбцов при этом не хватает букв английского алфавита, и они после буквы (Z) обозначаются сочетаниями двух букв, например, (AA), (AB). На экран вся таблица не помещается, но её можно прокрутить с помощью полос прокрутки.
В ячейку можно ввести текст, числовое значение, дату или формулу. Excel сам распознает, что введено в ячейку по введенным данным.
Текст, вводимый в ячейку, может быть произвольной длины (на самом деле он может содержать до (65) тысяч символов).
Если текст слишком длинный, он может не поместиться в ячейку или «залезть» на соседнюю ячейку.
Но, если ячейку сделать текущей, то в строке формул будет виден весь текст.
Формула всегда начинается со знака (=).
Формула может содержать знаки арифметических операций (+ , – , * , / ) (сложение, вычитание, умножение и деление).
Если формула содержит адреса ячеек, то в вычислении участвует содержимое ячейки.
Для получения результата нажми <Enter>.
Если необходимо рассчитать данные в столбце по однотипной формуле, в которой меняются только адреса ячеек при переходе на следующую строку таблицы, то такую формулу можно скопировать или размножить на все ячейки данного столбца.













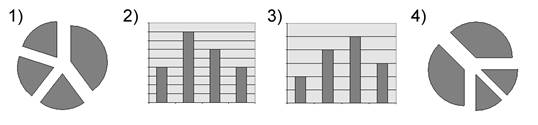
 5;
5; $A$1*B2;
$A$1*B2; олучилось отрицательное число.
олучилось отрицательное число. 1:D6;
1:D6; 5;
5; руговой;
руговой;


