Если для фильтрации данных требуются сложные условия (например, Тип = «Фрукты» ИЛИ Продавец = «Егоров»), можно использовать диалоговое окно Расширенный фильтр.
Чтобы открыть диалоговое окно Расширенный фильтр, щелкните Данные > Дополнительно.

|
Расширенный фильтр |
Пример |
|---|---|
|
Обзор расширенных условий фильтра |
|
|
Несколько условий, один столбец, любое из условий истинно |
Продавец = «Егоров» ИЛИ Продавец = «Грачев» |
|
Несколько условий, несколько столбцов, все условия истинны |
Тип = «Фрукты» И Продажи > 1000 |
|
Несколько условий, несколько столбцов, любое из условий истинно |
Тип = «Фрукты» ИЛИ Продавец = «Грачев» |
|
Несколько наборов условий, один столбец во всех наборах |
(Продажи > 6000 И Продажи < 6500) ИЛИ (Продажи < 500) |
|
Несколько наборов условий, несколько столбцов в каждом наборе |
(Продавец = «Егоров» И Продажи >3000) ИЛИ |
|
Условия с подстановочными знаками |
Продавец = имя со второй буквой «г» |
Обзор расширенных условий фильтра
Действие команды Дополнительно отличается от действия команды Фильтр в некоторых важных аспектах.
-
Она отображает диалоговое окно Расширенный фильтр, а не меню «Автофильтр».
-
Вы вводите расширенные условия в отдельном диапазоне условий на листе над диапазоном ячеек или таблицей, которую нужно отфильтровать. В качестве источника расширенных условий в Microsoft Office Excel используется отдельный диапазон условий в диалоговом окне Расширенный фильтр.
Образец данных
Этот пример данных используется для всех процедур, описанных в этой статье.
Эти данные включают четыре пустые строки над диапазоном списка, которые будут использоваться как диапазон условий (A1:C4) и диапазон списка (A6:C10). Диапазон условий содержит названия столбцов и по крайней мере одну пустую строку между значениями условий и диапазоном списка.
Для работы с этими данными выделите их в следующей таблице, скопируйте, а затем вставьте в ячейку A1 на новом листе Excel.
|
Тип |
Продавец |
Продажи |
|
Тип |
Продавец |
Продажи |
|
Напитки |
Шашков |
5 122 ₽ |
|
Мясо |
Егоров |
450 ₽ |
|
фрукты |
Грачев |
6328 ₽ |
|
Фрукты |
Егоров |
6544 ₽ |
Операторы сравнения
Операторы сравнения используются для сравнения двух значений. Результатом сравнения является логическое значение: ИСТИНА либо ЛОЖЬ.
|
Оператор сравнения |
Значение |
Пример |
|---|---|---|
|
= (знак равенства) |
Равно |
A1=B1 |
|
> (знак «больше») |
Больше |
A1>B1 |
|
< (знак «меньше») |
Меньше |
A1<B1 |
|
>= (знак «больше или равно») |
Больше или равно |
A1>=B1 |
|
<= (знак «меньше или равно») |
Меньше или равно |
A1<=B1 |
|
<> (знак «не равно») |
Не равно |
A1<>B1 |
Использование знака равенства для ввода текста или значения
При вводе текста или значения в ячейке знак равенства (=) используется для обозначения формулы, поэтому Excel вычисляет то, что вы вводите. Однако при этом вы можете получить неожиданные результаты фильтрации. Чтобы указать оператор сравнения «равно» для текста или значения, введите условия в виде строкового выражения в соответствующей ячейке в диапазоне условий.
=»=
ввод
»
где ввод — искомый текст или значение. Например:
|
Вводится в ячейку |
Вычисляется и отображается |
|---|---|
|
=»=Егоров» |
=Егоров |
|
=»=3000″ |
=3000 |
Учет регистра
При фильтрации текстовых данных в Excel не учитывается регистр букв. Однако для поиска с учетом регистра можно воспользоваться формулой. Пример см. в разделе Условия с подстановочными знаками.
Использование заранее определенных имен
Вы можете назвать диапазон Условия, и ссылка на диапазон автоматически появится в поле Диапазон условий. Вы также можете указать имя База данных для диапазона списка, который будет фильтроваться, и имя Извлечение для области, в которой вы собираетесь вставлять строки. Эти диапазоны автоматически появятся в полях Исходный диапазон и Поместить результат в диапазон соответственно.
Создание условий с помощью формулы
В качестве условия можно использовать значение, вычисленное с помощью формулы. Обратите внимание на важные моменты, указанные ниже.
-
Формула должна возвращать результат ИСТИНА или ЛОЖЬ.
-
Поскольку используется формула, введенное строковое выражение должно иметь обычный вид, а не тот, который показан ниже:
=»=
ввод
» -
Не используйте название столбца в качестве названия условия. Либо оставьте название условия пустым, либо используйте название, не являющееся названием столбца в диапазоне списка (в последующих примерах: «Среднее арифметическое» и «Точное совпадение»).
Если в формуле используется название столбца, а не относительная ссылка на ячейку или имя диапазона, в ячейке с условием будет выведено значение ошибки #ИМЯ? или #ЗНАЧ!. Эту ошибку можно проигнорировать, поскольку она не влияет на фильтрацию диапазона списка.
-
В формуле, которая используется для условий, необходимо использовать относительную ссылку для ссылки на соответствующую ячейку в первой строке данных.
-
Все остальные ссылки в формуле должны быть абсолютными.
Несколько условий, один столбец, любое из условий истинно
Логическое выражение: (Продавец = «Егоров» ИЛИ Продавец = «Грачев»)
-
Вставьте как минимум три пустые строки над диапазоном списка, которые можно использовать в качестве диапазона условий. Диапазон условий должен включать названия столбцов. Убедитесь, что есть по крайней мере одна пустая строка между значениями условий и диапазоном списка.
-
Чтобы найти строки, отвечающие нескольким условиям для одного столбца, введите условия непосредственно одно под другим в разных строках диапазона условий. Используя пример, введите:
Тип
Продавец
Продажи
=»=Егоров»
=»=Грачев»
-
Щелкните ячейку в диапазоне списка. Используя пример, щелкните любую ячейку в диапазоне A6:C10.
-
На вкладке Данные в группе Сортировка и фильтр нажмите кнопку Дополнительно.
-
Выполните одно из следующих действий:
-
Чтобы отфильтровать диапазон списка, скрыв строки, не отвечающие условиям, выберите вариант Фильтровать список на месте.
-
Чтобы отфильтровать список, скопировав строки, не отвечающие условиям, в другую область листа, выберите вариант Скопировать результат в другое место, щелкните в поле Поместить результат в диапазон, а затем щелкните левый верхний угол области, в которой нужно вставить строки.
Совет При копировании отфильтрованных строк в другое место можно указать, какие столбцы следует включить в операцию копирования. Перед фильтрацией скопируйте нужные названия столбцов в первую строку области, в которую вы собираетесь вставить отфильтрованные строки. При применении фильтра введите ссылку на скопированные названия столбцов в поле Поместить результат в диапазон. Тогда скопированные строки будут включать только те столбцы, названия которых вы скопировали.
-
-
В поле Диапазон условий введите ссылку на диапазон условий, включая названия условий. Используя пример, введите $A$1:$C$3.
Чтобы временно убрать диалоговое окно Расширенный фильтр, пока вы выбираете диапазон условий, нажмите кнопку Свернуть диалоговое окно
.
-
Используя пример, получаем следующий отфильтрованный результат для диапазона списка:
Тип
Продавец
Продажи
Мясо
Егоров
450 ₽
фрукты
Грачев
6 328 ₽
Фрукты
Егоров
6 544 ₽
Несколько условий, несколько столбцов, все условия истинны
Логическое выражение: (Тип = «Фрукты» И Продажи > 1000)
-
Вставьте как минимум три пустые строки над диапазоном списка, которые можно использовать в качестве диапазона условий. Диапазон условий должен включать названия столбцов. Убедитесь, что есть по крайней мере одна пустая строка между значениями условий и диапазоном списка.
-
Чтобы найти строки, отвечающие нескольким условиям в нескольких столбцах, введите все условия в одной строке диапазона условий. Используя пример, введите:
Тип
Продавец
Продажи
=»=Фрукты»
>1 000
-
Щелкните ячейку в диапазоне списка. Используя пример, щелкните любую ячейку в диапазоне A6:C10.
-
На вкладке Данные в группе Сортировка и фильтр нажмите кнопку Дополнительно.
-
Выполните одно из следующих действий:
-
Чтобы отфильтровать диапазон списка, скрыв строки, не отвечающие условиям, выберите вариант Фильтровать список на месте.
-
Чтобы отфильтровать список, скопировав строки, не отвечающие условиям, в другую область листа, выберите вариант Скопировать результат в другое место, щелкните в поле Поместить результат в диапазон, а затем щелкните левый верхний угол области, в которой нужно вставить строки.
Совет При копировании отфильтрованных строк в другое место можно указать, какие столбцы следует включить в операцию копирования. Перед фильтрацией скопируйте нужные названия столбцов в первую строку области, в которую вы собираетесь вставить отфильтрованные строки. При применении фильтра введите ссылку на скопированные названия столбцов в поле Поместить результат в диапазон. Тогда скопированные строки будут включать только те столбцы, названия которых вы скопировали.
-
-
В поле Диапазон условий введите ссылку на диапазон условий, включая названия условий. Используя пример, введите $A$1:$C$2.
Чтобы временно убрать диалоговое окно Расширенный фильтр, пока вы выбираете диапазон условий, нажмите кнопку Свернуть диалоговое окно
.
-
Используя пример, получаем следующий отфильтрованный результат для диапазона списка:
Тип
Продавец
Продажи
фрукты
Грачев
6 328 ₽
Фрукты
Егоров
6 544 ₽
Несколько условий, несколько столбцов, любое из условий истинно
Логическое выражение: (Тип = «Фрукты» ИЛИ Продавец = «Грачев»)
-
Вставьте как минимум три пустые строки над диапазоном списка, которые можно использовать в качестве диапазона условий. Диапазон условий должен включать названия столбцов. Убедитесь, что есть по крайней мере одна пустая строка между значениями условий и диапазоном списка.
-
Чтобы найти строки, отвечающие нескольким условиям в нескольких столбцах, где любое условие может быть истинным, введите эти условия в разных строках диапазона условий. Используя пример, введите:
Тип
Продавец
Продажи
=»=Фрукты»
=»=Грачев»
-
Щелкните ячейку в диапазоне списка. Используя пример, щелкните любую ячейку в диапазоне списка A6:C10.
-
На вкладке Данные в группе Сортировка и фильтр нажмите кнопку Дополнительно.
-
Выполните одно из следующих действий:
-
Чтобы отфильтровать диапазон списка, скрыв строки, не отвечающие условиям, выберите вариант Фильтровать список на месте.
-
Чтобы отфильтровать список, скопировав строки, не отвечающие условиям, в другую область листа, выберите вариант Скопировать результат в другое место, щелкните в поле Поместить результат в диапазон, а затем щелкните левый верхний угол области, в которой нужно вставить строки.
Совет: При копировании отфильтрованных строк в другое место можно указать, какие столбцы следует включить в операцию копирования. Перед фильтрацией скопируйте нужные названия столбцов в первую строку области, в которую вы собираетесь вставить отфильтрованные строки. При применении фильтра введите ссылку на скопированные названия столбцов в поле Поместить результат в диапазон. Тогда скопированные строки будут включать только те столбцы, названия которых вы скопировали.
-
-
В поле Диапазон условий введите ссылку на диапазон условий, включая названия условий. Используя пример, введите $A$1:$B$3.
Чтобы временно убрать диалоговое окно Расширенный фильтр, пока вы выбираете диапазон условий, нажмите кнопку Свернуть диалоговое окно
.
-
Используя пример, получаем следующий отфильтрованный результат для диапазона списка:
Тип
Продавец
Продажи
фрукты
Грачев
6 328 ₽
Фрукты
Егоров
6 544 ₽
Несколько наборов условий, один столбец во всех наборах
Логическое выражение: ( (Продажи > 6000 И Продажи < 6500 ) ИЛИ (Продажи < 500) )
-
Вставьте как минимум три пустые строки над диапазоном списка, которые можно использовать в качестве диапазона условий. Диапазон условий должен включать названия столбцов. Убедитесь, что есть по крайней мере одна пустая строка между значениями условий и диапазоном списка.
-
Чтобы найти строки, отвечающие нескольким наборам условий, каждый из которых содержит условия для одного столбца, используйте несколько столбцов с одинаковым заголовком. Используя пример, введите:
Тип
Продавец
Продажи
Продажи
>6 000
<6 500
<500
-
Щелкните ячейку в диапазоне списка. Используя пример, щелкните любую ячейку в диапазоне списка A6:C10.
-
На вкладке Данные в группе Сортировка и фильтр нажмите кнопку Дополнительно.
-
Выполните одно из следующих действий:
-
Чтобы отфильтровать диапазон списка, скрыв строки, не отвечающие условиям, выберите вариант Фильтровать список на месте.
-
Чтобы отфильтровать список, скопировав строки, не отвечающие условиям, в другую область листа, выберите вариант Скопировать результат в другое место, щелкните в поле Поместить результат в диапазон, а затем щелкните левый верхний угол области, в которой нужно вставить строки.
Совет: При копировании отфильтрованных строк в другое место можно указать, какие столбцы следует включить в операцию копирования. Перед фильтрацией скопируйте нужные названия столбцов в первую строку области, в которую вы собираетесь вставить отфильтрованные строки. При применении фильтра введите ссылку на скопированные названия столбцов в поле Поместить результат в диапазон. Тогда скопированные строки будут включать только те столбцы, названия которых вы скопировали.
-
-
В поле Диапазон условий введите ссылку на диапазон условий, включая названия условий. Используя пример, введите $A$1:$D$3.
Чтобы временно убрать диалоговое окно Расширенный фильтр, пока вы выбираете диапазон условий, нажмите кнопку Свернуть диалоговое окно
.
-
Используя пример, получаем следующий отфильтрованный результат для диапазона списка:
Тип
Продавец
Продажи
Мясо
Егоров
450 ₽
фрукты
Грачев
6 328 ₽
Несколько наборов условий, несколько столбцов в каждом наборе
Логическое выражение: ( (Продавец = «Егоров» И Продажи > 3000) ИЛИ (Продавец = «Грачев» И Продажи > 1500) )
-
Вставьте как минимум три пустые строки над диапазоном списка, которые можно использовать в качестве диапазона условий. Диапазон условий должен включать названия столбцов. Убедитесь, что есть по крайней мере одна пустая строка между значениями условий и диапазоном списка.
-
Чтобы найти строки, отвечающие нескольким наборам условий, каждый из которых содержит условия для нескольких столбцов, введите каждый набор условий в отдельных столбцах или строках. Используя пример, введите:
Тип
Продавец
Продажи
=»=Егоров»
>3 000
=»=Грачев»
>1 500
-
Щелкните ячейку в диапазоне списка. Используя пример, щелкните любую ячейку в диапазоне списка A6:C10.
-
На вкладке Данные в группе Сортировка и фильтр нажмите кнопку Дополнительно.
-
Выполните одно из следующих действий:
-
Чтобы отфильтровать диапазон списка, скрыв строки, не отвечающие условиям, выберите вариант Фильтровать список на месте.
-
Чтобы отфильтровать список, скопировав строки, не отвечающие условиям, в другую область листа, выберите вариант Скопировать результат в другое место, щелкните в поле Поместить результат в диапазон, а затем щелкните левый верхний угол области, в которой нужно вставить строки.
Совет При копировании отфильтрованных строк в другое место можно указать, какие столбцы следует включить в операцию копирования. Перед фильтрацией скопируйте нужные названия столбцов в первую строку области, в которую вы собираетесь вставить отфильтрованные строки. При применении фильтра введите ссылку на скопированные названия столбцов в поле Поместить результат в диапазон. Тогда скопированные строки будут включать только те столбцы, названия которых вы скопировали.
-
-
В поле Диапазон условий введите ссылку на диапазон условий, включая названия условий. Используя пример, введите $A$1:$C$3. Чтобы временно убрать диалоговое окно Расширенный фильтр, пока вы выбираете диапазон условий, нажмите кнопку Свернуть диалоговое окно
.
-
Используя пример, получим следующий отфильтрованный результат для диапазона списка:
Тип
Продавец
Продажи
фрукты
Грачев
6 328 ₽
Фрукты
Егоров
6 544 ₽
Условия с подстановочными знаками
Логическое выражение: Продавец = имя со второй буквой «г»
-
Чтобы найти текстовые значения с совпадающими знаками в некоторых из позиций, выполните одно или несколько действий, описанных ниже.
-
Чтобы найти строки, в которых текстовое значение в столбце начинается с определенной последовательности знаков, введите эти знаки, не используя знак равенства (=). Например, если ввести условие Бел, будут найдены строки с ячейками, содержащими слова «Белов», «Беляков» и «Белугин».
-
Воспользуйтесь подстановочными знаками.
Используйте
Чтобы найти
? (вопросительный знак)
Любой символ (один)
Пример: условию «стро?а» соответствуют результаты «строфа» и «строка»* (звездочка)
Любое количество символов
Пример: условию «*-восток» соответствуют результаты «северо-восток» и «юго-восток»~ (тильда), за которой следует ?, * или ~
Вопросительный знак, звездочку или тильду
Пример: условию «ан91~?» соответствует результат «ан91?»
-
-
Вставьте как минимум три пустые строки над диапазоном списка, которые можно использовать в качестве диапазона условий. Диапазон условий должен включать названия столбцов. Убедитесь, что есть по крайней мере одна пустая строка между значениями условий и диапазоном списка.
-
В строках под названиями столбцов введите условия, которым должен соответствовать результат. Используя пример, введите:
Тип
Продавец
Продажи
=»=Мя*»
=»=?г*»
-
Щелкните ячейку в диапазоне списка. Используя пример, щелкните любую ячейку в диапазоне списка A6:C10.
-
На вкладке Данные в группе Сортировка и фильтр нажмите кнопку Дополнительно.
-
Выполните одно из следующих действий:
-
Чтобы отфильтровать диапазон списка, скрыв строки, не отвечающие условиям, выберите вариант Фильтровать список на месте
-
Чтобы отфильтровать список, скопировав строки, не отвечающие условиям, в другую область листа, выберите вариант Скопировать результат в другое место, щелкните в поле Поместить результат в диапазон, а затем щелкните левый верхний угол области, в которой нужно вставить строки.
Совет: При копировании отфильтрованных строк в другое место можно указать, какие столбцы следует включить в операцию копирования. Перед фильтрацией скопируйте нужные названия столбцов в первую строку области, в которую вы собираетесь вставить отфильтрованные строки. При применении фильтра введите ссылку на скопированные названия столбцов в поле Поместить результат в диапазон. Тогда скопированные строки будут включать только те столбцы, названия которых вы скопировали.
-
-
В поле Диапазон условий введите ссылку на диапазон условий, включая названия условий. Используя пример, введите $A$1:$B$3.
Чтобы временно убрать диалоговое окно Расширенный фильтр, пока вы выбираете диапазон условий, нажмите кнопку Свернуть диалоговое окно
.
-
Используя пример, получаем следующий отфильтрованный результат для диапазона списка:
Тип
Продавец
Продажи
Напитки
Шашков
5 122 ₽
Мясо
Егоров
450 ₽
фрукты
Грачев
6 328 ₽
Дополнительные сведения
Вы всегда можете задать вопрос специалисту Excel Tech Community или попросить помощи в сообществе Answers community.
Применение Автофильтра
Перед
использованием команды Автофильтр
необходимо выделить любую ячейку в
таблице. При этом Excel
выведет кнопки со стрелками (кнопки
автофильтра) рядом с каждым заголовком
столбца. Щелчок по кнопке со стрелкой
рядом с заголовком столбца раскрывает
список значений, которые можно использовать
для задания условий отбора строк.
Автофильтр
можно применить к любому количеству
столбцов. Для этого сначала нужно
отфильтровать список по одному столбцу,
затем полученный список отфильтровать
по другому столбцу и т.д.
Определить,
какие товары были проданы ООО “Техносервис”
магазину “Техносила”
по безналичному расчету.
Порядок
выполнения действий следующий.
-
Установить
курсор в любую ячейку таблицы. -
Выбрать
пункт меню Данные. -
Выбрать
команду Фильтр,
а затем Автофильтр. -
Выбрать
в раскрывающемся списке рядом с
заголовком “Наименование магазина”
— Техносила. -
Выбрать
в раскрывающемся списке рядом с
заголовком “Вид оплаты”
— Безнал.
При
использовании команды Автофильтр
на экране скрываются все строки, не
удовлетворяющие условиям отбора. Номера
отфильтрованных строк выделены синим
цветом, а в строке состояния выводится
количество отобранных строк и общее
число записей в списке. На рис.52
приведен результат выполнения данного
упражнения.
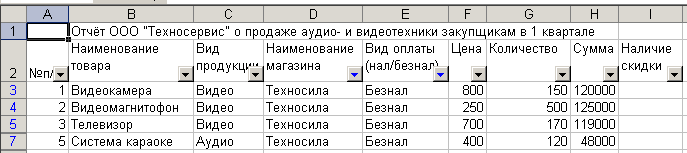
Рис.52
Удаление Автофильтра
Для
применения автофильтра в соответствии
с новыми критериями необходимо выбрать
в меню Данные
команду Фильтр
и затем Отобразить
все.
Для
удаления всех автофильтров и их кнопок
необходимо еще раз выбрать команду
Автофильтр,
удалив, таким образом, галочку рядом с
названием этой команды в подменю Фильтр
из меню Данные.
Применение Автофильтра к нескольким столбцам с заданием условий
Выбрать
товары, реализованные за наличный расчет
на сумму от 100000 у.е. и выше.
Порядок
выполнения действий следующий.
-
Удалить
результаты предыдущего автофильтра.
-
Установить
курсор в таблицу. -
Выбрать
Данные|Фильтр|Автофильтр. -
Выбрать
в раскрывающемся списке рядом с
заголовком “Вид оплаты…”
— Нал. -
Выбрать
в раскрывающемся списке рядом с
заголовком “Сумма”
— Условие. -
В
диалоговом окне Пользовательский
автофильтр (рис.53),
в поле Сумма
из
выпадающего списка выбрать больше
или равно. -
В
соседнем поле ввести с клавиатуры
100000.

Рис.53
-
Щелкнуть
кнопкой ОК. -
Просмотреть
результат на экране и убрать автофильтр.
Примечание.
С помощью пользовательского автофильтра,
выбрав пункт Условие,
можно создать специальный автофильтр
с более гибкими возможностями. Например,
выбрать товары, проданные за наличный
расчет по цене менее 100 у.е. или более
500 у.е., для чего задать два условия
отбора, соединенные логическим оператором
ИЛИ.
Применение
автофильтра в значительной степени
ограничено в выборе способов фильтрации
и возможностях задания критериев поиска.
В случае когда нужно произвести
действительно сложный поиск (фильтрацию),
следует пользоваться другим средством
– Расширенным
фильтром.
Применение расширенного фильтра
Основной
особенностью, отличающей расширенный
фильтр от автофильтра, является
необходимость в создании вне таблицы
вспомогательного списка, содержащего
критерии условий поиска.
Команда
Расширенный
фильтр
позволяет:
-
Задать
условия, соединенные логическим
оператором ИЛИ
или И
для нескольких столбцов. -
Задать
три или более условия для конкретного
столбца с использованием, по крайней
мере, одного логического оператора
ИЛИ. -
Задать
вычисляемые условия. -
С
помощью данной команды можно извлекать
строки из списков, вставлять копии этих
строк в другую часть текущего листа.
Соседние файлы в предмете [НЕСОРТИРОВАННОЕ]
- #
- #
- #
- #
- #
- #
- #
- #
- #
- #
- #
Фильтрация данных в Excel
В Excel предусмотрено три типа фильтров:
- Автофильтр – для отбора записей по значению ячейки, по формату или в соответствии с простым критерием отбора.
- Срезы – интерактивные средства фильтрации данных в таблицах.
- Расширенный фильтр – для фильтрации данных с помощью сложного критерия отбора.
Автофильтр
- Выделить одну ячейку из диапазона данных.
- На вкладке Данные [Data] найдите группу Сортировка и фильтр [Sort&Filter].
- Щелкнуть по кнопке Фильтр [Filter] .
- В верхней строке диапазона возле каждого столбца появились кнопки со стрелочками. В столбце, содержащем ячейку, по которой будет выполняться фильтрация, щелкнуть на кнопку со стрелкой. Раскроется список возможных вариантов фильтрации.
- Выбрать условие фильтрации.
 Варианты фильтрации данных
Варианты фильтрации данных
- Фильтр по значению – отметить флажком нужные значения из столбца данных, которые высвечиваются внизу диалогового окна.
- Фильтр по цвету – выбор по отформатированной ячейке: по цвету ячейки, по цвету шрифта или по значку ячейки (если установлено условное форматирование).
- Можно воспользоваться строкой быстрого поиска
- Для выбора числового фильтра, текстового фильтра или фильтра по дате (в зависимости от типа данных) выбрать соответствующую строку. Появится контекстное меню с более детальными возможностями фильтрации:
- При выборе опции Числовые фильтры появятся следующие варианты фильтрации: равно, больше, меньше, Первые 10… [Top 10…] и др.
- При выборе опции Текстовые фильтры в контекстном меню можно отметить вариант фильтрации содержит. , начинается с… и др.
- При выборе опции Фильтры по дате варианты фильтрации – завтра, на следующей неделе, в прошлом месяце и др.
- Во всех перечисленных выше случаях в контекстном меню содержится пункт Настраиваемый фильтр… [Custom…], используя который можно задать одновременно два условия отбора, связанные отношением И [And] – одновременное выполнение 2 условий, ИЛИ [Or] – выполнение хотя бы одного условия.
Если данные после фильтрации были изменены, фильтрация автоматически не срабатывает, поэтому необходимо запустить процедуру вновь, нажав на кнопку Повторить [Reapply] в группе Сортировка и фильтр на вкладке Данные.
Отмена фильтрации
Для того чтобы отменить фильтрацию диапазона данных, достаточно повторно щелкнуть по кнопке Фильтр.
Чтобы снять фильтр только с одного столбца, достаточно щелкнуть по кнопке со стрелочкой в первой строке и в контекстном меню выбрать строку: Удалить фильтр из столбца.
Чтобы быстро снять фильтрацию со всех столбцов необходимо выполнить команду Очистить на вкладке Данные
Срезы
Срезы – это те же фильтры, но вынесенные в отдельную область и имеющие удобное графическое представление. Срезы являются не частью листа с ячейками, а отдельным объектом, набором кнопок, расположенным на листе Excel. Использование срезов не заменяет автофильтр, но, благодаря удобной визуализации, облегчает фильтрацию: все примененные критерии видны одновременно. Срезы были добавлены в Excel начиная с версии 2010.
Создание срезов
В Excel 2010 срезы можно использовать для сводных таблиц, а в версии 2013 существует возможность создать срез для любой таблицы.
Для этого нужно выполнить следующие шаги:
- Выделить в таблице одну ячейку и выбрать вкладку Конструктор [Design].
- В диалоговом окне отметить поля, которые хотите включить в срез и нажать OK.
Форматирование срезов
- Выделить срез.
- На ленте вкладки Параметры [Options] выбрать группу Стили срезов [Slicer Styles], содержащую 14 стандартных стилей и опцию создания собственного стиля пользователя.
- Выбрать кнопку с подходящим стилем форматирования.
Чтобы удалить срез, нужно его выделить и нажать клавишу Delete.
Расширенный фильтр
Расширенный фильтр предоставляет дополнительные возможности. Он позволяет объединить несколько условий, расположить результат в другой части листа или на другом листе и др.
Задание условий фильтрации
- В диалоговом окне Расширенный фильтр выбрать вариант записи результатов: фильтровать список на месте [Filter the list, in-place] или скопировать результат в другое место [Copy to another Location].
- Указать Исходный диапазон [List range], выделяя исходную таблицу вместе с заголовками столбцов.
- Указать Диапазон условий [Criteria range], отметив курсором диапазон условий, включая ячейки с заголовками столбцов.
- Указать при необходимости место с результатами в поле Поместить результат в диапазон [Copy to], отметив курсором ячейку диапазона для размещения результатов фильтрации.
- Если нужно исключить повторяющиеся записи, поставить флажок в строке Только уникальные записи [Unique records only].
Фильтры не отображают содержание всего столбца.
Доброго дня!
. извините, если данная тема уже есть. совсем потерялась в обилие тем и статей.
цель: отфильтровать по заданному условию — самое простое единичное условие, скажем, сильверхоф ( строго по файлу из вложения)
проблема: под фильтр попадает только ЧАСТЬ данных, отвечающих условию. Та часть данных, что идет в новой группе, не попадает под фильтр.
файл сохранила как есть, (уменьшила только число данных — общее число строк в таких файлах может достигать до 55 000, поэтому без фильтров тут вообще никак).
к слову- лист форматировала, снимала объединения ячеек, даже переносила данные на новый лист через «спец.вставку — значения». но увы.
какая такая заковырка может мне помочь решить данную проблему?
Как сохранить и прочитать из файла содержание всего ListView
Привет всем))) Помогите с кодом не могу написать что бы: SUBItems в listView сохранялось в.
Отобразить содержание столбца DBGrid в ComboBox
Как отобразить содержание столбца DBGrid в ComboBox? Помогите пожалуйста! Причем DBGrid и.
Как поместить содержание каждого столбца из файла в массивы?
У меня есть текстовый файл. Вот содержание: 1 name1 name2 2 name3 name4 3 name5 name6.
C# Выравние всего столбца в Excel
Моя прога создает отчет в excel’e. Я хочу выравнить ВЕСЬ столбец по центру, как это сделать? Или.
т.е. заполнив пустые строки — хотя бы одну ячейку в строке — я проблему решу?
показался свет в конце тоннеля.
не знаю, можно ли тут давать ссылки (попробую)
заполнить пустые ячейки можно — http://www.planetaexcel.ru/tip.php?aid=86 — но я никак не могу поставить знак равенсва в ячейке не снимая выделения.
может, подскажете?
Добавлено через 3 минуты
Pelena? я ведь написала сюда только потому, что фильтры НЕ работают. а способа без фильтра вытянуть из списка пустые строки я , к сожалению, не умею.
В любом случае, после заполнения пустых строк все получилось.
Спасибо вам больше.
5 сек и прайс готов к работе)))
Удачи вам!
предыдущее сообщение, почему-то не прошло.
повторю:
1. я, к сожалению, не умею без фильтра выделить пустые строки в списке
2. в ручном режиме найти и удалить эти строки, поверьте — далеко не несколько минут.. ( могу прислать пару файлов «напосмотреть», но уверена, у вас и без того, есть чем заняться, чем ради спорт.интереса перепроверять это дело.
3. в любом случае, вам спасибо.
проблема решилась после заполнения пустых строк.
удачи вам.
спасибо!
Добавлено через 30 секунд
ой))) теперь оба сообщения тут..
алгоритм такой:
1. в первом свободном столбце справа рядом таблицей нажимаете Ctrl+стрелка вниз — попадаете на последнюю строку листа в этом столбце;
2. нажимаете стрелку влево и Ctrl+стрелка вверх — попадаете на последнюю заполненную ячейку в последнем столбце таблицы;
3. нажимаете стрелка вправо и, при зажатой клавише Shift — ещё раз Ctrl+стрелка вверх — получите выделенный диапазон шириной в один столбец;
4. при зажатой клавише Shift жмете стрелку влево, пока не распространите выделение диапазона на все столбцы прайса
5. и, всё ещё не отпуская Shift, жмёте стрелку вниз, пока первой строкой в выделенном диапазоне не окажется строка с заголовками.
6. нажимаете кнопку «автофильтр»
при некоторой тренировке (пяти табличек хватит за глаза) на всё про всё уходит секунды две-три.
Фильтрация данных в диапазоне или таблице
В этом курсе:
Используйте автофильтр или встроенные операторы сравнения, такие как «больше чем» и «первые 10», в Excel, чтобы отобразить нужные данные и скрыть остальные. После фильтрации данных в диапазоне ячеек или таблице можно либо повторно применить фильтр, чтобы получить актуальные результаты, либо очистить фильтр, чтобы заново отобразить все данные.
Используйте фильтры, чтобы временно скрывать некоторые данные в таблице и видеть только те, которые вы хотите.
Фильтрация диапазона данных
Выберите любую ячейку в диапазоне данных.
Выберите фильтр> данных .
Щелкните стрелку 
Выберите текстовые фильтры или Числовые фильтры, а затем выберите Сравнение, например между.
Введите условия фильтрации и нажмите кнопку ОК.
Фильтрация данных в таблице
При вводе данных в таблицу в заголовки ее столбцов автоматически добавляются элементы управления фильтрацией.
Щелкните стрелку в заголовке столбца, содержимое которого вы хотите отфильтровать.
Снимите флажок (выделить все) и выберите поля, которые нужно отобразить.
Нажмите кнопку ОК.
Стрелка заголовка столбца 
значок фильтра . Щелкните этот значок, чтобы изменить или очистить фильтр.
Статьи по теме
В отфильтрованных данных отображаются только те строки, которые соответствуют указанному условия и скрывают строки, которые не нужно отображать. После фильтрации данных вы можете скопировать, найти, изменить, отформатировать, вывести на диаграмму и напечатать подмножество отфильтрованных данных, не перемещая и не изменяя его.
Кроме того, можно выполнить фильтрацию по нескольким столбцам. Фильтры являются аддитивными, что означает, что каждый дополнительный фильтр основывается на текущем фильтре и дополнительно сокращает подмножество данных.
Примечание: При использовании диалогового окна Поиск для поиска отфильтрованных данных выполняется поиск только данных, которые отображаются в списке. Поиск данных, которые не отображаются, не выполняется. Чтобы найти все данные, снимите все фильтры.
Два типа фильтров
С помощью автофильтра вы можете создать два типа фильтров: по значению списка или по критерию. Каждый из этих типов фильтров является взаимоисключающим для каждого диапазона ячеек или таблицы столбцов. Например, можно выполнить фильтрацию по списку чисел или условию, но не по обоим; Вы можете отфильтровать по значку или настраиваемому фильтру, но не к обоим.
Повторное применение фильтра
Чтобы определить, применен ли фильтр, обратите внимание на значок в заголовке столбца.
стрелка раскрывающегося списка означает, что фильтрация включена, но не применяется.
При наведении указателя мыши на заголовок столбца, для которого включена фильтрация, но не применяется, выводится Экранная подсказка «(отображаются все)».
Кнопка фильтра означает, что фильтр применен.
При наведении указателя мыши на заголовок столбца с фильтром Экранная подсказка отображает фильтр, примененный к этому столбцу, например «равно красному цвету ячейки» или «больше чем 150».
При повторном применении фильтра выводятся различные результаты по следующим причинам.
Данные были добавлены, изменены или удалены в диапазон ячеек или столбец таблицы.
значения, возвращаемые формулой, изменились, и лист был пересчитан.
Не используйте смешанные типы данных
Для достижения наилучших результатов не следует смешивать типы данных, такие как текст и число, а также числа и даты в одном столбце, так как для каждого столбца доступно только один тип команды фильтра. Если используется смесь типов данных, отображаемая команда является типом данных, который чаще всего вызывается. Например, если столбец содержит три значения, хранящиеся как число, а четыре — как текст, отображается команда текстовые фильтры .
Фильтрация данных в таблице
При вводе данных в таблицу в заголовки ее столбцов автоматически добавляются элементы управления фильтрацией.
Выделите данные, которые нужно отфильтровать. На вкладке Главная нажмите кнопку Форматировать как таблицу и выберите команду Форматировать как таблицу.
В диалоговом окне Создание таблицы вы можете выбрать, есть ли в таблице заголовки.
Выберите Таблица с заголовками, чтобы преобразовать верхнюю строку в заголовки таблицы. Данные в этой строке не будут фильтроваться.
Не устанавливайте флажок, если вы хотите, чтобы Excel в Интернете добавить заполнители (которые можно переименовывать) над данными таблицы.
Чтобы применить фильтр, щелкните стрелку в заголовке столбца и выберите параметр фильтрации.
Фильтрация диапазона данных
Если вы не хотите форматировать данные в виде таблицы, вы также можете применить фильтры к диапазону данных.
Выделите данные, которые нужно отфильтровать. Для достижения наилучших результатов столбцы должны содержать заголовки.
На вкладке » данные » нажмите кнопку » Фильтр«.
Параметры фильтрации для таблиц и диапазонов
Можно применить общий фильтр, выбрав пункт Фильтр, или настраиваемый фильтр, зависящий от типа данных. Например, при фильтрации чисел отображается пункт Числовые фильтры, для дат отображается пункт Фильтры по дате, а для текста — Текстовые фильтры. Применяя общий фильтр, вы можете выбрать для отображения нужные данные из списка существующих, как показано на рисунке:
Выбрав параметр Числовые фильтры вы можете применить один из перечисленных ниже настраиваемых фильтров.
В этом примере, чтобы отобрать регионы, в которых сумма продаж за март была меньше 6000, можно применить настраиваемый фильтр:
Вот как это сделать.
Щелкните стрелку фильтра в ячейке со словом «Март», выберите пункт Числовые фильтры и условие Меньше и введите значение 6000.
Нажмите кнопку ОК.
Excel в Интернете применяет фильтр и отображает только регионы с продажами ниже $6000.
Аналогичным образом можно применить фильтры по дате и текстовые фильтры.
Удаление фильтра из столбца
Нажмите кнопку фильтр рядом с заголовком столбца, а затем выберите команду очистить фильтр из .
Удаление всех фильтров из таблицы или диапазона
Выделите любую ячейку в таблице или диапазоне и на вкладке данные нажмите кнопку Фильтр .
Будут удалены все фильтры из всех столбцов в таблице или диапазоне и отображаются все данные.
Дополнительные сведения
Вы всегда можете задать вопрос специалисту Excel Tech Community, попросить помощи в сообществе Answers community, а также предложить новую функцию или улучшение на веб-сайте Excel User Voice.
Примечание: Эта страница переведена автоматически, поэтому ее текст может содержать неточности и грамматические ошибки. Для нас важно, чтобы эта статья была вам полезна. Была ли информация полезной? Для удобства также приводим ссылку на оригинал (на английском языке).
Excel фильтрует не все строки
Общие обсуждения
- Изменен тип Vinokurov Yuriy Moderator 16 декабря 2009 г. 10:02
Все ответы
Я только что попробовал проделать такое на своeй машине с Excel 2007 и у меня всё работает как положено, т.е. после фильтрации, удаления и отмены фильтрации у меня есть все данные которые были скрыты фильтром. Можете описать порядок своих действий?
сила в справедливости
не знаю как єто правильно описать, но проверить просто. В столбце «А» забиваем название 12 месяцев (январь, февраль. ), начиная с ячейки «А2» потом в столбце «В» савим цифры, напротив января — 1, март — 3, май — 2, июнь — 1, октябрь — 2. Далее применяем фильтр, потом фильтруем по столбцу «В» значение «1», выбраные данные удаляем (выделяем строки, правая кнопка мыши удалить). Потом снимаем фильтр и получаем, что удалились не только строки с значением «1» в столбце «В», а и все остальные, которые были между ними. Должно было удалится две стоки, а удалилось шесть.
Вот она и проблема, в ранних версиях Excel такой проблемы не было.
Не получилось воспроизвести вашу ситуацию: после выделения строк, удаления их и отмены фильтра данные появились.
Сазонов Илья http://www.itcommunity.ru/blogs/sie/
Та же проблема, имеет стастический характер
Как правило возникает на большом числе строк порядка 70 000 ( больше >65 000)
И это кстати не единственный глюк excel 2007
Есть тут кто реально может этой проблемой заняться??
Сервис пак второй стоит? Там убирали некоторые проблемы больших файлов.
Чтобы решить проблему, ее надо воспроизвести, а вы сами пишите, что она случайно проявляется.
Сазонов Илья http://www.itcommunity.ru/blogs/sie-wl/
Я поняла, о чем топик-стартер пишет. У меня тоже такая фигня наблюдается. Дома всё нормально фильтруется, а на рабочем компе в офисе последние несколько месяцев ни с того ни с сего начались те же самые проблемы, которые описывает автор. У меня есть заказы доставленные и есть отменённые. Ну штук сто на странице. Фильтрую, чтоб на листе выводились только ДОСТАВЛЕННЫЕ.
Копирую столбик с доставленными — в буфер попадают и те строки, которые скрыты. Которые стоят между доставленными заказами.
Поначалу такого на работе не было, потом стало появляться через раз, а потом перешло в постоянный режим, и никак не избавиться.
ЕДИНСТВЕННОЕ, ЧЕМ ЭТО РАЗОВО ЛЕЧИТСЯ — открыл документ, отфильтровал, что нужно, далее ctrl-A нажал, выделил то, что есть на странице, затем ПРАВОЙ КНОПКОЙ МЫШИ щелкнул, выбрал пункт «фильтр», выбрал «применить повторно».
Всё, после этого фильтроваться станет так, как нужно.
После закрытия документа снова надо будет правой кнопкой «фильтр» — «применить повторно» нажимать.
Ограничения автофильтра в Excel?
16 лет на сайте
пользователь #18769
Excel 2002. Есть таблица на 65 000 строк. Ставлю автофильтр на один из столбцов и НЕ получаю все уникальные значения столбца. Подсчет в Access показывает, что этих уникальных значений должно быть порядка 8 000. Как обойти?
17 лет на сайте
пользователь #4665
просьба привести конкретный пример и для экселя и для акцеса!
т.е. как выглядело условие для фильтра в экселе, и соответсвенно запрос в аксесе.
потом будем думать дальше, а то сначала слишком мноо разных мыслей возникает!
16 лет на сайте
пользователь #18769
dishef, конкретный пример: имеем таблицу в экселе. Таблица представляет собой 1 столбец и 65 000 строк. Выделяем столбец, идем в Данные -> фильтр -> автофильтр. Получаем выпадающий список, в котором (по идее) должны быть все уникальные строки из столбца. На деле получаем гораздо меньше (не знаю сколько, но вижу, что не все).
Делаю импорт таблицы в Access, потом запрос:
SELECT [Part].[TP] FROM [Part] GROUP BY [Part].[TP];
Получаю таблицу в 8 500 строк. Вот эти 8 500 строк я хочу получить в выпадающем списоке экселя.
17 лет на сайте
пользователь #4665
а не выбран ли в экселе в это же время фильтр по другому столбцу?
16 лет на сайте
пользователь #18769
Нет.
17 лет на сайте
пользователь #4604
Странно, по идеи все должно работать, может загвоздка в слишком большом количестве уникальных значений?
Попробуй разбить список на несколько частей, и посмотри, будет-ли корректно работать автофильт.
Просто сколько я его пользую — проблемм не встречал — все там просто и понятно.
16 лет на сайте
пользователь #16631
Да, в Excel есть ограничение на количество уникальных значений в автофильтре. Если не ошибаюсь, 1000.
Также беда может быть в том, что где-то есть пустая строка и Excel воспринимает только строки над ней как таблицу, их же и фильтрует, а строки под ней — уже другая таблица. Так что иногда надо проверять — редко, но бывает.
Вобще Excel для подобных операций (частотного анализа при большом объеме данных) негоден абсолютно, как впрочем и Access.
Лучше всего поискать специально заточенный под подобные задачи софт: SPSS (самый лучший вариант при очень больших базах — миллионы строк, десятки тысяч столбцов — версию 12.0 не бери — к ней крэк хороший пока не вышел ), STATISTICA (тоже неплохо, удобнее интерфейс, но тормозной движок — версию 6.0 не брать ни русскую ни английскую — для нее пока тоже нет нормальных крэков и официальной русификации) — это лидеры рынка специальных стат. приложений. Есть программы и попроще, однако их и найти посложнее (Origin Lab, Microsoft Data Analyzer, GENSTAT, SigmaStat, SYSSTAT, NCSS и т.д.)
Если задачи решаются серьезные, от MS Office лучше отказаться
16 лет на сайте
пользователь #18769
Yuri K., на самом деле я уверен, что дело именно в большом количестве уникальных значений. Сократил таблицу — уникальных значений стало около 2 500. И все равно все значения не отображаются в списке автофильтра. Фишка еще и в том, что сокращение таблицы не выход: нужно иметь в списке _все_ уникальные записи.
17 лет на сайте
пользователь #4604
А почему именно автофильт тебе нужен. Ну коли есть у него органичения можно ж стандартными средствами организовать ту функциональность которая тебе нужна. Даже тотже автофильт можно простыми формулами организовать и будет тебе работать без ограничений, медленно будет работать, но на быстром компе это не преграда.
16 лет на сайте
пользователь #18769
Lel’, речь об анализе даже и не идет. Суть: эта, блин, таблица представляет собой, список настроек клиентов и предполагалось, что оператор будет испольховать автофильтр для оперативого поиска этих настроек (например). Оператор знаком с excel и не будет изучать SPSS, STATISTICA и даже Access. Поэтому, конечная цель — обойти ограничения или (похоже, единственный выход) рисовать свою форму фильтра и макрос.
16 лет на сайте
пользователь #18769
А почему именно автофильт тебе нужен. Ну коли есть у него органичения можно ж стандартными средствами организовать ту функциональность которая тебе нужна. Даже тотже автофильт можно простыми формулами организовать и будет тебе работать без ограничений, медленно будет работать, но на быстром компе это не преграда.
Как организовать автофильтр простыми формулами? Не въезжаю
16 лет на сайте
пользователь #16631
Blue Giant, ясно Однако, раз сталкиваешься с подобными задачами, тебе специальный стат. софт на компе не помешает.
Если для работы оператора, тогда тебе проще всего будет создать форму Access, через которую оператор будет делать запрос к твоей базе, а возможно и вводить в нее доп. данные. Это не сложно, справка рулит. Удачи.
16 лет на сайте
пользователь #18769
Lel’, эта. Access я не понаслышке знаю , а для оператора все, что сложнее таблички в excel неприемлемо
16 лет на сайте
пользователь #16631
Я заметил, что знаешь. Но вот по поводу операторов позволю себе с тобой не согласиться. Если сделать форму Access, она будет гораздо удобнее, не нагружена «лишними» данными, возможно даже визуально более приятной Как пользоваться, объяснишь за 5 минут. Можно добавить справку и к самой форме. Никаких проблем не будет. А вот с Excel как раз операторы напортачат с большей вероятностью.
Blue Giant, эта. операторов я не понаслышке знаю Автофильтр Excel — не лучший вариант для твоей задачи. Ну если уж операторам так прет Excel, пусть пользуют «найти/find»
Ну а если серьезно, и если так уж тебе нужен этот автофильтр Excel, разбей свою базу на листы по алфавиту или по другим интуитивно понятным операторам критериям. Скорее всего (с очень большой вероятностью), на каждом листе получится менее тысячи уникальных ячеек
17 лет на сайте
пользователь #4604
Я тут пофантозировал и составил автофильт простыми формулами — получилось немного кривовато, но зато работает и никаких ограничений на количество.
Давай мылу — вышлютебе пример, а ты сам подкрутишь.
16 лет на сайте
пользователь #18769
Yuri K., спасибо за мыло, попробую прикрутить, пока туго. В идеале хотелось бы что-нибудь максимально приближенное к автофильтру.
17 лет на сайте
пользователь #4604
сорри, весь интузиазм пропал. Я Excel люблю и хорошо знаю, потому, было интересно попробовать реализовать новую фишку. А теперь, когдя я вижу (знаю) как ее решить, стало как-то не интересно — вот оно рутина убивает творчество.
Ты опиши, что тебе точно надо, может у меня будет свободная минутка и чтонибудь там наковыряю.
Сам автофильт реализовать можно очень легко. Надо-то в том файле который я сделал, добавить фишку — получать список оригинальных значений, а потом этот список загнать в элемент формы «раскрывающийся список» (если там нет ограничений на количество элементов ну и все.
А так, если список оригиналных значений не нужен, то в том файле вполне нормально делается выборка по не сортированному списку.
16 лет на сайте
пользователь #18769
Yuri K., кста, а как получить список уникальных значений из заданного диапазона? И еще, есть ограничение на 65 536 строк, но это, как я понимаю, уже не победить. А хотелось бы 75 000. Обрисую, что точно надо. Тут все просто.
Хочу автофильтр по всем колонкам. Проблема возникает с колонкой B: в ней окло 8500 уникальных строк. Т.е. нужен combobox с источником строк из уникальных записей и код, который будет врубать соответствующий фильтр. Пробовал взять combobox — в нем почему-то отсутствует свойство Row Source. Что не так?
17 лет на сайте
пользователь #4604
Row Source эт что? — Форматировать список по диапазону (я в англицком не работал)? — Если так, тогда незнаю почему. По дефолту все оки.
Получить список оригинальных значений — тут надо подумать над каким-нить более простым решением, мне на ум приходит только сортировать столбец — гденить на отдельной странице — и точно такимже способом, которым делается выборка в моем примере искать уникальные значения — только в качестве поисковой строки будет сперва 1-я строчка массива, потом n+1-я строчка, где n — количество одинаковых значений по результатам первого поиска. уловил логику?
Вешать автофильтр на каждый солбец можно (моей методой) только геморойно, здеся ты уже действительно больше толка в аксесе получишь, иксель — он на такие фокусы не особо расчитан, хотя реализовать как нефиг нафиг, в том примере, что у тебя все необходимы данные есть, надо только продолжитьмою логику.
Про комбобокс ничего путного рассказать не могу, он какой есть, такой есть — ничего там не поменяешь.
Ну и на последок — если немного програмерских скилов есть — можно под иксель макрос свой наваять, который что хош тебе будет делать — вижуал бейсик — он прост и нагляден. К томуже много экзамплов входит в комплект поставки офиса.
Содержание
- Включение фильтра
- Использование фильтра
- Настраиваем пользовательский фильтр
- Выключаем фильтр
- Как пользоваться автофильтром
- Выбор уникальных значений
- Числовые фильтры
- Упорядочивание элементов
- Упорядочивание по цвету
- Фильтр по цвету
- Работа с датами
- Срезы
- Создание срезов
- Форматирование срезов
- Отбор по столбцу с текстовыми значениями
- Отбор по столбцу с датами
- Пустые ячейки и промежуточные итоги
- Расширенные возможности пользовательского автофильтра
- Примеры как использовать пользовательский автофильтр в Excel
Включение фильтра
Для работы с настройками автофильтра, прежде всего, нужно включить фильтр. Сделать это можно двумя способами. Кликните по любой ячейке таблицы, к которой вы хотите применить фильтр. Затем, находясь во вкладке «Главная», нажмите на кнопку «Сортировка и фильтр», которая размещена в блоке инструментов «Редактирование» на ленте. В открывшемся меню, выберите пункт «Фильтр».
Для включения фильтра вторым способом, перейдите во вкладку «Данные». Затем, как и в первом случае, нужно кликнуть по одной из ячеек таблицы. На завершающем этапе, нужно нажать на кнопку «Фильтр», размещенную в блоке инструментов «Сортировка и фильтр» на ленте.
При использовании любого из данных способов, функция фильтрации будет включена. Об этом будет свидетельствовать появление значков в каждой ячейке шапки таблицы, в виде квадратов с вписанными в них стрелками, направленными остриём вниз.
Использование фильтра
Для того, чтобы использовать фильтр, достаточно кликнуть по такому значку в столбце, значение которого нужно отфильтровать. После этого, открывается меню, где можно снять галочки с тех значений, которые нам нужно спрятать.
После того, как это сделано, жмем на кнопку «OK».
Как видим, в таблице исчезают все строки со значениями, с которых мы сняли галочки.
Настраиваем пользовательский фильтр
Теперь давайте займемся настройкой пользовательского автофильтра.
- Во вспомогательном меню фильтра кликаем по пункту “Настраиваемый фильтр”.
- Появится окно для настройки пользовательского автофильтра. Преимуществом этого инструмента является то, что в отличие от простого фильтра, с помощью которого можно просто убрать ненужные данные лишь по одному условию, здесь у нас есть возможность отфильтровать значения в выбранном столбце одновременно по 2-ум параметрам, отвечающим условиям:
- равно
- не равно
- больше
- больше или равно
- меньше
- меньше или равно
- начинается с
- не начинается с
- заканчивается на
- не заканчивается на
- содержит
- не содержит
- Помимо этого у нас есть возможность выбрать, хотим ли мы, чтобы одновременно выполнялись два заданных условия, или достаточно выполнения хотя бы одного из них. В зависимости от этого нужно установить отметку напротив соответствующего пункта.
- Допустим, нам нужно оставить таблице только данные по видам спорта “баскетбол” и “теннис”. В этом случае мы устанавливаем в качестве условий параметр “содержит”, выбираем нужные значения (для того нужно нажать на стрелку вниз в конце поля для ввода информации) и устанавливаем переключатель в положение “ИЛИ”. По готовности жмем кнопку OK.
- В итоге в нашей таблице будут отображаться только данные по выбранным видам спорта.
Выключаем фильтр
Чтобы выключить фильтр, выполняем те же самые действия, которые требовались для включения функции.
- Во вкладке “Данные” нажимаем на кнопку “Фильтр” (группа “Сортировка и фильтр”).
- Во вкладке “Главная” нажимаем на значок “Сортировка и фильтр”, в открывшемся списке кликаем по пункту “Фильтр”.
- После этого таблица вернется к первоначальному виду, а спрятанные данные вновь появятся на экране.
Как пользоваться автофильтром
В первую очередь на нашем листе необходимо ввести несколько значений. Они и будут служить испытательным полигоном.
Выбор уникальных значений
Для того чтобы воспользоваться автофильтром по умолчанию, необходимо выполнить несколько простых действий.
- Выделите нужный диапазон клеток.
- Кликните на кнопку «Сортировка».
- Выберите инструмент «Фильтр».
- После этого вы увидите, что около первой ячейки появится символ выпадающего списка.
- Кликните на него.
- Благодаря этому появится список уникальных значений. Вам нужно поставить галочки около тех данных, которые должны выводиться на экран.
- Чтобы сохранить изменения, необходимо нажать на «OK».
В качестве примера оставим все значения, кроме цифры «4».
- Результат будет следующим.
Как мы видим, все остальные значения остались. Кроме «4». То есть если вы убираете галочку около какого-нибудь пункта, то эта информация будет выпадать из списка видимых.
Числовые фильтры
Кроме этого есть и дополнительные методы выбора данных для отображения. Они позволяют вывести на экран не какие-то определенные значения, а всё, что угодно, лишь бы это соответствовало условию отбора.
Работает это очень просто.
- Кликаем на иконку около первой клетки.
- Выбираем пункт «Числовые фильтры».
- Указываем нужный критерий отбора информации.
- В качестве примера выберем «больше или равно».
- Благодаря этому откроется окно, в котором можно будет указать необходимые условия. Обратите внимание на то, что этот критерий можно расширить. Вы можете использовать сразу две строки для составления логического выражения.
- Для сохранения пользовательского автофильтра требуется нажать на кнопку «OK».
- В качестве примера укажем цифру «3».
- Сразу после этого вы увидите, что все числа, которые были меньше 3, исчезли из поля видимости.
Обратите внимание на то, что у нас осталась видимой только единица. Хотя мы явно указали, что нужно вывести только те данные, которые больше или равны 3.
Дело в том, что редактор всегда закрепляет первую ячейку в указанном диапазоне, поскольку там находится иконка для вызова меню. Если вы хотите, чтобы Эксель работал со всеми значениями, нужно выделять дополнительно пустую клетку сверху. То есть ввод данных должен начинаться с незаполненной клетки. Только в этом случае под условие отбора будут попадать абсолютно все данные.
Если вы хотите отменить действие автофильтра, нужно будет выполнить следующие указания.
- Кликните на иконку в первой клетке.
- Выберите пункт «Удалить фильтр из столбца 1». В вашем случае название будет отличаться.
- Благодаря этому книга примет прежний вид.
Упорядочивание элементов
Помимо скрытия и отображения некоторых элементов, можно использовать обычную сортировку.
- Нажимаем на указанную иконку.
- Выбираем нужный вам способ для упорядочивания данных.
- В результате этого вы увидите, что все данные перемешались согласно нашим указаниям. Мы в качестве примера выбрали вариант «по возрастанию».
Упорядочивание по цвету
Для демонстрации этой возможности нужно будет некоторые клетки выделить каким-нибудь цветом.
Затем порядок действий будет таков:
- Снова нажимаем на иконку автофильтра.
- Выбираем пункт «Сортировка по цвету».
- Затем указываем нужный вам вариант.
- Для более детальной настройки нужно будет выбрать пункт «Пользовательская сортировка».
- После этого появится окно, в котором вы сможете:
- выбрать способ сортировки (по цвету ячейки или шрифта, значению или значку);
- указать порядок (цвет и положение).
Фильтр по цвету
Вышеописанный способ позволяет выполнить только сортировку. Но иногда бывают случаи, когда нужно скрыть некоторые элементы, которые помечены определенным цветом. Это работает следующим образом.
- Нажимаем на указанную иконку.
- Выбираем «Фильтр по цвету».
- Указываем какой-нибудь цвет.
- В итоге вы увидите, что останутся только те ячейки, которые соответствуют выбранному цвету.
Работа с датами
Автофильтр может работать не только с числами. Этот инструмент отлично справляется и с временными данными. Для этого сначала добавим случайные даты.
Затем нужно будет выполнить несколько простых манипуляций.
- Выделяем наш диапазон ячеек.
- Нажимаем на инструмент «Сортировка».
- Выбираем вариант «Фильтр». В дальнейшем можете использовать горячие клавиши Ctrl+Shift+L.
- После этого снова кликаем на знакомый нам инструмент.
- На этот раз вы увидите новый пункт «Фильтр по дате», поскольку наши значения соответствуют этому формату.
- Кликнув по нему, вы увидите огромный список различных условий фильтрации. Выбирайте что хотите.
Срезы
Срезы – это те же фильтры, но вынесенные в отдельную область и имеющие удобное графическое представление. Срезы являются не частью листа с ячейками, а отдельным объектом, набором кнопок, расположенным на листе Excel. Использование срезов не заменяет автофильтр, но, благодаря удобной визуализации, облегчает фильтрацию: все примененные критерии видны одновременно. Срезы были добавлены в Excel начиная с версии 2010.
Создание срезов
В Excel 2010 срезы можно использовать для сводных таблиц, а в версии 2013 существует возможность создать срез для любой таблицы.
Для этого нужно выполнить следующие шаги:
- Выделить в таблице одну ячейку и выбрать вкладку Конструктор [Design].
- В группе Сервис [Tools] (или на вкладке Вставка [Insert] в группе Фильтры [Filters]) выбрать кнопку Вставить срез [Insert Slicer] .
- В диалоговом окне отметить поля, которые хотите включить в срез и нажать OK.
Форматирование срезов
- Выделить срез.
- На ленте вкладки Параметры [Options] выбрать группу Стили срезов [Slicer Styles], содержащую 14 стандартных стилей и опцию создания собственного стиля пользователя.
- Выбрать кнопку с подходящим стилем форматирования.
Чтобы удалить срез, нужно его выделить и нажать клавишу Delete.
Отбор по столбцу с текстовыми значениями
Если столбец содержит текстовые значения, то меню фильтра будет иметь следующий вид.
Сначала отобразим только те строки, которые содержат в столбце Товар слово Гвозди ( Регистр букв не имеет значения). Сделаем это 2-мя способами.
Способ 1. Нажмем стрелку раскрытия фильтра. Затем нажмем на значение (Выделить все) – снимутся все галочки. Затем установите галочку напротив значения гвозди .
Нажмите ОК. В итоге отобразятся только те строки, которые содержат в столбце Товар значение Гвозди (т.е. строки со значениями Лучшие Гвозди или Гвозди 10 мм отобраны не будут). Понять, что применен фильтр очень просто: стрелка раскрытия фильтра изменит свой вид (на ней появится маленькая воронка), а номера отобранных строк станут синими. Если подвести курсор к стрелке раскрытия фильтра столбца, в котором используется фильтрация, отобразится всплывающая подсказка с фильтром, который используется в данном столбце, например, Товар : «Равно Гвозди». В строке состояния (внизу листа) отображается информация о примененном фильтре: «Найдено записей: 13 из 76».
Снять примененный фильтр можно несколькими способами:
- Нажмите стрелку раскрытия фильтра. Выберите пункт Снять фильтр с “Товар” или;
- Нажмите стрелку раскрытия фильтра, затем нажмите на значение (Выделить все) или;
- Выберите команду Очистить ( ) или;
- Выберите команду Очистить , но в другом меню ( ) или;
- Нажмите сочетание клавиш CTRL+SHIFT+L (должна быть выделена любая ячейка таблицы). При этом фильтр будет выключен.
Способ 2. Нажмем стрелку раскрытия фильтра. Выберем Текстовый фильтр Равно.. . Появится диалоговое окно, введем значение гвозди или выберем его из выпадающего списка.
В результате получим тот же результат.
Примечание: Если в столбце содержится и текстовые значения и числа (пример “неправильной” таблицы), то MS EXCEL будет отображать меню Числовые фильтры только в том случае, если количество чисел в столбце больше чем текстовых значений. В противном случае будут отображено меню Текстовые фильтры .
Теперь используя Способ 2 рассмотрим настройку других текстовых фильтров. Например, установим фильтр для отбора строк, которые содержат в столбце Товар значения начинающиеся со слова Гвозди . В этом случае будут строки со значениями Гвозди и Гвозди 10 мм.
Для этого нажмем стрелку раскрытия фильтра. Выберем Текстовый фильтр Начинается с.. .
Введем значение Гвозди, в результате получим:
Аналогично можно настроить фильтр для отображения строк, у которых в столбце Товар значения заканчиваются на содержат или не содержат определенные значения.
Более того, в диалоговом окне Настраиваемый фильтр возможно использование Подстановочных знаков , которые могут сделать настройку фильтра очень гибкой. Но, как правило, сложные критерии фильтра не используются, т.к. их невозможно сохранить, в отличие от Расширенного фильтра . Единственное, что можно сделать – это использовать отмену последнего действия ( CTRL+Z ), который запоминает настройки фильтра. Например, применив последовательно 3 условия фильтрации можно используя комбинации CTRL+Z и CTRL+Y отменять и заново применять условия фильтрации (не выполняйте при этом никаких других действий кроме настройки фильтра!).
СОВЕТ : Т.к. условия отбора записей (настройки автофильтра) невозможно сохранить, то чтобы сравнить условия фильтрации одной и той же таблицы в разных случаях, скопируйте лист с исходной таблицей, затем примените нужные фильтры для оригинала таблицы и ее копии. Для сравнения результатов фильтрации используйте 2 окна (для каждой из таблиц). Для этого создайте новое окно ( ), перейдите в новый лист, затем выберите требуемый вид отображения окон ( ).
Отбор по столбцу с датами
Если столбец содержит даты, то меню фильтра будет иметь еще более развернутый вид, чем в случае числовых столбцов (см. столбец Дата поставки ).
Как видим, что поле для творчества просто огромно. Настройка же самого фильтра достаточно проста и аналогична вышерассмотренным случаям.
Пустые ячейки и промежуточные итоги
Когда таблица состоит из нескольких тысяч строк, многие ячейки могут содержать пустые значения. Чистить вручную долго и непродуктивно.
Отберем в диапазоне с пустыми ячейками ячейки со значениями:
- Выделяем диапазон с данными и щелкаем по кнопке «Фильтр» (чтобы у заголовков появились «стрелочки»).
- Нажимаем кнопку у заголовка первого столбца. В меню фильтрации выбираем «Выделить все». Убираем выделение напротив значения «Пустые».
- Чтобы выполнить команду, жмем ОК.

Все пустые строки будут удалены.
Если таблица имеет промежуточные итоги, то итоговая строка в Excel при применении автофильтра изменит свои значения.

Сменился диапазон – сумма стала иной.
Если после строки с промежуточными итогами таблица продолжается, то при фильтрации данных нужно выделять весь диапазон. Иначе программа может воспринять итоговую строку как окончание таблицы: все, что находится ниже, перестанет высвечиваться.
Расширенные возможности пользовательского автофильтра
Допустим нас интересует 10 продаж с наибольшими ценами. Быстрее всего можно реализовать данную задачу с помощью специальной опции автофильтра. Из выпадающего списка на столбце «Цена» выберите опцию: «Числовые фильтры»-«Первые 10». Данная функция автофильтра позволяет находить в этой таблице первые десять товаров с наибольшими ценами или 10 товаров (при необходимости и больше, например, 12) с наибольшей или наименьшей суммой продаж и т.п. Как видно из названия группы опции «Числовые фильтры» ее можно применять только к числовым значениям в столбцах таблицы, а также к датам (ведь дата в Excel – это число).

Допустим мы визуально анализируем отчет по продажам товаров на несколько сотен позиций и наименований, которые повторяются в смешанном порядке. Нас интересуют в первую очередь: какие товары из магазина №5 попали в ТОП-7 самых продаваемых? Если мы отсортируем все товары по наименованию, а потом будем суммировать количество проданных товаров по отдельности, то это займет много времени. Вместо суммирования групп позиций по отдельности можно воспользоваться промежуточными итогами или автофильтром. В несколько кликов мышки мы скроем ненужную информацию и оставим только необходимые данные содержащие соответственные итоговые значения. Для этого:
- Сначала удалите критерий фильтрования из предыдущего примера: «ДАННЫЕ»-«Сортировка и фильтр»-«Очистить».
- Из выпадающего списка на столбце «Магазин» отметьте галочкой только опцию: «Магазин 5».
- Из выпадающего списка на столбце «Сумма» выберите опцию: «Числовые фильтры»-«Первые 10».
- В появившемся окне «Наложения условия по списку» установите следующие параметры: наибольших; 7; элементов списка. И нажмите ОК.


В результате мы получили список из ТОП-7 самых продаваемых товаров в Магазине №5.
Если мы хотим использовать автофильтр для более сложных условий фильтрования данных, чем те, которые доступны сразу при раскрытии выпадающих списков, тогда можно воспользоваться опцией «Числовые фильтры» или «Текстовые фильтры» (в зависимости от типа значений в столбце). Данная опция позволяет фильтровать:
- значения в определенных границах (например, от 1000 до 1500);
- значения: больше, меньше или равно от определенного числа;
- названия с определенным началом, концом или содержащие любой текст.
Источники
- https://lumpics.ru/the-autofilter-function-in-excel/
- https://MicroExcel.ru/funkcziya-avtofiltr/
- https://os-helper.ru/excel/avtofiltr.html
- https://micro-solution.ru/excel/ranges/filter
- https://excel2.ru/articles/avtofiltr-v-ms-excel
- https://exceltable.com/filtr-sortirovka/avtofiltr-v-excel
- https://exceltable.com/filtr-sortirovka/polzovatelskiy-avtofiltr
Рассмотрим стандартный фильтр (
) – автофильтр. Это удобный инструмент для отбора в таблице строк, соответствующих условиям, задаваемым пользователем.
Для нормальной работы автофильтра требуется «правильно» спроектированная таблица. Правильная с точки зрения MS EXCEL — это таблица без пустых строк/ столбцов, с заголовком, с однотипными данными в столбце (т.е. не нужно смешивать в одном столбце данные разных форматов, например текст и числа или числа и даты). Подробнее см. статью
Советы по построению таблиц
. Будем использовать именно такую, правильную таблицу (см.
файл примера
).
Чтобы включить фильтр выделите любую ячейку таблицы, затем на вкладке
Данные
в группе
Сортировка и фильтр
выберите команду
Фильтр
(
)
или нажмите сочетание клавиш
CTRL+SHIFT+L
.
Команда
Фильтр
также доступна на вкладке Главная
(
)
В строке заголовка появятся стрелки раскрытия фильтра.
Ниже покажем как отфильтровать строки на основании текстовых, числовых значений и дат.
Отбор по столбцу с текстовыми значениями
Если столбец содержит текстовые значения, то меню фильтра будет иметь следующий вид.
Сначала отобразим только те строки, которые содержат в столбце
Товар
слово
Гвозди
(
Регистр букв
не имеет значения). Сделаем это 2-мя способами.
Способ 1.
Нажмем стрелку раскрытия фильтра. Затем нажмем на значение (Выделить все) — снимутся все галочки. Затем установите галочку напротив значения
гвозди
.
Нажмите ОК. В итоге отобразятся только те строки, которые содержат в столбце
Товар
значение
Гвозди
(т.е. строки со значениями
Лучшие Гвозди
или
Гвозди 10 мм
отобраны не будут). Понять, что применен фильтр очень просто: стрелка раскрытия фильтра изменит свой вид (на ней появится маленькая воронка), а номера отобранных строк станут синими. Если подвести курсор к стрелке раскрытия фильтра столбца, в котором используется фильтрация, отобразится всплывающая подсказка с фильтром, который используется в данном столбце, например,
Товар
: «Равно Гвозди». В строке состояния (внизу листа) отображается информация о примененном фильтре: «Найдено записей: 13 из 76».
Снять примененный фильтр можно несколькими способами:
-
Нажмите стрелку раскрытия фильтра. Выберите пункт
Снять фильтр с «Товар»
или; - Нажмите стрелку раскрытия фильтра, затем нажмите на значение (Выделить все) или;
-
Выберите команду
Очистить
()
или; -
Выберите команду
Очистить
, но в другом меню
(
)
или; -
Нажмите сочетание клавиш
CTRL+SHIFT+L
(должна быть выделена любая ячейка таблицы). При этом фильтр будет выключен.
Способ 2.
Нажмем стрелку раскрытия фильтра. Выберем Текстовый фильтр
Равно..
. Появится диалоговое окно, введем значение
гвозди
или выберем его из выпадающего списка.
В результате получим тот же результат.
Примечание:
Если в столбце содержится и текстовые значения и числа (пример «неправильной» таблицы), то MS EXCEL будет отображать меню
Числовые фильтры
только в том случае, если количество чисел в столбце больше чем текстовых значений. В противном случае будут отображено меню
Текстовые фильтры
.
Теперь используя Способ 2 рассмотрим настройку других текстовых фильтров. Например, установим фильтр для отбора строк, которые содержат в столбце
Товар
значения
начинающиеся со
слова
Гвозди
. В этом случае будут строки со значениями
Гвозди и
Гвозди 10 мм.
Для этого нажмем стрелку раскрытия фильтра. Выберем Текстовый фильтр
Начинается с..
.
Введем значение Гвозди, в результате получим:
Аналогично можно настроить фильтр для отображения строк, у которых в столбце
Товар
значения
заканчиваются на
;
содержат
или
не содержат
определенные значения.
Более того, в диалоговом окне
Настраиваемый фильтр
возможно использование
Подстановочных знаков
, которые могут сделать настройку фильтра очень гибкой. Но, как правило, сложные критерии фильтра не используются, т.к. их невозможно сохранить, в отличие от
Расширенного фильтра
. Единственное, что можно сделать — это использовать отмену последнего действия (
CTRL+Z
), который запоминает настройки фильтра. Например, применив последовательно 3 условия фильтрации можно используя комбинации
CTRL+Z
и
CTRL+Y
отменять и заново применять условия фильтрации (не выполняйте при этом никаких других действий кроме настройки фильтра!).
СОВЕТ
: Т.к. условия отбора записей (настройки автофильтра) невозможно сохранить, то чтобы сравнить условия фильтрации одной и той же таблицы в разных случаях, скопируйте лист с исходной таблицей, затем примените нужные фильтры для оригинала таблицы и ее копии. Для сравнения результатов фильтрации используйте 2 окна (для каждой из таблиц). Для этого создайте новое окно (
), перейдите в новый лист, затем выберите требуемый вид отображения окон (
).
Отбор по столбцу с числовыми значениями
Если столбец содержит числа, то меню фильтра будет иметь другой вид. Рассмотрим на примере столбца
Количество
.
Настройка фильтра в этом случае интуитивно понятна и аналогична рассмотренному выше примеру с текстом. Стоит отметить пункты меню
Выше среднего
и
Ниже среднего
: в этом случае будут отображены те строки, в которых значения в столбце
Количество
выше и соответственно ниже среднего (в нашем случае среднее значение в столбце
Количество
равно 59,5).
На картинке ниже показано, что отобраны только строки со значениями в столбце
Количество, которые
больше среднего (больше 59,5).
Числовой фильтр
Первые 10
отберет 10 наибольших значений. Настройка этого фильтра позволяет отобрать и нужное количество наименьших значений.
Настроим фильтр для отбора 9 наибольших значений в столбце
Количество
. Для наглядности отсортируем таблицу по столбцу
Количество
.
Что значит 9 наибольших значений? В человеческом понимании это: 450; 300; 200; 100; 90; 87; 50; 40; 30. В понимании MS EXCEL — это 450; 300; 300; 300; 300; 200; 200; 200; 100, т.е. повторы также учитываются. Но это еще не все. Применим фильтр для отбора 9 наибольших значений в столбце
Количество
.
Вопреки ожиданиям будет отобрано не 9 значений, а 11. Дело в том, что 9-м наибольшим является число 100, которое повторяется еще 2 раза, т.е. в таблице 3 строки со значением 100 в столбце
Количество
. MS EXCEL естественно не знает какой из трех строк отдать предпочтение, поэтому отбирает все три! В итоге к 9 наибольшим добавляется еще 2 повтора, т.е. всего отбирается 11 строк.
Отбор по столбцу с датами
Если столбец содержит даты, то меню фильтра будет иметь еще более развернутый вид, чем в случае числовых столбцов (см. столбец
Дата поставки
).
Как видим, что поле для творчества просто огромно. Настройка же самого фильтра достаточно проста и аналогична вышерассмотренным случаям.
Отбор по цвету
Если ячейки в таблице отличаются цветом шрифта или ячейки, то фильтр также можно настроить и по цвету.
Причем можно выбрать или фильтр по цвету шрифта или фильтр по цвету ячейки, но не одновременно. Чтобы сделать это одновременно, продублируйте нужный столбец в таблице (вместе с форматированием) и примените в одном столбце фильтр по цвету шрифта, а в его копии фильтр по цвету ячейки.
Сортировка
Через меню фильтра также доступна сортировка таблицы. Текстовые значения могут быть отсортированы по алфавиту (от A до Z или от А до Я) или в обратном порядке. Числовые значения — по убыванию или возрастанию.
Проясним несколько моментов важных для осуществления правильной сортировки.
1. Перед сортировкой убедитесь, что фильтр охватывает все столбцы — иначе таблица при сортировке будет разрушена! Приведем пример.
Выделим только 2 заголовка 5 столбцовой таблицы и применим автофильтр. Для наглядности строки таблицы выделим разными цветами.
После сортировки столбца
Товары
от Я до А таблица будет разрушена! Это видно на рисунке ниже.
2. При сортировке столбцов скрытые строки не перемещаются. Перед сортировкой данных отобразите скрытые строки. Строки могут быть скрыты как через меню
так и после применения
Автофильтра
— в любом случае они не примут участия в сортировке!
3. Отменить сортировку таблица нельзя! Для отмены результатов сортировки нужно сразу выполнить команду
Отмена последнего действия
(
CTRL+Z
). Можно еще закрыть файл без сохранения, но есть риск потери других изменений.
СОВЕТ
: Другой способ возвращения к первоначальной сортировке: заранее перед сортировкой создать дополнительный столбец с
порядковыми номерами
строк (вернуть прежнюю сортировку можно потом, заново отсортировав по нему).
4. Сортировку можно также можно осуществить с помощью меню
. После нажатия кнопки меню будет отображено диалоговое окно.
В принципе оно дублирует функционал сортировки в автофильтре, но с его помощью можно осуществить сортировку с
учетом регистра
.
- Выделите ячейку таблицы.
-
На вкладке
Данные
в группе
Сортировка и фильтр
выберите команду
Сортировка
(та же команда доступна через меню
(
). -
В диалоговом окне
Сортировка
выберите столбец по которому нужно произвести сортировку и порядок сортировки от А до Я. -
В диалоговом окне
Сортировка
нажмите кнопку
Параметры
. -
В диалоговом окне
Параметры сортировки
установите флажок
Учитывать регистр
. -
Дважды нажмите кнопку
ОК
.
Как видно из рисунка ниже значения
гвозди
(строчные буквы) располагаются выше, чем значения
Гвозди
(первая буква Прописная).
Если данные в таблице изменились
Если данные в таблице были добавлены, изменены или удалены; или изменились значения формул в ячейках таблицы, то имеется возможность повторного применения фильтра или сортировки. Для этого выберите пункт
Сортировка и фильтр
на вкладке
Главная
в группе
Редактирование
, а затем нажмите кнопку
Применить повторно
.
Фильтрация в неправильных таблицах
В заключение рассмотрим неправильные таблицы. Предположим, что в таблице имеется пустая строка. Выделим ячейки заголовков и применим автофильтр (нажмите сочетание клавиш
CTRL+SHIFT+L
).
Теперь попытаемся отфильтровать только те строки, которые содержат значения
Цемент
и
гвозди
в столбце
Товар
. Но у нас ничего не получится, т.к. в автофильтре нет значения
Цемент
!
Значения
Цемент
нет в меню автофильтра, т.к. в качестве таблицы MS EXCEL рассматривает только строки 6-9, а строки 11 и 12 — это уже другая таблица, т.к. под таблицей MS EXCEL понимает диапазон ячеек окруженный пустыми строками и столбцами (исключение составляют
таблицы в формате EXCEL 2007
).
Другой вид неправильной таблицы — таблица с названиями и пояснениями, расположенными непосредственно над заголовками. Выделим любую ячейку таблицы и применим автофильтр — вместо строки заголовков стрелки раскрытия фильтра будут применены к названию таблицы!
Как и раньше под таблицей MS EXCEL понимает диапазон ячеек окруженный пустыми строками и столбцами и пытается самостоятельно определить строку заголовков. В принципе ничего страшного не произошло, кроме того, что в перечень фильтруемых значений включены названия заголовков (см.
файл примера, лист Неправильные
).
Теперь для правильного установления фильтра необходимо сперва выделить ячейки заголовка, а только затем нажать сочетание клавиш
CTRL+SHIFT+L
). Это не всегда удобно, поэтому над строкой заголовков всегда располагайте пустую строку, которую можно скрыть.

 .
.

 Варианты фильтрации данных
Варианты фильтрации данных




























































































