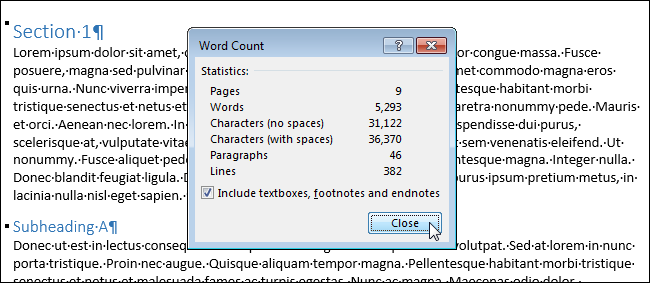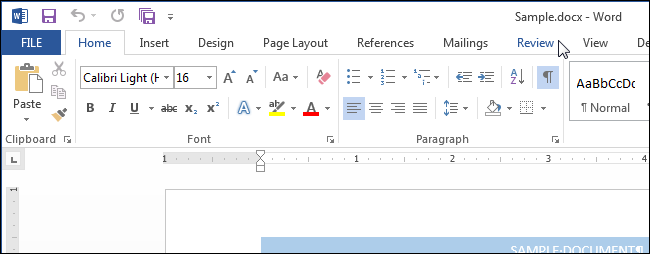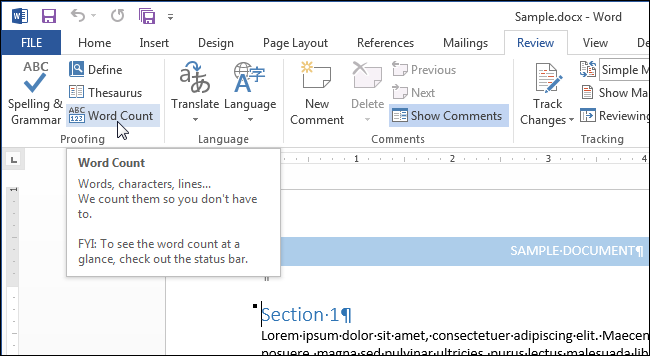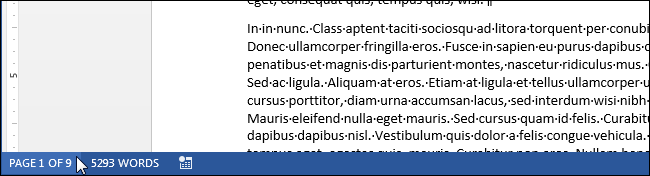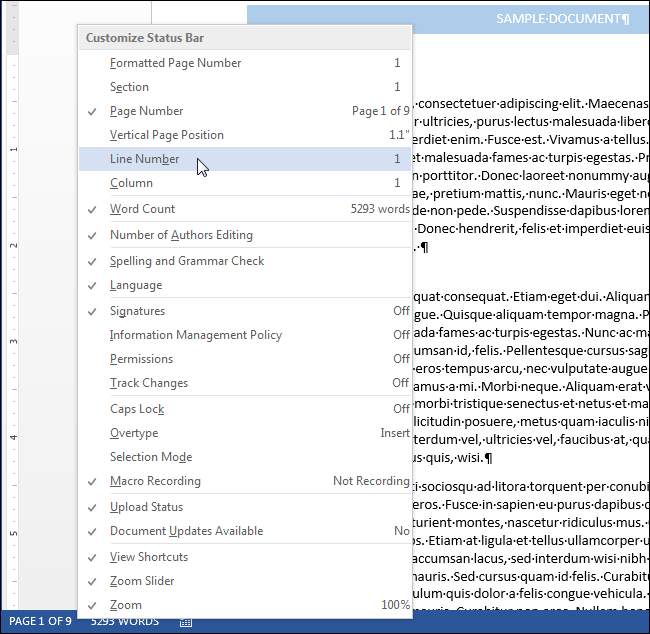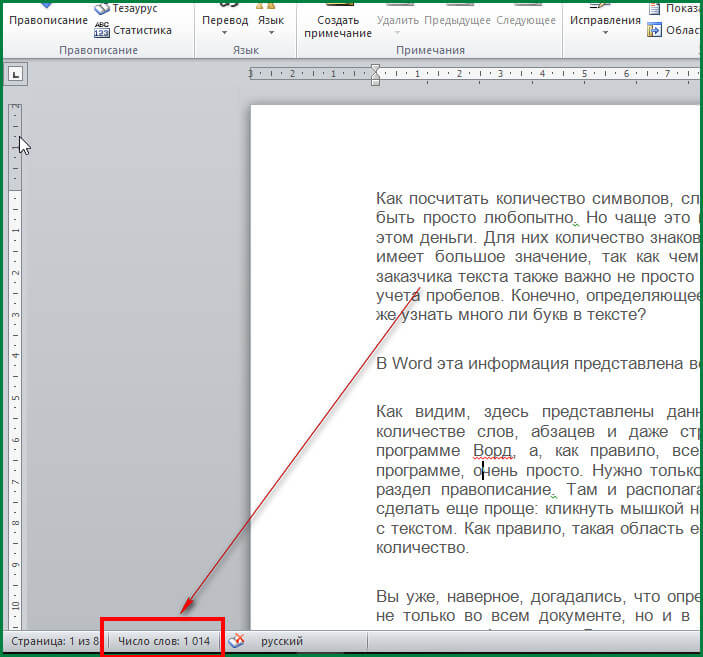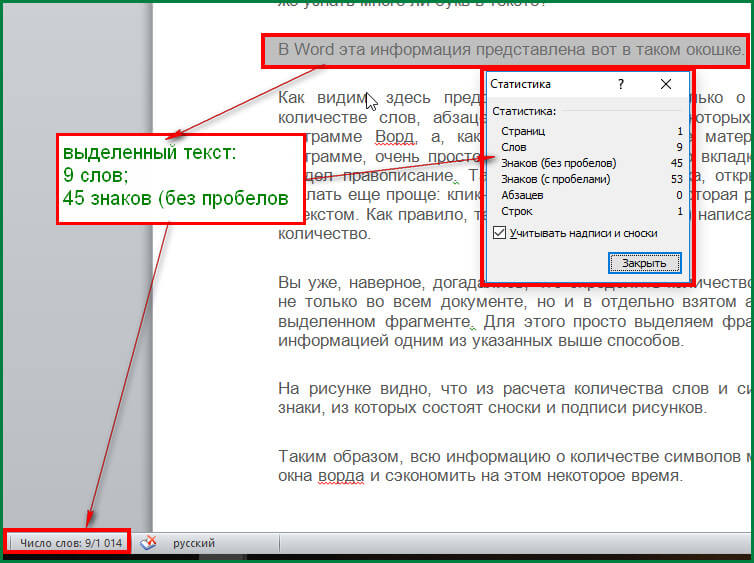Просмотр статистики
Word подсчитывает количество слов в документе при вводе текста. Word также учитывает страницы, абзацы, строки и символы.
Если нужно узнать, сколько слов, страниц, знаков, абзацев или строк содержит документ, проверьте строку состояния.

Чтобы узнать количество слов во фрагменте документа, выделите нужный текст. В строке состояния будет отображено количество слов в выделенном тексте и во всем документе.
Совет: Чтобы узнать количество символов, строк и абзацев в документе, щелкните счетчик слов в строке состояния.
Подсчет количества символов, строк и абзацев
Чтобы открыть диалоговое окно «Статистика» и узнать число знаков, строк, абзацев и другие сведения, щелкните поле статистики в строке состояния в Word для Mac. Если текст не выделен, Word подсчитывает число слов и знаков во всем документе и отображает его в диалоговом окне «Статистика».

Подсчет количества слов в части документа
Чтобы подсчитать количество слов в определенной части документа, выделите нужный текст. Затем в меню Сервис выберите пункт Статистика.
Так же, как Word настольная программа, Word в Интернете считает слова, пока вы печатаете.

Если статистика не отображается в нижней части окна, убедитесь, что выбран режим правки (выберите Редактировать документ > Изменить в Word в Интернете).
Щелкните кнопку статистики, чтобы включить или выключить ее.

Наверное, вы заметили, что в Word в Интернете отображается приблизительная статистика. Это потому, что не учитываются слова в таких областях, как текстовые поля, верхние и нижние колонтитулы Графические элементы SmartArt. Если вам нужно точное количество слов, нажмите Открыть в Word и посмотрите количество слов в нижней части Wordокна документа.
Нужна дополнительная помощь?
Статистика документа
Для получения статистики
по документу (количество страниц, слов
и т.д.) выполнить команду Сервис
Статистика. В диалоговом окне Статистика
(Рисунок 9) просмотреть данные по
документу.

Рисунок 9 Диалоговое окно Статистика
Также статистику можно
просмотреть на вкладке Статистика
диалогового окна Свойства (Рисунок 10),
выполнив команду Файл Свойства.

Рисунок 10 Диалоговое окно
Свойства. Просмотр статистики
-
Работа с простым документом, ручное форматирование
Данный раздел содержит
сведения об основных принципах
формирования простых документов в среде
MS Word: ввод
текста, оформление документа
(форматирование), печать.
Основные понятия
Курсор ввода —
указывает позицию ввода текста в рабочую
область окна.
Указатель мыши —
предназначен для навигации по тексту,
вызова команд. Вид указателя мыши
изменяется в зависимости от его
местоположения, режима работы.
Абзац — фрагмент
текста, заканчивающийся нажатием клавиши
Enter. Конец абзаца обозначается
символом конца абзаца —
(в режиме разметки страницы при активизации
команды вывода непечатных символов).
Абзац имеет свои параметры — отступы
слева и справа, отступ первой строки,
выравнивание, интервалы и др.
При работе в текстовом процессоре
необходимо знать:
-
При наборе текста, когда курсор достигает
конца строки выполняется автоматический
переход на другую строку (автоверстка
строки). Слово переносится полностью
на новую строку или устанавливается
перенос (если задана расстановка
переносов). -
После
заполнения страницы осуществляется
автоматическое создание новой страницы
(автоверстка страницы). -
Клавишу
Enter на клавиатуре
следует нажимать только при создании
нового абзаца текста. -
Для
увеличения расстояния между двумя
соседними абзацами не создавать пустые
абзацы (нажатие клавиши Enter).
Использовать для этого такие параметры
абзаца, как Интервал перед и Интервал
после (рассматриваются в разделе Отступы и интервалы для абзаца). -
Для
выравнивания абзаца на странице по
горизонтали не создавать лишние пробелы.
Использовать для этого такие параметры
абзаца, как выравнивание, отступы
слева и справа (рассматриваются в
разделах Отступы и интервалы для абзаца,
Выравнивание абзаца на странице). -
Для
удаления символа, находящегося слева
от курсора используется клавиша
Backspace (←). Для удаления
символа, находящегося слева от курсора
используется клавиша Delete. -
Для
выделения фрагмента текста применяются
следующие методы:
-
стандартное выделение мышкой любого
количества символов, строк, абзацев; -
выделение слова — двойной щелчок
мышкой по требуемому слову; -
выделение несмежных слов (символов,
абзацев) — выделение слов удобным
способом при нажатой клавиши Ctrl; -
выделение строки — одинарный щелчок
мышью слева от требуемой строки; -
выделение абзаца — двойной щелчок
мышкой слева от требуемого абзаца; -
выделение документа — тройной
щелчок мышкой слева от текста.
-
Над
выделенным фрагментов можно проводить
следующие операции:
-
копировать / вырезать в буфер обмена
(команды Правка Копировать (Вырезать)
или соответствующие команды контекстного
меню, или кнопкипанели инструментов Стандартная);
-
вставить из буфера обмена (Правка
Вставить или соответствующая команда
контекстного меню, или кнопкапанели инструментов Стандартная);
-
переместить в требуемое место документа;
-
удалить;
-
задать параметры форматирования (для
символов, абзацев); -
отформатировать в соответствии с
заданным стилем.
-
Для
отмены выполненных действий используется
кнопка Отменить —
.
При этом возможно отменить последние
несколько действий. Возвратить отмененные
действия позволяет кнопка Вернуть
—
. -
Для
сохранения документа:
-
при первоначальном сохранении выполнить
команду Файл Сохранить (или Сохранить
как…) (или кнопка),
указать место (диск, папку) хранения,
имя документа, тип файла (документ Word,
шаблон или др.); -
для периодического ручного сохранения
после редактирования достаточно нажать
кнопкупанели инструментов Стандартная);
-
для автосохранения выполнить команду
Сервис Параметры, вкладка Сохранение.
Установить флажок Автосохранение
каждые…, указать временной период
сохранения.
-
Для
создания нового документа выполнить
команду Файл Создать (или кнопкапанели инструментов Стандартная).
-
Для
открытия документа выполнить команду
Файл Открыть (или кнопкапанели инструментов Стандартная).
Соседние файлы в предмете [НЕСОРТИРОВАННОЕ]
- #
- #
- #
- #
- #
- #
- #
- #
- #
14.02.20154.53 Mб119Полушин Ю.С Руководство.doc
- #
- #
Как подсчитать количество символов в документе Word?

Сейчас в ходу офисные пакеты Microsoft Office 2003, 2007, 2010 и 2013. Но по факту алгоритм получения доступа к статистике документа отличается только в Word 2003.
Чтобы посмотреть статистику текстового документа в Ворде 2007, 2010 и 2013, достаточно щелкнуть левой кнопкой мыши на небольшом разделе строки состояния, который называется «Число слов». То есть в этом разделе уже выводится количество слов в текстовом документе, но при щелчке на раздел появится окно статистики, в котором собрана подробная информация о документе, в том числе и количество символов как с пробелами, так и без них.

Иногда в строке состояния может не отображаться раздел «Число слов». В этом случае нужно его просто включить в настройках. Для этого щелкаем правой кнопкой мыши по строке состояния и из контекстного меню выбираем пункт «Число слов». После этих действий данный раздел появится в строке состояния.

В Ворде версии 2003 получить доступ к статистики можно через меню «Сервис». В нем нужно выбрать пункт «Статистика» и появится аналогичное окно с подробной статистикой по текстовому документу.
Ну и стоит знать, что статистику можно получить не только по целому документу, но и по любой его части. Для этого выделяем интересующий нас фрагмент текста и снова вызываем окно статистики описанным выше способом. В этом окне будет отображаться информация уже не по всему документу, а только по выделенному фрагменту, что иногда бывает очень удобно.
Также для любителей использования горячих клавиш будет полезно вот это сочетание — Ctrl+Shift+G. Оно вызывает окно статистики без дополнительных манипуляций мышью.
На чтение 2 мин Опубликовано 02.10.2015
В Word есть инструмент, который показывает простую статистику документа. Статистика содержит информацию о том, сколько страниц, слов, символов, абзацев и строк содержится в документе. Такая статистика полезна, если при создании документа необходимо ориентироваться на заданные параметры.
Чтобы увидеть статистику документа, откройте его и перейдите на вкладку Рецензирование (Review).
В разделе Правописание (Proofing) нажмите Статистика (Word Count).
Откроется диалоговое окно со статистикой, как показано на картинке в начале этой статьи. Кстати, количество страниц и слов в документе можно также увидеть в строке состояния в самом низу окна Word.
Замечание: Количество страниц отображается в строке состояния только в режимах Разметка страницы (Print Layout) или Черновик (Draft) – эти режимы включаются на вкладке Вид (View).
Если Вы не видите в строке состояния количество страниц и слов в документе, кликните по ней правой кнопкой мыши и в появившемся меню укажите элементы, которые желаете видеть. Кроме этого, Вы можете включить отображение номера строки, в которой в данный момент находится курсор.
Количество строк и страниц в документе может меняться – это зависит от нескольких факторов, таких как величина полей страницы, тип и размер шрифта, интервалы между абзацами и так далее. Например, если Вы уменьшаете размер шрифта, то число строк и страниц в документе также изменится. Разница в количестве строк и страниц может появиться даже из-за незначительных отличий в обработке шрифта разными драйверами печати.
Кроме этого, на количество строк, указанное в отчёте в диалоговом окне Статистика (Word Count), может повлиять скрытый текст. Если в параметрах Word отключена печать скрытого текста, то скрытый текст не будет учтён при подсчёте строк в документе. Если же Вы хотите, чтобы строки скрытого текста тоже были посчитаны, то печать скрытого текста в параметрах Word должна быть включена.
Оцените качество статьи. Нам важно ваше мнение:
Обновлено: 16.04.2023
Что такое статистика документа Word?
Статистика документа – это полная информация о количестве слов, символов, знаков с пробелами, без пробелов и др. в документе. Статистика необходима для определения объема документа. Например, как я уже сказала, для написания статьи Дзен требуется не менее 2000 символов, а вот в издательском деле используется понятие » авторский лист «, который обычно равен 40 000 знакам (включая пробелы).
Как быстро узнать статистику документа?
Быстро просмотреть статистику текста можно двумя способами:
1. В окне открытого документа на строке состояния щелкаем по кнопке статистики .
Примечание : чтобы отобразить статистику на строке состояния, нажмите правой кнопкой мыши на строке и в контекстном меню выберите «Число слов».
Как посчитать количество символов, слов и другой статистики любого текста может быть просто любопытно. Но чаще это нужно тем людям, которые зарабатывают на этом деньги. Для них количество знаков (читай символов), из которых состоит текст, имеет большое значение, так как чем больше символов, тем выше оплата. Для заказчика текста также важно не просто количество символов, но и количество их без учета пробелов. Конечно, определяющее значение имеет качество самого текста. Как же узнать много ли букв в тексте?
Как открыть статистику текста
В Word эта информация представлена вот в таком окошке.
Окно статистики Word
Как видим, здесь есть данные не только о количестве знаков, но и количестве слов, абзацев и даже страниц на которых написан текст. Найти в программе Ворд, а, как правило, все текстовые материалы формируют в этой программе, очень просто. Нужно только пройти во вкладку рецензирование и найти раздел правописание. Там и располагается кнопка, открывающая это окно.
Можно сделать еще проще: кликнуть мышкой на строку, которая расположена под страницей с текстом. Как правило, такая область есть и в ней написано: «число слов: и указано количество.
А эта кнопка быстрее
Как узнать статистику фрагмента текста
Вы уже, наверное, догадались, что определить количество нужных элементов можно не только во всем документе, но и в отдельно взятом абзаце, а точнее, в любом выделенном фрагменте. Для этого просто выделяем фрагмент и открываем окно с информацией одним из указанных выше способов.
Статистика выделенного фрагмента
На первом рисунке видно, что из расчета количества слов и символов можно исключить знаки, из которых состоят сноски и подписи рисунков.
Таким образом, всю информацию о количестве символов можно узнать, не выходя из окна Ворда и сэкономить на этом некоторое время.
Доброго времени суток, уважаемый пользователь моего сайта. В данной статье я расскажу как узнать статистку слов в Word 2007: сколько страниц в документе, сколько слов, сколько знаков с пробелами, сколько знаков без пробелов, сколько абзацев и сколько строк. Здесь на самом деле ничего сложного нет. Я бы сказала даже проще чем в предыдущих версиях Microsoft Word. Существует два способа узнать статистику слов. Я подробно расскажу и покажу в данной статье.О том как узнать статистику слов в Word 2003 можно посмотреть здесь.
Способ №1.
В исходном документе в меню Рецензирование выбрать соответствующий значок статистики:
После чего появляется окно статистика со всей нужной нам информацией:
Способ №2:
В исходном документе внизу странице есть строка, где уже указано число слов. Здесь же нам предлагают щелкнуть, чтобы открыть диалоговое окно Статистика:
Получим тоже самое диалоговое окно Статистика:
Может так случиться что у вас внизу не будет показано число слов:
Для этого внизу, на свободном месте нужно кликнуть правой кнопкой мыши, после чего появиться выпадающее меню в котором нужно поставить галочку, кликнув левой кнопкой мыши на строчку Число слов:
Обратите внимание в диалоговом окне Статистика есть галочка «Учитывать надписи и сноски». Если надписи и сноски присутствуют в тексте и стоит галочка то они тоже будут подсчитываться.
Способ 2: Средства рецензирования
Добавление информации о количестве слов в документ
Информацию о числе слов в документе можно вывести на любую его страницу, в любое удобное место, например, для того чтобы она отображалась в печатной версии. Логичнее всего добавлять ее в начало или конец.
В выбранном вами месте файла появится информация о количестве слов в нем – небольшое поле с числом. Обратите внимание на то, что указанные данные могут отличаться от тех, что отображаются в строке состояния. В первую очередь это связано с тем, что программой это поле воспринимается как еще одно слово.
Мы рады, что смогли помочь Вам в решении проблемы.
Отблагодарите автора, поделитесь статьей в социальных сетях.
Опишите, что у вас не получилось. Наши специалисты постараются ответить максимально быстро.
Читайте также:
- Как выделить в тексте блок с помощью мыши кратко
- Что передать вороне краткое содержание
- Не богу ты служил и не россии анализ стихотворения кратко
- За что в наше время любят и ценят князя александра невского 5 класс однкнр кратко
- День и ночь тютчев анализ кратко