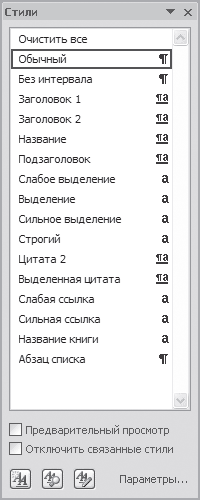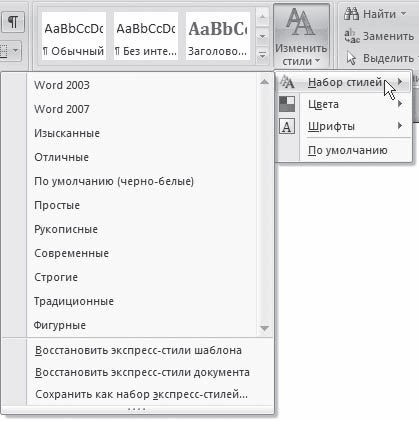Word для Microsoft 365 Word 2021 Word 2019 Word 2016 Word 2013 Word 2010 Word 2007 Еще…Меньше
Шаблон Normal.dotm открывается при запуске Microsoft Word и содержит стили по умолчанию и настройки, определяющие общий вид документа.
Примечание: Любые изменения, внесенные в шаблон Normal.dotm, будут применяться к будущим документам.
-
На вкладке Файл выберите команду Открыть.
-
Откройте папку C:Usersимя_пользователяAppDataRoamingMicrosoftTemplates.
-
Откройте шаблон «Обычный» (Normal.dotm).
-
Внесите необходимые изменения в шрифты, поля, интервалы и другие параметры. Вы можете использовать те же команды и настройки, что и для изменения документа, но помните, что любые изменения, внесенные в шаблон Normal.dotm, будут применяться к будущим документам.
-
По окончании выберите вкладку Файл и нажмите кнопку Сохранить.
Примечание: Если шаблон Normal.dotm переименован, поврежден или перемещен, приложение Word при следующем запуске автоматически создает новую версию файла, в которой используются первоначальные параметры. Новая версия файла не содержит пользовательских настроек, сделанных в переименованной или перемещенной версии.
-
Нажмите кнопку Microsoft Office
и нажмите кнопку Открыть.
-
Выполните одно из следующих действий:
-
В Windows Vista:
Щелкните Шаблоны и дважды щелкните файл Normal.dotm, чтобы открыть его.
-
В Microsoft Windows XP и Microsoft Windows Server 2003:
Выберите Шаблоны рядом с полем Имя файла.
Если в диалоговом окне Открыть не отображено ни одного шаблона, щелкните стрелку рядом с полем Тип файлов, а затем нажмите кнопку Все шаблоны Word.
-
-
Откройте шаблон «Обычный». Чтобы убедиться в том, что открылся стандартный шаблон, проверьте, отобразилось ли сообщение Normal.dotm в заголовке окна Word.
-
Внесите необходимые изменения в шрифты, поля, интервалы и другие параметры. Вы можете использовать те же команды и настройки, что и для изменения документа, но помните, что любые изменения, внесенные в шаблон Normal.dotm, будут применяться к будущим документам.
-
Закончив, нажмите кнопку Microsoft Office кнопку
и нажмите кнопку Сохранить.
Примечание: Если шаблон Normal.dotm переименован, поврежден или перемещен, приложение Word при следующем запуске автоматически создает новую версию файла, в которой используются первоначальные параметры. Новая версия не будет включать какие-либо настройки, которые вы внесли в переименованную или перемещенную версию. T
Нужна дополнительная помощь?
Встроенные стили. Первое знакомство
Мы познакомились с понятием Стили текста, научились пользоваться готовыми стилями, создавать собственные стили. Стили, которые мы создаём, называются Пользовательские стили. Но разработчики Word побеспокоились о нас и создали свои стили с готовыми характеристиками, которые встроили в программу и которые так и называются Встроенные стили.
По окончании урока вы сможете:
- Вызвать диалоговое окно Параметры области стилей
- Перечислить режимы отображения стилей и дать характеристику каждому режиму
- Перечислить особенности Встроенных стилей
1. Диалоговое окно Параметры области стилей
- Создайте новый документ (просто запустите Microsoft Word).
- Включите режим Непечатаемые символы.
- Включите область задач Стили

Наверняка вы увидите такую картину:

Вы не забыли, что мы уже настраивали шаблон, (Урок 3. Шаблон документа и его изменение) который открывается при запуске Word? Шрифт у нас Times размером 12 пунктов, и параметры страницы, как заказывали.
Внизу области задач Стили есть группа из трёх кнопок и надпись синим цветом Параметры…

Кнопку Создать стиль мы уже нажимали. О кнопках Инспектор стилей и Управление стилями я расскажу на других уроках. А сейчас нас интересует команда синего цвета Параметры. Нажмите эту команду и на экране появится окно Параметры области стилей.
Из названия можно понять, что это окно настраивает область задач Стили. Мы будем ещё не раз обращаться к этому окну.
2. Режимы отображения стилей и характеристика каждого режима
Нажмите кнопку выпадающего меню, обозначенную красным кружком.

Мы увидели выпадающий список.
Краткая характеристика каждого пункта:
- Рекомендованные
- В области задач будут отображаться стили, которые рекомендуют нам к использованию разработчики программы. Рекомендую не прислушиваться к этим рекомендациям. Разработчики в конце концов живут в другой стране на другом континенте, а у нас свои стандарты и свои национальные особенности.
- Используемые
- Стиль, напомню, это характеристика (или набор форматирования) абзаца. Стили абзацев хранятся в положенном месте, а вот присваивать или не присваивать стили конкретному абзацу – это наше желание. И может случится так, что каким-либо стилем мы не воспользуемся. Так что, выбирая эту команду, мы можем посмотреть, какие конкретно стили используем мы в своём документе. Очень полезная команда.
- В текущем документе
- Если мы выберем эту команду, то в области задач Стили мы увидим все стили, которые заданы в этом документе, как используемые, так и неиспользуемые. Чаще всего я работаю именно в этом режиме, так как тщательно слежу за количеством стилей в документе и не держу попусту лишних стилей. То есть в моём наборе стилей только те, которые я использую в данном документе.
- Все
- Название говорит само за себя.

Выберите эту команду, нажмите ОК и вы увидите:
Я не поленилась, посчитала – 116 встроенных стилей. Готовых, отформатированных. Но пользоваться таким количеством стиле просто нереально. Да и отформатированы эти стили чаще всего не по нашим потребностям.
3. Встроенные стили. Особенности встроенных стилей
- Форматирование Встроенного стиля можно изменять по своему усмотрению (совсем как у собственных стилей, смотри Урок 7. Изменение стиля текста)
- Название Встроенного стиля нельзя заменить. Ваши изменения в названии Встроенного стиля только добавятся к названию Встроенного стиля.
Автор этого документа очень хотел переименовать встроенные стили и, видимо делал это неоднократно. В результате запутался.
Как переименовывать стили, научимся позже. Ведь может случиться так, что, создавая собственный стиль, мы допустим орфографическую ошибку. В этом случае просто необходимо уметь переименовывать стили - В Word можно удалить любой стиль, созданный пользователем. Word применяет стиль «Обычный» ко всем абзацам, в которых использовался удалённый стиль, и убирает его определение из списка в области задач Стили.
Запомните! Встроенные стили можно удалить из конкретного документа, но нельзя удалить из программы Word! - Встроенные стили можно условно разделить на 4 типа.
4. Встроенные стили. Типы
Тип 1. Стили заголовков
На стили Заголовок 1,2,3 …9 обратите внимание. Заголовки очень важны:
- Определяют структуру документа
- Определяют навигацию в документе
- Соотносятся со структурой презентации в Point’е
Об этом мы будем говорить в следующих уроках
Тип 2. Стили текста
Наиболее распространенными являются стили Обычный и Основной текст, а также их модификации.
Тип 3. Стили списков
Позволяют быстро придать оформление маркированным и нумерованным спискам.
Тип 4. Стили гиперссылок
Стиль Гиперссылка используется для оформления ссылок на web-документы. Стиль Оглавление определяет навигацию в документе.
Теперь вы сможете:
- Вызвать диалоговое окно Параметры области задач
- Дать определение понятию Встроенные стили
- Перечислить режимы отображения стилей и дать характеристику каждому режиму
- Перечислить особенности и типы Встроенных стилей
Использование стандартных стилей
Использование стандартных стилей
Стили представляют собой набор атрибутов форматирования, то есть могут включать гарнитуру, начертание и размер шрифта, выравнивание и др. К выделенному фрагменту текста все атрибуты форматирования стиля применяются одновременно. В этом заключается первое удобство использования стилей. Второе состоит в том, что стили позволяют, задав один раз необходимые параметры, пользоваться ими все время в разных документах.
В Word есть большое количество заготовленных стилей, к которым наиболее часто обращаются пользователи программы. Со стилями работают все, иногда того не зная. Даже если вы не задавали никакого стиля, программа по умолчанию идентифицирует его как Обычный.
Для применения стилей используется список так называемых экспресс-стилей в группе Стили вкладки Главная на ленте (рис. 4.44). На ленте видны несколько стилей (их количество зависит от разрешения монитора). Чтобы увидеть расширенный список стилей, следует щелкнуть на кнопке Дополнительные параметры (нижняя стрелка справа от кнопок с изображением стилей) (рис. 4.45).
Рис. 4.44. Экспресс-стили
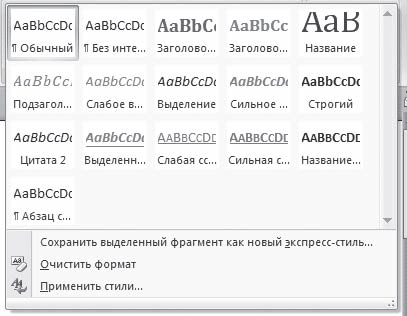
Рис. 4.45. Расширенный список экспресс-стилей
Экспресс-стили удобны тем, что сразу можно увидеть пример стиля и легко выбрать нужный. Кроме того, если подвести указатель к экспресс-стилю в списке, то выделенный текст или текст, в котором установлен курсор, примет выбранное оформление. Для задания стиля следует выделить необходимый текст (если не выделять текст, то стиль будет применен к абзацу, в котором установлен курсор) и щелкнуть на изображении нужного стиля.
Если вы точно знаете, какой стиль вам нужен, и нет необходимости предварительно просматривать его перед применением, то можете вызвать текстовый список стилей, щелкнув на кнопке в правом нижнем углу группы Стили (рис. 4.46).
Рис. 4.46. Кнопка открытия окна Стили
Появится окно, в котором представлен список названий стилей (рис. 4.47). В данном списке также можно включить предварительный просмотр стилей, установив одноименный флажок.
Рис. 4.47. Список названий стилей
Различают стили абзаца и знака. Это означает, что тот или иной стиль может быть применен к абзацу или к какому-нибудь произвольному участку текста. Стиль абзаца имеет значок
Чтобы задать стиль для абзаца, достаточно установить курсор в любом его месте и выбрать желаемый стиль. Стиль знака имеет значок
Чтобы задать стиль для произвольного участка текста, выделите его и выберите нужный стиль. Есть также связанный стиль, который влияет одновременно и на абзац, и на знаки в абзаце (к таким относятся, например, стили заголовков). Он имеет значок
Кроме того, есть стили списков и таблиц (про таблицы читайте в гл. 5).
Если не брать во внимание стиль Обычный, можно сказать, что чаще всего в Word используются стили заголовков. Их особенность состоит в том, что, если абзацу присвоен один из стилей заголовков, следующему автоматически будет присвоен стиль Обычный. В программе всего семь таких стилей. Используя эти стили, можно структурировать текст и выделять заголовки по степени их значимости.
По умолчанию в программу загружен набор стилей шаблона. При необходимости вы можете открыть другой набор стилей (например, Word 2003, Строгие, Рукописные, Современные, Фигурные).
Каждый из них содержит стили, объединенные схожим оформлением. Для изменения набора стилей щелкните на кнопке Изменить стили в группе Стили вкладки Главная на ленте, выполните команду Набор стилей и в появившемся меню щелкните на названии нужного набора (рис. 4.48).
Рис. 4.48. Список наборов стилей
Кроме того, с помощью меню кнопки Изменить стили вы можете выбрать цветовое и шрифтовое оформление набора стилей.
Данный текст является ознакомительным фрагментом.
Читайте также
1.12 Перечень стандартных команд ОС
1.12 Перечень стандартных команд ОС
КомандаПримечания ОпределениеaliasМП Определить или вывести синонимыarСР или РАСШ Создать или изменить библиотечные архивыasaПФ Перевести символы управления кареткойatМП Исполнить команды в указанное времяawk Сканировать и обработать
Конфигурация стандартных консолей
Конфигурация стандартных консолей
Консоль — это специальный файл для работы с консолью управления Microsoft (программа mmc.exe, о которой будет рассказано в главе 3 книги), имеющий расширение MSС и содержащий одну или несколько оснасток. Кроме пользовательских консолей, которые
2.3. Вставка стандартных блоков в документ
2.3. Вставка стандартных блоков в документ
В новой версии Word появились возможности создавать определенные фрагменты текста, сохранять их и вставлять документ. Они называются стандартными блоками.Титульная страницаОдним из стандартных блоков, доступных в редакторе Word 2007,
1.12 Перечень стандартных команд ОС
1.12 Перечень стандартных команд ОС
КомандаПримечания ОпределениеaliasМП Определить или вывести синонимыarСР или РАСШ Создать или изменить библиотечные архивыasaПФ Перевести символы управления кареткойatМП Исполнить команды в указанное времяawk Сканировать и обработать
Глава 6 Автоматизация стандартных документов
Глава 6
Автоматизация стандартных документов
6.1. Встроенные диалоговые окна
Диалоговые окнаВ VBA существуют две возможности создания диалоговых окон, позволяющих вести интерактивный диалог с пользователями.Окно сообщений MsgBox выводит простейшие сообщения для
Использование стандартных свойств элемента управления
Использование стандартных свойств элемента управления
Многие элементы управления обладают стандартными свойствами, к которым относится свойство Value.В случае текстового поля вы не должны явно указывать, какое свойство используется — Value или Text — для настройки и
Упражнение 2. Использование стандартных источников освещения
Упражнение 2. Использование стандартных источников освещения
Согласно замыслу, освещение в нашей сцене дневное, причем за окном солнечный летний день, и свет льется в окно, оставляя на полу солнечные пятна.1. Откройте файл Коробка помещения.max. В окне проекции Front (Вид
Избегай стандартных паролей!
Избегай стандартных паролей!
Многие пользователи часто совершают одну и ту же ошибку, пользуясь стандартными, шаблонными паролями. Один из самых характерных примеров – когда пароль совпадает с логином. Подобрать такой пароль элементарно, а дальше злоумышленник будет
Использование стилей
Использование стилей
Вы можете быстро применить стиль оформления к выделенному диапазону ячеек. Стиль включает в себя цвет заливки, а также цвет и атрибуты шрифта.Чтобы применить к ячейке или диапазону готовый стиль, нужно предварительно выделить эту ячейку или
Работа с библиотекой стандартных элементов
Работа с библиотекой стандартных элементов
Для работы с библиотекой объектов предназначен инструмент Object (Объект), кнопка активации которого расположена на палитре инструментов и имеет вид
Нажатие этой кнопки отображает на информационной палитре элементы управления
Работа с библиотекой стандартных элементов
Работа с библиотекой стандартных элементов
Для вставки в проект объекта из библиотеки существует инструмент Object (Объект)
кнопка активизации которого расположена в разделе Design (Проектирование) палитры инструментов. При щелчке на этой кнопке на информационной палитре
Избегать стандартных установок систем
Избегать стандартных установок систем
Стандартная установка систем без проведения настроек безопасности может проводиться только при отсутствии риска для информации в сети. Ваша сеть установлена стандартно? Правильно ли это? А может быть, в вашей компании забыли
Использование встроенных стилей
Использование встроенных стилей
С помощью стилей можно установить сразу несколько параметров форматирования символов и абзацев, что позволяет сэкономить время при форматировании больших документов и обеспечить единообразное оформление различных частей
Изменение стиля шрифта по умолчанию в Word 2007
Для изменения стиля шрифта по умолчанию в Word 2007, выполните следующие действия:
Если у вас нет документа откройте, создайте новый документ основан на обычный шаблон.
Чтобы сделать это, нажмите кнопку Microsoft Office, нажмите кнопку Новый
в Новый документ область задач,
нажмите кнопку Пустой документ,
а затем нажмите кнопку Создать.
В Шрифт группы, нажмите кнопку Шрифты.
Выберите шрифт, размер шрифта и любых атрибутов, в Шрифты диалоговое окно.
Нажмите кнопку По умолчанию.
Нажмите кнопку Да
Когда появляется следующее сообщение:
Вы действительно хотите изменить шрифт по умолчанию для имя шрифта?
Это изменение повлияет на всех новых документах, основанных на шаблоне NORMAL.
Нажмите кнопку ОК.
Нажмите кнопку Microsoft Office, а затем нажмите кнопку Microsoft Word.
В Настройка вкладка выбора Команды в лентев списке, а затем выберите Сохранить все.
Нажмите кнопку Добавить щелкните ОК,
а затем нажмите кнопку Сохранить все настраиваемые панели инструментов быстрого доступа.
Примечание:
Если Word предлагает сохранить новый документ, нажмите кнопку Отмена.
Если требуется приглашение сохранить изменения в шаблоне Normal.dot, выполните следующие действия:
Нажмите кнопку Microsoft Office, а затем нажмите кнопку Microsoft Word.
В Дополнительно табуляции, установите Приглашение перед сохранением шаблона флажок в Сохранить группы.
Перейти к началу страницы
Изменение стиля шрифта по умолчанию в Microsoft Word 2010
Для изменения стиля шрифта по умолчанию в Microsoft Word 2010, выполните следующие действия:
При наличии документа откройте, создайте новый документ, который основан на шаблоне Normal.dot.
Для этого щелкните Файл
щелкните Новый
щелкните Пустой документ,
а затем нажмите кнопку Создать.
В Шрифт группу, нажмите кнопку Шрифт всплывающее окно.
Выберите параметры, которые необходимо применить шрифт по умолчанию, таких как начертание и размер шрифта.
При выборе определенного текста в диалоговом окне задаются свойства выделенного текста.
Нажмите кнопку Значение по умолчанию.
Выберите Всех документов, основанных на шаблоне Normal.dotm? параметр,
а затем нажмите кнопку ОК.
Вас раздражает необходимость каждый раз изменять размер шрифта при создании документа в Word? Хотите узнать способ, как покончить с этим раз и навсегда и установить Ваш любимый размер шрифта по умолчанию для всех документов?!
Корпорация Microsoft установила в Word 2007 шрифт Calibri размером 11 после того, как долгие годы в этой роли был Times New Roman размером 12. Хоть к этому и легко привыкнуть, тем не менее в Microsoft Word можно изменить практически все настройки, заданные по умолчанию. Например, Вы можете использовать шрифт Calibri размером 12 или Comic Sans размером 48 – как Вам угодно! Далее Вы узнаете, как изменить настройки шрифта, заданные по умолчанию, в Microsoft Word 2007 и 2010.
Как изменить настройки шрифта в Microsoft Word
Чтобы изменить настройки шрифта, установленные по умолчанию, щелкните по маленькой иконке со стрелкой в правом нижнем углу раздела Font (Шрифт) на вкладке Home (Главная).
В диалоговом окне Font (Шрифт) установите желаемые параметры для шрифта. Обратите внимание на строку +Body (+Основной текст) в поле Font (Шрифт), она говорит о том, что сам шрифт будет определен стилем документа, который Вы выберете, а настраиваются только стиль и размер шрифта. То есть, если в настройках стиля документа использован шрифт Calibri, значит шрифт по умолчанию будет использован Calibri, а размер и стиль шрифта будут те, что Вы выберете. Если же Вы хотите установить по умолчанию какой-то определённый шрифт, просто выберите его в выпадающем списке, и этот выбор будет иметь преимущество перед тем шрифтом, который выбран в настройках стиля документа.
Здесь мы оставим все настройки без изменений, только установим размер символов шрифта равным 12 (это размер текста для тела документа). Те, кто использует азиатские языки, такие как китайский, могут увидеть поле настроек для азиатских языков. Когда параметры выбраны, нажмите кнопку Set as Default (По умолчанию) в нижнем левом углу диалогового окна.
Вас попросят подтвердить, действительно ли Вы хотите установить эти настройки по умолчанию. В Word 2010 Вам будет предложено на выбор два варианта – изменить настройки по умолчанию только для этого документа или для всех документов. Отметьте вариант All documents based on the Normal.dotm template (всех документов, основанных на шаблоне Normal.dotm) и нажмите ОК.
В Word 2007 просто нажмите ОК, чтобы сохранить изменения в настройках по умолчанию.
С этого момента каждый раз при запуске Word или при создании нового документа, Ваш шрифт, заданный по умолчанию, будет именно таким, как Вы указали. Если решите вновь изменить настройки, просто повторите все шаги заново.
Редактирование файла шаблона
Другой способ изменить настройки шрифта, заданные по умолчанию, это изменить файл Normal.dotm. Из этого файла Word создает новые документы. Обычно он просто копирует форматирование из этого файла во вновь созданный документ.
Чтобы изменить файл Normal.dotm, введите вот такое выражение в адресной строке проводника или в командной строке:
%appdata%MicrosoftTemplates%appdata%MicrosoftШаблоны
Эта команда откроет папку с шаблонами Microsoft Office. Нажмите правой кнопкой мыши на файле Normal.dotm и из контекстного меню выберите Open (Открыть), чтобы открыть файл для редактирования.
Не пытайтесь открыть файл двойным щелчком левой кнопки мыши – это приведёт всего лишь к созданию нового документа из шаблона Normal.dotm, а все изменения, которые Вы сделаете, не сохранятся в файле шаблона.
Теперь изменяйте любые настройки шрифта, как Вы это делаете обычно.
Запомните: Всё, что Вы измените или введёте в этом документе, будет появляться в каждом новом документе Word, который Вы создадите.
Если Вы вдруг захотите сбросить все настройки до начальных, просто удалите файл Normal.dotm. Word создаст его заново со стандартными настройками сразу же при очередном запуске программы.
Пожалуйста, помните: Изменение размера шрифта, заданного по умолчанию, не затронет размер шрифта в уже существующих документах. В них по-прежнему будут использованы настройки, заданные при создании этих документов. Кроме того, на шаблон Normal.dotm могут влиять некоторые надстройки. Если Вам кажется, что Word не запоминает настройки шрифта, попробуйте отключить надстройки и посмотрите на результат.
Заключение
Иногда мелочи могут раздражать очень сильно. Возможность настроить шрифт по умолчанию так, как Вам это нужно, отлично помогает избавиться от раздражения и сделать работу более продуктивной.
А теперь ответьте на вопрос: Какой шрифт, заданный по умолчанию, Вы предпочитаете – Calibri размер 11, Times New Roman размер 12 или какую-то другую комбинацию? Ответы пишите в комментариях, дайте миру знать, что Вам нравится!
Урок подготовлен для Вас командой сайта office-guru.ru
Источник: /> Перевел: Антон Андронов
Правила перепечаткиЕще больше уроков по Microsoft Word
Оцените качество статьи. Нам важно ваше мнение:
Здравствуйте, дорогие друзья.
Сегодня расскажу о том, что такое стили в Ворде, как с их помощью можно организовать визуальное оформление, упростить навигацию по документу, подготовиться к автоматическому созданию содержания.
Уделив несколько минут прочтению этой статьи, в будущем вы сможете разработать свой уникальный дизайн текстового документа, автоматизировать его работу, упростить последующие изменения в оформлении.
Перед прочтением этого поста будет полезно изучить статью о шаблонах в Word, ведь стили являются неотъемлемой частью шаблона.
Что такое стили в Ворде
Стиль в Microsoft Word – это способ начертания и визуализации текста. Как я уже говорил ранее, это важная компонента шаблона.
Все стили логически разделены по назначениям – название документа, заголовки, подзаголовки, ссылки, выделения и многое другое. Для любого элемента стиля создается собственное форматирование.
Применение к каждой части текста соответствующего ей шаблона поможет оформить его в один-два клика.
Можно разделить стили на три вида:
- Стили символов. Применяются к одному или нескольким выделенным символам. Устанавливают тип и размер шрифта, начертание, цвет и т.д.;
- Стили абзацев. Задают оформление для участков текста. Включают межстрочные интервалы, отступы, абзацы и прочее;
- Комбинированные стили – объединение первых двух вариантов
Если раньше для разметки заголовков вы увеличивали размер шрифта и выбирали для него более броский цвет, сегодня лучше перейти к применению стилей.
Это позволит ускорить работу, избежать множества повторных действий при изменении формата текста одного типа. Например, вы разметили 30 заголовков в документе, после чего решили немного изменить их вид.
Вместо внесения правок во все 30 заголовков, можно исправить один стиль, а правки на странице будут сделаны автоматически.
Как установить стиль текста
Разработчики предусмотрели несколько групп стилей, вы можете выбрать одну из них, перейдя на ленте: Дизайн – Форматирование документа. Разверните галерею, чтобы выбрать подходящую группу.
Теперь можно разметить документ. Поставьте курсор в заголовок текста и выберите на ленте: Главная – Стили – Название. К заголовку будет применен стиль «Название».
Теперь поставьте курсор в заголовок раздела. В той же галерее на ленте выберите «Заголовок 1». Применится форматирование заголовка первого уровня.
Если в этом разделе есть подразделы со своими названиями – примените к ним стиль «Заголовок 2». Всего в Ворде предусмотрено девять уровней заголовков.
Зачем же нужны эти уровни? Во первых, для облегчения чтения текста. Во вторых, для создания структуры документа.
Нажмите Ctrl+F, чтобы открыть меню «Навигация». Перейдите на вкладку «Заголовки» и увидите все размеченные вами заголовки в иерархическом виде. Кликая по их названиям, можно быстро передвигаться к нужному разделу. Это особенно полезно в больших документах со сложной структурой. К тому же, можно сделать автосодержание.
К сожалению, галерея на ленте не может вместить все виды стиля. Чтобы выбрать из полного перечня, а так же открыть дополнительные настройки, кликните на пиктограмме-стрелке в нижнем правом углу галереи.
Откроется меню «Стили» с рекомендованными вариантами. По умолчанию, если у вас на листе есть «Заголовок 1», в списке появится «Заголовок 2». Используйте «Заголовок 2», появится «Заголовок 3». Таким образом, Word пытается рационально использовать место на экране.
Чтобы отобразить все доступные стили в этом окне, нажмите «Параметры» и выберите в раскрывающемся списке: Отображаемые стили – Все. Здесь же можно выбрать порядок сортировки. Например, по рекомендации, по алфавиту и др.
Кстати, в Microsoft Word (начиная с 2013 версии), можно прямо на листе сворачивать и разворачивать содержимое заголовков, чтобы скрывать ненужный текст в процессе чтения с экрана. Для этого кликните на пиктограмму-треугольник слева от заголовка. Она появляется при наведении мышью на место ее расположения.
Как добавить стиль в галерею
Если вам не нравится, когда на экране открыто меню «Стили», можно переместить нужные варианты стилей в галерею на ленте. Для этого в меню найдите нужный стиль, кликните по нему правой кнопкой мыши и в контекстном меню выберите «Добавить в коллекцию стилей».
Как изменить стиль
Если какой-то из предопределенных стилей вас не совсем устраивает, его можно изменить. Опишу вам 3 способа, как это сделать:
- Кликните правой кнопкой мыши на выбранном стиле в галерее и нажмите «Изменить». Откроется окно настройки стиля. Настройте все нужные параметры и нажмите Ок. Поставьте галочку «Обновлять автоматически», чтобы изменения сразу вступили в силу.
- Кликните (или нажмите стрелку вниз) на имени стиля в меню «Стили». Далее откроется окно, как в предыдущем пункте, последовательность действий та же.
- Оформите текст вручную так, как он должен выглядеть, выделите его. После этого кликните на нужном стиле в галерее или меню «Стили», выберите в контекстном меню «Обновить стиль в соответствии с выделенным фрагментом».
Если вы хотите из сформированных стилей сделать собственный набор стилей, разверните на ленте галерею Дизайн – Форматирование документа и выберите «Сохранить как новый набор стилей».
Как создать свой стиль
Чтобы создать свой собственный стиль с нуля, разверните галерею стилей и выберите «Создать стиль». Откроется окно создания нового стиля. Задайте имя нового стиля и нажмите кнопку «Изменить» для выбора форматов.
- Это же окно можно открыть, нажав кнопку «Создать стиль» в меню «Стили»
Учтите, чтобы стили автоматически изменялись на ваши при переключении наборов стилей, у них должны совпадать имена. Обязательно учитывайте это при изменении и создании новых стилей. Я рекомендую в любом случае придерживаться тех имен, которые предусмотрены разработчиками.
Давайте подведем итоги. Стили – это особый способ оформления, который позволяет один раз настроить оформление, а потом множество раз применять его в разных участках текста.
Навязывается сравнение со стилями CSS в разработке сайтов, если вы с ними знакомы. Так же, стили позволяют организовать структуру документа, облегчив навигацию по нему.
На основании такой структуры программа может автоматически построить оглавление.
Думаю, каждый из вас оценил те неоспоримые преимущества, которые дает применение стилей. Для меня это повседневный инструмент, без которого, как без рук. Тем не менее, иногда нужно вручную настроить форматирование документа, не прибегая к настройкам шаблонов и стилей. Как это делается – мы рассмотрим в следующей статье. До скорых встреч!
Источник: https://officelegko.com/2017/09/28/stili-v-microsoft-word/
Работа со стилями в Word
Написать данную статью меня
побудило отсутствие элементарных
знаний работы со стилями в
текстовом редакторе Word. Причем, как
ни удивительно, данная проблема
затрагивает не только неискушенных
в этих вопросах пользователей, как,
например, студенты, но и достаточно
опытных, уже многие годы работающих
с текстовыми документами.
При оформлении любой публичной
работы, начиная от публикации в
печатном издании и заканчивая
рефератом, принципиальным
требованием к ней является
качество оформления документа, то
есть форматирование.
Практически
каждому из нас приходилось
«вести борьбу» с фрагментами
текста, форматирование которых
являет иногда очень причудливое
сочетание шрифта, отступов от краев
страницы, интервального отступа и
прочая, и прочая. Иногда такая
борьба является процессом
длительным и достаточно сложным.
Причем, добавлю, после
форматирования может оказаться,
что оно выполнено не так, как
требуется…
«И откуда взялось такое
разнообразие подачи текста в
документе?», — недоумеваем мы. Да
все очень просто.
Создавая
документ, мы часто берем за его
основу уже созданный ранее,
включаем абзацы из других
документов, причем не обязательно
текстовых (это может быть, например,
контент web-страницы и т.п.).
Откроем в
таком документе список стилей на
панели инструментов и у нас будет
на что посмотреть: сколько же всего
тут есть (рис. 1)!
 |
| Рис. 1 |
А ведь проблема форматирования
текста и моментального его
изменения в случае необходимости
разрешается очень просто как раз
при помощи стилей. Создав новый
документ, откройте список стилей на
панели инструментов и изучите его
содержимое.
Вы увидите несколько
стилей, которые разработчики Word
предлагают вам использовать как
для основного текста
(«обычный»), так и для
заголовков разных уровней.
Ваша
задача заключается в том, чтобы
определиться с предложенными
стилями: устраивают они вас или нет?
В свое время, обдумав и
проанализировав, что же именно мне
чаще всего будет необходимо, я
определил (а где-то и оставил
неизменным) устраивавшие меня
стили как для основного текста, так
и для заголовков разных уровней.
Далее я последовательно расскажу
о работе со стилями Microsoft Office Word 2003,
а затем — в 2007, поскольку она
несколько отличается.
Начну с Microsoft Office Word 2003.
Для изменения стилей
используется окно «Стили и
форматирование» из области
задач. Для отображения этой области
щелкните кнопку «Панель
форматирования», расположенную
на панели инструментов слева от
списка стилей.
Окно (рис. 2) содержит все стили,
однако из списка «Показать»
можно выбрать отображение не
только всех стилей, но и их
подмножество.
 |
| Рис. 2 |
Наиболее рациональным является
отображение всех стилей либо
только доступных, что, впрочем, при
нормальной работе тождественно.
Изменить стиль можно двумя
способами. Первый — максимально
простой: выделяем фрагмент текста,
который необходимо применить к
выбранному стилю, раскрываем
список для стиля и выбираем из него
пункт «Обновить в соответствии с
выделенным форматом» (рис. 3).
 |
| Рис. 3 |
Второй вариант более сложный,
зато и более гибкий. Раскрыв список
для нужного стиля, выбираем из него
пункт «Изменить», что приводит
к появлению окна «Изменение
стиля». В нем, как мы видим на
рисунке, можно изменить не только
любой элемент форматирования, но и
многое другое, например, определить
для стиля язык (рис. 4).
 |
| Рис. 4 |
Вот, собственно, и все, что
касается изменения стилей.
Предлагаемое по умолчанию в Word
количество стилей, на мой взгляд,
вполне достаточно для полноценного
форматирования документа (что,
кстати, подтверждает моя
многолетняя практика), поэтому я не
видел и не вижу необходимости
создания новых стилей.
Вместе с тем
сделать это очень просто. В окне
«Стили и форматирование» из
области задач следует щелкнуть
кнопку «Создать стиль».
Это
приведет к появлению окна
«Создание стиля», полностью
тождественного окну «Изменение
стиля», в котором и определяются
параметры нового стиля (при этом не
забываем, конечно, адекватно
назвать создаваемый стиль).
Ну а применение стиля к фрагменту
документа является делом легким и
комфортным: например, выделяем
нужный фрагмент текста и щелкаем на
названии нужного стиля.
Использование стилей позволяет
так же быстро и просто изменить
форматирование текста. Например,
выяснилось, что интервал в тексте
должен быть полуторным.
Что за
проблема: раскрываем список для
стиля «Обычный» и выбираем из
него пункт «Изменить», в окне
«Изменение стиля» щелкаем
кнопку «Формат», выбираем из ее
списка элемент «Абзац» и
задаем в поле «Междустрочный
интервал» значение
«Полуторный».
Казалось бы, это все, однако не
следует забывать очень важный
момент: все описанные действия
касаются стилей только текущего
документа, то есть документа, с
которым происходит работа. Вместе с
тем, представляется целиком
резонным распространить созданные
стили на все вновь создаваемые
документы.
Припоминаем, что все
стили сохраняются в шаблоне Word,
который называется Normal.dot. Таким
образом, нам необходимо запомнить в
нем измененный или новый стиль.
Обращаем внимание на наличие в окне
«Изменение стиля» поля-метки
«Добавить в шаблон».
Проставив
галочку в этом поле, мы как раз и
изменяем существующий стиль или
добавляем в шаблон новый.
Однако существует способ и
массово перенести в шаблон
измененные стили либо, наоборот,
заменить все стили в существующем
документе на стили из шаблона.
Осуществляется это так:
- Выполнить команду Сервис >
Шаблоны и настройки. - В окне «Шаблоны и
настройки» щелкнуть кнопку
«Организатор», что
приведет к появлению окна
«Организатор». - Окно «Организатор»
состоит из двух частей: левая
содержит стили текущего
документа, а правая — шаблона
Normal.dot. Выделяя нужные стили и
оперируя инструментом
«Копировать», очень просто
перенести стили текущего
документа в шаблон Normal.dot либо
наоборот. Кстати, кнопка
«Удалить» позволит вам
удалить все лишние стили из
документа (рис. 5).
 |
| Рис. 5 |
И последнее. Сформировав нужные
стили и запомнив их в шаблоне Normal.dot,
нужно позаботиться о сохранении
самого шаблона. Напомню, что шаблон
Normal.dot в случае его отсутствия
автоматически воссоздается при
загрузке Word.
Таким образом, не
следует удивляться, что однажды,
после какой-то аварийной ситуации с
тем же Word, загрузив программу, вы не
обнаружите ставшими уже привычными
для вас стили. Поэтому скопируйте
шаблон Normal.dot в надежное для
хранения место, откуда его можно
будет при необходимости
восстановить.
И, опять-таки,
напомню, что папка для хранения
шаблонов (обычно это c:Documents and
Settingsимя_пользователяApplication
DataMicrosoftШаблоны) является скрытой,
поэтому для того, чтобы
«добраться» до шаблона, вам
потребуется разрешить доступ к
скрытым папкам.
Так производится работа со
стилями в Microsoft Office Word 2003. Работа со
стилями в Microsoft Office Word 2007 несколько
отличается: она стала более
простой, хотя возможностей
появилось больше.
Начнем, опять-таки, с изменения
стилей. Для отображения окна стилей
на ленте «Главная» следует
щелкнуть на изображении маленькой
стрелки, находящейся в правом
нижнем углу кнопки «Изменить
стили».
Окно «Стили»
представляет собой несколько
модифицированный вариант окна
«Стили и форматирование» для
Word 2003 (рис.
6), да и действия по
изменению стиля проводятся
практически так же, поэтому я не
вижу смысла на них останавливаться.
 |
| Рис. 6 |
Кроме инструментов для изменения
стилей, собранных в кнопке
«Изменить стиль», среди
инструментов, вынесенных на ленту
«Главная», в группе
«Стили» размещены также все
стили.
Это позволяет не только
быстро их применить, но и
предоставляет очень удобную
возможность просмотреть, как будет
выглядеть текст для того либо иного
стиля, просто наведя курсор на
нужную пиктограмму.
При этом на
ленте отображаются первые три
стиля, однако, воспользовавшись
кнопками навигации, расположенными
в правой части группы, можно просто
выбрать те стили, которые и будут
постоянно отображаться на ленте.
Опять же, все стили сохраняются в
шаблоне Normal.dotm, который по
умолчанию сохраняется в папке для
хранения шаблонов (c:Documents and
Settingsимя_пользователяApplication
DataMicrosoftШаблоны).
На мой взгляд, несколько
«замаскированным» стал доступ
к организатору шаблонов. В Microsoft Office
Word 2007 для этого в нижней части окна
«Стили» нужно щелкнуть кнопку
«Управление стилями», а в
появившемся после этого окне
«Управление стилями» — кнопку
«Импорт/Экспорт».
И еще один совет «в тему», но
непосредственно не связанный с Word.
При переносе фрагмента из какого-то
документа его стиль сразу же
запоминается в документе, в который
он копируется. Конечно, после этого
можно выделить данный фрагмент и
очистить его, использовав
инструмент «Очистить все»,
который снимает форматирование и
стиль, но сам-то стиль в документе
остается.
Я большой противник
хранения в документе «лишних»
стилей, поэтому всегда слежу за тем,
чтобы их (случайно) не оказалось. И
вот здесь на помощь мне пришла
маленькая, но очень удобная и
эффективная программка PureText Стива
Миллера (Steve Miller). Программа
является свободно
распространяемым продуктом, то
есть принадлежит к классу freeware.
Скачать ее можно на сайте
разработчика stevemiller.net/PureText.
Программа принадлежит к классу
Portable, то есть работает без
инсталляции. После ее запуска в
трее появляется иконка. Далее все
предельно просто. Скопировав в
буфер памяти нужный фрагмент
какого-либо документа, например,
web-страницы, щелкаем на иконке
программы. И — все…
После этого
вставляем из буфера текст, в
котором полностью удалено
форматирование документа: шрифт,
начертание, цвет, стили,
выравнивание, интервалы и т.д.
Практически больше ничего
работающим с программой и знать не
нужно.
Единственное, что, пожалуй,
может потребоваться, — это
переназначить «горячую»
клавишу для вставки текста без
форматирования при помощи
программы PureText, которая по
умолчанию для вставки использует
стандартную комбинацию клавиш
+.
Для этого вызовите
контекстное меню на пиктограмме
программы, выберите из него пункт
«Options» и определите
собственную «горячую» клавишу
(или их комбинацию).
Вообще-то, снять форматирование
со вставляемого текста можно и
штатными средствами Word. Например, в
Word 2007 для этого следует перед
выполнением вставки обратиться к
параметрам вставки, выбрать пункт
«Специальная вставка», а затем
из предложенных вариантов в списке
«Как» выбрать
«Неформатированный текст».
Однако это дело вкуса.
Я
предпочитаю снимать
форматирование при помощи PureText,
руководствуясь следующим.
Во-первых, так быстрее (достаточно
щелкнуть пиктограмму PureText, а не
«бегать» по меню). Во-вторых,
при помощи PureText я снимаю
форматирование при вставке в любую
программу, а не только в Word-е.
Однако, еще раз повторяю — это дело
вкуса и привычек каждого
пользователя.
Настоятельно советую
воспользоваться приведенными
советами, и вы не без удивления
обнаружите, насколько повысится
эффективность вашей работы.
Валерий ФЕТИСОВ
Источник: https://www.kv.by/archive/index2011143001.htm
Настройка шрифта по умолчанию в Microsoft Word
Настройка шрифта по умолчанию в Microsoft Word будет полезна тем, кто часто работает с документами и хочет сэкономить свое время и нервы.
Как и многие из вас я по роду своей деятельности часто работаю с документами (в том числе, выполняя контрольные, курсовые, дипломные и другие студенческие работы, а также составляя различные юридические документы), которые должны соответствовать определенным требованиям к шрифту и его размеру.
По этой причине, чем удобнее настроен редактор Word, тем меньше времени затрачивается на создание и оформления документов. А это, несомненно, сказывается на производительности труда, рациональном использовании времени и т.д.
Надеюсь, вы заметили, что в последних версиях Microsoft Word (в частности сейчас речь идет о Microsoft Word 2010) документ по умолчанию открывается со шрифтом – «Calibri» (Calibri — семейство шрифтов в стиле «гуманистический гротеск», входящий в шрифтовую коллекцию Microsoft ClearType Font Collection) и 11-м размером шрифта. Кстати, на сколько я помню, «Calibri» заменил «Times New Roman» в качестве шрифта по умолчанию еще в Microsoft Office 2007.
Беда в том, что шрифт «Calibri» и 11 размер никак не соотносятся с существующими требованиями. Так как зачастую, документы должны быть выполнены с использованием «Times New Roman» с 14 размером.
При желании, конечно же, шрифт и размер можно менять в каждом конкретном случае. Но, если таких документов 10 или 20 в день, или еще больше… Здесь нам на помощь и приходят настройки документа по умолчанию.
И так, чтобы поменять настройки по умолчанию, нам нужно сначала открыть документ. Затем открыть окошко со шрифтами, как показано ниже.
Появляется окошко с настройками шрифтов, где необходимо выбрать то, что приемлемо для вас. Когда нужные настройки выбраны, жмем на кнопку «По умолчанию».
В появившемся окошке выбираем второй пункт «всех документов, основанных на шаблоне Normal?». И жмем «Ок».
Нуу, вроде как, и все. Теперь во всех документах Word, открываемых после произведенных манипуляций, будут нужные нам настройки шрифта по умолчанию.
Всем хорошего настроения и успехов!
Источник: https://vseti.shmat.by/nastroyka-shrifta-po-umolchaniyu-v-microsoft-word
Как установить Times New Roman в качестве шрифта по умолчанию
Начиная с версии Microsoft Office 2010 шрифтом по умолчанию в этом замечательном редакторе является Calibri. Не сказать, что данный шрифт плох – нет, он вполне себе симпатичен, однако, большинство пользователей очень привыкли ко всеми любимому шрифту Times New Roman.
Хорошо, если дело было бы только в привычке, ведь можно привыкнуть и к новому шрифту, но, как оказалось, старый добрый Times New Roman очень хорошо себя зарекомендовал, как официальный шрифт заполнения документов, составления отчетов, создания бланков и прочих офисных бумаг. Во всех университетах, школах, государственных учреждениях вышеупомянутый шрифт является шрифтом по умолчанию.
Однако, развитие текстовых редакторов не стоит на месте. Компания Microsoft уже давно представила пользователям версию Office 2013 года, не за горами выход следующей версии. Поэтому, чтобы раз и навсегда разобраться в этой проблеме, ниже предлагаю простой способ ее решения.
Итак, чтобы установить Times New Roman в качестве шрифта по умолчанию, для начала нужно открыть любой текстовый документ. У меня это будет просто пустой документ.
После создания нового документа, необходимо правой кнопкой мыши кликнуть на белом поле и выбрать пункт «Шрифт»:
Перед вами откроется окно следующего вида:
Здесь можно выбрать текущий шрифт, посмотреть его отображение, выбрать стиль, размер и другие параметры. Как видно на скриншоте выше, в данный момент выбран шрифт Times New Roman. Скорее всего, у вас это будет Calibri. Чтобы сделать так, как на скриншоте, необходимо в списке шрифтов найти нужный, а затем нажать на кнопку «По умолчанию».
После нажатия, появится такое окошко:
Где вам предлагается установить шрифт по умолчанию только для текущего документа или же для всех документов. Выбираем второй пункт, далее жмем «Ок» до закрытия всех окон.
Вот и все, операция по установке основного шрифта успешно выполнена! В следующий раз, при открытии нового документа, вам не придется вручную менять размер и тип шрифта. Конечно, сделать это не сложно, но в разгар рабочего дня в офисе, даже такая простая мелочь может стать ложкой дегтя в важном проекте.
- Данный простой гайд будет также работать и в предыдущих версиях текстовых редакторов.
- Рубрики: Office
Источник: https://www.white-windows.ru/kak-ustanovit-times-new-roman-v-kachestve-shrifta-po-umolchaniyu/
Как изменить шрифт по умолчанию в Word 2010 и 2013?
Распечатать Запись
ОТВЕТ: Как известно, тестовый редактор Word, входящий в состав офисного пакета Microsoft Office, по умолчанию использует в новых документах шрифт Calibri одиннадцатого размера. Многие пользователи не считают данный шрифт красивым и удобным для зрительного восприятия, поэтому постоянно при создании нового документа меняют шрифт.
Что делать совсем не обязательно, ведь единоразовая смена в настройках шрифта по умолчанию на свой любимый решает проблему и экономит время.
В MS Word 2010 и 2013 можно изменить многие дефолтные настройки, в том числе интересующие нас тип шрифта, стиль шрифта, размер шрифта, цвет шрифта, о чем я расскажу за три коротких абзаца.
- Итак, открыв Word, используйте «горячую» комбинацию клавиш «Ctrl + Shift + F«для вызова диалогового окна «Шрифт».
- Выберите нужные параметры шрифта (например, тип – TimesNewRoman, размер – 12 пт) и нажмите кнопку «По умолчанию» (скриншот выше).
- Во втором диалоговом окошке остановитесь на варианте с текстом «(для) всех документов, основанных на шаблоне Normal«, подтвердив новые настройки финальным «ОК» .
Собственно, это все, что надо сделать в популярнейшем текстовом редакторе MS Word 2010 (2013).
Постоянная ссылка на это сообщение: http://TestSoft.su/kak-izmenit-shrift-po-umolchaniyu-v-word-2010-i-2013/
Источник: http://TestSoft.su/kak-izmenit-shrift-po-umolchaniyu-v-word-2010-i-2013/
Word стили
Каждый раз, работая с вордовскими документами, мы обнаруживаем для себя новые приемы оформления текстов. Даже такой элемент как «Стили», значок которого находится прямо на главной ленте инструментов, используется не всеми, в том числе уже опытными пользователями.
Стили в ворде
Стили в ворде – это определенные шаблоны оформления частей документа: шрифта, абзацев, заголовка и подзаголовков, списков, таблиц и др. Например, заголовок выполнен в одном стиле, подзаголовки одного уровня в другом, основной текст в следующем и т.д.
В Word Office есть возможность сохранить настройки оформления текста в виде различных стилей. После чего можно выделять абзацы, которые мы хотим оформить соответствующим образом и нажимаем на кнопочку сохраненного стиля. В результате оформление этого абзаца изменится согласно сохраненному и выбранному стилю.
Как изменить или создать стиль в Word
Раздел «Стили» в версии редактора 2007 располагается прямо в главной панели доступа. В нем отображаются несколько (три) стилей и кнопка «Изменить стили». Если сохраненные по умолчанию шаблоны оформления текста не удовлетворяют пользователя, то можно создать другой стиль со всеми необходимыми параметрами.
Изменить или создать новый стиль-шаблон в Ворде можно следующим образом: создаем хотя бы один заголовок или абзац с требуемым оформлением (шрифт, интервал, отступы, выравнивания и т.д.).
Затем выделяем этот абзац и вызываем выпадающее меню из панели «Стили», в котором находим и нажимаем на ссылку «Сохранить выделенный фрагмент как новый …». В появившемся оконце вписываем название нового экспресс-стиля и говорим (нажимаем) ОК – измененный стиль создан.
В дальнейшем нужно только выделять абзацы и нажимать на кнопку нашего стиля, которая появляется в основном меню быстрого доступа в разделе стили. Таким образом можно быстро изменить оформление документа.
Начиная с Ворда 2007 и более свежих версиях изменение оформления можно сделать и при помощи значка “формат по образцу”, который располагается в блоке «Буфер обмена». Для этого выделяем текст соответствующий правилам оформления и нажимаем на кнопку «Кисть». Затем выделяем (при помощи мыши) изменяемый текст, после чего он (текст) получит необходимое оформление.
Использование стилей не только придает документам единый вид, но и позволяет быстро изменять его оформление. Например, нам требуется изменить цвет текста всех подзаголовков.
Для этого нам не нужно выделять каждый из этих подзаголовков и изменять его цвет, а достаточно кликнуть по иконке этого стиля правой клавишей мышки и нажать «Изменить». В открывшемся окне изменяем цвет текста (здесь есть возможность отредактировать не только этот, но и другие параметры). Нажимаем ОК и видим, что все подзаголовки оформленные в одном стиле изменили свой цвет.
Таким образом, несмотря на то, что освоенного запаса инструментов текстового редактора для нас пока вполне достаточно, стоит присмотреться к этому стилям пристальнее. Ведь использование его значительно ускоряет работу с текстовыми документами и делает ее более рациональной.
В частности, при использовании этого инструмента можно изменить оформление отдельных частей текста оформленных в одном стиле всего лишь изменив сам стиль.
Источник: https://compone.ru/word-stili/
Источник: https://ru.begin-it.com/8757-change-the-default-font-size-in-word
Источник: http://ityouth.ru/questions/10843/kak-izmenit-stili-po-umolchaniiu-v-word-2007
Нюансы работы со стилями в Word 2013 | MSoffice-Prowork.com
Стили — отличный инструмент автоматизации оформления текста в MS Word. В Word достаточно инструментов для управления стилями, можно изменять встроенные, настраивая их под свои нужды, создавать свои или даже импортировать готовые стили.
Примечание. Что такое стиль, какие бывают стили и как ими пользоваться можно узнать из данного материала.
Как было до Word 2013 (Word 365)
До 2013й версии Word, для сохранения своего набора стилей, пользователь мог сохранить документ в качестве шаблона, или провести операцию экспорта/импорта для сохранения стилей и добавления их в новый документ соответственно.
Последнюю операцию опишем более подробно. так как ранее мы данного вопроса, на страницах нашего сайта, не касались.
В Word существует возможность произвести перенос стилей из документа в шаблон по умолчанию normal.dotm и потом уже создавать документы с пользовательскими стилями.
Необходимо открыть диалоговое окно управления стилями. Это можно сделать кнопкой внизу окна просмотра и изменения форматирования стилей (запускается Alt+Ctrl+Shift+S) или из вкладки «Дизайн» (команда «Пользовательские интервалы для абзаца…»)
В открывшимся диалоговом окне нас будет интересовать команда «Экспорт/импорт…»
В открывшимся диалоговом окне Организатора пользователь может добавить стили из открытого документа в шаблон по умолчанию или удалить лишние.
Безусловно описанный способ, равно как и способ сохранения стилей в шаблоне документа имеет право на существование, однако, для пользователей Word 2013 Microsoft предоставила дополнительные возможности управления стилями.
Какие возможности появились в Word 2013 (Word 365)
С появлением вкладки «Дизайн» не много пользователей осознали ее полезность в повседневном использовании. Вкладка «Дизайн» предлагает пользователям отличный инструмент комплексного управления оформлением документа. Однако сейчас мы рассмотрим только одну из возможностей вкладки «Дизайн», а именно возможность сохранять для дальнейшего использования пользовательский набор стилей.
После такого сохранения, пользовательский набор стилей будет доступен для использования вне зависимости от того, какой шаблон документа используется, что очень удобно.
Из недостатков следует отметить, что таким способом сохраняются только стили знака, абзаца и связанный знак и абзац, стили таблиц и списков таким способом не перенести.
Не совсем полноценным, но все же решением можно назвать возможность использовать созданные ранее стили списка, но в виде конкретных экземпляров, если ранее была осуществлена привязка уровней абзаца к многоуровневому списку, а стили таблиц можно перенести через инструмент экспресс-таблицы.
Источник: https://msoffice-prowork.com/nyuansy-raboty-so-stilyami-v-word/

 и нажмите кнопку Открыть.
и нажмите кнопку Открыть.

 Автор этого документа очень хотел переименовать встроенные стили и, видимо делал это неоднократно. В результате запутался.
Автор этого документа очень хотел переименовать встроенные стили и, видимо делал это неоднократно. В результате запутался.