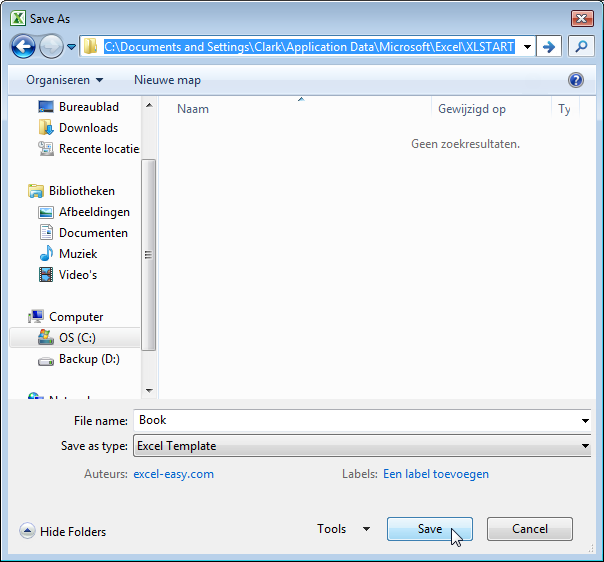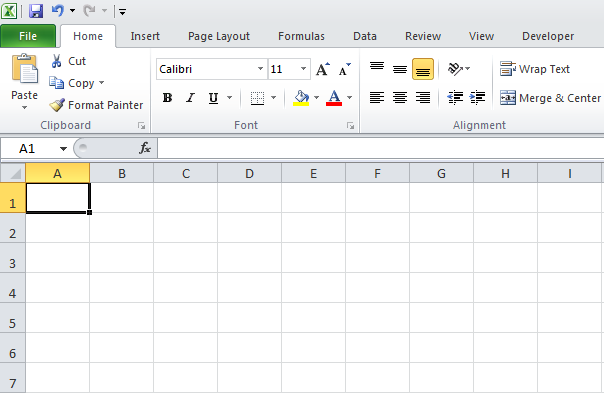Как вы все знаете, сразу после установки офисного пакета MS OFFICE (Word, Excel.) Мы должны выполнить ряд настроек в соответствии с нашими потребностями.
Об общих настройках, конечно, не говорю. Но у каждого из них разные потребности в использовании, поэтому некоторые настройки в приложении также будут отличаться.
А в некоторых плохих случаях вы забыли, что вы настроили, и не можете вернуть его к настройкам по умолчанию. Как бы вы справились с этим делом?
Да, это не редкость. Многие из вас сталкивались с этой ошибкой. Потому что в процессе изучения, пробую настройки. они забыли, как сбросить его по умолчанию, что сделало использование не таким, как ожидалось.
Вот почему в этой статье я расскажу, как восстановить настройки по умолчанию в Word, Excel, PowerPoint и других приложениях пакета Office.
В общем, способ также относительно прост: если у вас есть небольшой опыт использования компьютеров, вы можете его запомнить и сделать.
Обратите внимание, что этот подход может быть применен ко всем версиям OFFICE, от OFFICE 2000 до OFFICE 2019. и даже более поздние версии.
восстановить настройки по умолчанию для Word, Excel, OFFICE
- Шаг 1. Вы открываете диалоговое окно «Выполнить» (Windows + R) => затем вводите команду regedit, чтобы открыть окно редактора реестра.
Далее вы переходите по следующему пути:
КомпьютерHKEY_CURRENT_USERSOFTWAREMicrosoftOffice16.0
Обратите внимание на ссылку выше. Число 16.0 покажет разницу между версиями OFFICE, которые вы используете.
Поскольку я использую OFFICE 2016, будет папка 16.0. Если вы используете другие версии OFFICE следующим образом:
- Версия OFFICE 97: выбор папки 8.0
- Версия OFFICE 2000: выбор папки 9.0
- Версия OFFICE 2002: выбор папки 10.0
- Версия OFFICE 2003: выбор папки 11.0
- Версия OFFICE 2007: выбор папки 12.0
- Версия OFFICE 2010: выбор папки 14.0
- Версия OFFICE 2013: выбор папки 15.0
- Шаг 2: В этой папке 16.0 будут находиться приложения, которые вы установили на свой компьютер. Например, на картинке ниже вы можете видеть, что на моем компьютере установлены Word, Excel, PowerPoint, Access.
Как правило, при установке OFFICE, какое приложение нужно установить, оно отображается здесь.
- Шаг 3: Хорошо, в этом случае я просто хочу восстановить настройки Word по умолчанию, я щелкну правой кнопкой мыши на Word => и выберу «Удалить», чтобы удалить.
- Шаг 4: Проверьте результаты.
Теперь закройте окно редактора реестра => затем откройте Word, чтобы проверить результаты.
Определенно хорошо, потому что я очень тщательно протестировал его перед написанием этой статьи, так что вы полностью уверены.
Удачи.
Сохранение пользовательских настроек панелей инструментов
Опытные пользователи Excel весьма активно используют возможность Microsoft Excel настраивать интерфейс «под себя» — добавляют в него новые кнопки, убирают ненужные, создают целые панели или вкладки со своими авторскими наборами инструментов. Но есть одна проблема. При переходе на другой компьютер или после переустановки Windows / Office все эти ручные настройки часто теряются и приходится настраивать все заново. Давайте разберем, как можно подстраховаться и сохранить их на будущее — для восстановления или переноса на другой ПК.
Excel 2003 и старше
В старых версиях настройка интерфейса происходила через команду меню Сервис — Настройка (Tools — Customize). Используя это диалоговое окно, можно:
- создавать дополнительные панели инструментов, наполняя их нужными лично Вам кнопками — вкладка Панели инструментов — кнопка Создать (Toolbars — New)
- добавлять недостающие и удалять ненужные кнопки — перетаскивание мышью с вкладки Команды (Commands) прямо на панель и обратно
На самом деле конфигурацию панелей инструментов Excel 2003 хранит в специальном файле, обновляя в нем данные после каждого сеанса работы с Excel. Файл располагается (скорее всего) по адресу C:Documents and SettingsимяApplication DataMicrosoftExcel и называется:
- Excel10.xlb — для версии Excel 2002
- Excel11.xlb — для версии Excel 2003
Вы можете легко скопировать этот файл на другой компьютер (с той же версией Excel) или сделать резервную копию этого файла на случай переустановки Microsoft Office.
Excel 2007
В этой версии Excel, к сожалению, не позволял пользователю настраивать ленту — добавлять и удалять кнопки можно было только на панель быстрого доступа (Quick Access Toolbar) в левом верхнем углу экрана. Настройки этой панели сохраняются в файле Excel.qat, лежащем в папке C:Documents and SettingsимяLocal SettingsApplication DataMicrosoftOffice
Excel 2010 и новее
В этой версии все сделано максимально удобно. Настраивать можно все — и ленту и панель быстрого доступа. При этом все эти нестандартные настройки можно просто экспортировать в небольшой текстовый файл, откуда их потом можно легко восстановить импортом. Чтобы это сделать выберите Файл — Параметры — Настройка ленты — Импорт-экспорт (File — Options — Customize Ribbon — Import-Export):
Как восстановить настройки Excel 2010 по умолчанию?
Ячейки Excel очень малы при 100% увеличении (см. Скриншот ниже):
Я искал меню Excel, но не смог найти что-нибудь подходящее. Я пытался установить Microsoft Fixit, но он сказал, что он не поддерживается моей операционной системой (Windows 7 Home Basic).
Может ли кто-нибудь помочь восстановить вид моего листа на «по умолчанию», пожалуйста?
4 ответа 4
- Закройте все офисные программы.
- Нажмите Win + R
- Введите regedit и нажмите Enter .
- Сначала сделайте резервную копию этого ключа HKEY_CURRENT_USERSoftwareMicrosoftOffice14.0Excel
- Затем удалите его.
- Открой Excel.
Шаг 1
Нажмите кнопку «Пуск» и откройте «Панель управления». Шаг 2 Нажмите ссылку «Удалить программу» в разделе «Программы». Шаг 3 Прокрутите вниз и выделите «Microsoft Office». Шаг 4 Нажмите кнопку «Изменить» и дождитесь открытия нового окна. Шаг 5 Нажмите, чтобы выбрать опцию «Восстановить» и нажмите «Продолжить», чтобы авторизовать ваш компьютер для восстановления Microsoft Excel с настройками по умолчанию.
Как в Excel вернуть настройки по умолчанию?
Выберите опцию «Быстрое восстановление» и нажмите кнопку «Восстановить». Примерно через минуту Office восстановит все связанные с ним приложения, в том числе Excel, PowerPoint и Word, вернув их к настройкам по умолчанию.
Как вернуть стандартные настройки в Excel?
Восстановление заданного по умолчанию макета и цвета
- Чтобы восстановить значения по умолчанию для только одну фигуру, щелкните правой кнопкой мыши фигуру, который нужно удалить из настроек и нажмите кнопку Сброс фигуры в контекстном меню.
- При восстановлении параметров по умолчанию не все ваши настройки будут удалены.
Как сбросить настройки Excel 2016 по умолчанию?
- Зайдите в Панель управления / Программы и компоненты.
- Щелкните правой кнопкой мыши на версии Microsoft Office.
- Выберите Change.
- Выберите « Quick Repair и нажмите « Repair .
- Если это не сработало, сделайте то же самое, но выберите Online Repair .
- Если ничего не работает, удалите и переустановите Office.
Как сбросить настройки Excel 2019 по умолчанию?
- идем в Панель управления / Программы и компоненты.
- щелкните правой кнопкой мыши на версии Microsoft Office.
- выбрать Change.
- выбрать Quick Repair и нажмите кнопку Repair .
- если это не сработало, сделать то же самое, но выберите Online Repair .
- если ничего не работает, удалите и переустановите Office.
Как изменить настройки по умолчанию Excel?
Чтобы приступить к работе, выберите Файл > Параметры > Данные и нажмите кнопку Изменить макет по умолчанию .
Как вернуть Office в исходное состояние?
Нажмите кнопку Изменение или удаление программ, выберите Microsoft Office ( Microsoft Office Word) либо версию Office или Word из списка Установленные программы и нажмите кнопку Изменить. Выберите вариант Восстановить или Восстановить Word (Восстановить Office), а затем нажмите кнопку Продолжить или Далее.
Как в Word вернуть настройки по умолчанию?
- 1 Откройте меню «Инструменты» и выберите «Настройка», а затем перейдите на вкладку «Параметры».
- 2 Поставьте галочку у «Сбросить настройки меню и панелей инструментов». Таким образом вы восстановите настройки по умолчанию меню и панелей инструментов.
Как сбросить все настройки в Word 2013?
В нижней правой части диалогового окна Параметры Word (Word Options) нажмите кнопку Сброс (Reset) рядом с указателем Настройки (Customizations): Чтобы сбросить все настройки ленты и панели быстрого доступа, выберите Сброс всех настроек (Reset all customizations) из выпадающего меню.
Как настроить ворд 2016 по умолчанию?
Изменение макета по умолчанию
- Откройте шаблон или документ, созданный на основе шаблона, для которого нужно изменить параметры по умолчанию.
- В меню Формат щелкните Документ и откройте вкладку Макет.
- Внесите нужные изменения и нажмите кнопку По умолчанию.
Как сбросить настройки в реестре?
Дополнительные способы восстановления реестра
- Запустите редактор реестра (нажмите Win+R, введите regedit).
- В редакторе реестра, в левой панели выберите «Компьютер», кликните по нему правой кнопкой мыши и выберите пункт меню «Экспортировать».
- Укажите место сохранения файла.
Где в Excel хранятся настройки пользователя?
На самом деле конфигурацию панелей инструментов Excel 2003 хранит в специальном файле, обновляя в нем данные после каждого сеанса работы с Excel. Файл располагается (скорее всего) по адресу C:Documents and SettingsимяApplication DataMicrosoftExcel и называется: Excel10. xlb — для версии Excel 2002.
Где находится файл normal?
Откройте папку C:Usersимя_пользователяAppDataRoamingMicrosoftTemplates. Откройте шаблон «Обычный» (Normal. dotm). Внесите необходимые изменения в шрифты, поля, интервалы и другие параметры.
Как перезагрузить Майкрософт офис?
Чтобы перезапустить Office, просто зайдите из приложений Office, таких как Word или Outlook, и снова запустите их. Примечание: Если у вас несколько запущенных приложений Office, вам потребуется перезапустить все запущенные приложения Office, чтобы изменения параметров конфиденциальности вступили в силу.
сброс всех настроек Excel 2010 [закрыт]
Скорее всего, данный вопрос не соответствует тематике Stack Overflow на русском, согласно правилам описанным в справке.
Закрыт 3 года назад .
Подскажите пожалуйста как сбросить все настройки Excel 2010 по умолчанию чтоб были в итоге, как будто только что установил?
Для этого случая простой чудо-кнопки еще не придумали )
Можно переустановить Microsoft Office, но обычно это мало помогает, т.к. в
системе остаются хвосты.
Вариант1. Самый простой, но наименее действенный (а вдруг?). Заменить шаблон.
Шаблон Excel-2003 искать по пути:
Excel-2010 хранит свой шаблон в другом месте:
Вариант2. Требует навыков и минимальных знаний системы. Удалить Microsoft Office через удаление программ.
Заглянуть в C:Program Files. Там может остаться папка Microsoft Office. Удалить ее.
Пройтись по папкам пользователей (C:Users), в скрытых поискать папки, связанные с
Офисом (Excel, Word, те же Microsoft Office), удалить их.
Выполнить-regedit — почистить в реестре регистрационные записи Office.
Установить офис, новенький и чистенький.
Вариант3. Поискать программы для сброса прараметров офисных приложений.
Вариант4. Самый радикальный — преустановить систему — поможет гарантированно, но вряд-ли рассматривается.
|
Группа: Друзья Ранг: Ветеран Сообщений: 1067
Замечаний: |
Цитата (Coban)
Сохранятся ли добавленные мной изменения в «Правописание — Параметры автозамены», или их нужно сохранять как то иначе?
нет. Когда ты делаешь (Файл — Параметры — Настройка ленты — Импорт-экспорт) сохраняются настройки ленты: ПБД и добавленные тобой вкладки на ленте.
Автозамена — атрибут всего офиса, файлы автозамены MSO####.acl (1049 — русский язык, 1033 — английский, 0127 — математика) находятся здесь :
C:Documents and SettingsUSER_NAMEApplication DataMicrosoftOffice (WinXP)
в 7-ке C:UsersUSER_NAMEApplication DataMicrosoftOffice
Перейти к содержанию
На чтение 2 мин Опубликовано 15.06.2015
- Book.xltx
- Sheet.xltx
Book.xltx и Sheet.xltx – это специальные шаблоны, которые можно создать и добавить в папку XLSTART. В результате Excel будет использовать Book.xltx, как основу для новых книг, а Sheet.xltx – в качестве основы для новых листов.
Book.xltx
Чтобы создать Book.xltx, следуйте инструкции ниже:
- Создайте новый документ. Установите высоту 30 пикселей для всех строк первого листа.
Примечание: Также можно добавить верхний или нижний колонтитул, изменить стиль, добавить или удалить листы и т.д.
- На вкладке File (Файл) нажмите кнопку Save as (Сохранить как).
- В поле File name (Имя файла) введите «Book».
- Из выпадающего списка чуть ниже выберите Excel Template (* .xltx) (Шаблон Excel).
Excel автоматически откроет для сохранения папку Templates (Пользовательские шаблоны). Будьте внимательны, не сохраняйте шаблон туда. Вместо этого перейдите в папку XLSTART. Она, как правило, находится здесь:
C:Documents and SettingsАнтоновыApplication DataMicrosoftExcelXLSTARTили здесь:
C:Program FilesMicrosoft OfficeOffice14XLSTART - Нажмите Save (Сохранить).
- Закройте и снова откройте Excel.Excel создал новую книгу, основанную на шаблоне Book.xltx.
Примечание: Чтобы прекратить использование Book.xltx, просто удалите файл из папки XLSTART. Чтобы открыть шаблон Book.xltx для редактирования, нажмите кнопку Open (Открыть) на вкладке File (Файл). Измените файл и сохраните в исходной папке.
Sheet.xltx
Повторите предыдущие шаги, но на этот раз создайте книгу из одного листа и назовите её Sheet.xltx. Этот шаблон будет использоваться в качестве основы для новых листов, которые вы будете добавлять в своих книгах.
Оцените качество статьи. Нам важно ваше мнение:

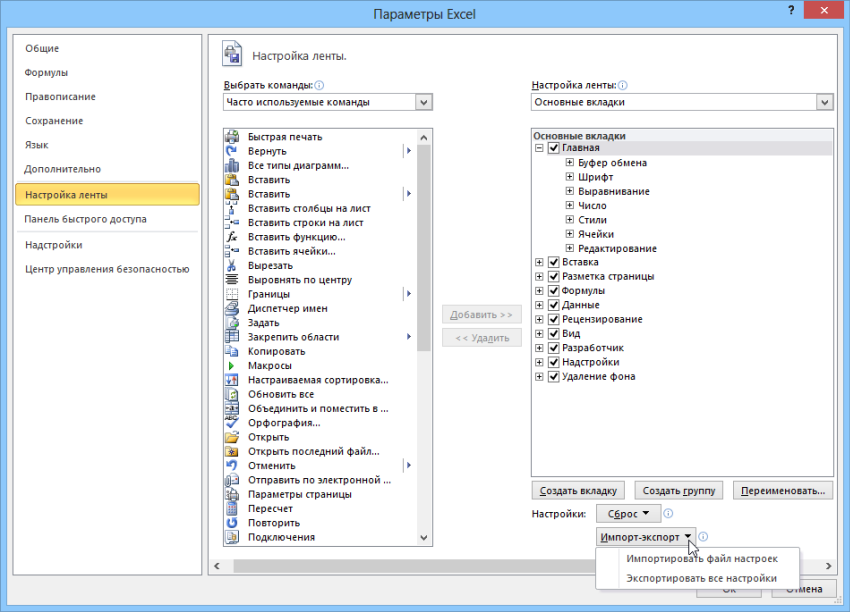


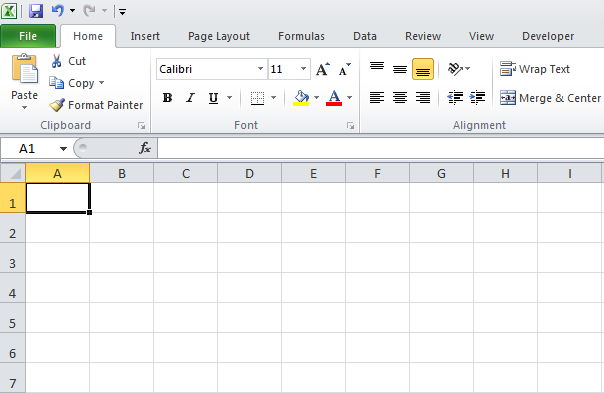
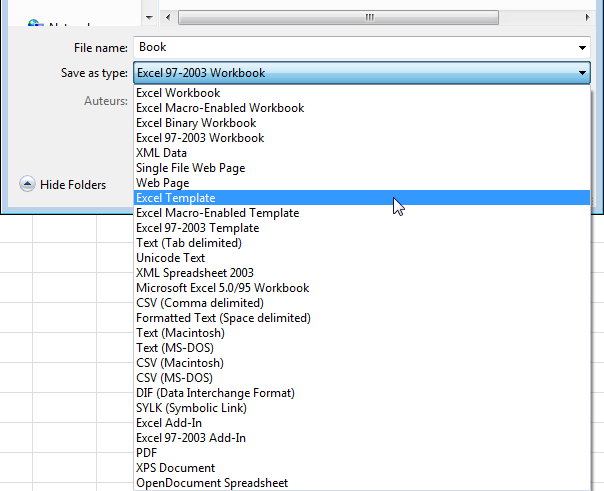 Excel автоматически откроет для сохранения папку Templates (Пользовательские шаблоны). Будьте внимательны, не сохраняйте шаблон туда. Вместо этого перейдите в папку XLSTART. Она, как правило, находится здесь:
Excel автоматически откроет для сохранения папку Templates (Пользовательские шаблоны). Будьте внимательны, не сохраняйте шаблон туда. Вместо этого перейдите в папку XLSTART. Она, как правило, находится здесь: