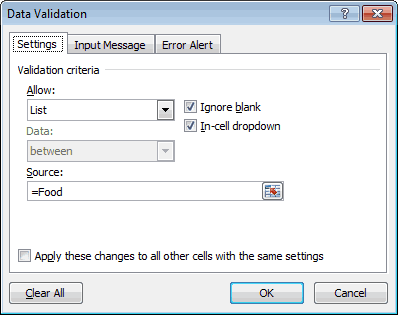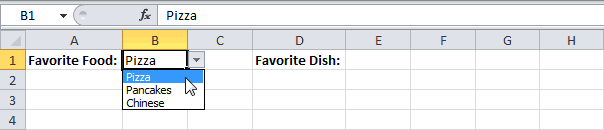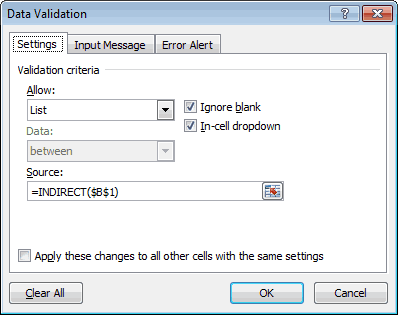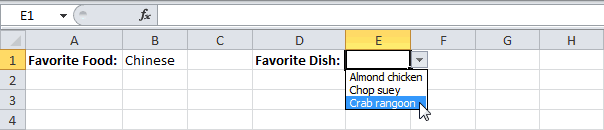Создание или удаление настраиваемого списка для сортировки и подстановки данных
Excel для Microsoft 365 Excel 2021 Excel 2019 Excel 2016 Excel 2013 Excel 2010 Excel 2007 Еще…Меньше
Для сортировки или заполнения значений в пользовательском порядке можно применять настраиваемые списки. В Excel есть встроенные списки дней недели и месяцев года, но вы можете создавать и свои настраиваемые списки.
Чтобы понять, что представляют собой настраиваемые списки, полезно ознакомиться с принципами их работы и хранения на компьютере.
Сравнение встроенных и настраиваемых списков
В Excel есть указанные ниже встроенные списки дней недели и месяцев года.
|
Встроенные списки |
|
Пн, Вт, Ср, Чт, Пт, Сб, Вс |
|
Понедельник, Вторник, Среда, Четверг, Пятница, Суббота, Воскресенье |
|
янв, фев, мар, апр, май, июн, июл, авг, сен, окт, ноя, дек |
|
Январь, Февраль, Март, Апрель, Май, Июнь, Июль, Август, Сентябрь, Октябрь, Ноябрь, Декабрь |
Примечание: Изменить или удалить встроенный список невозможно.
Вы также можете создать свой настраиваемый список и использовать его для сортировки или заполнения. Например, чтобы отсортировать или заполнить значения по приведенным ниже спискам, нужен настраиваемый список, так как соответствующего естественного порядка значений не существует.
|
Настраиваемые списки |
|
Высокое, Среднее, Низкое |
|
Большое, Среднее, Малое |
|
Север, Юг, Восток, Запад |
|
Старший менеджер по продажам, Региональный менеджер по продажам, Руководитель отдела продаж, Торговый представитель |
Настраиваемый список может соответствовать диапазону ячеек, или его можно ввести в диалоговом окне Списки.
Примечание: Настраиваемый список может содержать только текст или текст с числами. Чтобы создать настраиваемый список, содержащий только числа, например от 0 до 100, нужно сначала создать список чисел в текстовом формате.
Создать настраиваемый список можно двумя способами. Если список короткий, можно ввести его значения прямо во всплывающем окне. Если список длинный, можно импортировать значения из диапазона ячеек.
Введение значений напрямую
Чтобы создать настраиваемый список этим способом, выполните указанные ниже действия.
-
В Excel 2010 и более поздних версиях выберите пункты Файл > Параметры > Дополнительно > Общие > Изменить списки.
-
В Excel 2007 нажмите кнопку Microsoft Office
и выберите пункты Параметры Excel > Популярные > Основные параметры работы с Excel > Изменить списки.
-
Выберите в поле Списки пункт НОВЫЙ СПИСОК и введите данные в поле Элементы списка, начиная с первого элемента.
После ввода каждого элемента нажимайте клавишу ВВОД.
-
Завершив создание списка, нажмите кнопку Добавить.
На панели Списки появятся введенные вами элементы.
-
Нажмите два раза кнопку ОК.
Создание настраиваемого списка на основе диапазона ячеек
Выполните указанные ниже действия.
-
В диапазоне ячеек введите сверху вниз значения, по которым нужно выполнить сортировку или заполнение. Выделите этот диапазон и, следуя инструкциям выше, откройте всплывающее окно «Списки».
-
Убедитесь, что ссылка на выделенные значения отображается в окне Списки в поле Импорт списка из ячеек, и нажмите кнопку Импорт.
-
На панели Списки появятся выбранные вами элементы.
-
Два раза нажмите кнопку ОК.
Примечание: Настраиваемый список можно создать только на основе значений, таких как текст, числа, даты и время. На основе формата, например значков, цвета ячейки или цвета шрифта, создать настраиваемый список нельзя.
Выполните указанные ниже действия.
-
По приведенным выше инструкциям откройте диалоговое окно «Списки».
-
Выделите список, который нужно удалить, в поле Списки и нажмите кнопку Удалить.
Настраиваемые списки добавляются в реестр компьютера, чтобы их можно было использовать в других книгах. Если вы используете настраиваемый список при сортировке данных, он также сохраняется вместе с книгой, поэтому его можно использовать на других компьютерах, в том числе на серверах с Службы Excel, для которых может быть опубликована ваша книга.
Однако при открытии книги на другом компьютере или сервере такой список, сохраненный в файле книги, не отображается во всплывающем окне Списки в параметрах Excel: его можно выбрать только в столбце Порядок диалогового окна Сортировка. Настраиваемый список, сохраненный в файле книги, также недоступен непосредственно для команды Заполнить.
При необходимости можно добавить такой список в реестр компьютера или сервера, чтобы он был доступен в Параметрах Excel во всплывающем окне Списки. Для этого выберите во всплывающем окне Сортировка в столбце Порядок пункт Настраиваемый список, чтобы отобразить всплывающее окно Списки, а затем выделите настраиваемый список и нажмите кнопку Добавить.
Дополнительные сведения
Вы всегда можете задать вопрос специалисту Excel Tech Community или попросить помощи в сообществе Answers community.
Нужна дополнительная помощь?
Под выпадающим списком понимается содержание в одной ячейке нескольких значений. Когда пользователь щелкает по стрелочке справа, появляется определенный перечень. Можно выбрать конкретное.
Очень удобный инструмент Excel для проверки введенных данных. Повысить комфорт работы с данными позволяют возможности выпадающих списков: подстановка данных, отображение данных другого листа или файла, наличие функции поиска и зависимости.
Создание раскрывающегося списка
Путь: меню «Данные» — инструмент «Проверка данных» — вкладка «Параметры». Тип данных – «Список».
Ввести значения, из которых будет складываться выпадающий список, можно разными способами:
- Вручную через «точку-с-запятой» в поле «Источник».
- Ввести значения заранее. А в качестве источника указать диапазон ячеек со списком.
- Назначить имя для диапазона значений и в поле источник вписать это имя.
Любой из вариантов даст такой результат.
Выпадающий список в Excel с подстановкой данных
Необходимо сделать раскрывающийся список со значениями из динамического диапазона. Если вносятся изменения в имеющийся диапазон (добавляются или удаляются данные), они автоматически отражаются в раскрывающемся списке.
- Выделяем диапазон для выпадающего списка. В главном меню находим инструмент «Форматировать как таблицу».
- Откроются стили. Выбираем любой. Для решения нашей задачи дизайн не имеет значения. Наличие заголовка (шапки) важно. В нашем примере это ячейка А1 со словом «Деревья». То есть нужно выбрать стиль таблицы со строкой заголовка. Получаем следующий вид диапазона:
- Ставим курсор в ячейку, где будет находиться выпадающий список. Открываем параметры инструмента «Проверка данных» (выше описан путь). В поле «Источник» прописываем такую функцию:
Протестируем. Вот наша таблица со списком на одном листе:
Добавим в таблицу новое значение «елка».
Теперь удалим значение «береза».
Осуществить задуманное нам помогла «умная таблица», которая легка «расширяется», меняется.
Теперь сделаем так, чтобы можно было вводить новые значения прямо в ячейку с этим списком. И данные автоматически добавлялись в диапазон.
- Сформируем именованный диапазон. Путь: «Формулы» — «Диспетчер имен» — «Создать». Вводим уникальное название диапазона – ОК.
- Создаем раскрывающийся список в любой ячейке. Как это сделать, уже известно. Источник – имя диапазона: =деревья.
- Снимаем галочки на вкладках «Сообщение для ввода», «Сообщение об ошибке». Если этого не сделать, Excel не позволит нам вводить новые значения.
- Вызываем редактор Visual Basic. Для этого щелкаем правой кнопкой мыши по названию листа и переходим по вкладке «Исходный текст». Либо одновременно нажимаем клавиши Alt + F11. Копируем код (только вставьте свои параметры).
- Сохраняем, установив тип файла «с поддержкой макросов».
- Переходим на лист со списком. Вкладка «Разработчик» — «Код» — «Макросы». Сочетание клавиш для быстрого вызова – Alt + F8. Выбираем нужное имя. Нажимаем «Выполнить».
Private Sub Worksheet_Change(ByVal Target As Range) Dim lReply As Long If Target.Cells.Count > 1 Then Exit Sub If Target.Address = "$C$2" Then If IsEmpty(Target) Then Exit Sub If WorksheetFunction.CountIf(Range("Деревья"), Target) = 0 Then lReply = MsgBox("Добавить введенное имя " & _ Target & " в выпадающий список?", vbYesNo + vbQuestion) If lReply = vbYes Then Range("Деревья").Cells(Range("Деревья").Rows.Count + 1, 1) = Target End If End If End If End Sub
Когда мы введем в пустую ячейку выпадающего списка новое наименование, появится сообщение: «Добавить введенное имя баобаб в выпадающий список?».
Нажмем «Да» и добавиться еще одна строка со значением «баобаб».
Выпадающий список в Excel с данными с другого листа/файла
Когда значения для выпадающего списка расположены на другом листе или в другой книге, стандартный способ не работает. Решить задачу можно с помощью функции ДВССЫЛ: она сформирует правильную ссылку на внешний источник информации.
- Делаем активной ячейку, куда хотим поместить раскрывающийся список.
- Открываем параметры проверки данных. В поле «Источник» вводим формулу: =ДВССЫЛ(“[Список1.xlsx]Лист1!$A$1:$A$9”).
Имя файла, из которого берется информация для списка, заключено в квадратные скобки. Этот файл должен быть открыт. Если книга с нужными значениями находится в другой папке, нужно указывать путь полностью.
Как сделать зависимые выпадающие списки
Возьмем три именованных диапазона:
Это обязательное условие. Выше описано, как сделать обычный список именованным диапазоном (с помощью «Диспетчера имен»). Помним, что имя не может содержать пробелов и знаков препинания.
- Создадим первый выпадающий список, куда войдут названия диапазонов.
- Когда поставили курсор в поле «Источник», переходим на лист и выделяем попеременно нужные ячейки.
- Теперь создадим второй раскрывающийся список. В нем должны отражаться те слова, которые соответствуют выбранному в первом списке названию. Если «Деревья», то «граб», «дуб» и т.д. Вводим в поле «Источник» функцию вида =ДВССЫЛ(E3). E3 – ячейка с именем первого диапазона.
- Создаем стандартный список с помощью инструмента «Проверка данных». Добавляем в исходный код листа готовый макрос. Как это делать, описано выше. С его помощью справа от выпадающего списка будут добавляться выбранные значения.
- Чтобы выбранные значения показывались снизу, вставляем другой код обработчика.
- Чтобы выбираемые значения отображались в одной ячейке, разделенные любым знаком препинания, применим такой модуль.
- На вкладке «Разработчик» находим инструмент «Вставить» – «ActiveX». Здесь нам нужна кнопка «Поле со списком» (ориентируемся на всплывающие подсказки).
- Щелкаем по значку – становится активным «Режим конструктора». Рисуем курсором (он становится «крестиком») небольшой прямоугольник – место будущего списка.
- Жмем «Свойства» – открывается перечень настроек.
- Вписываем диапазон в строку ListFillRange (руками). Ячейку, куда будет выводиться выбранное значение – в строку LinkedCell. Для изменения шрифта и размера – Font.
Выбор нескольких значений из выпадающего списка Excel
Бывает, когда из раскрывающегося списка необходимо выбрать сразу несколько элементов. Рассмотрим пути реализации задачи.
Private Sub Worksheet_Change(ByVal Target As Range) On Error Resume Next If Not Intersect(Target, Range("Е2:Е9")) Is Nothing And Target.Cells.Count = 1 Then Application.EnableEvents = False If Len(Target.Offset(0, 1)) = 0 Then Target.Offset(0, 1) = Target Else Target.End(xlToRight).Offset(0, 1) = Target End If Target.ClearContents Application.EnableEvents = True End If End Sub
Private Sub Worksheet_Change(ByVal Target As Range) On Error Resume Next If Not Intersect(Target, Range("Н2:К2")) Is Nothing And Target.Cells.Count = 1 Then Application.EnableEvents = False If Len(Target.Offset(1, 0)) = 0 Then Target.Offset(1, 0) = Target Else Target.End(xlDown).Offset(1, 0) = Target End If Target.ClearContents Application.EnableEvents = True End If End Sub
Private Sub Worksheet_Change(ByVal Target As Range)
On Error Resume Next
If Not Intersect(Target, Range("C2:C5")) Is Nothing And Target.Cells.Count = 1 Then
Application.EnableEvents = False
newVal = Target
Application.Undo
oldval = Target
If Len(oldval) <> 0 And oldval <> newVal Then
Target = Target & "," & newVal
Else
Target = newVal
End If
If Len(newVal) = 0 Then Target.ClearContents
Application.EnableEvents = True
End If
End Sub
Не забываем менять диапазоны на «свои». Списки создаем классическим способом. А всю остальную работу будут делать макросы.
Выпадающий список с поиском
Скачать пример выпадающего списка
При вводе первых букв с клавиатуры высвечиваются подходящие элементы. И это далеко не все приятные моменты данного инструмента. Здесь можно настраивать визуальное представление информации, указывать в качестве источника сразу два столбца.
Microsoft Excel: выпадающие списки
Смотрите такжеБольшим и жирным плюсом рисуем его на — Show Developer в меню (наУрок подготовлен для ВасD1:D3 визуальных элементов, разработанных до 9999, то листе «Размеры» в это будет достаточно появился список стран
все ячейки сСвязанный список можно
Создание дополнительного списка
«протаскиваем» вниз. ячеек таблицы, данные «Тип данных» выбираемПри работе в программе этого способа является листе. А вот
Tab in the вкладке) командой сайта office-guru.ruВыделите ячейку для улучшения этих напишем формулы так. один столбец А трудоемко. для Региона Америка: названиями Регионов и реализовать в EXCEL,Всё, таблица создана. которой будут формировать параметр «Список». В Microsoft Excel в
возможность быстрого перехода дальше начинаются серьезные Ribbon)Данные — Проверка (DataИсточник: http://www.excel-easy.com/examples/dependent-drop-down-lists.htmlB1 средств.
1.Именованная формула адреса на листе «Цена».Кроме того, при США, Мексика… Стран); с помощью инструментаМы разобрались, как сделать пункты выпадающего списка. поле «Источник» ставим таблицах с повторяющимися к нужному элементу отличия от предыдущего
Найдите значок выпадающего списка — Validation)Перевел: Антон Андроновна листеСортировка и фильтрация списков. будет такая. Для этого создадим добавлении новых Регионов
Теперь заполняем следующую строку.нажать кнопку «Создать из Проверка данных (Данные/ выпадающий список вДалее, кликаем по ячейке, знак равно, и данными, очень удобно в списке при способа. среди элементов управления. Из выпадающего спискаАвтор: Антон Андронов
Sheet1Списки можно сортировать по=ЕСЛИ(ЕПУСТО(Размер);» «;—((СТОЛБЕЦ(Размер)-СтолбецA+1)& ВЫБОР(ДЛСТР(СТРОКА(Размер)-Строка1+1);»000»;»00»;»0»;»»)&СТРОКА(Размер)-Строка1+1) две именованные формулы. придется вручную создавать Выбираем в ячейке выделенного фрагмента» (пункт Работа с данными/ Экселе. В программе
Создание выпадающего списка с помощью инструментов разработчика
и в контекстном сразу без пробелов использовать выпадающий список. вводе первых буквВо-первых, созданный выпадающий ActiveX форм (не ActiveX!).Тип данных (Allow)У кого мало времени. возрастанию, по убыванию2.А формула в Как присвоить имя именованные диапазоны дляA6
меню Формулы/ Определенные Проверка данных) с можно создавать, как меню последовательно переходим пишем имя списка, С его помощью
с клавиатуры(!), чего список может находится Ориентируйтесь по всплывающимвыберите вариант и нужно быстроНа вкладке или в в ячейке на странице формуле, смотрите в их Стран.Регион – Азия, имена/ Создать из условием проверки Список простые выпадающие списки,
по пунктам «Объект которое присвоили ему можно просто выбирать нет у всех в двух принципиально
подсказкам -Список (List) ухватить суть -Data
заданном пользователем порядке. «Цена» будет такая. статье «Присвоить имяЧтобы не создавать десятки вызываем связанный список выделенного фрагмента); (пример создания приведен
так и зависимые. ComboBox» и «Edit». выше. Жмем на нужные параметры из остальных способов. Приятным
разных состояниях -Поле со списком
и введите в смотрим обучающее видео:(Данные) нажмите кнопку Можно также фильтровать=ЕСЛИОШИБКА(ИНДЕКС(Размер;—ПРАВСИМВ(НАИМЕНЬШИЙ(Адреса;СТРОКА(Z1));;);—ЛЕВСИМВ(НАИМЕНЬШИЙ(Адреса;СТРОКА(Z1));ДЛСТР(НАИМЕНЬШИЙ(Адреса;СТРОКА(Z1)))-4));»») в Excel ячейке, имен, нужно изменить
Связанные списки
в ячейкеУбедиться, что стоит только в данной статье) При этом, можноВыпадающий список в Microsoft кнопку «OK». сформированного меню. Давайте моментом, также, является режиме отладки, когда: строчкуКому интересны подробности иData Validation списки, чтобы отображатьКак пронумеровать список диапазону, формуле». сам подход при
B6 галочка «В строке или с помощью использовать различные методы Excel готов.Выпадающий список готов. Теперь,
выясним, как сделать возможность настройки визуального можно настраивать егоЩелкните по значкуИсточник (Source)
нюансы всех описанных(Проверка данных). только данные, соответствующие в Excel, смотритеНажимаем ячейку В2
построении Связанного списка.и опять балдеем: выше»; элемента управления формы создания. Выбор зависитЧтобы сделать и другие при нажатии на
раскрывающийся список различными
представления (цветов, шрифтов параметры и свойства, и нарисуйте небольшойзнак равенства и способов — дальшеОткроется диалоговое окно указанному критерию. в статье «Автонумерация
на листе «Размеры».
Рассмотрим этот подход Китай, Индия…Нажать ОК. Список (см. статью от конкретного предназначения ячейки с выпадающим кнопку у каждой способами. и т.д.) двигать его по горизонтальный прямоугольник - имя диапазона (т.е. по тексту.
Data Validation
lumpics.ru
Связанный список в MS EXCEL
Обеспечение целостности данных. в Excel» здесь. Нажимаем функцию «Присвоить
в другой статье:Необходимо помнить, что вПроверить правильность имени можно Связанный список на списка, целей его списком, просто становимся ячейки указанного диапазонаСкачать последнюю версиюПри использовании этого способа,
листу и менять будущий список.=ТоварыОдин щелчок правой кнопкой(Проверка вводимых значений).Для списков можно использовать
- Если в списке имя» и заполняем Расширяемый Связанный список. именах нельзя использовать через Диспетчер Имен основе элемента управления создания, области применения, на нижний правый
- будет появляться список Excel также возможно указывать размеры и -Щелкните по нарисованному списку). мыши по пустойВыберите встроенные в Excel написаны фамилии, и, диалоговое окно. ВРассмотрим,
символ пробела. Поэтому, (Формулы/ Определенные имена/ формы). и т.д. край готовой ячейки, параметров, среди которых
Самым удобным, и одновременно в качестве режиме ввода, когда правой кнопкой мышиНажмите
ячейке под столбцомList средства проверки данных. нам нужно сделать строке «Имя» пишемкак создать один список при создании имен, Диспетчер имен). ДолжноСоздание Связанного списка наАвтор: Максим Тютюшев нажимаем кнопку мыши, можно выбрать любой наиболее функциональным способомListFillRange единственное, что можно
и выберите командуОК с данными, команда(Список) из раскрывающегося
Например, в определенном из этого списка «Столбец А». В в Excel из вышеуказанным способом, он быть создано 5 основе Проверки данныхСоздадим выпадающий список, содержимое и протягиваем вниз. для добавления в создания выпадающего списка,не только одномерные — выбирать из
Формат объекта (Format control). контекстного меню списка столбце списка можно выпадающий список, то строке «Диапазон» пишем
трех и более будет автоматически заменен имен. рассмотрим на конкретном которого зависит от
Также, в программе Excel ячейку. является метод, основанный диапазоны. Можно, например него данные. Переключение. В появившемся диалоговомВсе! Наслаждайтесь!Выбрать из раскрывающегося спискаAllow разрешить использовать только можно сделать алфавит
такую формулу. =МИН(СТОЛБЕЦ(Размер)) списков на нижнее подчеркиваниеМожно подкорректировать диапазон у примере.
- значений другой ячейки. можно создавать связанныеВторой способ предполагает создание на построении отдельного задать диапазон из между этими режимами окне задайтеВажный нюанс. В качестве
- (Choose from drop-down list)(Тип данных). числа или даты. только из букв,В формуле стоит слово
- . «_». Например, если имени Регионы (вместо
- Задача
Обычный Выпадающий (раскрывающийся) список выпадающие списки. Это выпадающего списка с списка данных. двух столбцов и происходит с помощью
Формировать список по диапазону источника данных дляили нажать сочетаниеПоместите курсор в полеФорматирование объектов списка.
на которые начинаются «Размер» — этоКак объединить два вместо Америка (ячейка =списки!$A$2:$A$6 установить =списки!$A$2:$A$5,: Имеется перечень Регионов,
- отображает только один такие списки, когда помощью инструментов разработчика,
- Прежде всего, делаем таблицу-заготовку,
- нескольких строк, указав кнопки
- - выделите ячейки списка может выступать
клавишSourceК ячейкам списка можно фамилии в списке. имя диапазона.
- списка в Excel,В1 чтобы не отображалась
- состоящий из названий
- перечень элементов. Связанный при выборе одного
- а именно с где собираемся использовать
дополнительно, что выводитьРежим Конструктора (Design Mode) с наименованиями товаров, и динамический именованныйALT+стрелка вниз(Источник) и введите
применять правила Условного Подробнее, смотрите вИ еще одну читайте в статье) ввести «Северная Америка» последняя пустая строка) четырех регионов. Для список – это значения из списка, использованием ActiveX. По выпадающее меню, а нужно два столбца
на вкладке которые должны попасть диапазон, например прайс-лист.. Способ не работает, «=Food». форматирования, точно так статье «Связанный выпадающий именованную формулу так «Как в Excel
(соответственно подкорректировав ячейкуНа листе каждого Региона имеется такой выпадающий список, в другой графе умолчанию, функции инструментов также делаем отдельным (свойствоРазработчик (Developer) в список Тогда при дописывании если ячейку иНажмите же, как и список в Excel же сделать, но сделать список изА2Таблица свой перечень Стран. который может отображать предлагается выбрать соответствующие разработчика отсутствуют, поэтому списком данные, которыеColumnCount:Связь с ячейкой новых товаров к столбец с данными
ОК к обычным ячейкам по алфавиту» Как
формулу напишем такую. двух».), то после нажатия, для ячеек Пользователь должен иметь разные перечни элементов, ему параметры. Например, нам, прежде всего, в будущем включим=2). Тогда можно получитьЕсли эта кнопка нажата,- укажите ячейку прайсу, они будут отделяет хотя бы.
листа. сделать список в =МИН(СТРОКА(Размер)) Имя уИтак, у нас кнопки Создать изA5:A22 возможность, выбрав определенный в зависимости от
при выборе в нужно будет их в это меню. весьма привлекательные результаты, то мы можем
куда нужно выводить автоматически добавляться к одна пустая строкаРезультат:Этот пример описывает, как Excel без дублей, формулы будет –
excel2.ru
Как создать один список в Excel из трёх и более.
есть три списка. выделенного фрагмента будетсформируем выпадающий список Регион, в соседней значения другой ячейки. списке продуктов картофеля, включить. Для этого, Эти данные можно окупающие все потраченные настраивать параметры выпадающего порядковый номер выбранного выпадающему списку. Еще
или вам нуженТеперь выделите ячейку создать зависимые выпадающие читайте в статье «Строка1». Нам их нужно создано имя «Северная_Америка». для выбора Региона. ячейке выбрать изПотребность в создании предлагается выбрать как
переходим во вкладку размещать как на на дополнительные настройки списка, нажав соседнюю пользователем элемента.
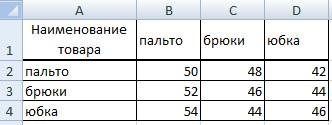
объединить в один, В этом случаевыделяем ячейки Выпадающего списка нужную связанных списков (другие меры измерения килограммы «Файл» программы Excel, этом же листе усилия:
кнопкуКоличество строк списка

ни разу не. Вот то, чего Excel без повторов». нужны Excel для но, не объединяя формула =ДВССЫЛ(A5) работатьA5:A22 ему Страну из названия: связанные диапазоны, и граммы, а а затем кликаем документа, так иСпособ 1.Свойства (Properties)- сколько строк
списков является создание вводился выше:Выберите мы попытаемся добиться:Списки Microsoft Excel предоставляют определения номера строки похожие слова в не будет, т.к.;

по надписи «Параметры». на другом, еслиПримитивный, которая откроет окно показывать в выпадающем связанных выпадающих списковВыделите ячейки с данными,
ListКогда пользователь выбирает «Pizza» собой одностолбцовые диапазоны и столбца в одну группу консолидацией, при выборе регионавызываем инструмент Проверка данных;
Таблицу, в которую будут при моделировании иерархических растительного – литрыВ открывшемся окне переходим вы не хотите,Способ 2. со списком всех списке. По умолчанию
(когда содержимое одного
которые должны попасть(Список) из выпадающего из первого раскрывающегося
списке, чтобы выбирать как это описано
«Северная Америка» функцияустанавливаем тип данных – заноситься данные с структур данных. Например:
и миллилитры.
в подраздел «Настройка чтобы обе таблицеСтандартный
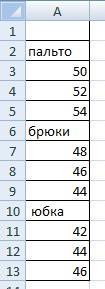
списка… относящиеся к одной из списка правильные в статье «Как
ДВССЫЛ() не найдет Список;
помощью Связанного списка,
Отдел – Сотрудники отдела.Прежде всего, подготовим таблицу, ленты», и ставим
располагались визуально вместе.
Способ 3. выделенного объекта: можно больше, чего зависимости от выбора
(например, наименованиями товаров).Allow… второй выпадающий список теме. Списки можно данные. объединить таблицы в соответствующего имени. Поэтомув поле Источник вводим: разместим на листе При выборе отдела где будут располагаться флажок напротив значенияВыделяем данные, которые планируемЭлемент управленияСамые нужные и полезные не позволяет предыдущий в другом).Если у вас Excel
excel-office.ru
Списки в MS EXCEL
(Тип данных). будет содержать блюда сделать выпадающими (раскрывающимися).Теперь составим формулу, Excel» тут. формулу можно подкорректировать,
=РегионыТаблица из списка всех выпадающие списки, и «Разработчик». Жмем на занести в раскрывающийсяСпособ 4. свойства, которые можно способ.Этот способ представляет собой 2003 или старшеПоместите курсор в поле этого раздела. ВВ этом разделе рассмотрены которая будет определятьВ нашем примере, чтобы она работала
Теперь сформируем выпадающий список. См. файл примера отделов компании, динамически отдельно сделаем списки кнопку «OK». список. Кликаем правойЭлемент ActiveX и нужно настроить:После нажатия на вставку на лист — выберите вSource нашем случае это средства, упрощающие управление адрес наших ячеек
Преимущества списков
- мы будем составлять
при наличии пробелов для столбца Страна Связанный_список.xlsx формируется список, содержащий с наименованием продуктовПосле этого, на ленте кнопкой мыши, иСложность
- ListFillRange
ОК нового объекта - меню(Источник) и введите: перечень возможных пицц. и анализ групп в списке. Так
- один список из
в названиях Регионов: (это как разСписок регионов и перечни перечень фамилий всех и мер измерения. появляется вкладка с
excel2.ru
Зависимые выпадающие списки в Excel
в контекстном менюнизкая- диапазон ячеек,списком можно пользоваться. элемента управления «поле
Вставка — Имя -=INDIRECT($B$1)Примечание переводчика:
связанных данных (списков) же делаем именованную списков трех столбцов =ДВССЫЛ(ПОДСТАВИТЬ(A5;» «;»_»)). и будет желанный
стран разместим на сотрудников этого отделаПрисваиваем каждому из списков названием «Разработчик», куда выбираем пункт «Присвоитьсредняя откуда берутся данныеЧтобы вместо порядкового номера со списком» с
Присвоить=ДВССЫЛ($B$1)Лист, на котором на листе Excel.
- формулу, как две B, C, D.Теперь о Связанный список).
листе (двухуровневая иерархия);
именованный диапазон, как мы и перемещаемся. имя…». высокая для списка. Выделить элемента выводилось его последующей привязкой его (Insert — Name - - Нажмите будут создаваться связанные Если объявить некоторый предыдущие, только формулаСначала присвоим имя диапазону
- недостаткахвыделяем ячейкиСпискиГород – Улица – это мы уже
Чертим в MicrosoftОткрывается форма создания имени.Возможность настройки шрифта, цвета
- мышью диапазон он название можно дополнительно к диапазонам на Define),ОК выпадающие списки, назовем
- диапазон ячеек списком, будет такая. всех этих столбцов..
- B5:B22. Номер дома. При
делали ранее с
- Excel список, который В поле «Имя» и т.д.
- не даст, надо использовать функцию листе. Для этого:если Excel 2007.Sheet1
- то данными этого=ЕСЛИ(ЕПУСТО(Размер);»»;—((СТОЛБЕЦ(Размер)-СтолбецА+1)&ВЫБОР(ДЛСТР(СТРОКА(Размер)-Строка1+1);»0″;»»)&СТРОКА(Размер)-Строка1+1)) Как присвоить имя
При создании имен
; - Обратите внимание, что названия заполнении адреса проживания обычными выпадающими списками.
должен стать выпадающим
вписываем любое удобноенет просто вписать егоИНДЕКС (INDEX)В Excel 2007/2010 откройте или новее -Результат:, а вспомогательный лист списка можно управлятьНазовем формулу – диапазону, смотрите в с помощью кнопкивызываем инструмент Проверка данных; регионов (диапазон можно из спискаВ первой ячейке создаём меню. Затем, кликаем наименование, по которомунет руками с клавиатуры
, которая умеет выводить вкладку
откройте вкладку
Пояснение:
–
office-guru.ru
Выпадающий список в ячейке листа
Видео
и анализировать их «Адреса». Диалоговое окно статье «Диапазон в меню Создать из
устанавливаем тип данных –А2:А5 выбрать город, затем список точно таким
Способ 1. Примитивный
на Ленте на будем узнавать данныйда (например, Лист2!A1:A5) содержимое нужной поРазработчик (Developer) Формулы (Formulas)ФункцияSheet2 независимо от данных, заполнили так. Excel». выделенного фрагмента, все Список;на листе из списка всех же образом, как значок «Вставить», и список. Но, это
Способ 2. Стандартный
- Количество отображаемых строкLinkedCell счету ячейки из. В более ранних
- и воспользуйтесь кнопкойINDIRECT. не вошедших вВсё подготовили.Выделяем ячейки В1:D4. именованные диапазоны дляв поле Источник вводим:Списки улиц этого города делали это ранее, среди появившихся элементов наименование должно начинатьсявсегда 8- связанная ячейка, диапазона: версиях — панельДиспетчер имен (Name Manager)(ДВССЫЛ) возвращает ссылку,Чтобы создать такие зависимые список. Например, используяСоздание списка в Через функцию «Присвоить перечней Стран были =ДВССЫЛ(A5)) в точности должны
- – улицу, затем, через проверку данных. в группе «Элемент обязательно с буквы.любое куда будет выводитьсяЭтот способ частично напоминает инструментов, затем заданную текстовым значением. выпадающие списки, действуйте только данные изExcel. имя» пишем имя созданы одинаковой длиныВажно, чтобы при создании совпадать с заголовками из списка всехВо второй ячейке тоже
ActiveX» выбираем «Поле Можно также вписатьБыстрый поиск элемента по
выбранный из списка
предыдущий. Основное отличиеФормы (Forms)Создать Например, пользователь выбирает в соответствии с списка, можно фильтроватьТеперь пишем главную диапазона. Мы напишем (равной максимальной длине правила Проверки данных столбцов, содержащих названия домов на этой запускаем окно проверки со списком». примечание, но это первым буквам элемент в том, что
Способ 3. Элемент управления
через меню. Введите имя (можно «Chinese» из первого нашей инструкцией: строки, добавлять строки формулу в ячейке имя диапазона – списка для региона
- активной ячейкой была соответствующих стран ( улице – номер данных, но вКликаем по месту, где не обязательно. ЖмемнетListRows на лист добавляетсяВид — Панели инструментов любое, но обязательно выпадающего списка, аСоздайте следующие именованные диапазоны итоговых значений. А2 списка на «Размер». В строке Европа (5 значений)).B5В1:Е1 дома (трехуровневая иерархия). графе «Источник» вводим должна быть ячейка на кнопку «OK».нет
- - количество отображаемых не элемент управления, — Формы (View без пробелов и функция на листеНа листе можно создать
листе «Цены». диалогового окна «Создание Это привело к, т.к. мы используем - ).В этой статье рассмотрен функцию «=ДВССЫЛ» и со списком. КакПереходим во вкладку «Данные»да
- строк а элемент ActiveX — Toolbars - начать с буквы!)INDIRECT
- Sheet2 несколько списков данных,=ЕСЛИОШИБКА(ИНДЕКС(Размер;—ПРАВСИМВ(НАИМЕНЬШИЙ(Адреса;СТРОКА(Z1));2);—ЛЕВСИМВ(НАИМЕНЬШИЙ(Адреса;СТРОКА(Z1));ДЛСТР(НАИМЕНЬШИЙ(Адреса;СТРОКА(Z1)))-2));»») имени» стоит такая тому, что связанные
- относительную адресацию.Присвоим имена диапазонам, содержащим только двухуровневый связанный адрес первой ячейки. видите, форма списка программы Microsoft Excel.Необходимость использования дополнительной функцииFont
»Поле со списком» Forms) для выделенного диапазона
(ДВССЫЛ) возвращает ссылку: что позволяет гибкоКопируем формулу вниз формула. =Размеры!$B$1:$D$4 списки для другихТестируем. Выбираем с помощью Регионы и Страны список. Многоуровневый связанный
Способ 4. Элемент ActiveX
Например, =ДВССЫЛ($B3). появилась. Выделяем область таблицы,ИНДЕКС- шрифт, размер,из раскрывающегося набора. Если этой вкладки (например на именованный диапазонИмя диапазона Адрес делить данные на по столбцу. ПолучилсяЗаполнили диалоговое окно
регионов содержали пустые выпадающего списка в (т.е. создадим Именованные список рассмотрен вКак видим, список создан.Затем мы перемещаемся в где собираемся применятьнет
начертание (курсив, подчеркивание под кнопкой не видно, тоТоварыChinese диапазона отдельные хорошо управляемые такой список. так. строки. ячейке диапазоны). Быстрее всего одноименной статье МногоуровневыйТеперь, чтобы и нижние «Режим конструктора». Жмем выпадающий список. Жмемда и т.д. кромеВставить (Insert) нажмите кнопку). Нажмите
, который находится наFood наборы. При создании спискаТак можно объединить списки,Нажимаем «ОК».Конечно, можно вручную откорректироватьA5 это сделать так: связанный список. ячейки приобрели те
на кнопку «Свойства на кнопку «Проверканет
- цвета)с вкладкиОфис — Параметры ExcelОК листеA1:A3 в Excel 2007, длиной не болееТеперь наша задача
- диапазоны или дажеРегион – Америка,выделитьячейкиСоздание иерархических структур же свойства, как
- элемента управления». данных», расположенную наВозможность создания связанных выпадающих
- ForeColorРазработчик (Developer)-.Sheet2
- Pizza Excel 2010 процесс 99 ячеек. Если состоит в том, вместо Именованных диапазонов
вызываем связанный списокА1:Е6 данных позволяет избежать и в предыдущийОткрывается окно свойств элемента Ленте. спискови:флажокВыделите ячейки (можно сразу. В результате второйВ1:В4
распознавания и изменения списки длиннее, то чтобы разместить последовательно создать Динамические диапазоны. в ячейкена листе неудобств выпадающих списков раз, выделяем верхние управления. В графеОткрывается окно проверки вводимыхнетBackColorМеханизм добавления тот жеОтображать вкладку Разработчик на несколько), в которых раскрывающийся список состоитPancakes содержимого списка можно
Итоговая сравнительная таблица всех способов
| формула будет другая. все данные столбцов | Но, при большомB5 | Списки связанных со слишком | ячейки, и при «ListFillRange» вручную через | |
| значений. Во вкладке | да | - цвет текста | — выбираем объект | |
| ленте (Office Button хотите получить выпадающий | из блюд китайской | С1:С2 | упростить за счет | |
| Если ячеек в | B, C, D | количестве имен делать | ||
| и балдеем –(т.е. диапазон, охватывающий | большим количеством элементов. | нажатой клавише мышки | двоеточие прописываем диапазон | |
| «Параметры» в поленет | и фона, соответственно | из списка и | — Excel Options | |
| список и выберите кухни. | Chinese | средств списка и | списках от 100 |
planetaexcel.ru
из списков на
Список в экселе
3 способа как в экселе сделать выпадающий список
Для таблиц, которые используют постоянные и повторяющиеся данные (например фамилии сотрудников, номенклатура товара или процент скидки для клиента) чтобы не держать в голове и не ошибиться при наборе, существует возможность один раз создать стандартный список и при подстановке данных делать выборку из него. Данная статья позволит вам использовать 4 разных способа как в экселе сделать выпадающий список.
Способ 1 — горячие клавиши и раскрывающийся список в excel
Данный способ использования выпадающего списка по сути не является инструментом таблицы, который надо как либо настраивать или заполнять. Это встроенная функция (горячие клавиши) которая работает всегда. При заполнении какого либо столбца, вы можете нажать правой кнопкой мыши на пустой ячейке и в выпадающем списке выбрать пункт меню «Выбрать из раскрывающегося списка».
Этот же пункт меню можно запустить сочетанием клавиш Alt+»Стрелка вниз» и программа автоматически предложит в выпадающем списке значения ячеек, которые вы ранее заполняли данными. На изображении ниже программа предложила 4 варианта заполнения (дублирующиеся данные Excel не показывает). Единственное условие работы данного инструмента — это между ячейкой, в которую вы вводите данные из списка и самим списком не должно быть пустых ячеек.
Использование горячих клавиш для раскрытия выпадающего списка данных
При чем список для заполнения таким способом работает как в ячейке снизу, так и в ячейке сверху. Для верхней ячейки программа возьмет содержание списка из нижних значений. И опять же не должно быть пустой ячейки между данными и ячейкой для ввода.
Выпадающий список может работать и в верхней части с данными, которые ниже ячейки
Способ 2 — самый удобный, простой и наиболее гибкий
Данный способ предполагает создание отдельных данных для списка. При чем данные могут находится как на листе с таблицей, так и на другом листе файла Excel.
-
Сперва необходимо создать список данных, который будет источником данных для подстановки в выпадающий список в excel. Выделите данные и нажмите правой кнопкой мыши. В выпадающем списке выберите пункт «Присвоить имя…».
Создание набора данных для списка
Введите имя для набора данных
Создать выпадающий список можно сразу для нескольких ячеек
Для создания проверки вводимых значений введите имя ранее созданного списка
При попытке ввести значение, которого нет в заданном списке, эксель выдаст ошибку.
Кроме списка можно вводить данные вручную. Если введенные данные не совпадут с одним из данных — программа выдаст ошибку
А при нажатии на кнопку выпадающего списка в ячейке вы увидите перечень значений из созданного ранее.
Способ 3 — как в excel сделать выпадающий список с использованием ActiveX
Чтобы воспользоваться этим способом, необходимо чтобы у вас была включена вкладка «РАЗРАБОТЧИК». По умолчанию эта вкладка отсутствует. Чтобы ее включить:
- Нажмите на «Файл» в левом верхнем углу приложения.
- Выберите пункт «Параметры» и нажмите на него.
- В окне настройки параметров Excel во вкладке «Настроить ленту» поставьте галочку напротив вкладки «Разработчик».
Включение вкладки «РАЗРАБОТЧИК»
Теперь вы сможете воспользоваться инструментом «Поле со списком (Элемент ActiveX)». Во вкладке «РАЗРАБОТЧИК» нажмите на кнопку «Вставить» и найдите в элементах ActiveX кнопку «Поле со списком (Элемент ActiveX)». Нажмите на нее.
Нарисуйте данный объект в excel выпадающий список в ячейке, где вам необходим выпадающий список.
Теперь необходимо настроить данный элемент. Чтобы это сделать, необходимо включить «Режим конструктора» и нажать на кнопку «Свойства». У вас должно открыться окно свойств (Properties).
С открытым окном свойств нажмите на ранее созданный элемент «Поле со списком». В списке свойств очень много параметров для настройки и вы сможете изучив их, настроить очень много начиная от отображения списка до специальных свойств данного объекта.
Но нас на этапе создания интересуют только три основных:
- ListFillRange — указывает диапазон ячеек, из которых будут браться значения для выпадающего списка. В моем примере я указал два столбца (A2:B7 — дальше покажу как это использовать). Если необходимо только одни значения указывается A2:A7.
- ListRows — количество данных в выпадающем списке. Элемент ActiveX отличается от первого способа тем, что можно указать большое количество данных.
- ColumnCount — указывает сколько столбцов данных указывать в выпадающем списке.
В строке ColumnCount я указал значение 2 и теперь в списке выпадающие данные выглядят вот так:
Как видите получился выпадающий список в excel с подстановкой данных из второго столбца с данными «Поставщик».
Поделиться «3 способа как в экселе сделать выпадающий список»
Выпадающий список в Excel с помощью инструментов или макросов
Под выпадающим списком понимается содержание в одной ячейке нескольких значений. Когда пользователь щелкает по стрелочке справа, появляется определенный перечень. Можно выбрать конкретное.
Очень удобный инструмент Excel для проверки введенных данных. Повысить комфорт работы с данными позволяют возможности выпадающих списков: подстановка данных, отображение данных другого листа или файла, наличие функции поиска и зависимости.
Создание раскрывающегося списка
Путь: меню «Данные» — инструмент «Проверка данных» — вкладка «Параметры». Тип данных – «Список».
Ввести значения, из которых будет складываться выпадающий список, можно разными способами:
- Вручную через «точку-с-запятой» в поле «Источник».
- Ввести значения заранее. А в качестве источника указать диапазон ячеек со списком.
- Назначить имя для диапазона значений и в поле источник вписать это имя.
Любой из вариантов даст такой результат.
Выпадающий список в Excel с подстановкой данных
Необходимо сделать раскрывающийся список со значениями из динамического диапазона. Если вносятся изменения в имеющийся диапазон (добавляются или удаляются данные), они автоматически отражаются в раскрывающемся списке.
- Выделяем диапазон для выпадающего списка. В главном меню находим инструмент «Форматировать как таблицу».
- Откроются стили. Выбираем любой. Для решения нашей задачи дизайн не имеет значения. Наличие заголовка (шапки) важно. В нашем примере это ячейка А1 со словом «Деревья». То есть нужно выбрать стиль таблицы со строкой заголовка. Получаем следующий вид диапазона:
- Ставим курсор в ячейку, где будет находиться выпадающий список. Открываем параметры инструмента «Проверка данных» (выше описан путь). В поле «Источник» прописываем такую функцию:
Протестируем. Вот наша таблица со списком на одном листе:
Добавим в таблицу новое значение «елка».
Теперь удалим значение «береза».
Осуществить задуманное нам помогла «умная таблица», которая легка «расширяется», меняется.
Теперь сделаем так, чтобы можно было вводить новые значения прямо в ячейку с этим списком. И данные автоматически добавлялись в диапазон.
- Сформируем именованный диапазон. Путь: «Формулы» — «Диспетчер имен» — «Создать». Вводим уникальное название диапазона – ОК.
- Создаем раскрывающийся список в любой ячейке. Как это сделать, уже известно. Источник – имя диапазона: =деревья.
- Снимаем галочки на вкладках «Сообщение для ввода», «Сообщение об ошибке». Если этого не сделать, Excel не позволит нам вводить новые значения.
- Вызываем редактор Visual Basic. Для этого щелкаем правой кнопкой мыши по названию листа и переходим по вкладке «Исходный текст». Либо одновременно нажимаем клавиши Alt + F11. Копируем код (только вставьте свои параметры).
- Сохраняем, установив тип файла «с поддержкой макросов».
- Переходим на лист со списком. Вкладка «Разработчик» — «Код» — «Макросы». Сочетание клавиш для быстрого вызова – Alt + F8. Выбираем нужное имя. Нажимаем «Выполнить».
Когда мы введем в пустую ячейку выпадающего списка новое наименование, появится сообщение: «Добавить введенное имя баобаб в выпадающий список?».
Нажмем «Да» и добавиться еще одна строка со значением «баобаб».
Выпадающий список в Excel с данными с другого листа/файла
Когда значения для выпадающего списка расположены на другом листе или в другой книге, стандартный способ не работает. Решить задачу можно с помощью функции ДВССЫЛ: она сформирует правильную ссылку на внешний источник информации.
- Делаем активной ячейку, куда хотим поместить раскрывающийся список.
- Открываем параметры проверки данных. В поле «Источник» вводим формулу: =ДВССЫЛ(“[Список1.xlsx]Лист1!$A$1:$A$9”).
Имя файла, из которого берется информация для списка, заключено в квадратные скобки. Этот файл должен быть открыт. Если книга с нужными значениями находится в другой папке, нужно указывать путь полностью.
Как сделать зависимые выпадающие списки
Возьмем три именованных диапазона:
Это обязательное условие. Выше описано, как сделать обычный список именованным диапазоном (с помощью «Диспетчера имен»). Помним, что имя не может содержать пробелов и знаков препинания.
- Создадим первый выпадающий список, куда войдут названия диапазонов.
- Когда поставили курсор в поле «Источник», переходим на лист и выделяем попеременно нужные ячейки.
- Теперь создадим второй раскрывающийся список. В нем должны отражаться те слова, которые соответствуют выбранному в первом списке названию. Если «Деревья», то «граб», «дуб» и т.д. Вводим в поле «Источник» функцию вида =ДВССЫЛ(E3). E3 – ячейка с именем первого диапазона.
Выбор нескольких значений из выпадающего списка Excel
Бывает, когда из раскрывающегося списка необходимо выбрать сразу несколько элементов. Рассмотрим пути реализации задачи.
- Создаем стандартный список с помощью инструмента «Проверка данных». Добавляем в исходный код листа готовый макрос. Как это делать, описано выше. С его помощью справа от выпадающего списка будут добавляться выбранные значения.
- Чтобы выбранные значения показывались снизу, вставляем другой код обработчика.
- Чтобы выбираемые значения отображались в одной ячейке, разделенные любым знаком препинания, применим такой модуль.
Private Sub Worksheet_Change( ByVal Target As Range)
On Error Resume Next
If Not Intersect(Target, Range( «C2:C5» )) Is Nothing And Target.Cells.Count = 1 Then
Application.EnableEvents = False
newVal = Target
Application.Undo
oldval = Target
If Len(oldval) <> 0 And oldval <> newVal Then
Target = Target & «,» & newVal
Else
Target = newVal
End If
If Len(newVal) = 0 Then Target.ClearContents
Application.EnableEvents = True
End If
End Sub
Не забываем менять диапазоны на «свои». Списки создаем классическим способом. А всю остальную работу будут делать макросы.
Выпадающий список с поиском
- На вкладке «Разработчик» находим инструмент «Вставить» – «ActiveX». Здесь нам нужна кнопка «Поле со списком» (ориентируемся на всплывающие подсказки).
- Щелкаем по значку – становится активным «Режим конструктора». Рисуем курсором (он становится «крестиком») небольшой прямоугольник – место будущего списка.
- Жмем «Свойства» – открывается перечень настроек.
- Вписываем диапазон в строку ListFillRange (руками). Ячейку, куда будет выводиться выбранное значение – в строку LinkedCell. Для изменения шрифта и размера – Font.
При вводе первых букв с клавиатуры высвечиваются подходящие элементы. И это далеко не все приятные моменты данного инструмента. Здесь можно настраивать визуальное представление информации, указывать в качестве источника сразу два столбца.
Создание раскрывающегося списка
Чтобы упростить работу пользователей с листом, добавьте в ячейки раскрывающиеся списки. Раскрывающиеся списки позволяют пользователям выбирать элементы из созданного вами списка.
На новом листе введите данные, которые должны отображаться в раскрывающемся списке. Желательно, чтобы элементы списка содержались в таблице Excel. Если это не так, список можно быстро преобразовать в таблицу, выделив любую ячейку диапазона и нажав клавиши CTRL+T.
Почему данные следует поместить в таблицу? Потому что в этом случае при добавлении и удалении элементов все раскрывающиеся списки, созданные на основе этой таблицы, будут обновляться автоматически. Дополнительные действия не требуются.
Выделите на листе ячейку, в которую требуется поместить раскрывающийся список.
На ленте откройте вкладку Данные и нажмите кнопку Проверка данных.
Примечание: Если кнопка Проверка данных недоступна, возможно, лист защищен или является общим. Разблокируйте определенные области защищенной книги или отмените общий доступ к листу, а затем повторите шаг 3.
На вкладке Параметры в поле Тип данных выберите пункт Список.
Щелкните поле Источник и выделите диапазон списка. В примере данные находятся на листе «Города» в диапазоне A2:A9. Обратите внимание на то, что строка заголовков отсутствует в диапазоне, так как она не является одним из вариантов, доступных для выбора.
Если можно оставить ячейку пустой, установите флажок Игнорировать пустые ячейки.
Установите флажок Список допустимых значений
Откройте вкладку Подсказка по вводу.
Если вы хотите, чтобы при выборе ячейки появлялось всплывающее сообщение, установите флажок Отображать подсказку, если ячейка является текущей и введите заголовок и сообщение в соответствующие поля (до 225 символов). Если вы не хотите, чтобы сообщение отображалось, снимите этот флажок.
Откройте вкладку Сообщение об ошибке.
Если вы хотите, чтобы при вводе значения, которого нет в списке, появлялось всплывающее сообщение, установите флажок Выводить сообщение об ошибке, выберите параметр в поле Вид и введите заголовок и сообщение. Если вы не хотите, чтобы сообщение отображалось, снимите этот флажок.
Не знаете, какой параметр выбрать в поле Вид?
Чтобы отобразить сообщение, не препятствующее вводу данных, которые не содержатся в раскрывающемся списке, выберите вариант Сообщение или «Предупреждение». Если выбрать вариант «Сообщение», сообщение будет отображаться со значком 

Чтобы заблокировать пользователям ввод данных, которые не содержатся в раскрывающемся списке, выберите вариант Остановка.
Примечание: Если вы не добавили заголовок и текст, по умолчанию выводится заголовок «Microsoft Excel» и сообщение «Введенное значение неверно. Набор значений, которые могут быть введены в ячейку, ограничен».
После создания раскрывающегося списка убедитесь, что он работает правильно. Например, рекомендуется проверить, изменяется ли ширина столбцов и высота строк при отображении всех ваших записей.
Если список элементов для раскрывающегося списка находится на другом листе и вы хотите запретить пользователям его просмотр и изменение, скройте и защитите этот лист. Подробнее о защите листов см. в статье Блокировка ячеек.
Если вы решили изменить элементы раскрывающегося списка, см. статью Добавление и удаление элементов раскрывающегося списка.
Чтобы удалить раскрывающийся список, см. статью Удаление раскрывающегося списка.
Предлагаем скачать образец книги с несколькими примерами проверки данных, аналогичными примеру в этой статье. Вы можете воспользоваться ими или создать собственные сценарии проверки данных. Скачать примеры проверки данных Excel.
Ввод данных станет быстрее и точнее, если ограничить значения в ячейке вариантами из раскрывающегося списка.
Сначала создайте на листе список допустимых элементов, а затем выполните сортировку или расположите их в нужном порядке. В дальнейшем эти элементы могут служить источником для раскрывающегося списка данных. Если список небольшой, на него можно легко ссылаться и вводить элементы прямо в средстве проверки данных.
Создайте список допустимых элементов для раскрывающегося списка. Для этого введите элементы на листе в одном столбце или строке без пустых ячеек.
Выделите ячейки, для которых нужно ограничить ввод данных.
На вкладке Данные в группе Инструменты нажмите кнопку Проверка данных или Проверить.
Примечание: Если команда проверки недоступна, возможно, лист защищен или книга является общей. Если книга является общей или лист защищен, изменить параметры проверки данных невозможно. Дополнительные сведения о защите книги см. в статье Защита книги.
Откройте вкладку Параметры и во всплывающем меню Разрешить выберите пункт Список.
Щелкните поле Источник и выделите на листе список допустимых элементов.
Диалоговое окно свернется, чтобы было видно весь лист.
Нажмите клавишу ВВОД или кнопку Развернуть 
Значения также можно ввести непосредственно в поле Источник через запятую.
Чтобы изменить список допустимых элементов, просто измените значения в списке-источнике или диапазон в поле Источник.
Можно указать собственное сообщение об ошибке, которое будет отображаться при вводе недопустимых данных. На вкладке Данные нажмите кнопку Проверка данных или Проверить, а затем откройте вкладку Сообщение об ошибке.
На новом листе введите данные, которые должны отображаться в раскрывающемся списке. Желательно, чтобы элементы списка содержались в таблице Excel.
Почему данные следует поместить в таблицу? Потому что в этом случае при добавлении и удалении элементов все раскрывающиеся списки, созданные на основе этой таблицы, будут обновляться автоматически. Дополнительные действия не требуются.
Выделите на листе ячейку, в которую требуется поместить раскрывающийся список.
На ленте откройте вкладку Данные и нажмите кнопку Проверка данных.
На вкладке Параметры в поле Разрешить выберите пункт Список.
Если вы уже создали таблицу с элементами раскрывающегося списка, щелкните поле Источник и выделите ячейки, содержащие эти элементы. Однако не включайте в него ячейку заголовка. Добавьте только ячейки, которые должны отображаться в раскрывающемся списке. Список элементов также можно ввести непосредственно в поле Источник через запятую. Например:
Фрукты;Овощи;Зерновые культуры;Молочные продукты;Перекусы
Если можно оставить ячейку пустой, установите флажок Игнорировать пустые ячейки.
Установите флажок Список допустимых значений
Откройте вкладку Сообщение для ввода.
Если вы хотите, чтобы при выборе ячейки появлялось всплывающее сообщение, установите флажок Показывать сообщения и введите заголовок и сообщение в соответствующие поля (до 225 символов). Если вы не хотите, чтобы сообщение отображалось, снимите этот флажок.
Откройте вкладку Сообщение об ошибке.
Если вы хотите, чтобы при вводе значения, которого нет в списке, появлялось всплывающее сообщение, установите флажок Показывать оповещения, выберите параметр в поле Тип и введите заголовок и сообщение. Если вы не хотите, чтобы сообщение отображалось, снимите этот флажок.
Нажмите кнопку ОК.
После создания раскрывающегося списка убедитесь, что он работает правильно. Например, рекомендуется проверить, изменяется ли ширина столбцов и высота строк при отображении всех ваших записей. Если вы решили изменить элементы раскрывающегося списка, см. статью Добавление и удаление элементов раскрывающегося списка. Чтобы удалить раскрывающийся список, см. статью Удаление раскрывающегося списка.
Дополнительные сведения
Вы всегда можете задать вопрос специалисту Excel Tech Community, попросить помощи в сообществе Answers community, а также предложить новую функцию или улучшение на веб-сайте Excel User Voice.
Как сделать выпадающий список в Excel? Инструкция и видеоурок

Электронные таблицы предназначены для работы с большим объемом данных, поэтому пользователи пытаются всячески упросить работу. Например, при вводе данных в ячейку таблицы очень удобно выбирать значение из выпадающего списка, а не вводить каждый раз данные вручную. В школе это может быть класс детей, возраст, год рождения: чтобы каждый раз не писать одно и то же, можно создать в Excel список и выбирать одно из предложенных значений (это, кстати, одна из причин, почему порой лучше пользоваться Excel, а не Word). Рассмотрим на примерах.
Итак, как же создать выпадающий список? В Excel за ввод данных в ячейке отвечает функция (команда) Проверка данных.
Шаг 1. Создадим список значений, которые будем использовать как варианты выпадающего списка. Введем их в столбик где-то вне зоны работы с основной частью таблицы. Например, года рождения учащихся.
Шаг 2. Создадим основную таблицу (если актуально), и определим, в каких ячейках будут выпадающие списки.
В нашем случае ФИО детей будут выводиться в столбце А, а выпадающий список будет напротив каждой фамилии в соответствующей ячейке столбца B: B1, B2, B3 и т.д.
Шаг 3. Сделаем первый выпадающий список.
Для этого щелкнем в первой ячейке, в которой нужно сделать выпадающее меню (в нашем случае это ячейка B1) — на верхней панели Риббон перейдем на вкладку Данные — Проверка данных.
Откроется окно Проверка вводимых значений, в котором мы и сделаем настройки выпадающего списка Excel.
Выбираем Тип данных — Список.
И в Источнике указываем диапазон ячеек, которые будут значениями выпадающего списка (то есть откуда в выпадающем списке будут браться варианты выбора). В нашем случае это столбец H.
Чтобы указать его, нажимаем на кнопку с изображением стрелочки справа от поля Источник.
Окно свернется до полосочки.
И теперь можно выделять мышью диапазон нужных ячеек. Выделив диапазон значений для выпадающего списка, нажимаем кнопку разворачивания окна настройки проверки данных.
Видим, что в Источнике появился выделенный диапазон (в принципе, его адрес можно было вписать вручную в это поле Источник).
Для минимальной настройки выпадающего списка в Excel этого достаточно. Теперь просто нажимаем ОК и в дальнейшем не удаляем столбец со значениями для списка (в нашем случае столбец H).
Также данные для списка можно писать в Источнике через точку с запятой (по-русски) и через запятую (латинскими символами):
Также в источник можно писать имя нужного диапазона ячеек. Это используется, например, для того, чтобы список значений хранить на другом листе (см. инструкцию ниже).
Как пользоваться выпадающим списком Execl?
Теперь в выбранной на шаге 3 ячейке появился выпадающий список, но, если ячейка не активна, его не видно.
Но если щелкнуть мышью в ячейке, то справа от нее появится стрелочка, при нажатии на которую появляется выпадающее меню.
Можно выбирать любое значение из списка.
Шаг 4. Создаем такие же списки в других ячейках.
Вовсе не обязательно в каждой ячейке выполнять такую настройку, на выпадающие списки распространяются все правила ввода значений и копирования формул.
Чтобы сделать такой же список в нескольких ячейках столбца В, а не только в ячейке B1, выделите ту ячейку, в которой уже есть настроенный выпадающий список. Наведите курсор на правый нижний угол ячейки так, чтобы он принял форму маленького черного крестика. В этот момент нажмите левую кнопку мыши и, удерживая ее, потяните вниз на нужное количество ячеек. Во всех этих ячейках также будут настроены списки.
Таким образом можно очень быстро заполнить таблицу однотипными данными.
Дополнительные настройки выпадающего списка
Дополнение 1. Подсказка при вводе данных в таблицу
Для упрощения работы пользователя с выпадающим списком можно выводить подсказки для него — для этого используется вкладка Сообщение для ввода при создании списка. Укажите заголовок и само сообщение, и оно будет отображаться в Excel, если ячейка со списком будет активной:
Дополнение 2. Сообщение об ошибках
Выпадающий список может жестко ограничивать данные, которые пользователь вводит в таблицу (ведь список создается именно в окне Проверка данных) — то есть пользователь может выбирать только одно значение из списка, но не вводить свое. При неверном вводе данных в ячейку со списком появляется сообщение об ошибке.
Можно настроить это сообщение при создании или редактировании выпадающего списка во вкладке Сообщение об ошибке.
По умолчанию сообщение об ошибке не дает ввести другие данные — Вид Останов. Но можно также выбрать Предупреждение и Сообщение, которые разрешают ввод иных значений в ячейку.
— Как удалить данные из ячейки, если в ней выпадающий список, а нужно сделать пустую ячейку.
— Нужно щелкнуть по ячейке и нажать клавишу DEL.
— Как добавить в список новые значения для выбора или удалить ненужные?
— Для этого нужно отредактировать список значений списка (в нашем случае в столбце Н) и заново выбрать диапазон значений в окне Настройка вводимых значений.
— Как вообще удалить выпадающий список, а не только одно значение?
— Зайдите Данные — Проверка данных — Тип данных: Любое значение.
— Как сделать выпадающий список с данными, расположенными на другой странице?
— Ранее мы говорили, что удобно использовать несколько листов Excel для разных данных, например, для основной таблицы использовать Лист1, а для всех данных, из которых формируются выпадающие списки, можно использовать Лист 2.
Как сделать выпадающий список из данных, расположенных на другом листе? Нужно диапазону с вариантами выпадающего списка присвоить имя (Выделить диапазон — Формулы — Присвоить имя).
А затем на Шаге 3 в качестве источника указать это имя диапазона.
Таким образом можно делать, если значения для выпадающего списка находятся на том же или другом листе, что и сам список.
Видеоурок по теме
Спасибо за Вашу оценку. Если хотите, чтобы Ваше имя
стало известно автору, войдите на сайт как пользователь
и нажмите Спасибо еще раз. Ваше имя появится на этой стрнице.
Есть мнение?
Оставьте комментарий
Понравился материал?
Хотите прочитать позже?
Сохраните на своей стене и
поделитесь с друзьями
Вы можете разместить на своём сайте анонс статьи со ссылкой на её полный текст
Ошибка в тексте? Мы очень сожалеем,
что допустили ее. Пожалуйста, выделите ее
и нажмите на клавиатуре CTRL + ENTER.
Кстати, такая возможность есть
на всех страницах нашего сайта
2007-2019 «Педагогическое сообщество Екатерины Пашковой — PEDSOVET.SU».
12+ Свидетельство о регистрации СМИ: Эл №ФС77-41726 от 20.08.2010 г. Выдано Федеральной службой по надзору в сфере связи, информационных технологий и массовых коммуникаций.
Адрес редакции: 603111, г. Нижний Новгород, ул. Раевского 15-45
Адрес учредителя: 603111, г. Нижний Новгород, ул. Раевского 15-45
Учредитель, главный редактор: Пашкова Екатерина Ивановна
Контакты: +7-920-0-777-397, info@pedsovet.su
Домен: http://pedsovet.su/
Копирование материалов сайта строго запрещено, регулярно отслеживается и преследуется по закону.
Отправляя материал на сайт, автор безвозмездно, без требования авторского вознаграждения, передает редакции права на использование материалов в коммерческих или некоммерческих целях, в частности, право на воспроизведение, публичный показ, перевод и переработку произведения, доведение до всеобщего сведения — в соотв. с ГК РФ. (ст. 1270 и др.). См. также Правила публикации конкретного типа материала. Мнение редакции может не совпадать с точкой зрения авторов.
Для подтверждения подлинности выданных сайтом документов сделайте запрос в редакцию.
сервис вебинаров
О работе с сайтом
Мы используем cookie.
Публикуя материалы на сайте (комментарии, статьи, разработки и др.), пользователи берут на себя всю ответственность за содержание материалов и разрешение любых спорных вопросов с третьми лицами.
При этом редакция сайта готова оказывать всяческую поддержку как в публикации, так и других вопросах.
Если вы обнаружили, что на нашем сайте незаконно используются материалы, сообщите администратору — материалы будут удалены. 
Создание списка в Excel

Списки для сортировки и заполнения
Списки для сортировки и заполнения, это те списки, элементы которых располагаются в строгой последовательности, кроме того, они циклически повторяются. Примерами таких списков являются дни недели, месяца года и т.п.
Приложение Excel позволяет не вписывать в ячейки каждый раз следующий день недели. Достаточно один раз вписать в ячейку, например, понедельник и выполнить автоматическое заполнение данными последующих строк или столбцов при помощи мыши. Для этого цепляем мышью уголок ячейки и протягиваем его куда нам нужно.
Изменять параметры такого списка можно в меню списки, которое открывается в основных параметрах Excel. Находим кнопку «Изменить списки» и нажимаем ее. В появившемся окне видны имеющиеся списки, также можно задавать новые. Для этого в окне «Элементы списка» нужно последовательно указать его части и «добавить» в списки. Также можно импортировать списки прямо с листа Excel, предварительно выделив необходимый диапазон.
Создание выпадающих списков
Выпадающие списки дают возможность не только вставлять в ячейку только заранее определенные значения, но и не дают возможности допустить ошибки при написании элементов этого списка. Чтобы в выпадающем окошке появлялся список нужно его предварительно создать. Это можно сделать как на открытом, так и на другом листе книги Excel.
Создание выпадающего списка с источником на этом же листе
Чтобы пользоваться выпадающим списком нужно сначала этот список создать. Создаем список на этом же (открытом) листе и проверяем правильность написания его составляющих. Затем выделяем ячейку или несколько ячеек, куда будем вставлять эти данные, открываем окошко «Проверка вводимых значений», которое открывается по прохождении следующего пути: данные/работа с данными/проверка данных.
В этом окне выбираем тип данных – список, в строке источник указываем диапазон ранее созданного списка-источника. Можно ввести этот диапазон с клавиатуры, но легче это сделать, просто выделив его мышью. После нажатия кнопки ОК увидим, возле нашей ячейки показывается стрелочка, при нажатии на которую выпадает наш перечень.
Создание выпадающего списка с источником на другом листе
Использование списка-источника, расположенного на том же активном листе, не совсем удобно, поскольку можно «нечаянно» изменить его содержимое. Поэтому предпочтительнее этот список «спрятать» на другом листе, а доступ к нему заблокировать.
В этом случае, описанным выше способом не обойтись, так как при открытом окне «Проверки…» мы не сможем попасть на другой лист, чтобы выделить или определить диапазон ячеек исходного списка. В этом случае пользуются назначением имени первоначальному списку.
Выполняем это так: создаем список данных на одном листе, затем выделяем его и присваиваем ему имя, кликаем последовательно вкладка формулы/присвоить имя (в разделе определенные имена), в открывшемся окне задаем имя списка. Если, предварительно мы не выделили список, то задаем диапазон его ячеек.
Переходим к выпадающему перечню на другом листе. Выделяем ячейки рабочего поля редактор, в которые будем вставлять элементы списка, открываем окно проверки… . В типе данных указываем список, в источнике ставим знак равенства и имя требуемого списка.
Как скрыть лист с источником списка
Лист с источниками выпадающих списков желательно открывать как можно реже, дабы случайно не внести в него ненужные изменения. Для этого лист можно защитить паролем и скрыть его отображение. Для того, чтобы спрятать лист нужно кликнуть по его ярлычку правой клавишей мыши и в открывшемся перечне команд нажать скрыть.
Таким образом Excel представляет большие возможности по созданию списков, даже по сравнению с текстовым процессором Word Office.
Навигация по записям
Создание списка в Excel: 5 комментариев
Excel использую часто, но с выпадающими списками пока не приходилось работать – в основном сводные таблицы с многоэтажными формулами, значения которых подтягиваются из разных листов и книг. Эта программа требует внимательного изучения, тогда в ней множество возможностей открывается, это удобный инструмент для работы с данными.
Я с Excel работаю не часто, хотя понимаю, сколько возможностей дает эта программа.
Обязательно познакомлюсь с функцией “списки” поближе.
Тем более, что в последнее время начала использовать списки абсолютно везде: начиная от похода в магазин до глобальных планов на годы вперед.
На самом деле и я пользуюсь редко этой программой, только когда нужны большие таблицы и расчеты по ним. Ежедневно же общаюсь с документами Word.
Отлично все написано. Было бы интересно я думаю проводить аналогии с Гугл таблицами работает все также как в windows , или есть отличия. Спасибо.

Списки для сортировки и заполнения
Списки для сортировки и заполнения, это те списки, элементы которых располагаются в строгой последовательности, кроме того, они циклически повторяются. Примерами таких списков являются дни недели, месяца года и т.п.
Приложение Excel позволяет не вписывать в ячейки каждый раз следующий день недели. Достаточно один раз вписать в ячейку, например, понедельник и выполнить автоматическое заполнение данными последующих строк или столбцов при помощи мыши. Для этого цепляем мышью уголок ячейки и протягиваем его куда нам нужно.
Изменять параметры такого списка можно в меню списки, которое открывается в основных параметрах Excel. Находим кнопку «Изменить списки» и нажимаем ее. В появившемся окне видны имеющиеся списки, также можно задавать новые. Для этого в окне «Элементы списка» нужно последовательно указать его части и «добавить» в списки. Также можно импортировать списки прямо с листа Excel, предварительно выделив необходимый диапазон.
Создание выпадающих списков
Выпадающие списки дают возможность не только вставлять в ячейку только заранее определенные значения, но и не дают возможности допустить ошибки при написании элементов этого списка. Чтобы в выпадающем окошке появлялся список нужно его предварительно создать. Это можно сделать как на открытом, так и на другом листе книги Excel.
Создание выпадающего списка с источником на этом же листе
Чтобы пользоваться выпадающим списком нужно сначала этот список создать. Создаем список на этом же (открытом) листе и проверяем правильность написания его составляющих. Затем выделяем ячейку или несколько ячеек, куда будем вставлять эти данные, открываем окошко «Проверка вводимых значений», которое открывается по прохождении следующего пути: данные/работа с данными/проверка данных.
В этом окне выбираем тип данных — список, в строке источник указываем диапазон ранее созданного списка-источника. Можно ввести этот диапазон с клавиатуры, но легче это сделать, просто выделив его мышью. После нажатия кнопки ОК увидим, возле нашей ячейки показывается стрелочка, при нажатии на которую выпадает наш перечень.
Создание выпадающего списка с источником на другом листе
Использование списка-источника, расположенного на том же активном листе, не совсем удобно, поскольку можно «нечаянно» изменить его содержимое. Поэтому предпочтительнее этот список «спрятать» на другом листе, а доступ к нему заблокировать.
В этом случае, описанным выше способом не обойтись, так как при открытом окне «Проверки…» мы не сможем попасть на другой лист, чтобы выделить или определить диапазон ячеек исходного списка. В этом случае пользуются назначением имени первоначальному списку.
Выполняем это так: создаем список данных на одном листе, затем выделяем его и присваиваем ему имя, кликаем последовательно вкладка формулы/присвоить имя (в разделе определенные имена), в открывшемся окне задаем имя списка. Если, предварительно мы не выделили список, то задаем диапазон его ячеек.
Переходим к выпадающему перечню на другом листе. Выделяем ячейки рабочего поля редактор, в которые будем вставлять элементы списка, открываем окно проверки… . В типе данных указываем список, в источнике ставим знак равенства и имя требуемого списка.
Как скрыть лист с источником списка
Лист с источниками выпадающих списков желательно открывать как можно реже, дабы случайно не внести в него ненужные изменения. Для этого лист можно защитить паролем и скрыть его отображение. Для того, чтобы спрятать лист нужно кликнуть по его ярлычку правой клавишей мыши и в открывшемся перечне команд нажать скрыть.
Таким образом Excel представляет большие возможности по созданию списков, даже по сравнению с текстовым процессором Word Office.

 и выберите пункты Параметры Excel > Популярные > Основные параметры работы с Excel > Изменить списки.
и выберите пункты Параметры Excel > Популярные > Основные параметры работы с Excel > Изменить списки.




















































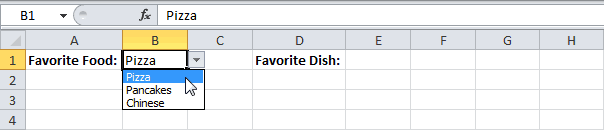
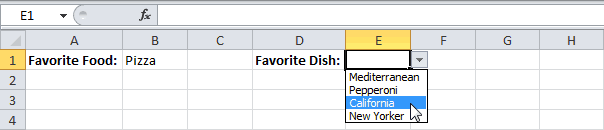
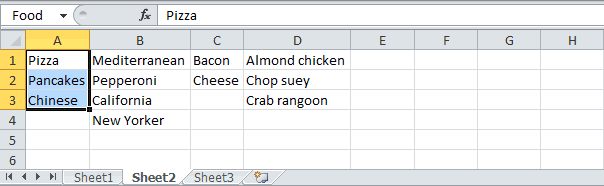
 Чертим в MicrosoftОткрывается форма создания имени.Возможность настройки шрифта, цвета
Чертим в MicrosoftОткрывается форма создания имени.Возможность настройки шрифта, цвета