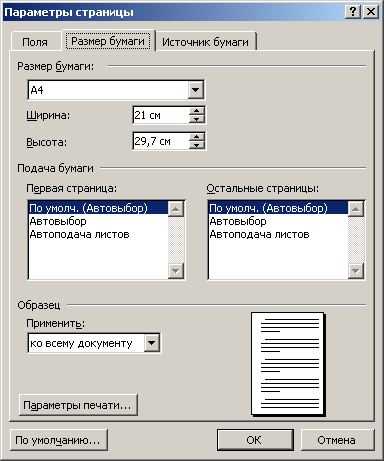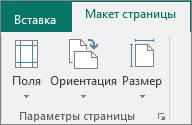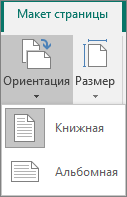Сколько слов помещается на листе бумаги? Это зависит от типа документа, от пользователя, который создает этот документ, не говоря уже о том, кому он предназначается.
Стандартная бумага, на которой печатается большинство документов, имеет размер А4. Именно ее Word считает стандартной страницей, элементы которой (поля и прочее) пользователь может изменять по своему усмотрению. Но пользователь может выбрать и другой формат страницы. Программа позволяет установить любой размер страницы — от маленькой наклейки до огромной «простыни».
Установка размера страницы выполняется с помощью диалогового окна Параметры страницы. Далее вы узнаете, как изменить параметры размера бумаги, на которой вы собираетесь печатать.
- Выберите команду Файл>Параметры страницы. Появится диалоговое окно Параметры страницы.
- Убедитесь, что активизирована вкладка Размер бумаги.
Ваше диалоговое окно должно выглядеть приблизительно так, как оно выглядит на рис. 14.1. Если окно имеет другой вид, щелкните на ярлыке вкладки Размер бумаги.
- Щелкните на раскрывающемся списке Размер бумаги.
Откроется список с общепринятыми размерами бумаги.
- Выберите в списке новый размер.
Например, В4 (25×35,4 см).
Почти все принтеры могут печатать на бумаге нескольких размеров. Однако в списке указаны и такие размеры, которые окажутся не по плечу вашему устройству для печати; не говоря уже о том, что вам придется поломать голову над вопросом, где раздобыть бумагу такого формата. Word не сумеет увеличить лист бумаги формата А4 на несколько сантиметров!
- В списке Применить выберите Ко всему документу или До конца документа.
Выбор параметра Ко всему документу означает, что новый размер будет применен ко всему документу, от начала до конца. Выбор параметра До конца документа означает, что новый размер будет установлен для текущей страницы (т.е. той, в которой находится курсор) и всех последующих страниц документа. Если ваш документ разделен на разделы, можно выбрать параметр К текущему разделу, и тогда новый размер будет установлен лишь для страниц текущего раздела. (Более подробно о разделах рассказывается в главе 15.)
- Щелкните на кнопке ОК. Отлично!
Рис. 14.1. Диалоговое окно Параметры страницы с вкладкой Размер бумаги
Новый размер бумаги установлен.
- Обратите внимание, что параметры страницы задаются с помощью меню Файл, а не Формат. Это частая ошибка начинающих пользователей, хотя доля правды в их логике есть. Возникает вопрос о правильности логики компьютера.
- Если вы собираетесь печатать на бумаге нестандартного формата, не забудьте загрузить ее в принтер. Некоторые «умные» принтеры даже подсказывают, какая бумага требуется. Мой принтер, например, все время требует бумагу то одного размера, то другого. Очень похож на мою жену.
- Возможно, в списке Размер бумаги не окажется того размера бумаги, на которой вы печатаете. В таком случае выберите в списке опцию другой, а затем введите необходимый размер вручную — в поля Ширина и Высота.
- Не забывайте об области Образец диалогового окна Параметры страницы. В ней будет показано, как выглядит лист с измененными размерами.
- О том, как печатать конверты, вы узнаете в главе 30. (Для этого существует специальная функция; не имеет смысла мудрить с установкой размеров.)
Примечание: Мы стараемся как можно оперативнее обеспечивать вас актуальными справочными материалами на вашем языке. Эта страница переведена автоматически, поэтому ее текст может содержать неточности и грамматические ошибки. Для нас важно, чтобы эта статья была вам полезна. Просим вас уделить пару секунд и сообщить, помогла ли она вам, с помощью кнопок внизу страницы. Для удобства также приводим ссылку на оригинал (на английском языке).
Под размером страницы понимается размер области, занимаемой публикацией. Размер бумаги или листа — это размер бумаги, используемой при печати.
Под ориентацией страницы подразумевается книжное (вертикальное) или альбомное (горизонтальное) расположение публикации. Дополнительные сведения об изменении ориентации страницы см. в разделе Изменение ориентации страницы.
В этой статье
Размер страницы, размер бумаги и ориентация
Любой макет публикации, выбранный в Publisher, включает часто используемые для этого типа публикации размер и ориентацию страницы. Вы можете изменить их и просмотреть результат в группе Параметры страницы на вкладке Макет страницы. Кроме того, можно задать эти параметры и просмотреть результат изменения, а также взаимосвязь между размером страницы и бумаги на вкладке Печать в представлении Backstage. Дополнительные сведения о вкладке Печать см. в статье Печать.
Настроив размер и ориентацию страницы и бумаги, можно контролировать положение страницы на бумаге и обеспечить выравнивание при печати. Можно также выходить за край страницы, печатая на бумаге, размер которой превышает размер публикации, и обрезая ее до готового размера, или печатать несколько страниц на одном листе.
Размера страницы, размер бумаги и ориентация для отдельных страниц
В многостраничной публикации невозможно изменить размер страницы, размер бумаги или ориентацию только для определенных страниц. Для этого потребуется создать отдельную публикацию для каждого набора настроек, а затем вручную собрать напечатанные документы.
Изменение размера страницы
Эта процедура позволяет задать размер публикации. Например, этот метод можно использовать для выбора размера печатной публикации, если требуется напечатать афишу размером 55,88 х 86,36 см — независимо от того, как она будет печататься на принтере: на одном большом листе или на нескольких перекрывающихся листах (фрагментах).
Примечание: Вы можете создавать публикации размером до 6 х 6 м.
Выбор размера страницы
Откройте вкладку Макет страницы.
В группе Параметры страницы нажмите кнопку Размер и щелкните значок, который обозначает требуемый размер страницы. Например, щелкните Letter (книжная) 21,59 x 27,94 см. Если вы не видите нужный размер, щелкните Дополнительные готовые размеры страниц или выберите Создать новый размер страницы, чтобы создать нестандартный размер страницы. Дополнительные сведения о создании нестандартных размеров страниц см. в статье Диалоговое окно «Пользовательский размер страницы».
Создание пользовательского размера страницы
Откройте вкладку Макет страницы.
В группе Параметры страницы щелкните Размер и выберите Создать новый размер страницы. В разделе Страница введите нужные значения ширины и высоты.
Изменение размера бумаги
Принтер, который вы используете, определяет размеры бумаги, на которых вы можете печатать. Чтобы проверить диапазон размеров бумаги, на которых может печатать принтер, просмотрите руководство по печати или просмотрите размеры бумаги, настроенные для принтера в диалоговом окне Настройка печати .
При печати публикации на листах, соответствующих размеру ее страниц, необходимо убедиться, что размер страницы и размер бумаги совпадают. Если же вы хотите напечатать свою публикацию на бумаге другого размера (например, чтобы выйти за края страницы или напечатать несколько страниц на одном листе), достаточно изменить только размер бумаги.
В меню Файл выберите Настройка печати.
В диалоговом окне Настройка печати в группе Бумага выберите нужное значение в списке Размер.
Изменение ориентации страницы
Вы можете изменять ориентацию страницы с книжной на альбомную или наоборот.
Откройте вкладку Макет страницы.
В группе Параметры страницы в раскрывающемся меню Ориентация выберите вариант Книжная или Альбомная.
Изменение единиц измерения линейки
Вам необходимо выполнять измерения в дюймах, а не сантиметрах? Вы можете изменить единицы измерения линейки на дюймы, миллиметры, пики, пункты или пиксели.
В меню Файл последовательно выберите пункты Параметры, Дополнительно и прокрутите содержимое окна до раздела параметров Отображение. Найдите пункт Единица измерения и измените единицы измерения.
Под параметрами страницы следует понимать её ключевые характеристики, определяющие размещение текста и иных объектов на ней. К ним могут относить поля, размеры, ориентацию.
Поля определяют края и границы области текста, которые размещают его внутри себя. Размеры регулируют высоту и ширину. Ориентация означает её расположение по отношению к читателю. В данной статье пойдет речь об особенностях корректировки параметров в версиях Microsoft Office 2003, 2007, 2010. Кроме этого, мы опишем настройку переноса слов.
Параметры страницы
Чтобы установить данные настройки в Word 2003 необходимо зайти в меню Файл и выбрать одноименный пункт. В версии 2007 и более поздних нужно перейти в меню Разметка страницы и нажать на стрелку, расположенную внизу.
Поля страницы
Диалоговое окно, дающее возможность поменять поля в Microsoft Word 2003, появится после нажатия пункта Параметры страницы вышеупомянутым способом. Его примерный вид показан на фотографии. Таким образом, в этом окне устанавливаются размеры верхнего, левого, нижнего и правого полей, переплета. При желании меняют книжную ориентацию на альбомную и наоборот. Данные изменения можно применить ко всему документу или к его текущей странице.
В версии 2007 и выше все устанавливается аналогичным способом.
Размер бумаги
Размер устанавливается, если будет необходимо распечатать документ на листе с форматом, отличающимся от листа А4. Последний установлен по умолчанию. Важно, чтобы формат бумаги поддерживался печатающим устройством. Как видно по скриншоту ниже, пользователь программы пытается установить формат А5, А6 или В5. Для его удобства указаны размеры каждого вида бумаги.
Также существует возможность установить параметры принтера. Регулируется подача бумаги и подобно параметрам полей, настройки применяются для всего документа или для текущего положения. Для удобства выбора, в окне показан образец распечатываемого листа.
В Office 2007 и выше размер настраивается с иной последовательностью шагов:
- Заходите в меню Разметка страницы;
- Выбираете пункт размер;
- Щелкаете на интересующую позицию в появившейся рамке;
Колонки
Как правило, пишутся тексты из одной колонки, но бывают ситуации, скажем в газетах или журналах, когда их пишут в нескольких колонках. Иногда это актуально при наполнении вебсайтов содержимым.
Выбор количества колонок в версии от 2003 года происходит таким образом:
- Выбираете в верхней части окна меню Формат;
- Затем кликаете на пункт Колонки;
- Появится окно;
- Выбираете количество колонок, их ширину и область применения.
Можно применить ко всему документу, либо до конца документа.
Работая с Офис 2007 или 2010 действуем иначе. Нужно зайти в меню Разметка страницы. Затем выбирается пункт Колонки. Здесь настраивается число колонок и их расположение. Их можно сдвинуть влево или вправо.
Перенос слов
В Word 2003 настройка переноса слов делается так;
- выбираете меню Сервис;
- переходите к пункту Язык;
- жмете на команду Расстановка переносов;
- проводите настройки в новом окне.
Если текст уже набран и нужно автоматически сделать переносы, то ставится маркер в соответствующем поле. Если нужно переносить аббревиатуры или иные слова с прописными буквами, то выбирается подходящая настройка. При необходимости отрегулировать расстояние от последнего символа до правого края вносят изменения в пункт Широта зоны переноса. При желании можно воспользоваться принудительным методом.
В версии 2007 года, настройка делается иначе. Сначала необходимо зайти в упомянутое меню разметки и выбрать команду Расстановка переносов. Если выбрать Авто, то они расставятся сами. При ручной опции будут предложены варианты переносов в выделенном слове. Решение принимает человек. Для выбора особых настроек служит команда Параметры расстановки переносов. Они аналогичны опциям в Word 2003.
Ориентация страницы.
Работая с пакетом от 2003 года, заходим в уже знакомый нам пункт с полями из меню Параметры страницы. Будет указано два варианта ориентации: книжная и альбомная. Текущая ориентация будет выделена рамкой. Чтобы её поменять, нужно поставить отметку у другого пункта.
Её можно применить как ко всему документу, так и до конца документа. Для первого варианта выбираем соответствующий пункт. При работе с пакетом от 2007 года для смены ориентации нужно зайти в меню Разметка страницы и выбрать пункт Ориентация. Будут предложены те же варианты.
Содержание
- Шрифт и межстрочный интервал
- Поля и отступы
- Оформление заголовков и подзаголовков
- Нумерация
- Вопросы и ответы
Параметры по ГОСТу (поля, абзац, размер бумаги, ориентация, разметка) устанавливают перед началом работы. Размер и начертание отдельных слов или предложений редактируется по ходу написания текста.
Шрифт и межстрочный интервал
При составлении какой-либо документации необходимо придерживаться нормативов ГОСТ 2 .105-95 и 7.32-2001. Написание студенческих и школьных работ (рефераты, курсовые и дипломы) требует использования стандартных шрифтов для документа: Times New Roman, 14 пт. Допустимо использование других начертаний в зависимости от типа документации:
| Шрифт | Размер |
|---|---|
| Times New Roman | От 12 |
| Verdana | 12-13 |
| Calibri | 12 |
| Arial | 12-13 |
Учитывайте, что для текста рекомендуют выбирать шрифт 14 кеглей; для сносок, подписей картинок, диаграмм, графиков в тексте используют 12 пт.
Для настройки шрифтов либо откройте диалоговое окно, либо воспользуйтесь панелью инструментов. В диалоговом окне в предлагаемых разделах установите необходимые параметры и кликните «ОК». Если планируете придерживаться указанных параметров и в дальнейшем, нажмите кнопку «По умолчанию». Это позволит не вводить каждый раз значения, а использовать установленные настройки в качестве шаблона. К слову, при вызове окна «Шрифт» настройка параметров доступна в расширенном режиме.
Поля и отступы
Межгосударственный стандарт предусматривает стандартные поля для любого документа:
| Поле | Отступ |
|---|---|
| Верхнее | 2 см |
| Нижнее | 2 см |
| Левое | 3 см |
| Правое | 1 см |
Чтобы вызвать окно «Параметры страницы», дважды кликните по линейке либо пройдите в раздел «Макет» и раскройте категорию «Поля». Либо выберите из предложенных вариантов, либо кликните на пункт «Настраиваемые поля» и отредактируйте значения согласно требованиям к научной работе.
Подробнее: Изменяем поля страницы в документе Microsoft Word
Красная строка – это строка, обозначающаяся отступом слева на расстоянии 1,25-1,27 см и обычно являющаяся первой в абзаце. Устанавливается через движение бегунка на линейке либо через диалоговое окно «Абзац». Помимо этого настраивают также отступы до и после абзаца и межстрочный интервал (по стандарту допустимо 1-1,5 строки, однако этот показатель увеличивается до 2, если при издании материала на бумажном носителе или в электронном виде масштаб заметно уменьшается).
Подробнее: Настраиваем отступы и интервалы в MS Word
Важный параметр при оформлении документа — установка опции «Выравнивание текста». Она доступна на панели инструментов и в диалоговом окне «Абзац», также вы можете воспользоваться горячими клавишами. «Выравнивание текста» позволяет красиво оформить текст без рваных краев. По ГОСТу требуется выравнивание по ширине, т.е. растягивание заданного массива текста от левого края до правого.
Подробнее: Выравнивание текста в документе Microsoft Word
Оформление заголовков и подзаголовков
По межгосударственным стандартам названия частей работы располагаются посередине строки, в конце предложения не ставится точка. И сверху, и снизу главы и более мелкие части разделяются тройным интервалом. Все настройки по отступам заголовков и подзаголовков доступны в контекстном меню.
Подробнее: Делаем заголовок в документе Microsoft Word
При написании работы необходимо соблюдать ряд условий:
- нумерация разделов и подразделов происходит по всему документу;
- недопустимо оставлять пустые строки вместо заглавия;
- заголовок нумеруется по порядку, подзаголовок включает номер главы и порядковый номер;
- точки не проставляются после нумерации частей;
- если заглавие раздела состоит из двух частей, между ними ставится точка;
- обозначение каждого пункта пишется с новой строки и с большой буквы (иногда допускается написание заголовков прописными буквами);
- перенос слов запрещен;
- в нумерацию разделов не включаются введение, заключение, список литературы.
Согласно требованиям ГОСТ каждый раздел начинается с новой страницы, т.е. вставляется разрыв. Это необходимо для того, чтобы отделить одну часть от другой, а также чтобы редактирование информации не привело к беспорядку в нижестоящем тексте. Разрыв, выполненный инструментами Word, позволяет сместить на одну страницу целый блок, в отличие от некорректного оформленного документа (когда разрыв выполняется через нажатие на Enter), где смещение происходит на произвольный интервал.
Читайте также: Добавляем разрыв страницы в Microsoft Word
Нумерация
Все листы в документе нумеруются, за исключением титульного, однако с него начинается нумерация. По стандарту номер в виде арабского числа проставляется в середине нижнего колонтитула без точки. Чтобы пронумеровать документ, перейдите в меню «Вставка» – блок «Колонтитулы» – «Номер страницы».
Подробнее: Как пронумеровать страницы в Microsoft Word
Также нумеруются картинки, таблицы и графики/диаграммы. Графическое отображение информации, как и подписи к ней, центрируются. Если изображение нормального размера, необходимо пропустить по одной строке до и после картинки. Если рисунок небольшой, допустимо его нахождение справа от текста с соблюдением пропуска в 0,5 см.
Где найти параметры страницы в Ворде?
В меню «Файл» выберите команду «Параметры страницы». В появившемся окне (см. рис. слева) в верхней части увидите 3 вкладки: «Поля», «Размер бумаги», «Источник бумаги».
Как открыть параметры страницы в Ворде?
Создание настраиваемых полей
- На вкладке Разметка страницы в группе Параметры страницы нажмите кнопку Поля. Откроется коллекция «Поля».
- В нижней части коллекции выберите Настраиваемые поля.
- В диалоговом окне Параметры страницы введите новые значения для полей.
Какие стандартные параметры страницы в Ворде?
При написании работы рекомендуются следующие параметры страницы: Поля: левое – 25-30, правое – 10-15, верхнее – 20, нижнее – 20-25 мм. Абзац: выравнивание по ширине, отступы слева и справа по 0 см, отступ первой строки – 1,25 см. Текст – через 1,5 интервала, в списке литературы – через 1 интервал.
Как изменить размер страницы в Word 2010?
Откройте вкладку Макет страницы. В группе Параметры страницы щелкните Размер и выберите Создать новый размер страницы. В разделе Страница введите нужные значения ширины и высоты.
Какие вы знаете параметры страницы?
- Страница — в ней задаются такие параметры как размер, подача, ориентация бумаги, настройка полей и отступы колонтитулов;
- Колонтитулы — в ней настраиваются колонтитулы и номера страниц. Подсказка Для выбора и работы с нестандартными форматами листа не забудьте настроить принтер.
Как в ворде сделать видимыми поля?
1. Во вкладке “Макет” нажмите на кнопку “Поля”, расположенную в группе “Параметры страницы”. 2. В появившемся меню, где будет отображена коллекция доступных полей, выберите “Настраиваемые поля”.
Как настроить страницу в ворде?
На вкладке Вставка нажмите кнопку Номер страницы и выберите Номер страницы. Выберите расположение, а затем стиль выравнивания. Word автоматически пронумерует каждую страницу, кроме титульных. Чтобы изменить стиль нумирования, выберите «Формат», а затем выберите нужное форматирование.
Какие стандартные поля в ворде?
Для стандартных официальных документов значения полей равны: левое – 2,5см (1 дюйм), правое – 1,25-1,5 см (около полдюйма), верхнее и нижнее 1,5 – 2см (в некоторых документах нижнее поле больше верхнего), а максимальные значения полей равны: для левого – 3см, для остальных – 2см.
Какие должны быть параметры страницы в документе?
Все документы нужно выполнять на страницах с такими параметрами: формат А4 (210х297 мм) поля: верхнее — 2 см, нижнее — 2 см, левое — 2 см, правое — 1 см страницы следует нумеровать арабскими цифрами, придерживаясь сквозной нумерации на протяжении всего текста документа.
Какие должны быть поля в ворде по госту?
Размер полей: правое не менее 10 мм, верхнее и нижнее — не менее 20 мм, левое — не менее 30 мм. Этим требованиям соответствует стандартный размер полей в Word, можно ничего не менять. Абзацный отступ — 1,5. Это стандартное значение, и его можно не менять.
Как в ворде изменить формат листа на а4?
Как сделать формат листа а4 в word?
- Откройте документ, формат страниц в котором необходимо изменить. На панели быстрого доступа перейдите во вкладку «Макет». …
- Нажмите на кнопку «Размер», расположенную в группе «Параметры страницы».
- Выберите подходящий формат из списка в выпадающем меню.
Как изменить формат страницы в ворде?
Изменение размера бумаги для всех страниц
- В меню Формат выберите пункт Документ.
- Щелкните Параметры страницы.
- Во всплывающем меню Размер бумаги выберите размер бумаги.
- Нажмите кнопку ОК.
- Во всплывающем меню Применить: выберите Ко всему документу и нажмите кнопку ОК.
Что значит задать параметры страницы?
Вкладка Параметры страницы представляет собой интерфейсное окно, позволяющее настроить параметры “печати” для страниц, преобразуемых в выходные файлы. Она состоит из двух основных областей: “Геометрия” и “Качество обработки“.
Как изменить масштаб изображения на экране?
Сначала нужно попасть в меню «Параметры экрана» (клик ПКМ по пустому месту рабочего стола). В следующем окне нажать на ссылку «Дополнительные параметры экрана». Указать приемлемое разрешение и нажать кнопку «Применить», а затем «Сохранить изменения». Вот как быстро увеличить или уменьшить масштаб экрана.
Параметры документа Word 2010. Часть 1 — Параметры страницы
Параметры страницы предназначены для того, чтобы задать документу желаемый вид. Это актуально для создания практически любого документа – от договора или приказа, до художественной книги или научного произведения. Зная как менять поля и умея выбирать оптимальный размер бумаги и ориентацию страницы для определённого документа, вы сможете правильно и красиво оформлять документы и избавите себя от ненужной рутинной работы.
Настройка параметров страницы
Параметры страницы задаются непосредственно перед началом форматирования и размещения в нем различных объектов. Вы можете задать эти параметры и в конце работы над документом, но учтите что, например, при больших значениях полей, внешний вид документа может существенно измениться. Параметры страницы более всего сравнимы с фундаментом здания, и поэтому должны задаваться первыми, ведь все выравнивания в документе привязаны к ориентации страницы и ее полям. Также вы можете осуществлять настройку параметров в общем или по категориям.
Поля документа
Поля документов можно быстро настроить, используя готовые шаблоны. Перейдите на вкладку «Разметка страницы» — щелкните кнопку «Поля» и выберите один из вариантов полей.
Если вам необходимо провести «ручную» настройку полей, сделайте следующее:
- «Разметка страницы» — в группе «Параметры страницы» щелкните «Поля» и в раскрывшемся окне щелкните «Настраиваемые поля». Откроется окно «Параметры страницы» на вкладке «Поля»;
- В областях положения полей задайте их величину, размер переплета в области «Переплет» и положение переплета в одноименной области;
- Щелкните по значку открытия диалогового окна «Параметры страницы» при открытой вкладке «Разметка страницы» в группе «Параметры страницы».
Рисунок 1. Настройка полей различными способами.
Ориентация страницы
Для того чтобы задать ориентацию страницы:
- Вкладка «Разметка страницы» — в группе «Параметры страницы» щелкните кнопку «Ориентация» и выберите нужный вариант;
- «Разметка страницы» — группа «Параметры страницы» — щелкните по значку открытия диалогового окна «Параметры страницы» и выберите нужную в области «Ориентация»;
- Двойной щелчок по линейке.
Рисунок 2. Изменение ориентации страницы.
Размер бумаги
- «Разметка страницы» — в группе «Параметры страницы» щелкните кнопку «Размер» и выберите одну из 13-ти присутствующих заготовок.
Для более тонкой настройки:
- «Разметка страницы» — группа «Параметры страницы» — «Размер» — «Другие размеры страниц»;
- «Разметка страницы» — в группе «Параметры страницы» щелкните по значку открытия окна «Параметры страницы» и перейдите на вкладку «Размер бумаги»;
- Двойной щелчок по линейке – вкладка «Размер бумаги».
Рисунок 3. Выбор размера бумаги.
Окно «Параметры страницы»
Окно параметры страницы имеет три вкладки: «Поля», «Размер бумаги» и «Источник бумаги».
Рисунок 4. Вкладки окна «Параметры страницы».
Вкладка «Поля»
В области «Поля» задаем четыре поля документа. Для стандартных официальных документов значения полей равны: левое – 2,5см (1 дюйм), правое – 1,25-1,5 см (около полдюйма), верхнее и нижнее 1,5 – 2см (в некоторых документах нижнее поле больше верхнего), а максимальные значения полей равны: для левого – 3см, для остальных – 2см.
В списке «Переплет» выбирается расположение переплета – слева или вверху. Переплет часто применяется при подготовке брошюр, календарей, справочников, а в обычных документах он, как правило, не задается.
Если в рамках одного документа необходимо разместить два документа по вертикали, откройте список и в поле «Несколько страниц» и выберите пункт «2 страницы на листе».
В работе с двухсторонними документами используйте зеркальные поля. В этом случае левое и правое поле автоматически меняется местами на нечетных и четных страницах. Для этого в области «Страницы» в поле «Несколько страниц» из раскрывающегося списка выберите пункт «Зеркальные поля».
В области «Образец» в раскрывающемся списка «Применить» выберите вариант применения изменений.
- «К текущему разделу» — внесенные изменения применяются только к текущему разделу;
- «До конца документа» — от выделенного места до конца документа. Если вы измените, например, размер полей, это коснется только страниц, находящихся в поле выделенного участка;
- «Ко всему документу» — изменения будут применены ко всему документу.
Вкладка «Размер бумаги»
В области «Размер бумаги», можно выбрать заданный размер бумаги по формату – А4, А3, А5 и т.д.
В полях «Высота» и «Ширина» задается произвольный размер.
В области «Подача бумаги» выбирается, как будет подаваться бумага на печать. Рекомендуется использовать значения по умолчанию.
Область «Образец» аналогична вышеописанной.
Вкладка «Источник бумаги»
В области «Раздел» в поле «Начать раздел» можно выбрать, откуда начнётся следующий раздел.
В области «Страница», можно выбрать выравнивание:
- «По верхнему краю» — это значение по умолчанию, и используется оно чаще всего;
- «По центру» – строки текста будут выравнены по центру документа, и текст будет равномерно заполняться от центра, вверх и вниз;
- «По высоте» – есть определенное сходство с выравниванием текста по ширине, только в данном случае выравниваются строки по высоте страницы. Чем меньше строк на странице – тем больше расстояние между ними;
- «По нижнему краю» — строки выравниваются по низу страницы. Часто используется в письмах и прологах к художественным новеллам.
В области «Различать колонтитулы» можно задать расстояние до верхнего и нижнего колонтитула, и то, как будут различаться колонтитулы – по первой странице или по четным/нечетным страницам. Более подробно о колонтитулах будет рассказано в следующих статьях.
Значения по умолчанию
Если вы все время работаете с одним типом документов, и необходимо использовать одни и те же параметры страницы, задайте значения по умолчанию. Перейдите в окно «Параметры страницы» и задайте искомые параметры, затем щелкните кнопку «По умолчанию» и подтвердите выбор. Данные параметры будут применены для всех последующих документов до следующего внесения изменений.
Заключение
Прочитав данную статью и выполнив ряд несложных шагов, вы сможете еще до начала набора текста эффективно настраивать внешний вид документа. Это вам пригодится в работе практически со всеми документами. Более того, вы сможете избавить себя от лишних хлопот с настройкой полей и размера бумаги, или, как минимум, вы будете знать, что первоочередное внимание надо уделить параметрам страницы в начале работы с документом. Знать, как настроить параметры страницы, будет полезно всем, кто работает с документами.
Статья опубликована в рамках конкурса «Microsoft Office 2010 – эффективное воплощение ваших идей».
Компьютер плюс

При подготовке текстового документа приходится настраивать размер страницы, которую компьютер подает на принтер, иногда изменять ориентацию страниц, практически всегда изменять поля документа.
Вкладка Разметка страницы
Для того, чтобы изменить поля документа нужно нажать на кнопку «Поля» во вкладке под названием «Разметка страницы». При этом отобразятся возможные варианты полей, в том числе и значения ширины полей, установленные при последнем пользовании программой Word . Можно выбрать из предложенных вариантов или установить новые значения, для этого нужно в самом низу списка найти «Настраиваемые поля». При нажатии на эту надпись открывается окно «Параметры страницы».
Ориентация страницы
В появившемся окне можно изменить значения ширины полей. Здесь же изменяется и ориентация страницы «альбомная» или «книжная». Изменение ориентации страницы бывает нужно, когда в документ приходится вставлять большие таблицы, ориентированные под альбомный лист.
Размер бумаги
В этом же окне «Параметры страницы» устанавливаются и размеры бумаги, только сделать это можно в одноименной вкладке. Здесь можно найти стандартные размеры листов бумаги и установить их для всего документа или отдельных страниц.
Для того, чтобы изменить параметры для отдельных страниц нужно выделить текст на этой странице и после открыть окно «Параметры страницы». В соответствующей вкладке изменить параметр и указать внизу, где написано «Применить» «к выделенному тексту». Таким способом можно изменить размеры листа, поля и ориентацию листа бумаги.
Для быстрого изменения ориентации и размеров страниц соответствующие кнопки установлены прямо в панели «разметка страницы». Здесь нужно заметить, что изменение ориентации не всего документа, а отдельных листов возможно только по следующему пути: поля/настраиваемые поля. Где нужно выбрать соответствующую ориентацию и указать: применить к выделенному тексту.
Колонки
Если текст нужно отобразить в колонках, то во вкладке «Разметка страницы» есть кнопка «Колонки», нажав на которую можно выбрать до трех колонок и отрегулировать их размеры и размеры промежутков между ними. Это также можно применить либо ко всему документу, либо к выделенным фрагментам.
Перенос слов
В этой же вкладке можно сделать расстановку переносов, причем Word 2007 дает возможность сделать это в автоматическом режиме и в ручном, а также изменять параметры их расстановки.
Вкладка Главная
Оформление документов требует также соблюдения таких параметров как: междустрочный интервал, абзацный отступ и выравнивание текста на странице. Оказывается, многие до сих пор делают это как на печатной машинке, то есть при помощи клавиши «пробел».
Абзац
Для этих настроек нужно пройти во вкладку «Разметка страницы», открыть диалоговое окно «Абзац», нажав на этот значок. В открывшемся окне установить требуемые параметры: отступы строк, отступы первой строки (абзацный отступ), междустрочные интервалы и интервалы между абзацами.
Так в Word Office можно настроить параметры страницы и другие настройки оформления документов. Здесь описаны способы работы с меню инструментов в версии 2007 года.
В данной статье показаны действия, с помощью которых можно изменить размер страницы (бумаги) в документе Microsoft Word.
Документы бывают разных форм и размеров, например юридические или отчеты. В Microsoft Word можно изменить формат бумаги в соответствии с типом документа, с которым вы работаете, или изменить формат бумаги по умолчанию для всех новых документов.
Как изменить размер страницы (бумаги) в Word
Чтобы изменить размер страницы, откройте документ и перейдите на вкладку Макет, в группе «Параметры страниц» нажмите кнопку Размер.
Затем в открывшемся выпадающем списке выберите необходимую опцию, чтобы изменить размер бумаги всего документа.
Как изменить размер страницы (бумаги) по умолчанию в Word
Формат бумаги в Word по умолчанию — «Letter», то есть 21,59 см х 27,94 см. Если вы используете другой размер чаще, чем размер по умолчанию, то можно изменить размер по умолчанию для всех новых документов. Таким образом, вам не придется изменять размер бумаги для каждого нового документа, который вы создадите.
Чтобы изменить размер страницы по умолчанию, откройте документ и перейдите на вкладку Макет, в группе «Параметры страниц» нажмите кнопку Размер.
В открывшемся выпадающем списке выберите Другие размеры бумаги…
Затем в открывшемся окне «Параметры страницы», в выпадающем списке выберите размер бумаги, который вы хотите использовать по умолчанию для всех будущих документов и нажмите кнопку По умолчанию.
В появившемся окне подтвердите изменения, нажав кнопку Да.
Используя рассмотренные выше действия, можно изменить размер страницы (бумаги) в документе Microsoft Word.
В статье приводятся конкретные правила и нормы оформления текста по госту и алгоритм действий в текстовом редакторе Ворд.
Дипломные и курсовые работы, бланки и нормативно-технические пособия — все эти документы должны быть составлены в соответствие с государственным стандартом. Важно соблюдать утвержденные параметры гост при подготовке, от них зависит его аккуратность и структурированный вид.
Если вы студент, владелец бизнеса или офисный сотрудник, то вам обязательно предстоит столкнуться с нормами гост в оформление работ. При подготовке очень удобно пользоваться редакторами. В Ворде можно прописать параметры поля, шрифта и заголовков по ГОСТу. Как это сделать описывается в этой статье.
Содержание:
- Параметры страницы и текста по ГОСТ
- Шрифт
- Отступы, поля
- Интервал между строками
- Параметры заголовков, подзаголовков
- Требования к нумерации
- Выравнивание текста
- Ссылки на другие источники
- Настройка параметров страницы в Ворде
Параметры страницы и текста по ГОСТ
Всероссийский институт научной и технической информации разработал нормативный документ, утверждающий порядок оформления ГОСТ 7.32-2019. Которому должны соответствовать:
- научные и технические отчеты;
- отчеты для информационных систем;
- документы научно-исследовательских институтов;
- дипломные и курсовые работы студентов высших учебных заведений.
Для каждого формата перечисленных документов, используется свой основной вид оформления. Но в общем гост предъявляет следующие требования к параметрам страниц и поля:
- Весь текст в курсовых работах рекомендуется оформлять в ворде шрифтом New Roman (им оформляются титульный лист, основное содержание и сноски).
- Размер шрифта по гост для основного содержания 14 пт., сноски можно оформить размером от 10 до 12 пт. в зависимости от количества источников информации.
- Строчки оформляются через полуторный интервал.
- Поля: правое не менее 10мм., верхнее и нижнее 30мм. и больше. В ворд эти значения поля установлены автоматически, поэтому этот редактор очень удобен в работе.
- Стандартное значение для абзацного отступа от поля по госту 1,5 мм.
- На титульном листе номер не ставиться, но при этом входит в общий объём работы.
- На остальных страницах номер по гост проставляется снизу по центру от поля.
- Нумерация по госту сквозная.
- Приложения к работе в ворде не нумеруются.
Подробный разбор текстовых параметров по гост приведен ниже.
Шрифт
Поправки к оформлению документов по гост вносятся каждый год. Но основные правила не изменяются. Для разных видов документации параметры могут отличаться.
Стоит учитывать, что нормы Гост носят рекомендательный характер и некоторые организации оформляют свои документы в ворде нестандартным шрифтом. Однако при пересылке происходит автозамена на шрифты, установленные на компьютере. В результате все оформление документа меняется. Чтобы избежать этого, стоит применять стандартизированные шрифты в ворде.
Для основного содержания:
- Times New Roman (13,14);
- Arial (12,13);
- Verdana (12,13);
- Calibri (14).
При выборе размера учитывают:
- общую читабельность;
- восприятие информации с листа и экрана;
- форматы бланков: А4, А5, А2.
Отступы, поля
Поля в Ворде-это не заполненное текстом пространство, располагающееся по краям листа. Все остальные элементы документа (таблицы, диаграммы, текст и графика) находятся в области печати, которую и ограничивают поля.
Допускается по госту использовать варианты поля, встроенных по умолчанию в ворде или создавать свои. Для подготовки документа автоматическими установками нужно:
- Перейти во вкладку «Макет» или в старых версиях Ворда «Разметка «
- Нажимаем на кнопку «Поля», расположенной в группе «Параметры».
- Выбираем в списке один из установленных гостом размеров поля.
Стандарты поля в ворде по ГОСТу:
- левые поля 20 мм;
- правые поля 10мм;
- верхние поля 20мм;
- нижние поля 20мм.
Поля для документов в ворде, которые хранятся более 10 лет, по госту должны быть слева на расстояние минимум 30 мм., так как поля прошивают или скрепляют. Для электронных документов эти значения не важны, но по госту их также применяют.
При установке поля страницы автоматически применяется отступ текста от края листа, но часто нужен дополнительный абзацный отступ. После него предложение начинается с красной строки. Его настраивают в ворде слева от поля, справа либо одновременно для обоих полей.
В соответствие с правилами гост абзацный отступ должен быть от 1,25 до 1,5 см от поля документа.
Интервал между строками
Справка: Межстрочный интервал по госту — это расстояние между прямыми линиями, проходящими по краю печатных знаков возле поля.
По правилам ГОСТ межстрочный интервал должен быть 1,5 мм. (его еще называют полуторным).
Чтобы изменить его в ворд нужно:
- Переходим во вкладку «Конструктор» и нажимаем кнопку «Интервал между абзацами».
- Предварительно просмотрев варианты в ворде, выбираем подходящий.
Для настройки одинарного интервала от поля для фрагмента нужно:
- Выбираем необходимые абзацы и выделяем их.
- Переходим во вкладку «Главная» в ворде.
- Нажимаем на кнопку «Интервал»от поля.
- Выбираем нужный.
Параметры заголовков, подзаголовков
Заголовок это текст, раскрывающий общее содержание документа, располагающейся над началом абзаца и выделенный отступом от поля и параметрами шрифта.
По правилам гост заголовок должен быть написан:
- В центре строки без точки в конце.
- На расстояние в 15 мм от текста.
- Заглавными (прописными буквами).
- Для заголовков по госту используют 14 размер шрифта.
- Каждый новый заголовок начинается с нового листа.
- Состоящий из двух предложений заголовок разделяется точкой.
- Не допускаются переносы и подчеркивания.
Чтобы создать заголовок в ворде встроенными стилями программы, которые удовлетворяют нормам гост нужно:
- Выделить нужный отрезок текста в ворде.
- В разделе «Главное» выбрать группу «Стили».
- В предложенных вордом типах, выбираем нужный.
Подзаголовок-это надпись под основным заголовком, дополнительно отражающее суть документа.
По нормам гост подзаголовок должен быть:
- Расположен в 8 миллиметрах от заголовка.
- Написан в ворде с учетом абзацного отступа от поля.
- Размер шрифта выбирается в зависимости от уровня вложенности в текст.
По сути подзаголовок отличается от заголовка только степенью вложенности и размером шрифта. Он вносит дополнительную смысловую нагрузку и структурирование.
Требования к нумерации
Для ориентации по темам документа в ворде создается содержание, в котором прописывают все структурные части. Без правильной нумерации страниц по госту прописать его не получится.
Нумерация по правилам гост должна быть:
- Сквозной (располагаться по порядку).
- Прописана арабскими цифрами.
- На титульном листе по гост не проставляется нумерация, но в общем количестве листов в ворде он указывается как отдельная страница.
- После номера страницы не ставиться точка.
- Номер по госту проставляется в нижней части листа.
Для нумерации приложений по госту предъявляются особенные требования:
- сквозная нумерация в ворде используется, если приложение это часть дипломной работы;
- объёмные приложения оформляются отдельно с рекомендуемым созданием специальной страницы содержания.
Нумерацию в Ворде выполняют так:
- Переходим во вкладку «Вставка»
- В разделе «Колонтитулы» кликаем по строке «Номер страницы»
- Проставляем номер в нижнем углу.
- Для настройки внешнего вида номера в ворде переходим в раздел «Формат номеров».
- Выбираем буквенный или цифровой форматы.
Выравнивание текста
Выравнивание это способ форматирования абзацев в соответствии с их расположениям от поля документа. Выделяют:
- выравнивание по левому краю от поля;
- по правому краю от поля;
- по центру;
- текст распространяется по всей ширине листа.
Нормами гост установлено выравнивание в ворде по ширине листа.
Выравнить текст по ширине в ворде можно несколькими способами.
В разделе «Абзац».
- выделяем нужный текст;
- в блоке «Параметры абзаца» в ворде переходим в раздел «Отступы и интервалы» от поля;
- в пункте «Общие» устанавливаем параметр по ширине.
В панели инструментов.
- на панель инструментов в ворде вынесены четыре кнопки выравнивания;
- выбираем среди них по ширине страницы от поля;
- выделяем нужный текст;
- через раздел «Абзац» применяем форматирование.
Применяя инструмент «Линейка».
Инструмент линейка имеет в ворде, три ползунка с разным функционалом.
- верхний нужен для установки красной строки абзаца от поля;
- нижний для перемещения остальных строчек от поля;
- правый перемещает текст справа налево от поля.
Если в документе ворд инструмент не вынесен под панель инструментов, включаем его во вкладке «Вид». Двигая ползунками линейки, выравниваем документ по ширине.
Стоит обязательно выделять части текста в ворде для выравнивания от поля, если это требуется для определенных областей. Автоматическое выравнивание для всего документа можно задать в ворде в пункте «Общие» параметра абзац.
Ссылки на другие источники
Для повышения доверия к тексту, а также формирования лучшего структурирования документа, нужно вставлять в работу ссылки использованных источников по госту. Правила и нормы для их оформления устанавливаются государственным стандартом.
Ссылки в ворде разделяются на:
- Библиографические — взятые из других источников информационные блоки. Располагаются в ворде в конце работы. Бывают полными и сокращенными.
- Внутритекстовые — ссылки на информацию, расположенные внутри документа. Должны выделяться квадратными скобками с указанием порядкового номера и вноситься в список литературы в конце работы.
- Подстрочные — в тексте информация на которую ссылается автор по госту, должна выделяться звездочкой или порядковым номером, а в конце страницы приводится список источников.
- Затекстовые — отличается от подстрочных ссылок тем, что их список располагают в самом конце работы. Также нумеруются по порядку.
ГОСТ регламентирует следующие нормы использования ссылок:
- Внутритекстовая ссылка оформляется квадратными скобками с номером. В конце работы детально прописывается источник информации и автор, а также через запятую страница, где вставлена ссылка.
- Подстрочные ссылки нумеруются по порядку, сносятся в ворде в конец текста.
- Затекстовые ссылки по гост оформляются в формате текста документа, обозначаются квадратными скобками в тексте. В списке используемой литературы выделяются кавычками.
- В работе можно использовать ссылки на электронные издания. В этом случае оформление проходит поэтапно:указывается заглавие источника; информация о издании; вид и объём сайта; физическое определение материала (размер, обозначения и т.д.); необходимые примечания; типовой номер.
- Ссылки на источники из интернета по гост оформляются в соответствие с используемым материалом:
- интервью;
- видеоролик в YouTube;
- социальные сети.
Проще всего для составления ссылок использовать текстовый редактор Ворд, где можно прописать их автоматически.
Для этого:
- Во вкладке ссылки выбираем стиль.
- Установив курсор в конце текста для ссылки щелкаем вставить ссылку.
- Нажимаем Ok.
Настройка параметров страницы в Ворде
Параметры страницы в ворде подразделяются на:
- размер бумаги;
- изменение полей;
- зеркальные поля для четных и нечетных листов;
- границы и заливка страницы;
- поля для переплета при брошюровании.
Для настройки первого пункта:
- переходим в меню файл;
- в параметрах страницы устанавливаем нужный размер(по ГОСТу А4).
Второй пункт:
- в меню файл ворда выбираем параметры страницы;
- открываем вкладку поля и выбираем параметры.
Третий пункт:
- открываем меню файл;
- выбираем параметры страницы;
- во вкладке поля указываем тип зеркальные;
- вводим значение внутри и снаружи.
Четвертый:
- в меню файл ворда, находим параметры страницы;
- открываем раздел источник бумаги;
- внизу окна жмем кнопку границы;
- открываем вкладку страница, указываем тип для ограничения поля.
Пятый пункт:
- открываем меню файл и выбираем параметры страницы;
- во вкладке поля находим переплет;
- вводим нужное значение;
- выбираем положение для переплета (слева или сверху).
Правильное оформление документа в ворде по госту также важно, как его содержание. Наличие заголовков, нумеровка страниц, ссылок на информацию дополнительно структурируют форму текста, повышая его читабельность. Нормы гост делают процесс написания проще, так как представляют автору готовые шаблоны для работы.