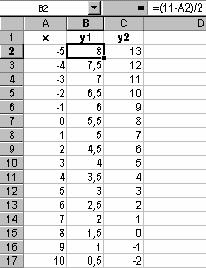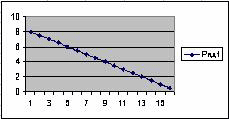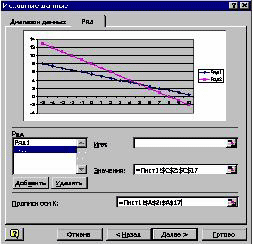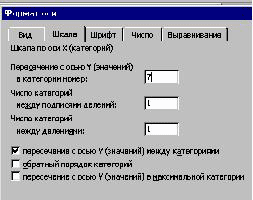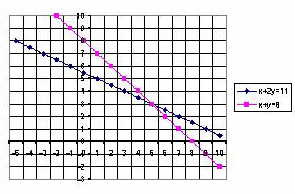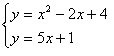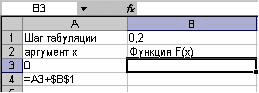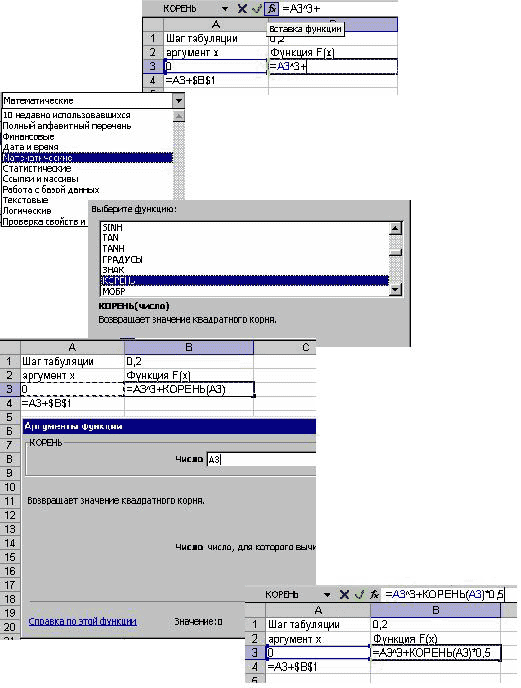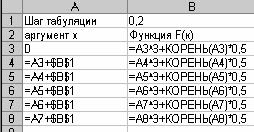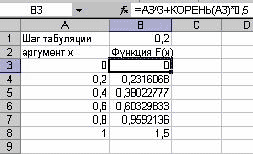Практикум № 2
1. Ссылки. Встроенные функции MS Excel
Выполнив
задания этой темы, вы научитесь:
· Выполнять
операции по копированию, перемещению и автозаполнению отдельных ячеек и
диапазонов.
· Знакомство
со ссылками на данные: абсолютной, относительной, смешанной и их использование
в расчетах.
· Использование
встроенные математические и статистические функции Excel.
MS Excel содержит 320 встроенных функций. Простейший
способ получения полной информации о любой из них заключается в использовании
меню Справка. Для удобства функции в Excel разбиты по категориям
(математические, финансовые, статистические и т.д.). Обращение к каждой функции
состоит из двух частей: имени функции и аргументов в круглых скобках.
Таблица. Встроенные функции Excel.
|
Функции |
Вид |
Назначение |
|
Математические |
КОРЕНЬ(…) |
Вычисление |
|
ABS(…) |
Вычисление |
|
|
ЦЕЛОЕ(…) |
Округление |
|
|
ПИ( |
Значение |
|
|
НОД(…) |
Наибольший |
|
|
НОК(…) |
Наименьшее |
|
|
СЛЧИС( |
Вычисление |
|
|
Статистические |
МИН(…) |
Определение |
|
МАКС(…) |
Определение |
|
|
СРЕДНЕЕ(…) |
Определение |
|
|
СУММ(…) |
Определение |
|
|
Дата |
СЕГОДНЯ |
Значение |
|
МЕСЯЦ(дата) |
Вычисление |
|
|
ДЕНЬ(дата) |
Вычисление |
|
|
ГОД(дата) |
Вычисление |
|
|
Логические |
И(условие1; |
Вычисление |
|
ИЛИ(условие1; |
Вычисление |
|
|
ЕСЛИ(условие; |
Вычисление |
* Записывается без аргументов.
Задание.
Заданы стоимость 1 кВт./ч. электроэнергии и показания
счетчика за предыдущий и текущий месяцы. Необходимо вычислить расход
электроэнергии за прошедший период и стоимость израсходованной электроэнергии.
Технология работы:
1.
Введите
текст в строку 1.
2.
Введите
текст в строку 3. Задайте фиксированную ширину строк. Выделите ячейки А3:Е3.
Формат – Столбец – Ширина – 15.
3.
Выровняйте
текст в ячейках. Выделите ячейки А3:Е3. Формат – Ячейки – Выравнивание: по
горизонтали – по центру, по вертикали – по центру, отображение – переносить по словам.
4.
В
ячейку А4 введите: Кв. 127, в ячейку А5 введите: Кв. 128. Выделите ячейки А4:А5
и с помощью маркера автозаполнения заполните нумерацию квартир по 157
включительно.
5.
Заполните
ячейки B4:C6 по рисунку.
6.
В
ячейку D4 введите формулу, указанную на рисунке. И заполните строки ниже с
помощью маркера автозаполнения.
7.
В
ячейку E4 введите формулу =D4*$B$1. И заполните строки ниже с помощью маркера
автозаполнения.
Обратите внимание!
При автозаполнении адрес ячейки B1 не
меняется, т.к. установлена абсолютная ссылка.
Таблица. Виды
ссылок
|
Название |
Запись |
При |
Технология |
|
Относительная |
C3 |
Меняется |
Щелкнуть |
|
Абсолютная |
$C$3 |
Не |
Щелкнуть |
|
Смешанная |
С$3 |
Не |
|
|
Не |
8.
В
ячейке А35 введите текст «Статистические данные» выделите ячейки A35:B35 и
щелкните на панели инструментов кнопку «Объединить и поместить в центре».
9.
В
ячейках A36:A39 введите текст, указанный на рисунке.
10.
Щелкнуть
мышью по ячейке B36 и ввести математическую функцию СУММ, для этого
необходимо щелкнуть в строке формул по знаку fx
и выбрать функцию, а также подтвердить диапазон ячеек.
11.
Аналогично
функции задаются и в ячейках B37:B39.
12.
Расчеты
вы выполняли на Листе 1, переименуйте его в Электроэнергию.
13.
Сохраните
результат своей работы в своей папке.
Самостоятельная
работа
Упражнение:
Рассчитайте свой возраст, начиная с текущего года и по
2040 год, используя маркер автозаполнения. Год вашего рождения является
абсолютной ссылкой. Расчеты выполняйте на Листе 2. Лист 2 переименуйте в
Возраст.
Сохраните результат выполнения данного упражнения.
|
Год |
Текущий |
Возраст |
|
1980 |
2005 |
=B2-$2 |
|
2006 |
=B3-$2 |
|
|
=B4-$2 |
||
|
2030 |
=B27-$2 |
Секреты
выравнивания ячеек, столбцов, строк
В вышеизложенном практикуме, мы текст, который не
вмещался в ячейку, размещали двумя способами:
1). Увеличение ее ширины.
2). Размещение текста в несколько строк (Формат –
Формат ячеек — Выравнивание – переносить по словам).
2. MS Excel. Статистические функции.
Выполнив
задания этой темы, вы научитесь:
·
Технологии
создания табличного документа;
·
Присваивать
тип к используемым данным;
·
Созданию
формулы и правилам изменения ссылок в них;
·
Использовать
встроенные статистических функции Excel 2003 для расчетов.
Задание 1. Рассчитать
количество прожитых дней.
Технология работы:
1.
Запустить
приложение Excel.
2.
В
ячейку A1 ввести дату своего рождения (число, месяц, год – 20.12.81).
Зафиксируйте ввод данных.
3.
Просмотреть
различные форматы представления даты (Формат – Формат ячейки – Число –
Числовые форматы — Дата). Перевести дату в тип ЧЧ.ММ.ГГГГ. Пример,
14.03.2001
4.
Рассмотрите
несколько типов форматов даты в ячейке А1.
5.
В
ячейку A2 ввести сегодняшнюю дату.
6.
В
ячейке A3 вычислить количество прожитых дней по формуле =A2-A1. Результат может
оказаться представленным в виде даты, тогда его следует перевести в числовой
тип. (Формат – Формат 
Числовой – число знаков после запятой – 0).
Задание 2. Возраст учащихся. По заданному списку учащихся и даты их
рождения. Определить, кто родился раньше (позже), определить кто самый старший
(младший).
Технология работы:
1.
Наберите
таблицу представленную на рисунке.
2.
Рассчитаем
возраст учащихся. Чтобы рассчитать возраст необходимо с помощью функции СЕГОДНЯ
выделить сегодняшнюю текущую дату из нее вычитается дата рождения учащегося,
далее из получившейся даты с помощью функции ГОД выделяется из даты лишь год.
Из полученного числа вычтем 1900 – века и получим возраст учащегося. В ячейку
D3 записать формулу =ГОД(СЕГОДНЯ()-С3)-1900. Результат может оказаться
представленным в виде даты, тогда его следует перевести в числовой тип.
(Формат – Формат ячейки – Число – Числовые форматы – Числовой – число знаков
после запятой – 0).
3.
Определим
самый ранний день рождения. В ячейку C22 записать формулу =МИН(C3:C21);
4.
Определим
самого младшего учащегося. В ячейку D22 записать формулу =МИН(D3:D21);
5.
Определим
самый поздний день рождения. В ячейку C23 записать формулу =МАКС(C3:C21);
6.
Определим
самого старшего учащегося. В ячейку D23 записать формулу =МАКС(D3:D21).
Самостоятельная работа:
Задача. Произведите необходимые расчеты роста учеников в разных единицах
измерения.

использованием электронной таблицы произвести обработку данных помощью
статистических функций. Даны сведения об учащихся класса, включающие средний
балл за четверть, возраст (год рождения) и пол. Определить средний балл мальчиков,
долю отличниц среди девочек и разницу среднего балла учащихся разного возраста.
Внимание!!! Дату рождения
необходимо придумать самостоятельно, таким образом чтобы на сегодняшний день
ученику было 15 либо 16 лет.
Решение:
Заполним таблицу исходными данными и проведем необходимые расчеты. В таблицу
будем заносить данные из школьного журнала.
В таблице используются дополнительные колонки, которые
необходимы для ответа на вопросы, поставленные в задаче (текст в них записан
синим цветом), — возраст ученика и является ли учащийся отличником
и девочкой одновременно.
Для расчета возраста использована следующая формула
(на примере ячейки G4):
=ЦЕЛОЕ((СЕГОДНЯ()-E4)/365,25)
Прокомментируем ее. Из сегодняшней даты вычитается
дата рождения ученика. Таким образом, получаем полное число дней, прошедших с
рождения ученика. Разделив это количество на 365,25 (реальное количество дней в
году, 0,25 дня для обычного года компенсируется високосным годом), получаем
полное количество лет ученика; наконец, выделив целую часть, — возраст ученика.
Является ли девочка отличницей, определяется формулой
(на примере ячейки H4):
=ЕСЛИ(И(D4=5;F4=»ж»);1;0)
Приступим к основным расчетам.
Прежде всего требуется определить средний балл
мальчиков. Согласно определению, необходимо разделить суммарный балл мальчиков
на их количество. Для этих целей можно воспользоваться соответствующими
функциями табличного процессора.
=СУММЕСЛИ(F4:F15;»м»;D4:D15)/СЧЁТЕСЛИ(F4:F15;»м»)
Функция СУММЕСЛИ позволяет просуммировать значения
только в тех ячейках диапазона, которые отвечают заданному критерию (в нашем
случае ребенок является мальчиком). Функция СЧЁТЕСЛИ подсчитывает количество
значений, удовлетворяющих заданному критерию. Таким образом и получаем
требуемое.
Для подсчета доли отличниц среди всех девочек отнесем
количество девочек-отличниц к общему количеству девочек (здесь и
воспользуемся набором значений из одной из вспомогательных колонок):
=СУММ(H4:H15)/СЧЁТЕСЛИ(F4:F15;»ж»)
Наконец, определим отличие средних баллов
разновозрастных детей (воспользуемся в расчетах вспомогательной колонкой Возраст):
=ABS(СУММЕСЛИ(G4:G15;15;D4:D15)/СЧЁТЕСЛИ(G4:G15;15)-СУММЕСЛИ(G4:G15;16;D4:D15)/СЧЁТЕСЛИ(G4:G15;16))
Обратите внимание
на то, что формат данных в ячейках G18:G20 – числовой, два знака после запятой.
Таким образом, задача полностью решена. На рисунке представлены результаты решения
для заданного набора данных.
Практическая работа «Встроенные функции в Microsoft Excel»
Вариант 1
Теоретическое задание
1. 1. В ячейке В5 записана формула =$D$2+Е8. Какой вид будет иметь формула, если ячейку В5 скопировать в ячейку А1?
2. Дан фрагмент электронной таблицы:
|
А |
В |
С |
|
|
1 |
10 |
20 |
= A1+B$1 |
|
2 |
30 |
40 |
Чему станет равным значение ячейки С2, если в нее скопировать формулу из ячейки С1?
3. В электронной таблице значение формулы =СУММ(C3:E3) равно 15. Чему равно значение формулы =СРЗНАЧ(C3:F3), если значение ячейки F3 равно 5?
Практическое задание 1 (Лист 1)
Создать таблицу значений функции у = 3х2-5x+1 на участке х[-4, 4] с шагом 0,5.
Образец

Практическое задание 2 (Лист 2)
1. Заполнить таблицу.
|
Фамилия |
Баллы |
Средний балл |
||||
|
Математика |
Русский язык |
Химия |
Информатика |
Биология |
||
|
Аганян |
82 |
56 |
46 |
32 |
70 |
|
|
Воронин |
43 |
62 |
45 |
74 |
23 |
|
|
Григорчук |
54 |
74 |
68 |
75 |
83 |
|
|
Роднина |
71 |
63 |
56 |
82 |
79 |
|
|
Сергеенко |
33 |
25 |
74 |
38 |
46 |
|
|
Черепанова |
18 |
92 |
83 |
28 |
61 |
2. Вычислить значения в столбце «Средний балл», применив функцию СРЗНАЧ.
Практическая работа «Встроенные функции в Microsoft Excel»
Вариант 2
Теоретическое задание
1. В ячейке СЗ электронной таблицы записана формуле =$А$1+В1. Какой вид будет иметь формула, если ячейку СЗ скопировать в ячейку F7?
2. Дан фрагмент электронной таблицы.
|
A |
B |
C |
D |
|
|
1 |
1 |
2 |
3 |
|
|
2 |
5 |
4 |
=$A$2+B$3 |
|
|
3 |
6 |
7 |
=A3+B3 |
Чему станет равным значение ячейки D1, если в неё скопировать формулу из ячейки С2?
3. В электронной таблице значение формулы =СРЗНАЧ(B5:E5) равно 100. Чему равно значение формулы =СУММ(B5:F5), если значение ячейки F5 равно 10?
Практическое задание 1 (Лист 1)
1. Создать таблицу значений функции у = 1,5х4 +2х3 — х2 + 5x на участке х[-1, 1] с шагом 0,2.
Образец

Практическое задание 2 (Лист 2)
1. Заполнить таблицу.
|
№ п/п |
Наименование товара |
Цена |
Количество |
Стоимость |
|
1 |
Монитор |
7 654,00р. |
20 |
|
|
2 |
Клавиатура |
1 340,00р. |
26 |
|
|
3 |
Мышь |
235,00р. |
34 |
|
|
4 |
Принтер |
3 770,00р. |
8 |
|
|
5 |
Колонки акустические |
480,00р. |
16 |
|
|
6 |
Сканер планшетный |
2 880,00р. |
10 |
2. Вычислить значения в столбце «Стоимость».
Практическая работа
Тема: «Разработка электронной таблицы с использованием встроенных функций»
Цель: получить навыки работы с электронной таблицей по использованию стандартных функций.
Теоретическая часть.
При записи формул в таблицах можно использовать стандартные (встроенные) функции. Все множество встроенных функций табличного процессора делится на несколько групп:
- математические,
- статистические,
- функции даты и времени и т.д.
К математическим функциям относятся такие известные из курса школьной математики функции, как SIN() — синус, COS() — косинус, TAN() — тангенс, LN() — натуральный логарифм, KOPEHЬ() (SQRT) — квадратный корень числа и т.д. В круглых скобках (сразу за именем функции) записывается ее аргумент. При использовании тригонометрических функций следует считывать, что аргумент должен быть задан в радианной мере. В качестве аргумента функции может выступать числовая константа, адрес клетки табличного процессора или диапазон (блок) клеток.
Наиболее часто используемой в табличных вычислениях математической функцией является функция суммирования аргументов СУММ (). Аргументами этой функции являются либо диапазон клеток, либо несколько диапазонов клеток, перечисленные через запятую в некоторых табличных процессорах в качестве разделителя аргументов используется «;», адреса клеток, числовые константы.
Наиболее часто используемыми статистическими функциями являются:
- CPЗНAЧ ()(AVERAGE) — вычисление среднего арифметического аргументов,
- МИН() (MIN) и МАКС() (МАХ) — вычисление минимального и максимального значении среди аргументов. Аргументы этих функций выбираются так же, как и у функции суммирования.
Для того, чтобы воспользоваться этими возможностями существует Мастер функций для запуска которого на панели инструментов используют кнопку fх или команду Вставка-Функция…
Практическая часть
Упражнение №1
В таблицу собраны данные о крупнейших озерах мира. Найти глубину самого мелкого озера, площадь самого обширного озера и среднюю высоту озер над уровнем моря.
- Создайте таблицу по образцу:
|
А |
В |
С |
D |
|
|
1 |
Название озера |
Площадь (ТЫС, КВ,М.) |
Глубина (м) |
Высота над |
|
2 |
Байкал |
31,5 |
1520 |
456 |
|
3 |
Танганьика |
34 |
1470 |
773 |
|
4 |
Виктория |
68 |
80 |
1134 |
|
5 |
Гурон |
59,6 |
288 |
177 |
|
6 |
Аральское море |
51,1 |
61 |
53 |
|
7 |
Мичиган |
58 |
281 |
177 |
- В ячейку А8 введите – Минимальная глубина
- В ячейку А9 введите – Максимальная площадь
- В ячейку А10 введите – Средняя высота
- Выделите ячейку В8 и выполните команду Вставка-Функция…В открывшемся окне выберите категорию статистические, а в окне Функция – МИН →ОК. В окне число1 запишите C1:C7 нажмите ОК.
- Выделите ячейку В9 и выполните команду Вставка-Функция…В открывшемся окне выберите категорию статистические, а в окне Функция – MAX →ОК. В окне число1 запишите В1:В7 нажмите ОК.
- Выделите ячейку В10 и выполните команду Вставка-Функция…В открывшемся окне выберите категорию статистические, а в окне Функция – СРЗНАЧ →ОК. В окне число1 запишите D1:D7 нажмите ОК.
- Отформатируйте таблицу.
Упражнение №2
На отрезке [0;2] вычислить значения функции f(x) = cosx+x с шагом 0,2.
- Заполните таблицу по образцу:
|
А |
В |
|
|
1 |
шаг |
0,2 |
|
2 |
Аргумент х |
Значение функции f(х) |
|
3 |
0 |
- В ячейку А4 введите формулу А3+$В$1. Используя маркер заполнения, заполните блок ячеек А4:А13.
- В ячейку В3 введите формулу = COS(А3)+A3. Используя маркер заполнения, заполните блок ячеек В3:В13.
- Отформатируйте таблицу.
Упражнение №3
Создайте таблицу по образцу. Вычислите средние показатели территории и численности населения по Москве, Примените функции для определения минимальных и максимальных значений по каждому показателю.
|
Административный |
Территория |
Численность |
|
Центральный |
64,1 |
698,3 |
|
Северный |
87,3 |
925,8 |
|
Северо-Западный |
106,9 |
601,3 |
|
Северо-Восточный |
102,3 |
1127,3 |
|
Южный |
130,6 |
1314,1 |
|
Юго-Западный |
106,5 |
967,8 |
|
Юго-Восточный |
112,5 |
831,7 |
|
Западный |
132,8 |
993,4 |
|
Восточный |
151 |
1150,7 |
|
г. Зеленоград |
37 |
182,5 |
Ключ к заданию
- Для вычисления средних значений в столбце, примените функцию
«СРЗНАЧ» из категории Статистические. - Для определения минимальных (максимальных) значений в столбце, примените функцию «МИН» («МАКС») из категории Статистические.
Упражнение №4
Составьте таблицу значений функции у =(х-5)2 на отрезке [-3; 3].
Таблица значений функции у =(х-5)2
|
X |
-3 |
-2 |
-1 |
0 |
1 |
2 |
3 |
|
У |
64 |
49 |
36 |
25 |
16 |
9 |
4 |
Ключ к заданию
Для составления формулы воспользуйтесь Мастером функций.
- Выделите ячейку, в которую нужно вставить первое значение функции.
- Введите знак равенства и выполните команду [Вставка-Функция]
или выберите кнопку fх - В окне диалога <Мастер функций> в категории «Математические» выберите функцию «Степень».
- Введите значение аргумента и значение показателя степени. Заполните ряд функций.
- Для того чтобы в заголовке ввести показатель степени, используйте
опцию верхний индекс ([Формат — Ячейки], вкладка Шрифт).
Упражнение №4
Подготовьте таблицу квадратов двузначных чисел. Примените абсолютные ссылки. Вставьте функцию «Степень» при помощи Мастера
функций.
|
Таблица квадратов |
||||||||||
|
0 |
1 |
2 |
3 |
4 |
5 |
6 |
7 |
8 |
9 |
|
|
1 |
100 |
121 |
144 |
169 |
196 |
225 |
256 |
289 |
324 |
361 |
|
2 |
400 |
441 |
484 |
529 |
576 |
625 |
676 |
729 |
784 |
841 |
|
3 |
900 |
961 |
1024 |
1089 |
1156 |
1225 |
1296 |
1369 |
1444 |
1521 |
|
4 |
1600 |
1681 |
1764 |
1849 |
1936 |
2025 |
2116 |
2209 |
2304 |
2401 |
|
5 |
2500 |
2601 |
2704 |
2809 |
2916 |
3025 |
3136 |
3249 |
3364 |
3481 |
|
6 |
3600 |
3721 |
3844 |
3969 |
4096 |
4225 |
4356 |
4489 |
4624 |
4761 |
|
7 |
4900 |
5041 |
5184 |
5329 |
5476 |
5625 |
5776 |
5929 |
6084 |
6241 |
|
8 |
6400 |
6561 |
6724 |
6889 |
7056 |
7225 |
7396 |
7569 |
7744 |
7921 |
|
9 |
8100 |
8281 |
8464 |
8649 |
8836 |
9025 |
9216 |
9409 |
9604 |
9801 |
Ключ к заданию
- В ячейку A3 введите число 1, в ячейку А4 — число 2, выделите обе
ячейки и протащите маркер выделения вниз, чтобы заполнить столбец
числами от 1 до 9. - Аналогично заполните ячейки В2 — К2 числами от 0 до 9.
- Для столбцов от А до К задайте ширину, равную 5 (Формат-
Столбец-Ширина…). - В ячейку ВЗ нужно поместить формулу, которая возводит в квадрат
число, составленное из десятков, указанных в столбце А и единиц, соответствующих значению, размещенному в строке 2. Таким образом, само число, которое должно возводиться в квадрат в ячейке В3 можно задать формулой =А3*10+В2 (число десятков, умноженное на десять плюс число единиц). Остается возвести это число в квадрат. Возводить в степень с помощью Мастера функций вы научились при выполнении предыдущих упражнений. - В ячейке ВЗ будет размещена формула =СТЕПЕНЬ(АЗ*1(В2;2). Формула, размещенная в выделенной ячейке, отображается в Строке формул. Такая формула верно вычислит значения для ячейки ВЗ, но ее нельзя распространять на другие ячейки диапазона, так как Относительные ссылки приведут к неверному результату. Во
всех формулах необходимо ссылаться на ячейки строки 2 и столбца А. Следовательно, в этой формуле должны быть применены абсолютные ссылки. Приведите формулу к виду =СТЕПЕНЪ($АЗ*10+В$2;2), чтобы ее можно было распространить (скопировать с помощью маркера заполнения) на остальные ячейки диапазона. Сверьте результат с образцом. - Введите в ячейку А1 заголовок, отцентрируйте его по выделению,
выполните обрамление таблицы и заполнение фоном отдельные ячейки.
Практическая
работа № 3. MS
Excel.
Стандартные функции и фильтры
Скопировать
папку с заданиями в свою личную папку.
Задание
1
1.
В папке с заданиями найти файл Таблица.JPG
2.
Создать таблицу аналогичную Таблица.JPG
вы редакторе MS
Excel,
сохраняя исходное форматирование.
3.
Заполнить пустующие ячейки с помощью
приведенных ниже формул:
|
Функция |
Действие |
|
СУММ(число1,число2 |
Суммируется |
|
СУММЕСЛИ |
Суммируется |
3.1
Произведите
расчет статьи «Приход» =
«Цена розничная» * «Продано»:
-
Табличный
курсор установите на ячейку I5 -
Введите:
=
E5*H5 -
Произведите
автозаполнения для расчета статьи
Прихода
всех наименований товара.
3.2
Произведите
расчет статьи «Расход» = «Цена
оптовая» * «Оплачена» +(Продано –
Оплачено) * Цена оптовая, если «Продано»
> «Оплачено»:
-
Табличный
курсор установите на ячейкуJ5. -
Введите:
=
D5
*G5
+ -
Вкладка
«Формула»
панель
«Библиотека
функций»
кнопка «Логические»
функция «ЕСЛИ» -
Поле
«Логическое
выражение»
ввести: H5>G5
(если продано больше, чем оплачено). -
В
поле «Значение_если_истино»
ввести: D5*(H5-G5)
( сумма за неоплаченный товар). -
В
поле «Значение_если_ложь»
ввести: 0. -
Нажать
клавишу «Enter». -
Произведите
автозаполнения расчета статьи Расход
для всех наименований товара.
3.3
Произведите
расчет статьи «Баланс» =
«Приход» — «Расход»:
-
Табличный
курсор установите на ячейку K5 -
Введите:
=
I5
— J5. -
Произведите
автозаполнения для расчета статьи
Баланс
всех наименований товара. -
После
выполнения расчета таблица должна
иметь вид:
4.
Отформатировать созданную таблицу
исходя из следующих критериев:
4.1
Шрифт
Times New Roman, 12, цвет
черный.
4.2
Содержание всех ячеек отцентрировано.
4.3
Применить к таблице стили форматирования,
либо самостоятельно залить различными
цветами ячейки таблицы и применить к
ним любые эффекты.
4.4
Толщина внешних границ таблицы, а так
же границ вокруг заголовка и названий
строк и столбцов 2,25 пт. Остальные границы
0,5 пт.
5.
Определить количество непроданных
изданий.
6.Определить
сколько оплачено непроданных изданий.
7.
Сохранить полученный файл в своей папке.
При сохранении в графе «Автор»
указать имя и фамилию, в графе «Название»
указать Киоск
№8.
Данные параметры можно указать, нажав
кнопку «Office»—>»Сохранить
как».
Теоретическая
часть:
ВИДЫ
АДРЕСАЦИИ.
У
каждой ячейки есть свой адрес. Они
однозначно определяются номерами
столбцов и номерами строк, т.е. именем
ячейки.
В
программе Excel
существуют два вида адресации абсолютная
и относительная.
Программа
Excel
по умолчанию рассматривает как
относительную адресацию.
Например,
если необходимо скопировать формулу
=В4*С4 из ячейки А4 в ячейку Д4 то результат
копирования будет =Е4*F4.
Не то, что ожидали.
Для
закрепления адреса ячейки используется
абсолютная адресация, которая обращается
по физическому адресу к ячейки.
$А4
— указывает на абсолютный адрес столбца
и относительный адрес строки.
А$4
—
указывает
на относительный адрес столбца и
абсолютный адрес строки.
$А$4
— указывает на относительный адрес
столбца и абсолютный адрес строки.
Например,
если необходимо скопировать формулу
=В4*С4
из ячейки А4
в ячейку Д4
то результат копирования должен быть
=
В4*С4,
то необходимо применить абсолютную
адресацию А4=$B$4*$C$4.
Рассмотрим
ввод данных на примере построения
конкретной таблицы.
Задание
2
1.
В папке с заданиями найти файл Шапка
таблицы.JPG.
2.
Создать шапку для таблицы аналогичную
данной в файле Шапка
таблицы.JPG
в
редакторе MS
Excel.
3.
В папке с заданиями найти файл Список.docx.
4.
Выбрать из файла Список.docx
любые
30-35 строк и поочередно скопировать в
созданную в MS
Excel
заготовку с шапкой таблицы, правильно
распределяя информацию по графам.
5.
Самостоятельно заполнить пустующие
ячейки, соблюдая следующие условия:
5.1
Год рождения: должен быть не старше 1950
г.р и не младше 1994 г.р.
5.2
Образование: высшее или среднее
специальное.
5.3
Заполнить первую ячейку стаж (I3),
задав ей ограничение на ввод, т.е задать
условия проверки вводимых значений.
Замечание:
для того, чтобы задать условия проверки
вводимых значений необходимо Выделите
диапазон ячеек, в которые будут вводиться
данные.Выберите инструмент «Проверка
данных» на
панели «Работа
с данными» вкладки «Данные».
Из выпадающего списка выберите
значение «Проверка данных..».
В
типе данных выбрать целое
число.
В строке минимум выставить 5, в строку
максимум вставить формулу: =2012-E3-16
Строка
значение остается без изменений.
Стаж
по специальности не может быть больше
общего стажа!!!
Далее
выделить ячейку с присвоенным ей
ограничением и потянуть вниз за маркер
в правом нижнем углу (черный крестик),
производя автозаполнение столбца Общий
стаж ограничением.
6.
Применить к созданной таблице функцию
фильтра, выбирая условия на свое
усмотрение.
Замечание:
для того, чтобы применить функцию фильтр
к определенному столбцу необходимо
выделить весь диапазон нужных Вам ячеек.
включая название столбца, а затем на
вкладке Главная
=> панель Редактирование
=> нажать кнопку Сортировка
и фильтр.
С правого боку в названии столбца
появится значок фильтра, теперь можно
задавать условия фильтрации.
Как
пример можно отфильтровать тех, кто
родом из определенного города, или имеет
стаж работы более 10 лет. Как вариант
может рассматриваться фильтрация не
по одному признаку, так можно отфильтровать
людей, имеющих высшее образование и
живущих в городе Москве.
7.
Сохранить полученный файл в своей папке.
При сохранении в графе «Автор»
указать имя и фамилию, в графе «Название»
указать
Списки на фильтр.
Данные параметры можно указать, нажав
кнопку «Office»—>»Сохранить
как».
Соседние файлы в папке Практическая работа 3
- #
- #
- #
- #
Практическая работа по теме “Решение
систем уравнений в среде Microsoft Excel”
Цель работы:
- освоить основные приемы работы с Мастером
диаграмм в MS Excel; - научиться решать системы уравнений с помощью
электронных таблиц.
Используемые программные средства: табличный
процессор MS Excel.
Содержание работы:
Задача 1. Решить графически
систему уравнений
Основное задание. Найти решение системы
уравнений
Решение:
1. Заполните таблицу, как показано на рисунке 1:
Рис. 1
2. Выделите блок В2:В17. Постройте диаграмму –
график, как показано на рис.2.
Рис. 2
3. ПКМ вызовите вкладку Исходные данные.
Выполните Ряд, Добавить, Значения. ЛКМ
выделите блок С2 : С17.
4. В окне Подписи оси Х занесите значения x,
выделив блок А2 : А17. Завершите построение
диаграммы и найдите решение системы. Решение
запишите в тетрадь. (Рис. 3)
Рис. 3
Дополнительное задание. Оформите решение.
1. Выбрав вкладку Параметры диаграммы ПКМ,
добавить основные линии сетки по осям OX и OY.
2. В “Исходных данных” во вкладке Ряд добавить
имена рядов: и
.
3. Щелкнув ПКМ по оси OX, выбрать меню Формат
оси, Шкала; установить соответствующие
значения. (Рис.4)
Рис. 4
4. Щелкнув ПКМ по оси OY, установить цену основных
делений 1 и во вкладке Шрифт уменьшить размер
шрифта.
5. Щелкнув ПКМ, выбрать Формат области
построения, во вкладке Вид поставить
флажок Заливка прозрачная.
6. Сравните полученный результат с образцом,
представленным на рисунке 5.
Рис. 5
Задача 2. Решить графически
систему уравнений
Практическая работа по теме
“Стандартные функции Microsoft Excel”
Цель работы:
- освоить основные приемы работы со стандартными
функциями в MS Excel; - научиться решать задачи табулирования функции
с помощью электронных таблиц.
Используемые программные средства:
табличный процессор MS Excel.
Содержание работы:
Функции
Для записи формул в электронных таблицах можно
использовать стандартные функции. Всё множество
встроенных функций табличного процессора
делится на несколько групп: математические,
статистические, функции даты и времени и т.д. В
различных табличных процессорах наборы
стандартных функций различаются.
Таблица некоторых стандартных
функций Excel
| SIN() | синус |
| COS() | косинус |
| TAN() | тангенс |
| КОРЕНЬ()(SQRT) | корень |
| ABS() | модуль |
| СУММА() | сумма |
| СРЗНАЧ()(AVERAGE) | среднее значение |
| МАКС()(MAX) | максимум |
| МИН(MIN) | минимум |
Задача 1. На отрезке [0;1] вычислить
значения функции с шагом 0,2.
Решение:
1. Заполните таблицу, как показано ниже на
рисунках 1 и 2.
Рис. 1
Рис. 2
2. Скопируйте формулу из ячейки А4 в ячейки А5 : А8,
а формулу из ячейки В3 в ячейки В4 : В8.
При копировании абсолютный адрес $B$1, содержащий
значение шага табуляции, не будет изменяться.
3. Загрузите режим отображения формул:
Сервис/параметры/вид/формулы.
В режиме отображения формул таблица будет
выглядеть так, как показано на рисунке 3:
Рис. 3
4. Отмените режим отображения формул. В режиме
отображения значений таблица будет выглядеть
так, как показано на рисунке 4:
Рис. 4
Задачи для самостоятельной работы:
Задача 2. На отрезке [1,2; 2]
вычислить значения функции с шагом 0,1.
Задача 3. На отрезке [2;4] вычислить
значения функции с шагом 0,2.