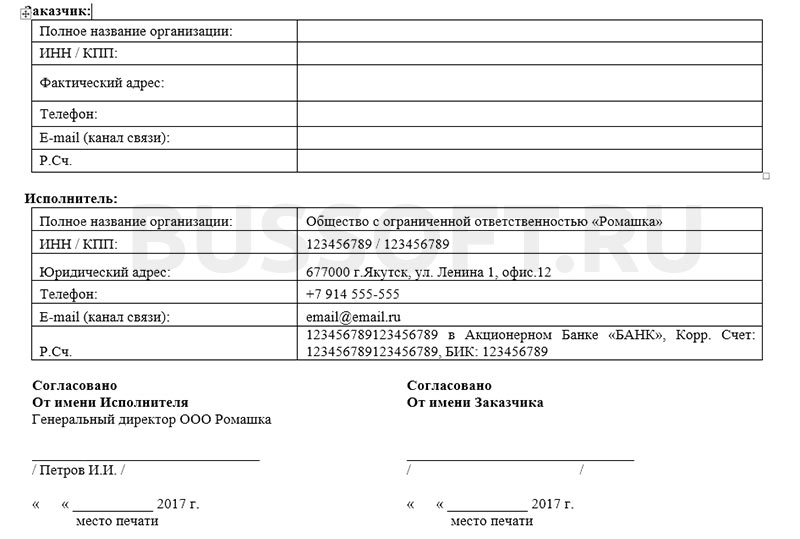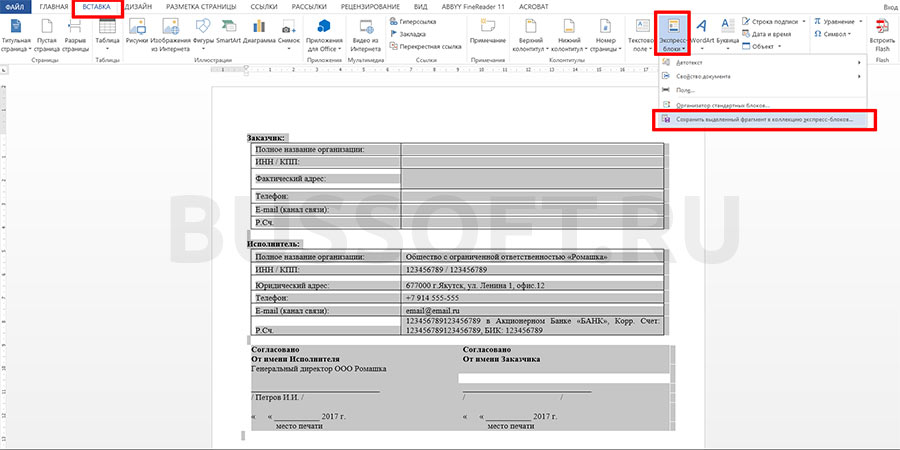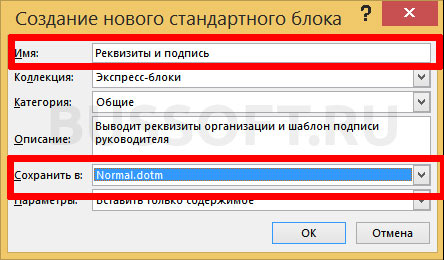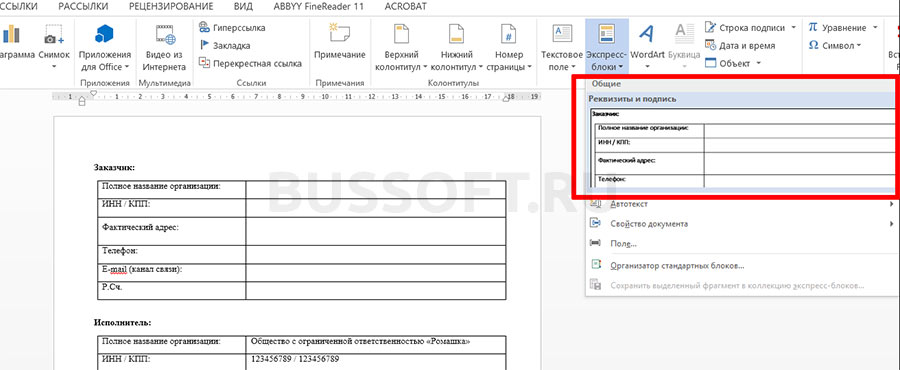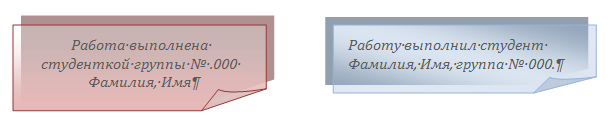Word для Microsoft 365 Outlook для Microsoft 365 Word 2021 Outlook 2021 Word 2019 Outlook 2019 Word 2016 Outlook 2016 Word 2013 Outlook 2013 Word 2010 Outlook 2010 Word 2007 Outlook 2007 Еще…Меньше
С помощью коллекции кратких частей можно создавать, хранить и повторно использовать элементы содержимого, включая автотекст, свойства документа (например, заголовок и автор) и поля. Эти многоязвные блоки содержимого также называются «блоками».Автотекст — это распространенный тип building block, который хранит текст и рисунки. С помощью организатора можно найти или изменить один из них.
Чтобы открыть коллекцию экспресс-боков, на вкладке Вставка в группе Текст нажмите кнопку Экспресс-блоки.

В этой статье
-
Выделите фразу, предложение или другой фрагмент документа, который нужно сохранить в коллекции.
-
На вкладке Вставка в группе Текст нажмите кнопку Экспресс-блоки и выберите пункт Сохранить выделенный фрагмент в коллекцию экспресс-блоков, если нужно, измените имя и добавьте описание, а затем нажмите кнопку ОК.
Примечание: Чтобы сохранить выделенный фрагмент как автотекст, на вкладке Вставка в группе Текст нажмите кнопку Экспресс-блоки и выберите пункт Автотекст, а затем — Сохранить выделенный фрагмент в коллекцию автотекста.
-
Поместите курсор в область документа, куда вы хотите вставить фрагмент из коллекции экспресс-блоков.
-
На вкладке Вставка в группе Текст нажмите кнопку Экспресс-блоки и выберите предложение, фразу или другой сохраненный фрагмент, который вы хотите использовать повторно.
Примечание: Если вы сохранили элемент как автотекст, на вкладке Вставка нажмите кнопку Экспресс-блоки, выберите пункт Автотекст, а затем найдите и щелкните нужный фрагмент.
Внести изменения в экспресс-блок можно, изменив стандартный блок. Вставьте стандартный блок, внесите нужные изменения и затем сохраните стандартный блок с прежним названием.
Важно: Чтобы изменить исходный элемент в коллекции, имя, категория и коллекция измененного и исходного элементов должны быть одинаковыми.
-
Щелкните там, где нужно вставить стандартный блок.
-
На вкладке Вставка в группе Текст нажмите кнопку Экспресс-блоки и выберите пункт Организатор стандартных блоков. Если вы знаете название стандартного блока, нажмите Имя, чтобы упорядочить названия по алфавиту.
-
Нажмите кнопку Вставить.
-
Внесите изменения в содержимое стандартного блока.
-
Выделите измененный текст.
Чтобы сохранить параметры форматирования абзаца, включая отступ, выравнивание, междустрочный интервал и разбиение на страницы, включите знак абзаца ( ¶ ) в выделенный фрагмент.
Примечание: Чтобы отобразить знаки абзацев, на вкладке Главная в группе Абзац нажмите кнопку Отобразить все знаки.
-
На вкладке Вставка в группе Текст нажмите кнопку Экспресс-блоки и выберите пункт Сохранить выделенный фрагмент в коллекцию экспресс-блоков.
-
В диалоговом окне Создание нового стандартного блока введите исходное имя, категорию и коллекцию для стандартного блока и нажмите кнопку ОК.
-
В ответ на вопрос, нужно ли вам переопределить стандартный блок нажмите Да.
-
На вкладке Вставка в группе Текст нажмите кнопку Экспресс-блоки и выберите пункт Организатор стандартных блоков.
-
Щелкните название стандартного блока, которую нужно переименовать и нажмите кнопку Изменить свойства.
-
В диалоговом окне Изменить стандартный блок введите новое имя и нажмите кнопку ОК.
-
В ответ на вопрос, нужно ли вам переопределить стандартный блок нажмите Да.
-
Откройте документ с экспресс-блоками, которые нужно удалить.
-
На вкладке Вставка в группе Текст нажмите кнопку Экспресс-блоки и выберите пункт Организатор стандартных блоков. Если вы знаете название стандартного блока, нажмите Имя, чтобы упорядочить названия по алфавиту.
-
Выберите нужный элемент и нажмите кнопку Удалить.
-
В ответ на вопрос, уверены ли вы, что хотите удалить стандартный блок, нажмите Да.
Удаленный стандартный блок больше не доступен в коллекции, хотя его содержимое все еще может отображаться в документе.
Дополнительные сведения
Экспресс-блоки
Автоматическая вставка текста
Нужна дополнительная помощь?
Word для Microsoft 365 Outlook для Microsoft 365 Word 2021 Outlook 2021 Word 2019 Outlook 2019 Word 2016 Outlook 2016 Word 2013 Outlook 2013 Word 2010 Outlook 2010 Word 2007 Outlook 2007 Еще…Меньше
С помощью коллекции кратких частей можно создавать, хранить и повторно использовать элементы содержимого, включая автотекст, свойства документа (например, заголовок и автор) и поля. Эти многоязвные блоки содержимого также называются «блоками».Автотекст — это распространенный тип building block, который хранит текст и рисунки. С помощью организатора можно найти или изменить один из них.
Чтобы открыть коллекцию экспресс-боков, на вкладке Вставка в группе Текст нажмите кнопку Экспресс-блоки.

В этой статье
-
Выделите фразу, предложение или другой фрагмент документа, который нужно сохранить в коллекции.
-
На вкладке Вставка в группе Текст нажмите кнопку Экспресс-блоки и выберите пункт Сохранить выделенный фрагмент в коллекцию экспресс-блоков, если нужно, измените имя и добавьте описание, а затем нажмите кнопку ОК.
Примечание: Чтобы сохранить выделенный фрагмент как автотекст, на вкладке Вставка в группе Текст нажмите кнопку Экспресс-блоки и выберите пункт Автотекст, а затем — Сохранить выделенный фрагмент в коллекцию автотекста.
-
Поместите курсор в область документа, куда вы хотите вставить фрагмент из коллекции экспресс-блоков.
-
На вкладке Вставка в группе Текст нажмите кнопку Экспресс-блоки и выберите предложение, фразу или другой сохраненный фрагмент, который вы хотите использовать повторно.
Примечание: Если вы сохранили элемент как автотекст, на вкладке Вставка нажмите кнопку Экспресс-блоки, выберите пункт Автотекст, а затем найдите и щелкните нужный фрагмент.
Внести изменения в экспресс-блок можно, изменив стандартный блок. Вставьте стандартный блок, внесите нужные изменения и затем сохраните стандартный блок с прежним названием.
Важно: Чтобы изменить исходный элемент в коллекции, имя, категория и коллекция измененного и исходного элементов должны быть одинаковыми.
-
Щелкните там, где нужно вставить стандартный блок.
-
На вкладке Вставка в группе Текст нажмите кнопку Экспресс-блоки и выберите пункт Организатор стандартных блоков. Если вы знаете название стандартного блока, нажмите Имя, чтобы упорядочить названия по алфавиту.
-
Нажмите кнопку Вставить.
-
Внесите изменения в содержимое стандартного блока.
-
Выделите измененный текст.
Чтобы сохранить параметры форматирования абзаца, включая отступ, выравнивание, междустрочный интервал и разбиение на страницы, включите знак абзаца ( ¶ ) в выделенный фрагмент.
Примечание: Чтобы отобразить знаки абзацев, на вкладке Главная в группе Абзац нажмите кнопку Отобразить все знаки.
-
На вкладке Вставка в группе Текст нажмите кнопку Экспресс-блоки и выберите пункт Сохранить выделенный фрагмент в коллекцию экспресс-блоков.
-
В диалоговом окне Создание нового стандартного блока введите исходное имя, категорию и коллекцию для стандартного блока и нажмите кнопку ОК.
-
В ответ на вопрос, нужно ли вам переопределить стандартный блок нажмите Да.
-
На вкладке Вставка в группе Текст нажмите кнопку Экспресс-блоки и выберите пункт Организатор стандартных блоков.
-
Щелкните название стандартного блока, которую нужно переименовать и нажмите кнопку Изменить свойства.
-
В диалоговом окне Изменить стандартный блок введите новое имя и нажмите кнопку ОК.
-
В ответ на вопрос, нужно ли вам переопределить стандартный блок нажмите Да.
-
Откройте документ с экспресс-блоками, которые нужно удалить.
-
На вкладке Вставка в группе Текст нажмите кнопку Экспресс-блоки и выберите пункт Организатор стандартных блоков. Если вы знаете название стандартного блока, нажмите Имя, чтобы упорядочить названия по алфавиту.
-
Выберите нужный элемент и нажмите кнопку Удалить.
-
В ответ на вопрос, уверены ли вы, что хотите удалить стандартный блок, нажмите Да.
Удаленный стандартный блок больше не доступен в коллекции, хотя его содержимое все еще может отображаться в документе.
Дополнительные сведения
Экспресс-блоки
Автоматическая вставка текста
Нужна дополнительная помощь?

Я часто рассказываю про различные инструменты для автонабора. Это когда вы вводите какую-то короткую фразу, а приложение само набирает длинный текст, соответствующий этой фразе. В Microsoft Word добавить автонабор можно стандартными средствами. Они называются Экспресс-блоки.
Экспресс-блоки поддерживаются в Word для Microsoft 365, Outlook для Microsoft 365, Word 2019, Outlook 2019, Word 2016, Outlook 2016, Word 2013, Outlook 2013, Word 2010 и Outlook 2010. То есть почти везде.
С их помощью можно быстро создавать, сохранять и искать повторно используемые фрагменты содержимого, в том числе автотекст, свойства документа (название, имя автора и тому подобное) и поля.
Где найти Экспресс-блоки
Экспресс-блоки находятся в разделе Вставка > Экспресс-блоки.
При нажатии на кнопку откроется выпадающее меню с несколькими разделами:
- Автотекст;
- Свойство документа (только в Word);
- Поле;
- Диспетчер стандартных блоков (только в Word);
- Сохранить выделенный фрагмент в коллекцию экспресс-блоков.
Ниже я расскажу для чего нужен каждый из пунктов.
Автотекст
Именно раздел Автотекст нужен для решения описанной в заголовке задачи. Он служит для повторного использования содержимого, которое можно хранить и вставлять в документ многократно.
Чтобы добавить текст в автонабор нужно его выделить, а затем в разделе Автотекст нажать на Сохранить выделенный фрагмент в коллекцию автотекста.
В открывшемся окне нужно задать свойства нового блока. Указать его имя, коллекцию, категорию, описание и прочее.
Для перехода в коллекцию нужно нажать на пункт Автотекст. Здесь будут отображаться все наборы с превьюшкой.
Выбираете нужный набор и Word автоматически вставить текст в документ.
Свойство документа
Чтобы каждый раз не вводить от руки такие свойства документа, как Автор, адрес организации, ключевые слова и тому подобное, можно их указать в разделе Свойство документа.
Откройте этот раздел, выберите нужный параметр и он автоматически добавится в документ.
Поле
С помощью раздела Поля можно хранить автоматически обновляемые сведения. Например, время, название, номера страниц и прочее.
Диспетчер стандартных блоков
В разделе Организатор стандартных блоков можно просмотреть все стандартные блоки, доступные в Word. Здесь же можно редактировать свойства, удалять и вставлять стандартные блоки.
Сохранить выделенный фрагмент в коллекцию экспресс-блоков
Чтобы добавить какой-либо текст в коллекцию экспресс-блоков его нужно просто выделить, а затем выбрать пункт Сохранить выделенный фрагмент в коллекцию экспресс-блоков.
Затем нужно заполнить его свойства.
После чего этот блок можно использовать повторно. Для этого нужно нажать кнопку Экспресс-блоки и выбрать его в коллекции.
Теги:
Windows
macOS
Word
Если ваша работа связана на прямую с деловыми переписками, то экспресс-блоки в Word для ваc могут быть очень полезны.
Когда вы ведете деловую переписку, то достаточно часто вам приходится использовать одни и те же куски текста, которые в свою очередь, достаточно объемные — это могут быть как реквизиты конкретной компании, где очень часто приводятся и расчетный счет, и юридический адрес, так и типовые обращения, ну или определённые текстовые блоки, которые помимо самого текста могут содержать ещё и графику.
Если вы читали предыдущие статьи, то уже знаете как минимум два способа использования готовых блоков:
- создать готовый документ в виде шаблона и использовать его для создания других однотипных документов
- переносить кусок текста с помощью Буфера обмена.
- А вот третьим вариантом будет создание экспресс-блока, как готового мини-шаблона, который легко будет поместить в тело документа. Созданные экспресс-блоки хранятся как бы в «копилке» во вкладке «Вставка» и кнопке «Экспресс-блоки».

Как сделать экспресс-блок в ворде? Все достаточно просто: выделите нужный вам фрагмент текста, а затем щелкните на кнопку «Сохранить выделенный фрагмент в коллекцию экспресс-блоков» в поле в ворде экспресс-блока.
Каждому экспресс-блоку вы можете дать индивидуальное название и по мере необходимости вы всегда можете через «вставку» помещать нужный блок в текст документа.
Помимо вставки экспресс-блока в Word , кнопка «Экспресс-блоки» служит для вставки в тело документа специальных стандартных полей, которые облегчают индексацию документа, например:
- имя автора название организации
- адрес
- телефон и прочее.
Располагаются данные команды в кнопках «Свойство документа» и «Поле».

Такие команды очень полезны в организации документооборота какой-нибудь крупной компании, а применять ли это в домашних условиях? Следует попробовать и научиться каждому, после чего сделать для себя вывод, насколько для вас полезна данная функция в Ворде.
И в конце, щелкните по кнопке «Организация стандартных блоков», которая находится рядом с предыдущими кнопками.

Еще в самом начале статьи я сказал, что вы можете сохранять не только экспресс-блоки в виде текста, но и в виде графики: именно в данной вкладке хранится коллекция виньеток, различных врезок и прочих элементов для добавления в ваши документы. Любой из этих блоков вы можете вставить с помощью кнопки «Вставить».
От автора
Я-Блогер
Экспресс-блоки упрощают работу с текстовым редактором
Если вам достаточно часто приходится иметь дело с набором текстовых документов выполненных по какому-либо стандарту, то вам должно быть уже хорошо знакома такая замечательная функция текстового редактора MS Word, как экспресс-блоки. С их помощью мы можем заранее настроить ряд часто употребляющихся «смысловых блоков» документа (титульного листа, шапки, стилистики подписей и т.п.), а затем, просто собирать готовый документ из этих блоков, как конструктор Lego.
Особенно хорошо освоить экспресс-блоки MS Word тем, кому по работе часто приходится иметь дело с формами и отчетами. Конечно у вас уже наверняка имеются своеобразные «шаблоны» типовых документов, лежащие где-то на жестком диске компьютера, однако освоив нехитрую технику работы с экспресс-блоками изложенную в этой статье, вы сможете значительно упростить свою работу и оставить больше времени на чай и перекуры 🙂
Пример шаблона который всегда нужен под рукой — реквизиты организации
Создание экспресс-блоков в MS Word
Для начала разберем чисто практический пример часто используемого шаблона — подпись руководителя и реквизиты компании. Откуда обычно вы берете эти данные? Большинство даже квалифицированных пользователей MS Word просто копирует их из другого документа. Но давайте уже будем рациональны!
Первым делом создайте новый документ MS Word и скопируйте туда нужный текст вашего будущего шаблона экспресс-блока. Все выглядит идеально? Тогда продолжаем.
Создаем новый экспресс-блок в MS Word и прощаем себе жизнь
Выделяем нужный фрагмент текста целиком, затем на панели «Вставка» в группе «Текст» находим инструмент «Экспресс-блоки» и щелкаем на него. В раскрывшемся списке выбираем последний пункт «Сохранить выделенный фрагмент в коллекцию экспресс-блоков».
В появившемся окне вводим осмысленное имя для создаваемого экспресс-шаблона, чтоб не запутаться в дальнейшем, при необходимости описание, в поле «Сохранить в» выбираем Normal.dotm
Теперь нажимаем «Ок». Поздравляю, экспресс-блок создан!
Проверим как это работает: закроем MS Word и откроем его снова. Создадим новый документ и снова перейдем на панель «Вставка», где щелкнем по инструменту «Экспресс-блоки».
В списке экспресс-блоков появился и наш шаблон. Щелкните по нему мышью, и его содержимое тотчас появится в документе на том месте, где установлен курсор мыши.
Только что созданный экспресс-блок появился на панели инструментов.
Таким же образом вы можете сделать любое количество экспресс-шаблонов для текстового редактора MS Word, было бы только желание…. или рабочая необходимость!
Автор: Александр «Мэлфис К.» ФРОЛОВ, для сайта bussoft.ru
Использование стандартных блоков
О стандартных блоках
Стандартные блоки можно использовать для хранения часто используемого текста и графических объектов. Это могут быть стандартные фразы писем, договоров, соглашений, списки рассылки, адреса и т.п. Блок может сохранять также параметры оформления хранимых данных (параметры шрифта, абзаца, границы и т.п.).
Word 2010 содержит встроенные стандартные блоки. Эти блоки предназначены для создания колонтитулов, установки нумерации страниц, добавления надписей, титульных страниц, таблиц и формул. Они обычно не содержат определенного текста, а предназначены для заполнения пользователем.
Блоки можно создавать самостоятельно и сохранять их в специальной коллекции блоков и в шаблоне документа.
Блок можно использовать при создании документа, вставляя его непосредственно в текст, в колонтитулы или на страницу в виде специального графического объекта — надписи.
Каждый блок имеет уникальное название, что позволяет быстро находить нужное содержимое.
Стандартные блоки Word 2010 являются своего рода аналогом элементов автотекста, используемого в предыдущих версиях Word. Более того, термин «автотекст» иногда применяется и при работе в Word 2010. Например, после вставки стандартного блока в документ в списке отменяемых действий будет указано «добавление автотекста».
Создание стандартного блока
- Выделите фрагмент документа (текст, таблицу, графический объект), который требуется сохранить как стандартный блок многократного использования.
- Во вкладке Вставка в группе Текст щелкните кнопку Экспресс-блоки и в появившемся меню выберите команду Сохранить выделенный фрагмент в галерею экспресс-блоков (
рис.
4.11). Или нажмите комбинацию клавиш Alt+F3. - В диалоговом окне Создание нового стандартного блока (
рис.
4.12) введите и выберите необходимые параметры. - В поле Имя введите название (имя) стандартного блока. Имя блока должно быть уникально в пределах коллекции, в которой он будет сохранен. В разных коллекциях могут быть блоки с одинаковыми именами.
- В раскрывающемся списке Коллекция выберите коллекцию, в которой будет храниться стандартный блок. Выбор коллекции определяет порядок вставки блока при создании документа. Для блоков, вставляемых непосредственно в текст документа, лучше выбрать коллекцию Экспресс-блоки. Кроме того, коллекция Экспресс-блоки отображается в виде списка в меню кнопки Экспресс-блоки (см.
рис.
4.11). - В раскрывающемся списке Категория выберите категорию блока. Выбор категории определяет положения блока в меню кнопки Экспресс-блоки в группе Текст вкладки Вставка. Можно выбрать одну из существующих категорий или создать новую. Наличие категорий облегчает поиск нужного блока в списке меню кнопки Экспресс-блоки (см.
рис.
4.11). - В поле Описание можно ввести произвольный текст уточняющего описания к создаваемому блоку. Это описание будет отображаться в виде всплывающей подсказки при выборе блока. Поле можно не заполнять.
- В раскрывающемся списке Сохранить в выберите имя шаблона, в котором будет храниться блок.
- В раскрывающемся списке Параметры выберите Вставить содержимое на ту же страницу, чтобы стандартный блок был вставлен на отдельную страницу. Выберите Вставить содержимое в тот же абзац, чтобы содержимое не стало частью другого абзаца, даже если курсор находится в середине абзаца. Для всего прочего содержимого используется параметр Вставить только содержимое.
После создания новых стандартных блоков или изменения их параметров при завершении сеанса работы с Word 2010 появится запрос на сохранение изменений в файле стандартных блоков (
рис.
4.13). Нажмите кнопку Сохранить.
Вставка стандартного блока в документ
- Установите курсор в место вставки стандартного блока в документ.
- Во вкладке Вставка в группе Текст нажмите кнопку Экспресс-блоки.
- Для вставки стандартного блока из коллекции Экспресс-блоки найдите этот блок в списке (
рис.
4.14) и щелкните по нему мышью. - Для вставки в документ блока из произвольной коллекции выберите команду Организатор стандартных блоков (см.
рис.
4.14). - В диалоговом окне Организатор стандартных блоков (
рис.
4.15) найдите нужный блок и нажмите кнопку Вставить. Для удобства поиска можно сортировать блоки по именам, коллекциям, категориям, шаблонам и описанию. Для сортировки щелкните по соответствующей кнопке. Например, щелкните по кнопке Имя, чтобы отсортировать блоки по именам.
Экспресс-блоки
Коллекция
экспресс-блоков
— это область для создания, хранения и
поиска повторно используемых фрагментов
содержимого документа, в том числе
автотекста, свойств документа и полей.
Команда
Экспресс-блоки
(вкладка Вставка,
группа Текст)
открывает
следующий список команд:
-
Свойство
документа
— используется для выбора из списка
свойств, которые можно вставить в
документ. Заполнив поле свойств
документа, можно создать свойства,
которые будут сопровождать документ
при его перемещениях. -
Поле
— коды полей используются для вставки
полей, которые могут обеспечить
автоматическое
обновление данных, таких как время,
заголовок, число страниц и т. д. -
Организатор
стандартных блоков
предназначен для предварительного
просмотра всех стандартных блоков,
доступных в приложении Word. Позволяет
изменять свойства блоков, удалять и
вставлять их. -
Сохранить
выделенный фрагмент в коллекцию
экспресс-блоков
– позволяет сохранить
выделенный фрагмент документа и
поместить его в коллекцию экспресс-блоков,
после чего его можно использовать
повторно. -
Автотекст
— позволяет получить доступ к коллекции
элементов автотекста. Автотекст можно
сохранить в коллекции элементов
автотекста: выделить текст, предназначенный
для повторного использования, нажать
кнопку Автотекст,
а затем выбрать команду Сохранить
выделенный фрагмент в коллекцию
автотекста.
После заполнения сведений о новом
стандартном блоке и его записи сохраненное
содержимое можно использовать повторно.
Задание.
-
Вставьте
в нижний колонтитул документа Пример
документастандартный блокНаклейка(цитата)и оформите его в соответствии
с одним из образцов, указав Ваши фамилию,
имя и номер группы.
-
Сохраните
документ.
Стилевое форматирование
Стиль
форматирования
– это совокупность параметров
форматирования объекта, имеющая свое
имя. Стилевое оформление документа
повышает эффективность работы
пользователя.
Галерея
встроенных стилей находится в группе
Стили
(Рисунок 43) вкладки Главная.
Рисунок
43 Группа Стили
При
нажатии кнопки Стили появится Панель
стилей (Рисунок 44).
Рисунок
44
Панель стилей
Стиль
по умолчанию называется Обычный.
Для просмотра свойств стиля достаточно
навести мышь на интересующий стиль в
списке стилей. Чтобы использовать
встроенный стиль, надо выделить исходный
фрагмент текста и на Панели
стилей
выбрать необходимый стиль.
С
помощью команды Изменить
стили
(вкладка Главная/
группа Стили)
можно изменить параметры (цвет, шрифт
и т.д.) встроенного стиля.
Пользователь
может создать свой собственный стиль,
используя кнопку Создать
стиль на
Панели
стилей.
Упражнение.
В
документе Пример
документа
создайте стиль Мой
стиль с
параметрами абзаца: выравнивание — по
ширине, отступ слева 1, отступ справа 0
см., первая строка — нет, интервал до 10
пт., граница слева – двойная черта.
Согласно образцу используйте Мой
стиль
для абзаца страницы 3 документа Пример
документа.
-
Выведите
Панель
стилей
(вкладка Главная/
группа Стили/
команда Стили
и нажмите кнопку Создать
стиль. -
В
окне Создание
стиля
укажите имя Мой
стиль. -
Нажмите
кнопку Формат.
Установите параметры абзаца
и границы,
согласно заданию. Нажмите ОК. -
На
странице 3 документа выделите необходимый
абзац. На Панели
стилей
выберите Мой
стиль. -
Сохраните
документ.
Соседние файлы в предмете [НЕСОРТИРОВАННОЕ]
- #
- #
- #
- #
- #
- #
- #
- #
- #
- #
- #
Что интересного в этой статье:
- Что Вы хотите сделать (оно — поле поиска)?
- Автоматическое обновление даты и времени
- Экспресс-блоки в Ворде
- Как сделать подложку в Ворде
- Статистика удобочитаемости
- Проверка удобочитаемости по Флешу
- Школьный тест по Флешу-Кинкейду
- Как скрыть автора исправлений в Ворде
- Как сделать подпись в Ворде
- Как сделать цифровую подпись в Ворде (и Экселе)
- Проверка читаемости
- PDF — теги структуры документа
Иногда малозначительные вещи создают большее впечатление о продукте, чем его основные функции.
Microsoft Office на первый взгляд представляет из себя достаточно лёгкий и изящный инструмент для редактирования, но стоит начать им пользоваться и становится понятно, что всё не так просто как кажется на первый взгляд. Даже профи не всегда знают о всех скрытых возможностях Microsoft Office, без которых нельзя использовать редактор по полной.
Эта статья посвящена целиком некоторым малоизвестным фишкам редактора Microsoft Office. Поговорим об их важности, преимуществах и удобстве использования. Постараюсь объяснить почему Microsoft решила спрятать такие полезные возможности.
А пока мы не перешли к тем самым малоизвестных фишкам, советуем сразу открыть ещё несколько статей на ту же тему:
👉 Как объединить несколько документов Word в один?
👉 Как сделать все строчные буквы в Ворде заглавными (и наоборот)?
👉 Как объединить несколько файлов Word в один?
👉 Как сжать PDF файл: 4 бесплатных инструмента
Что Вы хотите сделать (оно — поле поиска)?
Применимо для: Word, Excel, Outlook, PowerPoint, Access
Не так уж мало пользователей, которые знают о поле в самом верху ленты «Что Вы хотите сделать»? Это одно из самых главных улучшений в Microsoft Office.
Текстовое поле на ленте — это не просто поиск по Справке, а самый быстрый способ добраться до всей функциональности офиса; тех возможностей, которые скрыты где-то на вкладках. Введите слово или фразу, которые относятся к тому, что Вы хотите сделать, и Office откроет выпадающее меню с вариантами.
Выберите наиболее подходящую функцию, которую Вы считаете верной, и далее Office сразу же откроет диалоговое окно этой функции. И не нужно ничего искать по вкладкам ленты, особенно если Вы позабыли где находится та или иная функция. Не правда ли, очень удобная фича!
К примеру, написав в поле Параметры можно сразу же открыть Параметры уравнений, до которых можно добраться более длинным.
Автоматическое обновление даты и времени
Применимо для: Word и PowerPoint
Добавление текущей даты к документу легко осуществить, выбрав на ленте вкладку Вставка и далее пункт Дата и время. Но когда Вы повторно редактируете документ и Вам снова нужна текущая дата, то придётся сначала удалить устаревшую дату, за тем добавить новую. Office теперь позволяет автоматически обновить дату на текущую.
В диалоговом окне выберите формат даты, который хотите использовать. Включить флажок Обновлять автоматически. И теперь открыв документ, к примеру, завтра, можно убедиться, что дата сама обновится до текущей.
Экспресс-блоки в Ворде
Применимо для: Word и Outlook
Экспресс-блоки — неплохое новшество в Word. Эта фишка немного похожа на шаблоны текстов, которые можно вставлять сколько угодно раз в текст. Они могут содержать что угодно и представляют из себя одно или несколько слов, один или несколько абзацев текста, таблицы, списки, страницу с обложкой, водяные знаки, содержание и так далее.
Считайте, что это такие строительные блоки, которые, как и любой многоразовой шаблон, могут быть использованы для экономии времени, особенно в тех областях, где необходимы частые повторы текста.
В Word и Outlook чтобы воспользоваться Экспресс-блоками, перейдите на вкладку Вставить > Экспресс-блоки.
Выпадающий список включает в себя три различных типа блоков: Автотекст, Свойство документа и Поле. Автотекст может быть полезным без настройки, поскольку позволяет использовать любое содержание снова и снова, работая как ярлык. Например, я использую «Microsoft Office», как Автотекст, чтобы не вводить его повторно в документе.
Чтобы сохранить что-либо в Экспресс-блоках, делаем 4 шага:
- Выделите содержимое.
- Затем перейдите на вкладку Вставка > Экспресс-блоки,
- Нажмите кнопку Сохранить выделенный фрагмент в коллекцию экспресс-блоков.
- Задайте имя и добавьте описание, если хотите. Нажмите кнопку ОК.
Для повторного использования этого кусок контента, поместите курсор в нужное место в документе, выберите Вставка > Экспресс-блоки, а затем выберите сохраненный ранее элемент.
Использование Организатора стандартных блоков позволит применить галерею стандартных блоков, доступных в Office. Вы всегда можете изменить их свойства, удалять или вставлять новые значения блоков.
Страница поддержки Microsoft Office расскажет вкратце по каждому пункту Экспресс-блоков и объяснит их основные отличия.
Как сделать подложку в Ворде
Применимо для: Word
Подложка может быть использована для создания бренда или в качестве меры безопасности. Вы также можете использовать собственный текст или изображение, чтобы подчеркнуть статус документа.
Перейдите на вкладку ленты Дизайн > Подложка и используйте любой из четырех водяных знаков по умолчанию или создайте свой собственный.
Чтобы создать собственную подложку (водяной знак) в Ворде:
- Выберите пункт Настраиваемая подложка…
- Выберите из списка текст или введите свой собственный.
- Настройте водяной знак, установите шрифт, расположение, размер, цвет, ориентацию и прозрачность.
- Если нужно создать подложку с рисунком, выберите параметр Рисунок и нажав кнопку Выбрать задайте изображение подложки. Оно автоматически осветляется так, чтобы не перекрывать текст документа.
Создание подложки для Excel и PowePoint выполняется несколько иначе. Нужно перейти на ленте на вкладку Разметка страницы > Подложка.
Статистика удобочитаемости
Применимо для: Word и Outlook
Лучший способ сделать Ваши документы и сообщения электронной почты более удобным для чтения — посчитать соотношение кол-ва знаков, слов, абзацев.
Для этого Office предлагает использовать статистику удобочитаемости. Она поможет измерить уровень читаемости Ваших документов.
Microsoft Outlook и Microsoft Word используют два способа измерения:
- Удобочитаемость по Флешу
- Школьный уровень по Флешу-Кинкейду
Проверка удобочитаемости по Флешу
В этой проверке текст оценивается по 100-балльной шкале. Чем выше значение, тем проще понять документ. Для большинства стандартных файлов следует добиваться значения от 60 до 70 баллов.
Формула расчета показателя удобочитаемости по Флешу:
206.835 – (1.015 x ASL) – (84.6 x ASW)
где
- ASL = средняя длина предложения (число слов, деленное на число предложений)
- ASW = среднее число слогов в слове (число слогов, деленное на число слов)
Школьный тест по Флешу-Кинкейду
Этот текст используется для оценки текстов на экзаменах в школах США. Например, значение 8,0 означает, что этот документ может понять ученик восьмого класса. Для большинства документов следует добиваться уровня от 7,0 до 8,0.
Формула для школьного теста Флеша-Кинкейда:
(0.39 x ASL) + (11.8 x ASW) – 15.59
где
- ASL = средняя длина предложения (число слов, деленное на число предложений)
- ASW = среднее число слогов в слове (число слогов, деленное на число слов)
Включить статистику удобочитаемости можно следующим образом:
В Word:
- Перейти в ленте Файл > Параметры
- Нажать кнопку Правописание.
- Далее включить флажок Показать статистику удобочитаемости.
- Тут же строкой выше убедитесь что флажок Во время проверки орфографии также проверять грамматику тоже установлен.
В Outlook:
- Перейдите в меню Файл > Параметры
- Нажмите кнопку Почта.
- Далее нажмите на кнопку Орфография и Автозамена.
Теперь после проверки орфографии в документе Вы увидите окно со статистикой удобочитаемости.
Как скрыть автора исправлений в Ворде
Применимо для: Word
Когда над одним документом работает команда специалистов, при этом документ корректируется в режиме рецензирования, постепенно сносок на автора изменений становится настолько много, что начинает рябить в глазах. Запись исправлений в режиме Исправления в Word позволяет скрыть авторов рецензии. Для этого нужно всего лишь нажать на серую вертикальную линию и автор сделанной рецензии будет скрыт. Если нажать ещё раз, Все исправления снова будет показаны: линия снова станет красной и автор будет снова виден.
Кроме того, можно дополнительно выбрать какие именно исправления будут показаны в режиме Все исправления
Как сделать подпись в Ворде
Есть 2 варианта, что люди подразумевают обычно под подписью.
1. Какой-то стандартный текст вроде «Иван Иванович Иванов. Генеральный директор «Рога и Копыта».
2. Как вставить в уже существующий файл буквально рукописную подпись. Чтобы выглядело, будто мы собственноручно подписали документ.
Здесь мы дальше рассмотрим оба варианта.
- Начнём с более простого варианта: как добавить рукописную подпись в документ Ворд:
Есть достаточно подробное видео-руководство, как это сделать:
2. Создание подписи (т.е. какого-то типового элемента текста, который нам надо часто вставлять в свои документы)
Строка подписи представляет собой простой шаблон текста для документа, который планируется отправить в цифровом виде или распечатать. Этот шаблон включает в себя личную информацию или любую другую информацию, которую подписавший захочет включить в документ.
Чтобы открыть Подпись для редактирования, в ленте переходим на вкладку Вставка, далее Строка подписи.
Затем настраиваем подпись, заполняя нужные поля: подписывающий, его должность и адрес электронной почты.
После заполнения всех полей цифровая подпись будет вставлена в документ в месте установки курсора мыши. Чтобы её отредактировать нужно нажать правой кнопкой мыши на ней и выбрать в контекстном меню поле Настройка подписи.
Подписывающие могут использовать свои цифровые идентификаторы, чтобы подписывать документы личным сертификатом, который нужно получить в Центре сертификации. Подробнее об этом можно — в справке про цифровые подписи от Microsoft.
Если Вы не желаете использовать инструмент Строка подписи, можете воспользоваться рассмотренными выше экспресс-блоками, настроить свою подпись согласно собственному формату и сохранить его как блок для дальнейшего использования.
Как сделать цифровую подпись в Ворде (и Экселе)
Применимо для: Word, Excel, и PowerPoint
Цифровые подписи, называемые также цифровыми сертификатами, помогают подтверждать Вашу личность и могут использоваться для электронного подписания документов. С их помощью также можно защищать документы, добавляя в них уникальный код, называемый цифровой подписью. Цифровая подпись в документах доказывает получателю, что Вы не являетесь самозванцем и подписанный Вами документ кроме Вас никем не был изменён.
Вы можете добавить свои собственные невидимые цифровые подписи в Word, Excel или PowerPoint для защиты этих документов от ненужного редактирования.
Получить цифровое удостоверение можно самостоятельно. Microsoft имеет партнерские отношения с несколькими Центрами сертификации. Более подробно с цифровым удостоверением документа можно здесь.
Чтобы добавить цифровое удостоверение к документу, перейдите на вкладку Файл > Защита документа и нажмите кнопку Добавить цифровую подпись.
После добавления цифровой подписи документа, появляется кнопка Подпись, и теперь файл доступен только для чтения, чтобы предотвратить какие-либо изменения в нём.
Проверка читаемости
Применимо для: Word, Excel, и PowerPoint
Проверка читаемости поможет Вам создать отлично читаемый контент для людей с ограниченными возможностями. Этот инструмент выступает как некий отчёт о проблемах, которые он находит в документе, а также объясняет, почему каждая проблема может вызывать трудности для людей с инвалидностью.
Например, для изображения отсутствует альтернативный текст, что в случае проблем с изображение сделать его трудным для чтения с экрана и визуального восприятия человека.
Для обычных людей Проверка читаемости может помочь найти лишние пробелы в тексте или пустые строки, или даже посоветует как лучше разместить таблицу в тексте, подскажет об отсутствии заголовков или проблем форматирования.
Чтобы воспользоваться Проверкой читаемости, перейдите в Файл > Поиск проблем > Проверка читаемости.
Результаты Проверки читаемости отображают потенциальные проблемы и советы, как их решить:
PDF — теги структуры документа
Применимо для: Word, Excel, и PowerPoint
Тегирование PDF-документа — не то же самое, что и добавление тегов для лучшей организации PDF-файла.
Это — полезная функция для создания более удобных PDF-файлов из документов Microsoft Office.
Тегирование PDF также имеет важное значение для создания «тянущихся» документов, которые корректно отображаются на любых разрешениях, в том числе и мобильных устройствах. Пометка помогает средствам чтения с экрана, лупам и другим специальным возможностям определить логический порядок чтения и выполнять навигацию по файлу. Она также позволяет правильно масштабировать содержимое при использовании дисплеев с крупным шрифтом или наоборот, мобильных телефонов.
Microsoft объясняет смысл тегирования файлов PDF:
В PDF-файл добавляются данные семантики в виде тегов различных элементов.
Таких как заголовки, абзацы, изображения и таблицы.
После сохранения документа в виде доступного PDF-файла специальные возможности могут интерпретировать теги для точного представления данных.
Microsoft Office автоматически размечает документ, когда он преобразуется в PDF, но вы можете включить эту возможность, если она Вам нужна.
Нажмите Файл > Сохранить как и перейдите к местоположению сохранения файла. Тип файла установите как PDF
Здесь же нажмите на кнопку Параметры. Убедитесь, что флажок Теги структуры документа для улучшения восприятия установлен и нажмите кнопку ОК.
Новые функции помогут каждому из Вас привнести в работу с пакетом Microsoft Office новые инструменты, которые Вы ранее не использовали.
Возможно, у Вас есть свои любимые функции пакета MS Office / Ofice 365, которые не использует большинство. Пожалуйста, напишите об этом в комментариях.