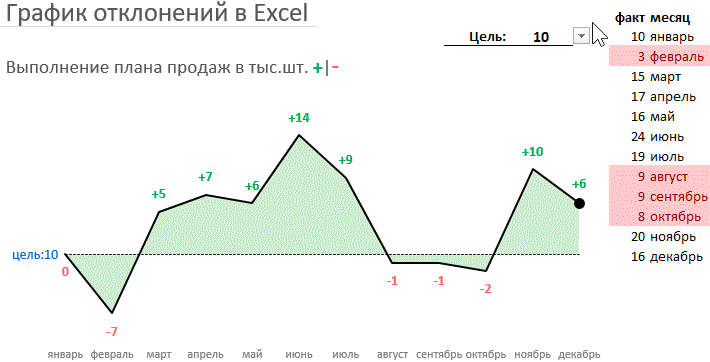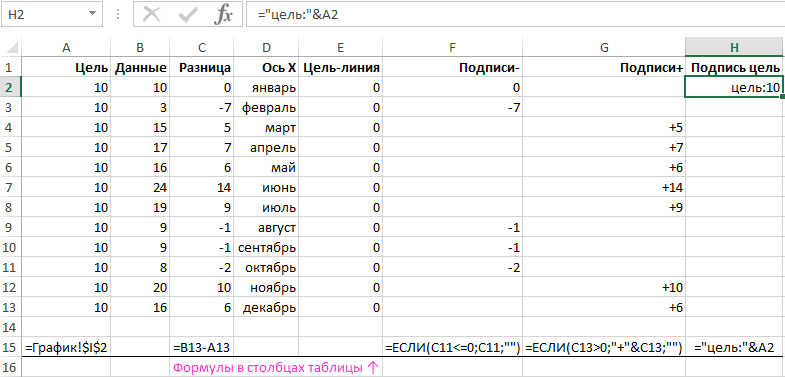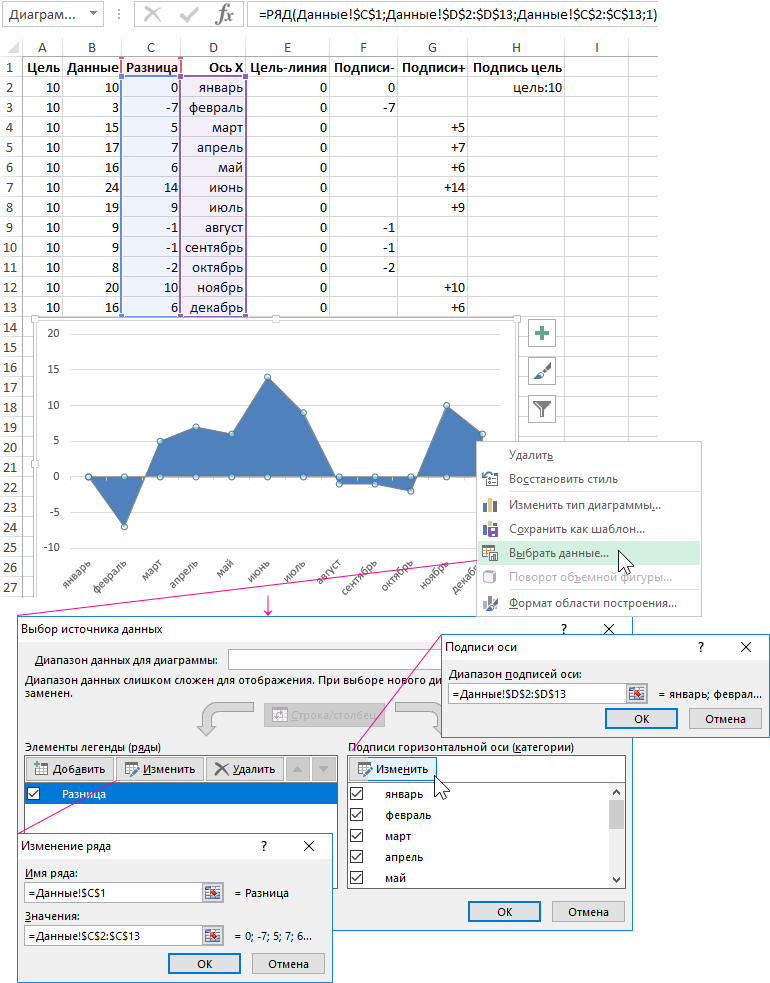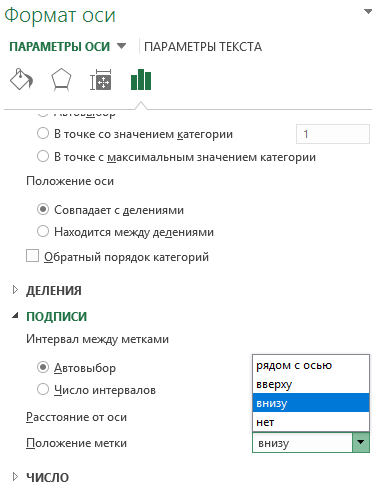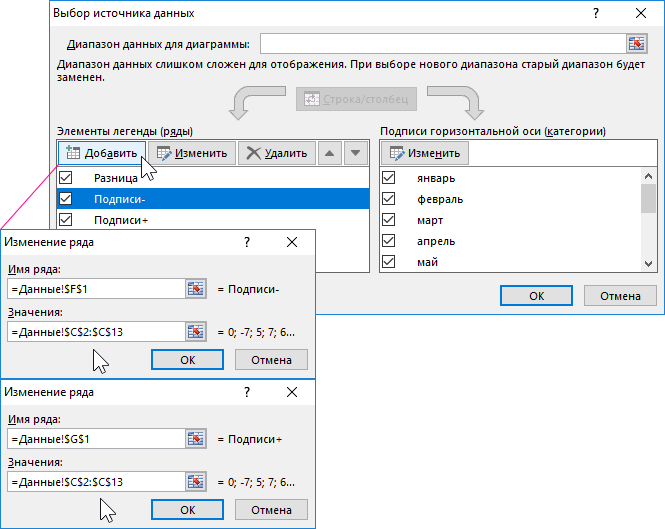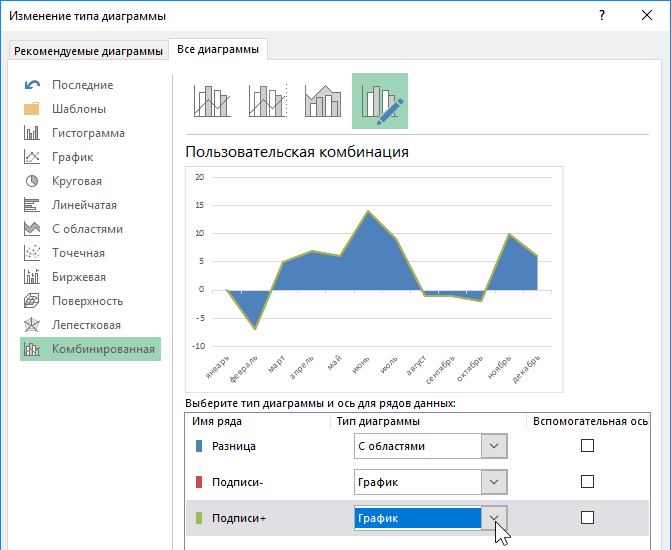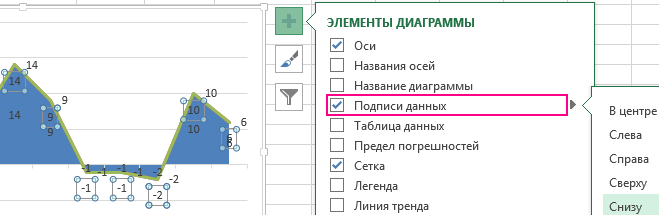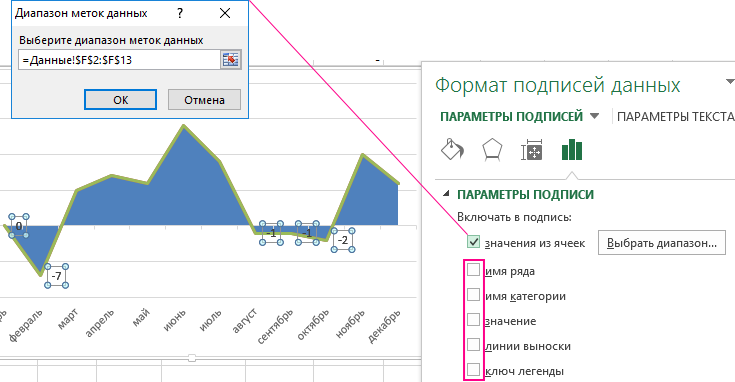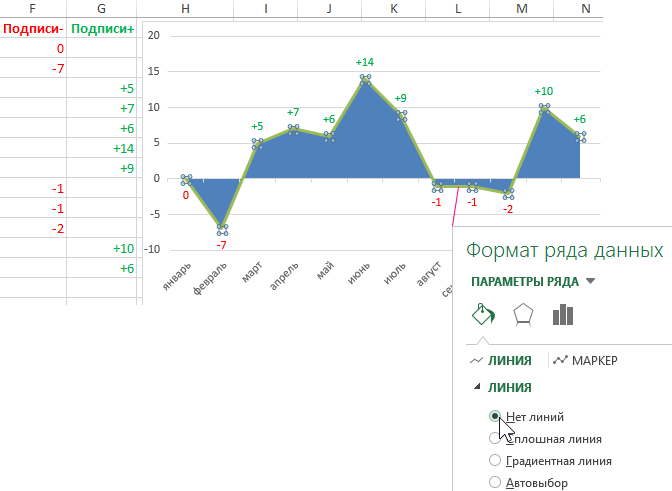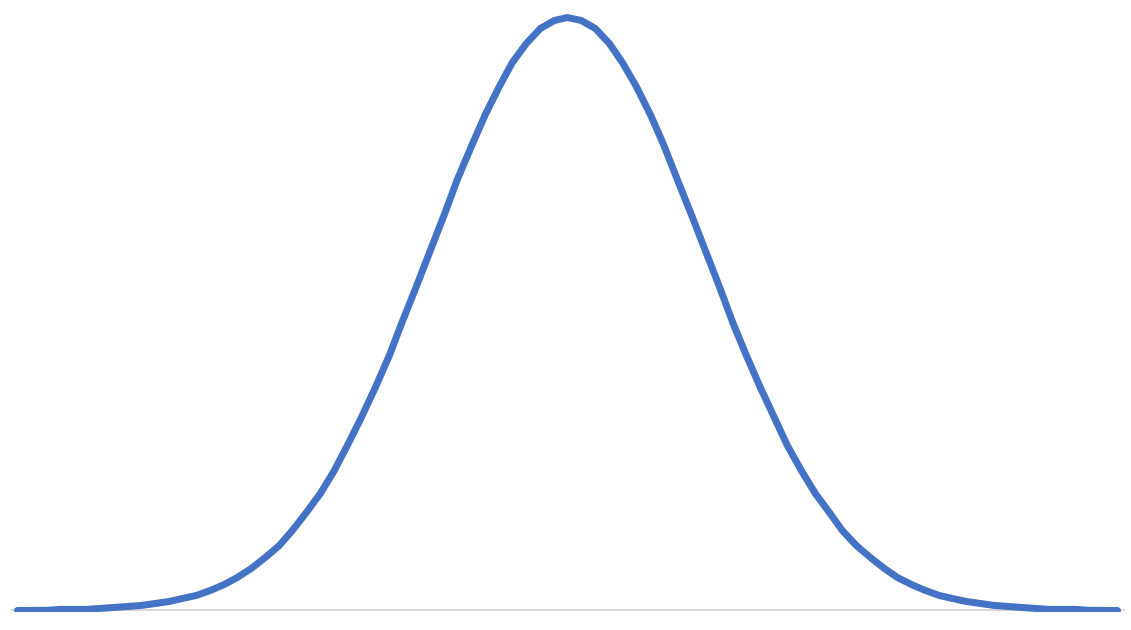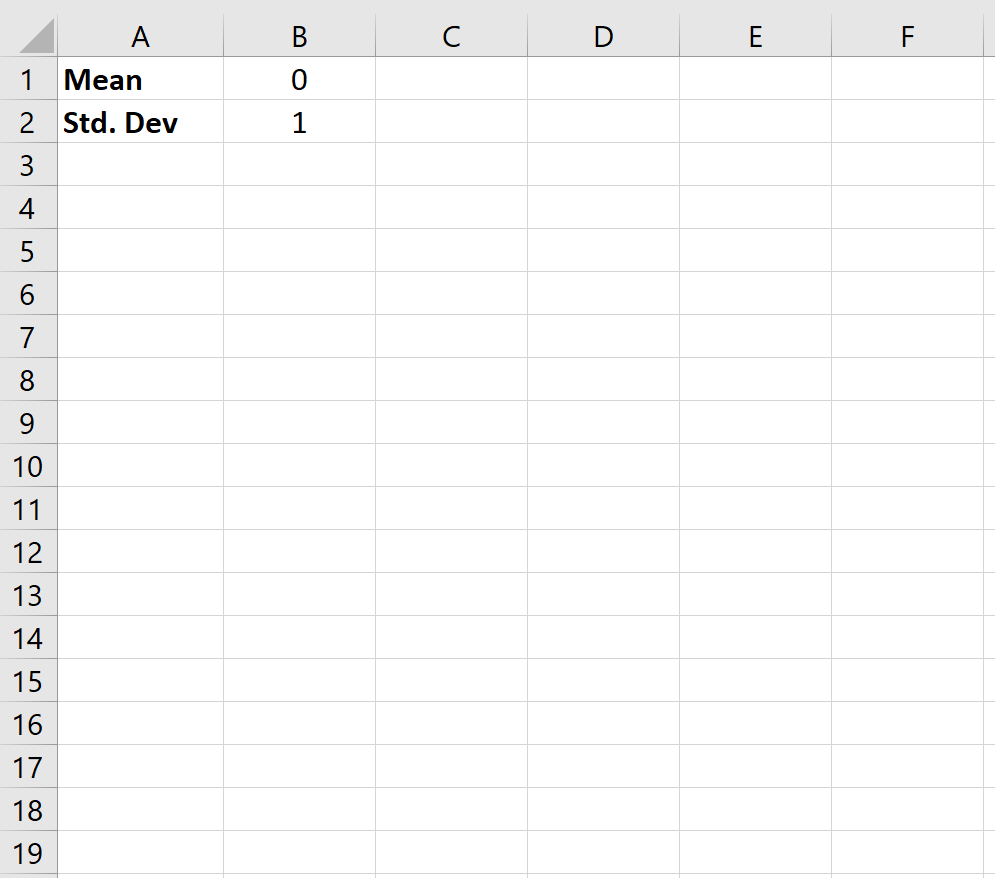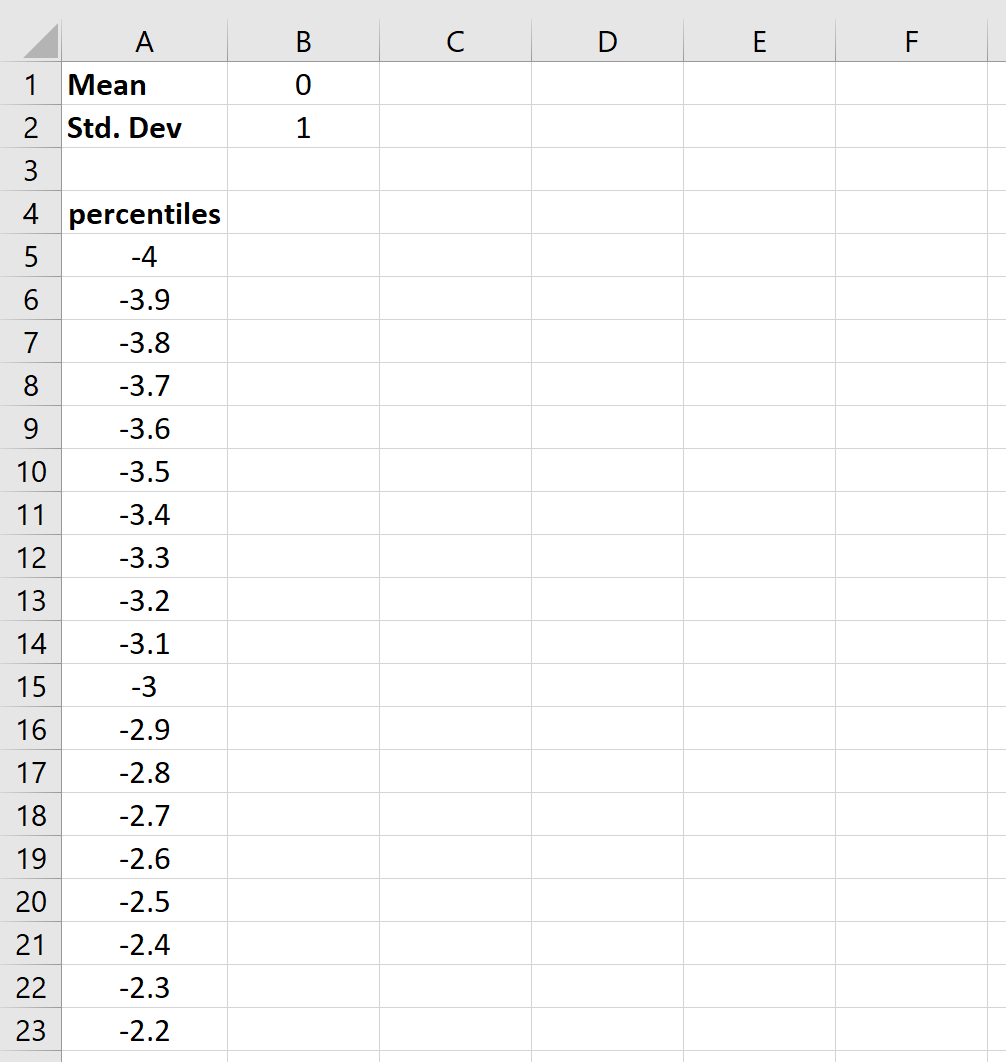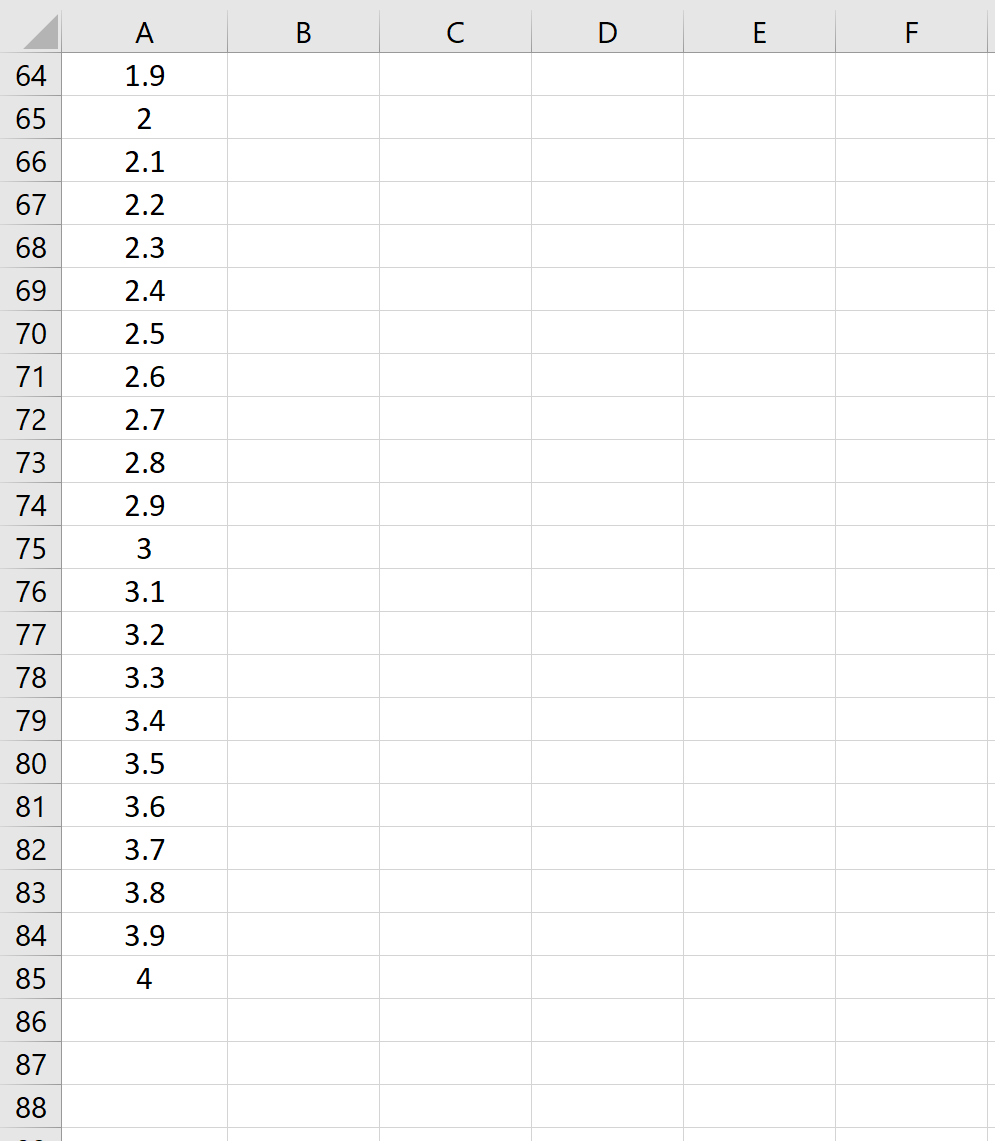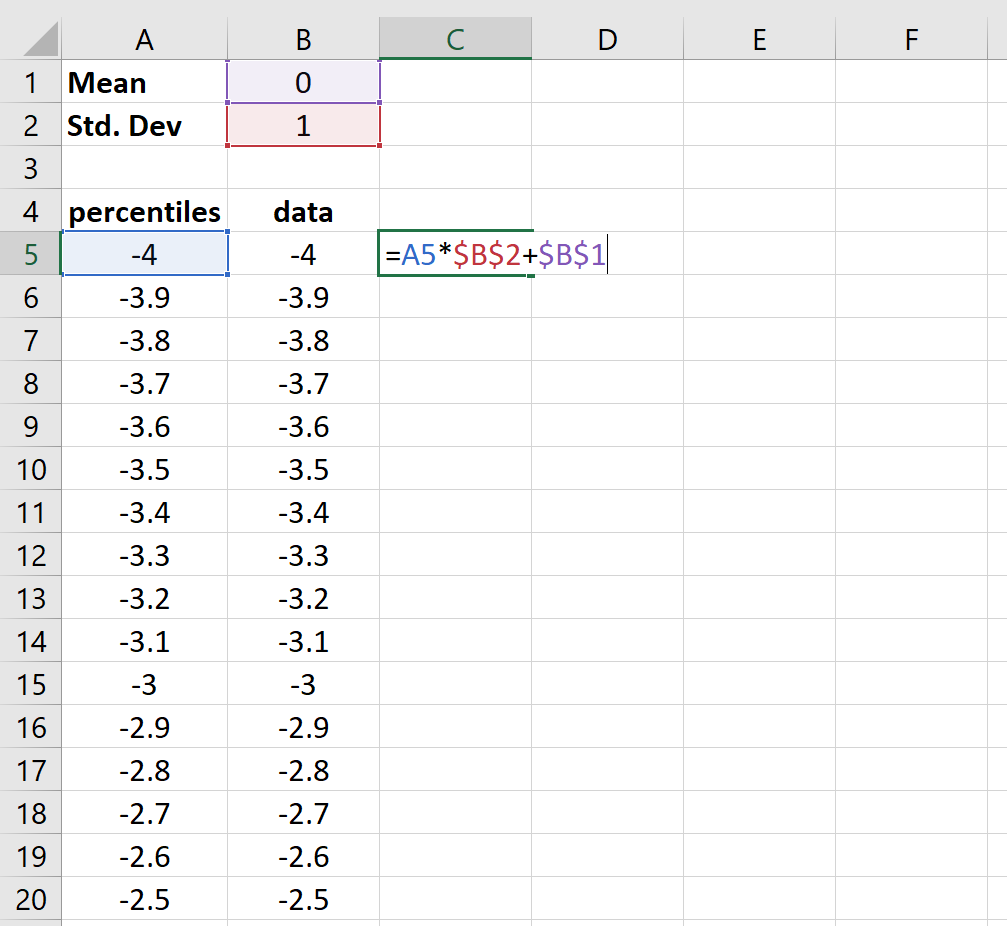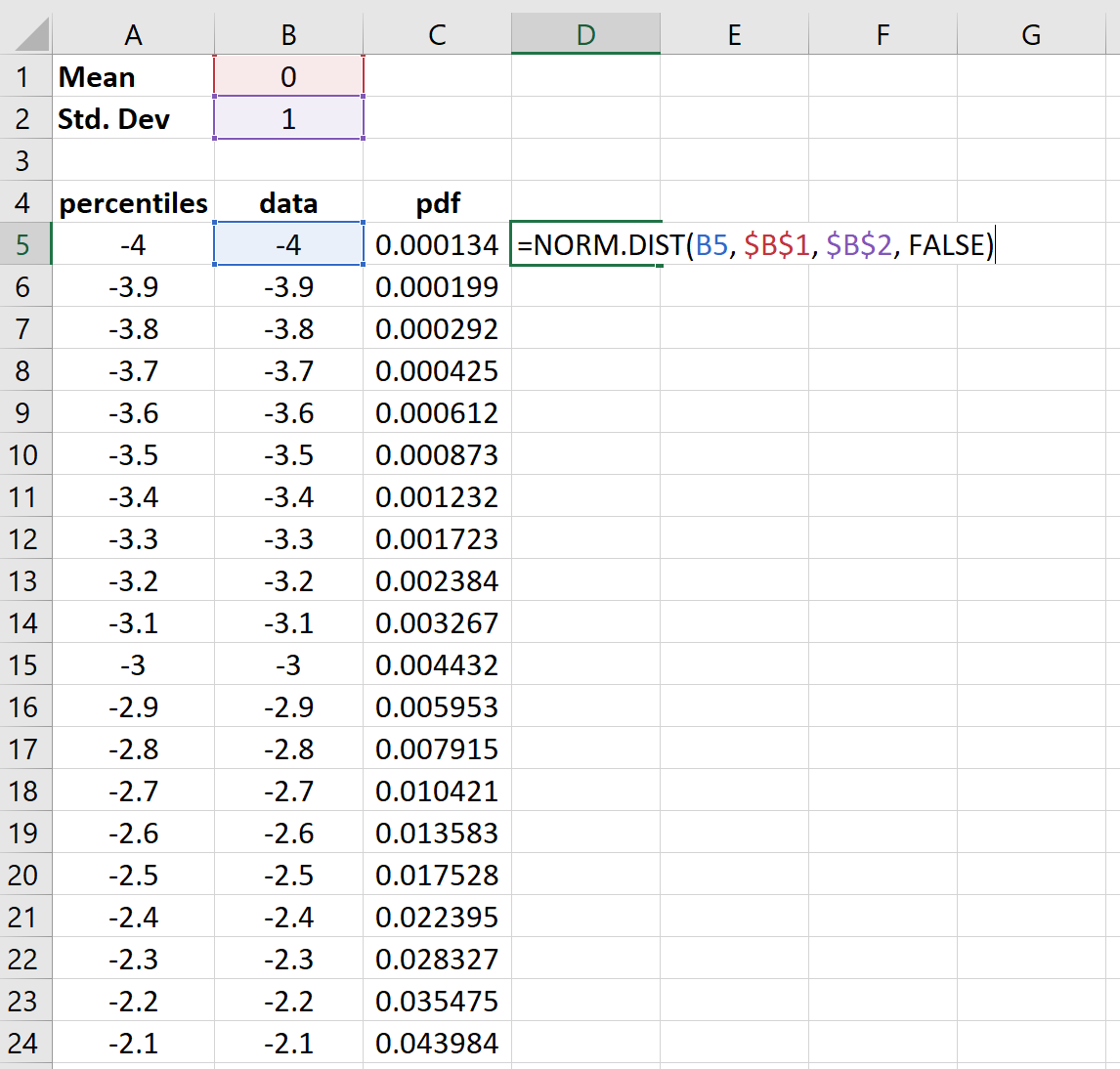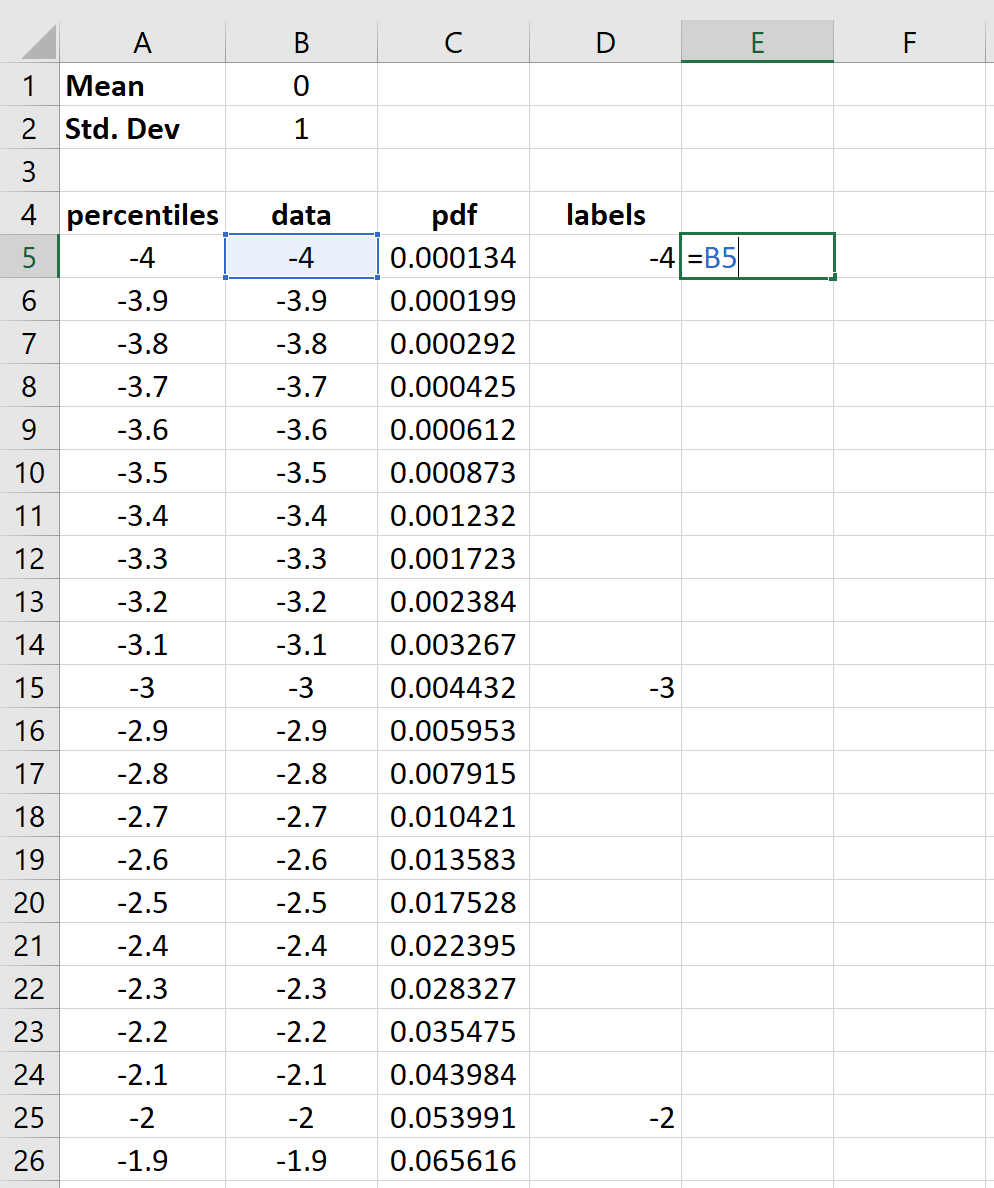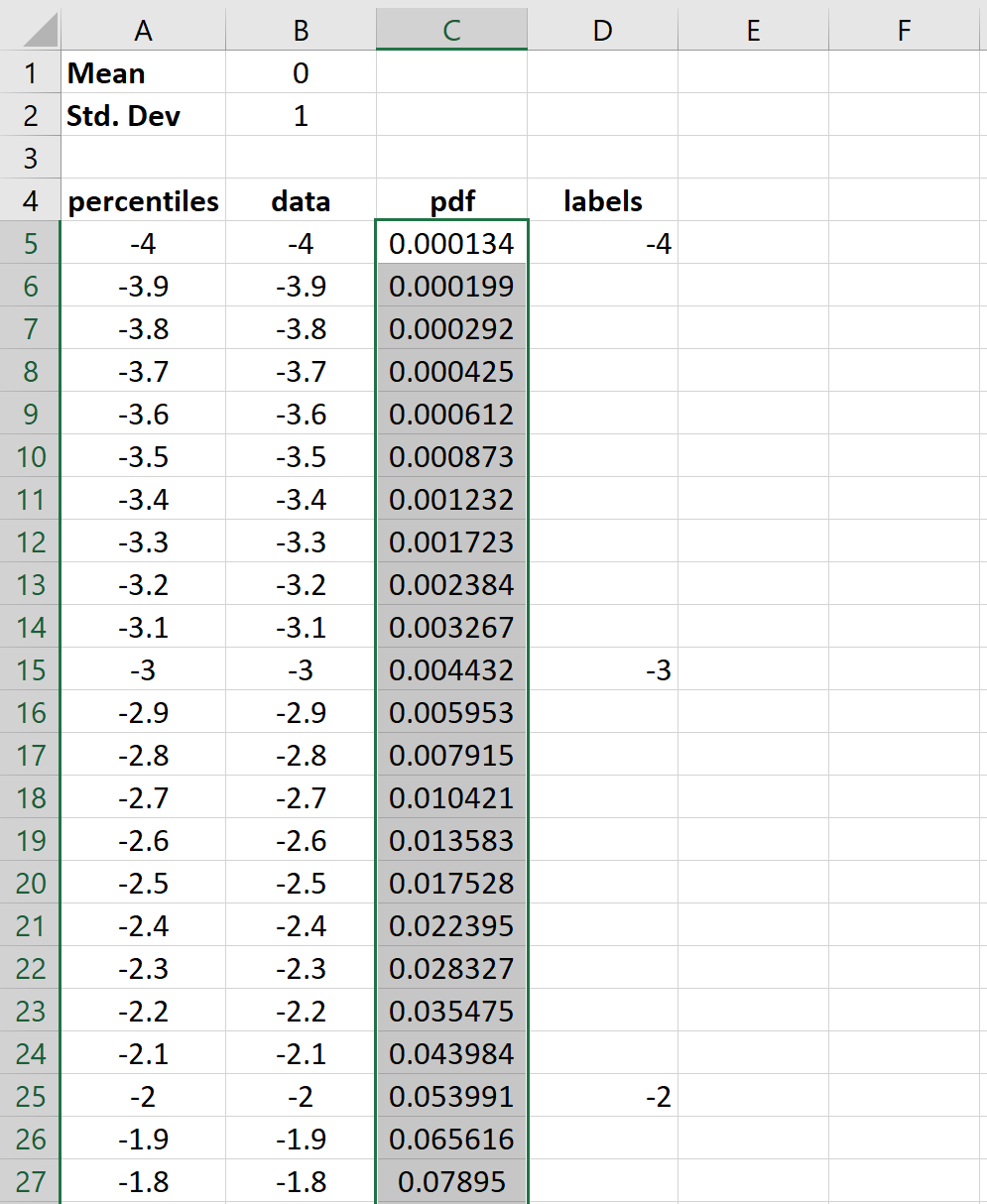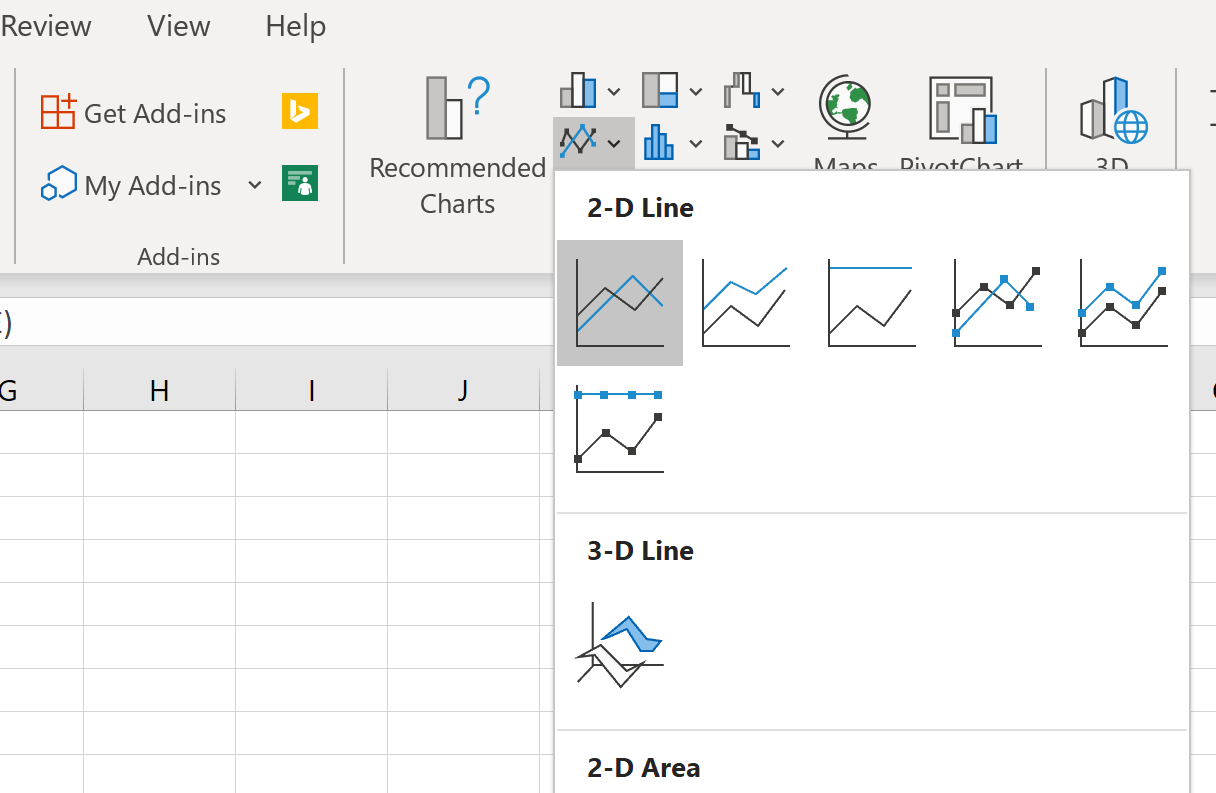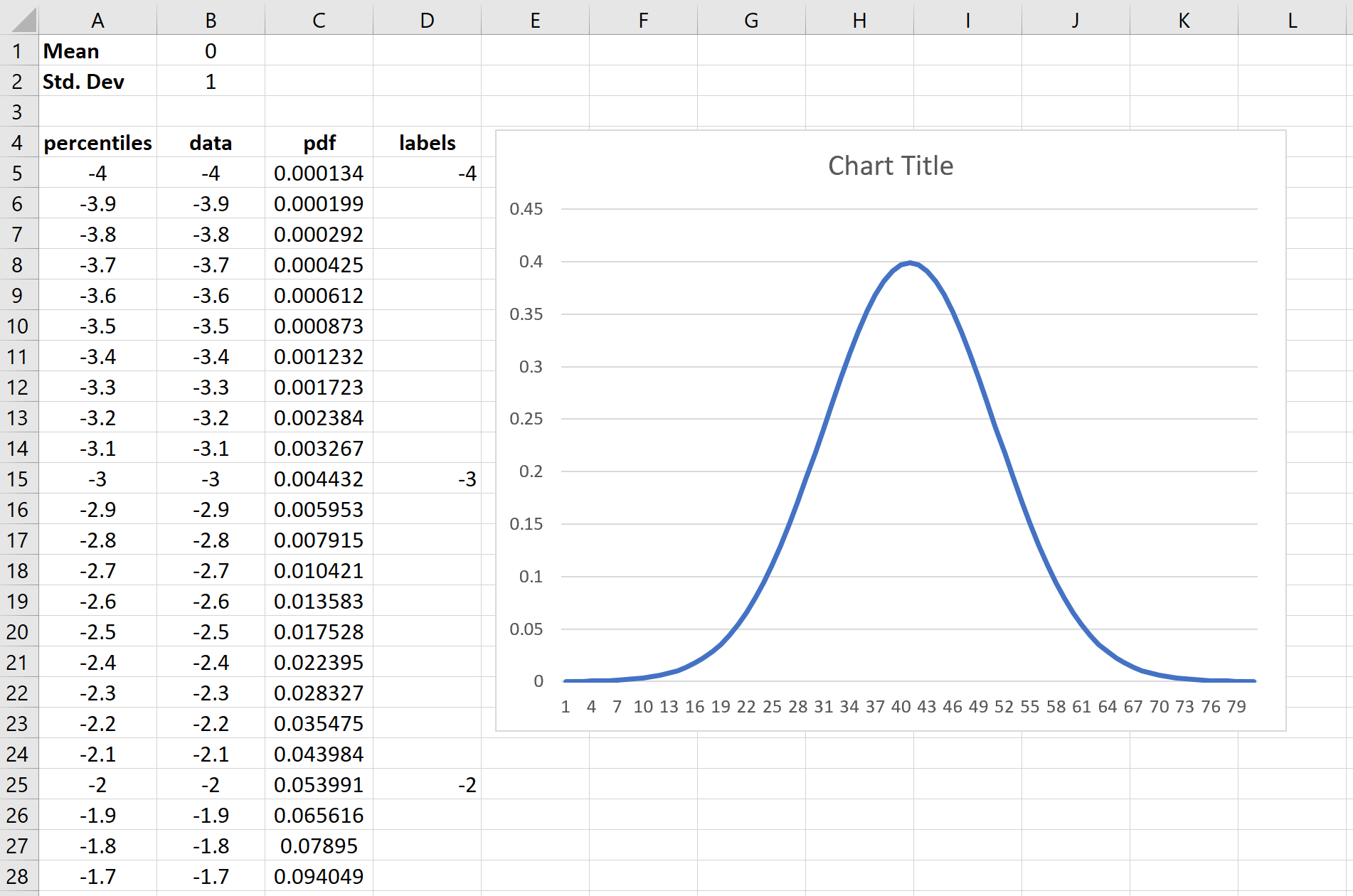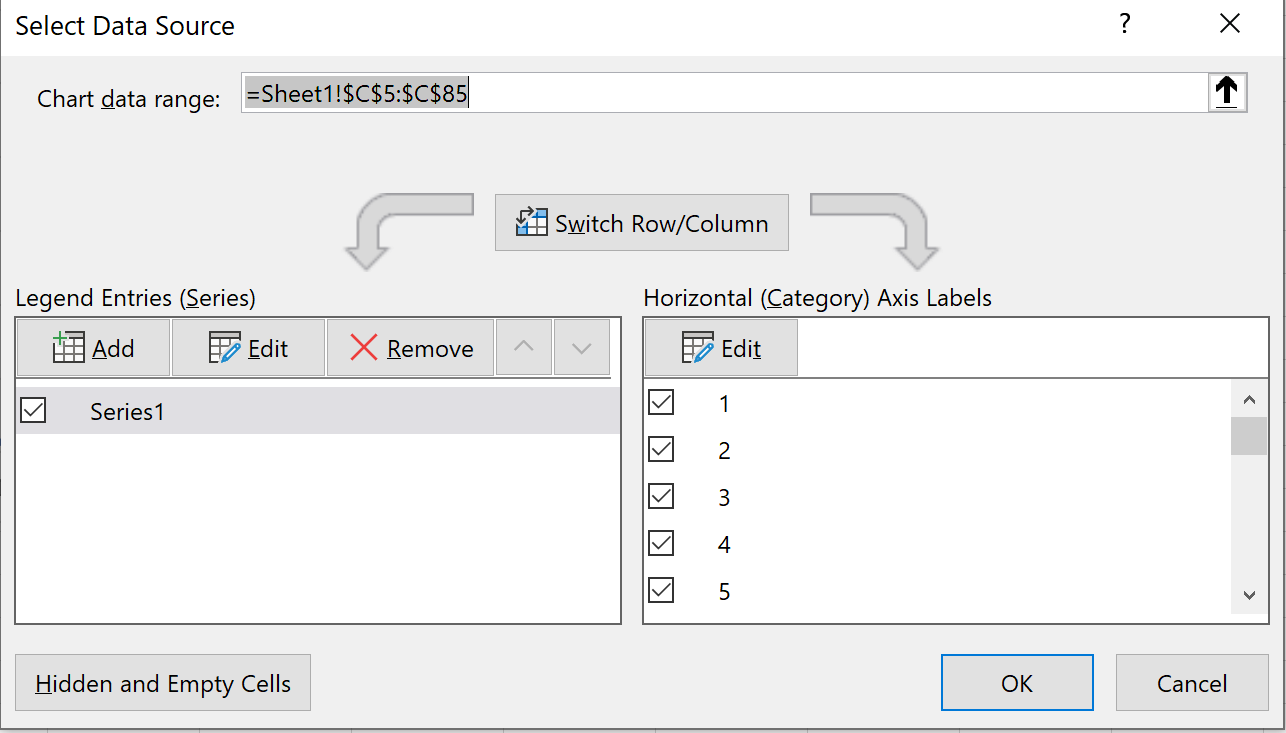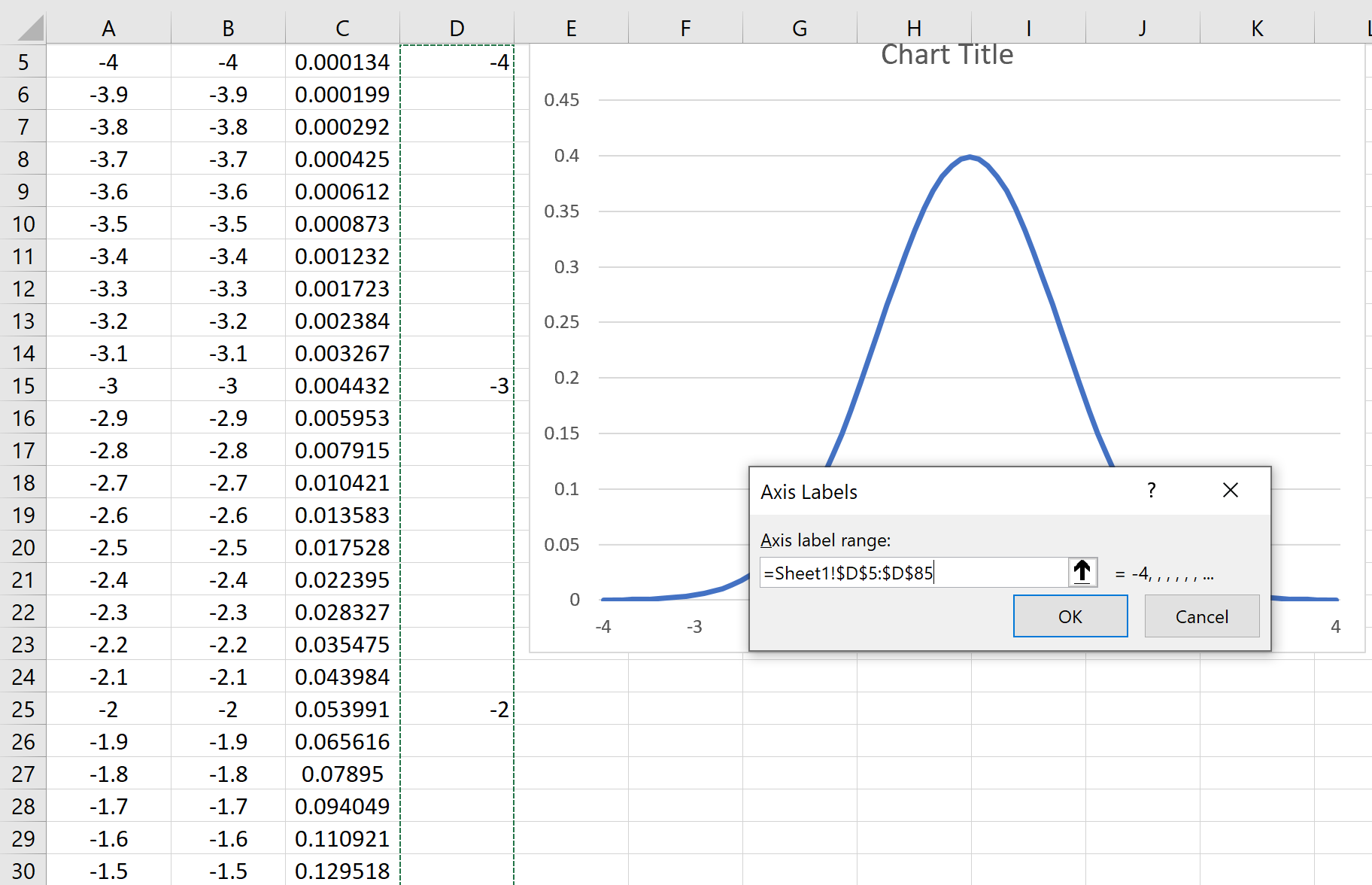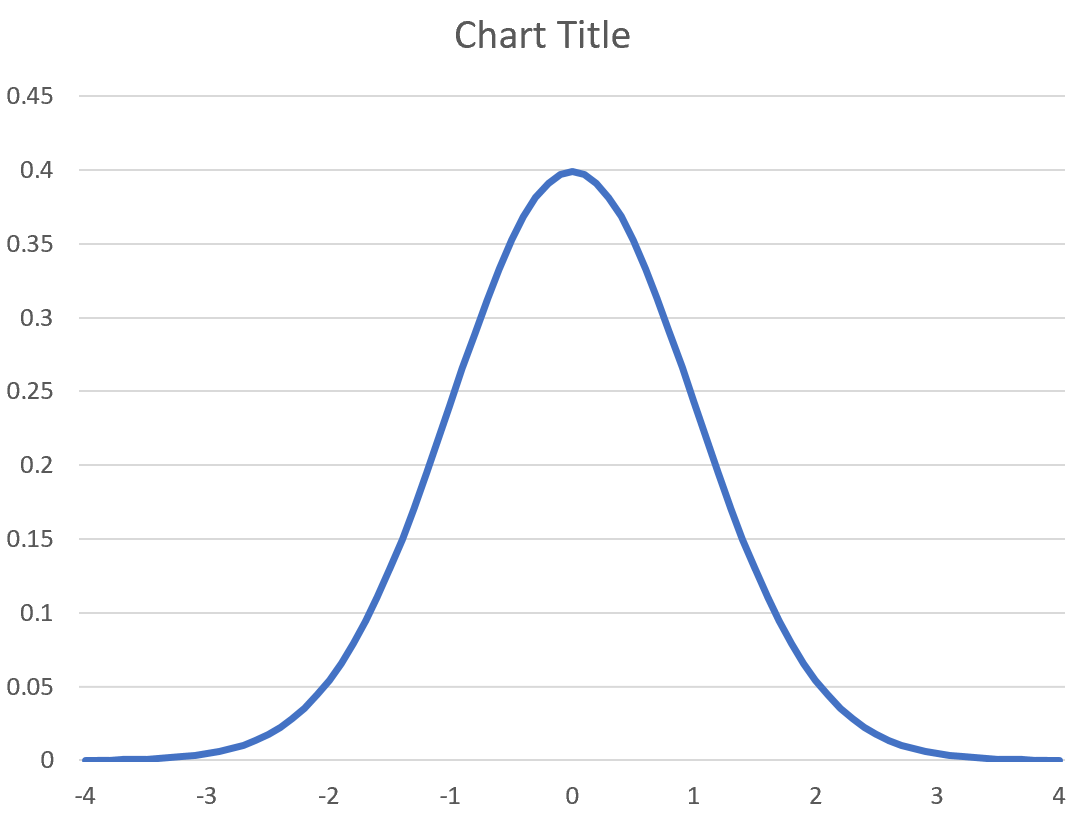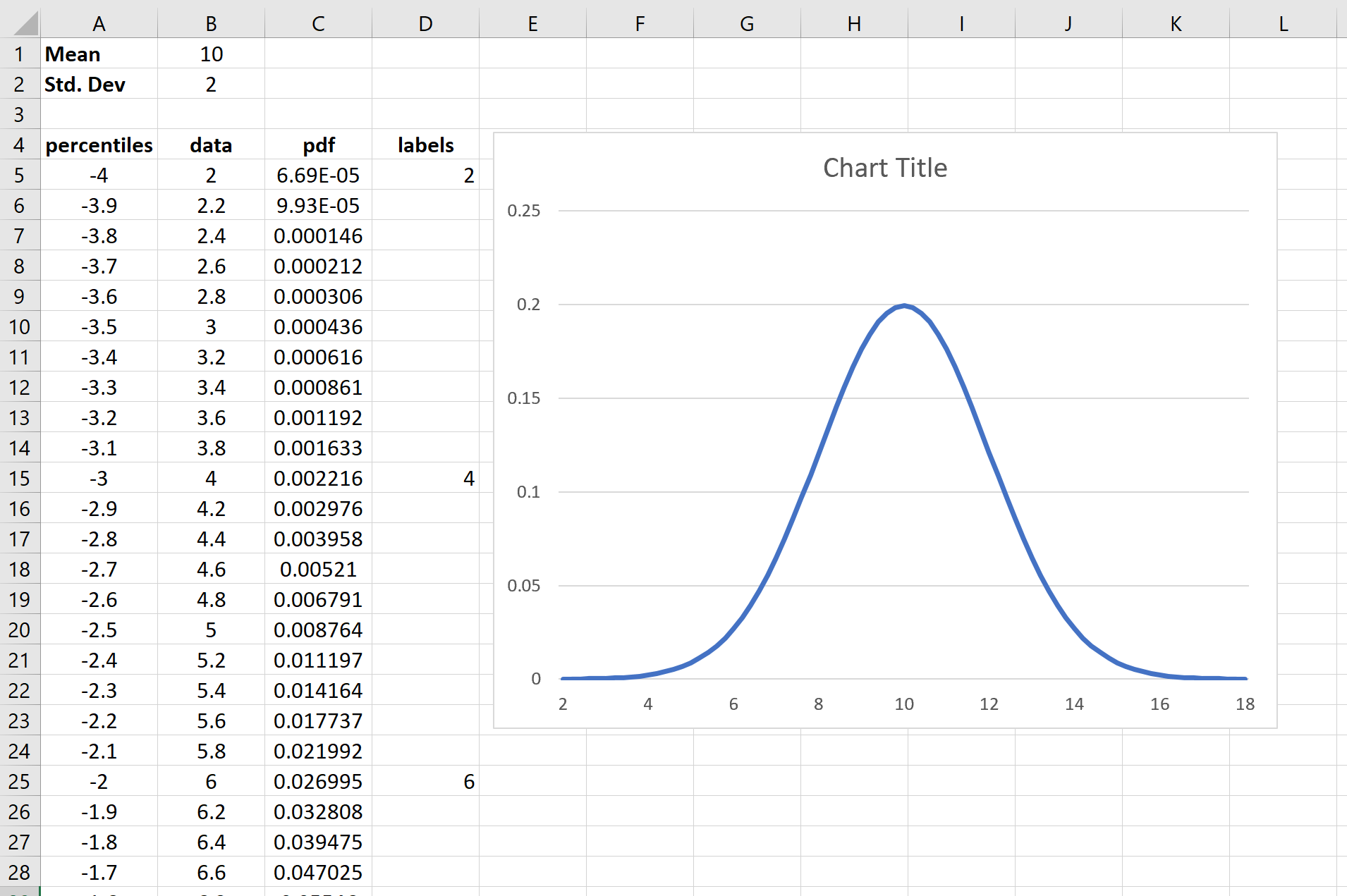Примечание: Следующие процедуры применяются к Office 2013 и более поздним версиям. Ищете инструкции по Office 2010?
Добавление и удаление отрезков ошибок
-
Щелкните в любом месте диаграммы.
-
Нажмите кнопку «Элементы диаграммы
рядом с диаграммой, а затем установите флажок «Панели ошибок «. (Снимите флажок, чтобы удалить отрезки ошибок.)
-
Чтобы изменить отображаемую сумму ошибки, щелкните стрелку рядом с полосами ошибок и выберите нужный вариант.
-
Выберите предопределенный параметр планок погрешностей, такой как Стандартная погрешность, Относительное отклонение или Стандартное отклонение.
-
Выберите пункт Дополнительные параметры, чтобы задать собственные величины пределов погрешностей, а затем выберите нужные параметры в разделе Вертикальный предел погрешностей или Горизонтальный предел погрешностей. Здесь также можно изменить направление и стиль концов пределов погрешностей или создать собственные пределы погрешностей.
-
Примечание: Направление планок погрешностей зависит от типа диаграммы. Для точечных диаграмм могут отображаются и горизонтальные, и вертикальные планки погрешностей. Чтобы удалить планки погрешностей, выделите их и нажмите клавишу DELETE.
Формулы для расчета величины погрешности
Пользователи часто спрашивают, как в Excel вычисляется величина погрешности. Для вычисления стандартной погрешности и стандартного отклонения, которые отображаются на диаграмме, используются указанные ниже формулы.
|
Параметр |
Используемое уравнение |
|---|---|
|
Стандартная погрешность |
Где s = номер ряда; i = номер точки в ряду s; m = номер ряда для точки y на диаграмме; n = число точек в каждом ряду; yis = значение данных ряда s и i-й точки; ny = суммарное число значений данных во всех рядах. |
|
Стандартное отклонение |
Где s = номер ряда; i = номер точки в ряду s; m = номер ряда для точки y на диаграмме; n = число точек в каждом ряду; yis = значение данных ряда s и i-й точки; ny = суммарное число значений данных во всех рядах; M = среднее арифметическое. |
Добавление, изменение и удаление отрезков ошибок на диаграмме в Office 2010
В Excel можно отобразить столбцы ошибок, использующие стандартную сумму ошибок, процент от значения (5 %) или стандартное отклонение.
Стандартные ошибки и стандартное отклонение используют следующие уравнения для вычисления сумм ошибок, отображаемых на диаграмме.
|
Параметр |
Используемое уравнение |
Где |
|---|---|---|
|
Стандартная погрешность |
|
s = номер ряда; i = номер точки в ряду s; m = номер ряда для точки y на диаграмме; n = число точек в каждом ряду; yis = значение данных ряда s и i-й точки; ny = суммарное число значений данных во всех рядах. |
|
Стандартное отклонение |
|
s = номер ряда; i = номер точки в ряду s; m = номер ряда для точки y на диаграмме; n = число точек в каждом ряду; yis = значение данных ряда s и i-й точки; ny = суммарное число значений данных во всех рядах; M = среднее арифметическое. |
-
На двухмерной диаграмме, линейчатой диаграмме, столбце, линии, хи (точечной) или пузырьковой диаграмме выполните одно из следующих действий:
-
Чтобы добавить гистограммы во все ряды данных на диаграмме, щелкните область диаграммы.
-
Чтобы добавить панели ошибок в выбранную точку данных или ряд данных, щелкните нужные точки данных или ряды данных или выполните следующие действия, чтобы выбрать ее из списка элементов диаграммы:
-
Щелкните в любом месте диаграммы.
Будут отображены средства Работа с диаграммами, включающие вкладки Конструктор, Макет и Формат.
-
На вкладке Формат в группе Текущий фрагмент щелкните стрелку рядом с полем Элементы диаграммы, а затем выберите нужный элемент диаграммы.
-
-
-
На вкладке «Макет » в группе «Анализ » щелкните » Панели ошибок».
-
Выполните одно из указанных ниже действий.
-
Выберите предопределенный параметр панели ошибок, например «Панели ошибок со стандартной ошибкой«, «Отрезки ошибок с процентом» или «Отрезки ошибок» со стандартным отклонением.
-
Щелкните «Дополнительные параметры панели ошибок», а затем в разделе «Вертикальные полосы ошибок» или «Горизонтальные панели ошибок» выберите нужные параметры отображения и количества ошибок.
Примечание: Направление гистограммы зависит от типа диаграммы. Для точечных диаграмм по умолчанию отображаются горизонтальные и вертикальные полосы ошибок. Вы можете удалить один из этих столбцов ошибок, выбрав их и нажав клавишу DELETE.
-
-
На двухстрочной области, линейчатой диаграмме, столбце, линии, хи (точечной) или пузырьковой диаграмме щелкните отрезки ошибок, точку данных или ряд данных с полосами ошибок, которые вы хотите изменить, или выполните следующие действия, чтобы выбрать их из списка элементов диаграммы:
-
Щелкните в любом месте диаграммы.
Будут отображены средства Работа с диаграммами, включающие вкладки Конструктор, Макет и Формат.
-
На вкладке Формат в группе Текущий фрагмент щелкните стрелку рядом с полем Элементы диаграммы, а затем выберите нужный элемент диаграммы.
-
-
На вкладке «Макет » в группе «Анализ » щелкните » Панели ошибок» и выберите пункт «Дополнительные параметры панели ошибок».
-
В разделе «Отображение» щелкните направление и стиль конца панели ошибок, которые вы хотите использовать.
-
На двухстрочной области, линейчатой диаграмме, столбце, линии, хи (точечной) или пузырьковой диаграмме щелкните отрезки ошибок, точку данных или ряд данных с полосами ошибок, которые вы хотите изменить, или выполните следующие действия, чтобы выбрать их из списка элементов диаграммы:
-
Щелкните в любом месте диаграммы.
Будут отображены средства Работа с диаграммами, включающие вкладки Конструктор, Макет и Формат.
-
На вкладке Формат в группе Текущий фрагмент щелкните стрелку рядом с полем Элементы диаграммы, а затем выберите нужный элемент диаграммы.
-
-
На вкладке «Макет » в группе «Анализ » щелкните » Панели ошибок» и выберите пункт «Дополнительные параметры панели ошибок».
-
В разделе «Сумма ошибки» выполните одно или несколько из следующих действий:
-
Чтобы использовать другой метод для определения количества ошибок, щелкните нужный метод и укажите сумму ошибки.
-
Чтобы определить количество ошибок с помощью пользовательских значений, нажмите кнопку «Пользовательский» и выполните следующие действия.
-
Нажмите кнопку «Указать значение».
-
В полях «Положительное значение ошибки» и «Отрицательное значение ошибки» укажите диапазон листа, который вы хотите использовать в качестве значений количества ошибок, или введите значения, которые вы хотите использовать, разделив их запятыми. Например, введите 0.4, 0.3, 0.8.
Совет: Чтобы указать диапазон листа, можно нажать кнопку «Свернуть
«, а затем выбрать данные, которые нужно использовать на листе. Снова нажмите кнопку «Свернуть диалоговое окно», чтобы вернуться к диалоговом окне.
Примечание: В Microsoft Office Word 2007 или Microsoft Office PowerPoint 2007 диалоговом окне «Настраиваемые панели ошибок» кнопка «Свернуть диалоговое окно» может не отображаться, а введите только значения количества ошибок, которые вы хотите использовать.
-
-
-
На двухстрочной области, панели, столбце, линии, хи (точечной) или пузырьковой диаграмме щелкните гистограмму, точку данных или ряд данных с отрезками ошибок, которые нужно удалить, или выполните следующие действия, чтобы выбрать их из списка элементов диаграммы:
-
Щелкните в любом месте диаграммы.
Будут отображены средства Работа с диаграммами, включающие вкладки Конструктор, Макет и Формат.
-
На вкладке Формат в группе Текущий фрагмент щелкните стрелку рядом с полем Элементы диаграммы, а затем выберите нужный элемент диаграммы.
-
-
Выполните одно из указанных ниже действий.
-
На вкладке « Макет» в группе «Анализ » щелкните » Панели ошибок» и выберите пункт » Нет».
-
Нажмите клавишу DELETE.
-
Совет: Вы можете удалить полосы ошибок сразу после их добавления на диаграмму, нажав кнопку «Отменить» на панели быстрого доступа или нажав клавиши CTRL+Z.
Выполните одно из следующих действий:
Выражение погрешности в виде процентной доли, стандартного отклонения или стандартной ошибки
-
На диаграмме выберите ряд данных, к которому нужно добавить панели ошибок.
Например, щелкните одну из линий графика. Будут выделены все маркер данных этого ряд данных.
-
На вкладке «Деиговка диаграммыn» нажмите кнопку «Добавить элемент диаграммы».
-
Наведите указатель мыши на панели ошибок и выполните одно из следующих действий:
|
Команда |
Действие |
|---|---|
|
Стандартная погрешность |
Применение стандартной ошибки с использованием следующей формулы:
s — номер ряда; |
|
Процентный |
Применение процентной доли значения к каждой точке данных в ряду данных |
|
Стандартное отклонение |
Применение кратного стандартного отклонения с использованием следующей формулы:
s — номер ряда; |
Выражение погрешностей в виде пользовательских значений
-
На диаграмме выберите ряд данных, к которому нужно добавить панели ошибок.
-
На вкладке «Конструктор диаграммы » нажмите кнопку «Добавить элемент диаграммы» и выберите пункт «Дополнительные параметры гистограммы».
-
В области «Формат гистограмм» на вкладке «Параметры панели ошибок» в разделе «Сумма ошибки» нажмите кнопку «Настраиваемое» и выберите команду «Указать значение».
-
В разделе Величина погрешности выберите пункт Настраиваемая, а затем — пункт Укажите значение.
-
В полях Положительное значение ошибки и Отрицательное значение ошибки введите нужные значения для каждой точки данных, разделенные точкой с запятой (например, 0,4; 0,3; 0,8), и нажмите кнопку ОК.
Примечание: Значения погрешностей можно также задать в виде диапазона ячеек из той же книги Excel. Чтобы указать диапазон ячеек, в диалоговом окне Настраиваемые планки погрешностей очистите содержимое поля Положительное значение ошибки или Отрицательное значение ошибки и укажите нужный диапазон ячеек.
Добавление полос повышения и понижения
-
На диаграмме выберите ряд данных, в который нужно добавить отрезки вверх и вниз.
-
На вкладке «Конструктор диаграмм » нажмите кнопку «Добавить элемент диаграммы», наведите указатель мыши на полосы вверх и вниз, а затем щелкните «Стрелки вверх /вниз».
В зависимости от типа диаграммы, некоторые параметры могут быть недоступны.
ТРЕНИНГИ
Быстрый старт
Расширенный Excel
Мастер Формул
Прогнозирование
Визуализация
Макросы на VBA
КНИГИ
Готовые решения
Мастер Формул
Скульптор данных
ВИДЕОУРОКИ
Бизнес-анализ
Выпадающие списки
Даты и время
Диаграммы
Диапазоны
Дубликаты
Защита данных
Интернет, email
Книги, листы
Макросы
Сводные таблицы
Текст
Форматирование
Функции
Всякое
Коротко
Подробно
Версии
Вопрос-Ответ
Скачать
Купить
ПРОЕКТЫ
ОНЛАЙН-КУРСЫ
ФОРУМ
Excel
Работа
PLEX
© Николай Павлов, Planetaexcel, 2006-2022
info@planetaexcel.ru
Использование любых материалов сайта допускается строго с указанием прямой ссылки на источник, упоминанием названия сайта, имени автора и неизменности исходного текста и иллюстраций.
Техническая поддержка сайта
|
ООО «Планета Эксел» ИНН 7735603520 ОГРН 1147746834949 |
ИП Павлов Николай Владимирович ИНН 633015842586 ОГРНИП 310633031600071 |
График отклонений в Excel является отличным инструментом для контроля выполнения, например, бюджетов или планов продаж и т.п. Благодаря графику для анализа отклонений мы можем быстро и интуитивно увидеть, когда нам удалось превысить установленный нами потолок и когда мы оказались под граничной минимально допустимой «линией».
Как сделать график отклонений в Excel
В данном примере результаты продаж фирмы в столбце B (Данные) будут использованы для составления графика отклонений, значения которого мы будем сравнивать в столбце C (Разница) ежемесячные данные по продажам с предполагаемой целью достижение плана (значение столбца B со столбцом A). Кроме того, в таблице с данными известны вспомогательные столбцы F, G и H, с помощью которых мы добавим информационные метки подписей на наш график отклонений.
Таблица с исходными данными и формулами:
В начале строим график отклонений по столбцу C «Разница», а после мы создаем многослойную диаграмму: «ВСТАВКА»-«Диаграммы»-«С областями». Сначала добавляем к ней первый слой данных где в качестве оси X даты из столбца D (Ось X), а в качестве значений для оси Y используются значения из столбца C – разница между фактическими показателями продаж и поставленной целью:
Затем переместите горизонтальную ось X так, чтобы она оказалась внизу графика. Для этого после одного нажатия на ось левой кнопкой мышки (в области подписей месяцев) в параметрах метки выберите опцию Вниз:
Теперь мы добавляем 2-е дополнительные серии данных на наш график, благодаря чему он будет иметь отдельные метки подписей для значений выше и ниже предполагаемой цели.
Обратите внимание! В поле ввода «Значения:» используются одни и те же ссылки на столбец C «Разница» для всех трех рядов данных. Отличаются только ссылки в поле «Имя ряда:».
Далее жмем правой кнопкой по любому ряду графика, а потом из появившегося контекстного меню выбираем опцию «Изменить тип диаграммы для ряда»:
В окне «Изменение типа диаграммы» вносим изменения так как показано выше на рисунке.
Две добавленные серии задаются линейным графиком, источником данных для которых как уже упоминалось будет столбец Разница. Для добавления меток подписей на график выбираем инструмент: «РАБОТА С ДИАГРАММАМИ»-«КОНСТРУКТОР»-«Макеты диаграмм»-«Добавить элемент диаграммы»-«Подписи данных»-«Снизу» (опция снизу для ряда Подписи-, а опция сверху для ряда Подписи+). Или просто жмем на знак плюса возле графика и отмечаем опции как показано ниже на рисунке:
В программе Excel для одной и той же задачи всегда найдется несколько решений. Пользователь выбирает самое удобное из них по его предпочтению.
Добавление подписей на график отклонений из значения ячеек
Далее мы устанавливаем метки подписей как значения из столбцов «Метки — / +»: «Формат подписей данных»-«ПАРАМЕТРЫ ПОДПИСЕЙ»-«значения из ячеек»-«Выбрать диапазон». И в этом же разделе опций снимаем все остальные галочки как на рисунке:
После чего, мы скрываем любую одну серию линейного графика, устанавливая параметры линии в «Нет линий»:
Скачать шаблон графика отклонений в Excel
Таким же образом можем добавить вспомогательную целевую линию на график, созданный из столбца E «Цель-линия», для которого мы добавим метку с подписью. Когда у нас имеется подпись «Цель:10» можно удалить вертикальную ось Y на графике. После несложных манипуляций с цветами областей и дополнительным оформлением выносим его на отдельный лист и пользуемся.
17 авг. 2022 г.
читать 3 мин
«Колокольная кривая» — это прозвище, данное форме нормального распределения , которая имеет отчетливую форму «колокола»:
В этом руководстве объясняется, как построить кривую нормального распределения в Excel для заданного среднего значения и стандартного отклонения, и даже предоставляется бесплатный загружаемый шаблон, который можно использовать для создания собственной кривой нормального распределения в Excel.
Пример: кривая нормального распределения в Excel
Используйте следующие шаги, чтобы сделать кривую колокола в Excel.
Шаг 1: Создайте ячейки для среднего значения и стандартного отклонения.
Шаг 2: Создайте ячейки для процентилей от -4 до 4 с шагом 0,1.
…
Шаг 3: Создайте столбец значений данных, которые будут использоваться на графике.
Шаг 4: Найдите значения для нормального распределения PDF.
Шаг 5: Создайте метки графика по оси X только для целочисленных процентилей.
Шаг 6: Сделайте кривую колокола.
Сначала выделите все значения в столбце pdf :
Затем в группе « Диаграммы » на вкладке « Вставка » щелкните первый параметр графика в категории « Вставить линию или диаграмму с областями»:
Автоматически появится кривая нормального распределения:
Шаг 7: Измените метки оси X.
Щелкните правой кнопкой мыши в любом месте диаграммы и выберите Выбрать данные.Появится новое окно. Нажмите кнопку « Редактировать » в разделе «Метки горизонтальной оси»:
Выберите диапазон ячеек, в которых расположены метки оси X. В нашем случае это диапазон ячеек D5:D85.Затем нажмите ОК .
Метки оси X будут обновляться автоматически:
Вы заметите, что если вы измените среднее значение и стандартное отклонение, кривая нормального распределения обновится автоматически. Например, вот во что превращается кривая нормального распределения, если мы используем среднее значение = 10 и стандартное отклонение = 2:
Вы можете изменить заголовок диаграммы, добавить метки осей и изменить цвет, если хотите сделать диаграмму более эстетичной.
Бесплатный шаблон
Не стесняйтесь загружать этот бесплатный шаблон , который использовался для создания точной колоколообразной кривой в этом уроке.
Дополнительные ресурсы
Введение в нормальное распределение
Обычный калькулятор CDF
Как построить нормальное распределение в R
Содержание
- Начиная
- Шаг № 1: Найдите среднее значение.
- Шаг № 2: Найдите стандартное отклонение.
- Шаг № 3: Установите значения оси X для кривой.
- Шаг №4: Вычислите значения нормального распределения для каждого значения оси x.
- Шаг № 5: Создайте диаграмму рассеяния с плавными линиями.
- Шаг № 6: Настройте таблицу меток.
- Шаг № 7: Вставьте данные метки в диаграмму.
- Шаг № 8: Измените тип диаграммы для серии этикеток.
- Шаг № 9: Измените масштаб горизонтальной оси.
- Шаг № 10: Вставьте и разместите метки пользовательских данных.
- Шаг № 11: Перекрасить маркеры данных (необязательно).
- Шаг № 12: Добавьте вертикальные линии (необязательно).
В этом руководстве будет показано, как создать кривую нормального распределения во всех версиях Excel: 2007, 2010, 2013, 2016 и 2022.
В статистике колоколообразная кривая (также известная как стандартное нормальное распределение или кривая Гаусса) представляет собой симметричный график, который иллюстрирует тенденцию данных к кластеризации вокруг центрального значения или среднего значения в данном наборе данных.
Ось Y представляет относительную вероятность появления данного значения в наборе данных, в то время как ось X отображает сами значения на диаграмме, чтобы создать колоколообразную кривую, отсюда и название.
График помогает нам проанализировать, является ли конкретное значение частью ожидаемой вариации или статистически значимым и, следовательно, требует более внимательного изучения.
Поскольку в Excel нет встроенных решений, вам придется построить график самостоятельно. Вот почему мы разработали надстройку Chart Creator — инструмент, который позволяет создавать расширенные диаграммы Excel всего за несколько щелчков мышью.
В этом пошаговом руководстве вы узнаете, как с нуля создать кривую нормального распределения в Excel:
Чтобы построить кривую Гаусса, вам нужно знать две вещи:
- Значение (также известное как стандартное измерение). Это определяет центр кривой, который, в свою очередь, характеризует положение кривой.
- Стандартное отклонение (SD) измерений. Это определяет разброс ваших данных в нормальном распределении — или, говоря простым языком, насколько широкой должна быть кривая. Например, на приведенной выше колоколообразной кривой одно стандартное отклонение среднего представляет собой диапазон между оценками экзамена от 53 до 85.
Чем ниже SD, тем выше кривая и меньше будут разбросаны ваши данные, и наоборот.
Стоит упомянуть правило 68-95-99,7, которое можно применить к любой кривой нормального распределения, что означает, что примерно 68% ваших данных будет размещено в пределах одного стандартного отклонения от среднего, 95% — в пределах двух стандартных отклонений и 99,7% — в пределах. три SD.
Теперь, когда вы знаете основы, давайте перейдем от теории к практике.
Начиная
В целях иллюстрации предположим, что у вас есть результаты теста 200 учеников и вы хотите выставить им оценки «по кривой», то есть оценки учеников будут основаны на их относительной успеваемости по отношению к остальной части класса:
Шаг № 1: Найдите среднее значение.
Как правило, вам с самого начала задаются среднее значение и стандартное отклонение, но если это не так, вы можете легко вычислить эти значения всего за несколько простых шагов. Давайте сначала разберемся со средним.
Поскольку среднее значение указывает среднее значение выборки или совокупности данных, вы можете найти стандартное измерение, используя функцию СРЕДНЕЕ.
Введите следующую формулу в любую пустую ячейку (F1 в этом примере) рядом с вашими фактическими данными (столбцы A а также B), чтобы вычислить среднее значение экзаменационных баллов в наборе данных:
Небольшое примечание: чаще всего вам может потребоваться округлить вывод формулы в большую сторону. Для этого просто оберните его функцией ROUND следующим образом:
| 1 | = ОКРУГЛ (СРЕДНИЙ (B2: B201); 0) |
Шаг № 2: Найдите стандартное отклонение.
Один упал, один остался. К счастью, в Excel есть специальная функция, которая сделает за вас всю грязную работу по поиску стандартного отклонения:
| 1 | = СТАНДОТКЛОН.P (B2: B201) |
Опять же, формула выбирает все значения из указанного диапазона ячеек (B2: B201) и вычисляет его стандартное отклонение — не забудьте также округлить результат.
| 1 | = ОКРУГЛ (СТАНДОТКЛОН.P (B2: B201); 0) |
Шаг № 3: Установите значения оси X для кривой.
По сути, диаграмма представляет собой огромное количество интервалов (представьте их как шаги), соединенных линией, чтобы создать плавную кривую.
В нашем случае значения оси X будут использоваться для иллюстрации конкретной оценки экзамена, а значения оси Y будут указывать нам вероятность того, что студент получит этот результат на экзамене.
Технически вы можете включить столько интервалов, сколько захотите — вы можете легко стереть избыточные данные позже, изменив масштаб горизонтальной оси. Просто убедитесь, что вы выбрали диапазон, включающий три стандартных отклонения.
Давайте начнем подсчет с одного (так как студент не может получить отрицательный результат на экзамене) и дойдем до 150 — неважно, 150 это или 1500 — чтобы создать еще одну вспомогательную таблицу.
- Выберите любую пустую ячейку под данными диаграммы (например, E4) и введите “1,” значение, определяющее первый интервал.
- Перейдите к Дом таб.
- в Редактирование группа, выберите «Наполнять.”
- Под «Серия в,» Выбрать «Столбец.”
- Для «Значение шага,» тип “1.” Это значение определяет приращения, которые будут автоматически добавляться, пока Excel не достигнет последнего интервала.
- Для «Стоп-значение,» тип «150,” значение, которое соответствует последнему интервалу, и нажмите «OK.”
Чудом 149 ячеек в столбце E (E5: E153) были заполнены значениями от 2 до 150.
ПРИМЕЧАНИЕ. Не скрывайте исходные ячейки данных, как показано на снимках экрана.. В противном случае методика не сработает.
Шаг №4: Вычислите значения нормального распределения для каждого значения оси x.
Теперь найдите значения нормального распределения — вероятность того, что студент получит определенный балл за экзамен, представленный определенным значением оси X — для каждого из интервалов. К счастью для вас, в Excel есть рабочая лошадка для выполнения всех этих вычислений: функция НОРМ.РАСП.
Введите следующую формулу в ячейку справа (F4) вашего первого интервала (E4):
| 1 | = НОРМ.РАСП (E4; $ F $ 1; $ F $ 2; ЛОЖЬ) |
Вот декодированная версия, которая поможет вам соответствующим образом настроить:
| 1 | = НОРМ.РАСП ([первый интервал], [среднее (абсолютное значение)], [стандартное отклонение (абсолютное значение), ЛОЖЬ) |
Вы блокируете среднее значение и стандартное отклонение, чтобы можно было легко выполнить формулу для оставшихся интервалов (E5: E153).
Теперь дважды щелкните маркер заполнения, чтобы скопировать формулу в остальные ячейки (F5: F153).
Шаг № 5: Создайте диаграмму рассеяния с плавными линиями.
Наконец, пришло время строить колоколообразную кривую:
- Выберите любое значение в вспомогательной таблице, содержащей значения осей x и y (E4: F153).
- Перейти к Вставлять таб.
- Щелкните значок «Вставить точечную (X, Y) или пузырьковую диаграмму» кнопка.
- Выбирать «Разброс с плавными линиями ».
Шаг № 6: Настройте таблицу меток.
Технически у вас есть кривая колокола. Но его будет трудно прочитать, поскольку в нем отсутствуют какие-либо данные, описывающие это.
Давайте сделаем нормальное распределение более информативным, добавив метки, иллюстрирующие все значения стандартного отклонения ниже и выше среднего (вы также можете использовать их для отображения z-значений).
Для этого создайте еще одну вспомогательную таблицу следующим образом:
Сначала скопируйте среднее значение (F1) рядом с соответствующей ячейкой в столбце X-Value (I5).
Затем вычислите значения стандартного отклонения ниже среднего, введя эту простую формулу в ячейка I4:
Проще говоря, формула вычитает сумму предыдущих значений стандартного отклонения из среднего. Теперь перетащите маркер заполнения вверх, чтобы скопировать формулу в оставшиеся две ячейки (I2: I3).
Повторите тот же процесс для стандартных отклонений выше среднего, используя зеркальную формулу:
Таким же образом выполните формулу для двух других ячеек (I7: I8).
Наконец, заполните значения метки оси Y (J2: J8) с нулями, так как вы хотите, чтобы маркеры данных располагались на горизонтальной оси.
Шаг № 7: Вставьте данные метки в диаграмму.
Теперь добавьте все данные, которые вы подготовили. Щелкните правой кнопкой мыши график и выберите «Выберите данные.”
В появившемся диалоговом окне выберите «Добавлять.”
Выделите соответствующие диапазоны ячеек из вспомогательной таблицы —I2: I8 для «Значения серии X» а также J2: J8 для «Значения серии Y »-и нажмите «OK.”
Шаг № 8: Измените тип диаграммы для серии этикеток.
Наш следующий шаг — изменить тип диаграммы недавно добавленной серии, чтобы маркеры данных отображались в виде точек. Для этого щелкните правой кнопкой мыши график диаграммы и выберите «Изменить тип диаграммы.”
Затем создайте комбинированную диаграмму:
- Перейдите к Комбо таб.
- Для Серия «Series2», изменение «Тип диаграммы» к «Разброс.”
- Примечание. Убедитесь, что «Серия1»Остается как«Скаттер с плавными линиями. » Иногда Excel изменяет его, когда вы делаете Комбо Также убедитесь, что «Серия1”Не перемещается на вторичную ось — флажок рядом с типом диаграммы не должен быть отмечен.
- Нажмите «Ok.”
Шаг № 9: Измените масштаб горизонтальной оси.
Отцентрируйте диаграмму на колоколообразной кривой, отрегулировав масштаб горизонтальной оси. Щелкните правой кнопкой мыши горизонтальную ось и выберите «Ось формата»Из меню.
Когда появится панель задач, сделайте следующее:
- Перейти к Параметры оси таб.
- Установить Минимальные границы значение «15.”
- Установить Максимальные границы значение «125.”
Вы можете настроить диапазон шкалы оси по своему усмотрению, но, поскольку вы знаете диапазоны стандартного отклонения, установите значения границ немного дальше от каждого из ваших третьих стандартных отклонений, чтобы показать «хвост» кривой.
Шаг № 10: Вставьте и разместите метки пользовательских данных.
По мере того, как вы совершенствуете свою диаграмму, не забудьте добавить пользовательские метки данных. Сначала щелкните правой кнопкой мыши любую точку, представляющую Серия «Series2» и выберите «Добавьте метки данных.”
Затем замените метки по умолчанию на те, которые вы установили ранее, и поместите их над маркерами данных.
- Щелкните правой кнопкой мыши на любом Серия «Series2» метка данных.
- Выбирать «Отформатируйте метки данных.”
- На панели задач переключитесь на Параметры метки таб.
- Проверить «Значение X» коробка.
- Снимите флажок «Значение Y» коробка.
- Под «Положение ярлыка,» выбирать «Выше.”
Кроме того, теперь вы можете удалить линии сетки (щелкните их правой кнопкой мыши> Удалить).
Шаг № 11: Перекрасить маркеры данных (необязательно).
Наконец, перекрасьте точки, чтобы они соответствовали вашему стилю диаграммы.
- Щелкните правой кнопкой мыши любой Серия «Series2» метка данных.
- Щелкните значок «Наполнять» кнопка.
- Выберите свой цвет из появившейся палитры.
Также удалите границы вокруг точек:
- Снова щелкните правой кнопкой мыши тот же маркер данных и выберите «Контур.”
- Выбирать «Без контура.”
Шаг № 12: Добавьте вертикальные линии (необязательно).
В качестве окончательной настройки вы можете добавить на диаграмму вертикальные линии, чтобы подчеркнуть значения SD.
- Выберите график диаграммы (таким образом линии будут вставлены прямо в диаграмму).
- Перейти к Вставлять таб.
- Щелкните значок «Формы» кнопка.
- Выбирать «Линия.”
Удерживайте «СДВИГ» при перетаскивании мыши, чтобы нарисовать идеально вертикальные линии от каждой точки до того места, где каждая линия пересекается с колоколообразной кривой.
Измените заголовок диаграммы, и ваша улучшенная кривая колокола будет готова отображать ваши ценные данные о распределении.
И вот как вы это делаете. Теперь вы можете выбрать любой набор данных и создать колоколообразную кривую нормального распределения, выполнив эти простые шаги!

 рядом с диаграммой, а затем установите флажок «Панели ошибок «. (Снимите флажок, чтобы удалить отрезки ошибок.)
рядом с диаграммой, а затем установите флажок «Панели ошибок «. (Снимите флажок, чтобы удалить отрезки ошибок.)





 «, а затем выбрать данные, которые нужно использовать на листе. Снова нажмите кнопку «Свернуть диалоговое окно», чтобы вернуться к диалоговом окне.
«, а затем выбрать данные, которые нужно использовать на листе. Снова нажмите кнопку «Свернуть диалоговое окно», чтобы вернуться к диалоговом окне.