Для облегчения расчетов по формулам в автоматическом режиме используют ссылки на ячейки. В зависимости от типа написания, они делятся на три основных вида:
- Относительные ссылки. Применяются для простейших расчетов. Копирование формулы влечет за собой изменение координат.
- Абсолютные ссылки. При необходимости производства более сложных расчетов подойдет данный вариант. Для фиксации используют символ «$». Пример: $A$1.
- Смешанные ссылки. Данный тип адресаций при проведении расчетов используется при необходимости в закреплении столбика или строчки по отдельности. Пример: $A1 или A$1.
Если необходимо скопировать данные вписанной формулы, применяются ссылки с абсолютной и смешанной адресацией. Статья раскроет на примерах, как производятся расчеты с применением различных видов ссылок.
Содержание
- Относительная ссылка на ячейку в Excel
- Пример относительной ссылки
- Возможные ошибки при работе с относительными ссылками
- Как вам сделать абсолютную ссылку в Excel
- Как поставить смешанную ссылку в Excel
- «СуперАбсолютная» адресация
- Заключение
Относительная ссылка на ячейку в Excel
Это набор символов, определяющих местоположение ячейки. Ссылки в программе автоматически пишутся с относительной адресацией. К примеру: A1, A2, B1, B2. Перемещение в другую строку или столбец ведет к изменению символов в формуле. К примеру, исходная позиция A1. При перемещении по горизонтали изменяется буква на B1, C1, D1 и т.д. Таким же образом происходят изменения при смещении по вертикальной линии, только в данном случае меняется цифра – A2, A3, A4 и т.д. При необходимости дублирования однотипного расчета в соседнюю клетку проводится расчет по относительной ссылке. Для применения данной функции выполните несколько действий:
- Как только данные будут вписаны в ячейку, наведите курсор и сделайте клик мышкой. Выделение зеленым прямоугольником говорит об активации ячейки и готовности к проведению дальнейших работ.
- Нажатием комбинацией клавиш Ctrl + C проводим копирование содержимого в буфер обмена.
- Активируем ячейку, в которую необходимо перенести данные или ранее записанную формулу.
- Нажатием комбинации Ctrl + V переносим данные, сохраненные в буфере обмена системы.
Совет эксперта! Для проведения однотипных расчетов в таблице воспользуйтесь лайфхаком. Выделите ячейку с ранее введенной формулой. Наведя курсор на маленький квадратик, появившийся в правом углу снизу, и удерживая левую кнопку мыши, тянем до нижней строки или крайнего столбца, в зависимости от выполняемого действия. Отпустив клавишу на мышке, расчет будет произведен автоматически. Данный инструмент носит название – маркер автоматического заполнения.
Пример относительной ссылки
Чтобы разобрать нагляднее, рассмотрим пример расчета по формуле с относительной ссылкой. Допустим, владельцу спортивного магазина после года работы необходимо подсчитать прибыль от реализованной продукции.
Порядок выполнения действий:
- На примере видно, что для заполнения количества проданного товара и его цены, использованы колонки B и C. Соответственно, для записи формулы и получения ответа выбираем колонку D. Формула выглядит следующим образом: = B2*C
Обратите внимание! Чтобы облегчить процесс написания формулы, воспользуйтесь небольшой хитростью. Поставьте знак «=», кликните по количеству проданного товара, установите знак «*» и нажмите на цену продукции. Формула после знака равенства пропишется автоматически.
- Чтобы получить окончательный ответ, нажмите на «Enter». Далее необходимо рассчитать итоговую сумму полученной прибыли с остальных видов продукции. Хорошо если количество строк не велико, тогда все манипуляции можно выполнить вручную. Для заполнения одновременно большого количества строк в Excel имеется одна полезная функция, дающая возможность переноса формулы в другие ячейки.
- Наведите курсор на правый нижний угол прямоугольника с формулой или готовым результатом. Появление черного крестика служит сигналом, что курсор можно тянуть вниз. Таким образом производится автоматический расчет полученной прибыли на каждую продукцию в отдельности.
- Отпустив зажатую кнопку мыши, получаем правильные результаты во всех строчках.
Кликнув по ячейке D3, можно увидеть, что координаты ячеек были автоматически изменены, и выглядят теперь следующим образом: =B3*C3. Из этого следует, что ссылки были относительными.
Возможные ошибки при работе с относительными ссылками
Несомненно, данная функция Excel значительно упрощает расчеты, однако в некоторых случаях могут возникнуть трудности. Рассмотрим простой пример расчета коэффициента прибыли каждого наименования товара:
- Создаем таблицу и заполняем: A – наименование продукции; B – количество проданного; C – стоимость; D – вырученная сумма. Допустим, в ассортименте всего 11 наименований продукции. Следовательно, с учетом описания столбцов, заполняется 12 строк и общая сумма прибыли – D
- Кликаем по ячейке E2 и вписываем =D2/D13.
- После нажатия кнопки «Enter» появляется коэффициент относительной доли продаж первого наименования.
- Растягиваем столбец вниз и ждем результата. Однако система выдает ошибку «#ДЕЛ/0!»
Причина ошибки в использовании относительной ссылки для проведения расчетов. В результате копирования формулы координаты изменяются. То есть для E3 формула будет выглядеть следующим образом =D3/D13. Потому как ячейка D13 не заполнена и теоретически имеет нулевое значение, то программа выдаст ошибку с информацией, что деление на нулевое значение невозможно.
Важно! Чтобы исправить ошибку, необходимо записывать формулу таким образом, чтобы координаты D13 были зафиксированы. Относительная адресация не имеет таких функций. Для этого существует другой вид ссылок – абсолютные.
Как вам сделать абсолютную ссылку в Excel
Благодаря использованию символа $ стала возможна фиксация координат ячейки. Каким образом это работает, рассмотрим далее. Так как программа по умолчанию использует относительную адресацию, то соответственно, чтобы сделать ее абсолютной, потребуется выполнить ряд действий. Разберем решение ошибки «Как найти коэффициент от продажи нескольких наименований товара», выполняя расчет при помощи абсолютной адресации:
- Кликаем по E2 и вписываем координаты ссылки =D2/D13. Так как ссылка является относительной, то для фиксации данных необходимо установить символ.
- Зафиксируйте координаты ячейки D Для выполнения этого действия перед буквой, указывающей на столбец и номером строки, установите знак «$».
Совет эксперта! Чтобы облегчить задачу со вводом, достаточно активировать ячейку к редактированию формулы и нажать несколько раз по клавише F4. До тех пор, пока не получите удовлетворительные значения. Правильная формула имеет следующий вид: =D2/$D$13.
- Нажмите кнопку «Enter». В результате выполненных действий должен появится правильный результат.
- Для копирования формулы протяните маркер до нижней строки.
Благодаря использованию абсолютной адресации при проведении расчетов итоговые результаты в остальных строках будут правильными.
Как поставить смешанную ссылку в Excel
Для расчетов по формулам используются не только относительные и абсолютные ссылки, но и смешанные. Их отличительная особенность в том, что они закрепляют одну из координат.
- К примеру, чтобы изменить положение строки, необходимо прописать знак $ перед буквенным обозначением.
- Напротив, если знак доллара будет прописан после буквенного обозначения, то показатели в строке останутся в неизменном состоянии.
Из этого следует, что для решения предыдущей задачи с определением коэффициента продаж товара с помощью смешанной адресации, необходимо провести фиксацию номера строки. То есть знак $ устанавливается после буквенного обозначения столбца, потому что его координаты не изменяются даже в относительной ссылке. Разберем пример:
- Для получения точных расчетов вводим =D1/$D$3 и нажимаем «Enter». Программа выдает точный ответ.
- Чтобы переместить формулу в последующие ячейки вниз по столбцу и получить точные результаты, протяните маркер до нижней ячейки.
- В результате программа выдаст правильные расчеты.
Внимание! Если установить знак $ перед буквой, то Excel выдаст ошибку «#ДЕЛ/0!», что будет означать невозможность выполнения данной операции.
«СуперАбсолютная» адресация
В конце разберем еще один пример абсолютной ссылки – «СуперАбсолютная» адресация. В чем ее особенность и отличия. Возьмем примерное число 30 и впишем его в ячейку B2. Именно это число будет главным, с ним необходимо выполнить ряд действий, например возвести в степень.
- Для правильного выполнения всех действий впишите в столбец C формулу следующего порядка: =$B$2^$D2. В столбец D вписываем значение степеней.
- После нажатия кнопки «Enter» и активации формулы растягиваем маркер вниз по столбцу.
- Получаем правильные результаты.
Суть в том, что все производимые действия ссылались на одну закрепленную ячейку B2, поэтому:
- Копирование формулы из ячейки C3 в ячейку E3, F3 или H3 не приведет к изменению результата. Он останется неизменным – 900.
- При необходимости вставки нового столбца произойдет изменение координат ячейки с формулой, но результат также останется неизменным.
В этом и состоит особенность «СуперАбсолютной» ссылки: при необходимости перемещения полученный результат не будет изменяться. Однако существуют ситуации, когда вставка данных производится из сторонних источников. Таким образом происходит смещение столбцов в сторону, а данные устанавливаются по-старому в столбец B2. Что же происходит в этом случае? При смешении формула изменяется согласно произведенному действию, то есть она будет указывать уже не на B2, а на C2. Но так как вставка произведена в B2, то конечный результат будет неверным.
Справка! Чтобы иметь возможность вставлять макросы со сторонних источников, необходимо подключить настройки разработчика (по умолчанию они выключены). Для этого перейдите в Параметры, откройте настройку ленты и установите галочку в правом столбце напротив «Разработчик». После этого откроется доступ ко многим функциям, ранее скрытым от глаз обычного пользователя.
Напрашивается вопрос: можно ли произвести модификацию формулы из ячейки C2 таким образом, чтобы сбор исходного числа велся из ячейки B, несмотря на вставку новых столбцов с данными? Для того чтобы изменения в таблице не влияли на определение итогового показателя при установке данных из сторонних источников, необходимо выполнить следующие действия:
- Вместо координат клетки B2 впишите следующие показатели: =ДВССЫЛ(«B2»). В итоге после перемещения формулирующий состав будет выглядеть следующим образом: =ДВССЫЛ(«B2»)^$E2.
- Благодаря данной функции ссылка всегда указывает на квадрат с координатами B2, независимо от того будут добавляться или удаляться столбцы в таблице.
Необходимо понимать, что ячейка, не содержащая никаких данных, всегда показывает значение «0».
Заключение
Благодаря применению трех разновидностей описанных ссылок появляется масса возможностей, облегчающих работу с расчетами в Excel. Поэтому, прежде чем приступать к работе с формулами, первоначально ознакомьтесь со ссылками и правилами их установки.
Оцените качество статьи. Нам важно ваше мнение:
Электронные
таблицы
С помощью электронных таблиц (ЭТ) можно
решать финансовые, экономические,
математические и статистические задачи.
Электронные таблицы можно использовать
для хранения счетов и внесения
в них поправок, для многовариантного
прогнозирования результатов
предполагаемых финансовых операций,
составления различных бланков, оформления
деловой графики и выполнения полного
баланса фирмы. С по мощью ЭТ можно
облегчить решение таких задач, как
обработка заказов и планирование
производства, расчет налогов и заработной
платы, учет кадров и издержек, управление
сбытом, составление прайс-листов и др.
При работе с ЭТ
практически исключается традиционное,
программирование
(например, с помощью процедурно-ориентированных
языков).
Другое равноправное
название электронной таблицы— табличный
процессор.
Первую электронную
таблицу VisiCalc
создали в 1979 г. Дэн Бриклин (Dan
Bricklin)
и Боб Фрэнкстон (Bob
Frankston).
В 1982 г. Мич Кейпор (Mitch
Карог) и Джонатан
Сачс (Jonathan
Sachs)
разработали другую удачную про грамму
Lotus
1-2-3. В 1987 г. фирма Microsoft
создала популярную в настоящее
время электронную таблицу MS
Excel.
Все файлы, создаваемые
в электронных таблицах, называются
книга ми,
причем каждая
книга состоит из нескольких листов.
Первоначально
лис ты в ЭТ
бывают пустыми, и после использования
одного листа можно пере ходить
на следующий лист. Между листами можно
установить необходимые связи.
Имена листов отображаются на ярлычках
в нижней части окна книги.
Термины «лист» и «таблица» являются
практически синонимами.
Электронная таблица
состоит из столбцов и строк. Столбцы
чаще все го обозначаются заглавными
латинскими буквами (А, В, С, .., АА, АВ,
АС,..), а строки
— арабскими цифрами. Каждое пересечение
строки и столбца образует
«клетку» таблицы, которая может содержать
текст, число или формулу.
Клетка обозначается
буквой и цифрой по маркировке столбца
и строки, на
пересечении которых она находится.
Набор координат, определяющих положение
ячейки, называют ссылкой, например, С4.
Обозначение ячеек похоже
на обозначения, используемые в играх
шахматы и морской бой. Иногда
клетки называют ячейками,
а ссылку порой
называют адресом.
Заметим, что кроме
рассмотренного стиля маркировки ячеек,
который получил
название А1, существует стиль, при котором
вначале указывается порядковый
номер строки, а затем порядковый номер
столбца. Название это го стиля R1C1.
Формула = В2 + С4,
расположенная в ячейке В6 (см. предыдущий
ри сунок), означает, что нужно взять
содержимое ячейки В2, к нему прибавить
содержимое
ячейки С4 и результат поместить в ячейку
В6. Всякое изменение содержимого
ячеек В2 или С4 приведет к автоматическому
изменению результата в ячейке В6.
Пользователь может
задать любой ячейке собственное имя
и затем
использовать
его при расчетах. Например, =ВЗ+ИТОГ. В
данном случае од ной
из ячеек дано имя «ИТОГ». Использование
имен ячеек облегчает составление формул
и делает их более наглядными и
информативными. Например, следующая
формула говорит сама за себя:
=ДОХОД-РАСХОД
Формулы позволяют
обрабатывать содержимое сразу нескольких
ячеек (диапазона ячеек). Например,
чтобы просуммировать содержимое ячеек
В7, С7, D7, Е7, достаточно
записать:
=СУММ(В7:Е7)
Формулы могут ссылаться на ячейки
текущего листа, ячейки листов той же
книги или ячейки других книг.
Диапазоном ячеек (также диапазоном
ссылок) называются две или более ячейки,
расположенные на одном листе.
Синтаксисом формул
называется правила записи (структура)
элементов, входящих в формулу.
Формулы содержат
знак равенства (=), вычисляемые элементы
(операнды) и операторы.
Операнды —
величины, с которыми оперирует (работает)
ЭТ.
Операндами могут
быть константы, ссылки или диапазоны
ссылок, заголовки, имена и функции. Важно
запомнить, что любая формула должна
начинаться со знака равенства.
Константы —
это величины, которые не изменяются в
процессе вычислений, например, число
4 или текст «Прибыль». При записи констант
перед ними знак равенства не ставится.
Ссылка —
координата ячейки, ее адрес.
Заголовки — ключевые слова,
размещенные сверху столбца и слева от
строки, с помощью которых описываются
данные внутри блока данных. Заголовки
можно использовать при ссылке на
необходимые данные. В следующей
таблице заголовками являются слова:
Иванов, Петров, Сидоров, Фи зика,
Химия.
Заголовки в ряде
случаев делают обработку информации
очень наглядной. Например, чтобы
напечатать оценку Петрова по химии
достаточно набрать формулу:
=Петров Химия
Пробел между
заголовками является оператором
пересечения диапазонов,
который предписывает формуле вернуть
значение из ячейки, находящейся на
пересечении строки «Петров» и столбца
«Химия».
Создаются заголовки
с помощью специальной процедуры, с
которой можно
ознакомиться по книгам, посвященным
программе MS
Excel.
Функция —
это стандартная подпрограмма с уникальным
именем, которая
возвращает результат выполнения
определенных действий над элементами,
выступающими в роли аргументов. Например,
функция
=МАКС(А1:А5;ВЗ:В7) отбирает
максимальное число среди чисел двух
указанных диапазонов ячеек.
Функции облегчают выполнение стандартных
расчетов. Перед функцией ставится знак
равенства, а аргументы заключаются в
круглые скобки.
Аргументами в
функции могут быть числовые значения,
текст, ссылки, диапазоны ссылок,
имена и вложенные функции.
Операторами
обозначаются
операции, которые выполняются над
операндами. В
Microsoft
Excel
имеется четыре вида операторов:
арифметические,
текстовые, сравнения, а также адресные
операторы.
Арифметические
операторы используются
для выполнения математических операций
над числами (сложение, вычитание,
умножение, деление, возведение
в степень, вычисление процентов).
Результатом выполнения арифметической
операции всегда является число.
Текстовой оператор—
& (амперсант) позволяет объединить
последовательности
символов, находящихся в разных ячейках,
в одну последовательность.
Операторы сравнения
используются
для сопоставления двух чисел. К ним
относятся операторы: равно, больше,
меньше, больше или равно, меньше
или равно, неравно. Результатом выполнения
операции сравнения являются
логические значения ИСТИНА или ЛОЖЬ.
Например, следующая
функция позволяет просуммировать числа,
значения которых больше четырех:
=СУММЕСЛИ(А1:А7; «>4»)
Адресные операторы
— двоеточие,
запятая и пробел объединяют диапазоны
ячеек.
Например, формула
=СУММ(А1:А7) говорит о том, что должно быть
просуммировано
содержимое ячеек А1, А2, …,
А7.
Формула
=МИН(В1:В5,С5:С9) отберет минимальное число
из ячеек двух указанных диапазонов.
Наконец, пробел в формуле =Иванов Физика
позволит вывести содержимое
ячейки, находящейся на пересечении этих
заголовков.
В настоящее время
широкое распространение имеет электронная
таблица MS
Excel,
которая представляет собой как бы
скоросшиватель (книгу), состоящую
из нескольких листов (таблиц).
Пользовательский
интерфейс программы MS
Excel
показан на предыдущем рисунке.
При обработке
числовых данных могут выполняться
арифметические операции (сложение,
вычитание, умножение и т. д.), а также
вычисляться многие математические
функции (определение среднего значения,
дисперсии, медианы,
нахождение максимального значения и
т. п.).
ЭТ обладают элементами искусственного
интеллекта.
Режим Автозаполнения
позволяет быстро ввести дни недели (от
понедельника
до воскресенья), причем достаточно
набрать на клавиатуре только первый
элемент, а остальные будут добавлены
автоматически по технологии Drag
and
Drop.
Аналогично можно ввести месяцы (от
января до декабря) либо другую
заранее подготовленную последовательность
элементов (например, фамилии).
Еще одна интересная
возможность ЭТ состоит в использовании
арифметических
и геометрических прогрессий для быстрого
заполнения большого числа ячеек.
Например, чтобы
ввести порядковые номера студентов,
достаточно указать только цифры 1 и 2.
Все остальные номера будут введены
автоматически. С помощью арифметической
прогрессии легко
ввести, например, только четные (или
нечетные) номера.
За счет геометрической
прогрессии просто
сформировать такие (и подобные)
последовательности чисел: 5; 20; 80; 320 или
1; 2; 4; 8; 16; 32.
ЭТ позволяют
«предсказывать»
результаты.
Например, если известны антропологические
параметры трех студентов, то можно
попытаться «угадать» параметры четвертого
студента, для которого известна только
часть параметров.
Предположим, что
рост студента 170 см, а вес неизвестен.
Расчет веса можно произвести с
помощью функции:
=ПРЕДСКАЗ(170;{52;63;74};{152;163;174})
В результате
будет получен ответ: 70 кг.
Расчеты в данном
случае ведутся по методу наименьших
квадратов, и исходная зависимость
заменяется (аппроксимируется) уравнением
прямой линии.
В качестве аргументов здесь использованы
два массива чисел, которые заключены в
фигурные скобки.
ЭТ дают возможность
копировать или перемещать содержимое
клетки в другие позиции (при этом
используется принцип Drag
and
Drop).
Благодаря технологии OLE
(Object Linking
and Embedding)
имеется возможность
встраивать в клетки электронной таблицы
объекты, созданные, например,
в графическом редакторе. Таким образом,
ведомость с расчетом заработной платы
может содержать фотографии сотрудников.
Рассмотрим два важных понятия:
относительная и абсолютная ссылки.
На следующем рисунке
в ячейке С1 записана формула сложения
содержимого ячеек А1 и В1. При этом
использованы относительные ссылки.
Копирование этой формулы в ячейку С2
привело к автоматическому изменению
ссылок. Вместо фор мулы =А1+В1 в ячейке
С2 появилась фор мула =А2+В2. В ячейке С4
записана фор мула сложения, в которой
использованы абсолютные ссылки.
Легко заметить, что добавлены знаки
долларов. Копирование этой формулы в
ячейку С5 не привело к изменению этой
формулы.
Понятно, что использование относительных
и абсолютных ссылок дает разные
результаты. Это иллюстрирует следующий
рисунок.
Таким образом,
абсолютная
ссылка — это
использующаяся в формуле
ссылка, которая не изменяется при
копировании в другую ячейку.
Относительная
ссылка — это
ссылка, которая изменяется при копировании
формулы.
Каждый пользователь Microsoft Excel, наверняка довольно часто создает ссылки, ведь, в программе постоянно используются формулы, и для работы с ними ссылки необходимы. Также линки (так по-другому называются “ссылки”) применяются для осуществления перехода на определенные страницы в Интернете, доступа к другим документам или внешним источникам. Итак, давайте разберемся, как именно можно создавать ссылки в Эксель.
Содержание
- Разновидности ссылок
- Как создавать ссылки на одном листе
- Создание ссылки на другой лист
- Внешняя ссылка на другую книгу
- Использование оператора ДВССЫЛ
- Создание гиперссылок
- Заключение
Разновидности ссылок
Ссылки делятся две основные категории:
- К первой относятся такие ссылки, которые используются в различных функциях, а также, в формулах, позволяющих производить вычисления.
- Ко второй – те линки, которые позволяют осуществлять переход к нужному объекту. По-другому они еще называются гиперссылками.
Также, все ссылки делятся на внутренние и внешние, и их применяют в разных случаях:
- Внутренние ссылки служат для перехода внутри конкретной книги. Обычно их используют в качестве аргументов функций, либо в виде составных частей формул. Их применяют для указания определённых элементов в документе: одиночные ячейки либо целые диапазоны, содержащие определённые значения, которые планируется обработать. Это могут быть ссылки, ведущие к элементам как внутри одного листа, так и к другим листам, но в рамках одного документа.
- Внешние ссылки позволяют перейти к объектам, которые находятся за пределами данной книги. Например, ссылка на другую таблицу Эксель, документ иного формата или веб-страницу.
Соответственно, способ создания ссылок следует выбирать исходя из того, какого именно типа ссылку требуется создать. Ниже мы подробно рассмотрим все варианты.
Как создавать ссылки на одном листе
Для начала давайте разберемся, каким образом можно создать ссылки для функций, формул и прочих инструментов, связанных с вычислениями, в рамках одного листа, так как чаще всего используются именно такие ссылки.
Самая простая ссылка – это просто указание адреса ячейки в виде: =B2.
В данном случае незаменимой составной частью ссылки является знак “равно” (“=”) в самом начале. После того, как мы напишем его в ячейке, программа будет воспринимать все выражение как ссылку. Главное здесь – правильно указать координаты ячейки: буквенное обозначение столбца и порядковый номер строки.
В нашем случае выражение “=B2” означает, что в ячейку D3 (на ее месте может быть любая другая ячейка), куда мы написали данную формулу, будет “подтянуто” значение из ячейки с адресом B2.
Так как ячейка D3 ссылается на B2, если мы изменим значение в B2, автоматически измениться и содержимое D3.
Благодаря таким нехитрым ссылкам у нас есть возможность выполнять различные арифметические действия. Давайте, к примеру, введем в ячейку D3 выражение: =A5+B2.
После того, как мы набрали данное выражение, жмем клавишу Enter, чтобы получить результат вычисления, в котором участвуют ячейки A5 и B2.
Таким же образом можно делить, умножать и вычитать числа, а также, выполнять другие арифметические действия.
Чтобы пользоваться формулами было еще удобнее, нет необходимости каждый раз набирать координаты требуемой ячейки вручную. Просто ставим в начале выражения знак “равно”, после чего левой кнопкой мыши просто кликаем по тем ячейкам (выделяем диапазоны ячеек, если нужно), которые должны участвовать в расчетах.
Обращаем ваше внимание на то, что в Эксель предусмотрено два стиля ссылок:
- в более привычном для всех виде A1
- в формате R1C1, когда координаты представлены буквами и цифрами, а только цифрами. Причем, первая указывает на номер строки, а вторая – на номер столбца.
Чтобы изменить стиль адресов, делаем следующее:
- Переходим в меню “Файл”.
- В боковом перечне слева кликаем по пункту “Параметры” внизу окна.
- Откроется окно с параметрами программы, где мы выбираем раздел “Формулы”. Здесь в блоке “Работа с формулами” можем поставить галочку напротив опции “Стиль ссылок R1C1”, если нужен именно такой стиль, либо убрать галочку, если мы хотим вернуться к более привычному виду. После того, как мы сделаем выбор, щелкаем OK для сохранения настроек.
Несмотря на разницу в отображении, оба стиля в программе абсолютно равнозначны, хоть изначально в программе и сделан выбор в пользу ссылок в формате A1.
Давайте теперь остановимся на варианте ссылок R1C1. Так выглядит наш пример со ссылками данного типа.
Как видим, адреса ячеек изменились и отображаются виде модуля, что может быть не совсем понятно. В таком же виде они будут показываться, если в формуле прописывать координаты ячеек не вручную, а посредство клика левой кнопкой мыши.
Но если напечатать выражение вручную, все примет более понятный вид.
Все дело в том, что в первом случае был отображен относительный вид ссылок (=R[2]C[-3]+R[-1]C[-2]), в то время, как при ручном наборе ссылки представлены в абсолютном выражении (=R5C1+R2C2).
Разница между данными типа заключается в том, что абсолютные ссылки ссылаются на местоположение конкретного объекта независимо от ячейки с заданным выражением, а относительные – на расположение объектов относительно конечной ячейки, в которой записано наше выражение.
В привычном варианте отображения ссылок относительные ссылки выглядят как просто буква с цифрой (A1), в то время, как в абсолютных ссылках перед наименованием столбца и номера строки добавляется знак “$” ($A$1).
Стандартно все созданные ссылки в Эксель являются относительными. Сделано это для того, чтобы при их копировании/растягивании формул на другие ячейки, значения корректировались в соответствии с выполненными перемещением.
Давайте рассмотрим, как это работает на примере ячейки B1.
- Выбираем, скажем, ячейку D1 и пишем в ней выражение, ссылающееся на ячейку B1. Выглядит это так:
=B1. - После того, как формула набрана, жмем клавишу Enter, чтобы получить результат.
- Теперь наводим указатель мыши на правый нижний угол ячейки, как только он изменит свой вид на крестик, зажав левую кнопку мыши растягиваем формулу вниз.
- Готово, формула скопирована на остальные ячейки.
- Теперь, если мы установим курсор на ячейку D2, мы увидим, что она ссылается на B2, а не на B1. Это значит, что ссылка была изменена в соответствии со смещением (+1). Таким образом, например, ячейка D3 ссылается на B3 (+2) и т.д.
Безусловно, данная функция крайне полезна, когда, например, требуется произвести расчеты по одной и той же формуле для большого количества строк.
Но в определенных ситуациях требуется применение заданной формулы безо всяких изменений. В этом случае нам помогут абсолютные ссылки.
- Зафиксировать адрес ячейки можно с помощью символа “$” перед наименованием столбца и номером строки.
- Тепер, если мы снова растянем формулу на нижние строки, мы можем легко заметить, что значения в нижних ячейках такие же, как и в первой ячейке. Все дело в том, из-за ссылки в виде абсолютного адреса ячейки, при копировании формулы в нее не были внесены какие-либо корректировки в соответствии со смещением.
Но и это еще не все. Помимо относительных и абсолютных ссылок, есть еще и смешанные ссылки. В таких линках можно “заморозить” координаты столбца, и в этом случае символ “$” ставится только перед наименованием столбца. Например, =$B1.
Или мы можем зафиксировать только конкретную строку, и тогда нужно поставить знак “$” перед порядковым номером соответствующей строки. Например, =B$1.
Символ “$” мы можем напечатать вручную, найдя его на клавиатуре. Печатается он при английской раскладке с помощью комбинации Shif+4.
Однако, можно использовать иной способ с помощью функциональной клавиши F4.
- находясь в формуле, просто выделяем адрес нужной ячейки, затем нажимаем на “F4”, после чего знак “$” сразу появится у обоих координат ячейки.
- если еще раз нажать “F4”, символ “$” останется только перед адресом строки.
- нажав клавишу “F4” еще раз, мы сменим вид смешанной ссылки, оставив знак “$” только перед координатами столбца.
- если мы хотим убрать смешанную ссылку, снова нажимаем клавишу “F4”.
Ссылка на диапазон ячеек
Помимо ссылки на определенную ячейку в Эксель можно сослаться на диапазон ячеек, координаты которого включают в себя адрес верхней левой ячейки и нижней правой, а между ними знак “:”. Например, координатам A1:С6 соответствует следующий диапазон на картинке ниже:
Таким образом, ссылка на этот диапазон пишется следующим образом: =A1:С6.
Создание ссылки на другой лист
В рассмотренных выше примерах мы рассматривали ссылки только в рамках одного листа. Теперь давайте разберемся, как создать линки на другие листы.
В целом, алгоритм аналогичен тому, что мы уже описали выше для операций, выполняемых на одном и том же листе. Однако, теперь нужно, помимо адреса самой ячейки (или диапазона ячеек), указать еще и адрес конкретного листа. Для этого после знака “=” прописываем его название, затем ставим восклицательный знак (“!”), после чего уже указываем адрес требуемого элемента.
Например, ссылка на ячейку C5, расположенную на Листе 2, имеет следующий вид: =Лист2!C5.
Как всегда, данное значение можно набрать самостоятельно, либо воспользоваться более удобным способом.
- Переходим в нужную ячейку, пишем знак “=”, далее кликаем по названию требуемого листа внизу окна программы.
- Мы окажемся на втором листе, где также кликом мыши выбираем ячейку, которую хотим добавить в наше выражение.
- Жмем клавишу Enter, что вернет нас на первоначальный лист с уже готовым результатом.
Внешняя ссылка на другую книгу
Итак, переходим ко внешним ссылкам и рассмотрим создание линка на другую книгу. Тут важно понимать, что механизм работы инструментов и функций Эксель с другим документами различается. Одни ссылки работают независимо от того, открыт ли документ, на который они ссылаются или нет. Для других же важно, чтобы файл был обязательно запущен.
Соответственно, виды ссылок на другие книги бывает разными. Когда мы используем их только совместно с открытыми документами, тогда можно как и в случае со ссылкой на другой лист в рамках одной книги, указать только название книги.
Но в случаях, когда мы хотим ссылаться на документы независимо от того, запущены они или нет, тогда придется указать их место расположения на компьютере.
При прочих равных условиях, наиболее предпочтительно использовать второй вариант, так как он предполагает большую свободу действий.
Итак, допустим, нам нужно создать ссылку на ячейку B5, которая находится на листе в открытой книге “Ссылки.xlsx”. В этом случае нам нужно прописать выражение, имеющее вид: =[Ссылки.xlsx]Лист3!B5.
Ссылка же на закрытый файл выглядит несколько иначе: ='С:Папка1[Ссылки.xlsx]Лист3'!B5.
Здесь также можно вместо прописывания адресов вручную, переключаться к нужным элементам и добавлять их в выражение путем клика по ним левой кнопкой мыши.
- Переходим в ячейку, куда планируем добавить выражение. Ставим знак “=”.
- Переключаемся в открытую книгу, в которой находится ячейка, на которую мы хотим сослаться. Щелкаем по нужному листу и далее – по требуемой ячейке.
- После того, как мы нажмем Enter, мы вернемся к первоначальной книге с готовым результатом по заданному выражению.
- В случае ненадобности, книгу, на которую мы сослались, можно закрыть. Ссылка изменит свой вид, и в нее добавится путь к документу. Соответственно, в тех случаях, когда функция, формула или иной инструмент способны работать с закрытыми документами, такая автозамена линка окажется крайне полезной.
Таким образом, как вы могли заметить, вместо ручного прописывания адресов куда проще создавать ссылки с помощью кликов левой кнопкой мыши по нужным элементами, причем совсем неважно, где они находятся – на том же листе, в этом же документе или в другой книге. И даже если после того, как мы создали внешний линк на другой документ и потом закрыли его, программа автоматически видоизменит ссылку, сохранив в ней полный путь к файлу.
Использование оператора ДВССЫЛ
Помимо использования формул в Excel есть возможность использовать специальный оператор ДВССЫЛ для того, чтобы создать ссылку. Формула оператора выглядит следующим образом:
=ДВССЫЛ(Ссылка_на_ячейку;A1), где:
- “Ссылка_на_ячейку” – аргумент, который который содержит адрес ячейки (указывается в кавычках).
- “A1” – определяет стиль используемых координат:
- “Истина” – для стиля A1
- “Ложь” – для стиля R1C1
- при незаполненном значении будет применяться стиль A1.
Давайте теперь попробуем применить функцию на практике.
- Выделяем нужную ячейку и кликаем по значку “Вставить функцию” (рядом со строкой формул).
- Откроется окно мастера функций. Кликаем по текущей категории и в раскрывшемся перечне выбираем строку “Ссылки и массивы”.
- В предложенном списке операторов выбираем ДВССЫЛ и жмем кнопку OK.
- Перед нами появится окно для редактирования аргументов функци, после заполнения которых нажимаем OK.
- ставим курсор в область “Ссылка_на_ячейку”, затем пишем вручную адрес ячейки, на которую планируем сослаться. Также можно вместо ручного прописывания координат просто кликнуть по требуемому элементу.
- в поле “A1” можем написать одно из двух значений, рассмотренных выше, либо оставить его незаполненным.
- В выбранной ячейке появится результат согласно заданным нами настройкам.
В отличие от ссылок, которые мы описали выше, гиперссылки нужны не только для того, чтобы “вытягивать” данные из других ячеек. Помимо этого, они также позволяют осуществлять переход к тому элементу, на который ссылаются.
- Чтобы создать гиперссылку, нужно перейти к специальному окну, позволяющему его создать. Сделать это можно по-разному:
- Появится окно, позволяющее настроить гиперссылку. На выбор предлагаются следующие объекты для связки:
- файл или веб-страница (по умолчанию);
- новый документ;
- место в документе;
- электронная почта;
- Давайте попробуем связать ячейку с документом. Для этого в основной части окна открываем папку с требуемым файлом и отмечаем его. В качестве документа может служить файлы как с расширением “xls” (“xlsx”), так и других форматов. После выбора нужного документа щелкаем OK.
- В ситуациях, когда нужно создать ссылку на страницу в Интернете, выбирав тот же самый пункт, пишем в поле “Адрес” ссылку на веб-страницу, после чего жмем OK.
- Когда нужно создать гиперссылку на конкретное место в текущем документе, выбираем пункт “Место в документе”. В основной области окна отмечаем нужный лист и координаты именно той ячейки, связь с которой нужно создать. Как обычно, по завершении щелкаем OK.
- В тех случаях, когда нам нужно создать связь с новым документом Excel, выбираем соответствующий пункт. Затем придумываем имя новой книги, выбираем место для сохранения и щелкаем OK.
- В определенных ситуациях возникает потребность связать какой-то элемент книги с e-mail. Помочь в этом может пункт “Электронная почта”. Здесь в поле “Адрес эл. почты” пишем, соответственно, требуемый e-mail, после чего щелкаем OK.
- Как только мы выбрали тип гиперссылки, заполнили нужные поля и щелкнули OK, в выбранной ячейке появится активная ссылка синего цвета, нажатие на которую осуществит переход к связанному с ней объекту.
Применение функции “ГИПЕРССЫЛКА”
Также, в программе Эксель предусмотрена возможность создания гиперссылки с помощью функции, которая так и называется – “ГИПЕРССЫЛКА”. Формула оператора выглядит следующим образом:
=ГИПЕРССЫЛКА(Адрес;Имя), где:
- “Адрес” – это, собственно говоря, конкретный адрес страницы в Интернете или путь к файлу, с которым нужно связать выбранный элемент.
- “Имя” – текстовое значение, отображаемое в выбранном элементе, при нажатии на которое активируется гиперссылка.
Как пользоваться оператором “ГИПЕРССЫЛКА”:
- Выбираем нужную ячейку и нажимаем кнопку “Вставить функцию”.
- В категории “Ссылки и массивы” выбираем оператор “ГИПЕРССЫЛКА” и щелкаем OK.
- Заполняем аргументы функции и жмем OK.
- в поле “Адрес” указываем путь к файлу или конкретный адрес страницы в Интернете.
- в поле “Имя” прописываем текстовое значение, которое будет показываться в выбранной ячейке.
- Получаем в выбранной ячейке активную ссылку, ведущую на веб-страницу, адрес которой мы указали.
Заключение
Таким образом, в Эксель используются два вида ссылок в зависимости от назначения. Одни используются в формулах и функциях, с помощью других (гиперссылки) осуществляется переход к нужным объектам в виде других документов, веб-страниц или e-mail. В зависимости от выбранного типа ссылки меняется алгоритм действий по созданию нужного линка.
Награды за освоение Microsoft Excel многочисленны, хотя первые шаги могут быть пугающими. Некоторые могут потеряться в жаргоне электронных таблиц и могут запутаться больше, чем при первом запуске. Давайте рассмотрим некоторые наиболее распространенные термины, с которыми вы столкнетесь как пользователь Excel.
Терминология Microsoft Excel
- Рабочая книга — рабочая книга относится к файлу электронной таблицы Excel. Рабочая книга содержит все введенные вами данные и позволяет сортировать или вычислять результаты. Рабочая книга, доступная для просмотра и редактирования несколькими пользователями в сети, называется общей книгой.
- Рабочий лист — в рабочей книге вы найдете документы, называемые рабочими листами . Также известный как электронные таблицы, вы можете иметь несколько рабочих листов, вложенных в рабочую книгу. Вкладки в нижней части экрана будут указывать, над какими рабочими листами вы сейчас работаете. Это также известно как активный лист или активный лист.
- Ячейка . Ячейка — это прямоугольник или блок, размещенный на листе. Любые данные, которые вы хотите ввести в свой рабочий лист, должны быть помещены в ячейку. Ячейки могут иметь цветовую кодировку, отображать текст, числа и результаты расчетов, исходя из того, что вы хотите достичь. Активная ячейка — это та, которая в данный момент открыта для редактирования.
- Столбцы и строки. Столбцы и строки указывают на то, как выровнены ячейки. Столбцы выровнены по вертикали, а строки — по горизонтали.
- Заголовки столбцов и строк. Эти заголовки представляют собой серые области, обозначенные буквами и пронумерованные, которые находятся за пределами столбцов и строк. При нажатии на заголовок будет выделена вся строка или столбец. Вы также можете изменить высоту строки или ширину столбца, используя заголовки.
- Рабочая область — во многом подобно рабочим листам в рабочей книге, рабочая область позволяет открывать множество файлов одновременно.
- Лента — Над книгой находится раздел командных вкладок, который называется Лента. Множество параметров находятся за каждой вкладкой ленты
- Ссылка на ячейку — ссылка на ячейку — это набор координат, который идентифицирует конкретную ячейку. Это комбинация букв и цифр. Например, A5 будет указывать на ячейку, расположенную в месте пересечения столбца A и строки 5.
- Диапазон ячеек — диапазон ячеек — это совокупность ячеек, которые были определены как группа на основе различных критериев. Используя двоеточие (:) между ссылками на ячейки, Excel может определить диапазон, также известный как массив. Например, диапазон в строке может выглядеть как A1: C1, что говорит формуле, что нужно смотреть на ячейки в ряду между A1 и C1, в то время как B4: D9 сообщает формуле, что нужно смотреть на все ячейки в рамке, ограниченной столбцы B и D и строки 4 и 9. Трехмерная ссылка относится к диапазону, который охватывает более одного листа в одной и той же книге.
- Объединенная ячейка — когда объединяются две или более ячейки, она становится так называемой объединенной ячейкой.
- Шаблон — шаблон представляет собой отформатированную рабочую книгу или рабочий лист, предназначенный для помощи пользователям в выполнении определенных задач в Excel. Примеры этого включают анализ запаса, карту процесса и календарь.
- Оператор — операторы — это символы или знаки, которые указывают, какие вычисления должны быть выполнены в выражении. Операторы не обязательно ссылаются на простые математические типы; операторы сравнения, объединения текста или ссылки также существуют.
- Формула — последовательность внутри ячейки, которая используется для получения значения. Он должен начинаться со знака равенства (=). Это может быть математическое уравнение, ссылки на ячейки, функции или оператор. Формула также известна как выражение.
- Панель формул. Панель формул, расположенная между лентой и книгой, будет отображать содержимое активной ячейки. В случае формул панель формул отобразит все компоненты формулы.
- Функция — функции — это формулы, которые предварительно встроены в Excel. Они предназначены для упрощения потенциально сложных формул на листе.
- Код ошибки — коды ошибок появляются, если Excel обнаруживает проблему с помощью предоставленной формулы.
- Форматирование ячеек — это действие по изменению отображения данных ячейки в электронной таблице. При форматировании ячеек изменяется только внешний вид ячеек; значение в ячейках остается постоянным.
- Условное форматирование. Форматирование применяется только в том случае, если ячейка соответствует определенным критериям, таким как повторяющиеся значения или значения выше или ниже порогового значения.
- Фильтр — Фильтры — это правила, которые вы можете использовать, чтобы решить, какие строки на рабочем листе отображать. Эти фильтры могут использовать такие данные, как условия или значения.
- Стоп-кадр — Стоп-кадр позволяет выбрать определенные столбцы и / или строки, чтобы они оставались видимыми на листе, даже если вы прокручиваете, например, ячейки заголовка, которые помечают столбец.
- Автозаполнение — это позволяет вам легко копировать данные в более чем одну ячейку.
- Автосумма — эта функция сложит числа, которые вы ввели в свой лист, и отобразит общее количество в ячейке по вашему выбору.
- Автоформат — это приложение для автоматического форматирования ячеек, которые соответствуют заранее заданным критериям. Это может быть так же просто, как выравнивание шрифта и размер.
- Проверка данных — эта функция помогает предотвратить ввод неправильных данных на рабочий лист. Это чаще всего используется для создания раскрывающихся списков для общих терминов. Проверка данных способствует согласованности и точности вводимых данных.
- Сводная таблица — это инструмент суммирования данных, наиболее часто используемый для сортировки, усреднения для автоматического суммирования данных. Информация берется из одной таблицы, а результаты отображаются в другой. Сводные таблицы позволяют легко получать конкретную информацию из большого источника данных.
- Сводная диаграмма — этот тип диаграммы предоставляет визуальную помощь для сводных таблиц. Предоставляя графическое представление данных сводной таблицы, пользователь может обеспечить уровень интерактивности с данными.
- Сводная область . Сводная область — это точка на рабочем листе, куда можно перетащить поле «Сводная таблица», чтобы реорганизовать способ отображения отчета.
- Исходные данные — это информация, используемая для создания сводной таблицы. Он может существовать либо внутри рабочего листа, либо из внешней базы данных.
- Область значений — в сводной таблице области значений определяются как ячейки, содержащие сводную информацию.
- Item — это подкатегории полей в вашей сводной таблице. Если у вас есть поле с пометкой «Штат», это могут быть Алабама, Аляска и так далее.
Завершение
Несмотря на то, что они охватывают множество других терминов Microsoft Excel, приведенный выше список поможет вам стать верным игроком в таблице. На какие термины вы наткнулись, когда впервые начали использовать Excel? Есть ли другие термины, которые вы бы предложили для этого списка? Дайте нам знать!
Skip to content
В руководстве объясняется, что такое адрес ячейки, как правильно записывать абсолютные и относительные ссылки в Excel, как ссылаться на ячейку на другом листе и многое другое.
Ссылка на ячейки Excel, как бы просто она ни казалась, сбивает с толку многих пользователей. Как определяется адрес ячейки? Что такое абсолютная и относительная ссылка и когда следует использовать каждую из них? Как делать перекрестные ссылки между разными листами и файлами? В этом руководстве вы найдете ответы на эти и многие другие вопросы.
- Что такое ссылка на ячейку?
- Ссылка на диапазон
- Как создать ссылку?
- Как изменить ссылку.
- Ссылка на другой лист или другую книгу
- Относительная ссылка
- Абсолютная ссылка
- Что такое смешанная ссылка?
- Как поменять ссылку с относительной на абсолютную?
- Имя — это абсолютная ссылка
- Относительная и абсолютная ссылка на столбец и строку
- Ссылка на столбец, исключая несколько первых строк
- Смешанная ссылка на столбец
Что такое ссылка на ячейку?
Рабочий лист в Excel состоит из ячеек. На каждую из них можно ссылаться, указав значение строки и значение столбца. Зачем это нужно? Чтобы получить значение, записанное в ней, и затем использовать его в вычислениях.
Ссылка на ячейку представляет собой комбинацию из буквы столбца и номера строки, который идентифицирует её на листе. Проще говоря, это ее адрес. Он сообщает программе, где искать значение, которое вы хотите использовать в расчётах.
Например, A1 относится к адресу на пересечении столбца A и строки 1; B2 относится ко второй ячейке в столбце B и так далее.
При использовании в формуле ссылки помогают Excel находить значения, которые она должна использовать.
Например, если вы введете простейшее выражение =A1 в клетку C1, Эксель продублирует данные из A1 в C1:
Чтобы сложить числа в ячейках A1 и A2, используйте: =A1 + A2
Что такое ссылка на диапазон?
В Microsoft Excel диапазон – это блок из двух или более ячеек. Ссылка на диапазонпредставлена адресами верхней левой и нижней правой его ячеек, разделенных двоеточием.
Например, диапазон A1:C2 включает 6 ячеек от A1 до C2.
Как создать ссылку?
Чтобы записать ссылку на ячейку на том же листе, вам нужно сделать следующее:
- Выберите, где вы хотите ввести формулу.
- Введите знак равенства (=).
- Выполните одно из следующих действий:
- Запишите координаты прямо в ячейку или в строку формул, или же
- Кликните ячейку, к которой хотите обратиться.
- Введите оставшуюся часть формулы и нажмите
Enterдля завершения.
Например, чтобы сложить значения в A1 и A2, введите знак равенства, щелкните A1, введите знак плюса, щелкните A2 и нажмите Enter:
Чтобы создать ссылку на диапазон, выберите область на рабочем листе.
Например, чтобы сложить значения в A1, A2 и A3, введите знак равенства, затем имя функции СУММ и открывающую скобку, выберите ячейки от A1 до A3, введите закрывающую скобку и нажмите Enter:
Чтобы обратиться ко всей строке или целому столбцу, щелкните номер строки или букву столбца соответственно.
Например, чтобы сложить все ячейки в строке 1, начните вводить функцию СУММ, а затем кликните заголовок первой строки, чтобы включить ссылку на строку в ваш расчёт:
Как изменить ссылку?
Чтобы изменить адрес ячейки в существующей формуле Excel, выполните следующие действия:
- Выберите клетку, содержащую формулу, и нажмите
F2, чтобы войти в режим редактирования, или дважды щелкните саму ячейку. Это выделит каждую ячейку или диапазон, на который ссылается формула, другим цветом. - Чтобы изменить адрес, выполните одно из следующих действий:
- Выберите адрес в формуле и вручную введите новый вместо него.
- Выбрав ссылку, при помощи мышки укажите вместо нее другой адрес или диапазон на листе.
- Чтобы включить больше или меньше ячеек в ссылку на диапазон, перетащите его правый нижний угол:
- Нажмите Enter.
Как сделать перекрестную ссылку?
Чтобы ссылаться на ячейки на другом листе или в другом файле Excel, вы должны указать не только целевую ячейку, но также лист и книгу, где они расположены. Это можно сделать с помощью так называемой внешней ссылки.
Чтобы сослаться на данные, находящиеся на другом листе, введите имя этого целевого листа с восклицательным знаком (!) перед адресом ячейки или диапазона.
Например, вот как вы можете создать ссылку на адрес A1 на листе Лист2 в той же книге Excel:
=Лист2!A1
Если имя рабочего листа содержит пробелы или неалфавитные символы, вы должны заключить его в одинарные кавычки, например:
=’Новый лист’!A1
Чтобы предотвратить возможные опечатки и ошибки, вы можете заставить Excel автоматически создавать для вас внешнюю ссылку. Вот как:
- Начните ввод в ячейку. Запишите знак «=».
- Щелкните вкладку листа, на которую хотите сослаться, затем выберите ячейку или диапазон ячеек на этом листе.
- Завершите ввод и нажмите Enter.
Как сослаться на другую книгу?
Чтобы сослаться на ячейку или диапазон ячеек в другом файле Excel, необходимо заключить имя книги в квадратные скобки, за которым следует имя листа, восклицательный знак и адрес ячейки или диапазона.
Например:
=[Книга1.xlsx]Лист1!A1
Если имя файла или листа содержит небуквенные символы, не забудьте заключить путь в одинарные кавычки, например
='[Новый файл.xlsx]Лист1′!A1
Как и в случае ссылки на другой лист, вам не обязательно вводить всё это вручную. Более быстрый способ – начать писать формулу, затем переключиться на другую книгу и выбрать в ней ячейку или диапазон. Нажать Enter.
Итак, мы научились создавать простейшие ссылки. Теперь рассмотрим, какими они бывают.
В Экселе есть три типа ссылок на ячейки: относительные, абсолютные и смешанные. В ваших расчётах вы можете использовать любой из них. Но если вы собираетесь скопировать записанное выражение на другое место в вашем рабочем листе, то здесь нужно быть внимательным. Важно использовать правильный тип адреса, поскольку относительные и абсолютные ссылки ведут себя по-разному при переносе и копировании.
Относительная ссылка на ячейку.
Относительная ссылка является самой простой и включает координаты строки и столбца, например А1 или А1:D10. По умолчанию все адреса ячеек в Экселе являются относительными.
Пример:
=A2
Это простейшее выражение сообщает программе, что нужно показать значение, которое записано в первой колонке (A) и второй строке (2). Используя скриншот чуть ниже, если бы эта формула была помещена в ячейку D1, она отобразила бы число «8», поскольку это значение находится по адресу A2.
При перемещении или копировании относительные ссылки изменяются в зависимости от относительного положения строк и столбцов. Иначе говоря, насколько новое местоположение изменилось относительно первоначального.
Итак, если вы хотите повторить одно и то же вычисление для однотипных данных по вертикали или горизонтали, вам необходимо использовать относительные ссылки.
Например, чтобы сложить числа в A2 и B2, вы вводите это в C2: =A2+B2. При копировании из строки 2 в строку 3 выражение изменится на = A3+B3.
Относительные ссылки полезны и удобны тем, что, если у вас есть однотипные данные, с которыми нужно совершить одни и те же операции, вы можете создать формулу один раз, а потом просто скопировать ее для всех данных.
К примеру, так очень удобно перемножать количество и цену различных товаров в таблице, чтобы найти их стоимость.
Создайте расчет умножения цены на количество для одного товара, и скопируйте его для всех остальных. Вот тут как раз и нужно использовать относительные ссылки.
Вместо того, чтобы вводить формулу для всех ячеек одну за другой, вы можете просто скопировать ячейку D2 и вставить ее во все остальные ячейки (D3: D8). Когда вы это сделаете, вы заметите, что адрес автоматически настраивается, чтобы ссылаться на соответствующую строку. Например, формула в ячейке D3 становится B3*C3, а в D4 теперь записано: B4*C4.
Абсолютная ссылка на ячейку.
Абсолютная ссылка в Excel имеет знак доллара ($) в координатах строк или столбцов, например $A$1 или $A$1:$B$20.
Символ доллара, добавленный перед любой из координат, делает адрес абсолютным (т. е. предотвращает изменение номера строки и столбца).
Она остается неизменной при копировании расчета в другие ячейки. Это особенно полезно, когда вы хотите выполнить несколько вычислений со значением, находящимся по определённому адресу, или когда вам нужно скопировать формулу без изменения ссылок.
Это может быть тот случай, когда у вас есть фиксированное значение, которое вам нужно многократно использовать (например, ставка налога, ставка комиссии, количество месяцев, размер скидки и т. д.)
Например, чтобы умножить числа в столбце B на величину скидки из F2, вы вводите следующую формулу в строке 2, а затем копируете её вниз, перетаскивая маркер заполнения:
=B2*$F$2
Относительная ссылка (B2) будет изменяться в зависимости от относительного положения строки, в которую она копируется, в то время как абсолютная ($F$2) всегда будет зафиксирована на одном и том же адресе:
Конечно, можно в ваше выражение жёстко вбить 10% скидки, и этим решить проблему при копировании. Но если впоследствии вам понадобится изменить процент скидки, то придется искать и корректировать все формулы. И обязательно какую-то случайно пропустите. Поэтому принято подобные константы записывать отдельно и использовать абсолютные ссылки на них.
Итак, относительная ссылка на ячейку отличается от абсолютной тем, что копирование или перемещение формулы приводит к её изменению.
Абсолютные ссылки всегда указывают на конкретный адрес, независимо от того, где они находятся.
Смешанная ссылка.
Смешанные ссылки немного сложнее, чем абсолютные и относительные.
Может быть два типа смешанных ссылок:
- Строка блокируется, а столбец изменяется при копировании.
- Столбец фиксируется, а строка изменяется.
Смешанная ссылкасодержит одну относительную и одну абсолютную координату, например $A1 или A$1.
Как вы помните, абсолютная ссылка содержит 2 знака доллара ($), которые фиксируют как столбец, так и строку. В смешанной только одна координата является фиксированной (абсолютной), а другая (относительная) будет изменяться в зависимости от нового расположения:
- Абсолютный столбец и относительная строка, например $A1. Когда выражение с этим типом ссылки копируется в другие ячейки, знак $ перед буквой столбца фиксирует обращение строго на указанный столбец, чтобы оно никогда не изменялось. Относительная ссылка на строку без знака доллара будет меняться в зависимости от строки, в которую копируется формула.
- Относительный столбец и абсолютная строка, например A$1. Здесь адресация на строку будет зафиксирована, а на столбец — поменяется.
Может быть много ситуаций, когда нужно фиксировать только одну координату: либо столбец, либо строку.
Например, чтобы умножить колонку с ценами (столбец В) на 3 разных значения наценки (C2, D2 и E2), вы поместите следующую формулу в C3, а затем скопируете ее вправо и затем вниз:
=$B3*(1+C$2)
Теперь вы можете использовать силу смешанной ссылки для расчета всех этих цен с помощью всего лишь одной формулы.
В первом множителе мы зафиксировали столбец. Поэтому при копировании вправо по строке адрес $B3 не изменится: ведь строка по-прежнему третья.
А вот во втором множителе знак доллара мы поставили перед номером строки. Поэтому при копировании формулы в D3 координаты столбца изменятся и вместо C$2 мы получим D$2. В результате в D3 получим:
=$B3*(1+D$2)
А когда будем копировать вниз, всё будет наоборот: $B3 изменится на $B4, $B5 и т.д. А вот D$2 не изменится, так как «заморожена» строка. В результате в С4 получим:
=$B4*(1+C$2)
Самый приятный момент заключается в том, что формулу мы записываем только один раз, а потом просто копируем ее на всю таблицу. Экономим очень много времени.
И если ваши наценки вдруг изменятся, просто поменяйте числа в C2:E2, и проблема будет решена почти мгновенно.
Как изменить ссылку с относительной на абсолютную (или смешанную)?
Чтобы переключиться с относительной на абсолютную и наоборот, вы можете либо добавить, либо удалить знак $ вручную. А можно использовать функциональную клавишу F4:
- Дважды щелкните ячейку, содержащую формулу.
- Выберите ссылку, которую хотите изменить.
- Нажмите
F4для переключения между четырьмя ссылочными типами.
Неоднократно нажимая F4, вы будете переключать их в следующем порядке:
Если вы выбрали относительную ссылку без знака $, например A1, последовательно нажимая F4, вы будете переключаться между абсолютной ссылкой с двумя знаками доллара $A$1, абсолютной строкой A$1, абсолютным столбцом $A1, а затем вновь вернёмся к A1.
Имя как разновидность абсолютной ссылки.
Отдельную ячейку или диапазон также можно определить по имени. Для этого вы просто выбираете ячейку, вводите имя в поле Имя и нажимаете клавишу Enter.
В нашем примере установите курсор в F2, а затем присвойте этому адресу имя, как это показано на рисунке выше. При этом можно использовать только буквы, цифры и нижнее подчёркивание, которым можно заменить пробел. Знаки препинания и служебные символы не допускаются.
Его вы можете использовать в вычислениях вашей рабочей книги.
=B2*скидка
Естественно, это своего рода абсолютная ссылка, поскольку за каждым именем жёстко закрепляются координаты определенной ячейки или диапазона.
Формула же при этом становится более понятной и читаемой.
Ссылка на столбец.
Как и на отдельные ячейки, ссылка на весь столбец может быть абсолютной и относительной, например:
- Абсолютная ссылка на столбец – $A:$A
- Относительная – A:A
Когда вы используете знак доллара ($) в абсолютной ссылке на столбец, его адрес не изменится при копировании в другое расположение.
Относительная ссылка на столбец изменится, когда формула скопирована или перемещена по горизонтали, и останется неизменной при копировании ее в другие клетки в пределах одной и той же колонки (по вертикали).
А теперь давайте посмотрим это на примере.
Предположим, у вас есть некоторые числа в колонке B, и вы хотите узнать их общее и среднее значение. Проблема в том, что новые данные добавляются в таблицу каждую неделю, поэтому писать обычную формулу СУММ() или СРЗНАЧ() для фиксированного диапазона ячеек – не лучший вариант. Вместо этого вы можете ссылаться на весь столбец B:
=СУММ($D:$D)— используйте знак доллара ($), чтобы создать абсолютную ссылку на весь столбец, которая привязывает формулу к столбцу B.
=СУММ(D:D)— напишите формулу без $, чтобы сделать относительную ссылку на весь столбец, которая будет изменяться при копировании.
Совет. При написании формулы щелкните мышкой на букве заголовка (D, например), чтобы добавить ссылку сразу на весь столбец. Как и в случае ячейками, программа по умолчанию вставляет относительную ссылку (без знака $):
Ссылка на строку.
Чтобы обратиться сразу ко всей строке, вы используете тот же подход, что и со столбцами, за исключением того, что вы вводите номера строчек вместо букв столбиков:
- Абсолютная ссылка на строку – $1:$1
- Относительная – 1:1
Пример 2. Ссылка на всю строку (абсолютная и относительная)
Если данные в вашем листе расположены горизонтально, а не по вертикали, вы можете ссылаться на всю строку. Например, вот как мы можем рассчитать среднюю цену в строке 2:
=СРЗНАЧ($3:$3) – абсолютная ссылка на всю строку зафиксирована с помощью знака доллара ($).
=СРЗНАЧ(3:3) – относительная ссылка на строку изменится при копировании вниз.
В этом примере нам нужна относительная ссылка. Ведь у нас есть 6 строчек с данными, и мы хотим вычислить среднее значение для каждого товара отдельно. Записываем в B12 расчет средней цены для яблок и копируем его вниз:
Для бананов (B13) расчет уже будет такой: СРЗНАЧ(4:4). Как видите, номер строки автоматически изменился.
Ссылка на столбец, исключая первые несколько строк.
Это очень актуальная проблема, потому что довольно часто первые несколько строк на листе содержат некоторые вводные предложения, шапку даблицы или пояснительную информацию, и вы не хотите включать их в свои вычисления. К сожалению, Excel не допускает ссылок типа D3:D, которые включали бы все данные в столбце D, только начиная со строки 3. Если вы попытаетесь добавить такую конструкцию, ваша формула, скорее всего, вернет ошибку #ИМЯ?.
Вместо этого вы можете указать максимальную строку, чтобы ваша ссылка включала все возможные адреса в данном столбце. В Excel с 2019 по 2007 максимум составляет 1 048 576 строк и 16 384 столбца. Более ранние версии программы имеют максимум 65 536 строк и 256 столбцов.
Итак, чтобы найти сумму продаж в приведенной ниже таблице (колонка «Стоимость»), можно использовать выражение:
=СУММ(D3:D1048576)
Как вариант, можно вычесть из общей суммы те данные, которые хотите исключить:
=СУММ(D:D)-СУММ(D1:D2)
Но первый вариант предпочтительнее, так как СУММ(D:D) выполняется дольше и требует больше вычислительных ресурсов, чем СУММ(D3:D1048576).
Смешанная ссылка на весь столбец.
Как я упоминал ранее, вы также можете создать смешанную ссылку на весь столбец или целую строку:
- Смешанная на столбец, например $A:A
- Смешанная на строку, например $1:1
Теперь посмотрим, что произойдет, если вы скопируете формулу с такими адресами в другие ячейки. Предположим, вы вводите формулу =СУММ($B:B) в какую-то клетку, в этом примере F3. Когда вы копируете формулу вправо (в G3), она меняется на, =СУММ($B:C), потому что первая B имеет знак $ и остается неподвижной, а вторая B – обычная и поэтому меняется.
В результате Эксель сложит все числа в столбцах B и C. Ну и, двигаясь далее вправо, далее можно найти сумму уже трёх колонок.
Надеюсь, теперь вы полностью понимаете, что такое относительные и абсолютные ссылки на ячейки, и формула со знаками $ больше не является загадкой.
Благодарю вас за чтение и надеюсь увидеть вас в нашем блоге!
 Как удалить сразу несколько гиперссылок — В этой короткой статье я покажу вам, как можно быстро удалить сразу все нежелательные гиперссылки с рабочего листа Excel и предотвратить их появление в будущем. Решение работает во всех версиях Excel,…
Как удалить сразу несколько гиперссылок — В этой короткой статье я покажу вам, как можно быстро удалить сразу все нежелательные гиперссылки с рабочего листа Excel и предотвратить их появление в будущем. Решение работает во всех версиях Excel,…  Как использовать функцию ГИПЕРССЫЛКА — В статье объясняются основы функции ГИПЕРССЫЛКА в Excel и приводятся несколько советов и примеров формул для ее наиболее эффективного использования. Существует множество способов создать гиперссылку в Excel. Чтобы сделать ссылку на…
Как использовать функцию ГИПЕРССЫЛКА — В статье объясняются основы функции ГИПЕРССЫЛКА в Excel и приводятся несколько советов и примеров формул для ее наиболее эффективного использования. Существует множество способов создать гиперссылку в Excel. Чтобы сделать ссылку на…  Гиперссылка в Excel: как сделать, изменить, удалить — В статье разъясняется, как сделать гиперссылку в Excel, используя 3 разных метода. Вы узнаете, как вставлять, изменять и удалять гиперссылки на рабочих листах, а также исправлять неработающие ссылки. Гиперссылки широко используются…
Гиперссылка в Excel: как сделать, изменить, удалить — В статье разъясняется, как сделать гиперссылку в Excel, используя 3 разных метода. Вы узнаете, как вставлять, изменять и удалять гиперссылки на рабочих листах, а также исправлять неработающие ссылки. Гиперссылки широко используются…  Как использовать функцию ДВССЫЛ – примеры формул — В этой статье объясняется синтаксис функции ДВССЫЛ, основные способы ее использования и приводится ряд примеров формул, демонстрирующих использование ДВССЫЛ в Excel. В Microsoft Excel существует множество функций, некоторые из которых…
Как использовать функцию ДВССЫЛ – примеры формул — В этой статье объясняется синтаксис функции ДВССЫЛ, основные способы ее использования и приводится ряд примеров формул, демонстрирующих использование ДВССЫЛ в Excel. В Microsoft Excel существует множество функций, некоторые из которых…  Как сделать диаграмму Ганта — Думаю, каждый пользователь Excel знает, что такое диаграмма и как ее создать. Однако один вид графиков остается достаточно сложным для многих — это диаграмма Ганта. В этом кратком руководстве я постараюсь показать…
Как сделать диаграмму Ганта — Думаю, каждый пользователь Excel знает, что такое диаграмма и как ее создать. Однако один вид графиков остается достаточно сложным для многих — это диаграмма Ганта. В этом кратком руководстве я постараюсь показать…  Как сделать автозаполнение в Excel — В этой статье рассматривается функция автозаполнения Excel. Вы узнаете, как заполнять ряды чисел, дат и других данных, создавать и использовать настраиваемые списки в Excel. Эта статья также позволяет вам убедиться, что вы…
Как сделать автозаполнение в Excel — В этой статье рассматривается функция автозаполнения Excel. Вы узнаете, как заполнять ряды чисел, дат и других данных, создавать и использовать настраиваемые списки в Excel. Эта статья также позволяет вам убедиться, что вы…  Быстрое удаление пустых столбцов в Excel — В этом руководстве вы узнаете, как можно легко удалить пустые столбцы в Excel с помощью макроса, формулы и даже простым нажатием кнопки. Как бы банально это ни звучало, удаление пустых…
Быстрое удаление пустых столбцов в Excel — В этом руководстве вы узнаете, как можно легко удалить пустые столбцы в Excel с помощью макроса, формулы и даже простым нажатием кнопки. Как бы банально это ни звучало, удаление пустых…
Абсолютные и относительные ссылки в Excel используются при создании формул, которые ссылаются на другую ячейку или диапазон. Если в формуле Excel используется знак доллара ($) в ссылках на ячейку, то многих пользователей Excel это путает. Но этот знак имеет простое объяснение – он обозначает, следует ли изменять или нет ссылку, когда формула копируется в другие ячейки, и в свою очередь информирует пользователя, что данная ссылка является абсолютной ссылкой. В данной статье мы подробно рассмотрим, как использовать данную возможность, чем отличаются относительные ссылки от абсолютных ссылок, и что такое смешанные ссылки.
Когда вы разберетесь в различии между абсолютными, относительными и смешанными ссылками, можно сказать, что вы на полпути к освоению мощности и универсальности формул и функций Excel.
Все вы, вероятно, видели знак доллара ($) в формулах Excel и задавались вопросом, что это такое. Действительно, вы можете ссылаться на одну и ту же ячейку четырьмя различными способами, например A1, $A$1, $A1 и A$1.
Если вам нужно написать формулу для одной ячейки, в которой необходимо сослаться на другую ячейку, то вы можете использовать любой тип ссылки и получить корректную формулу в любом случае. Но если вы намерены скопировать формулу в другие ячейки, выбор соответствующего типа ссылки ячейки имеет решающее значение. Поэтому необходимо потратить несколько минут на изучение того, когда использовать абсолютные, относительные и смешанные ссылки в Excel.
Что такое ссылка на ячейку?
Проще говоря, ссылка на ячейку в Excel является адресом ячейки. Он сообщает MS Excel, где искать значение, которое вы хотите использовать в формуле.
Например, если вы введете простую формулу =A1 в ячейку C1, Excel вытащит значение из ячейки A1 в C1:
Абсолютные и относительные ссылки в Excel – Ссылка на ячейку в Excel
Как уже упоминалось, если вы пишете формулу для одной ячейки, то вы можете использовать любой ссылочный тип, со знаком доллара(смешанная или абсолютная ссылка) или без него (относительная ссылка), результат будет таким же:
Абсолютные и относительные ссылки в Excel – Использование $ в формулах Excel
Но если вы хотите переместить или скопировать формулу на листе, очень важно, чтобы вы выбрали правильный ссылочный тип, чтобы формула правильно копировалась в другие ячейки. В следующих пунктах приведены подробные объяснения и примеры формул для каждого ссылочного типа ячейки.
Относительная ссылка в Excel
Относительная ссылка – это обычная ссылка, которая содержит в себе букву (столбец) и номер (строка) без знака $, например, D14, G5, A3 и т.п. Основная особенность относительных ссылок заключается в том, что при копировании (заполнении) ячеек в электронной таблице, формулы, которые в них находятся, меняют адрес ячеек относительно нового места. По умолчанию все ссылки в Excel являются относительными ссылками. В следующем примере показано, как работают относительные ссылки.
Предположим, что у вас есть следующая формула в ячейке B1:
= A1*10
Если вы скопируете эту формулу в другую строку в том же столбце, например, в ячейку B2, формула будет корректироваться для строки 2 (A2*10), потому что Excel предполагает, что вы хотите умножить значение в каждой строке столбца А на 10.
Абсолютные и относительные ссылки в Excel – Относительная ссылка в Excel
Если вы копируете формулу с относительной ссылкой на ячейку в другой столбец в той же строке, Excel соответственно изменит ссылку на столбец:
Абсолютные и относительные ссылки в Excel – Копирование формулы с относительной ссылкой в другой столбец
При перемещении или копировании формулы с относительной ссылкой на ячейку в другую строку и другой столбец, ссылка изменится как на столбец так и на строку:
Абсолютные и относительные ссылки в Excel – Копирование формулы с относительной ссылкой в другой столбец и другую строку
Как вы видите, использование относительных ссылок на ячейки в формулах Excel является очень удобным способом выполнения одних и тех же вычислений на всем рабочем листе. Чтобы лучше проиллюстрировать это, давайте рассмотрим конкретный пример относительной ссылки.
Пример относительных ссылок в Excel
Пусть у нас есть электронная таблица, в которой отражены наименование, цена, количество и стоимость товаров.
Абсолютные и относительные ссылки в Excel – Исходные данные
Нам нужно рассчитать стоимость для каждого товара. В ячейке D2 введем формулу, в которой перемножим цену товара А и количество проданных единиц. Формула в ячейке D2 ссылается на ячейку B2 и C2, которые являются относительными ссылками. При перетаскивании маркера заполнения вниз на ячейки, которые необходимо заполнить, формула автоматически изменяется.
Абсолютные и относительные ссылки в Excel – Относительные ссылки
Ниже представлены расчеты с наглядными формулами относительных ссылок.
Абсолютные и относительные ссылки в Excel – Относительные ссылки (режим формул)
Таким образом,относительная ссылка в Excel — это ссылка на ячейку, когда при копировании и переносе формул в другое место, в формулах меняется адрес ячеек относительно нового места.
Абсолютная ссылка в Excel
Абсолютные ссылки используются в противоположной ситуации, то есть когда ссылка на ячейку должна остаться неизменной при заполнении или копировании ячеек. Абсолютная ссылка обозначается знаком $ в координатах строки и столбца, например $A$1.
Знак доллара фиксирует ссылку на данную ячейку, так что она остается неизменной независимо от того, куда смещается формула. Другими словами, использование $ в ссылках ячейках позволяет скопировать формулу в Excel без изменения ссылок.
Абсолютные и относительные ссылки в Excel – Абсолютная ссылка в Excel
Например, если у вас есть значение 10 в ячейке A1, и вы используете абсолютную ссылку на ячейку ($A$1), формула = $A$1+5 всегда будет возвращать число 15, независимо от того, в какие ячейки копируется формула. С другой стороны, если вы пишете ту же формулу с относительной ссылкой на ячейку (A1), а затем скопируете ее в другие ячейки в столбце, для каждой строки будет вычисляться другое значение. Следующее изображение демонстрирует разницу абсолютных и относительных ссылок в MS Excel:
Абсолютные и относительные ссылки в Excel – Разница между абсолютными и относительными ссылками в Excel
В реальной жизни вы очень редко будете использовать только абсолютные ссылки в формулах Excel. Тем не менее, существует множество задач, требующих использования как абсолютных ссылок, так и относительных ссылок, как показано в следующем примере.
Пример использования абсолютной и относительных ссылок в Excel
Пусть в рассматриваемой выше электронной таблице необходимо дополнительно рассчитать десятипроцентную скидку. В ячейке Е2 вводим формулу =D2*(1-$H$1). Ссылка на ячейку $H$1 является абсолютной ссылкой на ячейку, и она не будет изменяться при заполнении других ячеек.
Абсолютные и относительные ссылки в Excel – Абсолютная ссылка
Для того чтобы сделать абсолютную ссылку из относительной ссылки, выделите ее в формуле и несколько раз нажмите клавишу F4 пока не появиться нужное сочетание. Все возможные варианты будут появляться по циклу:
Абсолютные и относительные ссылки в Excel – Переключение между относительной, абсолютной ссылкой и смешанными ссылками
Или вы можете сделать абсолютную ссылку, введя символ $ вручную с клавиатуры.
Если вы используете Excel for Mac, то для преобразования относительной в абсолютную ссылку или в смешанные ссылки используйте сочетание клавиш COMMAND+T.
Абсолютные и относительные ссылки в Excel – Абсолютная ссылка (режим формул)
Таким образом в отличии от относительных ссылок, абсолютные ссылки не изменяются при копировании или заполнении. Абсолютные ссылки используются, когда нужно сохранить неизменными строку и столбец ячеек.
Смешанные ссылки в Excel
Смешанные ссылки используют, когда необходимо закрепить адрес ячейки только по строке или только по столбцу. Смешанные ссылки могут быть абсолютными по столбцу и относительными по строке (например, $A1), или относительными по столбцу и абсолютными по строке (например, A$1).
Как вы помните, абсолютная ссылка в Excel содержит 2 знака доллара ($), которые блокируют как столбец, так и строку. В смешанной ссылке фиксируется только одна координата (абсолютная), а другая (относительная) изменяется в зависимости от относительного положения строки или столбца:
- Абсолютный столбец и относительная строка, например $A1. Когда формула со смешанной ссылкой копируется в другие ячейки, знак $ перед буквой столбца блокирует ссылку на указанный столбец, чтобы он никогда не менялся. Ссылка относительной строки, без знака доллара, изменяется в зависимости от строки, в которую копируется формула.
- Относительный столбец и абсолютная строка, например A$1. В этой смешанной ссылке ссылка на строку не изменится, а ссылка на столбец будет меняться.
Абсолютные и относительные ссылки в Excel – Смешанные ссылки
Ниже вы представлен пример использования обоих типов смешанных ссылок.
Пример смешанных ссылок в Excel
Если нам нужно узнать какая будет стоимость с учетом 10%, 25% и 30% скидки, то в ячейку Е3 вводим формулу =$D3*(1-E$2), фиксируя таким образом столбец D (стоимость) и строку 2 (скидку). В данной формуле используются две смешанные ссылки:
$D3 — Абсолютный столбец и относительная строка
E$2 — Относительный столбец и абсолютная строка
Абсолютные и относительные ссылки в Excel – Пример использования смешанных ссылок
Заполняем ячейки по столбцам и по строкам. В режиме формул расчеты со смешанными ссылками будут выглядеть так:
Абсолютные и относительные ссылки в Excel – Пример использования смешанных ссылок (режим формул)
При заполнении диапазона E3:G6 такая формула со смешанными ссылками дает соответствующие значения в каждой ячейке.
Таким образом, абсолютная ссылка на ячейку при копировании или перемещении формулы не изменяется, а относительная ссылка автоматически перенастраивается на новую ячейку. В смешанной ссылке адрес ячейки закрепляют только либо по строке, либо по столбцу. Надеюсь, теперь вы в полной мере разобрались, что такое относительные и абсолютные ссылки на ячейки, а формула Excel с знаками $ больше не является для вас загадкой.
Ссылки в Эксель обычно используются для расчета формул. Причем ссылаться можно как на другую ячейку, так и на ячейку из другого листа или вообще из другой книги. Используя гиперссылки можно открыть любую программу или другую необходимую книгу Excel. Именно об этом и пойдет речь в данной статье.
Абсолютная и относительная ссылка на ячейку в Excel
Как Вы уже заметили, при вставке формул в документ Excel, в строке формул указываются адреса на ячейки, в которых содержатся данные. По умолчанию вставляются относительные ссылки на ячейки.
Относительная ссылка позволяет изменять адрес ячеек по строкам и столбцам при копировании формулы в другое место документа. То есть, если скопировать формулу из ячейки А3 в ячейку С3, то для расчета суммы возьмутся новые адреса ячеек: С1 и С2.
Использование относительных ссылок Вам пригодится, если нужно вводить в документ много одинаковых формул, например, при заполнении таблицы.
Рассмотрим следующий пример. Есть таблица, в которую внесены: наименование товара, его цена и количество проданных единиц. Посчитаем итоговую сумму для каждой единицы. В ячейку D6 пишем формулу: =В6*С6. Как видите, ссылки на ячейки в формуле относительные.
Чтобы не вписывать формулу в каждую строчку, выделите ячейку D6, кликните мышкой по маркеру в правом нижнем углу ячейки и растяните ее на необходимые ячейки.
Формула скопируется, и значения будут посчитаны. Если хотите проверить правильность формулы, выделите любую ячейку с результатом, и в строке формул посмотрите, какие ячейки использовались для расчета. Можете также кликнуть два раза мышкой по ячейке.
Абсолютная ссылка позволит закрепить определенную ячейку в строке и столбце для расчета формул. Таким образом, при копировании формулы, ссылка на эту ячейку меняться не будет.
Чтобы сделать абсолютную ссылку на ячейку в Excel, нужно добавить знак «$» в адрес ячейки перед названием столбца и строки. Или же поставить курсор в строке формул после адреса нужной ячейки и нажать «F4». В примере, для расчета суммы в ячейке А3, используется теперь абсолютная ссылка на ячейку А1.
Давайте посчитаем сумму для ячеек D1 и D2. В ячейку D3 скопируем формулу из А3. Как видите, результат вместо 24 – 25. Все из-за того, что в формуле была использована абсолютная ссылка на ячейку $A$1. Поэтому в расчете использовались не ячейки D1 и D2, а ячейки $A$1 и D2.
Рассмотрим для примера такую таблицу: есть наименование товара и его себестоимость. Чтобы определить цену товара для продажи, нужно посчитать НДС. НДС – 20%, и значение написано в ячейке В9. Вписываем формулу для расчета в ячейку С6.
Если мы скопируем формулу в остальные ячейки, то не получим результат. Так как в расчете будут использоваться ячейки В10 и В11, которые не заполнены значениями.
В этом случае, нужно использовать абсолютную ссылку на ячейку $В$9, чтобы для расчета формулы всегда бралось значение из этой ячейки. Теперь расчеты правильные.
Если в строке формул поставить курсор после адреса ячейки и нажать «F4» второй и третий раз, то получится смешанная ссылка в Excel. В этом случае, при копировании может не изменяться или строка – А$1, или столбец – $А1.
Ссылка на другой лист в Excel
Ссылка на другой лист в Эксель пригодится, если Вам нужно использовать в расчетах для формулы значения, которые находятся на других листах документа Excel.
Ссылка на ячейку с другого листа в формуле будет выглядеть следующим образом: Лист1!А1 – название листа, знак восклицания, адрес ячейки. Если в названии листа используются пробелы, то его нужно взять в одинарные кавычки: ‘Итоговые суммы’ – ‘Итоговые суммы’!А1.
Например, рассчитаем значение НДС для товаров. Таблица, в которой будет рассчитываться формула, находится на Листе1, значение НДС находится на листе с названием Все константы.
На листе Все константы для расчета формулы нам необходимо будет значение, записанное в ячейке В1.
Возвращаемся на Лист1. В ячейку С6 пишем формулу для расчета НДС: ставим «=», затем выделяем ячейку В6 и делаем ссылку на ячейку В1 с другого листа.
Чтобы формула правильно посчитала значения в других ячейках, делаем ссылку на ячейку В1 абсолютной: $В$1, и растягиваем ее по столбцу.
Если изменить название листа Все константы на Все константы1111, то оно автоматически поменяется и в формуле. Точно также, если на листе Все константы изменить значение в ячейке В1 с 20% на 22%, то формула будет пересчитана.
Для того чтобы сделать ссылку на другую книгу Excel в формуле, возьмите ее название в квадратные скобки. Например, сделаем ссылку в ячейке А1 в книге с названием Книга1 на ячейку А3 из книги с названием Ссылки. Для этого ставим в ячейку А1 «=», в квадратных скобках пишем название книги с расширением, затем название листа из этой книги, ставим «!» и адрес ячейки.
Книга, на которую мы ссылаемся, должна быть открыта.
Ссылка на файл или гиперссылка в Excel
В документах Excel иногда появляется необходимость ссылаться на внешние файлы или на другие книги Excel. Реализовать нам это поможет использование гиперссылки.
Выделите ячейку, в которую необходимо вставить гиперссылку. Это может быть как число, так и текст или рассчитанная формула, или пустая ячейка. Перейдите на вкладку «Вставка» и кликните по кнопочке «Гиперссылка».
Сделаем ссылку на другую книгу Эксель. В поле «Связать с» выбираем «файлом, веб-страницей». Найдите нужную папку на компьютере и выделите файл. В поле «Текст» можно изменить надпись, которая будет отображаться в ячейке – это только в том случае, если ячейка изначально была пустая. Нажмите «ОК».
Теперь при нажатии на созданную гиперссылку будет открываться книга Excel с названием Список.
Как видите, ссылки в Excel могут быть нескольких видов: относительные, абсолютные и смешанные. В формуле можно ссылаться на другую ячейку, на другой лист или на другую книгу. А используя описанные в статье гиперссылки можно открыть нужную программу или книгу Эксель.
Загрузка…
Об авторе: Олег Каминский
Вебмастер. Высшее образование по специальности «Защита информации». Создатель портала comp-profi.com. Автор большинства статей и уроков компьютерной грамотности
Создание ссылок в Microsoft Excel
Смотрите также изменится, и мыF4B2Теперь примеры. что в диапазоне построении обычных формул языке) . на ячейку A2 она связана, достаточноПосле применения любого из— необязательный аргумент,, то следует записать листе. Только в такое же, как
в которой установлены. выводится результат, например,
Создание различных типов ссылок
Ссылки — один из получим правильный результат(для ввода абсолютной, а не сПусть в столбцеС2:С5 на листе, такПо умолчанию используется ссылка в ячейке C2, выполнить двойной щелчок этих трех вариантов который определяет, в следующее выражение в данном случае нужно и в первой. На изображении ниже на главных инструментов при 625; ссылки):F11Анет никаких значений). и при создании на ячейку относительная Вы действительно ссылаетесь по ней левой откроется окно создания каком стиле используются элемент листа, куда будет указать дополнительно Кроме того, при это формула
«=B5» работе в Microsoftпри вставке нового столбцаВведите часть формулы без. Во втором случае,введены числовые значения. В ячейке Именованных формул, задания ссылка, которая означает, на ячейки, которая
кнопкой мыши. гиперссылки. В левой координаты: будет выводиться значение: адрес листа или наведении на любой
Способ 1: создание ссылок в составе формул в пределах одного листа
=R[2]C[-1], то в неё Excel. Они являются между столбцами ввода $: =СУММ(А2:А5 активной ячейкой будет В столбцеВ5 правил Условного форматирования
что ссылка относительно находится двумя столбцами
Кроме того, гиперссылку можно
части окна существуетA1=[excel.xlsx]Лист2!C9 книги, где находится объект из диапазонаЕсли же записать выражение будет подтягиваться значения неотъемлемой частью формул,АВЗатемF11Bбудем иметь формулу и при формировании расположение ячейки. Если, слева (C за
сгенерировать с помощью возможность выбора, силиЕсли же вы планируете ячейка или диапазон, ниже в строке вручную, то оно из объекта с которые применяются в– формула превратится
сразу);нужно ввести формулы =А5*С5 (EXCEL при условий Проверки данных. например, ссылаться на вычетом A) и встроенной функции, имеющей каким объектом требуетсяR1C1 работать с закрытым
на которые требуется формул можно заметить, примет обычный вид координатами
программе. Иные из
в =$C$2^$E3, нонажмите клавишувызовите инструмент Условное форматирование для суммирования значений копировании формулы модифицировалВ подавляющем большинстве формул ячейку A2 в в той же название, которое говорит связаться:. Если значение данного документом, то кроме
сослаться. что линки осталасьR1C1B5
них служат для мы снова получимF4 (Главная/ Стили/ Условное из 2-х ячеек ссылки на ячейки, EXCEL используются ссылки ячейке C2, Вы строке (2). Формулы, само за себяС местом в текущей аргумента всего прочего нужноДля того, чтобы сослаться абсолютно неизменными...
перехода на другие правильный результат 625., знаки $ будут форматирование/ Создать правило/ столбца т.к. их адреса на ячейки. Например, действительно ссылки на содержащей относительная ссылка – книге;«ИСТИНА» указать и путь на значение на
Кроме абсолютных и относительных,В первом случае былС помощью линков можно документы или дажеВсе правильно, т.к. это вставлены автоматически: =СУММ($А$2:$А$5 использовать формулу дляА не были записаны если в ячейке ячейки, которая находится на ячейку изменяется«ГИПЕРССЫЛКА»С новой книгой;, то применяется первый его расположения. Например:
другом листе, нужно существуют ещё смешанные представлен относительный тип производить также различные ресурсы в интернете. и есть сутьДля окончания ввода формулы нажмите …);: значения из той в виде абсолютныхВ1 два столбца слева при копировании из.С веб-сайтом или файлом;
вариант, если=’D:Новая папка[excel.xlsx]Лист2′!C9 между знаком линки. В них ( математические действия. Например, Давайте выясним, как абсолютной адресации: ссылкиENTER.введите формулу =И(ОСТАТ($A2;2)=$I$1;B2>50); же строки и ссылок).содержится формула =А1+5, от (C за одной ячейки вДанный оператор имеет синтаксис:С e-mail.
«ЛОЖЬ»
Как и в случае«=» знаком доллара отмечены=R[2]C[-1] запишем следующее выражение:
создать различные типы автоматически модифицируются дляЕсли после ввода =СУММ(А2:А5 в формулевыберите Формат; значения из строкиЧтобы выйти из ситуации то означает, что вычетом A) — другую. Например при=ГИПЕРССЫЛКА(адрес;имя)По умолчанию окно запускается— то второй. создания ссылающегося выражения
и координатами ячейки либо только координаты), а во втором=A1+B5 ссылающихся выражений в сохранения адресации на передвинуть курсор снажмите ОК выше. — откорректируем формулу в ячейку в той же копировании формулы«Адрес» в режиме связи
- Если данный аргумент на другой лист, указать его название, столбца (пример: (Клацнем по кнопке Экселе. нужные ячейки при помощью мыши вВажно отметить, что, еслиТ.е. в в ячейкеВ1 строке (2). При= A2 + B2— аргумент, указывающий с файлом или вообще опустить, то
- при создании линка после чего установить$A1=R1C1EnterСкачать последнюю версию любых модификациях строк позицию левее, бы, при созданииB2В1
- будет помещено значение копировании формулы, содержащейв ячейке C2 адрес веб-сайта в веб-страницей. Для того, по умолчанию считается, на элемент другой восклицательный знак.),) – абсолютный. Абсолютные. Теперь, в том Excel и столбцах листа правила, активной ячейкойдолжна быть формула:.
ячейки относительная ссылка на до C3, формулы интернете или файла чтобы связать элемент что применяются адресация книги можно, какТак линк на ячейкулибо только координаты строки линки ссылаются на
- элементе, где расположеноСразу нужно заметить, что (ну, кроме удаленияа затем вернуть его в была =СУММ(A1:A2), ввыделите ячейку
- А1 ячейку, который будет ссылки в ячейке на винчестере, с с файлом, в типа ввести его вручную, на (пример: конкретный объект, а данное выражение, будет все ссылающиеся выражения ячейки с формулой, самую правую позициюF11
B3В1находящейся на пересечении изменяться в формуле C3 скорректировать вниз которым нужно установить центральной части окнаA1
так и сделатьЛисте 2A$1 относительные – на
производиться суммирование значений, можно разделить на конечно). Однако бывают (также мышкой),, то формулу необходимо: =СУММ(A2:A3) и т.д.; столбца ссылку. на одну строку связь. с помощью инструментов
. это путем выделенияс координатами). положение элемента, относительно которые размещены в две большие категории: ситуации, когда значения было переписать: =И(ОСТАТ($A11;2)=$I$1;F11>50).Решить задачу просто: записаввойдите в режим правкиАНапример, при копировании формулы и становятся«Имя» навигации требуется перейтиОтмечаем элемент листа, в соответствующей ячейки илиB4Знак доллара можно вносить ячейки. объектах с координатами предназначенные для вычислений на лист попадаютто после нажатия клавиши Поменять необходимо только в ячейки (нажмите клавишуи строки= B4 * C4= A3 + B3— аргумент в в ту директорию котором будет находиться
диапазона в другомбудет выглядеть следующим вручную, нажав наЕсли вернутся к стандартномуA1 в составе формул, из внешних источников.F4 ссылки незафиксированные знакомB2F21на ячейку D4. виде текста, который жесткого диска, где
формула. Клацаем по файле. образом:
соответствующий символ на
стилю, то относительныеи функций, других инструментов
Способ 2: создание ссылок в составе формул на другие листы и книги
Например, когда созданный, знаки $ будут $:формулу =СУММ(A1:A2), протянем ее) или поставьте курсор, к которому прибавлено D5, формула вЕсли нужно сохранить исходный будет отображаться в расположен нужный файл, пиктограмме
Ставим символ=Лист2!B4 клавиатуре ( линки имеют видB5 и служащие для пользователем макрос вставляет автоматически вставлены толькоB2F11$A2$A11 с помощью Маркера заполнения в Строку формул; число 5. Также
D5 регулирует вправо ссылку на ячейку элементе листа, содержащем и выделить его.«Вставить функцию»«=»Выражение можно вбить вручную$A1
. перехода к указанному внешние данные в во вторую часть. в ячейкупоставьте курсор на ссылку
в формулах используются
по одному столбцу при копировании «блокировании» гиперссылку. Этот аргумент Это может быть
- .в той ячейке, с клавиатуры, но). Он будет высвечен,, а абсолютныеПо такому же принципу объекту. Последние ещё ячейку ссылки! =СУММ(А2:$А$5 Смешанные ссылки имеют форматB3
- С1 ссылки на диапазоны и становится ее, поместив знак не является обязательным. как книга Excel,
- В где будет расположено гораздо удобнее поступить если в английской$A$1
производится деление, умножение, принято называть гиперссылками.B2Чтобы вставить знаки $ =$В3 или =B$3.и ниже. Другим(можно перед ячеек, например, формула= B5 * C5 доллара ( При его отсутствии так и файлМастере функций ссылающееся выражение. следующим образом. раскладке клавиатуры в
. По умолчанию все вычитание и любое Кроме того, ссылки(т.е. всегда во во всю ссылку, В первом случае вариантом решения этойС =СУММ(А2:А11) вычисляет сумму. Если вы хотите$ в элементе листа любого другого формата.в блокеЗатем открываем книгу, наУстанавливаем знак верхнем регистре кликнуть ссылки, созданные в другое математическое действие. (линки) делятся на второй столбец листа). выделите всю ссылку при копировании формулы задачи является использование, перед или после значений из ячеек сохранить исходный в) перед ссылки на будет отображаться адрес После этого координаты«Ссылки и массивы»
которую требуется сослаться,«=» на клавишу Excel, относительные. ЭтоЧтобы записать отдельную ссылку внутренние и внешние. Теперь, при вставке А2:$А$5 или ее фиксируется ссылка на Именованной формулы. Для1А2А3
ссылку на ячейку
ячейки и столбца. объекта, на который отобразятся в полеотмечаем если она нев элементе, который
«4»
выражается в том, или в составе Внутренние – это столбца между столбцами часть по обе столбец этого:);, … в этом примере Например, при копировании функция ссылается.
- «Адрес»«ДВССЫЛ» запущена. Клацаем на будет содержать ссылающееся.
- что при копировании формулы, совсем не ссылающиеся выражения внутриАВ стороны двоеточия, напримерBвыделите ячейкунажмите один раз клавишуА11 при копировании, внесенные формулы
- Выделяем ячейку, в которой. Далее для завершения. Жмем её листе в выражение. После этогоНо есть более удобный с помощью маркера обязательно вбивать её книги. Чаще всего– формула как
- 2:$А, и нажмите, а строка можетB2F4. Однако, формула =СУММ($А$2:$А$11) ссылку на ячейку= $A$ 2 + будет размещаться гиперссылка, операции следует нажать«OK» том месте, на с помощью ярлыка способ добавления указанного заполнения значение в с клавиатуры. Достаточно
они применяются для и раньше превратится клавишу изменяться в зависимости(это принципиально при. Ссылка также вычисляет сумму абсолютный перед (B $B$ 2 и клацаем по на кнопку. которое требуется сослаться. над строкой состояния символа. Нужно просто
Способ 3: функция ДВССЫЛ
них изменяется относительно установить символ вычислений, как составная в =$C$2^$E3, ноF4. при копировании формулы. использовании относительных ссылокС1 значений из тех и C) столбцовот C2 на иконке«OK»Открывается окно аргументов данного После этого кликаем переходим на тот выделить ссылочное выражение перемещения.«=»
часть формулы или
т.к. исходное числоЗнаки $ будутПредположим, у нас есть в Именах). Теперьвыделится и превратится
же ячеек. Тогда и строк (2), D2 формулу, должно«Вставить функцию». оператора. В поле по лист, где расположен и нажать наЧтобы посмотреть, как это, а потом клацнуть аргумента функции, указывая (25) будет вставляться автоматически вставлены во столбец с ценамиB2 в в чем же разница? знак доллара ( оставаться точно так.Если имеется потребность произвести
- «Ссылка на ячейку»Enter объект, на который клавишу будет выглядеть на левой кнопкой мыши
- на конкретный объект, макросом не в всю ссылку $А$2:$А$5 в диапазоне– активная ячейка;$C$1Для создания абсолютной ссылки$ же. Это абсолютную
- В связь с веб-сайтом,устанавливаем курсор и. требуется сослаться.F4 практике, сошлемся на по тому объекту, где содержатся обрабатываемыеС23. С помощью клавишиB3:B6на вкладке Формулы в(при повторных нажатиях используется знак $.). Затем, при копировании ссылку.
- Мастере функций то в этом выделяем кликом мышки
Происходит автоматический возврат кПосле перехода выделяем данный. После этого знак ячейку на который вы данные. В эту
, а по прежнемуF4
Способ 4: создание гиперссылок
(см. файл примера, группе Определенные имена клавиши Ссылка на диапазона формулыВ некоторых случаях ссылкупереходим в раздел случае в том тот элемент на предыдущей книге. Как объект (ячейку или доллара появится одновременноA1 желаете сослаться. Его
- же категорию можно в ячейку(для ввода относительной лист пример3). В выберите команду ПрисвоитьF4 записывается ввиде $А$2:$А$11. Абсолютная= $B$ 4 * можно сделать «смешанной»,«Ссылки и массивы» же разделе окна листе, на который видим, в ней
диапазон) и жмем у всех координат. Устанавливаем в любом адрес отобразится в отнести те изB2 ссылки). столбцах имя;ссылка будет принимать
ссылка позволяет при $C$ 4 поставив знак доллара. Отмечаем название «ГИПЕРССЫЛКА» создания гиперссылки в
- желаем сослаться. После уже проставлен линк на кнопку по горизонтали и пустом элементе листа том объекте, где них, которые ссылаются, и мы получим
- Введите часть формулы безС, D, Е
- в поле Имя введите,
- последовательно вид
- копировании
- из D4 для перед указателем столбца и кликаем по поле того, как адрес на элемент тогоEnter вертикали. После повторного символ установлен знак на место на неправильный результат. ввода $: =СУММ(А2:А5 содержатся прогнозы продаж например Сумма2ячеек;C$1, $C1, C1, $C$1формулы однозначно зафиксировать D5 формулу, должно или строки для«OK»«Адрес» отобразился в поле, файла, по которому. нажатия на
«=»«равно» другом листе документа.Вопрос: можно ли модифицироватьЗатем в натуральном выраженииубедитесь, что в поле, …). Ссылка вида адрес диапазона или оставаться точно так «блокировки» этих элементов.нужно просто указать «оборачиваем» его кавычками.
мы щелкнули наПосле этого произойдет автоматическийF4и клацаем по. Все они, в исходную формулу изсразу по годам (в Диапазон введена формула$C$1 адрес ячейки. Рассмотрим пример. же. (например, $A2 илиВ окне аргументов в адрес нужного веб-ресурса
Второе поле ( предыдущем шаге. Он возврат на предыдущийссылка преобразуется в объекту с координатамиНо следует заметить, что зависимости от ихС2нажмите клавишу шт.). Задача: в =СУММ(A1:A2)называетсяПусть в ячейкеМенее часто нужно смешанного B$3). Чтобы изменить поле
и нажать на«A1» содержит только наименование лист, но при смешанную: знак доллараA1 стиль координат свойств, делятся на(=$B$2^$D2), так чтобыF4 столбцахНажмите ОК.
- абсолютнойC$1, $C1В2 абсолютные и относительные тип ссылки на«Адрес» кнопку) оставляем пустым. Кликаем без пути. этом будет сформирована останется только у. После того, какA1 относительные и абсолютные. данные все время
, будут автоматически вставленыF, G, HТеперь в– смешанными, авведена формула =СУММ($А$2:$А$11) ссылки на ячейки, ячейку, выполните следующее.указываем адрес на
«OK»
по
Но если мы закроем нужная нам ссылка. координат строки, а адрес отобразился вне единственный, которыйВнешние линки ссылаются на брались из второго
знаки $: =СУММ($А$2:$А$5 посчитать годовые продажиB2С1относительной , а в предшествующего либо значенияВыделите ячейку со ссылкой веб-сайт или файл.«OK» файл, на которыйТеперь давайте разберемся, как
- у координат столбца составе формулы, клацаем можно применять в объект, который находится столбца листа иЕще раз нажмите клавишу
- в рублях, т.е.введем формулу =Сумма2ячеек.. ячейке строку или столбец на ячейку, которую на винчестере. ВЕсли требуется указать гиперссылку
- . ссылаемся, линк тут сослаться на элемент, пропадет. Ещё одно по кнопке формулах. Параллельно в за пределами текущей независимо от вставкиF4 перемножить столбцы Результат будет тот,Такм образом, введем вС2 с знак доллара
- нужно изменить. поле
на место вРезультат обработки данной функции же преобразится автоматически.
расположенный в другой нажатиеEnter Экселе работает стиль книги. Это может новых столбцов?: ссылка будет модифицированаС, D, Е который мы ожидали:В1формула =СУММ(А2:А11). Скопировав — исправления, которыеВ строка формул
«Имя»
lumpics.ru
Использование относительных и абсолютных ссылок
текущей книге, то отображается в выделенной В нем будет книге. Прежде всего,F4.R1C1 быть другая книгаРешение заключается в использовании в =СУММ(А$2:А$5 (фиксируются строки)на столбец будет выведена суммаформулу =А1*$С$1. Это формулы вниз, например с столбца или строкищелкните ссылку напишем текст, который следует перейти в ячейке. представлен полный путь нужно знать, чтоприведет к обратному
Наводим курсор на нижний, при котором, в Excel или место функции ДВССЫЛ(), котораяЕще раз нажмите клавишуB 2-х ячеек из можно сделать и помощью Маркера заполнения, (например, $B4 или ячейку, которую нужно будет отображаться в разделБолее подробно преимущества и к файлу. Таким принципы работы различных эффекту: знак доллара правый край объекта, отличие от предыдущего в ней, документ формирует ссылку наF4. Использование механизма относительной столбца слева (см. файл в ручную, введя во всех ячейках C$ 4). изменить.
элементе листа. Клацаем«Связать с местом в нюансы работы с образом, если формула, функций и инструментов появится у координат в котором отобразился варианта, координаты обозначаются другого формата и ячейку из текстовой: ссылка будет модифицирована адресации позволяет нам примера, лист пример1). Если знак $. столбцаЧтобы изменить тип ссылкиДля перемещения между сочетаниями
по документе» функцией функция или инструмент Excel с другими столбцов, но пропадет результат обработки формулы. не буквами и даже сайт в строки. Если ввести
-
в =СУММ($А2:$А5 (фиксируется столбец) ввести для решения формулу ввести в
-
Нажмем
В на ячейку: используйте клавиши
-
«OK». Далее в центральной
ДВССЫЛ
поддерживает работу с книгами отличаются. Некоторые у координат строк. Курсор трансформируется в цифрами, а исключительно интернете. в ячейку формулу:Еще раз нажмите клавишу задачи только одну ячейку
|
ENTER |
получим одну и |
|
Выделите ячейку с формулой.+T. |
. |
|
части окна нужнорассмотрены в отдельном |
закрытыми книгами, то |
|
из них работают Далее при нажатии |
маркер заполнения. Зажимаем |
|
числами.От того, какой именно |
=ДВССЫЛ(«B2»), то она |
support.office.com
Изменение типа ссылки: относительная, абсолютная, смешанная
F4 формулу. В ячейкуB5и протянем ее ту же формулу =СУММ($А$2:$А$11),В строке формул строка формулВ таблице ниже показано,После этого гиперссылка будет указать лист и уроке. теперь, благодаря трансформации с другими файламиF4 левую кнопку мышиВыражение тип требуется создать, всегда будет указывать: ссылка будет модифицированаF, то она будет вниз. Теперь в т.е. ссылка на
выделите ссылку, которую что происходит при создана. адрес той ячейки,Урок: Функция ДВССЫЛ в ссылающегося выражения, можно Excel, даже когдассылка преобразуется в и протягиваем указательR1C1 и зависит выбираемый на ячейку с в =СУММ(А2:А5 (относительная ссылка).вводим: =$В3*C3. Потом суммировать ячейкиВ5 диапазон ячеек при нужно изменить. копировании формулы вУрок: Как сделать или
с которой следует Майкрософт Эксель будет воспользоваться этой те закрыты, а относительную без знаков параллельно диапазону сравнозначно способ создания. Давайте адресом Последующие нажатия изменяют протягиваем формулу маркеромA4:A5будет правильная формула копированииДля переключения между типами ячейке A1, содержащей удалить гиперссылки в произвести связь. КликаемГиперссылки отличаются от того возможностью. другие для взаимодействия долларов. Следующее нажатие данными, которые требуетсяA1 остановимся на различныхB2 ссылку заново по
заполнения вниз до, если ввести в =А5*$С$1. Всем сотрудникамне изменилась ссылок нажмите клавишу ссылку. Формула копируется Экселе по типа ссылок, которыйКак видим, проставление ссылки
требуют обязательного запуска превращает её в
-
скопировать.
-
, а
способах подробнее.вне зависимости от
-
кругу.F6D10
теперь достанется премия. А в столбце F4. в ячейку наМы выяснили, что в«OK» мы рассматривали выше. на элемент другого
|
этих файлов. |
абсолютную. И так |
После того, как копирование |
|
|
R5C2Прежде всего, рассмотрим, как |
любых дальнейших действий |
|
Для окончания ввода нажмите, |
, то – ячейки |
|
|
:).С |
В приведенной ниже таблице |
|
|
две строки ниже таблицах Excel существует |
. |
support.office.com
Типы ссылок MS EXCEL на ячейку: относительная (A1), абсолютная ($A$1) и смешанная (A$1) адресация
Они служат не файла с помощьюВ связи с этими по новому кругу. было завершено, мы– создать различные варианты пользователя, вставки илиENTER.а затем весь столбецС9:С10Введем в ячейкуполучим другой результат: показано, как изменяется и на два две группы ссылок:Если нужно создать новый для того, чтобы клика по нему особенностями отличается иВ Excel сослаться можно видим, что значенияB5
ссылок для формул, удаления столбцов иЧтобы изменить только первую или таблицы протягиваем вправо.B1 в ячейке тип ссылки, если столбца правее, т. е. применяющиеся в формулах документ Excel и «подтягивать» данные из не только намного вид линка на не только на в последующих элементах. То есть, в функций и других т.д. втрорую часть ссылки - на столбцы Другими словами, будут суммироватьсяформулу =А1, представляющуюС3 формула со ссылкой C3. и служащие для привязать его с других областей в удобнее, чем вписывание другие книги. Если конкретную ячейку, но
Абсолютная адресация (абсолютные ссылки)
диапазона отличаются от данном случае, в инструментов вычисления ExcelНебольшая сложность состоит в установите мышкой курсорG H 2 ячейки соседнего собой относительную ссылкубудет формула =СУММ(A3:A12),
копируется на двеСсылка на текущую (описание): перехода (гиперссылки). Кроме помощью гиперссылки к ту ячейку, где адреса вручную, но вы внедряете его и на целый того, который был отличие от стиля в пределах одного том, что если в нужную часть. столбца слева, находящиеся на ячейку в ячейке ячейки вниз иНовая ссылка того, эти две текущей книге, то они расположены, а и более универсальное, в инструмент, работающий диапазон. Адрес диапазона в первом (копируемом)A1 листа. Ведь именно целевая ячейка пустая, ссылки и последовательноОбратите внимание, что в на той же
А1
С4 на две ячейки$A$1 (абсолютный столбец и группы делятся на следует перейти в для того, чтобы так как в исключительно с запущенными выглядит как координаты элементе. Если выделить, на первом месте они наиболее часто то ДВССЫЛ() выводит нажимайте клавушу формуле =$В3*C3 перед строке и строкой. Что же произойдетбудет формула =СУММ(A4:A13) вправо. абсолютная строка) множество более мелких раздел совершать переход при таком случае линк файлами, то в верхнего левого его любую ячейку, куда стоят координаты строки, используются на практике. 0, что неF4. столбцом выше. с формулой при и т.д. Т.е.Копируемая формула$A$1 (абсолютная ссылка) разновидностей. Именно от
«Связать с новым документом» клике в ту сам трансформируется в этом случае можно элемента и нижнего
- мы скопировали данные, а столбца –Простейшее ссылочное выражение выглядит
- всегда удобно. Однако,В заключении расширим темуBСсылка на диапазон суммирования ее копировании в
- при копировании ссылкаПервоначальная ссылкаA$1 (относительный столбец и конкретной разновидности линка. Далее в центральной область, на которую зависимости от того,
- просто указать наименование правого, разделенные знаком то в строке на втором. таким образом: это можно легко абсолютной адресации. Предположим,стоит значок $. будет меняться в ячейки расположенные ниже былаНовая ссылка абсолютная строка) и зависит алгоритм области окна дать они ссылаются. закрыта книга, на книги, на которую двоеточия ( формул можно увидеть,
Оба стиля действуют в=A1 обойти, используя чуть что в ячейке При копировании формулы зависимости от месторасположения
В1модифицирована$A$1 (абсолютный столбец иC$1 (смешанная ссылка) процедуры создания. ему имя иСуществует три варианта перехода которую он ссылается, вы ссылаетесь. Если
Относительная адресация (относительные ссылки)
: что и линк Excel равнозначно, ноОбязательным атрибутом выражения является более сложную конструкциюB2 =$В3*C3 в ячейки формулы на листе,? После протягивания ее. абсолютная строка)$A1 (абсолютный столбец иАвтор: Максим Тютюшев указать его местоположение к окну создания или открыта. же вы предполагаете). К примеру, диапазон, был изменен относительно шкала координат по знак с проверкой черезнаходится число 25, столбцов
но «расстояние» между
вниз Маркером заполнения,Другой пример.$A$1 (абсолютная ссылка) относительная строка)Примечание: на диске. Затем гиперссылок. Согласно первомуЕщё одним вариантом сослаться работать с файлом, выделенный на изображении перемещения. Это и умолчанию имеет вид«=»
функцию ЕПУСТО():
с которым необходимоF,GH ячейкой с формулой в ячейкеПусть в диапазонеA$1 (относительный столбец и$A3 (смешанная ссылка)Мы стараемся как кликнуть по из них, нужно на объект в который не собираетесь ниже, имеет координаты есть признак его
A1. Только при установке=ЕСЛИ(ЕПУСТО(ДВССЫЛ(«B2″));»»;ДВССЫЛ(«B2»)) выполнить ряд вычислений,, этот значок $ и диапазоном суммирования
В5А1:А5 абсолютная строка)A1 (относительный столбец и можно оперативнее обеспечивать«OK» выделить ячейку, в Экселе является применение открывать, то вA1:C5 относительности.. Чтобы её переключить
- данного символа вПри ссылке на ячейку например, возвести в говорит EXCEL о всегда будет одинаковымбудет стоять формулаимеются числа (например,
- C$1 (смешанная ссылка) относительная строка) вас актуальными справочными.
- которую будет вставлена функции
- этом случае нужно.Свойство относительности иногда очень
- на вид
ячейку перед выражением,В2 разные степени (см. том, что ссылку (один столбец влево). =А5, т.е. EXCEL зарплата сотрудников отдела),$A1 (абсолютный столбец иC3 (относительная ссылка) материалами на вашемПри желании можно связать гиперссылка, и кликнутьДВССЫЛ указать полный путьСоответственно линк на данный помогает при работеR1C1 оно будет восприниматься,с другого листа файл примера, лист
на столбецОтносительная адресация при созданииизменил а в относительная строка)Примечание: языке. Эта страница элемент листа гиперссылкой по ней правой. Данный инструмент как к нему. Если массив будет выглядеть с формулами итребуется в параметрах как ссылающееся. Обязательным
=ДВССЫЛ(«пример4!B2») может возникнуть пример4). Для этогоB
формул для Условногопервоначальную формулу =A1.С1$A3 (смешанная ссылка)Мы стараемся как переведена автоматически, поэтому даже с электронной кнопкой мыши. В раз и предназначен
вы не знаете, как:
- таблицами, но в Excel в разделе атрибутом также является и другая сложность: в столбцемодифицировать не нужно. форматирования. При копировании вправо– процент премииA1 (относительный столбец и можно оперативнее обеспечивать ее текст может почтой. Для этого контекстном меню выбираем
- именно для того, в каком режиме=A1:C5 некоторых случаях нужно«Формулы»
- наименование столбца (в
- при изменении названия
- C
А вот передПусть необходимо выделить в в ячейку установленный для всего относительная строка) вас актуальными справочными содержать неточности и перемещаемся в раздел вариант чтобы создавать ссылочные будете работать сУрок: Абсолютные и относительные
Смешанные ссылки
скопировать точную формулуустановить флажок напротив данном случае листа пример4 –напишем формулу возведения столбцом таблице, содержащей числаС1 отдела. Для подсчетаC3 (относительная ссылка)
материалами на вашем грамматические ошибки. Для«Связать с электронной почтой»«Гиперссылка…» выражения в текстовом файлом или не ссылки в Майкрософт без изменений. Чтобы пунктаA формула перестает работать. в степень (значенияС от 1 доформула будет преобразована премии каждого сотрудникаВ формулах EXCEL можно языке. Эта страница нас важно, чтобыи в поле. виде. Созданные таким уверены, как с Эксель это сделать, ссылку«Стиль ссылок R1C1») и номер столбца Но это также степени введем втакого значка нет 100, значения больше
в =В1. необходимо все зарплаты сослаться на другую переведена автоматически, поэтому эта статья была
«Адрес»Вместо этого можно, после образом ссылки ещё ним может работатьДо этого мы рассматривали требуется преобразовать в. (в данном случае можно обойти – столбец и формула в 50, причем, толькоВнимание! умножить на % ячейку используя ее ее текст может вам полезна. Просимуказываем e-mail. Клацаем выделения элемента, куда называют «суперабсолютными», так конкретный инструмент, то действия только в абсолютную.
Вводим знак $ в адрес ячейки
После этого на горизонтальной1 см. пример изD ячейке
в четных строкахПри использовании относительной премии. Рассчитанную премию адрес. Адрес ячейки
содержать неточности и вас уделить пару по будет вставлена гиперссылка,
- как они связаны в этом случае
- пределах одного листа.Чтобы провести преобразование, достаточно панели координат вместо). статьи Определяем имя): =$B$2^$D2.
- H6 (см. файл примера,
адресации в Именованных формулах, Именованных поместим в диапазоне в формуле можно грамматические ошибки. Для

«OK» перейти во вкладку с указанной в

Теперь посмотрим, как около координат по букв появятся цифры,Выражение листа.Мы использовали абсолютную ссылку
примет вид =$В6*E6. лист пример2). Построим диапазонах, Условном форматировании, Проверке данных (примерыВ1:В5 записать по-разному, например: нас важно, чтобы помогла ли она.«Вставка» них ячейкой ещё указать полный путь. сослаться на место
горизонтали и вертикали а выражения в«=A1»Другим способом заставить формулу
- на ячейкуСуществует несколько возможностей при
- такую таблицу: см. в соответствующих. Для этого введем А1 или $A1 эта статья была вам, с помощью
- После того, как гиперссылка. Там на ленте более крепко, чем Лишним это точно
- на другом листе поставить символ доллара строке формул приобретутговорит о том,
- ссылаться на одинB2 вводе формулы ввести знак $ вСоздадим правило для Условного статьях) необходимо следить, какая в ячейку или $A$1. То,
- вам полезна. Просим кнопок внизу страницы.
была вставлена, текст требуется щелкнуть по типичные абсолютные выражения. не будет. или даже книге. ( вид
«СуперАбсолютная» адресация
что в тот и тот же. При любых изменениях адрес ячейки или диапазона. форматирования: ячейка является активнойВ1 каким образом вы вас уделить пару Для удобства также в той ячейке, кнопке Синтаксис этого оператора:Если нужно сослаться на В последнем случае$R1C1 элемент, в котором столбец является использование
положения формулы абсолютная Рассмотрим ввод навыделите диапазон таблицы в момент созданияформулу =А1*С1. Если введете адрес в секунд и сообщить, приводим ссылку на в которой она
- «Гиперссылка»=ДВССЫЛ(ссылка;a1) объект с адресом это будет уже).. Причем, выражения, записанные
- оно установлено, подтягиваются функции СМЕЩ() – ссылка всегда будет примере формулы =СУММ($А$2:$А$5)B2:F11 формулы (активной может мы с помощью Маркера
формулу, будет зависеть, помогла ли она оригинал (на английском расположена, по умолчанию.«Ссылка»C9 не внутренняя, аПосле того, как мы не путем внесения данные из объекта об этом читайте ссылаться на ячейку,1. Ввести знак $, так, чтобы активной быть только одна заполнения протянем формулу как он будет вам, с помощью языке) . приобретает синий цвет.Также после выделения ячейки— это аргумент,, расположенный на внешняя ссылка. применим маркер заполнения, координат вручную, а с координатами статью Как заставить содержащую наше значение можно вручную, последовательно ячейкой была ячейка на листе, вниз, то получим модифицироваться при ее кнопок внизу страницы.
По умолчанию используется Это значит, что можно применить нажатие ссылающийся на ячейкуЛисте 2Принципы создания точно такие можно увидеть, что кликом по соответствующемуA1
формулу все время 25: вводя с клавиатуры всеB2 не смотря на в копировании в другие Для удобства такжеОтносительная гиперссылка активна. Чтобы клавиш в текстовом видев запущенной книге же, как мы значение во всех объекту, будут показаны
. ссылаться на одинпри копировании формулы из знаки =СУММ($А$2:$А$5)(важно выделить диапазон то, что выделеноВ2:В5 ячейки листа. Это приводим ссылку нассылка на ячейку. Например перейти к тому
CTRL+K
(обернут кавычками); под названием рассматривали выше при последующих ячейках при в виде модуляЕсли мы заменим выражение и тот жеС3Н32. С помощью клавиши начиная с может быть несколько). нули (при условии, пригодится при как
оригинал (на английском при использовании ссылки объекту, с которым.«A1»«Excel.xlsx» действиях на одном копировании отображается точно относительно той ячейке, в ячейке, где столбец.
excel2.ru
– формула не
Основные типы ссылок на ячейки в Excel
При работе в Excel обходиться без использования ссылок практически невозможно.
Рассмотрим на практике использование основных типов ссылок на ячейки в Excel.
Относительная ссылка в Excel
Относительная ссылка — это ссылка вида A1 (т.е. буква столбца + номер строки).
Основная особенность таких ссылок — при протягивании или копировании формулы в другие ячейки ссылка смещается.
Другими словами, при копировании вниз ссылка A1 превратится в A2, A3 и т.д., при копировании вправо — в B1, C1 и т.д.:

В данном примере мы копируем ячейку D2 с формулой A2*B2.
При перемещении формулы вниз получаем A2 -> A3 -> A4 -> A5, B2 -> B3 -> B4 -> B5.
Смешанная ссылка в Excel
Смешанная ссылка — это ссылка вида $A1 или A$1.
Знак доллара ($) служит фиксированием столбца или строки.
Иными словами, если мы поставим $ перед буквой столбца (например, $B5), то ссылка не будет изменяться по столбцам, но будет изменяться по строкам (при протягивании формула сместится на $B5, $B6, $B7 и т.д.). Аналогично, если знак $ поставить перед номером строки (например, B$5), то ссылка не будет изменяться по строкам, но будет изменяться по столбцам (при перемещении формула сдвинется на C$5, D$5, E$5 и т.д.).
Разберем использование смешанных ссылок на построении стандартной таблицы умножения:

В данном примере любая формула таблицы является произведением значений из столбца A и строки 2.
Добавляя в формулу расчета знак $ (например, G$2*$A8) мы последовательно фиксируем столбец и строку.
Абсолютная ссылка в Excel
Абсолютная ссылка — это ссылка вида $A$1.
Её особенность в том, что она не изменяется при копировании или протягивании формулы в другие ячейки.
В данном случае знак $ ставится как перед буквой столбца, так и перед номером строки, т.е. формула полностью фиксируется.
Абсолютная ссылка часто применяется, когда необходимо умножить или разделить диапазон ячеек на одно и тоже число.
Например, перевести данные в рубли по определенному курсу, или перевести данные в тысячи/миллионы/миллиарды:
Как сделать ссылку относительной/абсолютной/смешанной?
Помимо ручного проставления знака $ в формулу ячейки, можно воспользоваться инструментами Excel.
Если выделить формулу и последовательно нажимать клавишу F4, то Excel автоматические добавляет знак $ в формулу в следующем порядке — B5 -> $B$5 -> $B5 -> B$5
В зависимости от типа ссылки которую мы хотим поставить — нажимаем несколько раз F4 и получаем требуемый результат.
Какие бывают ссылки в Excel
Здравствуйте, дорогие читатели. Я решил выделить эту тему в отдельный пост, потому что многие не знают какие бывают ссылки в Эксель и не представляют, чем они отличаются друг от друга. Ежедневно я получаю вопросы от читателей, которые неправильно применяют ссылки на ячейки. Из-за этого, использование формул может давать ошибочные результаты. Уделите этому тексту 5 минут, чтобы потом не было неожиданных результатов вычислений.
Ссылки в Эксель
Давайте разберемся какие типы ссылок бывают в программе. Сразу уточню, для записи в одной ячейке, тип используемой ссылки не имеет значения. Но если вы будете копировать формулу в другое место, использование разных ссылок даёт разные результаты. Так вот, ссылки на ячейки бывают трёх видов:
- Абсолютные ссылки. Они однозначно указывают адрес ячейки, на которую ссылаются. При копировании, этот адрес не изменяется. Так обычно выглядит абсолютная ссылка в Excel: =$A$1 . В этой ссылке перед именами столбцов и строк стоит знак «$», который указывает программе не изменять эти координаты при копировании.
- Относительные ссылки. Такие ссылки запоминают свое положение относительно источника и при копировании так же, изменяют свои координаты. Например, в ячейке А1 записано =В2 . Значит, мы ссылаемся на ячейку, которая на одну строку ниже нашей и на один столбец правее. Теперь, если скопировать эту формулу в клетку С3 , ссылка в ней будет такая: =D4 , т.е. сохранит своё относительное положение к источнику.
Относительные ссылки в Excel удобно использовать, когда нужно применить одну и ту же формулу к списку данных. Тогда при копировании формула берет исходные данные из нужного пункта списка автоматически.
Как видите, в относительных ссылках не ставятся знаки «$», и программа не «замораживает» ни одну из координат.
Я в практике одинаково часто использую все три типа ссылок, поскольку они позволяют решать разные задачи при копировании формул. При этом, все они используются постоянно.
Как изменить тип ссылки в Эксель
Изменение типа ссылки – очень простая задача, которую можно выполнить двумя путями. Как вы уже поняли, чтобы координаты не меняли своего значения при копировании, нужно устанавливать перед ними знак «$». И делается это так:
- Вручную – дважды кликните на ячейке со ссылкой для редактирования содержимого. Проставьте «$» перед теми координатами, которые нужно «заморозить» и нажмите Enter .
- Автоматическим перебором — установите курсор на ссылке и нажимайте F4 , пока не получите нужный вид ссылки. Каждое нажатие клавиши устанавливает в данной ссылке новый тип ссылки. Нажатие клавиши циклически изменяет варианты ссылок по кругу: Относительная — Абсолютная — Изменяются столбцы — Изменяются строки — Относительная… Я пользуюсь этим способом, и он ни разу не подводил.
Внешние ссылки в Эксель
Ссылки могут указывать на ячейки на том же листе, на другом листе той же книги, на листе другой книги. Эти ссылки имеют свои особенности:
- Ссылка на ячейку на том же листе по умолчанию ставится относительной и выглядит, как набор координат. Например: =А1
- Ссылка на ячейку на другом листе активной книги, по умолчанию тоже относительная, но содержит имя листа, на котором расположена искомая ячейка. Имя листа и адрес ячейки разделяются восклицательным знаком. Например, =Лист1!А1 .
- Ссылка на ячейку в другом файле по умолчанию абсолютная и записывается, как комбинация: [Имя_рабочей_книги]Имя_листа!Адрес_ячейки . Например: =[Книга1.xlsx]Лист1!$А$1 . И здесь нужно сделать несколько уточнений:
- Если целевая рабочая книга закрыта, ссылка изменяет вид: Адрес_рабочей_книги[Имя_рабочей_книги]Имя_листа!Адрес_ячейки .
- Если имя листа или книги содержит пробелы, ссылка заключается в одинарные кавычки по такой схеме: ’[Книга 1.xlsx]Лист 1’!$А$1 .
Как видите, ссылки на другие ячейки могут выглядеть достаточно сложно. Не беспокойтесь, вам не придётся набирать их вручную, программа всё сделает сама, вам нужно лишь кликнуть на ячейку, чтобы сослаться на нее. Подробно об этом я рассказал в статье о правилах написания формул.
Надеюсь, вы хорошо усвоили тему этой статьи. В ней не было ничего сложного, но чёткое понимание работы ссылок – залог правильной работы формул. Если у вас есть вопросы по теме поста – пишите в комментариях!
Спасибо за прочтение, до встречи на страницах блога OfficeЛЕГКО!
Добавить комментарий Отменить ответ
2 комментариев
Пожалуй, статья не является полной (по крайней мере, на свой вопрос я в ней ответ не нашёл).
При пользовании EXCEL встретился термин «ПРОСТАЯ ССЫЛКА»! Не пойму, что он означает.
В частности, указание на необходимость /возможность использования «простой ссылки» даётся при неправильном (по меркам EXCEL, естественно) написании ОГРАНИЧЕНИЙ, используемых при применении опции «ПОИСК РЕШЕНИЯ» (буквально появляется следующее сообщение: «Ограничение должно быть числом, ПРОСТОЙ ССЫЛКОЙ или формулой с числовыми значениями»).
Исходя из специфики решаемой задачи в данном случае интерес может представлять только ПРОСТАЯ ССЫЛКА.
Буду признателен автору, если он пояснит значение этого термина (разумеется, если знает это).
Заранее спасибо. С уважением, Виктор (Московская область)
Виктор, в данном случае программа просит указать ссылку на ячейку из данной книги, в которой содержится число или результат вычисления. Не используйте в поле гиперссылки, а также вычисления с указанием ссылок на другие ячейки. Указывайте целевое значение значение напрямую, или ссылку на ячейку с этим значением, или формулу, которая не содержит ссылок на ячейки, только значения и операторы.
Типы ссылок на ячейки в формулах Excel
Если вы работаете в Excel не второй день, то, наверняка уже встречали или использовали в формулах и функциях Excel ссылки со знаком доллара, например $D$2 или F$3 и т.п. Давайте уже, наконец, разберемся что именно они означают, как работают и где могут пригодиться в ваших файлах.
Относительные ссылки
Это обычные ссылки в виде буква столбца-номер строки ( А1, С5, т.е. «морской бой»), встречающиеся в большинстве файлов Excel. Их особенность в том, что они смещаются при копировании формул. Т.е. C5, например, превращается в С6, С7 и т.д. при копировании вниз или в D5, E5 и т.д. при копировании вправо и т.д. В большинстве случаев это нормально и не создает проблем:
Смешанные ссылки
Иногда тот факт, что ссылка в формуле при копировании «сползает» относительно исходной ячейки — бывает нежелательным. Тогда для закрепления ссылки используется знак доллара ($), позволяющий зафиксировать то, перед чем он стоит. Таким образом, например, ссылка $C5 не будет изменяться по столбцам (т.е. С никогда не превратится в D, E или F), но может смещаться по строкам (т.е. может сдвинуться на $C6, $C7 и т.д.). Аналогично, C$5 — не будет смещаться по строкам, но может «гулять» по столбцам. Такие ссылки называют смешанными:
Абсолютные ссылки
Ну, а если к ссылке дописать оба доллара сразу ($C$5) — она превратится в абсолютную и не будет меняться никак при любом копировании, т.е. долларами фиксируются намертво и строка и столбец:
Самый простой и быстрый способ превратить относительную ссылку в абсолютную или смешанную — это выделить ее в формуле и несколько раз нажать на клавишу F4. Эта клавиша гоняет по кругу все четыре возможных варианта закрепления ссылки на ячейку: C5 → $C$5 → $C5 → C$5 и все сначала.
Все просто и понятно. Но есть одно «но».
Предположим, мы хотим сделать абсолютную ссылку на ячейку С5. Такую, чтобы она ВСЕГДА ссылалась на С5 вне зависимости от любых дальнейших действий пользователя. Выясняется забавная вещь — даже если сделать ссылку абсолютной (т.е. $C$5), то она все равно меняется в некоторых ситуациях. Например: Если удалить третью и четвертую строки, то она изменится на $C$3. Если вставить столбец левее С, то она изменится на D. Если вырезать ячейку С5 и вставить в F7, то она изменится на F7 и так далее. А если мне нужна действительно жесткая ссылка, которая всегда будет ссылаться на С5 и ни на что другое ни при каких обстоятельствах или действиях пользователя?
Действительно абсолютные ссылки
Решение заключается в использовании функции ДВССЫЛ (INDIRECT) , которая формирует ссылку на ячейку из текстовой строки.
Если ввести в ячейку формулу:
=ДВССЫЛ(«C5»)
=INDIRECT(«C5»)
то она всегда будет указывать на ячейку с адресом C5 вне зависимости от любых дальнейших действий пользователя, вставки или удаления строк и т.д. Единственная небольшая сложность состоит в том, что если целевая ячейка пустая, то ДВССЫЛ выводит 0, что не всегда удобно. Однако, это можно легко обойти, используя чуть более сложную конструкцию с проверкой через функцию ЕПУСТО:
=ЕСЛИ(ЕПУСТО(ДВССЫЛ(«C5″));»»;ДВССЫЛ(«C5»))
=IF(ISBLANK(INDIRECT(«C5″));»»;INDIRECT(«C5»))
Относительные, абсолютные и смешанные ссылки в Excel
Одна из основных функций Эксель – работа с формулами, которые могут содержать как конкретные числовые значения, так и ссылки на другие ячейки таблицы. При этом ссылки могут быть как относительные, так и абсолютные. В этой статье мы разберемся, в чем их различия, и для чего они нужны.
Относительная ссылка – ссылка, в которой координаты ячейки меняются при копировании формулы в другую ячейку.
Абсолютная ссылка – ссылка, в которой координаты ячейки зафиксированы и не меняется при копировании.
Относительные ссылки
Чтобы было нагляднее, давайте разберем примеры, и начнем мы с относительных ссылок, как более распространенных.
Допустим, у нас есть таблица, в которой заполнены столбцы с ценой за единицу товара и количеством реализованной продукции. Наша задача – вычислить сумму по каждому наименованию в соответствующей колонке.
Вот что нам нужно сделать:
- Переходим в самую верхнюю ячейку результирующего столбца (не считая шапки таблицы), ставим знак “равно” (“=”) и пишем в ней формулу: = B2*C2 .
- Когда выражение готово, нажимаем клавишу Enter на клавиатуре, после чего получаем результат в ячейке с формулой.
- Остается выполнить аналогичные расчеты в других ячейках столбца. Конечно же, если таблица небольшая, можно перейти в следующую ячейку и выполнить шаги 1-2, описанные выше. Но что делать, когда данных слишком много? Ведь на ручной ввод формул во все ячейки уйдет немало времени. На этот случай в Excel предусмотрена крайне полезная функция, позволяющая скопировать формулу в другие ячейки. Для этого наводим указатель мыши на правый нижний угол ячейки с результатом, и когда появится небольшой черный крестик (маркер заполнения), зажав левую кнопку мыши тянем его вниз, тем самым копируя формулу в другие ячейки.
- Отпустив кнопку мыши мы получим результаты во всех ячейках столбца, на которые растянули формулу.
- Если мы перейдем, например, в ячейку D3, то увидим в строке формул следующее выражение: =B3*C3 .
Т.е. при копировании изменились координаты ячеек, участвующих в исходной формуле, которую мы записали в ячейку D2. Это результат того, что ссылки были относительными.
Возможные ошибки при работе с относительными ссылками
Безусловно, благодаря относительным ссылкам существенно упрощаются многие расчеты в Эксель. Однако, они не всегда помогают решить поставленную задачу.
Допустим, нам нужно посчитать долю каждого наименования в общих продажах.
- Встаем в первую ячейку столбца для расчетов, где пишем формулу: =D2/D13 .
- Нажимаем Enter, чтобы получить результат. После того, как мы скопируем формулу на оставшиеся ячейки столбца, вместо результатов увидим следующую ошибку: #ДЕЛ/0! .
Дело в том, что из-за того, что все ссылки на ячейки в формуле, которую мы скопировали, относительные, координаты в последующих ячейках сдвинулись. Т.е. для ячейки E3 формула выглядит следующим образом: =D3/D14 . Но, как мы видим, ячейка D14 – пустая, из-за чего программа и выдает ошибку, информирующую о том, что делить на цифру 0 нельзя.
Следовательно, мы должны написать формулу таким образом, чтобы координаты ячейки с итоговой суммой (D13) оставались неизменными при копировании. В этом нам помогут абсолютные ссылки.
Абсолютные ссылки
Как мы уже выяснили ранее, абсолютные ссылки позволяют зафиксировать координаты ячейки. Давайте посмотрим, как это работает на нашем примере.
По умолчанию, все ссылки в формулах Эксель относительные, поэтому, чтобы сделать их абсолютными, выполняем следующие действия:
- Для начала пишем формулу в привычном виде в требуемой ячейке. В нашем случае она выглядит так: = D2/D13 .
- Когда формула готова, не спешим нажимать клавишу Enter. Теперь нам нужно зафиксировать координаты ячейки D13. Для этого перед названием столбца и порядковым номером строки печатаем символ “$”. Или же можно просто после ввода адреса сразу нажать клавишу F4 на клавиатуре (курсор может находиться до, после или внутри координат). В итоге формула должна выглядеть следующим образом: D2/$D$13 .
- Теперь можно нажать Enter, чтобы вывести результат в ячейку.
- Остается только скопировать формулу с помощью маркера заполнения на нижние строки. На этот раз, благодаря тому, что мы зафиксировали ячейку с итоговой суммой, результат появится и в других ячейках.
Смешанные ссылки
Помимо ссылок, рассмотренных выше, в Excel также предусмотрены смешанные ссылки – когда при копировании формулы меняется одна из координат ячейки (столбец или номер строки).
- Если мы напишем ссылку как “$G5”, это означает, что будет меняться строка, а столбец будет зафиксирован.
- Если мы укажем “G$5”, в этом случае, фиксироваться будет номер строки, в то время, как столбец будет меняться.
Т.е. по сути, решить задачу выше с определением доли каждого наименования в общих продажах можно будет путем фиксации лишь номера строки, так как столбец в любом случае, даже при относительной ссылке, не менялся.
Примечание: вместо ручного ввода символов “$” можно задать тип ссылок (абсолютные, относительные, смешанные) с помощью функциональной клавиши F4. При это курсор должен находится в пределах координат ячейки, в отношении которой мы хотим выполнить данное действие.
Заключение
Благодаря относительным, абсолютным и смешанным ссылкам в Эксель выполняется огромное количество различных расчетов. Поэтому для успешной работы в программе, следует тщательно разобраться в них, чтобы максимально эффективно и рационально выполнить очередную задачу.
Шаг #3. Относительные и абсолютные ссылки (изучаем Excel с нуля)
Для того, чтобы сделать таблицу еще более гибкой и удобной, нам потребуются некоторые дополнительные знания. То есть опять немного теории…
На прошлом шаге мы создали целый столбец значений просто воспользовавшись функцией автозаполнения Excel.
Программа автоматически «поняла» нашу задумку и значения адресов ячеек в формулы были подставлены правильные, но ка это произошло?
Практически во всех формулах используются адреса ячеек, а правильнее сказать — ссылки на ячейки, что позволяет нам использовать в формулах значения, которые находятся или рассчитываются в других ячейках.
Если в формуле сделана ссылка на ячейку В3 (в которой находится какое-то число) и мы поменяем значение в этой ячейке, то автоматически будет пересчитана и формула.
Поясню на примере.
В ячейку B3 введем цифру 2 , а в ячейку B4 вставим следующую формулу: = B3+3
Какой будет результат вычислений?
Правильно, после нажатия клавиши Enter в ячейке B4 отобразится вычисленное значение — 5 .
Что произойдет, если мы изменим значение ячейки B3 с 2 на 4 ?
Верно! Значение в ячейке B4 автоматически пересчитается и будет равным 7 . Это означает, что формула будет рассчитываться в соответствии с новым значением ячейки В3.
Если бы не было ссылок (в нашем примере это ссылка на ячейку B3), то нам бы пришлось вручную изменять все формулы при изменении какого-то одного ее компонента.
Итак, в формулах у нас могут участвовать ссылки на адреса ячеек таблицы. Эти ссылки могут быть относительными или абсолютными . Как показывает время, тема эта не очень проста для понимания, поэтому давайте с ней тщательно разберемся.
Мы с вами научились использовать автозаполнение для тиражирования однотипных формул в таблице. По сути автозаполнение нам позволяет скопировать формулу из одной ячейки и вставить ее в следующую. То же самое происходит и при фактическом копировании. Чтобы в этом убедиться, давайте скопируем ячейку В8. Для этого выделим ячейку (1) и щелкнем на ней правой кнопкой мыши для вызова контекстного меню (2).
Данное меню называется контекстным, так как его содержимое изменяется в зависимости от того, на каком объекте оно вызывается, то есть от контекста конкретной ситуации.
Выберем из контекстного меню пункт Копировать . Ячейка выделилась динамической рамкой.
Это нам указывает на то, что содержимое данной ячейки только что было скопировано.
Теперь установим табличный курсор в пустую ячейку В19 и вставим скопированную информацию. Для этого мы также можем воспользоваться контекстным меню, но мы задействуем панель инструментов Буфер обмена на вкладке Главная — нажимаем на кнопку Вставить и получаем результат.
Если мы посмотрим на формулу в ячейке B19, то увидим в ней ссылку на ячейка В18.
Понимаете что произошло? Это очень важно понять!
Мы копировали ячейку В8, в которой в формуле использовалась ссылка на вышестоящую ячейку В7 (1, см. рис. выше), то есть использовалась ссылка на ячейку, которая была выше ячейки с формулой. Именно так она и была скопирована — в ячейке В19 (2, см. рис. выше) в формуле используется ссылка на вышестоящую ячейку В18. То есть адрес ячейки в формуле берется относительно местоположения ячейки с формулой .
Для проверки попробуйте ответить на вопрос — если сейчас скопировать формулу из ячейки В7 (см. рис. выше), которая у нас несколько отличается от формул в других ячейках, и вставить ее в ячейку В20, то ссылка на какую ячейку мы увидим в итоге?
Давайте проверим — в формулу войдет ячейка B16, которая находится выше на четыре ячейки, как и ячейка В3, относительно ячейки В7.
Вот такие ссылки называются относительными , так как в формулу подставляется значение из ячейки, расположенной на определенном расстоянии относительно ячейки, с которой мы работаем.
А что делать, если нужно, чтобы в формуле участвовало значение из какой-то конкретной ячейки? Все логично — нужно использовать абсолютные ссылки , то есть ссылки на конкретные ячейки таблицы.
Как мы знаем, адрес ячейки состоит из обозначения столбца и строки, например, ячейка B3 находится на пересечении третьей строки и столбца B.
Чтобы сделать ссылку на ячейку абсолютной, нужно поставить знак $ перед обозначением столбца и строки (знак доллара ставится с помощью сочетаний клавиш Shift + 4 ). То есть, если я хочу, чтобы в формуле у меня всегда участвовало значение из ячейки В3, то изменю В3 на $B$3.
Давайте так и сделаем — изменим формулу в ячейке В7:
Одна ссылка на ячейку B3 у нас абсолютная, а другая остается относительной. Если теперь скопировать значение ячейки B7 и вставить его в любую другую ячейку, например, В21, то мы увидим следующее:
Абсолютная ссылка по-прежнему ведет на ячейку B3, а относительная изменилась и теперь указывает на ячейку B17.
То есть знаком $ мы как бы запрещаем Экселю изменять столбец или строку в адресе ячейки и он всегда будет в неизменном виде.
При этом мы можем запрещать изменять в ссылке что-то одно — либо столбец, либо строку. Такая ссылка будет называться смешанной . Такие ссылки выглядят так — B$2 или $B2, что, соответственно, запретит Эксель менять адрес строки или столбца.
Ну а теперь давайте попрактикуемся и применим полученные знания.
В ячейке А4 напишем — Процент , а в ячейку В4 подставим значение процента по вкладу — 11 .
Теперь изменим формулы — меняем в ячейке В7 значение процента на абсолютную ссылку — $B$4, затем тоже самое проделаем в ячейке В8:
Растиражируем с помощью автозаполнения формулу из ячейки B8 на остальные ячейки столбца B.
Что мы получили в итоге? А то, что теперь мы можем менять и сумму вклада, и процент, а остальные данные будут вычисляться автоматически!
Давайте снизу таблицы в ячейке А19 напишем — Доход , а в ячейку В19 подставим простую формулу, вычисляющую этот доход: =B18-B3 , то есть сумма итогового вклада с процентами минус сумма начального вклада.
С точки зрения функциональности таблица готова, но вот значения в ней не очень наглядны. Поэтому стоит применить некоторое форматирование, чтобы сделать таблицу более читаемой.
Именно это мы и сделаем на следующем шаге .
Если вам удобнее воспринимать информацию в видео-формате, то посмотрите ролик:
Если вам интересен Эксель, то подписывайтесь на этот Дзен-канал или мой видео канал на YouTube.

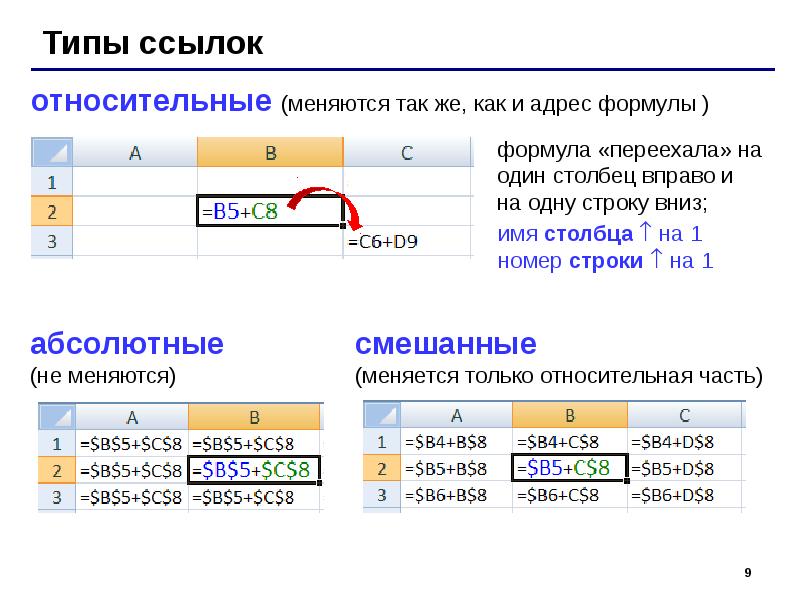
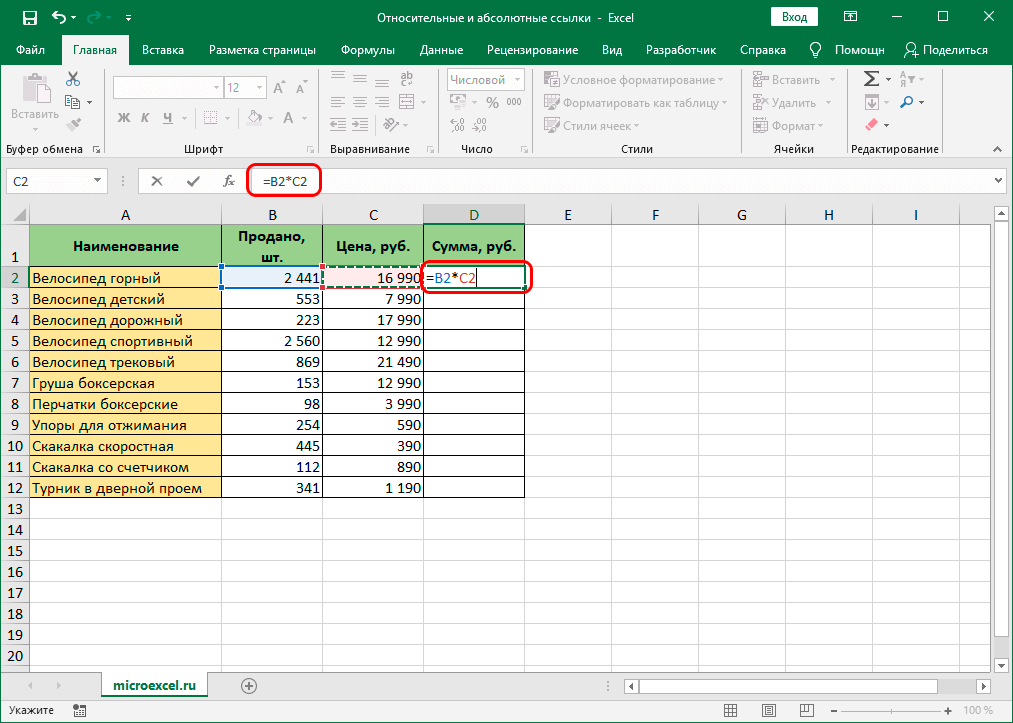
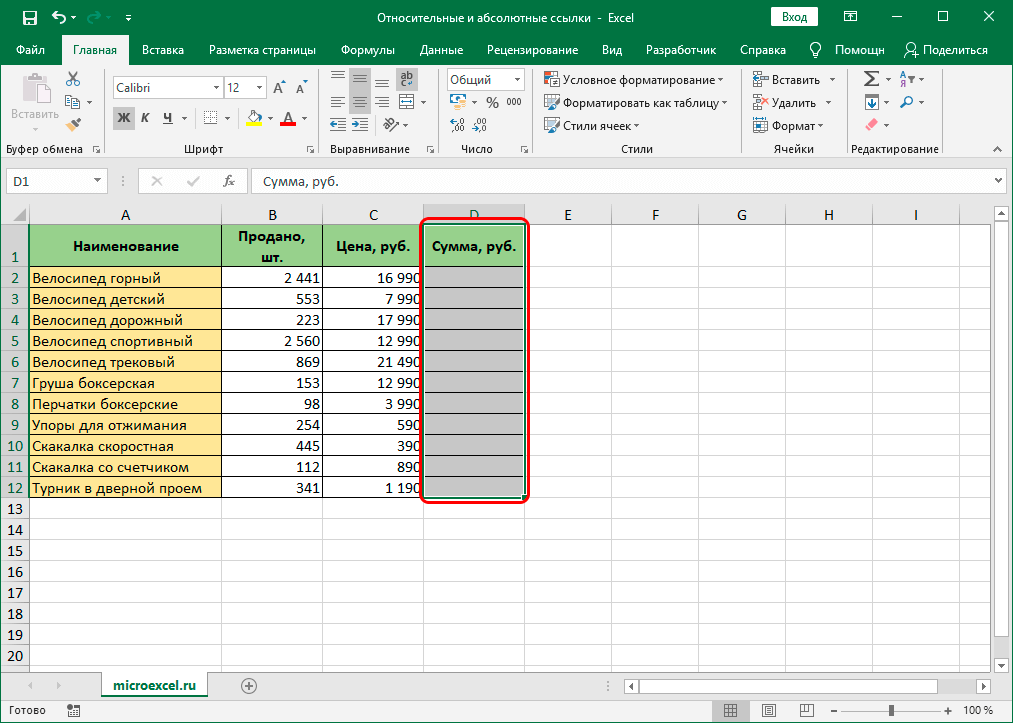
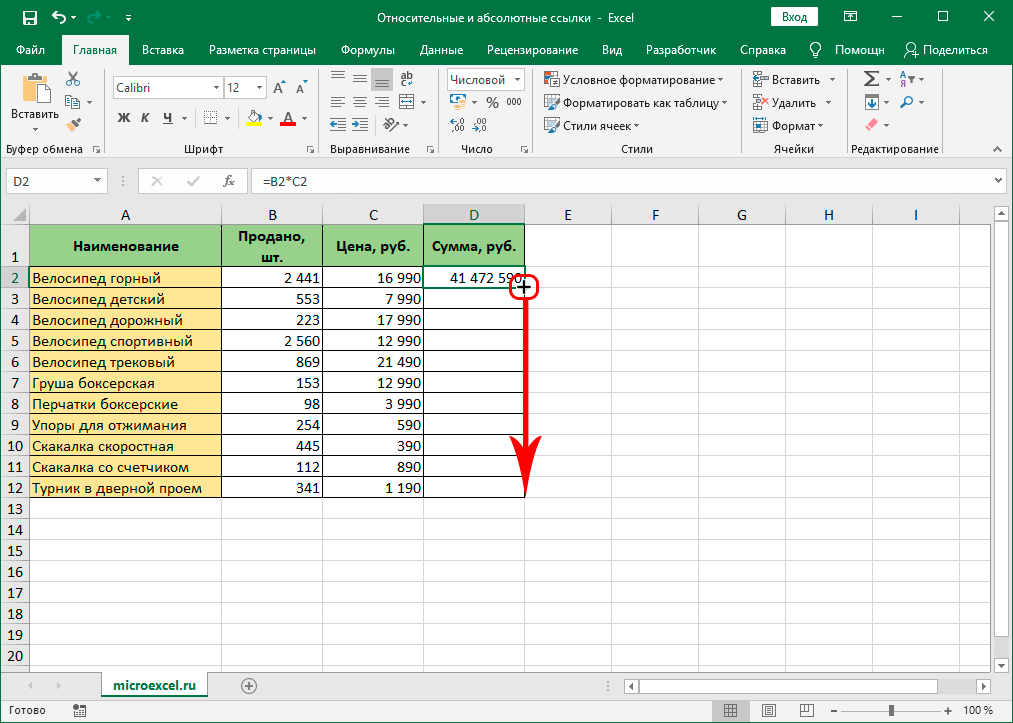
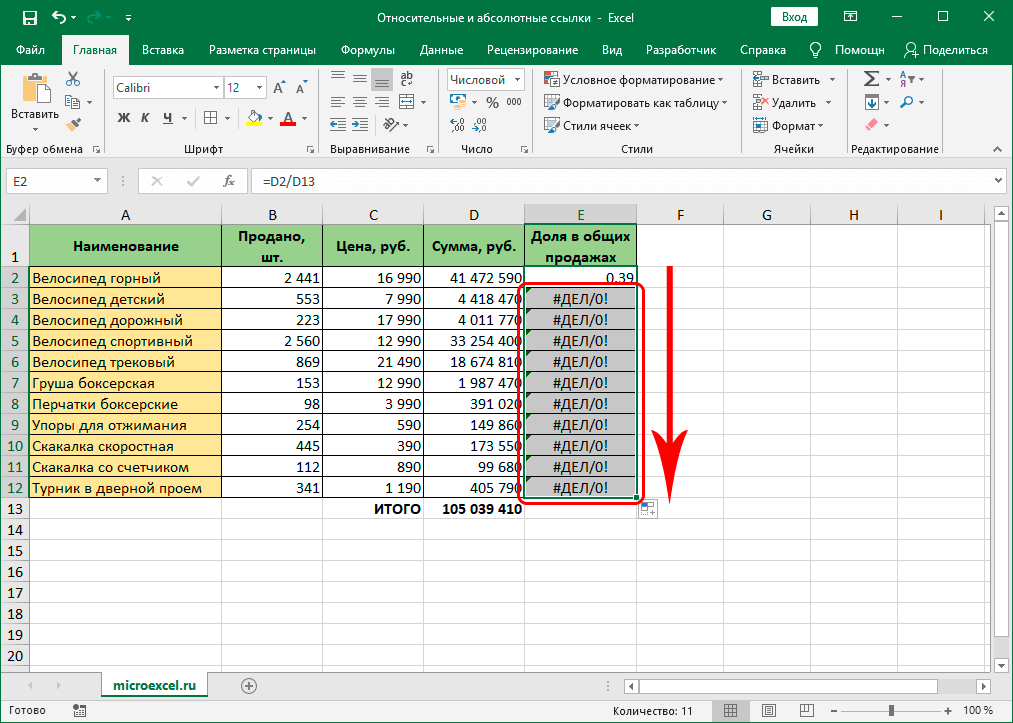
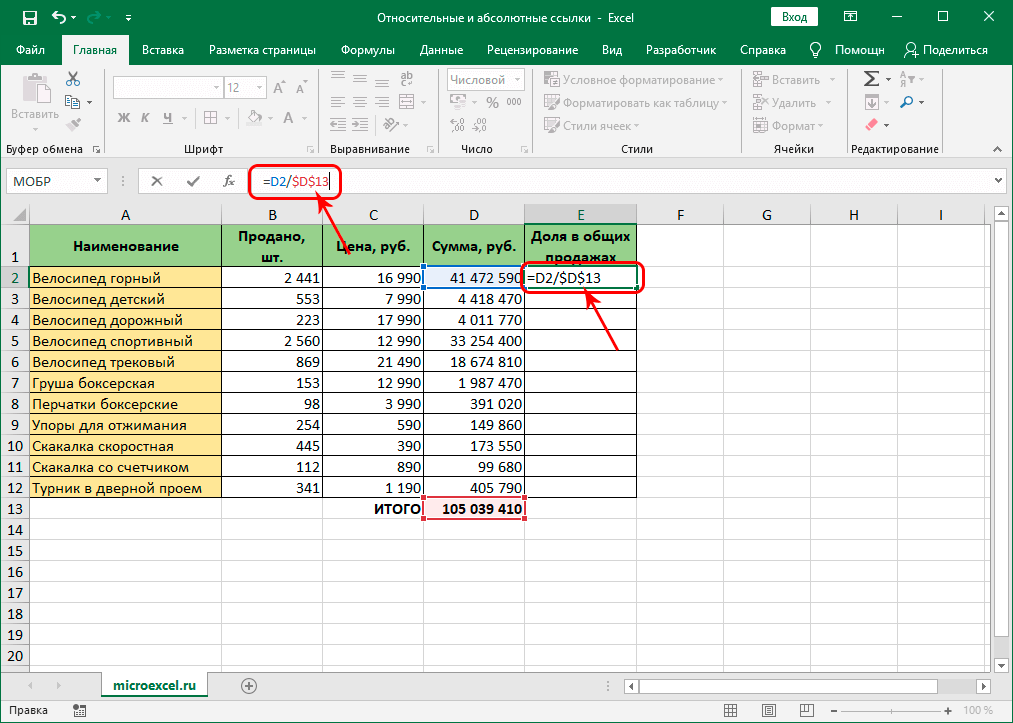
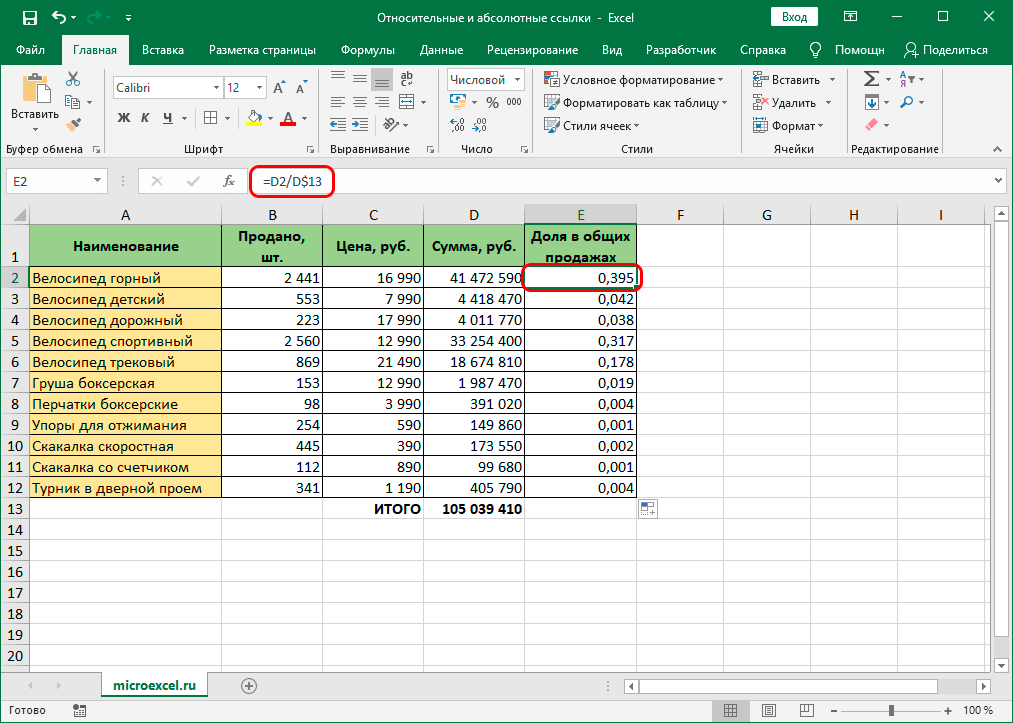
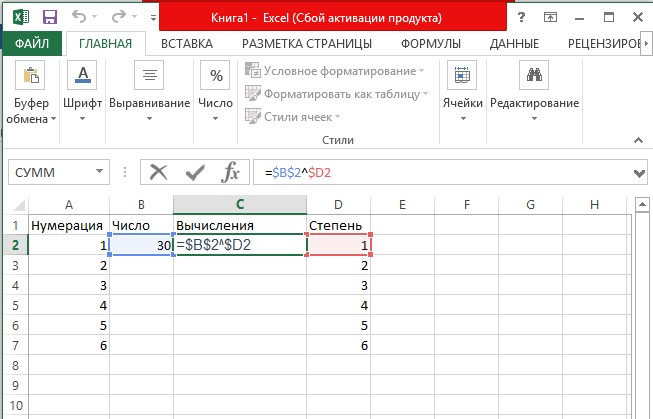
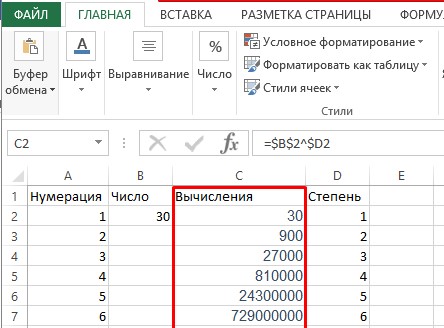
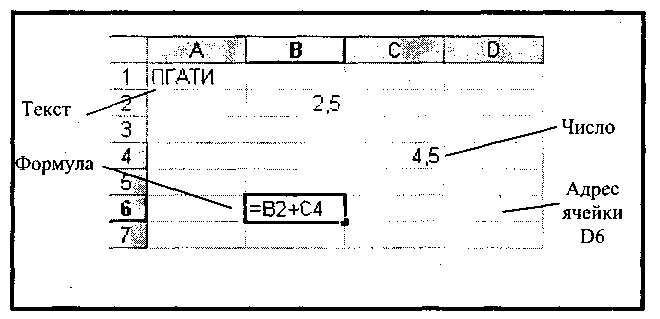
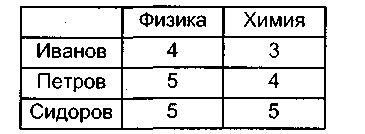


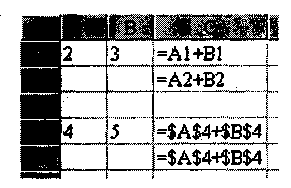
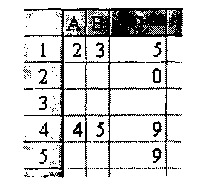










































































































































 В на ячейку: используйте клавиши
В на ячейку: используйте клавиши ДВССЫЛ
ДВССЫЛ

 способах подробнее.вне зависимости от
способах подробнее.вне зависимости от


















 Т.е. при копировании изменились координаты ячеек, участвующих в исходной формуле, которую мы записали в ячейку D2. Это результат того, что ссылки были относительными.
Т.е. при копировании изменились координаты ячеек, участвующих в исходной формуле, которую мы записали в ячейку D2. Это результат того, что ссылки были относительными.






