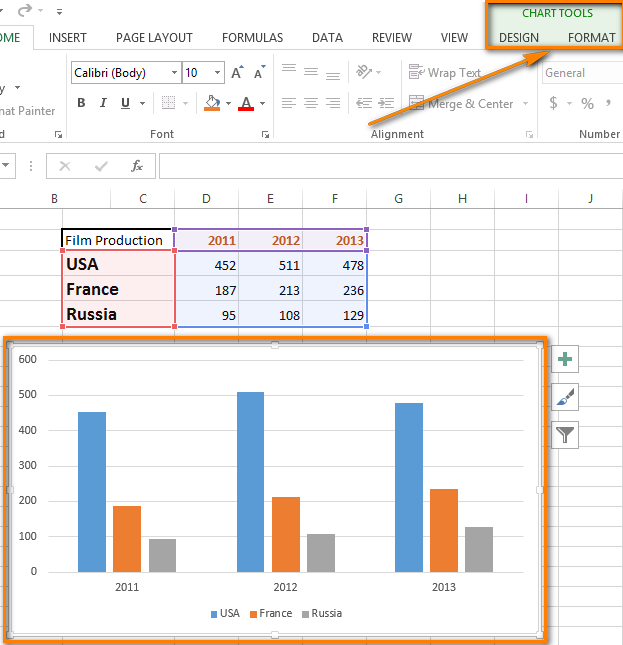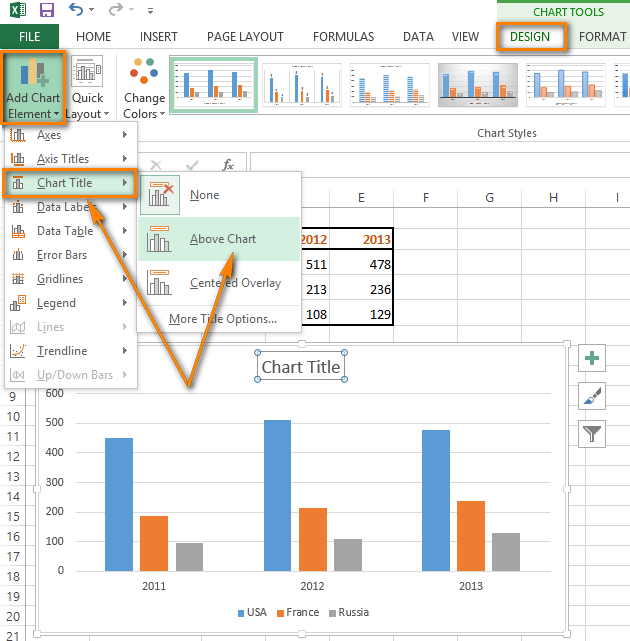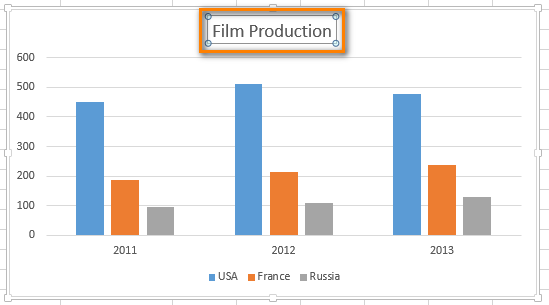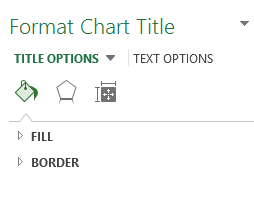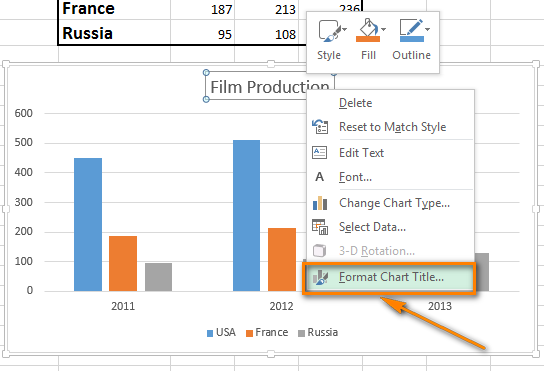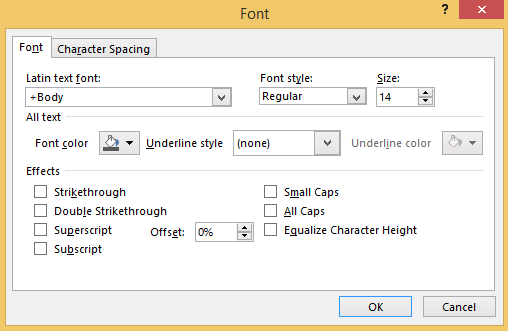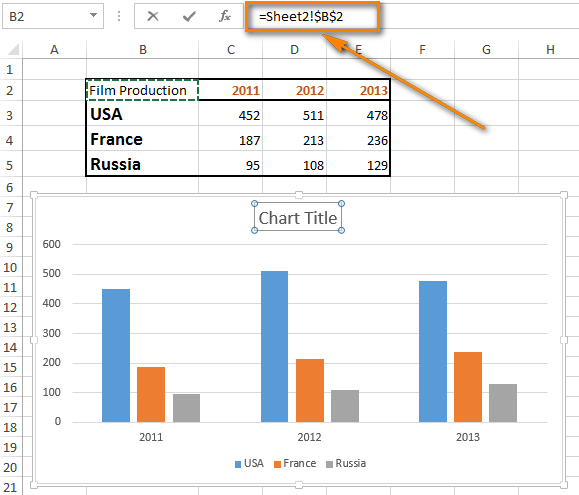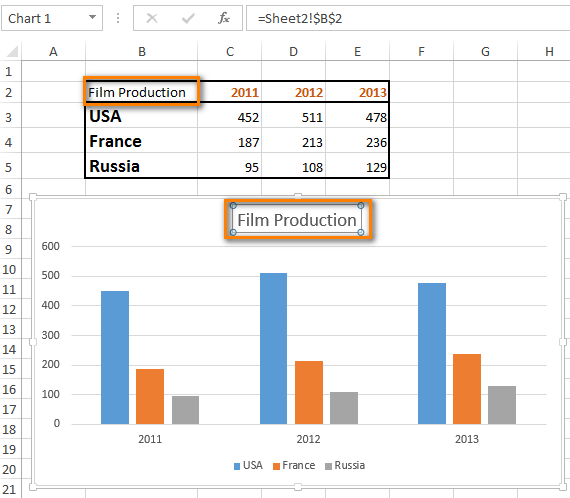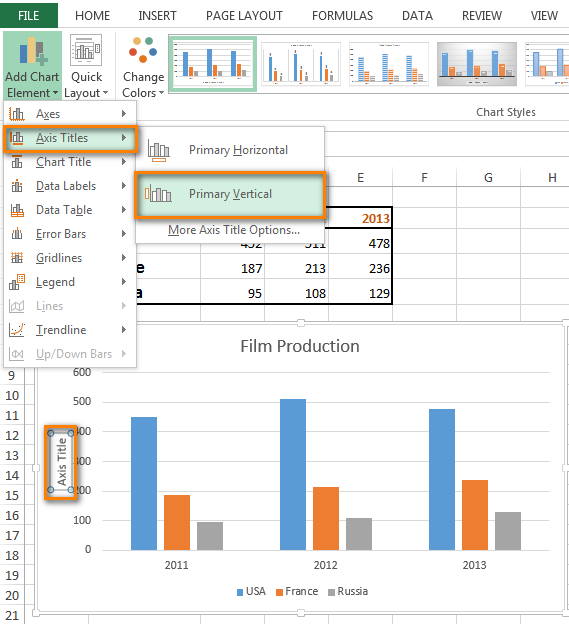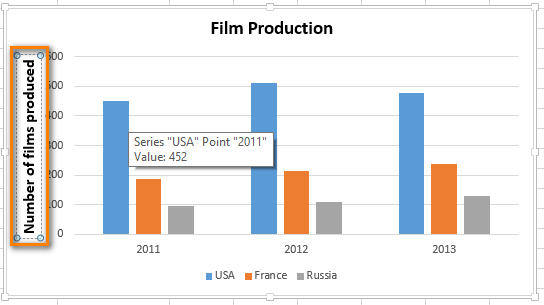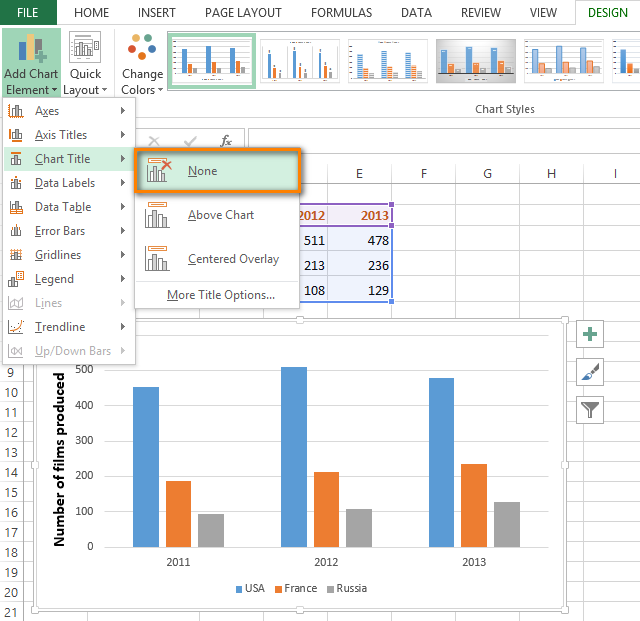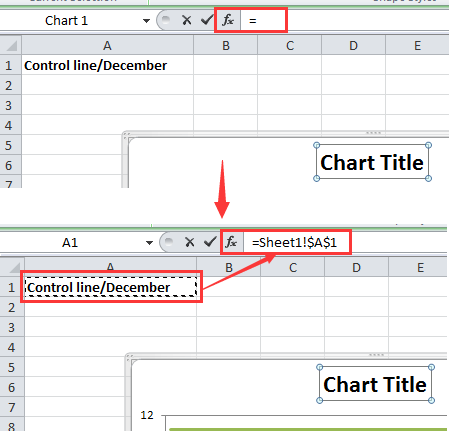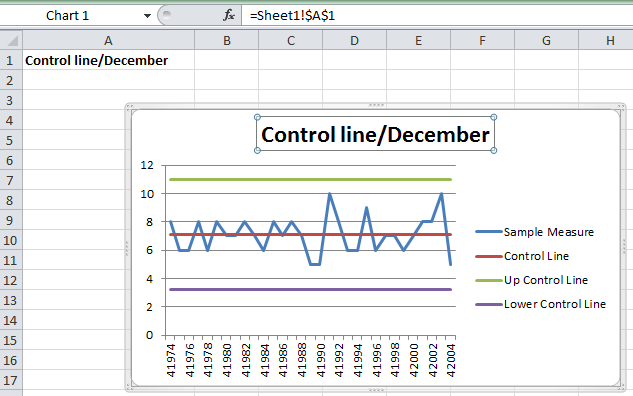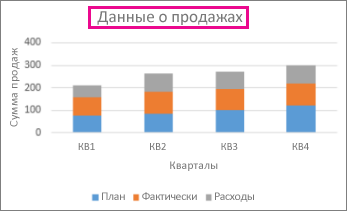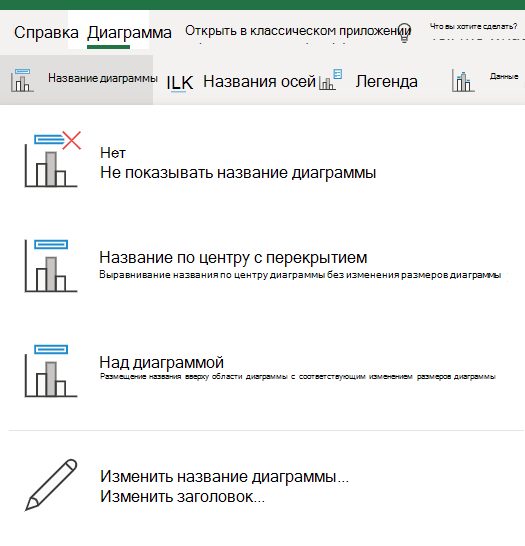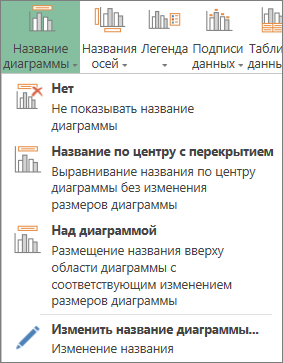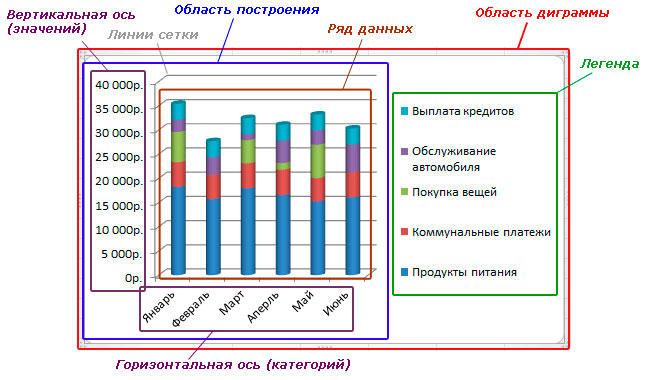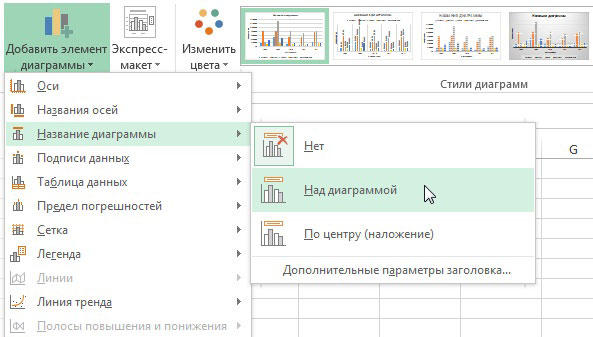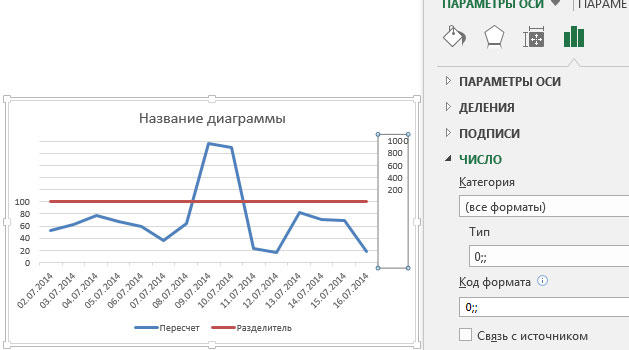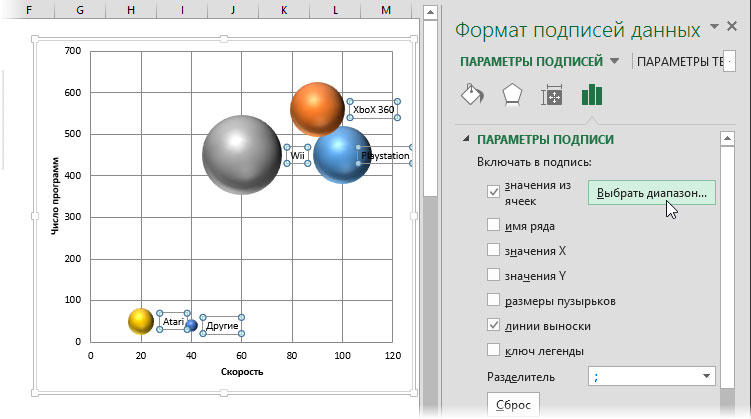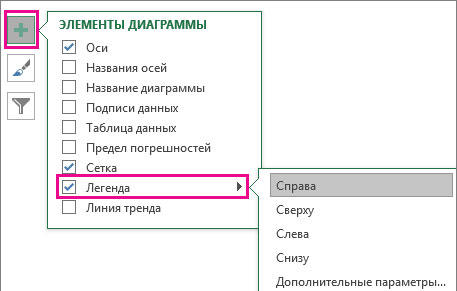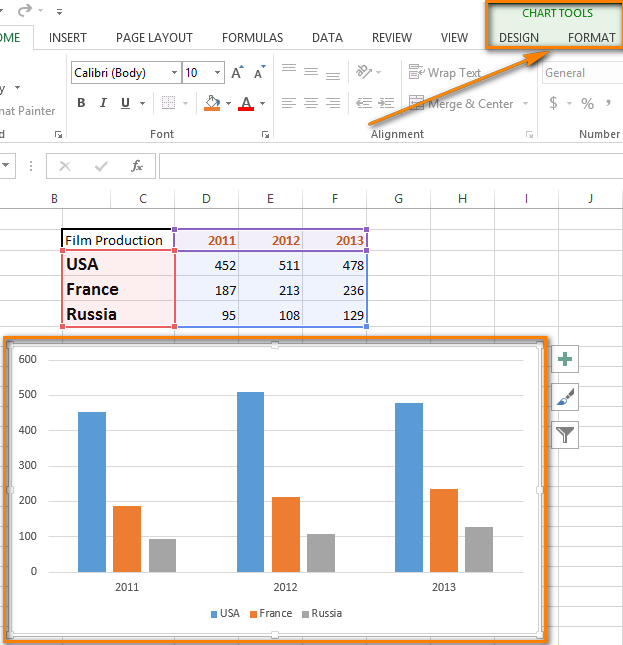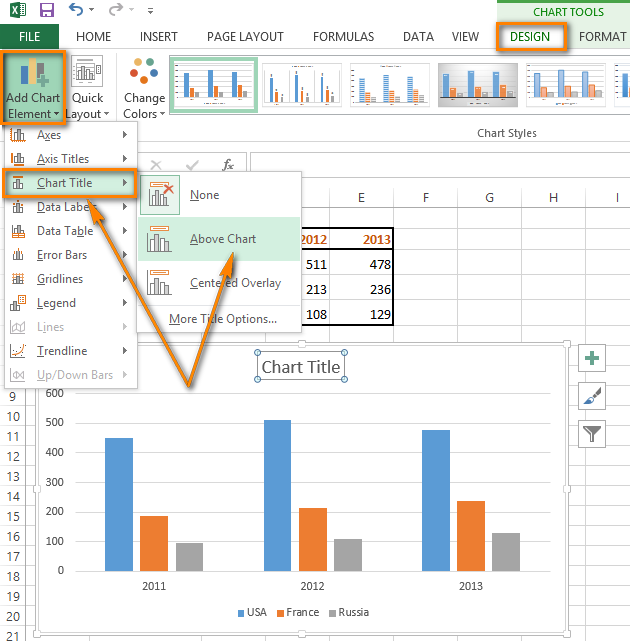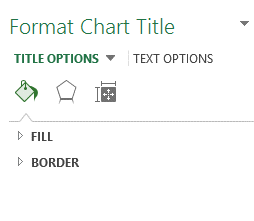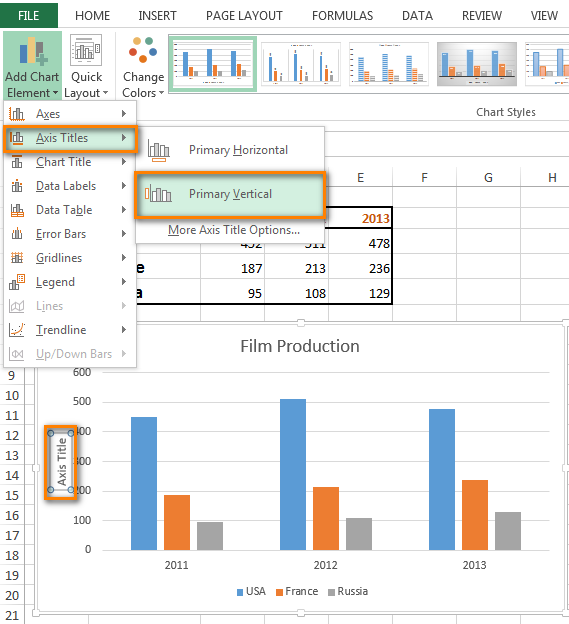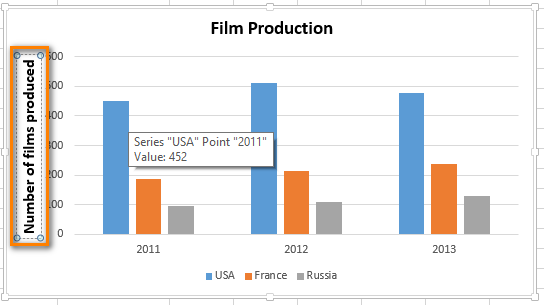|
Всем привет |
|
|
vikttur Пользователь Сообщений: 47199 |
Выделить название диаграммы, в строку формул вписать ссылку на ячейку. |
|
Встаете на поле «Название диаграммы» и в строке функций пишете через равно ссылку на ячейку с названием, в вашем примере =Данные!$A$1 |
|
|
StepanWolkoff,большое спасибо |
|
|
Юрий М Модератор Сообщений: 60588 Контакты см. в профиле |
#5 14.09.2015 14:56:49 Ещё можно автофигуру с текстом или объект WordArt поместить на диаграмму и связать с нужной ячейкой ) Прикрепленные файлы
|
Свяжем название диаграммы в MS EXCEL со значением в ячейке.
При создании динамических диаграмм, таких как например, как статье
Динамические диаграммы. Часть4: Выборка данных из определенного диапазона
, название диаграммы должно информировать о том, какие данные отображены на диаграмме в данный момент.
Как показано на 2-х нижеследующих рисунках, название диаграммы динамически изменяется от значения
Счетчика
.
Создадим динамическое название диаграммы (см.
файл примера
):
- выделите название диаграммы;
-
поставьте курсор в
Строку формул
и введите =, чтобы написать формулу;
- мышкой выделите ячейку, в которой содержится текст названия;
-
нажмите
ENTER
.
СОВЕТ
:
Для того, чтобы отобразить название диаграммы: выделите диаграмму, через меню
выберите необходимый вариант размещения названия.
СОВЕТ
: Для начинающих пользователей EXCEL советуем прочитать статью
Основы построения диаграмм в MS EXCEL
, в которой рассказывается о базовых настройках диаграмм, а также
статью об основных типах диаграмм
.
Excel для Microsoft 365 Excel 2021 Excel 2019 Excel 2016 Excel 2013 Excel 2010 Excel 2007 Еще…Меньше
Чтобы легко обновить название диаграммы или оси, надпись или текстовое поле, добавленные на диаграмму, можно связать их с ячейкой на нем. Изменения, внесенные в данные в этой ячейке, будут автоматически отображаться на диаграмме.
Примечание: Параметры связывания в настоящее время недоступны для следующих типов диаграмм: • Карты • Treemap • Солнечные лучи
•
Гистограмма •
Парето
• Box &
Усы • Каскадная
• Воронка
-
На диаграмме щелкните название, надпись или текстовое поле, которое вы хотите связать с ячейкой на листе, или выберите его в списке элементов диаграммы сделайте следующее:
-
Щелкните диаграмму.
Отобразит вкладки Средства диаграмм.
Примечание: Названия вкладок в средстве работы с диаграммами различаются в зависимости от используемой версии Excel диаграммы.
-
На вкладке Формат в группе Текущий фрагмент щелкните стрелку рядом с полем Область диаграммы, а затем выберите нужный элемент диаграммы.
-
-
В строка формул введите знак равно (=).
-
Выберем на нем ячейку с данными, которые должны отображаться в заголовке, подписи или текстовом поле диаграммы.
Совет: Вы также можете ввести ссылку на ячейку на нем. Указать имя листа и восклицательный восклицательный пункт, например Лист1! F2
-
Нажмите клавишу ВВОД.
Дополнительные сведения
Вы всегда можете задать вопрос специалисту Excel Tech Community или попросить помощи в сообществе Answers community.
Нужна дополнительная помощь?
Если в ваших документах Excel часто появляются диаграммы, есть смысл прочитать данную статью. В ней подробно рассказывается, как добавлять к ним названия и обновлять их. Кроме того, вы больше узнаете про написание и удаление заголовков осей.
Бесспорно, человеческий мозг легче воспринимает наглядный материал, чем бесконечные таблицы с формулами, большими числами и другой дополнительной информацией. Именно поэтому для систематизации данных и лёгкого восприятия идеально подходят графики и диаграммы.
Однако, есть небольшая проблема: при создании базовой диаграммы в Excel 2010-2013 её заголовок не появляется на листе. Именно поэтому вам будет необходимо его самостоятельно добавить. Это не представляет большой сложности, когда на листе всего одна диаграмма. Но в том случае, если их много, есть большой шанс запутаться.
Содержание
- Добавьте заголовок
- Отформатируйте заголовок
- Сделайте динамический заголовок
- Добавьте заголовок оси
- Удалите заголовок
- Способ №1
- Способ №2
- Способ №3
Добавьте заголовок
Ниже представлен простой способ присвоить заголовок диаграмме в Excel. Его можно использовать во всех версиях программы.
- Кликните на диаграмму, которой необходимо дать название.
- На ленте вы увидите опцию «Работа с диаграммами».
В Excel 2013 появляются 2 вкладки: «Конструктор» и «Формат».
- Откройте вкладку «Конструктор».
- Нажмите на «Макеты диаграмм» и выберите «Добавить элемент диаграммы».
Примечание: B Excel 2010 перейдите в группу «Подписи» на вкладке «Макет».
- Выберите опцию «Название диаграммы» и укажите предпочтительное расположение заголовка.
Можно:
- Расположить заголовок над диаграммой, при этом она незначительно уменьшится.
- Разместить название по центру, при этом диаграмма останется неизменной.
- Нажмите на поле, в котором будет находиться заголовок.
- Напечатайте название.
Готово! Теперь можно определить, какая диаграмма перед вами.
Отформатируйте заголовок
Форматирование может быть разным, в зависимости от ваших потребностей.
- Если вас не устраивает шрифт, кегль и так далее, поработайте над форматированием. Зайдите в «Конструктор», затем кликните на «Добавить элемент диаграммы» и выберите «Название диаграммы». Вы увидите область с регулируемыми параметрами.
Для изменения заголовка в Excel 2010 найдите группу «Метки». После, нажмите на раскрывающееся меню «Название диаграммы» и укажите вариант «Дополнительные параметры названия».
Данную панель можно открыть и другим путём. Наведите курсор на заголовок, кликните правой кнопкой мыши и выберите одноимённую опцию, как это сделано на расположенном ниже скриншоте.
Теперь можно добавить рамку, изменить цвет заливки или сделать текст трёхмерным.
- Кликните правой кнопкой мыши на заголовок и выберите параметр «Шрифт». Кроме того, можно просто найти данную опцию на ленте. В любом случае, перед вами появится панель для работы с форматом текста.
Фантазируйте и подбирайте шрифт, кегль и цвет. Форматируйте текст так, чтобы впоследствии вам было с ним удобно работать.
Сделайте динамический заголовок
Автоматизируйте заголовок диаграммы. Для этого вам будет необходимо создать связь заголовка с определённой ячейкой, в которой содержится формула.
- Нажмите на заголовок.
- Напечатайте знак равенства (=) в строке формул.
- Нажмите на ячейку, с которой должен быть связан заголовок.
Примечание: В связанной ячейке должен быть текст или формула, результат которой станет названием графика. Кроме того, формулу можно написать в заголовке, однако, это затруднит её дальнейшее использование.
В строке формул появится ссылка на необходимую формулу. Перед ней обязательно введите знак равенства.
- Нажмите на кнопку «Enter».
Если в ячейке B2 будут меняться данные, то и содержимое заголовок изменится.
Добавьте заголовок оси
У диаграмм всегда есть 2 оси: вертикальная Y и горизонтальная X. У трехмерных диаграмм также есть третья ось. Иногда для большей наглядности каждой из них необходимо присвоить название.
- Выберите график
- Найдите раздел «Макеты диаграмм» в «Конструкторе».
- Выберите опцию «Добавить элемент диаграммы».
В версии программы 2010 года вам будет необходимо найти группу «Метки» на вкладке «Макет», после чего выбрать «Название оси».
- Выберите будущее положение заголовка.
- Впишите название в текстовое поле.
Щелкните внутри текстового поля, чтобы изменить название заголовка оси.
Примечание: Если вам нужно отформатировать заголовок оси, выделите необходимый текст и следуйте инструкции изменения формата диаграммы. Вам будет необходимо выбрать вариант «Названия осей» вместо «Название диаграммы» и перейти к опции «Дополнительные параметры названия оси». После этого вы сможете форматировать текст заголовка.
Примечание: у некоторых диаграмм заголовки не видны. Поэтому, если вы измените вид стандартной диаграммы, например, на лепестковую, то названия исчезнут.
Удалите заголовок
По той или иной причине вам может понадобиться удалить название диаграммы или оси. Есть несколько вариантов, как это можно сделать:
Способ №1
- Кликните на нужную диаграмму;
- На вкладке «Конструктор» в «Макеты диаграмм» выберите «Добавить элемент диаграммы».
- Нажмите на опцию «Название диаграммы» и выберите вариант «Нет». Готово!
Чтобы убрать заголовок в Excel 2010, нажмите на «Название диаграммы» в группе «Подписи» на вкладке «Макет».
Способ №2
Кликните на заголовок и нажмите «Delete», чтобы его быстро удалить. Кроме того, можно навести на него курсор, нажать на правую кнопку мыши и в появившемся окне выбрать параметр «Удалить».
Способ №3
Если вы создали новый заголовок и решили, что он всё-таки не нужен, на панели вверху нажмите на кнопку отмены. Также можно использовать сочетание CTRL+Z.
Теперь вы умеете работать с названиями диаграмм. Их можно добавлять, изменять и удалять. Столь маленькая, но значимая опция поможет вам сделать презентацию данных более понятной.
Оцените качество статьи. Нам важно ваше мнение:
Как связать ячейку с заголовком диаграммы / текстовым полем в Excel?
Вставка диаграммы для наглядного отображения данных обычно используется в Excel, а присвоение диаграмме имени диаграммы позволяет пользователям быстро и очевидно узнать, о чем диаграмма. А иногда вам может потребоваться связать ячейку с заголовком диаграммы, который может автоматически изменять заголовок диаграммы при изменении содержимого ячейки. В этом руководстве вы узнаете, как связать ячейку с заголовком диаграммы.
Свяжите ячейку с заголовком диаграммы
 Свяжите ячейку с заголовком диаграммы
Свяжите ячейку с заголовком диаграммы
На самом деле, связать ячейку с заголовком диаграммы очень просто, выполните следующие действия.
1. Щелкните диаграмму, чтобы включить инструменты диаграммы на ленте, затем щелкните макет > Название диаграммы, и выберите место для отображения заголовка диаграммы, например Над диаграммой. Смотрите скриншот:
В Excel 2013 щелкните Дизайн > Добавить элемент диаграммы > Название диаграммыи выберите место для отображения заголовка диаграммы, например Над диаграммой.
2. После этого на диаграмме появится текстовое поле, щелкните Формат Вкладка и выберите Название диаграммы из раскрывающегося списка в Текущий выбор группа. Смотрите скриншот:
Внимание: Вы также можете щелкнуть, чтобы выбрать заголовок диаграммы непосредственно на диаграмме.
3. Перейдите в строку формул и введите знак равенства. = в строку формул, затем выберите ячейку, которую вы хотите связать с заголовком диаграммы. Смотрите скриншот:
4. Нажмите Enter ключ. Затем вы увидите, что выбранная ячейка связана с заголовком диаграммы.
Теперь, когда ячейка A1 изменяет свое содержимое, заголовок диаграммы изменится автоматически.
Наконечник: Если вы хотите связать ячейку с текстовым полем, вам просто нужно выделить текстовое поле, а затем ввести знак равенства = в строке формул, а затем выбрать ячейку для ссылки. Смотрите скриншоты:
Лучшие инструменты для работы в офисе
Kutools for Excel Решит большинство ваших проблем и повысит вашу производительность на 80%
- Снова использовать: Быстро вставить сложные формулы, диаграммы и все, что вы использовали раньше; Зашифровать ячейки с паролем; Создать список рассылки и отправлять электронные письма …
- Бар Супер Формулы (легко редактировать несколько строк текста и формул); Макет для чтения (легко читать и редактировать большое количество ячеек); Вставить в отфильтрованный диапазон…
- Объединить ячейки / строки / столбцы без потери данных; Разделить содержимое ячеек; Объединить повторяющиеся строки / столбцы… Предотвращение дублирования ячеек; Сравнить диапазоны…
- Выберите Дубликат или Уникальный Ряды; Выбрать пустые строки (все ячейки пустые); Супер находка и нечеткая находка во многих рабочих тетрадях; Случайный выбор …
- Точная копия Несколько ячеек без изменения ссылки на формулу; Автоматическое создание ссылок на несколько листов; Вставить пули, Флажки и многое другое …
- Извлечь текст, Добавить текст, Удалить по позиции, Удалить пробел; Создание и печать промежуточных итогов по страницам; Преобразование содержимого ячеек в комментарии…
- Суперфильтр (сохранять и применять схемы фильтров к другим листам); Расширенная сортировка по месяцам / неделям / дням, периодичности и др .; Специальный фильтр жирным, курсивом …
- Комбинируйте книги и рабочие листы; Объединить таблицы на основе ключевых столбцов; Разделить данные на несколько листов; Пакетное преобразование xls, xlsx и PDF…
- Более 300 мощных функций. Поддерживает Office/Excel 2007-2021 и 365. Поддерживает все языки. Простое развертывание на вашем предприятии или в организации. Полнофункциональная 30-дневная бесплатная пробная версия. 60-дневная гарантия возврата денег.
Вкладка Office: интерфейс с вкладками в Office и упрощение работы
- Включение редактирования и чтения с вкладками в Word, Excel, PowerPoint, Издатель, доступ, Visio и проект.
- Открывайте и создавайте несколько документов на новых вкладках одного окна, а не в новых окнах.
- Повышает вашу продуктивность на 50% и сокращает количество щелчков мышью на сотни каждый день!
Комментарии (1)
Оценок пока нет. Оцените первым!
Страдаете ли вы синдромом забытых названий таблиц? Я делаю.
Не волнуйся. Сегодняшний рецепт включает статью и видео о том, как создавать заголовки динамических диаграмм в Excel.
Связывание значения ячейки с заголовком диаграммы
Предположим, у вас есть данные, как показано ниже, и вы создали на их основе диаграмму.

Если вы хотите изменить заголовок диаграммы, вам необходимо вручную изменить его, введя текст в поле. Поскольку заголовок диаграммы статичен, вам придется менять его снова и снова всякий раз, когда ваши данные обновляются / обновляются.
Вот как вы можете сделать его динамическим (то есть сделать так, чтобы он ссылался на ячейку в книге):
- Щелкните поле заголовка диаграммы.
- Перейдите в панель формул и введите =
- Выберите ячейку, которую вы хотите отобразить в качестве заголовка диаграммы
- Нажмите Enter

Этот метод может быть очень полезным, если вы получаете данные в фиксированном формате и обновляете диаграммы, просто копируя и вставляя новые данные. Это обеспечит автоматическое обновление заголовков ваших диаграмм.
Создание заголовков динамических диаграмм в Excel путем объединения ссылки на ячейку и текста
Продолжая приведенный выше пример, предположим, что я хочу добавить дополнительный текст к заголовку диаграммы (скажем, я хочу добавить (YoY) к заголовку). Для этого мне нужно будет создать формулу и получить результат в отдельной ячейке. Затем я могу связать эту ячейку с заголовком диаграммы.
Вот как это можно сделать:
- В новой ячейке введите следующую формулу
= A1 & "(г / г)" - Щелкните поле заголовка диаграммы
- Перейдите в панель формул и введите =
- Выберите ячейку, в которой у вас есть новый заголовок диаграммы
- Нажмите Enter

Этот простой трюк поможет вам сэкономить много времени и избавит вас от беспокойства о синдроме забытых названий таблиц.
Содержание
- Способ 1: Редактирование автоматически добавленного блока
- Способ 2: Инструмент «Добавить элемент диаграммы»
- Способ 3: Автоматизированное название
- Вопросы и ответы
Способ 1: Редактирование автоматически добавленного блока
Первый способ самый простой, поскольку основан на редактировании автоматически добавленного названия диаграммы. Оно появляется сразу же после создания определенных графиков или других типов конструкций, а для изменения потребуется внести несколько правок.
- После создания диаграммы нажмите по строке «Название диаграммы» .
- Появятся инструменты редактирования, а в самой строке активируется курсор. Удалите базовый шаблон и самостоятельно впишите необходимое название для данного графика, установив подходящее форматирование текста.
- Сделайте клик ПКМ по надписи и в контекстном меню отыщите пункт «Формат названия диаграммы».
- В этом меню можно поменять параметры названия и текста, используя доступные опции.
- Это касается границ, цвета, типа штриховки и других незначительных визуальных эффектов, влияющих на отображение текста внутри диаграммы.
Читайте также: Создание диаграммы в Excel

Если же после создания диаграммы ее название не добавилось автоматически или вы его случайно удалили, воспользуйтесь следующими методами, где детально раскрываются альтернативные варианты.
Способ 2: Инструмент «Добавить элемент диаграммы»
Многие пользователи при работе с Excel сталкивались с инструментом «Конструктор», предназначенный для редактирования диаграмм и прочих элементов вставки. Его можно использовать и для добавления названия, на что уйдет менее минуты.
- Сперва выделите саму конструкцию, чтобы на панели сверху появились вкладки, отвечающие за управление ей.
- Переместитесь на вкладку «Конструктор».
- Слева находится блок «Макеты диаграмм», где нужно развернуть выпадающее меню «Добавить элемент диаграммы».
- Наведите курсор на пункт «Название диаграммы» и выберите один из вариантов его наложения.
- Теперь вы видите стандартное отображение названия и можете отредактировать его, изменив не только надпись, но и формат ее отображения.


Этот же метод актуален и для названия осей, только в том же выпадающем меню следует выбрать другой элемент, дальнейшее редактирование осуществляется точно так же.
Способ 3: Автоматизированное название
Вариант особо полезен для пользователей, работающих с таблицами, где название диаграммы завязано на наименовании конкретного столбца или строки, которое иногда меняется. В этом случае при помощи встроенной функциональности Excel можно создать автоматизированное название диаграммы, закрепленное за ячейкой и меняющееся в соответствии с ее редактированием.
- Если название диаграммы вовсе отсутствует, воспользуйтесь предыдущим вариантом для его создания.
- После этого выделите его для редактирования, но не вписывайте никакое значение.
- В строке для ввода формулы напишите знак =, который и будет означать начало автоматизированного названия.
- Осталось только кликнуть по ячейке, название которой хотите присвоить самой диаграмме. В строке для ввода формулы сразу же отобразится изменение — нажмите по клавише Enter для его применения.
- Проверьте, как динамически меняется название диаграммы, редактируя эту ячейку.


Важно вписывать знак = в строке для редактирования формул, а не блоке названия диаграммы, поскольку так синтаксис программы попросту не сработает и привязать автоматизацию не получится.
Еще статьи по данной теме:
Помогла ли Вам статья?
Как добавить название диаграммы в Excel
Представление данных в наглядной форме диаграмм позволяет быстро оценить и проанализировать их. Как построить диаграмму в Excel? Пошаговая последовательность действий будет показана на основе приводимой ниже таблицы, показывающей помесячные доходы и налоги условного физического лица, и их соотношение в процентах.
- 1 Создание диаграмм
- 2 Редактирование диаграмм
- 2.1 Вкладка «Конструктор»
- 2.2 Вкладки «Макет» и «Формат»
- 2.3 Добавление новых данных
- 3.1 Видео: Построение диаграмм в MS Office Excel
Создание диаграмм
1. Прежде всего, необходимо выделить участок таблицы, на основе данных которого требуется построить диаграмму в эксель. В приводимом примере выделены все данные — доходы, налоги и проценты.
2. Перейти на вкладку «Вставка», и в разделе «Диаграммы» щёлкнуть желаемый вид.
3. Как видно, в разделе «Диаграммы» пользователю на выбор предлагаются разные виды диаграмм. Иконка рядом с названием визуально поясняет, как будет отображаться диаграмма выбранного вида. Если щёлкнуть любой из них, то в выпадающем списке пользователю предлагаются подвиды.
Иногда употребляют выражение «Диаграммы и графики», тем самым выделяя графический вид в отдельную категорию.
Если пользователю нужен первый из предлагаемых вариантов — гистограмма, то, вместо выполнения пп. 2 и 3, он может нажать сочетание клавиш Alt+F1.
4. При внимательном взгляде на подвиды можно заметить, что все относятся к одному из двух вариантов. Они отличаются сплошной (в зелёном прямоугольнике), или частичной (в оранжевом) закраской элементов диаграммы. Следующие два скриншота, соответствующие «зелёному» и «оранжевому» выбору, наглядно демонстрируют разницу.
Как видно, в первом случае отображаемые данные выстраиваются тремя (доходы, налоги, процент) столбиками. Второй вариант отображает их в виде закрашенных частей одного столбика.
В обоих случаях значение процента почти не видно. Это связано с тем, что на диаграммах отображается абсолютное его значение (т.е. не 14,3%, а 0,143). На фоне больших значений такое малое число еле видно.
Чтобы сделать диаграмму в экселе для данных одного типа, следует в рамках первого шага выделить именно их. На следующем скриншоте представлена диаграмма для значений процентов, которых практически не было видно на предыдущих.
Редактирование диаграмм
Закончив построение диаграмм, их можно изменить в любой момент. Одновременно с появившейся диаграммой автоматически возникает группа вкладок с общим названием «Работа с диаграммами», и происходит переход на первую из них — «Конструктор». Инструменты новых вкладок открывают широкие возможности редактирования диаграмм.
Вкладка «Конструктор»
Для отображения значений процентов часто применяется круговая диаграмма в эксель. Чтобы построить круговую диаграмму, сохранив прежние данные, нужно щёлкнуть первый слева инструмент линейки — «Изменить тип диаграммы», и выбрать желаемый подвид строки «Круговая».
На следующем скриншоте показан результат активации инструмента «Строка/Столбец», производящий взаимную замену данных на осях X и Y. Как видно, однотонная гистограмма предыдущего скриншота получила цвета, и стала гораздо привлекательней.
В разделе «Стили диаграмм» вкладки «Конструктор» можно менять стиль диаграмм. После открытия выпадающего списка этого раздела пользователю становится доступным выбор одного из 40 предлагаемых вариаций стилей. Без открытия этого списка доступно всего 4 стиля.
Очень ценен последний инструмент — «Переместить диаграмму». С его помощью диаграмму можно перенести на отдельный полноэкранный лист.
Как видно, лист с диаграммой добавляется к существовавшим листам.
Если пользователю предстоит работа по построению множества других диаграмм на основе созданной и отредактированной, то он может сохранить её для дальнейшего использования в качестве шаблона. Для этого достаточно выделить диаграмму, щёлкнуть инструмент «Сохранить как шаблон», ввести название и нажать «Сохранить». После этого запомненный шаблон будет доступен в папке «Шаблоны».
Вкладки «Макет» и «Формат»
Инструменты вкладок «Макет» и «Формат» в основном относятся к внешнему оформлению диаграммы.
Чтобы добавить название, следует щёлкнуть «Название диаграммы», выбрать один из двух предлагаемых вариантов размещения, ввести имя в строке формул, и нажать Enter.
При необходимости аналогично добавляются названия на оси диаграммы X и Y.
Инструмент «Легенда» управляет отображением и положением поясняющего текста. В данном случае это — названия месяцев. Их можно удалить или переместить влево, вверх или вниз.
Гораздо более употребителен инструмент «Подписи данных», позволяющий добавить на них числовые значения.
Если при построении диаграммы был выбран её объёмный вариант, то на вкладке «Макет» будет активен инструмент «Поворот объёмной фигуры». С его помощью можно менять угол наблюдения диаграммы.
Инструмент «Заливка фигуры» вкладки «Формат» позволяет залить любым цветом, рисунком, градиентом или текстурой фон диаграммы (как показано на скриншоте) или любой из её элементов (в данном случае — столбиков).
Для заливки соответствующего элемента он должен быть предварительно выделен.
Добавление новых данных
После создания диаграммы для одного ряда данных в некоторых случаях бывает необходимо добавить на диаграмму новые данные. Для этого сначала нужно будет выделить новый столбик — в данном случае «Налоги», и запомнить его в буфере обмена, нажав Ctrl+C. Затем щёлкнуть на диаграмме, и добавить в неё запомненные новые данные, нажав Ctrl+V. На диаграмме появится новый ряд данных «Налоги».
Новые возможности диаграмм в Excel 2013
Диаграммы рассматривались на примере широко распространённой версии Excel 2010. Так же можно работать и в Excel 2007. А вот версия 2013 года имеет ряд приятных нововведений, облегчающих работу с диаграммами:
Добавление названия диаграммы
Когда вы создаете диаграмму в Excel Online, она не всегда отображается на диаграмме, даже если в них есть данные. Вы можете добавить или изменить название диаграммы вручную и поместить его на диаграмму или над ней.
Вот что нужно для этого сделать:
Убедитесь в том, что вы работаете в режиме редактирования Excel Online.
Если вы находитесь в режиме просмотра, щелкните редактировать книгуExcel Online изменить в #a0 .
Щелкните в любом месте диаграммы, чтобы отобразить на ленте Инструменты «Диаграмма «.
Щелкните элемент диаграмма > Название диаграммы.
Выберите пункт Название по центру с перекрытием или Над диаграммой.
В текстовом поле Название введите название диаграммы.
Чтобы начать новую строку в названии, нажмите клавишу ВВОД.
Совет: В дополнение к названию диаграммы можно также Добавить названия осей на диаграмму с осями.
Изменение или удаление названия диаграммы
Вы не можете переместить заголовок в другое место рядом с диаграммой или под ней. Но вы можете изменить название или удалить его из диаграммы.
Щелкните в любом месте диаграммы, чтобы отобразить инструментыдля работы с диаграммами.
Щелкните элемент диаграмма > Название диаграммы.
Чтобы изменить название, щелкните изменить название диаграммы и измените текст в текстовом поле Заголовок .
Чтобы удалить название, выберите вариант нет.
Примечание: Эта страница переведена автоматически, поэтому ее текст может содержать неточности и грамматические ошибки. Для нас важно, чтобы эта статья была вам полезна. Была ли информация полезной? Для удобства также приводим ссылку на оригинал (на английском языке).
Как добавить название диаграммы в Excel
В предыдущей статье мы уже разобрались, как сделать диаграмму в Excel. Теперь давайте разберемся, как добавить название диаграммы в Excel, и в том числе как сделать его динамическим. В более новых версиях MS Excel название диаграммы добавляется автоматически, а в старых – нет. Поэтому мы разберем примеры, как добавить название диаграммы в разных версиях MS Excel.
Как добавить название диаграммы в Excel 2010, Excel 2007
В Excel 2010 и Excel 2007 по умолчанию созданная диаграмма не содержит имя. Для того чтобы сделать название диаграммы, переходим во вкладку « Макет » и в группе « Подписи » выбираем, например, пункт «Название диаграммы», и размещаем над диаграммой.
Как добавить название диаграммы в Excel – Добавление названия диаграммы в Excel 2010 и Excel 2007
Как добавить название диаграммы в Excel 2016, Excel 2013
Если вы пользуетесь Excel 2016 и Excel 2013, то по умолчанию имя диаграммы — «Название диаграммы».
Для того чтобы изменить название диаграммы, щелкните по полю «Название диаграммы», и введите желаемое название.
Если вы хотите добавить динамическое название диаграммы, т.е. хотите сослаться на ячейку, в которой содержится название диаграммы. В этом случае выберите поле «Название диаграммы» и в строке формул поставьте знак = и выберите ячейку с названием.
Как добавить название диаграммы в Excel – Добавление названия диаграммы
Вот и все. Теперь Вы знаете не только, как добавить название диаграммы в Excel, но и как сделать его автоматически изменяющимся.
Динамическое название диаграммы в MS EXCEL
Свяжем название диаграммы в MS EXCEL со значением в ячейке.
При создании динамических диаграмм, таких как например, как статье Динамические диаграммы. Часть4: Выборка данных из определенного диапазона, название диаграммы должно информировать о том, какие данные отображены на диаграмме в данный момент.
Как показано на 2-х нижеследующих рисунках, название диаграммы динамически изменяется от значения Счетчика.
Создадим динамическое название диаграммы (см. файл примера ):
- выделите название диаграммы;
- поставьте курсор в Строку формул и введите =, чтобы написать формулу;
- мышкой выделите ячейку, в которой содержится текст названия;
- нажмите ENTER.
СОВЕТ: Для того, чтобы отобразить название диаграммы: выделите диаграмму, через меню Работа с диаграммами/ Макет/ Подписи/ Название диаграммы выберите необходимый вариант размещения названия.
СОВЕТ: Для начинающих пользователей EXCEL советуем прочитать статью Основы построения диаграмм в MS EXCEL, в которой рассказывается о базовых настройках диаграмм, а также статью об основных типах диаграмм.
Связанные статьи
Диаграмма с выделенной областью (зеленая тема)
Пользователи MS EXCEL должны иметь возможность быстро создавать профессионально оформленные диаграммы. В MS EXCEL 2007 имеется множество разработанных для этого стилей. Однако, время не стоит на месте: в финансовых и аналитических журналах постоянно появляются новые виды графиков, схем, гистограмм, которые позволяют выделить наиболее важные данные, правильно расставить акценты. В этой статье рассмотрена диаграмма для отображения объемов продаж компании по месяцам, оформленная в зеленых тонах.
Диаграмма с выделенной областью (желто-бордовая тема)
Этот тип диаграммы подходит для презентации отчета о динамике объемов продаж компании как в денежном выражении, так и в процентном. Диаграмма создана стандартными средствами MS EXCEL. Темная граница в верхней части диаграммы выполнена с помощью диаграммы типа График.
Линейчатая диаграмма с подписями категорий
Особенность этой диаграммы состоит в том, что подписи, относящиеся к разным категориям, отображаются над данными. Это, с одной стороны, позволяет визуально выделить значения каждой категории, а с другой стороны — отобразить все данные на одной диаграмме для их сравнения. Диаграмма создана стандартными средствами MS EXCEL, а для отображения подписей использован дополнительный ряд данных.
Столбчатая диаграмма с % выполнения
Столбчатая диаграмма с процентом (%) выполнения, отображает как фактическое значение, так и его изменение относительно предыдущего значения. Диаграмма создана стандартными средствами MS EXCEL, для отображения % изменения использована вспомогательная горизонтальная ось данных.
Прогнозная диаграмма (5 сценариев)
Прогнозная диаграмма отображает 5 вариантов развития событий: базовый, умеренный, плановый, оптимистический и супероптимистический. Этот тип диаграммы можно использовать для визуализации разных вариантов прогноза: продаж, затрат и других показателей. Диаграмма создана стандартными средствами MS EXCEL.
Столбчатая диаграмма (план-факт)
Столбчатая диаграмма, отображает плановые и фактические значения. Так же с помощью этой диаграммы можно отследить изменение план-факт значения для определенных групп товаров. Диаграмма создана стандартными средствами MS EXCEL, для отображения динамического отображения групп товаров использованы дополнительные ряды данных.
Столбчатая диаграмма (отчет о продажах)
Эта столбчатая диаграмма, выполненная в профессиональном стиле, отображает плановые или фактические значения. Диаграмма создана стандартными средствами MS EXCEL на основе типовой гистограммы и может быть легко настроена опытными пользователями для использования в Ваших презентациях.
Линейчатая диаграмма (Экспорт-Импорт)
Линейчатая диаграмма, отображает ежегодные значения в разрезе 2-х взаимоисключающих категорий, например, Экспорт-Импорт; Успех-Не успех, Продано-На складе и т.д. Так же с помощью этой диаграммы можно отследить изменения по месяцам, кварталам, дням. Диаграмма создана стандартными средствами MS EXCEL, при настройке диаграммы использованы дополнительные ряды данных и вспомогательные оси.
Линейчатая диаграмма (Экспорт-Импорт, Тип2)
Линейчатая диаграмма, отображает ежегодные значения в разрезе 2-х взаимоисключающих категорий, например, Экспорт — Импорт; Успех — Не успех, Продано — На складе и т.д. Так же с помощью этой диаграммы можно отследить изменения по месяцам, кварталам, дням (7 периодов). Диаграмма создана стандартными средствами MS EXCEL, при настройке диаграммы использованы дополнительные ряды данных.
Прогнозная диаграмма2 (3 сценария: пессимистичный, базовый, оптимистичный)
Прогнозная диаграмма отображает 3 варианта развития событий: пессимистичный, базовый, оптимистичный. Этот тип диаграммы можно использовать для визуализации разных вариантов прогноза: продаж, затрат и других показателей. Диаграмма создана стандартными средствами MS EXCEL.
Столбчатая диаграмма (Факт-Прогноз)
Эта столбчатая диаграмма, отображает фактические и прогнозные значения, причем прогнозные значения отображаются другим цветом. Диаграмма создана стандартными средствами MS EXCEL на основе типовой гистограммы и может быть легко настроена опытными пользователями для использования в Ваших презентациях.
Диаграмма с областями (Факт-Прогноз)
Эта диаграмма, отображает фактические и прогнозные значения, причем прогнозные значения отображаются другим цветом. Диаграмма создана стандартными средствами MS EXCEL на основе типовой диаграммы с областями и может быть легко настроена опытными пользователями для использования в Ваших презентациях.
Столбчатая диаграмма (в том числе)
Эта столбчатая диаграмма, отображает фактические значения, например, объемы продаж. Особенность этой диаграммы состоит в том, что на ней также отображается одна из составляющих объема продаж, например, продажи новых товаров. Диаграмма создана стандартными средствами MS EXCEL на основе типовой гистограммы и может быть легко настроена опытными пользователями для использования в Ваших презентациях.
Настройка диаграмм в Microsoft Excel
Microsoft Excel — наиболее популярная программа для решения задач, связанных с построением таблиц и графиков. Несмотря на то что продукт реализован максимально доступно для понимания, у некоторых пользователей иногда всё же возникают те или иные вопросы, связанные с работой в Экселе. Проблема редактирования графиков является одной из самых распространённых. В этой статье подробно рассмотрим, как добавить или удалить названия данных в диаграмме Excel, а также коснёмся некоторых других вопросов, касающихся редактирования графиков. Давайте разбираться. Поехали!
Часто приходится редактировать графики уже после их создания
Как только график построен, в голове сразу же появляется мысль «Как привести её в нужный нам вид?» Для решения этой задачи необходимо произвести настройку и редактирование.
Начнём с названия. По умолчанию оно должно добавиться автоматически и в таком случае, достаточно просто кликнуть по соответствующему полю и вписать нужный текст. Если же по какой-то причине оно не было добавлено, зайдите на вкладку «Конструктор» и в ней выберите «Добавить элемент диаграммы», а после «Название диаграммы» и место, где оно будет размещено (над либо по центру). Этот вариант подходит для последних версий Excel. В более ранних версиях (2010 и раньше) вам необходимо также открыть группу вкладок «Работа с диаграммами», но перейти уже во вкладку «Макет». Далее всё выполняется аналогичным образом. Для изменения шрифта названия нажмите на него правой кнопкой мыши и выберите в меню «Шрифт». Перед вами откроется окно, в котором можно выбрать стиль и размер шрифта.
Теперь рассмотрим процесс настройки осей. Оси, как правило, добавляются автоматически. Если вы хотите скрыть или показать оси, нажмите на «Элементы диаграммы» и в пункте «Оси» отметьте те, которые вы хотите показать, чтобы скрыть их галочку необходимо снять. Для добавления подписи осей нужно выполнить следующие действия:
- Отобразить оси, если требуется.
- Кликнуть по соответствующему полю с текстом и изменить его по своему усмотрению.
- Для дополнительных возможностей оформления нажмите правой кнопкой по области, где располагается подпись и в открывшемся списке выберите «Формат названия оси». После этого перед вами появится специальная панель с различными параметрами оформления, которые вы сможете изменять по своему желанию.
Если вы хотите связать названия с определёнными ячейками, чтобы при изменении данных автоматически менялись и все подписи, выделите поле с названием оси и перейдите к полю для формул. В нём поставьте знак «=» и нажмите на нужную ячейку. После знака равенства добавится адрес этой ячейки. В случае, если у вас 3D объект, вы можете отобразить ось глубины. Делается это также через элементы графика, в этом же окне можно изменить и масштаб осей. Перейдите в панель «Формат оси» и там введите в поля «Основные деления» и «Промежуточные деления» необходимые значения. Поменять числовой формат осей можно в окне «Формат оси», в пункте «Число» выберите подходящий вариант.
Если есть необходимость, можно добавить подписи для данных. Сначала отметьте птичкой этот пункт в списке элементов диаграммы. Для изменения этих подписей откройте «Дополнительные параметры» и в панели «Формат подписи данных» укажите подходящий вариант из списка. Само содержание подписи изменяется банальным вводом текста в соответствующее поле возле точки.
Перейдём к настройке легенды. По умолчанию она добавляется автоматически, так что, если вы хотите удалить легенду, то зайдите в «Элементы диаграммы» и снимите птичку с пункта «Легенда». Для перемещения легенды выделите весь график и перейдите на вкладку «Конструктор», далее «Добавить элемент диаграммы», выберите в списке пункт «Легенда» и укажите для неё новое размещение. Также вы можете воспользоваться другим способом — откройте окно «Параметры легенды» двойным кликом по графику и там укажите нужное положение.
Теперь вы будете знать, как привести построенный в Microsoft Excel график именно в тот вид, в которой вы хотели. Как видите, все настройки выполняются в пару кликов и не требуют особого труда. Пишите в комментариях помогла ли вам эта статья и спрашивайте всё по рассмотренной теме.
Как в Excel добавлять названия к диаграммам
Если хотите легко ориентироваться во множестве диаграмм на листах Excel, уделите немного времени изучению этой статьи и узнайте, как в Excel 2013 создать название диаграммы и сделать его динамически обновляющимся. Кроме того, я покажу, как добавить характерные названия для осей и как удалить названия осей и диаграммы. Увидите – это не сложно!
Вам приходится много работать в Excel, выполнять тысячи вычислений, собирать данные в таблицы и создавать диаграммы? Голова идёт кругом от бесконечных рядов цифр и строк символов? Без сомнения, данные, представленные графически, гораздо легче для восприятия.
Беда в том, что когда Вы создаёте обычную диаграмму в Excel, название не добавляется к ней автоматически. Его нужно создать вручную. Если на листе содержится всего одна диаграмма, то по поводу отсутствия названия можно не беспокоиться. Хотя с названием любая диаграмма будет выглядеть куда более привлекательной! Но как только на листе появляются несколько диаграмм, Вы серьёзно рискуете запутаться.
Примечание переводчика: В предыдущем абзаце автор немного лукавит, поскольку в Excel 2013 (русская версия) название диаграммы вставляется автоматически. А вот, например, в Excel 2007 название диаграммы действительно не вставляется
- Добавляем название диаграммы
- Настраиваем формат названия диаграммы
- Создаём динамическое название диаграммы
- Добавляем название оси
- Удаляем название оси или диаграммы
Добавляем название диаграммы
Вот очень простой пример, как добавить название диаграммы в Excel 2013. Этот способ будет работать в любой версии Excel с любым типом диаграммы.
- Кликните по любому месту диаграммы, для которой хотите создать название.
- Когда диаграмма будет выделена, на Ленте появится группа вкладок Работа с диаграммами (Chart Tools). Эти вкладки видны только, когда диаграмма выделена (вкладки имеют цветной фон).
В Excel 2013 в группу вкладок Работа с диаграммами (Chart Tools) входят вкладки Конструктор (Design) и Формат (Format).
- Перейдите на вкладку Конструктор (Design).
- В разделе Макеты диаграмм (Chart Layouts) откройте выпадающее меню Добавить элемент диаграммы (Add Chart Element).
В Excel 2010 Вам потребуется раздел Подписи (Labels) на вкладке Макет (Layout).
- Кликните Название диаграммы (Chart Title) и выберите позицию для размещения названия. Excel предлагает на выбор две позиции:
- Над диаграммой (Above Chart) – в этом случае диаграмма будет незначительно уменьшена;
- По центру (Centered Overlay) – так название будет расположено непосредственно на диаграмме в самом верху, а размер диаграммы не изменится.
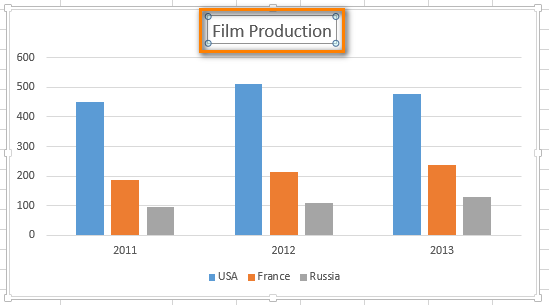
Теперь с первого взгляда понятно, что показывает эта диаграмма, не так ли?
Настраиваем формат названия диаграммы
- Если снова нажать Конструктор >Добавить элемент диаграммы >Название диаграммы (Design > Add Chart > Element Chart Title), то в самом низу выпадающего меню можно выбрать пункт Дополнительные параметры названия (More Title Options) и получить доступ к дополнительным настройкам формата названия диаграммы.В правой части рабочего листа появится вот такая боковая панель:
В Excel 2010 пункт Дополнительные параметры названия (More Title Options) находится внизу выпадающего меню Макет >Подписи >Название диаграммы (Layout > Labels > Chart Title).
- Другой способ вызвать на экран боковую панель Формат названия диаграммы (Format Chart Title) – это кликнуть правой кнопкой мыши по полю названия и в контекстном меню выбрать соответствующий пункт, как показано на рисунке ниже.
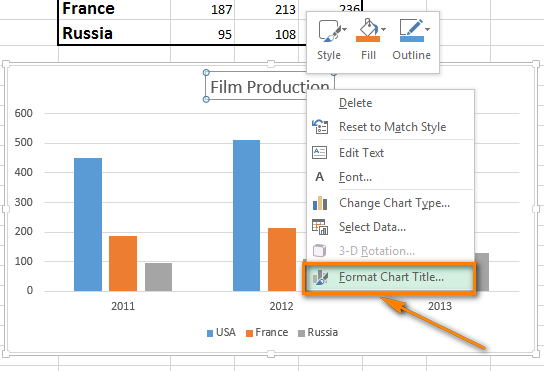
Здесь можно добавить границу и заливку, настроить 3D эффекты для названия и изменить выравнивание.
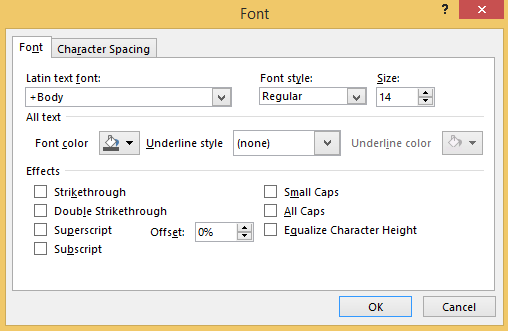 Теперь можно настроить начертание, размер и цвет шрифта названия; применить различные эффекты к тексту; изменить интервалы между символами.
Теперь можно настроить начертание, размер и цвет шрифта названия; применить различные эффекты к тексту; изменить интервалы между символами.Создаём динамическое название диаграммы
Следующая задача – автоматизировать название диаграммы. Решение очень простое – нужно связать название диаграммы с ячейкой при помощи формулы.
- Кликните по названию диаграммы.
- В строке формул введите знак равенства (=).
Будьте внимательны! Знак равенства нужно вести именно в строке формул, а не в поле заголовка.
- Кликните по ячейке, с которой нужно связать название диаграммы.
Замечание: Ячейка должна содержать текст, который будет вставлен, как название диаграммы (ячейка B2 на рисунке ниже). Ячейка также может содержать формулу, тогда названием диаграммы станет результат формулы. Формулу можно использовать непосредственно в названии диаграммы, но это не удобно для дальнейшего редактирования.
- После этого в строке формул появится формула со ссылкой, содержащей адрес ячейки с указанием имени рабочего листа.
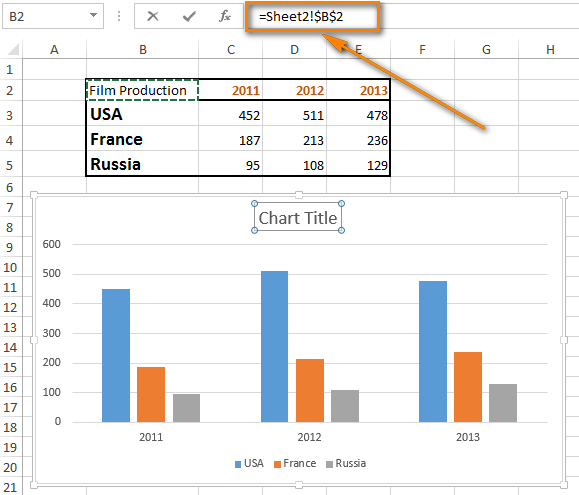
Очень важно не забыть ввести знак равенства (=). Если этого не сделать, то, кликнув по другой ячейке, мы просто выделим её вместо того, чтобы создать динамическую ссылку.
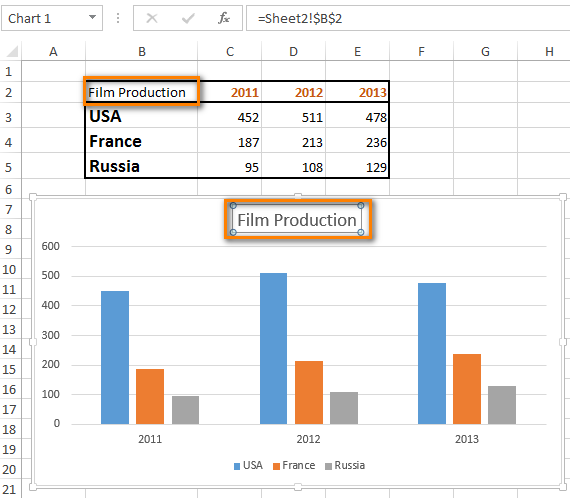
С этого момента при изменении текста в ячейке B2 заголовок диаграммы будет автоматически обновляться.
Добавляем название оси
Любая диаграмма имеет как минимум две оси: горизонтальную ось Х (ось категорий) и вертикальную ось Y. 3D диаграммы имеют еще и ось глубины (ось серий). Когда значения не говорят сами за себя, добавьте к диаграмме названия осей, чтобы стало понятней, что отображает диаграмма.
- Выделите диаграмму.
- На вкладке Конструктор (Design) найдите раздел Макеты диаграмм (Chart Layouts).
- Откройте выпадающее меню Добавить элемент диаграммы (Add Chart Element).
В Excel 2010 кликните Макет >Подписи >Название оси (Layout > Labels > Axis Title).
- Из предложенных вариантов выберите желаемое расположение названия оси: Основная горизонтальная (Primary Horizontal) или Основная вертикальная (Primary Vertical).
- В появившемся в области диаграммы поле названия оси введите нужный текст.
Если требуется настроить форматирование названия оси, кликните по полю названия, выделите текст и выполните те же шаги, которые выполняли при форматировании названия диаграммы. Отличие лишь в том, что в выпадающем меню Добавить элемент диаграммы (Add Chart Element) нужно нажать Названия осей (Axis Title) > Дополнительные параметры названия оси (More Axis Title Options) и далее настроить необходимые параметры.
Замечание: В некоторых типах диаграмм (например, лепестковая диаграмма) оси есть, но их названия не отображаются. Такие типы диаграмм, как круговая и кольцевая, совсем не имеют осей, поэтому они также не отображают названия осей. Если изменить тип диаграммы на один из таких, которые не отображают названия осей, то добавленные названия исчезнут.
Удаляем название оси или диаграммы
Из предложенных ниже решений выберите то, которое покажется Вам более удобным для удаления названий диаграммы или оси.
Решение 1
- Кликните в любом месте диаграммы.
- Откройте Конструктор >Макеты диаграмм >Добавить элемент диаграммы (Design > Chart Layouts > Add Chart Element).
- Кликните по строке Название диаграммы (Chart Title) и выберите вариант Нет (None). Название из диаграммы исчезнет без следа
В Excel 2010 этот параметр находится в выпадающем меню Макет > Подписи > Название диаграммы (Layout > Labels > Chart Title).
Решение 2
Чтобы быстро удалить название диаграммы или оси, кликните по этому названию и нажмите клавишу Delete. Можно также кликнуть по названию диаграммы или оси правой кнопкой мыши и в контекстном меню выбрать Удалить (Delete).
Решение 3
Если Вы только что создали название, но вдруг передумали, кликните Отменить (Undo) на панели быстрого доступа или нажмите Ctrl+Z.
Теперь Вы знаете, как добавлять, настраивать, автоматизировать и удалять такие небольшие, но важные элементы, как названия диаграмм и осей. Используйте эти приёмы, если хотите создать полноценную и точную презентацию своей работы при помощи диаграмм в Excel. Это просто и эффективно!
Подписываем оси диаграммы в Excel
Все оси диаграмм, созданных в Excel, не имеют названия по умолчанию. Обычно это является весьма серьезной проблемой, так как пользователям бывает сложно понять суть диаграммы. В этой статье будет подробно рассматриваться методика подписания оси и процедура присвоения им названия.
Процедура подписания оси в Excel
В Эксель можно подписать практически все предусмотренные программой оси, кроме тех, которые используются в лепестковых диаграммах. Это помогает сделать диаграмму более простой и понятной для других пользователей.
Вертикальная ось
Прежде всего, необходимо определиться с типом расположения названия: горизонтальное, вертикальное или повернутое. Чтобы указать название оси, проделайте такие действия:
- Зайдите в раздел «Макет», который расположен в основной панели инструментов программы. В новых версиях Excel нужно выбрать пункт «Экспресс макет». Там в контекстном меню укажите макет, подразумевающий добавления вертикального названия осей.
Горизонтальная ось
Присвоить название для горизонтальной оси можно практически по точно такому же алгоритму. Процедура выглядит таким образом:
- Нажмите на надпись «Название осей», после чего выберите пункт «Название основной горизонтальной оси».
- В этом случае доступен только один вариант расположения – «Под осью».
- Название изменятся точно таким же образом, как было описано в предыдущей инструкции.
В новых версиях Excel процедура будет выглядеть немного иначе:
- Выберите в меню «Экспресс макет» тип диаграммы, где есть нижнее название осей. Если представленные макеты вас не устраивают, то нажмите на кнопку «Добавить элемент диаграммы».
- В контекстном меню выберите «Название осей». Далее «Основная горизонтальная».
Подпись для горизонтальной оси
Практически все оси помимо названия имеют еще и подпись, которая определяет значение деления. Изменение подписи выполняется таким образом:
- Откройте раздел «Оси» и перейдите в блок «Основная горизонтальная ось».
- По умолчанию должен будет стоять определенный параметр, который можно изменить, нажав на пункт «Нет», «Без подписи» или «Справа налево».
- При желании можно поменять и другие настройки подписи. Для этого нажмите на пункт «Дополнительные параметры…».
- В открывшемся окне можно настраивать выравнивание, формат фигуры, свечение, тень, тип линий и другое.
Подпись для вертикальной оси
Изменение подписи для этой оси осуществляется практически таким же образом, как и для горизонтальной, но в разделе «Основная вертикальная ось» доступно больше вариантов ее размещения. Вы можете не показывать подпись вообще, разместить ее по умолчанию или отобразить в тысячах, миллионах, миллиардах или логарифмах. Здесь также можно изменить дополнительные параметры, которые будут полностью аналогичны описанным в предыдущей инструкции настройкам.
Как вы смогли убедиться, сделать подпись для оси или присвоить ей название сможет даже неопытный пользователь, который впервые использует Excel. Процедура выполняется буквально в несколько этапов и занимает не более пары минут.
Программа Microsoft Excel: включение подписи осей диаграммы
После построения диаграмм в программе Microsoft Excel по умолчанию оси остаются неподписанными. Конечно, это в значительной мере затрудняет суть понимания содержимого диаграммы. В этом случае, актуальным становится вопрос отображения названия на осях. Давайте разберемся, как подписать оси диаграммы в программе Microsoft Excel, и как присвоить им названия.
Название вертикальной оси
Итак, мы имеем готовую диаграмму, в которой нужно дать названия осям.
Для того, чтобы присвоить наименование вертикальной оси диаграммы, переходим во вкладку «Макет» мастера работы с диаграммами на ленте Microsoft Excel. Жмем на кнопку «Название осей». Выбираем, пункт «Название основной вертикальной оси». Затем, выбираем, где именно будет располагаться наименование.
Существует три варианта расположения названия:
Выбираем, допустим, повернутое название.
Появляется надпись по умолчанию, которая называется «Название оси».
Просто кликаем по ней, и переименовываем на то название, которое подходит данной оси по контексту.
Если выбрать вертикальное размещение наименования, то вид надписи будет такой, как представлено ниже.
При горизонтальном размещении, надпись будет развернута следующим образом.
Название горизонтальной оси
Практически аналогичным образом, выполняется присвоение названия горизонтальной оси.
Кликаем по кнопке «Название осей», но на этот раз выбираем пункт «Название основной горизонтальной оси». Тут доступен только один вариант размещения – «Под осью». Выбираем его.
Как и в прошлый раз, просто кликаем по наименованию, и меняем название на то, которое считаем нужным.
Таким образом, наименования обоим осям присвоены.
Изменение горизонтальной подписи
Кроме названия, у оси имеются подписи, то есть наименования значений каждого деления. С ними можно производить некоторые изменения.
Для того, чтобы изменить вид подписи горизонтальной оси, кликаем по кнопке «Оси», и выбираем там значение «Основная горизонтальная ось». По умолчанию, подпись размещена с лева направо. Но, кликнув по пунктам «Нет» или «Без подписей», можно вообще отключить отображение горизонтальной подписи.
А, после клика по пункту «Справа налево», подпись меняет свое направление.
Кроме того, можно кликнуть по пункту «Дополнительные параметры основной горизонтальной оси…».
После этого, открывается окно, в котором предлагается целый ряд настроек отображения оси: интервал между делениями, цвет линии, формат данных подписи (числовой, денежный, текстовый, и т.д.), тип линии, выравнивание, и многое другое.
Изменение вертикальной подписи
Чтобы изменить вертикальную подпись, кликаем по кнопке «Оси», и далее переходим по наименованию «Основная вертикальная ось». Как видим, в данном случае, нам представляется больше вариантов выбора размещения подписи на оси. Можно вообще не показывать ось, а можно выбрать один из четырех вариантов отображения чисел:
- в тысячах;
- в миллионах;
- в миллиардах;
- в виде логарифмической шкалы.
Как нам демонстрирует график ниже, после выбора конкретного пункта, соответственно изменяются и значения шкалы.
Кроме того, тут же можно выбрать «Дополнительные параметры основной вертикальной оси…». Они аналогичны соответствующему пункту для горизонтальной оси.
Как видим, включение наименования и подписи осей в программе Microsoft Excel процесс не особенно сложный, и, в целом, интуитивно понятный. Но, все-таки с ним легче разобраться, имея под рукой подробное руководство действий. Таким образом, можно значительно сэкономить время на изучении данных возможностей.
Отблагодарите автора, поделитесь статьей в социальных сетях.
Как сделать заголовок диаграммы в excel
В макете диаграммы, как правило, уже указаны название диаграммы, названия осей и легенда. Однако вы можете включать в макет и другие элементы — например, подписи данных и таблицу данных. Чтобы добиться нужного вам эффекта, вы также можете изменять положение этих элементов, отображать или скрывать их. Название диаграммы обычно отображается в верхней части диаграммы. Но вы можете изменить расположение названия диаграммы, поместив его, к примеру, с перекрытием верха диаграммы. Если вы выбрали расположение названия с перекрытием верха диаграммы, размер диаграммы автоматически изменяется до максимально допустимого. Точно так же вы можете изменять положение названий горизонтальных и вертикальных осей диаграммы. Если же предложенные программой параметры вас не устраивают, задайте свои собственные параметры в диалоговом окне Формат.
Чтобы изменить название диаграммы:
Выделите диаграмму, название которой вы хотите изменить.
Нажмите на вкладку Макет в группе Работа с диаграммами
Нажмите на кнопку Название диаграммы и выберите один из следующих вариантов:
Нет. чтобы скрыть название диаграммы;
Название по центру с перекрытием, чтобы выровнять название по центру диаграммы без изменения размеров диаграммы;
Над диаграммой, чтобы разместить название диаграммы вверху области диаграммы с соответствующим изменением размеров диаграммы;
Дополнительные параметры заголовков, чтобы задать собственные параметры названия диаграммы.
Дважды щелкните мышью по области текста в месте вставки и преобразуйте текст.
Чтобы изменить названия осей диаграммы:
Выделите диаграмму, которую вы хотите изменить.
Нажмите на вкладку Макет в группе Работа с диаграммами.
Нажмите на кнопку Названия осей, выберите Название основной горизонтальной оси, а затем выберите нужный параметр:
Нет, чтобы скрыть название оси;
Название под осью, чтобы разместить название под горизонтальной осью.
Нажмите на кнопку Названия осей, выберите Название основной вертикальной оси. а затем выберите один из следующих параметров:
Нет, чтобы скрыть название оси;
Повернутое название, чтобы разместить повернутое название оси;
Вертикальное название, чтобы разместить название оси вертикально;
Горизонтальное название, чтобы разместить название оси горизонтально.
Чтобы задать параметры пользователя для названий осей, нажмите на кнопку Названия осей, а затем выберите нужный параметр:
Выберите Название основной горизонтальной оси и нажмите на Дополнительные параметры названия основной горизонтальной оси;
Выберите Название основной вертикальной оси и нажмите на Дополнительные параметры названия основной вертикальной оси
Чтобы изменить текст названия, выполните двойной щелчок мышью по текстовому окну, а затем измените текст.