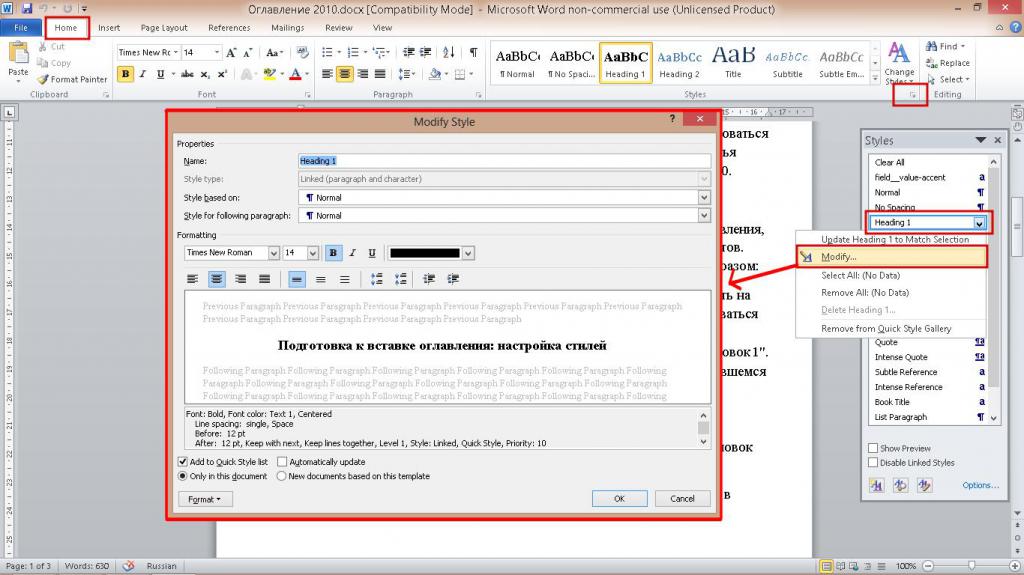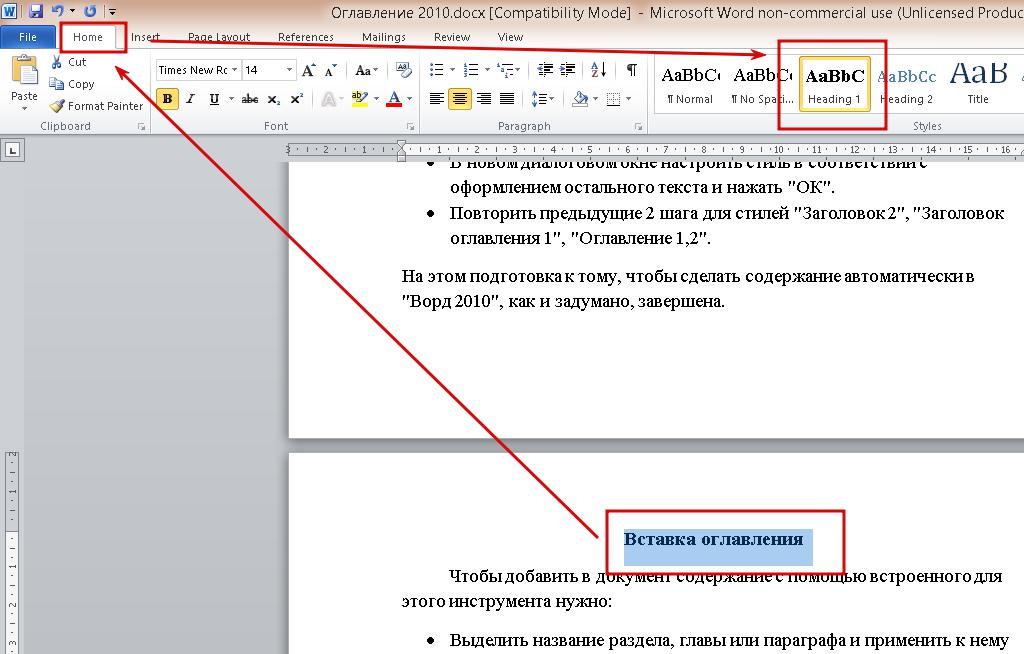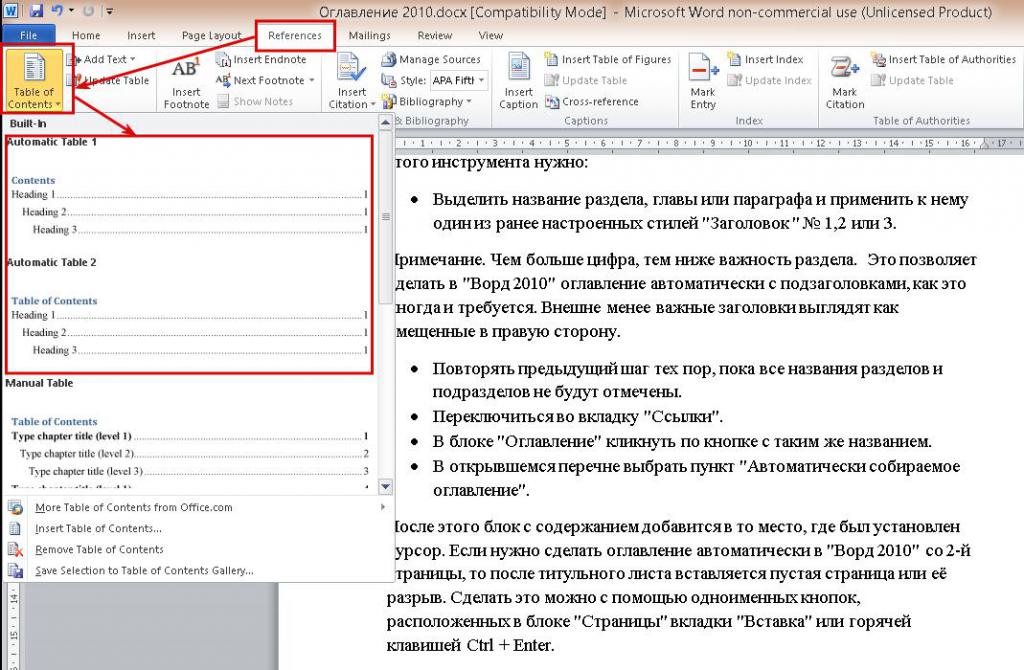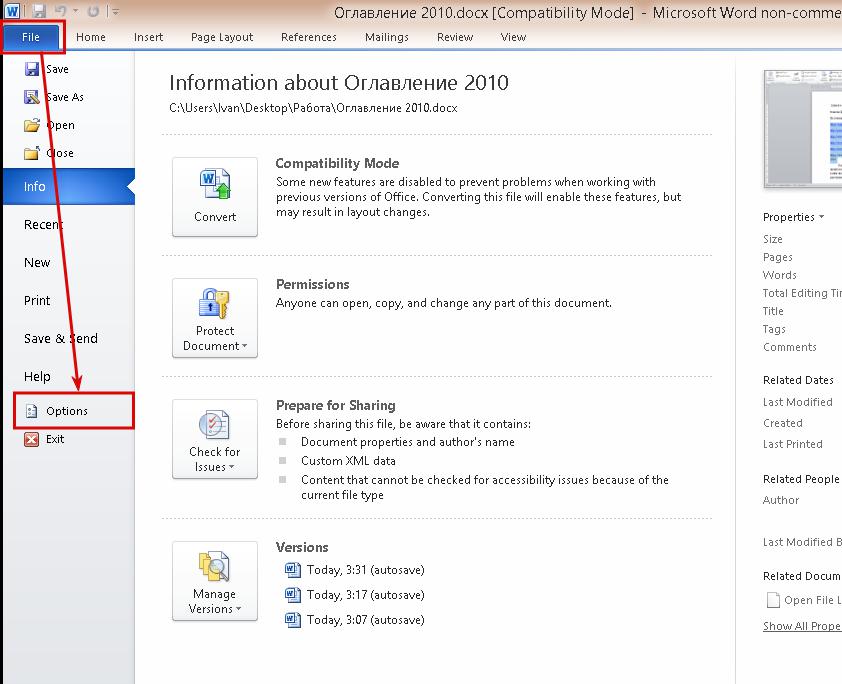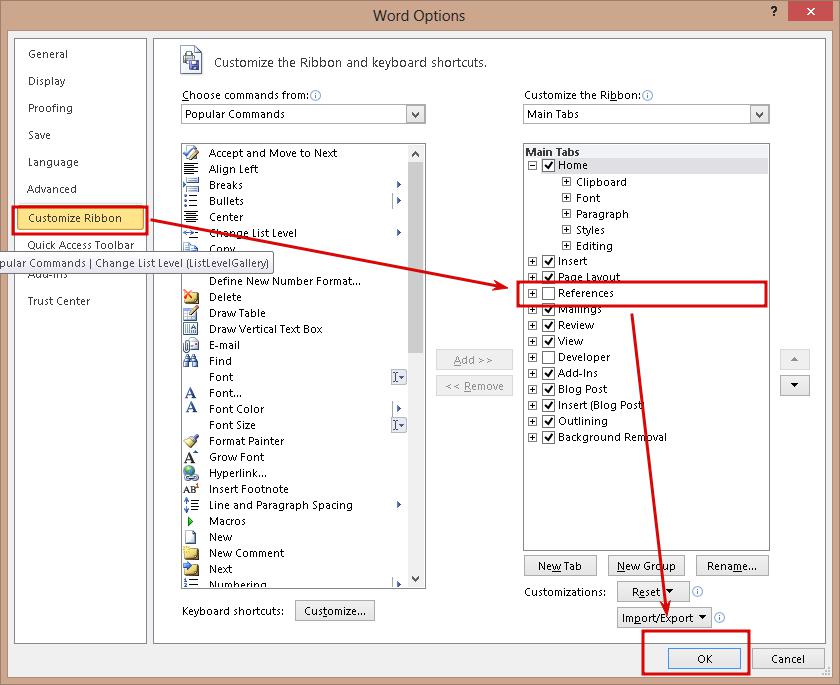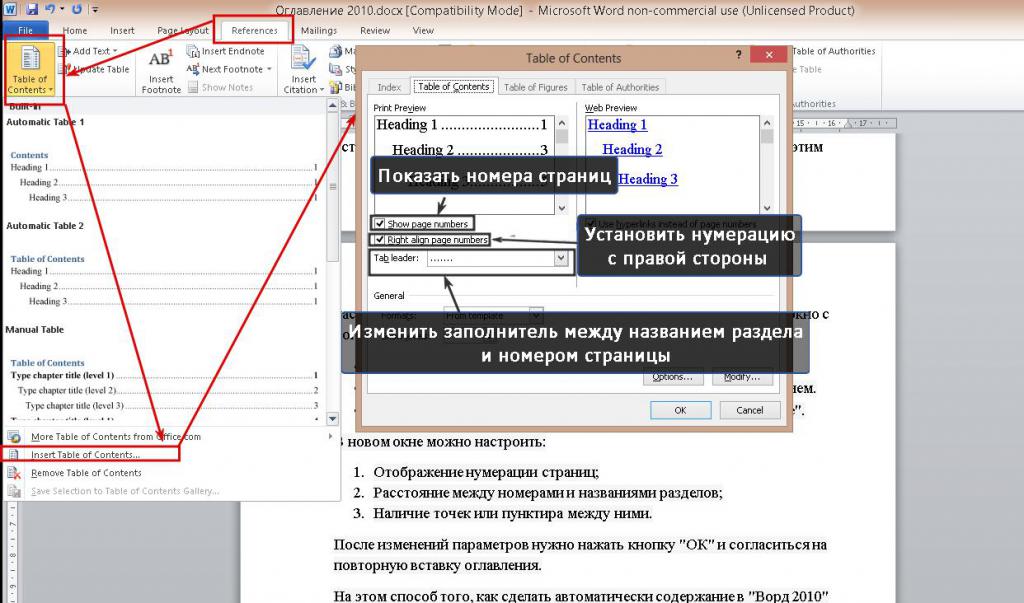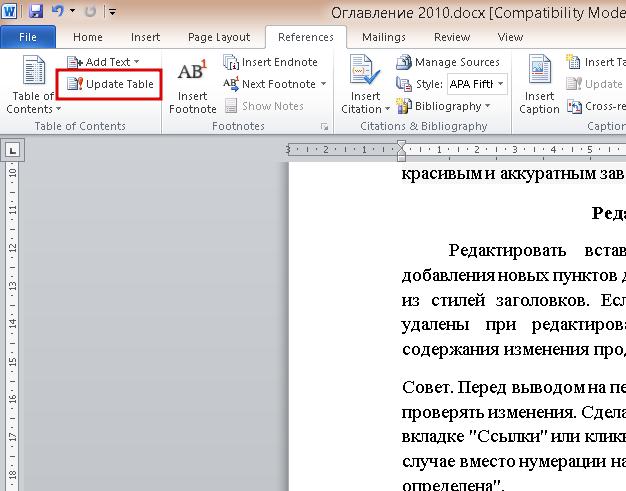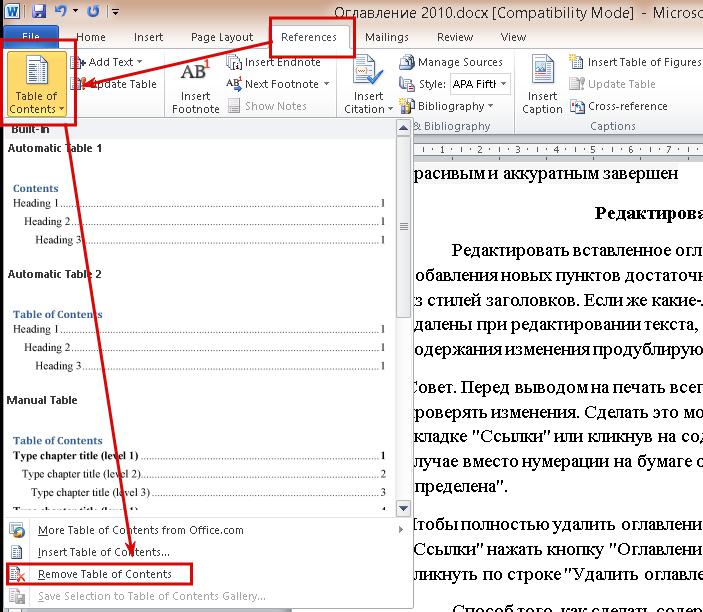Автоматическое создание оглавления в Word 2010
20.02.2017
После написания реферата, доклада, диплома или же другой работы, необходимо уделить внимание оглавлению. Содержание должно включать в себя название глав и их расположение по страницам. Благодаря подобному дополнению навигация по материалу будет осуществляться намного легче. Большинство работ создаются в программе Word, в частности, в версии 2010 года. Ее возможности позволяют не только напечатать текст, но и красиво оформить его. В результате страницы удобны для чтения. После окончания же всей работы необходимо заняться оглавлением.
Некоторые создают содержание вручную. Для этого они просто печатают название статьи, продлевают до конца строки написанное точками, а после указывают номер страницы. Подобный способ имеет право на существование, но крайне неудобен. В результате цифры располагаются не в один столбик, а немного смещаются. Работа выглядит неаккуратной.
Как создать автоматическое оглавление
Намного удобнее создать содержание, которое будет выглядеть аккуратным даже после распечатывания материала. Для этого есть несколько инструментов в программе Ворд. Простой аккуратности можно добиться, если создать таблицу, прописывая главы и номера страниц не просто в строчках, а в ячейках. Затем стоит убрать границы. В результате получится красивое содержание, но оно не будет автоматическим. Если же есть желание создать полноценное оглавление, при нажатии на строчку которого пользователь будет перенаправлен к заданной главе нужно опробовать встроенные в программу инструменты.
Способ 1: Автоматическая настройка оглавления
Word 2010 предлагает инструменты для автоматического создания оглавления. Для этого необходимо первоначально набрать текст, а затем приступить к его изменению.
- Все заголовки и подзаголовки необходимо выделить особым стилем шрифта. На выбор они предлагаются во вкладке «Главная». Достаточно раскрыть стили, чтобы увидеть все варианты. Необходимо располагать их поэтапно, сначала «Заголовок 1», затем «Заголовок 2» и, соответственно «Заголовок 3», при необходимости можно также использовать «Подзаголовок». После четкого выстраивания уровней, можно быть уверенным, что они будут соответственно занесены в будущее оглавление.
- Затем необходимо выбрать в основном меню Ворд вкладку «Ссылка», в ее левом верхнем углу имеется кнопка «Оглавление».
- После раскрытия вариантов необходимо выбрать «Автоматическое оглавление», в следующий момент содержание уже будет аккуратно вставлено в Ворд в том месте, где был расположен курсор

В результате получается готовое содержание, с аккуратно проставленными номерами страниц и конкретными заголовками. В том случае, если необходимо будет изменить что-то в работе, можно обновить оглавление и все изменения будут внесены автоматически в список. Это самый удобный и быстрый способ.
Способ 2: Самостоятельная настройка оглавления
В том случае, если хочется корректировать самостоятельно названия, следует идти по другому пути. Пусть на это будет затрачено больше времени, зато преимуществом становится простор для творчества. Ручное оглавление создается только лишь в виде формы, страницы, названия заголовков прописываются пользователем. Создание этого типа содержания похоже на предыдущее.
- Необходимо также перейти на вкладку «Ссылка» и выбрать кнопку «Оглавление»
- В открывшемся меню стоит выбирать не автоматическое, а «Ручное оглавление» В таком случае будет вставлено не готовое содержание, а только лишь форма, готовая к заполнению.
- Последним шагом остается вписать самостоятельно названия глав и расположить их по страницам

С помощью любого из этих способов можно создать полноценное оглавление. В готовом документе оно будет работать по принципу ссылки. При нажатии на нужную главу в содержании, сразу же пользователь будет перенаправлен к искомому тексту. Наиболее рациональным является именно автоматическое оглавление. Оно позволяет не задумываться о корректировке, внесении изменений, а также о названиях глав и страницах. Можно просто писать работу, выделяя нужными стилями все элементы, а затем обновлять содержание.
Расскажи друзьям в социальных сетях
В большинстве случаев каждый документ MS Word содержит оглавление. Оглавление придает документу структурированности и значительно ускоряет поиск необходимой информации. А сделать оглавление в Word 2010 можно очень быстро и без особых усилий. Сформированное автоматическое оглавление не только приведет в надлежащий вид ваш документ, но и легко обновится при изменении заголовков или номеров страниц. В данной статье мы рассмотрим как сделать оглавление в ворде, как оформить оглавление и как с ним работать. Перейдем к первому вопросу «как сделать оглавление в ворде 2010».
Как сделать оглавление в Word 2010 автоматически
Первое, что нужно сделать для создания оглавления, это выделить все разделы и подразделы как заголовки для нашего будущего содержания. Это будет основа, с помощью которой мы сможем сделать оглавление в ворде 2010. Разберем подробнее как это сделать.
Обозначать разделы и подразделы как заголовки мы будем с помощью коллекции «Стилей» во вкладке «ГЛАВНАЯ».
Оглавление в Word 2010 – Коллекция стилей
Сперва нужно продумать структуру нашего содержания в ворде. Для названий разделов, введения, заключения и списка литературы будем использовать Заголовок 1, для подразделов второго уровня – Заголовок 2.
Каждый заголовок имеет свои параметры форматирования: свой шрифт, цвет, размер, междустрочный интервал и т.д. Но нам необходимо изменить эти параметры форматирования под наши стандарты. Для этого выделяем текст названия раздела.
Оглавление в Word 2010 – Выделенный заголовок раздела
Так как мы определились, что за название раздела будет отвечать Заголовок 1, то в коллекции стилей мы кликаем правой клавишей мыши по «Заголовок 1» и выбираем пункт «Обновить заголовок 1 в соответствии с выделенным фрагментом».
Оглавление в Word 2010 – Обновление стиля
Таким способом мы не только изменили форматирование Заголовка 1, но и назначили его выделенному названию раздела. Переходим к названию второго раздела. Теперь нам не нужно изменять форматирование, достаточно просто выделить текст второго раздела и выбрать «Заголовок 1».
Оглавление в Word 2010 – Выделенный заголовок второго раздела
Аналогичные операции проделываем для заголовков подразделов, используя стиль «Заголовок 2».
Подготовительные работы проделаны, поэтому приступим к созданию автоматического оглавления.
Ставим курсор на том месте, где должно быть содержание. Переходим во вкладку «ССЫЛКИ» кликаем «Оглавление» —> «Автособираемое оглавление 1»
Оглавление в Word 2010 – Создание оглавления
На месте курсора в документе MS Word появилось оглавление с указанием номеров страниц.
Как оформить оглавление в Word 2010
Займемся форматированием оглавления. Для этого переходим во вкладку «ССЫЛКИ» кликаем «Оглавление» —>«Оглавление…».
Оглавление в Word 2010 – Переход в окно «Оглавление»
В открывшемся диалоговом окне «Оглавление», на вкладке «Оглавление» нажимаем кнопку «Изменить…».
Оглавление в Word 2010 – Диалоговое окно «Оглавление» – Вкладка «Оглавление»
В диалоговом окне «Стиль» выбираем необходимый уровень и нажимаем кнопку «Изменить…»
Оглавление в Word 2010 – Форматирование стиля оглавления
В окне «Изменение стиля» задаем желаемые параметры форматирования. В нашем случае мы используем шрифт «Times New Roman», размер 14 ПТ, интервал полуторный:
Оглавление в Word 2010 – Изменение форматирования содержания
Проделываем так для каждого уровня. То есть «Оглавление 1» отвечает за первый уровень (в нашем случае это заголовки разделов, введение, заключение и список литературы), а «Оглавление 2» – за заголовки подразделов.
Как обновить оглавление в Word 2010
Сперва давайте рассмотрим, как пользоваться готовым содержанием. Каждый пункт оглавления ссылается на соответствующий заголовок. Для быстрого перехода к необходимому заголовку, нужно, удерживая клавишу Ctrl, щелкнуть мышью по соответствующему пункту. Документ будет прокручен к желаемому разделу.
Если вы внесли изменения в текст, и особенно в заголовки, то нужно обновить содержание. Для этого щелкаем правой кнопкой мыши по оглавлению и выбираем в выпадающем меню пункт «Обновить поле».
Оглавление в Word 2010 – Обновить оглавление
При обновлении поля содержания во всплывающем окне доступны два действия: обновить только номера страниц и обновить целиком.
Оглавление в Word 2010 – Диалоговое окно «Обновление оглавления»
Если содержание текста заголовков не было изменено, то выбираем пункт меню «обновить только номера страниц», а если нужно собрать оглавление заново, то – «обновить целиком». После нажатия клавиши «ОК» оглавление обновится.
Ну, вот и все! В итоге в вашем документе появилось автоматическое оглавление с номерами страниц, которое можно обновить. Теперь вы знаете, что сделать оглавление в Word 2010 — это просто!
Как сделать содержание в Ворде (Microsoft Word)
Ориентироваться в большом документе Microsoft Word проще, если оформлено оглавление. Оно создается автоматически и помогает читателю ориентироваться в тексте, находить нужный раздел, не перелистывая все страницы. В инструкции рассмотрим несколько способов, как сделать содержание в Ворде.
Подготовительные действия для создания оглавления
Если заголовки в тексте прописаны, то пропустите данный шаг. Оглавление средствами Microsoft Word формируется за счет Заголовков текста разного уровня — 1, 2, 3 и т.д. Они — основа содержания. Формируют Заголовок нужного уровня в тексте в блоке «Стили» на вкладке «Главная». При помощи уровней пользователь выстраивает иерархию оглавления.
Алгоритм действий для создания заголовков:
- Выделите или пропишите фразу для Заголовка.
- Нажмите на кнопку стиля. При наведении курсора на стиль всплывает информационное окошко с полным названием Заголовка 1, 2 или 3.
При использовании кнопки «Изменить» (клик правой клавишей мыши на стиле Заголовка) форматирование Заголовка конкретного уровня проводится единожды. Все остальные Заголовки этого же уровня будут автоматически редактироваться в соответствии с внесенными изменениями при нажатии на стиль.
Способ 1: добавление автоматического оглавление
После того, как вы добавили в текст заголовки и подзаголовки, можно приступить к процессу добавления оглавления в документ.
Для того чтобы сделать содержание в Ворде, проделайте следующее:
- Выберите место, где будет расположено оглавление и поставьте там курсор.
- Перейдите на вкладку «Ссылки» и нажмите на кнопку «Оглавление»
- Из перечня предложенных автособираемых шаблонов выберите вид содержания.
- Вас автоматический перенесет к «Оглавлению» в тексте.
В тексте появится автоматически сформированное содержание с простановкой нумерации страниц. Чтобы быстро перейти к нужному заголовку, зажмите на клавиатуре Ctrl и нажмите мышкой на нужный заголовок.
Способ 2: добавление ручного оглавление
Вы можете создать ручное содержание — третий пункт в меню «Оглавление» во вкладке «Ссылки». При выборе этой опции на листе появляется шаблон с планом и пунктирными табуляциями для нумерации страниц. Его придется заполнять вручную — печатать название разделов, проставлять страницы.
Использовать ручное содержание удобно, когда есть план, по которому нужно создать текст. В противном случае быстрее, удобнее и проще пользоваться автоматическим «Оглавлением».
Форматирование (видоизменения) оглавления
Шаблоны автособираемых и ручного содержания можно видоизменять.
Чтобы изменить вид оглавления, сделайте следующее:
- Кликните мышью по Содержанию в тексте.
- Перейдите во вкладку «Ссылки», кликните по стрелке «Оглавление».
- Выберите из перечня пункт «Настраиваемое оглавление».
В «Общие» есть еще один важный пункт — «Уровни». Часто бывает так, что в тексте пользователь использует Заголовки 4, 5 и даже 6 уровня. При выборе шаблонов эти уровни автоматически не отобразятся, поскольку опция предусматривает наличие только подзаголовков первых трех уровней.
Чтобы они были вынесены в Содержание, в «Общие» в пункте «Уровни» нужно установить цифру, соответствующую количеству подразделов. Например, 6. После нажатия «Ок» внесенные изменения автоматически отобразятся в самом Содержании.
Важно! Если изменения вносят в Заголовки в самом тексте или в текст добавляют (удаляют из текста) материал из-за чего меняется нумерация страниц (Заголовки в документе смещаются — поднимаются вверх или опускаются вниз), нужно дополнительно выполнить обновление таблицы, нажав на соответствующую кнопку сверху линии. Иначе Содержание останется таким, каким было.
Как сделать содержание (оглавление ) в Ворде любой версии
Для того чтобы обеспечить быстрый доступ к любому разделу объемного документа, необходимо его структурировать и составить оглавление. Сделать это можно вручную или автоматически. О том, как сделать содержание в ворде так, чтобы можно было его быстро обновить при необходимости, вы узнаете из нашей статьи.
Как оформить оглавление в Ворде автоматически
Алгоритм оформления автоматического оглавления в ворде
Автоматическое оформление оглавления
Шаг 1. Разбейте документ на разделы с заголовками.
Шаг 2. Найдите на вкладке «Главная» пункт «Стили».
Шаг 3. К названиям разделов, которые требуется внести в содержание, примените соответствующие стили. Например, для названий разделов можно применить «Заголовок 1», а для подразделов «Заголовок 2».
Шаг 4. Перенесите курсор в место, куда нужно разместить оглавление.
Шаг 5. Перейдите во вкладку «Ссылки» и выберите раздел «Ссылки».
Шаг 6. Из появившегося списка выберите «Автособираемое оглавление» или «Ручное оглавление».
Примечание. При выборе пункта «Автособираемое обновление» оглавление будет меняться автоматически при редактировании названий глав и их последовательности.
Закажите работу от 200 рублей
Если вам нужна помощь с работой, то рекомендуем обратиться к профессионалам. Более 70 000 экспертов готовы помочь вам прямо сейчас.
Как обновлять оглавление
Если в процессе редактирования документа были изменены, удалены или добавлены заголовки, то содержание можно оперативно обновить.
Для этого нужно провести следующие действия.
Шаг 1. Откройте вкладку «Ссылки»
Шаг 2. Выберите меню «Оглавление».
Шаг 3. Выберите пункт «Обновить таблицу».
Шаг 4. Далее можно обновить содержание полностью или лишь номера страниц, выбрав соответствующую кнопку.
Как составить содержание в Ворде 2013, 2016 вручную
При небольшом объеме документа, которые не будут редактироваться, а также в случаях, когда к названиям заголовков не применяется специальное форматирование, удобно использовать оглавления, созданные вручную.
Для того чтобы обновить такое оглавление требуется больше усилий, так как при любом изменение глав, их добавлении или удалении, оглавление нужно обновлять вручную.
Оформление содержания в Ворде вручную происходит в несколько шагов.
Оформление оглавления вручную
Шаг 1. Поставьте курсор в том месте, куда нужно поместить оглавление.
Шаг 2. Перейдите во вкладку «Ссылки» и выберите раздел «Оглавление».
Шаг 3. Из появившегося списка выберите «Ручное оглавление».
Шаг 4. Выберите макет и впишите названия разделов и соответствующие их расположению страницы.
Форматирование оглавления в Word 2013, 2016
После оформления оглавления можно изменить его форматирование.
Шаг 1. Выберите меню “Оглавление”, находящуюся во вкладке “Ссылки”.
Шаг 2. После нажатия кнопки “Оглавление”, выберите пункт “Настраиваемое оглавление”.
Шаг 3. В появившемся окне внесите требуемые правки. Все изменения при этом будут отражаться справа в окне предварительного просмотра.
Шаг 4. Чтобы добавить линию, заполненную точками, необходимо нажать кнопку «Заполнитель» и выбрать линию с точками.
Шаг 5. Выберите пункт “Из шаблона”.
Шаг 6. Нажмите “Изменить”
Шаг 7. В окне “Стиль” необходимо выбрать уровень, в который нужно внести правки
Шаг 8. Далее нужно нажать “Изменить”.
Шаг 9. Внесите изменения.
Шаг 10. Повторите шаг 7,8 и 9 для каждого уровня.
Как перейти по ссылке в оглавлении
Основное преимущество автоматического оглавления состоит в возможности быстрого перехода в нужный раздел. Сделать это можно следующим образом.
Быстрый переход на нужную главу
Шаг 1. Наведите курсор на строку в оглавлении, содержащую название раздела, на который требуется перейти.
Шаг 2. Нажмите и удерживайте клавишу “Ctrl”.
Шаг 3. Нажмите левую кнопку мыши.
Вы перешли на нужный раздел документа.
Полезные советы
Несколько полезных рекомендаций
- Для того, чтобы заполнить пространство между названием заголовка и номером страницы, на которой он находится, удобно использовать табуляцию.
- Чтобы добавить линию, заполненную точками, необходимо нажать кнопку «Заполнитель» и выбрать линию с точками.
- Быстро найти и применить требуемый стиль к тексту можно, вызвав область задач нажатием клавиш CTRL+SHIFT+S.
- Можно менять количество уровней заголовков, установив необходимое число рядом с пунктом «Уровни» в группе «Общие» диалогового окна «Оглавление».
Представленная инструкция применима для всех версий Microsoft Word, может различаться лишь интерфейс, а расположение вкладок идентично.
Как сделать оглавление (содержание) в документе Word
Многим пользователям при работе в текстовом редакторе Word необходимо правильно оформить содержание документа — сделать оглавление в Ворде. Оглавление в Word требуется для разных типов многостраничных документов, оформляемых в рабочих, научных или учебных целях. Оно применяется в различных типах документов: инструкция, руководство, проект, диссертация, курсовая, реферат, диплом, домашнее задание и т. д.
Содержание в Ворде представляет из себя оглавление с названиями глав, разделов, указанием номеров страниц и т. д., которое обеспечивает удобную навигацию по документу. Пользователь быстро попадет в необходимый раздел, параграф или главу документа, или переходит на нужную страницу с помощью ссылок из области оглавления.
- Изменение параметров оглавления в документе Word
- Как сделать содержание (оглавление) в Ворде вручную
- Автоматическое оглавление в Ворде: простой способ
- Как сделать оглавление отдельной страницей в Ворде
- Подбор дополнительных параметров оглавления документа
- Как изменить созданное оглавление
- Как обновить оглавление в Ворде
- Как убрать оглавление в Ворде
- Выводы статьи
Содержание в Word выполняет несколько практических функций:
- Внутренняя навигация для быстрого перехода к нужным частям документа.
- Привлечение внимания к содержимому документа.
- Отображение общей структуры текстового документа.
Обычно оглавление располагается в начале или в конце документа. Содержание размещают в документе в зависимости от предъявляемых требований к оформлению: после титульного листа, перед выходными данными, после заголовка на одной странице с прочим текстом и т. д.
В этой статье вы найдете инструкции о том, как сделать оглавление в Ворде пошагово. Все действия аналогично выполняются в версиях программы MS Word: Word 2019, Word 2016, Word 2013, Word 2010, Word 2007. Имейте в виду, что имеются некоторые отличия в интерфейсе разных версий приложения.
Изменение параметров оглавления в документе Word
В программе Microsoft Word, при создании оглавления документа, используются взятые за основу встроенные или созданные самостоятельно стили заголовков.
Если в исходном документе нет заголовков, то вам потребуется предварительно их создать, чтобы потом при оформлении использовать автособираемое оглавление в Word.
Выполните следующие действия:
- Откройте документ Word.
- Выделите текст, который будет использоваться в качестве заголовка.
- Во вкладке «Главная», из области «Стили» задайте подходящий стиль для заголовка.
Примените выбранные стили для форматирования всех заголовков этого документа.
Вы можете самостоятельно поменять настройки стилей:
- Нажмите стрелку в правом нижнем углу в области «Стили».
- В окне «Стили» нажмите на кнопку «Управление стилями».
- В окне «Управление стилями» поменяйте настройки выбранного стиля или создайте новый стиль.
В случае необходимости, в документ можно добавить стили для заголовков большей вложенности:
- Во вкладке «Ссылки» нажмите на кнопку «Оглавление».
- В контекстном меню выберите «Настраиваемое оглавление…».
- В окне «Оглавление», во вкладке «Оглавление», в разделе «Общие», в поле «Уровни» укажите цифру, подходящую для уровня заголовка.
- Нажмите на кнопку «ОК».
При необходимости, выберите больший уровень вложенности для заголовков, применяемых в данном документе: «Заголовок 4», «Заголовок 5» и т. д. Посмотрите, как отображаются новые заголовки этого документа в окнах «Образец печатного документа» или «Образец веб-документа».
Многие интересен ответ на вопрос о том, как сделать в содержании номера страниц автоматически. Если в оглавлении документа необходимо указывать номера страниц, то нужно активировать пункт «Показать номера страниц» (этот параметр включен по умолчанию). Соответственно, если в нумерация содержания вам не нужна в данном, конкретном документе, уберите флажок из этого пункта настроек в Ворде.
Настройте отображение номеров по правому краю. Этот параметр включен по умолчанию.
В поле «Заполнитель» выберите стиль для отбивки (точки, тире, сплошная линия) между названием заголовка и номером страницы. Подберите подходящий вариант или отключите этот параметр, чтобы убрать точки в оглавлении документа Word.
Как сделать содержание (оглавление) в Ворде вручную
Вполне может случится так, что в документе нет заголовков, отформатированных определенными стилями. В этом случае, вам нужно самостоятельно добавить оглавление на страницу документа Word.
Выполните следующие действия:
- В окне открытого документа Word откройте меню «Ссылки».
- Установите курсор мыши в подходящее место для вставки оглавления.
- В группе «Оглавление» нажмите на кнопку «Оглавление».
- В открывшемся меню «Встроенные» выберите пункт «Ручное оглавление».
- В том месте открытого файла Word, где размещен указатель мыши, появится область оглавления, в которую нужно вручную добавить заголовки документа.
Недостаток этого способа заключается в том, что, если изменятся названия разделов документа, вам придется применять эти изменения вручную. При изменении или дополнении текстового содержимого, а из-за этого может поменяться нумерация страниц, вам нужно будет самостоятельно менять номера страниц в оглавлении.
Принимая во внимание вышесказанное, лучше использовать наиболее простой вариант: создать содержание в Ворде автоматически с номерами страниц и подходящим стилем оформления заголовков.
Автоматическое оглавление в Ворде: простой способ
Воспользуйтесь встроенными функциями приложения, чтобы быстро сделать автоматическое оглавление документа Word. В исходном тексте заранее должны быть выделены заголовки, согласно иерархической структуре данного документа.
Пройдите следующие шаги:
- В окне документа Word откройте вкладку «Ссылки».
- Поставьте указатель мыши в то место, куда необходимо вставить оглавление.
- Нажмите на кнопку «Оглавление», которая расположена в группе «Оглавление».
- В открывшемся меню выберите из списка один из стилей автоматически собираемых оглавлений, которые подходят по параметрам, например, стиль «Автособираемое оглавление 1».
- В месте размещения курсора мыши появится область оглавления со всеми заголовками и номерами страниц, которые есть в данном документе.
В результате выполнения этой операции, в нашем документе было сделано автоматическое оглавление в Word.
По умолчанию, в каждом заголовке есть наполнитель (отбивка из точек) и номер страницы. Изменить эти параметры можно с помощью функции «Настраиваемое оглавление».
Если нажать на клавишу «Ctrl», а затем щелкнуть курсором по названию главы документа из заголовка, произойдет автоматический переход к месту, в котором находится соответствующий раздел документа.
Как сделать оглавление отдельной страницей в Ворде
При оформлении документа может понадобится отдельная страница, на которой будет размещено оглавление в Ворде. Чтобы реализовать эту возможность воспользуйтесь функцией разрыва страницы.
Вам нужно выполнить следующее:
- Установите указатель мыши перед оглавлением.
- Нажмите на клавиши «Ctrl» + «Enter».
- Щелкните курсором мыши после области оглавления.
- Снова нужно нажать на клавиши «Ctrl» + «Enter».
Подбор дополнительных параметров оглавления документа
Некоторым пользователям бывает недостаточно изменений, внесенных в параметры оглавления автоматически. В этом случае, есть возможность отрегулировать настройки дополнительных параметров оглавления.
Вам потребуется выполнить следующее:
- Открываем вкладку «Ссылки» в окне документа Word.
- Переходим в группу «Оглавление», а там нажимаем на кнопку «Оглавление».
- В открывшемся меню нажимаем на «Настраиваемое оглавление».
- Откроется вкладка «Оглавление» в окне «Оглавление».
- Чтобы изменить некоторые настройки нажмите на кнопку «Параметры…».
- В окне «Параметры оглавления» имеются опции, связанные с настройками стиля текста, уровнями структуры, полями элементов оглавления.
- Во вкладке «Оглавление» нажмите на кнопку «Изменить…», чтобы открыть инструмент с настройками выбора стиля для каждого уровня заголовка.
- Если нажать на кнопку «Изменить…», вам станут доступными дополнительные опции, применяемые к данному заголовку: стиль, форматирование, шрифт, отступы, интервалы и т. п.
- Не забудьте нажать на кнопку «ОК» для применения настроек.
- Как убрать пустую страницу в Ворде — 6 способов
- Как перевернуть страницу в Ворде
Как изменить созданное оглавление
Бывают ситуации, когда после создания оглавления, может потребоваться внести некоторые коррективы в его стиль или форматирование.
- В окне открытого документа Word кликните по области оглавления.
- В левом верхнем углу области оглавления отобразится панель, на которой вам следует нажать на кнопку «Оглавление».
- В открытом меню выберите другой способ форматирования для содержания данного документа.
Как обновить оглавление в Ворде
После внесения изменений и дополнений в текст документа, форматирование оглавления необходимо обновить. Это понадобится, например, если изменилась нумерация страниц.
Существует три простых способа для придания оглавлению актуального состояния.
- Щелкните по области оглавления в документе.
- В области «Оглавление» нажмите на пункт «Обновить таблицу».
- В окне открытого документа щелкаем по области оглавления.
- В области оглавления, в верхней левой части появится панель, на которой нужно нажать на кнопку «Обновить таблицу…».
- Щелкните правой кнопкой мыши по области оглавления.
- В контекстном меню выберите «Обновить поле».
- В окне «Обновление оглавления» выберите один из предложенных вариантов:
- обновить только номера страниц;
- обновить целиком.
Как убрать оглавление в Ворде
В некоторых случаях, оглавление документа становится ненужным, поэтому его нужно удалить. Чтобы удалить содержание (оглавление) в Ворде воспользуйтесь одним из предложенных способов.
- Щелкаем по области оглавления документа.
- В появившемся меню, расположенному левой верхней части области оглавления, нажмите на кнопку «Оглавление».
- В выпадающем меню выберите пункт «Удалить оглавление».
- В окне открытого документа Word переходим во вкладку «Ссылки».
- В группе «Оглавление» нажимаем на кнопку «Оглавление».
- В открытом меню выбираем «Удалить оглавление».
Выводы статьи
При создании документа Word необходимо выполнить оформление, одним из элементов которого является оглавление или содержание текстового документа. Оглавление позволяет быстро перемещаться к нужному разделу в содержимом, служит для привлечения внимания и показывает структуру документа.
Пользователь может самостоятельно создать оглавление вручную, или воспользоваться встроенными функциями приложения. В случае использования встроенных параметров, создание оглавления в документе выполняется автоматически с заранее выбранными стилями оформления.
В этой статье:
- Этапы создания оглавления
- Выбор стиля
- Создание оглавлений
- Добавляем содержание автоматом с номерами страниц в офис-ворд 2007
- Подготовка
- Делаем нумерацию страниц
- Выделяем разделы документа
- Делаем оглавление в документе с точками и номерами страниц вручную в ворд 2003
- Как оформить автосодержание
- Как сделать оглавление в ворде 2007 с точками кнопкой Таб?
Этапы создания оглавления
В одной из самых последних и популярных версий текстового редактора Word для получения автоматического содержания можно воспользоваться двумя способами – с помощью автособираемого шаблона или специальной кнопки.
В первую же очередь следует выбрать стиль – из списка стандартных вариантов или же создав самостоятельно.
Выбор стиля
Совет! Дизайн оглавления проще всего создать с помощью стилей, уже встроенных в Microsoft Word и легко распознаваемых приложением.
При этом программа выбирает по умолчанию такие стили, как «Заголовок 1», «Заголовок 2» и т.д.
Чаще всего они совпадают для различных версий редактора и документов в формате .doc и .docx.
Коллекция стилей и способы доступа к ним
Список стандартных стилей в Word 2010 можно вызвать тремя разными способами:
- Выделив нужный текст, открыв правой кнопкой меню и нажав на пункт «Стили»;
- Найдя соответствующую вкладку на верхней панели редактора;
- Нажав на кнопку, расположенную справа внизу на той же панели.
Применение стиля к оглавлению
Если при выделенном тексте выбрать стиль, вся информация получит новый формат по соответствующему шаблону.
После этого содержание можно будет продолжать редактировать, меняя цвет, шрифт или размер.
Создание оглавлений
Сами оглавления создают при помощи специальной функции Ворд 2010.
Для этого требуется совершить следующие действия:
- Выставить курсор в начало текста (мышью или нажатием сочетания Ctrl + Home);
- Открыть вкладку «Ссылки»;
- Нажать кнопку «Оглавление»;
- Выбрать один из автоматических стилей – например, «автособираемое оглавление №1».
Выбор стиля в Ворд 2010
Далее программа создаст содержание, содержащее заголовки всех частей и даже номера страниц.
Кроме того, каждый элемент объекта связан с соответствующими разделами текста. Оглавление выделяется щелчком по нему левой кнопки мыши.
Для перехода на нужный пункт перед этим нажимается клавиша Ctrl – так же как и при работе со ссылками.
Оглавление в Word 2010
Ещё одним способом, является использование кнопки с таким же названием и выбор вместо одного из автоматических стилей пункта «оглавление».
После этого на экране появится меню, где можно настроить параметры, а также заменить объект новым.
Так, для создания содержания с двумя уровнями, в соответствующем поле следует поставить цифру «2», с тремя – «3» (установлено по умолчанию).
Включение заголовков 3-го уровня
Добавляем содержание автоматом с номерами страниц в офис-ворд 2007
При написании текста обычно подразумевается, что все заголовки создаются заранее. Это наиболее лучший способ создания содержания. Или вы сразу делаете все необходимые заголовки и подзаголовки, или потом «ползаете» по всему документу в поисках этих самых заголовков. Это еще ладно у вас документ получился страниц на пять максимум.
А если в нем сто и более страниц? Можно и упустить где-то что-то. Итак, документ создан, на заголовки и подзаголовки разбит. Во вкладке «Ссылки» находим кнопку «Оглавление» и вызываем список шаблонов оглавления. Не забываем перед этим выделить нужные фрагменты текста:
Выбираем так же автоматический режим содержания. В результате оно появится в том месте куда вы поставили курсор. Если щелкнуть по появившемуся оглавлению, то оно будет в виде таблицы.
Однако, если вы вносите какие-либо изменения в тексте, то в содержании они не отображаются. Что бы внести изменения и в нем, необходимо двойным щелчком активировать эту таблицу. Теперь в ней можно редактировать. После всех изменений содержание необходимо обновить.
Для этого во вкладке «ссылки» под кнопкой «добавить текст» видим кнопку «обновить таблицу». Нажимаем на нее и изменения закрепятся.
Подготовка
Перед тем как создавать содержание документа, нужно правильно подготовиться:
- Пронумеровать страницы.
- Выделить разделы и подразделы, чтобы программа знала, какие параграфы нужно выносить в оглавление.
Нумерацию страниц можно не проставлять, редактор автоматически сам напишет номера в оглавлении. Но в некоторых случаях без нашего вмешательства может получиться путаница, поэтому я расскажу, как это сделать.
Выделять разделы нужно обязательно, иначе автооглавление не получится. Программа просто не будет знать, что ей выносить в пункты содержания.
Делаем нумерацию страниц
В разных версиях Word внешний вид может отличаться, но названия и расположение пунктов меню чаще всего остается неизменным. Я буду показывать процесс на примере Office 365, который почти идентичен версии 2016 года. Если у вас более ранние или поздние выпуски программы, то не удивляйтесь и не теряйтесь, а ищите в меню пункты с теми же названиями.
На любой стадии подготовки документа вы можете автоматически пронумеровать страницы. Для этого зайдите во вкладку “Вставка” или “Вставить” главного меню.
Теперь обратите внимание на блок со словом “колонтитул”. Номер страницы – это и есть, по сути, частный случай колонтитула. Он пишется над или под основным содержимым листов. Также вы могли встречать колонтитулы в книгах, это всевозможные сноски и пояснения к основному тексту.
Чаще всего нумерация делается внизу справа, но вы можете делать ее по своему усмотрению или требованиям, которые предъявляются к вашей работе.
Кликаем по надписи “Номер страницы” и открываем окно для определения формата текста.
Мы можем выбрать вид надписи и значение, с которого нужно начинать нумерацию. В большинстве случаев мы начинаем с первой страницы, но иногда необходим другой подход.
Когда я в университете писала курсовые и дипломные работы, то все листы обязательно нумеровались, кроме первых двух или трех. В некоторых книгах тоже можно увидеть такой порядок дел. Если к вашей работе предъявляются подобные требования, то это осуществляется следующим образом:
- первые листы сохраняем в отдельный документ;
- в файле с остальным текстом нумеруем страницы начиная с соответствующего значения;
- добавляем автособираемое оглавление;
- при печати соединяем все в единый проект и получаем необходимое оформление.
Как вы понимаете, в такой ситуации без нумерации страниц не обойтись.
Выделяем разделы документа
Я буду показывать процесс на примере статьи о том, как сделать таблицу в Word, чтобы вам было проще понять, о чем идет речь, и что нужно делать.
Наша задача – показать программе, какие пункты нужно выносить в содержание. Для этого в Word есть заголовки разного уровня. Первый используется чаще всего только для названия документа.
“Заголовок 2” нужен для выделения основных разделов документа. В моей статье про таблицы это:
- Все способы с пошаговыми инструкциями.
- Редактирование.
- Изменение внешнего вида.
- Таблицы в Google Документах.
- Заключение.
В некоторых из этих разделов есть подразделы, их мы обозначаем как “Заголовок 3”. Если у вас есть еще разделение на параграфы, то используйте дальше подзаголовки по порядку. Но чаще всего такое большое дробление не нужно, достаточно 3 или 4 уровней.
Чтобы сказать программе, что данный конкретный текст является заголовком, его нужно выделить при помощи мыши. Затем переключиться на вкладку “Главная” и в блоке “Стили” выбрать нужный уровень вложенности.
Внимательно пройдите по всему документу и добавьте нужные пункты для будущего автосодержания.
Делаем оглавление в документе с точками и номерами страниц вручную в ворд 2003
Процесс создания оглавления в ворде старой версии 2003 несколько более трудоемкий, поскольку автоматические шаблоны в нем не предусмотрены. Для того чтобы создать заголовки, выделяем каждый и во вкладке «формат» выбираем нужный стиль заголовка.
Таким образом создаем все заголовки, подзаголовки и так далее. Теперь переходим к самому оглавлению. В меню «Вставка» выбираем пункт «Ссылка» и в выпадающем списке кликаем на «Оглавление и указатели».
Откроется окно редактирования, в котором последовательно проводим следующие операции. В поле «Номера страниц по правому краю» ставим галочку.
Далее, открываем вкладку «Оглавление». Здесь находим кнопку «панель структуры» и нажимаем на нее, делая неактивной. Иначе может появиться ошибка. После этого нажимаем «ОК» и получаем содержание документа.
Как оформить автосодержание
Мы можем самостоятельно настроить содержание и изменить его стандартный вид. Для этого спускаемся в нижнюю часть выпадающего меню и нажимаем на соответствующую надпись.
В появившемся окне можно сделать настройку таких параметров:
- уровни заголовков, которые будут отображаться в содержании;
- показывать или нет номера страниц;
- вид заполнителя;
- изменить формат на классический, формальный, изысканный или другой.
Кроме того, можно создавать свое авторское оформление для подзаголовков в оглавлении. Чтобы сделать это, наведите курсор на первое слово в заголовке и сделайте двойной щелчок левой кнопкой мыши. Вся строка станет более темного цвета, и появится всплывающее окошко, в котором можно выбрать шрифт, размер букв, цвет текста и фона и другие параметры.
После этого все подзаголовки того же уровня в содержании примут заданный вами внешний вид.
Как сделать оглавление в ворде 2007 с точками кнопкой Таб?
Клавиша «Tab», или «табуляция» используется не только для создания отступов. С ее помощью можно оформить и содержание. Правда делается все это вручную и выглядит несколько хуже, чем в описанных выше случаях.
В общих чертах это выглядит следующим образом. Выбираем отдельную страницу для оглавления, на которой и пишем или «Оглавление», или «Содержание». Далее прописываем с новой строки названия всех разделов, если таковые имеются. О разделах говорилось ранее.
Ставим курсор после каждого названия и кнопкой «Tab» прогоняем до конца страницы, где ставим номер страницы начала этого раздела. Между названием главы и номером страницы многократным нажатием кнопки точка, ставим эти самые точки. Далее с новой строки пишем следующий раздел и все повторяем в том же порядке.
Однако, номера страниц, как видно из рисунка располагаются неравномерно. Поэтому с версии 2007 существует автоматический сбор оглавления с расстановкой в структуре таблицы. Но расставить ровно табуляцию можно и вручную. Делается это при помощи линейки.
В верхнем левом углу имеется значок, который устанавливает значение табуляции. Если кликать по нему, то он изменяет рисунок и, соответственно, значение.
Что бы удобно было следить за изменениями, необходимо включить в документе отображение знаков табуляции. Для этого на панели инструментов во вкладке «абзац» находим значок отображения скрытых знаков и нажимаем. В результате в документе станут видны знаки форматирования.
Итак, нажимая на иконку табуляции в верхнем левом углу линейки, выставляем необходимое значение: или по левому краю, или по центру, или по правому краю и так далее.На втором этапе ставим курсор в той строке, с которой работаем, после этого кликаем мышью по верхней линейке там, где необходимо установить табуляцию – появится характерный значок. Теперь нажимаем клавишу «Tab», курсор переместится в это место и можно набирать текст.
Это же можно сделать, вызвав меню «Табуляция» из вкладки «абзац» в Главном меню.
В появившемся окне в самом низу находим кнопку «табуляция» и нажимаем ее.
Здесь настраиваем те параметры, которые необходимы. Это позиция табуляции, которая задается в сантиметрах. Выбираем необходимое выравнивание и заполнитель. То есть, как будет выглядеть пространство между названием и номером страницы – в виде точек, непрерывной линии или вообще без всего.
Выставив все значения нажимаем кнопку «установить» и потом «ок». В результате получаем тоже самое но чуть быстрее.
Источники
- http://geek-nose.com/kak-sdelat-oglavlenie-v-vorde-2010-avtomaticheski/
- https://fast-wolker.ru/kak-sdelat-soderzhanie-v-dokumente-vord.html
- https://iklife.ru/dlya-novichka/kak-sdelat-avtomaticheskoe-oglavlenie-v-vorde.html
[свернуть]
Вставка оглавления
Оглавление в Word основано на заголовках документа.
Создание оглавления
-
Поместите курсор туда, куда нужно добавить оглавление.
-
Выберите Ссылки > Оглавление. и выберите автоматический стиль.
-
Если вы вносите в документ изменения, влияющие на оглавление, обновите оглавление, щелкнув правой кнопкой мыши по оглавлению и выбрав Обновить поле.
Сведения о том, как вручную обновить оглавление, см. в разделе Обновление оглавлиния.
Если у вас отсутствуют записи
Отсутствующие записи часто происходят из-за того, что заголовки не форматируются как заголовки.
-
Для каждого заголовка, который вы хотите в оглавлении, выделите текст заголовка.
-
Перейдите в раздел Главная > Стили, а затем выберите Заголовок 1.
-
Обновите оглавление.
Сведения о том, как вручную обновить оглавление, см. в разделе Обновление оглавлиния.
Создание оглавления
На основе заголовков Word автоматически создает оглавление, которое может обновляться при изменении текста, последовательности или уровня заголовка.
-
Щелкните место, где требуется вставить оглавление — как правило, в начале документа.
-
Щелкните Ссылки> Оглавление, а затем выберите из списка стиль Автоматическое оглавление.
Примечание: Для стиля Ручное оглавление Word не создает оглавление на основе заголовков и не может обновлять его автоматически. Вместо этого Word создает представление оглавления с замещающим текстом, вместо которого можно вручную ввести каждый раздел. Сведения о том, как обновить оглавление вручную, см. в разделе Обновление оглавлиния.
Оглавление можно форматировать и настраивать. Например, можно изменить шрифт, число уровней заголовков и указать, должны ли отображаться пунктирные линии между названиями разделов и номерами страниц.
Если у вас отсутствуют записи
Отсутствующие записи часто происходят из-за того, что заголовки не форматируются как заголовки.
-
Для каждого заголовка, который вы хотите в оглавлении, выделите текст заголовка.
-
Перейдите в раздел Главная > Стили, а затем выберите Заголовок 1.
-
Обновите оглавление.
Сведения о том, как вручную обновить оглавление, см. в разделе Обновление оглавлиния.
На основе заголовков Word автоматически создает оглавление, которое может обновляться при изменении текста, последовательности или уровня заголовка.
-
Щелкните место, где нужно вставить оглавление — обычно в начале документа.
-
На ленте панели инструментов выберите Ссылки.
-
В левой части экрана выберите Вставить оглавление. (Или выберите Оглавление > Вставить оглавление.
Оглавление вставляется с заголовками и нумеровками страниц в документе.
Если вы вносите в документ изменения, влияющие на оглавление, его можно обновить, щелкнув правой кнопкой мыши таблицу и выбрав Команду Обновить оглавление.
См. также
Обновление оглавления
Нужна дополнительная помощь?
Содержание
- 1 Пошаговое создание автоматического оглавления
- 1.1 Версия Word 2007
- 1.2 Версии Word 2010-2013
- 2 Видеоинструкция
- 2.1 Выбор стиля
- 2.2 Создание оглавлений
- 2.3 Обновление
- 3 Для чего нужно содержание
- 4 Нумерация страниц
- 5 Создание содержания
- 5.1 Настройка заголовков
- 5.2 Многоуровневое оглавление
- 5.3 Как правильно писать заголовки
- 6 Настройка положения
- 7 Свойства оглавления
- 8 Как пользоваться содержанием
- 9 Ручное оглавление
- 10 Настраиваемое оглавление
- 10.1 Параметры
- 10.2 Стиль
- 11 Как убрать содержание
- 12 Заключение
- 13 Видеоинструкция
При работе с большими объемами текста, появляется необходимость составлять оглавления. Многие оформляют их вручную, затягивая и усложняя этот процесс. Тем временем, в MS Word есть возможность создания автоматических списков. Владение этим функционалом существенно экономит время и силы.
Пошаговое создание автоматического оглавления
Первым делом, нужно заставить программу понимать, где обычный текст, а где элементы содержания. Для этого, в тексте выделяют заголовки. Следует не просто отметить их специфическим шрифтом, им нужно присвоить соответствующий статус.
Версия Word 2007
Для создания оглавления:
- Переходим во вкладку «Главная».
- Затем выбираем пункт «Стили».
- Выделяем заголовок, затем из предложенного списка выбираем нужный стиль для него. Также присваиваем стиль и подзаголовкам.
Совет! Предложенное меню называется «Экспресс-стили», в нем собраны самые распространенные стили для заголовков. Если по какой-то причине ни один из них не подходит, откройте коллекцию стилей. Для этого нажмите комбинацию CTRL+SHIFT+S, появится область задач, в поле «Имя стиля» впишите необходимый стиль.
После этого создается содержание:
- Для этого, во вкладке «Стили» нужно выбрать пункт «Оглавление».
- В выпадающем списке появится 2 варианта: «Ручное» и «Автоматическое».
С автоматическим списком работать намного удобнее, чем с ручным. Если вы измените название подзаголовка в тексте, то оно автоматически изменится и в оглавлении. То же случится и при переносе главы, смене разделов местами, и т.д. В ручном режиме изменения придется делать вручную.
Тип содержания в любой момент можно поменять с автоматического на ручное и наоборот. Это делается при помощи кнопки «Оглавление».
Версии Word 2010-2013
Версия программы 2010 года обладает существенными отличиями перед предыдущей:
- Первым делом, нужно открыть меню «Ссылки» на верхней панели программы.
- Напротив названия первой главы нужно поставить курсор, а затем во вкладке «Ссылки» нажать «Добавить текст». В выпадающем меню появится 3 возможных уровня.
- Поскольку это название первой главы, выбирайте «Уровень 1». Для подглав и подразделов применяются уровни 2 и 3.
- Для формирование автоматического содержания открываем пункт «Оглавление» и выбираем подходящий стиль.
- Если в структуре текста появились изменения, внести их можно пунктом «Обновить поле», нажав правую кнопку на содержание.
Word 2013 не получил кардинальных изменений интерфейса по сравнению с предшественником. Как в случае с программой 2010-го года:
- Нажимаем «Ссылки», и присваиваем заголовку значение.
- Точно так же присваиваем значение подзаголовкам.
- Аналогично предыдущему примеру формируем оглавление.
Видеоинструкция
В компании Microsoft публикуют пошаговые руководства для программного обеспечения. Такие ролики слишком сложные для обывателя, и часто не имеют перевода. Поэтому, лучше смотреть инструкции от пользователей, которых, в русскоязычном сегменте интернета достаточно. В этом видеоуроке подробно рассказывается как создать оглавление в Word 2010-2013
Если вы используете программу 2007-го года, то смотрите этот ролик. Здесь, на примере научной работы освещаются проблемы ручного оглавления, и решения с помощью автоматического.
Если у вас есть вопрос по продуктам Microsoft напишите нам. Укажите подробно с чем возникла трудность, чтобы мы смогли помочь.
Пользователям одной из последних версий текстового редактора от Microsoft может потребоваться узнать, как сделать оглавление в Ворде 2010 автоматически, для сокращения времени на редактирование документа.
Содержание:
При внесении изменений созданные по правилам заголовки обновляются без каких-либо дополнительных действий со стороны пользователя.
Этапы создания оглавления
В одной из самых последних и популярных версий текстового редактора Word для получения автоматического содержания можно воспользоваться двумя способами – с помощью автособираемого шаблона или специальной кнопки.
В первую же очередь следует выбрать стиль – из списка стандартных вариантов или же создав самостоятельно.
Выбор стиля
Совет! Дизайн оглавления проще всего создать с помощью стилей, уже встроенных в Microsoft Word и легко распознаваемых приложением.
При этом программа выбирает по умолчанию такие стили, как «Заголовок 1», «Заголовок 2» и т.д.
Чаще всего они совпадают для различных версий редактора и документов в формате .doc и .docx.
Коллекция стилей и способы доступа к ним
Список стандартных стилей в Word 2010 можно вызвать тремя разными способами:
- Выделив нужный текст, открыв правой кнопкой меню и нажав на пункт «Стили»;
- Найдя соответствующую вкладку на верхней панели редактора;
- Нажав на кнопку, расположенную справа внизу на той же панели.
Применение стиля к оглавлению
Если при выделенном тексте выбрать стиль, вся информация получит новый формат по соответствующему шаблону.
После этого содержание можно будет продолжать редактировать, меняя цвет, шрифт или размер.
Создание оглавлений
Сами оглавления создают при помощи специальной функции Ворд 2010.
Для этого требуется совершить следующие действия:
- Выставить курсор в начало текста (мышью или нажатием сочетания Ctrl + Home);
- Открыть вкладку «Ссылки»;
- Нажать кнопку «Оглавление»;
- Выбрать один из автоматических стилей – например, «автособираемое оглавление №1».
Выбор стиля в Ворд 2010
Далее программа создаст содержание, содержащее заголовки всех частей и даже номера страниц.
Кроме того, каждый элемент объекта связан с соответствующими разделами текста. Оглавление выделяется щелчком по нему левой кнопки мыши.
Для перехода на нужный пункт перед этим нажимается клавиша Ctrl – так же как и при работе со ссылками.
Оглавление в Word 2010
Ещё одним способом, является использование кнопки с таким же названием и выбор вместо одного из автоматических стилей пункта «оглавление».
После этого на экране появится меню, где можно настроить параметры, а также заменить объект новым.
Так, для создания содержания с двумя уровнями, в соответствующем поле следует поставить цифру «2», с тремя – «3» (установлено по умолчанию).
Включение заголовков 3-го уровня
Обновление
После того как текст документа был откорректирован, оглавление требует правки. Для этого может потребоваться изменить и названия отдельных разделов, и даже их количество.
Для этого необходимо:
- Перейти к текущему оглавлению (вручную или с помощью комбинации Ctrl + Home);
- Обновить таблицу, которую представляет собой объект.
- Для выполнения последнего действия на вкладке «Оглавление» в панели ссылок есть соответствующая команда, позволяющая обновление.
Обновление таблицы в Word 2010
После того как команда выбрана, предлагается два варианта для обновления некоторых объектов текста:
- Таблицы оглавления целиком, с цифрами и содержанием;
- Только номеров страниц. Используется в тех случаях, когда никакие изменения в содержание не вносились, однако из-за увеличения объёма текста (или его форматирования) нумерация не соответствует действительности.
Вторым способом обновления содержания является выбор области внутри них и нажатие клавиши F9.
Кроме того, можно выполнить то же действие, открыв вкладку «ссылки» и нажав кнопку обновления таблицы.
При этом запуск команды не требует установки в оглавления указателя мыши.
вернуться к меню ↑ Выводы
Применив один из автоматических способов создания, пользователь позволит экономить несколько секунд при каждом изменении заголовков.
А, так как большинство документов содержат несколько глав, разделов, пунктов и подразделов, эту функцию Word 2010 можно назвать достаточно полезной для большинства профессий, связанных с делопроизводством.
Хотя, если текст располагается на 1–5 страницах автоматическое оглавление можно заменить обычным, созданием вручную.
Как сделать оглавление в Ворде 2010 автоматически? Лучшие способы решения тривиальной задачи
Проголосовать
Каждый студент во время своей учебы хотя бы раз, но напишет реферат или курсовую. Разумеется, в конце еще ожидает и дипломная работа. Согласно ГОСТ, в ней обязательно должно быть оглавление. В данной статье мы рассмотрим, как в Ворде сделать содержание, поскольку не все учащиеся знают об этой возможности редактора.
Для чего нужно содержание
Некоторые делают обычную таблицу, в которой вручную проставляют все заголовки и подзаголовки. Кроме этого, пронумеровать такое содержание очень сложно, поскольку при малейшем редактировании всё будет сдвигаться вниз, а данный объект будет статичен. Всё придется переделывать заново и искать изменения. Это очень долго и сложно. Более того, некоторые по незнанию начинают проставлять многоточие вручную.
Намного проще и удобнее выбрать автоматический режим. В этом случае составление оглавления будет занимать несколько секунд, поскольку для того чтобы создать такой элемент, достаточно сделать несколько кликов. Рассмотрим этот процесс более внимательно. Первым делом откроем документ, в котором много различных глав и для удобной навигации нужно настроить интерактивный список контента.
Нумерация страниц
Перед тем как настраивать содержание, необходимо вставить нумерацию. Для этого нужно сделать следующее.
- Перейдите на вкладку «Вставка». Нажмите на иконку «Колонтитулы». В появившемся меню выберите пункт «Номер страницы». Для документов подобного рода лучше выбрать «Внизу страницы».
- Затем нужно будет выбрать необходимое выравнивание. Желательно установить простой номер четко по центру (не слева и не сбоку), иначе документ утратит свой красивый вид.
- Для того чтобы сохранить изменения, нужно нажать на кнопку «Закрыть окно колонтитулов».
- В результате этого появится аккуратная цифра внизу каждого листа.
Создание содержания
Для того чтобы правильно собрать оглавление, желательно перейти в начало или конец документа, поскольку такой элемент не должен находиться посреди файла. Это делается следующим образом.
- Вначале нужно поставить курсор перед первой буквой среди всей вашей текстовой информации.
- Затем нужно набрать на клавиатуре сочетание клавиш Ctrl+Enter. В результате этого вы сможете добавить пустой лист.
- Поднимаемся к началу документа. Затем переходим на вкладку «Ссылки». Нажимаем на иконку «Оглавление». В появившемся меню выбираем пункт «Автособираемое оглавление 1» (можно выбрать и второй вариант – всё равно будет правильно).
- Скорее всего, вы получите вот такой результат. Дело в том, что для того чтобы составить грамотное содержание, нужно оформить названия разделов (в нашем случае – названия стихов) стилями заголовков.
Если этого не сделать, редактор Microsoft Word попытается проставить пункты оглавления в автоматическом режиме на свое усмотрение. В данном случае он выбрал то, что было оформлено жирном текстом, а мог включить в список что-то другое.
Настройка заголовков
Для того чтобы сформировать правильное и красивое содержание, необходимо выполнить следующие действия.
- Кликните на любое название стиха (нужно сделать так, чтобы этот текст был активный и его можно было редактировать).
- Обратите внимание на то, что у него выбрано оформление для обычного текста.
- Для того чтобы это исправить, нужно кликнуть на иконку стиля «Заголовок 1» (предварительно поставив курсор в нужное место).
- После этого нужно снова вернуться к оглавлению. Сделайте правый клик мыши по этому элементу. В появившемся контекстном меню выберите пункт «Обновить поле».
- Затем вас спросят, что именно нужно отредактировать. Выберите пункт «Обновить целиком». Для сохранения настроек нажмите на кнопку «OK».
- Теперь всё станет красиво и аккуратно. Но только там, где мы исправили заголовок.
- Для того чтобы остальные пункты были такими же, придется оформлять точно так же и всё остальное. То есть ко всем остальным названиям необходимо привязать стиль «Заголовок 1». Затем повторите описанные выше действия по обновлению содержания. После этого вы увидите следующее.
Согласитесь, что вручную сделать такой ровный и аккуратный список не получится. Каждая точка стоит на своем месте и ничего не съехало. В таком документе работать намного приятнее.
Многоуровневое оглавление
В описанном выше случае использовались все заголовки первого уровня. Рассмотрим пример, в котором будут и подзаголовки. Для этого необходимо вставить в текст все недостающие элементы.
- Добавьте в свой вордовский документ заголовок второго уровня. Для этого достаточно кликнуть на соответствующий стиль на панели инструментов.
- Затем, чтобы вывести новый пункт в содержании, мы снова сделаем правый клик мыши по этому объекту. В контекстном меню выбираем пункт «Обновить поле».
- Далее нажимаем на кнопку «OK».
- Сразу после этого в содержании появятся новые подзаголовки.
Подобные действия необходимо делать после каждого изменения структуры документа.
Обратите внимание на то, что содержание не должно накладываться на титульный лист. Всё должно быть на своем месте.
Как правильно писать заголовки
В процессе работы с контентом, как правило, часть текста поднимается вверх, а другая уходит дальше. В результате этого внизу листа могут появляться «голые» заголовки (названия). Это выглядит некрасиво. Нужно чтобы после них оставалась хотя бы одна строка.
Помимо этого, также неправильно ставить первый стих на странице с содержанием. Исправить данную проблему несложно. Для этого сделаем несколько простых шагов.
- Убираем с первой страницы всё, помимо содержания. Затем делаем так, чтобы не было заголовков в конце страницы во всем документе. После этого снова делаем правый клик мыши. В появившемся меню выбираем пункт «Обновить поле».
- Но на этот раз выбираем вариант «Обновить только номера страниц». Для сохранения нажимаем на кнопку «OK».
- В результате этого изменятся только цифры, но не само содержание.
С другой стороны, можно было бы выбрать пункт «Обновить целиком». В случае нашего примера ничего не изменится. Но если бы вы вносили какие-то изменения вручную, то всё это исчезло бы.
Например, некоторые любят выравнивать слово «Оглавление» по центру или написать что-то дополнительно от себя. Другие пользователи, наоборот, могут убрать некоторые пункты из содержания.
Настройка положения
Редактор Word может вставить содержание в нужное место и без вашей помощи. Для этого нужно сделать следующее.
- Перейти на вкладку «Ссылки».
- Открыть меню «Оглавление».
- Сделать правый клик по какому-нибудь оглавлению (неважно, где именно вы будете его собирать).
- Затем выбрать любой из предложенных вариантов.
Свойства оглавления
У данного элемента, как практически у всего остального в Ворде, есть свои параметры. Для того чтобы их изменить, нужно выполнить несколько простых действий.
- Повторяем всё то, что описано выше.
- Только на этот раз выбираем пункт «Изменить свойства».
- В результате этого появится следующее окно.
- Здесь можно изменить:
- имя;
- коллекцию;
- категорию (можно создать свой шаблон);
- описание;
- параметры.
После редактирования нужно нажать на кнопку «OK», иначе внесенные изменения не сохранятся.
Как пользоваться содержанием
Данный элемент предназначен не только для красоты или удобства в печатном виде. При работе с документом для быстрого перехода к нужной главе достаточно кликнуть на любой пункт, предварительно зажав кнопку Ctrl. То есть вы должны понимать, что за каждой строчкой скрывается гиперссылка.
Об этом нам подсказывает и сам редактор.
Ручное оглавление
Если автоматический режим вас не устраивает, то всё можно сделать самостоятельно. Это делается следующим образом.
- Перейдите на вкладку «Ссылки». Откройте пункт меню «Оглавление». Выберите тип «Ручное оглавление».
- В результате этого вы увидите следующее.
Данный метод не совсем удобен. Но в этом случае хотя бы пунктирная линия проставляется автоматически. Это лучше, чем ставить точки от руки.
Настраиваемое оглавление
Но есть и третий вариант – полуавтоматический режим. Такое содержание собирается следующим образом.
- Снова переходим на вкладку «Ссылки».
- На этот раз в меню «Оглавление» выбираем соответствующий пункт.
- В результате откроется следующее окно.
- Здесь вы можете:
- включить или отключить гиперссылки;
- включить или отключить отображение номеров страниц;
- включить или отключить отображение страниц по правому краю листа;
- выбрать тип заполнителя;
- настроить уровни заголовков;
- указать формат оформления;
Параметры
Для более детальной настройки необходимо кликнуть на кнопку «Параметры».
Вследствие этого откроется следующее окно.
Здесь довольно много пунктов для редактирования. Для того чтобы увидеть их всех, нужно прокрутить ползунок до самого низа.
Если внесенные изменения вам не нравятся или вы что-то испортили, вы всегда можете нажать на кнопку «Сброс».
Стиль
Для редактирования внешнего вида пунктов меню нужно нажать на кнопку «Изменить».
В результате этого появится окно, в котором вы сможете внести изменения в любое нужное оглавление. Для этого необходимо:
- Выбрать нужный пункт.
- Посмотреть описание.
- Если оно вас не устраивает, кликнуть на кнопку «Изменить».
- Сразу после этого появится окно «Изменение стиля». Здесь вы сможете настроить основные параметры.
- Для более тонкой настройки необходимо кликнуть на меню «Формат».
- Сразу после этого вы увидите следующие пункты.
- К самым нужным относятся:
- шрифт;
- абзац;
- табуляция;
- граница;
- рамка;
- нумерация;
- текстовые эффекты.
- Для сохранения изменений на каждой стадии необходимо нажимать на кнопку «OK».
Как убрать содержание
Если оно вам больше не нужно или ваши эксперименты закончились неудачей, достаточно сделать следующие шаги.
- Откройте вкладку «Ссылки».
- Кликните на меню «Оглавление».
- Выберите пункт «Удалить оглавление».
- Благодаря этому оно сразу исчезнет.
Также есть второй способ. Для этого сначала нужно всё выделить.
Затем нажать на кнопку Delete или Backspace. Но если оглавление большое, то намного удобнее использовать первый метод.
Заключение
В данной статье была рассмотрена кропотливая работа с содержанием. Благодаря этому вы сможете создать именно то, что хотите, а не использовать готовые шаблоны редактора Microsoft Word.
Если у вас что-то не получается, возможно, в вашем тексте отсутствуют заголовки. Как исправить данную проблему, было описано ранее.
Видеоинструкция
Для тех, у кого остались какие-нибудь вопросы, ниже прилагается видеоролик с подробными комментариями к описанной выше инструкции.
Для многих типов текстовых документов необходимо оглавление, в котором будет указано, на какой странице начинается каждый раздел документа. Создавать такое оглавление вручную не самая приятная работа, особенно если в документе большое количество страниц и заголовков.
К счастью, для решения этой задачи в редакторе Word предусмотрена специальная функция, которая позволяет значительно упростить работу. Сейчас вы узнаете, как сделать оглавление в Word автоматически. Статья будет актуальной только для современных версий Word, таких как Word 2007, 2010, 2013 и 2016.
Для того чтобы сделать оглавление в Ворде в автоматическом режиме, ваши заголовки должны быть размечены при помощи стилей. Например, для крупных заголовков, которые обозначают начало нового раздела, нужно использовать стиль «Заголовок 1», а для подзаголовков, которые обозначают подразделы, нужно использовать стиль «Заголовок 2» или «Заголовок 3». Разметка заголовков при помощи стилей делается очень просто. Все что вам нужно сделать, это выделить текст, который должен стать заголовком, и нажать на подходящий для него стиль. Список стилей находится на вкладке «Главная» в блоке настроек «Стили».
Таким образом нужно разметить все заголовки и подзаголовки, которые находятся в вашем документе. После того, как как все заголовки будут размечены при помощи стилей, вы сможете сделать автоматическое оглавление. Для этого нужно установить курсор там, где должно находится ваше оглавление, перейти на вкладку «Ссылки», нажать на кнопку «Оглавление» и в открывшемся меню выбрать пункт «Авто собираемое оглавление 1».
После того, как вы выберите «Авто собираемое оглавление 1», в том месте, где был установлен курсор появится рамка, внутри которой будет находиться автоматическое оглавление.
В заголовке автоматического оглавления есть кнопка «Обновить таблицу». Данная кнопка позволяет автоматически обновить информацию в оглавлении. Эта функция позволяет обновить названия разделов и номера страниц. Это понадобится если вы решите отредактировать документ уже после того как сделаете оглавление.
Нужно отметить, что использование стилей меняет шрифт заголовка и его цвет. Если получившейся дизайн заголовков не подходит для вашего документа, то вы можете его отредактировать с помощью кнопки «Изменить стили». Например, для того чтобы выбрать другой набор цветов для заголовков, нажмите на кнопку «Изменить стили», выберите пункт меню «Цвета».
Если автоматически создаваемое оглавление вам не подходит, то вы можете сделать его вручную. Для этого нужно перейти на вкладку «Ссылки», нажать на кнопку «Оглавление» и в открывшемся меню выбрать «Ручное оглавление».
В результате в том месте где был установлен курсор появится оглавление, которое нужно будет заполнить вручную.
Комментарии к записи Как сделать оглавление в Ворде 2010 автоматически? Лучшие способы решения тривиальной задачи отключены
Пользователям одной из последних версий текстового редактора от Microsoft может потребоваться узнать, как сделать оглавление в Ворде 2010 автоматически, для сокращения времени на редактирование документа.
При внесении изменений созданные по правилам заголовки обновляются без каких-либо дополнительных действий со стороны пользователя.
Этапы создания оглавления
В одной из самых последних и популярных версий текстового редактора Word для получения автоматического содержания можно воспользоваться двумя способами – с помощью автособираемого шаблона или специальной кнопки.
В первую же очередь следует выбрать стиль – из списка стандартных вариантов или же создав самостоятельно.
Выбор стиля
Совет! Дизайн оглавления проще всего создать с помощью стилей, уже встроенных в Microsoft Word и легко распознаваемых приложением.
При этом программа выбирает по умолчанию такие стили, как «Заголовок 1», «Заголовок 2» и т.д.
Чаще всего они совпадают для различных версий редактора и документов в формате .doc и .docx.
Коллекция стилей и способы доступа к ним
Список стандартных стилей в Word 2010 можно вызвать тремя разными способами:
Применение стиля к оглавлению
Если при выделенном тексте выбрать стиль, вся информация получит новый формат по соответствующему шаблону.
После этого содержание можно будет продолжать редактировать, меняя цвет, шрифт или размер.
Создание оглавлений
Сами оглавления создают при помощи специальной функции Ворд 2010.
Для этого требуется совершить следующие действия:
- Выставить курсор в начало текста (мышью или нажатием сочетания Ctrl + Home);
- Открыть вкладку «Ссылки»;
- Нажать кнопку «Оглавление»;
- Выбрать один из автоматических стилей – например, «автособираемое оглавление №1».
Выбор стиля в Ворд 2010
Далее программа создаст содержание, содержащее заголовки всех частей и даже номера страниц.
Кроме того, каждый элемент объекта связан с соответствующими разделами текста. Оглавление выделяется щелчком по нему левой кнопки мыши.
Для перехода на нужный пункт перед этим нажимается клавиша Ctrl – так же как и при работе со ссылками.
Оглавление в Word 2010
Ещё одним способом, является использование кнопки с таким же названием и выбор вместо одного из автоматических стилей пункта «оглавление».
После этого на экране появится меню, где можно настроить параметры, а также заменить объект новым.
Так, для создания содержания с двумя уровнями, в соответствующем поле следует поставить цифру «2», с тремя – «3» (установлено по умолчанию).
Включение заголовков 3-го уровня
Обновление
После того как текст документа был откорректирован, оглавление требует правки. Для этого может потребоваться изменить и названия отдельных разделов, и даже их количество.
Для этого необходимо:
- Перейти к текущему оглавлению (вручную или с помощью комбинации Ctrl + Home);
- Обновить таблицу, которую представляет собой объект.
- Для выполнения последнего действия на вкладке «Оглавление» в панели ссылок есть соответствующая команда, позволяющая обновление.
Обновление таблицы в Word 2010
После того как команда выбрана, предлагается два варианта для обновления некоторых объектов текста:
- Таблицы оглавления целиком, с цифрами и содержанием;
- Только номеров страниц. Используется в тех случаях, когда никакие изменения в содержание не вносились, однако из-за увеличения объёма текста (или его форматирования) нумерация не соответствует действительности.
Вторым способом обновления содержания является выбор области внутри них и нажатие клавиши F9.
Кроме того, можно выполнить то же действие, открыв вкладку «ссылки» и нажав кнопку обновления таблицы.
При этом запуск команды не требует установки в оглавления указателя мыши.
Выводы
Применив один из автоматических способов создания, пользователь позволит экономить несколько секунд при каждом изменении заголовков.
А, так как большинство документов содержат несколько глав, разделов, пунктов и подразделов, эту функцию Word 2010 можно назвать достаточно полезной для большинства профессий, связанных с делопроизводством.
Хотя, если текст располагается на 1–5 страницах автоматическое оглавление можно заменить обычным, созданием вручную.
Мастер-класс: создаем автоматическое оглавление в Word
Как сделать оглавление в Ворде 2010 автоматически? Лучшие способы решения тривиальной задачи
Создание автоматического содержания (оглавления) в MS Word 2010
Доступное объяснение по созданию оглавления.
Создание простого оглавления в Microsoft Office Word 2007/2010
Объяснить это легче всего на примере.
Создадим документ с несколькими разделами, каждый из которых будет иметь свое название (Рис. 1):
Рис. 1. Пример документа с 5 главами.
Для того, чтобы программа Word «поняла», что названия глав – это пункты будущего оглавления, необходимо к каждому названию применить особый стиль «Заголовок». Для этого выделите название главы (пункта будущего меню) мышкой. После этого на вкладке «Главная» Ленты Инструментов Word, в разделе «Стили» выберите стиль «Заголовок 1» (Рис. 2):
Рис. 2. Применение стиля «Заголовок 1» к названию главы.
После этого внешний вид (стиль) выделенного заголовка может измениться. Можно вручную придать ему тот стиль, который нужен. К примеру, можно указать ему снова черный цвет (после применения стиля «Заголовок 1» цвет сменился на голубой). Эти изменения уже не повлияют на то, включит ли Microsoft Word 2007 этот пункт в будущее Оглавление или нет. Главное — указать стиль, как показано на рисунке 2.
То же самое нужно проделать со всеми заголовками в документе.
Для удобства можно выделить все заголовки сразу и применить стиль «Заголовок 1» сразу ко всем заголовкам. Для этого, выделив нужный заголовок, нажмите клавишу «Ctrl» и не отпускайте ее, пока не выделите следующий заголовок. Затем отпустите клавишу «Ctrl», прокрутите документ к следующему заголовку и, снова нажав «Ctrl», выделите его. Это позволит применить стиль «Заголовок 1» сразу ко всем названиям глав в документе.
Теперь, когда ко всем заголовкам применен стиль «Заголовок 1», можно приступить к созданию Оглавления. Для этого весь текст нужно сдвинуть на одну страницу вниз, установив мышкой курсор перед текстом первой строки документа. И удерживать клавишу «Enter», пока текст не сдвинется на одну страницу вниз.
Теперь установите курсор в начале самой первой строки документа. Здесь будет создано Оглавление. Откройте вкладку «Ссылки» Ленты Инструментов Word и в разделе «Оглавление» (левая часть ленты) нажмите кнопку «Оглавление» (Рис. 3):
Рис. 3. Создание оглавления.
Раскроется выпадающий список с разными вариантами оглавления.
Выберите «Автособираемое оглавление 1» (Рис. 4):
Рис. 4. Выбор типа оглавления.
В начале Вашего документа появится автоматически собранное Оглавление (Рис. 5) с указанными номерами страниц для каждой главы.
Рис. 5. Созданное Оглавление.
Но на рисунке 5 видно, что номер страницы для всех разделов одинаковый. Это произошло потому, что мы разместили все заголовки на одной странице, а затем сдвинули все на одну страницу вниз. Добавим переносы строк между разделами, чтобы увидеть, как работает автоматическая нумерация разделов в оглавлении. Это важно еще и потому, что здесь мы покажем, как обновлять оглавление.
Добавив произвольное количество переносов строк между разделами, вернитесь к Оглавлению.
Подведите мышь к слову «Оглавление» и кликните по нему левой кнопкой (Рис. 6):
Рис. 6. Обновление Оглавления.
Появится следующее окошко (Рис. 7):
Рис. 7. Обновление Оглавления.
В этом окошке предлагается выбрать: обновить только номера страниц глав документа или обновить полностью оглавление (заголовки глав и их состав). Чтобы исключить недоразумения, предлагаем всегда выбирать пункт «Обновить целиком». Выберите указанный пункт и нажмите кнопку «ОК».
Результат обновления Оглавления показан на рисунке 8:
Рис. 8. Обновленное оглавление.
Создание многоуровневого оглавления в Microsoft Word 2007/2010
Создание многоуровневого оглавления не сильно отличается от создания обычного.
Чтобы создать многоуровневое оглавление в Microsoft Word, добавим в одну из глав нашего примера несколько подпунктов. Для этого зажмите клавишу «Ctrl» и кликните левой кнопкой мыши по любому пункту в оглавлении. Word автоматически переместит курсор к выбранной главе.
Добавьте несколько подзаголовков как показано на рисунке 9:
Рис. 9. Подзаголовки.
Затем выделите название каждого подзаголовка и на вкладке «Главная» Ленты Инструментов Word в разделе «Стили» выберите стиль «Заголовок 2» (Рис. 10):
Рис. 10. Применение Стиля «Заголовок 2» для Глав Второго уровня.
Теперь вернитесь к Оглавлению. Подведите мышь к слову «Оглавление» и кликните по нему левой кнопкой, в появившемся окошке выберите «Обновить целиком» и нажмите кнопку «ОК».
Ваше новое оглавление с двумя уровнями заголовков должно выглядеть примерно так (рис. 11):
Рис. 11. Многоуровневое Оглавление.
На этом инструкция по созданию Оглавлений (содержания) в Microsoft Office Word завершена.
В случае возникновения каких-либо вопросов или пожеланий, предлагаем воспользоваться формой ниже для комментариев. Мы получим уведомление о Вашем сообщении и постараемся как можно скорее отреагировать.
Удачи в освоении программ Microsoft Office!
- Обозначаем разделы и заголовки при помощи меню «Стиль» — «Главная».
- Следующий шаг — обдумываем структуру создания оглавления. После этого выбираем в меню «Заголовок 1», «Заголовок 2», или «Заголовок 3».
- Затем выбранный заголовок обновляем в соответствии с выделенным фрагментом, проделываем это требуемое количество раз.
С подготовкой все проделано правильно. Следующим этапом является создание автоматического оглавления. Для этого выполняем следующее:
- Курсор мышки располагаем в то место, где создаем оглавления.
- Выбираем «Ссылки» — «Оглавление».
- Появятся подпункты «Автособираемое оглавление 1», «Автособираемое оглавление 2», «Ручное оглавление» — выберите необходимое.
Форматирование оглавления:
- Вкладка «Ссылки» — «Оглавление» — «Изменить».
- В появившемся диалоговом окне «Стиль» выберите нужный уровень и нажмите «Изменить».
- В окне «Изменение стиля» можем задать дополнительные параметры: шрифт, цвет, интервал.
При изменении оглавления текста, может появиться необходимость в его обновлении. Сделать это можно при помощи клика правой кнопкой мышки в нашем оглавлении — «Обновить поле». Подробно и наглядно посмотрите эту инструкцию в видео:
Этапы создания оглавления
В одной из самых последних и популярных версий текстового редактора Word для получения автоматического содержания можно воспользоваться двумя способами – с помощью автособираемого шаблона или специальной кнопки.
В первую же очередь следует выбрать стиль – из списка стандартных вариантов или же создав самостоятельно.
Выбор стиля
Совет! Дизайн оглавления проще всего создать с помощью стилей, уже встроенных в Microsoft Word и легко распознаваемых приложением.
При этом программа выбирает по умолчанию такие стили, как «Заголовок 1», «Заголовок 2» и т.д.
Чаще всего они совпадают для различных версий редактора и документов в формате .doc и .docx.
Коллекция стилей и способы доступа к ним
Список стандартных стилей в Word 2010 можно вызвать тремя разными способами:
- Выделив нужный текст, открыв правой кнопкой меню и нажав на пункт «Стили»;
- Найдя соответствующую вкладку на верхней панели редактора;
- Нажав на кнопку, расположенную справа внизу на той же панели.
Применение стиля к оглавлению
Если при выделенном тексте выбрать стиль, вся информация получит новый формат по соответствующему шаблону.
После этого содержание можно будет продолжать редактировать, меняя цвет, шрифт или размер.
Создание оглавлений
Сами оглавления создают при помощи специальной функции Ворд 2010.
Для этого требуется совершить следующие действия:
- Выставить курсор в начало текста (мышью или нажатием сочетания Ctrl + Home);
- Открыть вкладку «Ссылки»;
- Нажать кнопку «Оглавление»;
- Выбрать один из автоматических стилей – например, «автособираемое оглавление №1».
Выбор стиля в Ворд 2010
Далее программа создаст содержание, содержащее заголовки всех частей и даже номера страниц.
Кроме того, каждый элемент объекта связан с соответствующими разделами текста. Оглавление выделяется щелчком по нему левой кнопки мыши.
Для перехода на нужный пункт перед этим нажимается клавиша Ctrl – так же как и при работе со ссылками.
Оглавление в Word 2010
Ещё одним способом, является использование кнопки с таким же названием и выбор вместо одного из автоматических стилей пункта «оглавление».
После этого на экране появится меню, где можно настроить параметры, а также заменить объект новым.
Так, для создания содержания с двумя уровнями, в соответствующем поле следует поставить цифру «2», с тремя – «3» (установлено по умолчанию).
Включение заголовков 3-го уровня
Обновление
После того как текст документа был откорректирован, оглавление требует правки. Для этого может потребоваться изменить и названия отдельных разделов, и даже их количество.
Для этого необходимо:
- Перейти к текущему оглавлению (вручную или с помощью комбинации Ctrl + Home);
- Обновить таблицу, которую представляет собой объект.
- Для выполнения последнего действия на вкладке «Оглавление» в панели ссылок есть соответствующая команда, позволяющая обновление.
Обновление таблицы в Word 2010
После того как команда выбрана, предлагается два варианта для обновления некоторых объектов текста:
- Таблицы оглавления целиком, с цифрами и содержанием;
- Только номеров страниц. Используется в тех случаях, когда никакие изменения в содержание не вносились, однако из-за увеличения объёма текста (или его форматирования) нумерация не соответствует действительности.
Вторым способом обновления содержания является выбор области внутри них и нажатие клавиши F9.
Кроме того, можно выполнить то же действие, открыв вкладку «ссылки» и нажав кнопку обновления таблицы.
При этом запуск команды не требует установки в оглавления указателя мыши.
Страницы в оглавлении Ворд: как вставить с переходом на страницу, где в Ворде оглавление?
В оглавлении Ворд с переходом на страницу
Для того что бы сделать страницы в оглавлении Ворд, а также вставить с переходом на страницу, вам нужно сделать следующее:
- Открыть форматирование.
- Сделать содержание.
- После этого мы в панели «Меню» выбираем тему на свой вкус. К примеру, «Заголовок 1».
- После этого перейдите в «Панель задач».
- Кликните на «Вставка», после этого на «Ссылки».
- Здесь же нажмите на первую строку «Оглавление и указатели».
В оглавлении Ворд с переходом на страницу
- Затем выскочит панель. На ней кликните на «Оглавление» и «Ок».
- После нажатия на «Ок» у вас высветиться первая сточка содержания. Вы ее можете настроить, как вам нравится по цвету и другим параметрам.
В оглавлении Ворд с переходом на страницу: нажмите Ок
- Теперь перейдите на настроенную часть в оглавлении документа, наведите мышью на строку содержания, и удерживая левый «CTRL», кликните левой кнопкой мыши. Пару легких движений и мы переместились в нужный сектор на странице.
Затем можно создать автоматическое содержание в Word, как было описано выше:
- Выделите новые заголовки жирным шрифтом.
- Выберите пункт «Ссылки» — «Оглавление» и кликайте на «Автособираемое оглавление».
В оглавлении Ворд с переходом на страницу: нажмите Ссылки и Автособираемое оглавление
Пару несложных движений и у вас готов документ с красивым оглавлением в Ворде.
Стили – как делать заголовки
Для выбора стиля, выделяем мышкой текст, который станет заголовком. В Word 2010, без дополнительных нажатий, рядом с выделенным текстом всплывет меню, где надо нажать стилизованную букву «А». Не путать со строгими буквами «А», которые отвечают за размер текста. Это же меню появится по нажатию на выделенный фрагмент правой кнопкой мыши. Нужное меню можно вызвать также на закладке «Главная» — «Стили».
После нажатия на красивую букву «А», появится меню, где в квадратиках будет отображаться пример стиля. При наведении курсора всплывет название стиля. Интересуют стили с названием «Заголовок №». Где цифра указывает на его номер (смотри пример с книгой).
Если случайно выделился текст абзаца и изменился стиль в нем, выделите его снова и задайте стиль «Обычный». Если совсем все перепуталось, то делать нужно следующее: выделить весь текст: Ctrl+A (нажать вместе клавишу Ctrl и клавишу «А»). Теперь нажать Ctrl+SPACE (нажать вместе клавишу Ctrl и пробел) – это приведет к отмене всех стилей форматирования. Вернуть обратно: Ctrl+Z.
Как в Word 2007 сделать электронное оглавление страниц: как правильно оформить, составить?
Word 2007 — электронное оглавление страниц
Ворд 2007 — это одна из самых популярных программ для составления разных документов. Оглавление на электронной «бумаге» должно быть оформлено правильно и красиво. От этого зависит внешний вид документ и его читаемость. Как правильно составить оглавление в Word 2007? Как сделать красивое электронное оглавление страниц? Вот инструкция:
- Для начала сопоставляем для заголовков «Уровень» вложенности. Устанавливаем курсор мышки возле первого заголовка в тексте, затем меню «Ссылки».
- На следующем шаге кликните «Добавить текст», отметьте уровень, который будет соответствовать заголовку.
- Далее выполняем так для всех необходимых заголовков.
После этой процедуры может сбиться оформление заголовков, чтобы все восстановить нужно просто снова задать им стили. Создаем автоматическое оглавление:
- Располагаем курсор мышки в нужном нам месте, потом выбираем меню «Ссылки» — «Оглавление» — «Формат отображения».
- В том месте, которое мы выбрали, появится содержание уже с автоматически проставленными номерами страниц.
На следующем этапе выполните форматирование:
- Заходим в меню «Главное».
- Задаем необходимое нам оформление автоматически созданному содержанию, и затем продолжаем работу, как с обычным текстом.
- Обновляем автоматическое оглавление.
- Это понадобиться в том случае, если вы изменили текст, а номера страниц поменялись.
Можно обновить автоматическое оглавление без его повторного создания. Для этого нажмите правой кнопкой мышки на содержание — «Обновить поле». Подробно посмотрите в видео:
Точки в оглавлении Ворд пропали: как сделать?
Точки в оглавлении Ворд пропали
Для выравнивания данных в строке, пробелы между знаками могут показать точки, тире или другие знаки. Если эти знаки в оглавлении пропали, то их нужно снова сделать. Для этого выполните следующее:
- Нажмите «Макет страницы» или просто выберите макет, в зависимости от того, какой Ворд у вас установлен.
- Вызовите диалоговое окно при помощи нажатия вверху на «Абзац» — квадратик со стрелочкой.
Нажмите на значок Абзац
- Нажмите на «Табуляция». Выберите нужную позицию и пункт в разделе заполнитель.
- Благодаря этой функции вы сможете добавлять записи. Нажмите кнопку «Tab», чтобы появилась линия с подобранными вами значками.
Выберите нужный значок
- Это форматирование будет добавляться в каждую новую строчку, пока вы не замените заполнитель.
- Чтобы сделать изменение форматирования, чтобы заполнитель не отображался, выполните все предыдущие действия и кликните на «Нет» в поле заполнителя.
Если вам нужны разные позиции заполнителя, так как вы работается с различными типами табуляции, тогда просто в позиции «Tab» выбирайте другие знаки заполнителя.
Создание оглавления документа Ворд 2003: как сделать нумерацию в оглавлении, содержании?
Создание оглавления документа Ворд 2003
Красивый читабельный план работы в Ворде — это всегда начало пути к отличной оценке преподавателя. Ведь будь то курсовая, дипломная, магистерская работа или реферат, они должны быть оформлены в соответствии с требованиями преподавателя, а одно из его условий — это удобная читаемость документа. Поэтому нужно уметь создавать оглавление в Ворде. К примеру, если у вас программа 2003 года, то нужно знать несколько нюансов.
- Есть два вида создания оглавления: вручную и автоматически.
- Ручное создание оглавления, когда мы сами вручную производим набор цифр.
- Это неудобно, т.к если нам понадобится сдвинуть текст, сдвигается и цифра.
- Легче воспользоваться вторым способом: автоматическое создание оглавления документа.
В каждом документе Ворд имеется список стилей, которые определяют структуру оглавления:
- Заголовок 1
- Заголовок 2
- Заголовок 3
- Обычный
Чтобы воспользоваться одним из них, необходимо выделить нужный заголовок. Есть возможность поменять шрифт, также выделив именно эту строку. Далее, чтобы сделать нумерацию в оглавлении, содержании, выполните следующее:
- Расположите курсор мышки в нужном месте и нажмите «Вставка».
- Затем «Ссылка» и «Оглавление и указатели».
- Переходим на вкладку «Оглавление» и нажимаем «ОК».
- В том месте, где находился курсор мышки автоматически появится оглавление с заданными параметрами.
- Теперь выберите вкладку «Вставка», следующее «Нумерация страниц».
- Появятся подпункты «Внизу страницы», «На полях страницы», «Текущее положение».
- Отмечаем нужные параметры и нажимаем кнопку «ОК».
После таких несложных манипуляций, оглавление в вашем документе будет красивым и автоматическим. Подробнее посмотрите в видео:
Оглавление Ворд в виде таблицы: как сделать, собрать?
Оглавление Ворд в виде таблицы
Оглавление в Ворде можно сделать в виде таблицы. Это смотрится интереснее и более презентабельно. Для того чтобы сделать, создать таблицу для оглавления в текстовом документе программы Word, нужно сделать несколько простых шагов:
- На той странице, где будет размещаться содержание документа нужно разместить таблицу.
- В верхней панели меню выберите раздел вставки, и объект вставки — «Таблица».
- Количество строк должно быть равным количеству заголовков и пунктов содержания.
- Также нужно предусмотреть строку для оглавления страницы.
- Количество вертикальных столбцов – 2.
Оглавление Ворд в виде таблицы: убираем границы для аккуратности
Вы можете оставить таблицу в таком виде, или убрать границы. Для этого нужно кликнуть на «Работа с таблицами» — «Границы» — «Нет границ». Так содержание выглядит более аккуратным.
После того как таблица готова, в каждую ее часть нужно прописать название раздела:
- Во втором столбце поставьте номера страниц, которые соответствуют конкретному разделу.
- Таким образом, получится оформленная таблица, которая позволит ориентироваться в документе.
Для удобства можно дополнить оглавление и название разделов гиперссылками, чтобы быстро переходить на конкретную страницу документа по щелчку мыши. Это выполняется аналогично, как было описано выше по тексту — при создании автоматического оглавления.
Оглавление реферата в Ворде: какие существуют стили оглавления?
Стили оглавления в Ворде
При приеме рефератов преподавателями, существуют конкретные требования по оформлению такого документа. В частности, их много, и нужно сделать оглавление в Ворде правильным. Какие существуют стили?
Стили оглавления в Ворде
Оглавление в Word в трех самых простых и эффективных методах:
- Подберите стили для заголовков. Первое что нужно сделать, это расставить заголовки в тексте и применить к ним стили форматирования с названиями в формате Заголовка. В случае, если панель инструментов не содержит нужные стили, комбинация клавиш Alt + Ctrl + Shift + S исправит эту ситуацию.
- Если отсутствуют отформатированные заголовки. Для начала нужно выбрать каждый заголовок по очереди и применить к ним стиль «Заголовок», который размещен на панели «Стили» вкладки «Главное».
- Оглавление, которое нуждается в настройке. Word содержит в себе заголовки трех уровней и не более. Именно поэтому есть способ, благодаря которому можно с легкостью применить оглавление высшего уровня. Заголовок к примеру пятого уровня можно включить только в случае применения заголовка четвертого уровня, а четвертого с применением третьего с нажатием «OK».
После нажатия, заголовки окажутся в оглавлении. Вот и все, содержание готово.
Обновление оглавления
Бывает, что пункты оглавления теряют привязку к месту. Названия перебегают вправо или влево. А также в ситуации, если в тексте что-то добавилось или было удалено из него: изменились номера страниц, их количество, изменились или добавились главы и т.д. В этих ситуациях требуется добавлять новые пункты или заново выровнять оглавление.
Нет необходимости создавать содержание заново. Для этого достаточно кликнуть по строчке в тексте «Оглавление», нажать «Обновить таблицу», выбрать нужный пункт – номера страниц или содержание целиком, нажать «Ок», оно автоматически перестоится.
Также в меню «Ссылки», нажав на «Оглавление», можно получить доступ к более гибкой настройке формирующегося содержания. Внизу под шаблонами, строчка «Оглавление…» приведет в параметры. В параметрах можно выбрать стили оглавления, количество уровней заголовков для отображения и другие визуальные элементы.
Тестовый редактор Word 2010 оснащен дружественным интерфейсом. Для пользователя не составляет труда воспользоваться всем функционалом программы. Для этого не требуется длительное обучение и специальные знания.
Ворд — как сделать содержание: простая инструкция
Делаем содержание в Ворде
Выше было описано несколько способов создания оглавления в Ворде. Вот еще простая инструкция, как сделать содержание в документе:
- Для начала переходим на вкладку «Вставка».
- Затем нажимаем «Колонтитулы».
- На экране появится меню, в этом меню выбираем «Номер страницы».
- После чего появится еще один пункт. В нем выберите место, где будет размещен номер страницы по порядку: «Вверху страницы», «Внизу страницы», «На полях страницы», «Текущее положение».
- Теперь необходимо выбрать выравнивание, оно может быть по центру, слева, сбоку.
- Чтобы выбранные данные сохранились, для этого просто закрываем окно «Колонтитулы». Вследствие чего на каждой странице будет появляться цифра, в том месте, какое вы определили для нее.
Делаем содержание в Ворде
Создаем содержание:
- Чтобы правильно создать содержание, необходимо разместить курсор перед самым первым словом необходимой информации.
- С помощью ENTER + CTRL добавляем чистый лист.
- Переходим в начало документа.
Делаем содержание в Ворде
- Выбираем вкладку «Ссылки», в иконке «Оглавление» появятся пункты «Автособираемое оглавление 1», «Автособираемое оглавление 2», «Ручное оглавление», выбираете то, что подходит в вашем случае.
Теперь вы умеете создавать оглавление, содержание в документах Ворд разных версий. Более подробно посмотрите инструкцию в видео ниже.
Как сделать автоматическое содержание в Microsoft Word
В MS Word можно выполнять различные задачи, и далеко не всегда работа в этой программе ограничивается банальным набором или редактированием текста. Так, выполняя в Ворде научно-техническую работу, набирая реферат, диплом или курсовую, делая и оформляя доклад, сложно обойтись без того, что принято называть расчетно-пояснительной запиской (РПЗ). Сама же РПЗ обязательно должна включать оглавления (содержание).
Зачастую, студенты, как и работники тех или иных организаций, сначала оформляют основной текст расчетно-пояснительной записки, добавляя в него основные разделы, подразделы, графическое сопровождение и многое другое. Закончив эту работу, они переходят непосредственно к оформлению содержания созданного проекта. Пользователи, не знающие всех возможностей Microsoft Word, для таких целей начинают выписывать в столбик поочередно названия каждого из разделов, указывают соответствующие им страницы, перепроверяют то, что получилось в результате, нередко что-то корректируя по ходу, и только потом отдают готовый документ преподавателю или начальнику.
Такой подход к оформлению содержания в Ворде хорошо работает лишь с документами небольшого объема, коими могут быть лабораторные или типовые расчеты. Если же документ — это курсовая или дипломная работа, научная диссертация и тому подобное, то соответствующий ему РПЗ будет состоять из нескольких десятков основных разделов и еще большего количества подразделов. Следовательно, оформление содержания столь объемного файла вручную займет довольно много времени, параллельно затратив нервы и силы. Благо, сделать содержание в Word можно и автоматически.
Создание автоматического содержания (оглавления) в Ворде
Самое верное решение — начинать создание любого обширного, большого по объему документа именно с создания содержания. Даже в случае, если у вас еще не написано ни одной строчки текста, потратив всего 5 минут на предварительную настройку MS Word, вы сэкономите себе значительно больше времени и нервов в дальнейшем, направив все усилия и старания исключительно на работу.
1. Открыв Ворд, перейдите на вкладку «Ссылки», расположенную на панели инструментов вверху.
2. Кликните на пункт «Оглавление» (первый слева) и создайте «Автособираемое оглавление».
3. Перед вами появится сообщение о том, что элементы оглавления отсутствуют, что, собственно, не удивительно, ведь вы открыли пустой файл.
Примечание: Дальнейшую «разметку» содержания вы можете делать по ходу набора текста (что более удобно) или по завершению работы (займет заметно больше времени).
Первый автоматический пункт содержания (пустой), который перед вами появился — это и есть ключевое оглавление, под шапкой которого и будут собираться все остальные пункты работы. Желая добавить новый заголовок или подзаголовок, просто установите курсор мышки на нужном месте и кликните по пункту «Добавить текст», расположенному на верхней панели.
Примечание: Вполне логично, что вы можете создавать не только заголовки меньшего уровня, но и основные. Кликните по месту, где вы хотите его разместить, разверните пункт «Добавить текст» на панели управления и выберите «Уровень 1»
Выберете желаемый уровень заголовка: чем больше цифра, тем «глубже» будет этот заголовок.
Чтобы просмотреть содержание документа, а также для быстрой навигации по его содержанию (созданному вами), необходимо перейти во вкладку «Вид» и выбрать режим отображение «Структура».
Весь ваш документ разбит на пункты (заголовки, подзаголовки, текст), каждый из которых имеет свой уровень, предварительно указываемый вами. Отсюда между этими пунктами можно быстро и удобно переключаться.
В начале каждого заголовка есть небольшой синий треугольничек, кликнув по которому, вы можете скрыть (свернуть) весь текст, который относится к этому заголовку.
По ходу написания вами текста созданное в самом начале «Автособираемое оглавление» будет изменяться. В нем будут отображаться не только создаваемые вами заголовки и подзаголовки, но и номера страниц, на которых они начинаются, уровень заголовка тоже будет отображаться визуально.
Это и есть столь необходимое для каждой объемной работы автосодержание, сделать которое в Ворде очень просто. Именно содержание будет находится в начале вашего документа, как это и требуется для РПЗ.
Автоматически сформированное оглавление (содержание) всегда хорошо выровнено и корректно отформатировано. Собственно, внешний вид заголовков, подзаголовков, как и всего текста всегда можно изменить. Делается это точно так же, как с размером и шрифтом любого другого текста в MS Word.
По ходу выполнения работы автоматическое содержание будет дополняться и расширяться, в нем будут проставляться новые заголовки и номера страниц, а из раздела «Структура» вы всегда сможете получить доступ к необходимой части своей работы, обратиться к нужной главе, вместо того, чтобы пролистывать документ вручную. Стоит отметить, что особенно удобной работа с документом с автосодержанием становится после его экспорта в PDF-файл.
Урок: Как конвертировать PDF в Word
На этом все, теперь вы знаете, как создать автоматическое содержание в Ворде. Стоит отметить, что данная инструкция применима ко всем версиям продукта от Майкрософт, то есть, таким образом можно сделать автоматическое оглавление в ворде 2003, 2007, 2010, 2013, 2020 и любых других версиях этого компонента офисного пакета. Теперь вы знаете немного больше и сможете работать более продуктивно.
Мы рады, что смогли помочь Вам в решении проблемы. Добавьте сайт Lumpics.ru в закладки и мы еще пригодимся вам. Отблагодарите автора, поделитесь статьей в социальных сетях.
Опишите, что у вас не получилось. Наши специалисты постараются ответить максимально быстро.
Помогла ли вам эта статья?
НЕТ
Одним из обязательных элементов многостраничного документа является содержание. Кроме того, что оно хорошо помогает ориентироваться в тексте любому человеку, оглавление придает ему солидности. Эта статья расскажет о том, как автоматически сделать содержание в «Ворде 2010».
Подготовка к вставке оглавления: настройка стилей
Стили, которые по умолчанию используются для создания оглавления, никак не соответствуют общепринятым нормам оформления документов. Поэтому их нужно правильно настроить. Делается это следующим образом:
- В разделе «Главная» ленты инструментов в блоке «Стили» нажать на небольшую кнопку в правом нижнем углу блока или воспользоваться хоткеем Ctrl + Alt + Shift+ S.
- В появившемся окошке справа навести указатель мыши на строку «Заголовок 1».
- Кликнуть по появившейся кнопочке с правой стороны. В открывшемся списке выбрать «Изменить».
- В новом диалоговом окне настроить стиль в соответствии с оформлением остального текста и нажать ОК.
- Повторить предыдущие 2 шага для стилей «Заголовок 2», «Заголовок оглавления 1», «Оглавление 1,2».
На этом подготовка к тому, чтобы сделать содержание автоматически в «Ворде 2010», как и задумано, завершена.
Вставка оглавления
Чтобы добавить в документ содержание с помощью встроенного для этого инструмента, нужно:
- Выделить название раздела, главы или параграфа и применить к нему один из ранее настроенных стилей «Заголовок № 1,2 или 3».
Примечание. Чем больше цифра, тем ниже важность раздела. Это позволяет сделать в «Ворде 2010» оглавление автоматически с подзаголовками, как это иногда и требуется. В готовом содержании заголовки 2-го и 3-го уровня смещены вправо относительно основных.
- Повторять предыдущий шаг тех пор, пока все названия разделов и подразделов не будут отмечены.
- Переключиться на вкладку «Ссылки».
- В блоке «Оглавление» кликнуть по кнопке с таким же названием.
- В открывшемся перечне выбрать пункт «Автоматическое оглавление».
После этого блок с содержанием добавится в то место, где был установлен курсор. Если нужно сделать оглавление автоматически в «Ворде 2010» со 2й страницы, как это часто и требуется, то после титульного листа вставляется пустая страница или ее разрыв. Сделать это можно с помощью одноименных кнопок, расположенных в блоке «Страницы» вкладки «Вставка» или горячей клавишей Ctrl + Enter.
Иногда в ленте инструментов отсутствует вкладка «Ссылки». Иногда подобное происходит из-за сбоев настроек редактора. Чтобы вернуть вкладку обратно, нужно:
- Нажать кнопку «Файл» и выбрать пункт «Параметры».
- В новом окне перейти в раздел «Настройка ленты».
- В правой области установить галочку около строки «Ссылки».
- Кликнуть на ОК для сохранения настроек.
После этой манипуляции сделать в «Ворде 2010» оглавление автоматически, если нет «Ссылки», как обычно, не составляет труда.
Настройка внешнего вида оглавления
После предварительной настройки стилей, сделанной ранее, вставленное оглавление не выделяется на фоне основного текста. Но этим настройки оформления содержания не ограничиваются. Диалоговое окно с дополнительными параметрами вызывается следующим образом:
- Перейти во вкладку «Ссылки».
- В блоке «Оглавление» нажать на кнопку с аналогичным названием.
- В появившемся списке выбрать подпункт «Вставить оглавление».
В новом окне можно настроить:
- Отображение нумерации страниц.
- Расстояние между номерами и названиями разделов.
- Наличие точек или пунктира между ними.
После изменений параметров нужно нажать кнопку ОК и согласиться на повторную вставку оглавления.
На этом способ, как сделать автоматически содержание в «Ворде 2010» красивым и аккуратным, завершен.
Редактирование и удаление
Редактировать вставленное оглавление достаточно просто. Для добавления новых пунктов достаточно применять к названиям новых разделов один из стилей заголовков. Если же какие-либо разделы были изменены или удалены при редактировании текста, то при обновлении структуры содержания изменения продублируются в нем.
Совет. После внесения всех правок или перед выводом на печать всегда нужно обновлять оглавление. Сделать это можно кнопкой «Обновить таблицу» во вкладке «Ссылки» или кликнув на содержании и нажав F9. В противном случае вместо нумерации на бумаге отобразится ошибка «Закладка не определена».
Чтобы полностью удалить оглавление из документа, нужно во вкладке «Ссылки» нажать кнопку «Оглавление», а затем в раскрывшемся списке кликнуть по строке «Удалить оглавление».
Способ, как сделать содержание автоматически в «Ворде 2010», существует только один, им можно пользоваться и в других версиях редактора: 2007, 2013, 2016.