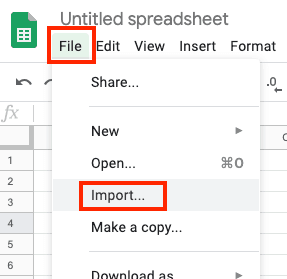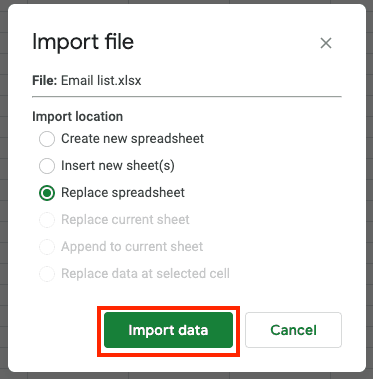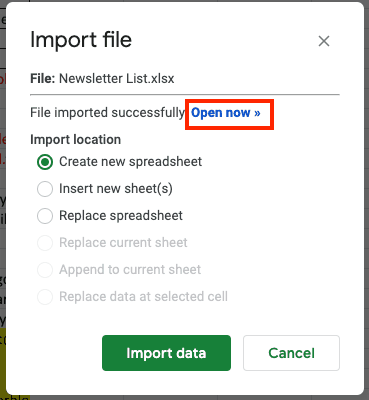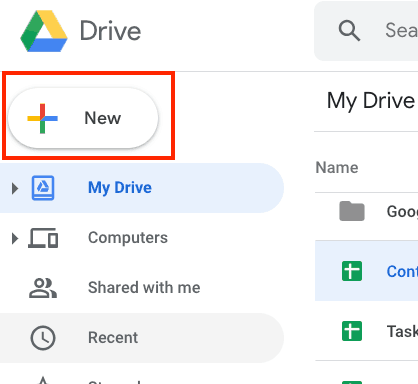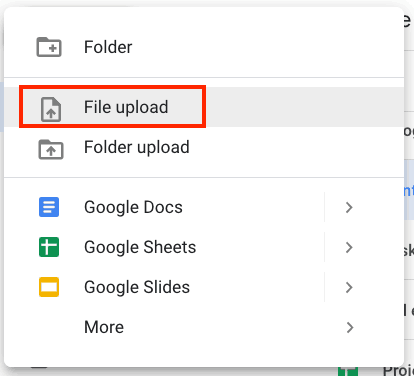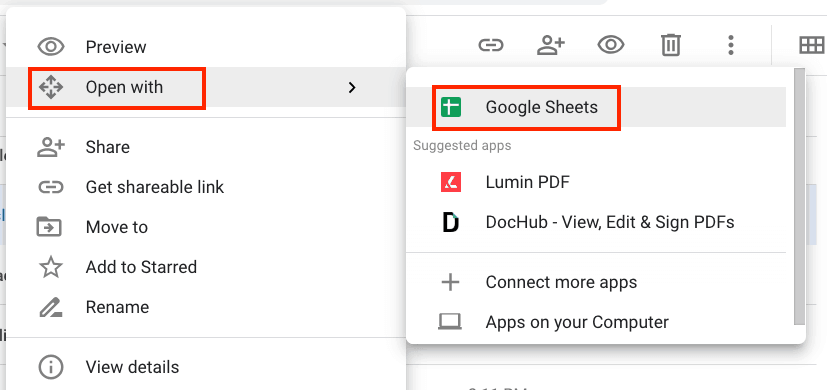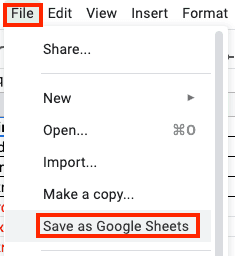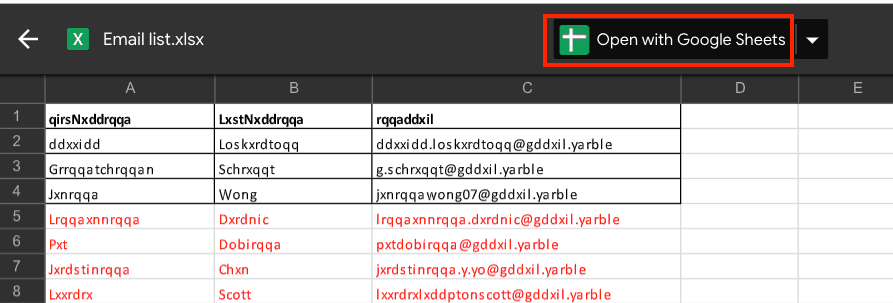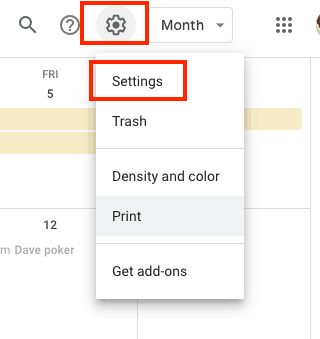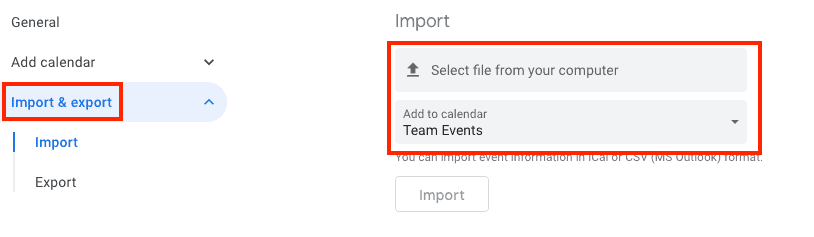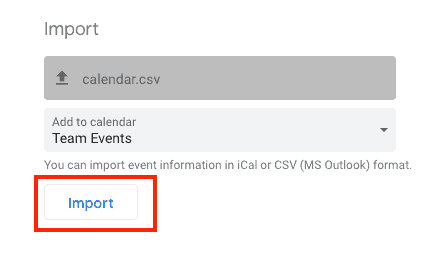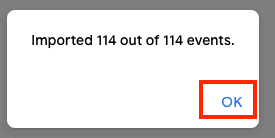|
Здравствуйте, товарищи. Задача передо мной стоит следующая: разместить в нормальном xls файле ссылку, которая открывала бы таблицу в Google Docs и выделяла заданную ячейку. |
|
|
anvg Пользователь Сообщений: 11878 Excel 2016, 365 |
Доброе время суток. этому ответу ссылку можно сделать только на определённый лист spreadsheet. Ан, нет, в English части инета можно отыскать варианты, правда, пока открытие копии требуемого диапазона. Изменено: anvg — 17.12.2013 03:38:02 |
|
Юрий Глодовский Пользователь Сообщений: 137 |
#3 17.12.2013 19:22:07 Супер, anvg, спасибо!
В конце нюанс, у меня ячейки считаются от заголовка, чтобы перейти на вторую ячейку, нужно указать значение 1. |
||
|
demand.876 Пользователь Сообщений: 1 |
О. это можно использовать для Динамической гиперссылки! Чтобы в зависимости от того, в какой строке располагается такая ссылка — выводить на экран соответствующую строку из гуглтаблицы. Вот только какой формулой это реализовать можно… Может есть кто специалист по Динамической гиперссылке? |
|
AlAnd Пользователь Сообщений: 11 |
Не смог разобраться с приведенным выше примером, и приведенная ссылка не работает… https://docs.google.com/spreadsheets/d/1tloNnX1db0U-3UfvQjG5LFCtfLUcdmDwOmzU8ekiTrs/edit?usp=sharing Нужно сделать ссылку, например, на ячейку B5. Как ее нужно записать? |
|
Андрей VG Пользователь Сообщений: 11878 Excel 2016, 365 |
#6 25.10.2016 23:00:05 Доброе время суток.
Изменено: Андрей VG — 25.10.2016 23:01:36 |
||
|
AlAnd Пользователь Сообщений: 11 |
Добрый день, Андрей! |
|
Андрей VG Пользователь Сообщений: 11878 Excel 2016, 365 |
#8 31.10.2016 10:25:06 Доброе время суток.
Судя по вашему замечанию
У вас совсем другая задача. Решаемая. скорей всего написанием UDF, которая бы по данной ссылке возвращала бы значение. Как вариант, можно сделать скрытый лист, на который выгружается с использованием Power Query Импорт таблиц Google в Excel с помощью PowerQuery . А уже с этого листа получать требуемое значение. В общем ваш вопрос отличается от вопроса темы, вы не находите? |
||||
|
Zatevaj Пользователь Сообщений: 1 |
С помощью PowerQuery у меня получилось сделать импорт данных из гугл-таблиц в Exel. Для использования данных из одной гугл-таблице в другой гугл-таблице я пользовался функцией IMPORTRANGE |
|
Veoramid Пользователь Сообщений: 1 |
#10 09.01.2020 21:22:59
Спасибо! То, что искал. |
||
И Google Таблицы, и Microsoft Excel — это мощное программное обеспечение для работы с электронными таблицами. В то время как в Excel вы можете работать в автономном режиме, Google Таблицы позволяют создавать и управлять электронными таблицами в Интернете. Google Таблицы также автоматически сохраняют каждое изменение. Преимущество использования Google Таблиц заключается в том, что вы можете управлять электронными таблицами из любого места на любом устройстве, просто войдя в свою учетную запись Google.

Вы можете загрузить Google Таблицы в xlsx и других форматах и создать резервную копию на своем ПК. Но каждый раз, когда вы вносите изменения в Google Таблицы, вам необходимо загрузить их и заменить предыдущий файл резервной копии. А теперь представьте, что если вы занимаете более высокую должность в организации, вам нужно управлять значительным объемом данных. В таком состоянии вам будет сложно вручную синхронизировать все файлы резервных копий с Google Таблицами. Есть ли способ, при помощи которого все загруженные файлы будут обновляться автоматически? Да, есть. В этой статье мы увидим метод подключения или синхронизации Google Таблиц с MS Excel, чтобы каждое изменение, сделанное в Google Таблицах, автоматически отражалось в соответствующем файле MS Excel.
Прочтите: Как использовать темную тему в Google Документах, Таблицах и Презентациях.
1]Откройте файл в Google Таблицах, который вы хотите синхронизировать с MS Excel. Я подготовил образцы данных температур разных штатов Индии.
2]Теперь перейдите в «Файл»> «Опубликовать в Интернете» в Google Таблицах.
3]В раскрывающемся меню «Весь документ» у вас есть возможность опубликовать либо весь документ, либо только конкретный лист документа.
Щелкните часть «Опубликованное содержимое и настройки», чтобы развернуть ее и посмотреть, включена ли часть «Автоматически повторно публиковать при внесении изменений». Если нет, включите его. Теперь нажмите кнопку «Опубликовать» и выберите ОК во всплывающем окне.
Прочтите: Как запустить Word, Excel, PowerPoint в безопасном режиме.
4]После публикации документа вы получите ссылку. Вы должны вставить эту ссылку в документ MS Excel, который вы хотите связать с Google Таблицами. Если вы вставите эту ссылку в свой веб-браузер, вы увидите, что она доступна в виде веб-страницы.
Теперь запустите MS Excel и создайте в нем новый пустой документ. Перейдите в «Данные> Новый запрос> Из других источников> Из Интернета».
5]Вы увидите всплывающее окно, в котором вам нужно вставить скопированную ссылку и нажать OK. Если у вас есть два варианта, Базовый и Расширенный, выберите Базовый.
6]Все данные Google Sheet будут доступны в Excel в виде таблицы. Теперь в окне «Навигатор» сначала установите флажок «Выбрать несколько элементов», а затем выберите «Таблица 0». Предварительный просмотр выбранного элемента доступен на правой панели.
На приведенном ниже снимке экрана вы можете видеть, что столбец 1 пуст, а в столбце 2 указаны серийные номера, а наши фактические данные перечислены в столбцах 3 и 4. Поскольку столбцы 1 и 2 нам не нужны, мы должны их удалить. Для этого нажмите кнопку «Редактировать» в нижней части окна навигатора. У некоторых из вас может быть «Преобразовать данные» вместо «Редактировать» в зависимости от вашей версии MS Excel. Откроется «Редактор запросов».
Прочтите: Советы по Excel, чтобы сэкономить время и работать быстрее.
7]Мы хотим сделать нашу первую строку заголовком. Для этого нажмите в верхнем левом углу и выберите «Использовать первую строку в качестве заголовков».
8]Чтобы удалить ненужные столбцы, щелкните верхний левый угол и выберите «Выбрать столбцы». После этого снимите флажки напротив ненужных столбцов и нажмите ОК.
9]Теперь нажмите «Закрыть и загрузить», чтобы загрузить данные Google Sheet в Excel.
Вы подключили свой лист Google к Excel. Каждый раз, когда вы вносите какие-либо изменения в Google Sheet, вам нужно подождать 5 минут, чтобы эти изменения были опубликованы в Интернете. После этого вам может потребоваться обновить файл Excel, чтобы эти изменения отразились в файле Excel. Для этого перейдите в «Данные> Обновить все».
Читайте: клавиши со стрелками не работают в Excel.
Если вы хотите, чтобы Excel обновлялся сам по себе всякий раз, когда вы вносите изменения в таблицу Google, вам нужно сделать еще несколько шагов.
1]Выберите таблицу и перейдите в «Данные> Подключения». Откроется окно, в котором вы должны выбрать «Свойства».
2]Теперь установите флажок «Обновлять каждые» и введите время, по истечении которого Excel будет обновляться автоматически. Я ввел 5 минут. Если вы включите параметр «Обновлять данные при открытии файла», Excel будет проверять наличие обновлений каждый раз, когда вы его открываете. Когда вы закончите, нажмите OK и закройте предыдущее окно.
Вот и все. Вот как вы можете подключить Google Таблицы к MS Excel.
Читайте дальше: Дополнительные советы и рекомендации по работе с Excel.
 .
.
Google Sheets is a strong competitor with Microsoft Excel. Here, get the most useful, comprehensive instructions for how to open Excel documents in Sheets, and discover what you’ll need to know to migrate your data from Excel to Sheets.
Included on this page, you’ll find details on how to convert Excel documents to Google Sheets format, how to prepare your business to move from Excel to Google Sheets, and potential issues with opening Excel documents in Google Sheets.
If you have an Excel spreadsheet, but want to open it in Google Sheets, there are a few options.
How to Convert Excel Documents to Google Sheets Format
Converting an existing Excel spreadsheet into Google Sheets is a quick process. Follow the steps below.
-
Open Google Sheets. Click File, then click Import.
-
If the document is saved on your Google Drive, select it from the My drive, Shared with me, or Recent tab. If it’s on your hard drive, click Upload and follow the on-screen prompts to upload or drag and drop the document. Excel documents have an x; Sheets documents have two crossed lines.
-
On the Import file window, choose the option that works best, then click Import data. Here are the options:
- Create a new spreadsheet.
- Insert a new sheet into the current spreadsheet.
- Replace the current sheet with the contents of the imported sheet.
- Replace the current sheet with the imported sheet.
- Append the imported data to the current sheet.
- Replace the existing data in the currently selected cell.
-
Click Open now >> and you’re done.
Open the Document, but Keep It in Excel Format
-
Open Google Drive in your browser. On the sidebar, click New.
-
Click File upload and navigate to the Excel document on your hard drive.
-
Right-click the new document. Click Open with, then click Google Sheets.
This action will allow you to work with the data, but the document will remain in Excel format, as indicated by the filename extension “.xlsx.”
-
If you change your mind and want to open the document in the Sheets format, click File, then click Save as Google Sheets. Doing this will make a copy of the document, and both the Excel and Google Sheets versions will be saved in your Google Drive.
Open the Document as View-Only
Open Google Drive in your browser. On the sidebar, click New.
Click File upload and navigate to the Excel document on your hard drive.
Once you’ve uploaded the file, double-click it to open it in Google Sheets. If you change your mind and want to edit the document, click the Open with Google Sheets button at the top.
Google Sheets Formulas Compared to Excel
While the process of importing Excel documents into Google Sheets is quick and easy, there are a few issues to be aware of due to the differences between the two programs.
- If the original spreadsheet has macros, you’ll have to recreate them in Google Sheets. Excel and Sheets use different scripting languages, so macros you create in one application won’t work in the other. Make a note of any macros and recreate them in the Sheets document.
- Excel uses some formulas that don’t have any equivalents in Sheets. Or, in cases in which the apps do share formula functions, the formulas themselves may still have different formats. Make a note of any formulas and verify that they work correctly in the Sheets document.
- Some text and cell formats may not transfer. Check the formatting of the Sheets version against that of the Excel version in order to verify.
- Password-protected files won’t transfer. Remove any password protection before attempting to open an Excel file in Sheets.
- Any charts created in Excel won’t transfer. You’ll have to recreate them in Sheets.
- Any links to any other Excel spreadsheets won’t work in Sheets after conversion.
- Pivot tables from Excel may not work in Sheets. Make a note of any pivot tables and verify that they work correctly in the Sheets document.
- The Excel-only features Power Pivot and Power Query won’t work in Sheets.
Why Change from Excel to Sheets?
Google has been adding features and functions to Sheets since the app’s launch, so the once-large gap between Sheets and Excel’s capabilities has narrowed greatly. Here are some reasons that users move away from Excel:
- Sheets is free and therefore easy to try.
- Sheets automatically saves documents.
- Sheets automatically saves previous versions, and it’s easy to revert to them.
- Because Sheets is cloud-based, the app makes it easy to share documents and collaborate.
- Sheets offers numerous add-ons that increase the app’s functionality.
- When you’re creating formulas, Sheets offers tips.
- Because Sheets is cloud-based, it also means that its documents’ formulas constantly pull data from websites.
Can You Convert Excel to Google Sheets Automatically?
There isn’t a program available to automate the process. If your goal is to move all your documents from Excel to Google Sheets (whether you’re doing a complete or staged migration), you’ll have to do or buy some custom programming.
Is There an Excel to Google Sheets Converter?
There isn’t a program available to automate the process. If this is your goal, you’ll have to perform or purchase some custom programming.
General Information about Spreadsheets
Spreadsheets are powerful tools that you can adapt to many uses — a wide variety of people, from financial professionals to creative artists, use spreadsheets. You can use spreadsheets for simple tasks, from to-do lists and personal budget tracking to more complex undertakings, like project planning and management, data analysis, chart creation, accounting (which uses complex formulas), billing, and invoice creation. Excel and Sheets are the two best-known spreadsheet programs. While they are similar in many ways, they each have their own strengths.
Features Common to Both Applications
Excel and Google Sheets share some of the most useful spreadsheet features. Here are the key ones:
- They both possess functions for simple operations like sums and complex operations like hex-to-decimal conversion.
- They both have macros to quickly repeat a series of actions.
- They both offer charts and graphs (e.g., line, pie, bar, area, scatter, histogram).
- They both offer the ability to collaborate and view changes made by others.
- They both give you the ability to comment and reply to comments.
- They both have pivot tables to assist in data analysis.
- They both have data sorting and filtering.
Benefits and Features of Google Sheets
Sheets is known for its ease of use and its built-in collaboration and sharing abilities (because it’s cloud-based). Here are some other things that Sheets does well:
- Provides a good introduction to new users
- Makes it easy to share a link in an email or a chat window
- Makes it easy to embed a document in websites and Google Suite apps (Slides and Docs)
- Does not require additional software because it’s browser-based
- Can open and convert Excel files and save to Google Drive
- Can prevent others from sharing
- Has three access levels for sharing (view, comment, edit)
- Makes it easy to collaborate with others
- Makes it easy to review and revert to previous versions
- Allows users to edit documents on any device
- Allows users to automatically import of data into Sheets
- Makes it easy to create charts, graphs, and summaries of statistics
- Allows real-time chat during collaboration
Benefits and Features of Excel
Even though Sheets has been catching up to Excel, there are still a few ways in which Excel is still superior. Here are some of those ways:
- The ability to see who made changes during collaboration
- The option to email documents as attachments
- The ability to apply per-document password protection
- The ability to easily create maps
How to Prepare Your Business to Move from Excel to Google Sheets
If you’ve decided to make Sheets your primary spreadsheet app, you’ll need to be aware of a few things. First and foremost, you must get a Google account and familiarize yourself with Google Drive. (Of course, if you’ve already checked out Sheets, you can skip this step.) In the next few sections, we’ll walk you through key things to note as you prepare for a move from Excel to Google Sheets.
Functionality You Will Lose When You Move from Excel to Google Sheets
Google Sheets doesn’t do everything that Excel does. While many people will be able to perform all the tasks they need to, there are a few limitations in Sheets. These include the following:
- Fewer options for charts and graphs
- No password protection for individual documents
- No ability to open pre-Windows 95 Excel spreadsheets
Functionality You Will Gain When You Move from Excel to Google Sheets
There are some ways in which Sheets is superior to Excel. Here are some examples:
- Sheets has better real-time collaboration tools.
- Sheets auto-saves to the cloud, so you’ll never lose work.
- Sheets can open the .xls (Office 95 and later), .xlsx, .xlsm, .xlt, .xltx, .xltm, .ods, .csv, .tsv, .txt, and .tab spreadsheet formats, which is a few more than Excel can.
- Chart, graph, and summary statistics appear instantly.
How to Import Excel to Google Calendar
If you have calendar data in Excel, you can move it into your Google Calendar by following the steps below:
-
In Excel, save the file as .csv.
-
Open Google Calendar. In the upper-right-hand corner, click the Settings icon, then click Settings.
-
On the sidebar, click Import & export. From the dropdown menu, select the calendar you want to use, then click Select file from your computer, navigate to where the file is saved, and select it.
-
Click Import.
-
On the confirmation message, click OK, and you’re done.
Note: The calendar import process will not accept all .csv files. If you get an error message and can export the data from the source calendar in .ics format, try that instead.
Comparison of Functions: Google Sheets vs. Excel
When Google first launched Sheets, the app was way behind Excel in terms of the number of functions it offered. Over time though, Google Sheets caught up. It’s difficult to say which app is superior, because each one possesses some functionality that the other doesn’t. Moreover, the two apps have some features in common, but each uses different terminology for such shared elements. Here are the lists of functions for Excel and Sheets.
Moving from Google Sheets to Excel
Even if you’ve switched everything to Google Sheets, you may still need to save a document in Excel format (for example, if someone you work with refuses to use Sheets) or convert a document into Excel format. Follow the steps below.
- Click File, click Download as, and then click Microsoft Excel (.xlsx).
- Choose where to save the document and click Save.
For more detailed information, check out this article.
Frequently Asked Questions: Excel to Google Sheets
Can you convert Excel to Google Sheets?
Yes. Follow the steps above.
Can you export Excel to Google Sheets?
No, but you can open Google Sheets and import an Excel document. Follow the steps above.
Can you import Excel to Google Sheets?
Yes. Follow the steps above.
Can you open an .xlxs document in Google Docs?
You can open the document via Google Docs, but you’ll be switched to Sheets.
How do you upload an Excel spreadsheet to Google Drive?
While in Google Drive, click New, click File upload, and then navigate to the document. To see how to open or convert the Excel spreadsheet in Google Sheets, follow the steps above.
How do you link Excel to Google Sheets?
You can’t link them, but you can open an Excel spreadsheet in Google Sheets. Follow the steps above.
How do you save Excel to Google Sheets?
You can’t save spreadsheets from Excel in the Sheets format. But, you can convert them. Follow the steps above.
How do you convert Excel to Google Sheets in Drive?
Once you upload the Excel document to your Google Drive, right click it, click Open with, click Google Sheets, click File, and then click Save as Google Sheets.
How do you convert Excel to Google Sheets on an iPad?
- In the Sheets app on your iPad, tap the Menu icon in the upper-left-hand corner (three lines) and choose where the Excel document is stored. Then, tap the document to open it.
- Tap the More icon in the upper-right-hand-corner (three dots).
- Tap the Question mark next to “Office Compatibility Mode.”
- Tap Save as Google Sheets.
How do you copy an Excel spreadsheet with a formula to Google Sheets?
When you try to convert a spreadsheet with a formula from Excel to Sheets, it may work. However, the two applications do not share all formulas. After the conversion, verify that all formulas work as expected.
Use Spreadsheets to Drive Results with Real-Time Work Management in Smartsheet
Empower your people to go above and beyond with a flexible platform designed to match the needs of your team — and adapt as those needs change.
The Smartsheet platform makes it easy to plan, capture, manage, and report on work from anywhere, helping your team be more effective and get more done. Report on key metrics and get real-time visibility into work as it happens with roll-up reports, dashboards, and automated workflows built to keep your team connected and informed.
When teams have clarity into the work getting done, there’s no telling how much more they can accomplish in the same amount of time. Try Smartsheet for free, today.
Для быстрого перехода к диапазону ячеек или другой электронной таблице используйте гиперссылки. Это идеально подходит для ссылки на данные, которые можно просмотреть одним щелчком мыши. Вот как связать ячейки и таблицы в Google Таблицах.
Как установить связь с группой ячеек
Если у вас большая электронная таблица, вы можете указать ссылку на группа ячеек внутри него. Это дает вам быстрый способ перейти в эту группу.
Перейдите в ячейку, в которую хотите добавить ссылку. Вы можете ввести текст для использования в качестве ссылки здесь или во всплывающем окне. В противном случае группа ячеек будет отображаться в виде текста.
Щелкните Вставить> Вставить ссылку в меню.
Когда откроется окно, нажмите «Таблицы и именованные диапазоны» внизу.
Затем прокрутите вниз еще раз и нажмите «Выбрать диапазон ячеек для связывания».
На любом из двух шагов, описанных выше, вы можете добавить текст, который хотите связать, в поле с надписью «Текст» в верхней части окна. Это удобно, если вы не ввели его в ячейку до того, как начали процесс связывания.
Когда появится окно «Выбор диапазона данных», введите диапазон ячеек или перетащите его по диапазону на листе, чтобы заполнить поле. Нажмите «ОК».
Затем вы увидите свою гиперссылку в ячейке. Выберите ячейку, а затем щелкните ссылку, которая появляется в крошечном всплывающем окне. Вы перейдете прямо к выбранному диапазону данных.
Как связать с именованной группой ячеек
Если вы определили имя для группы ячеек, вы также можете связать его. Этот процесс аналогичен связыванию с безымянными ячейками, как описано выше.
Выделите ячейку, в которую вы хотите добавить ссылку, и нажмите «Вставить»> «Вставить ссылку» в меню. Когда откроется окно, нажмите «Таблицы и именованные диапазоны».
В следующем всплывающем окне прокрутите вниз до раздела «Диапазоны имен» и выберите тот, который вам нужен. Вы также можете добавить сюда текст для ячейки, если это необходимо.
Затем вы увидите свою гиперссылку, и когда вы выберете ячейку, вы можете щелкнуть ссылку в небольшом всплывающем окне, чтобы перейти к названному диапазону ячеек.
Как сделать ссылку на другой лист
Еще один удобный способ использования гиперссылки в Google Таблицах — это ссылка на другой лист. Этот процесс даже проще, чем описанные выше процессы для диапазонов ячеек.
Выберите ячейку, в которую вы хотите добавить ссылку, и нажмите «Вставить»> «Вставить ссылку» в меню. Если вы видите нужный лист при появлении окна, выберите его. Если нет, нажмите «Таблицы и именованные диапазоны».
После этого вы увидите список таблиц в книге под Таблицами. Просто выберите тот, который вам нужен. Опять же, вы можете добавить текст вверху, если хотите.
Затем вы увидите гиперссылку и сможете щелкнуть ссылку в небольшом всплывающем окне, чтобы перейти на лист.
Копирование, редактирование или удаление ссылки
После добавления гиперссылки на диапазон ячеек или на лист вы можете копировать, редактировать или удалить ссылку. Выделите ячейку, содержащую ссылку, и выберите действие справа от небольшого всплывающего окна.
Если вы используете Microsoft Excel в дополнение к Google Таблицам, посмотрите, как использовать перекрестные ссылки и именованные ячейки в Excel.
Среди пользователей, создающих электронные таблицы, есть те, которые предпочитают онлайн-сервис от Google, а другие работают в Microsoft Excel. Поэтому иногда возникает потребность перенести данные из веб-сервиса непосредственно в программу.
Сделать это можно тремя разными методами.
Способ 1: Скачивание таблицы в формате XLSX
Если вы еще не знаете, то Google Таблицы поддерживают скачивание созданного документа в одном из шести форматов, среди которых есть и XLSX – фирменный формат Microsoft Excel. У этого способа есть свой минус, поскольку вы не сможете путем нажатия одной кнопки обновлять данные и просматривать, какие изменения были внесены онлайн. Однако если это и не нужно, скачивание будет самым простым и быстрым решением.
-
Откройте необходимую таблицу через любой удобный браузер с того аккаунта, который имеет доступ к просмотру. Вызовите меню «Файл», наведите курсор на «Скачать» и выберите вариант «Microsoft Excel (XLSX)».
-
Дождитесь окончания загрузки и откройте документ через программу.
-
Обязательно разрешите редактирование, поскольку изначально файл будет открыт в режиме защищенного просмотра.
-
Теперь все инструменты Excel станут активными, и вы сможете вносить необходимые изменения на листе.
Комьюнити теперь в Телеграм
Подпишитесь и будьте в курсе последних IT-новостей
Подписаться
Способ 2: Импорт запроса
Теперь предлагаю рассмотреть более сложные, но прогрессивные методы, позволяющие оперативно отслеживать вносимые изменения в Google Таблицах и работать с актуальными данными в Excel. Этот вариант подразумевает открытие доступа по ссылке к документу с последующим импортом таблицы в Excel, что выглядит следующим образом:
-
Попросите владельца документа выполнить следующие действия или сделайте это самостоятельно. Если вы уже получили ссылку доступа, пропустите этап настройки и переходите сразу к Excel. В противном случае в документе нажмите на «Настройка доступа».
-
В появившемся окне щелкните по ссылке «Разрешить доступ всем, у кого есть ссылка».
-
Скопируйте полученную ссылку. Уровень доступа при этом не имеет значения, поэтому можете оставить стандартное значение – «Читатель».
-
Откройте пустой лист в Excel, перейдите на вкладку «Данные», разверните меню «Создать запрос», выберите «Из других источников» и щелкните по варианту «Из Интернета».
-
Вставьте ссылку в появившемся окне.
-
Суть изменения заключается только в исправлении последней части на export?format=xlsx вместо edit?usp=sharing.
-
После этого нажмите «ОК» и дождитесь появления нового окна. В нем выберите импорт нескольких листов или укажите конкретный.
-
Через средство предпросмотра убедитесь в том, что выбрали правильный лист, после чего подтвердите его загрузку.
-
Импорт прошел успешно, хоть и форматирование может немного отличаться от оригинального.
-
Для проверки изменений на вкладке «Данные» используйте кнопку «Обновить все».
-
Как видно, кто-то внес изменения в Google Таблицах, и они успешно подгрузились в Excel без необходимости снова импортировать всю таблицу.
-
Для настройки времени автоматического обновления в меню «Обновить все» нажмите на «Свойства подключения».
-
Активируйте «Обновлять каждые» и укажите желаемое количество минут.
Крайне редко стиль ссылок для доступа меняется, что связано с выпускаемыми Google обновлениями. Случается это действительно очень редко, но если вы столкнулись с тем, что таблица в один момент перестала загружаться, проверьте еще раз ссылку. Если же к листу прекратить доступ по ссылке, загрузка данных в Excel тоже не выполнится.
Способ 3: Импорт файла CSV
Предлагаю обратить внимание на этот вариант, если с реализацией предыдущего возникли какие-то проблемы. У импорта файла CSV есть свои недостатки, поскольку весь документ в Google Таблицах придется сделать публичным. Если для вас это не имеет значения, приступайте к выполнению инструкции.
-
В Google Таблицах откройте меню «Файл», наведите курсор на «Открыть доступ» и щелкните по варианту «Опубликовать в интернете».
-
Решите, будет ли это публикация всего документа или только одного листа.
-
Из следующего меню выберите вариант «Файл CSV».
-
Активируйте автоматическую публикацию после внесения изменений.
-
По завершении нажмите кнопку «Начать публикацию».
-
Скопируйте полученную ссылку и переходите в Excel.
-
На вкладке «Данные» выберите вариант создания запроса «Из файла» и «Из CSV».
-
Вместо имени файла в новом окне вставьте полученную ссылку и нажмите на «Открыть».
-
Загрузка данных займет пару минут, после чего появится таблица, но вместо всех надписей будут «кракозябры». Для исправления разверните список «Источник файла» и выберите «Юникод (UTF-8)».
-
Если вся информация отображается корректно, подтвердите загрузку и начните работать с таблицей.
Обновление данных осуществляется точно так же, как это было показано в предыдущей инструкции, поэтому можете вернуться к ее последним шагам, чтобы получить соответствующую информацию по теме.
Принцип работы двух последних способов практически не отличается, разница лишь в методе импорта данных. При этом в третьем способе проблем после обновления ссылок не замечено, но есть и минус, связанный с публикацией, о котором уже шла речь выше. Поэтому взвесьте все за и против и выберите подходящий для себя вариант переноса листов из Google Таблиц в Excel.
Содержание
- 1 Как создать Google таблицу
- 2 «Гугл таблицы» — формулы
- 3 iFrame в Google Docs
- 4 Совместное редактирование в Google Docs
- 4.1 Понравилось? Поделись с друзьями!
- 4.2 Импорт из Excel
- 4.3 Экспорт в Excel
- 4.4 Канал «Google Таблицы — это просто» в Телеграме
- 4.5 Другие статьи о функциях Google Таблиц
- 5 Создание google аккаунта
- 6 Вход в google таблицы
- 7 Как создать Google таблицу
- 7.1 Как дать название Google таблице
- 7.2 Как добавить дополнительные страницы и скрыть их в Google таблице
- 7.3 Как дать название страницам в Google таблице и окрасить их в цвет
- 8 Как редактировать Google таблицы
- 8.1 Работа с данными в Google таблице – добавление, копирование и удаление
- 8.1.1 Добавление данных в Google таблицы
- 8.1.2 Как копировать данные в Google таблице
- 8.1.3 Удаление данных в Google таблицах
- 8.2 Комментарии и примечания в Google таблицах: добавление и удаление
- 8.2.1 Как добавить примечание в Google таблицах
- 8.2.2 Как добавить комментарий в Google таблицах
- 8.2.3 Удаление примечаний и комментариев в Google таблицах
- 8.3 Защита данных в Google таблицах
- 8.3.1 Защита всей книги в Google таблице
- 8.3.2 Защита страницы в Google таблице
- 8.3.3 Защита определенного диапазона ячеек в Google таблице
- 8.4 Отмена действия в Google таблицах
- 8.1 Работа с данными в Google таблице – добавление, копирование и удаление
- 9 Как сохранить Google таблицу
- 10 Как изменить масштаб страницы в Google таблицах
- 11 Как импортировать файл Excel в Google таблицы и редактировать его
- 12 Экспорт Google таблиц
- 13 Просмотр истории изменений в Google таблицах
- 14 Как поменять язык в Google таблицах на русский
- 15 Как открыть общий доступ к таблице Google
- 16 Как отправить Google таблицу по почте в виде файла
- 17 Как удалить Google таблицу
- 18 Как восстановить Google таблицу
- 19 Смотрите и Учитесь.
- 20 Почему Google Таблицы?
- 21 1. Как Импортировать Excel Файл в Google Таблицу.
- 22 2. Как Экспортировать Таблицы Google обратно в Excel
- 23 3. Будьте Осторожны При Использовании Следующих Функций.
- 23.1 Функция 1. Сводные Таблицы
- 23.2 Функция 2. Макросы
- 24 Поводим итоги и продолжаем обучение.
«Гугл таблица» (Google Sheets один из инструментов Google Docs) — аналог всем известной Excel таблицы и принципы работы у них очень схожи. Основными преимуществами Google Sheets является автосохранение всех изменений в облаке гугла, возможность работать с разных устройств и мультиаккаунтность.
Обо всем по-порядку…
Как создать Google таблицу
- Для начала работы необходимо иметь аккаунт в google почте. Если его у вас еще нет, идите сюда и регистрируйте.
- Зайдите в раздел Google Sheets сервиса Google Docs и жмете «Начать». Советую выбрать вид «списком», так быстрее находить нужную таблицу, особенно в смартфоне.
- Жмете внизу справа на красную кнопку с плюсом и попадаете в редактор таблицы. Для начала нужно задать название.
- Непосредственно сама работа с гугл таблицей
«Гугл таблицы» — формулы
Формулы Google Sheets отличаются от таковых в Excel и тут у многих возникают трудности. Для вставки формул нажмите на значок суммы в меню.
Если стандартных функций недостаточно, жмем «Дополнительные функции», открывается новое окно с таблицей всех формул Google Sheets.
Возвращаетесь в Google Sheets и вставляете скопированную функцию (CTRL+V) в ячейку предварительно поставив знак «=».
iFrame в Google Docs
Часто нужно полученную таблицу вставить на другой сайт. Для этого идем в Файл -> Опубликовать в интернете. Вкладка «Встроить». Далее выбираем лист или оставляем весь документ и жмем «Опубликовать».

Для того, чтобы задать размер таблицы под страницу сайта достаточно задать ширину и высоту.
Пример:
Совместное редактирование в Google Docs
В любом из инструментов Google Docs есть возможность совместного редактирования с другими людьми. В таблицах это особенно актуально, т.к. позволяет добавлять данные в удобном виде.
Для этого в правой верхней части экрана таблицы жмете «Настройки доступа».
В появившемся окне вводите email партнера (на gmail) и выбираете условия доступа, жмете «Готово».
Это самые базовые принципы работы в Google Sheets, которые решают основные задачи, стоящие перед этим замечательным инструментом!
Кстати, написал недавно как я использую Google Sheets для учёта личных финансов.
Также рекомендую изучить мой 6-часовой видеокурс по настройке рекламы в РСЯ. После прохождения этого курса вы сможете грамотно настроить рекламу для своего бизнеса и также вести аналитику, либо использовать эти знания для настройки рекламы для своих клиентов.
comments powered by HyperComments
Понравилось? Поделись с друзьями!
Импорт из Excel
В меню Файл выберите пункт Импорт:
Затем перейдите на вкладку Загрузка, нажмите на единственную кнопку Выберите файл на компьютере или перетащите иконку с файлом в это окно:
После того как вы выберете или перетащите файл, появится следующее окно импорта:
В первом случае (Создать таблицу) появится новый документ, во втором (Вставить лист(ы)) — новые листы в текущем документе, а в третьем все данные в текущем документе будут заменены на данные из импортированного файла Excel.
После того как вы выберете подходящий вариант, нажмите кнопку Импортировать.
Экспорт в Excel
Чтобы сохранить таблицу на локальный диск в формате Excel, проделайте следующий путь:
Файл → Скачать как → Microsoft Excel (XLSX)
Книга сохранится на ваш локальный диск.
Обратите внимание, что при экспорте в Excel не сохранятся изображения, которые вы загрузили с помощью функции IMAGE, а результаты работы функций, которых нет в Excel, сохранятся — но как значения. Это касается, например, функций SPLIT, IMPORTRANGE и других функций импорта (IMPORTXML, IMPORTDATA, IMPORTHTML), UNIQUE и COUNTUNIQUE, QUERY, REGEXEXTRACT, GOOGLEFINANCE.
Функции SPARKLINE превратятся в обычные спарклайны Excel.
Отсутствующие в Excel функции при экспорте превращаются в ЕСЛИОШИБКА (IFERROR), где в качестве первого аргумента будет запись вида __xludf.DUMMYFUNCTION (функция), которая и выдаст ошибку в Excel, а в качестве второго аргумента — то значение, которое возвращала эта функция в момент экспорта.
Канал «Google Таблицы — это просто» в Телеграме
Регулярно публикуем новые кейсы и советы. Заглядывайте в гости:
https://telegram.me/google_sheets
Другие статьи о функциях Google Таблиц
Текстовые функции Google Таблиц
Функция OFFSET (СМЕЩ)
Как выделить уникальные элементы из списка?
Вставляем в ячейки Google Таблиц изображения
Переводим текст прямо в Google Таблицах
Функция QUERY в Google Таблицах
Функции Google Таблиц для работы с датой и временем
HYPERLINK: быстро ставим гиперссылки в Google Таблице
Делаем документы Google Таблиц и Excel легче и быстрее
Всем привет, это самая первая статья данного блога и в ней я освещу основные моменты пользования Google таблицами. Из нее вы узнаете — как создать новую гугл таблицу, как ее редактировать, сохранить, добавить новых пользователей, скопировать, удалить с google диска и другую информацию.
Для вашего удобства, я в каждой статье буду размещать быстрые ссылки на разделы, кликая по ним, вы быстро будете переходить к нужному для вас вопросу:
- Создание google аккаунта
- Вход в google таблицы
- Создание новой google таблицы
- Даем название таблице
- Добавляем новые страницы и скрываем их
- Даем названия и цвет страницам
- Редактирование таблицы
- Добавление, копирование и удаление данных в Google таблице
- Вставить/Удалить комментарий и примечание в ячейку
- Защита таблицы, листа, диапазона
- Отменяем действие в таблице
- Сохранение и просмотр таблицы
- Изменяем масштаб таблицы
- Импорт и работа с книгами Excel в Google таблицах
- Выгрузка (экспорт) таблицы на компьютер
- Просмотр истории изменений
- Меняем язык таблицы на русский
- Предоставляем общий доступ к таблице
- Отправляем таблицу по почте
- Удаляем таблицу
- Восстанавливаем таблицу
Создание google аккаунта
Итак, для того чтобы начать пользоваться гугл таблицами, нам необходимо иметь аккаунт в сервисах google. Если у вас есть аккаунт на гугл, значит вам этот раздел не нужен. А если еще не завели по каким-то причинам, то вам необходимо перейти на страницу Google и в правом верхнем углу нажать на кнопку Войти:
Откроется страница входа в гугл аккаунт, однако нам необходимо не войти, а зарегистрироваться.
Для этого нажмем внизу формы входа на ссылку Создать аккаунт:
Далее следуйте простым инструкциям для регистрации аккаунта в google.
Позже, я напишу отдельный пост, где подробнее рассмотрим возможности google аккаунта. Попробуем разобраться в скрытых мощностях сервисов гугла, которыми можно управлять со своего аккаунта.
Вход в google таблицы
Вот мы и добрались до важного момента, сейчас мы разберемся как нам войти в таблицы гугла.
После того, как мы уже завели с вами аккаунт в google, мы можем открыть таблицы несколькими способами:
- Первый и самый простой способ — это пройти вот по этой ссылке Google Spreadsheet
- Второй способ интуитивно понятный – просто загуглите: «Гугл таблицы»
Теперь можно приступать к работе в Google таблицах.
Как создать Google таблицу
Итак, мы открыли стартовую страницу google таблиц. Давайте теперь сделаем новую таблицу.
Для того, чтобы создать новую таблицу, необходимо на главной странице нажать на плавающую красную кнопку со знаком (плюс) справа внизу:
Добавили новую таблицу, но это еще не все. Теперь нам необходимо как-то назвать таблицу, чтобы она потом не затерялась среди других безымянных таблиц.
Как дать название Google таблице
Для этого нам надо просто поставить курсор в специальное поле вверху слева в таблице, где по умолчанию написано Новая таблица и ввести свое название:
После нажатия на Enter или просто поставив курсор в любом месте таблицы ваше название будет сохранено. Теперь на стартовой странице google таблиц появится строка с названием нашей таблицы. И каждый раз, когда вы будете заходить на эту страницу вы будете видеть все ваши сохраненные таблицы:
Очень удобно, не правда ли?
Как добавить дополнительные страницы и скрыть их в Google таблице
Теперь давайте создадим дополнительные страницы в нашей таблице и потом попробуем скрыть их.
Зайдем снова в нашу таблицу и внизу экрана монитора найдем кнопку с символом + (плюс):
Нажав на нее мы добавим новую страницу. В результате мы увидим две вкладки с названиями Лист1 и Лист2. Не очень звучит, по моему, чуть позже мы назовем их понятным названием.
Но перед этим попробуем скрыть страницы от лишних глаз. Для этого кликаем правой кнопкой мыши по вкладке или по треугольнику на вкладке и выбираем во всплывшем контекстном меню пункт Скрыть лист, в результате получим вот такую картину:
Ура, лист скрыт! Но как теперь его восстановить?
Очень просто – вам необходимо пройти в панель управления и пройти путь в меню – Вид -> скрытые листы -> ваш скрытый лист:
Лист вернется на свое прежнее место.
Как дать название страницам в Google таблице и окрасить их в цвет
Давайте дадим имена нашим страницам. Сделать это можно как минимум двумя способами:
- Кликнуть правой кнопкой мыши по вкладке и из контекстного меню выбрать Переименовать…
- Кликнуть левой кнопкой мыши по значку в виде треугольника на вкладке и так же выбрать в контекстном меню команду Переименовать…
После ввода названия так же как и после наименования всей таблицы можно нажать Enter на клавиатуре или просто поставить курсор в какую-нибудь ячейку и название будет сохранено.
Однажды у вас может собраться так много страниц в одной таблице что все они не будут помещаться в один экран и для того, чтобы быстро передвигаться по страницам, можно кликнуть по кнопке напоминающей символ меню на мобильных девайсах, она находится рядом с кнопкой добавления страниц. По нажатию на нее всплывет список всех имеющихся страниц в этой таблице. Активная таблица будет отмечена галочкой, вам остается только выбрать нужную и кликнуть по ней в меню.
Кроме переименования страниц их можно окрашивать в нужный нам цвет.
Допустим расписание дедлайнов можно окрасить в красный и мы всегда среди множества страниц мгновенно найдем такую важную страницу!
Для этого нужно выполнить похожие действия как при переименовании, только выбрать в контекстном меню не Переименовать, а Изменить цвет:
И выбрать желаемый цвет. Выбрав Пользовательский цвет, нам будет предложено ввести кастомный номер цвета.
Как редактировать Google таблицы
Вот и добрались до того момента, когда пришло время редактировать таблицу, добавлять в нее данные: текст, числа, формулы, функции и т.д.
По сути своей Google таблица это аналог Excel, но есть, конечно, и различия между ними. О различиях между Google таблицами и Экселем поговорим в другой статье. А пока давайте начнем редактирование Google таблицы.
Работа с данными в Google таблице – добавление, копирование и удаление
В этой главе мы с вами будем учиться работать с Google таблицами и данными в них, а именно — добавлять, копировать, удалять данные, вставлять комментарии и примечания, управлять ими.
Добавление данных в Google таблицы
Конечно, бином Ньютона я не открою, если скажу, что добавить текст, числа и формулы в Гугл таблицу так же просто как и в Эксель. Но на всякий случай напомню.
Для того, чтобы добавить какие-либо данные в таблицу, необходимо открыть ее, вставить курсор в нужную ячейку и начать вводить текст или число. Кроме этого, можно вводить данные и в строку формул, которая находится там же где и строка формул в Экселе.
Числа как и в Экселе после ввода выравниваются по правой стороне, а текст по левой стороне ячейки. Но выравнивание можно изменить при помощи инструмента выравнивания.
Для этого выделите ячейку или диапазон ячеек в которых вы хотите сменить выравнивание и нажмите на панели инструментов на вот такой значок:
В выпавшем меню выберите значение как вы хотите выровнять ваши данные – слева, по центру или справа.
Как копировать данные в Google таблице
Как копировать и вставлять данные внутри Google таблицы известно всем, думаю: выделяем нужный диапазон ячеек, нажимаем сочетания клавиш Ctrl + C, ставим курсор в нужную ячейку и жмем Ctrl + V – это самый простой и быстрый способ, он работает во всех Office продуктах, не только у Гугла.
Таким же способом копируются и вставляются данные из Экселя в Google таблицы, но есть существенный нюанс:
Из Экселя в Гугл таблицы не переносятся формулы, а только результат их работы. Поэтому чтобы все данные работали как и в Экселе, необходимо импортировать всю книгу Эксель в Google таблицы и открыть файл в Google таблицах. Как это сделать я написал чуть ниже.
Удаление данных в Google таблицах
Все так же просто как и в Excel: выделяем ячейку или диапазон, жмем на клавиатуре Delete. Если же у вас каким-то образом ячейки отформатированы, например цветом, то одного нажатия Delete будет не достаточно.
Для удаления форматирования ячейки или диапазона в Google таблицах, необходимо выделить нужный диапазон ячеек и в панели меню выбрать: Формат -> Очистить форматирование или нажать сочетание клавиш Ctrl + на вашей клавиатуре.
Комментарии и примечания в Google таблицах: добавление и удаление
В Google таблицах, в отличие от Excel, можно добавлять к ячейкам и примечания и комментарии.
В Экселе можно только примечания. Давайте посмотрим как добавить одно и другое и попробуем разобраться в чем отличие комментария от примечания.
Как добавить примечание в Google таблицах
Чтобы добавить примечание, необходимо выделить ячейку, к которой мы хотим добавить примечание, и сделать одну из манипуляций на выбор:
- Кликнуть правой кнопкой мыши по ячейке, выбрать в появившемся контекстном меню Вставить примечание
- Выбрать на панели меню пункт Вставка -> Примечание
- Нажать сочетание клавиш Shift + F2
Как добавить комментарий в Google таблицах
Так же необходимо выделить ячейку и провести одну из манипуляций ниже на выбор:
- Кликнуть правой кнопкой мыши по ячейке, выбрать в появившемся контекстном меню Вставить комментарий
- Выбрать на панели меню пункт Вставка -> Комментарий
- Нажать сочетание клавиш Ctrl + Alt + M
В обоих случаях после добавления примечания или комментария, в правом верхнем углу ячейки появится небольшой значок-треугольник, который будет вам давать знать, что тут что-то есть.
Кроме того, на вкладке страницы при наличии комментария появится подсказка в виде цифры, означающей количество ячеек на странице в которых есть комментарии. И при наведении на этот ярлычок-подсказку, все имеющиеся комментарии будут «подсвечены» таким вот образом:
Так в чем же разница между комментарием и примечанием в Google таблицах?
Вот тут и раскрывается вся прелесть работы с онлайн таблицами. Кроме вышеописанной функции с подсветками комментариев на вкладках страниц, на комментарий можно получить гиперссылку, которую можно потом дать коллегам:
А те в свою очередь могут дать ответ на ваш комментарий, перейдя по вашей ссылке.
Кроме того, на почту участникам такой «беседы» будут приходить уведомления о новых ответах. Конечно, для этого необходимо, чтобы участники были залогинены в гугл аккаунтах и имели общий доступ к данной таблице.
На мой взгляд, что вот такие фичи – это одна из главнейших причин, почему стоит пользоваться онлайн сервисами таблиц и в первую очередь таблицами Google.
Удаление примечаний и комментариев в Google таблицах
Здесь все просто, если речь идет о примечании, то выделяем ячейку где есть примечание, правым кликом мыши вызываем контекстное меню и выбираем пункт Удалить примечания.
Удалить комментарий тоже не сложно, необходимо навести курсор мыши на ячейку с комментарием, всплывет вся ваша переписка с коллегами и вам необходимо нажать на кнопку Вопрос решен:
После чего вся цепочка комментариев благополучно будет удалена с ячейки. Но при этом, переписка будет сохранена на всякий случай. Найти ее можно справа вверху экрана рядом с кнопкой Настройки доступа:
По нажатию на кнопку Комментарии можно просмотреть всю историю переписок и даже продолжить беседу или вернуть комментарий на прежнее место, если есть в этом необходимость.
И там же можно настроить оповещения:
Совершенно потрясающий инструмент для коллективной работы в Google таблицах.
Защита данных в Google таблицах
Часто есть необходимость в защите данных в таблицах, защитить можно всю таблицу, страницу в вашей рабочей книге и отдельно взятый диапазон ячеек.
Для чего это делается? Бывает, что случайно кто-то из сотрудников отредактирует данные на каком-то листе или диапазоне, это может случиться совершенно случайно и тот кто это сделал даже не будет знать об этом. Копаться потом в истории изменений вариант так себе, честно говоря. Для этого и существует возможность защиты данных в Google таблицах. Давайте посмотрим как это можно сделать на примерах.
Защита всей книги в Google таблице
Для того, чтобы защитить от редактирования всю рабочую книгу, необходимо кликнуть справа вверху экрана на кнопку Настройки доступа и далее указать людей (аккаунт в gmail) и уровень доступа – Редактирование, Комментирование или Чтение:
В данном случае нас интересует Чтение — это значит, что люди получившие доступ к вашей таблице смогут только просматривать ее.
Защита страницы в Google таблице
Допустим, вы хотите защитить не всю таблицу, а только одну из страниц, в таком случае надо совершить пару простых шагов.
Выберите лист, который вы хотите защитить, кликните по треугольнику на вкладке и выберите во всплывшем контекстном меню пункт Защитить лист…:.
Откроется вот такой сайдбар справа экрана:
Здесь и будем настраивать защиту.
Поле Введите описание не является обязательным, это для вашего удобства, чтобы вы понимали какие данные вы защищаете, так сказать своеобразная метка для вас.
Дальше уже по умолчанию у вас выбрана область защиты Лист, потому что мы выбрали в контекстном меню защиту именно этого листа.
Теперь нам предлагается выбрать который лист защитить, у нас уже выбран Лист2, потому, что именно по вкладке его мы кликали, когда выбирали пункт Защитить лист.
Ниже нам предлагается отметить ячейки, которые вы хотите оставить не защищенными (очень удобно). Если мы активируем этот чекбокс, то нам будет предложено выбрать диапазон ячеек, по умолчанию будет указана активная ячейка или выбранный диапазон в нашей таблице. Чтобы выбрать другой диапазон, то необходимо кликнуть по иконке в виде маленькой таблицы и выделить на рабочей странице нужный диапазон:
Или же указать вручную нужный диапазон слева от иконки с таблицей.
Нажать Ok.
Ниже жмем на кнопку Задать разрешения и приступаем к самому главному – защите нашего листа.
Появится модальное окно с настройками доступа к разрешенному диапазону:
Если выбрать первый radio button, то доступ получит любой, кто имеет доступ ко всей таблице в целом, но они будут видеть предупреждение о том, что они пытаются редактировать защищенный диапазон и им надо будет подтверждать каждый раз свои действия. А вам на почту будут приходить уведомления о новых действиях в защищенном диапазоне.
Если выбрать второй вариант, то нам будет предложено добавить редакторов. По умолчанию в выпадающем списке стоит значение Указать… и снизу поле для ввода емейла будущего редактора. Кроме варианта Указать, есть другие варианты:
- Только вы
- Импортировать список редакторов…
Для того, чтобы удалить защиту, необходимо справа в сайдбаре кликнуть по нужному диапазону:
Откроются снова все настройки, кликните на значок корзины:
Защита определенного диапазона ячеек в Google таблице
Защита диапазона практически не отличается от защиты листа, различие лишь в первых действиях.
Необходимо выделить диапазон, который хотим защитить, правой кнопкой мыши кликнуть и во всплывшем контекстном меню выбрать Защитить диапазон:
И повторить действия описанные в предыдущем подразделе.
Однажды вам понадобится отменить защиту диапазона, но вы совершенно забыли где же этот диапазон.
В таком случае пройдите в меню следующий путь – Данные ->Защищенные листы и диапазоны… и справа откроется сайдбар со всеми имеющимися на данной странице защищенными диапазонами:
Вам останется только выбрать нужный и кликнуть по иконке Корзина.
Отмена действия в Google таблицах
Отмена действий в Google таблицах работает так же как и в любом Office приложении, разница лишь в дизайне интерфейса. В Гугл таблицах это выглядит вот так:
Либо же отменить действие можно классическим способом при помощи клавиатуры: Ctrl + Z
Как сохранить Google таблицу
Сохранять данные на сегодняшний день в Google таблицах не надо. Сервис автоматически сам сохраняет данные после любого вашего действия. Но если говорить про сохранение всей таблицы на вашем гугл диске, то это другое дело.
Для сохранения вашей Google таблицы в какую-то папку на вашем Google диске, необходимо нажать вверху над панелью управления значок в виде папки:
Откроется небольшое окошко, где вам будет предложено выбрать Диск и папку для перемещения данной таблицы. Кроме того, можно создать новую папку прямо отсюда. Давайте попробуем:
Жмем кнопку Переместить объект:
Жмем на стрелочку справа от Мой диск:
Жмем значок новой папки (если надо создать новую):
Вводим название новой папки и кликаем на синюю галочку:
Вот собственно и вся процедура сохранения таблицы Google в нужную имеющуюся или новую папку на нашем Google Диске.
Как изменить масштаб страницы в Google таблицах
Смена масштаба добавилась относительно недавно в гугл таблицах и сделать это можно следующим образом:
Проходим путь в меню: Вид -> Масштаб.
Кроме этого можно выбрать режим отображения таблицы полноэкранный. Для этого необходимо выбрать пункт меню на панели управления Вид -> Полный экран. После этого действия вверху свернется панель управления инструментами. Попросту говоря исчезнет верхняя панель меню.
Для того, чтобы режим просмотра вернуть в прежний вид, достаточно просто нажать на клавиатуре клавишу Esc.
Как импортировать файл Excel в Google таблицы и редактировать его
Очень часто возникает необходимость перенести все данные из Excel в Google таблицы. Причины у каждого разные, но все они примерно по одной основной причине – онлайн таблицы позволяют проводить коллективную работу в реальном времени, с возможностью добавления комментариев, оповещений на почту о различных действиях в таблицах и много еще других причин.
Можно, конечно, просто скопировать таблицу при помощи простых действий Ctrl + C и Ctrl + V, но как я уже выше писал, этот способ не очень хорош — если ваша таблица содержит важные формулы, они попросту не скопируются в онлайн таблицу на Google.
Посему, давайте рассмотрим вариант импорта Excel таблицы в ваш аккаунт на Google таблицах.
Путей для импорта xlsx файлов в Google таблицы два – быстрый, простой и более долгий, рассмотрим оба:
- Более долгий вариант.
Для начала откройте свой Google Диск, его можно найти на стартовой странице поиска Google вот тут:
Можете создать папку отдельную, а можете загрузить прямо в корневой каталог вашего гугл диска файл. Для этого просто перетащите нужный файл с вашего компьютера в браузер с открытым гугл диском. После загрузки, там же – в своем аккаунте на Гугл диске кликаем правой кнопкой мыши по загруженному файлу и в открывшемся меню наводим на пункт Открыть с помощью -> Google таблицы. - Быстрый способ, не покидая таблицы.
Находясь в таблице, выберите пункты на панели управления – Файл -> Импорт….
Откроется модальное окно с настройками импорта:
По умолчанию будет активен пункт меню Мой диск. Если у вас на Гугл диске есть xlsx файлы, то они тут будут отображены, вам надо кликнуть по нужному и нажать кнопку Выбрать внизу окна. Нас же интересует пункт Загрузка, нажав на него откроется окно для загрузки, можно просто перетащить с компьютера файл или выбрать загрузку при помощи кнопки Выбрать файл на компьютере.
Вот и все! Файл Excel импортировался в ваши Google таблицы, и его теперь можно найти на главной странице Гугл таблиц и на вашем диске. Ее можно перемещать в другие папки на гугл диске и снова скачивать на компьютер. А как это сделать я расскажу ниже.
Экспорт Google таблиц
Конечно, Гугл не мог не предусмотреть возможность выгрузки Google таблиц на ваш компьютер. И сделать это можно легко и в разных форматах!
Чтобы выгрузить вашу Google таблицу на компьютер, нажмите на панели управления последовательность пунктов меню — Файл -> Скачать как и выберите нужный вам формат:
Как видите, форматы, которые предлагает Google, должны удовлетворить практически любые требования пользователей с любыми целями.
Просмотр истории изменений в Google таблицах
В Google таблицах есть функция просмотра истории изменений, на случай если кто-нибудь из коллектива или сам напортачил, то можно просмотреть изменения и восстановить нужную версию.
Давайте разберемся как это сделать.
Чтобы просмотреть вашу историю изменений много действий совершать не надо, достаточно сделать несколько кликов в панели управления, а именно пройти вот такой путь – Файл -> Просмотреть историю изменений или нажать сочетание клавиш Ctrl + ALT + Shift + H:
Теперь давайте посмотрим как выглядит интерфейс просмотра истории и разберемся как восстановить нужную нам версию.
После того как мы вошли в историю изменений Google таблиц, мы увидим вот такую страницу:
Слева вверху мы увидим, что свернулась панель управления и вместо нее надпись История изменений со стрелкой, по нажатию на которую мы вернемся обратно к нашей актуальной таблице.
Справа открылся сайдбар с управлением самой историей. Первый пункт будет активным, он говорит о том, что это наша актуальная версия таблицы. Ниже собственно шаги истории в обратном порядке, но это не самая детальная история.
В самом низу можно увидеть кнопку Более подробно, если нажать на нее, то откроется список с более подробной историей.
Кроме кнопки видим чекбокс Показать изменения – из самого названия понятно какую роль он выполняет.
Кликая по пунктам истории мы будем видеть изменения которые претерпела наша таблица, там же мы увидим ссылку Восстановить эту версию:
Очень важный момент! Если у вас несколько страниц в таблице, то будьте внимательны «гуляя» по истории, одна из таких «точек» истории может неожиданно переключиться на другую страницу (вкладку) в вашей таблице, что может сбить с толку.
Для того, чтобы посмотреть историю интересующей вас страницы, просто перейдите на нее, если вдруг открылась не нужная вам.
Как поменять язык в Google таблицах на русский
Бывает же такое, что зарегистрировался, а интерфейс google таблиц не русский, а английский, например. Если вы столкнулись с такой проблемой, то эта глава именно для вас!
Решается эта проблема достаточно просто, я специально перевел язык своего интерфейса в Google таблицах на английский, чтобы показать вам как сделать его русским.
- Итак, первый шаг – идем в File -> Spreadsheet settings…
- Откроется модальное окно в котором нам надо нажать на ссылку English напротив Display language:
- После чего откроется новая страница и на ней вам необходимо нажать на иконку карандашика:
- Откроется еще одно модальное окно, где мы выберем с вами язык Русский:
- Жмем Ok
Закрываем эту страницу, возвращаемся на прежнюю с нашей таблицей и просто обновляем ее нажатием F5 на клавиатуре.
Готово! Наслаждаемся интерфейсом Google таблиц на русском языке.
Как открыть общий доступ к таблице Google
Частично мы уже выше рассматривали как давать коллективные доступы к нашим Google таблицам. Давайте теперь разберемся раз и навсегда во всех тонкостях доступов к Гугл таблице.
После создания и редактирования таблицы, нам может понадобится предоставить доступ коллегам, партнерам или клиентам. Рассмотрим два варианта – быстрый простой и расширенный.
- Простой и быстрый вариант:
Жмем справа вверху экрана кнопку Настройки доступа, откроется модальное окно в котором нам будет предложено ввести имя или электронную почту людей, которым мы хотим открыть доступ. Чуть правее поля для ввода этих данных есть выпадающий список с уровнями доступа:
В нем по умолчанию стоит доступ к редактированию, нажатием на иконку-карандаш, можно выбрать уровень доступа.
Редактирование – самый высокий уровень доступа. - Второй вариант предоставления доступа к Google таблицам более продвинутый.
Жмем внизу модального окна на текст Расширенные:
В нем можно поделиться ссылкой в соц сетях – Гугл+ (само собой), Фейсбук, Твиттер и по электронной почте:
Можно прямо тут сменить владельца таблицы (при наличии уже добавленных людей):
Можно так же пригласить новых пользователей, указав их емейлы.
И в конце два чекбокса:- Запретить редакторам добавлять пользователей и изменять настройки доступа;
- Запретить комментаторам и читателям скачивать, печатать и копировать файлы. Если вы перед этим указали, что таблица доступна по ссылке, то вы не сможете изменить уровень доступа в расширенных настройках, а если указали, что только по приглашению, то тогда сможете сменить уровень доступа нажав на ссылку Изменить.
Как отправить Google таблицу по почте в виде файла
Еще одна очень удобная фича, которая есть только в онлайн-таблицах таких как Google – это отправка документа по почте файлом. Файл может быть пока только двух типов: PDF и XLSX.
Давайте отправим своим коллегам или клиентам нашу таблицу.
Для того, чтобы отправить нашу таблицу в виде файла необходимо выбрать на панели управления следующие пункты – Файл -> Прикрепить к сообщению эл. Почты:
Откроется модальное окно с настройками отправки:
- Прикрепить как – Здесь выбираем формат PDF или XLSX
- Кому – указываем электронную почту получателя
- Тема – автоматически подставляется название нашей таблицы
- Сообщение – можно добавить сообщение , например, с пояснениями что содержит эта таблица.
- Чекбокс отправить мне копию – тут все понятно.
- Жмем отправить.
Есть один небольшой минус в этой функции – письма такие отправляются только на аккаунты Гугл с gmail почтой, у меня во всяком случае не получилось отправить на почту яндекс.
Как удалить Google таблицу
Ну вот мы и добрались почти до конца статьи, сейчас мы будем учиться удалять нашу google таблицу.
Со временем у вас соберется изрядное количество таблиц и некоторые будут уже не актуальны и если они вам уже совсем не нужны, то зачем занимать ими драгоценное место на Гугл диске? К тому же пространство не резиновое и имеет вполне конкретные границы – 5ГБ в бесплатном аккаунте.
Удалить google таблицу можно как минимум двумя способами: удаляем находясь прямо в таблице и удаляем с главной страницы Гугл таблиц.
Рассмотрим оба варианта:
- Переходим в меню – Файл — > Удалить
- Переходим на главную страницу Google таблиц, для этого жмем на иконку Гугл таблиц в верхнем левом углу экрана:
- И уже находясь на главной странице находим нашу таблицу, жмем на вот этот значок:
В выпавшем меню жмем Удалить.
Примечание. Удалить таблицу может только владелец, вместе с ним потеряют доступ к файлу и соавторы таблицы.
Кстати, такая кнопка есть и у соавторов не владельцев таблицы, и ее можно даже нажать, но таблица удалена не будет, она лишь на время (до следующего посещения главной страницы гугл таблиц) пропадет, потом снова она у вас будет отображаться. На такой случай Google предусмотрел возможность фильтровать файлы.
Фильтровать файлы можно по принципу Свои – Чужие – Все подряд.
Чтобы отфильтровать таблицы зайдите на главную страницу Гугл таблиц, найдите вверху выпадающий список с пометкой Владелец:
По умолчанию будет стоять Кто угодно, нажмите на эту кнопку и выберите условия фильтрации.
- Кто угодно — подразумевается, что вы видите все таблицы, даже те в которых владелец не вы. Даже если вам специально не выдавали доступ к ним, а вы перешли по открытой ссылке, о которых мы говорили в главе как предоставить общий доступ к таблице, то вы будете наблюдать их в своем списке тоже.
- Я – тут все понятно, выбрав такой фильтр, вы будете видеть только те таблицы в которых вы являетесь владельцем.
- Не я – выбрав такой фильтр, ваши таблицы скроются и вы будете наблюдать только те таблицы, к которым вам дали доступ тем или иным способом.
На мой взгляд вот это не очень удобно, что я не могу удалить из своего списка не нужные мне таблицы, а только фильтровать их.
Как восстановить Google таблицу
Наверняка у многих была такая ситуация когда либо случайно удалил файл, либо удалил таблицу, думая что больше она не пригодится, но потом выяснилось, что она вам снова понадобилась по той или иной причине. А как восстановить файл google таблицы или другого документа вы не знаете.
В данной главе мы вместе восстановим, казалось бы, утерянные файлы google таблицы.
Первым делом перейдите на страницу Google Диска:
В левом меню находим значок корзины и жмем на него:
Откроется страница с удаленными файлами, где нам надо кликнуть правой кнопкой мыши по интересующему файлу и выбрать Восстановить:
Вот и подошла статья к концу, надеюсь она была полезна. Если я что-то упустил, то пишите в комментариях свои вопросы и пожелания, я обязательно дополню статью.
Электронные таблицы используются не только финансистами и бухгалтерами. В действительности, многие люди творческих профессий любят такие точные инструменты как электронные таблицы, которые позволяют организовать работу над проектом. Вы можете использовать электронные таблицы для финансовых задач, по расчету с клиентами, для записи данных про проекту, для ведению бюджета.
Возможно вы так же знаете, что Excel — это король в мире электронных таблиц, но бесплатная альтернатива, которую предлагает Google — Таблицы (Sheet) — стали очень популярной, доступной альтернативой. И не только из-за того, что этот инструмент бесплатен, но так же из-за того, что вы можете использовать их в браузере. Вот пример таблицы, в которой показаны уроки, которые я опубликовал в прошлом на Tuts+:
Я использую Таблицы Google, чтобы спланировать , о чем я буду делать следующие свои уроки на Tuts+, и это отличный пример того, как вы можете использовать электронные таблицы в своих творческих проектах.
Вам не нужно выбирать между использованием таблиц Google или Excel, при работе с электронными таблицами. Это благодаря тому, что в Google Таблицы, вы можете загрузить таблицу Excel и она будет конвертирована для использования в браузере.
В этом уроке, я собираюсь показать вам, как загрузить таблицу Excel на Google Диск, и конвертировать ее в формат Google Таблиц.
Смотрите и Учитесь.
Посмотрите в видеоуроке, приведенном ниже, весь процесс конвертации. Я покажу вам, как загрузить таблицу Excel на Google Диск, и как конвертировать ее в формат Google Таблиц. Вы так же увидите в этом уроке, как конвертировать таблицу обратно в формат Excel.
Хотите узнать больше? Тогда продолжите чтение. Вы узнаете, как вы можете импортировать файлы Excel в Таблицы Google, и экспортировать файлы в различные другие форматы.
Почему Google Таблицы?
Конечно Excel, остается самой популярной программой, среди приложений для работы с электронными таблицами. Excel находится в арсенале мировых, мультибиллионерных долларовых компаний, которые используют аналитическую мощь Excel.
Так почему же вы должны оставить отличной отлаженный инструмент Excel и использовать онлайновую альтернативу Google? Хотя Excel и остается одной из самых популярных приложений пользователей электронных таблиц, есть ряд причин, по которым вам следует присмотреться к Google Таблицам:
- Они бесплатны (и с этим не поспоришь).
- Они просты в использовании, подсказки и советы, по использованию формул вы можете найти прямо в браузере.
- Ваши файлы автоматически сохраняются в облаке, благодаря Google Диску.
- Таблицы очень удобны для совместной работы, и даже позволяют пользователям, одновременно работать над одним документом в реальном времени.
Конечно, у Microsoft есть свой вариант Excel Online, в котором есть так же много функций, которые так же работают в облаке. Но поскольку Google Таблицы изначально запускались как веб-приложение, их функции более отработаны и лучше реализованы, чем Microsoft, которые играют в догонялки. Ниже вы можете увидеть пример электронных таблиц Excel Online:
Перенос таблиц из Excel в Google Таблицы позволяет в большой степени сохранить их функциональность и возможности.
Самое главное: Таблицы Google более открыты чем Excel. Вы можете использовать таблицы из различных приложений, и так же можете экспортировать таблицы в целый ряд форматов. Давайте узнаем, как это можно сделать.
1. Как Импортировать Excel Файл в Google Таблицу.
Давайте начнем с того, что зайдем в Google Drive. Если у вас еще нет Google аккаунта, то вы можете создать его бесплатно и отрыть для себя возможности все онлайновых приложений Google, таких как Документы, Таблицы и Слайды.
После того, как вы зашли на диск, щелкните по вкладке СОЗДАТЬ и выберите Загрузить Файлы. Найдите свой Excel файл и выберите его в окне проводника.
В панели Google Диска, щелкните по вкладке СОЗДАТЬ > Загрузить файлы. Выберите в проводнике файл Excel для загрузки.
После того, как вы загрузите свой Excel файл, вы увидите его в списке на Google Диске. Дважды щелкните по файлу, чтобы открыть окно предварительного просмотре поверх окна Диска:
Дважды щелкните по загруженному XLSX файлу, чтобы увидеть окно предварительного просмотра прямо в браузере.
На этом этапе, вы можете делать только предпросмотр Excel файла, так как он еще не конвертирована из формата XLSX (стандартный формат для файлов Excel) в формат .sheet (Формат Google таблиц).
Для того, чтобы начать редактировать и работать с электронной таблицей, щелкните по кнопке Открыть с Помощь Google Таблицы в верхней части окна предпросмтора. Автоматически будет создана копия файла и конвертирована в формат Google таблиц.
После того, как вы конвертируете документ в формат Google Таблиц, вы сможете редактировать, вносить изменения, и всячески работать со своим документом.
Вуаля! Вы видите что Excel файл, доступен для редактирования и работы с ним в Таблицах Google. Теперь вы можете вносить изменения в таблицы прямо в окне браузера. Помните, что вы работаете с копией, поэтому не беспокойтесь по поводу непоправимых изменений.
На этом этапе, вы можете оценить преимущества Google Таблиц, и использовать одну из следующих функций:
- Пригласить другого пользователя для совместной работы над таблицей в реальном времени.
- Интегрировать Таблицы с другими приложениями по принципу IFTTT, чтобы собирать данных с других источников и вставлять их в таблицу.
- Связать Таблицы с Google Формами, чтобы получить обратную связь от пользователей.
2. Как Экспортировать Таблицы Google обратно в Excel
Давайте представим, что вы сделали какую-то работу в ваши электронныеТаблицы и хотите перевести результаты обратно в Excel для дальнейшей работы. Вы можете сделать это всего за пару кликов, скачав таблицы.
Чтобы перевести таблицы обратно в Excel, щелкните правой кнопкой мыши по файлу на Google Диске и выберите пункт меню Скачать:
Щелкните правой кнопкой мыши по файлу в формате Таблиц (отмечается иконкой слева) и выберите Скачать, чтобы экспортировать его формат, готовый для работе в Excel.
Вы можете заметить на скриншоте ниже, что у нас есть два файла с одинаковым именем. Убедитесь, что вы щелкнули по тому, которые имеет иконку Google Таблиц (верхняя строчка на примере ниже) и выберите Скачать. Таблицы автоматически сгенерируют Excel файл, с которым вы уже сможете работать в Excel.
3. Будьте Осторожны При Использовании Следующих Функций.
Google Таблицы во многом хорошо поддерживают данные полученные в формате Excel, но все же есть ограничения в том, что будет хорошо работать при переводе файлов из Excel формата в формат Google Таблиц. Давайте рассмотрим несколько функций, которые будут отличаться в своей работе, при конвертации в формат Google Таблиц.
Функция 1. Сводные Таблицы
Если вы активный пользователь Excel, то возможно вы часто используете Cводные Таблицы для просмотра и анализа данных. Однако, не рассчитывайте, что они будут работать так же, когда вы загрузите свой Excel файл.
Google проделали отличную работу, реализуя базовую поддержку при работе со Сводными Таблицами Excel в Google Таблицах. Тем не менее у меня был переменный успех при работе с вычислительными полями, или дополнительными функциями форматирования. Ниже пример Сводной Таблицы, конвертированной в формат Google Таблиц:
Google Таблицы поддерживают базовые возможности Сводных Таблиц, но вы не найдете более сложных функций, которые могут понадобится при работе с данными.
Если вы в первый раз слышите о Сводных Таблицах, обязательно посмотрите краткое введение по их использованию по ссылке ниже.
Функция 2. Макросы
Для продвинутых пользователей Excel — макросы, один из самых популярных способов автоматизировать повторяющиеся задачи. Использование программ написанных на VBA (Visual Basic), позволяет выполнять набор шагов щелчком мышки или одной командой. Ниже пример макроса Excel:
VBA программирование позволяет вам написать макрос для Excel, чтобы сделать автоматизацию задачи, но это не будет работать онлайн в Google Таблицах.
Как вы можете предположить, это не будет работать в Google Таблицах. И похоже у Google нет планов реализовать эту возможность в браузере, хотя использование JavaScript внутри Google Таблиц, дает некоторые преимущества.
Ниже я перечислил еще несколько Excel функций, которые по моему опыту не импортируются в Google Таблицы:
- Защита паролем. Защищенные паролем книги не будут импортировать совсем, и нет способа использовать защиту паролем.
- Power Query / PowerPivot. Так же как и в случае со Сводными Таблицами, в Таблицах Google, нет способа использовать сложные варианты работы с данными, которые включают в себя функцию Excel Data Model.
- Связь с другими Книгами. Если у вас настроены ссылки между документами Excel, при импортировании в Таблицы, эти связи будут потеряны.
Поводим итоги и продолжаем обучение.
Нет никаких причин, почему бы вам не использовать Таблицы Google, с другими электронными таблицами, такими как Excel, например, благодаря возможности импортировать файлы Excel и возможности конвертации их в формат Google Таблиц.
Возможно вы не пользовались Google Таблицами в своих проектах. Если это так, то ознакомьтесь с приведенными ниже учебными пособиями, чтобы узнать больше о том, как вы можете использовать Таблицы для управления проектами и создавать визуализацию данных, не покидая веб-браузер.
Вы узнали основы того, как конвертировать Excel таблицы в Google Таблицы. А вы используете только одно приложение для работы с электронными таблицами, или переключаетесь между несколькими? Расскажите нам об этом в комментариях ниже.
-devices-link”>Отсутствует устройство?
Google предоставил возможность обмениваться документами с другими пользователями Google Таблиц. Это позволяет коллегам беспрепятственно сотрудничать в рабочих проектах. По умолчанию полный файл является общим, а не только к определенным разделам, которые могут вас заинтересовать. Однако есть способ ограничить доступ к документу, содержащему несколько листов. Вот как сделать ссылку на определенную вкладку в Google Sheets.
< img src=»/wp-content/uploads/2022/05/05b7f7285d3f96b275eaa9b0c22892f7.png» />
Таблицы Google часто содержат несколько вкладок, каждая из которых содержит важную информацию. Если вы хотите, чтобы коллега вводил данные только в одну из этих вкладок, было бы разумно предоставить ему доступ только к этому разделу. Это предотвратит случайное изменение других частей файла. Это также отличный способ защитить конфиденциальную информацию от просмотра неуполномоченными членами команды. Давайте посмотрим, как вы можете создать ссылку на определенную вкладку Google Таблиц на своем ПК.
- Откройте документ и щелкните нужную вкладку. чтобы сохранить конфиденциальность.
- Нажмите стрелку вниз вверху вкладки.
- Нажмите “Защитить лист” из появившегося раскрывающегося меню.
- В боковом меню, отображаемом на в правой части экрана нажмите “Установить разрешения”
- Выберите значок блокировки во всплывающем меню и нажмите «Готово».
- Вернитесь к основному документу и нажмите “Поделиться” вверху страницы.
- Нажмите “Дополнительно” ; затем “Ссылка на общий доступ” чтобы получить ссылку, необходимую для совместного использования вашего документа.
Имея вашу ссылку, коллеги теперь смогут получить доступ только к определенным разделам файла, которым вы поделились.
Поделиться ссылкой на определенную вкладку с помощью функции IMPORTRANGE на ПК
Ограничение доступ к Google Sheet с многочисленными вкладками может занять много времени. Проще всего это сделать с помощью функции IMPORTRANGE. Узнайте, как это сделать.
- Откройте документ Google Sheets и коснитесь кнопки “Поделиться” в правом верхнем углу.
- Нажмите “Запрещено” в появившемся всплывающем меню.
- Скопируйте отображаемую ссылку во всплывающем меню. Он понадобится вам для функции IMPORTRANGE.
- Откройте новый Google Лист и выберите ячейку для ввода формулы.
- Введите =IMPORTRANGE в ячейку, а затем ссылку, которую вы скопировали ранее. Не забудьте поместить ссылку в открывающие и закрывающие кавычки.
- Нажмите Войти. Теперь в ячейке будет отображаться #ССЫЛКА! ошибка.
- Чтобы импортировать данные, коснитесь ячейки и щелкните “Разрешить доступ”
- Перейдите к разделу “Поделиться” вверху файла и скопируйте ссылку, позволяющую поделиться файлом.
Выбранные вами данные теперь будут импортированы в новую таблицу Google, и остальная часть команды теперь сможет просматривать ограниченный документ.
Как поделиться ссылкой на определенную вкладку в Google Таблицах на iPhone
Документы имеют несколько вкладок, каждая из которых содержит свой набор данных. Если вы хотите ограничить количество людей, которые могут получить доступ к определенным разделам файла, вы можете поделиться ссылкой, которая открывает только определенную вкладку. Это предотвратит доступ неавторизованных пользователей к информации, которую вы не хотели бы подделывать, и ее изменение. Давайте посмотрим, как поделиться ссылкой на определенную вкладку Google Sheets на iPhone.
- В открытом документе перейдите на вкладку, к которой вы хотите ограничить доступ.
- Нажмите стрелку вниз рядом с названием вкладки.
- Нажмите “Скрыть” в меню.
- В основном документе нажмите значок “ Меню Фрикаделек”.
- Выберите “Поделиться & экспорт” в раскрывающемся меню.
- Затем выберите “Поделиться” в меню.
- В левом нижнем углу нажмите “ Управление доступом”
- Нажмите значок “Ссылка” в правом верхнем углу, чтобы получить нужную ссылку. распространите свой файл.
Теперь вы можете поделиться определенным разделом документа с вашими коллегами по работе.
Поделитесь ссылкой на определенную вкладку с помощью функции IMPORTRANGE на iPhone
Иногда ограничение доступа к Google Sheet может занять много времени. Чтобы упростить задачу, используйте функцию IMPORTRANGE. Это позволит вам легко защитить документ Google Sheets с многочисленными вкладками.
- В документе Google Sheets нажмите “Share” вверху страницы.
- Нажмите “Restricted” в открывшемся меню.
- Скопируйте ссылку в окно меню; это потребуется позже.
- Откройте новую таблицу Google и выберите ячейку для ввода данных.
- Введите =IMPORTRANGE, а затем по скопированной вами ссылке. Он должен быть заключен в кавычки.
- Нажмите “Ввод” чтобы увидеть #REF! ошибка отображается в вашей ячейке.
Чтобы “Разрешить доступ” в ячейке, перейдите в электронную таблицу веб-браузера или Excel, чтобы поделиться своей ссылкой на другую таблицу Google.
Как поделиться ссылкой на определенную вкладку в Google Sheets на Android
Наложение ограничений на Google Sheets может занять много времени, особенно если у вас есть несколько вкладок для работы. Чтобы упростить задачу, попробуйте функцию IMPORTRANGE. Это позволяет легко защитить документ, состоящий из нескольких листов. Вот как это сделать.
- Откройте документ Google и нажмите кнопку “Поделиться” Кнопка вверху страницы.
- В левом нижнем углу экрана, нажмите “Значок блокировки”
- Нажмите “Restricted” который появится.
- Скопируйте ссылку в окне меню, как вы понадобится в будущем.
- Создайте новую таблицу Google и выберите ячейку для ввода информации.
- Введите =IMPORTRANGE, а затем вставьте скопированную ссылку в ячейку. Убедитесь, что ссылка находится между открывающими и закрывающими кавычками.
- Нажмите “Войти” раскрыть #REF! ошибка.
Чтобы “Разрешить доступ” в ячейке вам нужно перейти в электронную таблицу веб-браузера/Excel, чтобы распространить ссылку на другую таблицу Google.
Как поделиться ссылкой на определенную вкладку в Google Sheets на iPad
Возможно, вам потребуется ограничить доступ к определенным разделам вашего документа Google Sheets. Это может быть связано с тем, что вы хотите, чтобы другие не изменяли информацию, содержащуюся внутри. Если это ваша цель, описанные здесь шаги покажут вам, как создавать ссылки на определенные вкладки Google Sheets.
- В открытом документе перейдите на вкладку, к которой вы хотите ограничить доступ.
- Нажмите стрелку вниз рядом с названием вкладки.
- Нажмите “Скрыть” в меню.
- В основном документе нажмите значок “ Меню Фрикаделек”.
- Выберите “Поделиться & экспорт” в раскрывающемся меню.
- Затем выберите “Поделиться” в меню.
- Во всплывающем окне нажмите &ldquo ;Управление доступом”
- Нажмите значок ссылки в правом верхнем углу, чтобы получить нужную ссылку. распространите свой файл.
Теперь вы можете поделиться только определенным разделом вашего Файл Google Sheets.
Отправить ссылку на определенную вкладку с помощью функции IMPORTRANGE на iPad
Защита вкладок Google Sheets может занять много времени, особенно если у вас есть несколько вкладок, которые нужно ограничить. Чтобы упростить вашу работу, вы можете использовать функцию IMPORTRANGE. Это позволит вам легко защитить несколько документов. Узнайте, как использовать функцию IMPORTRANGE.
- Перейдите к своему файлу и коснитесь кнопки “Поделиться” в правом верхнем углу страницы.
- Выберите “ Ограничено” в раскрывающемся меню.
- Скопируйте ссылку в окне меню и сохраните ее в буфере обмена на будущее.
- Откройте новую таблицу Google и выберите ячейку для ввода данных. .
- Введите =IMPORTRANGE, а затем скопированную ссылку в кавычках.
- Нажмите “Enter” и вы увидите #REF! отображается в ячейке.
Теперь вы можете использовать только что полученную ссылку чтобы делиться определенными вкладками вашего файла Google Таблиц.
Ограниченный доступ
Google Таблицы позволяют коллегам совместно работать над рабочими проектами. Совместное использование документов является важной частью того, как происходит это сотрудничество. Однако может оказаться необходимым ограничить доступ к разделам файла. Если это ваша цель, в этом руководстве показано, как сделать ссылку на определенную вкладку в Google Таблицах. Это защитит информацию, которую вы считаете конфиденциальной.
Вы делились ссылкой на определенную вкладку Google Sheets? Сообщите нам, как вы это сделали, в разделе комментариев ниже.