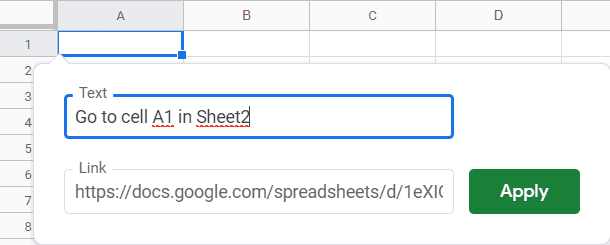Как ссылаться на данные с другого листа
Вы можете копировать данные и переносить их из одного листа таблицы на другой.
Как добавить данные с другого листа таблицы
- Откройте страницу docs.google.com/spreadsheets/ на компьютере.
- Выберите или создайте таблицу.
- Выделите ячейку.
- Введите
=, затем название листа, восклицательный знак и номер копируемой ячейки, например=Sheet1!A1или='Sheet number two'!B4.
Примечание. Если название листа содержит пробелы или специальные символы, заключите его в одиночные кавычки (как во втором примере).
Как добавить данные из другой таблицы
Внимание! Чтобы добавить ссылку на ячейку или диапазон ячеек из другой таблицы, используйте функцию IMPORTRANGE.
Воспользуйтесь функцией IMPORTRANGE.
Эта информация оказалась полезной?
Как можно улучшить эту статью?
Когда вы начнете работать с большим количеством данных в Google Таблицах, вы можете почувствовать необходимость быстрого перехода к определенной ячейке или диапазону.
Например, вы можете быстро обратиться к определенной ячейке, которая имеет какое-то соответствующее значение, или к определенной строке / столбцу. К счастью, есть несколько изящных способов, которые позволят вам это сделать,
В этом руководстве я покажу вам два простых способа быстро перейти к определенной ячейке в Google Таблицах (или перейти к определенному диапазону, строке или столбцу).
Итак, приступим!
Переход к ячейкам с помощью параметра «Перейти к диапазону»
В Google Таблицах есть способ просто ввести ссылку на ячейку (или ссылку на диапазон или номер строки / столбца) и быстро перейти к ней.
Это можно сделать с помощью функции «Перейти к диапазону» в Google Таблицах.
Но проблема в том, что вы не сможете найти его нигде в существующих вариантах.
Позвольте мне показать вам два способа получить параметр «Перейти к диапазону», а затем использовать его для перехода к любой ячейке / диапазону в Google Таблицах.
Использование справки для поиска «Перейти к диапазону»
Допустим, вы хотите быстро перейти к ячейке A1 в Google Таблицах.
Ниже приведены шаги, чтобы получить окно поиска «Перейти к диапазону» и перейти к ячейке A1:
Вышеупомянутые шаги мгновенно переведут вас в ячейку.
Вы также можете использовать те же шаги для перехода к любому конкретному диапазону или строке / столбцу.
Ниже приведены примеры того, что вы должны вводить в каждом случае.
- Чтобы перейти к определенному диапазону (скажем, A1: A100), введите A: A100 в поле поиска.
- Чтобы перейти к определенной строке (скажем, второй строке), введите 2: 2 в поле поиска.
- Чтобы перейти к определенному столбцу (скажем, столбцу B), введите B: B в поле поиска.
Вы также можете создать именованный диапазон, а затем перейти к нему, введя имя в поле поиска «Перейти». Например, если вы создали определенный именованный диапазон с именем «Данные», просто введите «Данные» в поле поиска и нажмите «Ввод».
Использование сочетания клавиш (F5)
Ярлык для открытия окна поиска «Перейти» в Google Таблицах — F5.
Но если вы воспользуетесь этим ярлыком, он просто обновит рабочий лист.
Чтобы убедиться, что он открывает окно поиска «Перейти к диапазону», вам необходимо сначала включить ярлыки совместимых электронных таблиц.
Ниже приведены шаги по включению совместимых ярлыков:
Теперь, если вы хотите перейти к определенной ячейке или строке / столбцу, просто нажмите клавишу F5 .
Появится поле поиска «Перейти к диапазону», в котором вы сможете ввести ссылку на ячейку (здесь ссылка на диапазон).
Примечание. Когда вы включаете совместимые сочетания клавиш для электронных таблиц, вы можете использовать некоторые сочетания клавиш, которые также доступны в других популярных инструментах для работы с электронными таблицами, таких как MS Excel.
Создание ссылок для перехода к ячейке / диапазону на том же листе
Вы также можете создавать ссылки на определенную ячейку или диапазон (даже на всю строку или столбец).
Это полезно, когда вы хотите дать пользователю возможность щелкнуть текстовую строку в ячейке и перейти к определенной ячейке или диапазону. Вы также можете использовать тот же метод для создания ссылок на оглавление.
Вот пошаговый процесс создания ссылки и перехода к определенным ячейкам:
Вышеупомянутые шаги добавят указанный текст в выбранную вами ячейку, и когда вы нажмете на нее, он перейдет в ячейку / диапазон, упомянутый на шаге 7.
Создание ссылок для перехода к ячейке / диапазону на другом листе
Вышеупомянутые два метода позволят вам перейти к ячейке или диапазону на том же листе. Но что, если вы хотите перейти к определенной ячейке / диапазону на другом листе. Вы тоже можете это сделать (довольно легко).
Предположим, у вас есть два листа — Sheet1 и Sheet2, и вы хотите перейти к ячейке A1 в Sheet2, когда вы находитесь на Sheet1.
Вы можете создать ссылку в ячейке, и когда вы нажмете на эту ссылку, она перенесет вас в ячейку A1 в Sheet2.
Ниже приведены шаги по щелчку и переходу к ячейке / диапазону на другом листе в Google Таблицах:
- Откройте Sheet2 (т.е. лист, на который вы хотите перейти)
- Выберите ячейку / диапазон, к которому вы хотите перейти (когда вы находитесь в Sheet1)
- Щелкните правой кнопкой мыши, а затем выберите параметр «Получить ссылку на эту ячейку / диапазон». Это скопирует ссылку на ячейку / диапазон в буфере обмена.
- Перейдите на Sheet1 и выберите ячейку, в которой вы хотите создать гиперссылку. Это будет ссылка, которая при нажатии приведет к ячейке A1 в Sheet2.
- Щелкните правой кнопкой мыши и нажмите «Вставить ссылку» (или используйте сочетание клавиш Control + K).
- В открывшемся диалоговом окне вставьте ссылку и введите текст, который должен отображаться в ячейке.
- Нажмите на Применить
Это оно!
Теперь, когда вы щелкаете ячейку на листе Sheet1 (где вы добавили ссылку на шагах 5 и 6), вы перейдете в ячейку A1 на листе Sheet2.
Надеюсь, вы нашли этот совет по Google Таблицам полезным.
Для быстрого перехода к диапазону ячеек или другой электронной таблице используйте гиперссылки. Это идеально подходит для ссылки на данные, которые можно просмотреть одним щелчком мыши. Вот как связать ячейки и таблицы в Google Таблицах.
Как установить связь с группой ячеек
Если у вас большая электронная таблица, вы можете указать ссылку на группа ячеек внутри него. Это дает вам быстрый способ перейти в эту группу.
Перейдите в ячейку, в которую хотите добавить ссылку. Вы можете ввести текст для использования в качестве ссылки здесь или во всплывающем окне. В противном случае группа ячеек будет отображаться в виде текста.
Щелкните Вставить> Вставить ссылку в меню.
Когда откроется окно, нажмите «Таблицы и именованные диапазоны» внизу.
Затем прокрутите вниз еще раз и нажмите «Выбрать диапазон ячеек для связывания».
На любом из двух шагов, описанных выше, вы можете добавить текст, который хотите связать, в поле с надписью «Текст» в верхней части окна. Это удобно, если вы не ввели его в ячейку до того, как начали процесс связывания.
Когда появится окно «Выбор диапазона данных», введите диапазон ячеек или перетащите его по диапазону на листе, чтобы заполнить поле. Нажмите «ОК».
Затем вы увидите свою гиперссылку в ячейке. Выберите ячейку, а затем щелкните ссылку, которая появляется в крошечном всплывающем окне. Вы перейдете прямо к выбранному диапазону данных.
Как связать с именованной группой ячеек
Если вы определили имя для группы ячеек, вы также можете связать его. Этот процесс аналогичен связыванию с безымянными ячейками, как описано выше.
Выделите ячейку, в которую вы хотите добавить ссылку, и нажмите «Вставить»> «Вставить ссылку» в меню. Когда откроется окно, нажмите «Таблицы и именованные диапазоны».
В следующем всплывающем окне прокрутите вниз до раздела «Диапазоны имен» и выберите тот, который вам нужен. Вы также можете добавить сюда текст для ячейки, если это необходимо.
Затем вы увидите свою гиперссылку, и когда вы выберете ячейку, вы можете щелкнуть ссылку в небольшом всплывающем окне, чтобы перейти к названному диапазону ячеек.
Как сделать ссылку на другой лист
Еще один удобный способ использования гиперссылки в Google Таблицах — это ссылка на другой лист. Этот процесс даже проще, чем описанные выше процессы для диапазонов ячеек.
Выберите ячейку, в которую вы хотите добавить ссылку, и нажмите «Вставить»> «Вставить ссылку» в меню. Если вы видите нужный лист при появлении окна, выберите его. Если нет, нажмите «Таблицы и именованные диапазоны».
После этого вы увидите список таблиц в книге под Таблицами. Просто выберите тот, который вам нужен. Опять же, вы можете добавить текст вверху, если хотите.
Затем вы увидите гиперссылку и сможете щелкнуть ссылку в небольшом всплывающем окне, чтобы перейти на лист.
Копирование, редактирование или удаление ссылки
После добавления гиперссылки на диапазон ячеек или на лист вы можете копировать, редактировать или удалить ссылку. Выделите ячейку, содержащую ссылку, и выберите действие справа от небольшого всплывающего окна.
Если вы используете Microsoft Excel в дополнение к Google Таблицам, посмотрите, как использовать перекрестные ссылки и именованные ячейки в Excel.
As another user answered, Google finally added a feature to Google Sheets (GS) spreadsheets to allow linking directly to cells. The feature is intended for linking to ranges of cells, but specifying single cells works, too. GS also supports linking to named ranges of cells in a spreadsheet, but that feature requires a little more work to use than the range of cells by address feature. The extra effort may be worthwhile, though.
💡 Note:
- A random spreadsheet is used for the examples below.
- Google Docs URLs usually include
/editimmediately after the long document ID string. Those are annoying, because they take up space and they’re unnecessary. If the URL doesn’t include/edit, Google Docs will usually open the document in edit mode anyway. They’ve been left out of the URLs in the examples below.
Link to: A single cell in a sheet
- Click on the spreadsheet cell to be referenced. For example, cell C7.
- Open the contextual menu (using secondary click: right-click, ctrl-click, etc.).
- Scroll down the menu and click on the «Get link to this cell» item. The message «The link has been copied to the clipboard» will be shown.
-
Paste the link’s URL from the clipboard anywhere it’s needed. It will be similar to:
https://docs.google.com/spreadsheets/d/1yk6W3iyZM7JKffsRTjPhm9I_PWerrJbltoHZ37Tqdh0#gid=2021414981&range=C7
Some things to notice about the arguments contained in the fragment identifier of this URL:
gid=– This is the ID of a sheet in the spreadsheet. New spreadsheets have one sheet with the ID0. The ID of the currently visible sheet is usually shown in the browser’s URL bar.range=– This is the address of the referenced cell, in «A1 format» (column letter and cell number).
The contextual menu seems to be the only way in the GS UI to get cell URLs. There aren’t any other menu items that do this.
Link to: A range of cells in a sheet
- Highlight a range of spreadsheet cells to be referenced. For example, cells C7 through D13.
- Open the contextual menu.
- Scroll down the menu and click on the «Get link to this range» item. The message «The link has been copied to the clipboard» will be shown.
-
Paste the link’s URL from the clipboard anywhere it’s needed. It will be similar to:
https://docs.google.com/spreadsheets/d/1yk6W3iyZM7JKffsRTjPhm9I_PWerrJbltoHZ37Tqdh0#gid=2021414981&range=C7:D13
💡 Note: To select a group of non-empty, contiguous cells in a sheet, click on one cell in the group, then press the «select all» keyboard shortcut (command-A, ctrl-A, etc.). Depending on the contents of the nearby cells, either a range of cells or all cells in the sheet will be selected. For example, in cell C7 of the example spreadsheet, this method selected cells in the range A1:K28.
Link to: All cells in a sheet
💡 In this and the following sections, instructions for getting the URL are abbreviated. Only the first step, the selection of cells, is described. See the previous section for detailed instructions.
On the box to the left of column letter «A» and row number «1», open the contextual menu, then click on the «Get link to this range» item.
The URL will be similar to:
https://docs.google.com/spreadsheets/d/1yk6W3iyZM7JKffsRTjPhm9I_PWerrJbltoHZ37Tqdh0#gid=2021414981&range=1:605
Note that the range is only row numbers, starting with 1 and going to the highest row number. When a range of only row numbers is given, all columns within those rows are included in the range.
Link to: Range of either columns or rows
Select one or more column letter or row number labels.
The URL will be similar to:
-
For columns
https://docs.google.com/spreadsheets/d/1yk6W3iyZM7JKffsRTjPhm9I_PWerrJbltoHZ37Tqdh0#gid=2021414981&range=A:C
-
For rows
https://docs.google.com/spreadsheets/d/1yk6W3iyZM7JKffsRTjPhm9I_PWerrJbltoHZ37Tqdh0#gid=2021414981&range=1:5
Link to: A named range
Linking to a named range is trickier than getting the link to a range of cells by address. GS doesn’t have a feature to link directly to the named range. Using the name of a named range in the range= argument doesn’t work. Follow these steps to get a working link URL for a named range:
- Be sure the spreadsheet has a named range in it. If it doesn’t, create one. (E.g., in the example spreadsheet, the range named «judgenames» was defined as «C1:C», which GS saves as «C1:C605».)
- Click on an empty cell of the spreadsheet.
- Use the «Insert link» feature (i.e., from the Insert > Link… menu item, from the «Insert link» contextual menu item, the keyboard shortcut command-K or ctrl-K, etc.).
- In the link editor box that appears, click «Named ranges in this spreadsheet», then click the name of a range shown below it (e.g., «judgenames»)
- Click the «Apply» button.
- Move the pointer over the new link. A popup showing part of the URL will appear (e.g.,
#rangeid=1332253898). -
Copy that new link from the popup by either:
- Copying the link text and using it in place of the fragment identifier in the URL of the current spreadsheet.
- Copy the link address. (The wording used by Google Chrome.)
These methods will vary from browser to browser.
The URL will be similar to:
https://docs.google.com/spreadsheets/d/1yk6W3iyZM7JKffsRTjPhm9I_PWerrJbltoHZ37Tqdh0#rangeid=1332253898
Some things to notice about the arguments contained in the fragment identifier of this URL:
rangeid=– This argument is used instead of therange=one found in links to a range of cell addresses.gid=— This argument isn’t used. That’s probably because the ID of a named range is sufficient to specify both a sheet ID and a range of its cells.
💡 Why is it worth the effort to use a named range?
When a URL refers to a GS named range, the spreadsheet will open and focus will be placed on whichever cell range the named range refers at the present time. When the «judgenames» range was originally defined, it was for the range «C1:C605», which will receive focus when the spreadsheet is opened. However, imagine the «judgenames» range is redefined, to say «D1:D5». The next time this same URL is used to open the spreadsheet, the new range will receive focus, not the old one.
Link to: A sheet
Finally, the simplest link of all, a specific sheet in a spreadsheet. The simplest way to get this is to select a sheet in the spreadsheet, then copy the URL from the address bar of the web browser.
The URL for a sheet is similar to that of a cell range. It only lacks the range= argument of the fragment identifier:
https://docs.google.com/spreadsheets/d/1yk6W3iyZM7JKffsRTjPhm9I_PWerrJbltoHZ37Tqdh0#gid=583749522
Linking to a nonexistent sheet will usually cause GS to open the default sheet of the spreadsheet, the first sheet.
Типы ссылок на ячейки
На чтение 4 мин. Просмотров 7.7k.
Содержание
- Вступление
- Относительные ссылки
- Абсолютные ссылки
- Практикум
Вступление
Существует два типа ссылок на ячейки: относительная и абсолютная. Относительные и абсолютные ссылки ведут себя по-разному, когда копируются и заполняются в другие ячейки. Относительные ссылки изменяются, когда формула копируется в другую ячейку. Абсолютные ссылки, с другой стороны, остаются постоянными независимо от того, куда они копируются.
Относительные ссылки
По умолчанию все ссылки на ячейки являются относительными. При копировании в несколько ячеек они изменяются в зависимости от взаимного расположения строк и столбцов. Например, если скопировать формулу = A1 + B1 из строки 1 в строку 2, формула станет = A2 + B2. Относительные ссылки особенно удобны, когда вам нужно повторить один и тот же расчет для нескольких строк или столбцов.
Как создать и скопировать формулу, используя относительные ссылки?
В следующем примере мы хотим создать формулу, которая будет умножать цену каждого товара на количество. Вместо создания новой формулы для каждой строки мы можем создать одну формулу в ячейке D2, а затем скопировать ее в другие строки. Мы будем использовать относительные ссылки, чтобы формула правильно вычисляла сумму для каждого элемента.
- Выберите ячейку, которая будет содержать формулу. В нашем примере мы выберем ячейку D2.
- Введите формулу для расчета желаемого значения. В нашем примере мы наберем = B2 * C2.
- Нажмите Enter на клавиатуре. Формула будет рассчитана, а результат будет отображаться в ячейке.
- Выберите ячейку, которую хотите скопировать. В нашем примере мы выберем ячейку D2. Дескриптор заливки появится в правом нижнем углу ячейки.
- Нажмите и перетащите маркер заполнения над ячейками, которые вы хотите заполнить. В нашем примере мы выберем ячейки D3: D13.
- Отпустите мышь. Формула будет скопирована в выбранные ячейки с относительными ссылками, отображая результат в каждой ячейке.
Вы можете дважды щелкнуть по заполненным ячейкам, чтобы проверить их формулы на точность. Относительные ссылки на ячейки должны быть разными для каждой ячейки, в зависимости от их строк.
Абсолютные ссылки
Иногда вам не нужно, чтобы ссылка на ячейку изменялась при копировании или заполнении ячеек. Вы можете использовать абсолютную ссылку для сохранения константы строки и / или столбца в формуле.
Абсолютная ссылка обозначается в формуле добавлением знака доллара ($). Он может предшествовать ссылке на столбец, ссылке на строку или обоим.
Чаще всего вы будете использовать формат $A$2 при создании формул, содержащих абсолютные ссылки. Два других формата используются гораздо реже.
Как создать и скопировать формулу, используя абсолютные ссылки?
В приведенном ниже примере мы будем использовать ячейку E1 (которая содержит налоговую ставку в 20%) для расчета НДС для каждой позиции в столбце D. Чтобы убедиться, что ссылка на налоговую ставку остается постоянной, даже когда формула копируется и заполняется в другие ячейки — нам нужно сделать ячейку $E$1 абсолютной ссылкой.
- Выберите ячейку, которая будет содержать формулу. В нашем примере мы выберем ячейку D3.
- Введите формулу для расчета желаемого значения. В нашем примере мы будем печатать = (B3 * C3) * $E$1, делая $E$1 абсолютной ссылкой.
- Нажмите Enter на клавиатуре. Формула рассчитает, и результат будет отображаться в ячейке.
- Выберите ячейку, которую хотите скопировать. В нашем примере мы выберем ячейку D3. Дескриптор заливки появится в правом нижнем углу ячейки.
- Нажмите и перетащите маркер заполнения над ячейками, которые вы хотите заполнить (ячейки D4: D14 в нашем примере).
- Отпустите мышь. Формула будет скопирована в выбранные ячейки с абсолютной ссылкой, а значения будут рассчитаны в каждой ячейке.
Вы можете дважды щелкнуть по заполненным ячейкам, чтобы проверить их формулы на точность. Абсолютная ссылка должна быть одинаковой для каждой ячейки, в то время как другие ссылки относятся к строке ячейки.
Обязательно добавляйте знак доллара ($) всякий раз, когда вы делаете абсолютную ссылку на несколько ячеек. Без знака доллара листы Google будут интерпретировать его как относительную ссылку, что приведет к неверному результату при копировании в другие ячейки.
Практикум
- Создайте таблицу, как показано ниже.
- В ячейке D3 создайте формулу, которая будет рассчитывать, сколько клиент сэкономит на каждой позиции, умножив цену за единицу, количество и скидку, показанную в ячейке E1.
- Используйте маркер заполнения, чтобы скопировать формулу, созданную на шаге 3, в ячейки D4: D14.
- Когда вы закончите, ваша таблица должна выглядеть примерно так:

Вероятно, вы знакомы с основами Google Таблиц, но электронные таблицы Google имеют множество функций, которые на первый взгляд не очевидны.
Google Таблицы – Пример Google Таблицы
Скорее всего вы уже знакомы с некоторыми базовыми формулами, такими как SUM и AVERAGE, а также хорошо знаете панель инструментов, но это лишь незначительная часть. Я давно пользуюсь электронными таблицами Google, но даже по сей день я все еще узнаю новые возможности в Google Таблицах.
Импорт таблиц данных
Google Таблицы – Импорт данных из таблицы на веб-странице
Если на веб-сайте есть таблица или список информации, которую вы хотите отслеживать, вы можете использовать функцию ImportHTML, чтобы вставить данные в Google таблицу. Данные автоматически обновляются всякий раз, когда вы открываете электронную таблицу Google. Функция выглядит следующим образом:
=ImportHTML(“ссылка”; «запрос»; индекс),
- ссылка – ссылка на веб-страницу. Должна содержать протокол (например, http://). Значение параметра ссылка должно быть заключено в кавычки или представлять собой ссылку на ячейку, содержащую соответствующий текст.
- запрос – чтобы получить данные из таблицы, введите параметр «table», а из списка – «list».
- индекс – порядковый номер элемента веб-страницы (начиная с 1), данные из которого будут импортированы. Индексы списков и таблиц хранятся отдельно друг от друга, поэтому на HTML-странице могут одновременно присутствовать и список, и таблица с номером 1.
Ссылки на данные из других таблиц Google
Google Таблицы – Пример ссылки на ячейку на другом листе
Если у вас есть несколько Google таблиц (или несколько листов в электронной таблице), вы можете ссылаться на ячейки с других листов (или на другую таблицу). Всякий раз, когда вы обновляете исходный лист или таблицу, значение в итоговом листе будет обновляться автоматически. Пример такой функции будет выглядеть так:
=Лист2!D8
«Лист2» — это имя листа с данными, а «B5» — это ячейка, на которую вы хотите сослаться. Между ними ставится восклицательный знак. Если вы хотите ссылаться на данные из совершенно другой таблицы, вы должны использовать функцию IMPORTRANGE, например:
IMPORTRANGE(«https://docs.google.com/spreadsheets/d/1QZj_0Gyqvd»; «Лист1!A1:C10»)
Условное форматирование
Google Таблицы – Условное форматирование
Условное форматирование позволяет изменить внешний вид ячейки на основе данных, содержащихся в ней. Вы можете получить доступ к этой функции, нажав «Формат» на панели инструментов, а затем выбрав команду «Условное форматирование». В панели, которая открывается справа, вы можете настроить свои параметры. Например, вы можете выделить ячейку (или ячейки) в зеленый цвет, если число, которое они содержат, больше нуля.
Существует также функция IF, которая технически не является частью функции условного форматирования. Вы можете использовать ее для добавления определенного значения в отдельную ячейку, когда значение в активной ячейке является конкретным числом:
=IF(D2>=105;»25″;»0″)
Таким образом, в этом примере, если значение ячейки D2 больше или равно 105, вы можете автоматически установить значение текущей ячейки равным 25. И показать 0, если нет. Конечно, это простой пример, но с данной функцией многое можно сделать.
Вставка Google таблиц на веб-сайт
Google Таблицы – Публикация Google Таблицы на веб-сайте
Если вы создали расписание или список в Google Таблицах, которыми хотите поделиться с другими, но вам нужно дополнить его другой информацией, которая находится на вашем блоге или на веб-сайте, вы можете вставлять Google таблицы на веб-страницы.
Все, что вам нужно сделать, это перейти к Файл> Опубликовать в Интернете. Оттуда перейдите на вкладку «Встроить», а затем выберите, следует ли публиковать всю электронную таблицу Google или только конкретный лист. После этого просто скопируйте и вставьте код iFrame на свою веб-страницу.
Лучший способ ссылаться на ячейки, листы или даже документы в Google Таблицах — использовать ссылки. Этот тип ссылки дает вам быстрый и простой способ перейти к этим другим данным, потому что все, что нужно, это клик. И что вы можете не знать, так это то, что к одной ячейке можно прикрепить более одной ссылки
Здесь мы расскажем, как добавить быструю ссылку на ячейку, диапазон ячеек, другой лист, веб-страницу и документ. Кроме того, мы покажем вам, как добавить несколько ссылок в одну ячейку, если у вас более одной ссылки.
Посетить Google Таблицы сайт, откройте книгу и выберите ячейку, на которую вы хотите создать ссылку. Затем воспользуйтесь одним из этих действий.
- Нажмите «Вставить» -> «Вставить ссылку» из меню.
- Кликните правой кнопкой мыши и выберите «Вставить ссылку».
- Кликните значок «Вставить ссылку» на панели инструментов.
Вы увидите открытое небольшое окно, в котором отображается текст в ячейке, которую вы связываете, и ссылка, которую вы будете использовать. (Примечание: текстовое поле позволяет при необходимости редактировать текст в этой ячейке.)
Нажмите внутри поля «Ссылка», чтобы получить полезные предложения.
Таблицы в этой таблице: Ссылка на другой лист в вашей книге. Например, вы можете привязать имя клиента к листу списка рассылки. Выберите этот параметр, чтобы развернуть и выбрать лист.
Выберите диапазон ячеек для связи: Ссылка на другую ячейку или группу ячеек. Это удобно для длинных таблиц, например для перехода к последней строке или крайней правой ячейке. Выберите этот вариант и вручную введите ячейку или диапазон ячеек или автоматически заполните поле, выбрав ячейку или диапазон на листе.
Страница в Интернете: Ссылка на сайт или страницу на основе текста в вашей ячейке. Вы можете увидеть предложения от Google для профиля Facebook, онлайн-телефонной книги или статьи в Википедии. Выберите предложение или кликните значок Открыть ссылку в новой вкладке рядом с ним, чтобы сначала просмотреть страницу.
Текущий лист: В некоторых случаях вы можете увидеть предложение связать ячейку с текущим листом.
Если вы не хотите использовать какие-либо из предложенных выше ссылок, вы можете просто ввести свою в поле «Ссылка» или выполнить поиск URL-адреса в Интернете. Это удобно для ссылки на элементы, которые не основаны на тексте в ячейке. Вот некоторые примеры:
- Вставьте URL-адрес документа в Google Docs или общий документ Microsoft Word.
- Ссылка на сайт компании или организации.
- Введите ссылку на видео на YouTube или Vimeo.
- Выполните поиск в Интернете, чтобы найти сайт по соответствующей теме.
После добавления ссылки нажмите «Применять». Это сохранит ссылку на ячейку и отобразит ее синим подчеркнутым шрифтом. Просто кликните, чтобы перейти в это место.
Редактировать односвязную ячейку
После того, как вы прикрепите ссылку к ячейке, вы можете при необходимости отредактировать ссылку или удалить ее полностью, используя одно из этих действий.
- Выберите ячейку и кликните значок «Вставить ссылку» на панели инструментов. Внесите изменения и нажмите «Применять».
- Выберите ячейку и нажмите «Вставить» -> «Изменить ссылку» из меню. Внесите изменения и нажмите «Применять».
- Кликните правой кнопкой мыши или кликните ячейку и выберите «Изменить ссылку» или же «Удалить ссылку» во всплывающем окне.
Добавить несколько ссылок в ячейку в Google Таблицах
Новая функция в Google Таблицах — это возможность включать несколько ссылок в одну и ту же ячейку. Это полезно во многих ситуациях, таких как привязка имени клиента к сайту его компании и листу списка рассылки, привязка имени студента к таблице оценок и викторине Google Forms, а также привязка получателя платежей к вашей контактной таблице и их онлайн-форме оплаты.
Что бы вы ни использовали, вот шаги по добавлению нескольких ссылок в одну ячейку.
- Кликните ячейку, перейдите на панель формул и выбрать конкретную часть текста в ячейке, перетащив через нее курсор.
- На панели инструментов кликните значок «Вставить ссылку».
- Введите, вставьте или выберите расположение ссылки в поле «Ссылка». Опять же, это может быть другая ячейка, лист, веб-страница или настраиваемый URL-адрес.
- Нажмите «Применять».
- Кликните ячейку еще раз, перейдите на панель формул и выберите другую часть текста.
- Выполните те же шаги со 2 по 4, чтобы применить вторую ссылку.
Как только вы добавите нужное количество ссылок, вы увидите каждую из них, доступную при выборе ячейки. Просто кликните тот, который вам нужен.
Редактировать многосвязную ячейку
Вы можете редактировать многосвязную ячейку, как ячейку с одной ссылкой, или преобразовать ячейку в односвязную.
- Выберите ячейку и кликните значок «Вставить ссылку» на панели инструментов. Это позволяет удалить только первую ссылку; ссылка, используемая в крайнем левом тексте.
- Выберите ячейку и нажмите «Вставить» -> «Заменить одной ссылкой» из меню. Как и в случае с кнопкой «Вставить ссылку» выше, вы можете удалить только первую ссылку.
- Кликните правой кнопкой мыши или кликните ячейку и выберите «Изменить ссылку» или же «Удалить ссылку» для соответствующей ссылки во всплывающем окне.
Экономьте время и связывайте ячейки в Google Таблицах
Прикрепление ссылки к ячейке в Google Таблицах — огромная экономия времени, когда вы хотите сослаться на другой элемент. А поскольку у вас есть возможность создавать ссылки внутри своего листа или в Интернете, это потрясающая функция. Добавление возможности прикреплять несколько ссылок к одной ячейке также является прекрасным улучшением, которое может оказаться очень полезным.
Хотите еще больше работать с таблицами? Ознакомьтесь с нашими инструкциями по использованию условного форматирования в Google Таблицах, а также по управлению столбцами и строками на листах.
Статья о том, как сделать удобную и автоматическую систему навигации внутри огромного массива гейм-дизайнерской информации в гуглдоках.
Описание проблемы
В одном из моих домашних проектов очень много сущностей, которые друг на друга взаимно ссылаются.
Например:
- существует множество юнитов,
- каждый юнит использует множество абилок,
- каждой абилкой может пользоваться множество разных юнитов,
- каждая абилка может использовать какой-то бафф,
- каждый бафф может использоваться множеством разных абилок,
- каждый юнит может использоваться множеством разных героев,
- каждый герой использует множество разных юнитов,
- и т. д.
Если учесть, что в игре десятки разных юнитов и сотни разных героев, абилок и баффов, то остро возникает вопрос об организации удобной системы навигации между контентом, которая должна генерироваться автоматическим образом по мере заполнения данных.
О том, как организовать эту систему навигации в гугл таблицах — и будет сегодняшняя статья.
Что в конечном итоге мы научимся делать
Для начала, покажу как это выглядит в моём проекте.
Вот мы находимся на странице, где указываем у юнитов используемые абилки:
Надо понимать, что сами абилки описываются в другом месте, а здесь мы просто в столбце «C» указываем какие абилки используются.
А всё, что находится в соседних столбиках — формируется автоматически. К этой информации относятся: описание абилок, их внешний вид и ссылки, кликая по которым пользователь мгновенно переносится к тому месту в документе, где эти абилки описаны.
Так, если мы нажмём по любой из этих ссылок, то перейдём к её описанию. Для примера — кликнем по абилке «Лавина», и система нас перенаправит к месту, где описана эта единица контента:
Часть параметров здесь генерируется автоматически. Например, в столбцах P:T перечислены все юниты, у которых есть эта абилка. Можно кликнуть по любому из юнитов и перенестись к месту, где для него эти абилки определяются.
Начнём. Как получаются ссылки на ячейки в гугл-таблицах?
Чтобы получить ссылку на определённую ячейку внутри гуглтаблицы:
- нажмите правой кнопкой мыши по ячейке
- из контекстного меню выберите команду «Показать другие действия с ячейкой → Получить ссылку на эту ячейку»
Ссылка будет скопирована в буфер обмена
Ссылка на ячейку имеет следующий вид:
Зелёным цветом выделен идентификатор страницы 1397113246 (у каждой страницы в документе собственная id)
Красным цветом выделен адрес E15 нужной ячейки
Теперь эту ссылку можно использовать в качестве аргумента в функции «ГИПЕРССЫЛКА»
Функция ГИПЕРССЫЛКА()
Давайте для примера создадим эту функцию в любой части документа и укажем полученную ссылку в качестве аргумента.
Первым аргументом мы указываем саму ссылку, а вторым указываем текст, который будет отображаться вместо ссылки.
Вот как будет выглядеть формула:
И вот как будет выглядеть результат:
Теперь, когда мы научились пользоваться ГИПЕРССЫЛКОЙ — слегка усложним задачу и сделаем динамическую ссылку.
Давайте разобьём нашу ссылку на две составляющие:
- та часть ссылки, которая никогда не будет меняться. Назовём эту часть «преффикс ссылки». В нашем случае это почти вся часть ссылки, кроме последних цифр, которые указывают на номер строки, а именно «https://docs.google.com/spreadsheets/d/1xM5NRLRnPMPSclOBi0NBZiCtbGIhvLSE2HP21gDEL2s/edit#gid=1397113246&range=E»
И внесём эти значения в какие-нибудь ячейки для теста:
Теперь мы можем пользоваться этими данными, чтобы объединять их в общую строку. Для этого используется амперсант (символ &)
Так, если мы укажем где-нибудь формулу «=A2 & A4», то получим строку https://docs.google.com/spreadsheets/d/1xM5NRLRnPMPSclOBi0NBZiCtbGIhvLSE2HP21gDEL2s/edit#gid=1397113246&range=E15
то есть — получим результат объединения значений из указанных двух ячеек.
Давайте воспользуемся новыми полученными знаниями и создадим формулу гиперссылки с динамически меняющейся ссылкой. Выглядеть она будет так:
Отлично! Однако, результат может быть нечитаемым если формула ссылается не на соседние ячейки. То есть, если вы вернётесь к этой формуле спустя месяц, или если другой человек попытается разобраться какие берутся значения и для чего — ему будет сложно это сделать.
Из уважения к другим читателям Вашего документа, а также из уважения к будущему себе — стоит дать уникальное именование той ячейке, где указывается преффикс ссылки.
Давайте так эту ячейку и назовём «ПреффиксСсылки» (без пробела). Для этого выделите данную ячейку. После чего обратите внимание на так называемое «поле названия», что находится в верхнем левом углу экрана:
Сейчас в поле названия отображается адрес ячейки, так как для этой ячейки не дано уникальное название. Чтобы исправить это — прямо в этом поле введите «ПреффиксСсылки» и нажмите Enter для подтверждения. После этого Вы должны наблюдать следующий результат:
Название не вместилось полностью, и это нормально. Зато теперь данная ячейка имеет своё название, которым можно пользоваться в других формулах.
Давайте слегка перепишем формулу, как показано на изображении ниже.
Не правда ли — формула стала намного понятнее? Теперь обозревателю документа не придётся долго думать над смысловой нагрузкой формулы, которая использует осмысленные названия ячеек.
Практика
Теперь, когда мы научились первым основам, создадим гугл документ. Я назвал его «GD learn 1». Вы можете ознакомиться с документом по этой ссылке.
Создадим в документе 2 первые страницы «Юниты» и «Здания», которые в будущем будут друг на друга ссылаться. В юнитах мы будем вводить где они производятся, а в зданиях будет отображать кто в них произовдится.
Начальное содержимое юнитов:
Начальное содержимое зданий:
В будущем нам потребуется ссылаться на обе эти страницы. Давайте узнаем адрес ссылки на ячейку «B1» и для юнитов, и для зданий, как Вы были научены этому вначале данной статьи.
В моём случае получились следующие адреса для Юнитов и Зданий соответственно:
Ссылки отличаются только той частью, где указывается id страницы. У страницы юнитов id = 0, у страницы зданий id = 771235142
мы будем часто пользоваться преффиксами этих ссылок. Поэтому давайте создадим ещё одну вспомогательную страницу «Константы» и укажем там соответствующие данные:
Обратите внимание, что в качестве значений я перенёс ссылки не полностью, а лишь до последнего символа «B», без указания номера строки.
Давайте укажем уникальные имена для ячеек B2 и B3 через «поле названия» и зададим им имена «ПрефЮниты» и «ПрефЗдания» соответственно, чтобы мы могли на них ссылаться из других формул.
Теперь вернёмся к странице «Юниты».
Там, в столбце «Производится в» мы указываем название здания, где этот юнит может быть нанят. А в столбце «Ссылка на здание» мы хотим чтобы осуществлялся быстрый переход к тому зданию, где этот юнит производится.
Думаю, вы уже догадываетесь, что вместо названия здания — мы должны оперировать номером строки, в котором данное здание производится.
Найти нужные строки несложно.
Функция ПОИСКПОЗ()
Для начала — создадим новый столбец «Строка здания»
Затем, введём формулу для первого юнита, как указано на скриншоте ниже:
Функция «ПОИСКПОЗ» ищет указанное значение в диапазоне и возвращает в нашем случае строку, в которой находится желанное значение.
Данная функция имеет 3 аргумента:
- что ищем — укажем, что ищем указанное в соседней ячейке здание (то есть — «Бараки»)
- где ищем — укажем столбец из страницы «Здания», где перечислены названия зданий.
- режим сопоставления — здесь мы указали значение «0» что означает, что мы хотим найти точное значение. Обязательно укажите это значение, иначе начнут возникать ошибки.
В результате получим следующее:
Теперь «протянем» эту формулу на всех юнитов. Для этого нажмите мышкой по синему квадрату слева снизу ячейки, и не отпуская протяните её до последнего юнита, как показано на скрине:
Вот что должно получиться:
Для нас «строка здания» — вспомогательный столбец. Теперь мы можем им воспользоваться, чтобы получить ссылку на каждое здание в столбце «ссылка на здание».
Для этого введём формулу, как указано ниже:
Ещё не забыли, что ПрефЗдания — это название ячейки, в которой мы указали преффикс ссылки на соответствующую страницу? Если забыли — то найдите первое упоминание «ПрефЗдания» в данной статье -)
Аналогично протянем формулу на весь столбец и получим следующее:
Для лаконичности, когда мы разобрались с тем как что работает — предлагаю переименовать столбец «Строка здания» в простое «#»
Отлично! Теперь, при клике по ссылке — пользователь моментально перенесётся к той части документа, где описаны характеристики соответствующего здания.
Давайте, чтобы было приятнее работать с документом, сделаем ещё пару манипуляций.
Для начала — добавим иконки для всех юнитов и всех зданий в столбец «A» (Иконка).
Для этого выделите нужную ячейку и воспользуйтесь командой «Вставка → Изображение → Вставить изображение в ячейку». После чего укажите желаемое изображение (можно изображения брать из буфера обмена, предварительно скопировав их туда где-нибудь из интернета).
Вначале у Вас получится что-то на подобии такого, не совсем читаемого
Чтобы иконки было проще читать — увеличьте размер строк таким образом, чтобы их высота совпадала с шириной столбца A, и тогда получится нечто такое:
и
Отлично!
Функция ИНДЕКС()
Теперь, когда для каждого элемента контента у нас есть картинка — давайте заменим текст ссылки «перейти к зданию» на картинку самого здания!
Сделать это очень просто, но для начала напомню как у нас формула выглядит в данный момент:
Давайте заменим второй аргумент, и вместо строки «Перейти к зданию» вложим следующую функцию:
Если раньше никогда с ней не сталкивались — попробуйте самостоятельно разобраться как она работает. Кому разбираться лень — ответ ниже.
Функция ИНДЕКС позволяет выбрать определённый элемент из заданного диапазона.
В данном случае мы указали столбец с картинками зданий и запросили вернуть элемент #2 из этого массива.
То есть, в конечном итоге, формула «ИНДЕКС( ‘Здания’!A:A; D2 )» вернёт картинку Бараков. А так как эта формула в качестве аргумента «текст ссылки», то вместо текста будет отображена соответствующая картинка.
Результат следующий:
Скопируем эту формулу во все строки, и получим:
И это не просто картинка здания. Это картинка-ссылка -) Если мы наведём на одно из них, то получим информацию о том, куда эта ссылка ведёт:
Теперь перейдём к более тяжёлой задаче.
Мы хотим, чтобы каждое здание давало ссылку на производимых в нём юнитов. Давайте перейдём к странице «Здания» и вообще вспомним как она сейчас выглядит:
Будем двигаться к цели постепенно.
Функции JOIN() и FILTER()
Для начала просто строкой выведем что в них производится.
Введём следующую формулу (мы её разберём немного попозже), которая затрагивает сразу две новые функции (JOIN и FILTER):
Результат её выполнения Вы видите ниже:
Теперь разберём как работают затронутые функции. начнём с функции «JOIN»
Итак, Join объединяет множество строк и вставляем между ними указанный символ.
Например, если Вы введёте как указано ниже:
То получите следующий результат:
Теперь рассмотрим функцию FILTER
Принцип её работы для неподготовленных пользователей может показаться тяжёлым для понимания, потому постараюсь объяснить кратко, не углубляясь в лишнюю детализацию.
FILTER — фильтрует массив, заданный в первом аргументе по тем условиям, что указываются в последующих аргументах. Выводит данная функция результирующий массив, каждый элемент которого прошёл указанные условия.
Например, из таблицы ниже нам нужно взять только те товары, которые относятся к категории «провизия». Для этого воспользуемся формулой как на скриншоте:
Получим следующий результат:
Так как результатом работы функции FILTER является массив, то он отображается сразу в нескольких ячейках (по ячейке на каждый элемент массива).
Однако, если мы опоясаем эту формулу функцией JOIN, как это показано на скрине ниже — то в результате получится одна строка. Вводим:
И получаем:
Подытожим — сначала функция FILTER выдаёт отфильтрованный массив, затем функция JOIN объединяет его через запятую.
Вернёмся к нашим зданиям. Получившуюся формулу распространяем на весь столбец и получаем:
Теперь в соседних столбцах мы можем отобразить иконки производимых ресурсов. Давайте создадим столбец «Юниты» и введём формулу, как указано ниже:
Получим результат:
Перейдём к разбору формулы.
Функция ТРАНСП — меняет местами строки и столбцы, поэтому вместо того, чтобы были выведены значения в каждой новой строке — они выводятся в каждом новом столбце.
Функция FILTER в данном случае ссылается на массив изображений юнитов, и фильтрует их по столбцу «Юниты!C:C», в котором для каждого юнита указывается место производства.
Однако, у нас получились простые картинки юнитов. Они не являются ссылками. Мы бы могли засунусть сюда же функцию ГИПЕРССЫЛКА, но в данном случае формула вышла бы слишком громоздкой.
Вместо этого слегка облегчим себе задачу и пойдём другим путём.
Вернёмся на страницу Юниты и создадим себе вспомогательный столбец «Самоссылка».
И введём туда следующую формулу:
Здесь функция СТРОКА() — будет возвращать номер строки, в которой эта формула введена. То есть в данном случае вместо СТРОКА() подставится цифра 2 (так как формула располагается во второй строке).
А в качестве текста ссылки мы ссылаемся на Иконку, указанную в стобце А.
Получится следующий результат:
Почти то же самое, что и в столбце «иконка», но в данном случае это будет не просто картинка, а картинка-ссылка, которая ссылается на этого же юнита.
Если Вы ещё не понимаете для чего это нужно, то поймёте позже. А пока — скопируем эту формулу на все строки и получим:
Теперь вернёмся к Зданиям и вспомним формулу, которая ссылается на портреты юнитов и слегка её отредактируем. Теперь вместо того, чтобы она ссылалась на иконки юнитов (Юниты!A:A) она будет ссылаться на их самоссылки (Юниты!F:F) и примет следующий вид:
Распространим эту формулу на все строки и получим результат:
Теперь, при клике по любому из портретов — мы можем быстро перейти к той части документа, где данный юнит описан.
Итоги
Подведите сами.
Спасибо за внимание -) Если хотите больше статей — давайте обратную связь и оставляйте комментарии. Только это может мотивировать меня на следующие статьи.
PS — посетите мой канал, в котором я иногда выкладываю что-то полезное по геймдизайну