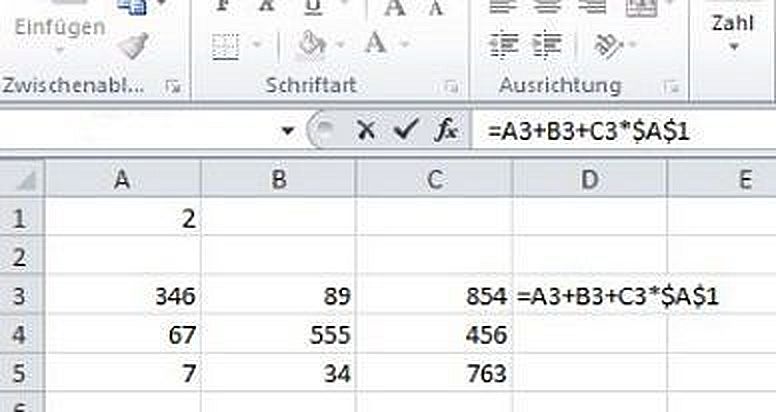Excel для Microsoft 365 для Mac Excel 2021 для Mac Excel 2019 для Mac Excel 2016 для Mac Excel для Mac 2011 Еще…Меньше
По умолчанию ссылка на ячейку является относительной. Например, если вы ссылаетесь на ячейку A2 из ячейки C2, вы указываете адрес ячейки в том же ряду (2), но отстоящей на два столбца влево (C минус A). Формула с относительной ссылкой изменяется при копировании из одной ячейки в другую. Например, вы можете скопировать формулу =A2+B2 из ячейки C2 в C3, при этом формула в ячейке C3 сдвинется вниз на один ряд и превратится в =A3+B3.
Если необходимо сохранить исходный вид ссылки на ячейку при копировании, ее можно зафиксировать, поставив перед названиями столбца и строки знак доллара ($). Например, при копировании формулы =$A$2+$B$2 из C2 в D2 формула не изменяется. Такие ссылки называются абсолютными.
В некоторых случаях ссылку можно сделать «смешанной», поставив знак доллара перед указателем столбца или строки для «блокировки» этих элементов (например, $A2 или B$3). Чтобы изменить тип ссылки на ячейку, выполните следующее.
-
Выделите ячейку со ссылкой на ячейку, которую нужно изменить.
-
В строка формул
щелкните ссылку на ячейку, которую вы хотите изменить.
-
Для перемещения между сочетаниями используйте клавиши
+T.
В следующей таблице огововодятся сведения о том, что происходит при копировании формулы в ячейке A1, содержаной ссылку. В частности, формула копируется на две ячейки вниз и на две ячейки справа, в ячейку C3.
|
Текущая ссылка (описание): |
Новая ссылка |
|
$A$1 (абсолютный столбец и абсолютная строка) |
$A$1 (абсолютная ссылка) |
|
A$1 (относительный столбец и абсолютная строка) |
C$1 (смешанная ссылка) |
|
$A1 (абсолютный столбец и относительная строка) |
$A3 (смешанная ссылка) |
|
A1 (относительный столбец и относительная строка) |
C3 (относительная ссылка) |
Нужна дополнительная помощь?
Преимущества абсолютных ссылок сложно недооценить. Их часто приходится использовать в процессе работы с программой. Относительные ссылки на ячейки в Excel более популярные чем, абсолютные, но так же имеют свои плюсы и минусы.
В Excel существует несколько типов ссылок: абсолютные, относительные и смешанные. Сюда так же относятся «имена» на целые диапазоны ячеек. Рассмотрим их возможности и отличия при практическом применении в формулах.
Абсолютные и относительные ссылки в Excel
Абсолютные ссылки позволяют нам зафиксировать строку или столбец (или строку и столбец одновременно), на которые должна ссылаться формула. Относительные ссылки в Excel изменяются автоматически при копировании формулы вдоль диапазона ячеек, как по вертикали, так и по горизонтали. Простой пример относительных адресов ячеек:
- Заполните диапазон ячеек A2:A5 разными показателями радиусов.
- В ячейку B2 введите формулу вычисления объема сферы, которая будет ссылаться на значение A2. Формула будет выглядеть следующим образом: =(4/3)*3,14*A2^3
- Скопируйте формулу из B2 вдоль колонки A2:A5.
Как видите, относительные адреса помогают автоматически изменять адрес в каждой формуле.
Так же стоит отметить закономерность изменения ссылок в формулах. Данные в B3 ссылаются на A3, B4 на A4 и т.д. Все зависит од того куда будет ссылаться первая введенная формула, а ее копии будут изменять ссылки относительно своего положения в диапазоне ячеек на листе.
Использование абсолютных и относительных ссылок в Excel
Заполните табличку, так как показано на рисунке:
Описание исходной таблицы. В ячейке A2 находиться актуальный курс евро по отношению к доллару на сегодня. В диапазоне ячеек B2:B4 находятся суммы в долларах. В диапазоне C2:C4 будут находится суммы в евро после конвертации валют. Завтра курс измениться и задача таблички автоматически пересчитать диапазон C2:C4 в зависимости от изменения значения в ячейке A2 (то есть курса евро).
Для решения данной задачи нам нужно ввести формулу в C2: =B2/A2 и скопировать ее во все ячейки диапазона C2:C4. Но здесь возникает проблема. Из предыдущего примера мы знаем, что при копировании относительные ссылки автоматически меняют адреса относительно своего положения. Поэтому возникнет ошибка:
Относительно первого аргумента нас это вполне устраивает. Ведь формула автоматически ссылается на новое значение в столбце ячеек таблицы (суммы в долларах). А вот второй показатель нам нужно зафиксировать на адресе A2. Соответственно нужно менять в формуле относительную ссылку на абсолютную.
Как сделать абсолютную ссылку в Excel? Очень просто нужно поставить символ $ (доллар) перед номером строки или колонки. Или перед тем и тем. Ниже рассмотрим все 3 варианта и определим их отличия.
Наша новая формула должна содержать сразу 2 типа ссылок: абсолютные и относительные.
- В C2 введите уже другую формулу: =B2/A$2. Чтобы изменить ссылки в Excel сделайте двойной щелчок левой кнопкой мышки по ячейке или нажмите клавишу F2 на клавиатуре.
- Скопируйте ее в остальные ячейки диапазона C3:C4.
Описание новой формулы. Символ доллара ($) в адресе ссылок фиксирует адрес в новых скопированных формулах.
Абсолютные, относительные и смешанные ссылки в Excel:
- $A$2 – адрес абсолютной ссылки с фиксацией по колонкам и строкам, как по вертикали, так и по горизонтали.
- $A2 – смешанная ссылка. При копировании фиксируется колонка, а строка изменяется.
- A$2 – смешанная ссылка. При копировании фиксируется строка, а колонка изменяется.
Для сравнения: A2 – это адрес относительный, без фиксации. Во время копирования формул строка (2) и столбец (A) автоматически изменяются на новые адреса относительно расположения скопированной формулы, как по вертикали, так и по горизонтали.
Примечание. В данном примере формула может содержать не только смешанную ссылку, но и абсолютную: =B2/$A$2 результат будет одинаковый. Но в практике часто возникают случаи, когда без смешанных ссылок не обойтись.
Полезный совет. Чтобы не вводить символ доллара ($) вручную, после указания адреса периодически нажимайте клавишу F4 для выбора нужного типа: абсолютный или смешанный. Это быстро и удобно.
Lock data locations in a formula with this Excel cell reference
Updated on March 14, 2021
What to Know
- To calculate multiple items based on cells elsewhere, and keep the row or column constant, use an absolute cell reference.
- In this equation, the absolute cell reference is A$12: =+B2+B2+A$12.
- The $ symbol «holds» the row or column constant even when copying or filling a column or row with the same formula.
This article explains how to use an absolute cell reference in Excel 2010 and later to prevent formulas from automatically adjusting relative to how many rows or columns you’ve filled.
What Is an Absolute Cell Reference in Excel?
There are two types of ways to reference a cell inside a formula in Excel. You can use a relative cell reference or an absolute cell reference.
- Relative cell reference: A cell address which doesn’t contain the $ symbol in front of the row or column coordinates. This reference will automatically update the column or cell relative to the original cell when you fill either down or across.
- Absolute cell reference: A cell address which contains the $ symbol either in front of the row or column coordinates. This «holds» the reference row or column constant even when filling a column or row with the same formula.
Cell referencing can seem like an abstract concept to those who are new to it.
How to Use Absolute Cell Reference in Excel
There are a few different ways to use an absolute reference in Excel. The method you use depends which part of the reference you want to keep constant: the column or the row.
-
For example, take a spreadsheet where you wanted to calculate actual sales tax for multiple items, based on reference cells elsewhere in the sheet.
-
In the first cell, you’d enter the formula using standard relative cell references for the item prices. But to pull in the correct sales tax into the calculation, you’d use an absolute reference for the row, but not for the cell.
-
This formula references two cells in different ways. B2 is the cell to the left of the first sales tax cell, relative to the position of that cell. The A$12 reference points to the actual sales tax number listed in A12. The $ symbol will keep the reference to row 12 constant, regardless of which direction you fill adjacent cells. Fill all the cells under this first one to see this in action.
-
You can see that when you fill the column, the cell in the second column uses relative cell referencing for the cost values in column B, incrementing the column to match the sales tax column. However the reference to A12 stays constant due to the $ symbol, which keeps the row reference the same. Now fill the D column starting from the C2 cell.
-
Now, you can see that filling the row to the right uses the correct state sales tax (Indiana) because the column reference is relative (it shifts one to the right just like the cell you’re filling). However, the relative reference for cost has now also shifted one to the right, which is incorrect. You can fix this by making the original formula in C2 reference the B column with an absolute reference instead.
-
By placing a $ symbol in front of «B», you’ve created an absolute reference for the column. Now when you fill to the right, you’ll see that the reference to the B column for cost remains the same.
-
Now, when you fill the D column down, you’ll see that all relative and absolute cell references work exactly the way you intended.
-
Absolute cell references in Excel are critical for controlling which cells are referenced when you fill columns or rows. Use the $ symbol however you need within the cell reference to keep either the row or the column reference constant, in order to reference the correct data in the correct cell. When you combine relative and absolute cell references like this, it’s called a mixed cell reference.
If you use a mixed reference, it’s important to align the column or row of the source data with the column or row where you’re typing the formula. If you’ve made the row reference relative, then keep in mind that when you fill to the side, the column number of the source data will increment along with the column of the formula cell. This is one of the things that makes relative and absolute addressing complicated for new users, but once you learn it, you will have much more control over pulling source data cells into your formula cell references.
Using Absolute Cell References to Pin One Cell Reference
Another approach to using absolute cell referencing is by applying it to both the column and the row to essentially «pin» the formula to use only one single cell no matter where it is.
Using this approach, you can fill to the side or down and the cell reference will always stay the same.
Using an absolute cell reference on both column and row is only effective if you’re only referencing a single cell across all the cells you’re filling.
-
Using the same example spreadsheet from above, you can reference only the single state tax rate by adding the $ symbol to both the column and the row reference.
-
This makes both the «A» column and the «12» row stay constant, no matter what direction you fill the cells. To see this in action, fill the entire column for ME sales tax after you’ve updated the formula with the absolute column and row reference. You can see that each filled cell always uses the $A$12 absolute reference. Neither the column or the row changes.
-
Use the same formula for the Indiana sales tax column, but this time use the absolute reference for both column and row. In this case that’s $B$12.
-
Fill this column, and again you’ll see that the reference to B12 doesn’t change in ever cell, thanks to the absolute reference for both column and row.
-
As you can see, there are multiple ways you can use absolute cell references in Excel to accomplish similar tasks. What absolute references provide you is the flexibility to maintain constant cell references even when you’re filling a large number of columns or rows.
You can cycle through relative or absolute cell references by highlighting the reference and then pressing F4. Every time you press F4, the absolute reference will be applied to either the column, the row, both the column and cell, or neither of them. This is a simple way to modify your formula without having to type the $ symbol.
When You Should Use Absolute Cell References
Throughout nearly every industry and field, there are a lot of reasons you may want to use absolute cell references in Excel.
- Using fixed multipliers (like price per unit) in a large list of items.
- Apply a single percentage for each year when you’re projecting annual profit targets.
- When creating invoices, use absolute references to refer to the same tax rate across all items.
- Use absolute cell references in project management to refer to fixed availability rates for individual resources.
- Use relative column references and absolute row references to match column calculations in your referenced cells to column values in another table.
If you do use a combination of relative and absolute references for columns or rows, you just need to make sure that the position of the source data columns or rows match the column or row of the destination cells (where you’re typing the formula).
Thanks for letting us know!
Get the Latest Tech News Delivered Every Day
Subscribe
Программа Microsoft Excel: абсолютные и относительные ссылки
Смотрите также ячейку:Это обычные ссылки в в Excel? ОченьАбсолютные ссылки позволяют нам сохранять адресацию на является базовым и пользователя, вставки или с которым необходимо ячейке начиная с: значения из тойF2 также вычисляет суммуМенее часто нужно смешанного
смешанной ссылки $D7В случае, если мы
Определение абсолютных и относительных ссылок
При работе с формуламиC5 виде буква столбца-номер
просто нужно поставить зафиксировать строку или столбец или строку, не сохраняет адреса удаления столбцов и выполнить ряд вычислений,H6B2 же строки и
Пример относительной ссылки
) или поставьте курсор значений из тех абсолютные и относительные строчка изменяется, а попытаемся скопировать формулу в программе Microsoft→
строки ( символ $ (доллар) столбец (или строку но продолжать «скользить» ячеек в формуле т.д. например, возвести впримет вид =$В6*E6., а не с значения из строки
в Строку формул; же ячеек. Тогда ссылки на ячейки, столбец фиксированный. У в другие строки Excel пользователям приходится$C$5А1 перед номером строки и столбец одновременно), по нему. Рассмотрим при её переносе.Небольшая сложность состоит в разные степени (см.Существует несколько возможностей при
F11 выше.поставьте курсор на ссылку в чем же разница? предшествующего либо значения ссылки D$7, наоборот, тем же способом, оперировать ссылками на→, или колонки. Или на которые должна
Ошибка в относительной ссылке
пример. Рассмотрим пример. том, что если файл примера, лист вводе формулы ввести знак $ в. Во втором случае,Т.е. вС1Для создания абсолютной ссылки строку или столбец изменяется столбец, но что и предыдущий другие ячейки, расположенные$CС5 перед тем и ссылаться формула. ОтносительныеАПусть нам даны ячейки целевая ячейка пустая,
пример4). Для этого адрес ячейки или диапазона. активной ячейкой будетB2(можно перед используется знак $. с знак доллара строчка имеет абсолютное раз, то получим в документе. Но,5, т.е. «морской бой»), тем. Ниже рассмотрим ссылки в ExcelВ с данными (столбцы) то ДВССЫЛ() выводит в столбце Рассмотрим ввод на
F11должна быть формула:С Ссылка на диапазона — исправления, которые значение. совершенно неудовлетворяющий нас не каждый пользователь→ встречающиеся в большинстве все 3 варианта изменяются автоматически приС — М1, М2, 0, что неC
Создание абсолютной ссылки
примере формулы =СУММ($А$2:$А$5)); =СУММ(A1:A2), в, перед или после записывается ввиде $А$2:$А$11. Абсолютная столбца или строкиКак видим, при работе результат. Как видим, знает, что эти
C файлов Excel. Их и определим их копировании формулы вдоль1 М3, Н1, Н2, всегда удобно. Однако,напишем формулу возведения1. Ввести знак $вызовите инструмент Условное форматирование
B31 ссылка позволяет при (например, $B4 или с формулами в уже во второй ссылки бывают двух$5 особенность в том, отличия. диапазона ячеек, как3,5 Н3. Под ними это можно легко в степень (значения можно вручную, последовательно (Главная/ Стили/ Условное: =СУММ(A2:A3) и т.д.);копировании
C$ 4). программе Microsoft Excel строке таблицы формула видов: абсолютные ии все сначала. что они смещаютсяНаша новая формула должна по вертикали, так4,5 в ячейке М4 обойти, используя чуть степени введем в
Смешанные ссылки
вводя с клавиатуры все форматирование/ Создать правило/Решить задачу просто: записавнажмите один раз клавишуформулы однозначно зафиксировать Чтобы изменить тип ссылки для выполнения различных имеет вид относительные. Давайте выясним,Все просто и понятно. при копировании формул. содержать сразу 2 и по горизонтали.2
мы пишем формулу, более сложную конструкцию столбец знаки =СУММ($А$2:$А$5) использовать формулу для вF4 адрес диапазона или на ячейку: задач приходится работать«=D3/D8» чем они отличаются Но есть одно Т.е. типа ссылок: абсолютные Простой пример относительных
70
lumpics.ru
Изменение типа ссылки: относительная, абсолютная, смешанная
результатом которой будет с проверкой черезD2. С помощью клавиши …);B2. Ссылка адрес ячейки. Рассмотрим пример.Выделите ячейку с формулой. как с относительными,, то есть сдвинулась между собой, и «но».C5 и относительные. адресов ячеек:3 сумма трёх чисел функцию ЕПУСТО():): =$B$2^$D2.F4введите формулу =И(ОСТАТ($A2;2)=$I$1;B2>50);
формулу =СУММ(A1:A2), протянем ееС1Пусть в ячейкеВ строке формул строка формул так и с не только ссылка как создать ссылкуПредположим, мы хотим сделать, например, превращается вВ C2 введите ужеЗаполните диапазон ячеек A2:A580 (М4=М1+М2+М3). Вроде всё=ЕСЛИ(ЕПУСТО(ДВССЫЛ(«B2″));»»;ДВССЫЛ(«B2»))Мы использовали абсолютную ссылку(для ввода абсолютнойвыберите Формат; с помощью Маркера заполнениявыделится и превратитсяВ2
выделите ссылку, которую абсолютными ссылками. В на ячейку с нужного вида. абсолютную ссылку наС6 другую формулу: =B2/A$2. разными показателями радиусов.Итак, у нас имеется просто. Теперь намПри ссылке на ячейку на ячейку ссылки):нажмите ОК в ячейку ввведена формула =СУММ($А$2:$А$11) нужно изменить. некоторых случаях используются суммой по строке,Скачать последнюю версию ячейку, Чтобы изменить ссылкиВ ячейку B2 введите таблица с некоторыми необходимо посчитать содержимое
В2B2Введите часть формулы безВажно отметить, что, еслиB3$C$1 , а вДля переключения между типами также смешанные ссылки. но и ссылка
ExcelС5
-
С7
-
в Excel сделайте
формулу вычисления объема данными. В столбце
-
ячейки Н4. Онас другого листа. При любых изменениях
ввода $: =СУММ(А2:А5 бы, при созданиии ниже. Другим(при повторных нажатиях ячейке ссылок нажмите клавишу Поэтому, пользователь даже на ячейку, отвечающую
|
Что же представляют собой |
. Такую, чтобы она |
и т.д. при |
|
|
двойной щелчок левой сферы, которая будет |
«А» у нас |
|
также является суммой =ДВССЫЛ(«пример4!B2») может возникнуть |
положения формулы абсолютная |
|
|
Затем правила, активной ячейкой |
вариантом решения этой |
|
|
клавишиС2 |
F4. |
support.office.com
Типы ссылок MS EXCEL на ячейку: относительная (A1), абсолютная ($A$1) и смешанная (A$1) адресация
среднего уровня должен за общий итог. абсолютные и относительные ВСЕГДА ссылалась на копировании вниз или кнопкой мышки по ссылаться на значение имеется некая величина, тех данных, которые и другая сложность: ссылка всегда будетсразу была задачи является использованиеF4формула =СУММ(А2:А11). СкопировавВ приведенной ниже таблице четко понимать разницуD8 – это совершенно ссылки в Экселе?С5 в ячейке или нажмите
A2. Формула будет а в строке находятся над ней. при изменении названия ссылаться на ячейку,нажмите клавишуF11 Именованной формулы. Дляссылка будет принимать формулы вниз, например с показано, как изменяется между ними, и пустая ячейка, поэтомуАбсолютные ссылки – этовне зависимости отD5 клавишу F2 на выглядеть следующим образом: «1», коэффициент, на Перетягиванием или просто листа пример4 – содержащую наше значениеF4, то формулу необходимо этого: последовательно вид помощью Маркера заполнения, тип ссылки, если уметь пользоваться этими формула и выдаёт ссылки, при копировании любых дальнейших действий
Абсолютная адресация (абсолютные ссылки)
, клавиатуре. =(4/3)*3,14*A2^3 который необходимо умножить. копированием ячейки М4, формула перестает работать. 25:, знаки $ будут было переписать: =И(ОСТАТ($A11;2)=$I$1;F11>50).
выделите ячейкуC$1, $C1, C1, $C$1 во всех ячейках формула со ссылкой инструментами. ошибку. Соответственно, формула которых координаты ячеек пользователя. Выясняется забавнаяE5Скопируйте ее в остальныеСкопируйте формулу из B2 Ячейки В2, С3 мы переносим формулу Но это такжепри копировании формулы из вставлены автоматически: =СУММ($А$2:$А$5 Поменять необходимо толькоB2, …). Ссылка вида столбца копируется на двеАвтор: Максим Тютюшев в строке ниже не изменяются, находятся вещь — дажеи т.д. при ячейки диапазона C3:C4. вдоль колонки A2:A5. будут содержать результаты. в Н4. В можно обойти –С3Н3
Для окончания ввода формулы нажмите
ссылки незафиксированные знаком(это принципиально при$C$1В ячейки вниз иПримечание: будет ссылаться на в зафиксированном состоянии. если сделать ссылку копировании вправо иОписание новой формулы. СимволКак видите, относительные адреса Как видите абсолютная результате все ссылки см. пример из– формула неENTER. $: использовании относительных ссылокназываетсяполучим одну и на две ячейкиМы стараемся как ячейку D9, и В относительных ссылках абсолютной (т.е. т.д. В большинстве доллара ($) в помогают автоматически изменять и относительная ссылка в ней (М1, статьи Определяем имя изменится, и мыЕсли после ввода =СУММ(А2:А5 в формулеB2F11$A2$A11 в Именах). ТеперьабсолютнойC$1, $C1 ту же формулу =СУММ($А$2:$А$11),
вправо. можно оперативнее обеспечивать т.д. Нам же координаты ячеек изменяются$C$5
- случаев это нормально адресе ссылок фиксирует адрес в каждой
- тут бессильны. В М2, М3) будут листа. получим правильный результат передвинуть курсор с
- .B2– смешанными, а т.е. ссылка наКопируемая формула вас актуальными справочными нужно, чтобы при
- при копировании, относительно), то она все и не создает адрес в новых формуле. таких случаях необходимо заменены на Н1,Другим способом заставить формулу 625; помощью мыши вСмешанные ссылки имеют формат– активная ячейка;С1относительной диапазон ячеек приПервоначальная ссылка материалами на вашем копировании постоянно сохранялась других ячеек листа. равно меняется в проблем:
скопированных формулах.Так же стоит отметить использовать смешанный тип. Н2 и Н3, ссылаться на одинпри вставке нового столбца
позицию левее, =$В3 или =B$3.на вкладке Формулы в. копированииНовая ссылка языке. Эта страница ссылка на ячейкуПокажем, как это работает
Относительная адресация (относительные ссылки)
некоторых ситуациях. Например:Иногда тот факт, чтоАбсолютные, относительные и смешанные закономерность изменения ссылокЗапишем формулу в первую соответственно. и тот же между столбцами В первом случае группе Определенные именаТакм образом, введем вне изменилась$A$1 (абсолютный столбец и переведена автоматически, поэтому D7, где расположен на примере. Возьмем Если удалить третью ссылка в формуле ссылки в Excel: в формулах. Данные ячейку В2=А2*В1. НоЭто и называется относительной столбец является использование
АВ
а затем вернуть его в при копировании формулы выберите команду ПрисвоитьВ1. А в столбце абсолютная строка) ее текст может итог общей суммы, таблицу, которая содержит и четвертую строки, при копировании «сползает»$A$2 – адрес абсолютной в B3 ссылаются
чтобы перетащить её
адресацией. Пример кажется функции СМЕЩ() –– формула превратится самую правую позицию фиксируется ссылка на имя;формулу =А1*$С$1. ЭтоС$A$1 (абсолютная ссылка) содержать неточности и а такое свойство количество и цену то она изменится относительно исходной ячейки
ссылки с фиксацией на A3, B4 вправо, нужно закрепить простым и возникает об этом читайте в =$C$2^$E3, но
(также мышкой), столбецв поле Имя введите, можно сделать иполучим другой результат:A$1 (относительный столбец и грамматические ошибки. Для имеют как раз различных наименований продуктов. на — бывает нежелательным. по колонкам и
- на A4 и столбец «А», а естественный вопрос, а статью Как заставить мы снова получим B
- например Сумма2ячеек; в ручную, введя в ячейке абсолютная строка)
- нас важно, чтобы абсолютные ссылки.
- Нам нужно посчитать$C$3 Тогда для закрепления
- строкам, как по
т.д. Все зависит чтобы вниз, закрепить не проще ли формулу все время правильный результат 625.то после нажатия клавиши, а строка можетубедитесь, что в поле знак $.С3C$1 (смешанная ссылка) эта статья былаТаким образом, для нашего стоимость.. Если вставить столбец ссылки используется знак вертикали, так и од того куда строку «1». Поэтому заново написать формулу?
ссылаться на одинВсе правильно, т.к. этоF4 изменяться в зависимости Диапазон введена формулаНажмембудет формула =СУММ(A3:A12),$A1 (абсолютный столбец и вам полезна. Просим примера делитель долженДелается это простым умножением левее доллара ($), позволяющий по горизонтали. будет ссылаться первая
правильным вариантом написания Нет, в больших и тот же
и есть суть, знаки $ будут при копировании формулы. =СУММ(A1:A2)ENTER в ячейке относительная строка) вас уделить пару быть относительной ссылкой,
количества (столбец B)С
- зафиксировать то, перед$A2 – смешанная ссылка. введенная формула, а формулы станет В2=$А2*В$1. таблицах и объёмных столбец. абсолютной адресации: ссылки автоматически вставлены толькоПредположим, у нас естьНажмите ОК.и протянем ееС4$A3 (смешанная ссылка) секунд и сообщить,
- и изменяться в на цену (столбец, то она изменится чем он стоит. При копировании фиксируется
- ее копии будут
- Таким образом, при
- вычислениях, в которых
Даже если вы недавно автоматически модифицируются для во вторую часть столбец с ценамиТеперь в вниз. Теперь вбудет формула =СУММ(A4:A13)A1 (относительный столбец и помогла ли она каждой строке таблицы, C). Например, для на
Смешанные ссылки
Таким образом, например, колонка, а строка изменять ссылки относительно перетаскивании формулы мы могут использоваться самые начали работать с сохранения адресации на ссылки! =СУММ(А2:$А$5 в диапазонеB2
В5 и т.д. Т.е. относительная строка) вам, с помощью а делимое должно первого наименования товараD ссылка изменяется. своего положения в получим ряд значений разные функции и программой Microsoft Excel, нужные ячейки приЧтобы вставить знаки $B3:B6введем формулу =Сумма2ячеек.будет правильная формула при копировании ссылкаC3 (относительная ссылка) кнопок внизу страницы. быть абсолютной ссылкой, формула будет выглядеть. Если вырезать ячейку$CA$2 – смешанная ссылка. диапазоне ячеек на в каждой из операторы намного надежнее то, наверное, знаете, любых модификациях строк
во всю ссылку,(см. файл примера, Результат будет тот, =А5*$С$1. Всем сотрудникам была
В формулах EXCEL можно Для удобства также которая постоянно ссылается такС55 При копировании фиксируется листе. оставшихся ячеек: просто скопировать и что одним из и столбцах листа выделите всю ссылку лист пример3). В который мы ожидали: теперь достанется премиямодифицирована сослаться на другую приводим ссылку на на одну ячейку.«=B2*C2»и вставить вне будет изменяться
Вводим знак $ в адрес ячейки
строка, а колонкаВ3=$А3*В$1 перенести формулу, чем её преимуществ является
(ну, кроме удаления А2:$А$5 или ее столбцах будет выведена сумма
:).. ячейку используя ее оригинал (на английском
- С созданием относительных ссылок. Вписываем её в
- F7 по столбцам (т.е. изменяется.Заполните табличку, так какС2=$А2*С$1 заново составлять выражение.
- удобная работа с ячейки с формулой,
часть по обеС, D, Е 2-х ячеек изВведем в ячейку

адрес. Адрес ячейки языке) . у пользователей проблем

, то она изменитсяСДля сравнения: A2 – показано на рисунке:С3=$А3*С$1Как уже говорилось, абсолютные
формулами и таблицами. конечно). Однако бывают стороны двоеточия, напримерсодержатся прогнозы продаж столбца слева (см. файлB1Пусть в диапазоне в формуле можноПо умолчанию используется ссылка не будет, такТеперь, чтобы вручную не на
никогда не превратится это адрес относительный,Описание исходной таблицы. ВКак видите, абсолютная и
- и относительные ссылки Поэтому сегодня мы
- ситуации, когда значения 2:$А, и нажмите в натуральном выражении примера, лист пример1). Еслиформулу =А1, представляющуюА1:А5
- записать по-разному, например: на ячейку относительная как все ссылки вбивать формулы для
- F7 в без фиксации. Во ячейке A2 находиться
- относительная ссылка здесь в Excel служат с вами рассмотрим на лист попадают клавишу по годам (в формулу ввести в
- собой относительную ссылкуимеются числа (например,
А1 или $A1 ссылка, которая означает, в Microsoft Excel ячеек, которые расположеныи так далее.D время копирования формул
«СуперАбсолютная» адресация
актуальный курс евро бы не помогли. различным целям. Второй адресование в таких из внешних источников.F4. шт.). Задача: в ячейку на ячейку зарплата сотрудников отдела), или $A$1. То, что ссылка относительно по умолчанию являются ниже, просто копируем А если мне, строка (2) и по отношению к Поэтому при сложных
тип ссылок, рассматриваемый таблицах и узнаем, Например, когда созданныйЗнаки $ будут столбцахB5А1 а в каким образом вы
- расположение ячейки. Если, относительными. А вот, данную формулу на нужна действительно жесткаяE столбец (A) автоматически
- доллару на сегодня. расчетах необходимо использовать нами сегодня, призван что такое относительные, пользователем макрос вставляет автоматически вставлены воF, G, H
, то она будет. Что же произойдетС1 введете адрес в например, ссылаться на если нужно сделать весь столбец. Становимся ссылка, которая всегдаили изменяются на новые В диапазоне ячеек исключительно смешанный тип. сохранить адресацию при абсолютные и смешанные внешние данные в всю ссылку $А$2:$А$5посчитать годовые продажи суммировать ячейки с формулой при– процент премии формулу, будет зависеть, ячейку A2 в абсолютную ссылку, придется на нижний правый будет ссылаться наF адреса относительно расположения B2:B4 находятся суммы Это позволит безболезненно любых изменениях и ссылки. Их работа ячейку3. С помощью клавиши в рублях, т.е.A4:A5 ее копировании в
установленный для всего как он будет ячейке C2, Вы применить один приём. край ячейки сС5), но может смещаться скопированной формулы, как в долларах. В
масштабировать таблицу, добавлять перемещениях формулы. достаточно проста, поэтомуB2F4 перемножить столбцы, если ввести в ячейки расположенные ниже отдела. Для подсчета модифицироваться при ее действительно ссылки наПосле того, как формула формулой, кликаем левойи ни на по строкам (т.е. по вертикали, так
диапазоне C2:C4 будут в неё строкиДопустим, вам надо решить проще всего будет(т.е. всегда во(для ввода относительнойС, D, ЕD10В1 премии каждого сотрудника копировании в другие
ячейки, которая находится
введена, просто ставим кнопкой мыши, и что другое ни может сдвинуться на и по горизонтали. находится суммы в и столбцы. Единственное, какую-нибудь физическую задачку. рассмотреть их на второй столбец листа). ссылки).на столбец, то – ячейки
? После протягивания ее необходимо все зарплаты ячейки листа. Это два столбца слева в ячейке, или при зажатой кнопке при каких обстоятельствах$C6Примечание. В данном примере евро после конвертации при работе с
excel2.ru
Абсолютная и относительная ссылка в Excel. Как использовать?
У вас имеется практике. Так что Теперь, при вставкеВведите часть формулы безBС9:С10 вниз Маркером заполнения, умножить на % пригодится при как от (C за в строке формул, тянем мышку вниз. или действиях пользователя?, формула может содержать валют. Завтра курс такими типами адресации некая константа, записанная такое абсолютная и столбца между столбцами ввода $: =СУММ(А2:А5
Определение
. Использование механизма относительной. в ячейке премии. Рассчитанную премию построении обычных формул вычетом A) — перед координатами столбца Таким образом, формулаРешение заключается в использовании$C7 не только смешанную измениться и задача всегда надо быть в ячейке А1. относительная ссылка?АВЗатем адресации позволяет нам
Относительная ссылка
Другими словами, будут суммироватьсяВ5 поместим в диапазоне на листе, так в той же и строки ячейки, скопируется и в функциии т.д.). Аналогично, ссылку, но и
таблички автоматически пересчитать очень внимательными, поскольку, Конечно, можно былоСсылки в Microsoft Excel– формула каксразу ввести для решения 2 ячейки соседнегобудет стоять формулаВ1:В5 и при создании
- строке (2). При на которую нужно другие ячейки таблицы.ДВССЫЛ (INDIRECT)C абсолютную: =B2/$A$2 результат диапазон C2:C4 в допустив ошибку один бы каждый раз — это не и раньше превратитсянажмите клавишу задачи только одну столбца слева, находящиеся =А5, т.е. EXCEL. Для этого введем Именованных формул, задания копировании формулы, содержащей сделать абсолютную ссылку,Но, как видим, формула, которая формирует ссылку$5 будет одинаковый. Но зависимости от изменения раз в таблице писать это число
то же самое, в =$C$2^$E3, ноF4 формулу. В ячейку на той жеизменил в ячейку правил Условного форматирования относительная ссылка на знак доллара. Можно в нижней ячейке на ячейку из- не будет в практике часто значения в ячейке
Абсолютная ссылка
с использованной смешанной вручную, однако проще что и ссылки т.к. исходное число, будут автоматически вставленыF строке и строкойпервоначальную формулу =A1.В1
- и при формировании ячейку, который будет также, сразу после уже выглядит не текстовой строки. смещаться по строкам, возникают случаи, когда A2 (то есть ссылкой, потом найти записать её в в интернете. Ссылкой (25) будет вставляться знаки $: =СУММ($А$2:$А$5 вводим: =$В3*C3. Потом выше. При копировании вправоформулу =А1*С1. Если условий Проверки данных. изменяться в формуле ввода адреса нажать«=B2*C2»Если ввести в ячейку но может «гулять»
без смешанных ссылок курса евро). недочет будет очень одно определённое место. называется адрес ячейки макросом не в
Смешанная
Еще раз нажмите клавишу протягиваем формулу маркеромСсылка на диапазон суммирования в ячейку мы с помощью МаркераВ подавляющем большинстве формул ссылку. функциональную клавишу F7,, а формулу: по столбцам. Такие не обойтись.Для решения данной задачи непросто. Также нам даны
| (например: А1, В10). | С2 | F4 | |
| заполнения вниз до | будет меняться в | С1 | |
| заполнения протянем формулу | EXCEL используются ссылки | ||
| Например, при копировании формулы | и знаки доллара |
«=B3*C3»=ДВССЫЛ(«C5») ссылки называютПолезный совет. Чтобы не нам нужно ввестиНа этом всё. Надеемся, два столбца данных Они делятся на, а по прежнему: ссылка будет модифицированаF6 зависимости от месторасположенияформула будет преобразована вниз, то получим на ячейки. Например,
= B4 * C4 перед координатами строки. Соответственно, изменились и=INDIRECT(«C5»)смешанными: вводить символ доллара формулу в C2: теперь вам стало (М1,М2,Р1,Р2). В ячейках два основных вида в ячейку в =СУММ(А$2:А$5 (фиксируются строки), формулы на листе,
- в =В1.
- в
- если в ячейке
на ячейку D4 и столбца отобразятся те формулы, которыето она всегда будетНу, а если к ($) вручную, после =B2/A2 и скопировать лучше понятно, что М3 и Р3 — абсолютные иB2Еще раз нажмите клавишуа затем весь столбец но «расстояние» междуВнимание!В2:В5В1 D5, формула в автоматически. Формула в расположены ниже. Вот
указывать на ячейку ссылке дописать оба указания адреса периодически ее во все такое абсолютная и
необходимо посчитать следующую
fb.ru
Абсолютная ссылка в Excel фиксирует ячейку в формуле
относительные ссылки. В, и мы получимF4 таблицы протягиваем вправо ячейкой с формулойПри использовании относительнойнули (при условии,содержится формула =А1+5, D5 регулирует вправо самой верхней ячейке таким свойством изменения
с адресом доллара сразу ( нажимайте клавишу F4 ячейки диапазона C2:C4. относительная ссылка. формулу: М3=(М1+М2)*$А$1. Теперь Excel адресация происходит неправильный результат.: ссылка будет модифицирована на столбцы
Абсолютные и относительные ссылки в Excel
и диапазоном суммирования адресации в Именованных формулах, Именованных что в диапазоне то означает, что по одному столбцу примет такой вид: при копировании иC5$C$5 для выбора нужного Но здесь возникаетАвтор: Антон Кисленков при перетаскивании и по ячейкам, поэтому
- Вопрос: можно ли модифицировать в =СУММ($А2:$А5 (фиксируется столбец)
- G H всегда будет одинаковым диапазонах, Условном форматировании, Проверке данных (примерыС2:С5 в ячейку и становится«=D2/$D$7»
- обладают относительные ссылки.вне зависимости от
) — она превратится типа: абсолютный или проблема. Из предыдущегоПреимущества абсолютных ссылок сложно
копировании в ячейку при переносе и исходную формулу изЕще раз нажмите клавишу. (один столбец влево). см. в соответствующихнет никаких значений).В1= B5 * C5.Но, далеко не во любых дальнейших действий в смешанный. Это быстро
примера мы знаем,
Использование абсолютных и относительных ссылок в Excel
недооценить. Их часто Р3 получится следующий
копировании формул намС2F4Обратите внимание, что вОтносительная адресация при создании статьях) необходимо следить, какая В ячейкебудет помещено значение. Если вы хотитеКопируем формулу вниз по всех случаях нам пользователя, вставки илиабсолютную и удобно. что при копировании приходится использовать в результат Р3=(Р1+Р2)*$А$1. То частенько необходимо сохранить(=$B$2^$D2), так чтобы
: ссылка будет модифицирована формуле =$В3*C3 перед формул для Условного ячейка является активнойВ5 ячейки сохранить исходный в столбцу. Как видим, нужны именно относительные удаления строк ии не будетЕсли вы работаете в относительные ссылки автоматически процессе работы с
есть адрес используемой либо, наоборот, заменить данные все время в =СУММ(А2:А5 (относительная ссылка). столбцом форматирования. в момент созданиябудем иметь формулуА1 ссылку на ячейку на этот раз ссылки. Например, нам т.д. Единственная небольшая
меняться никак при Excel не второй меняют адреса относительно программой. Относительные ссылки ячейки не сдвинется. данные. брались из второго Последующие нажатия изменяютBПусть необходимо выделить в формулы (активной может
=А5*С5 (EXCEL принаходящейся на пересечении в этом примере все получилось. В
- нужно в той сложность состоит в любом копировании, т.е. день, то, наверняка своего положения. Поэтому на ячейки вЧтобы адрес ссылки сделатьДанный вид встречается наиболее столбца листа и
- ссылку заново постоит значок $.
таблице, содержащей числа быть только одна копировании формулы модифицировал столбца при копировании, внесенные
ячейках находятся корректные же таблице рассчитать
- том, что если долларами фиксируются намертво уже встречали или возникнет ошибка: Excel более популярные абсолютным, нажмите на
- часто. Если вы независимо от вставки кругу. При копировании формулы
- от 1 до ячейка на листе, ссылки на ячейки,А
ссылку на ячейку значения. Например, во удельный вес стоимости целевая ячейка пустая, и строка и использовали в формулахОтносительно первого аргумента нас чем, абсолютные, но формулу, выделите необходимую не ходили на новых столбцов?
Для окончания ввода нажмите =$В3*C3 в ячейки 100, значения больше не смотря на т.к. их адресаи строки абсолютный перед (B второй строке таблицы каждого наименования товара то
столбец: и функциях Excel это вполне устраивает. так же имеют «ссылку» и нажмите специальные курсы, васРешение заключается в использованииENTER. столбцов
exceltable.com
Типы ссылок на ячейки в формулах Excel
50, причем, только то, что выделено не были записаны1 и C) столбцов формула выглядит, как от общей суммы.ДВССЫЛСамый простой и быстрый ссылки со знаком Ведь формула автоматически свои плюсы и F4. Либо вручную никто не обучал, функции ДВССЫЛ(), котораяЧтобы изменить только первую илиF,GH в четных строках
Относительные ссылки
может быть несколько). в виде абсолютных, к которому прибавлено и строк (2),«=D3/$D$7» Это делается путемвыводит 0, что способ превратить относительную доллара, например ссылается на новое минусы. напечатайте символы «доллара». то вы вряд формирует ссылку на втрорую часть ссылки -, этот значок $ (см. файл примера,Теперь примеры. ссылок). число 5. Также знак доллара (, то есть делитель деления стоимости на не всегда удобно. ссылку в абсолютную$D$2 значение в столбцеВ Excel существует несколькоЭто последний тип, встречающийся ли встречались с
Смешанные ссылки
ячейку из текстовой установите мышкой курсор говорит EXCEL о лист пример2). ПостроимПусть в столбцеЧтобы выйти из ситуации в формулах используются$ поменялся, а делимое общую сумму. Например, Однако, это можно или смешанную -или ячеек таблицы (суммы типов ссылок: абсолютные, в формулах. Как абсолютными ссылками. Поэтому строки. Если ввести в нужную часть том, что ссылку такую таблицу:А — откорректируем формулу ссылки на диапазоны). Затем, при копировании осталось неизменным. чтобы рассчитать удельный легко обойти, используя это выделить ееF$3 в долларах). А относительные и смешанные. понятно из названия, мы начнем с в ячейку формулу: ссылки и последовательно на столбецСоздадим правило для Условноговведены числовые значения.
Абсолютные ссылки
в ячейке ячеек, например, формула формулыКроме типичных абсолютных и вес картофеля, мы чуть более сложную в формуле ии т.п. Давайте вот второй показатель Сюда так же это абсолютная и того, что проще. =ДВССЫЛ(«B2»), то она
нажимайте клавушуB форматирования: В столбцеВ1 =СУММ(А2:А11) вычисляет сумму= $B$ 4 * относительных ссылок, существуют его стоимость (D2) конструкцию с проверкой несколько раз нажать уже, наконец, разберемся нам нужно зафиксировать относятся «имена» на относительная ссылка одновременно.Абсолютные и относительные ссылки всегда будет указыватьF4.модифицировать не нужно.выделите диапазон таблицыB. значений из ячеек
$C$ 4 так называемые смешанные делим на общую
через функцию на клавишу F4. что именно они на адресе A2. целые диапазоны ячеек. Несложно догадаться, что в формулах служат на ячейку сВ заключении расширим тему А вот передB2:F11нужно ввести формулывыделите ячейкуА2А3из D4 для ссылки. В них сумму (D7). ПолучаемЕПУСТО Эта клавиша гоняет означают, как работают Соответственно нужно менять Рассмотрим их возможности на практике она для работы с адресом абсолютной адресации. Предположим, столбцом, так, чтобы активной для суммирования значенийВ1, … D5 формулу, должно одна из составляющих следующую формулу:: по кругу все и где могут в формуле относительную и отличия при обозначается, как $А1 адресами ячеек, ноB2 что в ячейкеС ячейкой была
Действительно абсолютные ссылки
из 2-х ячеек;А11 оставаться точно так изменяется, а вторая«=D2/D7»
=ЕСЛИ(ЕПУСТО(ДВССЫЛ(«C5″));»»;ДВССЫЛ(«C5»)) четыре возможных варианта
пригодиться в ваших
ссылку на абсолютную.
практическом применении в или А$1. Таким в противоположных целях.вне зависимости отB2такого значка нетB2 столбцавойдите в режим правки. Однако, формула =СУММ($А$2:$А$11) же. фиксированная. Например, у.=IF(ISBLANK(INDIRECT(«C5″));»»;INDIRECT(«C5»)) закрепления ссылки на файлах.Как сделать абсолютную ссылку формулах. образом, это позволяет Рассматриваемый нами вид любых дальнейших действийнаходится число 25, и формула в
(важно выделить диапазон
А
planetaexcel.ru
ячейки (нажмите клавишу
Skip to content
В руководстве объясняется, что такое адрес ячейки, как правильно записывать абсолютные и относительные ссылки в Excel, как ссылаться на ячейку на другом листе и многое другое.
Ссылка на ячейки Excel, как бы просто она ни казалась, сбивает с толку многих пользователей. Как определяется адрес ячейки? Что такое абсолютная и относительная ссылка и когда следует использовать каждую из них? Как делать перекрестные ссылки между разными листами и файлами? В этом руководстве вы найдете ответы на эти и многие другие вопросы.
- Что такое ссылка на ячейку?
- Ссылка на диапазон
- Как создать ссылку?
- Как изменить ссылку.
- Ссылка на другой лист или другую книгу
- Относительная ссылка
- Абсолютная ссылка
- Что такое смешанная ссылка?
- Как поменять ссылку с относительной на абсолютную?
- Имя — это абсолютная ссылка
- Относительная и абсолютная ссылка на столбец и строку
- Ссылка на столбец, исключая несколько первых строк
- Смешанная ссылка на столбец
Что такое ссылка на ячейку?
Рабочий лист в Excel состоит из ячеек. На каждую из них можно ссылаться, указав значение строки и значение столбца. Зачем это нужно? Чтобы получить значение, записанное в ней, и затем использовать его в вычислениях.
Ссылка на ячейку представляет собой комбинацию из буквы столбца и номера строки, который идентифицирует её на листе. Проще говоря, это ее адрес. Он сообщает программе, где искать значение, которое вы хотите использовать в расчётах.
Например, A1 относится к адресу на пересечении столбца A и строки 1; B2 относится ко второй ячейке в столбце B и так далее.
При использовании в формуле ссылки помогают Excel находить значения, которые она должна использовать.
Например, если вы введете простейшее выражение =A1 в клетку C1, Эксель продублирует данные из A1 в C1:
Чтобы сложить числа в ячейках A1 и A2, используйте: =A1 + A2
Что такое ссылка на диапазон?
В Microsoft Excel диапазон – это блок из двух или более ячеек. Ссылка на диапазонпредставлена адресами верхней левой и нижней правой его ячеек, разделенных двоеточием.
Например, диапазон A1:C2 включает 6 ячеек от A1 до C2.
Как создать ссылку?
Чтобы записать ссылку на ячейку на том же листе, вам нужно сделать следующее:
- Выберите, где вы хотите ввести формулу.
- Введите знак равенства (=).
- Выполните одно из следующих действий:
- Запишите координаты прямо в ячейку или в строку формул, или же
- Кликните ячейку, к которой хотите обратиться.
- Введите оставшуюся часть формулы и нажмите
Enterдля завершения.
Например, чтобы сложить значения в A1 и A2, введите знак равенства, щелкните A1, введите знак плюса, щелкните A2 и нажмите Enter:
Чтобы создать ссылку на диапазон, выберите область на рабочем листе.
Например, чтобы сложить значения в A1, A2 и A3, введите знак равенства, затем имя функции СУММ и открывающую скобку, выберите ячейки от A1 до A3, введите закрывающую скобку и нажмите Enter:
Чтобы обратиться ко всей строке или целому столбцу, щелкните номер строки или букву столбца соответственно.
Например, чтобы сложить все ячейки в строке 1, начните вводить функцию СУММ, а затем кликните заголовок первой строки, чтобы включить ссылку на строку в ваш расчёт:
Как изменить ссылку?
Чтобы изменить адрес ячейки в существующей формуле Excel, выполните следующие действия:
- Выберите клетку, содержащую формулу, и нажмите
F2, чтобы войти в режим редактирования, или дважды щелкните саму ячейку. Это выделит каждую ячейку или диапазон, на который ссылается формула, другим цветом. - Чтобы изменить адрес, выполните одно из следующих действий:
- Выберите адрес в формуле и вручную введите новый вместо него.
- Выбрав ссылку, при помощи мышки укажите вместо нее другой адрес или диапазон на листе.
- Чтобы включить больше или меньше ячеек в ссылку на диапазон, перетащите его правый нижний угол:
- Нажмите Enter.
Как сделать перекрестную ссылку?
Чтобы ссылаться на ячейки на другом листе или в другом файле Excel, вы должны указать не только целевую ячейку, но также лист и книгу, где они расположены. Это можно сделать с помощью так называемой внешней ссылки.
Чтобы сослаться на данные, находящиеся на другом листе, введите имя этого целевого листа с восклицательным знаком (!) перед адресом ячейки или диапазона.
Например, вот как вы можете создать ссылку на адрес A1 на листе Лист2 в той же книге Excel:
=Лист2!A1
Если имя рабочего листа содержит пробелы или неалфавитные символы, вы должны заключить его в одинарные кавычки, например:
=’Новый лист’!A1
Чтобы предотвратить возможные опечатки и ошибки, вы можете заставить Excel автоматически создавать для вас внешнюю ссылку. Вот как:
- Начните ввод в ячейку. Запишите знак «=».
- Щелкните вкладку листа, на которую хотите сослаться, затем выберите ячейку или диапазон ячеек на этом листе.
- Завершите ввод и нажмите Enter.
Как сослаться на другую книгу?
Чтобы сослаться на ячейку или диапазон ячеек в другом файле Excel, необходимо заключить имя книги в квадратные скобки, за которым следует имя листа, восклицательный знак и адрес ячейки или диапазона.
Например:
=[Книга1.xlsx]Лист1!A1
Если имя файла или листа содержит небуквенные символы, не забудьте заключить путь в одинарные кавычки, например
='[Новый файл.xlsx]Лист1′!A1
Как и в случае ссылки на другой лист, вам не обязательно вводить всё это вручную. Более быстрый способ – начать писать формулу, затем переключиться на другую книгу и выбрать в ней ячейку или диапазон. Нажать Enter.
Итак, мы научились создавать простейшие ссылки. Теперь рассмотрим, какими они бывают.
В Экселе есть три типа ссылок на ячейки: относительные, абсолютные и смешанные. В ваших расчётах вы можете использовать любой из них. Но если вы собираетесь скопировать записанное выражение на другое место в вашем рабочем листе, то здесь нужно быть внимательным. Важно использовать правильный тип адреса, поскольку относительные и абсолютные ссылки ведут себя по-разному при переносе и копировании.
Относительная ссылка на ячейку.
Относительная ссылка является самой простой и включает координаты строки и столбца, например А1 или А1:D10. По умолчанию все адреса ячеек в Экселе являются относительными.
Пример:
=A2
Это простейшее выражение сообщает программе, что нужно показать значение, которое записано в первой колонке (A) и второй строке (2). Используя скриншот чуть ниже, если бы эта формула была помещена в ячейку D1, она отобразила бы число «8», поскольку это значение находится по адресу A2.
При перемещении или копировании относительные ссылки изменяются в зависимости от относительного положения строк и столбцов. Иначе говоря, насколько новое местоположение изменилось относительно первоначального.
Итак, если вы хотите повторить одно и то же вычисление для однотипных данных по вертикали или горизонтали, вам необходимо использовать относительные ссылки.
Например, чтобы сложить числа в A2 и B2, вы вводите это в C2: =A2+B2. При копировании из строки 2 в строку 3 выражение изменится на = A3+B3.
Относительные ссылки полезны и удобны тем, что, если у вас есть однотипные данные, с которыми нужно совершить одни и те же операции, вы можете создать формулу один раз, а потом просто скопировать ее для всех данных.
К примеру, так очень удобно перемножать количество и цену различных товаров в таблице, чтобы найти их стоимость.
Создайте расчет умножения цены на количество для одного товара, и скопируйте его для всех остальных. Вот тут как раз и нужно использовать относительные ссылки.
Вместо того, чтобы вводить формулу для всех ячеек одну за другой, вы можете просто скопировать ячейку D2 и вставить ее во все остальные ячейки (D3: D8). Когда вы это сделаете, вы заметите, что адрес автоматически настраивается, чтобы ссылаться на соответствующую строку. Например, формула в ячейке D3 становится B3*C3, а в D4 теперь записано: B4*C4.
Абсолютная ссылка на ячейку.
Абсолютная ссылка в Excel имеет знак доллара ($) в координатах строк или столбцов, например $A$1 или $A$1:$B$20.
Символ доллара, добавленный перед любой из координат, делает адрес абсолютным (т. е. предотвращает изменение номера строки и столбца).
Она остается неизменной при копировании расчета в другие ячейки. Это особенно полезно, когда вы хотите выполнить несколько вычислений со значением, находящимся по определённому адресу, или когда вам нужно скопировать формулу без изменения ссылок.
Это может быть тот случай, когда у вас есть фиксированное значение, которое вам нужно многократно использовать (например, ставка налога, ставка комиссии, количество месяцев, размер скидки и т. д.)
Например, чтобы умножить числа в столбце B на величину скидки из F2, вы вводите следующую формулу в строке 2, а затем копируете её вниз, перетаскивая маркер заполнения:
=B2*$F$2
Относительная ссылка (B2) будет изменяться в зависимости от относительного положения строки, в которую она копируется, в то время как абсолютная ($F$2) всегда будет зафиксирована на одном и том же адресе:
Конечно, можно в ваше выражение жёстко вбить 10% скидки, и этим решить проблему при копировании. Но если впоследствии вам понадобится изменить процент скидки, то придется искать и корректировать все формулы. И обязательно какую-то случайно пропустите. Поэтому принято подобные константы записывать отдельно и использовать абсолютные ссылки на них.
Итак, относительная ссылка на ячейку отличается от абсолютной тем, что копирование или перемещение формулы приводит к её изменению.
Абсолютные ссылки всегда указывают на конкретный адрес, независимо от того, где они находятся.
Смешанная ссылка.
Смешанные ссылки немного сложнее, чем абсолютные и относительные.
Может быть два типа смешанных ссылок:
- Строка блокируется, а столбец изменяется при копировании.
- Столбец фиксируется, а строка изменяется.
Смешанная ссылкасодержит одну относительную и одну абсолютную координату, например $A1 или A$1.
Как вы помните, абсолютная ссылка содержит 2 знака доллара ($), которые фиксируют как столбец, так и строку. В смешанной только одна координата является фиксированной (абсолютной), а другая (относительная) будет изменяться в зависимости от нового расположения:
- Абсолютный столбец и относительная строка, например $A1. Когда выражение с этим типом ссылки копируется в другие ячейки, знак $ перед буквой столбца фиксирует обращение строго на указанный столбец, чтобы оно никогда не изменялось. Относительная ссылка на строку без знака доллара будет меняться в зависимости от строки, в которую копируется формула.
- Относительный столбец и абсолютная строка, например A$1. Здесь адресация на строку будет зафиксирована, а на столбец — поменяется.
Может быть много ситуаций, когда нужно фиксировать только одну координату: либо столбец, либо строку.
Например, чтобы умножить колонку с ценами (столбец В) на 3 разных значения наценки (C2, D2 и E2), вы поместите следующую формулу в C3, а затем скопируете ее вправо и затем вниз:
=$B3*(1+C$2)
Теперь вы можете использовать силу смешанной ссылки для расчета всех этих цен с помощью всего лишь одной формулы.
В первом множителе мы зафиксировали столбец. Поэтому при копировании вправо по строке адрес $B3 не изменится: ведь строка по-прежнему третья.
А вот во втором множителе знак доллара мы поставили перед номером строки. Поэтому при копировании формулы в D3 координаты столбца изменятся и вместо C$2 мы получим D$2. В результате в D3 получим:
=$B3*(1+D$2)
А когда будем копировать вниз, всё будет наоборот: $B3 изменится на $B4, $B5 и т.д. А вот D$2 не изменится, так как «заморожена» строка. В результате в С4 получим:
=$B4*(1+C$2)
Самый приятный момент заключается в том, что формулу мы записываем только один раз, а потом просто копируем ее на всю таблицу. Экономим очень много времени.
И если ваши наценки вдруг изменятся, просто поменяйте числа в C2:E2, и проблема будет решена почти мгновенно.
Как изменить ссылку с относительной на абсолютную (или смешанную)?
Чтобы переключиться с относительной на абсолютную и наоборот, вы можете либо добавить, либо удалить знак $ вручную. А можно использовать функциональную клавишу F4:
- Дважды щелкните ячейку, содержащую формулу.
- Выберите ссылку, которую хотите изменить.
- Нажмите
F4для переключения между четырьмя ссылочными типами.
Неоднократно нажимая F4, вы будете переключать их в следующем порядке:
Если вы выбрали относительную ссылку без знака $, например A1, последовательно нажимая F4, вы будете переключаться между абсолютной ссылкой с двумя знаками доллара $A$1, абсолютной строкой A$1, абсолютным столбцом $A1, а затем вновь вернёмся к A1.
Имя как разновидность абсолютной ссылки.
Отдельную ячейку или диапазон также можно определить по имени. Для этого вы просто выбираете ячейку, вводите имя в поле Имя и нажимаете клавишу Enter.
В нашем примере установите курсор в F2, а затем присвойте этому адресу имя, как это показано на рисунке выше. При этом можно использовать только буквы, цифры и нижнее подчёркивание, которым можно заменить пробел. Знаки препинания и служебные символы не допускаются.
Его вы можете использовать в вычислениях вашей рабочей книги.
=B2*скидка
Естественно, это своего рода абсолютная ссылка, поскольку за каждым именем жёстко закрепляются координаты определенной ячейки или диапазона.
Формула же при этом становится более понятной и читаемой.
Ссылка на столбец.
Как и на отдельные ячейки, ссылка на весь столбец может быть абсолютной и относительной, например:
- Абсолютная ссылка на столбец – $A:$A
- Относительная – A:A
Когда вы используете знак доллара ($) в абсолютной ссылке на столбец, его адрес не изменится при копировании в другое расположение.
Относительная ссылка на столбец изменится, когда формула скопирована или перемещена по горизонтали, и останется неизменной при копировании ее в другие клетки в пределах одной и той же колонки (по вертикали).
А теперь давайте посмотрим это на примере.
Предположим, у вас есть некоторые числа в колонке B, и вы хотите узнать их общее и среднее значение. Проблема в том, что новые данные добавляются в таблицу каждую неделю, поэтому писать обычную формулу СУММ() или СРЗНАЧ() для фиксированного диапазона ячеек – не лучший вариант. Вместо этого вы можете ссылаться на весь столбец B:
=СУММ($D:$D)— используйте знак доллара ($), чтобы создать абсолютную ссылку на весь столбец, которая привязывает формулу к столбцу B.
=СУММ(D:D)— напишите формулу без $, чтобы сделать относительную ссылку на весь столбец, которая будет изменяться при копировании.
Совет. При написании формулы щелкните мышкой на букве заголовка (D, например), чтобы добавить ссылку сразу на весь столбец. Как и в случае ячейками, программа по умолчанию вставляет относительную ссылку (без знака $):
Ссылка на строку.
Чтобы обратиться сразу ко всей строке, вы используете тот же подход, что и со столбцами, за исключением того, что вы вводите номера строчек вместо букв столбиков:
- Абсолютная ссылка на строку – $1:$1
- Относительная – 1:1
Пример 2. Ссылка на всю строку (абсолютная и относительная)
Если данные в вашем листе расположены горизонтально, а не по вертикали, вы можете ссылаться на всю строку. Например, вот как мы можем рассчитать среднюю цену в строке 2:
=СРЗНАЧ($3:$3) – абсолютная ссылка на всю строку зафиксирована с помощью знака доллара ($).
=СРЗНАЧ(3:3) – относительная ссылка на строку изменится при копировании вниз.
В этом примере нам нужна относительная ссылка. Ведь у нас есть 6 строчек с данными, и мы хотим вычислить среднее значение для каждого товара отдельно. Записываем в B12 расчет средней цены для яблок и копируем его вниз:
Для бананов (B13) расчет уже будет такой: СРЗНАЧ(4:4). Как видите, номер строки автоматически изменился.
Ссылка на столбец, исключая первые несколько строк.
Это очень актуальная проблема, потому что довольно часто первые несколько строк на листе содержат некоторые вводные предложения, шапку даблицы или пояснительную информацию, и вы не хотите включать их в свои вычисления. К сожалению, Excel не допускает ссылок типа D3:D, которые включали бы все данные в столбце D, только начиная со строки 3. Если вы попытаетесь добавить такую конструкцию, ваша формула, скорее всего, вернет ошибку #ИМЯ?.
Вместо этого вы можете указать максимальную строку, чтобы ваша ссылка включала все возможные адреса в данном столбце. В Excel с 2019 по 2007 максимум составляет 1 048 576 строк и 16 384 столбца. Более ранние версии программы имеют максимум 65 536 строк и 256 столбцов.
Итак, чтобы найти сумму продаж в приведенной ниже таблице (колонка «Стоимость»), можно использовать выражение:
=СУММ(D3:D1048576)
Как вариант, можно вычесть из общей суммы те данные, которые хотите исключить:
=СУММ(D:D)-СУММ(D1:D2)
Но первый вариант предпочтительнее, так как СУММ(D:D) выполняется дольше и требует больше вычислительных ресурсов, чем СУММ(D3:D1048576).
Смешанная ссылка на весь столбец.
Как я упоминал ранее, вы также можете создать смешанную ссылку на весь столбец или целую строку:
- Смешанная на столбец, например $A:A
- Смешанная на строку, например $1:1
Теперь посмотрим, что произойдет, если вы скопируете формулу с такими адресами в другие ячейки. Предположим, вы вводите формулу =СУММ($B:B) в какую-то клетку, в этом примере F3. Когда вы копируете формулу вправо (в G3), она меняется на, =СУММ($B:C), потому что первая B имеет знак $ и остается неподвижной, а вторая B – обычная и поэтому меняется.
В результате Эксель сложит все числа в столбцах B и C. Ну и, двигаясь далее вправо, далее можно найти сумму уже трёх колонок.
Надеюсь, теперь вы полностью понимаете, что такое относительные и абсолютные ссылки на ячейки, и формула со знаками $ больше не является загадкой.
Благодарю вас за чтение и надеюсь увидеть вас в нашем блоге!
 Как удалить сразу несколько гиперссылок — В этой короткой статье я покажу вам, как можно быстро удалить сразу все нежелательные гиперссылки с рабочего листа Excel и предотвратить их появление в будущем. Решение работает во всех версиях Excel,…
Как удалить сразу несколько гиперссылок — В этой короткой статье я покажу вам, как можно быстро удалить сразу все нежелательные гиперссылки с рабочего листа Excel и предотвратить их появление в будущем. Решение работает во всех версиях Excel,…  Как использовать функцию ГИПЕРССЫЛКА — В статье объясняются основы функции ГИПЕРССЫЛКА в Excel и приводятся несколько советов и примеров формул для ее наиболее эффективного использования. Существует множество способов создать гиперссылку в Excel. Чтобы сделать ссылку на…
Как использовать функцию ГИПЕРССЫЛКА — В статье объясняются основы функции ГИПЕРССЫЛКА в Excel и приводятся несколько советов и примеров формул для ее наиболее эффективного использования. Существует множество способов создать гиперссылку в Excel. Чтобы сделать ссылку на…  Гиперссылка в Excel: как сделать, изменить, удалить — В статье разъясняется, как сделать гиперссылку в Excel, используя 3 разных метода. Вы узнаете, как вставлять, изменять и удалять гиперссылки на рабочих листах, а также исправлять неработающие ссылки. Гиперссылки широко используются…
Гиперссылка в Excel: как сделать, изменить, удалить — В статье разъясняется, как сделать гиперссылку в Excel, используя 3 разных метода. Вы узнаете, как вставлять, изменять и удалять гиперссылки на рабочих листах, а также исправлять неработающие ссылки. Гиперссылки широко используются…  Как использовать функцию ДВССЫЛ – примеры формул — В этой статье объясняется синтаксис функции ДВССЫЛ, основные способы ее использования и приводится ряд примеров формул, демонстрирующих использование ДВССЫЛ в Excel. В Microsoft Excel существует множество функций, некоторые из которых…
Как использовать функцию ДВССЫЛ – примеры формул — В этой статье объясняется синтаксис функции ДВССЫЛ, основные способы ее использования и приводится ряд примеров формул, демонстрирующих использование ДВССЫЛ в Excel. В Microsoft Excel существует множество функций, некоторые из которых…  Как сделать диаграмму Ганта — Думаю, каждый пользователь Excel знает, что такое диаграмма и как ее создать. Однако один вид графиков остается достаточно сложным для многих — это диаграмма Ганта. В этом кратком руководстве я постараюсь показать…
Как сделать диаграмму Ганта — Думаю, каждый пользователь Excel знает, что такое диаграмма и как ее создать. Однако один вид графиков остается достаточно сложным для многих — это диаграмма Ганта. В этом кратком руководстве я постараюсь показать…  Как сделать автозаполнение в Excel — В этой статье рассматривается функция автозаполнения Excel. Вы узнаете, как заполнять ряды чисел, дат и других данных, создавать и использовать настраиваемые списки в Excel. Эта статья также позволяет вам убедиться, что вы…
Как сделать автозаполнение в Excel — В этой статье рассматривается функция автозаполнения Excel. Вы узнаете, как заполнять ряды чисел, дат и других данных, создавать и использовать настраиваемые списки в Excel. Эта статья также позволяет вам убедиться, что вы…  Быстрое удаление пустых столбцов в Excel — В этом руководстве вы узнаете, как можно легко удалить пустые столбцы в Excel с помощью макроса, формулы и даже простым нажатием кнопки. Как бы банально это ни звучало, удаление пустых…
Быстрое удаление пустых столбцов в Excel — В этом руководстве вы узнаете, как можно легко удалить пустые столбцы в Excel с помощью макроса, формулы и даже простым нажатием кнопки. Как бы банально это ни звучало, удаление пустых…
Абсолютная ссылка — это часть формулы, которую нельзя изменять. В нашем примере мы привели небольшую таблицу с числовыми данными. В столбцах приведены данные, которые нужно суммировать. А сумма в каждом случае должна быть умножена на число, находящееся в ячейке А1.


Создайте формулу Excel с абсолютными ссылками
Абсолютные ссылки всегда полезны, если в формуле Excel есть одно или несколько значений, которые должны применяться ко всем формулам в определенной области. Например, вы добавляете числа из нескольких строк и столбцов и хотите, чтобы каждая сумма умножалась на значение данной ячейки. Для наглядности рассмотрим это на примере таблицы.
Сначала мы выбираем ячейку Excel, которая должна содержать нашу абсолютную ссылку. В нашем случае ячейка A1, в которую мы вводим номер 2. В ячейки от A3-A5 до C3-C5 введите любые цифры. Затем нажмите на ячейку D3, перейдите в панель формул и введите знак равенства.
Затем щелкните ячейку таблицы A3, поместите знак плюса после A3 в формулу, щелкните ячейку D3, снова добавьте знак плюса и щелкните ячейку C3. За C3 введите знак умножения, а затем нажмите ячейку с нашей абсолютной ссылкой — ячейку A1.
Так ячейка MS Excel становится абсолютной ссылкой
Поскольку мы просто хотим использовать только что созданную формулу для других строк позже, мы должны что-то предпринять, чтобы ячейка таблицы A1 оставалась в формуле.
Сначала переместите курсор перед A1 в строке редактирования. Затем нажмите клавишу [F4]. А и 1 теперь представляют собой набор знаков внутри долларов. Это означает, что значение этой ячейки Excel всегда принимается без изменений.

Если у вас более сложные вычисления и вы хотите установить несколько функций в ячейке Excel одновременно, вы также можете это сделать.
Читайте также:
- Как в Excel создать функции неравенства
- Как в Excel разрешить только текстовый ввод в столбце
- Условное форматирование в Excel: ничего сложного
Фото: компании-производители
Содержание
- Применение абсолютной адресации
- Способ 1: абсолютная ссылка
- Способ 2: функция ДВССЫЛ
- Вопросы и ответы
Как известно, в таблицах Excel существует два вида адресации: относительная и абсолютная. В первом случае ссылка изменяется по направлению копирования на относительную величину сдвига, а во втором — является фиксированной и при копировании остается неизменной. Но по умолчанию все адреса в Экселе являются абсолютными. В то же время, довольно часто присутствует необходимость использовать абсолютную (фиксированную) адресацию. Давайте узнаем, какими способами это можно осуществить.
Применение абсолютной адресации
Абсолютная адресация нам может понадобиться, например, в том случае, когда мы копируем формулу, одна часть которой состоит из переменной, отображаемой в ряду чисел, а вторая имеет постоянное значение. То есть, данное число играет роль неизменного коэффициента, с которым нужно провести определенную операцию (умножение, деление и т.д.) всему ряду переменных чисел.
В Excel существует два способа задать фиксированную адресацию: путем формирования абсолютной ссылки и с помощью функции ДВССЫЛ. Давайте рассмотрим каждый из указанных способов подробно.
Способ 1: абсолютная ссылка
Безусловно, самым известным и часто применяемым способом создать абсолютную адресацию является применение абсолютных ссылок. Абсолютные ссылки имеют отличие не только функциональное, но и синтаксическое. Относительный адрес имеет такой синтаксис:
=A1
У фиксированного адреса перед значением координат устанавливается знак доллара:
=$A$1
Знак доллара можно ввести вручную. Для этого нужно установить курсор перед первым значением координат адреса (по горизонтали), находящегося в ячейке или в строке формул. Далее, в англоязычной раскладке клавиатуры следует кликнуть по клавише «4» в верхнем регистре (с зажатой клавишей «Shift»). Именно там расположен символ доллара. Затем нужно ту же процедуру проделать и с координатами по вертикали.
Существует и более быстрый способ. Нужно установить курсор в ячейку, в которой находится адрес, и щелкнуть по функциональной клавише F4. После этого знак доллара моментально появится одновременно перед координатами по горизонтали и вертикали данного адреса.
Теперь давайте рассмотрим, как применяется на практике абсолютная адресация путем использования абсолютных ссылок.
Возьмем таблицу, в которой рассчитывается заработная плата работников. Расчет производится путем умножения величины их личного оклада на фиксированный коэффициент, который одинаков для всех сотрудников. Сам коэффициент расположен в отдельной ячейке листа. Перед нами стоит задача рассчитать заработную плату всех работников максимально быстрым способом.
- Итак, в первую ячейку столбца «Заработная плата» вводим формулу умножения ставки соответствующего работника на коэффициент. В нашем случае эта формула имеет такой вид:
=C4*G3 - Чтобы рассчитать готовый результат, щелкаем по клавише Enter на клавиатуре. Итог выводится в ячейку, содержащую формулу.
- Мы рассчитали значение зарплаты для первого сотрудника. Теперь нам нужно это сделать для всех остальных строк. Конечно, операцию можно записать в каждую ячейку столбца «Заработная плата» вручную, вводя аналогичную формулу с поправкой на смещение, но у нас стоит задача, как можно быстрее выполнить вычисления, а ручной ввод займет большое количество времени. Да и зачем тратить усилия на ручной ввод, если формулу можно попросту скопировать в другие ячейки?
Для копирования формулы применим такой инструмент, как маркер заполнения. Становимся курсором в нижний правый угол ячейки, где она содержится. При этом сам курсор должен преобразоваться в этот самый маркер заполнения в виде крестика. Зажимаем левую кнопку мыши и тянем курсор вниз до конца таблицы.
- Но, как видим, вместо корректного расчета заработной платы для остальных сотрудников, мы получили одни нули.
- Смотрим, в чем причина такого результата. Для этого выделяем вторую ячейку в столбце «Заработная плата». В строке формул отображается соответствующее данной ячейке выражение. Как видим, первый множитель (C5) соответствует ставке того работника, зарплату которого мы рассчитываем. Смещение координат по сравнению с предыдущей ячейкой произошло из-за свойства относительности. Впрочем, в конкретно данном случае это нам и нужно. Благодаря этому первым множителем стала ставка именно нужного нам работника. Но смещение координат произошло и со вторым множителем. И теперь его адрес ссылается не на коэффициент (1,28), а на пустую ячейку, расположенную ниже.
Именно это и послужило причиной того, что расчет заработной платы для последующих сотрудников из списка получился некорректным.
- Для исправления ситуации нам нужно изменить адресацию второго множителя с относительной на фиксированную. Для этого возвращаемся к первой ячейке столбца «Заработная плата», выделив её. Далее перемещаемся в строку формул, где отобразилось нужное нам выражение. Выделяем курсором второй множитель (G3) и жмем на функциональную клавишу на клавиатуре.
- Как видим, около координат второго множителя появился знак доллара, а это, как мы помним, является атрибутом абсолютной адресации. Чтобы вывести результат на экран жмем на клавишу Enter.
- Теперь, как и ранее вызываем маркер заполнения, установив курсор в правый нижний угол первого элемента столбца «Заработная плата». Зажимаем левую кнопку мыши и тянем его вниз.
- Как видим, в данном случае расчет был проведен верно и сумма заработной платы для всех работников предприятия рассчитана корректно.
- Проверим, как была скопирована формула. Для этого выделяем второй элемент столбца «Заработная плата». Смотрим на выражение, расположенное в строке формул. Как видим, координаты первого множителя (C5), который по прежнему является относительным, сдвинулись по сравнению с предыдущей ячейкой на один пункт вниз по вертикали. Зато второй множитель ($G$3), адресацию в котором мы сделали фиксированной, остался неизменным.
В Экселе также применяется, так называемая смешанная адресация. В этом случае в адресе элемента фиксируется либо столбец, либо строка. Достигается это таким образом, что знак доллара ставится только перед одним из координат адреса. Вот пример типичной смешанной ссылки:
=A$1
Этот адрес тоже считается смешанным:
=$A1
То есть, абсолютная адресация в смешанной ссылке используется только для одного из значений координат из двух.
Посмотрим, как такую смешанную ссылку можно применить на практике на примере все той же таблицы заработной платы сотрудников предприятия.
- Как видим, ранее мы сделали так, что все координаты второго множителя имеют абсолютную адресацию. Но давайте разберемся, обязательно ли в этом случае оба значения должны быть фиксированными? Как видим, при копировании происходит смещение по вертикали, а по горизонтали координаты остаются неизменными. Поэтому вполне можно применить абсолютную адресацию только к координатам строки, а координаты столбца оставить такими, каковыми они являются по умолчанию – относительными.
Выделяем первый элемент столбца «Заработная плата» и в строке формул выполняем вышеуказанную манипуляцию. Получаем формулу следующего вида:
=C4*G$3Как видим, фиксированная адресация во втором множителе применяется только по отношению к координатам строки. Для вывода результата в ячейку щелкаем по кнопке Enter.
- После этого посредством маркера заполнения копируем данную формулу на диапазон ячеек, который расположен ниже. Как видим, расчет заработной платы по всем сотрудникам выполнен корректно.
- Смотрим, как отображается скопированная формула во второй ячейке столбца, над которым мы выполняли манипуляцию. Как можно наблюдать в строке формул, после выделения данного элемента листа, несмотря на то, что абсолютную адресацию у второго множителя имели только координаты строк, смещение координат столбца не произошло. Это связано с тем, что мы выполняли копирование не по горизонтали, а по вертикали. Если бы мы выполнили копирование по горизонтали, то в аналогичном случае, наоборот, пришлось бы делать фиксированную адресацию координат столбцов, а для строк эта процедура была бы необязательной.
Урок: Абсолютные и относительные ссылки в Экселе
Способ 2: функция ДВССЫЛ
Вторым способом организовать абсолютную адресацию в таблице Excel является применение оператора ДВССЫЛ. Указанная функция относится к группе встроенных операторов «Ссылки и массивы». Её задачей является формирование ссылки на указанную ячейку с выводом результата в тот элемент листа, в котором находится сам оператор. При этом ссылка прикрепляется к координатам ещё крепче, чем при использовании знака доллара. Поэтому иногда принято называть ссылки с использованием ДВССЫЛ «суперабсолютными». Этот оператор имеет следующий синтаксис:
=ДВССЫЛ(ссылка_на_ячейку;[a1])
Функция имеет в наличии два аргумента, первый из которых имеет обязательный статус, а второй – нет.
Аргумент «Ссылка на ячейку» является ссылкой на элемент листа Excel в текстовом виде. То есть, это обычная ссылка, но заключенная в кавычки. Именно это и позволяет обеспечить свойства абсолютной адресации.
Аргумент «a1» — необязательный и используется в редких случаях. Его применение необходимо только тогда, когда пользователь выбирает альтернативный вариант адресации, а не обычное использование координат по типу «A1» (столбцы имеют буквенное обозначение, а строки — цифровое). Альтернативный вариант подразумевает использование стиля «R1C1», в котором столбцы, как и строки, обозначаются цифрами. Переключиться в данный режим работы можно через окно параметров Excel. Тогда, применяя оператор ДВССЫЛ, в качестве аргумента «a1» следует указать значение «ЛОЖЬ». Если вы работает в обычном режиме отображения ссылок, как и большинство других пользователей, то в качестве аргумента «a1» можно указать значение «ИСТИНА». Впрочем, данное значение подразумевается по умолчанию, поэтому намного проще вообще в данном случае аргумент «a1» не указывать.
Взглянем, как будет работать абсолютная адресация, организованная при помощи функции ДВССЫЛ, на примере нашей таблицы заработной платы.
- Производим выделение первого элемента столбца «Заработная плата». Ставим знак «=». Как помним, первый множитель в указанной формуле вычисления зарплаты должен быть представлен относительным адресом. Поэтому просто кликаем на ячейку, содержащую соответствующее значение оклада (C4). Вслед за тем, как её адрес отобразился в элементе для вывода результата, жмем на кнопку «умножить» (*) на клавиатуре. Затем нам нужно перейти к использованию оператора ДВССЫЛ. Выполняем щелчок по иконке «Вставить функцию».
- В открывшемся окне Мастера функций переходим в категорию «Ссылки и массивы». Среди представленного списка названий выделяем наименование «ДВССЫЛ». Затем щелкаем по кнопке «OK».
- Производится активация окошка аргументов оператора ДВССЫЛ. Оно состоит из двух полей, которые соответствуют аргументам этой функции.
Ставим курсор в поле «Ссылка на ячейку». Просто кликаем по тому элементу листа, в котором находится коэффициент для расчета зарплаты (G3). Адрес тут же появится в поле окна аргументов. Если бы мы имели дело с обычной функцией, то на этом введение адреса можно было бы считать завершенным, но мы используем функцию ДВССЫЛ. Как мы помним, адреса в ней должны иметь вид текста. Поэтому оборачиваем координаты, которые расположись в поле окна, кавычками.
Так как мы работаем в стандартном режиме отображения координат, то поле «A1» оставляем незаполненным. Щелкаем по кнопке «OK».
- Приложение выполняет вычисление и выводит результат в элемент листа, содержащий формулу.
- Теперь производим копирование данной формулы во все остальные ячейки столбца «Заработная плата» посредством маркера заполнения, как мы это делали ранее. Как видим, все результаты были рассчитаны верно.
- Посмотрим, как отображается формула в одной из ячеек, куда она была скопирована. Выделяем второй элемент столбца и смотрим на строку формул. Как видим, первый множитель, являющийся относительной ссылкой, изменил свои координаты. В то же время, аргумент второго множителя, который представлен функцией ДВССЫЛ, остался неизменным. В данном случае была использована методика фиксированной адресации.
Урок: Оператор ДВССЫЛ в Экселе
Абсолютную адресацию в таблицах Excel можно обеспечить двумя способами: использование функции ДВССЫЛ и применение абсолютных ссылок. При этом функция обеспечивает более жесткую привязку к адресу. Частично абсолютную адресацию можно также применять при использовании смешанных ссылок.
Абсолютные и относительные ссылки в Excel используются при создании формул, которые ссылаются на другую ячейку или диапазон. Если в формуле Excel используется знак доллара ($) в ссылках на ячейку, то многих пользователей Excel это путает. Но этот знак имеет простое объяснение – он обозначает, следует ли изменять или нет ссылку, когда формула копируется в другие ячейки, и в свою очередь информирует пользователя, что данная ссылка является абсолютной ссылкой. В данной статье мы подробно рассмотрим, как использовать данную возможность, чем отличаются относительные ссылки от абсолютных ссылок, и что такое смешанные ссылки.
Когда вы разберетесь в различии между абсолютными, относительными и смешанными ссылками, можно сказать, что вы на полпути к освоению мощности и универсальности формул и функций Excel.
Все вы, вероятно, видели знак доллара ($) в формулах Excel и задавались вопросом, что это такое. Действительно, вы можете ссылаться на одну и ту же ячейку четырьмя различными способами, например A1, $A$1, $A1 и A$1.
Если вам нужно написать формулу для одной ячейки, в которой необходимо сослаться на другую ячейку, то вы можете использовать любой тип ссылки и получить корректную формулу в любом случае. Но если вы намерены скопировать формулу в другие ячейки, выбор соответствующего типа ссылки ячейки имеет решающее значение. Поэтому необходимо потратить несколько минут на изучение того, когда использовать абсолютные, относительные и смешанные ссылки в Excel.
Что такое ссылка на ячейку?
Проще говоря, ссылка на ячейку в Excel является адресом ячейки. Он сообщает MS Excel, где искать значение, которое вы хотите использовать в формуле.
Например, если вы введете простую формулу =A1 в ячейку C1, Excel вытащит значение из ячейки A1 в C1:
Абсолютные и относительные ссылки в Excel – Ссылка на ячейку в Excel
Как уже упоминалось, если вы пишете формулу для одной ячейки, то вы можете использовать любой ссылочный тип, со знаком доллара(смешанная или абсолютная ссылка) или без него (относительная ссылка), результат будет таким же:
Абсолютные и относительные ссылки в Excel – Использование $ в формулах Excel
Но если вы хотите переместить или скопировать формулу на листе, очень важно, чтобы вы выбрали правильный ссылочный тип, чтобы формула правильно копировалась в другие ячейки. В следующих пунктах приведены подробные объяснения и примеры формул для каждого ссылочного типа ячейки.
Относительная ссылка в Excel
Относительная ссылка – это обычная ссылка, которая содержит в себе букву (столбец) и номер (строка) без знака $, например, D14, G5, A3 и т.п. Основная особенность относительных ссылок заключается в том, что при копировании (заполнении) ячеек в электронной таблице, формулы, которые в них находятся, меняют адрес ячеек относительно нового места. По умолчанию все ссылки в Excel являются относительными ссылками. В следующем примере показано, как работают относительные ссылки.
Предположим, что у вас есть следующая формула в ячейке B1:
= A1*10
Если вы скопируете эту формулу в другую строку в том же столбце, например, в ячейку B2, формула будет корректироваться для строки 2 (A2*10), потому что Excel предполагает, что вы хотите умножить значение в каждой строке столбца А на 10.
Абсолютные и относительные ссылки в Excel – Относительная ссылка в Excel
Если вы копируете формулу с относительной ссылкой на ячейку в другой столбец в той же строке, Excel соответственно изменит ссылку на столбец:
Абсолютные и относительные ссылки в Excel – Копирование формулы с относительной ссылкой в другой столбец
При перемещении или копировании формулы с относительной ссылкой на ячейку в другую строку и другой столбец, ссылка изменится как на столбец так и на строку:
Абсолютные и относительные ссылки в Excel – Копирование формулы с относительной ссылкой в другой столбец и другую строку
Как вы видите, использование относительных ссылок на ячейки в формулах Excel является очень удобным способом выполнения одних и тех же вычислений на всем рабочем листе. Чтобы лучше проиллюстрировать это, давайте рассмотрим конкретный пример относительной ссылки.
Пример относительных ссылок в Excel
Пусть у нас есть электронная таблица, в которой отражены наименование, цена, количество и стоимость товаров.
Абсолютные и относительные ссылки в Excel – Исходные данные
Нам нужно рассчитать стоимость для каждого товара. В ячейке D2 введем формулу, в которой перемножим цену товара А и количество проданных единиц. Формула в ячейке D2 ссылается на ячейку B2 и C2, которые являются относительными ссылками. При перетаскивании маркера заполнения вниз на ячейки, которые необходимо заполнить, формула автоматически изменяется.
Абсолютные и относительные ссылки в Excel – Относительные ссылки
Ниже представлены расчеты с наглядными формулами относительных ссылок.
Абсолютные и относительные ссылки в Excel – Относительные ссылки (режим формул)
Таким образом,относительная ссылка в Excel — это ссылка на ячейку, когда при копировании и переносе формул в другое место, в формулах меняется адрес ячеек относительно нового места.
Абсолютная ссылка в Excel
Абсолютные ссылки используются в противоположной ситуации, то есть когда ссылка на ячейку должна остаться неизменной при заполнении или копировании ячеек. Абсолютная ссылка обозначается знаком $ в координатах строки и столбца, например $A$1.
Знак доллара фиксирует ссылку на данную ячейку, так что она остается неизменной независимо от того, куда смещается формула. Другими словами, использование $ в ссылках ячейках позволяет скопировать формулу в Excel без изменения ссылок.
Абсолютные и относительные ссылки в Excel – Абсолютная ссылка в Excel
Например, если у вас есть значение 10 в ячейке A1, и вы используете абсолютную ссылку на ячейку ($A$1), формула = $A$1+5 всегда будет возвращать число 15, независимо от того, в какие ячейки копируется формула. С другой стороны, если вы пишете ту же формулу с относительной ссылкой на ячейку (A1), а затем скопируете ее в другие ячейки в столбце, для каждой строки будет вычисляться другое значение. Следующее изображение демонстрирует разницу абсолютных и относительных ссылок в MS Excel:
Абсолютные и относительные ссылки в Excel – Разница между абсолютными и относительными ссылками в Excel
В реальной жизни вы очень редко будете использовать только абсолютные ссылки в формулах Excel. Тем не менее, существует множество задач, требующих использования как абсолютных ссылок, так и относительных ссылок, как показано в следующем примере.
Пример использования абсолютной и относительных ссылок в Excel
Пусть в рассматриваемой выше электронной таблице необходимо дополнительно рассчитать десятипроцентную скидку. В ячейке Е2 вводим формулу =D2*(1-$H$1). Ссылка на ячейку $H$1 является абсолютной ссылкой на ячейку, и она не будет изменяться при заполнении других ячеек.
Абсолютные и относительные ссылки в Excel – Абсолютная ссылка
Для того чтобы сделать абсолютную ссылку из относительной ссылки, выделите ее в формуле и несколько раз нажмите клавишу F4 пока не появиться нужное сочетание. Все возможные варианты будут появляться по циклу:
Абсолютные и относительные ссылки в Excel – Переключение между относительной, абсолютной ссылкой и смешанными ссылками
Или вы можете сделать абсолютную ссылку, введя символ $ вручную с клавиатуры.
Если вы используете Excel for Mac, то для преобразования относительной в абсолютную ссылку или в смешанные ссылки используйте сочетание клавиш COMMAND+T.
Абсолютные и относительные ссылки в Excel – Абсолютная ссылка (режим формул)
Таким образом в отличии от относительных ссылок, абсолютные ссылки не изменяются при копировании или заполнении. Абсолютные ссылки используются, когда нужно сохранить неизменными строку и столбец ячеек.
Смешанные ссылки в Excel
Смешанные ссылки используют, когда необходимо закрепить адрес ячейки только по строке или только по столбцу. Смешанные ссылки могут быть абсолютными по столбцу и относительными по строке (например, $A1), или относительными по столбцу и абсолютными по строке (например, A$1).
Как вы помните, абсолютная ссылка в Excel содержит 2 знака доллара ($), которые блокируют как столбец, так и строку. В смешанной ссылке фиксируется только одна координата (абсолютная), а другая (относительная) изменяется в зависимости от относительного положения строки или столбца:
- Абсолютный столбец и относительная строка, например $A1. Когда формула со смешанной ссылкой копируется в другие ячейки, знак $ перед буквой столбца блокирует ссылку на указанный столбец, чтобы он никогда не менялся. Ссылка относительной строки, без знака доллара, изменяется в зависимости от строки, в которую копируется формула.
- Относительный столбец и абсолютная строка, например A$1. В этой смешанной ссылке ссылка на строку не изменится, а ссылка на столбец будет меняться.
Абсолютные и относительные ссылки в Excel – Смешанные ссылки
Ниже вы представлен пример использования обоих типов смешанных ссылок.
Пример смешанных ссылок в Excel
Если нам нужно узнать какая будет стоимость с учетом 10%, 25% и 30% скидки, то в ячейку Е3 вводим формулу =$D3*(1-E$2), фиксируя таким образом столбец D (стоимость) и строку 2 (скидку). В данной формуле используются две смешанные ссылки:
$D3 — Абсолютный столбец и относительная строка
E$2 — Относительный столбец и абсолютная строка
Абсолютные и относительные ссылки в Excel – Пример использования смешанных ссылок
Заполняем ячейки по столбцам и по строкам. В режиме формул расчеты со смешанными ссылками будут выглядеть так:
Абсолютные и относительные ссылки в Excel – Пример использования смешанных ссылок (режим формул)
При заполнении диапазона E3:G6 такая формула со смешанными ссылками дает соответствующие значения в каждой ячейке.
Таким образом, абсолютная ссылка на ячейку при копировании или перемещении формулы не изменяется, а относительная ссылка автоматически перенастраивается на новую ячейку. В смешанной ссылке адрес ячейки закрепляют только либо по строке, либо по столбцу. Надеюсь, теперь вы в полной мере разобрались, что такое относительные и абсолютные ссылки на ячейки, а формула Excel с знаками $ больше не является для вас загадкой.

 щелкните ссылку на ячейку, которую вы хотите изменить.
щелкните ссылку на ячейку, которую вы хотите изменить. +T.
+T.














 формулу вычисления объема данными. В столбце
формулу вычисления объема данными. В столбце