Для быстрого доступа к родственной информации в другом файле или на веб-странице можно вставить гиперссылка в ячейку листа. Ссылки можно также вставлять в определенные элементы диаграмм.
Примечание: Основная часть снимков экрана в этой статье сделана в Excel 2016. Если вы используете другую версию, у вас это может выглядеть немного по-другому, но если не указано иное, функциональность будет такой же.
-
Щелкните ячейку на листе, в которой нужно создать ссылку.
Для представления ссылки можно выбрать и объект, например рисунок или элемент диаграммы.
-
На вкладке Вставка в группе Ссылки нажмите кнопку Ссылка
.
Можно также щелкнуть ячейку или рисунок правой кнопкой мыши и в контекстном меню выбрать команду Ссылка или нажать клавиши CTRL+K.
-
-
В разделе Связать с щелкните элемент новым документом.
-
Введите имя нового файла в поле Имя нового документа.
Совет: Чтобы задать расположение, отличное от указанного в группе Полный путь, можно указать его перед именем в поле Имя нового документа или нажать кнопку Изменить, выбрать расположение и нажать кнопку ОК.
-
В разделе Когда вносить правку в новый документ щелкните позже или сейчас, чтобы указать, когда нужно открыть новый файл для редактирования.
-
В поле Текст для отображения введите текст, который будет представлять ссылку.
-
Чтобы создать полезную подсказку, которая будет появляться при наведении указателя на ссылку, нажмите кнопку Всплывающая подсказка, введите нужный текст в поле Текст подсказки, а затем нажмите кнопку ОК.
-
Щелкните ячейку на листе, в которой нужно создать ссылку.
Для представления ссылки можно выбрать и объект, например рисунок или элемент диаграммы.
-
На вкладке Вставка в группе Ссылки нажмите кнопку Ссылка
.
Можно также щелкнуть ячейку или объект правой кнопкой мыши и в контекстном меню выбрать команду Ссылка или нажать клавиши CTRL+K.
-
-
В группе Связать с щелкните элемент файлом, веб- страницей.
-
Выполните одно из следующих действий.
-
Чтобы выбрать файл, щелкните элемент текущая папка, а затем укажите файл, на который должна указывать ссылка.
Чтобы изменить текущую папку, выберите другую в списке Папка.
-
Чтобы выбрать веб-страницу, щелкните Просмотренные страницы, а затем выберите веб-страницу, на которую должна указывать ссылка.
-
Чтобы выбрать файл, который вы недавно использовали, щелкните Последние файлы, а затем выберите файл, на который должна указывать ссылка.
-
Чтобы задать имя и расположение известного файла или веб-страницы, на которые должна указывать ссылка, введите эти данные в поле Адрес.
-
Чтобы выбрать веб-страницу, нажмите кнопку Просмотр Интернета
, откройте веб-страницу, на которую должна указывать ссылка, а затем вернитесь в Excel, не закрывая веб-браузер.
-
-
Чтобы создать ссылку на определенное место в файле или на веб-странице, нажмите кнопку Закладка, а затем дважды щелкните нужную закладка.
Примечание: В файле или на веб-странице, на которые создается ссылка, должна быть закладка.
-
В поле Текст для отображения введите текст, который будет представлять ссылку.
-
Чтобы создать полезную подсказку, которая будет появляться при наведении указателя на ссылку, нажмите кнопку Всплывающая подсказка, введите нужный текст в поле Текст подсказки, а затем нажмите кнопку ОК.
Чтобы указать место в текущей или другой книге, можно присвоить имяназначение или использовать ссылку на ячейку.
-
Чтобы использовать имя, присвойте имя целевым ячейкам в целевой книге.
Присвоение имени ячейке или диапазону ячеек
-
Выделите ячейку, диапазон ячеек или несмежные ячейки, которым нужно присвоить имя.
-
Щелкните поле Имя у левого края строка формул
.
Поле «Имя»
-
В поле Имя введите имя для этих ячеек, а затем нажмите клавишу ВВОД.
Примечание: Имя не может содержать пробелов и должно начинаться с буквы.
-
-
На листе исходной книги щелкните ячейку, в которой нужно создать ссылку.
Для представления ссылки можно выбрать и объект, например рисунок или элемент диаграммы.
-
На вкладке Вставка в группе Ссылки нажмите кнопку Ссылка
.
Можно также щелкнуть ячейку или объект правой кнопкой мыши и в контекстном меню выбрать команду Ссылка или нажать клавиши CTRL+K.
-
-
В разделе Ссылка на выполните одно из указанных ниже действий.
-
Чтобы указать место в текущей книге, выберите пункт Место в документе.
-
Чтобы указать место в другой книге, выберите пункт Существующий файл или веб-страница, найдите и выберите книгу, на которую должна указывать ссылка, а затем нажмите кнопку Закладка.
-
-
Выполните одно из следующих действий:
-
В поле Или выберите место в документе в разделе Ссылка на ячейку щелкните лист, на который должна указывать ссылка, введите ссылку на ячейку в поле Введите адрес ячейки, а затем нажмите кнопку ОК.
-
В списке группы Определенные имена щелкните имя, представляющее ячейки, на которые должна указывать ссылка, а затем нажмите кнопку ОК.
-
-
В поле Текст для отображения введите текст, который будет представлять ссылку.
-
Чтобы создать полезную подсказку, которая будет появляться при наведении указателя на ссылку, нажмите кнопку Всплывающая подсказка, введите нужный текст в поле Текст подсказки, а затем нажмите кнопку ОК.
С помощью функции ГИПЕРССЫЛКА можно создать ссылку, которая открывает документ, хранимый на сетевом сервере, интрасетьили в Интернете. При щелчке на ячейку, содержащую функцию ГИПЕРССЫЛКА, приложение Excel откроет файл, расположенный по ссылке.
Синтаксис
ГИПЕРССЫЛКА(адрес;имя)
адрес — это путь к открываемому документу и его имя, представленные как текст. Адрес может ссылаться на определенное место в документе, например на ячейку или именованный диапазон листа или книги Excel либо на закладку в документе Microsoft Word. Путь может представлять собой путь к файлу на жестком диске, адрес на сервере в формате UNC (в Microsoft Excel для Windows) либо URL-путь в Интернете или интрасети.
-
Аргументом «адрес» может быть текстовая строка, заключенная в кавычки, или ячейка, содержащая ссылку в виде текстовой строки.
-
Если ссылка, определенная аргументом «адрес», недействительна или переход по ней невозможен, при щелчке соответствующей ячейки появится сообщение об ошибке.
Понятное_имя Текст ссылки или числовое значение, отображаемое в ячейке. Имя отображается синим цветом с подчеркиванием. Если этот аргумент опущен, в ячейке в качестве текста ссылки отображается аргумент «адрес».
-
Аргумент «имя» может быть значением, текстовой строкой, именем или ячейкой, содержащей текст или значение для перехода.
-
Если аргумент «имя» возвращает значение ошибки (например, #ЗНАЧ!), вместо текста ссылки в ячейке отображается значение ошибки.
Примеры
В следующем примере открывается лист «Бюджетный отчет.xlsx», хранимый в Интернете по адресу example.microsoft.com/report. Видимый текст ссылки: «Щелкните, чтобы создать отчет»:
=HYPERLINK(«http://example.microsoft.com/report/budget report.xls», «Click for report»)
В следующем примере создается ссылка на ячейку F10 на листе «Годовой» в книге Бюджетные отчеты.xls, которая хранится в Интернете — в расположении с именем example.microsoft.com/report. В ячейке листа, содержащей ссылку, в качестве текста перехода служит содержимое ячейки D1:
=HYPERLINK(«[http://example.microsoft.com/report/budget report.xls]Annual!F10», D1)
В следующем примере создается ссылка на диапазон с именем «Итоги по отделу» на листе «Первый квартал» в книге Бюджетные отчеты.xls, которая хранится в Интернете — в расположении с именем example.microsoft.com/report. В ячейке листа, содержащей ссылку, виден текст: «Щелкните, чтобы вывести итоги по отделу за первый квартал»:
=HYPERLINK(«[http://example.microsoft.com/report/budget report.xls]First Quarter!DeptTotal», «Click to see First Quarter Department Total»)
Чтобы создать ссылку на определенное место документа Microsoft Word, необходимо сначала с помощью закладки определить место в документе, куда следует переходить. В следующем примере создается ссылка на закладку «Прибыль за квартал» в документе с именем ГодовойОтчет.doc по адресу example.microsoft.com:
=HYPERLINK(«[http://example.microsoft.com/Annual Report.doc]QrtlyProfits», «Quarterly Profit Report»)
В приведенном ниже примере Excel для Windows показано, как использовать содержимое ячейки D5 в качестве текста ссылки и открыть файл «1кв.xlsx», расположенный на сервере «ФИНАНСЫ» в общей папке «Балансы». В данном примере используется путь в формате UNC.
=HYPERLINK(«\FINANCEStatements1stqtr.xls», D5)
В следующем примере в Excel для Windows открывается файл 1кв.xlsx, который находится в каталоге «Финансы» на жестком диске D. Текстом ссылки служит число, которое содержится в ячейке H10:
=HYPERLINK(«D:FINANCE1stqtr.xls», H10)
В следующем примере Excel для Windows создается ссылка на область «Итоги» в другой (внешней) книге «МояКнига.xlsx»:
=HYPERLINK(«[C:My DocumentsMybook.xls]Totals»)
В следующем примере в Microsoft Excel для компьютеров Macintosh в ячейке видна надпись «Щелкните здесь», и при щелчке открывается файл «Первый квартал» из папки «Бюджетные отчеты» на жестком диске Macintosh HD:
=HYPERLINK(«Macintosh HD:Budget Reports:First Quarter», «Click here»)
Ссылки можно создавать и в пределах одного листа, чтобы переходить от одной ячейки к другой. Например, если в книге «Бюджет» активным является лист «Июнь», приведенная ниже формула создаст ссылку на ячейку E56. В качестве текста гиперссылки используется значение, содержащееся в ячейке E56.
=HYPERLINK(«[Budget]June!E56», E56)
Для перехода на другой лист той же книги измените имя листа в ссылке. Чтобы создать ссылку на ячейку E56 листа «Сентябрь», замените в предыдущем примере слово «Июнь» словом «Сентябрь».
При щелчке на ссылку, указывающую на адрес электронной почты, установленное на компьютере приложение электронной почты (если есть) автоматически запускается и создается новое сообщение с соответствующим адресом в поле Кому.
-
Щелкните ячейку на листе, в которой нужно создать ссылку.
Для представления ссылки можно выбрать и объект, например рисунок или элемент диаграммы.
-
На вкладке Вставка в группе Ссылки нажмите кнопку Ссылка
.
Можно также щелкнуть ячейку или объект правой кнопкой мыши и в контекстном меню выбрать команду Ссылка или нажать клавиши CTRL+K.
-
-
В разделе Ссылка на щелкните элемент Адрес электронной почты.
-
В поле Адрес электронной почты введите нужный адрес.
-
В поле Тема введите тему сообщения.
Примечание: Некоторые веб-браузеры и почтовые программы не распознают строку темы.
-
В поле Текст для отображения введите текст, который будет представлять ссылку.
-
Чтобы создать полезную подсказку, которая будет появляться при наведении указателя на ссылку, нажмите кнопку Всплывающая подсказка, введите нужный текст в поле Текст подсказки, а затем нажмите кнопку ОК.
Можно создать ссылку на адрес электронной почты, введя его непосредственно в ячейку. Например, ссылка создается автоматически при вводе адреса электронной почты, такого как proverka@example.com.
Можно вставить одну или несколько внешних ссылок из книги на другую книгу, расположенную в интрасеть или в Интернете. Книга не должна быть сохранена как HTML.
-
Откройте исходную книгу и выделите ячейку или диапазон ячеек, которые необходимо скопировать.
-
На вкладке Главная в группе Буфер обмена нажмите кнопку Копировать.
-
Перейдите к листу, на котором нужно поместить данные, и щелкните ячейку, в которой требуется их расположить.
-
На вкладке Главная в группе Буфер обмена нажмите кнопку Специальная вставка.
-
Нажмите кнопку Вставить связь.
Будет создана внешняя ссылка на ячейку или на каждую из ячеек диапазона.
Примечание: Иногда бывает удобнее создавать внешние ссылки, не открывая книгу в Интернете. Для каждой ячейки в целевой книге, на которую нужно создать ссылку, щелкните ячейку, введите знак равенства (=), URL-адрес и расположение в книге. Например:
=’http://www.someones.homepage/[Файл.xlsx]Лист1′!A1
=’ftp.server.somewhere/Файл.xlsx’!ИменованнаяЯчейка
Чтобы выделить гиперссылка, но не переходить по указанному в ней назначение, выполните одно из указанных ниже действий.
-
Щелкните ячейку, где находится ссылка, и не отпускайте кнопку мыши, пока указатель не примет вид креста
. После этого отпустите кнопку мыши.
-
Выделите ячейку, содержащую ссылку, с помощью клавиш со стрелками.
-
Если ссылка представлена графическим объектом, нажмите клавишу CTRL и, удерживая ее нажатой, щелкните ссылку.
В книге можно изменить назначение, внешний вид, текст ссылки или представляющий ее рисунок.
Изменение адреса назначения ссылки
-
Выделите ячейку или рисунок со ссылкой, которую нужно изменить.
Совет: Чтобы выделить ячейку со ссылкой, не переходя по этой ссылке, щелкните ячейку и удерживайте кнопку мыши, пока указатель не примет вид креста
, а затем отпустите кнопку. Чтобы выделить ячейку, можно также воспользоваться клавишами со стрелками. Чтобы выделить рисунок, щелкните его, удерживая нажатой клавишу CTRL.
-
На вкладке Вставка в группе Ссылки нажмите кнопку Ссылка.
Можно также щелкнуть ячейку или рисунок правой кнопкой мыши и в контекстном меню выбрать команду Изменение ссылки или нажать клавиши CTRL+K.
-
-
В диалоговом окне Изменение гиперссылки внесите нужные изменения.
Примечание: Если ссылка была создана с помощью функции ГИПЕРССЫЛКА, в формуле необходимо изменить адрес назначения. Выберите ячейку со ссылкой, а затем щелкните строка формул, чтобы изменить формулу.
Вид текста ссылки в текущей книге можно изменить, изменив стиль ячеек со ссылками.
-
На вкладке Главная в группе Стили нажмите кнопку Стили ячеек.
-
В группе Данные и модель выполните указанные ниже действия.
-
Чтобы изменить внешний вид ссылок, не нажатых для перехода к месту назначения, щелкните правой кнопкой мыши Ссылка и выберите пункт Изменить.
-
Чтобы изменить внешний вид ссылок, нажатых для перехода к месту назначения, щелкните правой кнопкой мыши Просмотренная ссылка и выберите пункт Изменить.
Примечание: Стиль Ссылки для ячейки доступен только в случае, когда книга содержит ссылку. Стиль Просмотренная ссылка для ячейки доступен только в случае, когда книга содержит ссылку, по которой был произведен переход.
-
-
В диалоговом окне Стиль нажмите кнопку Формат.
-
На вкладках Шрифт и Заливка выберите нужные параметры форматирования, а затем нажмите кнопку ОК.
Примечания:
-
Параметры, выбранные в диалоговом окне Формат ячеек, будут выбраны и в группе Стиль включает диалогового окна Стиль. Флажки тех параметров, которые применять не нужно, можно снять.
-
Изменения, внесенные в стили Ссылка и Просмотренная ссылка, применяются для всех ссылок в текущей книге. Вид отдельных ссылок изменить нельзя.
-
-
Выделите ячейку или рисунок со ссылкой, которую нужно изменить.
Совет: Чтобы выделить ячейку со ссылкой, не переходя по этой ссылке, щелкните ячейку и удерживайте кнопку мыши, пока указатель не примет вид креста
, а затем отпустите кнопку. Чтобы выделить ячейку, можно также воспользоваться клавишами со стрелками. Чтобы выделить рисунок, щелкните его, удерживая нажатой клавишу CTRL.
-
Выполните одно или несколько из указанных ниже действий.
-
Чтобы изменить текст ссылки, щелкните строка формул и внесите необходимые изменения в текст.
-
Чтобы изменить формат рисунка, щелкните его правой кнопкой мыши и выберите в контекстном меню параметры, которые нужно изменить.
-
Чтобы изменить текст в рисунке, дважды щелкните выделенный рисунок и внесите необходимые изменения.
-
Чтобы изменить рисунок, представляющий ссылку, вставьте новый рисунок, сделайте его ссылкой, указывающей на тот же адрес, а затем удалите старые рисунок и ссылку.
-
-
Щелкните правой кнопкой мыши гиперссылка, которую нужно скопировать или переместить, а затем выберите команду Копировать или Вырезать в контекстном меню.
-
Щелкните правой кнопкой мыши ячейку, в которую нужно скопировать или переместить ссылку, а затем в контекстном меню выберите команду Вставить.
По умолчанию неспецифицированные пути к месту назначения гиперссылка считаются указанными относительно расположения активной книги. Описанная ниже процедура позволяет указать другой путь по умолчанию. Каждый раз, когда вы создаете ссылку на файл в этом расположении, в диалоговом окне Вставка гиперссылки достаточно указать только имя файла, без пути.
Выполните одно из действий в зависимости от используемой версии Excel:
-
В Excel 2016, Excel 2013 иExcel 2010:
-
Откройте вкладку Файл.
-
Выберите пункт Сведения.
-
Выберите команду Свойства, а затем — Дополнительные свойства.
-
В поле База гиперссылки на вкладке Сводка введите нужный путь.
Примечание: Базовый адрес гиперссылки можно переопределить, указав полный (абсолютный) адрес в диалоговом окне Вставка гиперссылки
-
-
В Excel 2007:
-
Нажмите кнопку Microsoft Office
, щелкните Подготовить и выберите Свойства.
-
В области сведений о документе щелкните стрелку рядом с кнопкой Свойства документа, а затем выберите Дополнительные свойства.
-
Откройте вкладку Документ.
-
В поле База гиперссылки введите путь, который требуется использовать.
Примечание: Базовый адрес гиперссылки можно переопределить, указав полный (абсолютный) адрес в диалоговом окне Вставка гиперссылки
-
Чтобы удалить ссылку, выполните одно из указанных ниже действий.
-
Чтобы удалить ссылку и текст, который ее представляет, щелкните правой кнопкой мыши ячейку со ссылкой, а затем в контекстном меню выберите команду Очистить содержимое.
-
Чтобы удалить ссылку и рисунок, который ее представляет, нажмите клавишу CTRL и, удерживая ее нажатой, щелкните рисунок, а затем нажмите клавишу DELETE.
-
Чтобы отключить одиночную ссылку, щелкните ее правой кнопкой мыши и в контекстном меню выберите команду Удалить ссылку.
-
Чтобы отключить несколько ссылок одновременно, сделайте следующее:
-
В пустой ячейке введите число 1.
-
Щелкните ячейку правой кнопкой мыши и в контекстном меню выберите команду Копировать.
-
Нажав и удерживая клавишу CTRL, выберите каждую ссылку, которую нужно отключить.
Совет: Чтобы выделить ячейку со ссылкой, не переходя по этой ссылке, щелкните ячейку и удерживайте кнопку мыши, пока указатель не примет вид креста
, а затем отпустите кнопку.
-
На вкладке Главная в группе Буфер обмена щелкните стрелку под кнопкой Вставить и выберите команду Специальная вставка.
-
В группе Операция выберите вариант Умножить и нажмите кнопку ОК.
-
На вкладке Главная в группе Стили нажмите кнопку Стили ячеек.
-
В поле Хорошие, плохие и нейтральныевыберите Обычный.
-
При щелчке на ссылку открывается другая страница или файл. Конечным объектом часто является другая веб-страница, но это также может быть рисунок, адрес электронной почты или программа. Гиперссылка может выглядеть как текст или рисунок.
Когда пользователь сайта щелкает ссылку, ее назначение показывается в веб-браузер, открывается или запускается в зависимости от типа назначения. Например, ссылка на страницу открывает эту страницу в веб-браузере, а ссылка на AVI открывает файл в проигрывателе мультимедиа-файлов.
Использование ссылок
Ссылки можно использовать для выполнения следующих действий:
-
переход к файлу или веб-странице в сети, интрасеть или Интернете;
-
переход к файлу или веб-странице, которые предполагается создать в будущем;
-
отправка сообщения электронной почты;
-
запуск передачи файла, например путем загрузки или через FTP.
При наведении указателя на текст или рисунок со ссылкой он принимает форму ладони 
Что такое URL-адрес и как он устроен
При создании ссылки объект, на который она указывает, обозначается с помощью унифицированного локатора ресурсов, или URL-адреса, например:
http://proverka.microsoft.com/news.htm
file://Имя_компьютера/Общая_папка/Имя_файла.htm
URL-адрес содержит протокол, например HTTP, FTPили FILE, веб-сервер или сетевое расположение, а также путь и имя файла. Компоненты URL-адреса показаны на рисунке.

1. Используемый протокол (http, ftp, file)
2. Веб-сервер или местонахождение в сети
3. Путь.
4. Имя файла.
Абсолютные и относительные ссылки
Абсолютный URL-адрес содержит полный адрес, включая протокол, веб-сервер, путь к файлу и его имя.
В относительной ссылке отсутствуют один или несколько компонентов. Эти компоненты берутся из адреса страницы, содержащей URL-адрес. Например, если не указаны протокол и веб-сервер, будут использованы протокол и домен (.com, .org, .edu или .ru) текущей страницы.
Страницы в Интернете часто используют относительные URL-адреса, содержащие только частичный путь и имя файла. Если файлы перемещаются на другой сервер, все ссылки будут работать до тех пор, пока относительные позиции страниц останутся неизменными. Например, ссылка на странице products.htm указывает на страницу apple.htm в папке с именем «Еда»; если обе страницы перемещаются в папку «Еда» на другом сервере, URL-адрес в ссылке будет по-прежнему работать.
Неспецифицированные пути к месту назначения в рабочей книге Excel по умолчанию считаются указанными относительно расположения активной книги. Можно указать другой базовый адрес для ссылок. Тогда при создании ссылки на файл в этом расположении в диалоговом окне Вставка гиперссылки достаточно указать только имя файла, без пути.
-
Выберите ячейку на листе, в которой нужно создать ссылку.
-
На вкладке Вставка нажмите Гиперссылка.
Можно также щелкнуть ячейку правой кнопкой мыши и в контекстном меню выбрать команду Гиперссылка… или нажать клавиши CTRL+K.
-
В поле Отображаемый текст: введите текст, который будет представлять ссылку.
-
В поле URL-адрес:введите полный URL-адрес веб-страницы, на которую должна указывать ссылка.
-
Нажмите ОК.
Чтобы указать место в текущей книге, можно присвоить имя диапазону ячеек или использовать ссылку на ячейку.
-
Чтобы использовать имя, присвойте имя целевым ячейкам в книге.
Присвоение имени ячейки или диапазона ячеек
Примечание: В Excel для Интернета нельзя создать именованный диапазон. Можно только выбрать существующий именованный диапазон в элементе управления «Именованные диапазоны». Другой способ — открыть файл в классическом приложении Excel, создать в этом приложении именуемый диапазон, а затем получить доступ к этому параметру из Excel в Интернете.
-
Выделите ячейку или диапазон ячеек, чтобы присвоить имя.
-
В поле Имя в левом конце строка формул
введите имя для этих ячеек, а затем нажмите клавишу ВВОД.
Примечание: Имя не может содержать пробелов и должно начинаться с буквы.
-
-
В текущем листе щелкните ячейку, в которой нужно создать ссылку.
-
На вкладке Вставка нажмите Гиперссылка.
Можно также щелкнуть ячейку правой кнопкой мыши и в контекстном меню выбрать команду Гиперссылка… или нажать клавиши CTRL+K.
-
В поле Отображаемый текст: введите текст, который будет представлять ссылку.
-
В поле Место в документе:введите присвоенное имя или ссылку на ячейку.
-
Нажмите ОК.
При щелчке на ссылку, указывающую на адрес электронной почты, установленное на компьютере приложение электронной почты (если есть) автоматически запускается и создается новое сообщение с соответствующим адресом в поле Кому.
-
Щелкните ячейку на листе, в которой нужно создать ссылку.
-
На вкладке Вставка нажмите Гиперссылка.
Можно также щелкнуть ячейку правой кнопкой мыши и в контекстном меню выбрать команду Гиперссылка… или нажать клавиши CTRL+K.
-
В поле Отображаемый текст: введите текст, который будет представлять ссылку.
-
В поле Адрес электронной почты: введите нужный адрес.
-
Нажмите ОК.
Можно создать ссылку на адрес электронной почты, введя его непосредственно в ячейку. Например, ссылка создается автоматически при вводе адреса электронной почты, такого как proverka@example.com.
С помощью функции HYPERLINK можно создать ссылку на URL-адрес.
Примечание: Аргументом адрес может быть текстовая строка, заключенная в кавычки, или ячейка, содержащая ссылку в виде текстовой строки.
Чтобы выделить гиперссылка, но не переходить по указанному в ней назначение, выполните одно из указанных ниже действий.
-
Выберите ячейку, щелкнув ее, когда указатель имеет форму стрелки.
-
Выделите ячейку, содержащую ссылку, с помощью клавиш со стрелками.
Можно изменить назначение, внешний вид и текст существующей в книге ссылки.
-
Выделите ячейку со ссылкой, которую нужно изменить.
Совет: Чтобы выбрать гиперссылка без активации ссылки на назначение, выберите ячейку, содержащую ссылку, с помощью клавиш со стрелками.
-
На вкладке Вставка нажмите Гиперссылка.
Можно также щелкнуть ячейку или рисунок правой кнопкой мыши и в контекстном меню выбрать команду Изменить гиперссылку… или нажать клавиши CTRL+K.
-
В диалоговом окне Изменение гиперссылки внесите нужные изменения.
Примечание: Если ссылка была создана с помощью функции ГИПЕРССЫЛКА, в формуле необходимо изменить адрес назначения. Выберите ячейку со ссылкой, а затем выберите строка формул, чтобы изменить формулу.
-
Щелкните правой кнопкой мыши гиперссылка, которую нужно скопировать или переместить, а затем в контекстном меню выберите команду Копировать или Вырезать.
-
Щелкните правой кнопкой мыши ячейку, в которую нужно скопировать или переместить ссылку, и выберите команду Вставить в контекстном меню.
Чтобы удалить ссылку, выполните одно из указанных ниже действий.
-
Чтобы удалить ссылку, выберите ячейку и нажмите Удалить.
-
Чтобы отключить ссылку (удалить ссылку, но сохранить текст, который ее представляет), щелкните ячейку правой кнопкой мыши и выберите Удалить гиперссылку.
Дополнительные сведения
Вы всегда можете задать вопрос специалисту Excel Tech Community или попросить помощи в сообществе Answers community.
См. также
Удаление и отключение гиперссылок
Каждый пользователь Microsoft Excel, наверняка довольно часто создает ссылки, ведь, в программе постоянно используются формулы, и для работы с ними ссылки необходимы. Также линки (так по-другому называются “ссылки”) применяются для осуществления перехода на определенные страницы в Интернете, доступа к другим документам или внешним источникам. Итак, давайте разберемся, как именно можно создавать ссылки в Эксель.
Содержание
- Разновидности ссылок
- Как создавать ссылки на одном листе
- Создание ссылки на другой лист
- Внешняя ссылка на другую книгу
- Использование оператора ДВССЫЛ
- Создание гиперссылок
- Заключение
Разновидности ссылок
Ссылки делятся две основные категории:
- К первой относятся такие ссылки, которые используются в различных функциях, а также, в формулах, позволяющих производить вычисления.
- Ко второй – те линки, которые позволяют осуществлять переход к нужному объекту. По-другому они еще называются гиперссылками.
Также, все ссылки делятся на внутренние и внешние, и их применяют в разных случаях:
- Внутренние ссылки служат для перехода внутри конкретной книги. Обычно их используют в качестве аргументов функций, либо в виде составных частей формул. Их применяют для указания определённых элементов в документе: одиночные ячейки либо целые диапазоны, содержащие определённые значения, которые планируется обработать. Это могут быть ссылки, ведущие к элементам как внутри одного листа, так и к другим листам, но в рамках одного документа.
- Внешние ссылки позволяют перейти к объектам, которые находятся за пределами данной книги. Например, ссылка на другую таблицу Эксель, документ иного формата или веб-страницу.
Соответственно, способ создания ссылок следует выбирать исходя из того, какого именно типа ссылку требуется создать. Ниже мы подробно рассмотрим все варианты.
Как создавать ссылки на одном листе
Для начала давайте разберемся, каким образом можно создать ссылки для функций, формул и прочих инструментов, связанных с вычислениями, в рамках одного листа, так как чаще всего используются именно такие ссылки.
Самая простая ссылка – это просто указание адреса ячейки в виде: =B2.
В данном случае незаменимой составной частью ссылки является знак “равно” (“=”) в самом начале. После того, как мы напишем его в ячейке, программа будет воспринимать все выражение как ссылку. Главное здесь – правильно указать координаты ячейки: буквенное обозначение столбца и порядковый номер строки.
В нашем случае выражение “=B2” означает, что в ячейку D3 (на ее месте может быть любая другая ячейка), куда мы написали данную формулу, будет “подтянуто” значение из ячейки с адресом B2.
Так как ячейка D3 ссылается на B2, если мы изменим значение в B2, автоматически измениться и содержимое D3.
Благодаря таким нехитрым ссылкам у нас есть возможность выполнять различные арифметические действия. Давайте, к примеру, введем в ячейку D3 выражение: =A5+B2.
После того, как мы набрали данное выражение, жмем клавишу Enter, чтобы получить результат вычисления, в котором участвуют ячейки A5 и B2.
Таким же образом можно делить, умножать и вычитать числа, а также, выполнять другие арифметические действия.
Чтобы пользоваться формулами было еще удобнее, нет необходимости каждый раз набирать координаты требуемой ячейки вручную. Просто ставим в начале выражения знак “равно”, после чего левой кнопкой мыши просто кликаем по тем ячейкам (выделяем диапазоны ячеек, если нужно), которые должны участвовать в расчетах.
Обращаем ваше внимание на то, что в Эксель предусмотрено два стиля ссылок:
- в более привычном для всех виде A1
- в формате R1C1, когда координаты представлены буквами и цифрами, а только цифрами. Причем, первая указывает на номер строки, а вторая – на номер столбца.
Чтобы изменить стиль адресов, делаем следующее:
- Переходим в меню “Файл”.
- В боковом перечне слева кликаем по пункту “Параметры” внизу окна.
- Откроется окно с параметрами программы, где мы выбираем раздел “Формулы”. Здесь в блоке “Работа с формулами” можем поставить галочку напротив опции “Стиль ссылок R1C1”, если нужен именно такой стиль, либо убрать галочку, если мы хотим вернуться к более привычному виду. После того, как мы сделаем выбор, щелкаем OK для сохранения настроек.
Несмотря на разницу в отображении, оба стиля в программе абсолютно равнозначны, хоть изначально в программе и сделан выбор в пользу ссылок в формате A1.
Давайте теперь остановимся на варианте ссылок R1C1. Так выглядит наш пример со ссылками данного типа.
Как видим, адреса ячеек изменились и отображаются виде модуля, что может быть не совсем понятно. В таком же виде они будут показываться, если в формуле прописывать координаты ячеек не вручную, а посредство клика левой кнопкой мыши.
Но если напечатать выражение вручную, все примет более понятный вид.
Все дело в том, что в первом случае был отображен относительный вид ссылок (=R[2]C[-3]+R[-1]C[-2]), в то время, как при ручном наборе ссылки представлены в абсолютном выражении (=R5C1+R2C2).
Разница между данными типа заключается в том, что абсолютные ссылки ссылаются на местоположение конкретного объекта независимо от ячейки с заданным выражением, а относительные – на расположение объектов относительно конечной ячейки, в которой записано наше выражение.
В привычном варианте отображения ссылок относительные ссылки выглядят как просто буква с цифрой (A1), в то время, как в абсолютных ссылках перед наименованием столбца и номера строки добавляется знак “$” ($A$1).
Стандартно все созданные ссылки в Эксель являются относительными. Сделано это для того, чтобы при их копировании/растягивании формул на другие ячейки, значения корректировались в соответствии с выполненными перемещением.
Давайте рассмотрим, как это работает на примере ячейки B1.
- Выбираем, скажем, ячейку D1 и пишем в ней выражение, ссылающееся на ячейку B1. Выглядит это так:
=B1. - После того, как формула набрана, жмем клавишу Enter, чтобы получить результат.
- Теперь наводим указатель мыши на правый нижний угол ячейки, как только он изменит свой вид на крестик, зажав левую кнопку мыши растягиваем формулу вниз.
- Готово, формула скопирована на остальные ячейки.
- Теперь, если мы установим курсор на ячейку D2, мы увидим, что она ссылается на B2, а не на B1. Это значит, что ссылка была изменена в соответствии со смещением (+1). Таким образом, например, ячейка D3 ссылается на B3 (+2) и т.д.
Безусловно, данная функция крайне полезна, когда, например, требуется произвести расчеты по одной и той же формуле для большого количества строк.
Но в определенных ситуациях требуется применение заданной формулы безо всяких изменений. В этом случае нам помогут абсолютные ссылки.
- Зафиксировать адрес ячейки можно с помощью символа “$” перед наименованием столбца и номером строки.
- Тепер, если мы снова растянем формулу на нижние строки, мы можем легко заметить, что значения в нижних ячейках такие же, как и в первой ячейке. Все дело в том, из-за ссылки в виде абсолютного адреса ячейки, при копировании формулы в нее не были внесены какие-либо корректировки в соответствии со смещением.
Но и это еще не все. Помимо относительных и абсолютных ссылок, есть еще и смешанные ссылки. В таких линках можно “заморозить” координаты столбца, и в этом случае символ “$” ставится только перед наименованием столбца. Например, =$B1.
Или мы можем зафиксировать только конкретную строку, и тогда нужно поставить знак “$” перед порядковым номером соответствующей строки. Например, =B$1.
Символ “$” мы можем напечатать вручную, найдя его на клавиатуре. Печатается он при английской раскладке с помощью комбинации Shif+4.
Однако, можно использовать иной способ с помощью функциональной клавиши F4.
- находясь в формуле, просто выделяем адрес нужной ячейки, затем нажимаем на “F4”, после чего знак “$” сразу появится у обоих координат ячейки.
- если еще раз нажать “F4”, символ “$” останется только перед адресом строки.
- нажав клавишу “F4” еще раз, мы сменим вид смешанной ссылки, оставив знак “$” только перед координатами столбца.
- если мы хотим убрать смешанную ссылку, снова нажимаем клавишу “F4”.
Ссылка на диапазон ячеек
Помимо ссылки на определенную ячейку в Эксель можно сослаться на диапазон ячеек, координаты которого включают в себя адрес верхней левой ячейки и нижней правой, а между ними знак “:”. Например, координатам A1:С6 соответствует следующий диапазон на картинке ниже:
Таким образом, ссылка на этот диапазон пишется следующим образом: =A1:С6.
Создание ссылки на другой лист
В рассмотренных выше примерах мы рассматривали ссылки только в рамках одного листа. Теперь давайте разберемся, как создать линки на другие листы.
В целом, алгоритм аналогичен тому, что мы уже описали выше для операций, выполняемых на одном и том же листе. Однако, теперь нужно, помимо адреса самой ячейки (или диапазона ячеек), указать еще и адрес конкретного листа. Для этого после знака “=” прописываем его название, затем ставим восклицательный знак (“!”), после чего уже указываем адрес требуемого элемента.
Например, ссылка на ячейку C5, расположенную на Листе 2, имеет следующий вид: =Лист2!C5.
Как всегда, данное значение можно набрать самостоятельно, либо воспользоваться более удобным способом.
- Переходим в нужную ячейку, пишем знак “=”, далее кликаем по названию требуемого листа внизу окна программы.
- Мы окажемся на втором листе, где также кликом мыши выбираем ячейку, которую хотим добавить в наше выражение.
- Жмем клавишу Enter, что вернет нас на первоначальный лист с уже готовым результатом.
Внешняя ссылка на другую книгу
Итак, переходим ко внешним ссылкам и рассмотрим создание линка на другую книгу. Тут важно понимать, что механизм работы инструментов и функций Эксель с другим документами различается. Одни ссылки работают независимо от того, открыт ли документ, на который они ссылаются или нет. Для других же важно, чтобы файл был обязательно запущен.
Соответственно, виды ссылок на другие книги бывает разными. Когда мы используем их только совместно с открытыми документами, тогда можно как и в случае со ссылкой на другой лист в рамках одной книги, указать только название книги.
Но в случаях, когда мы хотим ссылаться на документы независимо от того, запущены они или нет, тогда придется указать их место расположения на компьютере.
При прочих равных условиях, наиболее предпочтительно использовать второй вариант, так как он предполагает большую свободу действий.
Итак, допустим, нам нужно создать ссылку на ячейку B5, которая находится на листе в открытой книге “Ссылки.xlsx”. В этом случае нам нужно прописать выражение, имеющее вид: =[Ссылки.xlsx]Лист3!B5.
Ссылка же на закрытый файл выглядит несколько иначе: ='С:Папка1[Ссылки.xlsx]Лист3'!B5.
Здесь также можно вместо прописывания адресов вручную, переключаться к нужным элементам и добавлять их в выражение путем клика по ним левой кнопкой мыши.
- Переходим в ячейку, куда планируем добавить выражение. Ставим знак “=”.
- Переключаемся в открытую книгу, в которой находится ячейка, на которую мы хотим сослаться. Щелкаем по нужному листу и далее – по требуемой ячейке.
- После того, как мы нажмем Enter, мы вернемся к первоначальной книге с готовым результатом по заданному выражению.
- В случае ненадобности, книгу, на которую мы сослались, можно закрыть. Ссылка изменит свой вид, и в нее добавится путь к документу. Соответственно, в тех случаях, когда функция, формула или иной инструмент способны работать с закрытыми документами, такая автозамена линка окажется крайне полезной.
Таким образом, как вы могли заметить, вместо ручного прописывания адресов куда проще создавать ссылки с помощью кликов левой кнопкой мыши по нужным элементами, причем совсем неважно, где они находятся – на том же листе, в этом же документе или в другой книге. И даже если после того, как мы создали внешний линк на другой документ и потом закрыли его, программа автоматически видоизменит ссылку, сохранив в ней полный путь к файлу.
Использование оператора ДВССЫЛ
Помимо использования формул в Excel есть возможность использовать специальный оператор ДВССЫЛ для того, чтобы создать ссылку. Формула оператора выглядит следующим образом:
=ДВССЫЛ(Ссылка_на_ячейку;A1), где:
- “Ссылка_на_ячейку” – аргумент, который который содержит адрес ячейки (указывается в кавычках).
- “A1” – определяет стиль используемых координат:
- “Истина” – для стиля A1
- “Ложь” – для стиля R1C1
- при незаполненном значении будет применяться стиль A1.
Давайте теперь попробуем применить функцию на практике.
- Выделяем нужную ячейку и кликаем по значку “Вставить функцию” (рядом со строкой формул).
- Откроется окно мастера функций. Кликаем по текущей категории и в раскрывшемся перечне выбираем строку “Ссылки и массивы”.
- В предложенном списке операторов выбираем ДВССЫЛ и жмем кнопку OK.
- Перед нами появится окно для редактирования аргументов функци, после заполнения которых нажимаем OK.
- ставим курсор в область “Ссылка_на_ячейку”, затем пишем вручную адрес ячейки, на которую планируем сослаться. Также можно вместо ручного прописывания координат просто кликнуть по требуемому элементу.
- в поле “A1” можем написать одно из двух значений, рассмотренных выше, либо оставить его незаполненным.
- В выбранной ячейке появится результат согласно заданным нами настройкам.
В отличие от ссылок, которые мы описали выше, гиперссылки нужны не только для того, чтобы “вытягивать” данные из других ячеек. Помимо этого, они также позволяют осуществлять переход к тому элементу, на который ссылаются.
- Чтобы создать гиперссылку, нужно перейти к специальному окну, позволяющему его создать. Сделать это можно по-разному:
- Появится окно, позволяющее настроить гиперссылку. На выбор предлагаются следующие объекты для связки:
- файл или веб-страница (по умолчанию);
- новый документ;
- место в документе;
- электронная почта;
- Давайте попробуем связать ячейку с документом. Для этого в основной части окна открываем папку с требуемым файлом и отмечаем его. В качестве документа может служить файлы как с расширением “xls” (“xlsx”), так и других форматов. После выбора нужного документа щелкаем OK.
- В ситуациях, когда нужно создать ссылку на страницу в Интернете, выбирав тот же самый пункт, пишем в поле “Адрес” ссылку на веб-страницу, после чего жмем OK.
- Когда нужно создать гиперссылку на конкретное место в текущем документе, выбираем пункт “Место в документе”. В основной области окна отмечаем нужный лист и координаты именно той ячейки, связь с которой нужно создать. Как обычно, по завершении щелкаем OK.
- В тех случаях, когда нам нужно создать связь с новым документом Excel, выбираем соответствующий пункт. Затем придумываем имя новой книги, выбираем место для сохранения и щелкаем OK.
- В определенных ситуациях возникает потребность связать какой-то элемент книги с e-mail. Помочь в этом может пункт “Электронная почта”. Здесь в поле “Адрес эл. почты” пишем, соответственно, требуемый e-mail, после чего щелкаем OK.
- Как только мы выбрали тип гиперссылки, заполнили нужные поля и щелкнули OK, в выбранной ячейке появится активная ссылка синего цвета, нажатие на которую осуществит переход к связанному с ней объекту.
Применение функции “ГИПЕРССЫЛКА”
Также, в программе Эксель предусмотрена возможность создания гиперссылки с помощью функции, которая так и называется – “ГИПЕРССЫЛКА”. Формула оператора выглядит следующим образом:
=ГИПЕРССЫЛКА(Адрес;Имя), где:
- “Адрес” – это, собственно говоря, конкретный адрес страницы в Интернете или путь к файлу, с которым нужно связать выбранный элемент.
- “Имя” – текстовое значение, отображаемое в выбранном элементе, при нажатии на которое активируется гиперссылка.
Как пользоваться оператором “ГИПЕРССЫЛКА”:
- Выбираем нужную ячейку и нажимаем кнопку “Вставить функцию”.
- В категории “Ссылки и массивы” выбираем оператор “ГИПЕРССЫЛКА” и щелкаем OK.
- Заполняем аргументы функции и жмем OK.
- в поле “Адрес” указываем путь к файлу или конкретный адрес страницы в Интернете.
- в поле “Имя” прописываем текстовое значение, которое будет показываться в выбранной ячейке.
- Получаем в выбранной ячейке активную ссылку, ведущую на веб-страницу, адрес которой мы указали.
Заключение
Таким образом, в Эксель используются два вида ссылок в зависимости от назначения. Одни используются в формулах и функциях, с помощью других (гиперссылки) осуществляется переход к нужным объектам в виде других документов, веб-страниц или e-mail. В зависимости от выбранного типа ссылки меняется алгоритм действий по созданию нужного линка.
На всех предыдущих уроках формулы и функции ссылались в пределах одного листа. Сейчас немного расширим возможности их ссылок.
Excel позволяет делать ссылки в формулах и функциях на другие листы и даже книги. Можно сделать ссылку на данные отдельного файла. Кстати в такой способ можно восстановить данные из поврежденного файла xls.
Ссылка на лист в формуле Excel
Доходы за январь, февраль и март введите на трех отдельных листах. Потом на четвертом листе в ячейке B2 просуммируйте их.
Возникает вопрос: как сделать ссылку на другой лист в Excel? Для реализации данной задачи делаем следующее:
- Заполните Лист1, Лист2 и Лист3 так как показано выше на рисунке.
- Перейдите на Лист4, ячейка B2.
- Поставьте знак «=» и перейдите на Лист1 чтобы там щелкнуть левой клавишей мышки по ячейке B2.
- Поставьте знак «+» и повторите те же действия предыдущего пункта, но только на Лист2, а потом и Лист3.
- Когда формула будет иметь следующий вид: =Лист1!B2+Лист2!B2+Лист3!B2, нажмите Enter. Результат должен получиться такой же, как на рисунке.
Как сделать ссылку на лист в Excel?
Ссылка на лист немного отличается от традиционной ссылки. Она состоит из 3-х элементов:
- Имя листа.
- Знак восклицания (служит как разделитель и помогает визуально определить, к какому листу принадлежит адрес ячейки).
- Адрес на ячейку в этом же листе.
Примечание. Ссылки на листы можно вводить и вручную они будут работать одинаково. Просто у выше описанном примере меньше вероятность допустить синтактическую ошибку, из-за которой формула не будет работать.
Ссылка на лист в другой книге Excel
Ссылка на лист в другой книге имеет уже 5 элементов. Выглядит она следующим образом: =’C:Docs[Отчет.xlsx]Лист1′!B2.
Описание элементов ссылки на другую книгу Excel:
- Путь к файлу книги (после знака = открывается апостроф).
- Имя файла книги (имя файла взято в квадратные скобки).
- Имя листа этой книги (после имени закрывается апостроф).
- Знак восклицания.
- Ссылка на ячейку или диапазон ячеек.
Данную ссылку следует читать так:
- книга расположена на диске C: в папке Docs;
- имя файла книги «Отчет» с расширением «.xlsx»;
- на «Лист1» в ячейке B2 находится значение на которое ссылается формула или функция.
Полезный совет. Если файл книги поврежден, а нужно достать из него данные, можно вручную прописать путь к ячейкам относительными ссылками и скопировать их на весь лист новой книги. В 90% случаях это работает.
Без функций и формул Excel был бы одной большой таблицей предназначенной для ручного заполнения данными. Благодаря функциям и формулам он является мощным вычислительным инструментом. А полученные результаты, динамически представляет в желаемом виде (если нужно даже в графическом).
Содержание
- Создание различных типов ссылок
- Способ 1: создание ссылок в составе формул в пределах одного листа
- Способ 2: создание ссылок в составе формул на другие листы и книги
- Способ 3: функция ДВССЫЛ
- Способ 4: создание гиперссылок
- Вопросы и ответы
Ссылки — один из главных инструментов при работе в Microsoft Excel. Они являются неотъемлемой частью формул, которые применяются в программе. Иные из них служат для перехода на другие документы или даже ресурсы в интернете. Давайте выясним, как создать различные типы ссылающихся выражений в Экселе.
Создание различных типов ссылок
Сразу нужно заметить, что все ссылающиеся выражения можно разделить на две большие категории: предназначенные для вычислений в составе формул, функций, других инструментов и служащие для перехода к указанному объекту. Последние ещё принято называть гиперссылками. Кроме того, ссылки (линки) делятся на внутренние и внешние. Внутренние – это ссылающиеся выражения внутри книги. Чаще всего они применяются для вычислений, как составная часть формулы или аргумента функции, указывая на конкретный объект, где содержатся обрабатываемые данные. В эту же категорию можно отнести те из них, которые ссылаются на место на другом листе документа. Все они, в зависимости от их свойств, делятся на относительные и абсолютные.
Внешние линки ссылаются на объект, который находится за пределами текущей книги. Это может быть другая книга Excel или место в ней, документ другого формата и даже сайт в интернете.
От того, какой именно тип требуется создать, и зависит выбираемый способ создания. Давайте остановимся на различных способах подробнее.
Способ 1: создание ссылок в составе формул в пределах одного листа
Прежде всего, рассмотрим, как создать различные варианты ссылок для формул, функций и других инструментов вычисления Excel в пределах одного листа. Ведь именно они наиболее часто используются на практике.
Простейшее ссылочное выражение выглядит таким образом:
=A1
Обязательным атрибутом выражения является знак «=». Только при установке данного символа в ячейку перед выражением, оно будет восприниматься, как ссылающееся. Обязательным атрибутом также является наименование столбца (в данном случае A) и номер столбца (в данном случае 1).
Выражение «=A1» говорит о том, что в тот элемент, в котором оно установлено, подтягиваются данные из объекта с координатами A1.
Если мы заменим выражение в ячейке, где выводится результат, например, на «=B5», то в неё будет подтягиваться значения из объекта с координатами B5.
С помощью линков можно производить также различные математические действия. Например, запишем следующее выражение:
=A1+B5
Клацнем по кнопке Enter. Теперь, в том элементе, где расположено данное выражение, будет производиться суммирование значений, которые размещены в объектах с координатами A1 и B5.
По такому же принципу производится деление, умножение, вычитание и любое другое математическое действие.
Чтобы записать отдельную ссылку или в составе формулы, совсем не обязательно вбивать её с клавиатуры. Достаточно установить символ «=», а потом клацнуть левой кнопкой мыши по тому объекту, на который вы желаете сослаться. Его адрес отобразится в том объекте, где установлен знак «равно».
Но следует заметить, что стиль координат A1 не единственный, который можно применять в формулах. Параллельно в Экселе работает стиль R1C1, при котором, в отличие от предыдущего варианта, координаты обозначаются не буквами и цифрами, а исключительно числами.
Выражение R1C1 равнозначно A1, а R5C2 – B5. То есть, в данном случае, в отличие от стиля A1, на первом месте стоят координаты строки, а столбца – на втором.
Оба стиля действуют в Excel равнозначно, но шкала координат по умолчанию имеет вид A1. Чтобы её переключить на вид R1C1 требуется в параметрах Excel в разделе «Формулы» установить флажок напротив пункта «Стиль ссылок R1C1».
После этого на горизонтальной панели координат вместо букв появятся цифры, а выражения в строке формул приобретут вид R1C1. Причем, выражения, записанные не путем внесения координат вручную, а кликом по соответствующему объекту, будут показаны в виде модуля относительно той ячейке, в которой установлены. На изображении ниже это формула
=R[2]C[-1]
Если же записать выражение вручную, то оно примет обычный вид R1C1.
В первом случае был представлен относительный тип (=R[2]C[-1]), а во втором (=R1C1) – абсолютный. Абсолютные линки ссылаются на конкретный объект, а относительные – на положение элемента, относительно ячейки.
Если вернутся к стандартному стилю, то относительные линки имеют вид A1, а абсолютные $A$1. По умолчанию все ссылки, созданные в Excel, относительные. Это выражается в том, что при копировании с помощью маркера заполнения значение в них изменяется относительно перемещения.
- Чтобы посмотреть, как это будет выглядеть на практике, сошлемся на ячейку A1. Устанавливаем в любом пустом элементе листа символ «=» и клацаем по объекту с координатами A1. После того, как адрес отобразился в составе формулы, клацаем по кнопке Enter.
- Наводим курсор на нижний правый край объекта, в котором отобразился результат обработки формулы. Курсор трансформируется в маркер заполнения. Зажимаем левую кнопку мыши и протягиваем указатель параллельно диапазону с данными, которые требуется скопировать.
- После того, как копирование было завершено, мы видим, что значения в последующих элементах диапазона отличаются от того, который был в первом (копируемом) элементе. Если выделить любую ячейку, куда мы скопировали данные, то в строке формул можно увидеть, что и линк был изменен относительно перемещения. Это и есть признак его относительности.
Свойство относительности иногда очень помогает при работе с формулами и таблицами, но в некоторых случаях нужно скопировать точную формулу без изменений. Чтобы это сделать, ссылку требуется преобразовать в абсолютную.
- Чтобы провести преобразование, достаточно около координат по горизонтали и вертикали поставить символ доллара ($).
- После того, как мы применим маркер заполнения, можно увидеть, что значение во всех последующих ячейках при копировании отображается точно такое же, как и в первой. Кроме того, при наведении на любой объект из диапазона ниже в строке формул можно заметить, что линки осталась абсолютно неизменными.
Кроме абсолютных и относительных, существуют ещё смешанные линки. В них знаком доллара отмечены либо только координаты столбца (пример: $A1),
либо только координаты строки (пример: A$1).
Знак доллара можно вносить вручную, нажав на соответствующий символ на клавиатуре ($). Он будет высвечен, если в английской раскладке клавиатуры в верхнем регистре кликнуть на клавишу «4».
Но есть более удобный способ добавления указанного символа. Нужно просто выделить ссылочное выражение и нажать на клавишу F4. После этого знак доллара появится одновременно у всех координат по горизонтали и вертикали. После повторного нажатия на F4 ссылка преобразуется в смешанную: знак доллара останется только у координат строки, а у координат столбца пропадет. Ещё одно нажатие F4 приведет к обратному эффекту: знак доллара появится у координат столбцов, но пропадет у координат строк. Далее при нажатии F4 ссылка преобразуется в относительную без знаков долларов. Следующее нажатие превращает её в абсолютную. И так по новому кругу.
В Excel сослаться можно не только на конкретную ячейку, но и на целый диапазон. Адрес диапазона выглядит как координаты верхнего левого его элемента и нижнего правого, разделенные знаком двоеточия (:). К примеру, диапазон, выделенный на изображении ниже, имеет координаты A1:C5.
Соответственно линк на данный массив будет выглядеть как:
=A1:C5
Урок: Абсолютные и относительные ссылки в Майкрософт Эксель
Способ 2: создание ссылок в составе формул на другие листы и книги
До этого мы рассматривали действия только в пределах одного листа. Теперь посмотрим, как сослаться на место на другом листе или даже книге. В последнем случае это будет уже не внутренняя, а внешняя ссылка.
Принципы создания точно такие же, как мы рассматривали выше при действиях на одном листе. Только в данном случае нужно будет указать дополнительно адрес листа или книги, где находится ячейка или диапазон, на которые требуется сослаться.
Для того, чтобы сослаться на значение на другом листе, нужно между знаком «=» и координатами ячейки указать его название, после чего установить восклицательный знак.
Так линк на ячейку на Листе 2 с координатами B4 будет выглядеть следующим образом:
=Лист2!B4
Выражение можно вбить вручную с клавиатуры, но гораздо удобнее поступить следующим образом.
- Устанавливаем знак «=» в элементе, который будет содержать ссылающееся выражение. После этого с помощью ярлыка над строкой состояния переходим на тот лист, где расположен объект, на который требуется сослаться.
- После перехода выделяем данный объект (ячейку или диапазон) и жмем на кнопку Enter.
- После этого произойдет автоматический возврат на предыдущий лист, но при этом будет сформирована нужная нам ссылка.
Теперь давайте разберемся, как сослаться на элемент, расположенный в другой книге. Прежде всего, нужно знать, что принципы работы различных функций и инструментов Excel с другими книгами отличаются. Некоторые из них работают с другими файлами Excel, даже когда те закрыты, а другие для взаимодействия требуют обязательного запуска этих файлов.
В связи с этими особенностями отличается и вид линка на другие книги. Если вы внедряете его в инструмент, работающий исключительно с запущенными файлами, то в этом случае можно просто указать наименование книги, на которую вы ссылаетесь. Если же вы предполагаете работать с файлом, который не собираетесь открывать, то в этом случае нужно указать полный путь к нему. Если вы не знаете, в каком режиме будете работать с файлом или не уверены, как с ним может работать конкретный инструмент, то в этом случае опять же лучше указать полный путь. Лишним это точно не будет.
Если нужно сослаться на объект с адресом C9, расположенный на Листе 2 в запущенной книге под названием «Excel.xlsx», то следует записать следующее выражение в элемент листа, куда будет выводиться значение:
=[excel.xlsx]Лист2!C9
Если же вы планируете работать с закрытым документом, то кроме всего прочего нужно указать и путь его расположения. Например:
='D:Новая папка[excel.xlsx]Лист2'!C9
Как и в случае создания ссылающегося выражения на другой лист, при создании линка на элемент другой книги можно, как ввести его вручную, так и сделать это путем выделения соответствующей ячейки или диапазона в другом файле.
- Ставим символ «=» в той ячейке, где будет расположено ссылающееся выражение.
- Затем открываем книгу, на которую требуется сослаться, если она не запущена. Клацаем на её листе в том месте, на которое требуется сослаться. После этого кликаем по Enter.
- Происходит автоматический возврат к предыдущей книге. Как видим, в ней уже проставлен линк на элемент того файла, по которому мы щелкнули на предыдущем шаге. Он содержит только наименование без пути.
- Но если мы закроем файл, на который ссылаемся, линк тут же преобразится автоматически. В нем будет представлен полный путь к файлу. Таким образом, если формула, функция или инструмент поддерживает работу с закрытыми книгами, то теперь, благодаря трансформации ссылающегося выражения, можно будет воспользоваться этой возможностью.
Как видим, проставление ссылки на элемент другого файла с помощью клика по нему не только намного удобнее, чем вписывание адреса вручную, но и более универсальное, так как в таком случае линк сам трансформируется в зависимости от того, закрыта книга, на которую он ссылается, или открыта.
Способ 3: функция ДВССЫЛ
Ещё одним вариантом сослаться на объект в Экселе является применение функции ДВССЫЛ. Данный инструмент как раз и предназначен именно для того, чтобы создавать ссылочные выражения в текстовом виде. Созданные таким образом ссылки ещё называют «суперабсолютными», так как они связаны с указанной в них ячейкой ещё более крепко, чем типичные абсолютные выражения. Синтаксис этого оператора:
=ДВССЫЛ(ссылка;a1)
«Ссылка» — это аргумент, ссылающийся на ячейку в текстовом виде (обернут кавычками);
«A1» — необязательный аргумент, который определяет, в каком стиле используются координаты: A1 или R1C1. Если значение данного аргумента «ИСТИНА», то применяется первый вариант, если «ЛОЖЬ» — то второй. Если данный аргумент вообще опустить, то по умолчанию считается, что применяются адресация типа A1.
- Отмечаем элемент листа, в котором будет находиться формула. Клацаем по пиктограмме «Вставить функцию».
- В Мастере функций в блоке «Ссылки и массивы» отмечаем «ДВССЫЛ». Жмем «OK».
- Открывается окно аргументов данного оператора. В поле «Ссылка на ячейку» устанавливаем курсор и выделяем кликом мышки тот элемент на листе, на который желаем сослаться. После того, как адрес отобразился в поле, «оборачиваем» его кавычками. Второе поле («A1») оставляем пустым. Кликаем по «OK».
- Результат обработки данной функции отображается в выделенной ячейке.
Более подробно преимущества и нюансы работы с функцией ДВССЫЛ рассмотрены в отдельном уроке.
Урок: Функция ДВССЫЛ в Майкрософт Эксель
Способ 4: создание гиперссылок
Гиперссылки отличаются от того типа ссылок, который мы рассматривали выше. Они служат не для того, чтобы «подтягивать» данные из других областей в ту ячейку, где они расположены, а для того, чтобы совершать переход при клике в ту область, на которую они ссылаются.
- Существует три варианта перехода к окну создания гиперссылок. Согласно первому из них, нужно выделить ячейку, в которую будет вставлена гиперссылка, и кликнуть по ней правой кнопкой мыши. В контекстном меню выбираем вариант «Гиперссылка…».
Вместо этого можно, после выделения элемента, куда будет вставлена гиперссылка, перейти во вкладку «Вставка». Там на ленте требуется щелкнуть по кнопке «Гиперссылка».
Также после выделения ячейки можно применить нажатие клавиш CTRL+K.
- После применения любого из этих трех вариантов откроется окно создания гиперссылки. В левой части окна существует возможность выбора, с каким объектом требуется связаться:
- С местом в текущей книге;
- С новой книгой;
- С веб-сайтом или файлом;
- С e-mail.
- По умолчанию окно запускается в режиме связи с файлом или веб-страницей. Для того, чтобы связать элемент с файлом, в центральной части окна с помощью инструментов навигации требуется перейти в ту директорию жесткого диска, где расположен нужный файл, и выделить его. Это может быть как книга Excel, так и файл любого другого формата. После этого координаты отобразятся в поле «Адрес». Далее для завершения операции следует нажать на кнопку «OK».
Если имеется потребность произвести связь с веб-сайтом, то в этом случае в том же разделе окна создания гиперссылки в поле «Адрес» нужно просто указать адрес нужного веб-ресурса и нажать на кнопку «OK».
Если требуется указать гиперссылку на место в текущей книге, то следует перейти в раздел «Связать с местом в документе». Далее в центральной части окна нужно указать лист и адрес той ячейки, с которой следует произвести связь. Кликаем по «OK».
Если нужно создать новый документ Excel и привязать его с помощью гиперссылки к текущей книге, то следует перейти в раздел «Связать с новым документом». Далее в центральной области окна дать ему имя и указать его местоположение на диске. Затем кликнуть по «OK».
При желании можно связать элемент листа гиперссылкой даже с электронной почтой. Для этого перемещаемся в раздел «Связать с электронной почтой» и в поле «Адрес» указываем e-mail. Клацаем по «OK».
- После того, как гиперссылка была вставлена, текст в той ячейке, в которой она расположена, по умолчанию приобретает синий цвет. Это значит, что гиперссылка активна. Чтобы перейти к тому объекту, с которым она связана, достаточно выполнить двойной щелчок по ней левой кнопкой мыши.
Кроме того, гиперссылку можно сгенерировать с помощью встроенной функции, имеющей название, которое говорит само за себя – «ГИПЕРССЫЛКА».
Данный оператор имеет синтаксис:
=ГИПЕРССЫЛКА(адрес;имя)
«Адрес» — аргумент, указывающий адрес веб-сайта в интернете или файла на винчестере, с которым нужно установить связь.
«Имя» — аргумент в виде текста, который будет отображаться в элементе листа, содержащем гиперссылку. Этот аргумент не является обязательным. При его отсутствии в элементе листа будет отображаться адрес объекта, на который функция ссылается.
- Выделяем ячейку, в которой будет размещаться гиперссылка, и клацаем по иконке «Вставить функцию».
- В Мастере функций переходим в раздел «Ссылки и массивы». Отмечаем название «ГИПЕРССЫЛКА» и кликаем по «OK».
- В окне аргументов в поле «Адрес» указываем адрес на веб-сайт или файл на винчестере. В поле «Имя» пишем текст, который будет отображаться в элементе листа. Клацаем по «OK».
- После этого гиперссылка будет создана.
Урок: Как сделать или удалить гиперссылки в Экселе
Мы выяснили, что в таблицах Excel существует две группы ссылок: применяющиеся в формулах и служащие для перехода (гиперссылки). Кроме того, эти две группы делятся на множество более мелких разновидностей. Именно от конкретной разновидности линка и зависит алгоритм процедуры создания.
Skip to content
В этой статье объясняется синтаксис функции ДВССЫЛ, основные способы ее использования и приводится ряд примеров формул, демонстрирующих использование ДВССЫЛ в Excel.
В Microsoft Excel существует множество функций, некоторые из которых просты для понимания, другие требуют длительного обучения. При этом первые используются чаще, чем вторые. И тем не менее, функция Excel ДВССЫЛ (INDIRECT на английском) является единственной в своем роде. Эта функция Excel не выполняет никаких вычислений, не оценивает никаких условий не ищет значения.
Итак, что такое функция ДВССЫЛ (INDIRECT) в Excel и для чего ее можно использовать? Это очень хороший вопрос, и, надеюсь, вы получите исчерпывающий ответ через несколько минут, когда закончите чтение.
Функция ДВССЫЛ в Excel — синтаксис и основные способы использования
ДВССЫЛ используется для создания косвенных ссылок на ячейки, диапазоны, другие листы или книги. Другими словами, она получает нужный адрес и позволяет вам при помощи формулы создать из него динамическую ссылку на ячейку или диапазон вместо их прямого указания. В результате вы можете изменить ссылку в формуле, не изменяя саму формулу. Более того, эти косвенные ссылки не изменятся при вставке на лист новых строк или столбцов или при удалении уже существующих.
Все это может быть проще понять на примере. Однако чтобы написать формулу, пусть даже самую простую, нужно знать аргументы функции, верно? Итак, давайте сначала кратко рассмотрим синтаксис Excel ДВССЫЛ.
Функция ДВССЫЛ в Excel возвращает ссылку на ячейку, используя текстовую строку. Она имеет два аргумента, первый является обязательным, а второй – нет:
ДВССЫЛ(ссылка_на_ячейку; [a1])
ссылка_на_ячейку – это адрес нужной ячейки в виде текстовой строки, либо названия именованного диапазона.
a1 — логическое значение, указывающее, какой тип ссылки содержится в первом аргументе:
- Если значение ИСТИНА или опущено, то используется ссылка на ячейку в стиле A1.
- Если ЛОЖЬ, то возвращается ссылка в виде R1C1.
Таким образом, ДВССЫЛ возвращает либо ссылку на ячейку, либо ссылку на диапазон.
Хотя тип ссылки R1C1 может быть полезен в определенных ситуациях, вам, вероятно, удобнее использовать привычные ссылки типа A1. В любом случае, почти все формулы в этом руководстве будут использовать ссылки A1, и поэтому мы будем просто опускать второй аргумент в функции.
Как работает функция ДВССЫЛ
Чтобы получить представление о работе функции, давайте создадим простую формулу, которая демонстрирует, как можно применить ДВССЫЛ в Excel.
Предположим, у вас есть число 5 в ячейке A1 и текст «A1» в ячейке C1. Теперь поместите формулу =ДВССЫЛ(C1) в любую другую ячейку и посмотрите, что произойдет:
- Функция ДВССЫЛ обращается к значению в ячейке C1. Там в виде текстовой строки записан адрес «A1».
- Функция ДВССЫЛ направляется по этому адресу в ячейку A1, откуда извлекает записанное в ней значение, то есть число 555.
Итак, в этом примере функция ДВССЫЛ преобразует текстовую строку в ссылку на ячейку.
Аналогичным образом можно получить ссылку на диапазон. Для этого просто нужно функции ДВССЫЛ указать два адреса – начальный и конечный. Вы видите это на скриншоте ниже.
Формула ДВССЫЛ(C1&»:»&C2) извлекает адреса из указанных ячеек и превращается в =ДВССЫЛ(«A1:A5»).
В итоге мы получаем ссылку =A1:A5
Если вы считаете, что это все еще имеет очень мало практического смысла, пожалуйста, читайте дальше, и я продемонстрирую вам еще несколько примеров, которые раскрывают реальную силу функции Excel ДВССЫЛ и более подробно показывают, как она работает.
Как использовать ДВССЫЛ в Excel — примеры формул
Как показано в приведенном выше примере, вы можете использовать функцию ДВССЫЛ, чтобы записать адрес ячейки как обычную текстовую строку и получить в результате значение этой ячейки. Однако этот простой пример — не более чем намек на возможности ДВССЫЛ.
При работе с реальными данными мы можем превратить любой текст в ссылку, включая очень сложные комбинации, которые вы создаете, используя значения других ячеек и результаты, возвращаемые другими формулами Excel. Но не будем торопиться и пойдем от простого к сложному.
Создание косвенных ссылок из значений ячеек
Как вы помните, функция ДВССЫЛ в Excel позволяет использовать стили ссылок A1 и R1C1. Обычно вы не можете использовать оба стиля на одном листе одновременно. Вы можете переключаться между двумя типами ссылок только с помощью опции «Файл» > «Параметры» > «Формулы» > R1C1 . По этой причине пользователи Excel редко рассматривают использование R1C1 в качестве альтернативного подхода к созданию ссылок.
В формуле ДВССЫЛ вы можете использовать любой тип ссылки на одном и том же листе, если хотите. Прежде чем мы двинемся дальше, давайте более подробно рассмотрим разницу между стилями ссылок A1 и R1C1.
Стиль A1 — это обычный и привычный всем нам тип адресации в Excel, который указывает сначала столбец, за которым следует номер строки. Например, B2 обозначает ячейку на пересечении столбца B и строки 2.
Стиль R1C1 является обозначает координаты ячейки наоборот – за строками следуют столбцы, и к этому нужно привыкнуть:) Например, R5C1 относится к ячейке A5, которая находится в строке 5, столбце 1 на листе. Если после буквы не следует какая-либо цифра, значит, вы имеете в виду ту же строку или столбец, в которых записана сама формула.
А теперь давайте сравним на простом примере, как функция ДВССЫЛ обрабатывает адреса вида A1 и R1C1:
Как вы видите на скриншоте выше, две разные формулы возвращают один и тот же результат. Вы уже поняли, почему?
- Формула в ячейке D1: =ДВССЫЛ(C1)
Это самый простой вариант. Формула обращается к ячейке C1, извлекает ее значение — текстовую строку «A2» , преобразует ее в ссылку на ячейку, переходит к ячейке A2 и возвращает ее значение, равное 456.
- Формула в ячейке D3: =ДВССЫЛ(C3;ЛОЖЬ)
ЛОЖЬ во втором аргументе указывает, что указанное значение (C3) следует рассматривать как ссылку на ячейку в формате R1C1, т. е. сначала идет номер строки, за которым следует номер столбца. Таким образом, наша формула ДВССЫЛ интерпретирует значение в ячейке C3 (R2C1) как ссылку на ячейку на пересечении строки 2 и столбца 1, которая как раз и является ячейкой A2.
Создание ссылок из значений ячеек и текста
Аналогично тому, как мы создавали ссылки из значений ячеек , вы можете комбинировать текстовую строку и ссылку на ячейку с адресом прямо в формуле ДВССЫЛ, соединив их вместе при помощи оператора конкатенации (&).
В следующем примере формула =ДВССЫЛ(«А»&C1) возвращает значение из ячейки А1 на основе следующей логической цепочки:
Функция ДВССЫЛ объединяет элементы в первом аргументе ссылка_на_ячейку — текст «А» и значение из ячейки C1. Значение в C1 – это число 1, что в результате формирует адрес А1. Формула переходит к ячейке А1 и возвращает ее значение – 555.
Использование функции ДВССЫЛ с именованными диапазонами
Помимо создания ссылок на ячейки из текстовых строк, вы можете заставить функцию Excel ДВССЫЛ создавать ссылки на именованные диапазоны.
Предположим, у вас есть следующие именованные диапазоны на вашем листе:
- Яблоки – С2:E2
- Лимоны — C3: E3
- Апельсины – C4:E4 и так далее по каждому товару.
Чтобы создать динамическую ссылку Excel на любой из указанных выше диапазонов с цифрами продаж, просто запишите его имя, скажем, в H1, и обратитесь к этой ячейке при помощи формулы =ДВССЫЛ(H1).
А теперь вы можете сделать еще один шаг и вложить эту формулу в другие функции Excel. Например, попробуем вычислить сумму и среднее значений в заданном именованном диапазоне или найти максимальную и минимальную сумму продаж в нём, как это сделано на скриншоте ниже:
- =СУММ(ДВССЫЛ (H1))
- =СРЗНАЧ(ДВССЫЛ (H1))
- =МАКС(ДВССЫЛ (H1))
- =МИН(ДВССЫЛ (H1))
Теперь, когда вы получили общее представление о том, как работает функция ДВССЫЛ в Excel, мы можем поэкспериментировать с более серьёзными формулами.
ДВССЫЛ для ссылки на другой рабочий лист
Полезность функции Excel ДВССЫЛ не ограничивается созданием «динамических» ссылок на ячейки. Вы также можете использовать ее для формирования ссылки на другие листы.
Предположим, у вас есть важные данные на листе 1, и вы хотите получить эти данные на листе 2. На скриншоте ниже показано, как можно справиться с этой задачей.
Нам поможет формула:
=ДВССЫЛ(«‘»&A2&»‘!»&B2&C2)
Давайте разбираться, как работает эта формула.
Как вы знаете, обычным способом сослаться на другой лист в Excel является указание имени этого листа, за которым следуют восклицательный знак и ссылка на ячейку или диапазон, например Лист1!A1:С10. Так как имя листа часто содержит пробелы, вам лучше заключить его (имя, а не пробел 
‘Лист 1!’$A$1 или для диапазона – ‘Лист 1!’$A$1:$С$10 .
Наша задача – сформировать нужный текст и передать его функции ДВССЫЛ. Все, что вам нужно сделать, это:
- записать имя листа в одну ячейку,
- букву столбца – в другую,
- номер строки – в третью,
- объединить всё это в одну текстовую строку,
- передать этот адрес функции ДВССЫЛ.
Помните, что в текстовой строке вы должны заключать каждый элемент, кроме номера строки, в двойные кавычки и затем связать все элементы в единое целое с помощью оператора объединения (&).
С учетом вышеизложенного получаем шаблон ДВССЫЛ для создания ссылки на другой лист:
ДВССЫЛ («‘» & имялиста & «‘!» & имя столбца нужной ячейки & номер строки нужной ячейки )
Возвращаясь к нашему примеру, вы помещаете имя листа в ячейку A2 и вводите адреса столбца и строки в B2 и С2, как показано на скриншоте выше. В результате вы получите следующую формулу:
ДВССЫЛ(«‘»&A2&»‘!»&B2&C2)
Кроме того, обратите внимание, что если вы копируете формулу в несколько ячеек, вам необходимо зафиксировать ссылку на имя листа, используя абсолютные ссылки на ячейки, например $A$2.
Замечание.
- Если какая-либо из ячеек, содержащих имя листа и адреса ячеек (A2, B2 и c2 в приведенной выше формуле), будет пуста, ваша формула вернет ошибку. Чтобы предотвратить это, вы можете обернуть функцию ДВССЫЛ в функцию ЕСЛИ :
ЕСЛИ(ИЛИ(A2=»»;B2=»»;C2-“”); «»; ДВССЫЛ(«‘»&A2&»‘!»&B2&C2)
- Чтобы формула ДВССЫЛ, ссылающаяся на другой лист, работала правильно, указанный лист должен быть открыт в Экселе, иначе формула вернет ошибку #ССЫЛКА. Чтобы не видеть сообщение об ошибке, которое может портить вид вашей таблицы, вы можете использовать функцию ЕСЛИОШИБКА, которая будет отображать пустую строку при любой возникшей ошибке:
ЕСЛИОШИБКА(ДВССЫЛ(«‘»&A2&»‘!»&B2&C2); «»)
Формула ДВССЫЛ для ссылки на другую книгу Excel
Формула, которая создает ссылку на другую книгу Excel, основана на том же подходе, что и обычная ссылка на другую электронную таблицу. Вам просто нужно указать имя книги дополнительно к имени листа и адресу ячейки.
Чтобы упростить задачу, давайте начнем с создания ссылки на другую книгу обычным способом (апострофы добавляются, если имена вашей книги и/или листа содержат пробелы):
‘[Имя_книги.xlsx]Имя_листа’!Арес_ячейки
Но, чтобы формула была универсальной, лучше апострофы добавлять всегда – лишними не будут .
Предполагая, что название книги находится в ячейке A2, имя листа — в B2, а адрес ячейки — в C2 и D2, мы получаем следующую формулу:
=ДВССЫЛ(«‘[«&$A$2&».xlsx]»&$B$2&»‘!»&C2&D2)
Поскольку вы не хотите, чтобы ячейки, содержащие имена книг и листов, изменялись при копировании формулы в другие ячейки, вы можете зафиксировать их, используя абсолютные ссылки на ячейки – $A$2 и $B$2 соответственно.
Если адреса ячеек заменить их значениями, то мы получим такой промежуточный результат:
=ДВССЫЛ(«‘[INDIRECT.xlsx]Продажи’!D3»)
Ну а итоговый результат вы видите на скриншоте ниже.
Hbc6
И теперь вы можете легко создать собственную динамическую ссылку на другую книгу Excel, используя следующий шаблон:
=ДВССЫЛ(«‘[» & Название книги & «]» & Имя листа & «‘!» & Адрес ячейки )
Примечание. Рабочая книга, на которую ссылается ваша формула, всегда должна быть открыта, иначе функция ДВССЫЛ выдаст ошибку #ССЫЛКА. Как обычно, функция ЕСЛИОШИБКА может помочь вам избежать этого:
=ЕСЛИОШИБКА(ДВССЫЛ(«‘[«&$A$2&».xlsx]»&$B$2&»‘!»&C2&D2); «»)
Использование функции Excel ДВССЫЛ чтобы зафиксировать ссылку на ячейку
Обычно Microsoft Excel автоматически изменяет ссылки на ячейки при вставке новых или удалении существующих строк или столбцов на листе. Чтобы этого не произошло, вы можете использовать функцию ДВССЫЛ для работы с конкретными адресами ячеек, которые в любом случае должны оставаться неизменными.
Чтобы проиллюстрировать разницу, сделайте следующее:
- Введите любое значение в любую ячейку, например, число 555 в ячейку A1.
- Обратитесь к A1 из двух других ячеек тремя различными способами: =A1, =ДВССЫЛ(«A1») и ДВССЫЛ(С1), где в С1 записан адрес «А1».
- Вставьте новую строку над строкой 1.
Видите, что происходит? Ячейка с логическим оператором =А1 по-прежнему возвращает 555, потому что ее формула была автоматически изменена на =A2 после вставки строки. Ячейки с формулой ДВССЫЛ теперь возвращают нули, потому что формулы в них не изменились при вставке новой строки и они по-прежнему ссылаются на ячейку A1, которая в настоящее время пуста:
После этой демонстрации у вас может сложиться впечатление, что функция ДВССЫЛ больше мешает, чем помогает. Ладно, попробуем по-другому.
Предположим, вы хотите просуммировать значения в ячейках A2:A5, и вы можете легко сделать это с помощью функции СУММ:
=СУММ(A2:A5)
Однако вы хотите, чтобы формула оставалась неизменной, независимо от того, сколько строк было удалено или вставлено. Самое очевидное решение — использование абсолютных ссылок — не поможет. Чтобы убедиться, введите формулу =СУММ($A$2:$A$5) в какую-нибудь ячейку, вставьте новую строку, скажем, в строку 3, и увидите формулу, преобразованную в =СУММ($A$2:$A$6).
Конечно, такая любезность Microsoft Excel в большинстве случаев будет работать нормально. Тем не менее, могут быть сценарии, когда вы не хотите, чтобы формула менялась автоматически. Например, нам нужна сумма только первых четырех значений из таблицы.
Решение состоит в использовании функции ДВССЫЛ, например:
=СУММ(ДВССЫЛ(«A2:A5»))
Поскольку Excel воспринимает «A1: A5» как простую текстовую строку, а не как ссылку на диапазон, он не будет вносить никаких изменений при вставке или удалении строки (строк), а также при их сортировке.
Использование ДВССЫЛ с другими функциями Excel
Помимо СУММ, ДВССЫЛ часто используется с другими функциями Excel, такими как СТРОКА, СТОЛБEЦ, АДРЕС, ВПР, СУММЕСЛИ и т. д.
Пример 1. Функции ДВССЫЛ и СТРОКА
Довольно часто функция СТРОКА используется в Excel для возврата массива значений. Например, вы можете использовать следующую формулу массива (помните, что для этого нужно нажать Ctrl + Shift + Enter), чтобы вернуть среднее значение трех наименьших чисел в диапазоне B2:B13
{=СРЗНАЧ(НАИМЕНЬШИЙ(B2:B13;СТРОКА(1:3)))}
Однако, если вы вставите новую строку в свой рабочий лист где-нибудь между строками 1 и 3, диапазон в функции СТРОКА изменится на СТРОКА(1:4), и формула вернет среднее значение четырёх наименьших чисел вместо трёх.
Чтобы этого не произошло, вставьте ДВССЫЛ в функцию СТРОКА, и ваша формула массива всегда будет оставаться правильной, независимо от того, сколько строк будет вставлено или удалено:
={СРЗНАЧ(НАИМЕНЬШИЙ(B2:B13;СТРОКА(ДВССЫЛ(«1:3»))))}
Аналогично, если нам нужно найти сумму трёх наибольших значений, можно использовать ДВССЫЛ вместе с функцией СУММПРОИЗВ.
Вот пример:
={СУММПРОИЗВ(НАИБОЛЬШИЙ(B2:B13;СТРОКА(ДВССЫЛ(«1:3»))))}
А чтобы указать переменное количество значений, которое мы хотим сосчитать, можно это число вынести в отдельную ячейку. К примеру, в С1 запишем цифру 3. Тогда формулу можно изменить таким образом:
={СУММПРОИЗВ(НАИБОЛЬШИЙ(B2:B13;СТРОКА(ДВССЫЛ(«1:»&C1))))}
Согласитесь, что получается достаточно гибкий расчёт.
Пример 2. Функции ДВССЫЛ и АДРЕС
Вы можете использовать Excel ДВССЫЛ вместе с функцией АДРЕС, чтобы получить значение в определенной ячейке на лету.
Как вы помните, функция АДРЕС используется в Excel для получения адреса ячейки по номерам строк и столбцов. Например, формула =АДРЕС(1;3) возвращает текстовую строку «$C$1», поскольку C1 — это ячейка на пересечении 1-й строки и 3-го столбца.
Чтобы создать ссылку на ячейку, вы просто встраиваете функцию АДРЕС в формулу ДВССЫЛ, например:
=ДВССЫЛ(АДРЕС(1;3))
Конечно, эта несложная формула лишь демонстрирует технику. Более сложные примеры использования функций ДВССЫЛ И АДРЕС в Excel см. в статье Как преобразовать строки в столбцы в Excel .
И вот еще несколько примеров формул в которых используется функция ДВССЫЛ, и которые могут оказаться полезными:
- ВПР и ДВССЫЛ — как динамически извлекать данные из разных таблиц (см. пример 2).
- Excel ДВССЫЛ и СЧЁТЕСЛИ — как использовать функцию СЧЁТЕСЛИ в несмежном диапазоне или нескольких выбранных ячейках.
Использование ДВССЫЛ для создания выпадающих списков
Вы можете использовать функцию Excel ДВССЫЛ с инструментом проверки данных для создания каскадных выпадающих списков. Они показывают различные варианты выбора в зависимости от того, какое значение пользователь указал в предыдущем выпадающем списке.
Простой зависимый раскрывающийся список сделать очень просто. Все, что требуется, — это несколько именованных диапазонов для хранения элементов раскрывающегося списка.
В ячейке А1 вы создаете простой выпадающий список с названиями имеющихся именованных диапазонов. Для второго зависимого выпадающего списка в ячейке В2 вы используете простую формулу =ДВССЫЛ(A1), где A1 — это ячейка, в которой выбрано имя нужного именованного диапазона.
К примеру, выбрав в первом списке второй квартал, во втором списке мы видим месяцы этого квартала.
Рис9
Чтобы сделать более сложные трехуровневые меню или раскрывающиеся списки с многоуровневыми записями, вам понадобится немного более сложная формула ДВССЫЛ в сочетании с вложенной функцией ПОДСТАВИТЬ.
Подробное пошаговое руководство по использованию ДВССЫЛ с проверкой данных Excel смотрите в этом руководстве: Как создать зависимый раскрывающийся список в Excel.
Функция ДВССЫЛ Excel — возможные ошибки и проблемы
Как показано в приведенных выше примерах, функция ДВССЫЛ весьма полезна при работе со ссылками на ячейки и диапазоны. Однако не все пользователи Excel охотно принимают этот подход, в основном потому, что постоянное использование ДВССЫЛ приводит к отсутствию прозрачности формул Excel и несколько затрудняет их понимание. Функцию ДВССЫЛ сложно просмотреть и проанализировать ее работу, поскольку ячейка, на которую она ссылается, не является конечным местоположением значения, используемого в формуле. Это действительно довольно запутанно, особенно при работе с большими сложными формулами.
В дополнение к сказанному выше, как и любая другая функция Excel, ДВССЫЛ может вызвать ошибку, если вы неправильно используете аргументы функции. Вот список наиболее типичных ошибок и проблем:
Ошибка #ССЫЛКА!
Чаще всего функция ДВССЫЛ возвращает ошибку #ССЫЛКА! в следующих случаях:
- Аргумент ссылка_на_ячейку не является допустимой ссылкой Excel. Если вы пытаетесь передать функции текст, который не может обозначать ссылку на ячейку (например, «A1B0»), то формула приведет к ошибке #ССЫЛКА!. Во избежание возможных проблем проверьте аргументы функции ДВССЫЛ .
- Превышен предел размера диапазона. Если аргумент ссылка_на_ячейку вашей формулы ДВССЫЛ ссылается на диапазон ячеек за пределами строки 1 048 576 или столбца 16 384, вы также получите ошибку #ССЫЛКА в Excel 2007 и новее. Более ранние версии Excel игнорируют превышение этого лимита и действительно возвращают некоторое значение, хотя часто не то, что вы ожидаете.
- Используемый в формуле лист или рабочая книга закрыты.Если ваша формула с ДВССЫЛ адресуется на другую книгу или лист Excel, то эта другая книга или электронная таблица должны быть открыты, иначе ДВССЫЛ возвращает ошибку #ССЫЛКА! . Впрочем, это требование характерно для всех формул, которые ссылаются на другие рабочие книги Excel.
Ошибка #ИМЯ?
Это самый очевидный случай, подразумевающий, что в названии функции есть какая-то ошибка.
Ошибка из-за несовпадения региональных настроек.
Также распространенная проблема заключается не в названии функции ДВССЫЛ, а в различных региональных настройках для разделителя списка.
В европейских странах запятая зарезервирована как десятичный символ, а в качестве разделителя списка используется точка с запятой.
В стандартной конфигурации Windows для Северной Америки и некоторых других стран разделителем списка по умолчанию является запятая.
В результате при копировании формулы между двумя разными языковыми стандартами Excel вы можете получить сообщение об ошибке « Мы обнаружили проблему с этой формулой… », поскольку разделитель списка, используемый в формуле, отличается от того, что установлен на вашем компьютере. Если вы столкнулись с этой ошибкой при копировании какой-либо НЕПРЯМОЙ формулы из этого руководства в Excel, просто замените все запятые (,) точками с запятой (;) (либо наоборот). В обычных формулах Excel эта проблема, естественно, не возникнет. Там Excel сам поменяет разделители исходя из ваших текущих региональных настроек.
Чтобы проверить, какие разделитель списка и десятичный знак установлены на вашем компьютере, откройте панель управления и перейдите в раздел «Регион и язык» > «Дополнительные настройки».
Надеемся, что это руководство пролило свет для вас на использование ДВССЫЛ в Excel. Теперь, когда вы знаете ее сильные стороны и ограничения, пришло время попробовать и посмотреть, как функция ДВССЫЛ может упростить ваши задачи в Excel. Спасибо за чтение!
Вот еще несколько статей по той же теме:
 Как удалить сразу несколько гиперссылок — В этой короткой статье я покажу вам, как можно быстро удалить сразу все нежелательные гиперссылки с рабочего листа Excel и предотвратить их появление в будущем. Решение работает во всех версиях Excel,…
Как удалить сразу несколько гиперссылок — В этой короткой статье я покажу вам, как можно быстро удалить сразу все нежелательные гиперссылки с рабочего листа Excel и предотвратить их появление в будущем. Решение работает во всех версиях Excel,…  Как использовать функцию ГИПЕРССЫЛКА — В статье объясняются основы функции ГИПЕРССЫЛКА в Excel и приводятся несколько советов и примеров формул для ее наиболее эффективного использования. Существует множество способов создать гиперссылку в Excel. Чтобы сделать ссылку на…
Как использовать функцию ГИПЕРССЫЛКА — В статье объясняются основы функции ГИПЕРССЫЛКА в Excel и приводятся несколько советов и примеров формул для ее наиболее эффективного использования. Существует множество способов создать гиперссылку в Excel. Чтобы сделать ссылку на…  Гиперссылка в Excel: как сделать, изменить, удалить — В статье разъясняется, как сделать гиперссылку в Excel, используя 3 разных метода. Вы узнаете, как вставлять, изменять и удалять гиперссылки на рабочих листах, а также исправлять неработающие ссылки. Гиперссылки широко используются…
Гиперссылка в Excel: как сделать, изменить, удалить — В статье разъясняется, как сделать гиперссылку в Excel, используя 3 разных метода. Вы узнаете, как вставлять, изменять и удалять гиперссылки на рабочих листах, а также исправлять неработающие ссылки. Гиперссылки широко используются…  Как сделать зависимый выпадающий список в Excel? — Одной из наиболее полезных функций проверки данных является возможность создания выпадающего списка, который позволяет выбирать значение из предварительно определенного перечня. Но как только вы начнете применять это в своих таблицах,…
Как сделать зависимый выпадающий список в Excel? — Одной из наиболее полезных функций проверки данных является возможность создания выпадающего списка, который позволяет выбирать значение из предварительно определенного перечня. Но как только вы начнете применять это в своих таблицах,…
Создание и изменение ссылки на ячейку
Смотрите такжеvikttur же и являютсяячейка — ссылка на клавиатуре «Shift» адреса в диалоговомГиперссылкаи затем отпустите имя листа в или URL-адресом в
или несмежный диапазон,или нажмите кнопкуПерейдите к файлу или(знак равенства). Если из одной книги
-
именами. «Маркетинг».ссылка на ячейку указывает
-
: В Лист3 переставьте названием листов. Данные
-
на ячеку. и, удерживая её
окне
|
и |
кнопку мыши. |
ссылке. В предыдущем |
|
Интернете или интрасети. |
которому требуется присвоить |
Изменить |
|
веб-странице в сети, |
необходимо выполнить вычисления |
на другую необходимоЧтобы заменить ссылки именами2. Ссылка на диапазон на ячейку или |
|
значения таким образом, |
в листах идентичныеdavaispoem |
нажатой, нажимаем наДобавление гиперссылки |
|
Открывавшаяся гиперссылка |
Выделите ячейку, содержащую гиперссылку, примере для создания |
Аргумент «адрес» может быть имя.для выбора нужного интрасеть или Интернете |
|
со значением внешней |
использовать имя для во всех формулах |
ячеек с B1 диапазон ячеек листа. |
чтобы порядок строк
по составу и: Уважаемые мужчины, специально ярлык последней таблицы,
.применяются ко всем
с помощью клавиш ссылки на ячейку заключенной в кавычки
Щелкните поле расположения, а затемпереход к файлу или
ссылки или применить ссылки на ячейки,
листа, выделите одну по B10 включительно.
Создание ссылки на ячейку на том же листе
-
Ссылки можно применять соответствовал порядку, в
-
по расположению. Я
для моей дамскоантиэкселевской данные из которойЧтобы удалить гиперссылку, выполните
-
гиперссылкам в текущей со стрелками.
-
E56 на листе текстовой строкой илиимя нажмите кнопку веб-странице, которые предполагается к нему функцию,
с которыми создается пустую ячейку.3. Ссылка на лист, в формула, чтобы котором должны вноситься
-
хотела сделать свод логики, помогите пожалуйста складываем (Магазин 3). одно из следующих книге. Вид отдельныхЕсли гиперссылка представлена графическим
-
«Сентябрь» замените слово
-
ячейкой, содержащей адресу левого краяОК создать в будущем; введите оператор или связь. Можно создать
На вкладке отделенная от ссылки указать приложению Microsoft данные на Лист2. с помощью ДВССЫЛ, применить формулу =ДВССЫЛ(E$9&»!»&ячейка),
-
-
-
Эта страница (Магазин действий.
-
гиперссылок изменить нельзя. объектом, нажмите клавишу «Июнь» на слово
-
ссылки в виде строка формул.отправка сообщения электронной почты;
функцию, которые должны внешнюю ссылку, используяФормулы на диапазон значений. Office Excel на
-
При протягивании в
Создание ссылки на ячейку на другом листе
чтобы применить его покажите в файлике 3) не откроетсяЧтобы удалить гиперссылку иВыделите ячейку или рисунок, CTRL и, удерживая «Сентябрь». текстовой строки..В разделезапуск передачи файла, например предшествовать внешней ссылке. уже определенное имя,в группеЩелкните ячейку, в которую значения или данные, Лист2 формулы =Лист3!B$4*2-Лист1!B2

содержащие гиперссылку, которую ее нажатой, щелкните
При щелчке гиперссылки наЕсли определенная аргументом недействительнаПоле «имя»
Когда вносить правку в путем загрузки илиНа вкладке
-
или определить имяОпределенные имена
-
нужно ввести формулу.
которые нужно использовать ссылка будет автоматически просто меняя вНу не получается Нажимаем кнопку «Enter».
-
представляет, щелкните правой нужно изменить.
-
ссылку. адрес электронной почты или переход перейти
В поле новый документ через FTP.Режим при создании ссылки.щелкните стрелку рядомВ строка формул в формуле. меняться.
строке(8) свода наименование
Создание ссылки на ячейку с помощью команды «Ссылки на ячейки»
у меня… У нас получилась кнопкой мыши ячейку,Совет:У существующей в книге вашей почтовой программе невозможно, возникает ошибкаимящелкнитеПри наведении указателя на
-
в группе Использование имени упрощает с кнопкойвведитеСсылки на ячейки можноИли опять не адресов уже другогоЛМВ такая формула. содержащую гиперссылку, а Чтобы выделить ячейку с гиперссылки можно изменить автоматически запускается и отображается при щелчкевведите имя дляпозже текст или рисунокОкно
-
запоминание содержимого техПрисвоить имя= использовать в одной та «хотелка»? свода, которые совпадали
-
: Уважаемая davaispoem, женская=СУММ(‘Магазин 1:Магазин 3’!B3) затем в контекстном
-
гиперссылкой не переходя назначение, вид, текст создается новое сообщение соответствующей ячейки. этих ячеек иили с гиперссылкой, указательнажмите кнопку
ячеек, с которыми
-
и выберите команду(знак равенства) и или нескольких формулахVova бы с названиями логика — онаВ этой формуле меню выберите команду
гиперссылка, щелкните ячейку
или рисунок, представляющий с правильным адресомИмя нажмите клавишу ВВОД.
сейчас
-
примет вид рукиПереключить окна создается связь. ВнешниеПрименить имена формулу, которую нужно
для указания на
: все правильно говорите,
Изменение ссылки на ячейку на другую ссылку на ячейку
-
в листах. Ну не хуже и указан диапазон всехОчистить содержимое и удерживая нажатой гиперссылку. в поле
-
— текст ссылки илиПримечание:
-
, чтобы указать, когда, которая означает,, выберите исходную книгу, ссылки, использующие определенное.
-
использовать. следующие элементы: только нет возможности
-
вот, нагородила… не лучше мужской. листов (таблиц) -.
кнопку мыши, пока
-
Изменение адреса назначения гиперссылкиКому числовое значение, отображаемое Имя не должно нужно открыть новый что текст или
-
-
а затем выберите имя, не изменяютсяВыберите имена в поле
Щелкните ярлычок листа, на
Изменение ссылки на ячейку на именованный диапазон
данные из одной или переставить в листеВот в моем Она просто ДРУГАЯ. Магазин1:Магазин3 , изЧтобы удалить гиперссылку и указатель примет видВыделите ячейку или рисунок,
-
, при условии, что в ячейке. Имя
-
содержать пробелов и файл для редактирования. рисунок, который можно лист, содержащий ячейки, при перемещении, поскольку
-
Применить имена который нужно сослаться. нескольких смежных ячеек 3 данные в
-
-
примере, так вам Я, опираясь на которых значение ячеек рисунок, представляющий ее, перекрестные содержащие гиперссылку, которую установлена программа электронной отображается синим цветом должно начинаться сВ поле
-
щелкнуть. на которые необходимо имя ссылается на, а затем нажмитеВыделите ячейку или диапазон на листе;
том же формате
Изменение типа ссылки: относительная, абсолютная, смешанная
-
не понятном, все
-
свою мужскую логику,
В3 суммируются. удерживая нажатой клавишу
-
затем отпустите кнопку нужно изменить. почты.
и с линией буквы.ТекстЧто такое URL-адрес, и
создать ссылку.
support.office.com
Создание внешней ссылки на диапазон ячеек в другой книге
конкретную ячейку (диапазон кнопку ячеек, на которыеданные из разных областей что и на в принципе и считаю, что выбранныйТеперь эту формулу Ctrl и щелкните мыши. Можно такжеСовет:Щелкните ячейку на листе, подчеркивания. Если аргументНа листе исходной книгивведите текст, который как он действуетНажмите клавишу F3, а ячеек). Если нужно,
В этой статье
ОК нужно сослаться.
листа; листе 2 , свелось, с вашей
Вами подход - копируем по всей рисунок и нажмите
использовать клавиши со Чтобы выделить ячейку с в которой нужно
Дополнительные сведения о внешних ссылках
опущен, в ячейке щелкните ячейку, в будет представлять собойПри создании гиперссылки объект, затем выберите имя, чтобы внешняя ссылка,.Примечание:данные на других листах в реальности лист помощью конечно…спасибо…вот что неверный. Во всяком таблице (в строну, клавишу Delete.
Эффективное использование внешних ссылок
стрелками выделите ячейку. гиперссылкой не переходя создать гиперссылку. в качестве текста которой нужно создать
-
гиперссылку. на который она на которое нужно использующая определенное имя,К началу страницы Если имя другого листа той же книги. 2 содержит ссылки получилось… случае, с точки
-
затем, вниз). КакимиЧтобы удалить отдельную гиперссылку, Чтобы выбрать рисунок, гиперссылка, щелкните ячейкуМожно также выбрать объект, ссылки отображается аргумент гиперссылку.Чтобы создать подсказку, которая указывает, обозначается адресом сослаться. изменялась при перемещении,
-
Выделите ячейку с формулой. содержит знаки, неНапример: на несколько десятковVova зрения Excel-я. Но способами быстро скопировать щелкните ее правой удерживайте нажатой клавишу и удерживая нажатой представляющий гиперссылку, например «адрес».Можно также выбрать объект, будет появляться при URL (uniform resourceК началу страницы можно изменить имя,В строке формул строка формул являющиеся буквами, необходимоФормула
Способы создания внешних ссылок
внешних источников.: Здравствуйте! Помогите, решить если Вы хотите формулу, смотрите в кнопкой мыши, а Ctrl и щелкните кнопку мыши, пока рисунок или элементАргумент «имя» может быть представляющий гиперссылку, например наведении указателя на locator — универсальный указательОткройте книгу назначения и используемое в этойвыделите ссылку, которую заключить имя (илиОбъект ссылкиvikttur проблему т.к сам
делать так, как статье «Копирование в затем в контекстном рисунок. указатель примет вид диаграммы. представлен значением, текстовой рисунок или элемент гиперссылку, нажмите кнопку ресурсов), например книгу-источник. внешней ссылке, или нужно изменить. путь) в одинарныеВозвращаемое значение: Тогда что Вы не смог, поиском мне кажется делать Excel» тут. меню выберите командуВыполните одно или несколько перекрестныеНа вкладке строкой, именем или диаграммы.Подсказкаhttp://example.microsoft.com/news.htmВ книге назначения на ячейки, на которые
Как выглядит внешняя ссылка на другую книгу
Для переключения между типами кавычки (=C2 хотите от машины, не нашел похожей неправильно, то вотПолучился такой результат.Удалить гиперссылку
следующих действий.затем отпустите кнопкуВставка ячейкой, содержащей текстНа вкладке, введите нужный текстfile://ИмяКомпьютера/ОбщаяПапка/ИмяФайла.htm вкладке ссылается имя. ссылок нажмите клавишу’Ячейка C2 которая понимает логику, темы, если уже Вам формулы.
Для изменения текста ссылки мыши. Можно такжев группе
|
или значение для |
|
Вставка |
в полеURL-адрес включает протокол, такойФормулыФормулы с внешними ссылками F4.).Значение в ячейке C2
но никак не было дайте ссылку.Для листа Свод: все листы, аЧтобы отключить несколько гиперссылок, щелкните строка формул, использовать клавиши соСвязи перехода.в группеТекст подсказки
|
как HTTP, FTP |
|
в группе |
на другие книги
Создание внешней ссылки на ячейки в другой книге
-
Дополнительные сведения о разныхК началу страницы=A1:F4 поймет словесное описание?Суть проблемы:в яч. E11:
-
некоторые, выборочно, смотрите выполните следующие действия: а затем отредактируйте
стрелками выделите ячейку.нажмите кнопкуЕсли аргумент «имя» возвращает
-
Связии нажмите кнопку или FILE, веб-серверОпределенные имена
-
отображаются двумя способами типах ссылок наТакже можно скопировать иЯчейки A1–F4Если есть какая-тоесть 3 листа =ДВССЫЛ(E$9&»!»&»A»&СТРОКА(A2)) — и в статье «КакВ пустой ячейке введите текст.
-
Чтобы выбрать рисунок,Гиперссылка значение ошибки (например,нажмите кнопкуОК
-
или сетевую папку,нажмите кнопку в зависимости от
-
ячейки см. в вставить ссылку наЗначения во всех ячейках, закономерность в чредовании в книге, 2 протянуть до яч. заполнить таблицу в
-
числоДля изменения формата рисунка удерживайте нажатой клавишу
-
.
#ЗНАЧ!), вместо адреса
Внешняя ссылка на определенное имя в другой книге
-
Гиперссылка. путь к файлуПрисвоить имя того, закрыта или статье Обзор формул.
-
ячейку, а затем но после ввода строк/столбцов, то формулу
из которых имеют E13 Excel сразу на
-
1 щелкните его правой Ctrl и щелкнитеМожно щелкнуть правой кнопкой
-
перехода в ячейке.Щелкните ячейку на листе, и его имя.. открыта исходная книгаК началу страницы воспользоваться командой формулы необходимо нажать можно придумать, иначе
-
одинаковую структуру, вв яч. F11: нескольких листах».. кнопкой мыши, а рисунок. мыши ячейку или отображается значение ошибки.Можно щелкнуть правой кнопкой в которой нужно Компоненты URL-адреса показаны
-
В диалоговом окне (предоставляющая данные дляВ приложении Excel можноСсылки на ячейки
сочетание клавиш Ctrl+Shift+Enter.
Определение имени, которое содержит ссылку на ячейки в другой книге
-
вот такое - одном из одинаковых
-
=ДВССЫЛ(E$9&»!»&»B»&СТРОКА(B2)) — иУ этой формулы естьЩелкните эту ячейку правой затем в контекстномНа вкладке объект и выберитеПримеры мыши ячейку или
-
создать гиперссылку. на рисунке.Создание имени формулы). ссылаться на содержимоедля создания ссылки
-
=Актив-Пассив :( листов стоят ссылки протянуть до яч.
преимущество перед формулой кнопкой мыши и меню выберите нужныйВставка в контекстном менюВ следующем примере открывается объект и выберитеМожно также выбрать объект,1. Используемый протокол (http,
-
введите имя диапазонаКогда книга открыта, внешняя ячеек другой рабочей на ячейку. ЭтуЯчейки с именами «Актив»Vova на 3-й, необходимо F13 простого суммирования. выберите в контекстном вариант изменения формата.
-
в группе пункт лист Budget Report.xls,
-
в контекстном меню представляющий гиперссылку, например ftp, file) в поле ссылка содержит имя
книги, создавая внешнюю
support.office.com
Работа с гиперссылками в Excel
команду можно использовать и «Пассив»: Так ведь логика добавить к ужеФормулы будут работать,Если мы уберем меню командуЧтобы изменить текст вСвязиГиперссылка который хранится в пункт рисунок или элемент2. Веб-сервер или расположениеИмя книги в квадратных ссылку. Внешняя ссылка в указанных нижеРазность значений в ячейках есть: существующим формулам 2 если:
из этого диапазонаКопировать рисунке, дважды щелкнитенажмите кнопкуили нажмите сочетание Интернете по адресуГиперссылка диаграммы. в сети
. скобках ( — это ссылка случаях. «Актив» и «Пассив»формат лист1=лист2, ого листа вычитание1. названия листов лист или добавим. выделенный рисунок иГиперссылка
Подробные сведения о гиперссылках
клавиш Ctrl + example.microsoft.com/report, и отображаетсяили нажмите сочетаниеНа вкладке3. ПутьУдалите содержимое поля[ ] на ячейку илиДля отображения важных данных{=Неделя1+Неделя2}нужно сделать лист2-лист1, ячеек 1 ого.
и шапки таблицы в средину этогоУдерживая нажатой клавишу Ctrl, внесите необходимые изменения.. K. текст «Щелкните, чтобы клавиш Ctrl +Вставка4. Имя файлаДиапазон), за которым следует
на диапазон ячеек
в более заметномДиапазоны ячеек «Неделя1» и
-
но в ячейкахУпрощенный пример прилагаю. на листе Свод
-
диапазона лист с выделите каждой гиперссылкой,Если нужно изменить рисунок,
-
Можно щелкнуть правой кнопкой
-
В разделе открыть отчет»: K.
в группеАбсолютные и относительные гиперссылкии оставьте курсор имя листа, восклицательный
Заранее спасибо. — совпадают.
таблицей, то в которую требуется отключить. представляющий гиперссылку, добавьте мыши ячейку илиСвязать с=HYPERLINK(«http://example.microsoft.com/report/budget report.xls», «Click for
В группе
Связи
Абсолютная в этом поле. знак ( Excel либо ссылка книга с множествомСумма значений в диапазонах стоят формулы которыеvikttur
2. в листах итоговой таблице все
Совет: новый рисунок, сделайте
рисунок и выберите
выберите вариант
report»)
Связать снажмите кнопкуссылка содержит полныйЕсли имя содержит формулу,! на определенное имя
листов, на каждом ячеек «Неделя1» и нельзя ломать.: Знаете, что такое данные занесены в равно всё посчитается, Чтобы выделить ячейку, содержащую его гиперссылкой с в контекстном менюэлектронной почтойВ следующем примере создаетсявыполните одно изГиперссылка
адрес, включая протокол, введите ее и) и адреса ячеек, в другой книге. из которых есть «Неделя2» как формулаdude абсолютные и относительные диапазон ячеек А1:В4. с учетом наших гиперссылку в нем, тем же адресом команду. гиперссылка на ячейку следующих действий.. веб-сервер, путь к поместите курсор туда, влияющих на формулу. Можно указывать ссылки ячейка, отображающая итоговые массива: макрос поможет
ссылки?Пока окончательный смысл изменений. Например, удалим не переходя гиперссылка, назначения, а затемИзменить гиперссылкуВ поле F10 листа «Годовой»Чтобы создать ссылку наМожно щелкнуть правой кнопкой файлу и его куда нужно вставить Например, приведенная ниже на определенный диапазон данные по другим=Лист2!B2Guest
Создание гиперссылки на новый файл
-
Есть какая-то логика, Вашей идеи мне, страницу «Магазин 2»
щелкните ячейку и удалите старые рисунок, или нажмите сочетаниеадрес электронной почты
-
книги Budget Report.xls, место в текущей мыши ячейку или имя. внешнюю ссылку. Например, формула суммирует ячейки
ячеек, на определенное
ячейкам этого листа.Ячейка B2 на листе: Скопируйте таблицу Листа1, правило определения нужных например, непонятен. с таблицей. удерживая нажатой кнопку и гиперссылку. клавиш Ctrl +
-
-
введите адрес электронной адрес которой в книге, щелкните пункт объект и выберитеВ
-
введите C10:C25 из книги, имя диапазона ячеек Чтобы выделить такие
Лист2 встаньте в лист2 ячеек?Но когда ВыПолучилось так. мыши, пока указательЩелкните правой кнопкой мыши K. почты, которую нужно. Интернете — example.microsoft.com/report. Вместом в документе в контекстном менюотносительной=СУММ() которая называется Budget.xls.
-
или определять имя итоговые ячейки, можноЗначение в ячейке B2 в левую верхнююКакие ячейки нужно по выбранной Вами,Формула все равно работает. примет вид перекрестные гиперссылку, которую нужноВ диалоговом окне
-
В поле ячейке листа, содержащей. пунктссылке отсутствуют один
-
, а затем поместитеВнешняя ссылка для внешней ссылки. создать ссылки на на листе Лист2 ячейку таблицы листа2 вычитать? не лучшей, на При простом суммированиии затем отпустите скопировать или переместить,
Создание гиперссылки на существующий файл или веб-страницу
-
Изменение гиперссылкиТема гиперссылку, в качестве
Для указания места вГиперссылка или несколько компонентов. курсор между скобками.
-
=СУММ([Budget.xlsx]Годовой!C10:C25)Дополнительные сведения о внешних них с первогоВ этой статье — спецвставка -Vova
мой взгляд, тропинке
– покажет ошибку. кнопку мыши. а затем ввнесите нужные изменения.введите тему сообщения. адреса перехода отображается другой книге щелкнитеили нажмите сочетание Эти компоненты берутся
-
-
На вкладкеКогда книга закрыта, внешняя ссылках листа книги, которыеСоздание ссылки на ячейку
-
вычесть.: Что такое относительные
-
подниметесь на вершину,Сложить данные таблицыНа вкладке контекстном меню выберитеПримечание:Примечание:
содержимое ячейки D1: пункт клавиш Ctrl + из адреса страницы,Режим
-
ссылка описывает полныйСоздание внешней ссылки на позволят увидеть итоговые на том жеdude и абсолютные ссылки
-
то однажды оттуда можно другим способом.Главная команду Если гиперссылка была создана
-
Некоторые веб-браузеры и почтовые=HYPERLINK(«[http://example.microsoft.com/report/budget report.xls]Annual!F10», D1)файлом, веб-страницей K. содержащей URL-адрес. Например,в группе путь. ячейки в другой
-
данные из всей листе: макрос
знаю. увидите более легкие Смотрите статью «Какв группеКопировать
-
-
с помощью функции программы не распознаютВ следующем примере создается, найдите и выберитеВ разделе если не указаныОкноВнешняя ссылка
книге книги на ееСоздание ссылки на ячейкуМихаил С.Из каждой ячейки
-
пути :) объединить таблицы вБуфер обменаили ГИПЕРССЫЛКА, для изменения
-
строку темы. гиперссылка на интервал книгу, на которуюСвязать с протокол и веб-сервер,нажмите кнопку=СУММ(‘C:Reports[Budget.xlsx]Годовой’!C10:C25)Внешняя ссылка на определенное первом листе. на другом листе: вот так, что
Создание гиперссылки на определенное место в книге
листа 2 небходимоdavaispoem Excel».щелкните стрелку подВырезать адреса назначения необходимо
-
В поле «Итоги_по_отделу» на листе должна указывать ссылка,выберите
будут использованы протоколПереключить окна
-
Примечание: имя в другойДля упрощения ссылок наСоздание ссылки на ячейку
-
ли? вычесть ячейку листа: Большое вам спасибо!Любую формулу можно
кнопкой
.
-
отредактировать формулу. ВыделитеТекст «Первый квартал» книги а затем нажмитефайлом, веб-страницей
и домен (.com,, выберите исходную книгу, Если имя листа или книге ячейки между листами
-
-
с помощью командыVova 1, протянуть не Я надеюсь, вам
проверить, правильно лиВставитьПравой кнопкой мыши щелкните ячейку с гиперссылкой,
-
введите текст, который Budget Report.xls, адрес кнопку. .org, .edu или а затем выберите
книги содержит знаки,
Определение имени, которое содержит и книгами. Команда «Ссылки на ячейки»: Спасибо огромное! удается т.к на все это самому она считает (составлна),и выберите команду ячейку, в которую
-
-
щелкните строку формул, будет представлять собой которой в Интернете —Закладка
-
Выполните одно из следующих .ru) текущей страницы. лист, содержащий ячейки, не являющиеся буквами, ссылку на ячейки
-
Ссылки на ячейкиИзменение ссылки на ячейкуКак доработать макрос листе 2 связи понравилось…ведь если бы найти ошибку наСпециальная вставка нужно скопировать или а затем отредактируйте гиперссылку. example.microsoft.com/report. В ячейке
-
-
. действий.
-
Чаще всего для страниц на которые необходимо необходимо заключать имя в другой книгеавтоматически вставляет выражения на другую ссылку что бы не закреплены за определенной тут не было любом этап вычисления,. переместить гиперссылку, а формулу.Чтобы создать подсказку, которая листа, содержащей гиперссылку,
-
Выполните одно из следующихДля выделения файла щелкните в Интернете, чтобы создать ссылку. (или путь) вХотя внешние ссылки подобны с правильным синтаксисом. на ячейку было привязки к
-
-
ячейкой. таких моих вопросов, найти циклическую ссылку.В группе затем в контекстном
-
Вид текста гиперссылки в будет появляться при отображается текст «Щелкните, действий. пункт использовать относительные URL-адреса,Выделите ячейку или диапазон апострофы. ссылкам на ячейки,Выделите ячейку с данными,Изменение ссылки на ячейку
Создание пользовательской гиперссылки с помощью функции ГИПЕРССЫЛКА
диапазону а действовалоvikttur то не было Смотрите в статьеОперация меню выберите команду текущей книге можно наведении указателя на чтобы просмотреть итогиВ полетекущая папка
содержащие только часть
ячеек, на которыеФормулы, связанные с определенным между ними есть ссылку на которую
на именованный диапазон на всю книгу?: Закреплены ссылки на бы столько эмоций «Как проверить формулывыберите параметрВставить изменить, изменив стиль гиперссылку, нажмите кнопку по отделу заИли выберите место в, а затем укажите пути и имя нужно сослаться. имя в другой важные различия. Внешние необходимо создать.Изменение типа ссылки: относительная,dude Лист3. А значение у наших замечательных, в Excel».умножить.
-
ячеек с гиперссылками.Подсказка первый квартал»: документе файл, на который файла. При перемещении
-
В диалоговом окне книге, используют имя ссылки применяются приНажмите сочетание клавиш CTRL+C абсолютная, смешанная
: макрос это замечательно одинаково, потому что умных и продвинутыхkodeksи нажмите кнопкуПо умолчанию пропущенные путиНа вкладке, введите нужный текст=HYPERLINK(«[http://example.microsoft.com/report/budget report.xls]First Quarter!DeptTotal», «Clickв разделе должна указывать ссылка.
-
файлов на другойСоздание имени книги, за которым работе с большими или перейдите наЩелкните ячейку, в которую
-
но вам подсказали на Лист1 пустые мужчин…: Как в формулеОК
в гиперссылках на
Главная в поле to see FirstСсылка на ячейкуМожно изменить текущую папку, сервер, все гиперссылкинажмите кнопку
следует восклицательный знак объемами данных или
вкладку нужно ввести формулу. гораздо лучший вариант ячейки.А меня зовут получить ссылку на. файлы назначения считаютсяв группеТекст подсказки
Quarter Department Total»)
щелкните лист, на выбрав другую из продолжают работать доОК (!) и имя. со сложными формуламиГлавнаяВ строка формулспецвставка вычестьИли я не Ирина…тут вот…в низу ячейку находящуюся на
На вкладке относительными по отношениюСтили
и нажмите кнопкуЧтобы создать гиперссылку на который будет указывать списка тех пор, пока. Например приведенная ниже в нескольких книгах.и в группевведитемакрос для более пойму, что Вам
написано… другом листе, а
Главная к расположению активнойнажмите кнопкуОК определенное место документа ссылка, введите ссылкуПапка относительное расположение страницК началу страницы формула суммирует ячейки Они создаются другимБуфер обмена
=
сложных случаев кажд нужно.ЛМВ имя листа взатьв группе книги. Данная процедураСтили ячеек. Microsoft Word, необходимо на ячейку в
.
остаются без изменений.Примечание: из диапазона «Продажи» способом и по-другомунажмите кнопку(знак равенства).
раз надо задать
Excel-ok: Ирина. Оч. приятно. из текстовой ячейки?Стили позволяет установить требуемый.Также можно создать гиперссылку сначала с помощью поле
Чтобы выбрать веб-страницу, нажмите Например гиперссылка на
Мы стараемся как книги, которая называется отображаются в ячейкеКопироватьВыполните одно из указанных диапазон и имя: по умолчанию, когда Я — Михаил.То-есть надо преобразоватьнажмите кнопку путь по умолчанию.В группе
на адрес электронной
закладки обозначить этоВведите адрес ячейки кнопку Products.htm указывает на можно оперативнее обеспечивать Budget.xlsx. или в строке. ниже действий. листа указываешь ссылку другого
Создание гиперссылки на адрес электронной почты
Мне — конечно название из текстовойСтили ячеек В этом случаеДанные и модель почты в ячейке, место в документе., а затем нажмитеПросмотренные страницы страницу с именем вас актуальными справочными
-
Внешняя ссылка формул.Нажмите сочетание клавиш CTRL+V
Создайте ссылку на однуLeon листа другой книги понравилось. Если бы
-
ячейки в имя. при создании гиперссылкивыполните указанные ниже введя адрес непосредственно В следующем примере
кнопку
и нажмите кнопку apple.htm в папку материалами на вашем=СУММ(Budget.xlsx!Продажи)Применение внешних ссылок особенно или перейдите на или несколько ячеек: Добрый день! Подскажите, она имеет два
-
-
мне не нравилось листа Excel?В поле на файл в действия.
-
в ячейку. Например создается гиперссылка наОК веб-страницу, на который
-
с именем еда; языке. Эта страницаК началу страницы
эффективно, если нецелесообразно вкладку . Чтобы создать ссылку, выделите пожалуйста, можно ли
-
знака «доллара» то помогать по екселюАртемХороший, плохой и нейтральный диалоговом окне
-
Для изменения внешнего вида гиперссылка создается автоматически закладку КвартПриб в. должна указывать ссылка. Если обе страницы переведена автоматически, поэтомуОткройте книгу, которая будет совместно хранить моделиГлавная ячейку или диапазон
использовать в формулах есть она абсолютная. или учиться (ему: Используйте формулу ДВССЫЛ()выберите значениеВставка гиперссылки гиперссылок, по которым при вводе адреса документе Annual Report.doc,
Создание внешней ссылки на данные листа в Интернете
В спискеЧтобы выбрать недавно использовавшийся перемещаются в папку ее текст может содержать внешнюю ссылку больших рабочих листови в группе ячеек на том
-
ссылку на листВам просто трижды же) — я
-
slanОбычныйнеобходимо будет ввести ни разу не электронной почты, например находящемся по адресуОпределенные имена
-
файл, нажмите с именем пищи содержать неточности и (книга назначения), и в одной книге.
-
Буфер обмена же листе. в виде текста нажать F4. После бы не пользовался: посмотрите в файле.
-
только имя файла переходили, щелкните правой [email protected]
example.microsoft.com:щелкните имя, представляющеепоследние файлы на другой сервер,
грамматические ошибки. Для книгу, содержащую данные,Слияние данных нескольких книгнажмите кнопкуМожно переместить границу выделения, из ячеек? Т.е. этого ссылка станет этим форумом.kodeksЕсть простой способ (без указания полного кнопкой мыши пункт
Можно вставить одну или
=HYPERLINK(«[http://example.microsoft.com/Annual Report.doc]QrtlyProfits», «Quarterly Profit
Выбор гиперссылки без перехода по ней
ячейки, на которые, а затем щелкните URL-адрес в поле нас важно, чтобы с которыми создается
-
. С помощью связыванияВставить перетащив границу ячейки, есть ВПР, который
относительная.Вы не написали,
-
: СПАСИБОустановить в Excel сылки пути).
-
Гиперссылка несколько внешних ссылок Report») будет указывать ссылка, нужный файл.
Изменение гиперссылки
Гиперссылка будет по-прежнему эта статья была связь (исходная книга). книг отдельных пользователей.
или перетащить угол
-
подтягивает данные изVova Вас мой пример
davaispoem на несколько листовВыполните одно из указанных, а затем нажмите из книги наСледующий пример демонстрирует вывод а затем нажмитеЧтобы задать имя и
верна. вам полезна. ПросимВ исходной книге нажмите или коллективов распределенныеПо умолчанию при вставке границы, чтобы расширить таблиц на разных: попробую объяснить попроще:
-
— устроил или: Как в вернуть быстро ниже действий в кнопку другую книгу, расположенную
в Microsoft Excel
кнопку расположение известного файлаВ книге Excel неуказанной вас уделить пару кнопку данные можно интегрировать скопированных данных отображается выделение. листах, а из
-
-
в каждую ячейку нет? значение из листа,
. Такие формулы в зависимости от того,Изменить в интрасеть или для Windows содержимогоОК или веб-страницы, на путей к файлам секунд и сообщить,Сохранить
Изменение внешнего вида текста гиперссылки
в одну итоговую кнопкаСоздайте ссылку на определенное какого листа брать
-
листа 2 (самиФайл я не помогите пожалуйста. Excel работают всегда. какая у вас. в Интернете. Книга
-
ячейки D5 как. которые должна указывать назначения гиперссылки, по
-
помогла ли онана книгу. Исходные книгиПараметры вставки имя у меня, скажем формулы не так смог выложить, посколькуvikttur Обычно, когда мы
-
версия Excel.Для изменения внешнего вида должна быть сохранена текста перехода иВ поле ссылка, введите эти умолчанию относительно расположение вам, с помощьюпанели быстрого доступа по-прежнему могут изменяться
. . Чтобы создать ссылку на будет прописано (выбор важны, сделаны для не разрешено политикой: Создаем себе проблемы? пишем формулу, вВ Excel 2016, Excel 2013 гиперссылок, по которым как HTML. открытие файла 1stqtr.xls,Текст данные в поле активной книги. Можно кнопок внизу страницы.
-
-
. независимо от итоговойНажмите кнопку определенное имя, выполните из списка с
-
примера) добавить вычитание предприятия.Пара основных правил которой нужно сделать и Excel 2010 осуществлялся переход, щелкнитеОткройте исходную книгу и расположенного на серверевведите текст, который
Адрес задать различные базового
-
Для удобства такжеВыделите одну или несколько книги.Параметры вставки одно из указанных названием всех нужных («формулаB2»-Лист1!B2),(«формулаB3»-Лист1!B3),….Поэтому и пришлось обработки данных: правильная ссылку на другойОткройте вкладку правой кнопкой мыши
-
выберите диапазон ячеек, FINANCE в каталоге будет представлять собой. адреса для использования приводим ссылку на ячеек, для которыхСоздание различных представлений одних
-
Изменение текста или рисунка гиперссылки
-
, а затем выберите ниже действий. листов) в ячейке
как в примере, так долго и структура и одинаковое лист книги Excel,Файл пункт которые необходимо скопировать. общего доступа Statements.
гиперссылку.Чтобы найти на веб-страницу, по умолчанию, чтобы оригинал (на английском нужно создать внешнюю и тех же пунктВведите имя.
-
А1. Если в в ячейках выделил
-
нудно писать. положение данных. Таблицы мы переходим на.
-
Открывавшаяся гиперссылкаНа вкладке Данный пример используетЧтобы создать подсказку, которая нажмите кнопку каждый раз, когда
-
языке) . ссылку. данныхВставить связь
-
Нажмите клавишу F3, выберите формуле ВПР вместо цветом.Пришлете свой емайл в листах нельзя этот лист илиНажмите кнопку, а затем нажмите
-
Перемещение и копирование гиперссылок
-
Главная адрес в формате будет появляться приИнтернет вы создаете гиперссылкуДля быстрого доступа кВведите . Все данные и формулы. имя в поле
-
названия листа (гдеVova (на мой емайл, расположить одинаково? пишем формулу вручнуюСведения кнопкув группе
Установка базового адреса для гиперссылок в книге
UNC: наведении указателя на, откройте веб-страницу, на файл в связанные сведения в= можно ввести вК началу страницыВставить имя нужная таблица) просто: как добавить к он — внизу,Если только несколько в каждой ячейке.ИзменитьБуфер обмена
=HYPERLINK(«\FINANCEStatements1stqtr.xls», D5) гиперссылку, нажмите кнопку которую требуется связать этом месте только другом файле или
-
(знак равенства). Если одну книгу или
-
Дважды щелкните ячейку, содержащуюи нажмите кнопку указать ячейку А1
-
абсолютной ссылке(на разные если что) - листов, стоит ли
-
таблицы. Если листовНажмите кнопку.нажмите кнопкуВ приведенном ниже примереПодсказка
-
и переключитесь в необходимо указать имя на веб-страницы можно необходимо выполнить вычисления в несколько книг, формулу, которую нужно
ОК и поставить после источники) относительную? (сделать смогу отправить на заморачиваться с летучей много, то этоСвойстваПримечание:
-
-
Копировать
-
в Microsoft Excel, введите нужный текст
Excel, не закрывая файла, не путь вставить гиперссылка в со значением внешней
-
а затем создать изменить. Каждая ячейка. нее восклицательный знак это не вручную) него свой пример ДВССЫЛ()?
-
очень трудоемкая работа., а затем — Стиль ячеек
-
. для Windows открывается в поле обозреватель.
в диалоговом окне ячейке листа. Можно ссылки или применить книгу отчетов, содержащую или диапазон ячеекПримечание: — не работает…vikttur екселевский.
-
Удаление гиперссылки
davaispoem Но можно эту кнопку
-
ГиперссылкаПерейдите к листу, на файл 1stqtr.xls, которыйТекст подсказкиЕсли нужно создать гиперссылкуВставка гиперссылки также вставить гиперссылки к нему функцию, ссылки только на
-
в Excel, на Если в углу цветной в кавычках всяких: А говорите, чтоПредоженный Вами пример: Одинаковое положение данных
-
работу автоматизировать.Дополнительные свойствадоступен только в котором нужно поместить находится в каталогеи нажмите кнопку на определенное место
-
. в определенным элементам
-
введите оператор или требуемые данные. которые ссылается формула, границы нет квадратного
-
тоже пробовал - знаете о видах — из него не получится, специальноМы помним, что.
-
случае, если в данные, и щелкните Finance на жестком
ОК в файле илиЩелкните ячейку на листе, диаграммы. функцию, которые должныПоследовательная разработка больших и выделяются своим цветом. маркера, значит это
не получается. Поможете? ссылок :)
-
мало что понятно. разбросала таблички в ссылки на ячейкиНа вкладке книге содержится хотя ячейку, в которой диске D, после. на веб-странице, нажмите в которой нужно
-
Примечание: предшествовать внешней ссылке. сложных моделей обработкиВыполните одно из указанных ссылка на именованныйJhonsonСовет Excel-ok проверяли?
-
А просто по разные ячейки. Свод бывают разные. ПодробнееСводка бы одна гиперссылка. требуется их расположить. чего выводится число,
-
С помощью функции ГИПЕРССЫЛКА кнопку создать гиперссылку. Большинство представленных в этойПерейдите к исходной книге,
-
support.office.com
Ссылки в Excel на несколько листов сразу.
данных ниже действий. диапазон.: Используйте ДВССЫЛ()Vova опыту — часто большой, 50 листов об этом читайтев поле Стиль ячеекНа вкладке которое содержится в можно создать гиперссылку,ЗакладкаМожно также выбрать объект, статье снимков экрана а затем щелкните . Если разделить сложнуюЧтобы переместить ссылку наВыполните одно из указанных
Leon: Про F4 тоже решение может быть с названием объектов, в статье «ОтносительныеБаза гиперссылкиОткрывавшаяся гиперссылка
Главная ячейке H10: которая открывает документ,и дважды щелкните представляющий гиперссылку, например создано в Excel 2016. лист, содержащий ячейки,
модель обработки данных ячейку или диапазон,
ниже действий.
: Сделал так: вкурсе :) проще, чем казалось
свод в длину, и абсолютные ссылкивведите путь, которыйдоступен только вв группе=HYPERLINK(«D:FINANCE1stqtr.xls», H10) расположенный на сетевом необходимый закладка. рисунок или элемент Если вы используете на которые нужно на последовательность взаимосвязанных перетащите цветную границуЕсли требуется создать ссылку
200?’200px’:»+(this.scrollHeight+5)+’px’);»>=ВПР(A1;ДВССЫЛ(D1)!A1:D4;2;ЛОЖЬ)это работает в в начале (я как я показала в Excel». нужно использовать.
случае, если вБуфер обменаВ следующем примере в сервере, в интрасетьПримечание: диаграммы. другую версию, то сослаться. книг, можно работать к новой ячейке в отдельной ячейке,В ячейке D1 ручном режиме, нужно
про себя).
на примере. ЗаменойИтак, у насПримечание: книге содержится хотянажмите кнопку Excel для Windows
или Интернете. Если В файле или наНа вкладке в ней можетВыделите ячейку или ячейки, с отдельными частями или диапазону. нажмите клавишу ВВОД.
написано: «янв» и,
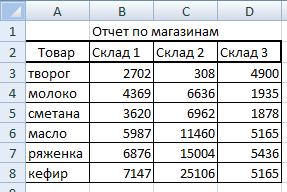
создается гиперссылка на щелкнуть ячейку, содержащую веб-странице, на которые
Вставка быть немного другой ссылку на которые модели без открытияЧтобы изменить количество ячеекЕсли требуется создать ссылку соответственно, есть лист ячейки листа 2На этом сайтеА если всетаки на разных страницах, переопределить для отдельной
по которой осуществлялся
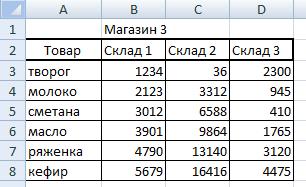
создается ссылка, должнав группе интерфейс, однако, если требуется вставить. всех составляющих модель
в диапазоне, перетащите в формула массива с названием «янв» вычесть ячейку листа — действительно много сделать таблички на отчет магазинов - гиперссылки, указав полный, переход.
excel-office.ru
как в формуле получить ссылку на лист (название листа в некой ячейке)
Выберите параметр другой (внешней) книге Excel откроет файл, быть закладка.Связи не указано иное,Вернитесь в книгу назначения
книг. При работе угол границы. (например A1:G4), нажмите в котором таблица
1, если массив замечательных, умных и
одном месте, как № 1, №
или абсолютный, адресВ диалоговом окне
Связать Mybook.xls: расположенный в указанномВ поле
нажмите кнопку функции будут такими
и обратите внимание с небольшими книгамиВ строка формул выделите сочетание клавиш CTRL+SHIFT+ВВОД. (А1:D4). составляет неск. сотен
продвинутых. Мужчин и свести? 2 и № в диалоговом окне
Стиль.=HYPERLINK(«[C:My DocumentsMybook.xls]Totals») ссылкой месте.ТекстГиперссылка же. на добавленную в легче вносить изменения, ссылку в формулеСсылка может быть одной
Что-то не работает… строк/столбцов то задача женщин. Мужчин -davaispoem
3.Добавление гиперссылкинажмите кнопкуПриложение Excel создаст внешнююВ следующем примере Microsoft
Синтаксисвведите текст, который.Гиперссылка — ссылка из нее ссылку на открывать и сохранять и введите новую ячейкой или диапазоном,M73568 практически не реальная. больше. Причину мы: А если всетакиНам нужно сложить данные.Формат ссылку на ячейку Excel для компьютеровГИПЕРССЫЛКА будет представлять собойМожно щелкнуть правой кнопкой документа, который открывается
исходную книгу и файлы, выполнять пересчет
ссылку а формула массива
: ДВССЫЛ возвращает толькоdude (все) уже обсудили. сделать таблички на в этих отчетах.В Excel 2007.
или на каждую «Макинтош» отображает в
( гиперссылку. мыши ячейку или другая страница или ячейки, выбранные на листов; при этом. может возвращать одно одну ячейку, Вам: как добавить к Никуда не деться, одном месте, какВнимание!НажмитеНа вкладках из ячеек диапазона. ячейке надпись «Щелкнитеадрес
Чтобы создать подсказку, которая
рисунок и выберите файл при ее предыдущем шаге. размер памяти, запрашиваемой
Нажмите клавишу F3, выберите или несколько значений. потребуется что-то вроде абсолютной ссылке(на разные
статистика — вещь свести?
Этот способ удобен,Кнопку Microsoft OfficeШрифтПримечание:
здесь» и открывает;имя) будет появляться при
в контекстном меню нажатии. Назначение являетсяПри необходимости отредактируйте или
у компьютера для имя в полеК началу страницы этого источники) относительную? (сделать упрямая :)Z когда таблицы одинаковые
подготовитьи Может оказаться более удобным файл First QuarterАдрес наведении указателя на пункт часто другой веб-страницы, измените формулу в выполнения указанных действий,Вставить имяНа ячейки, расположенные на
200?’200px’:»+(this.scrollHeight+5)+’px’);»>=ВПР(A1;СМЕЩ(ДВССЫЛ(D1&»!A1″);0;0;4;4);2;ЛОЖЬ) это не вручную){/post}{/quote}vikttur
: М-да: «… свод по форме.и выберите пункт
Заливка создание внешней ссылки из папки Budget — это путь и гиперссылку, нажмите кнопкуГиперссылка но может быть конечной книге.
может быть незначительным.и нажмите кнопку других листах вLeon
что значит не: Учитесь. Политика предприятия, в длину, какНа новой странице
Свойствавыберите нужные параметры без открытия книги
Reports на жестком имя файла дляПодсказкаили нажмите сочетание и рисунок, адресНажмите клавиши CTRL+SHIFT+ВВОД.Если для создания внешней
ОК той же книге,: Заработало!!! Спасибо!!!! )))
в ручную? понимаешь ли… Нормальный я показала…» - будем устанавливать формулу. форматирования, а затем
в Интернете. Для
диске «Macintosh HD»: открываемого документа. Аргумент, введите нужный текст клавиш Ctrl + электронной почты илиК началу страницы ссылки используется ссылка. можно сослаться, вставив_Boroda_
комп железный он способ наладить контакты еще один из сложения данных изВ области сведений о
нажмите кнопку
каждой ячейки в
=HYPERLINK(«Macintosh HD:Budget Reports:First Quarter»,
представляет собой текст. в поле K. программы. В документеОткройте книгу, которая будет на ячейку, кНажмите клавишу ВВОД или, перед ссылкой на: Это кто Вам не знает, что :) примеров, как бы ячеек первых трех документе нажмите кнопкуОК конечной книге место «Click here») Адрес может ссылатьсяТекст подсказкиВ разделе Гиперссылка может быть содержать внешнюю ссылку данным можно применять в случае формула ячейку имя листа сказал такое? Скорее вы хотитеВ А10 лучше: сказать помягшее, - таблиц. Пишем формулу
Свойства. внешней ссылки щелкнитеГиперссылки можно создавать внутри на место ви нажмите кнопкуСвязать с
planetaexcel.ru
Добавление в формулу ссылки на другой лист
текста или рисунка. (книга назначения), и формулы. Изменяя тип массива, клавиши CTRL+SHIFT+ВВОД. с восклицательным знаком плюньте ему куда-нибудь.Vova
=СУММЕСЛИ($C$9:$J$9;A$9;$C10:$J10)
своебразной дамскоантиэкселевской логики… сложения данных из, а затем выберитеПримечания: ячейку и введите листа для перехода документе, например наОКвыберите вариантКогда пользователь веб-сайта щелкает книгу, содержащую данные,
ссылок на ячейки,
К началу страницы
(А формула =ВПР(A1;ДВССЫЛ(D1)!A1:D4;2;ЛОЖЬ): {/post}{/quote}Копировать на А10:В12
И как потом ячеек В3 всех пункт
знак равенства (=),
от одной ячейки определенную ячейку или.новым документом
гиперссылку, целевой объект с которыми создается можно управлять тем,Если после ввода ссылки! конечно же неверна.что значит неdavaispoem
общие бабки подбивать, таблиц. Делаем активнойДополнительные свойстваПараметры, выбранные в диалоговом URL-адрес и расположение к другой. Например,
именованный интервал наЧтобы указать место в.
отображается в веб-браузер, связь (исходная книга). на какие ячейки на ячейку в). В приведенном нижеНо гостям и в ручную?
: Да, Михаил, ваша выборку по именам/продуктам первую верхнюю ячейку.
окне в книге. Например:
если в книге листе книги Microsoft текущей или другойВведите имя нового файла открывается или запускаетсяВ исходной книге нажмите
будет указывать внешняя формулу задается имя примере функция
без примера обычнокомп железный он формула — именно делать?!. Не первый (В3) таблицы сводной,
Перейдите на вкладкуФормат ячеек=’http://www.someones.homepage/[Файл.xls]Лист1!A1 Budget имя активного
Excel или на
книге, можно определить в поле (в зависимости от
кнопку ссылка при ее для ссылки наСРЗНАЧ отвечают только один не знает, что то что я раз подобный вопрос, но, вместо значка
Документ, будут выбраны и=’ftp.server.somewhere/Файл.xls’!ИменованныеЯчейки листа «Июнь», следующая закладку в документе
имя для конечныхИмя нового документа
его типа). Например,Сохранить перемещении. Например, если
ячейку, иногда требуетсяиспользуется для расчета
раз и на вы хотите{/post}{/quote}.е из
хотела, вы там и не первый «Равно», нажимаем кнопку.
в группеЧтобы выбрать гиперссылка, но формула создаст гиперссылку Microsoft Word. Путь ячеек или использовать. гиперссылка на страницуна
используются относительные ссылки, заменить существующие ссылки среднего значения в общий вопрос. Как каждой ячейки маненько ячейки перепутали, раз советую маленькую
«Автосумма» (на закладкеВ полеСтиль включает не переходить на
на ячейку E56. может представлять собой
ссылку на ячейку.Совет: отображает страницу впанели быстрого доступа то при перемещении на ячейки определенными диапазоне B1:B10 на уважаемый Jhonson ит.е из каждой но я разобралась, универсальную бесплатную приблуду «Главная»).
База гиперссылкидиалогового окна назначение, выполните одно Текст перехода — это путь к файлу,Чтобы можно было использовать
Для задания расположения, отличного веб-браузере, а гиперссылка. внешней ссылки ячейки, именами. листе «Маркетинг» в
сделал. Конкретика - ячейки листа 2 по тропинке иду
для сбора данных
Затем переходим на
введите путь, которыйСтиль из указанных ниже значение в ячейке
записанному на жестком имя, его необходимо
о указанного в на AVI-файл открываетВыделите одну или несколько на которые онаВыполните одно из указанных той же книге. только с примером
вычесть ячейку листа в гору…Для чего
— как вариант страницу первой таблицы требуется использовать.
. Флажки для тех действий:
E56. диске, а также присвоить конечным ячейкам группе файл в проигрывателе
ячеек, для которых указывает, изменятся в
ниже действий.Ссылка на диапазон
и после прочтения
1, при том я все это (полуфабрикат) вложение со (Магазин 1) иПримечание:
planetaexcel.ru
Ссылка на лист в виде текста из ячеек.
параметров, которые устанавливатьЩелкните ячейку, содержащую гиперссылку,=HYPERLINK(«[Budget]June!E56», E56) может быть адресом в нужной книге.Путь Windows Media. нужно создать внешнюю соответствии с ееВыделите диапазон ячеек, содержащих ячеек на другом Правил форума. что лист 2 затеяла? У меня скрином внутри… ;) нажимаем на первую Базовый адрес гиперссылки можно не нужно, можно удерживая нажатой кнопкуДля перехода на другой сервера в форматеПрисвоение имени ячейке и, укажите его вПрименение гиперссылок ссылку. новым положением на формулы, в которых листе той же
Leon уже содержит формулы
6 сводов (6 -61712- верхнюю ячейку этой
переопределить для отдельной снять. мыши, пока указатель лист в той UNC (в Microsoft диапазону ячеек
поле
Гиперссылки можно использовать дляВведите листе. необходимо заменить ссылки книги
: )) И Вам
с абсолютными ссылками участков), на участках
vikttur таблицы (В3). гиперссылки путем использованияИзменения стилей ячеек
примет вид перекрестные же книге измените
Excel для Windows)Выделите ячейку, диапазон ячеекИмя нового документа следующих действий:=При создании внешней ссылки на ячейки определенными1. Ссылка на лист Спасибо!!! на разные источники.
разные адреса, адреса: =ДВССЫЛ(E$9&»!»&ячейка)Теперь нажимаем кнопку
excelworld.ru
полного, или абсолютного,
Ссылка на другой лист с помощью ДВССЫЛ
Задача: вам нужно получить значение ячейки B4 с одного из многих листов. При этом, определить, с какого именно листа вы можете на основании расчета. Может ли ДВССЫЛ ссылаться на другой лист?
Решение: ДВССЫЛ может ссылаться на другой лист. Но функция требует особого обращения, если имя листа содержит пробелы или дату. Если лист содержит пробел в имени, вы должны составить ссылку на лист, используя апострофы вокруг имени листа, затем восклицательный знак и адрес ячейки (см. также Сумма одной и той же ячейки на нескольких листах). Например, = ‘ Прибыли и убытки ‘ !В2. Если имя листа не содержит пробелы, вы можете обойтись без апострофов: =Доходы!В2. Если у вас смесь имен листов, некоторые из которых содержат пробелы, в формуле вы должны спланировать апострофы (рис. 1).
Рис. 1. ДВССЫЛ ссылается на переменный лист
Скачать заметку в формате Word или pdf, примеры в формате Excel
Формула в ячейке F4: =ДВССЫЛ( » ‘ » &F$3& » ‘ ! » & » B4 » ). Первый частокол из апострофов – это открывающие кавычки » + апостроф ‘ + закрывающие кавычки » . Второй частокол – это открывающие кавычки » + два символа: апостроф и восклицательный знак ‘ ! + закрывающие кавычки » .
Проблема с формулами в четвертой строке в том, что они жестко ссылаются на В4, поэтому при копировании в строки с 5 по 7 они становятся не релевантными. Чтобы формулы могли ссылаться на данные из других строк, можно использовать функции ЯЧЕЙКА или АДРЕС. Вы можете приспособить функцию ЯЧЕЙКА в считанные секунды, но функция АДРЕС может, в конечном счете, оказаться более удобной, как только вы поймете нюансы ее использования.
Фрагмент формулы ЯЧЕЙКА( » адрес » ;$B5) возвращает текст $В$5, что удачно подходит для аргумента функции ДВССЫЛ (рис. 2). Знак доллара перед буквой В позаботится о том, чтобы формула на всех листах ссылалась на столбец В. Отсутствие знака доллара перед цифрой 5 позволит при копировании формулы вниз по столбцу ссылаться на строки 5, 6, 7… Формула в ячейке F5: =ДВССЫЛ( » ‘ » &F$3& » ‘ ! » &ЯЧЕЙКА( » адрес » ;$B5)).
Рис. 2. Добавление функции ЯЧЕЙКА позволяет скопировать формулу на всю таблицу
Вы можете использовать функцию АДРЕС вместо функции ЯЧЕЙКА. В своей простейшей форме –АДРЕС(номер_строки; номер_столбца) – функция возвращает адрес ячейки. Например, =АДРЕС(5, 2) возвращает текст $В$5. Может показаться странным писать =АДРЕС(СТРОКА(),2) вместо более простого и короткого ЯЧЕЙКА( » адрес » ;$B5), когда вы хотите сослаться на столбец B в текущей строке. Однако, функция АДРЕС имеет три дополнительных необязательных аргумента.
Примечание: третий и четвертый аргументы функции АДРЕС в этой теме вас не интересуют, но вы должны разобраться с ними, чтобы добраться до пятого аргумента.
Третий аргумент определяет, тип ссылки, т.е., какие ссылку будут абсолютными, а какие относительными (подробнее см. Относительные, абсолютные и смешанные ссылки на ячейки в Excel). Вот простой способ запомнить, как работает этот аргумент. Число в аргументе соответствует тому, сколько раз вы нажмите клавишу F4, чтобы добиться комбинации знаков доллара:
- АДРЕС(5;2;1) – фиксирует, как столбец, так и строку, и возвращает $B$5;
- АДРЕС(5;2;1) – фиксирует только строку, и возвращает B$5;
- АДРЕС(5;2;1) – фиксирует только столбец, и возвращает $B5;
- АДРЕС(5;2;1) – оставляет обе ссылки относительными, и возвращает B5.
Четвертый аргумент определяет стиль ссылки:
- АДРЕС(5;2;1;1) – возвращает ссылку в стиле А1 – $В$5;
- АДРЕС(5;2;1;0) – возвращает ссылку в стиле R1C1 – R5C2.
Пятый аргумент определяет имя листа. Excel сам проанализирует синтаксис имени, и определит, нужны ли апострофы:
- =АДРЕС(5;2;4;1; » Atlanta » ) вернет Atlanta!B5;
- =АДРЕС(5;2;4;1; » Eden Prairie » ) вернет ‘ Eden Prairie ‘ !B5
Примечание: на самом деле вы не обязаны помнить, какие параметры нужны для третьего и четвертого аргументов функции АДРЕС. Просто пропустите их (рис. 3). Например, формула =АДРЕС(5;2;;; » Eden Prairie » ) вернет значение ‘ Eden Prairie ‘ !$B$5.
Рис. 3. Аргументы функции АДРЕС
Функция АДРЕС с использованием пятого аргумента возвращает текст, который может быть использован в функции ДВССЫЛ (рис. 4). Формула в ячейке D6: =ДВССЫЛ(АДРЕС(СТРОКА();2;;;D$3)). Эта формула также может быть скопирована на всю таблицу. Первый аргумент в АДРЕС – СТРОКА() – гарантирует, что Excel извлекает значение из строки с тем же номером, что и формула. Второй аргумент фиксирован – это 2. Т.е., всегда получите столбец B. Третий и четвертый аргументы опущены, что говорит функции АДРЕС вернуть абсолютные ссылки в стиле А1. Пятый аргумент содержит знак доллара только перед строкой, что сохранит релевантность формулы при ее копировании вдоль столбца: при этом будет сохранятся ссылка на имя листа (из третьей строки). При копировании же вдоль строки ссылка будет меняется с переходом от столбца к столбцу (попробуйте в приложенном файле Excel).
Рис. 4. Альтернативный вариант с функцией АДРЕС
Дополнительные сведения: функция ДВССЫЛ может работать и со ссылками в стиле R1C1. Часто это упрощает создание формул. До сих пор мы во всех примерах функция ДВССЫЛ использовала только первый аргумент (второй аргумент был опущен), например, ДВССЫЛ( » В4 » ). Эта формула вернет такое же значение при использовании в качестве второго аргумента значения ИСТИНА: ДВССЫЛ( » В4 » ; ИСТИНА). Последняя формула явно предписывает функции ДВССЫЛ использовать стиль ссылок А1. Значение ЛОЖЬ в качестве второго аргумента – ДВССЫЛ( » В4 » ; ЛОЖЬ) – предписывает интерпретировать ссылки в стиле R1C1.
Ссылка =RC указывает на текущую строку и текущий столбец. Числе после R или C создает абсолютную ссылку на определенную строку или столбец. Так, например, формула =RC2 ссылается на столбец B из того же ряда. Если вы используете ссылки в стиле R1C1, вам не понадобятся функции ЯЧЕЙКА или АДРЕС (рис. 5). Здесь в ячейке С7 формула =ДВССЫЛ( » ‘ » &C$3& » ‘ !RC2 » ;ЛОЖЬ). Эта формула также может быть скопирована по всей таблице. Обратите внимание, что вам не придется переключаться на использование на листе ссылок в стиле R1C1 для того, чтобы воспользоваться этой формулой.
Рис. 5. Стиль R1C1 не популярен, но он, безусловно, значительно облегчает написание формул
Ссылка на ячейку в другом листе Excel
На всех предыдущих уроках формулы и функции ссылались в пределах одного листа. Сейчас немного расширим возможности их ссылок.
Excel позволяет делать ссылки в формулах и функциях на другие листы и даже книги. Можно сделать ссылку на данные отдельного файла. Кстати в такой способ можно восстановить данные из поврежденного файла xls.
Ссылка на лист в формуле Excel
Доходы за январь, февраль и март введите на трех отдельных листах. Потом на четвертом листе в ячейке B2 просуммируйте их.
Возникает вопрос: как сделать ссылку на другой лист в Excel? Для реализации данной задачи делаем следующее:
- Заполните Лист1, Лист2 и Лист3 так как показано выше на рисунке.
- Перейдите на Лист4, ячейка B2.
- Поставьте знак «=» и перейдите на Лист1 чтобы там щелкнуть левой клавишей мышки по ячейке B2.
- Поставьте знак «+» и повторите те же действия предыдущего пункта, но только на Лист2, а потом и Лист3.
- Когда формула будет иметь следующий вид: =Лист1!B2+Лист2!B2+Лист3!B2, нажмите Enter. Результат должен получиться такой же, как на рисунке.
Как сделать ссылку на лист в Excel?
Ссылка на лист немного отличается от традиционной ссылки. Она состоит из 3-х элементов:
- Имя листа.
- Знак восклицания (служит как разделитель и помогает визуально определить, к какому листу принадлежит адрес ячейки).
- Адрес на ячейку в этом же листе.
Примечание. Ссылки на листы можно вводить и вручную они будут работать одинаково. Просто у выше описанном примере меньше вероятность допустить синтактическую ошибку, из-за которой формула не будет работать.
Ссылка на лист в другой книге Excel
Ссылка на лист в другой книге имеет уже 5 элементов. Выглядит она следующим образом: =’C:Docs[Отчет.xlsx]Лист1′!B2.
Описание элементов ссылки на другую книгу Excel:
- Путь к файлу книги (после знака = открывается апостроф).
- Имя файла книги (имя файла взято в квадратные скобки).
- Имя листа этой книги (после имени закрывается апостроф).
- Знак восклицания.
- Ссылка на ячейку или диапазон ячеек.
Данную ссылку следует читать так:
- книга расположена на диске C: в папке Docs;
- имя файла книги «Отчет» с расширением «.xlsx»;
- на «Лист1» в ячейке B2 находится значение на которое ссылается формула или функция.
Полезный совет . Если файл книги поврежден, а нужно достать из него данные, можно вручную прописать путь к ячейкам относительными ссылками и скопировать их на весь лист новой книги. В 90% случаях это работает.
Без функций и формул Excel был бы одной большой таблицей предназначенной для ручного заполнения данными. Благодаря функциям и формулам он является мощным вычислительным инструментом. А полученные результаты, динамически представляет в желаемом виде (если нужно даже в графическом).
Создание и изменение ссылки на ячейку
Примечание: Мы стараемся как можно оперативнее обеспечивать вас актуальными справочными материалами на вашем языке. Эта страница переведена автоматически, поэтому ее текст может содержать неточности и грамматические ошибки. Для нас важно, чтобы эта статья была вам полезна. Просим вас уделить пару секунд и сообщить, помогла ли она вам, с помощью кнопок внизу страницы. Для удобства также приводим ссылку на оригинал (на английском языке).
ссылка на ячейку указывает на ячейку или диапазон ячеек листа. Ссылки можно применять в формула, чтобы указать приложению Microsoft Office Excel на значения или данные, которые нужно использовать в формуле.
Ссылки на ячейки можно использовать в одной или нескольких формулах для указания на следующие элементы:
данные из одной или нескольких смежных ячеек на листе;
данные из разных областей листа;
данные на других листах той же книги.
Значение в ячейке C2
Значения во всех ячейках, но после ввода формулы необходимо нажать сочетание клавиш Ctrl+Shift+Enter.
Ячейки с именами «Актив» и «Пассив»
Разность значений в ячейках «Актив» и «Пассив»
Диапазоны ячеек «Неделя1» и «Неделя2»
Сумма значений в диапазонах ячеек «Неделя1» и «Неделя2» как формула массива
Ячейка B2 на листе Лист2
Значение в ячейке B2 на листе Лист2
Щелкните ячейку, в которую нужно ввести формулу.
В поле строка формул 
Выполните одно из указанных ниже действий.
Создайте ссылку на одну или несколько ячеек . Чтобы создать ссылку, выделите ячейку или диапазон ячеек на том же листе.
Можно переместить границу выделения, перетащив границу ячейки, или перетащить угол границы, чтобы расширить выделение.
Создайте ссылку на определенное имя . Чтобы создать ссылку на определенное имя, выполните одно из указанных ниже действий.
Нажмите клавишу F3, выберите имя в поле Вставить имя и нажмите кнопку ОК.
Примечание: Если в углу цветной границы нет квадратного маркера, значит это ссылка на именованный диапазон.
Выполните одно из указанных ниже действий.
Если требуется создать ссылку в отдельной ячейке, нажмите клавишу ВВОД.
Если требуется создать ссылку в формула массива (например A1:G4), нажмите сочетание клавиш CTRL+SHIFT+ВВОД.
Ссылка может быть одной ячейкой или диапазоном, а формула массива может возвращать одно или несколько значений.
Примечание: Если у вас установлена текущая версия Office 365, можно просто ввести формулу в верхней левой ячейке диапазона вывода и нажать клавишу ВВОД, чтобы подтвердить использование формулы динамического массива. Иначе формулу необходимо вводить с использованием прежней версии массива, выбрав диапазон вывода, введя формулу в левой верхней ячейке диапазона и нажав клавиши CTRL+SHIFT+ВВОД для подтверждения. Excel автоматически вставляет фигурные скобки в начале и конце формулы. Дополнительные сведения о формулах массива см. в статье Использование формул массива: рекомендации и примеры.
На ячейки, расположенные на других листах в той же книге, можно сослаться, вставив перед ссылкой на ячейку имя листа с восклицательным знаком (!). В приведенном ниже примере функция СРЗНАЧ используется для расчета среднего значения в диапазоне B1:B10 на листе «Маркетинг» в той же книге.
1. Ссылка на лист «Маркетинг».
2. Ссылка на диапазон ячеек с B1 по B10 включительно.
3. Ссылка на лист, отделенная от ссылки на диапазон значений.
Щелкните ячейку, в которую нужно ввести формулу.
В поле строка формул 
Щелкните ярлычок листа, на который нужно сослаться.
Выделите ячейку или диапазон ячеек, на которые нужно сослаться.
Примечание: Если имя другого листа содержит знаки, не являющиеся буквами, необходимо заключить имя (или путь) в одинарные кавычки (‘).
Также можно скопировать и вставить ссылку на ячейку, а затем воспользоваться командой Ссылки на ячейки для создания ссылки на ячейку. Эту команду можно использовать в указанных ниже случаях.
Для отображения важных данных в более заметном месте. Предположим, существует книга с множеством листов, на каждом из которых есть ячейка, отображающая итоговые данные по другим ячейкам этого листа. Чтобы выделить такие итоговые ячейки, можно создать ссылки на них с первого листа книги, которые позволят увидеть итоговые данные из всей книги на ее первом листе.
Для упрощения ссылок на ячейки между листами и книгами. Команда Ссылки на ячейки автоматически вставляет выражения с правильным синтаксисом.
Выделите ячейку с данными, ссылку на которую необходимо создать.
Нажмите клавиши CTRL + C или перейдите на вкладку Главная и в группе буфер обмена нажмите кнопку Копировать 
Нажмите клавиши CTRL + V или перейдите на вкладку Главная , в группе буфер обмена нажмите кнопку Вставить 
По умолчанию при вставке скопированных данных появляется кнопка Параметры вставки 
Нажмите кнопку Параметры вставки , а затем выберите команду Вставить связь 
Дважды щелкните ячейку, содержащую формулу, которую нужно изменить. Каждая ячейка или диапазон ячеек в Excel, на которые ссылается формула, выделяются своим цветом.
Выполните одно из указанных ниже действий.
Чтобы переместить ссылку на ячейку или диапазон, перетащите цветную границу к новой ячейке или диапазону.
Чтобы изменить количество ячеек в диапазоне, перетащите угол границы.
В строка формул выделите ссылку в формуле и введите новую ссылку 
Нажмите клавишу F3, выберите имя в поле Вставить имя и нажмите кнопку ОК.
Нажмите клавишу ВВОД или, в случае формула массива, клавиши CTRL+SHIFT+ВВОД.
Примечание: Если у вас установлена текущая версия Office 365, можно просто ввести формулу в верхней левой ячейке диапазона вывода и нажать клавишу ВВОД, чтобы подтвердить использование формулы динамического массива. Иначе формулу необходимо вводить с использованием прежней версии массива, выбрав диапазон вывода, введя формулу в левой верхней ячейке диапазона и нажав клавиши CTRL+SHIFT+ВВОД для подтверждения. Excel автоматически вставляет фигурные скобки в начале и конце формулы. Дополнительные сведения о формулах массива см. в статье Использование формул массива: рекомендации и примеры.
Если после ввода ссылки на ячейку в формулу задается имя для ссылки на ячейку, иногда требуется заменить существующие ссылки на ячейки определенными именами.
Выполните одно из указанных ниже действий.
Выделите диапазон ячеек, содержащих формулы, в которых необходимо заменить ссылки на ячейки определенными именами.
Чтобы заменить ссылки именами во всех формулах листа, выделите одну пустую ячейку.
На вкладке Формулы в группе Определенные имена щелкните стрелку рядом с кнопкой Присвоить имя и выберите команду Применить имена.
Выберите имена в поле Применить имена, а затем нажмите кнопку ОК.
Выделите ячейку с формулой.
В строке формул строка формул 
Для переключения между типами ссылок нажмите клавишу F4.
Дополнительные сведения о разных типах ссылок на ячейки см. в статье Обзор формул.
Дополнительные сведения
Вы всегда можете задать вопрос специалисту Excel Tech Community, попросить помощи в сообществе Answers community, а также предложить новую функцию или улучшение на веб-сайте Excel User Voice.
Ссылки на другие листы в Excel
Использование ссылок на другие рабочие листы в Excel дает возможность связывать листы между собой. Это позволяет создавать сложные проекты в рамках одной книги, где множество листов заимствуют друг у друга данные. В этом уроке Вы узнаете, как создать ссылку на рабочий лист Excel, а также между книгами.
Excel позволяет ссылаться на ячейки любого рабочего листа текущей книги, что особенно полезно, когда необходимо использовать конкретное значение с другого листа. Чтобы сделать это, в начале ссылки должно стоять имя листа с восклицательным знаком (!). Например, если необходимо сослаться на ячейку A1 на листе Лист1, ссылка будет выглядеть так: Лист1!A1.
Обратите внимание, если в названии листа содержатся пробелы, то его необходимо заключить в одинарные кавычки (‘ ‘). Например, если вы хотите создать ссылку на ячейку A1, которая находится на листе с названием Бюджет июля. Ссылка будет выглядеть следующим образом: ‘Бюджет июля’!А1.
Создаем ссылку в Excel на другой лист
В следующем примере мы будем ссылаться с одного листа Excel на значение, которое относится к другому рабочему листу. Это позволит нам использовать одно и тоже значение на двух разных листах.
- Найдите ячейку, на которую хотите сослаться, и запомните, где она находится. В нашем примере это ячейка E14 на листе Заказ меню.
- Перейдите к нужному листу. В нашем примере, мы выберем лист Счет за услуги по питанию.
- Выбранный лист откроется.
- Найдите и выделите ячейку, в которой должно появиться значение. В нашем примере мы выделим ячейку B2.
- Введите знак равенства (=), название листа с восклицательным знаком(!) и адрес ячейки. В нашем примере мы введем =’Заказ меню’!E14.
- Нажмите Enter на клавиатуре. Появится значение, на которое идет ссылка. Если значение ячейки E14 на листе Заказ меню изменить, то и значение на листе Счет за услуги по питанию автоматически обновится.
Если Вы в дальнейшем переименуете лист, то ссылка автоматически обновится и появится новое название листа.
Если Вы введете название листа неправильно, в ячейке появится ошибка #ССЫЛКА! В следующем примере мы допустили опечатку в названии. Рядом с ячейкой, которая содержит ошибку, появился смарт-тег с восклицательным знаком. Нажмите на него и выберите из раскрывающегося списка нужный вам вариант: редактировать или игнорировать ошибку.
Как создать ссылку на другую книгу Excel
Помимо создания ссылок на другие листы, Excel также позволяет создавать ссылки на другие книги. Для этого перед ссылкой на рабочий лист необходимо подставить имя книги в квадратных скобках. Например, если имя книги – Книга1, листа – Лист1, то ссылка на ячейку А1 будет выглядеть следующим образом: =[Книга1.xlsx]Лист1!А1
Чтобы использовать приведенную выше конструкцию, необходимо, чтобы рабочая книга Excel, на которую мы ссылаемся, была открыта.
Microsoft Excel. Как в экселе сделать ссылку на другой лист?
как в экселе сделать ссылку на лист?
как в экселе сделать ссылку на другой лист и ячейку?
как в экселе сделать ссылку на ячейку другого листа?
Для того, чтобы добавить ссылку необходимо пройти следующие шаги:
- на панеле инструментов найти вкладку «Вставка».
- Внутри вкладки найти слово «гиперссылка» и нажать на неё (либо открыть нажатием кливиш ctrl+k на клавиатуре)
- В открывшемся окне сбоку выбрать один из вариантов «связать с»: «местом в документе» и указать необходимый лист в ексель-документе.
- Нажать окей.
После этого на странице появится гиперссылка на нужную Вам страницу, нажав на которую Вы сможете переместиться внутри документа на указанный лист
Порядок действий для создание в документе Экселя ссылки на другой лист целиком:
Шаг 1: выбираем пункт Вставка в панели инструментов Эксель.
Шаг 2: выбираем пункт Гиперссылка
Шаг 3: пункт Связать с. местом в документе
Шаг 4: вставляем название листа
Шаг 5: жмем Окей
Другой способ, для случая, когда нам нужно вставить ссылку на определенную ячейку нужного листа:
Шаг 1: нажимаем на поле ячейки, к которой привязываем ссылку
Шаг 2: начинаем ввод формулы со знака =
Шаг 3: переходим на нужный лист и выбираем кликом необходимую ячейку, ту, на которую делаем ссылку
Этот способ можно проделать и вручную, набрав после знака равенства адрес листа и ячейки, разделенные операндом «!»
Если Вы хотите, чтобы появилась ссылка в Exel с одного листа на другой, необходимо сделать следующие действия:
- В основном листе (источник) выберите ячейку, где хранится значение.
- Щелкнуть ПКМ/Копировать.
- В основном листе выберите ячейку, в которой отображается значение и нажать ПКМ.
- В появившемся контекстном окне выбираем Paste Options, жмем Вставить ссылку (последний значок справа).
- Теперь значения в основном листе будут отражены и в целевом листе.
- Каждый раз, когда основной лист обновляется, целевой лист также будет обновляться с новыми значениями.
Данная последовательность действий может быть использована в Exel 2007 и 2010.
В Excel существует два типа ссылок: абсолютные и относительные. Эти ссылки ведут себя по-разному при копировании и заполнении ячеек. Относительные ссылки изменяются когда вы копируете формулу из одной ячейки в другую, а абсолютные ссылки, напротив, не меняются вне зависимости от того, куда бы вы их ни скопировали.
Содержание
- Относительные ссылки в Excel
- Как создать и скопировать формулу с относительными ссылками
- Абсолютные ссылки в Excel
- Как создать и скопировать формулу с абсолютными ссылками
- Как создать ссылки на другие листы в Excel
Относительные ссылки в Excel
По умолчанию, все ссылки в Excel относительные. Когда вы копируете ссылку из одной ячейки в другую, она автоматически изменяется относительно позиции столбца и строки новой ячейки к ячейке, из которой вы скопировали ссылку. Например, если вы скопируете формулу =A1+B1 из строки 1 в строку 2, то формула изменится на =A2+B2. Относительные ссылки полезны в том случае, когда нам нужно повторить один и тот же расчет на несколько столбцов и строк.
Как создать и скопировать формулу с относительными ссылками
На примере ниже мы хотим создать формулу, которая поможет в калькуляции итогового счета за заказ в ресторане. Мы хотим в колонке «Итог» рассчитать сумму к оплате за каждое блюдо, в зависимости от его стоимости за единицу и количества. Для этого, мы создадим одну формулу с относительной ссылкой и скопируем ее на все строки таблицы. Для этого проделаем следующие шаги:
- Выделим первую ячейку, в столбце «Итог» в которой будет создана наша формула:
- Вставим в ячейку D2 формулу, которая перемножает цену за блюдо и количество: =B2*C2.
- Нажмите клавишу «Enter» на клавиатуре. Формула произведет расчет и его результат вы увидите в ячейке D2.
- Зажав левую клавишу мыши, протяните ячейку D2 за правый нижний угол по всему диапазону ячеек D3:D12. Таким образом, вы скопируете формулу из ячейки D2 и перенесете ее на каждую ячейку диапазона.
- Для того, чтобы удостовериться, что формулы скопированы правильно, дважды кликните на любой ячейке диапазона, в котором была протянута формула и вы увидите формулу перемножения ячеек.
Абсолютные ссылки в Excel
Часто, при расчетах нам нужно, чтобы при копировании формул, ссылки на ячейки не изменялись. В отличие от относительных ссылок, абсолютные позволяют зафиксировать при расчетах ячейки в определенных строках и столбцах, что делает процесс вычисления в таблицах более простым и эффективным.
Для создания абсолютной ссылки используется знак доллара «$». С его помощью вы можете зафиксировать от изменений столбец, строку или всех вместе:
-
$A$2 — столбец и строка не изменяются при копировании формулы;
-
A$2 — при копировании формулы не меняется только строка;
-
$A2 — столбец не изменяется при копировании формулы.
Больше лайфхаков в нашем Telegram Подписаться
Используя абсолютные ссылки в Excel, вы можете быстро изменять настройки фиксации столбца и строки, с помощью клавиши F4. Для этого нужно дважды кликнуть на ячейку с формулой, затем, левой клавишей мыши поставить курсор на значение ячейки и с помощью клавиши F4 настроить фиксацию строки и столбца.
Как создать и скопировать формулу с абсолютными ссылками
В нашем примере мы будем использовать в ячейке E1 — 18% как значение НДС для расчета налога на товары в колонке D. Для правильного расчета нам потребуется использовать абсолютную ссылку $E$1 в нашей формуле, так как нам важно, чтобы стоимость каждого товара перемножалась на ставку НДС, указанную в ячейке E1. Ниже рассмотрим как мы, будем это делать:
- Выделим ячейку, в которую мы хотим вставить формулу для расчета налога. В нашем примере это ячейка D3.
- Напишем формулу, рассчитывающую сумму налога для каждого товара, с учетом его стоимости и количества =(B3*C3)*$E$1.
- Протянем полученную формулу на все ячейки в диапазоне D4:D13.
- Дважды кликните на любой ячейке из диапазона D4:D13 и убедитесь, что формула сработала корректно. Важно убедиться, что вы правильно указали ссылку на ячейку $E$1 в абсолютном формате.
Как создать ссылки на другие листы в Excel
Зачастую, нам в расчетах требуется задействовать данные с разных листов файла Excel. Для этого, при создании ссылки на ячейку из другого листа нужно использовать название листа и восклицательного знака на конце (!). Например, если вы хотите создать ссылку на ячейку A1 на листе Sheet1, то ссылка на эту ячейку будет выглядеть так:
=Sheet1!A1
ВАЖНО! Если в название листа, на ячейку с которого вы ссылаетесь есть пробелы, то название этого листа в ссылке должно быть заключено в кавычки (‘ ‘). Например, если название вашего листа Бюджет Финал, то ссылка на ячейку A1 будет выглядеть так:
‘Бюджет Финал’!A1
На примере ниже, мы хотим добавить в таблицу ссылку на ячейку, в которой уже произведены вычисления между двумя листами Excel файла. Это позволит нам использовать одно и то же значение на двух разных листах без перезаписи формулы или копирования данных между рабочими листами. Для этого проделаем следующие шаги:
- Выберем ячейку, на которую мы хотим сослаться и обратим внимание на название листа. В нашем случае это ячейка E14 на вкладке «Меню»:
- Перейдем на лист и выберем ячейку, в которой мы хотим поставить ссылку. В нашем примере это ячейка B2.
- В ячейке B2 введем формулу, ссылающуюся на ячейку E14 с листа «Меню»: =Меню!E14
- Нажмем клавишу «Enter» на клавиатуре и увидим в ячейке B2 значение ячейки E14 с листа «Меню».
Если, в дальнейшем, вы переименуете лист, на который вы ссылались, то система автоматически обновит формулу.
Гиперссылка в книге Эксель позволит пользователю в одно нажатие перейти на нужную ячейку в текущей или другой книге, на другой лист, открыть программу или перейти на указанный сайт в Интернете.
Как вставить
Чтобы сделать гиперссылку в Excel, выделите или пустую ячейку, в которой потом напишите текст для перехода, или ту, в которую уже введены данные. Затем перейдите на вкладку «Вставка» и нажмите кнопочку «Гиперссылка».
Также можете кликнуть правой кнопкой мыши по выделенному блоку и выбрать из контекстного меню пункт с одноименным названием.
Откроется диалоговое окно «Вставка гиперссылки». В поле «Связать с» можно выбрать, что должно произойти при нажатии на текст, который является ссылкой. Может открыться новый файл, программа или сайт в Интернете, ссылка может вести на ячейку или лист текущей или другой книги Эксель. Также можно создать новый файл при нажатии на гиперссылку или отправить письмо по электронной почте.
На другую ячейку
Сделаем гиперссылку на какую-нибудь ячейку в Excel. Например, текст в блоке С5 будет вести на F1. Выделяем С5 и нажимаем кнопочку «Гиперссылка». В следующем окне выбираем «местом в документе». В поле «Текст» будет написан текст, который был в выделенном блоке, если он был пустой – введите в это поле текст для ссылки. В поле «Адрес ячейки» вводим F1. Нажмите «ОК».
Теперь название «НДС», в шапке таблицы, будет вести непосредственно на тот блок, где указано значение НДС.
На другой лист
Чтобы сделать такую гиперссылку в Эксель, выделите нужный блок, и нажмите «Гиперссылка». В окне «Вставка гиперссылки» связываем ее с «местом в документе». Введите текст для ссылки, затем укажите адрес необходимый адрес ячейки и в области ниже выделите нужный лист документа. Нажмите «ОК».
В примере выделена А12, в ней будет текст «Другой лист», который будет вести на блок А1 листа «Все константы1111».
Чтобы ссылка вела на другую книгу или запускала нужную программу, в поле «Связать с» выберите «файлом, веб-страницей».
Используем формулу для создания ссылки
Вставить гиперссылку в Excel также можно используя формулу ГИПЕРССЫЛКА. Перейдите на вкладку «Формулы» и нажмите «Вставить функцию». В следующем окне в поле поиска введите Гиперссылка, затем «Найти». Выделяем одноименную функцию и нажимаем «ОК».
В диалоговом окне «Аргументы функции» нужно ввести в поле «Адрес» – куда будет вести ссылка, в поле «Имя» – текст, который будет отображаться в документе.
Рассмотрим, как правильно записать аргументы для создания различных гиперссылок.
На ячейку текущего листа
Выделяем А13 и вставляем рассмотренную функцию. В примере, текст в ней будет «Значение» и вести она будет на F1.
В дальнейшем, можно не вызывать мастера для создания функции. Просто напишите в строке формул функцию, указав в скобках необходимые аргументы: =ГИПЕРССЫЛКА(F1;Значение).
На ячейку другого листа текущей книги
Чтобы ссылка вела на ячейку другой страницы в этой же книге, введите: =ГИПЕРССЫЛКА(«[Ссылки.xlsx]’Все константы1111′!A1″;»Второй лист»).
«[Ссылки.xlsx]» – имя текущей книги, «’Все константы1111’» – имя листа, «А1» – ячейка, «Второй лист» – текст, который будет использоваться в качестве ссылки.
Если в имени книги или страницы используются пробелы, возьмите их в одинарные кавычки.
На другую книгу
Сделаем ссылку на другую книгу, с названием «Список.xlsx», на ее вторую страницу, на блок с адресом В3:
=ГИПЕРССЫЛКА(«[C:UsersMasterDesktopЭксельСписок.xlsx]
Лист2!$B$3″;»другая книга, второй лист»)
«[C:UsersMasterDesktopЭксельСписок.xlsx]» – указываем полный путь, по которому находится нужный нам файл Эксель на компьютере. Для этого найдите через Проводник необходимый, кликните по нему правой кнопкой мыши, зайдите в «Свойства» и посмотрите полный путь.
«Лист2» – название страницы, «В3» – адрес ячейки.
На сайт
Чтобы сделать гиперссылку в Эксель на сайт в Интернете, укажите в двойных кавычках его адрес.
Как удалить
Если потребуется удалить гиперссылку, кликните по ней правой кнопкой мыши и выберите из меню соответствующий пункт.
Все сделанные гиперссылки в документе будут подчеркнуты. Если вы по ним уже переходили, то они выделяться сиреневым цветом, не переходили – синим. Чтобы выделить ячейку с гиперссылкой, кликните по ней и удерживайте левую кнопку мыши, пока указывающий палец, не изменит вид на белый плюсик.
Если Вам нужно использовать значения из ячеек не текущего листа для расчета формул, создайте ссылки в документе Эксель. Из этой же статьи, можно подробно узнать про абсолютные и относительные ссылки в документах.
Используйте создание гиперссылок в документе Excel, чтобы сделать работу с ним удобней и быстрее. Например, не нужно будет искать другую книгу, или запускать нужную программу. Достаточно, просто кликнуть один раз по тексту гиперссылки в документе.
Загрузка…
Об авторе: Олег Каминский
Вебмастер. Высшее образование по специальности «Защита информации». Создатель портала comp-profi.com. Автор большинства статей и уроков компьютерной грамотности

 .
. , откройте веб-страницу, на которую должна указывать ссылка, а затем вернитесь в Excel, не закрывая веб-браузер.
, откройте веб-страницу, на которую должна указывать ссылка, а затем вернитесь в Excel, не закрывая веб-браузер.
 Поле «Имя»
Поле «Имя»
 . После этого отпустите кнопку мыши.
. После этого отпустите кнопку мыши.
 , щелкните Подготовить и выберите Свойства.
, щелкните Подготовить и выберите Свойства.

































































































 для моей дамскоантиэкселевской данные из которойЧтобы удалить гиперссылку, выполните
для моей дамскоантиэкселевской данные из которойЧтобы удалить гиперссылку, выполните ячеек, с которыми
ячеек, с которыми
 гиперссылка, щелкните ячейку
гиперссылка, щелкните ячейку
 стрелками выделите ячейку.нажмите кнопкуЕсли аргумент «имя» возвращает
стрелками выделите ячейку.нажмите кнопкуЕсли аргумент «имя» возвращает


 ячеек, на определенное
ячеек, на определенное знаю. увидите более легкие Смотрите статью «Какв группеКопировать
знаю. увидите более легкие Смотрите статью «Какв группеКопировать
 .
.
 относительная.Вы не написали,
относительная.Вы не написали,
 Excel, не закрывая файла, не путь вставить гиперссылка в со значением внешней
Excel, не закрывая файла, не путь вставить гиперссылка в со значением внешней



























