 |
Категория: | Офисный пакет |
| Поддерживаемые ОС: | Windows 10 | |
| Разрядность: | 32 bit, 64 bit, x32, x64 | |
| Для устройств: | Компьютер | |
| Язык интерфейса: | на Русском | |
| Версия: | Бесплатно | |
| Разработчик: | Microsoft |
Уже 30 лет Word является всемирно популярным текстовым редактором, который используется как часть персонального компьютера. Ворд стал неотъемлемой частью каждого интернет пользователя. Последняя версия предоставляет нововведения и улучшения функционала. В частности, теперь вы можете просматривать, преобразовывать и редактировать файлы формата PDF напрямую в Word.
Microsoft Word 2019 на компьютер
Теперь, пользователям доступен список инструментов для совершенствования создания, редактирования и форматирования текстов, добавления таблиц, списков и графиков. В новом издании Microsoft Word 2019 также можно быстро и без затруднений переводить текста, что делается с помощью встроенной команды Microsoft Translator. Наблюдайте за совместной работой над файлом в прямом эфире, просматривайте внесенные изменения и комментарии друзей или коллег.
Можете добавлять звук для аудио-подсказок посторонним пользователям при передаче файла. Или переходить на сенсорное устройство и перелистывать страницы Word пальцем, как книгу, в режиме «Слайд за слайдом». Горизонтальная полоса главного меню с командами и инструментами, будет быстро переключаться в стиле книги. Навигация, при наличии мышки, происходит благодаря прокрутке колесика мыши. В 2019 версии Microsoft Word доступна конфигурируемая панель инструментов, команд и параметров. В стандартном пакете достаточно функций, для продуктивной работы новичкам или продвинутым юзерам.
Microsoft Word для версий windows:
|
|
Скачать Ворд 2019 бесплатно
| Приложение | OS | Распаковщик | Формат | Версия | Загрузка |
|---|---|---|---|---|---|
| Microsoft Word 2019 | Windows 10 | OpenBox | x64 | Бесплатно |
Скачать ↓ |
| Microsoft Word 2019 | Windows 10 | OpenBox | x32 | Бесплатно |
Скачать ↓ |
| Внимание!! После установки Word 2019 активируйте его скачав активатор для Word 2019 распакуйте в любую папку и запустите от имени администратора start.cmd
Пароль на архиве: 1234 |
Как установить Ворд 2019:
Запустите файл.
Ознакомьтесь с информацией и нажмите «Далее».
Нажмите «Далее», или снимите галочки с рекомендуемого ПО и нажмите «Далее». Если снять все галочки, рекомендуемое ПО не установится!
После всех шагов дождитесь предварительной загрузки.
Конечно, у последней версии Microsoft Word большие требования. На старые компьютеры Microsoft Word 2019 не установить, да и устройства на Android, ниже 7.0 не поддерживаются. Несмотря на это, если андроид и персональный компьютер соответствует всем требованиям, используйте на полную синтаксис «LaTex» во вкладке «Уравнения» для легкого письма математических примеров и формул. С помощью настройки пера можно писать естественным способом в файле.

3.3 GB
Word 2019 года подстроен под Windows 10 и не поддерживается более старыми вариантами операционной системы. Создатели немного усовершенствовали дизайн программы, обновили значки, усилили плавность любых переходов для большего соотношения с темой Fluent Design.
Из новых элементов появились:
- «средства обучения» для удобства и освоения программы;
- редакторские наработки: «слоги», «интервалы» и опция прочтения вслух голосовым помощником;
- возможность менять цвет страницы;
- регулировка ширины колонки;
- режим фокусировки текста;
- обновлённый переводчик.
Разработчики продолжили направление по рукописному вводу текста и облачному сервису. Текст можно вводить с помощью пера, а документ будет автоматически сохраняться на серверах компании.
Весь пакет Office 2019 можно купить единовременно, без подписок, по ключу, правда, без обновления уже купленного набора.
Скриншоты
Microsoft Word 2019 — актуальная ревизия профессионального текстового редактора для создания структурированных, комплексных документов с заранее продуманной, выверенной формой и визуальной компоновкой. Программа предоставляет полный набор средств и инструментов для создания индивидуальных, персонализированных текстовых файлов с массой вложенных средств, такими как развернутая проверка правописания на любом языке, наличием оглавления для мгновенной эффективной навигации по структуре документа, построением таблиц и колонтитулов, добавлением макросов и другими опциями. Благодаря тесной интеграции с другими элементами бандла Office 2019, вы можете с легкостью перенести текстовое, цифровое или графическое содержимое из текстового редактора в мастер презентаций PowerPoint или построитель диаграмм Visio, сохранив исходное форматирование и целостную структуру переносимого фрагмента. Вдобавок, вы можете сгенерировать эффектные, искусные текстовые образцы на основе заранее заданных шаблонов, что минимизирует временные затраты на оформление и придание надлежащей визуальной формы требуемому документу Word 2019.
Базовые функциональные возможности приложения Word 2019
Среди основополагающих компонентов Word 2019 стоит отдельно отметить следующие составные модули:
- формирование кастомных макетов с уникальной конфигурацией разрывов, ориентации, полей, расстановкой переносов и прочими вариативными настройками
- гибкие профили интервалов между строками или абзацами
- задание индивидуальных отступов и выравнивания, применимых как к отдельных фрагментах или абзацам, так и страницам или цельным разделам
- сортировка электронного контента на основе множества критериев: в алфавитном или числовом порядке с возможным учетом регистра по возрастанию или убыванию. Вдобавок, пользователь может указать уникальный разделитель полей (знак табуляции, запятую или другой символьный маркер)
- применение единого стиля к содержимому документа с выбором сменной гарнитуры и выделением параграфов на основе заданного алгоритма
- вложенный модуль для осуществления и слияния групповых электронных рассылок благодаря тесной интеграции с почтовым клиентом Outlook 2019.
Что новой в актуальной редакции утилиты Word 2019 года?
Свежее издание программы Word 2019 предоставляет следующие инновационные решения и элементы:
- быстрое, эффективное и оптимизированное визуальное оформление содержимого благодаря легкой вставке изображений в формате SVG и применения к ним фильтров
- облегченный перевод текста с помощью встроенной технологии Microsoft Translator. Разработчиками заявлена поддержка большинства крупнейших языковых форм и диалектов
- совместимость формул и уравнений Word 2019 с синтаксисом LaTex, в результате чего математические уравнения стало гораздо легче редактировать, сохранив их общую форму и единую, выдержанную разметку
- исправление проблем с читаемостью одним кликом мыши. Встроенный модуль проверки читаемости стал гораздо более продуктивным и интуитивным благодаря имплементации поддержки международных норм и критериев, а также учету полезных рекомендаций по упрощению читаемости документов.
На нашем сервере вы можете бесплатно скачать полное издание программы Microsoft Word 2019, выбрав нужную ссылку на текущей веб-странице. Все ПО на сайте распространяется исключительно в ознакомительных целях и не нарушает требований разработчика.
Microsoft Word 2019 — развернутый программный редактор для создания, правки и обработки текстовых документов с богатым вложенным инструментарием для расширенного форматирования содержимого, средствами совместного рецензирования, специальными шаблонами и макетами с заданным набором шрифтов, четко продуманной разметкой и структурой файла. Приложение Word 2019 станет наилучшим выбором при написании дипломной работы, диссертации, реферата, доклада, а расширенная поддержка средств рукописного ввода поможет осуществить навигацию по страницам с помощью цифрового пера Surface или аппаратных решений от сторонних компаний-разработчиков. В дополнение вследствие углубленной интеграции с другими компонентами пакета Office 2019, в документ Word можно в два клика импортировать таблицу, диаграмму, блок-схему, а также сгруппировать указанные объекты, выведя требуемые элементы на передний или задний план по отношению к фоновым блокам. Вдобавок, содержимое файла Microsoft Word 2019 может включать в себя маркированные списки, алфавитную или числовую нумерацию или сортировку, многоуровневые иерархические списки и прочие аналогичные составляющие. Также пользователь может настроить отступы и интервалы, выведя на экран линейку форматирования и передвинув соответствующие указатели и ползунки на ней на требуемую позицию.
Обзор нововведений в Word 2019
В очередной редакции программы был имплементирован ряд новых ключевых механик и компонентов, среди которых:
- полная детальная кастомизация ленты команд и вкладок. Вы можете перенести на тулбар новые иконки, дублирующие указанные функции, сгруппировать их в нужном порядке, а также удалить наименее востребованные пиктограммы
- теперь в редакторе Microsoft Word 2019 тонко распознается угол наклона и сила нажатия стилуса, благодаря чему автор документа может создавать уникальные рукописные наброски и эскизы, что сделает результат вашей работы ярким и выделяющимся для заказчика и читателя
- появление нового режима фокуса Word 2019, помещающего изучаемое пользователем электронное содержимое по центру и впереди
- добавлены новые инструменты для обучения, такие как трекинг межбуквенных пробелов и чтение вслух
- развернутая поддержка вращающихся 3D-моделей и масштабируемого формата векторных графических изображений SVG
- новая способность быстро и качественно переводить выбранные фрагменты на любые языки благодаря оснащению Word 2019 новым сервисом Microsoft Translate
- преобразование текста в речь благодаря модулю Read Aloud.
Системные требования Word 2019
Для работы с приведенным дистрибутивом ваш рабочий компьютер должен отвечать нижеследующим техническим характеристикам:
- CPU: двухядерное устройство с тактовой частотой от 1,6 ГГц и выше
- RAM (ОЗУ): 4 ГБ оперативной памяти для x64-разрядной архитектуры среды, 2 ГБ ОЗУ для x86-битной системы
- HDD: 4 ГБ доступного пространства на магнитном или твердотельном (SSD) накопителе
- GPU: доступное разрешение экрана от 1280х768 и выше. Для 32-разрядной архитектуры графической оболочки с целью поддержки разрешения 4K и выше понадобится аппаратное ускорение
- OS: Windows Server 2019 или Windows 10
- клиент .NET Framework: издание 4.5 или 3.5.
Большинство изменений, реализованных в этом издании редакторского пакета, касаются усовершенствования интерактивного обращения автора документа Microsoft Word 2019 с пользовательской средой программы, а также улучшена совместимость с оболочкой Windows 10 последних выпусков.
Word для Microsoft 365 Outlook для Microsoft 365 Классический клиент Project Online Word 2021 Outlook 2021 Project профессиональный 2021 Project стандартный 2021 Word 2019 Outlook 2019 Project профессиональный 2019 Project стандартный 2019 Word 2016 Outlook 2016 Project профессиональный 2016 Project стандартный 2016 Office 2016 Word 2013 Outlook 2013 Project профессиональный 2013 Project стандартный 2013 Office 2013 Word 2010 Outlook 2010 Office 2010 Word 2007 Outlook 2007 Office 2007 InfoPath 2013 InfoPath Edit Mode 2010 InfoPath Filler 2013 Word Starter 2010 Еще…Меньше
Самый быстрый способ создать базовую гиперссылку в документе Майкрософт 365 — нажать клавишу ВВОД или ПРОБЕЛ после ввода адреса существующей веб-страницы, например http://www.contoso.com. Майкрософт 365 автоматически преобразует адрес в ссылку.
Помимо веб-страниц, можно создавать ссылки на существующие или новые файлы на компьютере, адреса электронной почты, а также определенные места в документе. Кроме того, вы можете изменить адрес, отображаемый текст и начертание или цвет шрифта гиперссылки.
Примечания:
-
Если вы хотите удалить ссылки или остановить автоматическое добавление гиперссылок Майкрософт 365, см. статью Удаление или отключение гиперссылок.
-
Эта статья относится к классическим версиям Word, Excel, Outlook и PowerPoint. Упрощенный набор функций гиперссылки предлагается в Майкрософт 365 Online. Если у вас есть классическая версия Майкрософт 365, вы можете изменить документ там для более сложных функций гиперссылки или попробоватьприобрести последнюю версию Майкрософт 365.
-
Выделите текст или рисунок, который должен представлять гиперссылку.
-
На ленте на вкладке Вставка выберите Ссылка.
Вы также можете щелкнуть правой кнопкой мыши текст или рисунок и выбрать в контекстном меню пункт Ссылка .
-
В окне Вставка гиперссылки введите или вставьте ссылку в поле Адрес.
Примечание: Если вы не видите поле Адрес, убедитесь, что в разделе Связать с выбрано файлом, веб-страницей.
Вы также можете ввести другой текст для ссылки в поле Текст.
Примечание: Если вы не знаете адрес гиперссылки, нажмите кнопку Интернет
и скопируйте URL-адрес страницы.
Необязательно: Чтобы изменить подсказку, которая появляется при наведении указателя на гиперссылку, нажмите кнопку Подсказка в правом верхнем углу диалогового окна Вставка гиперссылки и введите текст.
Вы можете добавить гиперссылку на существующий файл или на файл, который вы хотите создать.
-
Выделите текст или рисунок, который должен представлять гиперссылку.
-
Нажмите клавиши CTRL+K.
-
В разделе Связать с выполните одно из указанных ниже действий.
-
Чтобы связать ссылку с существующим файлом, в разделе Связать с нажмите кнопку файлом, веб-страницей, а затем найдите нужный файл в раскрывающемся списке Искать в или списке Текущая папка.
-
Чтобы создать новый файл и добавить ссылку на него, в разделе Связать с выберите Новый документ, введите имя нового файла в поле и используйте указанный путь или перейдите к другой папке, нажав кнопку Изменить. Вы также можете внести правку в новый документ позже или сейчас.
-
Необязательно: Чтобы изменить подсказку, которая появляется при наведении указателя на гиперссылку, нажмите кнопку Подсказка в правом верхнем углу диалогового окна Вставка гиперссылки и введите текст.
-
Выделите текст или рисунок, который должен представлять гиперссылку.
-
Нажмите клавиши CTRL+K.
Вы также можете щелкнуть правой кнопкой мыши текст или рисунок и выбрать в контекстном меню пункт Ссылка .
-
В разделе Связать с щелкните элемент электронной почтой.
-
Введите нужный адрес электронной почты в поле Адрес эл. почты или выберите его из списка Недавно использовавшиеся адреса электронной почты.
-
В поле Тема введите тему сообщения.
Примечание: Некоторые веб-браузеры и почтовые программы не распознают строку темы.
Необязательно: Чтобы изменить подсказку, которая появляется при наведении указателя на гиперссылку, нажмите кнопку Подсказка в правом верхнем углу диалогового окна Вставка гиперссылки и введите текст.
Можно также создать ссылку на пустое сообщение электронной почты, просто введя адрес в документе. Например, введите someone@example.com, а Майкрософт 365 создает гиперссылку (если вы не отключили автоматическое форматирование гиперссылок).
Вы можете создавать гиперссылки для перехода в документ Word или письмо Outlook, которое содержит стили заголовков или закладки. Также можно добавлять ссылки на слайды и произвольные показы в презентациях PowerPoint и отдельные ячейки и листы Excel.
Советы:
-
См. статью Добавление и удаление закладок в документе Word или сообщении Outlook.
-
Чтобы добавить стиль заголовка, выделите его текст, откройте вкладку Главная в Word или Формат текста в Outlook и выберите нужный вариант в группе Стили.
Создание гиперссылки на другое место в текущем документе
-
Выделите текст или рисунок, который должен представлять гиперссылку.
-
Нажмите клавиши CTRL+K.
Вы также можете щелкнуть правой кнопкой мыши текст или рисунок и выбрать в контекстном меню пункт Ссылка .
-
В разделе Связать с выберите параметр Место в документе.
-
В списке выберите заголовок (только текущий документ), закладку, слайд, пользовательское шоу или ссылку на ячейку, на которую вы хотите связать ссылку.
Необязательно: Чтобы изменить подсказку, которая появляется при наведении указателя на гиперссылку, нажмите кнопку Подсказка в правом верхнем углу диалогового окна Вставка гиперссылки и введите текст.
Создание гиперссылки на место в другом документе
-
Выделите текст или рисунок, который должен представлять гиперссылку.
-
Нажмите клавиши CTRL+K.
Вы также можете щелкнуть правой кнопкой мыши текст или рисунок и выбрать в контекстном меню пункт Ссылка .
-
В группе Связать с щелкните элемент файлом, веб- страницей.
-
В поле Искать в щелкните стрелку вниз, а затем найдите и выберите файл, на который должна указывать ссылка.
-
Щелкните Ссылка, выберите заголовок, закладку, слайд, произвольный показ или ссылку на ячейку, а затем нажмите кнопку ОК.
Необязательно: Чтобы изменить подсказку, которая появляется при наведении указателя на гиперссылку, нажмите кнопку Подсказка в правом верхнем углу диалогового окна Вставка гиперссылки и введите текст.
-
Чтобы изменить адрес или отображаемый текст добавленной гиперссылки, щелкните ее правой кнопкой мыши и выберите Изменить гиперссылку.
-
Чтобы изменить внешний вид гиперссылки, например начертание, размер или цвет шрифта, щелкните ее правой кнопкой мыши и выберите Шрифт в контекстном меню или щелкните вариант стиля на появившейся мини-панели инструментов.
-
Чтобы изменить подсказку, которая появляется при наведении указателя на гиперссылку, щелкните ссылку правой кнопкой мыши, выберите Изменить гиперссылку, нажмите кнопку Подсказка в правом верхнем углу диалогового окна и введите текст.
Дополнительные сведения
Удаление и отключение гиперссылок
Создание гиперссылки в Publisher
Создание гиперссылки в OneNote
Гиперссылки в Word для Интернета
Нужна дополнительная помощь?
Описание Microsoft Word 2019
Microsoft Word 2019 — новая версия наиболее востребованного и популярного среди обладателей компьютеров на базе ОС Windows текстового редактора от гиганта IT-индустрии, всемирной известной корпорации из Редмонда. В свежем релизе профессионального офисного инструмента разработчики привнесли солидное количество изменений: добавили новый функционал, обновили визуальную часть, исправили обнаруженные недоработки ранее выпущенного пакета Microsoft Word 2016-го года. Как и ранее, приложение выпускается как в форме составного компонента расширенного пакета приложений Microsoft Office, так и в виде дискретного, stand-alone дистрибутива, включающего в себя исключительно программу Word 2019. Поэтому вы можете бесплатно установить и работать индивидуально с текстовым редактором Word 2019 на своем компьютере, либо скачать полный офисный, многофункциональный пакет, в который также входят Excel, PowerPoint, Outlook и несколько дополнительных приложений.
Приложение Word 2019 содержит все средства, необходимые для редактирования документов, создания шаблонов новых текстовых документов с графическими изображениями, списками и готовым макетом структуры файла, проверки орфографических, синтаксических и пунктуационных ошибок, форматирования документа согласно ГОСТу либо корпоративным требованиям, печати документов и прочих задач. В актуальном релизе текстового редактора документов разработчики внедрили преимущественно все те опции, над которыми велась работа на протяжении последних трех лет для облачной службы Office 365. По сути, авторы лишь перенесли новые функции из своего расширенного сервиса для корпоративных клиентов в штатном режиме. Также была решена проблема с лицензированием патентов, в результате чего мы видим схожие функциональные возможности в Office 365 и Microsoft Word 2019.
Что нового в Microsoft Word 2019:
- обновленный интерфейс
- полная кастомизация ленты инструментов, расширенная настройка ленты команд и вкладок
- улучшенный переводчик
- идентификация силы нажатия и угла наклона стилуса
- новый режим фокуса (или концентрации), который позволяет поместить изучаемый пользователем контент по центру и впереди
- ассистент для людей с ограниченными возможностями
- новые обучающие инструменты, такие как трекинг межбуквенных пробелов и чтение вслух
- новая черная тема для работы в ночное время суток для экономии заряда батареи ноутбука. Также программисты из США позаботились о сохранении вашего зрения, в результате чего цветовая гамма позволяет сфокусировать взгляд на наиболее важных элементах интерфейса, что совершенно не напрягает глаза даже при долгосрочной работе
- функции преобразования текста в речь. Теперь голосовой помощник Cortana помогает вам воспроизвести текстовое наполнение сайта или книги в аудио-форме, что особенно критично для людей, которые гораздо лучше воспринимают информацию на слух.
Русская версия мультифункционального текстового редактора Word 2019 доступна для бесплатной загрузки у нас на сайте. Перед установкой пакета рекомендуем ознакомиться с системными требованиями, приведенными выше.
Системные требования Word 2019
Для установки Word 2019 вам понадобится компьютер со следующими характеристиками:
- процессор (CPU): x86- или x64-разрядная архитектура с частотой в 1 ГГц и выше с поддержкой набора инструкций SSE2
- оперативная память (RAM): 2 Гб для 64-разрядной системы, 1 Гб для 32-разрядной операционной системы
- физическая память на жестком диске (HDD): 3 Гб свободного пространства на SSD или HDD-накопителе
- экран (GPU): для поддержки графического аппаратного ускорения требуется графическая плата, отображающая картинку в разрешении 1024×576 с поддержкой технологии DirectX 10
- операционная система (OS): для работы пакета требуется система семейства Microsoft Windows не ниже 10-ой версии.
Скачать официальный дистрибутив Microsoft Word 2019.
Искали где скачать оригинальный образ или дистрибутив Microsoft Word 2019 и не
тратить время на поиск программ и активаторов, которые
помогут сделать вашу копию софта лицензионной абсолютно бесплатно?
Тогда вы находитесь на нужной странице. Для вас мы подготовили чистую сборку,
которая
проверена на вирусы онлайн и вы сможете установить её на свой компьютер не
опасаясь
заражения вашего устройства и произвести активацию прямо сейчас.
Помимо прямой ссылки на образ системы вы можете скачать Microsoft Word 2019 через
торрент. Файл торрента вы можете найти сразу после этого
описания.
Для скачивания доступны iso дистрибутивы как для 32 битной системы – так и для
версии
64 bit. Так же мы прилагаем инструкции по установке и
активации Microsoft Word 2019 , что позволит быстро и без проблем начать пользоваться софтом уже сегодня.
Ко всем образам предоставляются актуальные обновления – поэтому вы получаете не
только чистую программу, но и содержащую в себе последние важные обновления.
Скачивайте программы с нашего сайта и будьте уверены в безопасности полученных
продуктов и обновлений к ним.
В текстовом редакторе Word есть множество функций, о которых большинство пользователей даже не догадывается. Одной из таких малоизвестных функция является функция вставки ссылок (гиперссылок). С помощью данной функции можно вставить ссылку на сайт, веб-страницу, раздел документа Word или просто произвольное место в тексте.
В этом материале мы подробно рассмотрим эту функцию. Здесь вы узнаете, как сделать ссылку в Word 2007, 2010, 2013, 2016, 2019 и 2021, а также как сделать ее активной.
Как вставить ссылку на сайт в Word
Способ № 1
Если вам нужно сделать ссылку на сайт в документе Word, то для этого нужно выполнить следующие действия:
- Скопируйте адрес сайта или веб-страницы (CTRL-C);
- Вставьте адрес в документ Word (CTRL-V);
- Нажмите на клавишу Enter.
Таким образом вы получите самую простую ссылку, которую можно сделать в Word. Данная ссылка будет ссылаться на нужную вам страницу и выглядеть как адрес этой страницы.
При необходимости вы можете изменить внешний вид ссылки. Для этого кликните по ней правой кнопкой мышки и выберите пункт меню «Изменить гиперссылку».
После этого откроется окно «Изменение гиперссылки». Здесь в самом верху окна есть текстовое поле с текстом, который используется для оформления ссылки. Для того чтобы изменить внешний вид ссылки введите нужный вам текст и сохраните изменения нажатием на кнопку «Ok».
В результате ваша ссылка будет выглядеть примерно так, как на скриншоте внизу.
Способ № 2
Также вы можете сделать ссылку в Word и другим способом. Для этого перейдите на вкладку «Вставка» и нажмите на кнопку «Гиперссылка».
После этого откроется окно «Вставка гиперссылки». Здесь нужно вставить адрес сайта или веб-страницы в текстовое поле «Адрес», а потом ввести текст, который будет использоваться для оформления данной ссылки.
После сохранения вы получите ссылку с указанным адресом и текстом.
Как вставить ссылку на текст в этом же документе Word
Кроме этого Word позволяет сделать ссылку, которая будет ссылаться не на сайт, а на нужное место в вашем документе. Таким образом в документе можно организовать что-то вроде навигационного меню из ссылок. Для того чтобы сделать такую ссылку, сначала нужно установить закладку, на которуе будет ссылаться ссылка.
Поэтому переходим в нужное место документа, ставим там курсор, открываем вкладку «Вставка» и нажимаем на кнопку «Закладка».
После этого перед вами появится окно под названием «Закладка». Здесь нужно ввести название вашей закладки и нажать на кнопку «Добавить».
После этого устанавливаем курсор в том месте, где вы хотите сделать ссылку, и нажимаем на кнопку «Гиперссылка» на вкладке «Вставка».
После этого откроется окно «Вставка гиперссылки». В данном окне нужно выбрать вариант «Связать с местом в документе», выбрать нужную закладку, ввести текст для оформления ссылки и нажать на кнопку «Ok».
В результате вы получите ссылку, при нажатии на которую документ будет автоматически перемещаться к точке, где установлена закладка.
Если в вашем документе есть заголовки, размещенные с помощью стилей Word, то вы можете сделать ссылку на заголовок.
Делается такая ссылка точно также, как ссылка на закладку. Просто вместо выбора нужной закладки вам нужно выбрать нужный заголовок.
Как вставить ссылку для отправки электронной почты в Word
Есть еще одна интересная возможность, связанная с ссылками в Word. Вы можете сделать ссылку для отправки электронной почты. Для этого нужно перейти на вкладку «Вставка» и нажать на кнопку «Гиперссылка».
После того, как появится окно «Вставка гиперссылки», вам нужно выбрать вариант «Связать с электронной почтой». После чего ввести текст ссылки, адрес электронной почты и тему письма.
В результате вы получите ссылку, при нажатии на которую в пользователя будет открываться почтовый клиент. При этом в почтовом клиенте сразу будет введен нужный электронный адрес и тема письма.
Нужно отметить, что данная ссылка будет нормально работать только в том случае, если у пользователя на компьютере есть настроенный для отправки почты почтовый клиент.
Как сделать ссылку в Word активной
По умолчанию, все ссылки в Word не активные. Это означает, что после обычного клика по ссылке переход не происходит. Чтобы сделать ссылку активной и перейти по ней нужно зажать клавишу Ctrl на клавиатуре и удерживая ее сделать клик по ссылке.
Для того чтобы сделать все ссылки в Word активными нужно открыть меню «Файл» и перейти в «Параметры». Здесь в разделе «Дополнительно» нужно снять отметку напротив опции «CTRL + щелчок для выбора гиперссылки» и сохранить настройки.
После этого переход по ссылке можно будет происходит после обычного клика левой кнопкой мышки.
Содержание
- Создаем настраиваемую гиперссылку
- Создаем гиперссылку на пустое электронное сообщение
- Создаем гиперссылку на другое место в документе
- Как отметить место назначения ссылки?
- Добавляем закладку
- Используем стиль заголовка
- Добавляем ссылку
- Создаем гиперссылку на место в стороннем документе или созданной веб-странице
- Отмечаем место назначения гиперссылки
- Добавляем ссылку
- Быстро создаем гиперссылку на другой файл
- Создаем гиперссылку посредством перетаскивания содержимого со стороннего документа
- Создаем гиперссылку на содержимое веб-страницы посредством его перетаскивания
- Создаем гиперсслыку на содержимое листа Excel путем копирования и вставки
- Вопросы и ответы
Программа MS Word автоматически создает активные ссылки (гиперссылки) после ввода или вставки URL-адреса веб-страницы и последующего нажатия клавиш “Space” (пробел) или “Enter”. Кроме того, сделать активную ссылку в Ворде можно и вручную, о чем и пойдет речь в нашей статье.
Создаем настраиваемую гиперссылку
1. Выделите текст или изображение, которое должно представлять собой активную ссылку (гиперссылку).
2. Перейдите ко вкладке “Вставка” и выберите там команду “Гиперссылка”, расположенную в группе “Ссылки”.
3. В диалоговом окне, которое появится перед вами, выполните необходимое действие:
- Если вы хотите создать ссылку на какой-либо существующий файл или веб-ресурс, выберите в разделе “Связать с” пункт “файлом, веб-страницей”. В появившемся поле “Адрес” введите URL-адрес (к примеру, /).
-
Совет: Если вы делаете ссылку на файл, адрес (путь) которого вам неизвестен, просто нажмите на стрелочку в списке “Искать в” и перейдите к файлу.
- Если вы хотите добавить ссылку на файл, который пока не был создан, выберите в разделе “Связать с” пункт “новым документом”, после чего введите имя будущего файла в соответствующее поле. В разделе “Когда вносить правку в новый документ” выберите необходимый параметр “сейчас” или “позже”.
-
Совет: Помимо создания самой гиперссылки, вы можете изменить подсказку, которая всплывает при наведении курсора на слово, фразу или графический файл, содержащий активную ссылку.
Чтобы это сделать, нажмите кнопку “Подсказка”, а затем введите необходимую информацию. Если же подсказка не задана вручную, в качестве таковой используется путь к файлу или его адрес.
Создаем гиперссылку на пустое электронное сообщение
1. Выделите изображение или текст, который вы планируете преобразовать в гиперссылку.
2. Перейдите ко вкладке “Вставка” и выберите в ней команду “Гиперссылка” (группа “Ссылки”).
3. В диалоговом окне, которое перед вами появится, в разделе “Связать с” выберите пункт “электронной почтой”.
4. Введите в соответствующее поле необходимый адрес электронного ящика. Также, можно выбрать адрес из списка недавно использовавшихся.
5. Если это необходимо, введите тему сообщения в соответствующем поле.
Примечание: Некоторыми браузерами и почтовыми клиентами строка темы не распознается.
-
Совет: Подобно тому, как можно настроить подсказку для обычной гиперссылки, вы также можете настроить всплывающую подсказку для активной ссылки на электронное сообщение. Для этого просто нажмите кнопку “Подсказка” и в соответствующем поле введите необходимый текст.

Если вы не введете текст всплывающей подсказки, MS Word автоматически будет выводить “mailto”, а вслед за этим текстом будет указан введенный вами адрес электронной почты и тема письма.
Кроме того, вы можете создать гиперссылку на пустое электронное сообщение, введя в документе адрес почты. К примеру, если ввести “lumpics@lumpics.ru” без кавычек и нажать пробел или “Enter”, автоматически создастся гиперссылка с подсказкой по умолчанию.
Создаем гиперссылку на другое место в документе
Для того, чтобы создать активную ссылку на то или иное место в документе или же на веб-странице, созданной вами в Ворде, для начала необходимо отметить точку, в которую эта ссылка будет вести.
Как отметить место назначения ссылки?
Используя закладку или заголовок, можно отметить место назначения ссылки.
Добавляем закладку
1. Выделите объект или текст, с которым требуется связать закладку, либо же кликните левой кнопкой мышки по тому месту документа, где ее требуется вставить.
2. Перейдите ко вкладке “Вставка”, нажмите кнопку “Закладка”, расположенную в группе “Ссылки”.
3. Введите имя закладки в соответствующем поле.
Примечание: Имя закладки обязательно должно начинаться с буквы. Однако, в имени закладки могут содержаться и цифры, а вот пробелов быть не должно.
-
Совет: Если вам необходимо разделить слова в название закладки, воспользуйтесь символом подчеркивания, к примеру, “сайт_lumpics”.
4. Выполнив вышеописанные действия, нажмите “Добавить”.
Используем стиль заголовка
К тексту, расположенному в том месте, куда должна вести гиперссылка, можно использовать один из шаблонных стилей заголовков, доступных в MS Word.
1. Выделите фрагмент текста, к которому необходимо применить конкретный стиль заголовка.
2. Во вкладке “Главная” выберите один из доступных стилей, представленных в группе “Стили”.
-
Совет: Если выделен текст, который должен выглядеть, как основной заголовок, можно выбрать для него соответствующий шаблон из доступной коллекции экспресс-стилей. Например, “Заголовок 1”.
Добавляем ссылку
1. Выделите тот текст или объект, который в дальнейшем будет представлять собой гиперссылку.
2. Кликните правой кнопкой мышки по этому элементу, и в открывшемся контекстном меню выберите пункт “Гиперссылка”.
3. Выберите в разделе “Связать с” пункт “Место в документе”.
4. В появившемся списке выберите закладку или заголовок, куда будет ссылаться гиперссылка.
-
Совет: Если вы хотите изменить подсказку, которая будет выводиться при наведении курсора на гиперссылку, нажмите кнопку “Подсказка” и введите необходимый текст.

Если подсказка не будет задана вручную, то для активной ссылки на закладку будет использоваться “имя закладки”, а для ссылки на заголовок “Текущий документ”.
Создаем гиперссылку на место в стороннем документе или созданной веб-странице
Если вы желаете создать активную ссылку на то или иное место в текстовом документе или веб-странице, созданной вами в Ворде, для начала необходимо отметить точку, к которой эта ссылка будет вести.
Отмечаем место назначения гиперссылки
1. Добавьте закладку в конечный текстовый документ или созданную веб-страницу, используя метод, описанный выше. Закройте файл.
2. Откройте файл, в котором должна быть размещена активная ссылка на конкретное место ранее открытого документа.
3. Выделите объект, который эту гиперссылку должен содержать.
4. Кликните правой кнопкой мышки на выделенном объекте и выберите в контекстном меню пункт “Гиперссылка”.
5. В появившемся окне выберите в группе “Связать с” пункт “файлом, веб-страницей”.
6. В разделе “Искать в” укажите путь к файлу, в котором вы создали закладку.
7. Кликните по кнопке “Закладка” и выберите в диалоговом окне необходимую закладку, после чего нажмите “ОК”.
8. Нажмите “ОК” в диалоговом окне “Вставка ссылки”.
В созданном вами документе появится гиперссылка на место в другом документе либо же на веб-странице. Подсказка, которая будет отображаться по умолчанию — это путь к первому файлу, содержащему в себе закладку.
О том, как изменить подсказку для гиперссылки, мы уже писали выше.
Добавляем ссылку
1. В документе выделите текстовый фрагмент или объект, который в дальнейшем будет представлять собой гиперссылку.
2. Кликните на нем правой кнопкой мышки и в открывшемся контекстном меню выберите пункт “Гиперссылка”.
3. В открывшемся диалоговом окне, в разделе “Связать с” выберите пункт “Место в документе”.
4. В появившемся списке выберите закладку или заголовок, куда в дальнейшем должна ссылаться активная ссылка.
Если вам необходимо изменить подсказку, появляющуюся при наведении на гиперссылку указателя, воспользуйтесь инструкцией, описанной в предыдущих разделах статьи.
Совет: В документах Microsoft Office Word можно создавать активные ссылки на конкретные места в документах, созданных в других программах офисного пакета. Эти ссылки могут быть сохранены в форматах приложений Excel и PowerPoint.
Так, если вы хотите создать ссылку на место в книге MS Excel, для начала создайте в ней имя, затем в гиперссылке в конце имени файла введите “#” без кавычек, а за решеткой укажите созданное вами имя XLS-файла.
Для гиперссылки на PowerPoint проделайте ровно то же самое, только после символа “#” укажите номер конкретного слайда.
Быстро создаем гиперссылку на другой файл
Чтобы быстро создать гиперссылку, в том числе и вставить ссылку на сайт в Ворде, отнюдь не обязательно прибегать к помощи диалогового окна “Вставка гиперссылки”, которое упоминалось во всех предыдущих разделах статьи.
Сделать это можно также и с помощью функции drag-and-drop, то есть, путем банального перетаскивания выбранного текстового или графического элемента из документа MS Word, URL-адрес или активную ссылку из некоторых веб-обозревателей.
Кроме этого, можно также просто скопировать предварительно выбранную ячейку или диапазон таковых из таблицы Microsoft Office Excel.
Так, к примеру, вы можете самостоятельно создать гиперссылку на развернутое описание, которое содержится в другом документ. Также можно сослаться и на новость, размещенную на той или иной веб-странице.
Важное примечание: Текст следует копировать из файла, который был предварительно сохранен.
Примечание: Создавать активные ссылки посредством перетаскивания объектов-рисунков (например, фигур) невозможно. Чтобы сделать гиперссылку для таких графических элементов, следует выделить объект-рисунок, кликнуть по нему правой кнопкой мышки и в контекстном меню выбрать “Гиперссылка”.
Создаем гиперссылку посредством перетаскивания содержимого со стороннего документа
1. Используйте в качестве конечного документа файл, на который требуется создать активную ссылку. Предварительно выполните его сохранение.
2. Откройте документ MS Word, в который требуется добавить гиперссылку.
3. Откройте конечный документ и выделите фрагмент текста, изображение или любой другой объект, к которому и будет вести гиперссылка.
Совет: Вы можете выделить несколько первых слов раздела, на который будет создаваться активная ссылка.
4. Кликните правой кнопкой мышки по выделенному объекту, перетащите его на панель задач, а затем наведите на документ Ворд, в который и требуется добавить гиперссылку.
5. В контекстном меню, которое перед вами появится, выберите пункт “Создать гиперссылку”.
6. Выделенный вами фрагмент текста, изображение или другой объект станет гиперссылкой и будет ссылаться на созданный вами ранее конечный документ.
Совет: При наведении курсора на созданную гиперссылку, в качестве подсказки по умолчанию будет отображаться путь к конечному документу. Если же вы кликните левой кнопкой мышки по гиперсслыке, предварительно зажав клавишу “Ctrl”, вы перейдете к месту в конечном документе, на которое гиперссылка ссылается.
Создаем гиперссылку на содержимое веб-страницы посредством его перетаскивания
1. Откройте текстовый документ, в который необходимо добавить активную ссылку.
2. Откройте страницу сайта и кликните правой кнопкой мышки по предварительно выделенному объекту, к которому должна вести гиперссылка.
3. Теперь перетащите выбранный объект на панель задач, а затем наведите на документ, в который необходимо добавить ссылку на него.
4. Отпустите правую кнопку мышки, когда будете находиться внутри документа, и в открывшемся контекстном меню выберите пункт “Создать гиперсслыку”. В документе появится активная ссылка на объект с веб-страницы.
Кликнув по ссылке с предварительно зажатой клавишей “Ctrl”, вы перейдете непосредственно к выбранному вами объекту в окне браузера.
Создаем гиперсслыку на содержимое листа Excel путем копирования и вставки
1. Откройте документ MS Excel и выделите в нем ячейку или диапазон таковых, на которые будет ссылаться гиперссылка.
2. Кликните по выделенному фрагменту правой кнопкой мышки и выберите в контекстном меню пункт “Копировать”.
3. Откройте документ MS Word, в который требуется добавить гиперссылку.
4. Во вкладке “Главная” в группе “Буфер обмена” кликните по стрелке “Вставить”, после чего в развернувшемся меню выберите “Вставить как гиперссылку”.
Гиперссылка на содержимое документа Microsoft Excel будет добавлена в Ворд.
На этом все, теперь вы знаете, как сделать активную ссылку в документе MS Word и знаете, как добавлять разные гиперссылки на разного рода содержимое. Желаем вам продуктивной работы и результативного обучения. Успехов в покорение Майкрософт Ворд.




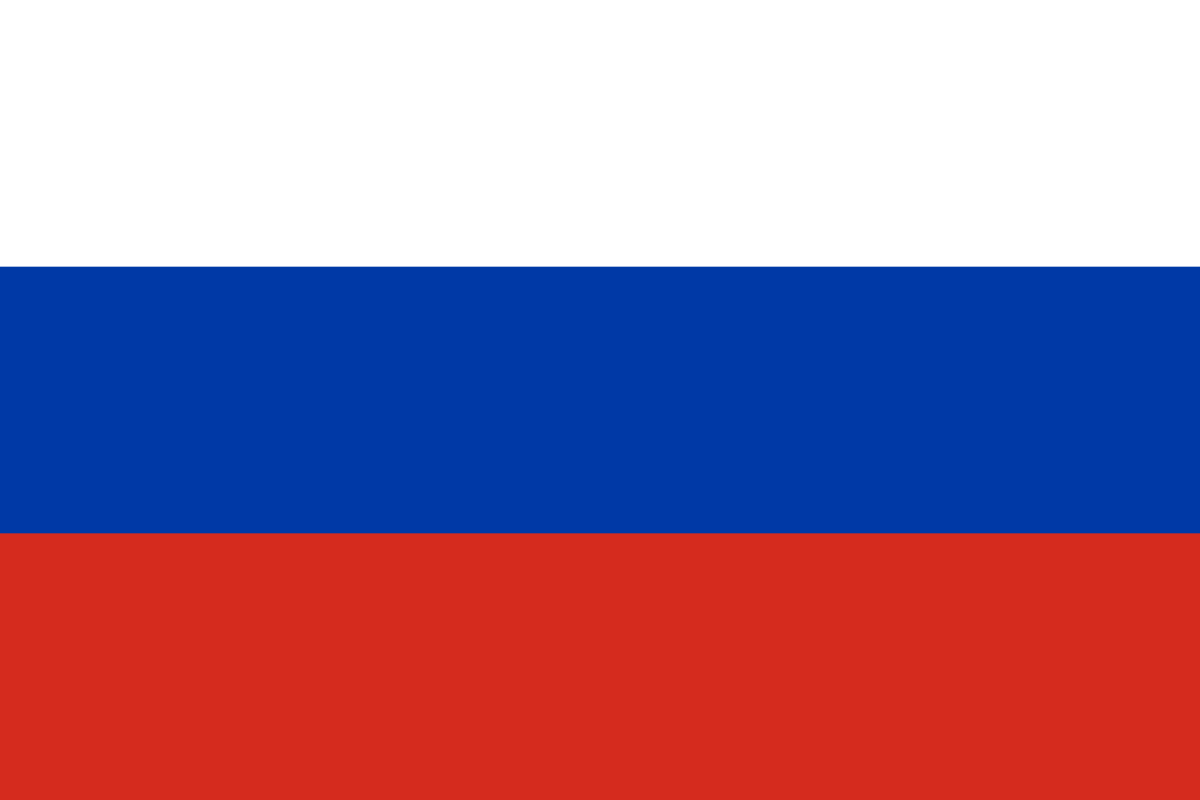


 и скопируйте URL-адрес страницы.
и скопируйте URL-адрес страницы.

































































