После написания диплома в Ворде и данных себе обещаний писать следующий (магистерский) диплом в TeX’е хочу заявить следующее. Ссылки на формулы в Ворде — это извращение. Для того, чтобы всё работало — приблизительно такое:
1. Пишем формулу. Вставка -> Объект -> MathType
2. Правой кнопкой на готовую формулу -> Название -> Создать (пишем «(» — это как бы название) Полученное чудо нумерации можно автоматически располагать только под формулой или над формулой, а нужно — на той же строке и по правому краю(( После номера добавить вручную «)». Получится «(1)».
3. Ставим курсор справа от формулы -> Tab -> на верхней горизонтальной линейке тыкаем куда-нибудь поближе к правому краю, чтоб появился на ней черный маленький уголок |_ (до этого места будет длиться символ табуляции)
4. Нажимаем Del. Чудо нумерации теперь располагается там, где нужно. Но всё равно всё плохо, потому что так не будет работать ссылка на этот номер — будет в текст вставляться и номер, и сама формула, что вообще противоестественно, и крайне непонятно, как до этого додумались разработчики Ворда… ех..
5. Выделяем сторку с формулой и номером, нажимаем на значок таблицы. Получается таблица из двух ячеек, в одной — формула, в другой — её номер.
6. Теперь в нужном месте текста можно по-человечески вставить ссылку. Вставка -> Ссылка -> Перекрестная ссылка -> Тип ссылки: «(«, Постоянная часть и номер. Готово. «Из формулы (1) следует…»
Автоматическая нумерация формул и ссылок на них
Часто бывает так, что нужно добавить
или убрать нумерованную формулу
где-нибудь в начале документа, и при
этом приходится исправлять нумерацию
формул и ссылок во всей оставшейся части
документа*.
Рассмотрим пример. Добавим ещё
одну формулу в начале (рис.33):
Рисунок 33.Добавлена ещё одна
нумерованная формула в начале
В данном случае исправить нумерацию
вручную совсем не сложно. Однако когда
количество формул и ссылок на них
перевалит за несколько десятков, при
исправлении номеров можно ошибиться.
Соответственно, возникает вопрос: можно
ли сделать так, чтобы Word сам нумеровал
формулы, и исправлял ссылки на них при
смене номеров? Оказывается, можно. Но,
к сожалению, нет ни одного удобногоспособа сделать это. Освоим самый удобный
среди всех неудобных способов.
Итак, давайте удалим набранный вручную
номер и вставим его средствами Word.
Выберите в меню Вставка → Ссылка →
Название (рис.34):
Рисунок 34.Выбор пункта меню «Название»
Появится окно «Название». В этом окне
перечислены готовые шаблоны названий:
«Таблица», «Рисунок», «Формула». Можно
создать свой шаблон, но вариант «Формула»
нам вполне подойдёт. Поставьте галочку
«Исключить подпись из названия», т.к.
нам нужен только номер (рис.35):
Рисунок 35.Окно «Название»
Кнопка «Нумерация…» позволяет, например,
добавить номер главы в номер формулы
(не забудьте при этом оформить названия
глав стилем «Заголовок 1»). Однако нам
это пока не нужно. Нажмите кнопку «OK»,
и номер вставится в текст (рис.36):
Рисунок 36.При вставке названия
сбился стиль
Какой ужас: всё сдвинулось влево и номер
выделен жирным шрифтом! Привыкайте. В
Word много таких неприятных мелочей.
Причина в том, что при вставке названия
стиль изменился с «Формулы» на «Название
объекта». Измените стиль обратно на
«Формула»в выпадающем списке (смотрите
рис.28) и наберите скобки перед и после
цифры «1». Не пугайтесь, что фон у цифры
становится тёмным при подведении к ней
курсора: таким образом Word подсказывает
нам, что перед нами не просто цифра, а
«автоматически генерируемое поле»
(рис.37):
Рисунок 37.Номер сгенерирован
автоматически
Таким же образом сделайте номер у второй
формулы.
Теперь займемся созданием ссылки. Мы
хотим сослаться на вторую формулу.
Прежде, чем сослаться на формулу, нужно
(временно) перенести номер этой формулы
на новую строку (смотрите рис.37), поставив
курсор перед номером формулы и нажав
клавишу Enter.
Иначе ничего хорошего не получится. Это
второе неудобство.
После этого выберите в меню Вставка
→ Ссылка → Перекрёстная ссылка…(рис.38):
Рисунок 38.Выбор пункта меню
«Перекрёстная ссылка…»
Появится окно вставки ссылки. «Тип
ссылки» выберите «Формула». Внизувыберите номер, на который хотите
сослаться. В данном случае (рис.39)
выберем номер (2):
Рисунок 39.Окно «Перекрёстные ссылки»
После нажатия кнопки «Вставить» номер
(2) добавится в то место, где находится
курсор. Вернём номер второй формулы
обратно, поставив курсор перед ним, и
нажав клавишу ←
Backspace. Получим желаемый
результат (рис.40):
Рисунок 40.Номера формул и ссылка
пронумерованы автоматически
Возможно, вам интересно узнать, для чего
было переносить номер (2) у формулы на
новую строку перед тем, как ссылаться
на него. Дело в том, что Word считает,
что
название находится на отдельной строке,
и что весь текст от начала строки и
до
номера является названием. В тот момент,
когда вы создаёте ссылку на название,
создаётся невидимая закладка, ссылающаяся
на весь текст названия. Текст закладки
попадает в текст ссылки. Поэтому, если
вы не перенесёте номер формулы на новую
строку, то при создании ссылки в текст
попадёт не только номер, но и сама формула
(рис.41):
Рисунок 41.Вместе с номером в ссылку
попала и сама формула
Даже если вы удалите формулу из ссылки,
она вскоре появится вновь, т.к. текст
поля генерируется автоматически.
Испытаем нашу автоматическую нумерацию.
Создадим ещё одну формулу в самом начале.
Мы знаем, что при добавлении номера
будет сбиваться стиль. Поэтому, чтобы
не устанавливать стиль дважды, нужно
выполнять действия в такой последовательности:
-
добавить новую строку для формулы;
-
нажать клавишу Tab,
ввести формулу, ещё раз нажатьTab; -
вставить номер формулы при помощи окна
«Название» (рис.35), взять номер в скобки; -
выставить для строки стиль «Формула»
(рис.29).
В результате этих действий получится
вот что (рис.42):
Рисунок 42.Добавлена ещё одна
нумерованная формула в начале
Номера имеющихся формул автоматически
увеличились на единицу. Обратите
внимание, что номер ссылки (2) не изменился.
На самом деле ничего страшного в этом
нет: Word обновляет поля редко, обычно
перед печатью документа или при загрузке
его
из файла. Если хотите принудительно
обновить поля, то либо выделите весь
текст (Ctrl+A)
и нажмитеF9,
либо нажмите кнопку Предварительный
просмотр на панели инструментов (рис.43):
Рисунок 43.Кнопка Предварительный
просмотр на панели инструментов
и вы увидите, что перед печатью ссылка
обновилась (рис.44):
Рисунок 44.Предварительный просмотр
документа
Совет:если хотите сослаться на
формулу, на которую уже есть ссылка, то
нет нужды заново переносить номер
формулы на новую строку, и вставлять
перекрёстную ссылку с помощью
соответствующего окна. Достаточно
скопировать имеющуюся ссылку с номером
в буфер обмена и вставить в нужное место
документа.
Подсказка:если вы хотите быстро
увидеть формулу, на которую имеется
ссылка, то нажмите клавишуCtrlи щёлкните по ссылке: Word покажет вам то
место документа, где находится формула.
*Может оказаться, что Редактор формул
отсутствует в списке. Это означает, что
данный компонент
не установлен при
инсталляции Microsoft Office. Для установки
следует запустить программу инсталляции
и выбрать Редактор формул в категории
Средства.
*Отличаются от комбинаций клавиш для
аналогичных целей вWord’е.
*Если вам не нравится описываемый способ
автоматической нумерации формул и
ссылок, можете приобрести себе улучшенный
редактор формул Math Type от Design Science: там
номера и ссылки вставляются в текст
двумя щелчками мыши
Соседние файлы в папке 6
- #
- #
- #
- #
- #
02.06.20153.86 Mб12Запись (1).m4a
- #
02.06.20153.86 Mб9Запись (2).m4a
- #
02.06.20153.86 Mб8Запись (3).m4a
В текстовом редакторе Microsoft Word можно автоматически проставлять нумерацию рисунков и диаграмм, но неудобно нумеровать формулы. Между тем, это имеет значение для тех, кто редактирует технические и научные тексты. В этой статье покажем обходной способ, позволяющий нумеровать формулы в Word.
Нумерация формул: решение для Word
Как уже было сказано, с помощью MS Word можно автоматически проставлять нумерацию изображений и таблиц с помощью функции вставки названия. К сожалению, у этой функции есть только две опции: размещения метки-номера ниже или выше нумерируемого объекта.
Это не очень удобно для формул. Во многих регламентах по оформлению документации указывается, что формулы должны быть пронумерованы последовательно, но нумерация должна обязательно быть справа от формулы.
Это формальное требование можно выполнить, пользуясь все той же функцией вставки названия.
- Напишите первую формулу, начиная с нового абзаца с использованием редактора формул.
- Подпишите формулу, используя команду Вставить название на вкладке Ссылки.
- В диалоговом окне Название в поле Подпись выберите опцию Формула из раскрывающегося списка.
- Оставьте поле Положение без изменений, а рядом с надписью установите флажок Исключить подпись из названия.
- Подтвердите свои действия, нажав ОК. Под формулой появится цифра 1.
Вставка названия в Word - Теперь создайте однострочную таблицу с двумя столбцами. Эта таблица будет использоваться для надежного позиционирования формул и нумерации.
- Отформатируйте таблицу в соответствии с правилами оформления, которые установлены для вашего текста. Например, нумерация должна быть выравнена по правому краю, а номер должен быть заключен в круглые скобки. В этом случае вставьте скобки во вторую строку и выровняйте элемент по центру строки и по правому краю в ячейке.
- Скопируйте формулу в первую ячейку таблицы, а цифру 1 — во вторую ячейку между скобками.
- Теперь удалите границу таблицы, нажав правой кнопкой мыши на ее левый верхний угол и выбрав Свойства таблицы. На вкладке Таблица нажмите на кнопку Границы и заливка и в отобразившемся окне выберите тип границы — Нет.
Форматирование таблицы в Word - Если вы довольны макетом, удалите формулу, но оставьте номер в таблице. Затем выделите всю таблицу.
- Сохраните таблицу как отдельный шаблон таблицы, например, под названием «Таблица для формул». Для этого выделите таблицу целиком, на вкладке Вставка в группе Таблицы нажмите кнопку Таблица, выберите Экспресс-таблицы и щелкните Сохранить выделенный фрагмент в коллекцию экспресс-таблиц.
- Теперь, если вы захотите вставить в свой текст формулу, откройте раскрывающееся меню Таблица на вкладке Вставка». Прокрутите меню вниз до пункта Экспресс-таблицы, а затем выберите шаблон таблицы одним щелчком мыши.
- В тексте появится номер, автоматически отформатированный по правому краю, а вы сможете вставить рядом с ним новую формулу.
Вставка экспресс-таблицы в Word
Читайте также:
- Как в Word создать предметный указатель
- Как отформатировать сноски в документах Word
- Как использовать надстрочные и подстрочные знаки в текстовом редакторе Word
Фото: авторские, BG Stock
Вычисления и логические сравнения можно выполнять с помощью формул. Команда Формула находится в разделе Работа с таблицами на вкладке Макет в группе Данные.

В приложении Word формулы обновляются автоматически при открытии документа, который их содержит. Результаты формул также можно обновлять вручную. Дополнительные сведения см. в разделе Обновление результатов формул.
Примечание: Формулы в таблицах Word и Outlook — это тип кода поля. Дополнительные сведения о кодах полей см. в разделе См. также.
В этой статье
-
Вставка формулы в ячейку таблицы
-
Обновление результатов формул
-
Обновление результатов отдельных формул
-
Обновление результатов всех формул в таблице
-
Обновление всех формул в документе
-
-
Примеры: сложение чисел в таблице с помощью позиционных аргументов
-
Доступные функции
-
Использование закладок и ссылок на ячейки в формуле
-
Ссылки формата RnCn
-
Ссылки формата A1
-
Вставка формулы в ячейку таблицы
-
Выделите ячейку таблицы, в которой должен находиться результат. Если ячейка не пустая, удалите ее содержимое.
-
В разделе Работа с таблицами на вкладке Макет в группе Данные нажмите кнопку Формула.
-
С помощью диалогового окна Формула создайте формулу. Можно ввести формулу в поле Формула, выбрать формат числа в поле Формат числа, а также вставить функции и закладки, используя списки Вставить функцию и Вставить закладку.
Обновление результатов вычислений
В Word результат формулы рассчитывается при ее вставке, а также при открытии содержащего ее документа. В Outlook результат формулы рассчитывается только при ее вставке, и получатель сообщения не сможет его изменить.
Кроме того, поддерживается ручное обновление следующих элементов:
-
результатов отдельных формул;
-
результатов всех формул в отдельной таблице;
-
всех кодов полей в документе, включая формулы.
Обновление результатов отдельных формул
-
Выделите формулы, которые необходимо обновить. Чтобы выделить несколько формул, удерживайте нажатой клавишу CTRL.
-
Выполните одно из указанных ниже действий.
-
Щелкните формулу правой кнопкой мыши и выберите команду Обновить поле.
-
Нажмите клавишу F9.
-
Обновление результатов всех формул в таблице
-
Выделите таблицу, содержащую результаты формул, которые необходимо обновить, и нажмите клавишу F9.
Обновление всех формул в документе
Важно: В результате выполнения этой процедуры будут обновлены не только формулы, а все коды полей в документе.
-
Нажмите клавиши CTRL+A.
-
Нажмите клавишу F9.
Примеры: сложение чисел в таблице с помощью позиционных аргументов
Позиционные аргументы (LEFT, RIGHT, ABOVE, BELOW) можно использовать для следующих функций:
-
AVERAGE
-
COUNT
-
MAX
-
MIN
-
PRODUCT
-
SUM
В качестве примера рассмотрим процедуру сложения чисел с помощью функции SUM и позиционных аргументов.
Важно: Чтобы при нахождении суммы в таблице с помощью позиционных аргументов не возникло ошибки, введите в пустые ячейки, учитываемые при вычислении, нуль (0).
-
Выделите ячейку таблицы, в которой должен находиться результат. Если ячейка не пустая, удалите ее содержимое.
-
В разделе Работа с таблицами на вкладке Макет в группе Данные нажмите кнопку Формула.
-
В диалоговом окне Формула выполните одно из указанных ниже действий.
|
Местонахождение складываемых чисел |
Значение поля Формула |
|---|---|
|
Над ячейкой |
=SUM(ABOVE) |
|
Под ячейкой |
=SUM(BELOW) |
|
Над ячейкой и под ней |
=SUM(ABOVE;BELOW) |
|
Слева от ячейки |
=SUM(LEFT) |
|
Справа от ячейки |
=SUM(RIGHT) |
|
Слева и справа от ячейки |
=SUM(LEFT;RIGHT) |
|
Слева от ячейки и над ней |
=SUM(LEFT;ABOVE) |
|
Справа от ячейки и над ней |
=SUM(RIGHT;ABOVE) |
|
Слева от ячейки и под ней |
=SUM(LEFT;BELOW) |
|
Справа от ячейки и под ней |
=SUM(RIGHT,BELOW) |
-
Нажмите кнопку «ОК».
Доступные функции
Примечание: Формулы, в которых используются позиционные аргументы (например, LEFT), не учитывают значения в строке заголовков.
В формулах, располагаемых внутри таблиц Word и Outlook, можно использовать перечисленные ниже функции.
|
Функция |
Действие |
Пример |
Возвращаемое значение |
|---|---|---|---|
|
ABS() |
Определяет абсолютную величину числа в скобках |
=ABS(-22) |
22 |
|
AND() |
Определяет, все ли аргументы внутри скобок являются истинными. |
=AND(SUM(LEFT)<10;SUM(ABOVE)>=5) |
1, если сумма значений, находящихся слева от формулы (в той же строке), меньше 10 исумма значений, находящихся над формулой (в том же столбце, исключая ячейки заголовка) больше или равна 5; в противном случае — 0. |
|
AVERAGE() |
Находит среднее арифметическое значение элементов, указанных в скобках. |
=AVERAGE(RIGHT) |
Среднее арифметическое всех значений, находящихся справа от ячейки с формулой (в той же строке). |
|
COUNT() |
Определяет количество элементов, указанных в скобках. |
=COUNT(LEFT) |
Количество значений, находящихся слева от ячейки с формулой (в той же строке). |
|
DEFINED() |
Устанавливает, определен ли аргумент внутри скобок. Возвращает значение 1, если аргумент определен и вычисляется без ошибок, или 0, если аргумент не определен или возвращает ошибку. |
=DEFINED(валовый_доход) |
1, если элемент «валовой_доход» определен и вычисляется без ошибок; в противном случае — 0. |
|
FALSE |
Не имеет аргументов. Всегда возвращает значение 0. |
=FALSE |
0 |
|
IF() |
Вычисляет первый аргумент. Если первый аргумент является истинным, возвращает второй аргумент; если ложным — третий. Примечание: Необходимо задать все три аргумента. |
=IF(SUM(LEFT)>=10;10;0) |
10, если сумма значений, находящихся слева от формулы, больше или равна 10; в противном случае — 0. |
|
INT() |
Округляет значение в скобках до ближайшего целого числа (меньшего). |
=INT(5,67) |
5 |
|
MAX() |
Возвращает наибольшее значение среди элементов, указанных в скобках. |
=MAX(ABOVE) |
Наибольшее из значений, находящихся в ячейках над формулой (за исключением ячеек строк заголовков). |
|
MIN() |
Возвращает наименьшее значение среди элементов, указанных в скобках. |
=MIN(ABOVE) |
Наименьшее из значений, находящихся в ячейках над формулой (за исключением ячеек строк заголовков). |
|
MOD() |
Имеет два аргумента (числа или выражения, результатами которых являются числа). Возвращает остаток от деления первого аргумента на второй. Если остаток равен нулю (0), возвращает значение 0,0. |
=MOD(4;2) |
0,0 |
|
NOT() |
Имеет один аргумент. Определяет истинность аргумента. Если аргумент является истинным, возвращает значение 0; если ложным — 1. В основном используется в функции IF. |
=NOT(1=1) |
0 |
|
OR() |
Имеет два аргумента. Если хотя бы один из них является истинным, возвращает значение 1. Если оба аргумента являются ложными, возвращает значение 0. В основном используется в функции IF. |
=OR(1=1;1=5) |
1 |
|
PRODUCT() |
Вычисляет произведение элементов, указанных в скобках. |
=PRODUCT(LEFT) |
Произведение всех значений, находящихся в ячейках слева от формулы. |
|
ROUND() |
Имеет два аргумента (первый аргумент должен быть числом или выражением, результатом которого является число, второй — целым числом или выражением, результатом которого является целое число). Округляет первый аргумент до заданного вторым аргументом количества десятичных разрядов. Если второй аргумент больше нуля (0), первый аргумент округляется до указанного количества десятичных разрядов (в меньшую сторону). Если второй аргумент равен нулю (0), первый аргумент округляется до ближайшего целого числа (в меньшую сторону). Если второй аргумент меньше нуля, первый аргумент округляется слева от десятичной запятой (в меньшую сторону). |
=ROUND(123,456; 2) =ROUND(123,456; 0) =ROUND(123,456; -2) |
123,46 123 100 |
|
SIGN() |
Имеет один аргумент, который должен быть числом или выражением, результатом которого является число. Сравнивает указанный в скобках элемент с нулем (0). Если этот элемент больше нуля, возвращает значение 1; если равен нулю — 0; если меньше нуля — -1. |
=SIGN(-11) |
-1 |
|
SUM() |
Вычисляет сумму элементов, указанных в скобках. |
=SUM(RIGHT) |
Сумма значений, находящихся в ячейках справа от формулы. |
|
TRUE() |
Имеет один аргумент. Определяет истинность аргумента. Если аргумент является истинным, возвращает значение 1, если ложным — 0. В основном используется в функции IF. |
=TRUE(1=0) |
0 |
Использование в формуле закладок и ссылок на ячейки
В формулу можно вставить ссылку на ячейку, для которой создана закладка, используя имя этой закладки. Например, если для ячейки, содержащей число или выражение, результатом которого является число, создана закладка с именем валовой_доход, формула =ROUND(валовой_доход,0) округлит значение этой ячейки до ближайшего целого числа в меньшую сторону.
В формуле также можно использовать ссылки на столбцы и строки. Существует два формата записи ссылок: RnCn и A1.
Примечание: Ячейки с формулами не учитываются в вычислениях, в которых используются ссылки. Если ячейка является частью ссылки, она игнорируется.
Ссылки формата RnCn
Для записи ссылки на строку, столбец или ячейку таблицы в формуле можно использовать формат RnCn. Здесь Rn соответствует n-ой строке, а Cn — n-му столбцу. Например, ссылка R1C2 указывает на ячейку в первой строке и втором столбце. Приведенная ниже таблица содержит примеры записи ссылок в таком формате.
|
Ячейка или диапазон |
Формат записи ссылки |
|---|---|
|
Весь столбец |
Cn |
|
Всю строку |
Rn |
|
Отдельная ячейка |
RnCn |
|
Строка, содержащая формулу |
R |
|
Столбец с формулой |
C |
|
Все ячейки между двумя заданными ячейками |
RnCn:RnCn |
|
Ячейка в таблице с закладкой |
ИмяЗакладки RnCn |
|
Диапазон ячеек в таблице с закладкой |
ИмяЗакладки RnCn:RnCn |
Ссылки формата A1
Для записи ссылки на ячейку, набор или диапазон ячеек можно использовать формат A1. Здесь буква соответствует столбцу, а цифра — строке ячейки. Первый столбец таблицы обозначен буквой «A», а первая строка — цифрой «1». Приведенная ниже таблица содержит примеры записи ссылок в таком формате.
|
Ячейка или диапазон |
Формат записи ссылки |
|---|---|
|
Ячейка в первом столбце и второй строке |
A2 |
|
Первые две ячейки в первой строке |
A1;B1 |
|
Все ячейки в первом столбце и первые две ячейки во втором столбце |
A1:B2 |
Последнее обновление: 29.08.2015
См. также
Коды полей в Word и Outlook
Как нумеровать уравнения в ворде
Как сделать нумерацию формул в ворде по правому краю?
Как сделать нумерацию формул по правому краю?
В главном меню выбрать пункт Вставка, далее нажать кнопку Уравнение. Формула автоматически встанет по центру, а номер — с правого края.
Как сделать автоматическую нумерацию формул в ворде?
Нумерация формул: решение для Word
- Напишите первую формулу, начиная с нового абзаца с использованием редактора формул.
- Подпишите формулу, используя команду Вставить название на вкладке Ссылки.
- В диалоговом окне Название в поле Подпись выберите опцию Формула из раскрывающегося списка.
Как нумеровать формулы в Latex?
Используйте команду eqno. А вообще, есть специальные окружения, которые автоматически нумеруют формулы.
Как сдвинуть формулу в ворде?
Как выровнять формулы в Word по левому краю?
- выбрать и нажать на формулу.
- перейти на вкладку «Конструктор»
- нажать на нижний занчек в блоке «преобразование».
- В открывшимся окне найти пункт «выравнивание»
- выбрать нужный вид выравнивания
Как сделать нумерацию в таблице в Ворде?
Нумерация ячеек в таблице в Word
- Выделите ячейки таблицы, которые хотите пронумеровать. Чтобы пронумеровать начало каждой строки, выделите в таблице только первый столбец, щелкнув его верхнюю границу.
- На вкладке Главная в группе Абзац нажмите кнопку Нумерация.
Как продолжить нумерацию списка в ворде?
Сначала откройте вкладку «Разметка страницы» и в группе «Параметры страницы» нажмите на маленькую стрелочку на кнопке «Номера строк» . Из выпадающего списка выберите один из вариантов. Можно пронумеровать их в документе «Непрерывно» – цифры будут проставлены от начала до конца документа в каждом рядке.
Как пронумеровать формулы в дипломе?
Для нумерации формул в дипломной работе используются только арабские цифры, которые берутся в круглые скобки и проставляются в крайней позиции строки, на которой записано математическое выражение. Если формула длинная и переносится на следующую строку, то номер ставится на том уровне, где окончилась запись.
Как в ворде сделать порядковый номер?
На вкладке Разметка страницы в группе Параметры страницы нажмите кнопку Номера строк. Выберите пункт Варианты нумерации строк… и откройте вкладку Источник бумаги. В списке Применить: выберите пункт к выделенным разделам. Нажмите кнопку Нумерация строк.
Как работать в программе LaTeX?
LaTeX работает иначе: вы даёте ему файл, содержащий текст с кодом (т. е. с разметкой), а он выдаёт файл Postscript, который другая программа может конвертировать в PDF (некоторые варианты напрямую генерируют PDF).
Как убрать нумерацию страниц в LaTeX?
Включение–выключение нумерации страниц в LaTeX делается вот так: pagestyle % нумерация выкл. pagestyle
% нумерация вкл. Большего можно достичь, если использовать пакет fancyhdr.
Где находится редактор формул в ворде?
Открываем вкладку Вставка. В группе Текст нажимаем на кнопку Вставить объект. В появившемся окне выбираем Microsoft Equation 3.0. Появится редактор формул, с виду неказистый, но по функционалу не уступающий своему старшему брату.
Как открыть Маттайп в ворде?
нужно вставить формулы, в меню ВСТАВКА выберите ОБЪЕКТ — Math Type. Откроется окно редактора Math Type. Формула (формулы) после создания вставляется в документ Word по принципу «скопировал-вставил».
Как изменить размер формулы?
Размеры различных элементов формулы можно заранее настроить в диалоговом окне Размеры, открываемом командой меню Размер Определить (рис. 10.3). Чтобы изменить размер типа элемента, нужно щелкнуть в его поле (при этом в поле Образец соответствующий элемент окажется выделенным) и ввести новое значение размера.
Нумерация формул в Word. Как сделать нумерацию формул в Ворде?
Если в научной работе, которая оформляется в Ворде, используются формулы, нередко возникает необходимость сделать их нумерацию. При этом формула должна располагаться по центру, а номер — выровнен по правому краю.
Какие есть способы, с помощью которых можно сделать в Word подобную нумерацию формул, чтобы ничего не смещалось при форматировании текста или изменении параметров страницы?
Как в Ворде сделать автоматическую нумерацию формул?
Существуют определенные правила оформления формул, одним из требований к их оформлению является правильная нумерация: справа от формулы, на правом краю строки (при этом сама формула должна находится в центре), арабскими цифрами в круглых скобках, вот так: (2). Нумерация может быть общей на всю научную работу (речь в вопросе идет именно о ней), либо в пределах каждого из разделов, тогда нумерация проставляется вот в таком виде: (3.5), где 3 — третий раздел, 5 — номер формулы, между этими двумя цифрами ставится точка.
Все это несложно понять и запомнить, вот только некоторая сложность заключается в том, чтобы оформляя работу в Ворде, правильно разместить саму формулу по центру, а ее номер по правому краю.
Давайте разберем, как сделать это с использованием табуляций, в строке с формулой нам нужны будут две отметки табуляции, первая отметка — для самой формулы и вторая — для ее номера.
Что нам надо будет сделать:
1.) Щелкаем ПКМ по названию стиля, который мы выбрали для оформления нашей работы, в появившемся меню выбираем пункт «Изменить», в открывшемся окошке последовательно выбираем позиции: Формат — Табуляция.
2.) Появляется вот такое окно, мы в нем выставляем две позиции табуляции, первую для формулы — 6 см, вторую для ее номера (16 см), причем оба эти расстояния отсчитываются от левого края (мы с вами, как видно на рисунке, выбрали в этом окне позицию «выравнивание по левому краю»):
3.) В нужной строке пишем нашу формулу, перед ней нажимаем «Tab», формула встает на нужное место, после формулы опять нажимаем «Tab», курсор встанет на правый край строки, и мы теперь можем ввести номер формулы.
Можно использовать автоматическую нумерацию формул, Ворд предоставляет такую возможность.
Алгоритм наших действий предполагается следующий при этом:
1.) Пишем нужную формулу.
2.) На месте для номера формулы ставим две круглые скобки:(), курсор помещаем внутри этих скобок.
3.) В панели управления последовательно выбираем позиции: Ссылки — Вставить название:
4.) Откроется вот такое окно, в котором надо проставить следующие параметры нумерации после чего нажать ОК:
Как создать сайт в программе Frontpage — Уроки Frontpage
Как в word сделать нумерацию формул
Word: автоматическая нумерация формул
Как вставить нумерацию формул в MS Word
Очень важно вставить номер уравнения, если вы работаете над диссертацией и / или любой научной статьей, состоящей из множества уравнений. Самый простой и, вероятно, лучший способ сделать это — написать рукопись латексом. Если это не вариант, вы можете выполнить следующие шаги:
- У меня есть рукопись, в которую я хочу вставить несколько уравнений по порядку.
Начнем с одного уравнения.
- Выбираем уравнение, а потом переходим во вкладку справочников
- Мы нажимаем на опцию «Insert Caption» и выбираем «label» как уравнение. При желании мы можем исключить метку из заголовка.
- Мы также можем редактировать формат нумерации.
Мы можем выбрать включение номера главы, где глава начинается с нумерации заголовка 1, и использовать разделитель как «точку». Здесь я решил исключить номер главы из нумерации.
- Теперь мы вставляем таблицу с 3 столбцами и форматируем размер ячейки согласно нашему re
Создание, нумерация и перекрестные ссылки в уравнениях в Microsoft Word | Информационные системы и технологии
Начало работы
С помощью редактора формул, поставляемого с Microsoft Word, формулы можно вставлять в Word, PowerPoint или любое приложение, поддерживающее связывание и встраивание объектов (OLE).
Хотя большая часть этого документа содержит инструкции, относящиеся к Word, процедуры вставки и редактирования формул в Word такие же, как и для PowerPoint.Некоторые примечания, относящиеся к PowerPoint, можно найти в конце этого документа.
Обучение работе с редактором формул
Пожалуйста, посмотрите вводное видео.
Полное описание использования редактора формул доступно в разделе « Help » в окне редактора формул.
Вставка уравнения
Пожалуйста, посмотрите видео о создании уравнения (примеры в этом видео немного отличаются от примеров в этом тексте).
Упражнение 1:
- Откройте Microsoft Word.
- Чтобы вставить уравнение, выберите Insert,Object,Microsoft Equation 3.0 и нажмите OK . Произойдет одно из двух:
- Появится выделенная область вместе с палитрами редактирования формул. Это называется редактированием на месте. Может быть очень сложно увидеть, что вводится, или
- Откроется отдельное окно с палитрами вверху. Это намного проще для ввода уравнений. Это выглядит следующим образом.
- Для выхода и возврата в документ Word вы можете выбрать Файл / Выход и вернуться в ( DocumentName ) ; чтобы обновить документ Word, но остаться в редакторе формул, вы можете выбрать File / Update.
- Редактирование на месте по умолчанию, но можно сделать редактирование окна по умолчанию.
Размещение кнопки уравнения на панели инструментов
Пожалуйста, посмотрите видео об автоматизации.
Упражнение 2:
Если вы вводите много уравнений, возможно, вам будет удобно иметь кнопку «Вставить уравнение» прямо на панели инструментов. Это можно сделать по:
- щелкнув правой кнопкой мыши на панели инструментов (или открыв меню Инструменты ) и выбрав Настроить
- Откроется окно. Щелкните вкладку Commands , если она еще не выбрана.
- Выберите Вставить слева, а затем Редактор формул справа.
- Щелкните и перетащите кнопку рядом с Редактор формул (символ квадратного корня с альфой в нем) на панель инструментов. С этого момента при нажатии на эту кнопку будет вставлено уравнение.
Введите уравнение
Чтобы ввести уравнение, просто начните печатать. Все символы с клавиатуры можно вводить напрямую. (Скобки, квадратные скобки и фигурные скобки можно вводить с клавиатуры, но они имеют фиксированный размер. Скобки, которые будут «увеличиваться», должны быть выбраны из соответствующего шаблона).
Ввод символов
Имеется 10 палитр символов, весь верхний ряд кнопок. Символы, напечатанные на кнопках, указывают на символы, доступные под каждой кнопкой. Две крайние правые палитры символов — это (1) строчные греческие буквы и (2) греческие буквы верхнего регистра.
Чтобы выбрать элемент из палитры символов, щелкните кнопку палитры, а затем щелкните нужный символ.
Ввод шаблонов
Второй ряд кнопок палитры — это палитры шаблонов.Они предоставляют заполнители для ввода информации. Например, предоставляет несколько палитр интеграции. Некоторые из них имеют местозаполнитель только для подынтегрального выражения, некоторые для подынтегрального выражения плюс нижний предел, некоторые для подынтегрального выражения плюс нижний плюс верхний пределы.
Палитра содержит шаблоны дробей и радикалов.
Чтобы вставить шаблон, выберите нужный шаблон из соответствующей кнопки палитры и заполните поля шаблона. Заполнители могут содержать символы клавиатуры, символы из палитр символов или другие шаблоны.Например, подынтегральное выражение может быть шаблоном дроби, а числитель дроби может быть шаблоном квадратного корня.
Обход уравнения
Мигающий курсор под прямым углом указывает, где вы собираетесь ввести информацию в уравнение. Горизонтальная полоса курсора отмечает базовую линию вводимых символов. Вертикальная полоса указывает высоту. Вы можете установить точку вставки, щелкнув мышью или с помощью клавиатуры.
Размещение точки вставки в уравнении с помощью клавиш.
Перемещает точку вставки
Примечание: Чтобы вставить символ табуляции в слот, нажмите CTRL + TAB.
Упражнение 3:
Чтобы ввести уравнение, запустите редактор формул и:
- Наберите «x =» с клавиатуры
- Выберите дробь из шаблона.
- Выберите круглые скобки из. (На самом деле в этом уравнении можно было бы вводить круглые скобки с клавиатуры).
- Введите «-b» с клавиатуры.
- Выберите «плюс или минус» на палитре.
- Выбрать корень из палитры.
- Наберите «b» с клавиатуры.
- Выберите верхний индекс на палитре.
- Введите «2».
- Tab, чтобы перейти на уровень ниже, и введите «-4ac».
- Нажмите табуляцию 3 раза, чтобы перейти к знаменателю, и введите «2a».
Удаление из уравнений
Когда вы вводите уравнение, вы можете вернуться назад в любой момент. Вы также можете выбрать части уравнения с помощью мыши и удалить.
Кронштейны для выращивания
Скобки, круглые скобки и фигурные скобки, которые увеличиваются вместе с заключенным текстом, должны быть выбраны из шаблона.
Матрицы
Матрицы любого размера могут быть созданы из шаблона.
Укладка и выравнивание уравнений
Пожалуйста, посмотрите видео о штабелировании и матрицах.
Уравнения можно складывать в стопку. Для этого просто нажмите клавишу Return, чтобы начать новую строку. Чтобы выровнять эту стопку по символу, например по знаку равенства, выберите «Выровнять по» в меню Формат .
Упражнение 4:
- Попробуйте ввести следующую матрицу:
Введите следующие уравнения и выровняйте их по знаку = , выбрав Формат / Выровнять по = после их ввода.Также попробуйте использовать символ выравнивания для выравнивания уравнений.
Вставка интервала в уравнение
Пробелы можно вставить в уравнение следующим образом.
| Тип помещения | Клавиши для нажатия |
|---|---|
| Нулевое пространство | Shift + пробел |
| 1-точечный интервал | Ctrl + Alt + пробел |
| Тонкое пространство (одна шестая em) | Ctrl + пробел |
| Толстое пространство (одна треть em) | Ctrl + Shift + пробел |
| Пространство Em (четырехугольник) | Без сочетания клавиш |
Редактирование существующего уравнения
Пожалуйста, посмотрите видео, редактирующее существующее уравнение.
Существующее уравнение можно редактировать, дважды щелкнув по нему или щелкнув его правой кнопкой мыши и выбрав Equation Object или Open или Edit .
Сочетания клавиш
Большинство людей не хотят постоянно перемещать руки от клавиатуры к мыши, чтобы выбрать палитры. Доступен ряд сочетаний клавиш.
Чтобы узнать больше о сочетаниях клавиш для уравнений, откройте редактор формул и выберите:
- Справка / Разделы справки редактора формул
- Выберите вкладку Указатель
- Тип клавиатура в отведенном месте и в нижней части,
- Дважды щелкните сочетание клавиш .
Вставка шаблонов в уравнение с помощью клавиш
- Шаблоны можно вставлять с помощью комбинации символов Ctrl +.
| Вставить | Шаблон | Пресс |
|---|---|---|
| () | Круглые скобки | Ctrl + 9 или Ctrl + 0 |
| [] | Кронштейны | Ctrl + [или Ctrl +] |
| <> | Подтяжки | Ctrl + |
| — | Фракция | Ctrl + F |
| / | Слэш фракция | Ctrl + / |
| ` | Верхний индекс (высокий) | Ctrl + H |
| _ | Верхний индекс (нижний) | Ctrl + L |
| Подстрочный / верхний индекс | Ctrl + J | |
| Интегральный | Ctrl + I | |
| | | | Абсолютное значение | Ctrl + Shift + T |
| √ | Корень | Ctrl + R |
| n -й корень | Ctrl + T, N | |
| ∑ | Суммирование | Ctrl + T, S |
| ∏ | Товар | Ctrl + T, P |
| Матричный шаблон 3X3 | Ctrl + T, M | |
| _ | Underscript (ограничение) | Ctrl + T, U |
Вставка символов в уравнение с помощью клавиш
- Многие символы могут быть вставлены с помощью последовательности Ctrl + K, символов .
- Примечание : Эти комбинации клавиш недоступны в Windows NT.
| Вставить | Представляя | Нажмите CTRL + K, |
|---|---|---|
| ∞ | бесконечность | I |
| → | Стрелка | A |
| ∂ | Производная (частичная) | D |
| ≤ | Меньше или равно | |
| х | раз | Т |
| ∈ | Элемент | E |
| ∉ | Не является элементом | SHIFT + E |
| С | Содержится в | С |
| ⊄ | Не содержится в | SHIFT + C |
Вставка украшений в уравнение с помощью клавиш
(Ctrl + Shift + «на некоторых клавиатурах)
См. Как сослаться на ячейку в Word стол Больше подробностей.
Все функций вы можете увидеть в раскрывающемся списке Paste function Диалоговое окно формулы :
Примечание : требуется ровно три аргумента.
Аргументы могут быть:
| Аргумент | Описание |
|---|---|
| ВЫШЕ | Ячейки выше текущего. Например, = СУММ (ВЫШЕ) |
| НИЖЕ | Ячейки ниже текущего.Например, = СУММ (НИЖЕ) |
| ЛЕВЫЙ | Ячейки слева от тока. Например, = СУММ (ЛЕВЫЙ) |
| ПРАВЫЙ | Ячейки справа от течения. Например, = СУММ (ПРАВО) |
См. Также этот совет на французском языке: Функции и формулы в Word.
Как пронумеровать формулы в ворде 2010


Шрифт: 
Введение
Рано или поздно перед любым студентом встаёт задача написания дипломного проекта или дипломной работы. Есть у них небольшие различия, но мы сейчас не станем заострять на этом внимание.
Возможно, для многих станет открытием, что многостраничный документ, над которым идёт работа в течение длительного времени, является вовсе не «дипломом», а всего лишь пояснительной запиской к проекту/работе. Тем не менее, от оформления этой «записки» зависит очень многое. Один из этапов на пути к защите – нормоконтроль, в ходе которого проверяется соответствие оформления заданным стандартам. И это может стать серьёзной преградой для многих студентов. Мне удалось пройти его на третий раз, кто-то лишь на шестой попытке имеет успех. Отчасти это зависит от придирчивости нормоконтролёра, но в основном от того, насколько ответственно сам студент относится к своей работе. Этот материал поможет вам избежать различных ошибок, из-за которых вы могли бы задержаться на формальной части своего пути к защите диплома.
Не исключено, что в вашем ВУЗе предъявляются немного другие требования или имеются некоторые послабления.
Общая структура пояснительной записки
В целом, вам нужно будет придерживаться такого порядка частей:
- Титульный лист
- Отзыв научного руководителя
- Задание на дипломный проект
- Аннотация
- Перечень используемых сокращений, условных обозначений и т.д.
- Оглавление
- Введение
- Обзор литературы
- Основная часть
- Заключение
- Список литературных источников
- Приложения
Возможно, некоторые части вы сможете опустить (перечень сокращений, обзор литературы), а что-то будете вынуждены добавить. Это зависит от политики вашей кафедры.
Давайте отойдём от заявленной последовательности и рассмотрим части в порядке важности.
Основная часть и общие элементы
Безусловно, основная часть потому так и называется, что без неё ваш дипломный проект никому не будет нужен. С неё же обычно и начинают работу над дипломом. Она может содержать различные разделы: теоретический, аналитический, практический и другие, однако увлекаться их количеством не стоит.
Ниже рассматриваются требования, предъявляемые к тексту основной части и имеющие отношение к другим частям диплома.
Текст и строки
По стандарту на странице должно быть 28-29 строк шрифтом Times (Times New Roman). Это соответствует размеру в 14 пунктов при полуторном интервале. Выравнивание текста следует осуществлять по двум краям.
Рисунок 1 – Управление междустрочным интервалом и выравниванием
Рекомендую при работе над любым документом, а особенно таким объёмным как диплом, использовать стили. Это избавит вас от множества лишних манипуляций при необходимости изменения оформления. Как работать со стилями, описано в этой статье.
Рисунок 2 – Раздел стилей на вкладке «Главная»
Списки
Нумерованные списки должны содержать только арабские цифры. Никаких скобок, точек, римских цифр и т.д. По умолчанию Word 2010 не предполагает использование такого формата (см. рис. 3), однако вы можете создать свой формат, выбрав пункт Определить новый формат номера.
Рисунок 3 – Форматы нумерованных списков
В открывшемся окне (см. рис. 4) выберите нумерацию с помощью цифр, в поле Формат номера удалите точку, оставив только цифру, и нажмите кнопку ОК.
Рисунок 4 – Определение нового формата номера
В дальнейшем вам не придётся определять формат номера заново, т.к. вы увидите его непосредственно в списке доступных форматов.
Маркированный список должен использовать тире, однако в стандартном наборе маркеров его нет (см. рис. 5). Выбирайте пункт Определить новый маркер, чтобы сделать доступным новый знак.
Рисунок 5 – Создание маркированного списка
В окне Определение нового маркера нажмите на кнопку Символ и выберите знак минус (см. рис. 6). Он длиннее дефиса, но короче тире, однако для наших целей подходит идеально.
Рисунок 6 – Определение нового маркера
Как и в случае нумерованных списков, новый маркер позднее будет доступен для выбора сразу в раскрывающемся меню.
При работе над многоуровневыми списками требуется использовать другую нумерацию. Так, первый уровень списка лучше всего отметить маркером «минус», на втором уровне должна быть цифрой со скобкой, на третьем – маленькая русская буква со скобкой (см. рис. 7).
Рисунок 7 – Фрагмент многоуровневого списка
Давайте рассмотрим способы создания многоуровневых списков в Word 2010. Предположим, что вы уже перечислили все пункты, и вам осталось только указать для них вложенность. Во-первых, выделите текст и создайте маркированный минусами список. Теперь, выделите часть строк, что ниже первого уровня, и нажмите клавишу . Текст сместится вправо, но нумерация, скорее всего, будет не та, что нам нужна. Изменить её можно, выбрав новый формат номера. К счастью, цифра со скобкой входит в базовый набор. Теперь выделяйте строки третьего уровня и снова жмите . Для маленькой русской буквы со скобкой формат не предусмотрен, поэтому его мы создадим так же, как делали с минусом и цифрой без точки. Но этот способ предполагает, что вы будете присваивать формат номера вручную каждый раз, что, согласитесь, не очень эффективно.
Немного более удобен второй способ. Для начала просто разметьте клавишей уровни списка, не изменяя форматы номеров. Теперь, нажав на кнопку создания многоуровневых списков (она находится справа от кнопки создания обычного нумерованного списка), вы увидите множество стилей, предлагаемых для разметки (см. рис. 8).
Рисунок 8 – Форматирование многоуровневого списка
Как вы, наверное, догадались, нужный нам стиль не представлен. Что ж, выбираем пункт Определить новый стиль списка и расставляем нужные форматы на соответствующих уровнях в открывшемся окне (см. рис. 9).
Рисунок 9 – Определение стиля многоуровневого списка
Определив нумерацию для трёх уровней (думаю, больше не нужно) и несущее смысл название, жмите кнопку ОК. Новый стиль вы теперь сможете использовать для всех остальных многоуровневых списков документа.
Нумерация разделов и элементов
Нумеровать разделы основной части следует последовательно. Точки, как вы, наверное, уже догадались, после номера не ставятся. Возможно, Word подскажет номер нового раздела, но достаточно часто его подсказки оказываются неверны. Не бойтесь стирать ошибочные цифры и вписывать свои. Вот только потом не забывайте нажимать кнопку создания нумерованного списка на текущей строке. Это позволит вам в дальнейшем сократить время на поддержание верной последовательности и при построении оглавления. Вы ведь не пользуетесь ручной нумерацией при создании обычных списков? Так и здесь откажитесь от неё.
Заголовок следует выравнивать по левому краю со стандартным отступом одного знака табуляции. Никаких увеличенных размеров шрифта быть не должно. Откажитесь и от полужирного, курсивного или подчёркнутого написания. Заголовки разделов не должны отличаться от обычного текста. Для их выделения используйте отступ в несколько пунктов до и после заголовка (см. рис. 10). Почему не нужно вставлять пустых строк? Во-первых, они слишком широкие, во-вторых, возможны проблемы при создании оглавления.
Рисунок 10 – Определяем интервалы до, после и между строк
Подзаголовки также следует нумеровать, добавляя к ним номер родительского раздела. Например: 2.3 Структурирование данных.
Рисунки и таблицы нумеруются последовательно внутри каждого раздела. Разумеется, отдельно друг от друга. После номера ставится тире и название (точно так же, как и в данной статье). Например: Рисунок 2.11 – Структура защищённой связи или Таблица 3.2 – Сравнение средств защиты. Полужирным выделено только в примере. В дипломе так делать не нужно.
Рекомендую использовать автоматизированную нумерацию рисунков. В контекстном меню изображения выберите пункт Вставить название. По умолчанию Word 2010 использует сквозную нумерацию, но нам-то нужно нумеровать внутри раздела. Нажмите кнопку Нумерация и укажите уровень заголовка и разделитель (см. рис. 11).
Рисунок 11 – Создание нумерации рисунков внутри раздела
Поля документа
Стандарт предписывает использовать следующие поля документа:
— сверху и снизу – 2 см.
Для задания полей выберите пункт Настраиваемые поля из раскрывающегося списка Поля на вкладке Разметка страницы (см. рис. 12) или дважды щёлкните мышью по тёмно-серой части линейки.
Рисунок 12 – Поля документа
В открывшемся окне (см. рис. 13) укажите размеры и нажмите кнопку ОК. Удостоверьтесь только, что в нижнем раскрывающемся списке выбрано значение Ко всему документу.
Рисунок 13 – Установка полей документа
Можно и вручную перетащить границы на линейке, но этот способ будет менее точным.
Формулы
Формулы следует размещать по центру страницы, а по правой границе от неё должна быть нумерация в таком формате: (3.1).
Пакет Microsoft Office 2010 имеет собственное средство для создания формул под названием Equations. Найти его можно по следующему пути: вкладка Вставка – Объект – Тип объекта: Microsoft Equations 3.0 (см. рис. 14).
Рисунок 14 – Вставка формулы
При этом будет открыто пустое окно, в котором вы сможете построить свою сложную формулу (см. рис. 15), содержащую различные математические символы, знаки греческого алфавита, дроби, индексы, матрицы, интегралы различного рода и многие другие элементы. По окончании редактирования, щёлкните мышью по пространству за пределами прямоугольной рамки. Формула будет вставлена в позицию, где находился курсор.
Рисунок 15 – Редактирование формулы
Для внесения изменений в готовую формулу, щёлкните по ней дважды. Будет открыто уже знакомое вам окно редактирования.
С выравниванием по центру есть небольшая хитрость. Если вы нажмёте кнопку выравнивания, то получите совсем не тот результат, поскольку справа ещё предстоит указать номер формулы (см. рис. 16).
Рисунок 16 – Простое выравнивание по центру не годится
В данном случае нужно воспользоваться регулируемыми позициями табуляции.
- Выровняйте формулу по левому краю.
- Поставьте курсор перед ней и нажмите клавишу .
- Поставьте курсор после объекта, нажмите ещё раз и введите номер.
- Перетащите мышью маленький треугольник линейки, отвечающий за выравнивание первого табулятора.
- Щёлкните мышью по горизонтальной линейке ближе к правой границе листа так, чтобы номер в скобках не выходил на новую строку (см. рис. 17).
Впрочем, целиться не обязательно. Обратите внимание на небольшой значок над вертикальной линейкой 

Рисунок 17 – Формула после выравнивания
Маркеры достаточно мелкие и, возможно, у вас не сразу получится эффективное управление ими, но овладеть этим навыком всё равно нужно.
Не забудьте про условные обозначения. Их я также выравнивал с помощью табуляторов, но уже других. Выделите несколько строк, чтобы задать для них индивидуальные позиции табуляции.
Важные мелочи
Непрерывные интервалы значений не должны использовать дефисы и тире. Вместо них стандарт предписывает указывать две точки (хотя я в своём дипломе везде ставил три) между цифрами. Например: 16..64,5 см. И если количество точек роли не сыграло, то их наличие требовалось обязательно.
Для дискретных интервалов наоборот, следует использовать тире (или дефис). Например: 24 – 64 человека. Человек – дискретная величина, и она не может быть использована частично, поэтому ставим тире. Но, как показывает практика, если вы везде поставите точки, то нормоконтролёр может пропустить место, где следует ставить тире, а вот если писать наоборот, скорее всего, заметит.
Сокращения единиц измерения иногда заканчиваются точкой, а иногда – её отсутствием. Так, единицы длины и веса точку не используют, а за единицами времени она есть. Здесь, надеюсь, ваш опыт подскажет вам правильное решение. Единственное, что не меняется – наличие пробела между числовым значением и единицей измерения.
Следите за отсутствием «висячих строк». Word 2010 пытается контролировать их самостоятельно, т.к. по умолчанию включена соответствующая настройка (см. рис. 18, это окно вызывается при нажатии на маленькую кнопку-стрелочку в нижней правой части группы Абзац вкладки Главная).
Рисунок 18 – Запрещаем висячие строки
Несмотря на это, Word 2010 не всегда справляется с задачей. Обязательно проверяйте, чтобы на странице не оставалось менее трёх строк от предыдущего раздела. Также нельзя допускать полупустых страниц. Если на одной и страниц набирается текста менее чем на 50%, используйте разреженный (множитель 1,6) или чуть сжатый (множитель 1,4) междустрочный интервал и, возможно, лишние строки между разделами, чтобы избавиться от пустого места.
Когда вы оформляете данные в табличной форме, нужно следить за точностью величин. Скажем, если одно из значений имеет точность четыре знака после запятой, то и все другие значения в этом столбце (или строке, в зависимости от организации таблицы) должны иметь четыре знака, даже если для этого вам придётся добавлять нули. И, в отличие от рисунков, таблицы подписываются сверху.
Если в тексте одна таблица, рисунок, формула, диаграмма, то их нумеровать не нужно.
Итоги первой части
В первой части статьи мы рассмотрели основные требования, предъявляемые к пояснительной записке и возможности Word 2010, позволяющие их реализовать в документе. Если вы освоили данный материал, то половина успеха у вас в ка рмане, однако не менее важно соблюдать стандарты оформления остальных частей диплома, чтобы пройти нормоконтроль без осложнений.
Статья опубликована в рамках конкурса «Microsoft Office 2010 – эффективное воплощение ваших идей».
Для студентов технических вузов и научных работников пригодится наша памятка, как настроить автонумерацию формул в Microsoft Word.
В текстовом редакторе Microsoft Word можно автоматически проставлять нумерацию рисунков и диаграмм, но неудобно нумеровать формулы. Между тем, это имеет значение для тех, кто редактирует технические и научные тексты. В этой статье покажем обходной способ, позволяющий нумеровать формулы в Word.
Нумерация формул: решение для Word
Как уже было сказано, с помощью MS Word можно автоматически проставлять нумерацию изображений и таблиц с помощью функции вставки названия. К сожалению, у этой функции есть только две опции: размещения метки-номера ниже или выше нумерируемого объекта.
Это не очень удобно для формул. Во многих регламентах по оформлению документации указывается, что формулы должны быть пронумерованы последовательно, но нумерация должна обязательно быть справа от формулы.
Это формальное требование можно выполнить, пользуясь все той же функцией вставки названия.
- Напишите первую формулу, начиная с нового абзаца с использованием редактора формул.
- Подпишите формулу, используя команду Вставить название на вкладке Ссылки.
- В диалоговом окне Название в поле Подпись выберите опцию Формула из раскрывающегося списка.
- Оставьте поле Положение без изменений, а рядом с надписью установите флажок Исключить подпись из названия.
- Подтвердите свои действия, нажав ОК. Под формулой появится цифра 1.



Опубликовано GlukRazor в 20.08.2018 20.08.2018
Что бы вы сказали, если бы узнали, что можно нумеровать формулы в Word вручную или автоматически, не только сохраняя правильное выравнивание по центру, но и выставляя номера по правому краю?
Скажу так, в последнее время я пишу много околонаучных и научных текстов с формулами и научился нескольким трюкам, существенно облегчающим жизнь в Word. Сегодня я расскажу про нумерацию формул. В рассказе будет 2 этапа: ручная и автоматическая нумерация, но обе с правильным выравниванием.
Первый этап: задаем номер формулы вручную, но в правильном месте.
- Вызываем стандартный редактор формул, нажатием кнопки «Уравнение» на ленте «Вставить». Создаем формулу, которая вам нужна или просто временную заглушку.
- Не выходя из поля редактирования формулы, вписываем после пробела 4 символа: #(1)
- Нажимаем на ввод и наслаждаемся тем, что формула теперь получила номер 1, который стоит аккуратно по правому краю текста
Второй этап: включаем автоматическую нумерацию для правильно размеченного номера.
- В ранее созданной формуле удаляем все, кроме номера в скобках.
- Номер в скобках тоже удаляем. На его месте должет остаться символ поля ввода — нарисованый точками квадрат.
- Выходим из формулы, оставляем курсор на свободной строчке.
- Выбираем «Вставить название» на ленте «Ссылка»
- Выбираем или создаем нужную нам подпись. Например, можно использовать втроенный тип «Уравнение». Определяем уровень нумерации, согласно требованиям оформления статьи. Не забываем снять галочку «Исключить подпись из названия».
- Вставляем номер.
- Выделяем этот номер. Обратите внимание, что надо выбрать именно номер. Это лучше делать аккуранто, управляя курсором с клавиатуры, что бы не захватить следующий за номером символ переноса строки.
- Вырезаем выбранный номер и вставляем в поле ввода номера в формуле.
- Пока мы работаем с уравнением нам доступна лента «Работа с уравненем. Конструктор». На ней мы можем сохранить получившееся пустое уравнение, но с правильной автоматической нумерацией в список срандартных чезе меню «Уравнение»>»Сохранить выделенный фрагмент в коллекцию уравнений»
Что бы сделать ссылку в тексте на номер данного уравнения надо воспользоваться закладками.
- Выделяем номер формулы и нажимаем на кнопку «Закладка» на ленте «Вставка»
- Даем имя закладке
- Теперь ссылку на формулу можно дать через добавление перекрестной ссылки на нужную закладку.
источники:
http://hd01.ru/info/kak-pronumerovat-formuly-v-vorde-2010/

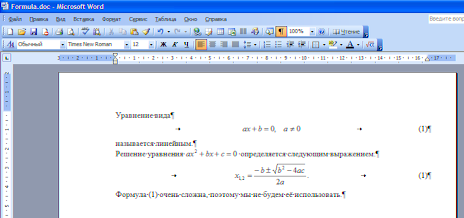
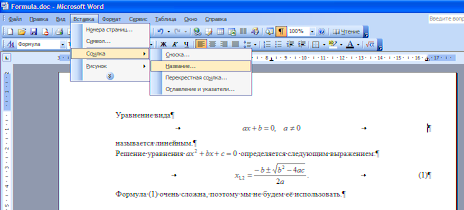

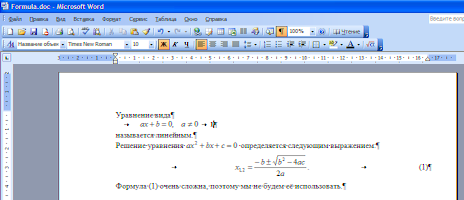
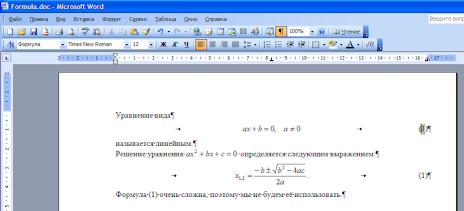
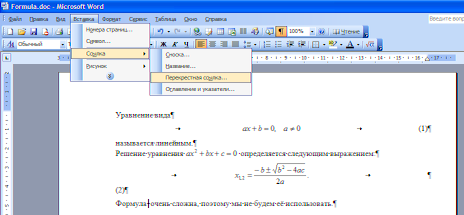
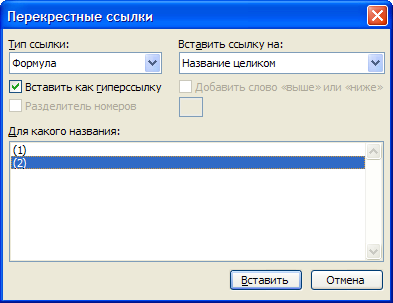
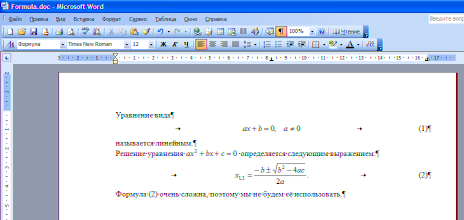
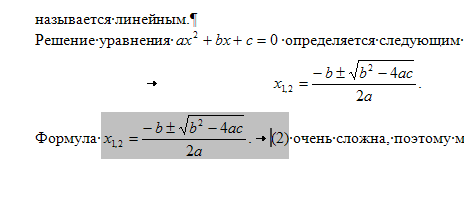
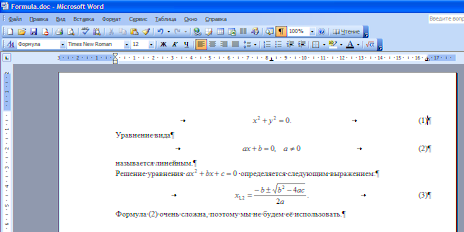
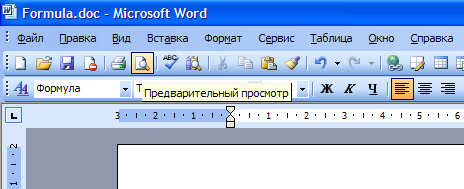
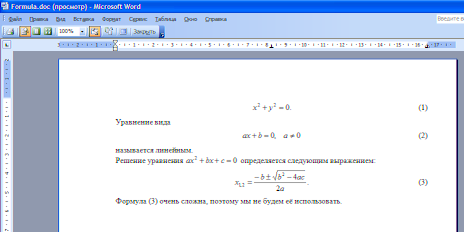

 Начнем с одного уравнения.
Начнем с одного уравнения.

 Мы можем выбрать включение номера главы, где глава начинается с нумерации заголовка 1, и использовать разделитель как «точку». Здесь я решил исключить номер главы из нумерации.
Мы можем выбрать включение номера главы, где глава начинается с нумерации заголовка 1, и использовать разделитель как «точку». Здесь я решил исключить номер главы из нумерации. 

















