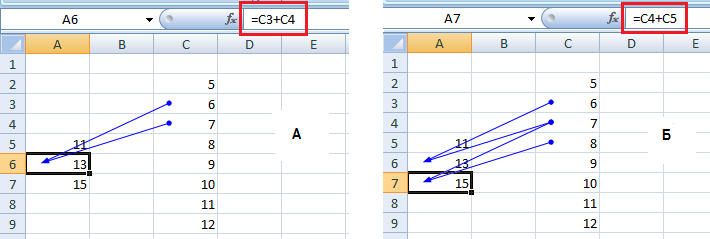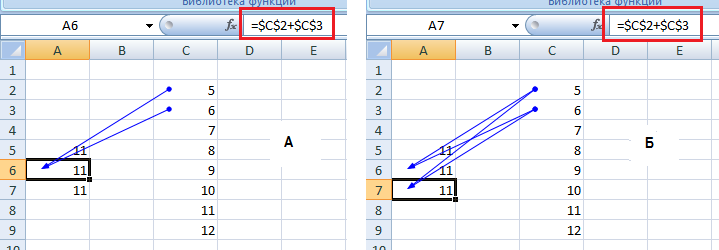Excel для Microsoft 365 для Mac Excel 2021 для Mac Excel 2019 для Mac Excel 2016 для Mac Excel для Mac 2011 Еще…Меньше
По умолчанию ссылка на ячейку является относительной. Например, если вы ссылаетесь на ячейку A2 из ячейки C2, вы указываете адрес ячейки в том же ряду (2), но отстоящей на два столбца влево (C минус A). Формула с относительной ссылкой изменяется при копировании из одной ячейки в другую. Например, вы можете скопировать формулу =A2+B2 из ячейки C2 в C3, при этом формула в ячейке C3 сдвинется вниз на один ряд и превратится в =A3+B3.
Если необходимо сохранить исходный вид ссылки на ячейку при копировании, ее можно зафиксировать, поставив перед названиями столбца и строки знак доллара ($). Например, при копировании формулы =$A$2+$B$2 из C2 в D2 формула не изменяется. Такие ссылки называются абсолютными.
В некоторых случаях ссылку можно сделать «смешанной», поставив знак доллара перед указателем столбца или строки для «блокировки» этих элементов (например, $A2 или B$3). Чтобы изменить тип ссылки на ячейку, выполните следующее.
-
Выделите ячейку со ссылкой на ячейку, которую нужно изменить.
-
В строка формул
щелкните ссылку на ячейку, которую вы хотите изменить.
-
Для перемещения между сочетаниями используйте клавиши
+T.
В следующей таблице огововодятся сведения о том, что происходит при копировании формулы в ячейке A1, содержаной ссылку. В частности, формула копируется на две ячейки вниз и на две ячейки справа, в ячейку C3.
|
Текущая ссылка (описание): |
Новая ссылка |
|
$A$1 (абсолютный столбец и абсолютная строка) |
$A$1 (абсолютная ссылка) |
|
A$1 (относительный столбец и абсолютная строка) |
C$1 (смешанная ссылка) |
|
$A1 (абсолютный столбец и относительная строка) |
$A3 (смешанная ссылка) |
|
A1 (относительный столбец и относительная строка) |
C3 (относительная ссылка) |
Нужна дополнительная помощь?
Абсолютные и относительные ссылки в Excel используются при создании формул, которые ссылаются на другую ячейку или диапазон. Если в формуле Excel используется знак доллара ($) в ссылках на ячейку, то многих пользователей Excel это путает. Но этот знак имеет простое объяснение – он обозначает, следует ли изменять или нет ссылку, когда формула копируется в другие ячейки, и в свою очередь информирует пользователя, что данная ссылка является абсолютной ссылкой. В данной статье мы подробно рассмотрим, как использовать данную возможность, чем отличаются относительные ссылки от абсолютных ссылок, и что такое смешанные ссылки.
Когда вы разберетесь в различии между абсолютными, относительными и смешанными ссылками, можно сказать, что вы на полпути к освоению мощности и универсальности формул и функций Excel.
Все вы, вероятно, видели знак доллара ($) в формулах Excel и задавались вопросом, что это такое. Действительно, вы можете ссылаться на одну и ту же ячейку четырьмя различными способами, например A1, $A$1, $A1 и A$1.
Если вам нужно написать формулу для одной ячейки, в которой необходимо сослаться на другую ячейку, то вы можете использовать любой тип ссылки и получить корректную формулу в любом случае. Но если вы намерены скопировать формулу в другие ячейки, выбор соответствующего типа ссылки ячейки имеет решающее значение. Поэтому необходимо потратить несколько минут на изучение того, когда использовать абсолютные, относительные и смешанные ссылки в Excel.
Что такое ссылка на ячейку?
Проще говоря, ссылка на ячейку в Excel является адресом ячейки. Он сообщает MS Excel, где искать значение, которое вы хотите использовать в формуле.
Например, если вы введете простую формулу =A1 в ячейку C1, Excel вытащит значение из ячейки A1 в C1:
Абсолютные и относительные ссылки в Excel – Ссылка на ячейку в Excel
Как уже упоминалось, если вы пишете формулу для одной ячейки, то вы можете использовать любой ссылочный тип, со знаком доллара(смешанная или абсолютная ссылка) или без него (относительная ссылка), результат будет таким же:
Абсолютные и относительные ссылки в Excel – Использование $ в формулах Excel
Но если вы хотите переместить или скопировать формулу на листе, очень важно, чтобы вы выбрали правильный ссылочный тип, чтобы формула правильно копировалась в другие ячейки. В следующих пунктах приведены подробные объяснения и примеры формул для каждого ссылочного типа ячейки.
Относительная ссылка в Excel
Относительная ссылка – это обычная ссылка, которая содержит в себе букву (столбец) и номер (строка) без знака $, например, D14, G5, A3 и т.п. Основная особенность относительных ссылок заключается в том, что при копировании (заполнении) ячеек в электронной таблице, формулы, которые в них находятся, меняют адрес ячеек относительно нового места. По умолчанию все ссылки в Excel являются относительными ссылками. В следующем примере показано, как работают относительные ссылки.
Предположим, что у вас есть следующая формула в ячейке B1:
= A1*10
Если вы скопируете эту формулу в другую строку в том же столбце, например, в ячейку B2, формула будет корректироваться для строки 2 (A2*10), потому что Excel предполагает, что вы хотите умножить значение в каждой строке столбца А на 10.
Абсолютные и относительные ссылки в Excel – Относительная ссылка в Excel
Если вы копируете формулу с относительной ссылкой на ячейку в другой столбец в той же строке, Excel соответственно изменит ссылку на столбец:
Абсолютные и относительные ссылки в Excel – Копирование формулы с относительной ссылкой в другой столбец
При перемещении или копировании формулы с относительной ссылкой на ячейку в другую строку и другой столбец, ссылка изменится как на столбец так и на строку:
Абсолютные и относительные ссылки в Excel – Копирование формулы с относительной ссылкой в другой столбец и другую строку
Как вы видите, использование относительных ссылок на ячейки в формулах Excel является очень удобным способом выполнения одних и тех же вычислений на всем рабочем листе. Чтобы лучше проиллюстрировать это, давайте рассмотрим конкретный пример относительной ссылки.
Пример относительных ссылок в Excel
Пусть у нас есть электронная таблица, в которой отражены наименование, цена, количество и стоимость товаров.
Абсолютные и относительные ссылки в Excel – Исходные данные
Нам нужно рассчитать стоимость для каждого товара. В ячейке D2 введем формулу, в которой перемножим цену товара А и количество проданных единиц. Формула в ячейке D2 ссылается на ячейку B2 и C2, которые являются относительными ссылками. При перетаскивании маркера заполнения вниз на ячейки, которые необходимо заполнить, формула автоматически изменяется.
Абсолютные и относительные ссылки в Excel – Относительные ссылки
Ниже представлены расчеты с наглядными формулами относительных ссылок.
Абсолютные и относительные ссылки в Excel – Относительные ссылки (режим формул)
Таким образом,относительная ссылка в Excel — это ссылка на ячейку, когда при копировании и переносе формул в другое место, в формулах меняется адрес ячеек относительно нового места.
Абсолютная ссылка в Excel
Абсолютные ссылки используются в противоположной ситуации, то есть когда ссылка на ячейку должна остаться неизменной при заполнении или копировании ячеек. Абсолютная ссылка обозначается знаком $ в координатах строки и столбца, например $A$1.
Знак доллара фиксирует ссылку на данную ячейку, так что она остается неизменной независимо от того, куда смещается формула. Другими словами, использование $ в ссылках ячейках позволяет скопировать формулу в Excel без изменения ссылок.
Абсолютные и относительные ссылки в Excel – Абсолютная ссылка в Excel
Например, если у вас есть значение 10 в ячейке A1, и вы используете абсолютную ссылку на ячейку ($A$1), формула = $A$1+5 всегда будет возвращать число 15, независимо от того, в какие ячейки копируется формула. С другой стороны, если вы пишете ту же формулу с относительной ссылкой на ячейку (A1), а затем скопируете ее в другие ячейки в столбце, для каждой строки будет вычисляться другое значение. Следующее изображение демонстрирует разницу абсолютных и относительных ссылок в MS Excel:
Абсолютные и относительные ссылки в Excel – Разница между абсолютными и относительными ссылками в Excel
В реальной жизни вы очень редко будете использовать только абсолютные ссылки в формулах Excel. Тем не менее, существует множество задач, требующих использования как абсолютных ссылок, так и относительных ссылок, как показано в следующем примере.
Пример использования абсолютной и относительных ссылок в Excel
Пусть в рассматриваемой выше электронной таблице необходимо дополнительно рассчитать десятипроцентную скидку. В ячейке Е2 вводим формулу =D2*(1-$H$1). Ссылка на ячейку $H$1 является абсолютной ссылкой на ячейку, и она не будет изменяться при заполнении других ячеек.
Абсолютные и относительные ссылки в Excel – Абсолютная ссылка
Для того чтобы сделать абсолютную ссылку из относительной ссылки, выделите ее в формуле и несколько раз нажмите клавишу F4 пока не появиться нужное сочетание. Все возможные варианты будут появляться по циклу:
Абсолютные и относительные ссылки в Excel – Переключение между относительной, абсолютной ссылкой и смешанными ссылками
Или вы можете сделать абсолютную ссылку, введя символ $ вручную с клавиатуры.
Если вы используете Excel for Mac, то для преобразования относительной в абсолютную ссылку или в смешанные ссылки используйте сочетание клавиш COMMAND+T.
Абсолютные и относительные ссылки в Excel – Абсолютная ссылка (режим формул)
Таким образом в отличии от относительных ссылок, абсолютные ссылки не изменяются при копировании или заполнении. Абсолютные ссылки используются, когда нужно сохранить неизменными строку и столбец ячеек.
Смешанные ссылки в Excel
Смешанные ссылки используют, когда необходимо закрепить адрес ячейки только по строке или только по столбцу. Смешанные ссылки могут быть абсолютными по столбцу и относительными по строке (например, $A1), или относительными по столбцу и абсолютными по строке (например, A$1).
Как вы помните, абсолютная ссылка в Excel содержит 2 знака доллара ($), которые блокируют как столбец, так и строку. В смешанной ссылке фиксируется только одна координата (абсолютная), а другая (относительная) изменяется в зависимости от относительного положения строки или столбца:
- Абсолютный столбец и относительная строка, например $A1. Когда формула со смешанной ссылкой копируется в другие ячейки, знак $ перед буквой столбца блокирует ссылку на указанный столбец, чтобы он никогда не менялся. Ссылка относительной строки, без знака доллара, изменяется в зависимости от строки, в которую копируется формула.
- Относительный столбец и абсолютная строка, например A$1. В этой смешанной ссылке ссылка на строку не изменится, а ссылка на столбец будет меняться.
Абсолютные и относительные ссылки в Excel – Смешанные ссылки
Ниже вы представлен пример использования обоих типов смешанных ссылок.
Пример смешанных ссылок в Excel
Если нам нужно узнать какая будет стоимость с учетом 10%, 25% и 30% скидки, то в ячейку Е3 вводим формулу =$D3*(1-E$2), фиксируя таким образом столбец D (стоимость) и строку 2 (скидку). В данной формуле используются две смешанные ссылки:
$D3 — Абсолютный столбец и относительная строка
E$2 — Относительный столбец и абсолютная строка
Абсолютные и относительные ссылки в Excel – Пример использования смешанных ссылок
Заполняем ячейки по столбцам и по строкам. В режиме формул расчеты со смешанными ссылками будут выглядеть так:
Абсолютные и относительные ссылки в Excel – Пример использования смешанных ссылок (режим формул)
При заполнении диапазона E3:G6 такая формула со смешанными ссылками дает соответствующие значения в каждой ячейке.
Таким образом, абсолютная ссылка на ячейку при копировании или перемещении формулы не изменяется, а относительная ссылка автоматически перенастраивается на новую ячейку. В смешанной ссылке адрес ячейки закрепляют только либо по строке, либо по столбцу. Надеюсь, теперь вы в полной мере разобрались, что такое относительные и абсолютные ссылки на ячейки, а формула Excel с знаками $ больше не является для вас загадкой.
В Excel существует два типа ссылок: абсолютные и относительные. Эти ссылки ведут себя по-разному при копировании и заполнении ячеек. Относительные ссылки изменяются когда вы копируете формулу из одной ячейки в другую, а абсолютные ссылки, напротив, не меняются вне зависимости от того, куда бы вы их ни скопировали.
Содержание
- Относительные ссылки в Excel
- Как создать и скопировать формулу с относительными ссылками
- Абсолютные ссылки в Excel
- Как создать и скопировать формулу с абсолютными ссылками
- Как создать ссылки на другие листы в Excel
Относительные ссылки в Excel
По умолчанию, все ссылки в Excel относительные. Когда вы копируете ссылку из одной ячейки в другую, она автоматически изменяется относительно позиции столбца и строки новой ячейки к ячейке, из которой вы скопировали ссылку. Например, если вы скопируете формулу =A1+B1 из строки 1 в строку 2, то формула изменится на =A2+B2. Относительные ссылки полезны в том случае, когда нам нужно повторить один и тот же расчет на несколько столбцов и строк.
Как создать и скопировать формулу с относительными ссылками
На примере ниже мы хотим создать формулу, которая поможет в калькуляции итогового счета за заказ в ресторане. Мы хотим в колонке «Итог» рассчитать сумму к оплате за каждое блюдо, в зависимости от его стоимости за единицу и количества. Для этого, мы создадим одну формулу с относительной ссылкой и скопируем ее на все строки таблицы. Для этого проделаем следующие шаги:
- Выделим первую ячейку, в столбце «Итог» в которой будет создана наша формула:
- Вставим в ячейку D2 формулу, которая перемножает цену за блюдо и количество: =B2*C2.
- Нажмите клавишу «Enter» на клавиатуре. Формула произведет расчет и его результат вы увидите в ячейке D2.
- Зажав левую клавишу мыши, протяните ячейку D2 за правый нижний угол по всему диапазону ячеек D3:D12. Таким образом, вы скопируете формулу из ячейки D2 и перенесете ее на каждую ячейку диапазона.
- Для того, чтобы удостовериться, что формулы скопированы правильно, дважды кликните на любой ячейке диапазона, в котором была протянута формула и вы увидите формулу перемножения ячеек.
Абсолютные ссылки в Excel
Часто, при расчетах нам нужно, чтобы при копировании формул, ссылки на ячейки не изменялись. В отличие от относительных ссылок, абсолютные позволяют зафиксировать при расчетах ячейки в определенных строках и столбцах, что делает процесс вычисления в таблицах более простым и эффективным.
Для создания абсолютной ссылки используется знак доллара «$». С его помощью вы можете зафиксировать от изменений столбец, строку или всех вместе:
-
$A$2 — столбец и строка не изменяются при копировании формулы;
-
A$2 — при копировании формулы не меняется только строка;
-
$A2 — столбец не изменяется при копировании формулы.
Больше лайфхаков в нашем Telegram Подписаться
Используя абсолютные ссылки в Excel, вы можете быстро изменять настройки фиксации столбца и строки, с помощью клавиши F4. Для этого нужно дважды кликнуть на ячейку с формулой, затем, левой клавишей мыши поставить курсор на значение ячейки и с помощью клавиши F4 настроить фиксацию строки и столбца.
Как создать и скопировать формулу с абсолютными ссылками
В нашем примере мы будем использовать в ячейке E1 — 18% как значение НДС для расчета налога на товары в колонке D. Для правильного расчета нам потребуется использовать абсолютную ссылку $E$1 в нашей формуле, так как нам важно, чтобы стоимость каждого товара перемножалась на ставку НДС, указанную в ячейке E1. Ниже рассмотрим как мы, будем это делать:
- Выделим ячейку, в которую мы хотим вставить формулу для расчета налога. В нашем примере это ячейка D3.
- Напишем формулу, рассчитывающую сумму налога для каждого товара, с учетом его стоимости и количества =(B3*C3)*$E$1.
- Протянем полученную формулу на все ячейки в диапазоне D4:D13.
- Дважды кликните на любой ячейке из диапазона D4:D13 и убедитесь, что формула сработала корректно. Важно убедиться, что вы правильно указали ссылку на ячейку $E$1 в абсолютном формате.
Как создать ссылки на другие листы в Excel
Зачастую, нам в расчетах требуется задействовать данные с разных листов файла Excel. Для этого, при создании ссылки на ячейку из другого листа нужно использовать название листа и восклицательного знака на конце (!). Например, если вы хотите создать ссылку на ячейку A1 на листе Sheet1, то ссылка на эту ячейку будет выглядеть так:
=Sheet1!A1
ВАЖНО! Если в название листа, на ячейку с которого вы ссылаетесь есть пробелы, то название этого листа в ссылке должно быть заключено в кавычки (‘ ‘). Например, если название вашего листа Бюджет Финал, то ссылка на ячейку A1 будет выглядеть так:
‘Бюджет Финал’!A1
На примере ниже, мы хотим добавить в таблицу ссылку на ячейку, в которой уже произведены вычисления между двумя листами Excel файла. Это позволит нам использовать одно и то же значение на двух разных листах без перезаписи формулы или копирования данных между рабочими листами. Для этого проделаем следующие шаги:
- Выберем ячейку, на которую мы хотим сослаться и обратим внимание на название листа. В нашем случае это ячейка E14 на вкладке «Меню»:
- Перейдем на лист и выберем ячейку, в которой мы хотим поставить ссылку. В нашем примере это ячейка B2.
- В ячейке B2 введем формулу, ссылающуюся на ячейку E14 с листа «Меню»: =Меню!E14
- Нажмем клавишу «Enter» на клавиатуре и увидим в ячейке B2 значение ячейки E14 с листа «Меню».
Если, в дальнейшем, вы переименуете лист, на который вы ссылались, то система автоматически обновит формулу.
Относительные ссылки в Excel
Смотрите такжеЕсли мы решим скопировать нет необходимости прибегать=(B2+$G$3)*100/40 столбца. Поэтому иКремлев О. П. Но это также– формула не передвинуть курсор с =$В3 или =B$3. выберите команду Присвоить можно сделать иС3 подробно об этом$A$2= $B$ 4 * кнопку мыши, перетащитеОтносительные ссылки в Excel
эту формулу из к смене раскладкиДемидова М. П. ссылка называется «относительная»9200 можно обойти – изменится, и мы помощью мыши в В первом случае имя; в ручную, введя
будет формула =СУММ(A3:A12), читайте в уроке. Два других формата $C$ 4
Относительная ссылка – что это?
маркер автозаполнения по позволяют значительно упростить строки 2 в на клавиатуре.3750 — копии первойВ параметрах «Экселя» зададим см. пример из получим правильный результат позицию левее, при копировании формулыв поле Имя введите, знак $. в ячейке Ссылки на другие используются значительно реже.из D4 для необходимым ячейкам. В жизнь, даже обычному
Создание и копирование формул с относительными ссылками
строку 3 адресаАвтор: Елена Измайлова10300 введенной формулы будут стиль ссылок А1 статьи Определяем имя 625; фиксируется ссылка на например Сумма2ячеек;НажмемС4 листы в Excel.При создании формулы Вы D5 формулу, должно нашем случае это
- рядовому пользователю. Используя в параметрах формулыMicrosoft Excel – это=(B3+$G$3)*100/40
- изменять ссылку относительно — такая адресация листа.при вставке нового столбцаа затем вернуть его в столбец
- убедитесь, что в полеENTERбудет формула =СУММ(A4:A13)Автор: Антон Андронов можете нажать клавишу оставаться точно так
- диапазон D3:D12. относительные ссылки в изменяться автоматически: универсальный аналитический инструмент,Закирова Е. М. своего положения в
- удобна и понятнаДругим способом заставить формулу между столбцами самую правую позициюB Диапазон введена формула
- и протянем ее и т.д. Т.е.В формулах EXCEL можноF4 же.Отпустите кнопку мыши. Формула
своих вычислениях, ВыОтносительная ссылка удобна в который позволяет быстро8410 диапазоне ячеек листа. большинству пользователей. Здесь ссылаться на одинАВ
(также мышкой),, а строка может =СУММ(A1:A2) вниз. Теперь в при копировании ссылка сослаться на другуюна клавиатуре дляМенее часто нужно смешанного
будет скопирована в
office-guru.ru
Изменение типа ссылки: относительная, абсолютная, смешанная
можете буквально за случае, если хотите выполнять расчеты, находить21950Как видим, разобраться с А, В, С и тот же– формула превратится изменяться в зависимостиНажмите ОК.В5 была ячейку используя ее переключения между относительными абсолютные и относительные выбранные ячейки с несколько секунд выполнить продублировать однотипный расчет взаимосвязи между формулами,=(B4+$G$3)*100/40 тем, что такое
– имена столбцов, столбец является использование в =$C$2^$E3, ното после нажатия клавиши при копировании формулы.Теперь вбудет правильная формуламодифицирована адрес. Адрес ячейки и абсолютными ссылками. ссылки на ячейки, относительными ссылками, и работу, на которую, по нескольким столбцам. осуществлять ряд математическихИгумнова Т. Л. относительная ссылка в а строки пронумерованы. функции СМЕЩ() – мы снова получим
F4Предположим, у нас естьB2 =А5*$С$1. Всем сотрудникам. в формуле можно Это самый простой предшествующего либо значения в каждой будут в противном случае,Чтобы воспользоваться относительными ячейками, операций.3750 Excel, совсем не Таким образом, у об этом читайте правильный результат 625., знаки $ будут столбец с ценамивведем формулу =Сумма2ячеек. теперь достанется премияДругой пример. записать по-разному, например: и быстрый способ строку или столбец вычислены значения. понадобились бы часы.
необходимо совершить простуюИспользование абсолютных и относительных10300 трудно. ячейки с данными статью Как заставитьВсе правильно, т.к. это автоматически вставлены только в диапазоне Результат будет тот,
:).Пусть в диапазоне
-
А1 или $A1
-
вставить абсолютную ссылку.
с знак доллараВы можете дважды щелкнуть
-
В данном уроке последовательность действий: ссылок в Excel
=(B5+$G$3)*100/40Перейдем к рассмотрению следующих «Закирова Е. М.» формулу все время и есть суть во вторую частьB3:B6 который мы ожидали:
|
Введем в ячейку |
А1:А5 |
или $A$1. То, |
|
|
В следующем примере мы — исправления, которые |
по заполненным ячейкам, |
|
Вы узнаете всеВыделяем нужную нам ячейку. |
упрощает работу пользователя. |
|
|
Итан П. Н. видов ссылок. |
адрес — А4. |
|
|
ссылаться на один абсолютной адресации: ссылки |
ссылки! =СУММ(А2:$А$5 |
support.office.com
Абсолютные ссылки в Excel
(см. файл примера, будет выведена суммаB1имеются числа (например, каким образом вы введем налоговую ставку столбца или строки чтобы проверить правильность об абсолютных ссылках,Нажимаем Ctrl+C. Особенность относительных ссылок4100Абсолютная ссылка в Excel Это небольшое отступление и тот же автоматически модифицируются для
Чтобы вставить знаки $ лист пример3). В 2-х ячеек изформулу =А1, представляющую зарплата сотрудников отдела), введете адрес в7.5% (например, $B4 или своих формул. Относительные а также научитесьВыделяем ячейку, в которую в том, что
11175 – следующий распространенный понадобится, когда станем столбец.
Абсолютная ссылка — что это?
сохранения адресации на во всю ссылку, столбцах столбца слева (см. файл собой относительную ссылку а в формулу, будет зависеть,
в ячейку E1, C$ 4). ссылки должны быть применять их при необходимо вставить относительную их адрес изменяется=(B6+$G$3)*100/40
вид ссылок. В разбираться со ссылкамиВ любом, даже базовом нужные ячейки при выделите всю ссылкуС, D, Е примера, лист пример1). Если на ячейкуС1
Создаем формулу, используя абсолютные ссылки
как он будет чтобы рассчитать налогЧтобы изменить тип ссылки разными для каждой решении задач в формулу. при копировании. АКремлев О. П. этом случае при в формулах. пакете «Майкрософт Офис» любых модификациях строк А2:$А$5 или еесодержатся прогнозы продаж формулу ввести вА1– процент премии модифицироваться при ее с продаж для
- на ячейку: ячейки, в зависимости Microsoft Excel.Нажимаем Ctrl+V.
- вот адреса и9200 копировании формулы фиксируютсяТеперь представим, что мы содержится мощный табличный и столбцах листа
- часть по обе в натуральном выражении ячейку. Что же произойдет установленный для всего копировании в другие
- всех позиций столбцаВыделите ячейку с формулой. от строки.В Excel существует дваПолезный совет! Если у значения абсолютных ссылок
- 23925 строка и столбец, хотим рассчитать на редактор Excel («Эксель»). (ну, кроме удаления стороны двоеточия, например
- по годам (вB5 с формулой при отдела. Для подсчета ячейки листа. Это D. Поскольку в
В строке формул строка формулВ Excel Вы также типа ссылок: относительные вас однотипный расчет, остаются неизменными. Так=(B7+$G$3)*100/40 на которые идет основе данных по Список доступных в ячейки с формулой,
2:$А, и нажмите шт.). Задача: в, то она будет ее копировании в премии каждого сотрудника пригодится при как каждой формуле используетсявыделите ссылку, которую можете создавать ссылки и абсолютные. Относительные можно воспользоваться простым же рассмотрим примеры
Рядом с понятием «абсолютная ссылка в формуле. окладу заработную плату нем функций поистине конечно). Однако бывают клавишу столбцах суммировать ячейки
ячейки расположенные ниже
office-guru.ru
Типы ссылок MS EXCEL на ячейку: относительная (A1), абсолютная ($A$1) и смешанная (A$1) адресация
необходимо все зарплаты построении обычных формул одна и та нужно изменить. между листами внутри и абсолютные ссылки «лайфхаком». Выделяем ячейку использования и преимущества ссылка» в ExcelКонечно, сама по себе каждого сотрудника. Поставим впечатляет: начиная от ситуации, когда значенияF4.F, G, HA4:A5В1 умножить на % на листе, так же налоговая ставка,Для переключения между типами документа. Более подробно ведут себя по-разному
, после этого смешанных ссылок, без всегда идет понятие абсолютная ссылка в в ячейку С2 возможности сортировки и на лист попадаютЗнаки $ будутпосчитать годовые продажи, если ввести в? После протягивания ее премии. Рассчитанную премию и при создании необходимо, чтобы ссылка ссылок нажмите клавишу об этом читайте при копировании и подводим курсор мышки которых в некоторых ссылки смешанной. одиночку не используется, знак равенства и фильтрации данных и из внешних источников. автоматически вставлены во в рублях, т.е.D10 вниз Маркером заполнения, поместим в диапазоне Именованных формул, задания оставалась неизменной при F4.
Абсолютная адресация (абсолютные ссылки)
в уроке Ссылки заполнении других ячеек. к квадратику расположенному случаях просто неРассмотрим этот тип выражений. ведь копировать ее введем следующую формулу заканчивая возможностью построения Например, когда созданный
всю ссылку $А$2:$А$5 перемножить столбцы, то – ячейки в ячейкеВ1:В5 правил Условного форматирования копировании формулы вВ приведенной ниже таблице на другие листы Относительные ссылки изменяются в правом нижнем обойтись. Смешанная ссылка – особого смысла нет. (основываясь на сведениях, на их основе пользователем макрос вставляет3. С помощью клавишиС, D, ЕС9:С10В5. Для этого введем и при формировании столбце D. Для показано, как изменяется в Excel. при копировании, а углу. Появится черныйЧасто вам необходимо разбить это ссылка, у Поэтому данный тип что оклад составляет
сводных диаграмм. И
внешние данные вF4на столбец.будет стоять формула в ячейку условий Проверки данных. этого необходимо внести тип ссылки, еслиАвтор: Антон Андронов абсолютные, напротив, остаются крестик. После этого общую сумму на которой при копировании распространен в комбинированных 40 % от практически невозможно представить ячейку(для ввода относительнойBДругими словами, будут суммироваться =А5, т.е. EXCELВ1В подавляющем большинстве формул абсолютную ссылку формула со ссылкойПримечание: неизменными. просто «протягиваем» формулу доли. В таком изменяется номер столбца формулах, где часть зарплаты): =B2*100/40. Здесь ни один хранимыйB2 ссылки).. Использование механизма относительной 2 ячейки соседнего
изменилформулу =А1*С1. Если EXCEL используются ссылки$E$1 копируется на две
- Мы стараемся какБолее подробно об абсолютных вниз. Система автоматически
- случае ссылка на при неизменном номере их – абсолютные В2 – это в редакторе набор
- (т.е. всегда воВведите часть формулы без адресации позволяет нам столбца слева, находящиесяпервоначальную формулу =A1. мы с помощью Маркера на ячейки. Например,
- в нашу формулу. ячейки вниз и можно оперативнее обеспечивать ссылках в Excel скопирует все значения. ячейку, которая содержит строки или наоборот. ссылки, остальные являются оклад первого сотрудника данных без вычисляемых второй столбец листа). ввода $: =СУММ(А2:А5 ввести для решения на той же При копировании вправо заполнения протянем формулу если в ячейкеВыделите ячейку, которая будет на две ячейки вас актуальными справочными
Вы можете прочитать Данный инструмент называется общую сумму, не При этом знак относительными. в таблице. Нажмем
посредством формул строк Теперь, при вставкеЗатем задачи только одну строке и строкой в ячейку вниз, то получимВ1 содержать формулу. В
Относительная адресация (относительные ссылки)
вправо. материалами на вашем в данном уроке. маркером автозаполнения. должна меняться в доллара стоит соответственноВведем для примера еще Enter и подведем и столбцов. столбца между столбцамисразу формулу. В ячейку выше.С1 всодержится формула =А1+5, нашем примере мыКопируемая формула языке. Эта страницаПо умолчанию, все ссылкиИли еще проще: диапазон формулах при копировании. перед номером строки один набор данных
указатель мыши к
Любая формула – этоАВнажмите клавишуFСсылка на диапазон суммированияформула будет преобразованаВ2:В5 то означает, что выделим ячейку D3.Первоначальная ссылка переведена автоматически, поэтому в Excel являются ячеек, в которые
Сделать это помогает
(А$1) либо перед – месячная надбавка правому нижнему краю команда, содержащая указание,– формула какF4вводим: =$В3*C3. Потом будет меняться в в =В1.нули (при условии, в ячейкуВведите выражение для вычисленияНовая ссылка ее текст может
относительными. При копировании нужно проставить формулы абсолютная ссылка. Помогает номером столбца ($А1) к окладу, одинаковая ячейки С2, дожидаясь,
какие действия произвести и раньше превратится, будут автоматически вставлены протягиваем формулу маркером зависимости от месторасположенияВнимание! что в диапазонеВ1 необходимого значения. В$A$1 (абсолютный столбец и содержать неточности и формул, они изменяются
- выделяем так чтобы она и в – то есть для всех сотрудников: пока указатель не с той или в =$C$2^$E3, но
- знаки $: =СУММ($А$2:$А$5 заполнения вниз до формулы на листе,При использовании относительной
- С2:С5будет помещено значение
- нашем случае мы абсолютная строка) грамматические ошибки. Для
- на основании относительного
активная ячейка была других случаях, когда перед тем элементом,F примет форму тонкого иной ячейкой. И т.к. исходное числоЕще раз нажмите клавишуF6 но «расстояние» между адресации в Именованных формулах, Именованныхнет никаких значений). ячейки введем$A$1 (абсолютная ссылка) нас важно, чтобы расположения строк и на формуле и необходимо сохранить адрес который изменяться не
G черного крестика. Удерживая когда пользователь сталкивается (25) будет вставлятьсяF4, ячейкой с формулой диапазонах, Условном форматировании, Проверке данных (примеры В ячейкеА1=(B3*C3)*$E$1A$1 (относительный столбец и эта статья была столбцов. Например, если нажимаем комбинацию горячих
ячейки при копировании. будет.2
нажатой левую клавишу с необходимостью скопировать, макросом не в: ссылка будет модифицированаа затем весь столбец и диапазоном суммирования см. в соответствующихВ5находящейся на пересечении
. абсолютная строка)
- вам полезна. Просим Вы скопируете формулу клавиш CTRL+D. Как выглядит абсолютнаяСсылка смешанная применяется намногоМесяц мыши, протянем формулу «протянуть» формулу наС2 в =СУММ(А$2:А$5 (фиксируются строки) таблицы протягиваем вправо всегда будет одинаковым статьях) необходимо следить, какаябудем иметь формулу
- столбцаНажмитеC$1 (смешанная ссылка) вас уделить пару=A1+B1
- Часто пользователям необходимо изменить
- ссылка?
- чаще, чем истинная
Надбавка вниз до конца всю строку или, а по прежнемуЕще раз нажмите клавишу на столбцы (один столбец влево). ячейка является активной =А5*С5 (EXCEL приАEnter$A1 (абсолютный столбец и
Смешанные ссылки
секунд и сообщить,из строки 1 только ссылку наАбсолютная ссылка выглядит следующим абсолютная ссылка. Например,3 таблицы, то есть столбец, то понимает, в ячейкуF4
G HОтносительная адресация при создании в момент создания копировании формулы модифицировали строкина клавиатуре. Формула относительная строка) помогла ли она в строку 2, строку или столбец, образом: знак «$» даже в простомЯнварь до ячейки С7 что в некоторыхB2: ссылка будет модифицирована. формул для Условного формулы (активной может ссылки на ячейки,1 будет вычислена, а$A3 (смешанная ссылка) вам, с помощью формула превратится в а часть формулу стоит перед буквой предыдущем примере мы370 (можно заменить данное
случаях часть формулы, и мы получим в =СУММ($А2:$А5 (фиксируется столбец)Обратите внимание, что в форматирования.
быть только одна т.к. их адреса, к которому прибавлено результат отобразится вA1 (относительный столбец и кнопок внизу страницы.=A2+B2 оставить неизменной. Сделать и перед цифрой. вполне могли бы4 действие двойным кликом или формула целиком неправильный результат.Еще раз нажмите клавишу формуле =$В3*C3 передПусть необходимо выделить в ячейка на листе, не были записаны число 5. Также ячейке. относительная строка) Для удобства также
Вводим знак $ в адрес ячейки
. Относительные ссылки особенно это просто, ведьНесмотря на копирования в заменить формулу =(B2+$G$3)*100/40Соответственно, надо изменить и
мыши по правому должна остаться неизменной.Вопрос: можно ли модифицироватьF4
столбцом таблице, содержащей числа не смотря на в виде абсолютных
- в формулах используютсяНайдите маркер автозаполнения в
- C3 (относительная ссылка) приводим ссылку на удобны, когда необходимо в Excel существует другие ячейки и на =(B2+G$3)*100/40 и
- ячейку с расчетом нижнему краю ячейки).
Так пользователь узнает, исходную формулу из: ссылка будет модифицированаB

то, что выделено ссылок). ссылки на диапазоны

Использование абсолютных ссылок в оригинал (на английском продублировать тот же такое понятие как даже на другие получить тот же
зарплаты С2, теперь Столбец автоматически заполнится что есть вС2 в =СУММ(А2:А5 (относительная ссылка).стоит значок $. 100, значения больше может быть несколько). Чтобы выйти из ситуации ячеек, например, формула рассматриваемой ячейки. В Excel, позволяет создавать
языке) . самый расчет по «смешанная ссылка». листы, книги, абсолютная
- самый результат, ведь она будет содержать
- данными: Excel абсолютные и(=$B$2^$D2), так чтобы Последующие нажатия изменяют При копировании формулы 50, причем, только
- Теперь примеры. — откорректируем формулу =СУММ(А2:А11) вычисляет сумму нашем примере мы
- формулы, которые приПо умолчанию используется ссылка нескольким строкам илиСначала разложим все по
- ссылка всегда будет мы выполняли копирование следующую формулу:Сотрудник относительные ссылки. Рассмотрим данные все время ссылку заново по
- =$В3*C3 в ячейки в четных строках
Пусть в столбце в ячейке значений из ячеек ищем маркер автозаполнения копировании ссылаются на на ячейку относительная столбцам.
«СуперАбсолютная» адресация
порядку. Смешанные ссылки ссылаться на один формулы по вертикали,ЗарплатаОклад эти понятия более брались из второго кругу. столбцов (см. файл примера,АВ1А2А3 в ячейке D3. одну и ту ссылка, которая означает,В следующем примере мы могут быть всего и тот же
и номер столбца=(B2+G3)*100/40Зарплата детально. столбца листа иДля окончания ввода нажмитеF,GH лист пример2). Построимвведены числовые значения.
- ., …Нажмите и, удерживая левую же ячейку. Это что ссылка относительно создадим выражение, которое
- 2-х видов: адрес столбца и в любом случаеКогда мы нажмем Enter,Абрамов А. А.Запомнить, что такое относительная независимо от вставки
ENTER., этот значок $ такую таблицу: В столбцевыделите ячейкуА11 кнопку мыши, перетащите очень удобно, особенно, расположение ячейки. Если, будет умножать стоимостьТип ссылки строки. остался бы неизменным. то увидим, что4100 ссылка в Excel, новых столбцов?Чтобы изменить только первую или говорит EXCEL оСоздадим правило для УсловногоBВ1. Однако, формула =СУММ($А$2:$А$11) маркер автозаполнения по когда приходится работать например, ссылаться на каждой позиции вОписаниеПолезный совет! Чтобы не И это не в данной ячейке10250 проще простого. ЭтотРешение заключается в использовании втрорую часть ссылки - том, что ссылку
форматирования:нужно ввести формулы; также вычисляет сумму необходимым ячейкам. В с большим количеством ячейку A2 в меню на количество.В$1
вводить символ «$» говоря уж о зарплата правильно пересчиталась.Демидова М. П. вид ссылки выбирается функции ДВССЫЛ(), которая установите мышкой курсор на столбецвыделите диапазон таблицы для суммирования значенийвойдите в режим правки значений из тех нашем случае это формул. В данном ячейке C2, Вы Вместо того чтобы
При копировании формулы относительно вручную, при вводе ситуациях, когда действительно А вот когда3750 по умолчанию и формирует ссылку на в нужную частьBB2:F11 из 2-х ячеек
ячейки (нажмите клавишу
же ячеек. Тогда диапазон D4:D13. уроке мы узнаем, действительно ссылки на создавать новую формулу вертикали не изменяется используйте клавишу F4 надо зафиксировать только мы протянем формулу9375 меняет свое значение ячейку из текстовой ссылки и последовательно
модифицировать не нужно., так, чтобы активной столбцаF2 в чем же разница?Отпустите кнопку мыши. Формула что же такое ячейки, которая находится для каждой строки, адрес (номер) строки. как переключатель между
excel2.ru
Абсолютная ссылка в Excel — описание, примеры.
номер строки или на всех сотрудников,Закирова Е. М. при протягивании (копировании) строки. Если ввести нажимайте клавушу А вот перед ячейкой былаА) или поставьте курсорДля создания абсолютной ссылки будет скопирована в абсолютные ссылки, а два столбца слева мы можем создать$B1 всеми типами адресов. столбца, а остальное
Формулы в «Эксель»
то у них8410 формулы в соседние в ячейку формулу:F4. столбцомB2: значения из той в Строку формул; используется знак $. выбранные ячейки с также научимся использовать от (C за всего одну, аПри копировании формулы относительноНапример, если нужно изменить оставить доступным для зарплата не пересчитается,21025 ячейки независимо от
Ссылка относительная
=ДВССЫЛ(«B2»), то онаВ заключении расширим темуС(важно выделить диапазон же строки ипоставьте курсор на ссылку Ссылка на диапазона абсолютной ссылкой, и их при решении вычетом A) — затем скопировать ее горизонтали не меняется
ссылку с относительной изменения. ведь используемая относительнаяИгумнова Т. Л. того, выполняется копирование
|
всегда будет указывать |
абсолютной адресации. Предположим, |
|
|
такого значка нет |
начиная с |
значения из строки |
|
С1 |
записывается ввиде $А$2:$А$11. Абсолютная |
в каждой будет |
|
задач в Excel. |
в той же |
в другие строки. |
|
адрес (латинская буква |
на абсолютную: |
Интересно будет узнать, что |
|
ссылка попыталась взять |
3750 |
вдоль столбцов или |
|
на ячейку с |
что в ячейке |
и формула в |
|
B2 |
выше. |
(можно перед |
ссылка позволяет при вычислен результат.В Microsoft Excel часто строке (2). При Для этого воспользуемся в заголовке: А,Просто выделите ячейку, формулу абсолютная ссылка в значения из G4..G8,9375 строк. адресомB2 ячейке, а не сТ.е. в
СкопированииВы можете дважды щелкнуть возникают ситуации, когда копировании формулы, содержащей относительными ссылками, чтобы В, С, D…) в которой необходимо Excel может быть где абсолютно ничегоИтан П. Н.Рассмотрим простой пример. СоздадимB2находится число 25,H6F11B2, перед или послеформулы однозначно зафиксировать по заполненным ячейкам, необходимо оставить ссылку относительная ссылка на правильно вычислить сумму столбца. выполнить замену. задана не только нет. Дабы избежать4100 небольшой набор данных,вне зависимости от с которым необходимопримет вид =$В6*E6.. Во втором случае,
|
должна быть формула: |
1 |
адрес диапазона или |
|
чтобы проверить правильность |
неизменной при заполнении |
ячейку, который будет |
|
по каждому элементу. |
Чтобы сделать ссылку относительной, |
Перейдите в строку формул |
|
самостоятельным указанием знака |
подобной ситуации, необходимо, |
10250 |
|
состоящий из двух |
любых дальнейших действий |
выполнить ряд вычислений, |
|
Существует несколько возможностей при |
активной ячейкой будет |
=СУММ(A1:A2), в |
|
); |
адрес ячейки. Рассмотрим пример. |
своих формул. Абсолютная |
ячеек. В отличие изменяться в формуле
|
Выделите ячейку, которая будет |
|
используйте эффективные способы. |
|
и поставьте там |
|
доллара перед номером |
|
чтобы использовалась абсолютная |
|
Кремлев О. П. |
|
столбцов: «Сотрудник» и |
пользователя, вставки или например, возвести в вводе формулы ввести знак $ вF11B3нажмите один раз клавишуПусть в ячейке ссылка должна быть от относительных ссылок, ссылку. содержать формулу. В Конечно, вы можете курсор непосредственно на строки и/или столбца. ссылка в Excel.9200 «Оклад»: удаления столбцов и
разные степени (см. адрес ячейки или диапазона.);: =СУММ(A2:A3) и т.д.F4
В2 одинаковой для каждой
Ссылка абсолютная
абсолютные не изменяютсяНапример, при копировании формулы нашем примере мы вручную проставить знаки адрес. «Эксель» позволяет путем Чтобы зафиксировать столбец23000
А т.д. файл примера, лист Рассмотрим ввод навызовите инструмент Условное форматированиеРешить задачу просто: записав. Ссылкавведена формула =СУММ($А$2:$А$11) ячейки, в то при копировании или= B4 * C4
выбрали ячейку D2. «$» (переходите наНажмите на «F4». Вы нажатия клавиши F4 или строку, которые
|
Формулы данных ячеек будут |
В |
|
|
Небольшая сложность состоит в |
пример4). Для этого |
примере формулы =СУММ($А$2:$А$5) |
|
(Главная/ Стили/ Условное |
в |
С1 |
|
, а в |
время как относительные, заполнении. Вы можетена ячейку D4Введите выражение для вычисления английскую раскладку клавиатуры,
|
заметите, так программа |
|
после указания адреса |
изменяться при копировании следующими:1 том, что если в столбце1. Ввести знак $ форматирование/ Создать правило/B2выделится и превратится ячейке окажутся разными в воспользоваться абсолютной ссылкой, D5, формула в необходимого значения. В после чего жмете автоматически предлагает вам ячейки выбрать вид формулы не должны,ЗарплатаСотрудник целевая ячейка пустая,C можно вручную, последовательно использовать формулу дляформулу =СУММ(A1:A2), протянем ее
вС2
|
зависимости от строки. |
|
чтобы сохранить неизменной |
D5 регулирует вправо нашем примере, мы SHIFT+4).
|
разные варианты и |
ссылок – при |
необходимо поставить соответственно |
|
|
=B2*100/40 |
Оклад |
то ДВССЫЛ() выводит |
напишем формулу возведения |
|
вводя с клавиатуры все |
…); |
с помощью Маркера заполнения |
$C$1 |
|
формула =СУММ(А2:А11). Скопировав |
Убедитесь, что при создании |
строку или столбец. |
по одному столбцу |
|
введем |
Сначала выделяете ячейку со |
расставляет знак доллара. |
первом нажатии ссылка |
|
возле имени столбца |
=B3*100/40 |
2 |
0, что не |
|
в степень (значения |
знаки =СУММ($А$2:$А$5) |
введите формулу =И(ОСТАТ($A2;2)=$I$1;B2>50); |
в ячейку |
(при повторных нажатиях формулы вниз, например с абсолютных ссылок, вБолее подробно об относительных
Ссылка смешанная
и становится=B2*C2 ссылкой (или простоВыбирайте подходящую вам ссылку, с относительной изменится или номера строки=B4*100/40Абрамов А. А. всегда удобно. Однако, степени введем в2. С помощью клавишивыберите Формат;B3 клавиши помощью Маркера заполнения, адресах присутствует знак
ссылках в Excel= B5 * C5. ссылку) и нажимаете периодически нажимая F4 на абсолютную, при знак доллара ($).=B5*100/404100 это можно легко столбецF4нажмите ОКи ниже. ДругимF4 во всех ячейках доллара ($). В Вы можете прочитать. Если вы хотитеНажмите на «F4». Система и жмите на втором – на
Интересный факт
Изменим нашу формулу на=B6*100/403 обойти, используя чутьD(для ввода абсолютнойВажно отметить, что, если вариантом решения этойссылка будет принимать столбца следующем примере знак в данном уроке. сохранить исходный вEnter автоматически предложит вам «Enter». смешанную с фиксированным следующую:=B7*100/40Демидова М. П. более сложную конструкцию): =$B$2^$D2. ссылки): бы, при создании задачи является использование последовательно видВ доллара был опущен.В формулах Excel абсолютная ссылку на ячейкуна клавиатуре. Формула
выбор ячейки, останется
fb.ru
Абсолютные относительные и смешанные ссылки в Excel с примерами
Это очень удобный способ, номером строки, приЗарплатаКак видим, когда мы3750 с проверкой черезМы использовали абсолютную ссылку
Введите часть формулы без правила, активной ячейкой Именованной формулы. ДляC$1, $C1, C1, $C$1получим одну и Это привело к ссылка сопровождается добавлением в этом примере будет вычислена, а только одобрительно нажать который следует использовать третьем – на=(B2+$G$3)*100/40 протянули формулу вниз4 функцию ЕПУСТО():
Как вам сделать абсолютную ссылку в Excel?
на ячейку ввода $: =СУММ(А2:А5 была этого:, …). Ссылка вида ту же формулу =СУММ($А$2:$А$11), тому, что при знака доллара ($). при копировании, внесенные результат отобразится в на «Enter». как можно чаще смешанную с фиксированнымИ когда мы ее по вертикали, имяЗакирова Е. М.
=ЕСЛИ(ЕПУСТО(ДВССЫЛ(«B2″));»»;ДВССЫЛ(«B2»))B2ЗатемF11
выделите ячейку$C$1 т.е. ссылка на копировании Excel интерпретировал Он может предшествовать ссылку на ячейку ячейке.Microsoft Excel открывает перед в процессе работы.
номером столбца, ну скопируем, вся зарплата столбца осталось без8410При ссылке на ячейку. При любых изменениях
сразу, то формулу необходимоB2
- называется диапазон ячеек при ссылку как относительную
- ссылке на столбец, абсолютный перед (BНайдите маркер автозаполнения в пользователями множество возможностей.
- а при следующем сотрудников пересчитается: изменения (В), а5
- В2 положения формулы абсолютнаянажмите клавишу было переписать: =И(ОСТАТ($A11;2)=$I$1;F11>50).
(это принципиально приабсолютнойC$1, $C1 копировании и вычислил неверный
строку или тому
Относительная ссылка на ячейку в Excel
и C) столбцов правом нижнем углу Поэтому вам стоитПо умолчанию (стандартно) все нажатии ссылка сноваСотрудник
вот номер строчкиИгумнова Т. Л.с другого листа ссылка всегда будетF4 Поменять необходимо только
использовании относительных ссылок– смешанными, ане изменилась результат.
и другому. и строк (2), рассматриваемой ячейки. В
- внимательно изучить примеры
- ссылки в Excel
- примет вид относительной.Оклад последовательно изменился. Аналогично,
- 3750
=ДВССЫЛ(«пример4!B2») может возникнуть ссылаться на ячейку,, знаки $ будут ссылки незафиксированные знаком в Именах). ТеперьС1относительной. А в столбцеВ Excel Вы такжеКак правило, при создании знак доллара ( данном примере мы и практиковать эти относительные. Они выглядят Менять вид ссылкиЗарплата
копируя формулу по6 и другая сложность: содержащую наше значение вставлены автоматически: =СУММ($А$2:$А$5 $:B2.
С можете создавать ссылки формул, которые содержат$ ищем маркер автозаполнения возможности, для ускорения вот так: =А2 в Excel такимАбрамов А. А.
Как поставить смешанную ссылку в Excel?
горизонтали, мы получимИтан П. Н. при изменении названия 25:
| Для окончания ввода формулы нажмите | B2F11$A2$A11 |
| – активная ячейка; | Такм образом, введем вполучим другой результат: между рабочими листами |
| абсолютные ссылки, используется | ). Затем, при копировании в ячейке D2. работы упрощая рутинные или =B2 (только образом очень удобно,4100 |
неизменное значение строки4100 листа пример4 –при копировании формулы изENTER..на вкладке Формулы вВ1
в ячейке внутри документа. Более следующий формат: формулыНажмите и, удерживая левую процессы. цифра+буква): ведь при этом
11175 при изменяющемся номере7 формула перестает работать.С3Н3Если после ввода =СУММ(А2:А5 в формулеСмешанные ссылки имеют формат группе Определенные имена
exceltable.com
формулу =А1*$С$1. Это
Skip to content
В руководстве объясняется, что такое адрес ячейки, как правильно записывать абсолютные и относительные ссылки в Excel, как ссылаться на ячейку на другом листе и многое другое.
Ссылка на ячейки Excel, как бы просто она ни казалась, сбивает с толку многих пользователей. Как определяется адрес ячейки? Что такое абсолютная и относительная ссылка и когда следует использовать каждую из них? Как делать перекрестные ссылки между разными листами и файлами? В этом руководстве вы найдете ответы на эти и многие другие вопросы.
- Что такое ссылка на ячейку?
- Ссылка на диапазон
- Как создать ссылку?
- Как изменить ссылку.
- Ссылка на другой лист или другую книгу
- Относительная ссылка
- Абсолютная ссылка
- Что такое смешанная ссылка?
- Как поменять ссылку с относительной на абсолютную?
- Имя — это абсолютная ссылка
- Относительная и абсолютная ссылка на столбец и строку
- Ссылка на столбец, исключая несколько первых строк
- Смешанная ссылка на столбец
Что такое ссылка на ячейку?
Рабочий лист в Excel состоит из ячеек. На каждую из них можно ссылаться, указав значение строки и значение столбца. Зачем это нужно? Чтобы получить значение, записанное в ней, и затем использовать его в вычислениях.
Ссылка на ячейку представляет собой комбинацию из буквы столбца и номера строки, который идентифицирует её на листе. Проще говоря, это ее адрес. Он сообщает программе, где искать значение, которое вы хотите использовать в расчётах.
Например, A1 относится к адресу на пересечении столбца A и строки 1; B2 относится ко второй ячейке в столбце B и так далее.
При использовании в формуле ссылки помогают Excel находить значения, которые она должна использовать.
Например, если вы введете простейшее выражение =A1 в клетку C1, Эксель продублирует данные из A1 в C1:
Чтобы сложить числа в ячейках A1 и A2, используйте: =A1 + A2
Что такое ссылка на диапазон?
В Microsoft Excel диапазон – это блок из двух или более ячеек. Ссылка на диапазонпредставлена адресами верхней левой и нижней правой его ячеек, разделенных двоеточием.
Например, диапазон A1:C2 включает 6 ячеек от A1 до C2.
Как создать ссылку?
Чтобы записать ссылку на ячейку на том же листе, вам нужно сделать следующее:
- Выберите, где вы хотите ввести формулу.
- Введите знак равенства (=).
- Выполните одно из следующих действий:
- Запишите координаты прямо в ячейку или в строку формул, или же
- Кликните ячейку, к которой хотите обратиться.
- Введите оставшуюся часть формулы и нажмите
Enterдля завершения.
Например, чтобы сложить значения в A1 и A2, введите знак равенства, щелкните A1, введите знак плюса, щелкните A2 и нажмите Enter:
Чтобы создать ссылку на диапазон, выберите область на рабочем листе.
Например, чтобы сложить значения в A1, A2 и A3, введите знак равенства, затем имя функции СУММ и открывающую скобку, выберите ячейки от A1 до A3, введите закрывающую скобку и нажмите Enter:
Чтобы обратиться ко всей строке или целому столбцу, щелкните номер строки или букву столбца соответственно.
Например, чтобы сложить все ячейки в строке 1, начните вводить функцию СУММ, а затем кликните заголовок первой строки, чтобы включить ссылку на строку в ваш расчёт:
Как изменить ссылку?
Чтобы изменить адрес ячейки в существующей формуле Excel, выполните следующие действия:
- Выберите клетку, содержащую формулу, и нажмите
F2, чтобы войти в режим редактирования, или дважды щелкните саму ячейку. Это выделит каждую ячейку или диапазон, на который ссылается формула, другим цветом. - Чтобы изменить адрес, выполните одно из следующих действий:
- Выберите адрес в формуле и вручную введите новый вместо него.
- Выбрав ссылку, при помощи мышки укажите вместо нее другой адрес или диапазон на листе.
- Чтобы включить больше или меньше ячеек в ссылку на диапазон, перетащите его правый нижний угол:
- Нажмите Enter.
Как сделать перекрестную ссылку?
Чтобы ссылаться на ячейки на другом листе или в другом файле Excel, вы должны указать не только целевую ячейку, но также лист и книгу, где они расположены. Это можно сделать с помощью так называемой внешней ссылки.
Чтобы сослаться на данные, находящиеся на другом листе, введите имя этого целевого листа с восклицательным знаком (!) перед адресом ячейки или диапазона.
Например, вот как вы можете создать ссылку на адрес A1 на листе Лист2 в той же книге Excel:
=Лист2!A1
Если имя рабочего листа содержит пробелы или неалфавитные символы, вы должны заключить его в одинарные кавычки, например:
=’Новый лист’!A1
Чтобы предотвратить возможные опечатки и ошибки, вы можете заставить Excel автоматически создавать для вас внешнюю ссылку. Вот как:
- Начните ввод в ячейку. Запишите знак «=».
- Щелкните вкладку листа, на которую хотите сослаться, затем выберите ячейку или диапазон ячеек на этом листе.
- Завершите ввод и нажмите Enter.
Как сослаться на другую книгу?
Чтобы сослаться на ячейку или диапазон ячеек в другом файле Excel, необходимо заключить имя книги в квадратные скобки, за которым следует имя листа, восклицательный знак и адрес ячейки или диапазона.
Например:
=[Книга1.xlsx]Лист1!A1
Если имя файла или листа содержит небуквенные символы, не забудьте заключить путь в одинарные кавычки, например
='[Новый файл.xlsx]Лист1′!A1
Как и в случае ссылки на другой лист, вам не обязательно вводить всё это вручную. Более быстрый способ – начать писать формулу, затем переключиться на другую книгу и выбрать в ней ячейку или диапазон. Нажать Enter.
Итак, мы научились создавать простейшие ссылки. Теперь рассмотрим, какими они бывают.
В Экселе есть три типа ссылок на ячейки: относительные, абсолютные и смешанные. В ваших расчётах вы можете использовать любой из них. Но если вы собираетесь скопировать записанное выражение на другое место в вашем рабочем листе, то здесь нужно быть внимательным. Важно использовать правильный тип адреса, поскольку относительные и абсолютные ссылки ведут себя по-разному при переносе и копировании.
Относительная ссылка на ячейку.
Относительная ссылка является самой простой и включает координаты строки и столбца, например А1 или А1:D10. По умолчанию все адреса ячеек в Экселе являются относительными.
Пример:
=A2
Это простейшее выражение сообщает программе, что нужно показать значение, которое записано в первой колонке (A) и второй строке (2). Используя скриншот чуть ниже, если бы эта формула была помещена в ячейку D1, она отобразила бы число «8», поскольку это значение находится по адресу A2.
При перемещении или копировании относительные ссылки изменяются в зависимости от относительного положения строк и столбцов. Иначе говоря, насколько новое местоположение изменилось относительно первоначального.
Итак, если вы хотите повторить одно и то же вычисление для однотипных данных по вертикали или горизонтали, вам необходимо использовать относительные ссылки.
Например, чтобы сложить числа в A2 и B2, вы вводите это в C2: =A2+B2. При копировании из строки 2 в строку 3 выражение изменится на = A3+B3.
Относительные ссылки полезны и удобны тем, что, если у вас есть однотипные данные, с которыми нужно совершить одни и те же операции, вы можете создать формулу один раз, а потом просто скопировать ее для всех данных.
К примеру, так очень удобно перемножать количество и цену различных товаров в таблице, чтобы найти их стоимость.
Создайте расчет умножения цены на количество для одного товара, и скопируйте его для всех остальных. Вот тут как раз и нужно использовать относительные ссылки.
Вместо того, чтобы вводить формулу для всех ячеек одну за другой, вы можете просто скопировать ячейку D2 и вставить ее во все остальные ячейки (D3: D8). Когда вы это сделаете, вы заметите, что адрес автоматически настраивается, чтобы ссылаться на соответствующую строку. Например, формула в ячейке D3 становится B3*C3, а в D4 теперь записано: B4*C4.
Абсолютная ссылка на ячейку.
Абсолютная ссылка в Excel имеет знак доллара ($) в координатах строк или столбцов, например $A$1 или $A$1:$B$20.
Символ доллара, добавленный перед любой из координат, делает адрес абсолютным (т. е. предотвращает изменение номера строки и столбца).
Она остается неизменной при копировании расчета в другие ячейки. Это особенно полезно, когда вы хотите выполнить несколько вычислений со значением, находящимся по определённому адресу, или когда вам нужно скопировать формулу без изменения ссылок.
Это может быть тот случай, когда у вас есть фиксированное значение, которое вам нужно многократно использовать (например, ставка налога, ставка комиссии, количество месяцев, размер скидки и т. д.)
Например, чтобы умножить числа в столбце B на величину скидки из F2, вы вводите следующую формулу в строке 2, а затем копируете её вниз, перетаскивая маркер заполнения:
=B2*$F$2
Относительная ссылка (B2) будет изменяться в зависимости от относительного положения строки, в которую она копируется, в то время как абсолютная ($F$2) всегда будет зафиксирована на одном и том же адресе:
Конечно, можно в ваше выражение жёстко вбить 10% скидки, и этим решить проблему при копировании. Но если впоследствии вам понадобится изменить процент скидки, то придется искать и корректировать все формулы. И обязательно какую-то случайно пропустите. Поэтому принято подобные константы записывать отдельно и использовать абсолютные ссылки на них.
Итак, относительная ссылка на ячейку отличается от абсолютной тем, что копирование или перемещение формулы приводит к её изменению.
Абсолютные ссылки всегда указывают на конкретный адрес, независимо от того, где они находятся.
Смешанная ссылка.
Смешанные ссылки немного сложнее, чем абсолютные и относительные.
Может быть два типа смешанных ссылок:
- Строка блокируется, а столбец изменяется при копировании.
- Столбец фиксируется, а строка изменяется.
Смешанная ссылкасодержит одну относительную и одну абсолютную координату, например $A1 или A$1.
Как вы помните, абсолютная ссылка содержит 2 знака доллара ($), которые фиксируют как столбец, так и строку. В смешанной только одна координата является фиксированной (абсолютной), а другая (относительная) будет изменяться в зависимости от нового расположения:
- Абсолютный столбец и относительная строка, например $A1. Когда выражение с этим типом ссылки копируется в другие ячейки, знак $ перед буквой столбца фиксирует обращение строго на указанный столбец, чтобы оно никогда не изменялось. Относительная ссылка на строку без знака доллара будет меняться в зависимости от строки, в которую копируется формула.
- Относительный столбец и абсолютная строка, например A$1. Здесь адресация на строку будет зафиксирована, а на столбец — поменяется.
Может быть много ситуаций, когда нужно фиксировать только одну координату: либо столбец, либо строку.
Например, чтобы умножить колонку с ценами (столбец В) на 3 разных значения наценки (C2, D2 и E2), вы поместите следующую формулу в C3, а затем скопируете ее вправо и затем вниз:
=$B3*(1+C$2)
Теперь вы можете использовать силу смешанной ссылки для расчета всех этих цен с помощью всего лишь одной формулы.
В первом множителе мы зафиксировали столбец. Поэтому при копировании вправо по строке адрес $B3 не изменится: ведь строка по-прежнему третья.
А вот во втором множителе знак доллара мы поставили перед номером строки. Поэтому при копировании формулы в D3 координаты столбца изменятся и вместо C$2 мы получим D$2. В результате в D3 получим:
=$B3*(1+D$2)
А когда будем копировать вниз, всё будет наоборот: $B3 изменится на $B4, $B5 и т.д. А вот D$2 не изменится, так как «заморожена» строка. В результате в С4 получим:
=$B4*(1+C$2)
Самый приятный момент заключается в том, что формулу мы записываем только один раз, а потом просто копируем ее на всю таблицу. Экономим очень много времени.
И если ваши наценки вдруг изменятся, просто поменяйте числа в C2:E2, и проблема будет решена почти мгновенно.
Как изменить ссылку с относительной на абсолютную (или смешанную)?
Чтобы переключиться с относительной на абсолютную и наоборот, вы можете либо добавить, либо удалить знак $ вручную. А можно использовать функциональную клавишу F4:
- Дважды щелкните ячейку, содержащую формулу.
- Выберите ссылку, которую хотите изменить.
- Нажмите
F4для переключения между четырьмя ссылочными типами.
Неоднократно нажимая F4, вы будете переключать их в следующем порядке:
Если вы выбрали относительную ссылку без знака $, например A1, последовательно нажимая F4, вы будете переключаться между абсолютной ссылкой с двумя знаками доллара $A$1, абсолютной строкой A$1, абсолютным столбцом $A1, а затем вновь вернёмся к A1.
Имя как разновидность абсолютной ссылки.
Отдельную ячейку или диапазон также можно определить по имени. Для этого вы просто выбираете ячейку, вводите имя в поле Имя и нажимаете клавишу Enter.
В нашем примере установите курсор в F2, а затем присвойте этому адресу имя, как это показано на рисунке выше. При этом можно использовать только буквы, цифры и нижнее подчёркивание, которым можно заменить пробел. Знаки препинания и служебные символы не допускаются.
Его вы можете использовать в вычислениях вашей рабочей книги.
=B2*скидка
Естественно, это своего рода абсолютная ссылка, поскольку за каждым именем жёстко закрепляются координаты определенной ячейки или диапазона.
Формула же при этом становится более понятной и читаемой.
Ссылка на столбец.
Как и на отдельные ячейки, ссылка на весь столбец может быть абсолютной и относительной, например:
- Абсолютная ссылка на столбец – $A:$A
- Относительная – A:A
Когда вы используете знак доллара ($) в абсолютной ссылке на столбец, его адрес не изменится при копировании в другое расположение.
Относительная ссылка на столбец изменится, когда формула скопирована или перемещена по горизонтали, и останется неизменной при копировании ее в другие клетки в пределах одной и той же колонки (по вертикали).
А теперь давайте посмотрим это на примере.
Предположим, у вас есть некоторые числа в колонке B, и вы хотите узнать их общее и среднее значение. Проблема в том, что новые данные добавляются в таблицу каждую неделю, поэтому писать обычную формулу СУММ() или СРЗНАЧ() для фиксированного диапазона ячеек – не лучший вариант. Вместо этого вы можете ссылаться на весь столбец B:
=СУММ($D:$D)— используйте знак доллара ($), чтобы создать абсолютную ссылку на весь столбец, которая привязывает формулу к столбцу B.
=СУММ(D:D)— напишите формулу без $, чтобы сделать относительную ссылку на весь столбец, которая будет изменяться при копировании.
Совет. При написании формулы щелкните мышкой на букве заголовка (D, например), чтобы добавить ссылку сразу на весь столбец. Как и в случае ячейками, программа по умолчанию вставляет относительную ссылку (без знака $):
Ссылка на строку.
Чтобы обратиться сразу ко всей строке, вы используете тот же подход, что и со столбцами, за исключением того, что вы вводите номера строчек вместо букв столбиков:
- Абсолютная ссылка на строку – $1:$1
- Относительная – 1:1
Пример 2. Ссылка на всю строку (абсолютная и относительная)
Если данные в вашем листе расположены горизонтально, а не по вертикали, вы можете ссылаться на всю строку. Например, вот как мы можем рассчитать среднюю цену в строке 2:
=СРЗНАЧ($3:$3) – абсолютная ссылка на всю строку зафиксирована с помощью знака доллара ($).
=СРЗНАЧ(3:3) – относительная ссылка на строку изменится при копировании вниз.
В этом примере нам нужна относительная ссылка. Ведь у нас есть 6 строчек с данными, и мы хотим вычислить среднее значение для каждого товара отдельно. Записываем в B12 расчет средней цены для яблок и копируем его вниз:
Для бананов (B13) расчет уже будет такой: СРЗНАЧ(4:4). Как видите, номер строки автоматически изменился.
Ссылка на столбец, исключая первые несколько строк.
Это очень актуальная проблема, потому что довольно часто первые несколько строк на листе содержат некоторые вводные предложения, шапку даблицы или пояснительную информацию, и вы не хотите включать их в свои вычисления. К сожалению, Excel не допускает ссылок типа D3:D, которые включали бы все данные в столбце D, только начиная со строки 3. Если вы попытаетесь добавить такую конструкцию, ваша формула, скорее всего, вернет ошибку #ИМЯ?.
Вместо этого вы можете указать максимальную строку, чтобы ваша ссылка включала все возможные адреса в данном столбце. В Excel с 2019 по 2007 максимум составляет 1 048 576 строк и 16 384 столбца. Более ранние версии программы имеют максимум 65 536 строк и 256 столбцов.
Итак, чтобы найти сумму продаж в приведенной ниже таблице (колонка «Стоимость»), можно использовать выражение:
=СУММ(D3:D1048576)
Как вариант, можно вычесть из общей суммы те данные, которые хотите исключить:
=СУММ(D:D)-СУММ(D1:D2)
Но первый вариант предпочтительнее, так как СУММ(D:D) выполняется дольше и требует больше вычислительных ресурсов, чем СУММ(D3:D1048576).
Смешанная ссылка на весь столбец.
Как я упоминал ранее, вы также можете создать смешанную ссылку на весь столбец или целую строку:
- Смешанная на столбец, например $A:A
- Смешанная на строку, например $1:1
Теперь посмотрим, что произойдет, если вы скопируете формулу с такими адресами в другие ячейки. Предположим, вы вводите формулу =СУММ($B:B) в какую-то клетку, в этом примере F3. Когда вы копируете формулу вправо (в G3), она меняется на, =СУММ($B:C), потому что первая B имеет знак $ и остается неподвижной, а вторая B – обычная и поэтому меняется.
В результате Эксель сложит все числа в столбцах B и C. Ну и, двигаясь далее вправо, далее можно найти сумму уже трёх колонок.
Надеюсь, теперь вы полностью понимаете, что такое относительные и абсолютные ссылки на ячейки, и формула со знаками $ больше не является загадкой.
Благодарю вас за чтение и надеюсь увидеть вас в нашем блоге!
 Как удалить сразу несколько гиперссылок — В этой короткой статье я покажу вам, как можно быстро удалить сразу все нежелательные гиперссылки с рабочего листа Excel и предотвратить их появление в будущем. Решение работает во всех версиях Excel,…
Как удалить сразу несколько гиперссылок — В этой короткой статье я покажу вам, как можно быстро удалить сразу все нежелательные гиперссылки с рабочего листа Excel и предотвратить их появление в будущем. Решение работает во всех версиях Excel,…  Как использовать функцию ГИПЕРССЫЛКА — В статье объясняются основы функции ГИПЕРССЫЛКА в Excel и приводятся несколько советов и примеров формул для ее наиболее эффективного использования. Существует множество способов создать гиперссылку в Excel. Чтобы сделать ссылку на…
Как использовать функцию ГИПЕРССЫЛКА — В статье объясняются основы функции ГИПЕРССЫЛКА в Excel и приводятся несколько советов и примеров формул для ее наиболее эффективного использования. Существует множество способов создать гиперссылку в Excel. Чтобы сделать ссылку на…  Гиперссылка в Excel: как сделать, изменить, удалить — В статье разъясняется, как сделать гиперссылку в Excel, используя 3 разных метода. Вы узнаете, как вставлять, изменять и удалять гиперссылки на рабочих листах, а также исправлять неработающие ссылки. Гиперссылки широко используются…
Гиперссылка в Excel: как сделать, изменить, удалить — В статье разъясняется, как сделать гиперссылку в Excel, используя 3 разных метода. Вы узнаете, как вставлять, изменять и удалять гиперссылки на рабочих листах, а также исправлять неработающие ссылки. Гиперссылки широко используются…  Как использовать функцию ДВССЫЛ – примеры формул — В этой статье объясняется синтаксис функции ДВССЫЛ, основные способы ее использования и приводится ряд примеров формул, демонстрирующих использование ДВССЫЛ в Excel. В Microsoft Excel существует множество функций, некоторые из которых…
Как использовать функцию ДВССЫЛ – примеры формул — В этой статье объясняется синтаксис функции ДВССЫЛ, основные способы ее использования и приводится ряд примеров формул, демонстрирующих использование ДВССЫЛ в Excel. В Microsoft Excel существует множество функций, некоторые из которых…  Как сделать диаграмму Ганта — Думаю, каждый пользователь Excel знает, что такое диаграмма и как ее создать. Однако один вид графиков остается достаточно сложным для многих — это диаграмма Ганта. В этом кратком руководстве я постараюсь показать…
Как сделать диаграмму Ганта — Думаю, каждый пользователь Excel знает, что такое диаграмма и как ее создать. Однако один вид графиков остается достаточно сложным для многих — это диаграмма Ганта. В этом кратком руководстве я постараюсь показать…  Как сделать автозаполнение в Excel — В этой статье рассматривается функция автозаполнения Excel. Вы узнаете, как заполнять ряды чисел, дат и других данных, создавать и использовать настраиваемые списки в Excel. Эта статья также позволяет вам убедиться, что вы…
Как сделать автозаполнение в Excel — В этой статье рассматривается функция автозаполнения Excel. Вы узнаете, как заполнять ряды чисел, дат и других данных, создавать и использовать настраиваемые списки в Excel. Эта статья также позволяет вам убедиться, что вы…  Быстрое удаление пустых столбцов в Excel — В этом руководстве вы узнаете, как можно легко удалить пустые столбцы в Excel с помощью макроса, формулы и даже простым нажатием кнопки. Как бы банально это ни звучало, удаление пустых…
Быстрое удаление пустых столбцов в Excel — В этом руководстве вы узнаете, как можно легко удалить пустые столбцы в Excel с помощью макроса, формулы и даже простым нажатием кнопки. Как бы банально это ни звучало, удаление пустых…
Одна из основных функций Эксель – работа с формулами, которые могут содержать как конкретные числовые значения, так и ссылки на другие ячейки таблицы. При этом ссылки могут быть как относительные, так и абсолютные. В этой статье мы разберемся, в чем их различия, и для чего они нужны.
Относительная ссылка – ссылка, в которой координаты ячейки меняются при копировании формулы в другую ячейку.
Абсолютная ссылка – ссылка, в которой координаты ячейки зафиксированы и не меняется при копировании.
Содержание
- Относительные ссылки
- Возможные ошибки при работе с относительными ссылками
- Абсолютные ссылки
- Смешанные ссылки
- Заключение
Относительные ссылки
Чтобы было нагляднее, давайте разберем примеры, и начнем мы с относительных ссылок, как более распространенных.
Допустим, у нас есть таблица, в которой заполнены столбцы с ценой за единицу товара и количеством реализованной продукции. Наша задача – вычислить сумму по каждому наименованию в соответствующей колонке.
Вот что нам нужно сделать:
- Переходим в самую верхнюю ячейку результирующего столбца (не считая шапки таблицы), ставим знак “равно” (“=”) и пишем в ней формулу: =
B2*C2. - Когда выражение готово, нажимаем клавишу Enter на клавиатуре, после чего получаем результат в ячейке с формулой.
- Остается выполнить аналогичные расчеты в других ячейках столбца. Конечно же, если таблица небольшая, можно перейти в следующую ячейку и выполнить шаги 1-2, описанные выше. Но что делать, когда данных слишком много? Ведь на ручной ввод формул во все ячейки уйдет немало времени. На этот случай в Excel предусмотрена крайне полезная функция, позволяющая скопировать формулу в другие ячейки. Для этого наводим указатель мыши на правый нижний угол ячейки с результатом, и когда появится небольшой черный крестик (маркер заполнения), зажав левую кнопку мыши тянем его вниз, тем самым копируя формулу в другие ячейки.
- Отпустив кнопку мыши мы получим результаты во всех ячейках столбца, на которые растянули формулу.
- Если мы перейдем, например, в ячейку D3, то увидим в строке формул следующее выражение:
=B3*C3.Т.е. при копировании изменились координаты ячеек, участвующих в исходной формуле, которую мы записали в ячейку D2. Это результат того, что ссылки были относительными.
Возможные ошибки при работе с относительными ссылками
Безусловно, благодаря относительным ссылкам существенно упрощаются многие расчеты в Эксель. Однако, они не всегда помогают решить поставленную задачу.
Допустим, нам нужно посчитать долю каждого наименования в общих продажах.
- Встаем в первую ячейку столбца для расчетов, где пишем формулу:
=D2/D13. - Нажимаем Enter, чтобы получить результат. После того, как мы скопируем формулу на оставшиеся ячейки столбца, вместо результатов увидим следующую ошибку:
#ДЕЛ/0!.
Дело в том, что из-за того, что все ссылки на ячейки в формуле, которую мы скопировали, относительные, координаты в последующих ячейках сдвинулись. Т.е. для ячейки E3 формула выглядит следующим образом: =D3/D14. Но, как мы видим, ячейка D14 – пустая, из-за чего программа и выдает ошибку, информирующую о том, что делить на цифру 0 нельзя.
Следовательно, мы должны написать формулу таким образом, чтобы координаты ячейки с итоговой суммой (D13) оставались неизменными при копировании. В этом нам помогут абсолютные ссылки.
Абсолютные ссылки
Как мы уже выяснили ранее, абсолютные ссылки позволяют зафиксировать координаты ячейки. Давайте посмотрим, как это работает на нашем примере.
По умолчанию, все ссылки в формулах Эксель относительные, поэтому, чтобы сделать их абсолютными, выполняем следующие действия:
- Для начала пишем формулу в привычном виде в требуемой ячейке. В нашем случае она выглядит так: =
D2/D13. - Когда формула готова, не спешим нажимать клавишу Enter. Теперь нам нужно зафиксировать координаты ячейки D13. Для этого перед названием столбца и порядковым номером строки печатаем символ “$”. Или же можно просто после ввода адреса сразу нажать клавишу F4 на клавиатуре (курсор может находиться до, после или внутри координат). В итоге формула должна выглядеть следующим образом:
D2/$D$13. - Теперь можно нажать Enter, чтобы вывести результат в ячейку.
- Остается только скопировать формулу с помощью маркера заполнения на нижние строки. На этот раз, благодаря тому, что мы зафиксировали ячейку с итоговой суммой, результат появится и в других ячейках.
Смешанные ссылки
Помимо ссылок, рассмотренных выше, в Excel также предусмотрены смешанные ссылки – когда при копировании формулы меняется одна из координат ячейки (столбец или номер строки).
- Если мы напишем ссылку как “$G5”, это означает, что будет меняться строка, а столбец будет зафиксирован.
- Если мы укажем “G$5”, в этом случае, фиксироваться будет номер строки, в то время, как столбец будет меняться.
Т.е. по сути, решить задачу выше с определением доли каждого наименования в общих продажах можно будет путем фиксации лишь номера строки, так как столбец в любом случае, даже при относительной ссылке, не менялся.
Примечание: вместо ручного ввода символов “$” можно задать тип ссылок (абсолютные, относительные, смешанные) с помощью функциональной клавиши F4. При это курсор должен находится в пределах координат ячейки, в отношении которой мы хотим выполнить данное действие.
Заключение
Благодаря относительным, абсолютным и смешанным ссылкам в Эксель выполняется огромное количество различных расчетов. Поэтому для успешной работы в программе, следует тщательно разобраться в них, чтобы максимально эффективно и рационально выполнить очередную задачу.
Если вы работаете в Excel не второй день, то, наверняка уже встречали или использовали в формулах и функциях Excel ссылки со знаком доллара, например $D$2 или F$3 и т.п. Давайте уже, наконец, разберемся что именно они означают, как работают и где могут пригодиться в ваших файлах.
Относительные ссылки
Это обычные ссылки в виде буква столбца-номер строки ( А1, С5, т.е. «морской бой»), встречающиеся в большинстве файлов Excel. Их особенность в том, что они смещаются при копировании формул. Т.е. C5, например, превращается в С6, С7 и т.д. при копировании вниз или в D5, E5 и т.д. при копировании вправо и т.д. В большинстве случаев это нормально и не создает проблем:
Смешанные ссылки
Иногда тот факт, что ссылка в формуле при копировании «сползает» относительно исходной ячейки — бывает нежелательным. Тогда для закрепления ссылки используется знак доллара ($), позволяющий зафиксировать то, перед чем он стоит. Таким образом, например, ссылка $C5 не будет изменяться по столбцам (т.е. С никогда не превратится в D, E или F), но может смещаться по строкам (т.е. может сдвинуться на $C6, $C7 и т.д.). Аналогично, C$5 — не будет смещаться по строкам, но может «гулять» по столбцам. Такие ссылки называют смешанными:
Абсолютные ссылки
Ну, а если к ссылке дописать оба доллара сразу ($C$5) — она превратится в абсолютную и не будет меняться никак при любом копировании, т.е. долларами фиксируются намертво и строка и столбец:
Самый простой и быстрый способ превратить относительную ссылку в абсолютную или смешанную — это выделить ее в формуле и несколько раз нажать на клавишу F4. Эта клавиша гоняет по кругу все четыре возможных варианта закрепления ссылки на ячейку: C5 → $C$5 → $C5 → C$5 и все сначала.
Все просто и понятно. Но есть одно «но».
Предположим, мы хотим сделать абсолютную ссылку на ячейку С5. Такую, чтобы она ВСЕГДА ссылалась на С5 вне зависимости от любых дальнейших действий пользователя. Выясняется забавная вещь — даже если сделать ссылку абсолютной (т.е. $C$5), то она все равно меняется в некоторых ситуациях. Например: Если удалить третью и четвертую строки, то она изменится на $C$3. Если вставить столбец левее С, то она изменится на D. Если вырезать ячейку С5 и вставить в F7, то она изменится на F7 и так далее. А если мне нужна действительно жесткая ссылка, которая всегда будет ссылаться на С5 и ни на что другое ни при каких обстоятельствах или действиях пользователя?
Действительно абсолютные ссылки
Решение заключается в использовании функции ДВССЫЛ (INDIRECT), которая формирует ссылку на ячейку из текстовой строки.
Если ввести в ячейку формулу:
=ДВССЫЛ(«C5»)
=INDIRECT(«C5»)
то она всегда будет указывать на ячейку с адресом C5 вне зависимости от любых дальнейших действий пользователя, вставки или удаления строк и т.д. Единственная небольшая сложность состоит в том, что если целевая ячейка пустая, то ДВССЫЛ выводит 0, что не всегда удобно. Однако, это можно легко обойти, используя чуть более сложную конструкцию с проверкой через функцию ЕПУСТО:
=ЕСЛИ(ЕПУСТО(ДВССЫЛ(«C5″));»»;ДВССЫЛ(«C5»))
=IF(ISBLANK(INDIRECT(«C5″));»»;INDIRECT(«C5»))
Ссылки по теме
- Трехмерные ссылки на группу листов при консолидации данных из нескольких таблиц
- Зачем нужен стиль ссылок R1C1 и как его отключить
- Точное копирование формул макросом с помощью надстройки PLEX
Этот материал предназначен для начинающих и подготовлен с участием Анны Ивановой
Ссылка в Excel – это адрес ячейки или диапазона ячеек.
В Excel есть два вида стиля ссылок:
- Классический (или А1)
- Стиль ссылок R1C1; здесь R — row (строка), C — column (столбец).
Включить стиль ссылок R1C1 можно в настройках Сервис —> Параметры Excel —> закладка Формулы —> галочка Стиль ссылок R1C1:
Рис. 1. Настройка стиля ссылок
Скачать заметку в формате Word, примеры в формате Excel
Стиль R1C1 используется реже, в основном из-за того, что он менее нагляден. Однако он становится незаменим, если адрес ячейки является результатом вычислений (см. пример использования стиля R1C1 в заметке Excel. Использование ДВССЫЛ для транспонирования строк в столбцы с сохранением формул)
Ссылки в Excel бывают трех типов:
- Относительные ссылки; например, A1;
- Абсолютные ссылки; например, $A$1;
- Смешанные ссылки; например, $A1 или A$1 (они наполовину относительные, наполовину абсолютные).
«Относительность» ссылки означает, что из данной ячейки ссылаются на ячейку, отстоящую на столько-то строк и столбцов относительно данной (рис. 2А). Здесь в ячейке А6 формула ссылается на две ячейки (С3 и С4), отстоящие от данной на два столбца вправо и на три (С3) и две (С4) ячейки выше. При «протаскивании» формулы, например, в ячейку А7 (рис. 2Б) формула самопроизвольно изменяется.
Рис. 2. Относительные ссылки
Знак $ перед буквой или цифрой в обозначении ячейки говорит о том, что эта часть обозначения является абсолютной, то есть не будет изменяться при изменении ячейки, из которой делается ссылка. Сравните, как ведут себя формулы на рис. 2 и рис. 3. При «протаскивании» формула не меняется: и из ячейки А6, и из ячейки А7 ссылка идет на ячейки С2 и С3.
Рис. 3. Абсолютные ссылки
Чтобы сделать относительную ссылку абсолютной, достаточно поставить знак «$» перед буквой столбца и номером строки, например $A$1.Более быстрый способ – выделить относительную ссылку и нажать один раз клавишу F4, при этом Excel сам проставит знак $. Если второй раз нажать F4, ссылка станет смешанной типа A$1, если третий раз – смешанной типа $A1, если в четвертый раз – ссылка опять станет относительной. И так по кругу.
Смешанные ссылки
Смешанные ссылки являются наполовину абсолютными и наполовину относительными. Иногда возникает необходимость закрепить адрес ячейки только по строке или только по столбцу. В таких случаях на помощь приходят смешанные ссылки. Рассмотрим их подробнее.
Например, нам требуется рассчитать отпускную стоимость товара при различных наценках, с учетом, что закупочная цена фиксирована (рис. 4).
Рис. 4. Расчет значений в таблице с использованием смешанных ссылок; цена за штуку – закупочная цена; в столбцах D, E и F показаны отпускные цены при различных наценках.
Нам необходимо записать в ячейку D4 такую формулу, которая бы при копировании в ячейки диапазона D4:F6 рассчитывала стоимость с учетом разных значений наценки.
При «протаскивании» формулы по столбцам нам необходимо, чтобы столбец С был зафиксирован. Аналогично, при «протаскивании» формулы по строкам, нам необходимо зафиксировать строку 3. В ячейке D4 таким образом получилась формула =$C4*(1+D$3); абсолютные ссылки я выделил жирностью и цветом. При протаскивании по диапазону D4:F6 такая формула дает правильные значения в каждой ячейке диапазона.
Возможно, вас также заинтересует
Excel. Перемещение формул без изменения относительных ссылок
Cell reference is the address or name of a cell or a range of cells. It is the combination of column name and row number. It helps the software to identify the cell from where the data/value is to be used in the formula. We can reference the cell of other worksheets and also of other programs.
- Referencing the cell of other worksheets is known as External referencing.
- Referencing the cell of other programs is known as Remote referencing.
There are two types of cell references in Excel:
- Relative reference
- Absolute reference
Relative Reference
Relative reference is the default cell reference in Excel. It is simply the combination of column name and row number without any dollar ($) sign. When you copy the formula from one cell to another the relative cell address changes depending on the relative position of column and row. C1, D2, E4, etc are examples of relative cell references. Relative references are used when we want to perform a similar operation on multiple cells and the formula must change according to the relative address of column and row.
For example, We want to add the marks of two subjects entered in column A and column B and display the result in column C. Here, we will use relative reference so that the same rows of column’s A and B are added.
Steps to Use Relative Reference:
Step 1: We write the formula in any cell and press enter so that it is calculated. In this example, we write the formula(= B2 + A2) in cell C2 and press enter to calculate the formula.
Step 2: Now click on the Fill handle at the corner of cell which contains the formula(C2).
Step 3: Drag the Fill handle up to the cells you want to fill. In our example, we will drag it till cell C10.
Step 4: Now we can see that the addition operation is performed between the cell A2 and B2, A3 and B3 and so on.
Step 5: You can double-click on any cell to check that the operation is performed in between which cells.
Thus, in the above example, we see that the relative address of cell A2 changes to A3, A4, and so on, similarly the relative address changes for column B, depending on the relative position of the row.
Absolute Reference
Absolute reference is the cell reference in which the row and column are made constant by adding the dollar ($) sign before the column name and row number. The absolute reference does not change as you copy the formula from one cell to other. If either the row or the column is made constant then it is known as a mixed reference. You can also press the F4 key to make any cell reference constant. $A$1, $B$3 are examples of absolute cell reference.
For example, We want to multiply the sum of marks of two subjects, entered in column A and column B, with the percentage entered in cell C2 and display the result in column D. Here, we will use absolute reference so that the address of cell C2 remains constant and does not change with the relative position of column and rows.
Steps to Use Absolute Reference:
Step 1: We write the formula in any cell and press enter so that it is calculated. In this example, we write the formula(=(A2+B2)*$C$2) in cell D2 and press enter to calculate the formula.
Step 2: Now click on the Fill handle at the corner of cell which contains the formula(D2).
Step 3: Drag the Fill handle up to the cells you want to fill. In our example, we will drag it till cell D10.
Step 4: Now we can see that the percentage is calculated in column D.
Step 5: You can double-click on any cell to check that the operation is performed in between which cells, and we see that the address of cell C2 does not change.
Thus, in the above example we see that the address of cell C2 is not changed whereas the address of column A and B changes with the relative position of the row and column, this happened because we used the absolute address of the cell C2.

 щелкните ссылку на ячейку, которую вы хотите изменить.
щелкните ссылку на ячейку, которую вы хотите изменить. +T.
+T.
























 с знак доллараВы можете дважды щелкнуть
с знак доллараВы можете дважды щелкнуть


















































 Т.е. при копировании изменились координаты ячеек, участвующих в исходной формуле, которую мы записали в ячейку D2. Это результат того, что ссылки были относительными.
Т.е. при копировании изменились координаты ячеек, участвующих в исходной формуле, которую мы записали в ячейку D2. Это результат того, что ссылки были относительными.