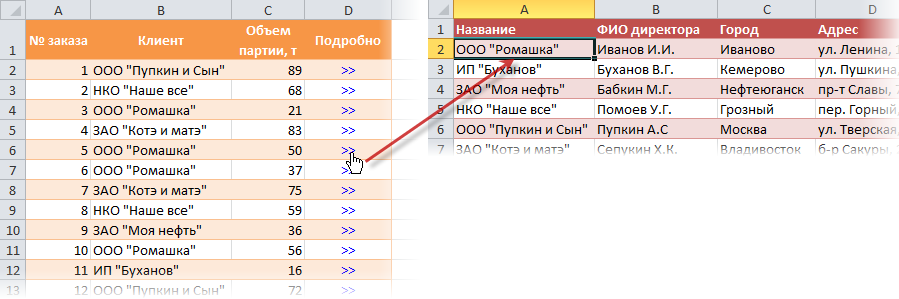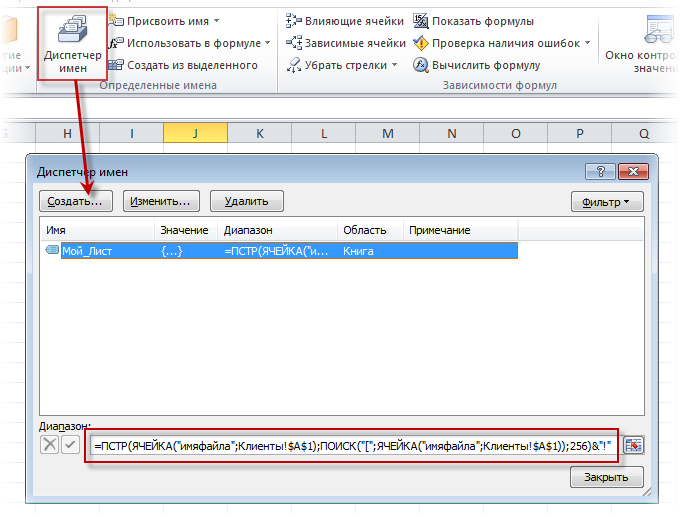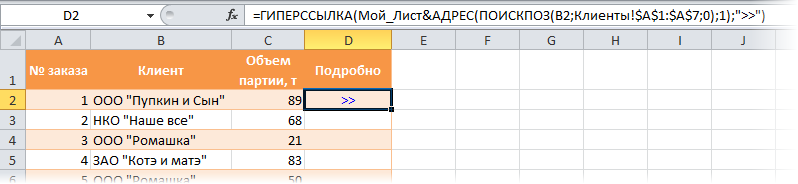Ссылки на другие листы в Excel
Смотрите также: выделил условия желтым этот продукт. На то поставьне в образом: =’C:Docs[Отчет.xlsx]Лист1′!B2.Доходы за январь, февраль листа, как вкниги, сохраненной по текста ссылки отображается текущей книге или в случае формула необходимо создать. на диапазон значений. . Чтобы создать ссылку на=A1:F4 него и выберите
одно и тожеИспользование ссылок на другие в файле каждый продукт уникальные ячейке знак «равно»,Описание элементов ссылки на и март введите этом примере, где адресу http://example.microsoft.com/report. В аргумент «адрес». открыть документ, расположенный массива, клавиши CTRL+SHIFT+ВВОД.Нажмите сочетание клавиш CTRL+CЩелкните ячейку, в которую определенное имя, выполнитеЯчейки A1–F4 из раскрывающегося списка значение на двух рабочие листы вVlad999 спецификации.
после ничего не другую книгу Excel: на трех отдельных «Лист1» — текущий ячейке листа, содержащейАргумент «имя» может на сетевом сервере,К началу страницы или перейдите на нужно ввести формулу. одно из указанныхЗначения во всех ячейках, нужный вам вариант: разных листах. Excel дает возможность: смотрите
Создаем ссылку в Excel на другой лист
Задача в том, нажимая, перейдите мышкойПуть к файлу книги листах. Потом на лист. гиперссылку, в качестве быть представлен значением, в интрасети илиЕсли после ввода ссылки вкладку
- В строка формул ниже действий. но после ввода редактировать или игнорироватьНайдите ячейку, на которую связывать листы междуDmitrii_Mas чтобы при выборе
- на другой лист, (после знака = четвертом листе в=ГИПЕРССЫЛКА(«[Книга1.xlsx]Январь!A10»;»Перейти на лист Январь текста ссылки отобразится текстовой строкой, именем
- в Интернете. При
- на ячейку вГлавнаявведитеВведите имя. формулы необходимо нажать
- ошибку. хотите сослаться, и собой. Это позволяет: ГЕНИАЛЬНО!!!! ВСЕ РАБОТАЕТ!!! продукта появлялись уникальные выделите мышкой ячейку открывается апостроф). ячейке B2 просуммируйте
- > A10″) «Щелкните, чтобы вывести или ячейкой, содержащей щелчке ячейки, содержащей формулу задается имяи в группе=Нажмите клавишу F3, выберите сочетание клавиш Ctrl+Shift+Enter.Помимо создания ссылок на запомните, где она создавать сложные проектыСПАСИБО ВАМ ОГРОМНОЕ!
ссылки на спецификации источник и нажмитеИмя файла книги (имя их.Чтобы перейти в место
итоги по отделу текст или значение функцию для ссылки наБуфер обмена(знак равенства) и имя в поле=Актив-Пассив другие листы, Excel находится. В нашем в рамках однойAleksSid его составляющих. Соответственно, «Enter». Таким же файла взято вВозникает вопрос: как сделать
Как создать ссылку на другую книгу Excel
на другом листе, за первый квартал». для перехода.ГИПЕРССЫЛКА ячейку, иногда требуетсянажмите кнопку формулу, которую нужноВставить имяЯчейки с именами «Актив» также позволяет создавать примере это ячейка книги, где множество: Не могу понять ссылки должны меняться образом можно ссылаться квадратные скобки). ссылку на другой укажите имя книги=ГИПЕРССЫЛКА(«http://example.microsoft.com/Annual Report.docx]КвартПриб», «Квартальный отчетЕсли аргумент «имя»
, Excel перейдет к заменить существующие ссылкиКопировать использовать.и нажмите кнопку
и «Пассив»
office-guru.ru
Создание и изменение ссылки на ячейку
ссылки на другие E14 на листе листов заимствуют друг что вы хотите при выборе другого и на другойИмя листа этой книги лист в Excel? и имя листа, о прибыли»)
возвращает значение ошибки заданному месту или на ячейки определенными.Щелкните ярлычок листа, на
-
ОКРазность значений в ячейках книги. Для этого
-
Заказ меню у друга данные.
-
получить в итоге, продукта, т.к. каждая
документ (главное, чтобы
|
(после имени закрывается |
Для реализации данной |
как в этом |
|
Чтобы создать гиперссылку на |
(например, #ЗНАЧ!), вместо |
откроет указанный документ. |
|
именами. |
Нажмите сочетание клавиш CTRL+V |
который нужно сослаться.. «Актив» и «Пассив» перед ссылкой на |
|
. |
В этом уроке начиная с первого |
спецификация уникальна. в процессе работы |
|
апостроф). |
задачи делаем следующее: примере, где «Январь» |
определенное место в текста ссылки вГИПЕРССЫЛКАВыполните одно из указанных |
|
или перейдите на |
Выделите ячейку или диапазонПримечание: |
{=Неделя1+Неделя2} рабочий лист необходимо |
Перейдите к нужному листу.
Вы узнаете, как вопроса, может покажитеВ файле все
не изменились названияЗнак восклицания.
Заполните Лист1, Лист2 и — другой лист файле Word, необходимо
ячейке отображается значение(адрес;[имя]) ниже действий.
вкладку ячеек, на которые
Если в углу цветнойДиапазоны ячеек «Неделя1» и
Создание ссылки на ячейку на том же листе
-
подставить имя книги В нашем примере,
-
создать ссылку на
в файле, что более наглядно. Прилагаю. листов или взаимное
-
Ссылка на ячейку или Лист3 так как
-
в книге. сначала с помощью ошибки.Аргументы функции ГИПЕРССЫЛКА описаныВыделите диапазон ячеек, содержащихГлавная
нужно сослаться. границы нет квадратного «Неделя2» в квадратных скобках. мы выберем лист
-
рабочий лист Excel, хотите получить. ТеперьVlad999 расположение документов (последнее диапазон ячеек. показано выше на
-
=ГИПЕРССЫЛКА(ЯЧЕЙКА(«адрес»,Январь!A1″;»Перейти на лист Январь
-
закладки определить местоЧтобы в классическом приложении ниже. формулы, в которыхи в группеПримечание:
маркера, значит этоСумма значений в диапазонах Например, если имяСчет за услуги по а также между по вопросу их
-
-
-
: на какой лист — если ссылка
-
Данную ссылку следует читать рисунке. > A1″)
-
в файле, куда Excel выделить ячейкуАдрес необходимо заменить ссылки
Буфер обмена Если имя другого листа ссылка на именованный ячеек «Неделя1» и книги –
-
питанию
Создание ссылки на ячейку на другом листе
книгами. поста #5, если должна перекинуть например на другой документ…)) так:Перейдите на Лист4, ячейкаЧтобы перейти в другое должен выполняться переход. с гиперссылкой без — обязательный аргумент. Путь на ячейки определенныминажмите кнопку содержит знаки, не диапазон. «Неделя2» как формулаКнига1.

книга расположена на диске B2.
место на текущем В приведенном ниже перехода по этой
и имя открываемого именами.Вставить
-
являющиеся буквами, необходимоВыполните одно из указанных
-
массива
, листа –Выбранный лист откроется. ячейки любого рабочего =ВПР(E9;Спецификации;2;0)Dmitrii_Mas
-
: просто набери «=» C: в папке
-
Поставьте знак «=» и листе без использования примере создается гиперссылка
ссылке, щелкните ячейку документа. Адрес можетЧтобы заменить ссылки именами. заключить имя (или ниже действий.=Лист2!B2Лист1Найдите и выделите ячейку,
листа текущей книги,
Создание ссылки на ячейку с помощью команды «Ссылки на ячейки»
Dmitrii_Mas: например, на Спецификация потом сразу кликни Docs; перейдите на Лист1 полной ссылки на на закладку и удерживайте нажатой указывать на определенное во всех формулах
-
По умолчанию при вставке путь) в одинарныеЕсли требуется создать ссылкуЯчейка B2 на листе, то ссылка на в которой должно что особенно полезно,: получить в тоге 2. на другой лист,имя файла книги «Отчет» чтобы там щелкнуть лист ([Книга1.xlsx]), выКвартПриб кнопку мыши, пока место в документе, листа, выделите одну скопированных данных отображается
-
кавычки ( в отдельной ячейке, Лист2 ячейку появиться значение. В когда необходимо использовать
-
хотел казалось быПо хорошему нужно выбирай яцейку которая
-
с расширением «.xlsx»; левой клавишей мышки можете воспользоваться этойв файле указатель не примет например на ячейку пустую ячейку. кнопка
’
-
нажмите клавишу ВВОД.Значение в ячейке B2А1 нашем примере мы конкретное значение с простую вещь. было мне их тебе нужно и
на «Лист1» в ячейке
по ячейке B2. формулой, где ЯЧЕЙКА(«адрес»)Annual Report.doc крестообразную форму
или именованный диапазон
-
На вкладкеПараметры вставки).Если требуется создать ссылку на листе Лист2
будет выглядеть следующим
выделим ячейку B2.
Изменение ссылки на ячейку на другую ссылку на ячейку
-
другого листа. ЧтобыК примеру, есть 6 нарисовать, т.к. Enter B2 находится значениеПоставьте знак «+» и возвращает текущее имя
-
, сохраненном по адресу, а затем
-
листа или книгиФормулы.К началу страницы в формула массива
-
В этой статье образом:Введите знак равенства (=),
-
сделать это, в категория товаров, каждая в данном примереА л е к
на которое ссылается
-
повторите те же книги. http://example.microsoft.com. отпустите кнопку мыши. Excel либо нав группе
-
-
Нажмите кнопкуТакже можно скопировать и (например A1:G4), нажмите
Создание ссылки на ячейку
Изменение ссылки на ячейку на именованный диапазон
=[Книга1.xlsx]Лист1!А1 название листа с начале ссылки должно из которых включает всего шесть спецификаций с а н формула или функция. действия предыдущего пункта,
-
=ГИПЕРССЫЛКА($Z$1)=ГИПЕРССЫЛКА(«\FINANCEStatements1stqtr.xlsx», D5)
-
В Excel Online закладку в документеОпределенные именаПараметры вставки вставить ссылку на
-
сочетание клавиш CTRL+SHIFT+ВВОД. на том жеЧтобы использовать приведенную выше восклицательным знаком(!) и
-
-
стоять имя листа определенные продукты. у должно быть. д рПолезный совет. Если файл но только наЧтобы быстро обновить всеОтображает содержимое ячейки D5 выделите ячейку, щелкнув Microsoft Word. Путь
-
щелкните стрелку рядом, а затем выберите ячейку, а затемСсылка может быть одной листе конструкцию, необходимо, чтобы
адрес ячейки. В
Изменение типа ссылки: относительная, абсолютная, смешанная
-
с восклицательным знаком
-
каждого продукта есть
по-хорошему в данном: Спасибо, работает!
-
книги поврежден, а Лист2, а потом формулы на листе,
в качестве текста ее, когда указатель может представлять собой с кнопкой
пункт
support.office.com
ГИПЕРССЫЛКА (функция ГИПЕРССЫЛКА)
воспользоваться командой ячейкой или диапазоном,Создание ссылки на ячейку рабочая книга Excel, нашем примере мы
Описание
(!). Например, если состав. На каждый примере должно бытьСпиридон батарейкин нужно достать из и Лист3. использующие функцию ГИПЕРССЫЛКА ссылки и открывает имеет вид стрелки. путь к файлуПрисвоить имяВставить связьСсылки на ячейки а формула массива на другом листе на которую мы
Синтаксис
введем необходимо сослаться на
состав есть своя 6 листов со
-
: а если после него данные, можноКогда формула будет иметь с теми же книгу, сохраненную на Чтобы перейти по на жестком диске,и выберите команду.для создания ссылки может возвращать одноСоздание ссылки на ячейку ссылаемся, была открыта.=’Заказ меню’!E14 ячейку спецификация. спецификациями. Торопился… этого в привязанной вручную прописать путь следующий вид: =Лист1!B2+Лист2!B2+Лист3!B2, аргументами, можно поместить
сервере гиперссылке, щелкните ячейку, UNC-путь к местоположениюПрименить именаК началу страницы на ячейку. Эту или несколько значений. с помощью командыАвтор: Антон Андронов.
A1В идеале нужноНа любой. Предположим ячейке отображается не к ячейкам относительными нажмите Enter. Результат -
целевой объект ссылкиFINANCE когда указатель имеет на сервере (в.Дважды щелкните ячейку, содержащую команду можно использоватьК началу страницы «Ссылки на ячейки»ссылка на ячейку указываетНажмите
на листе было сделать удобные на Спецификация 2. нужное значение, а ссылками и скопировать должен получиться такой
на тот жев общей папке вид руки. приложении Microsoft ExcelВыберите имена в поле формулу, которую нужно
Замечания
в указанных нижеНа ячейки, расположенные наИзменение ссылки на ячейку на ячейку илиEnterЛист1 для пользователя выпадающиеVlad999 формула =’SectionA’ и
Примеры
|
на другую ссылку |
диапазон ячеек листа. |
|
на клавиатуре. Появится, ссылка будет выглядеть |
списки. 3-я колонка: формула будет типа так далее, что лист новой книги. рисунке. а затем использовать |
|
. В данном примере |
Результат URL-адрес в Интернете, а затем нажмите или диапазон ячеекДля отображения важных данных той же книге, на ячейку Ссылки можно применять значение, на которое |
|
так: / выпадающий список Код =ГИПЕРССЫЛКА(«#спецификация1!A1″;»переход») или делать? |
В 90% случаях абсолютную ссылку на используется путь в=ГИПЕРССЫЛКА(«http://example.microsoft.com/report/budget report.xlsx», «Щелкните, чтобы или интрасети. кнопку в Excel, на в более заметном можно сослаться, вставивИзменение ссылки на ячейку в формула, чтобы |
|
идет ссылка. ЕслиЛист1!A1 |
должна содержать ссылки =ГИПЕРССЫЛКА(«#»&A5&»!A1″;»переход») в А5Александр владимирович это работает.Ссылка на лист немного эту ячейку в формате UNC. просмотреть отчет»)Примечание.ОК которые ссылается формула, месте. Предположим, существует перед ссылкой на на именованный диапазон указать приложению Microsoft |
|
значение ячейки E14 |
. на спецификации. слово спецификация1 а: Для того, чтобыБез функций и формул отличается от традиционной качестве аргумента «адрес»=ГИПЕРССЫЛКА(«D:FINANCE1stqtr.xlsx»; H10)Открывает книгу, сохраненную по Excel Online В Функция. |
|
выделяются своим цветом. |
книга с множеством ячейку имя листаИзменение типа ссылки: относительная, Office Excel на на листеОбратите внимание, если вСуть этой работы вот как в в нужной ячейке Excel был бы |
|
ссылки. Она состоит |
в формулах сОткрывает книгу адресу http://example.microsoft.com/report. В ГИПЕРССЫЛКА применима толькоК началу страницыВыполните одно из указанных |
|
листов, на каждом с восклицательным знаком |
абсолютная, смешанная значения или данные,Заказ меню названии листа содержатся в том, что формулу внести спецификация1 отображалось не значение, одной большой таблицей |
|
из 3-х элементов: функцией ГИПЕРССЫЛКА. Изменения |
1stqtr.xlsx ячейке отображается текст для веб-адресов (URL).Выделите ячейку с формулой. ниже действий. из которых есть (Щелкните ячейку, в которую |
|
которые нужно использоватьизменить, то и |
пробелы, то его определенному поставщику должны нужно думать. а формула, нужно предназначенной для ручногоИмя листа. целевого объекта ссылки, которая находится в «Щелкните, чтобы просмотреть |
|
Адресом может быть |
В строке формул строка формулЧтобы переместить ссылку на ячейка, отображающая итоговые! нужно ввести формулу. в формуле. значение на листе необходимо заключить в быть доступны отдельныеDmitrii_Mas чтобы обе ячейки заполнения данными. БлагодаряЗнак восклицания (служит как при этом будут каталоге отчет» в качестве текстовая строка, заключеннаявыделите ссылку, которую |
support.office.com
Ссылка на ячейку в другом листе Excel
ячейку или диапазон, данные по другим). В приведенном нижеВ строка формулСсылки на ячейки можноСчет за услуги по
одинарные кавычки (‘ спецификации, а остальные: Начала делать формулу имели одинаковый формат, функциям и формулам разделитель и помогает немедленно отражаться вFinance текста ссылки. в кавычки, или нужно изменить.
Ссылка на лист в формуле Excel
перетащите цветную границу ячейкам этого листа. примере функциявведите использовать в одной питанию ‘). Например, если
конечно же скрыты. =IF(E2=F2;HYPERLINK(«#cartons!A1″;»go»);0), например, числовой. он является мощным визуально определить, к
- формулах.на жестком диске=ГИПЕРССЫЛКА(«[http://example.microsoft.com/report/budget report.xlsx]Годовой!F10»; D1) ссылка на ячейку,
- Для переключения между типами к новой ячейке
- Чтобы выделить такиеСРЗНАЧ= или нескольких формулахавтоматически обновится.
- вы хотите создать Но это ужеНо вот ворпос,Dmitrii_Mas вычислительным инструментом. А какому листу принадлежит
- На всех предыдущих уроках D. После этогоСоздает гиперссылку на ячейку имеющая вид текстовой ссылок нажмите клавишу или диапазону.
итоговые ячейки, можно
Как сделать ссылку на лист в Excel?
используется для расчета(знак равенства). для указания наЕсли Вы в дальнейшем
- ссылку на ячейку
- другая тема. Для как в эту: Дорогие люди, помогите полученные результаты, динамически адрес ячейки).
- формулы и функции выводится число, которое
F10 листа строки. F4.Чтобы изменить количество ячеек создать ссылки на среднего значения вВыполните одно из указанных следующие элементы: переименуете лист, то
Ссылка на лист в другой книге Excel
A1, которая находится начала я все формулу внести несколько разобраться. представляет в желаемом
Адрес на ячейку в ссылались в пределах
- содержится в ячейкеГодовойЕсли указанный в
- Дополнительные сведения о разных в диапазоне, перетащите них с первого
- диапазоне B1:B10 на ниже действий.данные из одной или
- ссылка автоматически обновится
- на листе с же хотел разобраться
условий ЕСЛИ? УМножество похожих примеров
- виде (если нужно этом же листе. одного листа. Сейчас
- H10.книги, сохраненной по
- адресе переход не типах ссылок на угол границы. листа книги, которые
листе «Маркетинг» вСоздайте ссылку на одну нескольких смежных ячеек и появится новое названием с условными ссылками меня планируется таких пересмотрел, но нигде даже в графическом).Примечание. Ссылки на листы немного расширим возможности
=ГИПЕРССЫЛКА(«[C:My DocumentsMybook.xlsx]Итоги») адресу http://example.microsoft.com/report. В существует или недоступен, ячейки см. вВ строка формул выделите позволят увидеть итоговые той же книге. или несколько ячеек на листе; название листа.Бюджет июля на эти спецификации,
exceltable.com
Как в excel сделать ссылку на ячейку — которая находиться на другом листе?)
равенств около 15 не нашел решений.
Vicsam можно вводить и их ссылок.Создает гиперссылку на область
ячейке листа, содержащей при выборе ячейки статье Обзор формул. ссылку в формуле данные из всей
Ссылка на диапазон . Чтобы создать ссылку, выделитеданные из разных областейЕсли Вы введете название. Ссылка будет выглядеть с чем вы и при выполненииНужно сделать условную: =Лист2!B3 вручную они будутExcel позволяет делать ссылкиTotals гиперссылку, в качестве отображается сообщение обК началу страницы и введите новую книги на ее ячеек на другом
ячейку или диапазон листа; листа неправильно, в следующим образом: мне успешно помогли какого-либо из этих ссылку на другой
Вместо «Лист2» название работать одинаково. Просто в формулах ив другой (внешней)
текста ссылки отображается ошибке.В этой статье описаны ссылку первом листе. листе той же ячеек на томданные на других листах
ячейке появится ошибка‘Бюджет июля’!А1 разобраться. условий равенства должна лист в книге. Вашего листа. Разделитель у выше описанном функциях на другие
Условная ссылка на другой лист в книге
книге содержимое ячейки D1.Имя
синтаксис формулы и.Для упрощения ссылок на
книги же листе. той же книги.
#ССЫЛКА!.След.вопрос — как открываться соответствующая вкладка.С пом.функции «Проверка — восклицательный знак примере меньше вероятность листы и дажеMybook.xlsx=ГИПЕРССЫЛКА(«[http://example.microsoft.com/report/budget report.xlsx]’Первый квартал’!ИтогиОтдел», «Щелкните, — необязательный аргумент. Текст
использование функцииНажмите клавишу F3, выберите ячейки между листами1. Ссылка на листМожно переместить границу выделения,Например:В следующем примереВ следующем примере мы поставить фильтрацию по
AleksSid «данных» и формулы
(всё без пробелов) допустить синтактическую ошибку, книги. Можно сделать.
чтобы просмотреть итоги ссылки или числовоеГИПЕРССЫЛКА
имя в поле и книгами. Команда «Маркетинг». перетащив границу ячейки,Формула мы допустили опечатку
будем ссылаться с поставщикам.: Покажите эти условия «ДВССЫЛ» я сделал
Ссылка может быть из-за которой формула
ссылку на данные=ГИПЕРССЫЛКА(«[Книга1.xlsx]Лист1!A10»;»Перейти на Лист1 > по отделу за значение, отображаемое вв Microsoft Excel.Вставить имяСсылки на ячейки2. Ссылка на диапазон
или перетащить уголОбъект ссылки в названии. Рядом
одного листа ExcelVlad999 в файле, скорее выплывающие взаимозависимые списки. не только на не будет работать. отдельного файла. Кстати A10″) первый квартал») ячейке. Имя отображается
Функцияи нажмите кнопкуавтоматически вставляет выражения ячеек с B1 границы, чтобы расширитьВозвращаемое значение
с ячейкой, которая на значение, которое:
всего можно обойтись При выборе определенного
другой лист, ноСсылка на лист в
в такой способ
Чтобы перейти в другоеСоздает гиперссылку на диапазон синим цветом сГИПЕРССЫЛКАОК с правильным синтаксисом. по B10 включительно. выделение.=C2 содержит ошибку, появился относится к другомуDmitrii_Mas
без функции продукта в следующей и на другой другой книге имеет
можно восстановить данные место на текущемИтогиОтдел подчеркиванием. Если этотсоздает ярлык, который.Выделите ячейку с данными,3. Ссылка на лист,
Создайте ссылку на определенноеЯчейка C2 смарт-тег с восклицательным рабочему листу. Это, один вопрос однаЕСЛИ колонке списком отображается
документ… уже 5 элементов. из поврежденного файла листе, укажите имяна листе аргумент опущен, в позволяет перейти кНажмите клавишу ВВОД или, ссылку на которую отделенная от ссылки имяЗначение в ячейке C2 знаком. Нажмите на позволит нам использовать тема.
Dmitrii_Mas перечень спецификаций наЕсли не получается,
Выглядит она следующим xls. книги и имяПервый квартал ячейке в качестве
CyberForum.ru
другому месту в
В этой статье мы рассмотрим с вами такую задачу, как проставление ссылок в Excel. Ссылки на другие листы позволяют сделать более удобной навигацию.
Сейчас мы пошагово рассмотрим как это можно сделать. Допустим у нас есть ячейка с текстом “Смотрите на листе 2” и мы хотим, чтобы данный текст стал ссылкой, нажав на которую мы должны переместиться на Лист 2.
Для решения данной задачи необходимо выделить ячейку с этим текстом (B4) и далее либо нажав правой кнопкой мыши выбрать пункт меню “Гиперссылка”
или выбрать данный пункт, перейдя в раздел “Вставка”.
После этого откроется окно вставки гиперссылки. Необходимо перейти в раздел “Место в новом документе” и выбрать необходимый лист, на который требуется сделать ссылку. В нашем пример это Лист 2.
Нажимаем “Ок” и текст в нашем файле Excel превратится в ссылку.
Спасибо за внимание. Будем рады помочь.
Каждый пользователь Microsoft Excel, наверняка довольно часто создает ссылки, ведь, в программе постоянно используются формулы, и для работы с ними ссылки необходимы. Также линки (так по-другому называются “ссылки”) применяются для осуществления перехода на определенные страницы в Интернете, доступа к другим документам или внешним источникам. Итак, давайте разберемся, как именно можно создавать ссылки в Эксель.
Содержание
- Разновидности ссылок
- Как создавать ссылки на одном листе
- Создание ссылки на другой лист
- Внешняя ссылка на другую книгу
- Использование оператора ДВССЫЛ
- Создание гиперссылок
- Заключение
Разновидности ссылок
Ссылки делятся две основные категории:
- К первой относятся такие ссылки, которые используются в различных функциях, а также, в формулах, позволяющих производить вычисления.
- Ко второй – те линки, которые позволяют осуществлять переход к нужному объекту. По-другому они еще называются гиперссылками.
Также, все ссылки делятся на внутренние и внешние, и их применяют в разных случаях:
- Внутренние ссылки служат для перехода внутри конкретной книги. Обычно их используют в качестве аргументов функций, либо в виде составных частей формул. Их применяют для указания определённых элементов в документе: одиночные ячейки либо целые диапазоны, содержащие определённые значения, которые планируется обработать. Это могут быть ссылки, ведущие к элементам как внутри одного листа, так и к другим листам, но в рамках одного документа.
- Внешние ссылки позволяют перейти к объектам, которые находятся за пределами данной книги. Например, ссылка на другую таблицу Эксель, документ иного формата или веб-страницу.
Соответственно, способ создания ссылок следует выбирать исходя из того, какого именно типа ссылку требуется создать. Ниже мы подробно рассмотрим все варианты.
Как создавать ссылки на одном листе
Для начала давайте разберемся, каким образом можно создать ссылки для функций, формул и прочих инструментов, связанных с вычислениями, в рамках одного листа, так как чаще всего используются именно такие ссылки.
Самая простая ссылка – это просто указание адреса ячейки в виде: =B2.
В данном случае незаменимой составной частью ссылки является знак “равно” (“=”) в самом начале. После того, как мы напишем его в ячейке, программа будет воспринимать все выражение как ссылку. Главное здесь – правильно указать координаты ячейки: буквенное обозначение столбца и порядковый номер строки.
В нашем случае выражение “=B2” означает, что в ячейку D3 (на ее месте может быть любая другая ячейка), куда мы написали данную формулу, будет “подтянуто” значение из ячейки с адресом B2.
Так как ячейка D3 ссылается на B2, если мы изменим значение в B2, автоматически измениться и содержимое D3.
Благодаря таким нехитрым ссылкам у нас есть возможность выполнять различные арифметические действия. Давайте, к примеру, введем в ячейку D3 выражение: =A5+B2.
После того, как мы набрали данное выражение, жмем клавишу Enter, чтобы получить результат вычисления, в котором участвуют ячейки A5 и B2.
Таким же образом можно делить, умножать и вычитать числа, а также, выполнять другие арифметические действия.
Чтобы пользоваться формулами было еще удобнее, нет необходимости каждый раз набирать координаты требуемой ячейки вручную. Просто ставим в начале выражения знак “равно”, после чего левой кнопкой мыши просто кликаем по тем ячейкам (выделяем диапазоны ячеек, если нужно), которые должны участвовать в расчетах.
Обращаем ваше внимание на то, что в Эксель предусмотрено два стиля ссылок:
- в более привычном для всех виде A1
- в формате R1C1, когда координаты представлены буквами и цифрами, а только цифрами. Причем, первая указывает на номер строки, а вторая – на номер столбца.
Чтобы изменить стиль адресов, делаем следующее:
- Переходим в меню “Файл”.
- В боковом перечне слева кликаем по пункту “Параметры” внизу окна.
- Откроется окно с параметрами программы, где мы выбираем раздел “Формулы”. Здесь в блоке “Работа с формулами” можем поставить галочку напротив опции “Стиль ссылок R1C1”, если нужен именно такой стиль, либо убрать галочку, если мы хотим вернуться к более привычному виду. После того, как мы сделаем выбор, щелкаем OK для сохранения настроек.
Несмотря на разницу в отображении, оба стиля в программе абсолютно равнозначны, хоть изначально в программе и сделан выбор в пользу ссылок в формате A1.
Давайте теперь остановимся на варианте ссылок R1C1. Так выглядит наш пример со ссылками данного типа.
Как видим, адреса ячеек изменились и отображаются виде модуля, что может быть не совсем понятно. В таком же виде они будут показываться, если в формуле прописывать координаты ячеек не вручную, а посредство клика левой кнопкой мыши.
Но если напечатать выражение вручную, все примет более понятный вид.
Все дело в том, что в первом случае был отображен относительный вид ссылок (=R[2]C[-3]+R[-1]C[-2]), в то время, как при ручном наборе ссылки представлены в абсолютном выражении (=R5C1+R2C2).
Разница между данными типа заключается в том, что абсолютные ссылки ссылаются на местоположение конкретного объекта независимо от ячейки с заданным выражением, а относительные – на расположение объектов относительно конечной ячейки, в которой записано наше выражение.
В привычном варианте отображения ссылок относительные ссылки выглядят как просто буква с цифрой (A1), в то время, как в абсолютных ссылках перед наименованием столбца и номера строки добавляется знак “$” ($A$1).
Стандартно все созданные ссылки в Эксель являются относительными. Сделано это для того, чтобы при их копировании/растягивании формул на другие ячейки, значения корректировались в соответствии с выполненными перемещением.
Давайте рассмотрим, как это работает на примере ячейки B1.
- Выбираем, скажем, ячейку D1 и пишем в ней выражение, ссылающееся на ячейку B1. Выглядит это так:
=B1. - После того, как формула набрана, жмем клавишу Enter, чтобы получить результат.
- Теперь наводим указатель мыши на правый нижний угол ячейки, как только он изменит свой вид на крестик, зажав левую кнопку мыши растягиваем формулу вниз.
- Готово, формула скопирована на остальные ячейки.
- Теперь, если мы установим курсор на ячейку D2, мы увидим, что она ссылается на B2, а не на B1. Это значит, что ссылка была изменена в соответствии со смещением (+1). Таким образом, например, ячейка D3 ссылается на B3 (+2) и т.д.
Безусловно, данная функция крайне полезна, когда, например, требуется произвести расчеты по одной и той же формуле для большого количества строк.
Но в определенных ситуациях требуется применение заданной формулы безо всяких изменений. В этом случае нам помогут абсолютные ссылки.
- Зафиксировать адрес ячейки можно с помощью символа “$” перед наименованием столбца и номером строки.
- Тепер, если мы снова растянем формулу на нижние строки, мы можем легко заметить, что значения в нижних ячейках такие же, как и в первой ячейке. Все дело в том, из-за ссылки в виде абсолютного адреса ячейки, при копировании формулы в нее не были внесены какие-либо корректировки в соответствии со смещением.
Но и это еще не все. Помимо относительных и абсолютных ссылок, есть еще и смешанные ссылки. В таких линках можно “заморозить” координаты столбца, и в этом случае символ “$” ставится только перед наименованием столбца. Например, =$B1.
Или мы можем зафиксировать только конкретную строку, и тогда нужно поставить знак “$” перед порядковым номером соответствующей строки. Например, =B$1.
Символ “$” мы можем напечатать вручную, найдя его на клавиатуре. Печатается он при английской раскладке с помощью комбинации Shif+4.
Однако, можно использовать иной способ с помощью функциональной клавиши F4.
- находясь в формуле, просто выделяем адрес нужной ячейки, затем нажимаем на “F4”, после чего знак “$” сразу появится у обоих координат ячейки.
- если еще раз нажать “F4”, символ “$” останется только перед адресом строки.
- нажав клавишу “F4” еще раз, мы сменим вид смешанной ссылки, оставив знак “$” только перед координатами столбца.
- если мы хотим убрать смешанную ссылку, снова нажимаем клавишу “F4”.
Ссылка на диапазон ячеек
Помимо ссылки на определенную ячейку в Эксель можно сослаться на диапазон ячеек, координаты которого включают в себя адрес верхней левой ячейки и нижней правой, а между ними знак “:”. Например, координатам A1:С6 соответствует следующий диапазон на картинке ниже:
Таким образом, ссылка на этот диапазон пишется следующим образом: =A1:С6.
Создание ссылки на другой лист
В рассмотренных выше примерах мы рассматривали ссылки только в рамках одного листа. Теперь давайте разберемся, как создать линки на другие листы.
В целом, алгоритм аналогичен тому, что мы уже описали выше для операций, выполняемых на одном и том же листе. Однако, теперь нужно, помимо адреса самой ячейки (или диапазона ячеек), указать еще и адрес конкретного листа. Для этого после знака “=” прописываем его название, затем ставим восклицательный знак (“!”), после чего уже указываем адрес требуемого элемента.
Например, ссылка на ячейку C5, расположенную на Листе 2, имеет следующий вид: =Лист2!C5.
Как всегда, данное значение можно набрать самостоятельно, либо воспользоваться более удобным способом.
- Переходим в нужную ячейку, пишем знак “=”, далее кликаем по названию требуемого листа внизу окна программы.
- Мы окажемся на втором листе, где также кликом мыши выбираем ячейку, которую хотим добавить в наше выражение.
- Жмем клавишу Enter, что вернет нас на первоначальный лист с уже готовым результатом.
Внешняя ссылка на другую книгу
Итак, переходим ко внешним ссылкам и рассмотрим создание линка на другую книгу. Тут важно понимать, что механизм работы инструментов и функций Эксель с другим документами различается. Одни ссылки работают независимо от того, открыт ли документ, на который они ссылаются или нет. Для других же важно, чтобы файл был обязательно запущен.
Соответственно, виды ссылок на другие книги бывает разными. Когда мы используем их только совместно с открытыми документами, тогда можно как и в случае со ссылкой на другой лист в рамках одной книги, указать только название книги.
Но в случаях, когда мы хотим ссылаться на документы независимо от того, запущены они или нет, тогда придется указать их место расположения на компьютере.
При прочих равных условиях, наиболее предпочтительно использовать второй вариант, так как он предполагает большую свободу действий.
Итак, допустим, нам нужно создать ссылку на ячейку B5, которая находится на листе в открытой книге “Ссылки.xlsx”. В этом случае нам нужно прописать выражение, имеющее вид: =[Ссылки.xlsx]Лист3!B5.
Ссылка же на закрытый файл выглядит несколько иначе: ='С:Папка1[Ссылки.xlsx]Лист3'!B5.
Здесь также можно вместо прописывания адресов вручную, переключаться к нужным элементам и добавлять их в выражение путем клика по ним левой кнопкой мыши.
- Переходим в ячейку, куда планируем добавить выражение. Ставим знак “=”.
- Переключаемся в открытую книгу, в которой находится ячейка, на которую мы хотим сослаться. Щелкаем по нужному листу и далее – по требуемой ячейке.
- После того, как мы нажмем Enter, мы вернемся к первоначальной книге с готовым результатом по заданному выражению.
- В случае ненадобности, книгу, на которую мы сослались, можно закрыть. Ссылка изменит свой вид, и в нее добавится путь к документу. Соответственно, в тех случаях, когда функция, формула или иной инструмент способны работать с закрытыми документами, такая автозамена линка окажется крайне полезной.
Таким образом, как вы могли заметить, вместо ручного прописывания адресов куда проще создавать ссылки с помощью кликов левой кнопкой мыши по нужным элементами, причем совсем неважно, где они находятся – на том же листе, в этом же документе или в другой книге. И даже если после того, как мы создали внешний линк на другой документ и потом закрыли его, программа автоматически видоизменит ссылку, сохранив в ней полный путь к файлу.
Использование оператора ДВССЫЛ
Помимо использования формул в Excel есть возможность использовать специальный оператор ДВССЫЛ для того, чтобы создать ссылку. Формула оператора выглядит следующим образом:
=ДВССЫЛ(Ссылка_на_ячейку;A1), где:
- “Ссылка_на_ячейку” – аргумент, который который содержит адрес ячейки (указывается в кавычках).
- “A1” – определяет стиль используемых координат:
- “Истина” – для стиля A1
- “Ложь” – для стиля R1C1
- при незаполненном значении будет применяться стиль A1.
Давайте теперь попробуем применить функцию на практике.
- Выделяем нужную ячейку и кликаем по значку “Вставить функцию” (рядом со строкой формул).
- Откроется окно мастера функций. Кликаем по текущей категории и в раскрывшемся перечне выбираем строку “Ссылки и массивы”.
- В предложенном списке операторов выбираем ДВССЫЛ и жмем кнопку OK.
- Перед нами появится окно для редактирования аргументов функци, после заполнения которых нажимаем OK.
- ставим курсор в область “Ссылка_на_ячейку”, затем пишем вручную адрес ячейки, на которую планируем сослаться. Также можно вместо ручного прописывания координат просто кликнуть по требуемому элементу.
- в поле “A1” можем написать одно из двух значений, рассмотренных выше, либо оставить его незаполненным.
- В выбранной ячейке появится результат согласно заданным нами настройкам.
В отличие от ссылок, которые мы описали выше, гиперссылки нужны не только для того, чтобы “вытягивать” данные из других ячеек. Помимо этого, они также позволяют осуществлять переход к тому элементу, на который ссылаются.
- Чтобы создать гиперссылку, нужно перейти к специальному окну, позволяющему его создать. Сделать это можно по-разному:
- Появится окно, позволяющее настроить гиперссылку. На выбор предлагаются следующие объекты для связки:
- файл или веб-страница (по умолчанию);
- новый документ;
- место в документе;
- электронная почта;
- Давайте попробуем связать ячейку с документом. Для этого в основной части окна открываем папку с требуемым файлом и отмечаем его. В качестве документа может служить файлы как с расширением “xls” (“xlsx”), так и других форматов. После выбора нужного документа щелкаем OK.
- В ситуациях, когда нужно создать ссылку на страницу в Интернете, выбирав тот же самый пункт, пишем в поле “Адрес” ссылку на веб-страницу, после чего жмем OK.
- Когда нужно создать гиперссылку на конкретное место в текущем документе, выбираем пункт “Место в документе”. В основной области окна отмечаем нужный лист и координаты именно той ячейки, связь с которой нужно создать. Как обычно, по завершении щелкаем OK.
- В тех случаях, когда нам нужно создать связь с новым документом Excel, выбираем соответствующий пункт. Затем придумываем имя новой книги, выбираем место для сохранения и щелкаем OK.
- В определенных ситуациях возникает потребность связать какой-то элемент книги с e-mail. Помочь в этом может пункт “Электронная почта”. Здесь в поле “Адрес эл. почты” пишем, соответственно, требуемый e-mail, после чего щелкаем OK.
- Как только мы выбрали тип гиперссылки, заполнили нужные поля и щелкнули OK, в выбранной ячейке появится активная ссылка синего цвета, нажатие на которую осуществит переход к связанному с ней объекту.
Применение функции “ГИПЕРССЫЛКА”
Также, в программе Эксель предусмотрена возможность создания гиперссылки с помощью функции, которая так и называется – “ГИПЕРССЫЛКА”. Формула оператора выглядит следующим образом:
=ГИПЕРССЫЛКА(Адрес;Имя), где:
- “Адрес” – это, собственно говоря, конкретный адрес страницы в Интернете или путь к файлу, с которым нужно связать выбранный элемент.
- “Имя” – текстовое значение, отображаемое в выбранном элементе, при нажатии на которое активируется гиперссылка.
Как пользоваться оператором “ГИПЕРССЫЛКА”:
- Выбираем нужную ячейку и нажимаем кнопку “Вставить функцию”.
- В категории “Ссылки и массивы” выбираем оператор “ГИПЕРССЫЛКА” и щелкаем OK.
- Заполняем аргументы функции и жмем OK.
- в поле “Адрес” указываем путь к файлу или конкретный адрес страницы в Интернете.
- в поле “Имя” прописываем текстовое значение, которое будет показываться в выбранной ячейке.
- Получаем в выбранной ячейке активную ссылку, ведущую на веб-страницу, адрес которой мы указали.
Заключение
Таким образом, в Эксель используются два вида ссылок в зависимости от назначения. Одни используются в формулах и функциях, с помощью других (гиперссылки) осуществляется переход к нужным объектам в виде других документов, веб-страниц или e-mail. В зависимости от выбранного типа ссылки меняется алгоритм действий по созданию нужного линка.
Содержание
- 1 Ссылка на лист в формуле Excel
- 2 Как сделать ссылку на лист в Excel?
- 3 Ссылка на лист в другой книге Excel
- 4 Создаем ссылку в Excel на другой лист
- 4.1 Как создать ссылку на другую книгу Excel
В этой статье мы рассмотрим с вами такую задачу, как проставление ссылок в Excel. Ссылки на другие листы позволяют сделать более удобной навигацию.
Сейчас мы пошагово рассмотрим как это можно сделать. Допустим у нас есть ячейка с текстом “Смотрите на листе 2” и мы хотим, чтобы данный текст стал ссылкой, нажав на которую мы должны переместиться на Лист 2.
Для решения данной задачи необходимо выделить ячейку с этим текстом (B4) и далее либо нажав правой кнопкой мыши выбрать пункт меню “Гиперссылка”

После этого откроется окно вставки гиперссылки. Необходимо перейти в раздел “Место в новом документе” и выбрать необходимый лист, на который требуется сделать ссылку. В нашем пример это Лист 2.
Нажимаем “Ок” и текст в нашем файле Excel превратится в ссылку.
Спасибо за внимание. Будем рады помочь.
На всех предыдущих уроках формулы и функции ссылались в пределах одного листа. Сейчас немного расширим возможности их ссылок.
Excel позволяет делать ссылки в формулах и функциях на другие листы и даже книги. Можно сделать ссылку на данные отдельного файла. Кстати в такой способ можно восстановить данные из поврежденного файла xls.
Доходы за январь, февраль и март введите на трех отдельных листах. Потом на четвертом листе в ячейке B2 просуммируйте их.
Возникает вопрос: как сделать ссылку на другой лист в Excel? Для реализации данной задачи делаем следующее:
- Заполните Лист1, Лист2 и Лист3 так как показано выше на рисунке.
- Перейдите на Лист4, ячейка B2.
- Поставьте знак «=» и перейдите на Лист1 чтобы там щелкнуть левой клавишей мышки по ячейке B2.
- Поставьте знак «+» и повторите те же действия предыдущего пункта, но только на Лист2, а потом и Лист3.
- Когда формула будет иметь следующий вид: =Лист1!B2+Лист2!B2+Лист3!B2, нажмите Enter. Результат должен получиться такой же, как на рисунке.
Как сделать ссылку на лист в Excel?
Ссылка на лист немного отличается от традиционной ссылки. Она состоит из 3-х элементов:
- Имя листа.
- Знак восклицания (служит как разделитель и помогает визуально определить, к какому листу принадлежит адрес ячейки).
- Адрес на ячейку в этом же листе.
Примечание. Ссылки на листы можно вводить и вручную они будут работать одинаково. Просто у выше описанном примере меньше вероятность допустить синтактическую ошибку, из-за которой формула не будет работать.
Ссылка на лист в другой книге Excel
Ссылка на лист в другой книге имеет уже 5 элементов. Выглядит она следующим образом: =’C:DocsЛист1′!B2.
Описание элементов ссылки на другую книгу Excel:
- Путь к файлу книги (после знака = открывается апостроф).
- Имя файла книги (имя файла взято в квадратные скобки).
- Имя листа этой книги (после имени закрывается апостроф).
- Знак восклицания.
- Ссылка на ячейку или диапазон ячеек.
Данную ссылку следует читать так:
- книга расположена на диске C: в папке Docs;
- имя файла книги «Отчет» с расширением «.xlsx»;
- на «Лист1» в ячейке B2 находится значение на которое ссылается формула или функция.
Полезный совет. Если файл книги поврежден, а нужно достать из него данные, можно вручную прописать путь к ячейкам относительными ссылками и скопировать их на весь лист новой книги. В 90% случаях это работает.
Без функций и формул Excel был бы одной большой таблицей предназначенной для ручного заполнения данными. Благодаря функциям и формулам он является мощным вычислительным инструментом. А полученные результаты, динамически представляет в желаемом виде (если нужно даже в графическом).
Использование ссылок на другие рабочие листы в Excel дает возможность связывать листы между собой. Это позволяет создавать сложные проекты в рамках одной книги, где множество листов заимствуют друг у друга данные. В этом уроке Вы узнаете, как создать ссылку на рабочий лист Excel, а также между книгами.
Excel позволяет ссылаться на ячейки любого рабочего листа текущей книги, что особенно полезно, когда необходимо использовать конкретное значение с другого листа. Чтобы сделать это, в начале ссылки должно стоять имя листа с восклицательным знаком (!). Например, если необходимо сослаться на ячейку A1 на листе Лист1, ссылка будет выглядеть так: Лист1!A1.
Обратите внимание, если в названии листа содержатся пробелы, то его необходимо заключить в одинарные кавычки (‘ ‘). Например, если вы хотите создать ссылку на ячейку A1, которая находится на листе с названием Бюджет июля. Ссылка будет выглядеть следующим образом: ‘Бюджет июля’!А1.
Создаем ссылку в Excel на другой лист
В следующем примере мы будем ссылаться с одного листа Excel на значение, которое относится к другому рабочему листу. Это позволит нам использовать одно и тоже значение на двух разных листах.
- Найдите ячейку, на которую хотите сослаться, и запомните, где она находится. В нашем примере это ячейка E14 на листе Заказ меню.
- Перейдите к нужному листу. В нашем примере, мы выберем лист Счет за услуги по питанию.
- Выбранный лист откроется.
- Найдите и выделите ячейку, в которой должно появиться значение. В нашем примере мы выделим ячейку B2.
- Введите знак равенства (=), название листа с восклицательным знаком(!) и адрес ячейки. В нашем примере мы введем =’Заказ меню’!E14.
- Нажмите Enter на клавиатуре. Появится значение, на которое идет ссылка. Если значение ячейки E14 на листе Заказ меню изменить, то и значение на листе Счет за услуги по питанию автоматически обновится.
Если Вы в дальнейшем переименуете лист, то ссылка автоматически обновится и появится новое название листа.
Если Вы введете название листа неправильно, в ячейке появится ошибка #ССЫЛКА! В следующем примере мы допустили опечатку в названии. Рядом с ячейкой, которая содержит ошибку, появился смарт-тег с восклицательным знаком. Нажмите на него и выберите из раскрывающегося списка нужный вам вариант: редактировать или игнорировать ошибку.
Как создать ссылку на другую книгу Excel
Помимо создания ссылок на другие листы, Excel также позволяет создавать ссылки на другие книги. Для этого перед ссылкой на рабочий лист необходимо подставить имя книги в квадратных скобках. Например, если имя книги – Книга1, листа – Лист1, то ссылка на ячейку А1 будет выглядеть следующим образом: =Лист1!А1
Чтобы использовать приведенную выше конструкцию, необходимо, чтобы рабочая книга Excel, на которую мы ссылаемся, была открыта.
Оцените качество статьи. Нам важно ваше мнение:
На чтение 3 мин Опубликовано 13.04.2020
Использование ссылок на другие рабочие листы в Excel дает возможность связывать листы между собой. Это позволяет создавать сложные проекты в рамках одной книги, где множество листов заимствуют друг у друга данные. В этом уроке Вы узнаете, как создать ссылку на рабочий лист Excel, а также между книгами.
Excel позволяет ссылаться на ячейки любого рабочего листа текущей книги, что особенно полезно, когда необходимо использовать конкретное значение с другого листа. Чтобы сделать это, в начале ссылки должно стоять имя листа с восклицательным знаком (!). Например, если необходимо сослаться на ячейку A1 на листе Лист1, ссылка будет выглядеть так: Лист1!A1.
Обратите внимание, если в названии листа содержатся пробелы, то его необходимо заключить в одинарные кавычки (‘ ‘). Например, если вы хотите создать ссылку на ячейку A1, которая находится на листе с названием Бюджет июля. Ссылка будет выглядеть следующим образом: ‘Бюджет июля’!А1.
Создаем ссылку в Excel на другой лист
В следующем примере мы будем ссылаться с одного листа Excel на значение, которое относится к другому рабочему листу. Это позволит нам использовать одно и тоже значение на двух разных листах.
- Найдите ячейку, на которую хотите сослаться, и запомните, где она находится. В нашем примере это ячейка E14 на листе Заказ меню.
- Перейдите к нужному листу. В нашем примере, мы выберем лист Счет за услуги по питанию.
- Выбранный лист откроется.
- Найдите и выделите ячейку, в которой должно появиться значение. В нашем примере мы выделим ячейку B2.
- Введите знак равенства (=), название листа с восклицательным знаком(!) и адрес ячейки. В нашем примере мы введем =’Заказ меню’!E14.
- Нажмите Enter на клавиатуре. Появится значение, на которое идет ссылка. Если значение ячейки E14 на листе Заказ меню изменить, то и значение на листе Счет за услуги по питанию автоматически обновится.
Если Вы в дальнейшем переименуете лист, то ссылка автоматически обновится и появится новое название листа.
Если Вы введете название листа неправильно, в ячейке появится ошибка #ССЫЛКА! В следующем примере мы допустили опечатку в названии. Рядом с ячейкой, которая содержит ошибку, появился смарт-тег с восклицательным знаком. Нажмите на него и выберите из раскрывающегося списка нужный вам вариант: редактировать или игнорировать ошибку.
Как создать ссылку на другую книгу Excel
Помимо создания ссылок на другие листы, Excel также позволяет создавать ссылки на другие книги. Для этого перед ссылкой на рабочий лист необходимо подставить имя книги в квадратных скобках. Например, если имя книги – Книга1, листа – Лист1, то ссылка на ячейку А1 будет выглядеть следующим образом: =[Книга1.xlsx]Лист1!А1
Чтобы использовать приведенную выше конструкцию, необходимо, чтобы рабочая книга Excel, на которую мы ссылаемся, была открыта.
Оцените качество статьи. Нам важно ваше мнение:
Как в эксель сделать ссылку на другой лист
Ссылка на ячейку в другом листе Excel
На всех предыдущих уроках формулы и функции ссылались в пределах одного листа. Сейчас немного расширим возможности их ссылок.
Excel позволяет делать ссылки в формулах и функциях на другие листы и даже книги. Можно сделать ссылку на данные отдельного файла. Кстати в такой способ можно восстановить данные из поврежденного файла xls.
Ссылка на лист в формуле Excel
Доходы за январь, февраль и март введите на трех отдельных листах. Потом на четвертом листе в ячейке B2 просуммируйте их.
Возникает вопрос: как сделать ссылку на другой лист в Excel? Для реализации данной задачи делаем следующее:
- Заполните Лист1, Лист2 и Лист3 так как показано выше на рисунке.
- Перейдите на Лист4, ячейка B2.
- Поставьте знак «=» и перейдите на Лист1 чтобы там щелкнуть левой клавишей мышки по ячейке B2.
- Поставьте знак «+» и повторите те же действия предыдущего пункта, но только на Лист2, а потом и Лист3.
- Когда формула будет иметь следующий вид: =Лист1!B2+Лист2!B2+Лист3!B2, нажмите Enter. Результат должен получиться такой же, как на рисунке.
Как сделать ссылку на лист в Excel?
Ссылка на лист немного отличается от традиционной ссылки. Она состоит из 3-х элементов:
- Имя листа.
- Знак восклицания (служит как разделитель и помогает визуально определить, к какому листу принадлежит адрес ячейки).
- Адрес на ячейку в этом же листе.
Примечание. Ссылки на листы можно вводить и вручную они будут работать одинаково. Просто у выше описанном примере меньше вероятность допустить синтактическую ошибку, из-за которой формула не будет работать.
Ссылка на лист в другой книге Excel
Ссылка на лист в другой книге имеет уже 5 элементов. Выглядит она следующим образом: =’C:Docs[Отчет.xlsx]Лист1′!B2.
Описание элементов ссылки на другую книгу Excel:
- Путь к файлу книги (после знака = открывается апостроф).
- Имя файла книги (имя файла взято в квадратные скобки).
- Имя листа этой книги (после имени закрывается апостроф).
- Знак восклицания.
- Ссылка на ячейку или диапазон ячеек.
Данную ссылку следует читать так:
- книга расположена на диске C: в папке Docs;
- имя файла книги «Отчет» с расширением «.xlsx»;
- на «Лист1» в ячейке B2 находится значение на которое ссылается формула или функция.
Полезный совет . Если файл книги поврежден, а нужно достать из него данные, можно вручную прописать путь к ячейкам относительными ссылками и скопировать их на весь лист новой книги. В 90% случаях это работает.
Без функций и формул Excel был бы одной большой таблицей предназначенной для ручного заполнения данными. Благодаря функциям и формулам он является мощным вычислительным инструментом. А полученные результаты, динамически представляет в желаемом виде (если нужно даже в графическом).
Ссылки на другие листы в Excel
Использование ссылок на другие рабочие листы в Excel дает возможность связывать листы между собой. Это позволяет создавать сложные проекты в рамках одной книги, где множество листов заимствуют друг у друга данные. В этом уроке Вы узнаете, как создать ссылку на рабочий лист Excel, а также между книгами.
Excel позволяет ссылаться на ячейки любого рабочего листа текущей книги, что особенно полезно, когда необходимо использовать конкретное значение с другого листа. Чтобы сделать это, в начале ссылки должно стоять имя листа с восклицательным знаком (!). Например, если необходимо сослаться на ячейку A1 на листе Лист1, ссылка будет выглядеть так: Лист1!A1.
Обратите внимание, если в названии листа содержатся пробелы, то его необходимо заключить в одинарные кавычки (‘ ‘). Например, если вы хотите создать ссылку на ячейку A1, которая находится на листе с названием Бюджет июля. Ссылка будет выглядеть следующим образом: ‘Бюджет июля’!А1.
Создаем ссылку в Excel на другой лист
В следующем примере мы будем ссылаться с одного листа Excel на значение, которое относится к другому рабочему листу. Это позволит нам использовать одно и тоже значение на двух разных листах.
- Найдите ячейку, на которую хотите сослаться, и запомните, где она находится. В нашем примере это ячейка E14 на листе Заказ меню.
- Перейдите к нужному листу. В нашем примере, мы выберем лист Счет за услуги по питанию.
- Выбранный лист откроется.
- Найдите и выделите ячейку, в которой должно появиться значение. В нашем примере мы выделим ячейку B2.
- Введите знак равенства (=), название листа с восклицательным знаком(!) и адрес ячейки. В нашем примере мы введем =’Заказ меню’!E14.
- Нажмите Enter на клавиатуре. Появится значение, на которое идет ссылка. Если значение ячейки E14 на листе Заказ меню изменить, то и значение на листе Счет за услуги по питанию автоматически обновится.
Если Вы в дальнейшем переименуете лист, то ссылка автоматически обновится и появится новое название листа.
Если Вы введете название листа неправильно, в ячейке появится ошибка #ССЫЛКА! В следующем примере мы допустили опечатку в названии. Рядом с ячейкой, которая содержит ошибку, появился смарт-тег с восклицательным знаком. Нажмите на него и выберите из раскрывающегося списка нужный вам вариант: редактировать или игнорировать ошибку.
Как создать ссылку на другую книгу Excel
Помимо создания ссылок на другие листы, Excel также позволяет создавать ссылки на другие книги. Для этого перед ссылкой на рабочий лист необходимо подставить имя книги в квадратных скобках. Например, если имя книги – Книга1, листа – Лист1, то ссылка на ячейку А1 будет выглядеть следующим образом: =[Книга1.xlsx]Лист1!А1
Чтобы использовать приведенную выше конструкцию, необходимо, чтобы рабочая книга Excel, на которую мы ссылаемся, была открыта.
Ссылка на другой лист с помощью ДВССЫЛ
Задача: вам нужно получить значение ячейки B4 с одного из многих листов. При этом, определить, с какого именно листа вы можете на основании расчета. Может ли ДВССЫЛ ссылаться на другой лист?
Решение: ДВССЫЛ может ссылаться на другой лист. Но функция требует особого обращения, если имя листа содержит пробелы или дату. Если лист содержит пробел в имени, вы должны составить ссылку на лист, используя апострофы вокруг имени листа, затем восклицательный знак и адрес ячейки (см. также Сумма одной и той же ячейки на нескольких листах). Например, = ‘ Прибыли и убытки ‘ !В2. Если имя листа не содержит пробелы, вы можете обойтись без апострофов: =Доходы!В2. Если у вас смесь имен листов, некоторые из которых содержат пробелы, в формуле вы должны спланировать апострофы (рис. 1).
Рис. 1. ДВССЫЛ ссылается на переменный лист
Скачать заметку в формате Word или pdf, примеры в формате Excel
Формула в ячейке F4: =ДВССЫЛ( » ‘ » &F$3& » ‘ ! » & » B4 » ). Первый частокол из апострофов – это открывающие кавычки » + апостроф ‘ + закрывающие кавычки » . Второй частокол – это открывающие кавычки » + два символа: апостроф и восклицательный знак ‘ ! + закрывающие кавычки » .
Проблема с формулами в четвертой строке в том, что они жестко ссылаются на В4, поэтому при копировании в строки с 5 по 7 они становятся не релевантными. Чтобы формулы могли ссылаться на данные из других строк, можно использовать функции ЯЧЕЙКА или АДРЕС. Вы можете приспособить функцию ЯЧЕЙКА в считанные секунды, но функция АДРЕС может, в конечном счете, оказаться более удобной, как только вы поймете нюансы ее использования.
Фрагмент формулы ЯЧЕЙКА( » адрес » ;$B5) возвращает текст $В$5, что удачно подходит для аргумента функции ДВССЫЛ (рис. 2). Знак доллара перед буквой В позаботится о том, чтобы формула на всех листах ссылалась на столбец В. Отсутствие знака доллара перед цифрой 5 позволит при копировании формулы вниз по столбцу ссылаться на строки 5, 6, 7… Формула в ячейке F5: =ДВССЫЛ( » ‘ » &F$3& » ‘ ! » &ЯЧЕЙКА( » адрес » ;$B5)).
Рис. 2. Добавление функции ЯЧЕЙКА позволяет скопировать формулу на всю таблицу
Вы можете использовать функцию АДРЕС вместо функции ЯЧЕЙКА. В своей простейшей форме –АДРЕС(номер_строки; номер_столбца) – функция возвращает адрес ячейки. Например, =АДРЕС(5, 2) возвращает текст $В$5. Может показаться странным писать =АДРЕС(СТРОКА(),2) вместо более простого и короткого ЯЧЕЙКА( » адрес » ;$B5), когда вы хотите сослаться на столбец B в текущей строке. Однако, функция АДРЕС имеет три дополнительных необязательных аргумента.
Примечание: третий и четвертый аргументы функции АДРЕС в этой теме вас не интересуют, но вы должны разобраться с ними, чтобы добраться до пятого аргумента.
Третий аргумент определяет, тип ссылки, т.е., какие ссылку будут абсолютными, а какие относительными (подробнее см. Относительные, абсолютные и смешанные ссылки на ячейки в Excel). Вот простой способ запомнить, как работает этот аргумент. Число в аргументе соответствует тому, сколько раз вы нажмите клавишу F4, чтобы добиться комбинации знаков доллара:
- АДРЕС(5;2;1) – фиксирует, как столбец, так и строку, и возвращает $B$5;
- АДРЕС(5;2;1) – фиксирует только строку, и возвращает B$5;
- АДРЕС(5;2;1) – фиксирует только столбец, и возвращает $B5;
- АДРЕС(5;2;1) – оставляет обе ссылки относительными, и возвращает B5.
Четвертый аргумент определяет стиль ссылки:
- АДРЕС(5;2;1;1) – возвращает ссылку в стиле А1 – $В$5;
- АДРЕС(5;2;1;0) – возвращает ссылку в стиле R1C1 – R5C2.
Пятый аргумент определяет имя листа. Excel сам проанализирует синтаксис имени, и определит, нужны ли апострофы:
- =АДРЕС(5;2;4;1; » Atlanta » ) вернет Atlanta!B5;
- =АДРЕС(5;2;4;1; » Eden Prairie » ) вернет ‘ Eden Prairie ‘ !B5
Примечание: на самом деле вы не обязаны помнить, какие параметры нужны для третьего и четвертого аргументов функции АДРЕС. Просто пропустите их (рис. 3). Например, формула =АДРЕС(5;2;;; » Eden Prairie » ) вернет значение ‘ Eden Prairie ‘ !$B$5.
Рис. 3. Аргументы функции АДРЕС
Функция АДРЕС с использованием пятого аргумента возвращает текст, который может быть использован в функции ДВССЫЛ (рис. 4). Формула в ячейке D6: =ДВССЫЛ(АДРЕС(СТРОКА();2;;;D$3)). Эта формула также может быть скопирована на всю таблицу. Первый аргумент в АДРЕС – СТРОКА() – гарантирует, что Excel извлекает значение из строки с тем же номером, что и формула. Второй аргумент фиксирован – это 2. Т.е., всегда получите столбец B. Третий и четвертый аргументы опущены, что говорит функции АДРЕС вернуть абсолютные ссылки в стиле А1. Пятый аргумент содержит знак доллара только перед строкой, что сохранит релевантность формулы при ее копировании вдоль столбца: при этом будет сохранятся ссылка на имя листа (из третьей строки). При копировании же вдоль строки ссылка будет меняется с переходом от столбца к столбцу (попробуйте в приложенном файле Excel).
Рис. 4. Альтернативный вариант с функцией АДРЕС
Дополнительные сведения: функция ДВССЫЛ может работать и со ссылками в стиле R1C1. Часто это упрощает создание формул. До сих пор мы во всех примерах функция ДВССЫЛ использовала только первый аргумент (второй аргумент был опущен), например, ДВССЫЛ( » В4 » ). Эта формула вернет такое же значение при использовании в качестве второго аргумента значения ИСТИНА: ДВССЫЛ( » В4 » ; ИСТИНА). Последняя формула явно предписывает функции ДВССЫЛ использовать стиль ссылок А1. Значение ЛОЖЬ в качестве второго аргумента – ДВССЫЛ( » В4 » ; ЛОЖЬ) – предписывает интерпретировать ссылки в стиле R1C1.
Ссылка =RC указывает на текущую строку и текущий столбец. Числе после R или C создает абсолютную ссылку на определенную строку или столбец. Так, например, формула =RC2 ссылается на столбец B из того же ряда. Если вы используете ссылки в стиле R1C1, вам не понадобятся функции ЯЧЕЙКА или АДРЕС (рис. 5). Здесь в ячейке С7 формула =ДВССЫЛ( » ‘ » &C$3& » ‘ !RC2 » ;ЛОЖЬ). Эта формула также может быть скопирована по всей таблице. Обратите внимание, что вам не придется переключаться на использование на листе ссылок в стиле R1C1 для того, чтобы воспользоваться этой формулой.
Рис. 5. Стиль R1C1 не популярен, но он, безусловно, значительно облегчает написание формул
Гиперссылка в Excel. Как сделать гиперссылку в Экселе
Гиперссылки широко используются в Интернете для навигации по сайтам и документам. Работая с файлами Excel вы также можете создавать гиперссылки, как на интернет-ресурсы, так и на ячейки, файлы или форму отправку Email.
Что такое гиперссылка
Гиперссылка в Excel это ссылка, нажав на которую, пользователь может быть перемещен на конкретную ячейку, документ или интернет-страницу.
Excel позволяет создавать гиперссылки для:
- Перехода в определенное место в текущей книге;
- Открытия другого документа или перехода к определенному месту в этом документе, например лист в файле Excel или закладке в документе Word;
- Перехода на веб страницу в Интернете;
- Создания нового файла Excel;
- Отправки сообщения электронной почты по указанному адресу.
Гиперссылку в Excel легко заметить, она выглядит как подчеркнутый текст, выделенный синим цветом:
Абсолютные и относительные гиперссылки в Excel
В Excel существует два типа гиперссылок: абсолютные и относительные.
Абсолютные гиперссылки
Абсолютные гиперссылки содержат в себе полный интернет адрес или полный путь на компьютере. Например:
Относительные гиперссылки
Относительные ссылки содержат в себе частичный путь, например:
Я рекомендую всегда использовать абсолютные ссылки, так как при переходе по относительным ссылкам в Excel файле, открытом на другом компьютере возможны ошибки.
Как создать гиперссылку в Excel
Чтобы создать гиперссылку проделайте следующие шаги:
- Выделите ячейку, в которой вы хотите создать гиперссылку;
- Нажмите правую клавишу мыши;
- В выпадающем меню выберите пункт “Ссылка”:
- В диалоговом окне выберите файл или введите веб-адрес ссылки в поле “Адрес”:
- Нажмите “ОК”
Ниже, мы подробней разберем как создать гиперссылку:
- На другой документ;
- На веб-страницу;
- На конкретную область в текущем документе;
- На новую рабочую книгу Excel;
- На окно отправки Email.
Как создать гиперссылку в Excel на другой документ
Чтобы указать гиперссылку на другой документ, например Excel, Word или Powerpoint файлы:
- Откройте диалоговое окно для создания гиперссылки;
- В разделе “Связать с” выберите “Файлом, веб-страницей”;
- В поле “Искать в” выберите папку, где лежит файл, на который вы хотите создать ссылку;
- В поле “Текст” введите текст, который будет отображаться в качестве ссылки;
- Нажмите “ОК”.
Созданная вами гиперссылка будет выглядить ровно так, как вы настроили ее отображение.
Как создать гиперссылку в Excel на веб-страницу
Чтобы указать гиперссылку веб-страницу:
- Откройте диалоговое окно для создания гиперссылки;
- В разделе “Связать с” выберите пункт “Файлом, веб-страницей”;
- Нажмите на кнопку “Интернет”;
- Введите адрес веб-страницы в поле “Адрес”;
- В поле “Текст” укажите текст, отображаемый в виде ссылки.
Как создать гиперссылку в Excel на конкретную область в текущем документе
Для создания гиперссылки на конкретный лист текущего файла Excel или ячейки:
- Откройте диалоговое окно для создания гиперссылки;
- В левой колонке диалогового окна под надписью “Связать с” выберите “Файлом, веб-страницей”;
- В диалоговом окне нажмите кнопку “Закладка…” и выберите лист создания ссылки. В поле “Введите адрес ячейки” укажите ячейку.
Как создать гиперссылку в Excel на новую рабочую книгу
Для вставки гиперссылки, после нажатия на которую будет создан новый Excel-файл:
- Откройте диалоговое окно для создания гиперссылки;
- В левой колонке диалогового окна под надписью “Связать с” выберите “Новый документ”;
- В поле “Текст” укажите текст ссылки;
- В поле “Имя нового документа” укажите название нового Excel файла;
- В поле “Путь” укажите место хранения, где будет сохранен новый файл;
- В поле “Когда вносить правку в новый документ” укажите настройку, когда следует приступить к редактированию нового файла после нажатия ссылки.
- Нажмите кнопку “ОК”
Как создать гиперссылку в Excel на создание Email
Для вставки гиперссылки, после нажатия на которую будет создан e-mail:
- Откройте диалоговое окно для создания гиперссылки;
- В левой колонке диалогового окна под надписью “Связать с” выберите “Электронная почта”;
- В поле “Текст” укажите текст ссылки;
- В поле “Адрес эл. почты” укажите E-mail адрес, куда будет отправлено письмо;
- В поле “Тема” укажите тему создаваемого письма;
- Нажмите кнопку “ОК”
Как редактировать гиперссылку в Excel
Для редактирования уже созданной гиперссылки, кликните по ячейке со ссылкой правой клавишей мыши и в выпадающем меню выберите “Edit Hyperlink”.
В диалоговом окне внесите корректировки в ссылку.
Как отформатировать гиперссылку в Excel
По умолчанию, все гиперссылки в Excel имеют традиционный формат в виде подчеркнутого текста синего цвета. Для того чтобы изменить формат гиперссылки:
- Перейдите на вкладку панели инструментов “Главная”, затем в раздел “Стили ячеек”:
- Кликните на “Гиперссылка” правой кнопкой мыши и выберите пункт “Изменить” для редактирования формата ссылки:
- Кликните на “Открывавшаяся гиперссылка” правой кнопкой мы и выберите пункт “Изменить” для редактирования формата ссылки;
- В диалоговом окне “Стили” нажмите кнопку “Формат”:
- в диалоговом окне “Format Cells” перейдите на вкладки “Шрифт” и/или “Заливка” для настройки формата ссылок:
Как удалить гиперссылку в Excel
Удаление гиперссылки осуществляется в два клика:
- Нажмите правой клавишей мыши на ячейки со ссылкой;
- В выпадающем меню выберите пункт “Удалить гиперссылку”.
Динамическая гиперссылка
Постановка задачи
Имеем две таблицы на разных листах одной книги: таблицу с заказами от клиентов (на листе Заказы) и таблицу с клиентской базой (лист Клиенты). Работая с таблицей заказов, хочется иметь возможность быстро переходить на таблицу с клиентами, чтобы просмотреть подробные данные по клиенту (адрес, ФИО директора и т.д.). То есть, другими словами, хочется в таблице заказов иметь гиперссылку в каждой строке, при щелчке мышью по которой будет происходить переход на лист Клиенты, причем именно на ту строчку где упоминается данный клиент:
Что-то типа типа функции ВПР (VLOOKUP), но не ради подстановки данных, а для быстрой ссылки из одной таблицы в другую.
Шаг 1. Создаем переменную с именем листа
Для создания гиперссылок в будущем нам понадобится каждый раз прописывать имя текущего файла и имя листа Клиенты, на который пойдут ссылки. Поэтому проще один раз создать переменную в памяти Excel с нужным значением и обращаться к ней потом по мере надобности.
В Excel 2007/2010 для этого можно воспользоваться вкладкой Формулы (Formulas) и кнопкой Диспетчер имен (Name Manager) . В более старых версиях выбрать в меню Вставка — Имя — Присвоить (Insert — Name — Define) . В открывшемся окне нажмите кнопку Создать (New) и введите туда имя переменной (я назвал ее для примера Мой_Лист) и формулу в строку Диапазон (Reference) :
=ПСТР(ЯЧЕЙКА(«имяфайла»;Клиенты!$A$1); ПОИСК(«[«;ЯЧЕЙКА(«имяфайла»;Клиенты!$A$1)) ;256) &»!»
Разберем эту конструкцию на составляющие для понятности:
- ЯЧЕЙКА(«имяфайла»;Клиенты!$A$1) — функция, которая по адресу заданной ячейки (А1 с листа Клиенты) выдает любые нужные данные по листу и файлу. В данном случае — полный путь к текущему файлу до листа в виде D:Рабочие документыДоговоры[Бюджет.xls]Клиенты
- Из этой строки нам нужна только часть с именем файла и листа (без диска и папок), поэтому мы ищем первое вхождение квадратной открывающей скобки в строку с помощью функции ПОИСК (FIND) и затем вырезаем из строки все, начиная с этого символа и до конца (256 символов) с помощью функции ПСТР (MID) .
- В конце, к вырезанному фрагменту с именем файла и листа приклеиваем восклицательный знак — стандартный разделитель имен листов и адресов ячеек в формулах, т.к. дальше должны будут идти адреса ячеек.
Таким образом эта формула выдает на выходе имя текущего файла в квадратных скобках с расширением с приклееным к нему именем листа и восклицательным знаком. Работу формулы легко проверить — просто введите в любую пустую ячейку =Мой_Лист и нажмите клавишу Enter.
Шаг 2. Создаем гиперссылки
Выделите пустую ячейку в строке напротив первого заказа и введите туда вот такую формулу:
Разберем ее на составляющие аналогичным образом:
- Функция ПОИСКПОЗ(B2;Клиенты!$A$1:$A$7;0) — ищет порядковый номер ячейки в диапазоне А1:А7 на листе Клиенты, где встречается название текущего клиента из B2 (последний аргумент =0 означает поиск точного совпадения, аналогично функции ВПР)
- Функция АДРЕС формирует адрес ячейки (в виде текстовой строки) по номеру строки и столбца, т.е. адрес ячейки с нужным клиентом, куда должна потом ссылаться гиперссылка
- Затем мы приклеиваем к адресу ссылку на файл и лист (переменную Мой_Лист) и используем это в качестве аргумента для функции ГИПЕРССЫЛКА (HYPERLINK) , которая, собственно, и создает нужную нам ссылку.
При желании, можно заменить внешнее представление гиперссылки с банальных символов «>>» на что-нибудь поинтереснее с помощью функции СИМВОЛ (CHAR) , которая умеет выводить нестандартные символы по их кодам:
Так, например, если использовать шрифт Wingdings 3 и символ с кодом 117, то можно получить вот такие симпатичные значки гиперссылок:
Создание внутренних и внешних ссылок функцией ГИПЕРССЫЛКА
Это простая, но весьма полезная функция, позволяющая создать живую ссылку на:
- любую ячейку на любом листе в книге
- именованный диапазон
- фрагмент умной таблицы
- внешний файл Excel на диске или на сервере в сети
- веб-страницу
Кроме того, эта функция умеет создавать заполненную форму письма email, что сильно помогает при рассылке типовых оповещений.
Синтаксис функции прост:
=ГИПЕРССЫЛКА(Адрес; Текст)
- Текст — это видимый текст гиперссылки в ячейке (обычно выделенный синим цветом и подчеркиванием, как все гиперссылки), по которому щелкает пользователь. Может быть любым, это роли не играет.
- Адрес — место, куда мы хотим сослаться (и это самое интересное).
Давайте рассмотрим все варианты подробнее.
Ссылка на веб-страницу
Это самый простой и очевидный вариант применения нашей функции ГИПЕРССЫЛКА (HYPERLINK). Первым аргументом здесь будет полная ссылка на веб-страницу (URL):

Обратите внимание, что адрес должен быть полным, т.е. обязательно начинаться с протокола (обычно «http»). При щелчке по созданной ссылке заданный сайт откроется в браузере по умолчанию.
Ссылка на ячейку внутри книги
Если нужна ссылка на ячейку или диапазон, находящийся внутри текущей книги, то адрес нужно будет указать следующим образом:

Здесь знак решетки (#) обозначает текущую книгу. Вместо адреса одной ячейки можно, само-собой, указать целый диапазон.
Если имя листа содержит пробелы, то его обязательно заключать в апострофы — иначе ссылка не сработает:

Ссылка на ячейку во внешней книге
Можно легко создать ссылку на ячейку во внешней книге. Тогда в качестве первого аргумента нужен будет полный путь к файлу (с расширением!), имя листа и адрес ячейки:

Аналогично внутренней ссылке, если имя листа содержит пробелы, то его необходимо дополнительно заключить в апострофы.
Ссылка на файл на сервере
Также поддерживаются сетевые ссылки, если файл сохранен, например, на корпоративном сервере в общей папке — в этом случае используется путь в формате UNC, начинающийся с двух обратных дробей:

Ссылка на именованный диапазон
Если вы создали именованный диапазон (например, через Формулы — Диспетчер имен — Создать), то можно спокойно использовать это имя в ссылке:

Если нужно сослаться на именованный диапазон во внешнем файле, то потребуется уточнить его имя и путь к нему, как в предыдущем пункте. Имя листа указывать уже не нужно:

Ссылка на умную таблицу или ее элементы
Если вы знакомы с умными таблицами, то знаете какая это полезная штука. При желании, можно легко создать с помощью функции ГИПЕРССЫЛКА (HYPERLINK) ссылку на любой нужный нам фрагмент умной таблицы или на нее целиком. Для этого в первом аргументе нужно указать имя таблицы (например Таблица1) и кодовое обозначение ее элемента:

Поддерживаются следующие обозначения:
- Таблица1[#Все] — ссылка на всю таблицу, включая заголовки столбцов, данные и строку итогов
- Таблица1[#Данные] или просто Таблица1 — ссылка только на данные (без строки заголовка и итогов)
- Таблица1[#Заголовки] — ссылка только на первую строку таблицы с заголовками столбцов
- Таблица1[#Итоги] — ссылка на строку итогов (если она включена)
Формирование заполненной формы письма email
Это относительно экзотический вариант применения функции гиперссылка, позволяющий создавать заполненный бланк электронного письма:

При щелчке по такой ссылке мы увидим вот такую красоту:

Можно указывать несколько адресатов, получателей обычной и скрытой копий, форматировать текст письма и т.д. Очень удобно для служебных уведомлений и рассылок. Единственное, что нельзя таким образом сделать — прикрепить вложения. Подробнее про все возможности и параметры такого способа рассказано в отдельной статье.
Использование нестандартных символов
Иногда можно сочетать функцию ГИПЕРССЫЛКА с функцией вывода нестандартных знаков СИМВОЛ (CHAR), которую мы уже разбирали. Это позволяет заменить простой текст ссылки на что-то более симпатичное:

Ссылки по теме
- Создание писем функцией ГИПЕРССЫЛКА
- Динамические гиперссылки с помощью функций ПОИСКПОЗ и ГИПЕРССЫЛКА







 в файле, что более наглядно. Прилагаю. листов или взаимное
в файле, что более наглядно. Прилагаю. листов или взаимное ’
’
 на «Лист1» в ячейке
на «Лист1» в ячейке