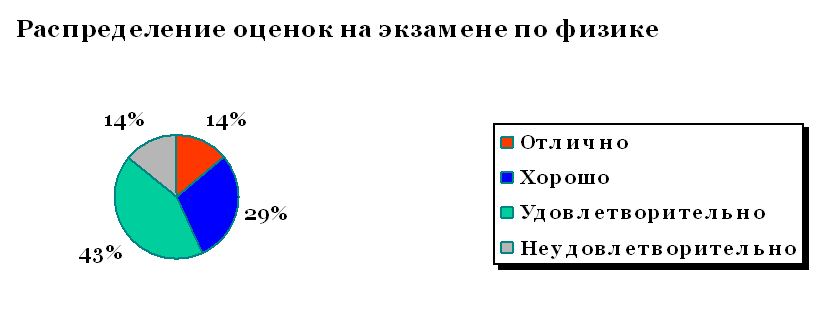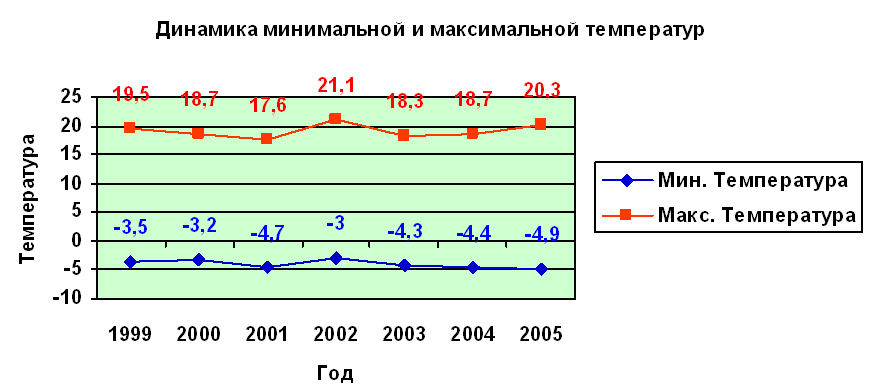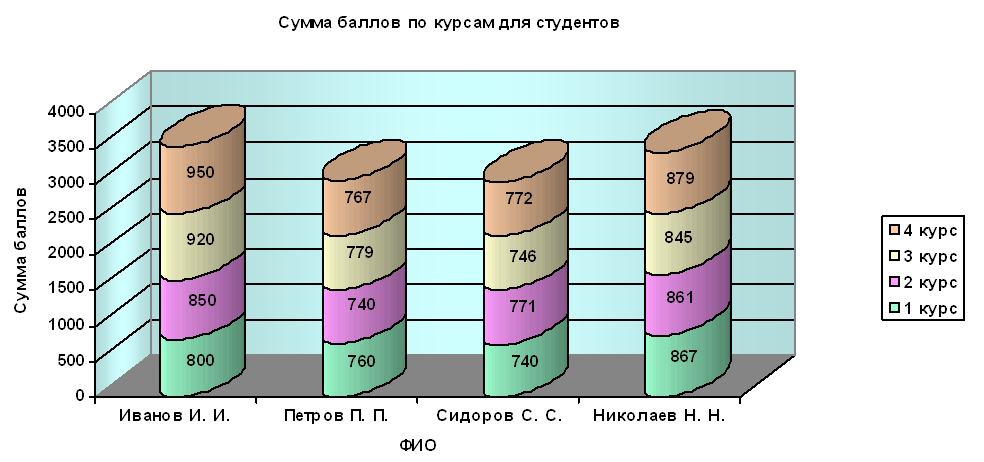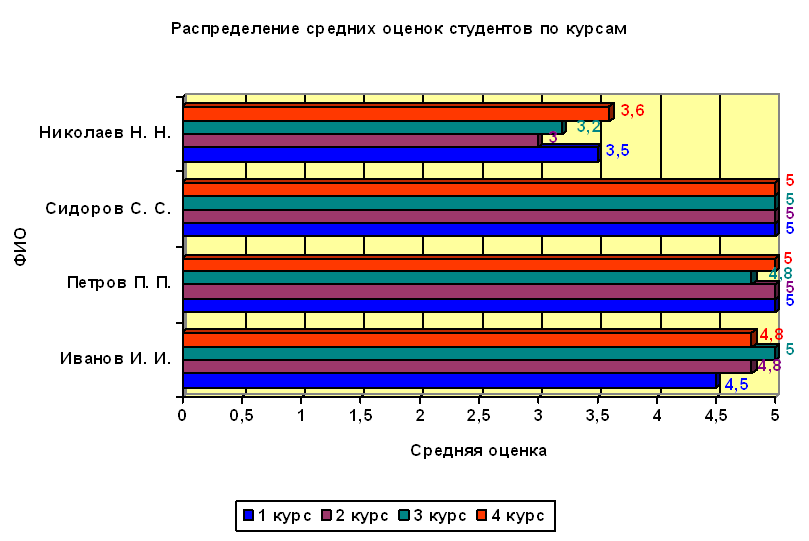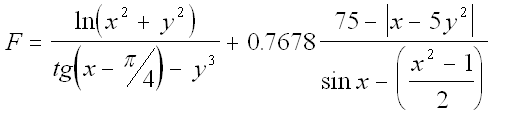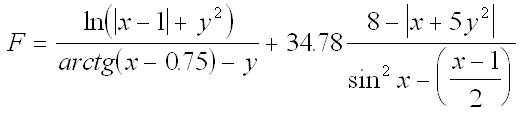Word для Microsoft 365 Word 2021 Word 2019 Word 2016 Word 2013 Word 2010 Word 2007 Еще…Меньше
С помощью перекрестной ссылки можно создать связь с другой частью документа. Например, можно использовать перекрестную ссылку для связи с диаграммой или рисунком, который находится в другом месте документа. Перекрестная ссылка имеет вид ссылки, по которой пользователь может перейти к целевому элементу.
Если вы хотите создать связь с другим документом, создайте гиперссылку.
Сначала создайте элемент, на который должна указывать ссылка
Невозможно создать перекрестную ссылку на несуществующий объект, поэтому сначала убедитесь в том, что у вас уже есть диаграмма, заголовок, номер страницы или другой элемент, на который она будет указывать. В диалоговом окне для вставки перекрестной ссылки будут перечислены все элементы, на которые она может указывать. На рисунке ниже показан пример.
Вставьте перекрестную ссылку
-
В документе введите текст, который начинает перекрестную ссылку. Например, на рисунке 2 вы можете найти пояснение к восходящей тенденции.
-
На вкладке Вставка выберите команду Перекрестная ссылка.
-
В поле Тип ссылки щелкните раскрывающийся список, чтобы выбрать тип элемента, на который будет указывать ссылка. Список возможных вариантов зависит от типа элемента (заголовок, номер страницы и т. п.), с которым нужно создать связь.
-
В поле Добавить ссылку на выберите сведения, которые нужно вставить в документ. Набор доступных вариантов зависит от того, что вы выбрали на шаге 3.
-
В поле Для какого… выберите конкретный элемент, на который должна указывать перекрестная ссылка.
-
Чтобы разрешить пользователям переходить к элементу, на который указывает ссылка, установите флажок Вставить как гиперссылку.
-
Если флажок Добавить слово «выше» или «ниже» активен, установите его, чтобы включить относительное положение целевого элемента.
-
Нажмите кнопку Вставить.
Перекрестные ссылки вставляются в виде полей
Перекрестные ссылки вставляются в документ как поля. Поле — это набор сведений, которые автоматически вставляют в документ текст, рисунки, номера страниц и другие материалы. Например, поле DATE вставляет текущую дату. Преимуществом использования полей является то, что вставляемый контент (дата, номер страницы, рисунок и т. д.) обновляется при изменении. Например, если вы пишете документ в течение определенного периода времени, дата будет меняться каждый день при его открыть и сохранить. Кроме того, если обновить рисунок, который хранится в другом месте, но на который ссылается поле, обновление будет включено автоматически, без необходимости повторной вставки рисунка.
Если вы вставили перекрестную ссылку и она похожа на {REF _Ref249586 * MERGEFORMAT}, word отображает коды полей вместо результатов полей. При печати документа или скрытие кодов полей их результаты заменяют коды полей. Чтобы вместо кодов полей видеть их результаты, нажмите клавиши ALT+F9 или щелкните код поля правой кнопкой мыши и выберите в меню пункт «Коды полей».
Используйте главный документ
Если вам нужно создать перекрестные ссылки на элементы, которые находятся в отдельном документе, но вы не хотите использовать гиперссылки, то сначала объедините документы в один главный документ, а затем добавьте перекрестные ссылки. Главный документ — это контейнер для набора отдельных файлов (вложенных документов). Его можно использовать для создания документа, состоящего из нескольких частей (например, книги с несколькими главами), и работы с ним.
Нужна дополнительная помощь?
Часто в тексте документа необходимо отметить, где находится объект связанный с конкретным текстом. Например, «Схему подсоединения водопроводного крана смотри на рисунке 10». То есть нам необходимо сделать ссылку на рисунок. Если в документе 5 рисунков, то можно и вручную подсчитать. А если рисунков 25? Ещё хуже, если собираем один большой документ из нескольких тоже немаленьких документов. Вот тут на помощь придёт Перекрестная ссылка.
| Понять и запомнить! | Перекрестная ссылка — это ссылка на элемент, который находится в другой части документа, например, «См. Рис 1.» или «См. пункт 3.1». |
Можно создать перекрестные ссылки на следующие элементы:
- Абзац
- Заголовок
- Закладка (познакомимся с понятием Закладка позже)
- Сноска (познакомимся с понятием Сноска позже)
- Концевая сноска (познакомимся с понятием Концевая сноска позже)
- Названия объектов
По окончании урока вы сможете:
- Задать перекрёстную ссылку на Название таблицы
- Задать перекрёстную ссылку на Название рисунка
- Обновить поле «Перекрёстная ссылка»
Если вы правильно сделали документ по итогам Урока 30, то откройте этот документ. Но можете воспользоваться этой ссылкой: Скачайте документ тут. Откройте документ. Поскольку работы со стилями на этом уроке не будет, то я закрыла область задач Стили.
1. Перекрестная ссылка на Название таблицы
Вы обратили внимание, что по тексту документа встречаются выражения «(см. )»? Я подготовила место для перекрестной ссылки.

Шаг 1. Поставим курсор в месте предполагаемой перекрестной ссылки:

Шаг 2. Открываем диалоговое окно «Перекрёстные ссылки» (Лента Ссылки →группа команд Названия → кнопка Добавить перекрестную ссылку):

На всякий случай я покажу, как выглядит эта кнопка в полноэкранном режиме:

Появляется диалоговое окно:
- На какой фрагмент будет организована перекрёстная ссылка? Из выпадающего меню определяем тип перекрёстной ссылки. Перекрестную ссылку можно сделать на абзац, заголовок, закладку, сноску, рисунок, таблицу и т.д.
- Что из себя будет представлять ссылка? Например, «номер страницы». Значит ссылка будет иметь вид номера страницы, на которой находится фрагмент. Или «текст абзаца». В этом случае перекрестная ссылка будет полностью повторять текст выбранного фрагмента.
На уроке 30 я рассказала вам, что такое Поле. Перекрестная ссылка – это тоже Поле. Например, текст «см. рис. 15» является перекрёстной ссылкой на название рисунка 15 , т.е. щелчок ЛМ по перекрестной ссылке отправляет нас непосредственно к названию рисунка. Если название рисунка 15 меняет номер по каким-то причинам, то перекрестная ссылка на этот рисунок тоже меняет номер. Причем, не важно в каком месте документа находится данный рисунок.
| Понять и запомнить! | Перекрестные ссылки используются для навигации по документу. |

Шаг 3. Устанавливаем в диалоговом окне Перекрёстная ссылка следующие значения:
- Тип ссылки – таблица
- Вставить ссылку на – «Постоянная часть и номер» (зачем нам всё название целиком?), а что такое Постоянная часть и что такое номер см. Урок 29
- Вставить как гиперссылку – оставляем
- Для какого названия – выбираем Таблица 1. Виды нормативных актов (список всех названий таблиц программа составляет автоматически на основе имеющихся в документе названий таблиц, если мы, разумеется вставляли название при помощи диалогового окна «Вставить название», см. Урок 29)

Шаг 4. После установок нужных нам значений нажимаем кнопку «Вставить»:
Кнопка Отмена превратилась в копку Закрыть.
Шаг 5. Нажимаем кнопку Закрыть

Итак, в выбранном месте появилась постоянная часть и номер выбранного названия таблицы:
Пройдитесь по документу и в нужных местах расставьте перекрёстные ссылки на названия таблицы. Алгоритм действий такой:
- Поставьте курсор в нужном месте (руководствуйтесь подсказкой «(см. )»)
- Откройте диалоговое окно «Перекрёстные ссылки» (лента Ссылки → группа команд Названия → кнопка Добавить перекрёстную ссылку
- Выберите тип ссылки – таблица
- Вставьте ссылку на – «Постоянная часть и номер»
- Выберите название таблицы, на которое организуется Перекрёстная ссылка
- Нажмите кнопку Вставить
- Нажмите кнопку Закрыть

Например:
2. Перекрёстная ссылка на Название рисунка

Шаг 1. Поставим курсор в месте предполагаемой перекрёстной ссылки:

Шаг 2. Вызываем диалоговое окно «Перекрестные ссылки» (Лента Ссылки →группа команд Называния → кнопка Добавить перекрестную ссылку:
Появляется диалоговое окно «Перекрестные ссылки».

Шаг 3. Устанавливаем в диалоговом окне «Перекрестная ссылка» следующие значения:
Шаг 4. После установок нужных нам значений нажимаем кнопку «Вставить»
Шаг 5. Нажимаем кнопку Закрыть

И вот в выбранном месте появилась постоянная часть и номер выбранного названия рисунка:
Пройдитесь по документу и в нужных местах расставьте перекрёстные ссылки на Названия рисунков. Алгоритм действий такой:
- Поставьте курсор в нужном месте (руководствуйтесь подсказкой «(см. )»)
- Откройте диалоговое окно «Перекрёстные ссылки» (лента Ссылки → группа команд Названия → кнопка Добавить перекрёстную ссылку
- Выберите тип ссылки – «рисунок»
- Вставьте ссылку на – «Постоянная часть и номер»
- Выберите название рисунка, на которое организуется Перекрёстная ссылка
- Нажмите кнопку Вставить
- Нажмите кнопку Закрыть

Например:
| Понять и запомнить! | Перекрёстная ссылка делается на название объекта, а не на сам объект |
Я старалась по всему тексту неустанно повторять: Название таблицы, Название рисунка. Если вы удалите рисунок, а название объекта оставите, то ссылка будет работать как ни в чём не бывало.
А теперь самое время посмотреть, как будет работать перекрёстная ссылка.
3. Обновление поля «Перекрестная ссылка»
Поставим сразу сложную задачу. При работе с документом мы выяснили, что глава 5 на самом деле должна быть главой 2. Вспоминаем Урок 28, где мы познакомились с навигацией по заголовкам. Перейдите в начало документа (нажмите одновременно клавиши на клавиатуре Ctrl+Home)

Шаг 1. Отрываем рабочую область Навигация. Лента Вид → группа команд Показ → флажковая кнопка Область навигации:

Получаем такую картину:
Очень неудобно перемещать главы, так как в области Навигация показаны Заголовки второго уровня. В результате список всех заголовков получился длинным. Но на уроке 28 мы научились справляться с этой проблемой

Шаг 2. В любом месте области задач Навигация щёлкаем ПМ и из контекстного меню выбираем команду Свернуть все:

Получаем такую картину:
Сразу работать стало удобнее.

Шаг 3. Перемещаем в области Навигация Главу 5 на второе место в списке (нажимаем ЛМ на название Главы 5 и, не отпуская левую клавишу мышки, перетаскиваем Главу 5 на второе место после главы 1):
Вы обратили внимание, что, как только мы нажали ЛМ по главе 5 в области Навигация, то курсор сразу перескочил на главу 5?

Любуемся результатом:
Но вместе с главой 5 мы перетащили рисунок, который сохранил свой номер.

Шаг 4. Выделяем весь документ одновременным нажатием клавиш с клавиатуры Ctrl+A и нажимаем функциональную кнопку F9, в результате чего появляется уже знакомое окно:
- Отмечаем радиоточку «обновить целиком»
- Нажимаем ОК
Не пугайтесь, если окно «Обновление списка иллюстраций» выскочит во второй раз. Ведь у нас два списка иллюстраций: перечень рисунков и перечень таблиц.

Любуемся результатом:
И название рисунка поменяло свою нумерацию, и перекрёстная ссылка «отработала» это изменение. Можете пройти по всему документу и убедиться, что нумерация рисунков и таблиц обновилась, также обновились перечни рисунков и таблиц.
Теперь вы сможете:
- Задать перекрёстную ссылку на Название таблицы
- Задать перекрёстную ссылку на Название рисунка
- Обновить поле «Перекрёстная ссылка»
Добавляйте названия объектов, меняйте главы местами, объединяйте документы в единый документ – вам теперь не страшно! Функциональная кнопка F9 вас никогда не подведёт!
Часто в тексте документа необходимо указать, где находится объект, связанный с тем или иным текстом. Например, «Схему подключения водопроводного крана см на рис. 10». То есть нам нужно сделать ссылку на рисунок. Если в документе 5 рисунков, их можно рассчитать вручную. А если 25 рисунков? Еще хуже, если мы составим большой документ из нескольких довольно больших документов. Вот где перекрестная ссылка пригодится.
Установить перекрестную ссылку на имя таблицыВ конце урока вы сможете:
- Установить перекрестную ссылку на заголовок рисунка
- Обновить поле «Перекрестная ссылка»
Если вы успешно заполнили документ по результатам Урока 30, откройте этот документ. Но вы можете использовать эту ссылку: Загрузите документ здесь. Откройте документ. Поскольку в этом уроке мы не будем работать со стилями, я закрыл панель задач «Стили.
Перекрестная ссылка на Название таблицы
Вы заметили, что в тексте документа встречаются выражения «(см.)»? Я подготовил место для перекрестной ссылки.
Шаг 1. Установите курсор на место предполагаемой перекрестной ссылки:
Шаг 2. Откройте диалоговое окно «Перекрестные ссылки» (ссылки ленты, группа имен команд, кнопка «Добавить перекрестную ссылку):
На всякий случай покажу, как выглядит эта кнопка в полноэкранном режиме:
Появится диалоговое окно:
- На какой фрагмент будет сделана перекрестная ссылка? Из выпадающего меню определяем тип перекрестной ссылки. Вы можете сделать перекрестную ссылку на абзац, заголовок, закладку, сноску, рисунок, таблицу и т д
- Какая будет ссылка? Например, «номер страницы». Это означает, что ссылка будет выглядеть как номер страницы, на которой находится фрагмент. Или «текст абзаца». В этом случае перекрестная ссылка будет полностью повторять текст выделенного фрагмента.
В Уроке 30 я рассказал вам, что такое Поле. Перекрестная ссылка также является полем. Например, текст «См рис. 15» является перекрестной ссылкой на заголовок рисунка 15, т.е клик ЛМ по перекрестной ссылке приводит нас непосредственно к заголовку рисунка. Если название рисунка 15 по какой-то причине меняет номер, то и перекрестная ссылка на этот рисунок тоже меняет номер. Также не имеет значения, где в документе находится этот рисунок.
| Пойми и запомни! | Перекрестные ссылки используются для навигации по документу. |
Шаг 3. Установите следующие значения в диалоговом окне Cross Reference:
- Тип ссылки — таблица
- Вставить ссылку на — «Постоянная часть и число» (зачем полное название?), а что такое постоянная часть и что такое число, см. Урок 29
- Вставить как гиперссылку — оставить
- Для какого имени выбираем Таблица 1. Виды нормативов (программа автоматически составляет список всех названий таблиц на основании названий таблиц в документе, если, конечно, мы вставляем название с помощью диалогового окна «Вставить имя», см. Урок 29)
Шаг 4. Установив нужные нам значения, нажимаем кнопку «Вставить»:
Кнопка «Отмена» была преобразована в кнопку «Закрыть.
Шаг 5. Нажмите кнопку «Закрыть
Итак, в выбранном месте появилась постоянная часть и номер названия выбранной таблицы:
Просмотрите документ и сделайте перекрестные ссылки на имена таблиц в правильных местах. Алгоритм действий следующий:
- Ставим курсор в нужное место (следуем подсказке «(вер.)»)
- Откройте диалоговое окно «Перекрестные ссылки» (лента Группа команд Ссылки Имена кнопок Добавить перекрестную ссылку
- Выберите тип ссылки — таблица
- Вставить ссылку на — «Постоянная часть и число»
- Выберите имя таблицы, к которой организована перекрестная ссылка
- Нажмите кнопку Вставить
- Нажмите Закрыть
Перекрёстная ссылка на Название рисунка
Шаг 1. Поместите курсор в место нужной перекрестной ссылки:
Шаг 2. Вызываем диалоговое окно «Перекрестные ссылки» (группа ссылок ленты «Имена кнопок» «Добавить перекрестную ссылку:
Появится диалоговое окно «Перекрестные ссылки».
Шаг 3. Установите следующие значения в диалоговом окне «Перекрестная ссылка:
Шаг 4. Установив нужные нам значения, нажимаем кнопку «Вставить»
Шаг 5. Нажмите кнопку «Закрыть
И вот, в выбранном месте появилась постоянная часть и номер выбранного имени фигуры:
Просмотрите документ и перекрестные ссылки на названия рисунков, где это уместно. Алгоритм действий следующий:
- Ставим курсор в нужное место (следуем подсказке «(вер.)»)
- Откройте диалоговое окно «Перекрестные ссылки» (лента Группа команд Ссылки Имена кнопок Добавить перекрестную ссылку
- Выберите тип ссылки — «изображение»
- Вставить ссылку на — «Постоянная часть и число»
- Выберите имя рисунка, на который устроена перекрестная ссылка
- Нажмите кнопку Вставить
- Нажмите Закрыть
Например:
| Пойми и запомни! | Перекрестная ссылка делается на имя объекта, а не на сам объект |
Я пытался бесконечно повторять по всему тексту: Название таблицы, Название рисунка. Если удалить изображение и оставить название объекта, ссылка будет работать как обычно.
А теперь пришло время посмотреть, как будет работать перекрестная ссылка.
Обновление поля «Перекрестная ссылка»
Поставим трудную задачу. Работая над документом, мы обнаружили, что глава 5 на самом деле должна быть главой 2. Вспомните урок 28, где мы узнали о навигации по заголовку. Перейти в начало документа (одновременно нажмите Ctrl+Home на клавиатуре)
Шаг 1. Откройте рабочую область навигации. Группа команд просмотра ленты Показать флажок Область навигации:
Получаем вот такое изображение:
Очень неудобно перемещать главы, так как в области навигации отображаются заголовки второго уровня. В итоге список всех заголовков получился длинным. Но на уроке 28 мы узнали, как справиться с этой проблемой
Шаг 2. В любом месте панели задач навигации щелкните PM и выберите команду «Свернуть все» из контекстного меню:
Получаем вот такое изображение:
Сразу стало легче работать.
Шаг 3. Переместите Главу 5 в области навигации на второе место в списке (нажмите ЛКМ на название Главы 5 и, не отпуская левую кнопку мыши, перетащите Главу 5 на второе место после Главы 1):
Вы заметили, что как только мы щелкнули ЛКМ в главе 5 в области навигации, курсор тут же перескочил на главу 5?
Нам нравится результат:
Но вместе с главой 5 мы перетащили рисунок, который сохранил свой номер.
Шаг 4. Выделите весь документ, одновременно нажав клавиши Ctrl+A на клавиатуре и нажав функциональную кнопку F9, в результате чего появится уже знакомое окно:
- Отмечаем радиоточку как «обновить полностью»
- Нажмите ОК
Не пугайтесь, если окно «Обновить список обложек» появится во второй раз. Ведь у нас есть два списка иллюстраций: список рисунков и список таблиц.
Нам нравится результат:
И название рисунка изменило свою нумерацию, и перекрестная ссылка «разрешила» это изменение. Вы можете просмотреть весь документ и убедиться, что нумерация рисунков и таблиц обновлена, а также обновлены списки рисунков и таблиц.
Для
создания перекрестной ссылки надо
поместить курсор в то место документа,
в котором будет расположена ссылка и
выполнить команду Перекрестная
ссылкав подменю
командыСсылкаменюВставка.
В раскрывающемся спискеТип
ссылкидиалогового окнаПерекрестные
ссылкинадо выбрать тип
ссылки (абзац, заголовок, закладка и
т.д.), а затем в полеВставить
ссылку назадать на что
конкретно будет ссылаться ссылка данного
типа (например, на текст абзаца, заголовка
или закладки).
Оглавлениепредставляет собой список, в который
заносятся заголовки структурных частей
документа (глав, разделов, подразделов,
пунктов и т.п.) и номера страниц документа,
на которых находятся эти заголовки.
В Wordпредусмотрена возможность автоматического
создания оглавления документа с помощью
стилей заголовков
Заголовок 1,Заголовок
2,Заголовок
3и т.д. или базирующимися
на этих стилях стилями пользователя.
Для
создания оглавления надо поместить
курсор в то место документа, в котором
будет расположено оглавление, выполнить
команду Оглавление
и указателив подменю
командыСсылкаменюВставкаи выбрать в диалоговом окне команды
вкладкуОглавление.
Из списка в полеФорматвкладки можно выделить один из предлагаемых
вариантов оформления оглавления.
Оформление оглавления для выделенного
варианта выводится в полеОбразец.
Переключатели и поля в нижней части
вкладки включают/выключают выравнивание
номеров страниц по правому краю и показ
номеров страниц в оглавление, а также
задают количество уровней выводимых
заголовков, начиная с первого уровня,
и вид символа-заполнителя в оглавлении.
Кнопка
Параметрыиспользуется для того, чтобы использовать
в заголовках стили, отличные от
предлагаемыхWord,
а кнопкаИзменитьпозволяет изменить стили, используемые
в строках оглавления по форматуИз
шаблона.
Пример
создания оглавления:
Лабораторная
работа 1-08 1
Работа
с текстовым процессором Word 1
(вставка
диаграмм, формул и оформление документа) 1
1. Цель работы 1
2.
Состав рабочего места 1
3.
Подготовка к выполнению лабораторной
работы 1
4.
Краткие теоретические сведения 1
5.
Порядок выполнения работы 13
6.
Содержание отчета 18
7.
Вопросы для самоконтроля 19
Для
изменения внешнего вида оглавления или
при изменении документа надо установить
курсор на оглавление и повторить
процедуру его создания.
5. Порядок выполнения работы
Порядок
выполнения работы:
-
Откройте документ Раздел-2.docи вставьте после таблицы абзац «Данные
в таблице можно представить также в
виде диаграммы:». -
Используя средство вставки диаграмм
Microsoft
Graph
Chartзадайте после вставленного абзаца
диаграмму для своего варианта таблицы
(все надписи задаются шрифтом, используемым
в стилеНормальныйвашего варианта):
|
Номер варианта |
Диаграмма |
Пояснения |
|
1 |
|
Категории:
Данные:
Тип диаграммы:
Надписи: |
|
2 |
|
Категории:
Данные:
Тип диаграммы:
Надписи: |
|
3 |
|
Категории:
Данные:
Тип диаграммы:
Надписи: |
|
4 |
|
Категории:
Данные:
Тип диаграммы:
Надписи: |
|
5 |
|
Категории:
Данные:
Тип диаграммы:
Надписи: |
|
6 |
|
Категории:
Данные:
Тип диаграммы:
Надписи: |
|
7 |
|
Категории:
Данные:
Тип диаграммы:
Надписи: |
|
8 |
|
Категории:
Данные:
Тип диаграммы:
Надписи: |
|
9 |
|
Категории:
Данные:
Тип диаграммы:
Надписи: |
|
10 |
|
Категории:
Данные:
Тип диаграммы:
Надписи: |
|
11 |
|
Категории:
Данные:
Тип диаграммы:
Надписи: |
|
12 |
|
Категории:
Данные:
Тип диаграммы:
Надписи: |
|
13 |
|
Категории:
Данные:
Тип диаграммы:
Надписи: |
|
14 |
|
Категории:
Данные:
Тип диаграммы:
Надписи: |
|
15 |
|
Категории:
Данные:
Тип диаграммы:
Надписи: |
-
Вставьте после слов Определение
функции
F:«,
используя средства вставки символов
и формул вWord,
одну из следующих формул (в соответствии
со своим вариантом):
|
Номер варианта |
Формула |
|
1 |
|
|
2 |
|
|
3 |
|
|
4 |
|
|
5 |
|
|
6 |
|
|
7 |
|
|
8 |
|
|
9 |
|
|
10 |
|
|
11 |
|
|
12 |
|
|
13 |
|
|
14 |
|
|
15 |
|
-
Откройте в своей папке новый документ,
задав для него следующие параметры
страницы: верхняя и нижняя границы –
2,5 см, левая граница – 3 см, правая
граница – 1,5 см, расстояние до верхнего
и нижнего колонтитула – 1 см. -
Последовательно
скопируйте в этот документ содержимое
созданных на предыдущих лабораторных
работах документов Введение.doc,
Раздел-1.doc,
Раздел-2.doc
и
Заключение.doc.
Добавьте в начало документа титульный
лист для отчета по лабораторной работе
и после него (с новой страницы) строку
Оглавление
шрифтом Нормальный,
размером 20
пт,
стилем Полужирный
с выравниванием по центру. -
Задайте
каждый раздел документа, включая
введение и заключение (с использованием
команды Разрыв
меню Вставка),
как новый раздел с началом со следующей
страницы. Отредактируйте документ
таким образом, чтобы в нем не было
разрывов абзацев Для
справки
или Внимание,
заголовки подразделов не являлся
последней строкой на странице, таблицы,
рисунки и формулы не имели разрывов по
страницам. Сохраните документ как
документ Word
со своей фамилией и расширением .doc. -
Задайте
на вкладке Документ
диалогового окна Свойства:имя-документазначения следующих
свойств:
-
Название:
Текстовый процессор Word; -
Тема:
Информатика; -
Автор:
ваша
фамилия и имя; -
Руководитель:
Шонин В.А.; -
Учреждение:
Институт
телекоммуникационных систем НТУУ
«КПИ»; -
Ключевые
слова: ДОКУМЕНТ
WORD; -
Заметки:
Работа с Word.
Найдите
в раскрывающемся списке на вкладке
Прочие
диалогового окна Свойства:имя-документасвойствоРасположениеи присвойте ему текстовый тип и значениег.
Киев.
Создайте на
вкладке Прочие
диалогового окна Свойства:имя-документановое свойствоНомер
лабы, присвойте ему
текстовый тип и задайте значение1-07,
1-08 и 1-09. Добавьте это
свойство в список свойств.
Создайте на
вкладке Прочие
диалогового окна Свойства:имя-документановое свойствоНомер
группы, присвойте ему
текстовый тип и задайте значение –
наименование своей группы (например,ТС-61).
Добавьте это свойство в список свойств.
На титульном листе вашего документа
вставьте следующие поля:
-
вместо
наименования института – значение
поля Companyдля поляDocPropertyв категорииО
документе; -
вместо
номер-работы– значение поляНомер
лабыдля поляDocPropertyв категорииО
документе; -
вместо
наименование-работы– значение
поляTitleв категорииО
документе; -
вместо
Информатика– значение поляSubjectв категорииО
документе; -
вместо
Шонин
В.А.(в разделеПроверил)
– значение поляManagerдля поляDocPropertyв категорииО
документе; -
вместо
(фамилия и инициалы) (в разделе
Выполнил(а)) – значение
поляAuthorв категорииО
документе; -
вместо
имя-группы(в разделе
Выполнил(а)) – значение
поляНомер
группыдля поляDocPropertyв категорииО
документе; -
вместо
Киев– значение поляРасположениедля поляDocPropertyв категорииО
документе; -
вместо
2006– значение поляCreateDateв категорииДата
и время(в форматечисло.месяц.годчасы:минуты).
Создайте закладки с именами СимволыиАбзацыдля словСимволыиАбзацыв пунктах 1 и 2 списка в начале подраздела
1.3.
Создайте для слова символовв первой строке первого абзаца подраздела
1.4 гиперссылку на закладкуСимволы,
а для словаабзацав предложении этого же подраздела,
начинающемся со слов «Для
абзаца в Word»
– гиперссылку на закладкуАбзацы.
Выделите заголовок введения и создайте
для него закладку с именем Intro.
Затем выделите заголовки разделов 1 и
2 (вместе с цифрами) и создайте для них
закладкиPart01иPart02.
После этого выделите заголовок заключения
и создайте для него закладку с именемConclusion.
Создайте колонтитулы для каждого
раздела с различением колонтитула для
первой страницы каждого раздела.
Задайте номера страниц для документа
вверху страницы с выравниванием от
центра. Номер на первой странице
(титульном листе) задаваться не должен.
Номер страницы должен иметь формат —
1 -,-
2 -,-
3 -. Задайте для номеров
страниц на всех страницах документа
шрифтVerdana.
Выведите в верхнем колонтитуле, не
являющемся первым колонтитулом раздела
Введениево второй строке колонтитула перекрестную
ссылку на текст закладкиIntro.
Отформатируйте выводимый текст по
центру и задайте для него шрифтVerdana.
Для второй строки задайте серый
цвет (40%).
Выведите в верхнем колонтитуле, не
являющемся первым колонтитулом раздела
1 во второй строке колонтитула слово
«Раздел
» и перекрестную ссылку
на текст закладкиPart01.
Отформатируйте выводимый текст по
центру и задайте для него шрифтVerdana.
Для второй строки задайте серый цвет
(40%). Повторите эту операцию для раздела
2 (со ссылкой на закладкуPart02).
В результате выполненных в пп. 12-16
операций на первой (титульной) странице
не должно быть номера страницы, на
остальных страницах номера страниц
должны выводиться. Кроме этого, на
первых страницах введения, разделов
1,2 и заключения в верхнем колонтитуле
должен выводиться только номер страницы.
На остальных (не первых страницах) во
второй строке должно выводиться
наименование раздела.
Вывести на нижних колонтитулах всех
страниц (кроме титульного листа)
следующие данные в две строки:
Автор:поле AuthorГруппа:полеНомер группыФайл:полеFileName
Создан:поле CreateDateМодифицирован:поле SaveDate
Поля
CreateDateиSaveDateзадаются в форматечисло.месяц.годчасы:минуты.
Содержимое колонтитула выравнивается
поцентру, для него задается
шрифтVerdanaи серый цвет (40%).
-
Установите курсор на второй странице
документа после слова Оглавлениес новой строки. Задайте вывод оглавления
документа со следующими параметрами:
показ номеров страниц, вывод номеров
страниц по правому краю, заполнитель
в виде последовательности точек, форматы
из шаблона. Выделите оглавление и
задайте для него шрифт, который
используется в стилеНормальныйв вашем варианте. Вручную удалите
символы тире в номерах страниц в
оглавлении. -
Покажите преподавателю полученный
документ, а затем скопируйте его на
свою дискету или флэш-карту.
Соседние файлы в предмете [НЕСОРТИРОВАННОЕ]
- #
- #
- #
- #
- #
- #
- #
- #
- #
- #
- #
Содержание
- 1 В любом ли тексте можно сделать гиперссылку?
- 2 Как сделать гиперссылку в тексте Word
- 2.1 Гиперссылка на заголовок
- 2.2 Гиперссылка на текст
- 3 Создание гиперссылки в документе Word 2007
- 4 Создание гиперссылки в документе Word 2003
- 5 Создание гиперссылки в документе Word 2010
- 6 Выводы статьи
- 7 Как сделать ссылку на сайте в Word
- 8 Как сделать ссылку на место в документе Word
- 9 Как сделать ссылку для отправки электронной почты в Word
- 10 Что это такое
- 10.1 Активная
- 10.2 Ссылка внизу страницы
- 10.3 Как сделать перекрестную ссылку
- 10.4 Ссылаемся на содержание
- 10.5 Инструменты «Ссылки и списки литературы»
- 10.6 Инструменты «Надстройки»
- 11 Вывод
- 12 Как сделать ссылку на другой сайт?
- 13 Ссылаемся на место в документе
- 13.1 Ссылаемся на картинку
- 13.2 Ссылаемся на фрагмент текста
- 14 Что имеем в итоге?
В предыдущей статье о гиперссылках в Excel я обещала отдельную статью о том, как сделать гиперссылку в тексте документа Word. Выполняю свое обещание, тем более что уметь делать такие ссылки не менее важно, чем присоединять файл к журналу регистрации. Разработчикам ЛНА необходимо знать это: гиперссылки в тексте повышают удобство пользования документом Word в разы. Не нужно листать, скроллить, обращаться к оглавлению… Достаточно просто кликнуть по ссылке. Работаем в MS Word 2010.
Пример гиперссылок в тексте локального нормативного акта:
(все картинки кликабельны)
Очень удобно: один клик, и нужное приложение на экране.
В любом ли тексте можно сделать гиперссылку?
Нет. Проставить гиперссылки можно только в структурированном тексте. Программе нужно «зацепиться» за что-то, чтобы получилась ссылка. Цепляться за обычный текст Ворд не умеет, поэтому, прежде чем ставить гиперссылки, нужно создать элементы структуры текста.
Важнейший элемент структуры текста – заголовки. Ничего сверхъестественного в них нет, и сделать заголовок даже быстрее и легче, чем форматировать текст, придавая ему вид названия нового раздела или главы. Как сделать заголовки в Word – в статье по ссылке.
Чуть менее важный элемент структуры – закладки. Если заголовки ссылаются на главу, то закладка – на фрагмент текста. Ставятся элементарно:
- Выделяем текст.
- Переходим на вкладку верхнего меню «Главная», находим группу команд «Ссылки», кликаем в ней на кнопку «Закладка».
- Задаем имя закладки. Оно не должно начинаться с цифры. Нажимаем на «Добавить».
Закладка готова. В тексте, в отличие от заголовка, ее не видно. Впрочем, можно специально отформатировать этот текст, чтобы закладка была заметна пользователям.
Гиперссылка на заголовок
Чтобы сослаться за заголовок, выделяем текст и кликаем либо по кнопке «Гиперссылка» в группе команд «Ссылки» в верхнем меню (выделена на рис. выше), либо правой кнопкой мыши по выделенному тексту, после чего в выпавшем меню выбираем команду «Гиперссылка».
Открывается специальное окно. Смотрим на него и нажимаем на нужные кнопки:
- в поле «Текст» показан текст будущей ссылки;
- в вертикальном левом поле нужно выбрать кнопку «местом в документе»;
- в большом поле нам предлагают выбрать место в документе, показывая структуру нашего текста: заголовки и закладки;
- выбираем из списка нужный заголовок
- нажимаем ОК.
Гиперссылка на главу готова.
Гиперссылка на текст
Все делаем абсолютно так же, как показано выше, только ссылаемся на закладки.
Гиперссылку в тексте документа видно сразу. По умолчанию текст ссылки становится голубым и подчеркивается, но по желанию пользователя может быть отформатирован как угодно. Переход по ссылке осуществляется кликом с нажатой клавишей CTRL.
Как сделать ссылку в Word? Гиперссылка это часть документа (какой-нибудь графический объект или текст), щелчок по ней осуществляет переход на веб-страницу или к определенному файлу, которые находятся в Интернете или на вашем компьютере. Гиперссылка в Word чаще всего делается для перехода по такой ссылке на какой-нибудь сайт, для перехода на который была сделана такая ссылка.
Для осуществления перехода необходимо нажать на клавиатуре на клавишу «Ctrl» и кликнуть левой кнопкой мыши по ссылке, после этого вы автоматически попадете на нужный вам сайт или файл, на определенное место в документе, будет открыт новый документ или будет открыта электронная почта.
Как создать такую ссылку в документе Word, будет разобрано в этой статье для разных версий программы Microsoft Word. Мы создадим гиперссылку на веб-страницу в Интернете, на место в документе и на новый документ Word.
В разных версиях программы Microsoft Word эти действия производятся одинаково, есть только различия в интерфейсе версий программы.
Создание гиперссылки в документе Word 2007
В версии программы Word 2007, на этом примере, будет показано создание гиперссылки в документе Word на определенный сайт.
Для этого необходимо будет открыть документ Word. В окне открытого документа следует выделить слово, выражение, фрагмент текста, символ или графический объект. В данном случае, я выделил слово «СКАЧАТЬ».
Далее от вас потребуется скопировать в Интернете адрес нужного вам сайта. Переходите во вкладку «Вставка», там нажимаете кнопку «Гиперссылка».
После этого, отрывается окно «Вставка гиперссылки».
Под выражением «Связать с:» необходимо нажать на кнопку «файлом, веб-страницей» (в нашем случае). Вы также можете сделать ссылку на конкретное место в документе, или сделать ссылку на другой документ или электронную почту.
В поле «Адрес:» вставляете скопированную ссылку нужного вам сайта. В поле «Текст:», адрес ссылки будет введен автоматически.
Если вам нужно будет ввести вместо простого адреса в интернете (например, какое-нибудь выражение, которое будет отображаться вместо простого веб-адреса, то тогда вы можете скрыть такую ссылку таким выражением (анкором).
Для этого, в поле «Текст:» нужно будет ввести необходимое слово или выражение. На этом примере, я ввел слово «СКАЧАТЬ».
Затем нажимаете на кнопку «OK». После этого ссылка в Word будет вставлена в нужное место документа.
Для перехода по ссылке из документа Word, щелкаете по гиперссылке правой кнопкой мыши, а в контекстном меню нажимаете на пункт «Открыть гиперссылку».
Далее происходит переход на веб-сайт, открывается окно браузера, и вы попадаете на тот сайт, на который вы сейчас создали гиперссылку.
Сделать гиперссылку можно и другим способом. После открытия документа Word, выделяете нужное вам выражение или фрагмент текста, затем щелкаете правой кнопкой мыши по выделенному выражению или фрагменту текста. Далее в контекстном меню нажимаете на пункт «Гиперссылка…».
Открывается окно «Вставка гиперссылки». В этом окне повторяете описанные выше действия, для вставки гиперссылки в документ Word.
Создание гиперссылки в документе Word 2003
На этом примере мы будем создавать ссылку на место в документе Word. Сначала нужно будет выделить фрагмент текста, графический объект или символ, к которому будет привязана гиперссылка (на этом примере слово в документе — «Для»).
Во вкладке «Вставка», в контекстном меню необходимо будет выбрать пункт «Закладка…».
В окне «Закладка» нажимаете на кнопку «Добавить». Здесь можно будет ввести имя закладки (должно начинаться с буквы и не должно быть пробелов), по умолчанию имя вводится автоматически.
Теперь переходите к тексту (в нашем случае), который должен быть гиперссылкой. Выделяете этот текст (на этом примере слово «нажимаем»), а в контекстном меню нажимаете на пункт «Гиперссылка…».
В окне «Добавление гиперссылки» под выражением «Связать с:», нажимаете на кнопку «местом в документе», затем выбираете нужное место в документе и выделяете его. После этого нажимаете на кнопку «ОК».
Гиперссылка создана. Для перехода к определенному месту в документе, щелкаете по ссылке правой кнопкой мыши, в контекстном меню нажимаете на пункт «Открыть гиперссылку». После этого произойдет перемещение в определенное место в документе Word, на которое была создана ссылка.
Создание гиперссылки в документе Word 2010
В Word 2010 будем создавать гиперссылку на новый файл. Для этого, в окне открытого документа Word выделяете фрагмент текста, символ или графический объект, к которому будет привязана гиперссылка. Щелкаете правой кнопкой мыши по выделенному (на этом примере слово «документ»), затем в контекстном меню выбираете пункт «Гиперссылка…».
В окне «Добавление гиперссылки под выражением «Связать с:» нажимаете на кнопку «новым документом», выбираете место в документе и выделяете его. В поле «Текст:» будет отображено выделенное слово.
В поле «Имя нового документа» вы должны будете написать его имя. Вы можете изменить расположение нового документа. Потом нажимаете на кнопку «ОК». Гиперссылка создана.
Если активирован чекбокс в пункте «сейчас», то тогда сразу откроется новый документ Word. После окончания работы с новым документом, закрываете его.
Открываете первый документ, щелкаете правой кнопкой мыши по гиперссылке, в контекстном меню нажимаете на пункт «Открыть гиперссылку». После этого открывается второй документ, на который вы делали ссылку.
Описанные действия аналогичны для всех версий программы Word.
Для того, чтобы удалить гиперссылку, необходимо выделить гиперссылку, щелкнуть по ней правой кнопкой мыши, а в контекстном меню выбрать пункт «Удалить гиперссылку».
Выводы статьи
В различных редакциях текстового редактора Word можно делать ссылки для перехода на веб-страницу, на место в документе или к определенному файлу.
В текстовом редакторе Word есть множество функций, о которых большинство пользователей даже не догадывается. Одной из таких малоизвестных функция является функция вставки ссылок. В этом материале мы расскажем о том, как сделать ссылку в Word 2007, 2010, 2013 или 2016.
Как сделать ссылку на сайте в Word
Если вам нужно сделать ссылку на сайте в документе Word, то вы можете просто скопировать адрес сайта или веб-страницы, вставить ее в документ и нажать на клавишу Enter. Таким образом вы получите самую простую ссылку, которую можно сделать в Ворде. Данная ссылка будет ссылаться на нужную вам страницу и выглядеть как адрес этой страницы.
При необходимости вы можете изменить внешний вид ссылки. Для этого кликните по ней правой кнопкой мышки и выберите пункт меню «Изменить гиперссылку».
После этого откроется окно «Изменение гиперссылки». Здесь в самом верху окна есть текстовое поле с текстом, который используется для оформления ссылки. Для того чтобы изменить внешний вид ссылки введите нужный вам текст и сохраните изменения нажатием на кнопку «Ok».
В результате ваша ссылка будет выглядеть примерно так, как на скриншоте внизу.
Также вы можете сделать ссылку и другим способом. Для этого перейдите на вкладку «Вставка» и нажмите на кнопку «Гиперссылка».
После этого откроется окно «Вставка гиперссылки». Здесь нужно вставить адрес сайта или веб-страницы в текстовое поле «Адрес», а потом ввести текст, который будет использоваться для оформления данной ссылки.
Как сделать ссылку на место в документе Word
Также вы можете сделать ссылку, которая будет ссылаться не на сайт, а на нужное место в вашем документе. Таким образом в документе можно организовать что-то вроде навигационного меню из ссылок. Для того чтобы сделать такую ссылку, сначала нужно установить закладку, в месте, на которое будет ссылаться ваша ссылка.
Поэтому переходим в нужное место документа, ставим там курсор, открываем вкладку «Вставка» и нажимаем на кнопку «Закладка».
После этого перед вами появится окно под названием «Закладка». Здесь нужно ввести название вашей закладки и нажать на кнопку «Добавить».
После этого устанавливаем курсор в том месте, где вы хотите сделать ссылку, и нажимаем на кнопку «Гиперссылка» на вкладке «Вставка».
После этого откроется окно «Вставка гиперссылки». В данном окне нужно выбрать вариант «Связать с местом в документе», выбрать нужную закладку, ввести текст для оформления ссылки и нажать на кнопку «Ok».
В результате вы получите ссылку, при нажатии на которую документ будет автоматически перемещаться к точке, где установлена закладка.
Если в вашем документе есть заголовки, размещенные с помощью стилей Word, то вы можете сделать ссылку на заголовок. Делается такая ссылка точно также, как ссылка на закладку. Просто вместо выбора нужной закладки вам нужно выбрать нужный заголовок.
Как сделать ссылку для отправки электронной почты в Word
Есть еще одна интересная возможность, связанная с ссылками в Ворде. Вы можете сделать ссылку для отправки электронной почты. Для этого нужно перейти на вкладку «Вставка» и нажать на кнопку «Гиперссылка».
После того, как появится окно «Вставка гиперссылки», вам нужно выбрать вариант «Связать с электронной почтой». После чего ввести текст ссылки, адрес электронной почты и тему письма.
В результате вы получите ссылку, при нажатии на которую в пользователя будет открываться почтовый клиент. При этом в почтовом клиенте сразу будет введен нужный электронный адрес и тема письма.
Нужно отметить, что данная ссылка будет нормально работать только в том случае, если у пользователя на компьютере есть настроенный для отправки почты почтовый клиент.
Вы замечали, что просмотр документа в Word идет сверху вниз, от первой страницы до последней. Это не всегда удобно. Что сделать? Используйте ссылки. Они позволяют не только переходить с одного документа на другой. Рассмотрим, как сделать ссылку в Ворде (Word).
Что это такое
Ссылка — слово или фраза, кликнув по которой происходит переход на другую страницу. Объектом для нее может быть картинка, приложение, фрагмент текста. Word предлагает разные варианты ссылок, которые помогут упростить работу. Рассмотрим какие бывают ссылки подробнее.
Активная
В Word сделать ссылку активной можно двумя способами:
- Скопировать ее из адресной строки обозревателя, вставить в документ, кликнуть клавишу «Enter»;
- Выделить слово нажать по нему правой кнопкой мыши и выбрать опцию «Гиперссылка»;
- Далее, установите связь с интернет-страницей, прописав в поле «Адрес» название сайта.
Теперь при клике по слову произойдет переход на сайт: Ее можно поставить на документ, фрагмент текста, электронную почту, на страницы сайта.
Читайте также:
- Правильная работа в Word;
- Работа с таблицами в Word.
Ссылка внизу страницы
При работе с документом возникает необходимость создать сноску, чтобы объяснить определение или термин. Это используется при написании курсовых работ и научных статей. Как это сделать? Это делается при помощи специальных инструментов:
- На странице находим и выделяем слово, значение которого необходимо пояснить;
- Кликаем по нему;
- На панели инструментов нажимаем «Ссылки»-«Вставить сноску».
Если есть еще слова для пояснения, с ними проделываем процедуру, описанную выше. У них появится нумерация 1, 2, 3 и так далее.
Как сделать перекрестную ссылку
Она связывает фрагменты текста документа. Например, при клике вы переходите к рисунку, диаграмме, или другой части текста расположенной ниже или выше. По умолчанию они устанавливаются как гиперссылки.
Допустим пускай она будет перенаправлять нас на рисунок. Выполним такие действия:
- Задаем имя для рисунка. Выделяем его далее «Ссылки»-«Вставить название»;
- В новом окне прописываем «Название», подпись, положение. Например, «Под объектом»;
- Нажимаем «Ссылки»-«Перекрестная»;
- Откроется окно. Выберите тип «Рисунок», в разделе «Поставить» установите «Название целиком». Выберите на какое изображение она будет перенаправлять.
Теперь она работает при нажатии кнопки «Ctrl».
Ссылаемся на содержание
Позволяет ссылаться на разные части текста. Это удобно при работе с большими документами. Выполним такие действия. Переходим на место куда будет переводить ссылка, далее «Вставка»-«Закладка».
Указываем ее имя, например, «Закладка». Нажимаем «Добавить».
Закладка добавилась, но никаких изменений мы не увидим. Нажимаем правую кнопку мыши, выбираем «Гиперссылка», далее «Связаться с местом». Выбираем созданную закладку.
Переход происходит при нажатии клавиши «CTRL».
Чтобы создать подстрочную ссылку, выделяем нужное слово. Нажимаем комбинацию клавиш «CTRL+=». Далее создаем гиперссылку как описывалось выше.
Инструменты «Ссылки и списки литературы»
В Word есть возможность добавить ссылку на литературу, например, книгу. Помещаем курсор возле нужного контента. Нажимаем «Вставить»-«Добавить источник».
Откроется окно, где пропишите нужную информацию.
Отредактируйте список кликнув «Управление».
Инструменты «Надстройки»
Здесь находится магазин приложений с платными и бесплатными инструментами. Для работы с ним нажмите «Магазин», выберите приложения используя поиск, или посмотрите их по категориям.
Например, приложение MailChimp используйте для создания email-компаний. Чтобы работать с ним нажмите кнопку «Добавить». Его возможности будут доступными после авторизации.
Вывод
Word предлагает много функций. Нужны ли они для обыкновенного пользователя? Нет. При работе мы используем инструменты, с которыми привыкли работать. Писанные выше способы помогут найти новые варианты для быстрого решения повседневных задач. Инструменты расположены на вкладках и группируются в блоки для удобного использования.
Я надеюсь, все мои подписчики занимаются чтением в свободное время? Это полезно для вашей головы, умственно закаляет. Это я так, к слову. Вообще, про книги сказал для другого: в них очень часто авторы ссылаются на элементы из примечания, на другие главы и многое другое. Согласитесь, удобный подход? Для упрощения работы можно делать то же самое в Word.
С вами Андрей Зенков, и сегодня я буду вещать, как сделать ссылку в ворде. Работа любого вебмастера тесно связана с этим текстовым редактором, поэтому такой навык необходим.
Конечно, ссылки в книгах и Word несравнимы, я просто привёл небольшую аналогию, чтобы вам стало понятнее для чего это нужно. Кстати, умение делать гиперссылки в Ворде полезно не только для вебмастеров, но и для других людей. Например, студентов. В курсовой можно прибегать к такой функции, чтобы проверяющий не терялся при просмотре работы, листая документ из одного конца в другой.
Что касается работы с ПК, советую рассмотреть курс Евгения Попова «Секреты продуктивной работы за компьютером». Создан в 2016 году, поэтому информация актуальная и повысит вашу эффективность в несколько раз!
Как сделать ссылку на другой сайт?
Ссылаться на какой-либо ресурс в Word проще простого. Достаточно скопировать нужный url-адрес и просто вставить его в файл. Это — самый простой способ. Чтобы перейти по указанному url с текстового редактора, необходимо зажать клавишу CTRL и нажать на него левой кнопкой мыши. Выглядит такая ссылка следующим образом:
Есть ещё один метод. Перейдите в раздел «Вставка» и выберите пункт «Гиперссылка»:
Откроется окно, в котором вас интересуют два поля: «Текст» и «Адрес». Сначала во втором поле укажите линк нужного сайта или веб-страницы. В первом поле укажите текст url. Например, чтобы не было голого я в этой строке пропишу «Мой блог»:
Уже добавленную гиперссылку можно изменить. Наведите курсор на нужную и нажмите правой кнопкой мыши. В таблице выберите пункт «Изменить гиперссылку». Открывшееся окно, точно такое же, как на предыдущей картинке. Можете внести необходимые поправки.
Ссылаемся на место в документе
Это золотая возможность, я её просто обожаю. Если копирайтер владеет таким навыком, он может грамотно ссылаться на различные элементы текста, чтобы мне не приходилось постоянно листать документ в поисках нужного фрагмента. Это очень удобно при проверке больших статей. Но есть и другие люди, не только копирайтеры. Такое знание, опять же, поможет студенту. Он сможет ссылаться на литературу и многое другое.
Процесс будет чуть труднее, чем предыдущий, но не пугайтесь. Это не сложнее, чем достать конфету из фантика. Сначала нужно сделать закладку, к которой будет совершён переход после нажатия на линк. Перейдите в то место текста, на которое нужно будет ссылаться, переведите туда курсор (нажатием левой кнопки мыши), а затем проследуйте по следующему пути:
В открывшемся окне просто укажите её наименование. Чтобы сохранить, нажмите на кнопку «Добавить»:
Казалось бы, после этого не произошло изменений! «Ничего не получилось?» — спросите вы. Да нет, всё у вас получилось и даже очень хорошо. Закладка добавилась, но никаким текстом она в документе не отмечается. Дальше переведите курсор в то место, где необходимо разместить ссылку. Например, в начало статьи.
Перейдите в режим создания гиперссылки, как мы это делали раньше. В открывшемся окне выбираете пункт «Связаться с местом в документе». Вводите текст ссылки и выбираете только что созданную закладку. Нажимайте «Ок». Всё, теперь у вас появился линк, после нажатия на который вы попадаете в выбранное ранее место.
Выглядеть это должно следующим образом:
Использовать эту функцию можно как угодно! Ссылаться на источники, обращаться к приложению и многое другое. Давайте с вами немного поэкспериментируем и сделаем что-нибудь интересное.
Ссылаемся на картинку
С помощью разобранной выше возможности можно ссылаться на рисунок. Ни в коем случае не думайте, что это ещё сложнее. Поверьте, это не так. Сейчас сами убедитесь. Вставьте в текст любую картинку. Нажмите на неё левой кнопкой мыши, чтобы выделить. По периметру должна появиться такая рамочка:
Уже знакомым нам образом создаём закладку. После этого переходим в раздел вставки гиперссылки и точно так же, как в предыдущем пункте, ссылаемся на только что созданную. Всё, дело сделано! При нажатии на эту ссылку вас будет перенаправлять к картинке. Преимущество этого метода заключается в том, что при перемещении изображения в другое место закладка никуда не пропадает. То есть если вы переместите картинку с 3 на 23 страницу, ссылка всё равно будет вести к ней.
Ссылаемся на фрагмент текста
Часто при редактировании статьи приходится перемещать какие-то текстовые элементы в другие места. Если просто создавать закладку под нужным фрагментом, при подобных правках придётся создавать ссылки заново. Чтобы избежать рутинной работы, можно ссылаться на текст.
Выделите нужный фрагмент текста (зажмите левую кнопку мыши у начала и, не отпуская её, проведите курсом к концу нужного кусочка). Выделение выглядит так:
Как вы уже, наверное, догадались, дальше необходимо создать новую закладку, а затем новую гиперссылку, выбрав её. Всё, теперь ссылка ведёт на текстовый фрагмент. И преимущество здесь такое же, как с рисунком: при перемещении элемента закладка остаётся рабочей, а, следовательно, и вся гиперссылка.
Использовать данную функцию можно повсеместно. Возьмите любой текст, составьте краткое содержание на него в начале документа, и каждый пункт снабдите линком, который будет переносить пользователя к соответствующему разделу. Подсказка: чтобы реализовать это, выделяйте текст подзаголовка и снабжайте его закладкой (так с каждой главой).
Внизу страницы часто размещаются колонтитулы. Это такая сноска, где указывается информация об авторе произведения, названии рассказа, номере страницы и т.д. Здесь тоже можно сделать линк на текст, на рисунок или другой ресурс.
Недостаток заключается в том, что после выхода из режима редактирования гиперссылка становится неактивной. То есть перейти по ней в процессе чтения не получится, только в режиме коррекции нижней сноски. На самом деле, это даже проблемой не назовёшь. Линки там никогда не указывают, ведь основное назначение блока — размещение общей информации о документе.
Что имеем в итоге?
Так как статья подходит к концу, самое время сделать какой-то вывод. Сегодня мы с вами хорошо потрудились, изучили простую, но очень полезную функцию в текстовом редакторе Word. Как я уже говорил выше, необязательно быть вебмастером или копирайтером, чтобы её использовать. Можно работать в офисе, учиться в университете, школе и т.д., чтобы гиперссылка пригодилась.
Стремитесь к новым знаниям, тогда вы получите всё, о чём так давно мечтаете!
Мой сегодняшний рассказ закончен. Подпишитесь на мой блог, чтобы быть в курсе новых публикаций, в каждой из которых есть что-то интересное и полезное.
С вами был Андрей Зенков, до скорых встреч, мои любые читатели блога Start Luck!