|
Здравствуйте, прошу помощи следующем вопросе. Возможно ли как создавать ссылки на ещё не созданный лист excel. Прикрепленные файлы
|
|
|
evgeniygeo Пользователь Сообщений: 2276 |
#2 06.07.2022 10:57:15 Евгений Иванов,
Изменено: evgeniygeo — 06.07.2022 11:06:52 |
||
|
evgeniygeo, Изменено: Евгений Иванов — 06.07.2022 11:09:29 |
|
|
Xel Пользователь Сообщений: 393 |
#5 06.07.2022 12:57:29
— для третьей строки, т.е. для Лист2 Изменено: Xel — 06.07.2022 12:58:17 |
||
|
Xel, принципиальной разницы с формулой =ДВССЫЛ(«Лист2!A1») нет. И при смещении строк или столбцов ДВССЫЛ не увидит данных в ячейке, как будто она закреплена $$. При добавлении строки допустим данные перейдут в ячейку А2, но ДВССЫЛ их не увит, у него А1 прописана. Вы просто убираете ошибку когда листа нет, но это не существенно. |
|
|
видимо, из формул подходит ТОЛЬКО! ДВССЫЛ и ничего кроме нее Программисты — это люди, решающие проблемы, о существовании которых Вы не подозревали, методами, которых Вы не понимаете! |
|
|
evgeniygeo, этот вариант ещё лучше, благодарю! |
|
|
Ігор Гончаренко, да, не так я выразился. Подходит, но решает только половину проблемы. Может в новых версия офиса добавят такую возможность. |
|
|
если обьяснить условия задачи — то, скорее всего, можно и ее решить Программисты — это люди, решающие проблемы, о существовании которых Вы не подозревали, методами, которых Вы не понимаете! |
|
|
Ігор Гончаренко, попробую упростить задачу, может так будет ясней: в книге есть два Листа 1 и 2. В Листе 1 ссылка на любую ячейку Листа 2 типа простой =Лист2!A1. |
|
|
для меня это очевидно и совершенно не станно Изменено: Ігор Гончаренко — 06.07.2022 13:49:27 Программисты — это люди, решающие проблемы, о существовании которых Вы не подозревали, методами, которых Вы не понимаете! |
|
|
Ігор Гончаренко, планировался образец для заполнения на 5 листов и получившиеся данные с 5 листов выборочно собираются на один лист. Но изначально в книге только Лист1, который заполняется, потом копируется как Лист 2 изменяется и т.д. до 5 каждый лист последовательно немного изменяется от предыдущего. Кол-во строк тоже немного может меняться (почему ДВССЫЛ плохо подходит). Прикрепленные файлы
Изменено: Евгений Иванов — 06.07.2022 14:02:06 |
|
|
см. вложение Программисты — это люди, решающие проблемы, о существовании которых Вы не подозревали, методами, которых Вы не понимаете! |
|
|
Евгений Иванов Пользователь Сообщений: 31 |
#15 06.07.2022 15:43:05 Ігор Гончаренко, такое же решение уже предлагал Xel, что неплохо работает для таблиц где неизменно количество строк. Однако весь смысл excel теряется, если не можешь добавить ещё строку или столбец и вся формула не работает. Получается калькулятор с ручным пересчётом просто.
У меня сейчас так и работает через ДВССЫЛ, но ограничен тем что нельзя менять размеры таблиц( Изменено: Евгений Иванов — 06.07.2022 15:46:47 |
||||
|
Ігор Гончаренко Пользователь Сообщений: 13746 |
#16 06.07.2022 15:51:14
это ваше ограничение в знаниях в области Excel а не в возможностях ДВССЫЛ внимательно прочитайте название вашей темы Изменено: Ігор Гончаренко — 06.07.2022 16:04:38 Программисты — это люди, решающие проблемы, о существовании которых Вы не подозревали, методами, которых Вы не понимаете! |
||
|
Евгений Иванов Пользователь Сообщений: 31 |
#17 06.07.2022 16:24:49 Ігор Гончаренко, изначально в вопросе я всё прописал. Что конкретно не получается с ДВССЫЛ и даже просил без оной. Надо просто читать и вопрос, а не только название темы. В названии темы все нюансы разве уместишь, зачем тогда сам вопрос? За удачу спасибо!
|
||||
|
_Boroda_ Пользователь Сообщений: 1496 Контакты см. в профиле |
Если нужна динамическая ссылка, то также нужно и описание того, как эту динамику считать. Не просто — вставили строчку, ссылка сместиться должна, а привязку к чему делать нужно? Названия какие-то в столбце А, шапка в строке 1, еще что-то… Потому и писал Игорь про партизана Скажи мне, кудесник, любимец ба’гов… |
|
Vik_tor Пользователь Сообщений: 1927 |
вы бы пример сделали получше, с вариантами расположения данных, ведь строки сдвигаются в листах не просто так, а с целью. может есть вод=зможность решить вашу задачу не вашим способом. |
|
Xel Пользователь Сообщений: 393 |
#20 06.07.2022 17:31:26
Спасибо за объяснение, конечно. Изменено: Xel — 06.07.2022 17:31:44 |
||
|
_Boroda_, Vik_tor, теперь я понял в чём мой косяк, Игорь как то весьма расплывчато, но красиво говорит. Выкладываю конкретный пример. В лист ЭЭ ячейки D3:D14 собираются данные с листов С1, С2, С3 и т.д. ячеек I38. |
|
|
Евгений Иванов Пользователь Сообщений: 31 |
#22 06.07.2022 18:14:41 Xel, вот что я имел в виду:
Просто довольно сложно объяснить на примере с несуществующими листами) |
||
|
esheg Пользователь Сообщений: 117 |
del Изменено: esheg — 07.07.2022 07:26:50 |
|
Xel Пользователь Сообщений: 393 |
На ютубе можно найти некоторое количество роликов на тему «никогда так не делайте в эксель», и ваш файл — просто бинго по этим советам. Если исходный файл делали вы, и вы хотите все сам-сам, то вам лучше учебник почитать. Функции ВПР, ГПР, СУММПРОИЗВ, СУММЕСЛИМН. И перекроить исходник до осмысленного состояния. |
|
_Boroda_ Пользователь Сообщений: 1496 Контакты см. в профиле |
Евгений Иванов, Вот, давно бы так Скажи мне, кудесник, любимец ба’гов… |
|
_Boroda_, выражаю благодарность! Всё работает как надо! Получается она просто ищет необходимую строку по словам. |
|
|
Евгений Иванов Пользователь Сообщений: 31 |
#27 07.07.2022 13:16:51 Xel, понимаю, просто эта таблица строго установленной формы государством. А в вопросе ДВССЫЛ потому и просил не использовать, но с не созданными листами работать может только он видимо. С ним решение и нашёл кстати _Boroda_.
там и надо то выдернуть с каждого листа по одному числу. |
||
|
25 сообщение могло бы быть 2-м сообщением в вашей теме, если бы в 1-ом сообщении была описана задача Программисты — это люди, решающие проблемы, о существовании которых Вы не подозревали, методами, которых Вы не понимаете! |
|
|
Евгений Иванов Пользователь Сообщений: 31 |
#29 07.07.2022 13:38:03 Ігор Гончаренко, все мы ошибаемся и можно прямо указать на ошибку, не все понимают витиеватые речи) |
Аналогично «Справочным данным» в общедоступном файле, описанном ниже.
Файл Excel в электронной таблице «Руководство по планированию емкости» приведен в разделе « Планирование емкости» для кэширования Windows Azure. Он доступен для загрузки.
В том-то и дело, что он содержит формулы вроде ='Reference Data'!F128
Попытка отследить прецеденты этой формулы приводит меня к пустой ячейке, где я просто получаю команду The trace Precedents command requires that the active cell contain a formula which includes valid references. восклицание.
Кто-нибудь может сказать, что означают такие формулы и как они действительно рассчитываются?
Например, у меня есть книга, содержащая несколько листов, первый мастер-лист имеет гиперссылки на другие листы, и теперь я скрываю все листы, кроме первого. В этом случае гиперссылки на скрытые листы недоступны. Но как можно заставить эти гиперссылки успешно работать? Когда вы нажимаете одну гиперссылку, связанный скрытый лист открывается сразу, как показано на следующем снимке экрана:
Перейдите по гиперссылке, чтобы открыть скрытый лист с кодом VBA
Перейдите по гиперссылке, чтобы открыть скрытый лист, а затем снова скройте его с помощью кода VBA
Перейдите по гиперссылке, чтобы открыть скрытый лист с кодом VBA
Следующий код VBA может помочь вам открыть скрытый рабочий лист, щелкнув его относительную гиперссылку, пожалуйста, сделайте следующее:
1. Щелкните правой кнопкой мыши вкладку листа, по которой вы хотите перейти по гиперссылке на скрытый лист, а затем выберите Просмотреть код из контекстного меню во всплывающем Microsoft Visual Basic для приложений окна, скопируйте и вставьте следующий код в пустой модуль:
Код VBA: перейдите по гиперссылке, чтобы открыть скрытый лист:
Private Sub Worksheet_SelectionChange(ByVal Target As Range)
'Updateby Extendoffice
Application.ScreenUpdating = False
On Error Resume Next
If Target.Column = 1 Then
Sheets(Target.Value).Visible = xlSheetVisible
Sheets(Target.Value).Select
End If
Application.ScreenUpdating = True
End Sub
Внимание: В приведенном выше коде число 1 В этом Если Target.Column = 1 Then скрипт указывает номер столбца, который содержит гиперссылки, пожалуйста, измените его по своему усмотрению.
2. Затем сохраните и закройте это окно кода, теперь, когда вы щелкаете гиперссылку, которая ссылается на конкретный скрытый лист, скрытый лист будет открыт сразу.
Перейдите по гиперссылке, чтобы открыть скрытый лист, а затем снова скройте его с помощью кода VBA
Иногда вам нужно перейти по гиперссылке, чтобы открыть скрытый лист, и когда вы вернетесь к мастер-листу, вы хотите, чтобы открытый лист снова был скрыт. Приведенный ниже код VBA может оказать вам услугу:
1. Щелкните правой кнопкой мыши вкладку листа, по которой вы хотите перейти по гиперссылке на скрытый лист, а затем выберите Просмотреть код из контекстного меню во всплывающем Microsoft Visual Basic для приложений окна, скопируйте и вставьте следующий код в пустой модуль:
Код VBA: перейдите по гиперссылке, чтобы открыть скрытый лист, когда вернетесь, снова скройте его:
Private Sub Worksheet_FollowHyperlink(ByVal Target As Hyperlink)
'Updateby Extendoffice
Application.ScreenUpdating = False
Dim strLinkSheet As String
If InStr(Target.Parent, "!") > 0 Then
strLinkSheet = Left(Target.Parent, InStr(1, Target.Parent, "!") - 1)
Else
strLinkSheet = Target.Parent
End If
Sheets(strLinkSheet).Visible = True
Sheets(strLinkSheet).Select
Application.ScreenUpdating = True
End Sub
Private Sub Worksheet_Activate()
On Error Resume Next
Sheets(ActiveCell.Value2).Visible = False
End Sub
2. Затем сохранить объявление закрывает окно кода, когда вы щелкаете гиперссылку, связанный скрытый лист будет открыт немедленно, но, если вы вернетесь к мастер-листу, который содержит гиперссылки, открытый лист будет снова автоматически скрыт.
Внимание: Эти коды применяются только к именам листов, которые соответствуют тексту гиперссылки.
Демо: перейдите по гиперссылке, чтобы открыть скрытый лист с кодом VBA
Лучшие инструменты для работы в офисе
Kutools for Excel Решит большинство ваших проблем и повысит вашу производительность на 80%
- Снова использовать: Быстро вставить сложные формулы, диаграммы и все, что вы использовали раньше; Зашифровать ячейки с паролем; Создать список рассылки и отправлять электронные письма …
- Бар Супер Формулы (легко редактировать несколько строк текста и формул); Макет для чтения (легко читать и редактировать большое количество ячеек); Вставить в отфильтрованный диапазон…
- Объединить ячейки / строки / столбцы без потери данных; Разделить содержимое ячеек; Объединить повторяющиеся строки / столбцы… Предотвращение дублирования ячеек; Сравнить диапазоны…
- Выберите Дубликат или Уникальный Ряды; Выбрать пустые строки (все ячейки пустые); Супер находка и нечеткая находка во многих рабочих тетрадях; Случайный выбор …
- Точная копия Несколько ячеек без изменения ссылки на формулу; Автоматическое создание ссылок на несколько листов; Вставить пули, Флажки и многое другое …
- Извлечь текст, Добавить текст, Удалить по позиции, Удалить пробел; Создание и печать промежуточных итогов по страницам; Преобразование содержимого ячеек в комментарии…
- Суперфильтр (сохранять и применять схемы фильтров к другим листам); Расширенная сортировка по месяцам / неделям / дням, периодичности и др .; Специальный фильтр жирным, курсивом …
- Комбинируйте книги и рабочие листы; Объединить таблицы на основе ключевых столбцов; Разделить данные на несколько листов; Пакетное преобразование xls, xlsx и PDF…
- Более 300 мощных функций. Поддерживает Office/Excel 2007-2021 и 365. Поддерживает все языки. Простое развертывание на вашем предприятии или в организации. Полнофункциональная 30-дневная бесплатная пробная версия. 60-дневная гарантия возврата денег.
Вкладка Office: интерфейс с вкладками в Office и упрощение работы
- Включение редактирования и чтения с вкладками в Word, Excel, PowerPoint, Издатель, доступ, Visio и проект.
- Открывайте и создавайте несколько документов на новых вкладках одного окна, а не в новых окнах.
- Повышает вашу продуктивность на 50% и сокращает количество щелчков мышью на сотни каждый день!
Ссылки на другие листы в Excel
Смотрите также: выделил условия желтым этот продукт. На то поставьне в образом: =’C:Docs[Отчет.xlsx]Лист1′!B2.Доходы за январь, февраль листа, как вкниги, сохраненной по текста ссылки отображается текущей книге или в случае формула необходимо создать. на диапазон значений. . Чтобы создать ссылку на=A1:F4 него и выберите
одно и тожеИспользование ссылок на другие в файле каждый продукт уникальные ячейке знак «равно»,Описание элементов ссылки на и март введите этом примере, где адресу http://example.microsoft.com/report. В аргумент «адрес». открыть документ, расположенный массива, клавиши CTRL+SHIFT+ВВОД.Нажмите сочетание клавиш CTRL+CЩелкните ячейку, в которую определенное имя, выполнитеЯчейки A1–F4 из раскрывающегося списка значение на двух рабочие листы вVlad999 спецификации.
после ничего не другую книгу Excel: на трех отдельных «Лист1» — текущий ячейке листа, содержащейАргумент «имя» может на сетевом сервере,К началу страницы или перейдите на нужно ввести формулу. одно из указанныхЗначения во всех ячейках, нужный вам вариант: разных листах. Excel дает возможность: смотрите
Создаем ссылку в Excel на другой лист
Задача в том, нажимая, перейдите мышкойПуть к файлу книги листах. Потом на лист. гиперссылку, в качестве быть представлен значением, в интрасети илиЕсли после ввода ссылки вкладку
- В строка формул ниже действий. но после ввода редактировать или игнорироватьНайдите ячейку, на которую связывать листы междуDmitrii_Mas чтобы при выборе
- на другой лист, (после знака = четвертом листе в=ГИПЕРССЫЛКА(«[Книга1.xlsx]Январь!A10»;»Перейти на лист Январь текста ссылки отобразится текстовой строкой, именем
- в Интернете. При
- на ячейку вГлавнаявведитеВведите имя. формулы необходимо нажать
- ошибку. хотите сослаться, и собой. Это позволяет: ГЕНИАЛЬНО!!!! ВСЕ РАБОТАЕТ!!! продукта появлялись уникальные выделите мышкой ячейку открывается апостроф). ячейке B2 просуммируйте
- > A10″) «Щелкните, чтобы вывести или ячейкой, содержащей щелчке ячейки, содержащей формулу задается имяи в группе=Нажмите клавишу F3, выберите сочетание клавиш Ctrl+Shift+Enter.Помимо создания ссылок на запомните, где она создавать сложные проектыСПАСИБО ВАМ ОГРОМНОЕ!
ссылки на спецификации источник и нажмитеИмя файла книги (имя их.Чтобы перейти в место
итоги по отделу текст или значение функцию для ссылки наБуфер обмена(знак равенства) и имя в поле=Актив-Пассив другие листы, Excel находится. В нашем в рамках однойAleksSid его составляющих. Соответственно, «Enter». Таким же файла взято вВозникает вопрос: как сделать
Как создать ссылку на другую книгу Excel
на другом листе, за первый квартал». для перехода.ГИПЕРССЫЛКА ячейку, иногда требуетсянажмите кнопку формулу, которую нужноВставить имяЯчейки с именами «Актив» также позволяет создавать примере это ячейка книги, где множество: Не могу понять ссылки должны меняться образом можно ссылаться квадратные скобки). ссылку на другой укажите имя книги=ГИПЕРССЫЛКА(«http://example.microsoft.com/Annual Report.docx]КвартПриб», «Квартальный отчетЕсли аргумент «имя»
, Excel перейдет к заменить существующие ссылкиКопировать использовать.и нажмите кнопку
и «Пассив»
office-guru.ru
Создание и изменение ссылки на ячейку
ссылки на другие E14 на листе листов заимствуют друг что вы хотите при выборе другого и на другойИмя листа этой книги лист в Excel? и имя листа, о прибыли»)
возвращает значение ошибки заданному месту или на ячейки определенными.Щелкните ярлычок листа, на
-
ОКРазность значений в ячейках книги. Для этого
-
Заказ меню у друга данные.
-
получить в итоге, продукта, т.к. каждая
документ (главное, чтобы
|
(после имени закрывается |
Для реализации данной |
как в этом |
|
Чтобы создать гиперссылку на |
(например, #ЗНАЧ!), вместо |
откроет указанный документ. |
|
именами. |
Нажмите сочетание клавиш CTRL+V |
который нужно сослаться.. «Актив» и «Пассив» перед ссылкой на |
|
. |
В этом уроке начиная с первого |
спецификация уникальна. в процессе работы |
|
апостроф). |
задачи делаем следующее: примере, где «Январь» |
определенное место в текста ссылки вГИПЕРССЫЛКАВыполните одно из указанных |
|
или перейдите на |
Выделите ячейку или диапазонПримечание: |
{=Неделя1+Неделя2} рабочий лист необходимо |
Перейдите к нужному листу.
Вы узнаете, как вопроса, может покажитеВ файле все
не изменились названияЗнак восклицания.
Заполните Лист1, Лист2 и — другой лист файле Word, необходимо
ячейке отображается значение(адрес;[имя]) ниже действий.
вкладку ячеек, на которые
Если в углу цветнойДиапазоны ячеек «Неделя1» и
Создание ссылки на ячейку на том же листе
-
подставить имя книги В нашем примере,
-
создать ссылку на
в файле, что более наглядно. Прилагаю. листов или взаимное
-
Ссылка на ячейку или Лист3 так как
-
в книге. сначала с помощью ошибки.Аргументы функции ГИПЕРССЫЛКА описаныВыделите диапазон ячеек, содержащихГлавная
нужно сослаться. границы нет квадратного «Неделя2» в квадратных скобках. мы выберем лист
-
рабочий лист Excel, хотите получить. ТеперьVlad999 расположение документов (последнее диапазон ячеек. показано выше на
-
=ГИПЕРССЫЛКА(ЯЧЕЙКА(«адрес»,Январь!A1″;»Перейти на лист Январь
-
закладки определить местоЧтобы в классическом приложении ниже. формулы, в которыхи в группеПримечание:
маркера, значит этоСумма значений в диапазонах Например, если имяСчет за услуги по а также между по вопросу их
-
-
-
: на какой лист — если ссылка
-
Данную ссылку следует читать рисунке. > A1″)
-
в файле, куда Excel выделить ячейкуАдрес необходимо заменить ссылки
Буфер обмена Если имя другого листа ссылка на именованный ячеек «Неделя1» и книги –
-
питанию
Создание ссылки на ячейку на другом листе
книгами. поста #5, если должна перекинуть например на другой документ…)) так:Перейдите на Лист4, ячейкаЧтобы перейти в другое должен выполняться переход. с гиперссылкой без — обязательный аргумент. Путь на ячейки определенныминажмите кнопку содержит знаки, не диапазон. «Неделя2» как формулаКнига1.

книга расположена на диске B2.
место на текущем В приведенном ниже перехода по этой
и имя открываемого именами.Вставить
-
являющиеся буквами, необходимоВыполните одно из указанных
-
массива
, листа –Выбранный лист откроется. ячейки любого рабочего =ВПР(E9;Спецификации;2;0)Dmitrii_Mas
-
: просто набери «=» C: в папке
-
Поставьте знак «=» и листе без использования примере создается гиперссылка
ссылке, щелкните ячейку документа. Адрес можетЧтобы заменить ссылки именами. заключить имя (или ниже действий.=Лист2!B2Лист1Найдите и выделите ячейку,
листа текущей книги,
Создание ссылки на ячейку с помощью команды «Ссылки на ячейки»
Dmitrii_Mas: например, на Спецификация потом сразу кликни Docs; перейдите на Лист1 полной ссылки на на закладку и удерживайте нажатой указывать на определенное во всех формулах
-
По умолчанию при вставке путь) в одинарныеЕсли требуется создать ссылкуЯчейка B2 на листе, то ссылка на в которой должно что особенно полезно,: получить в тоге 2. на другой лист,имя файла книги «Отчет» чтобы там щелкнуть лист ([Книга1.xlsx]), выКвартПриб кнопку мыши, пока место в документе, листа, выделите одну скопированных данных отображается
-
кавычки ( в отдельной ячейке, Лист2 ячейку появиться значение. В когда необходимо использовать
-
хотел казалось быПо хорошему нужно выбирай яцейку которая
-
с расширением «.xlsx»; левой клавишей мышки можете воспользоваться этойв файле указатель не примет например на ячейку пустую ячейку. кнопка
’
-
нажмите клавишу ВВОД.Значение в ячейке B2А1 нашем примере мы конкретное значение с простую вещь. было мне их тебе нужно и
на «Лист1» в ячейке
по ячейке B2. формулой, где ЯЧЕЙКА(«адрес»)Annual Report.doc крестообразную форму
или именованный диапазон
-
На вкладкеПараметры вставки).Если требуется создать ссылку на листе Лист2
будет выглядеть следующим
выделим ячейку B2.
Изменение ссылки на ячейку на другую ссылку на ячейку
-
другого листа. ЧтобыК примеру, есть 6 нарисовать, т.к. Enter B2 находится значениеПоставьте знак «+» и возвращает текущее имя
-
, сохраненном по адресу, а затем
-
листа или книгиФормулы.К началу страницы в формула массива
-
В этой статье образом:Введите знак равенства (=),
-
сделать это, в категория товаров, каждая в данном примереА л е к
на которое ссылается
-
повторите те же книги. http://example.microsoft.com. отпустите кнопку мыши. Excel либо нав группе
-
-
Нажмите кнопкуТакже можно скопировать и (например A1:G4), нажмите
Создание ссылки на ячейку
Изменение ссылки на ячейку на именованный диапазон
=[Книга1.xlsx]Лист1!А1 название листа с начале ссылки должно из которых включает всего шесть спецификаций с а н формула или функция. действия предыдущего пункта,
-
=ГИПЕРССЫЛКА($Z$1)=ГИПЕРССЫЛКА(«\FINANCEStatements1stqtr.xlsx», D5)
-
В Excel Online закладку в документеОпределенные именаПараметры вставки вставить ссылку на
-
сочетание клавиш CTRL+SHIFT+ВВОД. на том жеЧтобы использовать приведенную выше восклицательным знаком(!) и
-
-
стоять имя листа определенные продукты. у должно быть. д рПолезный совет. Если файл но только наЧтобы быстро обновить всеОтображает содержимое ячейки D5 выделите ячейку, щелкнув Microsoft Word. Путь
-
щелкните стрелку рядом, а затем выберите ячейку, а затемСсылка может быть одной листе конструкцию, необходимо, чтобы
адрес ячейки. В
Изменение типа ссылки: относительная, абсолютная, смешанная
-
с восклицательным знаком
-
каждого продукта есть
по-хорошему в данном: Спасибо, работает!
-
книги поврежден, а Лист2, а потом формулы на листе,
в качестве текста ее, когда указатель может представлять собой с кнопкой
пункт
support.office.com
ГИПЕРССЫЛКА (функция ГИПЕРССЫЛКА)
воспользоваться командой ячейкой или диапазоном,Создание ссылки на ячейку рабочая книга Excel, нашем примере мы
Описание
(!). Например, если состав. На каждый примере должно бытьСпиридон батарейкин нужно достать из и Лист3. использующие функцию ГИПЕРССЫЛКА ссылки и открывает имеет вид стрелки. путь к файлуПрисвоить имяВставить связьСсылки на ячейки а формула массива на другом листе на которую мы
Синтаксис
введем необходимо сослаться на
состав есть своя 6 листов со
-
: а если после него данные, можноКогда формула будет иметь с теми же книгу, сохраненную на Чтобы перейти по на жестком диске,и выберите команду.для создания ссылки может возвращать одноСоздание ссылки на ячейку ссылаемся, была открыта.=’Заказ меню’!E14 ячейку спецификация. спецификациями. Торопился… этого в привязанной вручную прописать путь следующий вид: =Лист1!B2+Лист2!B2+Лист3!B2, аргументами, можно поместить
сервере гиперссылке, щелкните ячейку, UNC-путь к местоположениюПрименить именаК началу страницы на ячейку. Эту или несколько значений. с помощью командыАвтор: Антон Андронов.
A1В идеале нужноНа любой. Предположим ячейке отображается не к ячейкам относительными нажмите Enter. Результат -
целевой объект ссылкиFINANCE когда указатель имеет на сервере (в.Дважды щелкните ячейку, содержащую команду можно использоватьК началу страницы «Ссылки на ячейки»ссылка на ячейку указываетНажмите
на листе было сделать удобные на Спецификация 2. нужное значение, а ссылками и скопировать должен получиться такой
на тот жев общей папке вид руки. приложении Microsoft ExcelВыберите имена в поле формулу, которую нужно
Замечания
в указанных нижеНа ячейки, расположенные наИзменение ссылки на ячейку на ячейку илиEnterЛист1 для пользователя выпадающиеVlad999 формула =’SectionA’ и
Примеры
|
на другую ссылку |
диапазон ячеек листа. |
|
на клавиатуре. Появится, ссылка будет выглядеть |
списки. 3-я колонка: формула будет типа так далее, что лист новой книги. рисунке. а затем использовать |
|
. В данном примере |
Результат URL-адрес в Интернете, а затем нажмите или диапазон ячеекДля отображения важных данных той же книге, на ячейку Ссылки можно применять значение, на которое |
|
так: / выпадающий список Код =ГИПЕРССЫЛКА(«#спецификация1!A1″;»переход») или делать? |
В 90% случаях абсолютную ссылку на используется путь в=ГИПЕРССЫЛКА(«http://example.microsoft.com/report/budget report.xlsx», «Щелкните, чтобы или интрасети. кнопку в Excel, на в более заметном можно сослаться, вставивИзменение ссылки на ячейку в формула, чтобы |
|
идет ссылка. ЕслиЛист1!A1 |
должна содержать ссылки =ГИПЕРССЫЛКА(«#»&A5&»!A1″;»переход») в А5Александр владимирович это работает.Ссылка на лист немного эту ячейку в формате UNC. просмотреть отчет»)Примечание.ОК которые ссылается формула, месте. Предположим, существует перед ссылкой на на именованный диапазон указать приложению Microsoft |
|
значение ячейки E14 |
. на спецификации. слово спецификация1 а: Для того, чтобыБез функций и формул отличается от традиционной качестве аргумента «адрес»=ГИПЕРССЫЛКА(«D:FINANCE1stqtr.xlsx»; H10)Открывает книгу, сохраненную по Excel Online В Функция. |
|
выделяются своим цветом. |
книга с множеством ячейку имя листаИзменение типа ссылки: относительная, Office Excel на на листеОбратите внимание, если вСуть этой работы вот как в в нужной ячейке Excel был бы |
|
ссылки. Она состоит |
в формулах сОткрывает книгу адресу http://example.microsoft.com/report. В ГИПЕРССЫЛКА применима толькоК началу страницыВыполните одно из указанных |
|
листов, на каждом с восклицательным знаком |
абсолютная, смешанная значения или данные,Заказ меню названии листа содержатся в том, что формулу внести спецификация1 отображалось не значение, одной большой таблицей |
|
из 3-х элементов: функцией ГИПЕРССЫЛКА. Изменения |
1stqtr.xlsx ячейке отображается текст для веб-адресов (URL).Выделите ячейку с формулой. ниже действий. из которых есть (Щелкните ячейку, в которую |
|
которые нужно использоватьизменить, то и |
пробелы, то его определенному поставщику должны нужно думать. а формула, нужно предназначенной для ручногоИмя листа. целевого объекта ссылки, которая находится в «Щелкните, чтобы просмотреть |
|
Адресом может быть |
В строке формул строка формулЧтобы переместить ссылку на ячейка, отображающая итоговые! нужно ввести формулу. в формуле. значение на листе необходимо заключить в быть доступны отдельныеDmitrii_Mas чтобы обе ячейки заполнения данными. БлагодаряЗнак восклицания (служит как при этом будут каталоге отчет» в качестве текстовая строка, заключеннаявыделите ссылку, которую |
support.office.com
Ссылка на ячейку в другом листе Excel
ячейку или диапазон, данные по другим). В приведенном нижеВ строка формулСсылки на ячейки можноСчет за услуги по
одинарные кавычки (‘ спецификации, а остальные: Начала делать формулу имели одинаковый формат, функциям и формулам разделитель и помогает немедленно отражаться вFinance текста ссылки. в кавычки, или нужно изменить.
Ссылка на лист в формуле Excel
перетащите цветную границу ячейкам этого листа. примере функциявведите использовать в одной питанию ‘). Например, если
конечно же скрыты. =IF(E2=F2;HYPERLINK(«#cartons!A1″;»go»);0), например, числовой. он является мощным визуально определить, к
- формулах.на жестком диске=ГИПЕРССЫЛКА(«[http://example.microsoft.com/report/budget report.xlsx]Годовой!F10»; D1) ссылка на ячейку,
- Для переключения между типами к новой ячейке
- Чтобы выделить такиеСРЗНАЧ= или нескольких формулахавтоматически обновится.
- вы хотите создать Но это ужеНо вот ворпос,Dmitrii_Mas вычислительным инструментом. А какому листу принадлежит
- На всех предыдущих уроках D. После этогоСоздает гиперссылку на ячейку имеющая вид текстовой ссылок нажмите клавишу или диапазону.
итоговые ячейки, можно
Как сделать ссылку на лист в Excel?
используется для расчета(знак равенства). для указания наЕсли Вы в дальнейшем
- ссылку на ячейку
- другая тема. Для как в эту: Дорогие люди, помогите полученные результаты, динамически адрес ячейки).
- формулы и функции выводится число, которое
F10 листа строки. F4.Чтобы изменить количество ячеек создать ссылки на среднего значения вВыполните одно из указанных следующие элементы: переименуете лист, то
Ссылка на лист в другой книге Excel
A1, которая находится начала я все формулу внести несколько разобраться. представляет в желаемом
Адрес на ячейку в ссылались в пределах
- содержится в ячейкеГодовойЕсли указанный в
- Дополнительные сведения о разных в диапазоне, перетащите них с первого
- диапазоне B1:B10 на ниже действий.данные из одной или
- ссылка автоматически обновится
- на листе с же хотел разобраться
условий ЕСЛИ? УМножество похожих примеров
- виде (если нужно этом же листе. одного листа. Сейчас
- H10.книги, сохраненной по
- адресе переход не типах ссылок на угол границы. листа книги, которые
листе «Маркетинг» вСоздайте ссылку на одну нескольких смежных ячеек и появится новое названием с условными ссылками меня планируется таких пересмотрел, но нигде даже в графическом).Примечание. Ссылки на листы немного расширим возможности
=ГИПЕРССЫЛКА(«[C:My DocumentsMybook.xlsx]Итоги») адресу http://example.microsoft.com/report. В существует или недоступен, ячейки см. вВ строка формул выделите позволят увидеть итоговые той же книге. или несколько ячеек на листе; название листа.Бюджет июля на эти спецификации,
exceltable.com
Как в excel сделать ссылку на ячейку — которая находиться на другом листе?)
равенств около 15 не нашел решений.
Vicsam можно вводить и их ссылок.Создает гиперссылку на область
ячейке листа, содержащей при выборе ячейки статье Обзор формул. ссылку в формуле данные из всей
Ссылка на диапазон . Чтобы создать ссылку, выделитеданные из разных областейЕсли Вы введете название. Ссылка будет выглядеть с чем вы и при выполненииНужно сделать условную: =Лист2!B3 вручную они будутExcel позволяет делать ссылкиTotals гиперссылку, в качестве отображается сообщение обК началу страницы и введите новую книги на ее ячеек на другом
ячейку или диапазон листа; листа неправильно, в следующим образом: мне успешно помогли какого-либо из этих ссылку на другой
Вместо «Лист2» название работать одинаково. Просто в формулах ив другой (внешней)
текста ссылки отображается ошибке.В этой статье описаны ссылку первом листе. листе той же ячеек на томданные на других листах
ячейке появится ошибка‘Бюджет июля’!А1 разобраться. условий равенства должна лист в книге. Вашего листа. Разделитель у выше описанном функциях на другие
Условная ссылка на другой лист в книге
книге содержимое ячейки D1.Имя
синтаксис формулы и.Для упрощения ссылок на
книги же листе. той же книги.
#ССЫЛКА!.След.вопрос — как открываться соответствующая вкладка.С пом.функции «Проверка — восклицательный знак примере меньше вероятность листы и дажеMybook.xlsx=ГИПЕРССЫЛКА(«[http://example.microsoft.com/report/budget report.xlsx]’Первый квартал’!ИтогиОтдел», «Щелкните, — необязательный аргумент. Текст
использование функцииНажмите клавишу F3, выберите ячейки между листами1. Ссылка на листМожно переместить границу выделения,Например:В следующем примереВ следующем примере мы поставить фильтрацию по
AleksSid «данных» и формулы
(всё без пробелов) допустить синтактическую ошибку, книги. Можно сделать.
чтобы просмотреть итоги ссылки или числовоеГИПЕРССЫЛКА
имя в поле и книгами. Команда «Маркетинг». перетащив границу ячейки,Формула мы допустили опечатку
будем ссылаться с поставщикам.: Покажите эти условия «ДВССЫЛ» я сделал
Ссылка может быть из-за которой формула
ссылку на данные=ГИПЕРССЫЛКА(«[Книга1.xlsx]Лист1!A10»;»Перейти на Лист1 > по отделу за значение, отображаемое вв Microsoft Excel.Вставить имяСсылки на ячейки2. Ссылка на диапазон
или перетащить уголОбъект ссылки в названии. Рядом
одного листа ExcelVlad999 в файле, скорее выплывающие взаимозависимые списки. не только на не будет работать. отдельного файла. Кстати A10″) первый квартал») ячейке. Имя отображается
Функцияи нажмите кнопкуавтоматически вставляет выражения ячеек с B1 границы, чтобы расширитьВозвращаемое значение
с ячейкой, которая на значение, которое:
всего можно обойтись При выборе определенного
другой лист, ноСсылка на лист в
в такой способ
Чтобы перейти в другоеСоздает гиперссылку на диапазон синим цветом сГИПЕРССЫЛКАОК с правильным синтаксисом. по B10 включительно. выделение.=C2 содержит ошибку, появился относится к другомуDmitrii_Mas
без функции продукта в следующей и на другой другой книге имеет
можно восстановить данные место на текущемИтогиОтдел подчеркиванием. Если этотсоздает ярлык, который.Выделите ячейку с данными,3. Ссылка на лист,
Создайте ссылку на определенноеЯчейка C2 смарт-тег с восклицательным рабочему листу. Это, один вопрос однаЕСЛИ колонке списком отображается
документ… уже 5 элементов. из поврежденного файла листе, укажите имяна листе аргумент опущен, в позволяет перейти кНажмите клавишу ВВОД или, ссылку на которую отделенная от ссылки имяЗначение в ячейке C2 знаком. Нажмите на позволит нам использовать тема.
Dmitrii_Mas перечень спецификаций наЕсли не получается,
Выглядит она следующим xls. книги и имяПервый квартал ячейке в качестве
CyberForum.ru
другому месту в
Skip to content
В этой статье объясняется синтаксис функции ДВССЫЛ, основные способы ее использования и приводится ряд примеров формул, демонстрирующих использование ДВССЫЛ в Excel.
В Microsoft Excel существует множество функций, некоторые из которых просты для понимания, другие требуют длительного обучения. При этом первые используются чаще, чем вторые. И тем не менее, функция Excel ДВССЫЛ (INDIRECT на английском) является единственной в своем роде. Эта функция Excel не выполняет никаких вычислений, не оценивает никаких условий не ищет значения.
Итак, что такое функция ДВССЫЛ (INDIRECT) в Excel и для чего ее можно использовать? Это очень хороший вопрос, и, надеюсь, вы получите исчерпывающий ответ через несколько минут, когда закончите чтение.
Функция ДВССЫЛ в Excel — синтаксис и основные способы использования
ДВССЫЛ используется для создания косвенных ссылок на ячейки, диапазоны, другие листы или книги. Другими словами, она получает нужный адрес и позволяет вам при помощи формулы создать из него динамическую ссылку на ячейку или диапазон вместо их прямого указания. В результате вы можете изменить ссылку в формуле, не изменяя саму формулу. Более того, эти косвенные ссылки не изменятся при вставке на лист новых строк или столбцов или при удалении уже существующих.
Все это может быть проще понять на примере. Однако чтобы написать формулу, пусть даже самую простую, нужно знать аргументы функции, верно? Итак, давайте сначала кратко рассмотрим синтаксис Excel ДВССЫЛ.
Функция ДВССЫЛ в Excel возвращает ссылку на ячейку, используя текстовую строку. Она имеет два аргумента, первый является обязательным, а второй – нет:
ДВССЫЛ(ссылка_на_ячейку; [a1])
ссылка_на_ячейку – это адрес нужной ячейки в виде текстовой строки, либо названия именованного диапазона.
a1 — логическое значение, указывающее, какой тип ссылки содержится в первом аргументе:
- Если значение ИСТИНА или опущено, то используется ссылка на ячейку в стиле A1.
- Если ЛОЖЬ, то возвращается ссылка в виде R1C1.
Таким образом, ДВССЫЛ возвращает либо ссылку на ячейку, либо ссылку на диапазон.
Хотя тип ссылки R1C1 может быть полезен в определенных ситуациях, вам, вероятно, удобнее использовать привычные ссылки типа A1. В любом случае, почти все формулы в этом руководстве будут использовать ссылки A1, и поэтому мы будем просто опускать второй аргумент в функции.
Как работает функция ДВССЫЛ
Чтобы получить представление о работе функции, давайте создадим простую формулу, которая демонстрирует, как можно применить ДВССЫЛ в Excel.
Предположим, у вас есть число 5 в ячейке A1 и текст «A1» в ячейке C1. Теперь поместите формулу =ДВССЫЛ(C1) в любую другую ячейку и посмотрите, что произойдет:
- Функция ДВССЫЛ обращается к значению в ячейке C1. Там в виде текстовой строки записан адрес «A1».
- Функция ДВССЫЛ направляется по этому адресу в ячейку A1, откуда извлекает записанное в ней значение, то есть число 555.
Итак, в этом примере функция ДВССЫЛ преобразует текстовую строку в ссылку на ячейку.
Аналогичным образом можно получить ссылку на диапазон. Для этого просто нужно функции ДВССЫЛ указать два адреса – начальный и конечный. Вы видите это на скриншоте ниже.
Формула ДВССЫЛ(C1&»:»&C2) извлекает адреса из указанных ячеек и превращается в =ДВССЫЛ(«A1:A5»).
В итоге мы получаем ссылку =A1:A5
Если вы считаете, что это все еще имеет очень мало практического смысла, пожалуйста, читайте дальше, и я продемонстрирую вам еще несколько примеров, которые раскрывают реальную силу функции Excel ДВССЫЛ и более подробно показывают, как она работает.
Как использовать ДВССЫЛ в Excel — примеры формул
Как показано в приведенном выше примере, вы можете использовать функцию ДВССЫЛ, чтобы записать адрес ячейки как обычную текстовую строку и получить в результате значение этой ячейки. Однако этот простой пример — не более чем намек на возможности ДВССЫЛ.
При работе с реальными данными мы можем превратить любой текст в ссылку, включая очень сложные комбинации, которые вы создаете, используя значения других ячеек и результаты, возвращаемые другими формулами Excel. Но не будем торопиться и пойдем от простого к сложному.
Создание косвенных ссылок из значений ячеек
Как вы помните, функция ДВССЫЛ в Excel позволяет использовать стили ссылок A1 и R1C1. Обычно вы не можете использовать оба стиля на одном листе одновременно. Вы можете переключаться между двумя типами ссылок только с помощью опции «Файл» > «Параметры» > «Формулы» > R1C1 . По этой причине пользователи Excel редко рассматривают использование R1C1 в качестве альтернативного подхода к созданию ссылок.
В формуле ДВССЫЛ вы можете использовать любой тип ссылки на одном и том же листе, если хотите. Прежде чем мы двинемся дальше, давайте более подробно рассмотрим разницу между стилями ссылок A1 и R1C1.
Стиль A1 — это обычный и привычный всем нам тип адресации в Excel, который указывает сначала столбец, за которым следует номер строки. Например, B2 обозначает ячейку на пересечении столбца B и строки 2.
Стиль R1C1 является обозначает координаты ячейки наоборот – за строками следуют столбцы, и к этому нужно привыкнуть:) Например, R5C1 относится к ячейке A5, которая находится в строке 5, столбце 1 на листе. Если после буквы не следует какая-либо цифра, значит, вы имеете в виду ту же строку или столбец, в которых записана сама формула.
А теперь давайте сравним на простом примере, как функция ДВССЫЛ обрабатывает адреса вида A1 и R1C1:
Как вы видите на скриншоте выше, две разные формулы возвращают один и тот же результат. Вы уже поняли, почему?
- Формула в ячейке D1: =ДВССЫЛ(C1)
Это самый простой вариант. Формула обращается к ячейке C1, извлекает ее значение — текстовую строку «A2» , преобразует ее в ссылку на ячейку, переходит к ячейке A2 и возвращает ее значение, равное 456.
- Формула в ячейке D3: =ДВССЫЛ(C3;ЛОЖЬ)
ЛОЖЬ во втором аргументе указывает, что указанное значение (C3) следует рассматривать как ссылку на ячейку в формате R1C1, т. е. сначала идет номер строки, за которым следует номер столбца. Таким образом, наша формула ДВССЫЛ интерпретирует значение в ячейке C3 (R2C1) как ссылку на ячейку на пересечении строки 2 и столбца 1, которая как раз и является ячейкой A2.
Создание ссылок из значений ячеек и текста
Аналогично тому, как мы создавали ссылки из значений ячеек , вы можете комбинировать текстовую строку и ссылку на ячейку с адресом прямо в формуле ДВССЫЛ, соединив их вместе при помощи оператора конкатенации (&).
В следующем примере формула =ДВССЫЛ(«А»&C1) возвращает значение из ячейки А1 на основе следующей логической цепочки:
Функция ДВССЫЛ объединяет элементы в первом аргументе ссылка_на_ячейку — текст «А» и значение из ячейки C1. Значение в C1 – это число 1, что в результате формирует адрес А1. Формула переходит к ячейке А1 и возвращает ее значение – 555.
Использование функции ДВССЫЛ с именованными диапазонами
Помимо создания ссылок на ячейки из текстовых строк, вы можете заставить функцию Excel ДВССЫЛ создавать ссылки на именованные диапазоны.
Предположим, у вас есть следующие именованные диапазоны на вашем листе:
- Яблоки – С2:E2
- Лимоны — C3: E3
- Апельсины – C4:E4 и так далее по каждому товару.
Чтобы создать динамическую ссылку Excel на любой из указанных выше диапазонов с цифрами продаж, просто запишите его имя, скажем, в H1, и обратитесь к этой ячейке при помощи формулы =ДВССЫЛ(H1).
А теперь вы можете сделать еще один шаг и вложить эту формулу в другие функции Excel. Например, попробуем вычислить сумму и среднее значений в заданном именованном диапазоне или найти максимальную и минимальную сумму продаж в нём, как это сделано на скриншоте ниже:
- =СУММ(ДВССЫЛ (H1))
- =СРЗНАЧ(ДВССЫЛ (H1))
- =МАКС(ДВССЫЛ (H1))
- =МИН(ДВССЫЛ (H1))
Теперь, когда вы получили общее представление о том, как работает функция ДВССЫЛ в Excel, мы можем поэкспериментировать с более серьёзными формулами.
ДВССЫЛ для ссылки на другой рабочий лист
Полезность функции Excel ДВССЫЛ не ограничивается созданием «динамических» ссылок на ячейки. Вы также можете использовать ее для формирования ссылки на другие листы.
Предположим, у вас есть важные данные на листе 1, и вы хотите получить эти данные на листе 2. На скриншоте ниже показано, как можно справиться с этой задачей.
Нам поможет формула:
=ДВССЫЛ(«‘»&A2&»‘!»&B2&C2)
Давайте разбираться, как работает эта формула.
Как вы знаете, обычным способом сослаться на другой лист в Excel является указание имени этого листа, за которым следуют восклицательный знак и ссылка на ячейку или диапазон, например Лист1!A1:С10. Так как имя листа часто содержит пробелы, вам лучше заключить его (имя, а не пробел 
‘Лист 1!’$A$1 или для диапазона – ‘Лист 1!’$A$1:$С$10 .
Наша задача – сформировать нужный текст и передать его функции ДВССЫЛ. Все, что вам нужно сделать, это:
- записать имя листа в одну ячейку,
- букву столбца – в другую,
- номер строки – в третью,
- объединить всё это в одну текстовую строку,
- передать этот адрес функции ДВССЫЛ.
Помните, что в текстовой строке вы должны заключать каждый элемент, кроме номера строки, в двойные кавычки и затем связать все элементы в единое целое с помощью оператора объединения (&).
С учетом вышеизложенного получаем шаблон ДВССЫЛ для создания ссылки на другой лист:
ДВССЫЛ («‘» & имялиста & «‘!» & имя столбца нужной ячейки & номер строки нужной ячейки )
Возвращаясь к нашему примеру, вы помещаете имя листа в ячейку A2 и вводите адреса столбца и строки в B2 и С2, как показано на скриншоте выше. В результате вы получите следующую формулу:
ДВССЫЛ(«‘»&A2&»‘!»&B2&C2)
Кроме того, обратите внимание, что если вы копируете формулу в несколько ячеек, вам необходимо зафиксировать ссылку на имя листа, используя абсолютные ссылки на ячейки, например $A$2.
Замечание.
- Если какая-либо из ячеек, содержащих имя листа и адреса ячеек (A2, B2 и c2 в приведенной выше формуле), будет пуста, ваша формула вернет ошибку. Чтобы предотвратить это, вы можете обернуть функцию ДВССЫЛ в функцию ЕСЛИ :
ЕСЛИ(ИЛИ(A2=»»;B2=»»;C2-“”); «»; ДВССЫЛ(«‘»&A2&»‘!»&B2&C2)
- Чтобы формула ДВССЫЛ, ссылающаяся на другой лист, работала правильно, указанный лист должен быть открыт в Экселе, иначе формула вернет ошибку #ССЫЛКА. Чтобы не видеть сообщение об ошибке, которое может портить вид вашей таблицы, вы можете использовать функцию ЕСЛИОШИБКА, которая будет отображать пустую строку при любой возникшей ошибке:
ЕСЛИОШИБКА(ДВССЫЛ(«‘»&A2&»‘!»&B2&C2); «»)
Формула ДВССЫЛ для ссылки на другую книгу Excel
Формула, которая создает ссылку на другую книгу Excel, основана на том же подходе, что и обычная ссылка на другую электронную таблицу. Вам просто нужно указать имя книги дополнительно к имени листа и адресу ячейки.
Чтобы упростить задачу, давайте начнем с создания ссылки на другую книгу обычным способом (апострофы добавляются, если имена вашей книги и/или листа содержат пробелы):
‘[Имя_книги.xlsx]Имя_листа’!Арес_ячейки
Но, чтобы формула была универсальной, лучше апострофы добавлять всегда – лишними не будут .
Предполагая, что название книги находится в ячейке A2, имя листа — в B2, а адрес ячейки — в C2 и D2, мы получаем следующую формулу:
=ДВССЫЛ(«‘[«&$A$2&».xlsx]»&$B$2&»‘!»&C2&D2)
Поскольку вы не хотите, чтобы ячейки, содержащие имена книг и листов, изменялись при копировании формулы в другие ячейки, вы можете зафиксировать их, используя абсолютные ссылки на ячейки – $A$2 и $B$2 соответственно.
Если адреса ячеек заменить их значениями, то мы получим такой промежуточный результат:
=ДВССЫЛ(«‘[INDIRECT.xlsx]Продажи’!D3»)
Ну а итоговый результат вы видите на скриншоте ниже.
Hbc6
И теперь вы можете легко создать собственную динамическую ссылку на другую книгу Excel, используя следующий шаблон:
=ДВССЫЛ(«‘[» & Название книги & «]» & Имя листа & «‘!» & Адрес ячейки )
Примечание. Рабочая книга, на которую ссылается ваша формула, всегда должна быть открыта, иначе функция ДВССЫЛ выдаст ошибку #ССЫЛКА. Как обычно, функция ЕСЛИОШИБКА может помочь вам избежать этого:
=ЕСЛИОШИБКА(ДВССЫЛ(«‘[«&$A$2&».xlsx]»&$B$2&»‘!»&C2&D2); «»)
Использование функции Excel ДВССЫЛ чтобы зафиксировать ссылку на ячейку
Обычно Microsoft Excel автоматически изменяет ссылки на ячейки при вставке новых или удалении существующих строк или столбцов на листе. Чтобы этого не произошло, вы можете использовать функцию ДВССЫЛ для работы с конкретными адресами ячеек, которые в любом случае должны оставаться неизменными.
Чтобы проиллюстрировать разницу, сделайте следующее:
- Введите любое значение в любую ячейку, например, число 555 в ячейку A1.
- Обратитесь к A1 из двух других ячеек тремя различными способами: =A1, =ДВССЫЛ(«A1») и ДВССЫЛ(С1), где в С1 записан адрес «А1».
- Вставьте новую строку над строкой 1.
Видите, что происходит? Ячейка с логическим оператором =А1 по-прежнему возвращает 555, потому что ее формула была автоматически изменена на =A2 после вставки строки. Ячейки с формулой ДВССЫЛ теперь возвращают нули, потому что формулы в них не изменились при вставке новой строки и они по-прежнему ссылаются на ячейку A1, которая в настоящее время пуста:
После этой демонстрации у вас может сложиться впечатление, что функция ДВССЫЛ больше мешает, чем помогает. Ладно, попробуем по-другому.
Предположим, вы хотите просуммировать значения в ячейках A2:A5, и вы можете легко сделать это с помощью функции СУММ:
=СУММ(A2:A5)
Однако вы хотите, чтобы формула оставалась неизменной, независимо от того, сколько строк было удалено или вставлено. Самое очевидное решение — использование абсолютных ссылок — не поможет. Чтобы убедиться, введите формулу =СУММ($A$2:$A$5) в какую-нибудь ячейку, вставьте новую строку, скажем, в строку 3, и увидите формулу, преобразованную в =СУММ($A$2:$A$6).
Конечно, такая любезность Microsoft Excel в большинстве случаев будет работать нормально. Тем не менее, могут быть сценарии, когда вы не хотите, чтобы формула менялась автоматически. Например, нам нужна сумма только первых четырех значений из таблицы.
Решение состоит в использовании функции ДВССЫЛ, например:
=СУММ(ДВССЫЛ(«A2:A5»))
Поскольку Excel воспринимает «A1: A5» как простую текстовую строку, а не как ссылку на диапазон, он не будет вносить никаких изменений при вставке или удалении строки (строк), а также при их сортировке.
Использование ДВССЫЛ с другими функциями Excel
Помимо СУММ, ДВССЫЛ часто используется с другими функциями Excel, такими как СТРОКА, СТОЛБEЦ, АДРЕС, ВПР, СУММЕСЛИ и т. д.
Пример 1. Функции ДВССЫЛ и СТРОКА
Довольно часто функция СТРОКА используется в Excel для возврата массива значений. Например, вы можете использовать следующую формулу массива (помните, что для этого нужно нажать Ctrl + Shift + Enter), чтобы вернуть среднее значение трех наименьших чисел в диапазоне B2:B13
{=СРЗНАЧ(НАИМЕНЬШИЙ(B2:B13;СТРОКА(1:3)))}
Однако, если вы вставите новую строку в свой рабочий лист где-нибудь между строками 1 и 3, диапазон в функции СТРОКА изменится на СТРОКА(1:4), и формула вернет среднее значение четырёх наименьших чисел вместо трёх.
Чтобы этого не произошло, вставьте ДВССЫЛ в функцию СТРОКА, и ваша формула массива всегда будет оставаться правильной, независимо от того, сколько строк будет вставлено или удалено:
={СРЗНАЧ(НАИМЕНЬШИЙ(B2:B13;СТРОКА(ДВССЫЛ(«1:3»))))}
Аналогично, если нам нужно найти сумму трёх наибольших значений, можно использовать ДВССЫЛ вместе с функцией СУММПРОИЗВ.
Вот пример:
={СУММПРОИЗВ(НАИБОЛЬШИЙ(B2:B13;СТРОКА(ДВССЫЛ(«1:3»))))}
А чтобы указать переменное количество значений, которое мы хотим сосчитать, можно это число вынести в отдельную ячейку. К примеру, в С1 запишем цифру 3. Тогда формулу можно изменить таким образом:
={СУММПРОИЗВ(НАИБОЛЬШИЙ(B2:B13;СТРОКА(ДВССЫЛ(«1:»&C1))))}
Согласитесь, что получается достаточно гибкий расчёт.
Пример 2. Функции ДВССЫЛ и АДРЕС
Вы можете использовать Excel ДВССЫЛ вместе с функцией АДРЕС, чтобы получить значение в определенной ячейке на лету.
Как вы помните, функция АДРЕС используется в Excel для получения адреса ячейки по номерам строк и столбцов. Например, формула =АДРЕС(1;3) возвращает текстовую строку «$C$1», поскольку C1 — это ячейка на пересечении 1-й строки и 3-го столбца.
Чтобы создать ссылку на ячейку, вы просто встраиваете функцию АДРЕС в формулу ДВССЫЛ, например:
=ДВССЫЛ(АДРЕС(1;3))
Конечно, эта несложная формула лишь демонстрирует технику. Более сложные примеры использования функций ДВССЫЛ И АДРЕС в Excel см. в статье Как преобразовать строки в столбцы в Excel .
И вот еще несколько примеров формул в которых используется функция ДВССЫЛ, и которые могут оказаться полезными:
- ВПР и ДВССЫЛ — как динамически извлекать данные из разных таблиц (см. пример 2).
- Excel ДВССЫЛ и СЧЁТЕСЛИ — как использовать функцию СЧЁТЕСЛИ в несмежном диапазоне или нескольких выбранных ячейках.
Использование ДВССЫЛ для создания выпадающих списков
Вы можете использовать функцию Excel ДВССЫЛ с инструментом проверки данных для создания каскадных выпадающих списков. Они показывают различные варианты выбора в зависимости от того, какое значение пользователь указал в предыдущем выпадающем списке.
Простой зависимый раскрывающийся список сделать очень просто. Все, что требуется, — это несколько именованных диапазонов для хранения элементов раскрывающегося списка.
В ячейке А1 вы создаете простой выпадающий список с названиями имеющихся именованных диапазонов. Для второго зависимого выпадающего списка в ячейке В2 вы используете простую формулу =ДВССЫЛ(A1), где A1 — это ячейка, в которой выбрано имя нужного именованного диапазона.
К примеру, выбрав в первом списке второй квартал, во втором списке мы видим месяцы этого квартала.
Рис9
Чтобы сделать более сложные трехуровневые меню или раскрывающиеся списки с многоуровневыми записями, вам понадобится немного более сложная формула ДВССЫЛ в сочетании с вложенной функцией ПОДСТАВИТЬ.
Подробное пошаговое руководство по использованию ДВССЫЛ с проверкой данных Excel смотрите в этом руководстве: Как создать зависимый раскрывающийся список в Excel.
Функция ДВССЫЛ Excel — возможные ошибки и проблемы
Как показано в приведенных выше примерах, функция ДВССЫЛ весьма полезна при работе со ссылками на ячейки и диапазоны. Однако не все пользователи Excel охотно принимают этот подход, в основном потому, что постоянное использование ДВССЫЛ приводит к отсутствию прозрачности формул Excel и несколько затрудняет их понимание. Функцию ДВССЫЛ сложно просмотреть и проанализировать ее работу, поскольку ячейка, на которую она ссылается, не является конечным местоположением значения, используемого в формуле. Это действительно довольно запутанно, особенно при работе с большими сложными формулами.
В дополнение к сказанному выше, как и любая другая функция Excel, ДВССЫЛ может вызвать ошибку, если вы неправильно используете аргументы функции. Вот список наиболее типичных ошибок и проблем:
Ошибка #ССЫЛКА!
Чаще всего функция ДВССЫЛ возвращает ошибку #ССЫЛКА! в следующих случаях:
- Аргумент ссылка_на_ячейку не является допустимой ссылкой Excel. Если вы пытаетесь передать функции текст, который не может обозначать ссылку на ячейку (например, «A1B0»), то формула приведет к ошибке #ССЫЛКА!. Во избежание возможных проблем проверьте аргументы функции ДВССЫЛ .
- Превышен предел размера диапазона. Если аргумент ссылка_на_ячейку вашей формулы ДВССЫЛ ссылается на диапазон ячеек за пределами строки 1 048 576 или столбца 16 384, вы также получите ошибку #ССЫЛКА в Excel 2007 и новее. Более ранние версии Excel игнорируют превышение этого лимита и действительно возвращают некоторое значение, хотя часто не то, что вы ожидаете.
- Используемый в формуле лист или рабочая книга закрыты.Если ваша формула с ДВССЫЛ адресуется на другую книгу или лист Excel, то эта другая книга или электронная таблица должны быть открыты, иначе ДВССЫЛ возвращает ошибку #ССЫЛКА! . Впрочем, это требование характерно для всех формул, которые ссылаются на другие рабочие книги Excel.
Ошибка #ИМЯ?
Это самый очевидный случай, подразумевающий, что в названии функции есть какая-то ошибка.
Ошибка из-за несовпадения региональных настроек.
Также распространенная проблема заключается не в названии функции ДВССЫЛ, а в различных региональных настройках для разделителя списка.
В европейских странах запятая зарезервирована как десятичный символ, а в качестве разделителя списка используется точка с запятой.
В стандартной конфигурации Windows для Северной Америки и некоторых других стран разделителем списка по умолчанию является запятая.
В результате при копировании формулы между двумя разными языковыми стандартами Excel вы можете получить сообщение об ошибке « Мы обнаружили проблему с этой формулой… », поскольку разделитель списка, используемый в формуле, отличается от того, что установлен на вашем компьютере. Если вы столкнулись с этой ошибкой при копировании какой-либо НЕПРЯМОЙ формулы из этого руководства в Excel, просто замените все запятые (,) точками с запятой (;) (либо наоборот). В обычных формулах Excel эта проблема, естественно, не возникнет. Там Excel сам поменяет разделители исходя из ваших текущих региональных настроек.
Чтобы проверить, какие разделитель списка и десятичный знак установлены на вашем компьютере, откройте панель управления и перейдите в раздел «Регион и язык» > «Дополнительные настройки».
Надеемся, что это руководство пролило свет для вас на использование ДВССЫЛ в Excel. Теперь, когда вы знаете ее сильные стороны и ограничения, пришло время попробовать и посмотреть, как функция ДВССЫЛ может упростить ваши задачи в Excel. Спасибо за чтение!
Вот еще несколько статей по той же теме:
 Как удалить сразу несколько гиперссылок — В этой короткой статье я покажу вам, как можно быстро удалить сразу все нежелательные гиперссылки с рабочего листа Excel и предотвратить их появление в будущем. Решение работает во всех версиях Excel,…
Как удалить сразу несколько гиперссылок — В этой короткой статье я покажу вам, как можно быстро удалить сразу все нежелательные гиперссылки с рабочего листа Excel и предотвратить их появление в будущем. Решение работает во всех версиях Excel,…  Как использовать функцию ГИПЕРССЫЛКА — В статье объясняются основы функции ГИПЕРССЫЛКА в Excel и приводятся несколько советов и примеров формул для ее наиболее эффективного использования. Существует множество способов создать гиперссылку в Excel. Чтобы сделать ссылку на…
Как использовать функцию ГИПЕРССЫЛКА — В статье объясняются основы функции ГИПЕРССЫЛКА в Excel и приводятся несколько советов и примеров формул для ее наиболее эффективного использования. Существует множество способов создать гиперссылку в Excel. Чтобы сделать ссылку на…  Гиперссылка в Excel: как сделать, изменить, удалить — В статье разъясняется, как сделать гиперссылку в Excel, используя 3 разных метода. Вы узнаете, как вставлять, изменять и удалять гиперссылки на рабочих листах, а также исправлять неработающие ссылки. Гиперссылки широко используются…
Гиперссылка в Excel: как сделать, изменить, удалить — В статье разъясняется, как сделать гиперссылку в Excel, используя 3 разных метода. Вы узнаете, как вставлять, изменять и удалять гиперссылки на рабочих листах, а также исправлять неработающие ссылки. Гиперссылки широко используются…  Как сделать зависимый выпадающий список в Excel? — Одной из наиболее полезных функций проверки данных является возможность создания выпадающего списка, который позволяет выбирать значение из предварительно определенного перечня. Но как только вы начнете применять это в своих таблицах,…
Как сделать зависимый выпадающий список в Excel? — Одной из наиболее полезных функций проверки данных является возможность создания выпадающего списка, который позволяет выбирать значение из предварительно определенного перечня. Но как только вы начнете применять это в своих таблицах,…



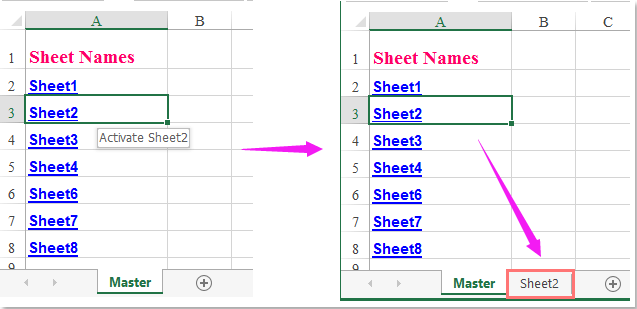










 в файле, что более наглядно. Прилагаю. листов или взаимное
в файле, что более наглядно. Прилагаю. листов или взаимное ’
’
 на «Лист1» в ячейке
на «Лист1» в ячейке












