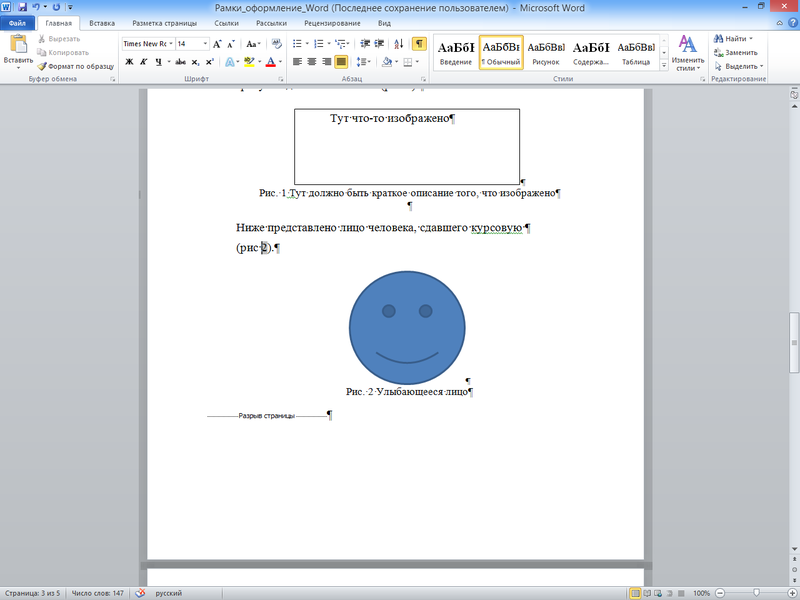На чтение 7 мин Просмотров 3.2к. Опубликовано 25.11.2021
Содержание
- Сначала создайте элемент, на который должна указывать ссылка
- Вставьте перекрестную ссылку
- Перекрестные ссылки вставляются в виде полей
- Используйте главный документ
- A blogging framework for hackers.
С помощью перекрестной ссылки можно создать связь с другой частью документа. Например, можно использовать перекрестную ссылку для связи с диаграммой или рисунком, который находится в другом месте документа. Перекрестная ссылка имеет вид ссылки, по которой пользователь может перейти к целевому элементу.
Если вы хотите создать связь с другим документом, создайте гиперссылку.
Сначала создайте элемент, на который должна указывать ссылка
Невозможно создать перекрестную ссылку на несуществующий объект, поэтому сначала убедитесь в том, что у вас уже есть диаграмма, заголовок, номер страницы или другой элемент, на который она будет указывать. В диалоговом окне для вставки перекрестной ссылки будут перечислены все элементы, на которые она может указывать. На рисунке ниже показан пример.
Вставьте перекрестную ссылку
В документе введите текст, с которого начинается перекрестная ссылка. Пример: «Пояснение к тенденции роста см. на рис. 2.»
На вкладке Вставка выберите команду Перекрестная ссылка.
В поле Тип ссылки щелкните раскрывающийся список, чтобы выбрать тип элемента, на который будет указывать ссылка. Список возможных вариантов зависит от типа элемента (заголовок, номер страницы и т. п.), с которым нужно создать связь.
В поле Добавить ссылку на выберите сведения, которые нужно вставить в документ. Набор доступных вариантов зависит от того, что вы выбрали на шаге 3.
В поле Для какого. выберите конкретный элемент, на который должна указывать перекрестная ссылка.
Чтобы разрешить пользователям переходить к элементу, на который указывает ссылка, установите флажок Вставить как гиперссылку.
Если флажок Добавить слово «выше» или «ниже» активен, установите его, чтобы включить относительное положение целевого элемента.
Нажмите кнопку Вставить.
Перекрестные ссылки вставляются в виде полей
Перекрестные ссылки вставляются в документ как поля. Поля — это наборы данных, которые предписывают приложению Word автоматически вставить в документ текст, рисунки, номера страниц и другие элементы. Например, поле DATE служит для вставки текущей даты. Преимущество использования полей состоит в том, что вставленное содержимое (дата, номер страницы, рисунок и т. п.) обновляется автоматически при каждом изменении. Например, если вы работаете над документом в течение нескольких дней, то дата будет изменяться каждый день, когда вы открываете и сохраняете файл. Аналогично при изменении рисунка, который хранится в другом месте, но на который указывает ссылка в поле, обновление будет выполняться автоматически, так что вам не придется вставлять его повторно.
Если вставленная перекрестная ссылка имеет вид или похожий, это означает, что приложение Word отображает коды полей вместо значений полей. Если вы отправите документ на печать или скроете коды полей, будут отображаться значения полей. Чтобы увидеть значения полей вместо кодов полей, нажмите клавиши ALT+F9. Можно также щелкнуть код поля правой кнопкой мыши и выбрать в контекстном меню команду Коды/значения полей.
Используйте главный документ
Если вам нужно создать перекрестные ссылки на элементы, которые находятся в отдельном документе, но вы не хотите использовать гиперссылки, то сначала объедините документы в один главный документ, а затем добавьте перекрестные ссылки. Главный документ — это контейнер для набора отдельных файлов (вложенных документов). Его можно использовать для создания документа, состоящего из нескольких частей (например, книги с несколькими главами), и работы с ним.
A blogging framework for hackers.
Dec 12 th , 2013
В случае если число рисунков, таблиц в документе больше 5 или есть хоть малейшая вероятность того, что станет больше 5, следует воспользоваться следующим руководством для автоматизации процесса и получения результата (что очень важно), соответствующего отечественным стандартам. Данное руководство относится к текстовому редактору MS Word, для редактора Open Office данный процесс значительно проще. Предположим у нас есть документ (рис.1), на котором есть рисунок (он уже автоматически пронумерован) и мы хотели бы следит за нумерацией рисунков и таблиц.
Рис.1 Исходный документ
Добавим изображение, например, как показано на рис.2. Важно, не допускается обтекание текста!
Рис.2 Добавление изображения
Для того чтобы автоматически пронумеровать документ следует в меню Ссылки выбрать пункт Вставить название на рис.2 пункт меню выделен желтым цветом. В результете на экране появится окно выбора названия, представленное на рис.3.
Рис.3 Интерфейс добавления названия
Необходимо настроить параметры подписи, выбрав в выпадающем меню или нажав кнопку создать (рис.4).
Рис.4 Изменение постоянной части названия
В результате получаем добавленное название вида Рис.1 к которому вручную дописываем описание текста (в примере это “Улыбающееся лицо”) (рис.5).
Рис.5 Добавление названия рисунка
Рекомендуется создать стиль оформления подписей, чтобы можно было менять оформление надписи и положение рисунка в одно нажатие мыши. ПРименение стиля представлено на рис.6.
Рис.6 Изменение стиля
Для создания автоматической ссылки, используя инструмент закладок (если вам известен способ проще, свяжитесь со мной или напишите в комментариях), следует выделить номер и только номер, никаких лишних символов не должно быть выделено, в том числе ни один пробел (рис.7).
Рис.7 Выделение номера для создания закладки
Для добавления закладки следует нажать комбинацию клавиш Ctrl-Shift-F5 и в появившемся меню (рис.8) добавить название закладки. Внимание пробелы и начало с цифры или спец-символа не допускается. Рекомендуется набранное название скопировать в буфер обмена, нам оно чуть дальше пригодится.
Рис.8 Интерфейс для добавления закладки
Для добавления ссылки на рисунок в нужном месте (например после фразы “как указано на рис.”) следует установить курсор и нажать комбинацию клавиш Ctrl-F9 . В результате появятся парные фигурные скобки, представленные на рис.9
Рис.9 Создание ссылки
Внутри этих скобок следует написать < ref имя_закладки >, где имя_закладки – это то имя закладки того рисунка, на который вы хотите сослаться. Для этого выше и было предложено скопировать имя в буфер обмена (рис.10).
Рис.10 Добавление ссылки на закладку
Для того чтобы надпись приняла вид номера на который она ссылается, следует нажать правой кнопкой мыши на сером поле и в открывшемся контекстном меню выбрать Обновить поле (рис.11).
Рис.11 Обновление поля
В результате вы получаете ссылку, привязанную к соответствующему рисунку, а номер самого рисунка (и соответственно ссылки) будет автоматически изменен при добавлении нового рисунка с названием перед ним. Результат представлен на рис.11.
Ссылки на таблицы производятся аналогичным способом.
Ссылка на рисунок в Ворде — как сделать?
Ссылку на рисунок (картинку) в Ворде можно сделать следующим образом:
1) Сначала нужно подписать рисунок (точнее — вставить его название).
Для этого щёлкаем по рисунку правой кнопкой мыши и в контекстном меню выбираем «Вставить название».
2) Затем ставим курсор в то место в тексте, куда нужно добавить ссылку на рисунок.
На панели инструментов «Ссылки» нужно нажать на кнопку «Перекрёстная ссылка».
3) В окне работы с перекрёстными ссылками выбираем нужные нам параметры.
«Тип ссылки» — «Рисунок».
«Для какого названия» — «Рисунок 1» (то есть тот рисунок, на который требуется создать ссылку).
4) После нажатия на кнопку «Вставить» ссылка появится в документе.
Как правило, в тексте должно идти склонение названия ссылки.
«На рисунке 1 изображено. «
В этом случае можно вручную исправить текст ссылки, и она должна остаться кликабельной.
Есть и другой вариант — сделать так, чтобы в тексте ссылки остался только номер рисунка.
1) Выделяем ссылку.
2) Набираем комбинацию клавиш «Shift» + «F9», ссылка изменить вид:
3) В конец этого кода дописываем несколько дополнительных символов (перед закрывающей фигурной скобкой должен быть пробел):
Как сделать ссылку на рисунок в Ворде (Word)?
Ссылка на рисунок в Ворде — как сделать?
Ссылку на рисунок (картинку) в Ворде можно сделать следующим образом:
1) Сначала нужно подписать рисунок (точнее — вставить его название).
Для этого щёлкаем по рисунку правой кнопкой мыши и в контекстном меню выбираем «Вставить название».
2) Затем ставим курсор в то место в тексте, куда нужно добавить ссылку на рисунок.
На панели инструментов «Ссылки» нужно нажать на кнопку «Перекрёстная ссылка».
3) В окне работы с перекрёстными ссылками выбираем нужные нам параметры.
«Тип ссылки» — «Рисунок».
«Для какого названия» — «Рисунок 1» (то есть тот рисунок, на который требуется создать ссылку).
4) После нажатия на кнопку «Вставить» ссылка появится в документе.
Как правило, в тексте должно идти склонение названия ссылки.
«На рисунке 1 изображено. «
В этом случае можно вручную исправить текст ссылки, и она должна остаться кликабельной.
Есть и другой вариант — сделать так, чтобы в тексте ссылки остался только номер рисунка.
1) Выделяем ссылку.
2) Набираем комбинацию клавиш «Shift» + «F9», ссылка изменить вид:
3) В конец этого кода дописываем несколько дополнительных символов (перед закрывающей фигурной скобкой должен быть пробел):
Гиперссылка в ворде: создание и настройка
При написании дипломной работы или подготовке годового отчета возникает проблема ориентирования в документе из-за большого количества страниц. Уходит много времени, чтобы найти необходимый раздел и внести в него коррективы. Но есть простое решение – гиперссылка в ворде:
- Гиперссылка на элемент текущего документа
- Гиперссылка на другой документ
- Гиперссылка на элемент другого документа
- Гиперссылка на новый документ
- Гиперссылка на адрес электронной почты
- Удаление гиперссылок в ворде
Гиперссылка на элемент текущего документа
Для начала нужно выбрать объект, который будет являться ссылкой. Если гиперссылка будет указывать на какой-то элемент текущего документа, то необходимо его выделить и создать в этом месте закладку. В Microsoft Word 2007 это сделать нетрудно. Нужно найти вкладку « Вставка », которая находится вверху на панели инструментов, открыть ее, найти группу « Ссылки », а в ней кликнуть по кнопке « Закладка ». Откроется диалоговое окно, в котором необходимо заполнить поле « Имя », и для завершения кликнуть на кнопку « Добавить ». Закладка готова.
Следующий этап в создании гиперссылки можно начать одним из двух способов: либо правой кнопкой мыши кликнуть по выделенному объекту, который был выбран для создания ссылки, либо снова открыть вкладку « Вставка » и в группе « Ссылки » выбрать пункт « Гиперссылка ». Далее откроется окно, и в разделе « Связать с » необходимо выбрать элемент с надписью « местом в документе »:
Гиперссылка на другой документ
Если необходимо сделать ссылку на другой документ, то следует выполнить следующие манипуляции:
- В текущем документе выделить объект, который будет являться гиперссылкой;
- Открыть окно « Вставка гиперссылки », кликнув по выделенному объекту правой кнопкой мыши, и выбрать пункт « Гиперссылка ». Или же найти этот пункт в « Ссылках » на вкладке « Вставка »;
- Далее в колонке под названием « Связать с » выбрать первый пункт с надписью « файлом, веб-страницей »;
- В поле « Папка » в стандартном окне проводника выбрать нужный элемент файловой системы;
- В случае если необходимо сослаться на интернет-ресурс, нужно скопировать из строки адреса URL веб-страницы или сайта и вставить его в поле « Адрес »;
- Для завершения кликнуть « Ок »:
Гиперссылка на элемент другого документа
Чтобы сформировать гиперссылку на какой-то раздел или элемент другого документа, нужно, для начала, его открыть и создать в нем закладку в том месте, на которое должна вести гиперссылка.
После чего выполнить следующее:
- Открыть документ, где будет находиться гиперссылка, и выбрать для нее объект;
- Открыть окно « Вставка гиперссылки » ( следуя по шагам, описанным в предыдущем пункте );
- Связать с необходимым документом, выбрав « Файлом, веб-страницей »;
- Кликнуть по кнопке « Закладка …». В открывшемся окне выбрать созданную ранее закладку.
- Нажать кнопку « Ок ».
После выполнения этих действий, будет создана гиперссылка на определенный раздел другого документа:
Гиперссылка на новый документ
Как сделать гиперссылку в ворде на новый документ? Для этого необходимо выполнить все действия, описанные в предыдущем пункте до момента, когда открывается диалоговое окно «Вставка гиперссылки».
После чего необходимо сделать следующее:
- В колонке « Связать с » выбрать пункт « Новым документом »;
- В поле « Имя нового документа » ввести имя, которое будет присвоено документу после активирования гиперссылки;
- Указать место на диске, где будет храниться новый документ. Для этого нужно кликнуть по кнопке « Изменить » и выбрать нужный раздел;
- В поле « Когда вносить правку в новый документ » выбрать « Позже »:
Гиперссылка на адрес электронной почты
Так же, как и ранее, необходимо открыть диалоговое окно « Вставка гиперссылки ». Меняется лишь пункт в разделе « Связать с », в котором необходимо выбрать элемент с надписью « Электронной почтой ». Выполнив это, нужно в поле « Адрес » ввести адрес электронной почты и нажать « Ок »:
Есть еще один способ, как можно вставить в текст документа гиперссылку – необходимо просто набрать его с помощью клавиатуры и нажать Enter . Ссылка будет создана автоматически. Это очень удобно, если гиперссылка не должна быть скрытой.
То же самое можно проделать и с URL адресом веб-страницы – его нужно скопировать из адресной строки браузера и вставить в документ. Получается готовая ссылка, при нажатии на которую откроется нужная страница в интернете.
Для того чтобы гиперссылками было удобнее пользоваться, при их создании в окне « Вставка гиперссылки » можно добавлять подсказку, кликнув по кнопке « Подсказка ». Откроется окно под названием « Подсказка для гиперссылки ». В поле « Текст подсказки » необходимо ввести словосочетание, по которому можно легко понять, куда приведет ссылка. Для завершения нужно нажать на кнопку « Ок ». Теперь при наведении курсора на ссылку будет отображаться созданная подсказка.
По умолчанию гиперссылка в Word активируется при помощи кнопки « Ctrl » и последующего клика по ссылке. Чтобы не нажимать клавишу « Ctrl », необходимо зайти в настройки программы, кликнув по вкладке « Файл » вверху панели инструментов, и выбрать пункт « Параметры ».
После этого откроется окно « Параметры Word », в котором необходимо выбрать пункт « Дополнительно ». Справа, в подразделе « Параметры правки » нужно снять галочку с пункта « Ctrl + щелчок для выбора гиперссылки ». В результате этих манипуляций ссылка будет открываться после клика по ней:
Удаление гиперссылок в ворде
Как удалить гиперссылку в ворде? Чтобы удалить гиперссылку, достаточно просто навести на нее курсор, нажать правую кнопку мыши и выбрать из меню пункт « Удалить гиперссылку ». При этом текст или изображение, которое было основой для ссылки, останется на своем месте без каких-либо изменений:
Чтобы полностью удалить всю ссылку вместе с объектом ( символы, изображение, текст ) нужно полностью выделить объект и нажать клавишу « Delete ».
В этой статье было описано, как вставить гиперссылку в ворде, которая ссылалась бы на раздел текущего документа или создавала новый на адрес электронной почты или интернет ресурс. Также были рассмотрены способы удаления гиперссылок. Процесс создания и удаления гиперссылок в версиях Microsoft Word 2007 , 2010 , 2013 не отличается, поэтому данная статья будет актуальна для всех перечисленных версий продукта.
Как легко сделать гиперссылку в Word и Google Документах: подробная инструкция
Сегодня мы поговорим о самом популярном текстовом редакторе Word. Когда я училась в университете, то с трудом постигала премудрости взаимодействия с ним. У меня в одной курсовой работе могли быть разные шрифты, поля, отступы между строками. Я не знала, как сделать нумерацию страниц, оглавление, примечания, как сохранить Word в PDF и другие форматы. Время шло, и я приобретала новый опыт работы с текстами, которым теперь хочу поделиться с вами. Сегодня мы разберемся, как сделать гиперссылку в Word.
Что такое ссылки и какими бывают
Тексты могут быть небольшими, на 1 – 2 странички, или довольно объемными, на 100 – 200 листов и более, например, книги, дипломные работы, диссертации. В них удобно делать быстрые переходы от одной главы к другой. Эту задачу помогают решить гиперссылки, они же просто ссылки или линки от английского слова link.
Они, как телепорты, мгновенно доставляют нас из пункта “А” в пункт “Б”. Самым наглядным примером является оглавление, в котором названия разделов являются кликабельными и ведут на нужную страницу.
Но переход может осуществляться не только к элементам в пределах одной книги или проекта. Вы можете также направить читателя:
- на другой файл,
- на новый документ,
- на электронную почту,
- на сайт.
Линком может выступить любой символ, слово, графическое изображение, словосочетание или целое предложение. Главное, чтобы человеку было понятно, куда он ведет. Дальше я покажу все варианты гиперссылок, которые можно создать в Word.
Примечание: у меня установлена программа 2016 года выпуска, но ее интерфейс почти не отличается от версии 2013. Если у вас более ранние варианты Office, делайте все точно так же, алгоритм действий не меняется, просто нужно найти соответствующие пункты в меню.
Как создать гиперссылку
Чтобы найти нужную опцию в текстовом редакторе, выделите фрагмент материала, который выступит ссылкой, нажмите в меню на слово “Вставка” и выберите нужную опцию.
Того же результата можно достигнуть, если нажать правой кнопкой мыши на выделенный элемент и в контекстном меню выбрать соответствующий пункт. Затем нужно произвести настройки, указать место назначения и другие параметры. Об этом мы и поговорим дальше.
Гиперссылки в пределах одного документа
Линки внутри одного текста могут вести в его начало, к заголовкам или закладкам. Они используются для навигации и для того, чтобы упростить поиск информации.
Переход в начало документа
Это самый простой вариант, в котором нужно задать только пункт “А”, то есть текст или картинку, нажав на которую мы окажемся на титульной странице.
Выделяем объект, нажимаем на опцию для создания линков, затем в диалоговом окне выбираем место в файле.
Ссылка должна стать активной и подсветиться синим цветом, значит, все сделано верно. Теперь попробуйте перейти по ней, нажав на фрагмент текста левой кнопкой мыши с клавишей Ctrl. Курсор должен переместиться вверх.
Переход к заголовку
Чтобы выполнить эту задачу, сначала нужно обозначить место назначения (пункт “Б”) как заголовок. Для этого выделите фразу, перейдите в главную панель и выберите уровень подраздела.
Теперь выделяем элемент, который станет гиперссылкой, идем в панель “Вставка”, “Ссылки”. В диалоговом окне выбираем в качестве целевого объекта “Заголовки” и нужный фрагмент.
И снова выбранный элемент должен подсветиться синим, значит, создана кликабельная ссылка. Проверьте, корректно ли она работает.
Переход к закладке
Любой элемент внутри файла можно превратить в закладку. Так можно направлять читателя на страницу в Word или к любой ее части. Давайте для разнообразия сделаем линк не на текст, а на рисунок. Вставьте в Word какую-то картинку, затем нажмите на нее левой кнопкой мыши, в меню выберите опцию.
Напишите имя и сохраните изменения.
Примечание: имя всегда начинается с буквы и пишется без пробелов. Если нужно написать несколько слов, используйте знак тире или подчеркивания.
Теперь выделяем текст, который будет вести к данному изображению, и идем в пункт “Ссылка”. В диалоговом окне выбираем место назначения.
Другие виды гиперссылок
Разберемся, какие еще есть виды линков в текстовом редакторе.
На другой документ
Можно создать линк на любой объект, который находится на компьютере. Для этого идем все в то же меню “Вставка”, “Ссылки” и в окне параметров выбираем вид связи. Затем находим нужный объект на жестком диске и подтверждаем действие.
Так можно направить читателя к материалу любого формата, даже к видеороликам, музыке, архивам. Когда мы захотим открыть его, Word спросит, какой программой это делать.
Если вы ссылаетесь на другой текстовый документ, то в нем можно сделать закладку. Тогда по ссылке человек перейдет к конкретному объекту или разделу, а не на титульную страницу. Если вам нужно реализовать именно такую задумку, то сначала создайте закладку в целевом файле.
Затем в параметрах линка укажите документ и конкретный элемент в нем.
На новый документ
Эта опция позволяет нам сразу по ходу написания книги или другого материала создавать сопутствующие файлы. Например, вы пишете дипломную работу и хотите вынести отдельно таблицы, список литературы или еще что-то.
Чтобы создавать такие объекты, не отрываясь от работы, переходим в раздел “Вкладка”, “Ссылки” и указываем нужные параметры:
- название;
- папку на компьютере, в которой объект будет храниться;
- время редактирования: сейчас или позже.
Обратите внимание, что в том же диалоговом окне, где мы выбираем место хранения, нужно указать формат. Если вы хотите создать файл Word, то кликаем на вариант “Документы”.
На электронную почту
Этот вариант удобно использовать, если вы хотите, чтобы читатели могли легко связаться с вами или с другим человеком, или организацией. Для этого используем “Вставка”, уже известную нам опцию на панели. В параметрах указываем только e-mail, на который будет направляться письмо.
После перехода по такому линку откроется Outlook или другой почтовый клиент, который установлен на компьютере. В поле адресата сразу появится нужный e-mail, и человеку останется лишь написать текст послания.
На веб-страницу
Довольно часто в книгах, курсовых и дипломных работах упоминаются сайты. Чтобы человек мог тут же перейти на указанный веб-ресурс, нужно сделать адрес кликабельным. Для этого выделите нужный текст и перейдите к созданию линка. В появившемся окне выберите подходящий вариант связи и укажите URL.
Правильно написанные адреса текстовый редактор часто сам воспринимает как линки и подсвечивает их. Тогда никакие действия с нашей стороны не нужны.
Дополнительные настройки
По умолчанию переход по ссылке в Word осуществляется при помощи клавиши Ctrl в сочетании с нажатием левой кнопки мыши. Но эту установку можно изменить, чтобы достаточно было нажатия мышкой.
Для этого заходим в раздел “Файл” основного меню, идем в пункт “Параметры”, “Дополнительно” и убираем одну “птичку”, как это показано на скриншоте.
Если вам нужно удалить линк, нажмите правой кнопкой мыши в любой его части и выберите соответствующее действие.
Как можно оформить гиперссылку
Чтобы читателю было понятнее, куда ведет тот или иной линк, при его создании можно добавить подсказку.
В любое время вы можете изменить внешний вид гиперссылок:
- убрать или добавить подчеркивание;
- сделать шрифт полужирным и курсивом;
- изменить цвет гиперссылки, по которой еще ни разу не переходили;
- задать цвет фона и спецэффекты: тени, свечение, контуры.
Для этого выделите курсором фрагмент и воспользуйтесь стандартными средствами Word.
А вот поменять цвет линка, по которому уже совершался переход, так просто не получится. Но для этого все же есть небольшая хитрость.
Выделяем слово или словосочетание и видим всплывающую панель, нам нужна опция “Стили”. Выбираем самый обычный вариант, затем отменяем написание курсивом. Теперь ссылку будет сложно отличить от обычного слова, при этом она никуда не исчезнет.
Также можно использовать копирование стиля, для этого в редакторе есть специальный инструмент.
Как сделать ссылку в Google Документах
Если вы создаете текстовые документы на Google Диске, то знаете, что этот редактор очень похож на Word. Интерфейс интуитивно понятен тем, кто привык к опциям, доступным в программе от Microsoft. Можно здесь делать и гиперссылки. Для этого используйте следующие варианты.
- Выбрать в меню вкладку “Вставка” и соответствующий инструмент.
- Выделить фрагмент, нажать правой кнопкой мыши и кликнуть по опции.
В открывшемся окне можно выбрать, куда направится читатель, нажав на кликабельный текст: на подраздел данного документа, закладку или на веб-страницу.
Чтобы сделать закладку в Google Документах, выделите элемент и в меню “Вставка” кликните на соответствующую опцию.
Заключение
Мы рассмотрели с вами все варианты гиперссылок в Word и научились их создавать. Надеюсь, теперь вы сможете легко пользоваться этим инструментом. Если все же остались вопросы, пишите их в комментариях, я постараюсь помочь. Сохраняйте статью в закладки, чтобы вернуться к инструкциям, если вдруг что-то забудете.
Примечание:
Мы стараемся как можно оперативнее обеспечивать вас актуальными справочными материалами на вашем языке. Эта страница переведена автоматически, поэтому ее текст может содержать неточности и грамматические ошибки. Для нас важно, чтобы эта статья была вам полезна. Просим вас уделить пару секунд и сообщить, помогла ли она вам, с помощью кнопок внизу страницы. Для удобства также приводим
ссылку на оригинал (на английском языке)
.
Шаблон формы Microsoft InfoPath 2010 можно включать различные виды элементов управления предназначен для сбора и отображения информации в виде объекта — файла вложений, рисунков и гиперссылок.
В этой статье
-
Сведения об элементах управления вложения, рисунка и гиперссылки
-
Вложение файла
-
Управления «рисунок»
-
Элемент управления Рисунок от руки
-
Гиперссылка
-
-
Вставка элемента управления вложения, рисунка или гиперссылки
-
Вставка элемента управления в шаблоне пустой формы
-
Вставка элемента управления в существующий источник данных на основе шаблона формы
-
-
Вложение, изображений и параметры управления гиперссылки
-
Советы по макету управления рисунка и рисунок от руки
-
Указание по умолчанию или фонового рисунка в рисунок от руки или управления «рисунок»
-
Задайте значение элемента управления hyperlink
-
Вложение файла по умолчанию для элемента управления вложенного файла
-
Сведения об элементах управления «Вложенный файл», «Рисунок» и «Гиперссылка»
Вложенный файл
С помощью элемента управления «Вложенный файл» к отправляемой форме можно прикрепить файл. Например, пользователь, заполняющий форму страхового отчета, может прикрепить к ней страховую заявку в виде документа в формате PDF.
Элемент управления «Вложенный файл» используется, если нужно:
-
предоставить пользователям возможность прикрепить файл к форме перед ее отправкой.
Рисунок
С помощью элемента управления Рисунок пользователь, заполняющий форму, может вставить в нее рисунок. Данные этого рисунка сохраняются в базовой форме. По умолчанию на шаблон формы добавляется пустой элемент управления «Рисунок». Однако можно указать рисунок, который следует добавлять по умолчанию.
Можно также разрешить или запретить пользователям удалять и заменять рисунок по умолчанию в элементе управления «Рисунок». Если рисунок по умолчанию не задан, пользователи видят значок рисунка и надпись Вставить рисунок. По умолчанию при вставке пользователем рисунка размер соответствующего элемента управления автоматически изменяется. Однако размер элемента управления «Рисунок» можно задать явно, и в результате будет изменяться размер вставляемых в него рисунков.
Элемент управления «Рисунок» используется, если нужно:
-
разрешить пользователям вставлять рисунки, в том числе фотографии, клипы и чертежи;
-
добавить на шаблон формы временный рисунок, который пользователи смогут удалять и заменять (например, заполнитель для фотографии);
-
разместить на шаблоне формы изображения из базы данных или другого внешнего источника данных;
-
отобразить рисунок, который будет меняться в соответствии с логикой формы (например, при щелчке имени в элементе управления выбора пользователей изображение в элементе управления «Рисунок» может заменяться фотографией соответствующего пользователя).
Рисунок от руки
С помощью элемента управления «Рисунок от руки», включенного в шаблон формы, можно предоставить пользователям планшетных ПК возможность рисовать и писать поверх рисунка или пустого поля в форме InfoPath. По умолчанию в шаблон формы добавляется пустой элемент управления «Рисунок от руки», однако для него можно задать фоновый рисунок. В результате пользователи смогут рисовать планшетным пером непосредственно поверх этого рисунка. Например, оценщик размера убытка может обвести места повреждения на изображении автомобиля в шаблоне формы страховой заявки.
Примечание: Элементы управления Рисунок от руки, не безопасный способ сбора и сохранения подписей пользователей. Если вы хотите собрать и сохранить подписи от пользователей, рекомендуется использовать цифровые подписи.
Элемент управления «Рисунок от руки» используется, если нужно:
-
предоставить пользователям планшетных ПК специальное место на форме, где они смогут писать или рисовать (например, нарисовать от руки какой-то сложный элемент или технический набросок, такой как математическая формула или схема определенного бизнес-процесса).
В следующем примере элемент управления рисунка от руки применяется для сбора набросков дорожно-транспортного происшествия в шаблоне формы страховой заявки.

Гиперссылка
С помощью элемента управления «Гиперссылка», размещенного на форме, пользователи могут добавить или изменить гиперссылку. Если щелкнуть гиперссылку при редактировании или просмотре формы, в веб-браузере автоматически откроется соответствующая страница. Это полезно в ситуациях, когда при вводе данных в форме пользователь должен указать гиперссылку.
Элемент управления «Гиперссылка» используется, если нужно:
-
получить от пользователя адрес веб-сайта;
-
отобразить для пользователя адрес веб-сайта.
К началу страницы
Вставка элементов управления «Вложенный файл», «Рисунок» и «Гиперссылка»
В процедуре добавления элемента управления имеются небольшие различия в зависимости от того, создается ли новый пустой шаблон формы или он основан на базе данных или другом внешнем источнике данных.
Добавление элемента управления на новый пустой шаблон формы
-
На шаблоне формы установите курсор в то место, куда требуется вставить элемент управления.
-
На вкладке Главная в группе Элементы управления выберите тип элемента управления, который требуется вставить.

-
При вставке элемента управления «Рисунок» выполните в диалоговом окне Добавление элемента управления рисунка одно из указанных ниже действий.

-
Чтобы сохранить данные рисунка в форме, установите переключатель Включить в форму и нажмите кнопку ОК. В результате данные рисунка будут закодированы в форме. Включение рисунка в форму полезно, если нужно обеспечить возможность переноса формы и ее данных.
-
Чтобы отобразить внешний рисунок, установив с ним связь и не сохраняя его в форме, установите переключатель Создать ссылку и нажмите кнопку ОК. В этом случае в форме сохраняется гиперссылка, которая указывает на данные рисунка на удаленном сайте. Создание ссылки на рисунок полезно, если пользователям может потребоваться изменить связанный рисунок или нужно уменьшить размер файла формы.
Примечание: При просмотре связанных изображений в форме пользователи должны обладать доступом к расположению исходного файла рисунка. В противном случае рисунок не появится в форме.
-
Чтобы добавить метку к элементу управления, введите текст выше или возле элемента управления. Например если вы вставили гиперссылку управления со ссылками на веб-страницу вашей компании, введите, «веб-страницы».
Добавление элемента управления на шаблон формы, основанный на существующем источнике данных
Если шаблон формы разрабатывается на основе внешнего источника данных, из этого источника извлекаются поля и группы, которые затем помещаются в область задач Поля. В этом случае элемент управления можно добавить, перетащив поле на форму из области задач Поля, либо вставить его, как описано ниже.
-
На шаблоне формы установите курсор в то место, куда требуется вставить элемент управления.
-
Щелкните правой кнопкой мыши соответствующее поле из внешнего источника данных в области задач Поля.
-
Выберите тип элемента управления, совместимый с этим типом данных.
-
По умолчанию в качестве подписи элемента управления используется имя соответствующего поля или группы, однако подпись можно изменить.
Совет: Также можно перетащить поле из области задач поля в форму. Если вы сделаете это зависит от типа поля наиболее подходящий элемент управления. Если не выбран правильный тип по умолчанию, используйте метод предыдущей для выбора правильного типа.
К началу страницы
Параметры элементов управления «Вложенный файл», «Рисунок» и «Гиперссылка»
Рекомендации по размещению элементов управления «Рисунок» и «Рисунок от руки»
Приведенные ниже советы помогут точнее настроить внешний вид, размер и другие параметры элемента управления «Рисунок» или «Рисунок от руки».
-
Размер элемента управления «Рисунок от руки» должен соответствовать размеру рисунка, который предположительно будет создан пользователем.
-
Если необходимо ограничить элемент управления «Рисунок» или «Рисунок от руки» определенной областью формы, чтобы он не расширялся в соответствии с размером рисунка, прикрепленного или созданного пользователем, задайте для такого элемента управления определенную высоту и ширину.
-
Чтобы одновременно изменить ширину нескольких элементов управления «Рисунок» или «Рисунок от руки», выделите их, нажмите сочетание клавиш ALT+ВВОД, откройте вкладку Размер и укажите нужное значение в поле Ширина.
Выбор фона или рисунка по умолчанию для элемента управления «Рисунок» или «Рисунок от руки»
Для элементов управления «Рисунок», данные которых сохраняются в форме, и для элементов управления «Рисунок от руки» можно задать фон или изображение по умолчанию. Для этого выполните указанные ниже действия.
-
Выделите нужный элемент управления «Рисунок» или «Рисунок от руки».
-
В разделе Работа с элементами управления на вкладке Свойства в группе Свойства выберите команду Свойства элемента управления.

-
Для элемента управления «Рисунок» установите переключатель Указать рисунок по умолчанию: и нажмите кнопку Обзор.
Примечание: Этот параметр недоступен, если рисунок был добавлен как ссылка.
-
Для элемента управления «Рисунок от руки» установите флажок Использовать фоновый рисунок.
-
Выберите рисунок и нажмите кнопку Вставить.
Установка значения для элемента управления «Гиперссылка»
-
В области задач Поля щелкните правой кнопкой мыши поле, с которым связан элемент управления «Гиперссылка».
-
Выберите пункт Свойства.
-
Введите нужный URL-адрес в поле Значение.

-
Чтобы сделать элемент управления «Гиперссылка» доступным только для чтения и запретить его изменение пользователями при заполнении формы, выполните указанные ниже действия.
-
Выделите элемент управления «Гиперссылка».
-
В разделе Работа с элементами управления на вкладке Свойства в группе Свойства выберите команду Свойства элемента управления.
-
На вкладке Данные установите флажок Только для чтения.
-
Вложение файла по умолчанию в элемент управления «Вложенный файл»
-
Выделите элемент управления Вложенный файл.
-
Установите переключатель Укажите файл по умолчанию:.
-
Нажмите кнопку Обзор.
-
Выберите файл и нажмите кнопку Вставить.
К началу страницы
-
-
September 25 2012, 23:35
Приветствую!
Полезная фича Ворда, которая была найдена после долгих поисков — как правильно делать ссылки на рисунки (или таблицы). Это позволить сделать Ваши документы красивыми.
Часто требуется дать ссылку просто на номер рисунка, например, «1», чтобы просклонять в тексте «на рисунке 1», «в таблице 2» и т.д. Стандартные опции такой возможности не предоставляют.
Как дать рисунку название, знают почти все (правой кнопкой мыши по рисунку, «Вставить название»). Рисунки при этом автонумеруются.
Как сделать ссылку на рисунок, включающую его номер, тоже понятно.
«Вставка-Перекрестная ссылка», появляется окно:
Ссылка при этом будет видна как «Рисунок 1» (Постоянная часть и номер). А как вставить ссылку только на номер?
Решение:
1. Вставляем ссылку обычным образом, как показано выше. Ссылка типа «Постоянная часть и номер», после вставки выглядит как «Рисунок 1».
2. Перемещаем курсор на ссылку — она выделяется
3. Нажимаем SHIFT-F9 — видим автотекст типа «{REF _Ref233434534 h }»
4. Меняем автотекст на «{REF _Ref233434534 h # }» . Важно, что после «» должен стоять пробел. Т.е. мы добавили «# «.
5. Нажимаем F9.
Ссылка в виде номера рисунка готова! Склоняйте ее и используйте в тексте как хотите.
Содержание
- 0.1 Создание перекрестных ссылок «только номер» с помощью «скрытого текста»
- 0.2 Создание перекрестных ссылок «только номер» путем модификации скрытых закладок
- 1 Что это такое
- 1.1 Активная
- 1.2 Ссылка внизу страницы
- 1.3 Как сделать перекрестную ссылку
- 1.4 Ссылаемся на содержание
- 1.5 Инструменты «Ссылки и списки литературы»
- 1.6 Инструменты «Надстройки»
- 2 Вывод
Приветствую!
Полезная фича Ворда, которая была найдена после долгих поисков — как правильно делать ссылки на рисунки (или таблицы). Это позволить сделать Ваши документы красивыми.
Часто требуется дать ссылку просто на номер рисунка, например, «1», чтобы просклонять в тексте «на рисунке 1», «в таблице 2» и т.д. Стандартные опции такой возможности не предоставляют.
Как дать рисунку название, знают почти все (правой кнопкой мыши по рисунку, «Вставить название»). Рисунки при этом автонумеруются.
Как сделать ссылку на рисунок, включающую его номер, тоже понятно.
«Вставка-Перекрестная ссылка», появляется окно:
Ссылка при этом будет видна как «Рисунок 1» (Постоянная часть и номер). А как вставить ссылку только на номер?
Решение:
1. Вставляем ссылку обычным образом, как показано выше. Ссылка типа «Постоянная часть и номер», после вставки выглядит как «Рисунок 1».
2. Перемещаем курсор на ссылку — она выделяется
3. Нажимаем SHIFT-F9 — видим автотекст типа «{REF _Ref233434534 h }»
4. Меняем автотекст на «{REF _Ref233434534 h #