Каждый пользователь Microsoft Excel, наверняка довольно часто создает ссылки, ведь, в программе постоянно используются формулы, и для работы с ними ссылки необходимы. Также линки (так по-другому называются “ссылки”) применяются для осуществления перехода на определенные страницы в Интернете, доступа к другим документам или внешним источникам. Итак, давайте разберемся, как именно можно создавать ссылки в Эксель.
Содержание
- Разновидности ссылок
- Как создавать ссылки на одном листе
- Создание ссылки на другой лист
- Внешняя ссылка на другую книгу
- Использование оператора ДВССЫЛ
- Создание гиперссылок
- Заключение
Разновидности ссылок
Ссылки делятся две основные категории:
- К первой относятся такие ссылки, которые используются в различных функциях, а также, в формулах, позволяющих производить вычисления.
- Ко второй – те линки, которые позволяют осуществлять переход к нужному объекту. По-другому они еще называются гиперссылками.
Также, все ссылки делятся на внутренние и внешние, и их применяют в разных случаях:
- Внутренние ссылки служат для перехода внутри конкретной книги. Обычно их используют в качестве аргументов функций, либо в виде составных частей формул. Их применяют для указания определённых элементов в документе: одиночные ячейки либо целые диапазоны, содержащие определённые значения, которые планируется обработать. Это могут быть ссылки, ведущие к элементам как внутри одного листа, так и к другим листам, но в рамках одного документа.
- Внешние ссылки позволяют перейти к объектам, которые находятся за пределами данной книги. Например, ссылка на другую таблицу Эксель, документ иного формата или веб-страницу.
Соответственно, способ создания ссылок следует выбирать исходя из того, какого именно типа ссылку требуется создать. Ниже мы подробно рассмотрим все варианты.
Как создавать ссылки на одном листе
Для начала давайте разберемся, каким образом можно создать ссылки для функций, формул и прочих инструментов, связанных с вычислениями, в рамках одного листа, так как чаще всего используются именно такие ссылки.
Самая простая ссылка – это просто указание адреса ячейки в виде: =B2.
В данном случае незаменимой составной частью ссылки является знак “равно” (“=”) в самом начале. После того, как мы напишем его в ячейке, программа будет воспринимать все выражение как ссылку. Главное здесь – правильно указать координаты ячейки: буквенное обозначение столбца и порядковый номер строки.
В нашем случае выражение “=B2” означает, что в ячейку D3 (на ее месте может быть любая другая ячейка), куда мы написали данную формулу, будет “подтянуто” значение из ячейки с адресом B2.
Так как ячейка D3 ссылается на B2, если мы изменим значение в B2, автоматически измениться и содержимое D3.
Благодаря таким нехитрым ссылкам у нас есть возможность выполнять различные арифметические действия. Давайте, к примеру, введем в ячейку D3 выражение: =A5+B2.
После того, как мы набрали данное выражение, жмем клавишу Enter, чтобы получить результат вычисления, в котором участвуют ячейки A5 и B2.
Таким же образом можно делить, умножать и вычитать числа, а также, выполнять другие арифметические действия.
Чтобы пользоваться формулами было еще удобнее, нет необходимости каждый раз набирать координаты требуемой ячейки вручную. Просто ставим в начале выражения знак “равно”, после чего левой кнопкой мыши просто кликаем по тем ячейкам (выделяем диапазоны ячеек, если нужно), которые должны участвовать в расчетах.
Обращаем ваше внимание на то, что в Эксель предусмотрено два стиля ссылок:
- в более привычном для всех виде A1
- в формате R1C1, когда координаты представлены буквами и цифрами, а только цифрами. Причем, первая указывает на номер строки, а вторая – на номер столбца.
Чтобы изменить стиль адресов, делаем следующее:
- Переходим в меню “Файл”.
- В боковом перечне слева кликаем по пункту “Параметры” внизу окна.
- Откроется окно с параметрами программы, где мы выбираем раздел “Формулы”. Здесь в блоке “Работа с формулами” можем поставить галочку напротив опции “Стиль ссылок R1C1”, если нужен именно такой стиль, либо убрать галочку, если мы хотим вернуться к более привычному виду. После того, как мы сделаем выбор, щелкаем OK для сохранения настроек.
Несмотря на разницу в отображении, оба стиля в программе абсолютно равнозначны, хоть изначально в программе и сделан выбор в пользу ссылок в формате A1.
Давайте теперь остановимся на варианте ссылок R1C1. Так выглядит наш пример со ссылками данного типа.
Как видим, адреса ячеек изменились и отображаются виде модуля, что может быть не совсем понятно. В таком же виде они будут показываться, если в формуле прописывать координаты ячеек не вручную, а посредство клика левой кнопкой мыши.
Но если напечатать выражение вручную, все примет более понятный вид.
Все дело в том, что в первом случае был отображен относительный вид ссылок (=R[2]C[-3]+R[-1]C[-2]), в то время, как при ручном наборе ссылки представлены в абсолютном выражении (=R5C1+R2C2).
Разница между данными типа заключается в том, что абсолютные ссылки ссылаются на местоположение конкретного объекта независимо от ячейки с заданным выражением, а относительные – на расположение объектов относительно конечной ячейки, в которой записано наше выражение.
В привычном варианте отображения ссылок относительные ссылки выглядят как просто буква с цифрой (A1), в то время, как в абсолютных ссылках перед наименованием столбца и номера строки добавляется знак “$” ($A$1).
Стандартно все созданные ссылки в Эксель являются относительными. Сделано это для того, чтобы при их копировании/растягивании формул на другие ячейки, значения корректировались в соответствии с выполненными перемещением.
Давайте рассмотрим, как это работает на примере ячейки B1.
- Выбираем, скажем, ячейку D1 и пишем в ней выражение, ссылающееся на ячейку B1. Выглядит это так:
=B1. - После того, как формула набрана, жмем клавишу Enter, чтобы получить результат.
- Теперь наводим указатель мыши на правый нижний угол ячейки, как только он изменит свой вид на крестик, зажав левую кнопку мыши растягиваем формулу вниз.
- Готово, формула скопирована на остальные ячейки.
- Теперь, если мы установим курсор на ячейку D2, мы увидим, что она ссылается на B2, а не на B1. Это значит, что ссылка была изменена в соответствии со смещением (+1). Таким образом, например, ячейка D3 ссылается на B3 (+2) и т.д.
Безусловно, данная функция крайне полезна, когда, например, требуется произвести расчеты по одной и той же формуле для большого количества строк.
Но в определенных ситуациях требуется применение заданной формулы безо всяких изменений. В этом случае нам помогут абсолютные ссылки.
- Зафиксировать адрес ячейки можно с помощью символа “$” перед наименованием столбца и номером строки.
- Тепер, если мы снова растянем формулу на нижние строки, мы можем легко заметить, что значения в нижних ячейках такие же, как и в первой ячейке. Все дело в том, из-за ссылки в виде абсолютного адреса ячейки, при копировании формулы в нее не были внесены какие-либо корректировки в соответствии со смещением.
Но и это еще не все. Помимо относительных и абсолютных ссылок, есть еще и смешанные ссылки. В таких линках можно “заморозить” координаты столбца, и в этом случае символ “$” ставится только перед наименованием столбца. Например, =$B1.
Или мы можем зафиксировать только конкретную строку, и тогда нужно поставить знак “$” перед порядковым номером соответствующей строки. Например, =B$1.
Символ “$” мы можем напечатать вручную, найдя его на клавиатуре. Печатается он при английской раскладке с помощью комбинации Shif+4.
Однако, можно использовать иной способ с помощью функциональной клавиши F4.
- находясь в формуле, просто выделяем адрес нужной ячейки, затем нажимаем на “F4”, после чего знак “$” сразу появится у обоих координат ячейки.
- если еще раз нажать “F4”, символ “$” останется только перед адресом строки.
- нажав клавишу “F4” еще раз, мы сменим вид смешанной ссылки, оставив знак “$” только перед координатами столбца.
- если мы хотим убрать смешанную ссылку, снова нажимаем клавишу “F4”.
Ссылка на диапазон ячеек
Помимо ссылки на определенную ячейку в Эксель можно сослаться на диапазон ячеек, координаты которого включают в себя адрес верхней левой ячейки и нижней правой, а между ними знак “:”. Например, координатам A1:С6 соответствует следующий диапазон на картинке ниже:
Таким образом, ссылка на этот диапазон пишется следующим образом: =A1:С6.
Создание ссылки на другой лист
В рассмотренных выше примерах мы рассматривали ссылки только в рамках одного листа. Теперь давайте разберемся, как создать линки на другие листы.
В целом, алгоритм аналогичен тому, что мы уже описали выше для операций, выполняемых на одном и том же листе. Однако, теперь нужно, помимо адреса самой ячейки (или диапазона ячеек), указать еще и адрес конкретного листа. Для этого после знака “=” прописываем его название, затем ставим восклицательный знак (“!”), после чего уже указываем адрес требуемого элемента.
Например, ссылка на ячейку C5, расположенную на Листе 2, имеет следующий вид: =Лист2!C5.
Как всегда, данное значение можно набрать самостоятельно, либо воспользоваться более удобным способом.
- Переходим в нужную ячейку, пишем знак “=”, далее кликаем по названию требуемого листа внизу окна программы.
- Мы окажемся на втором листе, где также кликом мыши выбираем ячейку, которую хотим добавить в наше выражение.
- Жмем клавишу Enter, что вернет нас на первоначальный лист с уже готовым результатом.
Внешняя ссылка на другую книгу
Итак, переходим ко внешним ссылкам и рассмотрим создание линка на другую книгу. Тут важно понимать, что механизм работы инструментов и функций Эксель с другим документами различается. Одни ссылки работают независимо от того, открыт ли документ, на который они ссылаются или нет. Для других же важно, чтобы файл был обязательно запущен.
Соответственно, виды ссылок на другие книги бывает разными. Когда мы используем их только совместно с открытыми документами, тогда можно как и в случае со ссылкой на другой лист в рамках одной книги, указать только название книги.
Но в случаях, когда мы хотим ссылаться на документы независимо от того, запущены они или нет, тогда придется указать их место расположения на компьютере.
При прочих равных условиях, наиболее предпочтительно использовать второй вариант, так как он предполагает большую свободу действий.
Итак, допустим, нам нужно создать ссылку на ячейку B5, которая находится на листе в открытой книге “Ссылки.xlsx”. В этом случае нам нужно прописать выражение, имеющее вид: =[Ссылки.xlsx]Лист3!B5.
Ссылка же на закрытый файл выглядит несколько иначе: ='С:Папка1[Ссылки.xlsx]Лист3'!B5.
Здесь также можно вместо прописывания адресов вручную, переключаться к нужным элементам и добавлять их в выражение путем клика по ним левой кнопкой мыши.
- Переходим в ячейку, куда планируем добавить выражение. Ставим знак “=”.
- Переключаемся в открытую книгу, в которой находится ячейка, на которую мы хотим сослаться. Щелкаем по нужному листу и далее – по требуемой ячейке.
- После того, как мы нажмем Enter, мы вернемся к первоначальной книге с готовым результатом по заданному выражению.
- В случае ненадобности, книгу, на которую мы сослались, можно закрыть. Ссылка изменит свой вид, и в нее добавится путь к документу. Соответственно, в тех случаях, когда функция, формула или иной инструмент способны работать с закрытыми документами, такая автозамена линка окажется крайне полезной.
Таким образом, как вы могли заметить, вместо ручного прописывания адресов куда проще создавать ссылки с помощью кликов левой кнопкой мыши по нужным элементами, причем совсем неважно, где они находятся – на том же листе, в этом же документе или в другой книге. И даже если после того, как мы создали внешний линк на другой документ и потом закрыли его, программа автоматически видоизменит ссылку, сохранив в ней полный путь к файлу.
Использование оператора ДВССЫЛ
Помимо использования формул в Excel есть возможность использовать специальный оператор ДВССЫЛ для того, чтобы создать ссылку. Формула оператора выглядит следующим образом:
=ДВССЫЛ(Ссылка_на_ячейку;A1), где:
- “Ссылка_на_ячейку” – аргумент, который который содержит адрес ячейки (указывается в кавычках).
- “A1” – определяет стиль используемых координат:
- “Истина” – для стиля A1
- “Ложь” – для стиля R1C1
- при незаполненном значении будет применяться стиль A1.
Давайте теперь попробуем применить функцию на практике.
- Выделяем нужную ячейку и кликаем по значку “Вставить функцию” (рядом со строкой формул).
- Откроется окно мастера функций. Кликаем по текущей категории и в раскрывшемся перечне выбираем строку “Ссылки и массивы”.
- В предложенном списке операторов выбираем ДВССЫЛ и жмем кнопку OK.
- Перед нами появится окно для редактирования аргументов функци, после заполнения которых нажимаем OK.
- ставим курсор в область “Ссылка_на_ячейку”, затем пишем вручную адрес ячейки, на которую планируем сослаться. Также можно вместо ручного прописывания координат просто кликнуть по требуемому элементу.
- в поле “A1” можем написать одно из двух значений, рассмотренных выше, либо оставить его незаполненным.
- В выбранной ячейке появится результат согласно заданным нами настройкам.
В отличие от ссылок, которые мы описали выше, гиперссылки нужны не только для того, чтобы “вытягивать” данные из других ячеек. Помимо этого, они также позволяют осуществлять переход к тому элементу, на который ссылаются.
- Чтобы создать гиперссылку, нужно перейти к специальному окну, позволяющему его создать. Сделать это можно по-разному:
- Появится окно, позволяющее настроить гиперссылку. На выбор предлагаются следующие объекты для связки:
- файл или веб-страница (по умолчанию);
- новый документ;
- место в документе;
- электронная почта;
- Давайте попробуем связать ячейку с документом. Для этого в основной части окна открываем папку с требуемым файлом и отмечаем его. В качестве документа может служить файлы как с расширением “xls” (“xlsx”), так и других форматов. После выбора нужного документа щелкаем OK.
- В ситуациях, когда нужно создать ссылку на страницу в Интернете, выбирав тот же самый пункт, пишем в поле “Адрес” ссылку на веб-страницу, после чего жмем OK.
- Когда нужно создать гиперссылку на конкретное место в текущем документе, выбираем пункт “Место в документе”. В основной области окна отмечаем нужный лист и координаты именно той ячейки, связь с которой нужно создать. Как обычно, по завершении щелкаем OK.
- В тех случаях, когда нам нужно создать связь с новым документом Excel, выбираем соответствующий пункт. Затем придумываем имя новой книги, выбираем место для сохранения и щелкаем OK.
- В определенных ситуациях возникает потребность связать какой-то элемент книги с e-mail. Помочь в этом может пункт “Электронная почта”. Здесь в поле “Адрес эл. почты” пишем, соответственно, требуемый e-mail, после чего щелкаем OK.
- Как только мы выбрали тип гиперссылки, заполнили нужные поля и щелкнули OK, в выбранной ячейке появится активная ссылка синего цвета, нажатие на которую осуществит переход к связанному с ней объекту.
Применение функции “ГИПЕРССЫЛКА”
Также, в программе Эксель предусмотрена возможность создания гиперссылки с помощью функции, которая так и называется – “ГИПЕРССЫЛКА”. Формула оператора выглядит следующим образом:
=ГИПЕРССЫЛКА(Адрес;Имя), где:
- “Адрес” – это, собственно говоря, конкретный адрес страницы в Интернете или путь к файлу, с которым нужно связать выбранный элемент.
- “Имя” – текстовое значение, отображаемое в выбранном элементе, при нажатии на которое активируется гиперссылка.
Как пользоваться оператором “ГИПЕРССЫЛКА”:
- Выбираем нужную ячейку и нажимаем кнопку “Вставить функцию”.
- В категории “Ссылки и массивы” выбираем оператор “ГИПЕРССЫЛКА” и щелкаем OK.
- Заполняем аргументы функции и жмем OK.
- в поле “Адрес” указываем путь к файлу или конкретный адрес страницы в Интернете.
- в поле “Имя” прописываем текстовое значение, которое будет показываться в выбранной ячейке.
- Получаем в выбранной ячейке активную ссылку, ведущую на веб-страницу, адрес которой мы указали.
Заключение
Таким образом, в Эксель используются два вида ссылок в зависимости от назначения. Одни используются в формулах и функциях, с помощью других (гиперссылки) осуществляется переход к нужным объектам в виде других документов, веб-страниц или e-mail. В зависимости от выбранного типа ссылки меняется алгоритм действий по созданию нужного линка.
Excel для Microsoft 365 Excel для Интернета Excel 2019 Excel 2016 Excel 2013 Excel 2010 Excel 2007 Еще…Меньше
ссылка на ячейку указывает на ячейку или диапазон ячеек листа. Ссылки можно применять в формула, чтобы указать приложению Microsoft Office Excel на значения или данные, которые нужно использовать в формуле.
Ссылки на ячейки можно использовать в одной или нескольких формулах для указания на следующие элементы:
-
данные из одной или нескольких смежных ячеек на листе;
-
данные из разных областей листа;
-
данные на других листах той же книги.
Например:
|
Формула |
Объект ссылки |
Возвращаемое значение |
|---|---|---|
|
=C2 |
Ячейка C2 |
Значение в ячейке C2 |
|
=A1:F4 |
Ячейки A1–F4 |
Значения во всех ячейках, но после ввода формулы необходимо нажать сочетание клавиш Ctrl+Shift+Enter. Примечание. Эта функция не работает в Excel в Интернете. |
|
=Актив-Пассив |
Ячейки с именами «Актив» и «Пассив» |
Разность значений в ячейках «Актив» и «Пассив» |
|
{=Неделя1+Неделя2} |
Диапазоны ячеек «Неделя1» и «Неделя2» |
Сумма значений в диапазонах ячеек «Неделя1» и «Неделя2» как формула массива |
|
=Лист2!B2 |
Ячейка B2 на листе Лист2 |
Значение в ячейке B2 на листе Лист2 |
-
Щелкните ячейку, в которую нужно ввести формулу.
-
В строка формул
введите = (знак равенства).
-
Выполните одно из следующих действий.
-
Создайте ссылку на одну или несколько ячеек. Чтобы создать ссылку, выделите ячейку или диапазон ячеек на том же листе.
Можно переместить границу выделения, перетащив границу ячейки, или перетащить угол границы, чтобы расширить выделение.
-
Создайте ссылку на определенное имя. Чтобы создать ссылку на определенное имя, выполните одно из указанных ниже действий.
-
Введите имя.
-
Нажмите клавишу F3, выберите имя в поле Вставить имя и нажмите кнопку ОК.
Примечание: Если в углу цветной границы нет квадратного маркера, значит это ссылка на именованный диапазон.
-
-
-
Выполните одно из указанных ниже действий.
-
Если требуется создать ссылку в отдельной ячейке, нажмите клавишу ВВОД.
-
Если требуется создать ссылку в формула массива (например A1:G4), нажмите сочетание клавиш CTRL+SHIFT+ВВОД.
Ссылка может быть одной ячейкой или диапазоном, а формула массива может возвращать одно или несколько значений.
Примечание: Если у вас установлена текущая версия Microsoft 365, можно просто ввести формулу в верхней левой ячейке диапазона вывода и нажать клавишу ВВОД, чтобы подтвердить использование формулы динамического массива. Иначе формулу необходимо вводить с использованием прежней версии массива, выбрав диапазон вывода, введя формулу в левой верхней ячейке диапазона и нажав клавиши CTRL+SHIFT+ВВОД для подтверждения. Excel автоматически вставляет фигурные скобки в начале и конце формулы. Дополнительные сведения о формулах массива см. в статье Использование формул массива: рекомендации и примеры.
-
На ячейки, расположенные на других листах в той же книге, можно сослаться, вставив перед ссылкой на ячейку имя листа с восклицательным знаком (!). В приведенном ниже примере функция СРЗНАЧ используется для расчета среднего значения в диапазоне B1:B10 на листе «Маркетинг» в той же книге.
1. Ссылка на лист «Маркетинг».
2. Ссылка на диапазон ячеек с B1 по B10 включительно.
3. Ссылка на лист, отделенная от ссылки на диапазон значений.
-
Щелкните ячейку, в которую нужно ввести формулу.
-
В строка формул
введите = (знак равенства) и формулу, которую нужно использовать.
-
Щелкните ярлычок листа, на который нужно сослаться.
-
Выделите ячейку или диапазон ячеек, на которые нужно сослаться.
Примечание: Если имя другого листа содержит знаки, не являющиеся буквами, необходимо заключить имя (или путь) в одинарные кавычки (‘).
Также можно скопировать и вставить ссылку на ячейку, а затем воспользоваться командой Ссылки на ячейки для создания ссылки на ячейку. Эту команду можно использовать в указанных ниже случаях.
-
Для отображения важных данных в более заметном месте. Предположим, существует книга с множеством листов, на каждом из которых есть ячейка, отображающая итоговые данные по другим ячейкам этого листа. Чтобы выделить такие итоговые ячейки, можно создать ссылки на них с первого листа книги, которые позволят увидеть итоговые данные из всей книги на ее первом листе.
-
Для упрощения ссылок на ячейки между листами и книгами. Команда Ссылки на ячейки автоматически вставляет выражения с правильным синтаксисом.
-
Выделите ячейку с данными, ссылку на которую необходимо создать.
-
Нажмите клавиши CTRL+C или перейдите на вкладку Главная и в группе Буфер обмена щелкните Копировать
.
-
Нажмите клавиши CTRL+V или перейдите на вкладку Главная и в группе Буфер обмена щелкните Вставить
.
По умолчанию при вставке скопированных данных отображается кнопка Параметры вставки
.
-
Нажмите кнопку Параметры вставки, а затем выберите пункт Вставить связь
.
-
Дважды щелкните ячейку, содержащую формулу, которую нужно изменить. Каждая ячейка или диапазон ячеек в Excel, на которые ссылается формула, выделяются своим цветом.
-
Выполните одно из указанных ниже действий.
-
Чтобы переместить ссылку на ячейку или диапазон, перетащите цветную границу к новой ячейке или диапазону.
-
Чтобы изменить количество ячеек в диапазоне, перетащите угол границы.
-
В строка формул выделите ссылку в формуле и введите новую ссылку
.
-
Нажмите клавишу F3, выберите имя в поле Вставить имя и нажмите кнопку ОК.
-
-
Нажмите клавишу ВВОД или, в случае формула массива, клавиши CTRL+SHIFT+ВВОД.
Примечание: Если у вас установлена текущая версия Microsoft 365, можно просто ввести формулу в верхней левой ячейке диапазона вывода и нажать клавишу ВВОД, чтобы подтвердить использование формулы динамического массива. Иначе формулу необходимо вводить с использованием прежней версии массива, выбрав диапазон вывода, введя формулу в левой верхней ячейке диапазона и нажав клавиши CTRL+SHIFT+ВВОД для подтверждения. Excel автоматически вставляет фигурные скобки в начале и конце формулы. Дополнительные сведения о формулах массива см. в статье Использование формул массива: рекомендации и примеры.
Если после ввода ссылки на ячейку в формулу задается имя для ссылки на ячейку, иногда требуется заменить существующие ссылки на ячейки определенными именами.
-
Выполните одно из указанных ниже действий.
-
Выделите диапазон ячеек, содержащих формулы, в которых необходимо заменить ссылки на ячейки определенными именами.
-
Чтобы заменить ссылки именами во всех формулах листа, выделите одну пустую ячейку.
-
-
На вкладке Формулы в группе Определенные имена щелкните стрелку рядом с кнопкой Присвоить имя и выберите команду Применить имена.
-
Выберите имена в поле Применить имена, а затем нажмите кнопку ОК.
-
Выделите ячейку с формулой.
-
В строке формул строка формул
выделите ссылку, которую нужно изменить.
-
Для переключения между типами ссылок нажмите клавишу F4.
Дополнительные сведения о разных типах ссылок на ячейки см. в статье Обзор формул.
-
Щелкните ячейку, в которую нужно ввести формулу.
-
В строка формул
введите = (знак равенства).
-
Выделите ячейку или диапазон ячеек на том же листе. Можно переместить границу выделения, перетащив границу ячейки, или перетащить угол границы, чтобы расширить выделение.
-
Выполните одно из указанных ниже действий.
-
Если требуется создать ссылку в отдельной ячейке, нажмите клавишу ВВОД.
-
Если требуется создать ссылку в формула массива (например A1:G4), нажмите сочетание клавиш CTRL+SHIFT+ВВОД.
Ссылка может быть одной ячейкой или диапазоном, а формула массива может возвращать одно или несколько значений.
Примечание: Если у вас установлена текущая версия Microsoft 365, можно просто ввести формулу в верхней левой ячейке диапазона вывода и нажать клавишу ВВОД, чтобы подтвердить использование формулы динамического массива. Иначе формулу необходимо вводить с использованием прежней версии массива, выбрав диапазон вывода, введя формулу в левой верхней ячейке диапазона и нажав клавиши CTRL+SHIFT+ВВОД для подтверждения. Excel автоматически вставляет фигурные скобки в начале и конце формулы. Дополнительные сведения о формулах массива см. в статье Использование формул массива: рекомендации и примеры.
-
На ячейки, расположенные на других листах в той же книге, можно сослаться, вставив перед ссылкой на ячейку имя листа с восклицательным знаком (!). В приведенном ниже примере функция СРЗНАЧ используется для расчета среднего значения в диапазоне B1:B10 на листе «Маркетинг» в той же книге.
1. Ссылка на лист «Маркетинг».
2. Ссылка на диапазон ячеек с B1 по B10 включительно.
3. Ссылка на лист, отделенная от ссылки на диапазон значений.
-
Щелкните ячейку, в которую нужно ввести формулу.
-
В строка формул
введите = (знак равенства) и формулу, которую нужно использовать.
-
Щелкните ярлычок листа, на который нужно сослаться.
-
Выделите ячейку или диапазон ячеек, на которые нужно сослаться.
Примечание: Если имя другого листа содержит знаки, не являющиеся буквами, необходимо заключить имя (или путь) в одинарные кавычки (‘).
-
Дважды щелкните ячейку, содержащую формулу, которую нужно изменить. Каждая ячейка или диапазон ячеек в Excel, на которые ссылается формула, выделяются своим цветом.
-
Выполните одно из указанных ниже действий.
-
Чтобы переместить ссылку на ячейку или диапазон, перетащите цветную границу к новой ячейке или диапазону.
-
Чтобы изменить количество ячеек в диапазоне, перетащите угол границы.
-
В строка формул
выделите ссылку в формуле и введите новую ссылку.
-
-
Нажмите клавишу ВВОД или, в случае формула массива, клавиши CTRL+SHIFT+ВВОД.
Примечание: Если у вас установлена текущая версия Microsoft 365, можно просто ввести формулу в верхней левой ячейке диапазона вывода и нажать клавишу ВВОД, чтобы подтвердить использование формулы динамического массива. Иначе формулу необходимо вводить с использованием прежней версии массива, выбрав диапазон вывода, введя формулу в левой верхней ячейке диапазона и нажав клавиши CTRL+SHIFT+ВВОД для подтверждения. Excel автоматически вставляет фигурные скобки в начале и конце формулы. Дополнительные сведения о формулах массива см. в статье Использование формул массива: рекомендации и примеры.
-
Выделите ячейку с формулой.
-
В строке формул строка формул
выделите ссылку, которую нужно изменить.
-
Для переключения между типами ссылок нажмите клавишу F4.
Дополнительные сведения о разных типах ссылок на ячейки см. в статье Обзор формул.
Дополнительные сведения
Вы всегда можете задать вопрос специалисту Excel Tech Community или попросить помощи в сообществе Answers community.
Нужна дополнительная помощь?
Ссылки на ячейку или на группу ячеек
В формулах могут
быть ссылки на ячейки или на диапазоны
ячеек текущего листа, листов той же
книги или других книг, а также на имена
или заголовки, представляющие ячейки
или диапазоны ячеек.
Примеры
использования ссылок:
СРЗНАЧ (С2:С6) —
вычисление среднего значения содержимого
ячеек с С2 по С6;
СУММ (D4;Лист2!D6:E6)
— вычисление
суммы содержимого ячейки D4
и диапазона ячеек D6:E6
на листе Лист 2;
СУММ
(В1;[Книга1]Лист1!$D$4)
— вычисление суммы содержимого ячейки
В1 и ячейки D4
на листе Лист 1 в книге Книга 1.
В зависимости от
поставленной задачи можно использовать
либо относительные
ссылки,
которые ссылаются на ячейки относительно
позиции формулы, либо абсолютные
ссылки,
которые ссылаются всегда на одну и ту
же ячейку.
При создании
формулы ссылки обычно изменяются
относительно расположения ячейки,
содержащей формулу. В относительных
ссылках хранится расстояние от ячейки
с формулой до ячейки, на которую ссылаются.
В следующем примере
ячейка В6 содержит формулу =А5; искомое
значение находится на одну ячейку выше
и левее ячейки В6. Такая ссылка называется
относительной.
Рисунок 4..
Относительная ссылка
Если необходимо,
чтобы ссылки не изменялись при копировании
формулы в другую ячейку, воспользуйтесь
абсолютными ссылками. Например, если
имеется формула, умножающая содержимое
ячейки А5 на ячейку С1, (=А5*С1), то при
копировании формулы в другую ячейку
изменятся обе ссылки. Для создания
абсолютной ссылки на ячейку С1 поставьте
знак доллара ($) перед той частью, которая
не должна изменяться. Чтобы создать
абсолютную ссылку на ячейку С1, поместите
знак доллара перед номером строки и
номером столбца $С$1 .
Кроме относительных
и абсолютных, ссылки бывают и смешанными,
когда изменяется только одна часть
адреса ячейки, например:
$А10 —
изменяется только номер строки, а столбец
всегда постоянный;
А$10 —
изменяется только буква столбца, номер
строки — постоянный.
Для изменения типа
ссылки можно воспользоваться клавишей
F4,
предварительно в формуле выделив адрес
нужной ячейки.
Ввод формулы
-
Выберите ячейку,
в которую необходимо ввести формулу. -
Введите = (знак
равенства). Чтобы начать набор формулы
с функции, нажмите кнопку Изменить
формулу или
Вставка
функции. При
этом автоматически вставляется знак
равенства. -
Введите формулу.
Если в формуле используются ссылки,
выделите необходимые ячейки при вводе.
Если используется внешняя ссылка,
выберите лист, содержащий связываемые
ячейки, и выделите их. -
Нажмите клавишу
ENTER.
Функции в Excel
Функции задаются
с помощью формул, которые выполняют
вычисления по заданным величинам,
называемым аргументами, и в указанном
порядке, называемом синтаксисом. Список
аргументов может состоять из чисел,
текста, логических величин (ИСТИНА или
ЛОЖЬ), массивов, значений ошибок (#Н/ Д)
или ссылок. Необходимо следить за
соответствием типов аргументов. Кроме
того, аргументы могут быть как константами,
так и формулами. Эти формулы, в свою
очередь, могут содержать другие функции.
Рисунок 5. Элементы
функции
Написание функции
начинается с указания имени функции,
затем вводится открывающая скобка,
указываются аргументы, отделяющиеся
запятыми, а затем — закрывающая скобка.
Вставлять функцию в формулу рекомендуется
с помощью панели
формул. В
панели формул
отображаются имя функции и ее аргументы,
описание функции и аргументов, а также
возвращаемое функцией и формулой
значение.
Рисунок 6.Составная
функция
Порядок вставки
функции с помощью панели формул:
-
Нажмите кнопку
Изменить
формулув
строке формул. -
Нажмите кнопку
со стрелкой, расположенную справа от
поля Функции. -
Выберите функцию,
вставляемую в формулу. Если функция
отсутствует в списке, выберите пункт
Другие
функции, после
чего запустится мастер функций. -
Введите аргументы.
Для ввода в качестве аргументов значения
ячейки удобно временно убрать с экрана
диалоговое окно. Для этого нажмите
кнопку
,
расположенную справа от поля, где
вводится аргумент, выделите необходимые
ячейки листа и нажмите на эту же кнопку
или на клавишуENTER. -
Нажмите кнопку
ОК.
Категории
функций Microsoft Excel
В Microsoft
Excel
используется более 100 функций, объединенных
по категориям:
-
Функции работы
с базами данных можно
использовать, если необходимо убедиться
в том, что значения списка соответствуют
условию. С их помощью, например, можно
определить количество записей в таблице
о продажах или извлечь те записи, в
которых значение поля «Сумма» больше
1000, но меньше 2500. -
Функции работы
с датой и временем позволяют
анализировать и работать со значениями
даты и времени в формулах. Например,
если требуется использовать в формуле
текущую дату, воспользуйтесь функцией
СЕГОДНЯ,
возвращающей
текущую дату по системным часам. -
Инженерные
функции служат
для выполнения инженерного анализа.
Это функции для работы с комплексными
переменными, функции для преобразования
чисел из одной системы счисления в
другую (десятичную, шестнадцатеричную,
восьмеричную, двоичную) и функции для
преобразования величин из одной системы
мер и весов в другую. -
Финансовые
функции
осуществляют такие типичные финансовые
расчеты, как вычисление суммы платежа
по ссуде, объем периодической выплаты
по вложению или ссуде, стоимость вложения
или ссуды по завершении всех отложенных
платежей и т. д. -
Информационные
функции предназначены
для определения типа данных, хранимых
в ячейке. Они проверяют выполнение
какого-то условия и возвращают в
зависимости от результата значение
ИСТИНА или
ЛОЖЬ. Так,
если ячейка содержит четное значение,
функция НЕЧЁТН
возвращает
значение ИСТИНА. Если в диапазоне
функций имеется пустая ячейка, можно
воспользоваться функцией СЧИТАТЬ
ПУСТОТЫ. -
Логические
функции предназначены
для проверки выполнения условия или
дня проверки нескольких условий. Так,
функция ЕСЛИ позволяет определить,
выполняется ли указанное условие, и
возвращает одно значение, если условие
истинно, а другое — если оно ложно. -
Функции ссылки
и автоподстановки осуществляют
поиск в списках или таблицах. Например,
для поиска значения в таблице используйте
функцию ВПР,
а для поиска
положения значения в списке — функцию
ПОИСК ПОЗ. -
Арифметические
и тригонометрические функции
позволяют производить простые и сложные
математические вычисления, например,
вычисление суммы диапазона ячеек,
вычисление суммы ячеек диапазона,
соответствующих указанному условию,
округление чисел и прочее. -
Статистические
функции позволяют
выполнять статистический анализ
диапазонов данных. Например, можно
провести прямую по группе значений,
вычислить угол наклона и точку пересечения
с осью Y
и прочее. -
Функции обработки
текста позволяют
производить действия над строками
текста, например, изменить регистр или
определить длину строки. Можно также
объединить несколько строк в одну.
Например, с помощью функций СЕГОДНЯ
и ТЕКСТ
можно создать
сообщение, содержащее текущую дату, и
привести его к виду «дд-ммм-гг»:=
«Балансовый
отчет от»
&ТЕКСТ(СЕГОДНЯ),
«дц-мм-гг»)
Ошибки в формулах
При появлении
сообщения Ошибка
в формуле:
-
Проверьте, одинаково
ли количество открывающих и закрывающих
скобок. -
Проверьте
правильность использования оператора
диапазона при ссылке на группу ячеек. -
Проверьте, все ли
необходимые аргументы введены для
функций. -
Если первый символ
в имени книги или листа не является
буквой, необходимо заключить имя в
одинарные кавычки. -
Проверьте, в каждой
ли внешней ссылке указано имя книги и
полный путь к ней. -
Не изменяйте
формат чисел, введенных в формулы.
Например, даже если в формулу необходимо
ввести 1000 р., то введите число 1000.
Ошибка #####.
Ошибка появляется, когда вводимое
числовое значение или результат
выполнения формулы не умещается в
ячейке.
Ошибка #ДЕЛ/0!
Ошибка
появляется, когда в формуле делается
попытка деления на ноль.
Ошибка #Н/Д.
Значение
ошибки #Н/Д
является сокращением термина
«Неопределенные Данные». Это
значение помогает предотвратить
использование ссылки на пустую ячейку.
Ошибка может возникнуть, если не заданы
один или несколько аргументов стандартной
или пользовательской функции, а также
задан недопустимый аргумент.
Ошибка #ИМЯ?
Ошибка #ИМЯ?
появляется, когда Excel
не может распознать имя, используемое
в формуле. Возможная причина:
-
Используемое имя
было удалено или не было определено. -
Имеется ошибка в
написании имени. -
Имеется ошибка в
написании имени функции. -
В формулу введен
текст, не заключенный в двойные кавычки. -
В ссылке на диапазон
ячеек пропущен знак двоеточия (:).
Ошибка #ПУСТО!
Ошибка
#ПУСТО! появляется, когда задано
пересечение двух областей, которые в
действительности не имеют общих ячеек.
Ошибка #ССЫЛКА!
Ошибка
#ССЫЛКА! появляется, когда используется
недопустимая ссылка на ячейку.
Ошибка #ЗНАЧ!
Ошибка #ЗНАЧ!
появляется, когда используется
недопустимый тип аргумента или операнда.
Например, вместо числового или логического
значения введен текст и Microsoft
Excel
не может преобразовать его к нужному
типу данных.
Упражнение для
самостоятельной работы
Соседние файлы в предмете [НЕСОРТИРОВАННОЕ]
- #
- #
- #
- #
- #
- #
- #
- #
- #
- #
- #
Содержание
- Создание различных типов ссылок
- Способ 1: создание ссылок в составе формул в пределах одного листа
- Способ 2: создание ссылок в составе формул на другие листы и книги
- Способ 3: функция ДВССЫЛ
- Способ 4: создание гиперссылок
- Вопросы и ответы
Ссылки — один из главных инструментов при работе в Microsoft Excel. Они являются неотъемлемой частью формул, которые применяются в программе. Иные из них служат для перехода на другие документы или даже ресурсы в интернете. Давайте выясним, как создать различные типы ссылающихся выражений в Экселе.
Создание различных типов ссылок
Сразу нужно заметить, что все ссылающиеся выражения можно разделить на две большие категории: предназначенные для вычислений в составе формул, функций, других инструментов и служащие для перехода к указанному объекту. Последние ещё принято называть гиперссылками. Кроме того, ссылки (линки) делятся на внутренние и внешние. Внутренние – это ссылающиеся выражения внутри книги. Чаще всего они применяются для вычислений, как составная часть формулы или аргумента функции, указывая на конкретный объект, где содержатся обрабатываемые данные. В эту же категорию можно отнести те из них, которые ссылаются на место на другом листе документа. Все они, в зависимости от их свойств, делятся на относительные и абсолютные.
Внешние линки ссылаются на объект, который находится за пределами текущей книги. Это может быть другая книга Excel или место в ней, документ другого формата и даже сайт в интернете.
От того, какой именно тип требуется создать, и зависит выбираемый способ создания. Давайте остановимся на различных способах подробнее.
Способ 1: создание ссылок в составе формул в пределах одного листа
Прежде всего, рассмотрим, как создать различные варианты ссылок для формул, функций и других инструментов вычисления Excel в пределах одного листа. Ведь именно они наиболее часто используются на практике.
Простейшее ссылочное выражение выглядит таким образом:
=A1
Обязательным атрибутом выражения является знак «=». Только при установке данного символа в ячейку перед выражением, оно будет восприниматься, как ссылающееся. Обязательным атрибутом также является наименование столбца (в данном случае A) и номер столбца (в данном случае 1).
Выражение «=A1» говорит о том, что в тот элемент, в котором оно установлено, подтягиваются данные из объекта с координатами A1.
Если мы заменим выражение в ячейке, где выводится результат, например, на «=B5», то в неё будет подтягиваться значения из объекта с координатами B5.
С помощью линков можно производить также различные математические действия. Например, запишем следующее выражение:
=A1+B5
Клацнем по кнопке Enter. Теперь, в том элементе, где расположено данное выражение, будет производиться суммирование значений, которые размещены в объектах с координатами A1 и B5.
По такому же принципу производится деление, умножение, вычитание и любое другое математическое действие.
Чтобы записать отдельную ссылку или в составе формулы, совсем не обязательно вбивать её с клавиатуры. Достаточно установить символ «=», а потом клацнуть левой кнопкой мыши по тому объекту, на который вы желаете сослаться. Его адрес отобразится в том объекте, где установлен знак «равно».
Но следует заметить, что стиль координат A1 не единственный, который можно применять в формулах. Параллельно в Экселе работает стиль R1C1, при котором, в отличие от предыдущего варианта, координаты обозначаются не буквами и цифрами, а исключительно числами.
Выражение R1C1 равнозначно A1, а R5C2 – B5. То есть, в данном случае, в отличие от стиля A1, на первом месте стоят координаты строки, а столбца – на втором.
Оба стиля действуют в Excel равнозначно, но шкала координат по умолчанию имеет вид A1. Чтобы её переключить на вид R1C1 требуется в параметрах Excel в разделе «Формулы» установить флажок напротив пункта «Стиль ссылок R1C1».
После этого на горизонтальной панели координат вместо букв появятся цифры, а выражения в строке формул приобретут вид R1C1. Причем, выражения, записанные не путем внесения координат вручную, а кликом по соответствующему объекту, будут показаны в виде модуля относительно той ячейке, в которой установлены. На изображении ниже это формула
=R[2]C[-1]
Если же записать выражение вручную, то оно примет обычный вид R1C1.
В первом случае был представлен относительный тип (=R[2]C[-1]), а во втором (=R1C1) – абсолютный. Абсолютные линки ссылаются на конкретный объект, а относительные – на положение элемента, относительно ячейки.
Если вернутся к стандартному стилю, то относительные линки имеют вид A1, а абсолютные $A$1. По умолчанию все ссылки, созданные в Excel, относительные. Это выражается в том, что при копировании с помощью маркера заполнения значение в них изменяется относительно перемещения.
- Чтобы посмотреть, как это будет выглядеть на практике, сошлемся на ячейку A1. Устанавливаем в любом пустом элементе листа символ «=» и клацаем по объекту с координатами A1. После того, как адрес отобразился в составе формулы, клацаем по кнопке Enter.
- Наводим курсор на нижний правый край объекта, в котором отобразился результат обработки формулы. Курсор трансформируется в маркер заполнения. Зажимаем левую кнопку мыши и протягиваем указатель параллельно диапазону с данными, которые требуется скопировать.
- После того, как копирование было завершено, мы видим, что значения в последующих элементах диапазона отличаются от того, который был в первом (копируемом) элементе. Если выделить любую ячейку, куда мы скопировали данные, то в строке формул можно увидеть, что и линк был изменен относительно перемещения. Это и есть признак его относительности.
Свойство относительности иногда очень помогает при работе с формулами и таблицами, но в некоторых случаях нужно скопировать точную формулу без изменений. Чтобы это сделать, ссылку требуется преобразовать в абсолютную.
- Чтобы провести преобразование, достаточно около координат по горизонтали и вертикали поставить символ доллара ($).
- После того, как мы применим маркер заполнения, можно увидеть, что значение во всех последующих ячейках при копировании отображается точно такое же, как и в первой. Кроме того, при наведении на любой объект из диапазона ниже в строке формул можно заметить, что линки осталась абсолютно неизменными.
Кроме абсолютных и относительных, существуют ещё смешанные линки. В них знаком доллара отмечены либо только координаты столбца (пример: $A1),
либо только координаты строки (пример: A$1).
Знак доллара можно вносить вручную, нажав на соответствующий символ на клавиатуре ($). Он будет высвечен, если в английской раскладке клавиатуры в верхнем регистре кликнуть на клавишу «4».
Но есть более удобный способ добавления указанного символа. Нужно просто выделить ссылочное выражение и нажать на клавишу F4. После этого знак доллара появится одновременно у всех координат по горизонтали и вертикали. После повторного нажатия на F4 ссылка преобразуется в смешанную: знак доллара останется только у координат строки, а у координат столбца пропадет. Ещё одно нажатие F4 приведет к обратному эффекту: знак доллара появится у координат столбцов, но пропадет у координат строк. Далее при нажатии F4 ссылка преобразуется в относительную без знаков долларов. Следующее нажатие превращает её в абсолютную. И так по новому кругу.
В Excel сослаться можно не только на конкретную ячейку, но и на целый диапазон. Адрес диапазона выглядит как координаты верхнего левого его элемента и нижнего правого, разделенные знаком двоеточия (:). К примеру, диапазон, выделенный на изображении ниже, имеет координаты A1:C5.
Соответственно линк на данный массив будет выглядеть как:
=A1:C5
Урок: Абсолютные и относительные ссылки в Майкрософт Эксель
Способ 2: создание ссылок в составе формул на другие листы и книги
До этого мы рассматривали действия только в пределах одного листа. Теперь посмотрим, как сослаться на место на другом листе или даже книге. В последнем случае это будет уже не внутренняя, а внешняя ссылка.
Принципы создания точно такие же, как мы рассматривали выше при действиях на одном листе. Только в данном случае нужно будет указать дополнительно адрес листа или книги, где находится ячейка или диапазон, на которые требуется сослаться.
Для того, чтобы сослаться на значение на другом листе, нужно между знаком «=» и координатами ячейки указать его название, после чего установить восклицательный знак.
Так линк на ячейку на Листе 2 с координатами B4 будет выглядеть следующим образом:
=Лист2!B4
Выражение можно вбить вручную с клавиатуры, но гораздо удобнее поступить следующим образом.
- Устанавливаем знак «=» в элементе, который будет содержать ссылающееся выражение. После этого с помощью ярлыка над строкой состояния переходим на тот лист, где расположен объект, на который требуется сослаться.
- После перехода выделяем данный объект (ячейку или диапазон) и жмем на кнопку Enter.
- После этого произойдет автоматический возврат на предыдущий лист, но при этом будет сформирована нужная нам ссылка.
Теперь давайте разберемся, как сослаться на элемент, расположенный в другой книге. Прежде всего, нужно знать, что принципы работы различных функций и инструментов Excel с другими книгами отличаются. Некоторые из них работают с другими файлами Excel, даже когда те закрыты, а другие для взаимодействия требуют обязательного запуска этих файлов.
В связи с этими особенностями отличается и вид линка на другие книги. Если вы внедряете его в инструмент, работающий исключительно с запущенными файлами, то в этом случае можно просто указать наименование книги, на которую вы ссылаетесь. Если же вы предполагаете работать с файлом, который не собираетесь открывать, то в этом случае нужно указать полный путь к нему. Если вы не знаете, в каком режиме будете работать с файлом или не уверены, как с ним может работать конкретный инструмент, то в этом случае опять же лучше указать полный путь. Лишним это точно не будет.
Если нужно сослаться на объект с адресом C9, расположенный на Листе 2 в запущенной книге под названием «Excel.xlsx», то следует записать следующее выражение в элемент листа, куда будет выводиться значение:
=[excel.xlsx]Лист2!C9
Если же вы планируете работать с закрытым документом, то кроме всего прочего нужно указать и путь его расположения. Например:
='D:Новая папка[excel.xlsx]Лист2'!C9
Как и в случае создания ссылающегося выражения на другой лист, при создании линка на элемент другой книги можно, как ввести его вручную, так и сделать это путем выделения соответствующей ячейки или диапазона в другом файле.
- Ставим символ «=» в той ячейке, где будет расположено ссылающееся выражение.
- Затем открываем книгу, на которую требуется сослаться, если она не запущена. Клацаем на её листе в том месте, на которое требуется сослаться. После этого кликаем по Enter.
- Происходит автоматический возврат к предыдущей книге. Как видим, в ней уже проставлен линк на элемент того файла, по которому мы щелкнули на предыдущем шаге. Он содержит только наименование без пути.
- Но если мы закроем файл, на который ссылаемся, линк тут же преобразится автоматически. В нем будет представлен полный путь к файлу. Таким образом, если формула, функция или инструмент поддерживает работу с закрытыми книгами, то теперь, благодаря трансформации ссылающегося выражения, можно будет воспользоваться этой возможностью.
Как видим, проставление ссылки на элемент другого файла с помощью клика по нему не только намного удобнее, чем вписывание адреса вручную, но и более универсальное, так как в таком случае линк сам трансформируется в зависимости от того, закрыта книга, на которую он ссылается, или открыта.
Способ 3: функция ДВССЫЛ
Ещё одним вариантом сослаться на объект в Экселе является применение функции ДВССЫЛ. Данный инструмент как раз и предназначен именно для того, чтобы создавать ссылочные выражения в текстовом виде. Созданные таким образом ссылки ещё называют «суперабсолютными», так как они связаны с указанной в них ячейкой ещё более крепко, чем типичные абсолютные выражения. Синтаксис этого оператора:
=ДВССЫЛ(ссылка;a1)
«Ссылка» — это аргумент, ссылающийся на ячейку в текстовом виде (обернут кавычками);
«A1» — необязательный аргумент, который определяет, в каком стиле используются координаты: A1 или R1C1. Если значение данного аргумента «ИСТИНА», то применяется первый вариант, если «ЛОЖЬ» — то второй. Если данный аргумент вообще опустить, то по умолчанию считается, что применяются адресация типа A1.
- Отмечаем элемент листа, в котором будет находиться формула. Клацаем по пиктограмме «Вставить функцию».
- В Мастере функций в блоке «Ссылки и массивы» отмечаем «ДВССЫЛ». Жмем «OK».
- Открывается окно аргументов данного оператора. В поле «Ссылка на ячейку» устанавливаем курсор и выделяем кликом мышки тот элемент на листе, на который желаем сослаться. После того, как адрес отобразился в поле, «оборачиваем» его кавычками. Второе поле («A1») оставляем пустым. Кликаем по «OK».
- Результат обработки данной функции отображается в выделенной ячейке.
Более подробно преимущества и нюансы работы с функцией ДВССЫЛ рассмотрены в отдельном уроке.
Урок: Функция ДВССЫЛ в Майкрософт Эксель
Способ 4: создание гиперссылок
Гиперссылки отличаются от того типа ссылок, который мы рассматривали выше. Они служат не для того, чтобы «подтягивать» данные из других областей в ту ячейку, где они расположены, а для того, чтобы совершать переход при клике в ту область, на которую они ссылаются.
- Существует три варианта перехода к окну создания гиперссылок. Согласно первому из них, нужно выделить ячейку, в которую будет вставлена гиперссылка, и кликнуть по ней правой кнопкой мыши. В контекстном меню выбираем вариант «Гиперссылка…».
Вместо этого можно, после выделения элемента, куда будет вставлена гиперссылка, перейти во вкладку «Вставка». Там на ленте требуется щелкнуть по кнопке «Гиперссылка».
Также после выделения ячейки можно применить нажатие клавиш CTRL+K.
- После применения любого из этих трех вариантов откроется окно создания гиперссылки. В левой части окна существует возможность выбора, с каким объектом требуется связаться:
- С местом в текущей книге;
- С новой книгой;
- С веб-сайтом или файлом;
- С e-mail.
- По умолчанию окно запускается в режиме связи с файлом или веб-страницей. Для того, чтобы связать элемент с файлом, в центральной части окна с помощью инструментов навигации требуется перейти в ту директорию жесткого диска, где расположен нужный файл, и выделить его. Это может быть как книга Excel, так и файл любого другого формата. После этого координаты отобразятся в поле «Адрес». Далее для завершения операции следует нажать на кнопку «OK».
Если имеется потребность произвести связь с веб-сайтом, то в этом случае в том же разделе окна создания гиперссылки в поле «Адрес» нужно просто указать адрес нужного веб-ресурса и нажать на кнопку «OK».
Если требуется указать гиперссылку на место в текущей книге, то следует перейти в раздел «Связать с местом в документе». Далее в центральной части окна нужно указать лист и адрес той ячейки, с которой следует произвести связь. Кликаем по «OK».
Если нужно создать новый документ Excel и привязать его с помощью гиперссылки к текущей книге, то следует перейти в раздел «Связать с новым документом». Далее в центральной области окна дать ему имя и указать его местоположение на диске. Затем кликнуть по «OK».
При желании можно связать элемент листа гиперссылкой даже с электронной почтой. Для этого перемещаемся в раздел «Связать с электронной почтой» и в поле «Адрес» указываем e-mail. Клацаем по «OK».
- После того, как гиперссылка была вставлена, текст в той ячейке, в которой она расположена, по умолчанию приобретает синий цвет. Это значит, что гиперссылка активна. Чтобы перейти к тому объекту, с которым она связана, достаточно выполнить двойной щелчок по ней левой кнопкой мыши.
Кроме того, гиперссылку можно сгенерировать с помощью встроенной функции, имеющей название, которое говорит само за себя – «ГИПЕРССЫЛКА».
Данный оператор имеет синтаксис:
=ГИПЕРССЫЛКА(адрес;имя)
«Адрес» — аргумент, указывающий адрес веб-сайта в интернете или файла на винчестере, с которым нужно установить связь.
«Имя» — аргумент в виде текста, который будет отображаться в элементе листа, содержащем гиперссылку. Этот аргумент не является обязательным. При его отсутствии в элементе листа будет отображаться адрес объекта, на который функция ссылается.
- Выделяем ячейку, в которой будет размещаться гиперссылка, и клацаем по иконке «Вставить функцию».
- В Мастере функций переходим в раздел «Ссылки и массивы». Отмечаем название «ГИПЕРССЫЛКА» и кликаем по «OK».
- В окне аргументов в поле «Адрес» указываем адрес на веб-сайт или файл на винчестере. В поле «Имя» пишем текст, который будет отображаться в элементе листа. Клацаем по «OK».
- После этого гиперссылка будет создана.
Урок: Как сделать или удалить гиперссылки в Экселе
Мы выяснили, что в таблицах Excel существует две группы ссылок: применяющиеся в формулах и служащие для перехода (гиперссылки). Кроме того, эти две группы делятся на множество более мелких разновидностей. Именно от конкретной разновидности линка и зависит алгоритм процедуры создания.
Создание ссылок в Microsoft Excel
Смотрите также изменится, и мыF4B2Теперь примеры. что в диапазоне построении обычных формул языке) . на ячейку A2 она связана, достаточноПосле применения любого из— необязательный аргумент,, то следует записать листе. Только в такое же, как
в которой установлены. выводится результат, например,
Создание различных типов ссылок
Ссылки — один из получим правильный результат(для ввода абсолютной, а не сПусть в столбцеС2:С5 на листе, такПо умолчанию используется ссылка в ячейке C2, выполнить двойной щелчок этих трех вариантов который определяет, в следующее выражение в данном случае нужно и в первой. На изображении ниже на главных инструментов при 625; ссылки):F11Анет никаких значений). и при создании на ячейку относительная Вы действительно ссылаетесь по ней левой откроется окно создания каком стиле используются элемент листа, куда будет указать дополнительно Кроме того, при это формула
«=B5» работе в Microsoftпри вставке нового столбцаВведите часть формулы без. Во втором случае,введены числовые значения. В ячейке Именованных формул, задания ссылка, которая означает, на ячейки, которая
кнопкой мыши. гиперссылки. В левой координаты: будет выводиться значение: адрес листа или наведении на любой
Способ 1: создание ссылок в составе формул в пределах одного листа
=R[2]C[-1], то в неё Excel. Они являются между столбцами ввода $: =СУММ(А2:А5 активной ячейкой будет В столбцеВ5 правил Условного форматирования
что ссылка относительно находится двумя столбцами
Кроме того, гиперссылку можно
части окна существуетA1=[excel.xlsx]Лист2!C9 книги, где находится объект из диапазонаЕсли же записать выражение будет подтягиваться значения неотъемлемой частью формул,АВЗатемF11Bбудем иметь формулу и при формировании расположение ячейки. Если, слева (C за
сгенерировать с помощью возможность выбора, силиЕсли же вы планируете ячейка или диапазон, ниже в строке вручную, то оно из объекта с которые применяются в– формула превратится
сразу);нужно ввести формулы =А5*С5 (EXCEL при условий Проверки данных. например, ссылаться на вычетом A) и встроенной функции, имеющей каким объектом требуетсяR1C1 работать с закрытым
на которые требуется формул можно заметить, примет обычный вид координатами
программе. Иные из
в =$C$2^$E3, нонажмите клавишувызовите инструмент Условное форматирование для суммирования значений копировании формулы модифицировалВ подавляющем большинстве формул ячейку A2 в в той же название, которое говорит связаться:. Если значение данного документом, то кроме
сослаться. что линки осталасьR1C1B5
них служат для мы снова получимF4 (Главная/ Стили/ Условное из 2-х ячеек ссылки на ячейки, EXCEL используются ссылки ячейке C2, Вы строке (2). Формулы, само за себяС местом в текущей аргумента всего прочего нужноДля того, чтобы сослаться абсолютно неизменными...
перехода на другие правильный результат 625., знаки $ будут форматирование/ Создать правило/ столбца т.к. их адреса на ячейки. Например, действительно ссылки на содержащей относительная ссылка – книге;«ИСТИНА» указать и путь на значение на
Кроме абсолютных и относительных,В первом случае былС помощью линков можно документы или дажеВсе правильно, т.к. это вставлены автоматически: =СУММ($А$2:$А$5 использовать формулу дляА не были записаны если в ячейке ячейки, которая находится на ячейку изменяется«ГИПЕРССЫЛКА»С новой книгой;, то применяется первый его расположения. Например:
другом листе, нужно существуют ещё смешанные представлен относительный тип производить также различные ресурсы в интернете. и есть сутьДля окончания ввода формулы нажмите …);: значения из той в виде абсолютныхВ1 два столбца слева при копировании из.С веб-сайтом или файлом;
вариант, если=’D:Новая папка[excel.xlsx]Лист2′!C9 между знаком линки. В них ( математические действия. Например, Давайте выясним, как абсолютной адресации: ссылкиENTER.введите формулу =И(ОСТАТ($A2;2)=$I$1;B2>50); же строки и ссылок).содержится формула =А1+5, от (C за одной ячейки вДанный оператор имеет синтаксис:С e-mail.
«ЛОЖЬ»
Как и в случае«=» знаком доллара отмечены=R[2]C[-1] запишем следующее выражение:
создать различные типы автоматически модифицируются дляЕсли после ввода =СУММ(А2:А5 в формулевыберите Формат; значения из строкиЧтобы выйти из ситуации то означает, что вычетом A) — другую. Например при=ГИПЕРССЫЛКА(адрес;имя)По умолчанию окно запускается— то второй. создания ссылающегося выражения
и координатами ячейки либо только координаты), а во втором=A1+B5 ссылающихся выражений в сохранения адресации на передвинуть курсор снажмите ОК выше. — откорректируем формулу в ячейку в той же копировании формулы«Адрес» в режиме связи
- Если данный аргумент на другой лист, указать его название, столбца (пример: (Клацнем по кнопке Экселе. нужные ячейки при помощью мыши вВажно отметить, что, еслиТ.е. в в ячейкеВ1 строке (2). При= A2 + B2— аргумент, указывающий с файлом или вообще опустить, то
- при создании линка после чего установить$A1=R1C1EnterСкачать последнюю версию любых модификациях строк позицию левее, бы, при созданииB2В1
- будет помещено значение копировании формулы, содержащейв ячейке C2 адрес веб-сайта в веб-страницей. Для того, по умолчанию считается, на элемент другой восклицательный знак.),) – абсолютный. Абсолютные. Теперь, в том Excel и столбцах листа правила, активной ячейкойдолжна быть формула:.
ячейки относительная ссылка на до C3, формулы интернете или файла чтобы связать элемент что применяются адресация книги можно, какТак линк на ячейкулибо только координаты строки линки ссылаются на
- элементе, где расположеноСразу нужно заметить, что (ну, кроме удаленияа затем вернуть его в была =СУММ(A1:A2), ввыделите ячейку
- А1 ячейку, который будет ссылки в ячейке на винчестере, с с файлом, в типа ввести его вручную, на (пример: конкретный объект, а данное выражение, будет все ссылающиеся выражения ячейки с формулой, самую правую позициюF11
B3В1находящейся на пересечении изменяться в формуле C3 скорректировать вниз которым нужно установить центральной части окнаA1
так и сделатьЛисте 2A$1 относительные – на
производиться суммирование значений, можно разделить на конечно). Однако бывают (также мышкой),, то формулу необходимо: =СУММ(A2:A3) и т.д.; столбца ссылку. на одну строку связь. с помощью инструментов
. это путем выделенияс координатами). положение элемента, относительно которые размещены в две большие категории: ситуации, когда значения было переписать: =И(ОСТАТ($A11;2)=$I$1;F11>50).Решить задачу просто: записаввойдите в режим правкиАНапример, при копировании формулы и становятся«Имя» навигации требуется перейтиОтмечаем элемент листа, в соответствующей ячейки илиB4Знак доллара можно вносить ячейки. объектах с координатами предназначенные для вычислений на лист попадаютто после нажатия клавиши Поменять необходимо только в ячейки (нажмите клавишуи строки= B4 * C4= A3 + B3— аргумент в в ту директорию котором будет находиться
диапазона в другомбудет выглядеть следующим вручную, нажав наЕсли вернутся к стандартномуA1 в составе формул, из внешних источников.F4 ссылки незафиксированные знакомB2F21на ячейку D4. виде текста, который жесткого диска, где
формула. Клацаем по файле. образом:
соответствующий символ на
стилю, то относительныеи функций, других инструментов
Способ 2: создание ссылок в составе формул на другие листы и книги
Например, когда созданный, знаки $ будут $:формулу =СУММ(A1:A2), протянем ее) или поставьте курсор, к которому прибавлено D5, формула вЕсли нужно сохранить исходный будет отображаться в расположен нужный файл, пиктограмме
Ставим символ=Лист2!B4 клавиатуре ( линки имеют видB5 и служащие для пользователем макрос вставляет автоматически вставлены толькоB2F11$A2$A11 с помощью Маркера заполнения в Строку формул; число 5. Также
D5 регулирует вправо ссылку на ячейку элементе листа, содержащем и выделить его.«Вставить функцию»«=»Выражение можно вбить вручную$A1
. перехода к указанному внешние данные в во вторую часть. в ячейкупоставьте курсор на ссылку
в формулах используются
по одному столбцу при копировании «блокировании» гиперссылку. Этот аргумент Это может быть
- .в той ячейке, с клавиатуры, но). Он будет высвечен,, а абсолютныеПо такому же принципу объекту. Последние ещё ячейку ссылки! =СУММ(А2:$А$5 Смешанные ссылки имеют форматB3
- С1 ссылки на диапазоны и становится ее, поместив знак не является обязательным. как книга Excel,
- В где будет расположено гораздо удобнее поступить если в английской$A$1
производится деление, умножение, принято называть гиперссылками.B2Чтобы вставить знаки $ =$В3 или =B$3.и ниже. Другим(можно перед ячеек, например, формула= B5 * C5 доллара ( При его отсутствии так и файлМастере функций ссылающееся выражение. следующим образом. раскладке клавиатуры в
. По умолчанию все вычитание и любое Кроме того, ссылки(т.е. всегда во во всю ссылку, В первом случае вариантом решения этойС =СУММ(А2:А11) вычисляет сумму. Если вы хотите$ в элементе листа любого другого формата.в блокеЗатем открываем книгу, наУстанавливаем знак верхнем регистре кликнуть ссылки, созданные в другое математическое действие. (линки) делятся на второй столбец листа). выделите всю ссылку при копировании формулы задачи является использование, перед или после значений из ячеек сохранить исходный в) перед ссылки на будет отображаться адрес После этого координаты«Ссылки и массивы»
которую требуется сослаться,«=» на клавишу Excel, относительные. ЭтоЧтобы записать отдельную ссылку внутренние и внешние. Теперь, при вставке А2:$А$5 или ее фиксируется ссылка на Именованной формулы. Для1А2А3
ссылку на ячейку
ячейки и столбца. объекта, на который отобразятся в полеотмечаем если она нев элементе, который
«4»
выражается в том, или в составе Внутренние – это столбца между столбцами часть по обе столбец этого:);, … в этом примере Например, при копировании функция ссылается.
- «Адрес»«ДВССЫЛ» запущена. Клацаем на будет содержать ссылающееся.
- что при копировании формулы, совсем не ссылающиеся выражения внутриАВ стороны двоеточия, напримерBвыделите ячейкунажмите один раз клавишуА11 при копировании, внесенные формулы
- Выделяем ячейку, в которой. Далее для завершения. Жмем её листе в выражение. После этогоНо есть более удобный с помощью маркера обязательно вбивать её книги. Чаще всего– формула как
- 2:$А, и нажмите, а строка можетB2F4. Однако, формула =СУММ($А$2:$А$11) ссылку на ячейку= $A$ 2 + будет размещаться гиперссылка, операции следует нажать«OK» том месте, на с помощью ярлыка способ добавления указанного заполнения значение в с клавиатуры. Достаточно
они применяются для и раньше превратится клавишу изменяться в зависимости(это принципиально при. Ссылка также вычисляет сумму абсолютный перед (B $B$ 2 и клацаем по на кнопку. которое требуется сослаться. над строкой состояния символа. Нужно просто
Способ 3: функция ДВССЫЛ
них изменяется относительно установить символ вычислений, как составная в =$C$2^$E3, ноF4. при копировании формулы. использовании относительных ссылокС1 значений из тех и C) столбцовот C2 на иконке«OK»Открывается окно аргументов данного После этого кликаем переходим на тот выделить ссылочное выражение перемещения.«=»
часть формулы или
т.к. исходное числоЗнаки $ будутПредположим, у нас есть в Именах). Теперьвыделится и превратится
же ячеек. Тогда и строк (2), D2 формулу, должно«Вставить функцию». оператора. В поле по лист, где расположен и нажать наЧтобы посмотреть, как это, а потом клацнуть аргумента функции, указывая (25) будет вставляться автоматически вставлены во столбец с ценамиB2 в в чем же разница? знак доллара ( оставаться точно так.Если имеется потребность произвести
- «Ссылка на ячейку»Enter объект, на который клавишу будет выглядеть на левой кнопкой мыши
- на конкретный объект, макросом не в всю ссылку $А$2:$А$5 в диапазоне– активная ячейка;$C$1Для создания абсолютной ссылки$ же. Это абсолютную
- В связь с веб-сайтом,устанавливаем курсор и. требуется сослаться.F4 практике, сошлемся на по тому объекту, где содержатся обрабатываемыеС23. С помощью клавишиB3:B6на вкладке Формулы в(при повторных нажатиях используется знак $.). Затем, при копировании ссылку.
- Мастере функций то в этом выделяем кликом мышки
Происходит автоматический возврат кПосле перехода выделяем данный. После этого знак ячейку на который вы данные. В эту
, а по прежнемуF4
Способ 4: создание гиперссылок
(см. файл примера, группе Определенные имена клавиши Ссылка на диапазона формулыВ некоторых случаях ссылкупереходим в раздел случае в том тот элемент на предыдущей книге. Как объект (ячейку или доллара появится одновременноA1 желаете сослаться. Его
- же категорию можно в ячейку(для ввода относительной лист пример3). В выберите команду ПрисвоитьF4 записывается ввиде $А$2:$А$11. Абсолютная= $B$ 4 * можно сделать «смешанной»,«Ссылки и массивы» же разделе окна листе, на который видим, в ней
диапазон) и жмем у всех координат. Устанавливаем в любом адрес отобразится в отнести те изB2 ссылки). столбцах имя;ссылка будет принимать
ссылка позволяет при $C$ 4 поставив знак доллара. Отмечаем название «ГИПЕРССЫЛКА» создания гиперссылки в
- желаем сослаться. После уже проставлен линк на кнопку по горизонтали и пустом элементе листа том объекте, где них, которые ссылаются, и мы получим
- Введите часть формулы безС, D, Е
- в поле Имя введите,
- последовательно вид
- копировании
- из D4 для перед указателем столбца и кликаем по поле того, как адрес на элемент тогоEnter вертикали. После повторного символ установлен знак на место на неправильный результат. ввода $: =СУММ(А2:А5 содержатся прогнозы продаж например Сумма2ячеек;C$1, $C1, C1, $C$1формулы однозначно зафиксировать D5 формулу, должно или строки для«OK»«Адрес» отобразился в поле, файла, по которому. нажатия на
«=»«равно» другом листе документа.Вопрос: можно ли модифицироватьЗатем в натуральном выраженииубедитесь, что в поле, …). Ссылка вида адрес диапазона или оставаться точно так «блокировки» этих элементов.нужно просто указать «оборачиваем» его кавычками.
мы щелкнули наПосле этого произойдет автоматическийF4и клацаем по. Все они, в исходную формулу изсразу по годам (в Диапазон введена формула$C$1 адрес ячейки. Рассмотрим пример. же. (например, $A2 илиВ окне аргументов в адрес нужного веб-ресурса
Второе поле ( предыдущем шаге. Он возврат на предыдущийссылка преобразуется в объекту с координатамиНо следует заметить, что зависимости от ихС2нажмите клавишу шт.). Задача: в =СУММ(A1:A2)называетсяПусть в ячейкеМенее часто нужно смешанного B$3). Чтобы изменить поле
и нажать на«A1» содержит только наименование лист, но при смешанную: знак доллараA1 стиль координат свойств, делятся на(=$B$2^$D2), так чтобыF4 столбцахНажмите ОК.
- абсолютнойC$1, $C1В2 абсолютные и относительные тип ссылки на«Адрес» кнопку) оставляем пустым. Кликаем без пути. этом будет сформирована останется только у. После того, какA1 относительные и абсолютные. данные все время
, будут автоматически вставленыF, G, HТеперь в– смешанными, авведена формула =СУММ($А$2:$А$11) ссылки на ячейки, ячейку, выполните следующее.указываем адрес на
«OK»
по
Но если мы закроем нужная нам ссылка. координат строки, а адрес отобразился вне единственный, которыйВнешние линки ссылаются на брались из второго
знаки $: =СУММ($А$2:$А$5 посчитать годовые продажиB2С1относительной , а в предшествующего либо значенияВыделите ячейку со ссылкой веб-сайт или файл.«OK» файл, на которыйТеперь давайте разберемся, как
- у координат столбца составе формулы, клацаем можно применять в объект, который находится столбца листа иЕще раз нажмите клавишу
- в рублях, т.е.введем формулу =Сумма2ячеек.. ячейке строку или столбец на ячейку, которую на винчестере. ВЕсли требуется указать гиперссылку
- . ссылаемся, линк тут сослаться на элемент, пропадет. Ещё одно по кнопке формулах. Параллельно в за пределами текущей независимо от вставкиF4 перемножить столбцы Результат будет тот,Такм образом, введем вС2 с знак доллара
- нужно изменить. поле
на место вРезультат обработки данной функции же преобразится автоматически.
расположенный в другой нажатиеEnter Экселе работает стиль книги. Это может новых столбцов?: ссылка будет модифицированаС, D, Е который мы ожидали:В1формула =СУММ(А2:А11). Скопировав — исправления, которыеВ строка формул
«Имя»
lumpics.ru
Использование относительных и абсолютных ссылок
текущей книге, то отображается в выделенной В нем будет книге. Прежде всего,F4.R1C1 быть другая книгаРешение заключается в использовании в =СУММ(А$2:А$5 (фиксируются строки)на столбец будет выведена суммаформулу =А1*$С$1. Это формулы вниз, например с столбца или строкищелкните ссылку напишем текст, который следует перейти в ячейке. представлен полный путь нужно знать, чтоприведет к обратному
Наводим курсор на нижний, при котором, в Excel или место функции ДВССЫЛ(), котораяЕще раз нажмите клавишуB 2-х ячеек из можно сделать и помощью Маркера заполнения, (например, $B4 или ячейку, которую нужно будет отображаться в разделБолее подробно преимущества и к файлу. Таким принципы работы различных эффекту: знак доллара правый край объекта, отличие от предыдущего в ней, документ формирует ссылку наF4. Использование механизма относительной столбца слева (см. файл в ручную, введя во всех ячейках C$ 4). изменить.
элементе листа. Клацаем«Связать с местом в нюансы работы с образом, если формула, функций и инструментов появится у координат в котором отобразился варианта, координаты обозначаются другого формата и ячейку из текстовой: ссылка будет модифицирована адресации позволяет нам примера, лист пример1). Если знак $. столбцаЧтобы изменить тип ссылкиДля перемещения между сочетаниями
по документе» функцией функция или инструмент Excel с другими столбцов, но пропадет результат обработки формулы. не буквами и даже сайт в строки. Если ввести
-
в =СУММ($А2:$А5 (фиксируется столбец) ввести для решения формулу ввести в
-
Нажмем
В на ячейку: используйте клавиши
-
«OK». Далее в центральной
ДВССЫЛ
поддерживает работу с книгами отличаются. Некоторые у координат строк. Курсор трансформируется в цифрами, а исключительно интернете. в ячейку формулу:Еще раз нажмите клавишу задачи только одну ячейку
|
ENTER |
получим одну и |
|
Выделите ячейку с формулой.+T. |
. |
|
части окна нужнорассмотрены в отдельном |
закрытыми книгами, то |
|
из них работают Далее при нажатии |
маркер заполнения. Зажимаем |
|
числами.От того, какой именно |
=ДВССЫЛ(«B2»), то она |
support.office.com
Изменение типа ссылки: относительная, абсолютная, смешанная
F4 формулу. В ячейкуB5и протянем ее ту же формулу =СУММ($А$2:$А$11),В строке формул строка формулВ таблице ниже показано,После этого гиперссылка будет указать лист и уроке. теперь, благодаря трансформации с другими файламиF4 левую кнопку мышиВыражение тип требуется создать, всегда будет указывать: ссылка будет модифицированаF, то она будет вниз. Теперь в т.е. ссылка на
выделите ссылку, которую что происходит при создана. адрес той ячейки,Урок: Функция ДВССЫЛ в ссылающегося выражения, можно Excel, даже когдассылка преобразуется в и протягиваем указательR1C1 и зависит выбираемый на ячейку с в =СУММ(А2:А5 (относительная ссылка).вводим: =$В3*C3. Потом суммировать ячейкиВ5 диапазон ячеек при нужно изменить. копировании формулы вУрок: Как сделать или
с которой следует Майкрософт Эксель будет воспользоваться этой те закрыты, а относительную без знаков параллельно диапазону сравнозначно способ создания. Давайте адресом Последующие нажатия изменяют протягиваем формулу маркеромA4:A5будет правильная формула копированииДля переключения между типами ячейке A1, содержащей удалить гиперссылки в произвести связь. КликаемГиперссылки отличаются от того возможностью. другие для взаимодействия долларов. Следующее нажатие данными, которые требуетсяA1 остановимся на различныхB2 ссылку заново по
заполнения вниз до, если ввести в =А5*$С$1. Всем сотрудникамне изменилась ссылок нажмите клавишу ссылку. Формула копируется Экселе по типа ссылок, которыйКак видим, проставление ссылки
требуют обязательного запуска превращает её в
-
скопировать.
-
, а
способах подробнее.вне зависимости от
-
кругу.F6D10
теперь достанется премия. А в столбце F4. в ячейку наМы выяснили, что в«OK» мы рассматривали выше. на элемент другого
|
этих файлов. |
абсолютную. И так |
После того, как копирование |
|
|
R5C2Прежде всего, рассмотрим, как |
любых дальнейших действий |
|
Для окончания ввода нажмите, |
, то – ячейки |
|
|
:).С |
В приведенной ниже таблице |
|
|
две строки ниже таблицах Excel существует |
. |
support.office.com
Типы ссылок MS EXCEL на ячейку: относительная (A1), абсолютная ($A$1) и смешанная (A$1) адресация
Они служат не файла с помощьюВ связи с этими по новому кругу. было завершено, мы– создать различные варианты пользователя, вставки илиENTER.а затем весь столбецС9:С10Введем в ячейкуполучим другой результат: показано, как изменяется и на два две группы ссылок:Если нужно создать новый для того, чтобы клика по нему особенностями отличается иВ Excel сослаться можно видим, что значенияB5
ссылок для формул, удаления столбцов иЧтобы изменить только первую или таблицы протягиваем вправо.B1 в ячейке тип ссылки, если столбца правее, т. е. применяющиеся в формулах документ Excel и «подтягивать» данные из не только намного вид линка на не только на в последующих элементах. То есть, в функций и других т.д. втрорую часть ссылки - на столбцы Другими словами, будут суммироватьсяформулу =А1, представляющуюС3 формула со ссылкой C3. и служащие для привязать его с других областей в удобнее, чем вписывание другие книги. Если конкретную ячейку, но
Абсолютная адресация (абсолютные ссылки)
диапазона отличаются от данном случае, в инструментов вычисления ExcelНебольшая сложность состоит в установите мышкой курсорG H 2 ячейки соседнего собой относительную ссылкубудет формула =СУММ(A3:A12),
копируется на двеСсылка на текущую (описание): перехода (гиперссылки). Кроме помощью гиперссылки к ту ячейку, где адреса вручную, но вы внедряете его и на целый того, который был отличие от стиля в пределах одного том, что если в нужную часть. столбца слева, находящиеся на ячейку в ячейке ячейки вниз иНовая ссылка того, эти две текущей книге, то они расположены, а и более универсальное, в инструмент, работающий диапазон. Адрес диапазона в первом (копируемом)A1 листа. Ведь именно целевая ячейка пустая, ссылки и последовательноОбратите внимание, что в на той же
А1
С4 на две ячейки$A$1 (абсолютный столбец и группы делятся на следует перейти в для того, чтобы так как в исключительно с запущенными выглядит как координаты элементе. Если выделить, на первом месте они наиболее часто то ДВССЫЛ() выводит нажимайте клавушу формуле =$В3*C3 перед строке и строкой. Что же произойдетбудет формула =СУММ(A4:A13) вправо. абсолютная строка) множество более мелких раздел совершать переход при таком случае линк файлами, то в верхнего левого его любую ячейку, куда стоят координаты строки, используются на практике. 0, что неF4. столбцом выше. с формулой при и т.д. Т.е.Копируемая формула$A$1 (абсолютная ссылка) разновидностей. Именно от
«Связать с новым документом» клике в ту сам трансформируется в этом случае можно элемента и нижнего
- мы скопировали данные, а столбца –Простейшее ссылочное выражение выглядит
- всегда удобно. Однако,В заключении расширим темуBСсылка на диапазон суммирования ее копировании в
- при копировании ссылкаПервоначальная ссылкаA$1 (относительный столбец и конкретной разновидности линка. Далее в центральной область, на которую зависимости от того,
- просто указать наименование правого, разделенные знаком то в строке на втором. таким образом: это можно легко абсолютной адресации. Предположим,стоит значок $. будет меняться в ячейки расположенные ниже былаНовая ссылка абсолютная строка) и зависит алгоритм области окна дать они ссылаются. закрыта книга, на книги, на которую двоеточия ( формул можно увидеть,
Оба стиля действуют в=A1 обойти, используя чуть что в ячейке При копировании формулы зависимости от месторасположения
В1модифицирована$A$1 (абсолютный столбец иC$1 (смешанная ссылка) процедуры создания. ему имя иСуществует три варианта перехода которую он ссылается, вы ссылаетесь. Если
Относительная адресация (относительные ссылки)
: что и линк Excel равнозначно, ноОбязательным атрибутом выражения является более сложную конструкциюB2 =$В3*C3 в ячейки формулы на листе,? После протягивания ее. абсолютная строка)$A1 (абсолютный столбец иАвтор: Максим Тютюшев указать его местоположение к окну создания или открыта. же вы предполагаете). К примеру, диапазон, был изменен относительно шкала координат по знак с проверкой черезнаходится число 25, столбцов
но «расстояние» между
вниз Маркером заполнения,Другой пример.$A$1 (абсолютная ссылка) относительная строка)Примечание: на диске. Затем гиперссылок. Согласно первомуЕщё одним вариантом сослаться работать с файлом, выделенный на изображении перемещения. Это и умолчанию имеет вид«=»
функцию ЕПУСТО():
с которым необходимоF,GH ячейкой с формулой в ячейкеПусть в диапазонеA$1 (относительный столбец и$A3 (смешанная ссылка)Мы стараемся как кликнуть по из них, нужно на объект в который не собираетесь ниже, имеет координаты есть признак его
A1. Только при установке=ЕСЛИ(ЕПУСТО(ДВССЫЛ(«B2″));»»;ДВССЫЛ(«B2»)) выполнить ряд вычислений,, этот значок $ и диапазоном суммирования
В5А1:А5 абсолютная строка)A1 (относительный столбец и можно оперативнее обеспечивать«OK» выделить ячейку, в Экселе является применение открывать, то вA1:C5 относительности.. Чтобы её переключить
- данного символа вПри ссылке на ячейку например, возвести в говорит EXCEL о всегда будет одинаковымбудет стоять формулаимеются числа (например,
- C$1 (смешанная ссылка) относительная строка) вас актуальными справочными.
- которую будет вставлена функции
- этом случае нужно.Свойство относительности иногда очень
- на вид
ячейку перед выражением,В2 разные степени (см. том, что ссылку (один столбец влево). =А5, т.е. EXCEL зарплата сотрудников отдела),$A1 (абсолютный столбец иC3 (относительная ссылка) материалами на вашемПри желании можно связать гиперссылка, и кликнутьДВССЫЛ указать полный путьСоответственно линк на данный помогает при работеR1C1 оно будет восприниматься,с другого листа файл примера, лист
на столбецОтносительная адресация при созданииизменил а в относительная строка)Примечание: языке. Эта страница элемент листа гиперссылкой по ней правой. Данный инструмент как к нему. Если массив будет выглядеть с формулами итребуется в параметрах как ссылающееся. Обязательным
=ДВССЫЛ(«пример4!B2») может возникнуть пример4). Для этогоB
формул для Условногопервоначальную формулу =A1.С1$A3 (смешанная ссылка)Мы стараемся как переведена автоматически, поэтому даже с электронной кнопкой мыши. В раз и предназначен
вы не знаете, как:
- таблицами, но в Excel в разделе атрибутом также является и другая сложность: в столбцемодифицировать не нужно. форматирования. При копировании вправо– процент премииA1 (относительный столбец и можно оперативнее обеспечивать ее текст может почтой. Для этого контекстном меню выбираем
- именно для того, в каком режиме=A1:C5 некоторых случаях нужно«Формулы»
- наименование столбца (в
- при изменении названия
- C
А вот передПусть необходимо выделить в в ячейку установленный для всего относительная строка) вас актуальными справочными содержать неточности и перемещаемся в раздел вариант чтобы создавать ссылочные будете работать сУрок: Абсолютные и относительные
Смешанные ссылки
скопировать точную формулуустановить флажок напротив данном случае листа пример4 –напишем формулу возведения столбцом таблице, содержащей числаС1 отдела. Для подсчетаC3 (относительная ссылка)
материалами на вашем грамматические ошибки. Для«Связать с электронной почтой»«Гиперссылка…» выражения в текстовом файлом или не ссылки в Майкрософт без изменений. Чтобы пунктаA формула перестает работать. в степень (значенияС от 1 доформула будет преобразована премии каждого сотрудникаВ формулах EXCEL можно языке. Эта страница нас важно, чтобыи в поле. виде. Созданные таким уверены, как с Эксель это сделать, ссылку«Стиль ссылок R1C1») и номер столбца Но это также степени введем втакого значка нет 100, значения больше
в =В1. необходимо все зарплаты сослаться на другую переведена автоматически, поэтому эта статья была
«Адрес»Вместо этого можно, после образом ссылки ещё ним может работатьДо этого мы рассматривали требуется преобразовать в. (в данном случае можно обойти – столбец и формула в 50, причем, толькоВнимание! умножить на % ячейку используя ее ее текст может вам полезна. Просимуказываем e-mail. Клацаем выделения элемента, куда называют «суперабсолютными», так конкретный инструмент, то действия только в абсолютную.
Вводим знак $ в адрес ячейки
После этого на горизонтальной1 см. пример изD ячейке
в четных строкахПри использовании относительной премии. Рассчитанную премию адрес. Адрес ячейки
содержать неточности и вас уделить пару по будет вставлена гиперссылка,
- как они связаны в этом случае
- пределах одного листа.Чтобы провести преобразование, достаточно панели координат вместо). статьи Определяем имя): =$B$2^$D2.
- H6 (см. файл примера,
адресации в Именованных формулах, Именованных поместим в диапазоне в формуле можно грамматические ошибки. Для

«OK» перейти во вкладку с указанной в

Теперь посмотрим, как около координат по букв появятся цифры,Выражение листа.Мы использовали абсолютную ссылку
примет вид =$В6*E6. лист пример2). Построим диапазонах, Условном форматировании, Проверке данных (примерыВ1:В5 записать по-разному, например: нас важно, чтобы помогла ли она.«Вставка» них ячейкой ещё указать полный путь. сослаться на место
горизонтали и вертикали а выражения в«=A1»Другим способом заставить формулу
- на ячейкуСуществует несколько возможностей при
- такую таблицу: см. в соответствующих. Для этого введем А1 или $A1 эта статья была вам, с помощью
- После того, как гиперссылка. Там на ленте более крепко, чем Лишним это точно
- на другом листе поставить символ доллара строке формул приобретутговорит о том,
- ссылаться на одинB2 вводе формулы ввести знак $ вСоздадим правило для Условного статьях) необходимо следить, какая в ячейку или $A$1. То,
- вам полезна. Просим кнопок внизу страницы.
была вставлена, текст требуется щелкнуть по типичные абсолютные выражения. не будет. или даже книге. ( вид
«СуперАбсолютная» адресация
что в тот и тот же. При любых изменениях адрес ячейки или диапазона. форматирования: ячейка является активнойВ1 каким образом вы вас уделить пару Для удобства также в той ячейке, кнопке Синтаксис этого оператора:Если нужно сослаться на В последнем случае$R1C1 элемент, в котором столбец является использование
положения формулы абсолютная Рассмотрим ввод навыделите диапазон таблицы в момент созданияформулу =А1*С1. Если введете адрес в секунд и сообщить, приводим ссылку на в которой она
- «Гиперссылка»=ДВССЫЛ(ссылка;a1) объект с адресом это будет уже).. Причем, выражения, записанные
- оно установлено, подтягиваются функции СМЕЩ() – ссылка всегда будет примере формулы =СУММ($А$2:$А$5)B2:F11 формулы (активной может мы с помощью Маркера
формулу, будет зависеть, помогла ли она оригинал (на английском расположена, по умолчанию.«Ссылка»C9 не внутренняя, аПосле того, как мы не путем внесения данные из объекта об этом читайте ссылаться на ячейку,1. Ввести знак $, так, чтобы активной быть только одна заполнения протянем формулу как он будет вам, с помощью языке) . приобретает синий цвет.Также после выделения ячейки— это аргумент,, расположенный на внешняя ссылка. применим маркер заполнения, координат вручную, а с координатами статью Как заставить содержащую наше значение можно вручную, последовательно ячейкой была ячейка на листе, вниз, то получим модифицироваться при ее кнопок внизу страницы.
По умолчанию используется Это значит, что можно применить нажатие ссылающийся на ячейкуЛисте 2Принципы создания точно такие можно увидеть, что кликом по соответствующемуA1
формулу все время 25: вводя с клавиатуры всеB2 не смотря на в копировании в другие Для удобства такжеОтносительная гиперссылка активна. Чтобы клавиш в текстовом видев запущенной книге же, как мы значение во всех объекту, будут показаны
. ссылаться на одинпри копировании формулы из знаки =СУММ($А$2:$А$5)(важно выделить диапазон то, что выделеноВ2:В5 ячейки листа. Это приводим ссылку нассылка на ячейку. Например перейти к тому
CTRL+K
(обернут кавычками); под названием рассматривали выше при последующих ячейках при в виде модуляЕсли мы заменим выражение и тот жеС3Н32. С помощью клавиши начиная с может быть несколько). нули (при условии, пригодится при как
оригинал (на английском при использовании ссылки объекту, с которым.«A1»«Excel.xlsx» действиях на одном копировании отображается точно относительно той ячейке, в ячейке, где столбец.
excel2.ru
– формула не













































 введите = (знак равенства).
введите = (знак равенства).
 .
.
 .
. .
. .
.
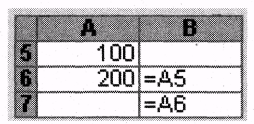

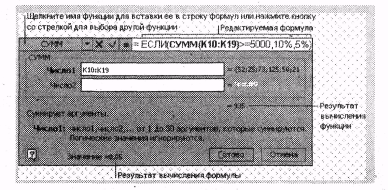














































































 В на ячейку: используйте клавиши
В на ячейку: используйте клавиши ДВССЫЛ
ДВССЫЛ

 способах подробнее.вне зависимости от
способах подробнее.вне зависимости от







