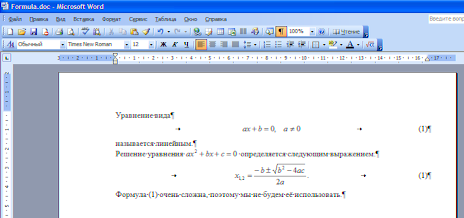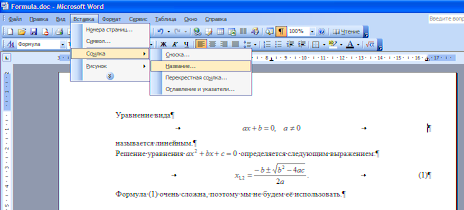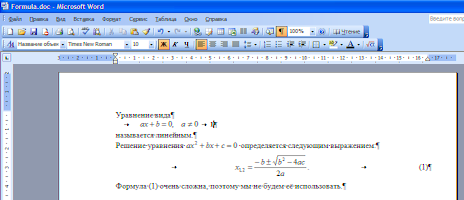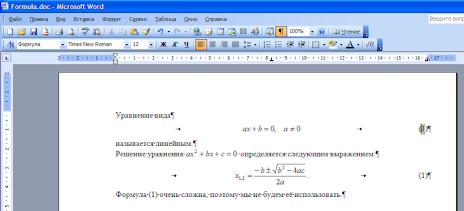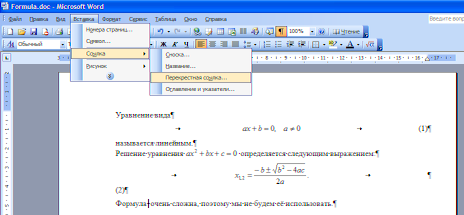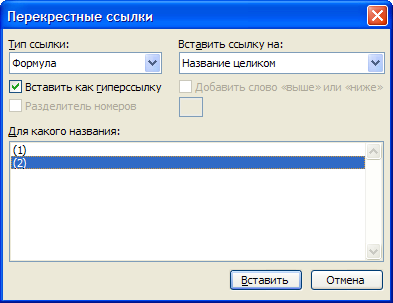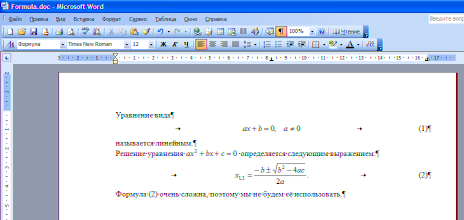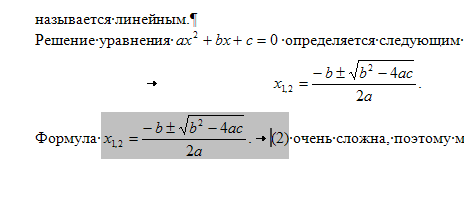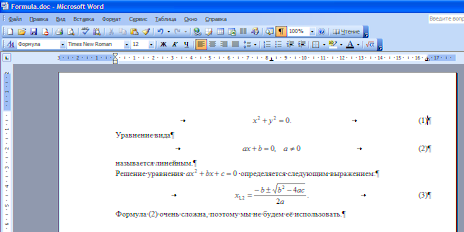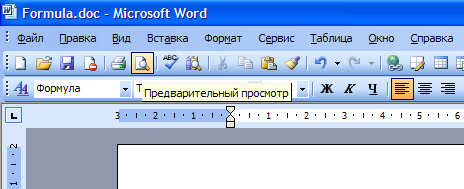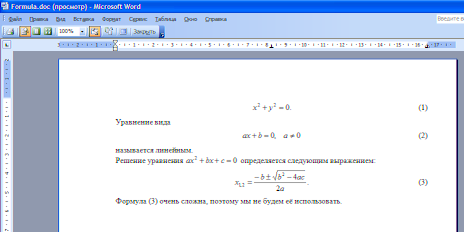После написания диплома в Ворде и данных себе обещаний писать следующий (магистерский) диплом в TeX’е хочу заявить следующее. Ссылки на формулы в Ворде — это извращение. Для того, чтобы всё работало — приблизительно такое:
1. Пишем формулу. Вставка -> Объект -> MathType
2. Правой кнопкой на готовую формулу -> Название -> Создать (пишем «(» — это как бы название) Полученное чудо нумерации можно автоматически располагать только под формулой или над формулой, а нужно — на той же строке и по правому краю(( После номера добавить вручную «)». Получится «(1)».
3. Ставим курсор справа от формулы -> Tab -> на верхней горизонтальной линейке тыкаем куда-нибудь поближе к правому краю, чтоб появился на ней черный маленький уголок |_ (до этого места будет длиться символ табуляции)
4. Нажимаем Del. Чудо нумерации теперь располагается там, где нужно. Но всё равно всё плохо, потому что так не будет работать ссылка на этот номер — будет в текст вставляться и номер, и сама формула, что вообще противоестественно, и крайне непонятно, как до этого додумались разработчики Ворда… ех..
5. Выделяем сторку с формулой и номером, нажимаем на значок таблицы. Получается таблица из двух ячеек, в одной — формула, в другой — её номер.
6. Теперь в нужном месте текста можно по-человечески вставить ссылку. Вставка -> Ссылка -> Перекрестная ссылка -> Тип ссылки: «(«, Постоянная часть и номер. Готово. «Из формулы (1) следует…»
Автоматическая нумерация формул и ссылок на них
Часто бывает так, что нужно добавить
или убрать нумерованную формулу
где-нибудь в начале документа, и при
этом приходится исправлять нумерацию
формул и ссылок во всей оставшейся части
документа*.
Рассмотрим пример. Добавим ещё
одну формулу в начале (рис.33):
Рисунок 33.Добавлена ещё одна
нумерованная формула в начале
В данном случае исправить нумерацию
вручную совсем не сложно. Однако когда
количество формул и ссылок на них
перевалит за несколько десятков, при
исправлении номеров можно ошибиться.
Соответственно, возникает вопрос: можно
ли сделать так, чтобы Word сам нумеровал
формулы, и исправлял ссылки на них при
смене номеров? Оказывается, можно. Но,
к сожалению, нет ни одного удобногоспособа сделать это. Освоим самый удобный
среди всех неудобных способов.
Итак, давайте удалим набранный вручную
номер и вставим его средствами Word.
Выберите в меню Вставка → Ссылка →
Название (рис.34):
Рисунок 34.Выбор пункта меню «Название»
Появится окно «Название». В этом окне
перечислены готовые шаблоны названий:
«Таблица», «Рисунок», «Формула». Можно
создать свой шаблон, но вариант «Формула»
нам вполне подойдёт. Поставьте галочку
«Исключить подпись из названия», т.к.
нам нужен только номер (рис.35):
Рисунок 35.Окно «Название»
Кнопка «Нумерация…» позволяет, например,
добавить номер главы в номер формулы
(не забудьте при этом оформить названия
глав стилем «Заголовок 1»). Однако нам
это пока не нужно. Нажмите кнопку «OK»,
и номер вставится в текст (рис.36):
Рисунок 36.При вставке названия
сбился стиль
Какой ужас: всё сдвинулось влево и номер
выделен жирным шрифтом! Привыкайте. В
Word много таких неприятных мелочей.
Причина в том, что при вставке названия
стиль изменился с «Формулы» на «Название
объекта». Измените стиль обратно на
«Формула»в выпадающем списке (смотрите
рис.28) и наберите скобки перед и после
цифры «1». Не пугайтесь, что фон у цифры
становится тёмным при подведении к ней
курсора: таким образом Word подсказывает
нам, что перед нами не просто цифра, а
«автоматически генерируемое поле»
(рис.37):
Рисунок 37.Номер сгенерирован
автоматически
Таким же образом сделайте номер у второй
формулы.
Теперь займемся созданием ссылки. Мы
хотим сослаться на вторую формулу.
Прежде, чем сослаться на формулу, нужно
(временно) перенести номер этой формулы
на новую строку (смотрите рис.37), поставив
курсор перед номером формулы и нажав
клавишу Enter.
Иначе ничего хорошего не получится. Это
второе неудобство.
После этого выберите в меню Вставка
→ Ссылка → Перекрёстная ссылка…(рис.38):
Рисунок 38.Выбор пункта меню
«Перекрёстная ссылка…»
Появится окно вставки ссылки. «Тип
ссылки» выберите «Формула». Внизувыберите номер, на который хотите
сослаться. В данном случае (рис.39)
выберем номер (2):
Рисунок 39.Окно «Перекрёстные ссылки»
После нажатия кнопки «Вставить» номер
(2) добавится в то место, где находится
курсор. Вернём номер второй формулы
обратно, поставив курсор перед ним, и
нажав клавишу ←
Backspace. Получим желаемый
результат (рис.40):
Рисунок 40.Номера формул и ссылка
пронумерованы автоматически
Возможно, вам интересно узнать, для чего
было переносить номер (2) у формулы на
новую строку перед тем, как ссылаться
на него. Дело в том, что Word считает,
что
название находится на отдельной строке,
и что весь текст от начала строки и
до
номера является названием. В тот момент,
когда вы создаёте ссылку на название,
создаётся невидимая закладка, ссылающаяся
на весь текст названия. Текст закладки
попадает в текст ссылки. Поэтому, если
вы не перенесёте номер формулы на новую
строку, то при создании ссылки в текст
попадёт не только номер, но и сама формула
(рис.41):
Рисунок 41.Вместе с номером в ссылку
попала и сама формула
Даже если вы удалите формулу из ссылки,
она вскоре появится вновь, т.к. текст
поля генерируется автоматически.
Испытаем нашу автоматическую нумерацию.
Создадим ещё одну формулу в самом начале.
Мы знаем, что при добавлении номера
будет сбиваться стиль. Поэтому, чтобы
не устанавливать стиль дважды, нужно
выполнять действия в такой последовательности:
-
добавить новую строку для формулы;
-
нажать клавишу Tab,
ввести формулу, ещё раз нажатьTab; -
вставить номер формулы при помощи окна
«Название» (рис.35), взять номер в скобки; -
выставить для строки стиль «Формула»
(рис.29).
В результате этих действий получится
вот что (рис.42):
Рисунок 42.Добавлена ещё одна
нумерованная формула в начале
Номера имеющихся формул автоматически
увеличились на единицу. Обратите
внимание, что номер ссылки (2) не изменился.
На самом деле ничего страшного в этом
нет: Word обновляет поля редко, обычно
перед печатью документа или при загрузке
его
из файла. Если хотите принудительно
обновить поля, то либо выделите весь
текст (Ctrl+A)
и нажмитеF9,
либо нажмите кнопку Предварительный
просмотр на панели инструментов (рис.43):
Рисунок 43.Кнопка Предварительный
просмотр на панели инструментов
и вы увидите, что перед печатью ссылка
обновилась (рис.44):
Рисунок 44.Предварительный просмотр
документа
Совет:если хотите сослаться на
формулу, на которую уже есть ссылка, то
нет нужды заново переносить номер
формулы на новую строку, и вставлять
перекрёстную ссылку с помощью
соответствующего окна. Достаточно
скопировать имеющуюся ссылку с номером
в буфер обмена и вставить в нужное место
документа.
Подсказка:если вы хотите быстро
увидеть формулу, на которую имеется
ссылка, то нажмите клавишуCtrlи щёлкните по ссылке: Word покажет вам то
место документа, где находится формула.
*Может оказаться, что Редактор формул
отсутствует в списке. Это означает, что
данный компонент
не установлен при
инсталляции Microsoft Office. Для установки
следует запустить программу инсталляции
и выбрать Редактор формул в категории
Средства.
*Отличаются от комбинаций клавиш для
аналогичных целей вWord’е.
*Если вам не нравится описываемый способ
автоматической нумерации формул и
ссылок, можете приобрести себе улучшенный
редактор формул Math Type от Design Science: там
номера и ссылки вставляются в текст
двумя щелчками мыши
Соседние файлы в папке 6
- #
- #
- #
- #
- #
02.06.20153.86 Mб12Запись (1).m4a
- #
02.06.20153.86 Mб9Запись (2).m4a
- #
02.06.20153.86 Mб8Запись (3).m4a
Время на прочтение
4 мин
Количество просмотров 47K
Каждый из нас знает, насколько MS Word удобный инструмент для подготовки небольших документов. И каждый из тех, кто сталкивался с подготовкой документа, количество страниц в котором превышает сотню (плюс необходимо придерживаться строгих требований к форматированию), знает об основных недостатках этого инструмента. Мне пришлось в своей жизни столкнуться с версткой 500 страничного документа, причем количество и расположение рисунков таблиц и формул в нем постоянно менялось от версии к версии. Я бы хотел поделиться своими «лайфхаками», которые мне пришлось применить при верстке этого документа. Некоторые из них мне подсказали друзья; на некоторые наткнулся на форумах; некоторые придумал сам.
Эти простые хитрости помогут вам при верстке диссертации дипломной работы или отчета.
В данной статье рассмотрены решения проблем:
- создание списка литературы
- Склонения перекрёстных ссылок на рисунки таблицы и формулы
- Перенос таблиц на новую страницу
- Вставка формул
Список литературы
Когда дело доходит до подготовки кандидатской диссертации, список литературы резко становится больной темой. Форматировать список по ГОСТ 7.0.5–2008 вручную становится очень тяжело. Самые продвинутые пользователи знают, что можно сделать список литературы в виде нумерованных абзацев с закладками, на которые в тексте можно делать перекрестные ссылки и в несложных случаях добиваться желаемого. Но при большом списке источников ручные и полуавтоматические методы работают все хуже и хуже. Также продвинутые пользователи знают, что в Word можно делать библиографии, но не по ГОСТу, присутствует несколько «американских» стилей. Слава богу на просторах интернета мне попался det-random с его самописным стилем который умеет формировать список литературы по ГОСТ 7.0.5–2008, нумеровать ссылки в тексте по порядку упоминания и различать формат для англоязычных и русскоязычных источников Страница проекта на гитхабе: gost-r-7.0.5-2008.
Список литературы будет выглядеть следующим образом:
Склонение перекрёстных ссылок
Одна из основных проблем в том, что MS Word не умеет склонять перекрестные ссылки. Это является результатом того, что в германских языках отсутствуют склонения. Microsoft Office — это американская программа, поэтому американцам не надо, чтобы была ситуация, когда нужно учитывать склонение слов по падежам. Иногда это может привести к забавным результатам, например, «На Рисунок 1.1. представлено…», «В Таблица 5.4 рассматривается…» или «С учетом Формула (2.2) …» и т. д. Решить эту проблему можно следующим образом.
Название рисунка вставляется стандартными средствами.
Вставка рисунка: Вставка->Ссылка->Название->Подпись (рисунок).
Подпись к рисунку обычно имеет следующий вид:
Рисунок {STYLEREF 1 s} {SEQ Рисунок * ARABIC}
Где первое поле в фигурных скобках ссылается на номер главы, а второе — это уникальное значение счётчика количества рисунков. Ссылка на рисунок, таблицу или формулу вставляется с помощью инструмента «Перекрестная ссылка».
Вставляется, естественно, «Рисунок 1.1». Затем выделяем часть вставленного текста, а именно «Рисунок», делаем ее скрытой (тоже самое можно сделать через меню Формат -> Шрифт). Потом дописывается перед номером слово в нужном падеже. При обновлении поля скрытая часть текста остается скрытой.
Перенос таблиц
Согласно многим требованиям, если таблица переносится на другую страницу, то заголовок на продолжении должен повторять название таблицы, а иногда необходимо приписывать к названию таблицы слово «продолжение», т. е. быть вида: «Название таблицы… Продолжение». Но ни одна версия MS Word не вставляет новый заголовок в разорванную таблицу.
Для решения этой проблемы придумал следующий трюк. Я добавляю еще оду строку в самое начало таблицы и объединяю все ячейки в ней, затем делаю невидимыми границы, после чего вставляю название таблицы. И уже затем делаю повтор этой ячейки при переносе на другую страницу.
Причем слово «продолжение» закрываю белым прямоугольником в цвет страницы без границ. Выглядит это примерно так, волнистыми линями обозначены невидимые границы.
Результат будет выглядеть примерно так. При переносе отобразится первые 2 строки, одна из которых — это название таблицы, а вторая — название колонок.
Ниже представлен образец VBA кода для создания заголовка таблицы:
Sub Table_head()
Dim myTable As Word.Table
Selection.InsertRowsAbove 1
Set myTable = Selection.Tables(1)
myTable.Cell(1, 1).Merge MergeTo:=myTable.Cell(1, myTable.Columns.Count)
With myTable.Cell(1, 1)
.Borders(wdBorderTop).Color = wdColorWhite
.Borders(wdBorderRight).Color = wdColorWhite
.Borders(wdBorderLeft).Color = wdColorWhite
End With
Selection.TypeText ("Таблица ")
Selection.Style = ActiveDocument.Styles("Название таблицы")
Selection.Range.Fields.Add Selection.Range, Type:=wdFieldEmpty, Text:="STYLEREF 1 s", PreserveFormatting:=False
Selection.TypeText (".")
Selection.Range.Fields.Add Selection.Range, Type:=wdFieldEmpty, Text:="SEQ Таблица * ARABIC", PreserveFormatting:=False
End Sub
Формулы
Формулы лучше вставлять в таблицу с невидимыми границами с одной строкой и двумя столбцами. Делаю это с помощью макроса и в итоге получаю таблицу, в первом столбце которой по центру стоит надпись: «Место для формулы,», а во втором — по центру находятся круглые скобки. В первый столбец заношу формулу, во второй с помощью команды «Название» ее номер. Ссылаюсь на формулу с помощью команды «Перекрестная ссылка» и получаю при этом номер формулы в круглых скобках (ячейка таблицы воспринимается программой как новая строка).
Образец вставки VBA кода для вставки формулы представлен ниже.
Sub formula()
ActiveDocument.Tables.Add Range:=Selection.Range, NumRows:=1, NumColumns:=2
Selection.Tables(1).Columns(1).Width = CentimetersToPoints(14)
Selection.Tables(1).Columns(2).Width = CentimetersToPoints(2.5)
Selection.Tables(1).Cell(1, 1).Range.Text = "Место для формулы/уравнения"
Selection.Style = ActiveDocument.Styles("Формулы и уравнения")
Selection.MoveRight Unit:=wdCell, Count:=1
Selection.Style = ActiveDocument.Styles("Формулы и уравнения")
Selection.TypeText ("(")
Selection.Range.Fields.Add Selection.Range, Type:=wdFieldEmpty, Text:="STYLEREF 1 s", PreserveFormatting:=False
Selection.TypeText (".")
Selection.Range.Fields.Add Selection.Range, Type:=wdFieldEmpty, Text:="SEQ Формула * ARABIC", PreserveFormatting:=False
Selection.TypeText (")")
End Sub
Надеюсь, эти простые трюки будут вам полезны.
Вычисления и логические сравнения можно выполнять с помощью формул. Команда Формула находится в разделе Работа с таблицами на вкладке Макет в группе Данные.

В приложении Word формулы обновляются автоматически при открытии документа, который их содержит. Результаты формул также можно обновлять вручную. Дополнительные сведения см. в разделе Обновление результатов формул.
Примечание: Формулы в таблицах Word и Outlook — это тип кода поля. Дополнительные сведения о кодах полей см. в разделе См. также.
В этой статье
-
Вставка формулы в ячейку таблицы
-
Обновление результатов формул
-
Обновление результатов отдельных формул
-
Обновление результатов всех формул в таблице
-
Обновление всех формул в документе
-
-
Примеры: сложение чисел в таблице с помощью позиционных аргументов
-
Доступные функции
-
Использование закладок и ссылок на ячейки в формуле
-
Ссылки формата RnCn
-
Ссылки формата A1
-
Вставка формулы в ячейку таблицы
-
Выделите ячейку таблицы, в которой должен находиться результат. Если ячейка не пустая, удалите ее содержимое.
-
В разделе Работа с таблицами на вкладке Макет в группе Данные нажмите кнопку Формула.
-
С помощью диалогового окна Формула создайте формулу. Можно ввести формулу в поле Формула, выбрать формат числа в поле Формат числа, а также вставить функции и закладки, используя списки Вставить функцию и Вставить закладку.
Обновление результатов вычислений
В Word результат формулы рассчитывается при ее вставке, а также при открытии содержащего ее документа. В Outlook результат формулы рассчитывается только при ее вставке, и получатель сообщения не сможет его изменить.
Кроме того, поддерживается ручное обновление следующих элементов:
-
результатов отдельных формул;
-
результатов всех формул в отдельной таблице;
-
всех кодов полей в документе, включая формулы.
Обновление результатов отдельных формул
-
Выделите формулы, которые необходимо обновить. Чтобы выделить несколько формул, удерживайте нажатой клавишу CTRL.
-
Выполните одно из указанных ниже действий.
-
Щелкните формулу правой кнопкой мыши и выберите команду Обновить поле.
-
Нажмите клавишу F9.
-
Обновление результатов всех формул в таблице
-
Выделите таблицу, содержащую результаты формул, которые необходимо обновить, и нажмите клавишу F9.
Обновление всех формул в документе
Важно: В результате выполнения этой процедуры будут обновлены не только формулы, а все коды полей в документе.
-
Нажмите клавиши CTRL+A.
-
Нажмите клавишу F9.
Примеры: сложение чисел в таблице с помощью позиционных аргументов
Позиционные аргументы (LEFT, RIGHT, ABOVE, BELOW) можно использовать для следующих функций:
-
AVERAGE
-
COUNT
-
MAX
-
MIN
-
PRODUCT
-
SUM
В качестве примера рассмотрим процедуру сложения чисел с помощью функции SUM и позиционных аргументов.
Важно: Чтобы при нахождении суммы в таблице с помощью позиционных аргументов не возникло ошибки, введите в пустые ячейки, учитываемые при вычислении, нуль (0).
-
Выделите ячейку таблицы, в которой должен находиться результат. Если ячейка не пустая, удалите ее содержимое.
-
В разделе Работа с таблицами на вкладке Макет в группе Данные нажмите кнопку Формула.
-
В диалоговом окне Формула выполните одно из указанных ниже действий.
|
Местонахождение складываемых чисел |
Значение поля Формула |
|---|---|
|
Над ячейкой |
=SUM(ABOVE) |
|
Под ячейкой |
=SUM(BELOW) |
|
Над ячейкой и под ней |
=SUM(ABOVE;BELOW) |
|
Слева от ячейки |
=SUM(LEFT) |
|
Справа от ячейки |
=SUM(RIGHT) |
|
Слева и справа от ячейки |
=SUM(LEFT;RIGHT) |
|
Слева от ячейки и над ней |
=SUM(LEFT;ABOVE) |
|
Справа от ячейки и над ней |
=SUM(RIGHT;ABOVE) |
|
Слева от ячейки и под ней |
=SUM(LEFT;BELOW) |
|
Справа от ячейки и под ней |
=SUM(RIGHT,BELOW) |
-
Нажмите кнопку «ОК».
Доступные функции
Примечание: Формулы, в которых используются позиционные аргументы (например, LEFT), не учитывают значения в строке заголовков.
В формулах, располагаемых внутри таблиц Word и Outlook, можно использовать перечисленные ниже функции.
|
Функция |
Действие |
Пример |
Возвращаемое значение |
|---|---|---|---|
|
ABS() |
Определяет абсолютную величину числа в скобках |
=ABS(-22) |
22 |
|
AND() |
Определяет, все ли аргументы внутри скобок являются истинными. |
=AND(SUM(LEFT)<10;SUM(ABOVE)>=5) |
1, если сумма значений, находящихся слева от формулы (в той же строке), меньше 10 исумма значений, находящихся над формулой (в том же столбце, исключая ячейки заголовка) больше или равна 5; в противном случае — 0. |
|
AVERAGE() |
Находит среднее арифметическое значение элементов, указанных в скобках. |
=AVERAGE(RIGHT) |
Среднее арифметическое всех значений, находящихся справа от ячейки с формулой (в той же строке). |
|
COUNT() |
Определяет количество элементов, указанных в скобках. |
=COUNT(LEFT) |
Количество значений, находящихся слева от ячейки с формулой (в той же строке). |
|
DEFINED() |
Устанавливает, определен ли аргумент внутри скобок. Возвращает значение 1, если аргумент определен и вычисляется без ошибок, или 0, если аргумент не определен или возвращает ошибку. |
=DEFINED(валовый_доход) |
1, если элемент «валовой_доход» определен и вычисляется без ошибок; в противном случае — 0. |
|
FALSE |
Не имеет аргументов. Всегда возвращает значение 0. |
=FALSE |
0 |
|
IF() |
Вычисляет первый аргумент. Если первый аргумент является истинным, возвращает второй аргумент; если ложным — третий. Примечание: Необходимо задать все три аргумента. |
=IF(SUM(LEFT)>=10;10;0) |
10, если сумма значений, находящихся слева от формулы, больше или равна 10; в противном случае — 0. |
|
INT() |
Округляет значение в скобках до ближайшего целого числа (меньшего). |
=INT(5,67) |
5 |
|
MAX() |
Возвращает наибольшее значение среди элементов, указанных в скобках. |
=MAX(ABOVE) |
Наибольшее из значений, находящихся в ячейках над формулой (за исключением ячеек строк заголовков). |
|
MIN() |
Возвращает наименьшее значение среди элементов, указанных в скобках. |
=MIN(ABOVE) |
Наименьшее из значений, находящихся в ячейках над формулой (за исключением ячеек строк заголовков). |
|
MOD() |
Имеет два аргумента (числа или выражения, результатами которых являются числа). Возвращает остаток от деления первого аргумента на второй. Если остаток равен нулю (0), возвращает значение 0,0. |
=MOD(4;2) |
0,0 |
|
NOT() |
Имеет один аргумент. Определяет истинность аргумента. Если аргумент является истинным, возвращает значение 0; если ложным — 1. В основном используется в функции IF. |
=NOT(1=1) |
0 |
|
OR() |
Имеет два аргумента. Если хотя бы один из них является истинным, возвращает значение 1. Если оба аргумента являются ложными, возвращает значение 0. В основном используется в функции IF. |
=OR(1=1;1=5) |
1 |
|
PRODUCT() |
Вычисляет произведение элементов, указанных в скобках. |
=PRODUCT(LEFT) |
Произведение всех значений, находящихся в ячейках слева от формулы. |
|
ROUND() |
Имеет два аргумента (первый аргумент должен быть числом или выражением, результатом которого является число, второй — целым числом или выражением, результатом которого является целое число). Округляет первый аргумент до заданного вторым аргументом количества десятичных разрядов. Если второй аргумент больше нуля (0), первый аргумент округляется до указанного количества десятичных разрядов (в меньшую сторону). Если второй аргумент равен нулю (0), первый аргумент округляется до ближайшего целого числа (в меньшую сторону). Если второй аргумент меньше нуля, первый аргумент округляется слева от десятичной запятой (в меньшую сторону). |
=ROUND(123,456; 2) =ROUND(123,456; 0) =ROUND(123,456; -2) |
123,46 123 100 |
|
SIGN() |
Имеет один аргумент, который должен быть числом или выражением, результатом которого является число. Сравнивает указанный в скобках элемент с нулем (0). Если этот элемент больше нуля, возвращает значение 1; если равен нулю — 0; если меньше нуля — -1. |
=SIGN(-11) |
-1 |
|
SUM() |
Вычисляет сумму элементов, указанных в скобках. |
=SUM(RIGHT) |
Сумма значений, находящихся в ячейках справа от формулы. |
|
TRUE() |
Имеет один аргумент. Определяет истинность аргумента. Если аргумент является истинным, возвращает значение 1, если ложным — 0. В основном используется в функции IF. |
=TRUE(1=0) |
0 |
Использование в формуле закладок и ссылок на ячейки
В формулу можно вставить ссылку на ячейку, для которой создана закладка, используя имя этой закладки. Например, если для ячейки, содержащей число или выражение, результатом которого является число, создана закладка с именем валовой_доход, формула =ROUND(валовой_доход,0) округлит значение этой ячейки до ближайшего целого числа в меньшую сторону.
В формуле также можно использовать ссылки на столбцы и строки. Существует два формата записи ссылок: RnCn и A1.
Примечание: Ячейки с формулами не учитываются в вычислениях, в которых используются ссылки. Если ячейка является частью ссылки, она игнорируется.
Ссылки формата RnCn
Для записи ссылки на строку, столбец или ячейку таблицы в формуле можно использовать формат RnCn. Здесь Rn соответствует n-ой строке, а Cn — n-му столбцу. Например, ссылка R1C2 указывает на ячейку в первой строке и втором столбце. Приведенная ниже таблица содержит примеры записи ссылок в таком формате.
|
Ячейка или диапазон |
Формат записи ссылки |
|---|---|
|
Весь столбец |
Cn |
|
Всю строку |
Rn |
|
Отдельная ячейка |
RnCn |
|
Строка, содержащая формулу |
R |
|
Столбец с формулой |
C |
|
Все ячейки между двумя заданными ячейками |
RnCn:RnCn |
|
Ячейка в таблице с закладкой |
ИмяЗакладки RnCn |
|
Диапазон ячеек в таблице с закладкой |
ИмяЗакладки RnCn:RnCn |
Ссылки формата A1
Для записи ссылки на ячейку, набор или диапазон ячеек можно использовать формат A1. Здесь буква соответствует столбцу, а цифра — строке ячейки. Первый столбец таблицы обозначен буквой «A», а первая строка — цифрой «1». Приведенная ниже таблица содержит примеры записи ссылок в таком формате.
|
Ячейка или диапазон |
Формат записи ссылки |
|---|---|
|
Ячейка в первом столбце и второй строке |
A2 |
|
Первые две ячейки в первой строке |
A1;B1 |
|
Все ячейки в первом столбце и первые две ячейки во втором столбце |
A1:B2 |
Последнее обновление: 29.08.2015
См. также
Коды полей в Word и Outlook
Часто в тексте документа необходимо отметить, где находится объект связанный с конкретным текстом. Например, «Схему подсоединения водопроводного крана смотри на рисунке 10». То есть нам необходимо сделать ссылку на рисунок. Если в документе 5 рисунков, то можно и вручную подсчитать. А если рисунков 25? Ещё хуже, если собираем один большой документ из нескольких тоже немаленьких документов. Вот тут на помощь придёт Перекрестная ссылка.
| Понять и запомнить! | Перекрестная ссылка — это ссылка на элемент, который находится в другой части документа, например, «См. Рис 1.» или «См. пункт 3.1». |
Можно создать перекрестные ссылки на следующие элементы:
- Абзац
- Заголовок
- Закладка (познакомимся с понятием Закладка позже)
- Сноска (познакомимся с понятием Сноска позже)
- Концевая сноска (познакомимся с понятием Концевая сноска позже)
- Названия объектов
По окончании урока вы сможете:
- Задать перекрёстную ссылку на Название таблицы
- Задать перекрёстную ссылку на Название рисунка
- Обновить поле «Перекрёстная ссылка»
Если вы правильно сделали документ по итогам Урока 30, то откройте этот документ. Но можете воспользоваться этой ссылкой: Скачайте документ тут. Откройте документ. Поскольку работы со стилями на этом уроке не будет, то я закрыла область задач Стили.
1. Перекрестная ссылка на Название таблицы
Вы обратили внимание, что по тексту документа встречаются выражения «(см. )»? Я подготовила место для перекрестной ссылки.

Шаг 1. Поставим курсор в месте предполагаемой перекрестной ссылки:

Шаг 2. Открываем диалоговое окно «Перекрёстные ссылки» (Лента Ссылки →группа команд Названия → кнопка Добавить перекрестную ссылку):

На всякий случай я покажу, как выглядит эта кнопка в полноэкранном режиме:

Появляется диалоговое окно:
- На какой фрагмент будет организована перекрёстная ссылка? Из выпадающего меню определяем тип перекрёстной ссылки. Перекрестную ссылку можно сделать на абзац, заголовок, закладку, сноску, рисунок, таблицу и т.д.
- Что из себя будет представлять ссылка? Например, «номер страницы». Значит ссылка будет иметь вид номера страницы, на которой находится фрагмент. Или «текст абзаца». В этом случае перекрестная ссылка будет полностью повторять текст выбранного фрагмента.
На уроке 30 я рассказала вам, что такое Поле. Перекрестная ссылка – это тоже Поле. Например, текст «см. рис. 15» является перекрёстной ссылкой на название рисунка 15 , т.е. щелчок ЛМ по перекрестной ссылке отправляет нас непосредственно к названию рисунка. Если название рисунка 15 меняет номер по каким-то причинам, то перекрестная ссылка на этот рисунок тоже меняет номер. Причем, не важно в каком месте документа находится данный рисунок.
| Понять и запомнить! | Перекрестные ссылки используются для навигации по документу. |

Шаг 3. Устанавливаем в диалоговом окне Перекрёстная ссылка следующие значения:
- Тип ссылки – таблица
- Вставить ссылку на – «Постоянная часть и номер» (зачем нам всё название целиком?), а что такое Постоянная часть и что такое номер см. Урок 29
- Вставить как гиперссылку – оставляем
- Для какого названия – выбираем Таблица 1. Виды нормативных актов (список всех названий таблиц программа составляет автоматически на основе имеющихся в документе названий таблиц, если мы, разумеется вставляли название при помощи диалогового окна «Вставить название», см. Урок 29)

Шаг 4. После установок нужных нам значений нажимаем кнопку «Вставить»:
Кнопка Отмена превратилась в копку Закрыть.
Шаг 5. Нажимаем кнопку Закрыть

Итак, в выбранном месте появилась постоянная часть и номер выбранного названия таблицы:
Пройдитесь по документу и в нужных местах расставьте перекрёстные ссылки на названия таблицы. Алгоритм действий такой:
- Поставьте курсор в нужном месте (руководствуйтесь подсказкой «(см. )»)
- Откройте диалоговое окно «Перекрёстные ссылки» (лента Ссылки → группа команд Названия → кнопка Добавить перекрёстную ссылку
- Выберите тип ссылки – таблица
- Вставьте ссылку на – «Постоянная часть и номер»
- Выберите название таблицы, на которое организуется Перекрёстная ссылка
- Нажмите кнопку Вставить
- Нажмите кнопку Закрыть

Например:
2. Перекрёстная ссылка на Название рисунка

Шаг 1. Поставим курсор в месте предполагаемой перекрёстной ссылки:

Шаг 2. Вызываем диалоговое окно «Перекрестные ссылки» (Лента Ссылки →группа команд Называния → кнопка Добавить перекрестную ссылку:
Появляется диалоговое окно «Перекрестные ссылки».

Шаг 3. Устанавливаем в диалоговом окне «Перекрестная ссылка» следующие значения:
Шаг 4. После установок нужных нам значений нажимаем кнопку «Вставить»
Шаг 5. Нажимаем кнопку Закрыть

И вот в выбранном месте появилась постоянная часть и номер выбранного названия рисунка:
Пройдитесь по документу и в нужных местах расставьте перекрёстные ссылки на Названия рисунков. Алгоритм действий такой:
- Поставьте курсор в нужном месте (руководствуйтесь подсказкой «(см. )»)
- Откройте диалоговое окно «Перекрёстные ссылки» (лента Ссылки → группа команд Названия → кнопка Добавить перекрёстную ссылку
- Выберите тип ссылки – «рисунок»
- Вставьте ссылку на – «Постоянная часть и номер»
- Выберите название рисунка, на которое организуется Перекрёстная ссылка
- Нажмите кнопку Вставить
- Нажмите кнопку Закрыть

Например:
| Понять и запомнить! | Перекрёстная ссылка делается на название объекта, а не на сам объект |
Я старалась по всему тексту неустанно повторять: Название таблицы, Название рисунка. Если вы удалите рисунок, а название объекта оставите, то ссылка будет работать как ни в чём не бывало.
А теперь самое время посмотреть, как будет работать перекрёстная ссылка.
3. Обновление поля «Перекрестная ссылка»
Поставим сразу сложную задачу. При работе с документом мы выяснили, что глава 5 на самом деле должна быть главой 2. Вспоминаем Урок 28, где мы познакомились с навигацией по заголовкам. Перейдите в начало документа (нажмите одновременно клавиши на клавиатуре Ctrl+Home)

Шаг 1. Отрываем рабочую область Навигация. Лента Вид → группа команд Показ → флажковая кнопка Область навигации:

Получаем такую картину:
Очень неудобно перемещать главы, так как в области Навигация показаны Заголовки второго уровня. В результате список всех заголовков получился длинным. Но на уроке 28 мы научились справляться с этой проблемой

Шаг 2. В любом месте области задач Навигация щёлкаем ПМ и из контекстного меню выбираем команду Свернуть все:

Получаем такую картину:
Сразу работать стало удобнее.

Шаг 3. Перемещаем в области Навигация Главу 5 на второе место в списке (нажимаем ЛМ на название Главы 5 и, не отпуская левую клавишу мышки, перетаскиваем Главу 5 на второе место после главы 1):
Вы обратили внимание, что, как только мы нажали ЛМ по главе 5 в области Навигация, то курсор сразу перескочил на главу 5?

Любуемся результатом:
Но вместе с главой 5 мы перетащили рисунок, который сохранил свой номер.

Шаг 4. Выделяем весь документ одновременным нажатием клавиш с клавиатуры Ctrl+A и нажимаем функциональную кнопку F9, в результате чего появляется уже знакомое окно:
- Отмечаем радиоточку «обновить целиком»
- Нажимаем ОК
Не пугайтесь, если окно «Обновление списка иллюстраций» выскочит во второй раз. Ведь у нас два списка иллюстраций: перечень рисунков и перечень таблиц.

Любуемся результатом:
И название рисунка поменяло свою нумерацию, и перекрёстная ссылка «отработала» это изменение. Можете пройти по всему документу и убедиться, что нумерация рисунков и таблиц обновилась, также обновились перечни рисунков и таблиц.
Теперь вы сможете:
- Задать перекрёстную ссылку на Название таблицы
- Задать перекрёстную ссылку на Название рисунка
- Обновить поле «Перекрёстная ссылка»
Добавляйте названия объектов, меняйте главы местами, объединяйте документы в единый документ – вам теперь не страшно! Функциональная кнопка F9 вас никогда не подведёт!