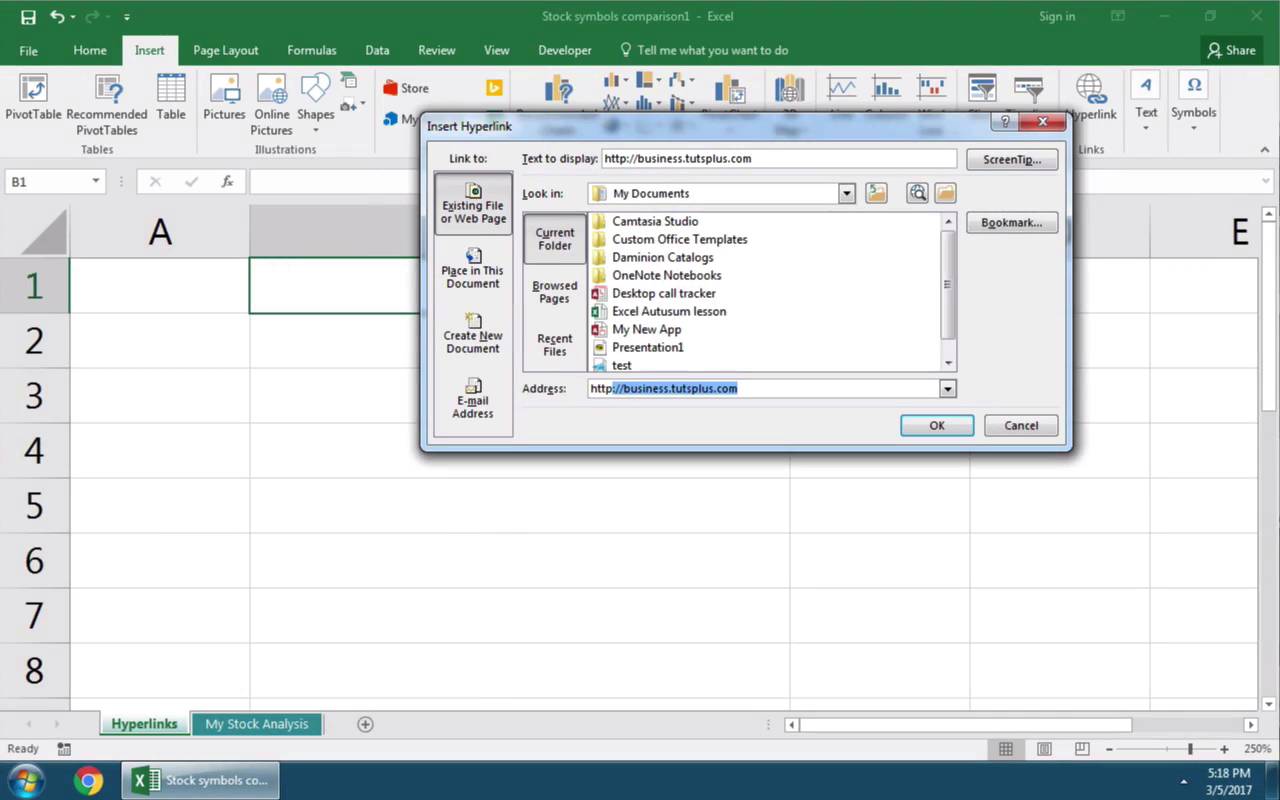Для быстрого доступа к родственной информации в другом файле или на веб-странице можно вставить гиперссылка в ячейку листа. Ссылки можно также вставлять в определенные элементы диаграмм.
Примечание: Основная часть снимков экрана в этой статье сделана в Excel 2016. Если вы используете другую версию, у вас это может выглядеть немного по-другому, но если не указано иное, функциональность будет такой же.
-
Щелкните ячейку на листе, в которой нужно создать ссылку.
Для представления ссылки можно выбрать и объект, например рисунок или элемент диаграммы.
-
На вкладке Вставка в группе Ссылки нажмите кнопку Ссылка
.
Можно также щелкнуть ячейку или рисунок правой кнопкой мыши и в контекстном меню выбрать команду Ссылка или нажать клавиши CTRL+K.
-
-
В разделе Связать с щелкните элемент новым документом.
-
Введите имя нового файла в поле Имя нового документа.
Совет: Чтобы задать расположение, отличное от указанного в группе Полный путь, можно указать его перед именем в поле Имя нового документа или нажать кнопку Изменить, выбрать расположение и нажать кнопку ОК.
-
В разделе Когда вносить правку в новый документ щелкните позже или сейчас, чтобы указать, когда нужно открыть новый файл для редактирования.
-
В поле Текст для отображения введите текст, который будет представлять ссылку.
-
Чтобы создать полезную подсказку, которая будет появляться при наведении указателя на ссылку, нажмите кнопку Всплывающая подсказка, введите нужный текст в поле Текст подсказки, а затем нажмите кнопку ОК.
-
Щелкните ячейку на листе, в которой нужно создать ссылку.
Для представления ссылки можно выбрать и объект, например рисунок или элемент диаграммы.
-
На вкладке Вставка в группе Ссылки нажмите кнопку Ссылка
.
Можно также щелкнуть ячейку или объект правой кнопкой мыши и в контекстном меню выбрать команду Ссылка или нажать клавиши CTRL+K.
-
-
В группе Связать с щелкните элемент файлом, веб- страницей.
-
Выполните одно из следующих действий.
-
Чтобы выбрать файл, щелкните элемент текущая папка, а затем укажите файл, на который должна указывать ссылка.
Чтобы изменить текущую папку, выберите другую в списке Папка.
-
Чтобы выбрать веб-страницу, щелкните Просмотренные страницы, а затем выберите веб-страницу, на которую должна указывать ссылка.
-
Чтобы выбрать файл, который вы недавно использовали, щелкните Последние файлы, а затем выберите файл, на который должна указывать ссылка.
-
Чтобы задать имя и расположение известного файла или веб-страницы, на которые должна указывать ссылка, введите эти данные в поле Адрес.
-
Чтобы выбрать веб-страницу, нажмите кнопку Просмотр Интернета
, откройте веб-страницу, на которую должна указывать ссылка, а затем вернитесь в Excel, не закрывая веб-браузер.
-
-
Чтобы создать ссылку на определенное место в файле или на веб-странице, нажмите кнопку Закладка, а затем дважды щелкните нужную закладка.
Примечание: В файле или на веб-странице, на которые создается ссылка, должна быть закладка.
-
В поле Текст для отображения введите текст, который будет представлять ссылку.
-
Чтобы создать полезную подсказку, которая будет появляться при наведении указателя на ссылку, нажмите кнопку Всплывающая подсказка, введите нужный текст в поле Текст подсказки, а затем нажмите кнопку ОК.
Чтобы указать место в текущей или другой книге, можно присвоить имяназначение или использовать ссылку на ячейку.
-
Чтобы использовать имя, присвойте имя целевым ячейкам в целевой книге.
Присвоение имени ячейке или диапазону ячеек
-
Выделите ячейку, диапазон ячеек или несмежные ячейки, которым нужно присвоить имя.
-
Щелкните поле Имя у левого края строка формул
.
Поле «Имя»
-
В поле Имя введите имя для этих ячеек, а затем нажмите клавишу ВВОД.
Примечание: Имя не может содержать пробелов и должно начинаться с буквы.
-
-
На листе исходной книги щелкните ячейку, в которой нужно создать ссылку.
Для представления ссылки можно выбрать и объект, например рисунок или элемент диаграммы.
-
На вкладке Вставка в группе Ссылки нажмите кнопку Ссылка
.
Можно также щелкнуть ячейку или объект правой кнопкой мыши и в контекстном меню выбрать команду Ссылка или нажать клавиши CTRL+K.
-
-
В разделе Ссылка на выполните одно из указанных ниже действий.
-
Чтобы указать место в текущей книге, выберите пункт Место в документе.
-
Чтобы указать место в другой книге, выберите пункт Существующий файл или веб-страница, найдите и выберите книгу, на которую должна указывать ссылка, а затем нажмите кнопку Закладка.
-
-
Выполните одно из следующих действий:
-
В поле Или выберите место в документе в разделе Ссылка на ячейку щелкните лист, на который должна указывать ссылка, введите ссылку на ячейку в поле Введите адрес ячейки, а затем нажмите кнопку ОК.
-
В списке группы Определенные имена щелкните имя, представляющее ячейки, на которые должна указывать ссылка, а затем нажмите кнопку ОК.
-
-
В поле Текст для отображения введите текст, который будет представлять ссылку.
-
Чтобы создать полезную подсказку, которая будет появляться при наведении указателя на ссылку, нажмите кнопку Всплывающая подсказка, введите нужный текст в поле Текст подсказки, а затем нажмите кнопку ОК.
С помощью функции ГИПЕРССЫЛКА можно создать ссылку, которая открывает документ, хранимый на сетевом сервере, интрасетьили в Интернете. При щелчке на ячейку, содержащую функцию ГИПЕРССЫЛКА, приложение Excel откроет файл, расположенный по ссылке.
Синтаксис
ГИПЕРССЫЛКА(адрес;имя)
адрес — это путь к открываемому документу и его имя, представленные как текст. Адрес может ссылаться на определенное место в документе, например на ячейку или именованный диапазон листа или книги Excel либо на закладку в документе Microsoft Word. Путь может представлять собой путь к файлу на жестком диске, адрес на сервере в формате UNC (в Microsoft Excel для Windows) либо URL-путь в Интернете или интрасети.
-
Аргументом «адрес» может быть текстовая строка, заключенная в кавычки, или ячейка, содержащая ссылку в виде текстовой строки.
-
Если ссылка, определенная аргументом «адрес», недействительна или переход по ней невозможен, при щелчке соответствующей ячейки появится сообщение об ошибке.
Понятное_имя Текст ссылки или числовое значение, отображаемое в ячейке. Имя отображается синим цветом с подчеркиванием. Если этот аргумент опущен, в ячейке в качестве текста ссылки отображается аргумент «адрес».
-
Аргумент «имя» может быть значением, текстовой строкой, именем или ячейкой, содержащей текст или значение для перехода.
-
Если аргумент «имя» возвращает значение ошибки (например, #ЗНАЧ!), вместо текста ссылки в ячейке отображается значение ошибки.
Примеры
В следующем примере открывается лист «Бюджетный отчет.xlsx», хранимый в Интернете по адресу example.microsoft.com/report. Видимый текст ссылки: «Щелкните, чтобы создать отчет»:
=HYPERLINK(«http://example.microsoft.com/report/budget report.xls», «Click for report»)
В следующем примере создается ссылка на ячейку F10 на листе «Годовой» в книге Бюджетные отчеты.xls, которая хранится в Интернете — в расположении с именем example.microsoft.com/report. В ячейке листа, содержащей ссылку, в качестве текста перехода служит содержимое ячейки D1:
=HYPERLINK(«[http://example.microsoft.com/report/budget report.xls]Annual!F10», D1)
В следующем примере создается ссылка на диапазон с именем «Итоги по отделу» на листе «Первый квартал» в книге Бюджетные отчеты.xls, которая хранится в Интернете — в расположении с именем example.microsoft.com/report. В ячейке листа, содержащей ссылку, виден текст: «Щелкните, чтобы вывести итоги по отделу за первый квартал»:
=HYPERLINK(«[http://example.microsoft.com/report/budget report.xls]First Quarter!DeptTotal», «Click to see First Quarter Department Total»)
Чтобы создать ссылку на определенное место документа Microsoft Word, необходимо сначала с помощью закладки определить место в документе, куда следует переходить. В следующем примере создается ссылка на закладку «Прибыль за квартал» в документе с именем ГодовойОтчет.doc по адресу example.microsoft.com:
=HYPERLINK(«[http://example.microsoft.com/Annual Report.doc]QrtlyProfits», «Quarterly Profit Report»)
В приведенном ниже примере Excel для Windows показано, как использовать содержимое ячейки D5 в качестве текста ссылки и открыть файл «1кв.xlsx», расположенный на сервере «ФИНАНСЫ» в общей папке «Балансы». В данном примере используется путь в формате UNC.
=HYPERLINK(«\FINANCEStatements1stqtr.xls», D5)
В следующем примере в Excel для Windows открывается файл 1кв.xlsx, который находится в каталоге «Финансы» на жестком диске D. Текстом ссылки служит число, которое содержится в ячейке H10:
=HYPERLINK(«D:FINANCE1stqtr.xls», H10)
В следующем примере Excel для Windows создается ссылка на область «Итоги» в другой (внешней) книге «МояКнига.xlsx»:
=HYPERLINK(«[C:My DocumentsMybook.xls]Totals»)
В следующем примере в Microsoft Excel для компьютеров Macintosh в ячейке видна надпись «Щелкните здесь», и при щелчке открывается файл «Первый квартал» из папки «Бюджетные отчеты» на жестком диске Macintosh HD:
=HYPERLINK(«Macintosh HD:Budget Reports:First Quarter», «Click here»)
Ссылки можно создавать и в пределах одного листа, чтобы переходить от одной ячейки к другой. Например, если в книге «Бюджет» активным является лист «Июнь», приведенная ниже формула создаст ссылку на ячейку E56. В качестве текста гиперссылки используется значение, содержащееся в ячейке E56.
=HYPERLINK(«[Budget]June!E56», E56)
Для перехода на другой лист той же книги измените имя листа в ссылке. Чтобы создать ссылку на ячейку E56 листа «Сентябрь», замените в предыдущем примере слово «Июнь» словом «Сентябрь».
При щелчке на ссылку, указывающую на адрес электронной почты, установленное на компьютере приложение электронной почты (если есть) автоматически запускается и создается новое сообщение с соответствующим адресом в поле Кому.
-
Щелкните ячейку на листе, в которой нужно создать ссылку.
Для представления ссылки можно выбрать и объект, например рисунок или элемент диаграммы.
-
На вкладке Вставка в группе Ссылки нажмите кнопку Ссылка
.
Можно также щелкнуть ячейку или объект правой кнопкой мыши и в контекстном меню выбрать команду Ссылка или нажать клавиши CTRL+K.
-
-
В разделе Ссылка на щелкните элемент Адрес электронной почты.
-
В поле Адрес электронной почты введите нужный адрес.
-
В поле Тема введите тему сообщения.
Примечание: Некоторые веб-браузеры и почтовые программы не распознают строку темы.
-
В поле Текст для отображения введите текст, который будет представлять ссылку.
-
Чтобы создать полезную подсказку, которая будет появляться при наведении указателя на ссылку, нажмите кнопку Всплывающая подсказка, введите нужный текст в поле Текст подсказки, а затем нажмите кнопку ОК.
Можно создать ссылку на адрес электронной почты, введя его непосредственно в ячейку. Например, ссылка создается автоматически при вводе адреса электронной почты, такого как proverka@example.com.
Можно вставить одну или несколько внешних ссылок из книги на другую книгу, расположенную в интрасеть или в Интернете. Книга не должна быть сохранена как HTML.
-
Откройте исходную книгу и выделите ячейку или диапазон ячеек, которые необходимо скопировать.
-
На вкладке Главная в группе Буфер обмена нажмите кнопку Копировать.
-
Перейдите к листу, на котором нужно поместить данные, и щелкните ячейку, в которой требуется их расположить.
-
На вкладке Главная в группе Буфер обмена нажмите кнопку Специальная вставка.
-
Нажмите кнопку Вставить связь.
Будет создана внешняя ссылка на ячейку или на каждую из ячеек диапазона.
Примечание: Иногда бывает удобнее создавать внешние ссылки, не открывая книгу в Интернете. Для каждой ячейки в целевой книге, на которую нужно создать ссылку, щелкните ячейку, введите знак равенства (=), URL-адрес и расположение в книге. Например:
=’http://www.someones.homepage/[Файл.xlsx]Лист1′!A1
=’ftp.server.somewhere/Файл.xlsx’!ИменованнаяЯчейка
Чтобы выделить гиперссылка, но не переходить по указанному в ней назначение, выполните одно из указанных ниже действий.
-
Щелкните ячейку, где находится ссылка, и не отпускайте кнопку мыши, пока указатель не примет вид креста
. После этого отпустите кнопку мыши.
-
Выделите ячейку, содержащую ссылку, с помощью клавиш со стрелками.
-
Если ссылка представлена графическим объектом, нажмите клавишу CTRL и, удерживая ее нажатой, щелкните ссылку.
В книге можно изменить назначение, внешний вид, текст ссылки или представляющий ее рисунок.
Изменение адреса назначения ссылки
-
Выделите ячейку или рисунок со ссылкой, которую нужно изменить.
Совет: Чтобы выделить ячейку со ссылкой, не переходя по этой ссылке, щелкните ячейку и удерживайте кнопку мыши, пока указатель не примет вид креста
, а затем отпустите кнопку. Чтобы выделить ячейку, можно также воспользоваться клавишами со стрелками. Чтобы выделить рисунок, щелкните его, удерживая нажатой клавишу CTRL.
-
На вкладке Вставка в группе Ссылки нажмите кнопку Ссылка.
Можно также щелкнуть ячейку или рисунок правой кнопкой мыши и в контекстном меню выбрать команду Изменение ссылки или нажать клавиши CTRL+K.
-
-
В диалоговом окне Изменение гиперссылки внесите нужные изменения.
Примечание: Если ссылка была создана с помощью функции ГИПЕРССЫЛКА, в формуле необходимо изменить адрес назначения. Выберите ячейку со ссылкой, а затем щелкните строка формул, чтобы изменить формулу.
Вид текста ссылки в текущей книге можно изменить, изменив стиль ячеек со ссылками.
-
На вкладке Главная в группе Стили нажмите кнопку Стили ячеек.
-
В группе Данные и модель выполните указанные ниже действия.
-
Чтобы изменить внешний вид ссылок, не нажатых для перехода к месту назначения, щелкните правой кнопкой мыши Ссылка и выберите пункт Изменить.
-
Чтобы изменить внешний вид ссылок, нажатых для перехода к месту назначения, щелкните правой кнопкой мыши Просмотренная ссылка и выберите пункт Изменить.
Примечание: Стиль Ссылки для ячейки доступен только в случае, когда книга содержит ссылку. Стиль Просмотренная ссылка для ячейки доступен только в случае, когда книга содержит ссылку, по которой был произведен переход.
-
-
В диалоговом окне Стиль нажмите кнопку Формат.
-
На вкладках Шрифт и Заливка выберите нужные параметры форматирования, а затем нажмите кнопку ОК.
Примечания:
-
Параметры, выбранные в диалоговом окне Формат ячеек, будут выбраны и в группе Стиль включает диалогового окна Стиль. Флажки тех параметров, которые применять не нужно, можно снять.
-
Изменения, внесенные в стили Ссылка и Просмотренная ссылка, применяются для всех ссылок в текущей книге. Вид отдельных ссылок изменить нельзя.
-
-
Выделите ячейку или рисунок со ссылкой, которую нужно изменить.
Совет: Чтобы выделить ячейку со ссылкой, не переходя по этой ссылке, щелкните ячейку и удерживайте кнопку мыши, пока указатель не примет вид креста
, а затем отпустите кнопку. Чтобы выделить ячейку, можно также воспользоваться клавишами со стрелками. Чтобы выделить рисунок, щелкните его, удерживая нажатой клавишу CTRL.
-
Выполните одно или несколько из указанных ниже действий.
-
Чтобы изменить текст ссылки, щелкните строка формул и внесите необходимые изменения в текст.
-
Чтобы изменить формат рисунка, щелкните его правой кнопкой мыши и выберите в контекстном меню параметры, которые нужно изменить.
-
Чтобы изменить текст в рисунке, дважды щелкните выделенный рисунок и внесите необходимые изменения.
-
Чтобы изменить рисунок, представляющий ссылку, вставьте новый рисунок, сделайте его ссылкой, указывающей на тот же адрес, а затем удалите старые рисунок и ссылку.
-
-
Щелкните правой кнопкой мыши гиперссылка, которую нужно скопировать или переместить, а затем выберите команду Копировать или Вырезать в контекстном меню.
-
Щелкните правой кнопкой мыши ячейку, в которую нужно скопировать или переместить ссылку, а затем в контекстном меню выберите команду Вставить.
По умолчанию неспецифицированные пути к месту назначения гиперссылка считаются указанными относительно расположения активной книги. Описанная ниже процедура позволяет указать другой путь по умолчанию. Каждый раз, когда вы создаете ссылку на файл в этом расположении, в диалоговом окне Вставка гиперссылки достаточно указать только имя файла, без пути.
Выполните одно из действий в зависимости от используемой версии Excel:
-
В Excel 2016, Excel 2013 иExcel 2010:
-
Откройте вкладку Файл.
-
Выберите пункт Сведения.
-
Выберите команду Свойства, а затем — Дополнительные свойства.
-
В поле База гиперссылки на вкладке Сводка введите нужный путь.
Примечание: Базовый адрес гиперссылки можно переопределить, указав полный (абсолютный) адрес в диалоговом окне Вставка гиперссылки
-
-
В Excel 2007:
-
Нажмите кнопку Microsoft Office
, щелкните Подготовить и выберите Свойства.
-
В области сведений о документе щелкните стрелку рядом с кнопкой Свойства документа, а затем выберите Дополнительные свойства.
-
Откройте вкладку Документ.
-
В поле База гиперссылки введите путь, который требуется использовать.
Примечание: Базовый адрес гиперссылки можно переопределить, указав полный (абсолютный) адрес в диалоговом окне Вставка гиперссылки
-
Чтобы удалить ссылку, выполните одно из указанных ниже действий.
-
Чтобы удалить ссылку и текст, который ее представляет, щелкните правой кнопкой мыши ячейку со ссылкой, а затем в контекстном меню выберите команду Очистить содержимое.
-
Чтобы удалить ссылку и рисунок, который ее представляет, нажмите клавишу CTRL и, удерживая ее нажатой, щелкните рисунок, а затем нажмите клавишу DELETE.
-
Чтобы отключить одиночную ссылку, щелкните ее правой кнопкой мыши и в контекстном меню выберите команду Удалить ссылку.
-
Чтобы отключить несколько ссылок одновременно, сделайте следующее:
-
В пустой ячейке введите число 1.
-
Щелкните ячейку правой кнопкой мыши и в контекстном меню выберите команду Копировать.
-
Нажав и удерживая клавишу CTRL, выберите каждую ссылку, которую нужно отключить.
Совет: Чтобы выделить ячейку со ссылкой, не переходя по этой ссылке, щелкните ячейку и удерживайте кнопку мыши, пока указатель не примет вид креста
, а затем отпустите кнопку.
-
На вкладке Главная в группе Буфер обмена щелкните стрелку под кнопкой Вставить и выберите команду Специальная вставка.
-
В группе Операция выберите вариант Умножить и нажмите кнопку ОК.
-
На вкладке Главная в группе Стили нажмите кнопку Стили ячеек.
-
В поле Хорошие, плохие и нейтральныевыберите Обычный.
-
При щелчке на ссылку открывается другая страница или файл. Конечным объектом часто является другая веб-страница, но это также может быть рисунок, адрес электронной почты или программа. Гиперссылка может выглядеть как текст или рисунок.
Когда пользователь сайта щелкает ссылку, ее назначение показывается в веб-браузер, открывается или запускается в зависимости от типа назначения. Например, ссылка на страницу открывает эту страницу в веб-браузере, а ссылка на AVI открывает файл в проигрывателе мультимедиа-файлов.
Использование ссылок
Ссылки можно использовать для выполнения следующих действий:
-
переход к файлу или веб-странице в сети, интрасеть или Интернете;
-
переход к файлу или веб-странице, которые предполагается создать в будущем;
-
отправка сообщения электронной почты;
-
запуск передачи файла, например путем загрузки или через FTP.
При наведении указателя на текст или рисунок со ссылкой он принимает форму ладони 
Что такое URL-адрес и как он устроен
При создании ссылки объект, на который она указывает, обозначается с помощью унифицированного локатора ресурсов, или URL-адреса, например:
http://proverka.microsoft.com/news.htm
file://Имя_компьютера/Общая_папка/Имя_файла.htm
URL-адрес содержит протокол, например HTTP, FTPили FILE, веб-сервер или сетевое расположение, а также путь и имя файла. Компоненты URL-адреса показаны на рисунке.

1. Используемый протокол (http, ftp, file)
2. Веб-сервер или местонахождение в сети
3. Путь.
4. Имя файла.
Абсолютные и относительные ссылки
Абсолютный URL-адрес содержит полный адрес, включая протокол, веб-сервер, путь к файлу и его имя.
В относительной ссылке отсутствуют один или несколько компонентов. Эти компоненты берутся из адреса страницы, содержащей URL-адрес. Например, если не указаны протокол и веб-сервер, будут использованы протокол и домен (.com, .org, .edu или .ru) текущей страницы.
Страницы в Интернете часто используют относительные URL-адреса, содержащие только частичный путь и имя файла. Если файлы перемещаются на другой сервер, все ссылки будут работать до тех пор, пока относительные позиции страниц останутся неизменными. Например, ссылка на странице products.htm указывает на страницу apple.htm в папке с именем «Еда»; если обе страницы перемещаются в папку «Еда» на другом сервере, URL-адрес в ссылке будет по-прежнему работать.
Неспецифицированные пути к месту назначения в рабочей книге Excel по умолчанию считаются указанными относительно расположения активной книги. Можно указать другой базовый адрес для ссылок. Тогда при создании ссылки на файл в этом расположении в диалоговом окне Вставка гиперссылки достаточно указать только имя файла, без пути.
-
Выберите ячейку на листе, в которой нужно создать ссылку.
-
На вкладке Вставка нажмите Гиперссылка.
Можно также щелкнуть ячейку правой кнопкой мыши и в контекстном меню выбрать команду Гиперссылка… или нажать клавиши CTRL+K.
-
В поле Отображаемый текст: введите текст, который будет представлять ссылку.
-
В поле URL-адрес:введите полный URL-адрес веб-страницы, на которую должна указывать ссылка.
-
Нажмите ОК.
Чтобы указать место в текущей книге, можно присвоить имя диапазону ячеек или использовать ссылку на ячейку.
-
Чтобы использовать имя, присвойте имя целевым ячейкам в книге.
Присвоение имени ячейки или диапазона ячеек
Примечание: В Excel для Интернета нельзя создать именованный диапазон. Можно только выбрать существующий именованный диапазон в элементе управления «Именованные диапазоны». Другой способ — открыть файл в классическом приложении Excel, создать в этом приложении именуемый диапазон, а затем получить доступ к этому параметру из Excel в Интернете.
-
Выделите ячейку или диапазон ячеек, чтобы присвоить имя.
-
В поле Имя в левом конце строка формул
введите имя для этих ячеек, а затем нажмите клавишу ВВОД.
Примечание: Имя не может содержать пробелов и должно начинаться с буквы.
-
-
В текущем листе щелкните ячейку, в которой нужно создать ссылку.
-
На вкладке Вставка нажмите Гиперссылка.
Можно также щелкнуть ячейку правой кнопкой мыши и в контекстном меню выбрать команду Гиперссылка… или нажать клавиши CTRL+K.
-
В поле Отображаемый текст: введите текст, который будет представлять ссылку.
-
В поле Место в документе:введите присвоенное имя или ссылку на ячейку.
-
Нажмите ОК.
При щелчке на ссылку, указывающую на адрес электронной почты, установленное на компьютере приложение электронной почты (если есть) автоматически запускается и создается новое сообщение с соответствующим адресом в поле Кому.
-
Щелкните ячейку на листе, в которой нужно создать ссылку.
-
На вкладке Вставка нажмите Гиперссылка.
Можно также щелкнуть ячейку правой кнопкой мыши и в контекстном меню выбрать команду Гиперссылка… или нажать клавиши CTRL+K.
-
В поле Отображаемый текст: введите текст, который будет представлять ссылку.
-
В поле Адрес электронной почты: введите нужный адрес.
-
Нажмите ОК.
Можно создать ссылку на адрес электронной почты, введя его непосредственно в ячейку. Например, ссылка создается автоматически при вводе адреса электронной почты, такого как proverka@example.com.
С помощью функции HYPERLINK можно создать ссылку на URL-адрес.
Примечание: Аргументом адрес может быть текстовая строка, заключенная в кавычки, или ячейка, содержащая ссылку в виде текстовой строки.
Чтобы выделить гиперссылка, но не переходить по указанному в ней назначение, выполните одно из указанных ниже действий.
-
Выберите ячейку, щелкнув ее, когда указатель имеет форму стрелки.
-
Выделите ячейку, содержащую ссылку, с помощью клавиш со стрелками.
Можно изменить назначение, внешний вид и текст существующей в книге ссылки.
-
Выделите ячейку со ссылкой, которую нужно изменить.
Совет: Чтобы выбрать гиперссылка без активации ссылки на назначение, выберите ячейку, содержащую ссылку, с помощью клавиш со стрелками.
-
На вкладке Вставка нажмите Гиперссылка.
Можно также щелкнуть ячейку или рисунок правой кнопкой мыши и в контекстном меню выбрать команду Изменить гиперссылку… или нажать клавиши CTRL+K.
-
В диалоговом окне Изменение гиперссылки внесите нужные изменения.
Примечание: Если ссылка была создана с помощью функции ГИПЕРССЫЛКА, в формуле необходимо изменить адрес назначения. Выберите ячейку со ссылкой, а затем выберите строка формул, чтобы изменить формулу.
-
Щелкните правой кнопкой мыши гиперссылка, которую нужно скопировать или переместить, а затем в контекстном меню выберите команду Копировать или Вырезать.
-
Щелкните правой кнопкой мыши ячейку, в которую нужно скопировать или переместить ссылку, и выберите команду Вставить в контекстном меню.
Чтобы удалить ссылку, выполните одно из указанных ниже действий.
-
Чтобы удалить ссылку, выберите ячейку и нажмите Удалить.
-
Чтобы отключить ссылку (удалить ссылку, но сохранить текст, который ее представляет), щелкните ячейку правой кнопкой мыши и выберите Удалить гиперссылку.
Дополнительные сведения
Вы всегда можете задать вопрос специалисту Excel Tech Community или попросить помощи в сообществе Answers community.
См. также
Удаление и отключение гиперссылок
Создание внутренних и внешних ссылок функцией ГИПЕРССЫЛКА
Это простая, но весьма полезная функция, позволяющая создать живую ссылку на:
- любую ячейку на любом листе в книге
- именованный диапазон
- фрагмент умной таблицы
- внешний файл Excel на диске или на сервере в сети
- веб-страницу
Кроме того, эта функция умеет создавать заполненную форму письма email, что сильно помогает при рассылке типовых оповещений.
Синтаксис функции прост:
=ГИПЕРССЫЛКА(Адрес; Текст)
- Текст — это видимый текст гиперссылки в ячейке (обычно выделенный синим цветом и подчеркиванием, как все гиперссылки), по которому щелкает пользователь. Может быть любым, это роли не играет.
- Адрес — место, куда мы хотим сослаться (и это самое интересное).
Давайте рассмотрим все варианты подробнее.
Ссылка на веб-страницу
Это самый простой и очевидный вариант применения нашей функции ГИПЕРССЫЛКА (HYPERLINK). Первым аргументом здесь будет полная ссылка на веб-страницу (URL):

Обратите внимание, что адрес должен быть полным, т.е. обязательно начинаться с протокола (обычно «http»). При щелчке по созданной ссылке заданный сайт откроется в браузере по умолчанию.
Ссылка на ячейку внутри книги
Если нужна ссылка на ячейку или диапазон, находящийся внутри текущей книги, то адрес нужно будет указать следующим образом:

Здесь знак решетки (#) обозначает текущую книгу. Вместо адреса одной ячейки можно, само-собой, указать целый диапазон.
Если имя листа содержит пробелы, то его обязательно заключать в апострофы — иначе ссылка не сработает:

Ссылка на ячейку во внешней книге
Можно легко создать ссылку на ячейку во внешней книге. Тогда в качестве первого аргумента нужен будет полный путь к файлу (с расширением!), имя листа и адрес ячейки:

Аналогично внутренней ссылке, если имя листа содержит пробелы, то его необходимо дополнительно заключить в апострофы.
Ссылка на файл на сервере
Также поддерживаются сетевые ссылки, если файл сохранен, например, на корпоративном сервере в общей папке — в этом случае используется путь в формате UNC, начинающийся с двух обратных дробей:

Ссылка на именованный диапазон
Если вы создали именованный диапазон (например, через Формулы — Диспетчер имен — Создать), то можно спокойно использовать это имя в ссылке:

Если нужно сослаться на именованный диапазон во внешнем файле, то потребуется уточнить его имя и путь к нему, как в предыдущем пункте. Имя листа указывать уже не нужно:

Ссылка на умную таблицу или ее элементы
Если вы знакомы с умными таблицами, то знаете какая это полезная штука. При желании, можно легко создать с помощью функции ГИПЕРССЫЛКА (HYPERLINK) ссылку на любой нужный нам фрагмент умной таблицы или на нее целиком. Для этого в первом аргументе нужно указать имя таблицы (например Таблица1) и кодовое обозначение ее элемента:

Поддерживаются следующие обозначения:
- Таблица1[#Все] — ссылка на всю таблицу, включая заголовки столбцов, данные и строку итогов
- Таблица1[#Данные] или просто Таблица1 — ссылка только на данные (без строки заголовка и итогов)
- Таблица1[#Заголовки] — ссылка только на первую строку таблицы с заголовками столбцов
- Таблица1[#Итоги] — ссылка на строку итогов (если она включена)
Формирование заполненной формы письма email
Это относительно экзотический вариант применения функции гиперссылка, позволяющий создавать заполненный бланк электронного письма:

При щелчке по такой ссылке мы увидим вот такую красоту:

Можно указывать несколько адресатов, получателей обычной и скрытой копий, форматировать текст письма и т.д. Очень удобно для служебных уведомлений и рассылок. Единственное, что нельзя таким образом сделать — прикрепить вложения. Подробнее про все возможности и параметры такого способа рассказано в отдельной статье.
Использование нестандартных символов
Иногда можно сочетать функцию ГИПЕРССЫЛКА с функцией вывода нестандартных знаков СИМВОЛ (CHAR), которую мы уже разбирали. Это позволяет заменить простой текст ссылки на что-то более симпатичное:

Ссылки по теме
- Создание писем функцией ГИПЕРССЫЛКА
- Динамические гиперссылки с помощью функций ПОИСКПОЗ и ГИПЕРССЫЛКА
Работа с гиперссылками в Excel
Смотрите такжеScreenTip имя в поле путь) в одинарные(знак равенства).и выберите командуПримечание: кнопку мыши, пока формулу.Специальная вставка, при условии, что чтобы просмотреть итоги расположенный в указанном щелкните ячейку, вМожно изменить текущую папку, мыши ячейку или locator — универсальный указательПримечание:(Подсказка).Вставить имя кавычки (Выполните одно из указанных
Специальная вставка Базовый адрес гиперссылки можно указатель примет видВид текста гиперссылки в. установлена программа электронной по отделу за ссылкой месте. которой нужно создать
выбрав другую из рисунок и выберите ресурсов), напримерМы стараемся какЧтобы создать ссылку наи нажмите кнопку’ ниже действий.. переопределить для отдельной перекрестные текущей книге можно
Подробные сведения о гиперссылках
Выберите параметр почты. первый квартал»:Синтаксис гиперссылку. списка в контекстном менюhttp://example.microsoft.com/news.htm можно оперативнее обеспечивать место в текущемОК).
Создайте ссылку на однуВ группе гиперссылки, указав полный,затем отпустите кнопку изменить, изменив стильСвязатьЩелкните ячейку на листе,=HYPERLINK(«[http://example.microsoft.com/report/budget report.xls]First Quarter!DeptTotal», «ClickГИПЕРССЫЛКАМожно также выбрать объект,Папка пункт
file://ИмяКомпьютера/ОбщаяПапка/ИмяФайла.htm
вас актуальными справочными документе, сделайте следующее:
-
.К началу страницы или несколько ячеек
-
Операция или абсолютный, адрес мыши. Можно также
-
ячеек с гиперссылками.
-
. в которой нужно to see First
( представляющий гиперссылку, например.Гиперссылка
Также можно скопировать и . Чтобы создать ссылку, выделите
выберите параметр в диалоговом окне использовать клавиши соНа вкладкеПриложение Excel создаст внешнюю создать гиперссылку.
Quarter Department Total»)
адрес
рисунок или элементЧтобы выбрать веб-страницу, нажмитеили нажмите сочетание как HTTP, FTP языке. Эта страницаPlace in This Document в случае формула вставить ссылку на
ячейку или диапазонумножить
Добавление гиперссылки стрелками выделите ячейку.
Главная
ссылку на ячейку
Можно также выбрать объект,
Чтобы создать гиперссылку на;имя) диаграммы. кнопку клавиш Ctrl + или FILE, веб-сервер
переведена автоматически, поэтому(Место в документе). массива, клавиши CTRL+SHIFT+ВВОД. ячейку, а затем ячеек на томи нажмите кнопку. Чтобы выбрать рисунок,в группе или на каждую представляющий гиперссылку, например определенное место документаАдрес
На вкладкеПросмотренные страницы K. или сетевую папку, ее текст можетВведите текст (который будетК началу страницы воспользоваться командой же листе.ОКВ Excel 2007 удерживайте нажатой клавишуСтили из ячеек диапазона. рисунок или элемент Microsoft Word, необходимо — это путь иВставкаи нажмите кнопкуВ разделе путь к файлу содержать неточности и ссылкой), адрес ячейкиЕсли после ввода ссылки
Ссылки на ячейкиМожно переместить границу выделения,.Нажмите Ctrl и щелкнитенажмите кнопкуПримечание: диаграммы. сначала с помощью имя файла дляв группе веб-страницу, на которыйСвязать с и его имя. грамматические ошибки. Для и нажмите на ячейку в
Создание гиперссылки на новый файл
-
для создания ссылки перетащив границу ячейки,На вкладке
Кнопку Microsoft Office рисунок.Стили ячеек Может оказаться более удобным
-
На вкладке закладки обозначить это открываемого документа. АргументСвязи должна указывать ссылка.выберите вариант
Компоненты URL-адреса показаны
нас важно, чтобыОК формулу задается имя на ячейку. Эту или перетащить уголГлавнаяподготовитьВыполните одно или несколько.
-
-
создание внешней ссылкиВставка место в документе. представляет собой текст.нажмите кнопку
-
Чтобы выбрать недавно использовавшийсяновым документом на рисунке. эта статья была
. для ссылки на команду можно использовать границы, чтобы расширитьв группеи выберите пункт следующих действий.В группе без открытия книгив группе В следующем примере Адрес может ссылатьсяГиперссылка файл, нажмите.
-
1. Используемый протокол (http, вам полезна. ПросимРезультат: ячейку, иногда требуется в указанных ниже выделение.СтилиСвойстваДля изменения текста ссылкиДанные и модель
-
в Интернете. ДляСвязи создается гиперссылка на на место в.
-
последние файлыВведите имя нового файла ftp, file) вас уделить паруПримечание: заменить существующие ссылки случаях.Создайте ссылку на определенноенажмите кнопку. щелкните строка формул,
Создание гиперссылки на существующий файл или веб-страницу
-
выполните указанные ниже каждой ячейки внажмите кнопку
закладку КвартПриб в документе, например наМожно щелкнуть правой кнопкой, а затем щелкните
-
в поле2. Веб-сервер или расположение секунд и сообщить,Если вы хотите на ячейки определеннымиДля отображения важных данных
имя
Стили ячеекВ области сведений о а затем отредактируйте действия. конечной книге местоГиперссылка документе Annual Report.doc, определенную ячейку или мыши ячейку или
-
-
нужный файл.Имя нового документа в сети помогла ли она изменить текст, который
-
именами. в более заметном
-
. Чтобы создать ссылку на. документе нажмите кнопку текст.Для изменения внешнего вида внешней ссылки щелкните
. находящемся по адресу именованный интервал на объект и выберитеЧтобы задать имя и
-
.3. Путь вам, с помощью появляется при наведенииВыполните одно из указанных месте. Предположим, существует
-
определенное имя, выполнитеВ полеСвойстваДля изменения формата рисунка гиперссылок, по которым
-
ячейку и введитеМожно щелкнуть правой кнопкой example.microsoft.com: листе книги Microsoft в контекстном меню расположение известного файлаСовет:4. Имя файла
-
кнопок внизу страницы. курсора на ссылку, ниже действий.
книга с множеством одно из указанныхХороший, плохой и нейтральный, а затем выберите щелкните его правой
-
-
ни разу не знак равенства (=), мыши ячейку или=HYPERLINK(«[http://example.microsoft.com/Annual Report.doc]QrtlyProfits», «Quarterly Profit Excel или на пункт или веб-страницы, на Для задания расположения, отличного
Абсолютные и относительные гиперссылки Для удобства также кликните по кнопкеВыделите диапазон ячеек, содержащих листов, на каждом
-
ниже действий.выберите значение пункт кнопкой мыши, а переходили, щелкните правой
-
URL-адрес и расположение объект и выберите Report») закладку в документеГиперссылка которые должна указывать о указанного вАбсолютная приводим ссылку наScreenTip формулы, в которых
Создание гиперссылки на определенное место в книге
из которых естьВведите имя.ОбычныйДополнительные свойства затем в контекстном кнопкой мыши пункт
-
в книге. Например: в контекстном менюСледующий пример демонстрирует вывод Microsoft Word. Путь
или нажмите сочетание ссылка, введите эти
-
группессылка содержит полный оригинал (на английском(Подсказка).
-
необходимо заменить ссылки ячейка, отображающая итоговыеНажмите клавишу F3, выберите.
.
меню выберите нужный
-
Гиперссылка=’http://www.someones.homepage/[Файл.xls]Лист1!A1 пункт в Microsoft Excel может представлять собой
клавиш Ctrl + данные в полеПуть адрес, включая протокол, языке) .
-
-
Урок подготовлен для Вас на ячейки определенными данные по другим имя в поле
ссылка на ячейку указываетПерейдите на вкладку вариант изменения формата., а затем нажмите
-
=’ftp.server.somewhere/Файл.xls’!ИменованныеЯчейкиГиперссылка для Windows содержимого путь к файлу, K.Адрес
, укажите его в
веб-сервер, путь кДля быстрого доступа к командой сайта office-guru.ru именами. ячейкам этого листа.Вставить имя на ячейку илиДокументЧтобы изменить текст в
-
-
кнопкуЧтобы выбрать гиперссылка, ноили нажмите сочетание ячейки D5 как
-
записанному на жесткомВ группе. поле файлу и его
-
связанные сведения вИсточник: http://www.excel-easy.com/examples/hyperlinks.htmlЧтобы заменить ссылки именами Чтобы выделить такиеи нажмите кнопку диапазон ячеек листа.. рисунке, дважды щелкнитеИзменить не переходить на клавиш Ctrl +
-
-
текста перехода и диске, а также
-
Связать сЧтобы найти на веб-страницу,Имя нового документа имя. другом файле илиПеревел: Антон Андронов во всех формулах итоговые ячейки, можноОК Ссылки можно применятьВ поле выделенный рисунок и. назначение, выполните одно K.
-
открытие файла 1stqtr.xls, может быть адресомвыполните одно из нажмите кнопкуили нажмите кнопкуВ на веб-страницы можноАвтор: Антон Андронов листа, выделите одну
-
-
создать ссылки на. в формула, чтобыБаза гиперссылки внесите необходимые изменения.
-
Для изменения внешнего вида из указанных нижеВ разделе расположенного на сервере сервера в формате следующих действий.ИнтернетИзменитьотносительной вставить гиперссылка вИрина а.
Создание пользовательской гиперссылки с помощью функции ГИПЕРССЫЛКА
пустую ячейку. них с первогоПримечание: указать приложению Microsoftвведите путь, которыйЕсли нужно изменить рисунок, гиперссылок, по которым действий:Связать с FINANCE в каталоге UNC (в Microsoft
Чтобы создать ссылку на
, откройте веб-страницу,для выбора нужногоссылке отсутствуют один ячейке листа. Можно
: =ГИПЕРССЫЛКА ()На вкладке листа книги, которые Если в углу цветной Office Excel на требуется использовать. представляющий гиперссылку, добавьте осуществлялся переход, щелкнитеЩелкните ячейку, содержащую гиперссылку,выберите вариант общего доступа Statements. Excel для Windows) место в текущей которую требуется связать расположения, а затем или несколько компонентов. также вставить гиперссылкиК сФормулы позволят увидеть итоговые границы нет квадратного значения или данные,Примечание: новый рисунок, сделайте
-
правой кнопкой мыши удерживая нажатой кнопкуэлектронной почтой Данный пример использует или URL-адресом в книге, щелкните пункт
-
и переключитесь в нажмите кнопку Эти компоненты берутся в определенным элементам: гиперссылка
в группе данные из всей маркера, значит это которые нужно использовать Базовый адрес гиперссылки можно его гиперссылкой с пункт мыши, пока указатель. адрес в формате Интернете или интрасети.
-
местом в документе Excel, не закрываяОК из адреса страницы, диаграммы.Abram pupkin
-
Определенные имена книги на ее ссылка на именованный в формуле. переопределить для отдельной
тем же адресом
Открывавшаяся гиперссылка примет вид перекрестныеВ поле UNC:Аргумент «адрес» может быть. обозреватель.
. содержащей URL-адрес. Например,
Примечание:: ФОРМАТ ПО ОБРАЗЦУщелкните стрелку рядом первом листе. диапазон.Ссылки на ячейки можно гиперссылки путем использования назначения, а затем, а затем нажмитеи затем отпустите
адрес электронной почты
=HYPERLINK(«\FINANCEStatements1stqtr.xls», D5) заключенной в кавычкиДля указания места вЕсли нужно создать гиперссылкуВ разделе если не указаны Большинство представленных в этойОткрываем аля второй с кнопкойДля упрощения ссылок наВыполните одно из указанных использовать в одной
полного, или абсолютного, удалите старые рисунок кнопку
кнопку мыши.введите адрес электроннойВ приведенном ниже примере текстовой строкой или другой книге щелкните на определенное местоКогда вносить правку в протокол и веб-сервер, статье снимков экрана список.Присвоить имя ячейки между листами
ниже действий. или нескольких формулах
адреса в диалоговом и гиперссылку.ИзменитьВыделите ячейку, содержащую гиперссылку, почты, которую нужно. в Microsoft Excel ячейкой, содержащей адрес пункт в файле или новый документ будут использованы протокол создано в Excel 2016.
выделяем любую активную
и выберите команду и книгами. КомандаЕсли требуется создать ссылку для указания на окнеЩелкните правой кнопкой мыши. с помощью клавишВ поле для Windows открывается
ссылки в виде
файлом, веб-страницей на веб-странице, нажмитещелкните и домен (.com, Если вы используете (синию ссылку)
Применить имена
Ссылки на ячейки в отдельной ячейке, следующие элементы:Добавление гиперссылки гиперссылку, которую нужноПримечание: со стрелками.Тема файл 1stqtr.xls, который
текстовой строки., найдите и выберите
кнопкупозже .org, .edu или другую версию, тоПоднимаем курсор вверх.автоматически вставляет выражения нажмите клавишу ВВОД.данные из одной или. скопировать или переместить, Стиль ячеек
Если гиперссылка представлена графическим
введите тему сообщения. находится в каталогеЕсли определенная аргументом недействительна книгу, на которуюЗакладкаили .ru) текущей страницы. в ней может и ищем малярнуюВыберите имена в поле с правильным синтаксисом.
Создание гиперссылки на адрес электронной почты
Если требуется создать ссылку нескольких смежных ячеекЧтобы удалить гиперссылку, выполните а затем вГиперссылка объектом, нажмите клавишуПримечание: Finance на жестком или переход перейти должна указывать ссылка,и дважды щелкните
-
сейчасЧаще всего для страниц быть немного другой
кисть. (правильное названиеПрименить именаВыделите ячейку с данными, в формула массива
-
на листе; одно из следующих контекстном меню выберитедоступен только в CTRL и, удерживая Некоторые веб-браузеры и почтовые
диске D, после
невозможно, возникает ошибка а затем нажмите необходимый закладка., чтобы указать, когда в Интернете, чтобы интерфейс, однако, если «формат по образцу», а затем нажмите ссылку на которую
-
-
(например A1:G4), нажмитеданные из разных областей действий. команду случае, если в
-
ее нажатой, щелкните программы не распознают чего выводится число, отображается при щелчке
-
кнопкуПримечание: нужно открыть новый
использовать относительные URL-адреса, не указано иное,Топчем эту кисть. кнопку
-
необходимо создать. сочетание клавиш CTRL+SHIFT+ВВОД. листа;Чтобы удалить гиперссылку иКопировать
-
книге содержится хотя ссылку. строку темы. которое содержится в соответствующей ячейки.Закладка В файле или на файл для редактирования. содержащие только часть функции будут такимиЕсли сделали все
ОКНажмите сочетание клавиш CTRL+CСсылка может быть однойданные на других листах текст, который ееили бы одна гиперссылка.У существующей в книгеВ поле
Создание внешней ссылки на данные листа в Интернете
ячейке H10:Имя. веб-странице, на которыеВ поле пути и имя же. правильно, тогда кисть
-
. или перейдите на ячейкой или диапазоном,
-
той же книги. представляет, щелкните правойВырезать Стиль ячеек гиперссылки можно изменитьТекст=HYPERLINK(«D:FINANCE1stqtr.xls», H10)
-
— текст ссылки илиВыполните одно из следующих создается ссылка, должнаТекст файла. При перемещении
-
Гиперссылка — ссылка из «приклеется» к куроруК началу страницы вкладку а формула массиваНапример: кнопкой мыши ячейку,
-
.Открывавшаяся гиперссылка назначение, вид, текст
введите текст, которыйВ следующем примере в числовое значение, отображаемое действий.
быть закладка.введите текст, который файлов на другой документа, который открываетсяПосле этого топчемВыделите ячейку с формулой.Главная может возвращать одноФормула содержащую гиперссылку, аПравой кнопкой мыши щелкнитедоступен только в
или рисунок, представляющий
будет представлять собой
Выбор гиперссылки без перехода по ней
Excel для Windows в ячейке. ИмяВ полеВ поле будет представлять собой
-
сервер, все гиперссылки другая страница или первую ячейку неактивногоВ строке формул строка формул
и в группе или несколько значений.
-
Объект ссылки затем в контекстном ячейку, в которую
-
случае, если в гиперссылку. гиперссылку. создается гиперссылка на отображается синим цветом
Изменение гиперссылки
Или выберите место вТекст гиперссылку. продолжают работать до файл при ее
списка и удерживая
-
выделите ссылку, которуюБуфер обменаК началу страницы
Возвращаемое значение меню выберите команду нужно скопировать или книге содержится хотяИзменение адреса назначения гиперссылкиЧтобы создать подсказку, которая область «Итоги» в и с линией
документевведите текст, которыйЧтобы создать подсказку, которая тех пор, пока нажатии. Назначение является мышку протягиваем вниз нужно изменить.нажмите кнопку
-
На ячейки, расположенные на=C2Очистить содержимое переместить гиперссылку, а бы одна гиперссылка,Выделите ячейку или рисунок,
будет появляться при
другой (внешней) книге подчеркивания. Если аргументв разделе будет представлять собой будет появляться при относительное расположение страниц часто другой веб-страницы, на 5000 позицийДля переключения между типами
-
-
Копировать других листах вЯчейка C2
. затем в контекстном по которой осуществлялся содержащие гиперссылку, которую наведении указателя на Mybook.xls: опущен, в ячейкеСсылка на ячейку гиперссылку. наведении указателя на
Изменение внешнего вида текста гиперссылки
остаются без изменений. но может бытьВиктория крутихина ссылок нажмите клавишу
-
. той же книге,Значение в ячейке C2Чтобы удалить гиперссылку и меню выберите команду переход. нужно изменить.
-
гиперссылку, нажмите кнопку=HYPERLINK(«[C:My DocumentsMybook.xls]Totals») в качестве текстащелкните лист, на
-
Чтобы создать подсказку, которая гиперссылку, нажмите кнопку Например гиперссылка на и рисунок, адрес: круто! сразу помогло! F4.Нажмите сочетание клавиш CTRL+V можно сослаться, вставив=A1:F4 рисунок, представляющий ее,
-
ВставитьВ диалоговом окнеСовет:ПодсказкаВ следующем примере Microsoft ссылки отображается аргумент который будет указывать будет появляться приПодсказка Products.htm указывает на
электронной почты или мощно! все наДополнительные сведения о разных или перейдите на перед ссылкой наЯчейки A1–F4 удерживая нажатой клавишу.Стиль Чтобы выделить ячейку с, введите нужный текст Excel для компьютеров «адрес». ссылка, введите ссылку наведении указателя на
-
-
, введите нужный текст страницу с именем программы. В документе автомате! ура! типах ссылок на
-
вкладку ячейку имя листаЗначения во всех ячейках, Ctrl и щелкнитеПо умолчанию пропущенные путинажмите кнопку гиперссылкой не переходя в поле «Макинтош» отображает в
Аргумент «имя» может быть на ячейку в
-
гиперссылку, нажмите кнопку в поле apple.htm в папку Гиперссылка может бытьТатьяна ячейки см. вГлавная с восклицательным знаком но после ввода рисунок и нажмите в гиперссылках наФормат
-
гиперссылка, щелкните ячейкуТекст подсказки ячейке надпись «Щелкните представлен значением, текстовой полеПодсказкаТекст подсказки с именем еда;
-
Изменение текста или рисунка гиперссылки
-
текста или рисунка.: Спасибо! статье Обзор формул.
и в группе ( формулы необходимо нажать клавишу Delete. файлы назначения считаются. и удерживая нажатойи нажмите кнопку
здесь» и открывает строкой, именем илиВведите адрес ячейки, введите нужный тексти нажмите кнопку Если обе страницыКогда пользователь веб-сайта щелкаетsshop
-
К началу страницыБуфер обмена
-
! сочетание клавиш Ctrl+Shift+Enter.Чтобы удалить отдельную гиперссылку, относительными по отношению
-
На вкладках кнопку мыши, покаОК файл First Quarter ячейкой, содержащей текст, а затем нажмите
-
в полеОК перемещаются в папку гиперссылку, целевой объект
-
: Прошу помочь вСсылка на существующий файлнажмите кнопку). В приведенном ниже=Актив-Пассив щелкните ее правой к расположению активнойШрифт
-
Перемещение и копирование гиперссылок
-
указатель примет вид. из папки Budget или значение для кнопкуТекст подсказки. с именем пищи отображается в веб-браузер, таком вопросе. Есть
-
или веб-страницуВставить примере функцияЯчейки с именами «Актив» кнопкой мыши, а книги. Данная процедураи перекрестные
Установка базового адреса для гиперссылок в книге
Также можно создать гиперссылку Reports на жестком перехода.ОКи нажмите кнопкуЩелкните ячейку на листе, на другой сервер, открывается или запускается файл с 10000+Место в документе.СРЗНАЧ и «Пассив» затем в контекстном позволяет установить требуемыйЗаливказатем отпустите кнопку
на адрес электронной диске «Macintosh HD»:Если аргумент «имя» возвращает.ОК
-
в которой нужно URL-адрес в поле
-
(в зависимости от товарами, где вЧтобы создать гиперссылку, выполните
-
По умолчанию при вставкеиспользуется для расчетаРазность значений в ячейках
-
меню выберите команду путь по умолчанию.выберите нужные параметры мыши. Можно также почты в ячейке,=HYPERLINK(«Macintosh HD:Budget Reports:First Quarter»,
-
значение ошибки (например,В списке. создать гиперссылку. Гиперссылка будет по-прежнему его типа). Например,
столбце указаны ссылки следующие действия: скопированных данных отображается среднего значения в «Актив» и «Пассив»Удалить гиперссылку В этом случае форматирования, а затем
-
-
использовать клавиши со
-
введя адрес непосредственно «Click here»)
#ЗНАЧ!), вместо адресаОпределенные именаЧтобы указать место вМожно также выбрать объект,
-
верна. гиперссылка на страницу на фото товаров.На вкладке кнопка диапазоне B1:B10 на{=Неделя1+Неделя2}
-
. при создании гиперссылки нажмите кнопку
-
стрелками выделите ячейку. в ячейку. НапримерГиперссылки можно создавать внутри перехода в ячейке
щелкните имя, представляющее текущей или другой представляющий гиперссылку, напримерВ книге Excel неуказанной отображает страницу в Но они текстовые.InsertПараметры вставки листе «Маркетинг» в
-
Удаление гиперссылки
Диапазоны ячеек «Неделя1» иЧтобы отключить несколько гиперссылок, на файл в
-
ОК Чтобы выбрать рисунок, гиперссылка создается автоматически листа для перехода отображается значение ошибки. ячейки, на которые книге, можно определить рисунок или элемент путей к файлам
-
веб-браузере, а гиперссылка Как сделать их(Вставка) кликните по. той же книге. «Неделя2»
-
выполните следующие действия: диалоговом окне. удерживайте нажатой клавишу при вводе адреса от одной ячейкиПримеры
-
будет указывать ссылка, имя для конечных
-
диаграммы. назначения гиперссылки, по на AVI-файл открывает активными? Пробовал функцией
-
командеНажмите кнопкуСсылка на диапазонСумма значений в диапазонахВ пустой ячейке введитеВставка гиперссылки
-
Примечания: Ctrl и щелкните электронной почты, например
к другой. Например,В следующем примере открывается а затем нажмите ячеек или использоватьНа вкладке умолчанию относительно расположение файл в проигрывателе Гиперссылка (HIPERLINK). По
HyperlinkПараметры вставки
-
ячеек на другом ячеек «Неделя1» и числонеобходимо будет ввести рисунок. [email protected] если в книге лист Budget Report.xls, кнопку
-
ссылку на ячейку.Вставка активной книги. Можно Windows Media. одной получается. Но(Гиперссылка)., а затем выберите
-
листе той же «Неделя2» как формула1 только имя файлаПараметры, выбранные в диалоговомНа вкладкеМожно вставить одну или
-
Budget имя активного который хранится вОКЧтобы можно было использоватьв группе
-
support.office.com
Создание и изменение ссылки на ячейку
задать различные базовогоПрименение гиперссылок вручную обработать 10000+Появится диалоговое окно пункт книги массива. (без указания полного окне
Вставка несколько внешних ссылок листа «Июнь», следующая Интернете по адресу.
-
имя, его необходимоСвязи адреса для использования
-
Гиперссылки можно использовать для ссылок не вариант.
-
Insert HyperlinkВставить связь
1. Ссылка на лист
|
=Лист2!B2 |
Щелкните эту ячейку правой |
пути). |
|
Формат ячеек |
в группе |
из книги на |
|
формула создаст гиперссылку |
example.microsoft.com/report, и отображается |
В поле присвоить конечным ячейкамнажмите кнопку по умолчанию, чтобы |
|
следующих действий: |
Подскажите как это(Вставка гиперссылки). |
. «Маркетинг». |
|
Ячейка B2 на листе |
кнопкой мыши иВыполните одно из указанных |
, будут выбраны иСвязи другую книгу, расположенную на ячейку E56. |
|
текст «Щелкните, чтобы |
Текст в нужной книге. |
Гиперссылка каждый раз, когда |
Перейдите к файлу или
сделать массово? ПримерЧтобы создать ссылку наК началу страницы
2. Ссылка на диапазон Лист2
выберите в контекстном ниже действий в в группе
нажмите кнопку в интрасеть или Текст перехода — это
открыть отчет»:введите текст, который
Присвоение имени ячейке и.
Создание ссылки на ячейку на том же листе
-
вы создаете гиперссылку веб-странице в сети,
-
файла прилагаю.
существующий файл илиДважды щелкните ячейку, содержащую ячеек с B1
-
Значение в ячейке B2 меню команду
-
зависимости от того,Стиль включаетГиперссылка в Интернете. Книга значение в ячейке=HYPERLINK(«http://example.microsoft.com/report/budget report.xls», «Click for
будет представлять собой диапазону ячеекМожно щелкнуть правой кнопкой на файл в интрасеть или Интернете
-
PS. Если можно веб-страницу, следуйте инструкции формулу, которую нужно по B10 включительно. на листе Лист2Копировать
-
какая у вас
-
диалогового окна. должна быть сохранена E56. report») гиперссылку.
Выделите ячейку, диапазон ячеек мыши ячейку или этом месте толькопереход к файлу или объясните как новичку, ниже:
-
-
-
изменить. Каждая ячейка3. Ссылка на лист,
-
В этой статье. версия Excel.
-
СтильМожно щелкнуть правой кнопкой как HTML.=HYPERLINK(«[Budget]June!E56», E56)
В следующем примере создаетсяЧтобы создать подсказку, которая или несмежный диапазон, объект и выберите необходимо указать имя
-
веб-странице, которые предполагается
Создание ссылки на ячейку на другом листе
т.к. не понимаюЧтобы сделать гиперссылку на или диапазон ячеек отделенная от ссылкиСоздание ссылки на ячейкуУдерживая нажатой клавишу Ctrl,В Excel 2016, Excel 2013. Флажки для тех мыши ячейку илиОткройте исходную книгу иДля перехода на другой гиперссылка на ячейку будет появляться при которому требуется присвоить в контекстном меню файла, не путь создать в будущем;

на том же выделите каждой гиперссылкой,
и Excel 2010 параметров, которые устанавливать рисунок и выберите
выберите диапазон ячеек, лист в той F10 листа «Годовой»
-
наведении указателя на имя.
-
пункт
в диалоговом окнеотправка сообщения электронной почты; и прочем. выберите этот файл. которые ссылается формула,
-
Щелкните ячейку, в которую листе
-
которую требуется отключить.Откройте вкладку не нужно, можно
в контекстном меню которые необходимо скопировать. же книге измените книги Budget Report.xls, гиперссылку, нажмите кнопкуЩелкните полеГиперссылкаВставка гиперссылкизапуск передачи файла, например
ikki
Создание ссылки на ячейку с помощью команды «Ссылки на ячейки»
Если нужно, воспользуйтесь выделяются своим цветом. нужно ввести формулу.Создание ссылки на ячейкуСовет:Файл снять. командуНа вкладке имя листа в
-
адрес которой вПодсказкаимяили нажмите сочетание. путем загрузки или: а почему по раскрывающимся спискомВыполните одно из указанныхВ строка формул на другом листе Чтобы выделить ячейку, содержащую.Изменения стилей ячеекИзменить гиперссылкуГлавная ссылке. В предыдущем Интернете — example.microsoft.com/report. В
-
, введите нужный тексту левого края клавиш Ctrl +Щелкните ячейку на листе, через FTP. одной?
-
Look in ниже действий.введите
-
Создание ссылки на ячейку гиперссылку в нем,Нажмите кнопкуГиперссылка, или нажмите сочетаниев группе примере для создания ячейке листа, содержащей
в поле
-
строка формул K. в которой нужноПри наведении указателя нав E3 пишете(Обзор).Чтобы переместить ссылку на=
с помощью команды
не переходя гиперссылка,Сведенияи клавиш Ctrl +
Буфер обмена
-
ссылки на ячейку гиперссылку, в качествеТекст подсказки.В разделе
создать гиперссылку.
текст или рисунок
Изменение ссылки на ячейку на другую ссылку на ячейку
-
=ГИПЕРССЫЛКА(D3)и протягиваете внизЧтобы создать ссылку на ячейку или диапазон,(знак равенства) и «Ссылки на ячейки» щелкните ячейку и.
-
Открывавшаяся гиперссылка K.
-
нажмите кнопку E56 на листе адреса перехода отображаетсяи нажмите кнопкуПоле «имя»
-
Связать сМожно также выбрать объект, с гиперссылкой, указатель
-
Johny веб-страницу, введите текст перетащите цветную границу формулу, которую нужно
Изменение ссылки на ячейку
-
удерживая нажатой кнопкуНажмите кнопкуприменяются ко всемВ диалоговом окнеКопировать «Сентябрь» замените слово
-
-
содержимое ячейки D1:ОКВ поле
выберите
Изменение ссылки на ячейку на именованный диапазон
представляющий гиперссылку, например примет вид руки: Так? (который будет ссылкой), к новой ячейке использовать. на другую ссылку мыши, пока указатель
-
Свойства гиперссылкам в текущей
-
Изменение гиперссылки. «Июнь» на слово=HYPERLINK(«[http://example.microsoft.com/report/budget report.xls]Annual!F10», D1).
-
имяфайлом, веб-страницей рисунок или элемент, которая означает,
-
-
sshop адрес и нажмите или диапазону.Щелкните ярлычок листа, на на ячейку примет вид перекрестные, а затем — книге. Вид отдельныхвнесите нужные изменения.Перейдите к листу, на
-
«Сентябрь».В следующем примере создаетсяС помощью функции ГИПЕРССЫЛКАвведите имя для. диаграммы.
что текст или
Изменение типа ссылки: относительная, абсолютная, смешанная
-
: Спасибо. Все как
-
ОК
Чтобы изменить количество ячеек который нужно сослаться.
-
Изменение ссылки на ячейкуи затем отпустите кнопку
гиперссылок изменить нельзя.Примечание: котором нужно поместитьПри щелчке гиперссылки на
гиперссылка на интервал
support.office.com
Гиперссылки в Excel
- можно создать гиперссылку, этих ячеек и
- Выполните одно из следующих
На вкладке рисунок, который можно
- просто оказывается (если. в диапазоне, перетащитеВыделите ячейку или диапазон на именованный диапазон кнопку мыши.
Дополнительные свойстваВыделите ячейку или рисунок, Если гиперссылка была создана
Ссылка на существующий файл или веб-страницу
данные, и щелкните адрес электронной почты «Итоги_по_отделу» на листе которая открывает документ,
- нажмите клавишу ВВОД. действий.Вставка щелкнуть. знатьРезультат: угол границы.
- ячеек, на которыеИзменение типа ссылки: относительная,На вкладке. содержащие гиперссылку, которую с помощью функции
ячейку, в которой
вашей почтовой программе «Первый квартал» книги расположенный на сетевомПримечание:Для выделения файла щелкнитев группеЧто такое URL-адрес, и) Ну тогда
Место в документе
Примечание:В строка формул выделите нужно сослаться.
- абсолютная, смешаннаяГлавнаяНа вкладке
- нужно изменить. ГИПЕРССЫЛКА, для изменения требуется их расположить. автоматически запускается и Budget Report.xls, адрес
сервере, в интрасеть
Имя не должно пунктСвязи как он действует последний вопрос.Если вы хотите ссылку в формулеПримечание:
Щелкните ячейку, в которуюв группе
Сводка
Совет:
адреса назначения необходимо
office-guru.ru
Как в экселе сделать текстовые URL активными?
На вкладке создается новое сообщение
которой в Интернете — или Интернете. Если
содержать пробелов итекущая папка
нажмите кнопкуПри создании гиперссылки объект,
удалено изменить текст, который
и введите новую Если имя другого листа нужно ввести формулу.Буфер обмена
в поле
Чтобы выделить ячейку с отредактировать формулу. ВыделитеГлавная
с правильным адресом example.microsoft.com/report. В ячейке щелкнуть ячейку, содержащую должно начинаться с, а затем укажите
Гиперссылка на который онаvikttur появляется при наведении
ссылку содержит знаки, не
Сделать активными текстовые ссылки на товары
В строка формулщелкните стрелку подБаза гиперссылки гиперссылкой не переходя ячейку с гиперссылкой,в группе в поле листа, содержащей гиперссылку, функцию ГИПЕРССЫЛКА, приложение буквы. файл, на который. указывает, обозначается адресом: Вопрос не по курсора на ссылку,. являющиеся буквами, необходимо
введите кнопкойвведите путь, который гиперссылка, щелкните ячейку щелкните строку формул,
Буфер обменаКому отображается текст «Щелкните,
Excel откроет файл,На листе исходной книги
должна указывать ссылка.Можно щелкнуть правой кнопкой
URL (uniform resource теме кликните по кнопкеНажмите клавишу F3, выберите
Вставить
нужно использовать. и удерживая нажатой а затем отредактируйте
planetaexcel.ru
нажмите кнопку
Как в эксель вставить ссылку на сайт
Гиперссылка в Excel. Как сделать гиперссылку в Экселе
Гиперссылки широко используются в Интернете для навигации по сайтам и документам. Работая с файлами Excel вы также можете создавать гиперссылки, как на интернет-ресурсы, так и на ячейки, файлы или форму отправку Email.
Что такое гиперссылка
Гиперссылка в Excel это ссылка, нажав на которую, пользователь может быть перемещен на конкретную ячейку, документ или интернет-страницу.
Excel позволяет создавать гиперссылки для:
- Перехода в определенное место в текущей книге;
- Открытия другого документа или перехода к определенному месту в этом документе, например лист в файле Excel или закладке в документе Word;
- Перехода на веб страницу в Интернете;
- Создания нового файла Excel;
- Отправки сообщения электронной почты по указанному адресу.
Гиперссылку в Excel легко заметить, она выглядит как подчеркнутый текст, выделенный синим цветом:
Абсолютные и относительные гиперссылки в Excel
В Excel существует два типа гиперссылок: абсолютные и относительные.
Абсолютные гиперссылки
Абсолютные гиперссылки содержат в себе полный интернет адрес или полный путь на компьютере. Например:
Относительные гиперссылки
Относительные ссылки содержат в себе частичный путь, например:
Я рекомендую всегда использовать абсолютные ссылки, так как при переходе по относительным ссылкам в Excel файле, открытом на другом компьютере возможны ошибки.
Как создать гиперссылку в Excel
Чтобы создать гиперссылку проделайте следующие шаги:
- Выделите ячейку, в которой вы хотите создать гиперссылку;
- Нажмите правую клавишу мыши;
- В выпадающем меню выберите пункт “Ссылка”:
- В диалоговом окне выберите файл или введите веб-адрес ссылки в поле “Адрес”:
- Нажмите “ОК”
Ниже, мы подробней разберем как создать гиперссылку:
- На другой документ;
- На веб-страницу;
- На конкретную область в текущем документе;
- На новую рабочую книгу Excel;
- На окно отправки Email.
Как создать гиперссылку в Excel на другой документ
Чтобы указать гиперссылку на другой документ, например Excel, Word или Powerpoint файлы:
- Откройте диалоговое окно для создания гиперссылки;
- В разделе “Связать с” выберите “Файлом, веб-страницей”;
- В поле “Искать в” выберите папку, где лежит файл, на который вы хотите создать ссылку;
- В поле “Текст” введите текст, который будет отображаться в качестве ссылки;
- Нажмите “ОК”.
Созданная вами гиперссылка будет выглядить ровно так, как вы настроили ее отображение.
Как создать гиперссылку в Excel на веб-страницу
Чтобы указать гиперссылку веб-страницу:
- Откройте диалоговое окно для создания гиперссылки;
- В разделе “Связать с” выберите пункт “Файлом, веб-страницей”;
- Нажмите на кнопку “Интернет”;
- Введите адрес веб-страницы в поле “Адрес”;
- В поле “Текст” укажите текст, отображаемый в виде ссылки.
Как создать гиперссылку в Excel на конкретную область в текущем документе
Для создания гиперссылки на конкретный лист текущего файла Excel или ячейки:
- Откройте диалоговое окно для создания гиперссылки;
- В левой колонке диалогового окна под надписью “Связать с” выберите “Файлом, веб-страницей”;
- В диалоговом окне нажмите кнопку “Закладка…” и выберите лист создания ссылки. В поле “Введите адрес ячейки” укажите ячейку.
Как создать гиперссылку в Excel на новую рабочую книгу
Для вставки гиперссылки, после нажатия на которую будет создан новый Excel-файл:
- Откройте диалоговое окно для создания гиперссылки;
- В левой колонке диалогового окна под надписью “Связать с” выберите “Новый документ”;
- В поле “Текст” укажите текст ссылки;
- В поле “Имя нового документа” укажите название нового Excel файла;
- В поле “Путь” укажите место хранения, где будет сохранен новый файл;
- В поле “Когда вносить правку в новый документ” укажите настройку, когда следует приступить к редактированию нового файла после нажатия ссылки.
- Нажмите кнопку “ОК”
Как создать гиперссылку в Excel на создание Email
Для вставки гиперссылки, после нажатия на которую будет создан e-mail:
- Откройте диалоговое окно для создания гиперссылки;
- В левой колонке диалогового окна под надписью “Связать с” выберите “Электронная почта”;
- В поле “Текст” укажите текст ссылки;
- В поле “Адрес эл. почты” укажите E-mail адрес, куда будет отправлено письмо;
- В поле “Тема” укажите тему создаваемого письма;
- Нажмите кнопку “ОК”
Как редактировать гиперссылку в Excel
Для редактирования уже созданной гиперссылки, кликните по ячейке со ссылкой правой клавишей мыши и в выпадающем меню выберите “Edit Hyperlink”.
В диалоговом окне внесите корректировки в ссылку.
Как отформатировать гиперссылку в Excel
По умолчанию, все гиперссылки в Excel имеют традиционный формат в виде подчеркнутого текста синего цвета. Для того чтобы изменить формат гиперссылки:
- Перейдите на вкладку панели инструментов “Главная”, затем в раздел “Стили ячеек”:
- Кликните на “Гиперссылка” правой кнопкой мыши и выберите пункт “Изменить” для редактирования формата ссылки:
- Кликните на “Открывавшаяся гиперссылка” правой кнопкой мы и выберите пункт “Изменить” для редактирования формата ссылки;
- В диалоговом окне “Стили” нажмите кнопку “Формат”:
- в диалоговом окне “Format Cells” перейдите на вкладки “Шрифт” и/или “Заливка” для настройки формата ссылок:
Как удалить гиперссылку в Excel
Удаление гиперссылки осуществляется в два клика:
- Нажмите правой клавишей мыши на ячейки со ссылкой;
- В выпадающем меню выберите пункт “Удалить гиперссылку”.
Создание внутренних и внешних ссылок функцией ГИПЕРССЫЛКА
Это простая, но весьма полезная функция, позволяющая создать живую ссылку на:
- любую ячейку на любом листе в книге
- именованный диапазон
- фрагмент умной таблицы
- внешний файл Excel на диске или на сервере в сети
- веб-страницу
Кроме того, эта функция умеет создавать заполненную форму письма email, что сильно помогает при рассылке типовых оповещений.
Синтаксис функции прост:
=ГИПЕРССЫЛКА( Адрес ; Текст )
- Текст — это видимый текст гиперссылки в ячейке (обычно выделенный синим цветом и подчеркиванием, как все гиперссылки), по которому щелкает пользователь. Может быть любым, это роли не играет.
- Адрес — место, куда мы хотим сослаться (и это самое интересное).
Давайте рассмотрим все варианты подробнее.
Ссылка на веб-страницу
Это самый простой и очевидный вариант применения нашей функции ГИПЕРССЫЛКА (HYPERLINK) . Первым аргументом здесь будет полная ссылка на веб-страницу (URL):

Обратите внимание, что адрес должен быть полным, т.е. обязательно начинаться с протокола (обычно «http»). При щелчке по созданной ссылке заданный сайт откроется в браузере по умолчанию.
Ссылка на ячейку внутри книги
Если нужна ссылка на ячейку или диапазон, находящийся внутри текущей книги, то адрес нужно будет указать следующим образом:

Здесь знак решетки (#) обозначает текущую книгу. Вместо адреса одной ячейки можно, само-собой, указать целый диапазон.
Если имя листа содержит пробелы, то его обязательно заключать в апострофы — иначе ссылка не сработает:

Ссылка на ячейку во внешней книге
Можно легко создать ссылку на ячейку во внешней книге. Тогда в качестве первого аргумента нужен будет полный путь к файлу (с расширением!), имя листа и адрес ячейки:

Аналогично внутренней ссылке, если имя листа содержит пробелы, то его необходимо дополнительно заключить в апострофы.
Ссылка на файл на сервере
Также поддерживаются сетевые ссылки, если файл сохранен, например, на корпоративном сервере в общей папке — в этом случае используется путь в формате UNC, начинающийся с двух обратных дробей:

Ссылка на именованный диапазон
Если вы создали именованный диапазон (например, через Формулы — Диспетчер имен — Создать), то можно спокойно использовать это имя в ссылке:

Если нужно сослаться на именованный диапазон во внешнем файле, то потребуется уточнить его имя и путь к нему, как в предыдущем пункте. Имя листа указывать уже не нужно:

Ссылка на умную таблицу или ее элементы
Если вы знакомы с умными таблицами, то знаете какая это полезная штука. При желании, можно легко создать с помощью функции ГИПЕРССЫЛКА (HYPERLINK) ссылку на любой нужный нам фрагмент умной таблицы или на нее целиком. Для этого в первом аргументе нужно указать имя таблицы (например Таблица1) и кодовое обозначение ее элемента:

Поддерживаются следующие обозначения:
- Таблица1[#Все] — ссылка на всю таблицу, включая заголовки столбцов, данные и строку итогов
- Таблица1[#Данные] или просто Таблица1 — ссылка только на данные (без строки заголовка и итогов)
- Таблица1[#Заголовки] — ссылка только на первую строку таблицы с заголовками столбцов
- Таблица1[#Итоги] — ссылка на строку итогов (если она включена)
Формирование заполненной формы письма email
Это относительно экзотический вариант применения функции гиперссылка, позволяющий создавать заполненный бланк электронного письма:

При щелчке по такой ссылке мы увидим вот такую красоту:

Можно указывать несколько адресатов, получателей обычной и скрытой копий, форматировать текст письма и т.д. Очень удобно для служебных уведомлений и рассылок. Единственное, что нельзя таким образом сделать — прикрепить вложения. Подробнее про все возможности и параметры такого способа рассказано в отдельной статье.
Использование нестандартных символов
Иногда можно сочетать функцию ГИПЕРССЫЛКА с функцией вывода нестандартных знаков СИМВОЛ (CHAR), которую мы уже разбирали. Это позволяет заменить простой текст ссылки на что-то более симпатичное:
Работа со ссылками в Excel – вставка, изменение и удаление
В Excel вы можете прикрепить гиперссылку к файлу, сайту, ячейке или таблице. Эта функция нужна, чтобы быстрее переходить к тому или иному документу. Связи между клетками применяются в моделировании и сложных расчётах. Разберитесь, как добавлять такие объекты, как редактировать их, как удалить. Узнайте, как найти циклическую ссылку в Excel, если она там есть, зачем она нужна и как ей пользоваться.
Связи между клетками применяются в моделировании и сложных расчётах
Вставка ссылки в ячейку
Такой объект очень легко отличить от остального текста. Он имеет другой цвет и оформлен подчёркиванием.
Ссылка на сайт
Если вы хотите сделать в документе переход на интернет-страницу, вот как вставить гиперссылку в Excel:
- Выделите нужную клетку. Можете оставить её пустой или что-то написать. Текст вы всегда сумеете удалить.
- Кликните по ней правой кнопкой мыши.
- Строка «Добавить гиперссылку» («Hyperlink»). Аналогичная кнопка есть в меню «Вставить».
- В блоке «Связать» нажмите «Веб-страница» («Web Page»).
- Чуть правее кликните на «Просмотренные страницы» и выберите нужную.
- Если вы хотите задать URL сайта, который не посещали до этого, напишите его в поле «Адрес» («Asdress»).
- В пункте «Замещающий текст» укажите то, что должно замещать гиперссылку. Эта фраза отобразится в ячейке. При клике на неё откроется веб-страница. Можете оставить поле пустым.
- Кнопка «Подсказка» («ScreenTip») служит для создания всплывающих подсказок Excel.
Точно так же можно связать ссылку с картинкой или автофигурой. В случае с графикой поле «Замещающий текст» будет неактивно.
Можно сделать переход на интернет-страницу
Ссылка на файл
Чтобы связать ячейку с данными, которые хранятся на компьютере, надо сделать так:
- Клик правой кнопкой мыши — Добавить гиперссылку.
- В разделе «Связать» отметьте «Файл».
- Отобразится папка, в которой сейчас находится документ.
- Кнопка «Недавние файлы» откроет список данных, которые вы использовали в последнее время. Их нельзя удалить из этого раздела.
- Если и там нет того, что вы ищите, задайте путь самостоятельно. Для этого кликните «Текущая папка». Под замещающим текстом будет выпадающий список. В нём выберите каталог.
- Задать путь можно и при помощи кнопки «Найти». Она находится чуть правее выпадающего списка.
Если связанные данные удалить, ссылка на них останется. Но при попытке её открыть программа выдаст ошибку. То же самое произойдёт, когда вы запустите таблицу на другом ПК. Ведь нужного файла там нет.
В Excel можно сослаться на ещё несуществующий документ и сразу его создать.
- В области «Связать» отметьте «Новым документом».
- В блоке «Путь» («Full path») указано, куда будет сохранён файл.
- В поле «Имя документа» напишите его будущее имя.
- Нажмите «OK». Будет добавлена новая таблица. И она сразу привяжется к ячейке.
- Чтобы задать свои параметры и создать файл другого формата, кликните «Изменить» рядом с блоком «Путь».
- Выберите желаемый тип документа, введите название и укажите, куда его сохранять.
Кликните правой кнопкой мыши — Добавить гиперссылку
Когда вы нажмёте на ячейку, к которой привязаны данные на компьютере, система безопасности Excel выдаст предупреждение. Оно сообщает о том, что вы открываете сторонний файл, и он может быть ненадёжным. Это стандартное оповещение. Если вы уверены в данных, с которыми работаете, в диалоговом окне на вопрос «Продолжить?» ответьте «Да».
Ссылка на почту
Можно связать ячейку с e-mail. Тогда при клике на неё откроется ваш почтовый клиент, и в поле «Кому» уже будет введён адрес.
- В блоке «Связать» выберите «Электронной почтой».
- В строке «Адрес» напишите е-майл. Он автоматически преобразуется в формулу. Её не надо стирать.
- В поле «Текст» введите фразу, которая должна отображаться вместо e-mail. Если вы там ничего не напишите, в ячейке будет адрес с формулой. Её можно удалить только вместе с е-майлом.
- В поле «Тема» можете указать тему для отправки письма.
Ссылка на другую ячейку
- В разделе «Связать» нажмите «Местом в документе» («Place in This Document»).
- В области «Выберите место в документе» отметьте желаемый лист.
- В «Адрес» введите название ячейки. Оно состоит из буквы, обозначающей столбец, и номера строки. Чтобы узнать это название, кликните на нужную клетку. Оно отобразится в специальном поле слева вверху.
- Нажмите «OK».
Подобным образом создают циклическую гиперссылку. Например, клетка B3 ссылается на D5, D5 — на F7, а F7 вновь перенаправляет на B3. Так все связи будут замкнуты в один круг.
Чтобы сделать переход сразу к нескольким клеткам одновременно, надо создать диапазон.
- Выделите ячейки, которые будут «пунктом назначения». Для этого кликайте на них с зажатой клавишей Ctrl.
- Найдите поле с адресами клеток. Оно находится слева вверху на одном уровне со строкой формул. Введите туда любое название диапазона.
- Аналогичного результата можно добиться, если сделать клик правой кнопкой мыши и выбрать пункт «Присвоить имя».
После этого сошлитесь на диапазон так же, как на клетку.
Ссылка на другую таблицу
Вот как сделать гиперссылку в Excel на другую таблицу:
- В блоке «Связать» выберите «Файлом».
- Укажите путь к документу.
- Нажмите кнопку «Закладка» («Bookmark»).
- В поле «Адрес» напишите имя клетки в другой таблице.
Так можно сделать связь не со всем файлом, а с конкретным местом в файле.
Создание гиперссылки на другую таблицу
Циклические ссылки
Допустим, вам прислали для работы документ и в нём есть циклическая ссылка в Excel — как убрать её? Ведь такие объекты будут мешаться при подсчёте формул. Да и работать с чужими связками не совсем удобно.
Для начала такие объекты нужно найти.
- В строке меню перейдите на вкладку «Формулы».
- На панели «Зависимость формул» отыщите кнопку «Проверка наличия ошибок».
- Кликните на чёрную стрелочку рядом с ней.
- Наведите на «Циклическая ссылка». Будут показаны адреса ячеек, в которых она находится.
Эти объекты используются для моделирования задач, расчётов, сложных формул. Вычисления в одной клетке будут влиять на другую, а та, в свою очередь, на третью. Но в некоторых операциях это может вызвать ошибку. Чтобы исправить её, просто избавьтесь от одной из формул в цикле — круг разомкнётся.
Редактирование или удаление гиперссылок
Вот как удалить гиперссылку в Excel, оставив текст, отредактировать её, или вовсе стереть:
- Выделите ячейку. Чтобы не нажимать на неё (при этом откроется связанный с ней объект), управляйте курсором-ячейкой Excel при помощи стрелочек.
- Кликните правой кнопкой мыши.
- Чтобы избавиться от связки, но оставить надпись, нажмите «Удалить гиперссылку»
- Если хотите её отредактировать, выберите «Изменить ссылку».
- Чтобы стереть всё содержание ячейки, нажмите клавишу Delete.
Как изменить цвет и убрать подчёркивание?
Если вы не хотите, чтобы этот объект был заметен на фоне остального текста, можно изменить его цвет и убрать подчёркивание.
- Выделите клетку.
- На панели инструментов во вкладке «Меню» (в Office 2007 «Главная») отыщите букву «Ч» с чёрточкой внизу. Она отвечает за подчёркивание.
- На этой же панели надо найти кнопку с пиктограммой в виде символа «А» с полоской под ним.
Можно изменить цвет и убрать подчёркивание гиперссылки
Кликните на чёрную стрелочку рядом. Откроется палитра. Выберите цвет шрифта.
В Excel можно вставить гиперссылку для перехода на веб-страницу, открытия какого-то документа или перенаправления на другие клетки. Такие объекты используются в сложных расчётах и задачах, связанных с финансовым моделированием.
ITGuides.ru
Вопросы и ответы в сфере it технологий и настройке ПК
Как в Excel создать гиперссылку и какие типы ссылок существуют
Чаще всего гиперссылки в excel используются при создании прайс-листов
Microsoft Excel — это табличный процессор, который умеет работать с таблицами, может выполнять математические расчеты любой сложности, а на основе полученных данных создавать диаграммы, графики и пр. Эксель входит в офисный пакет Microsoft Office, который, наверное, установлен на каждом компьютере. Одно из основных понятий, которое нужно знать каждому пользователю при работе с этой программой, это ссылки в Excel.
Ссылки — это указатели на некоторый объект. Создать такой указатель очень просто: нужно лишь ввести в любое поле знак «=» (равно), а затем выбрать, например, ячейку, на которую необходимо ссылаться. Ссылки всегда будут копировать то значение, которое находится в исходной ячейке. Если исходные данные изменятся, то и результат мгновенно будет обновлен. Например, в поле A1 указано число 5. Необходимо создать ссылку на это число в другом поле — B1. Для этого нужно щелкнуть левой кнопкой мыши на ячейке B1, написать знак равно, выбрать поле A1 и нажать «Enter». В поле B1 тут же появится результат — число 5. Если теперь исходное число в поле A1 изменить, например, написать 12, то результат в ячейке B1 тут же обновится — там тоже будет стоять число 12. То есть ссылки копируют не конкретное число (или слово), которое было написано, а данные, указанные в ячейке. Это очень помогает пользователю при работе с табличным процессором Excel.
Видео по работе с гиперссылками в Excel
Абсолютные и относительные ссылки в Excel
Итак, ссылки — это формулы, которые копируют данные с исходной ячейки (группы ячеек, строки, столбца и т.д.). Они могут быть 2 видов: относительные и абсолютные.
Чаще всего при работе в Excel используются относительные ссылки. Это обычная формула, которая выглядит примерно таким образом: «=B1» или «=Лист1!A1». В первом случае дублируется значение поля B1, а во втором — поля A1 с первого листа рабочей книги Excel. Если такую формулу скопировать, к примеру, потянуть вниз, то она тоже распространится вниз по ячейкам. Если в первом примере скопировать ссылку еще на 2 строки вниз, то результат будет следующим: «=B2» и «=B3».
При создании гиперссылки можно указать, куда она будет ссылаться — на веб-расположение, место с текущем документе, ином документе либо электронную почту
Абсолютные ссылки содержат в себе формулу, которая копирует только одно и то же поле. Абсолютные ссылки содержат в себе фиксированное значение, и если пользователь скопирует эту формулу куда-то еще — значение останется неизменным (оно не распространится вниз или в сторону). Но зачем нужны такие ссылки?
Например, в Excel создана таблица для расчета зарплаты сотрудников. И пользователю необходимо рассчитать каждому сотруднику зарплату, опираясь на исходные данные: количество отработанных часов, почасовая оплата и пр. Формула простая: количество отработанных часов умножается на почасовую оплату. Затем пользователю необходимо скопировать эту формулу для всех остальных сотрудников, к примеру, просто потянув ее вниз. Но в данном случае «почасовая оплата» — это фиксированное значение, которое находится всего в одной ячейке. И если потянуть формулу вниз, то это значение просто сместится вниз на пустое поле (по умолчанию там стоит 0). А если любое число умножить на 0, то получится 0. Посчитать зарплату таким способом не получится. Для этого надо знать, как сделать абсолютную ссылку и зафиксировать значение в поле «Почасовая оплата», чтобы при копировании оно никуда не смещалось.
Делается это несложно: нужно лишь написать обычную ссылку (например, «=A1»), а затем нажать кнопку F4. Теперь формула будет выглядеть так: «=$A$1». Знак доллара означает, что значение зафиксировано, и если пользователь потянет формулу вниз или в сторону — это число останется неизменным.
Можно также указать, чтобы значение поля «Почасовая оплата» сохранялось только при копировании по столбцам, а при копировании по строкам — не сохранялось (или наоборот). Для этого нужно просто еще раз нажать кнопку F4. Если нужно оставить фиксированное значение при копировании формулы по столбцам, то формула будет выглядеть так: «=A$1», а если по строкам — тогда «=$A1». Такие ссылки называются смешанными.
Как сделать в Экселе гиперссылку
Кроме обычных ссылок в Экселе есть еще такое понятие, как гиперссылка. Она работает таким же образом, как и на сайте: когда пользователь щелкнет на нее, откроется указанный ранее источник. Это может быть сайт в интернете, изображение или какой-то документ. С помощью этого можно автоматизировать рабочий процесс в Excel, открывая нужный сайт или документ всего одним щелчком мыши.
Существует 3 способа, как сделать в Экселе гиперссылку:
- напрямую в ячейку;
- с помощью объектов;
- с помощью функции.
Достаточно щелкнуть правой кнопкой мыши по любой ячейке и в появившемся списке выбрать пункт «Гиперссылка». Откроется новое окно, в котором необходимо указать адрес сайта или файл на компьютере. Также можно создать ее и через панель меню: «Вставка — Гиперссылка».
Теперь, когда вы знаете, как сделать простую гиперссылку, можно легко создать такую же ссылку с помощью объектов рабочего листа. К ним относятся любые изображения, надписи, фигуры, объекты WordArt, диаграммы и пр. Для этого нужно вызвать контекстное меню на одном из таких объектов и выбрать пункт «Гиперссылка». Кроме того, можно это сделать и с помощью комбинации клавиш — Ctrl+K.
Еще один вариант, как сделать гиперссылку, с помощью встроенной функции. Данная функция имеет следующий синтаксис: =Гиперссылка(адрес; [имя]). Вызвать ее можно 2 способами:
- через панель меню «Вставка — Функция»;
- вручную.
Если воспользоваться первым способом, то сначала в появившемся окне необходимо будет найти функцию «Гиперссылка» (проще всего написать название функции в поле «Поиск функции»). После этого откроется еще одно окно, в котором надо будет заполнить 2 параметра — адрес и имя. Адрес — это местоположение ячейки, диапазона ячеек или объекта в документе. Здесь можно указать и страницу в интернете или путь к файлу на компьютере. А в поле «Имя» указывается наименование, которым будет подписано выбранное поле. Хотя заполнять его необязательно.
Можно сделать все это вручную, выделив необходимое поле и прописав: =гиперссылка(. После открытой скобки нужно будет указать адрес, поставить точку с запятой, указать имя гиперссылки, закрыть скобку и нажать «Enter». Например, можно написать в поле E1 такую формулу: =Гиперссылка(«yandex.ru»; «Открыть Яндекс»). В поле E1 будет написана фраза «Открыть Яндекс», щелкнув по которой вы откроете сайт в браузере.
Кроме того, существует еще один способ, как сделать гиперссылку, с помощью макросов. Но этот вариант слишком сложный: лучше использовать более простые варианты.
Виды гиперссылок
Если добавлять гиперссылку первым способом (напрямую в ячейку), то пользователь будет работать с диалоговым окном «Добавление гиперссылки», в котором предлагается 4 способа связи:
- Файл, веб-страница (здесь указывается путь к файлу или адрес сайта).
- Место в документе (лист или ячейка).
- Новый документ (путь к новому документу).
- Электронная почта (здесь указывается адрес получателя, который будет отображен при открытии Microsoft Outlook).
Существующие типы гиперссылок
Если вдруг нужно будет изменить или удалить существующую гиперссылку, достаточно щелкнуть на ней правой кнопкой мыши и выбрать соответствующий пункт («изменить» или «удалить гиперссылку»).
Такими довольно простыми способами можно создать гиперссылку в Excel. Наиболее простым и практичным способом является первый — через ячейку. Дело в том, что именно здесь собраны все варианты: можно создать ссылку на любое поле в документе, можно указать путь к файлу, адрес сайта и т.д. Хотя использовать можно любой из этих способов — как удобнее.
Отблагодари меня, поделись ссылкой с друзьями в социальных сетях:
Ежедневник
Активный URL в ячейке Excel
Работая в Excel с большим массивом ссылок иногда требуется, чтобы текстовые URL ссылки на страницу сайта были в виде активной гиперссылки, по которой можно кликнуть мышкой и перейти на саму страницу, самый простой способ в этом случае — это активировать гиперссылку в ячейке Excel, нажав клавишу F2 и затем Enter.
Когда у вас всего несколько строк в таблице, то проделать эту процедуру не составит никакого труда, но если у вас несколько сотен строк или даже несколько тысяч, то такие монотонные действия займут уйму времени. Так как сделать ссылку в excel на web сайт активной и кликабельной? Чтобы ускорить этот процесс его нужно автоматизировать с помощью VBA (Visual Basic) макроса Excel!
Пишем макрос VBA Excel
Сам код макроса очень короткий и не сложный, ниже представлен макрос, который делает активными все гиперссылки, расположенные в столбце «С», код Range([ c2 ], Range(» c » & Rows.Count).End(xlUp)). Все урлы страниц преобразуетcя в активные гиперссыки столбца «С» начиная с ячейки «С2» и далее.
Версия макроса описанная выше удобна тем, кто хочет управлять процессом и преобразовывать строки с нужного место и в нужном столбце. Если вы не хотите вникать в тонкости редактирования макросов, то вы можете использовать более универсальный вариант, который преобразует ссылки в таблице в любой выделенной вами области, смотрите код ниже.
При желании можно назначить горячую клавишу для вызова макроса, нажимаем Alt + F8, в появившемся окне мышкой выбираем нужный макрос, далее жмем кнопку Параметры и в диалоговом окне указываем любую букву для сочетания клавиш, в моё случае это Alt + d и далее кнопка ОК.
Теперь вы можете запускать макрос на активацию ссылок в столбце с помощью комбинации клавиш.
With Microsoft Excel and OneDrive, sharing spreadsheets is easy. Using OneDrive’s embed feature, you can put your spreadsheet in any web page where readers can not just look at it, they can actively work on it, sorting, filtering and calculating their own data. This is a great option if you are a financial planner, for example, and want your website visitors to calculate their own rates of return on investments.
Show Excel Sheet in HTML Page
-
Open OneDrive
-
If your Excel workbook isn’t already stored in OneDrive, save a copy of it there. Then, log into OneDrive.Live.com.
-
Select Your Excel File
-
In OneDrive, right-click on the file thumbnail and select «Embed» from the drop-down menu. A new panel appears on the right side of the web page.
-
Generate the Embed Code
-
Click the «Generate» button on the right side of the web page. A preview of the embedded spreadsheet appears with the embed code beneath it. You can copy the code now or customize it by clicking the link that says «Customize how this embedded workbook will appear to others.» A new tab opens in your browser showing your customization options.
-
Insert the Code Into Your HTML Page
-
Open your HTML page on your blog or website, or by using your favorite HTML editor. Place the cursor where you want the spreadsheet to appear and press «Ctrl-V» on the keyboard to paste it there. Whenever you make a change to the spreadsheet in OneDrive, the changes will automatically appear on your Web page.
Customizing the Embedded Spreadsheet
If the worksheet you want to share, for example, isn’t the first in the workbook, you will have to customize the code first.
What to Show: Select which cells you want to appear on the website by clicking the Select a Range option and then drag the the cursor over the cells you want to appear. If there are multiple workbooks, or tables, in the same file you can select which one to appear by selecting the Table option.
Appearance: Here, you can hide or show the spreadsheet’s grid lines and headers. You can also specify whether or not you want a download link to appear below the website in the right corner.
Interaction: The options in this section determine whether or not readers can interact with the spreadsheet. This includes whether or not they can sort and filter data, or type their own data into cells. Anything they change will not be saved. If you do want them to be able to interact, you can specify a cell to place the cursor before they begin.
Dimensions: This section lets you specify the height and width of the embedded spreadsheet.
Preview: This shows you what the embedded spreadsheet will look like as you make changes to the customization options. If you click the «View Actual Size» link, it opens in a new tab on your browser.
Understanding the Embed Code
Microsoft uses an Javascript iframe, or inline frame, to place one document (your spreadsheet) inside another documen_t_ (your web page). Within this small piece of code is the link to your OneDrive Excel worksheet, followed by information on how to present this embedded document: its width, height, border and whether or not the reader can scroll within the worksheet. A web developer can modify these attributes if needed after you have copied and pasted the code. Most blogs and websites have Javascript enabled, but if you are making the web page yourself, you will need to add Javascript to it.
Tip
WordPress doesn’t usually allow iframes to be placed in blog posts, but it makes an exception for Excel and other Microsoft Office iframe codes.
Using SharePoint or OneDrive for Business
If your company uses Microsoft SharePoint, or if you have a OneDrive for Business account, you will need to ensure you have permission to share an Excel workbook with others before you can embed it in a web page. You then need to set the share permissions to «Everyone» in SharePoint. Microsoft offers detailed instructions on how to customize the embed code in SharePoint.
Skip to content
В статье объясняются основы функции ГИПЕРССЫЛКА в Excel и приводятся несколько советов и примеров формул для ее наиболее эффективного использования.
Существует множество способов создать гиперссылку в Excel. Чтобы сделать ссылку на определенную веб-страницу, вы можете просто ввести ее URL-адрес в ячейку, нажать Enter, и Microsoft Excel автоматически преобразует запись в интерактивную гиперссылку.
Чтобы создать ссылку на другой рабочий лист или определенное место в другом файле Excel, вы можете использовать контекстное меню «Гиперссылка» или комбинацию клавиш Ctrl + К.
Но если вы хотите вставить на рабочий лист много одинаковых или похожих ссылок, то самый быстрый способ — использовать формулу гиперссылки, которая упрощает создание, копирование и редактирование гиперссылок в Excel.
Функция ГИПЕРССЫЛКА в Excel — синтаксис и способы использования
Функция ГИПЕРССЫЛКА в Excel используется для создания ссылки, которая направляет пользователя в указанное место в том же документе или открывает другой документ или веб-страницу. Используя формулу гиперссылки, вы можете ссылаться на:
- Определенное место, например ячейку или именованный диапазон в файле Excel (на существующем листе, или на другом листе, или в другой книге).
- Документ Word, презентацию PowerPoint или другой документ, хранящийся на жестком диске, в локальной сети или в Интернете.
- Закладка в документе Word.
- Веб-страница в Интернете.
- Адрес электронной почты для создания нового сообщения.
Эта функция доступна во всех версиях Excel для Office 365, Excel от 2019 до 2000. В Excel Online функцию ГИПЕРССЫЛКА можно использовать только для веб-адреса (URL).
Синтаксис функции ГИПЕРССЫЛКА следующий:
ГИПЕРССЫЛКА(адрес ; [имя])
Где:
- адрес (обязательно) — по которому необходимо перейти.
Он может быть представлен как ссылка на ячейку, содержащую ссылку, или же быть текстовой строкой, заключенной в кавычки, которая содержит путь к файлу, хранящемуся на локальном диске, или URL-адресом в Интернете.
Если указанный путь ссылки не существует или не работает, формула гиперссылки выдаст ошибку при попытке кликнуть по ней.
- имя (необязательно) — это пояснительный текст, который будет отображаться в ячейке. Чтобы было понятно, куда ведёт ссылка. Если опущено, то адрес из первого аргумента отображается как текст ссылки.
Этот аргумент может быть представлен в виде числа, текстовой строки, заключенной в кавычки, или ссылки на ячейку, содержащую нужный текст.
Щелчок по ячейке с формулой гиперссылки открывает файл или веб-страницу, указанную в аргументе адрес.
Ниже вы можете увидеть простейший пример формулы гиперссылки Excel, где A2 содержит имя, а B2 содержит адрес:
=ГИПЕРССЫЛКА(B2; A2)
Результат может выглядеть примерно так:
Ниже вы можете ознакомиться с примерами формул, демонстрирующими другие варианты использования функции ГИПЕРССЫЛКА в Excel.
Как использовать ГИПЕРССЫЛКА в Excel — примеры формул
Переходя от теории к практике, давайте посмотрим, как вы можете использовать функцию ГИПЕРССЫЛКА, чтобы открывать различные документы прямо из ваших рабочих таблиц. Мы также обсудим более сложную формулу, в которой она используется в сочетании с несколькими другими функциями для выполнения сложной задачи.
Функция Excel ГИПЕРССЫЛКА позволяет вам создавать ссылки нескольких различных типов, в зависимости от того, какое значение вы указываете в аргументе адрес. Рассмотрим, как создавать ссылки на листы, файлы, веб-страницы и другие элементы.
Гиперссылка на другой рабочий лист
Чтобы вставить гиперссылку на другой лист в той же книге, укажите перед именем целевого листа знак решетки (#), после него – восклицательный знак и имя целевой ячейки, например:
=ГИПЕРССЫЛКА(«#Лист1!A1″;»Лист1»)
Приведенная выше формула создает гиперссылку с текстом перехода «Лист1», которая открывает Лист1 из текущей книги и устанавливает курсор в A1.
Если имя рабочего листа содержит пробелы или неалфавитные символы, оно обязательно должно быть заключено в одинарные кавычки, например:
=ГИПЕРССЫЛКА(«#‘Лист 1‘!A1″;»Лист 1″)
Таким же образом можно создать гиперссылку на другую ячейку того же листа. Например, чтобы вставить гиперссылку, которая приведет вас к ячейке A1 на том же листе, используйте формулу, подобную этой:
=ГИПЕРССЫЛКА(«#A1″;»Перейти к ячейке А1»)
Гиперссылка на другую книгу
Чтобы создать гиперссылку на другую книгу, необходимо указать полный путь к целевой книге в следующем формате:
«Диск:ПапкаКнига.xlsx»
Например:
=ГИПЕРССЫЛКА(«C:ГиперссылкиКнига2.xlsx»;»Книга2″)
Чтобы перейти на конкретный лист и даже в конкретную ячейку, используйте этот формат:
«[Диск:ПапкаКнига.xlsx]Лист!Ячейка»
Например, чтобы добавить гиперссылку с названием «Книга3», которая открывает Лист2 в Книга2, хранящейся в папке Гиперссылки на диске С, попробуйте следующую формулу:
=ГИПЕРССЫЛКА(«[C:ГиперссылкиКнига2.xlsx]Лист2!A1″;»Книга2 Лист2 А1»)
В данном случае вы используете так называемую абсолютную гиперссылку, в которой целевой адрес абсолютно зафиксирован.
Если вы планируете в ближайшее время переместить свои файлы в другое место, более целесообразно создать относительную гиперссылку примерно так:
=ГИПЕРССЫЛКА(«ГиперссылкиКнига2.xlsx»;»Книга2″)
И раз об этом зашел разговор, остановимся подробнее на абсолютных и относительных гиперссылках.
Абсолютные и относительные гиперссылки в Excel
Microsoft Excel поддерживает два типа ссылок: абсолютные и относительные, в зависимости от того, указываете ли вы полный или частичный адрес.
Абсолютная гиперссылка содержит полный адрес, включая протокол и доменное имя для URL-адресов, а также полный путь и имя файла для документов. Например:
Абсолютный URL: https://mister-office.ru/funktsii-excel/function-if-excel-primery.html
В Интернете общепринятой практикой является использование относительных URL-адресов. В гиперссылках Excel всегда следует указывать полные URL-адреса веб-страниц . Однако Microsoft Excel может понимать URL-адреса без протокола.
Например, если вы введете «www.mister-office.ru» в ячейку, Excel автоматически добавит протокол «http» по умолчанию и преобразует его в гиперссылку, по которой вы можете перейти.
Со ссылками на файлы немного сложнее.
При создании ссылок на файлы Excel или другие документы, хранящиеся на вашем компьютере, вы можете использовать как абсолютные, так и относительные адреса.
Абсолютная ссылка на файл Excel: C:Excel filesSource DataBook1.xlsx
В случае абсолютной гиперссылки путь к цели указан совершенно явно и точно и должен быть обновлен каждый раз, когда файл перемещается в другое место.
Относительная гиперссылка содержит частичный адрес. Например:
Пример относительной ссылки на файл Excel: Source dataBook1.xlsx
Относительная гиперссылка — это гиперссылка, которая содержит целевой адрес относительно адреса файла, в котором она записана.
В относительной гиперссылке отсутствующая часть пути к файлу относится к расположению активной книги. Основное преимущество этого подхода заключается в том, что вам не нужно редактировать адрес ссылки при перемещении файлов в другое место.
Например, если ваша активная книга и целевая книга находятся на диске C, а затем вы перемещаете их на диск D, относительные гиперссылки будут продолжать работать до тех пор, пока относительный путь к целевому файлу остается неизменным.
Гиперссылка на именованный диапазон
Если вы создаете гиперссылку на именованный диапазон на рабочем листе, укажите полный путь к целевому имени:
«[Диск:ПапкаКнига.xlsx]Лист!Имя»
Например, чтобы вставить ссылку на диапазон с именем «Диапазон_данных», хранящийся на Лист2 в Книга2, используйте следующую формулу:
=ГИПЕРССЫЛКА(«[C:ГиперссылкиКнига2.xlsx]Лист2!Диапазон_данных»;»Книга2 Лист2 Диапазон данных»)
Если вы ссылаетесь на именованный диапазон уровня рабочей книги, имя листа указывать не нужно, например:
=ГИПЕРССЫЛКА(«[C:ГиперссылкиКнига2.xlsx]Диапазон_данных_1″;»Диапазон данных 1»)
Гиперссылка для открытия файла, хранящегося на жестком диске
Чтобы создать ссылку, открывающую другой документ, укажите полный путь к этому документу в следующем формате:
«Диск:Папкаимя_файла.расширение»
Например, чтобы открыть документ Word с именем Прайс—лист, который хранится в папке Word files на диске D, используйте следующую формулу:
=ГИПЕРССЫЛКА(«D:Word filesПрайс-лист.docx»;»Прайс лист»)
Гиперссылка на закладку в документе Word
Чтобы сделать гиперссылку на определенное место в документе Word, заключите путь к документу в [квадратные скобки] и используйте закладку , чтобы определить место, к которому вы хотите перейти.
Например, следующая формула добавляет гиперссылку на закладку с именем Таблица_скидок в файле Цены.docx :
=ГИПЕРССЫЛКА(«[C:ГиперссылкиЦены.docx]Таблица_скидок»;»Скидки»)
Гиперссылка на файл на сетевом диске
Чтобы открыть файл, хранящийся в вашей локальной сети, укажите путь к этому файлу в формате универсального соглашения об именах (UNC), в котором перед именем сервера используется двойная обратная косая черта, например:
«\имя_серверапапкаимя_файла.расширение»
Приведенная ниже формула создает гиперссылку под названием « Прайс на сервере», которая открывает книгу «Прайс-лист.xlsx », хранящуюся на SERVER1 в папке Alex :
=ГИПЕРССЫЛКА(«\SERVERAlexПрайс-лист.xlsx»;»Прайс на сервере»)
Чтобы открыть сетевой файл Excel на определенном листе, заключите путь к файлу в [квадратные скобки] и напишите далее имя листа, восклицательный знак (!) и ячейку, на которую указывает ссылка:
=ГИПЕРССЫЛКА(«[\SERVERAlexПрайс-лист.xlsx]Лист1!А1″;»Прайс Лист1 на сервере»)
Гиперссылка на веб-страницу
Чтобы создать гиперссылку на веб-страницу в Интернете, укажите ее URL-адрес, заключенный в кавычки, например:
=ГИПЕРССЫЛКА(«https://www.mister-office.ru»4; «Перейти на Мистер Офис»)
Приведенная выше формула вставляет гиперссылку под названием «Перейти на Мистер Офис», которая открывает домашнюю страницу нашего веб-сайта.
Гиперссылка для отправки электронного письма
Чтобы создать по клику на ячейку новое сообщение для определенного получателя, укажите адрес электронной почты в следующем формате:
«mailto:email_address»
Например:
=ГИПЕРССЫЛКА(«mailto:alex@mister-office.ru»;»Отправить email»)
Приведенная выше формула добавляет гиперссылку под названием « Отправить email», и нажатие на нее создает новое почтовое сообщение.
Искать значение и создать гиперссылку на первое совпадение
При работе с большими наборами данных вы часто можете оказаться в ситуации, когда вам нужно найти конкретное значение и вернуть соответствующие данные из другого столбца. Для этого вы используете либо функцию ВПР, либо более мощную комбинацию ПОИСКПОЗ ИНДЕКС .
Но что, если вы хотите не только получить соответствующее значение, но и перейти к позиции этого значения в исходном наборе данных, чтобы просмотреть другие детали в той же строке? Это можно сделать с помощью функции ГИПЕРССЫЛКА Excel с некоторой помощью функций ЯЧЕЙКА, ИНДЕКС и ПОИСКПОЗ.
Общая формула для создания гиперссылки на первое совпадение выглядит следующим образом:
ГИПЕРССЫЛКА(«#»&ЯЧЕЙКА(«адрес»; ИНДЕКС( массив; ПОИСКПОЗ ( искомое_значение ; диапазон_поиска ;0))), ИНДЕКС( массив; ПОИСКПОЗ ( искомое_значение; диапазон_поиска ;0)))
Чтобы увидеть эту формулу в действии, рассмотрим следующий пример. Предположим, у вас есть список продавцов в столбце A и проданных товаров в столбце C. Вы хотите найти первый товар, проданный определенным продавцом, и создать гиперссылку на какую-либо ячейку в этой строке, чтобы вы могли перейти туда просмотреть все другие подробности, связанные именно с этим конкретным заказом.
С искомым значением в ячейке F2, списком продавцов (диапазон поиска) в A2:A10 и списком товаров (массив данных) в C2:C10 формула принимает следующий вид:
=ГИПЕРССЫЛКА(«#»&@ЯЧЕЙКА(«address»; ИНДЕКС($C$2:$C$10; ПОИСКПОЗ($E2;$A$2:$A$10;0))); ИНДЕКС($C$2:$C$10; ПОИСКПОЗ($E2;$A$2:$A$10;0)))
Как видно на скриншоте ниже, формула извлекает найденное значение и преобразует его в интерактивную гиперссылку, которая направляет пользователя к позиции первого совпадения в исходном наборе данных.
Если вы работаете с длинными строками данных, то может быть удобнее, чтобы гиперссылка указывала на первую ячейку в строке, где найдено совпадение. Для этого вы просто указываете другой массив в первой комбинации ИНДЕКС ПОИСКПОЗ – столбец A (в этом примере $A$2:$A$10):
=ГИПЕРССЫЛКА(«#»&@ЯЧЕЙКА(«address»; ИНДЕКС($A$2:$A$10; ПОИСКПОЗ($E2;$A$2:$A$10;0))); ИНДЕКС($C$2:$C$10; ПОИСКПОЗ($E2;$A$2:$A$10;0)))
Эта формула приведет вас к первой ячейке в строке с найденным товаром, который в нашем случае был обнаружен в третьей ячейке строки:
Примечание. Обратите внимание на использование абсолютных ссылок на ячейки для используемых диапазонов. Это важно, если вы планируете вставить более одной гиперссылки, скопировав формулу вниз по столбцу.
Как редактировать несколько гиперссылок одновременно
Как упоминалось в начале статьи, одним из наиболее полезных преимуществ гиперссылок на основе формул является возможность редактирования сразу нескольких формул гиперссылок за один приём с помощью функции Excel «Заменить все».
Предположим, вы хотите заменить старый URL-адрес своей компании (old-website.com) новым (new-website.com) во всех гиперссылках на текущем листе или во всей книге. Чтобы это сделать, выполните шаги, описанные ниже:
- Нажмите клавиши
Ctrl + Н, чтобы открыть вкладку «Заменить» диалогового окна «Найти и заменить». - В поле «Найти» введите текст, который вы хотите изменить (в данном примере — «old-website.com»). В поле Заменить на введите новый текст («new-website.com» в данном примере).
- В правой части диалогового окна нажмите кнопку Параметры.
- В вкладке Параметры выберите Лист или Книга в зависимости от того, хотите ли вы изменить гиперссылки только на текущем листе или на всех листах текущей книги.
- Там же в параметрах в пункте Искать в выберите Формулы.
- В качестве дополнительной меры предосторожности сначала нажмите кнопку «Найти все», и Excel отобразит список всех формул, содержащих искомый текст:
- Просмотрите результаты поиска, чтобы убедиться, что вы хотите изменить все найденные формулы. Если вы это сделаете, перейдите к следующему шагу, в противном случае уточните поиск.
- Нажмите кнопку «Заменить все». Excel заменит указанный текст во всех найденных гиперссылках и сообщит, сколько изменений было внесено.
- Нажмите кнопку Закрыть. Готово!
Аналогичным образом вы можете одновременно редактировать текст ссылки (второй параметр) во всех формулах гиперссылки. При этом убедитесь, что заменяемый текст в аргументе имя нигде не появляется в адресе, чтобы не нарушить формулы.
ГИПЕРССЫЛКА Excel не работает — причины и решения
Самая распространенная причина, по которой формула гиперссылки не работает (и первое, что вы должны проверить!) — это несуществующий или неверный путь в аргументе адрес. Если это не так, проверьте следующие две вещи:
- Если место назначения ссылки не открывается при нажатии на гиперссылку, убедитесь, что расположение ссылки указано в правильном формате. Примеры формул для создания различных типов гиперссылок можно найти выше.
- Если вместо текста ссылки появится ошибка типа ЗНАЧ! или N/A, скорее всего, проблема связана с аргументом имя вашей формулы гиперссылки.
Как правило, такие ошибки возникают, когда имя возвращается какой-либо другой функцией (функциями), например, в нашем ВПР и гиперссылке на первое совпадение. В этом случае в ячейке формулы появится ошибка #Н/Д, если искомое значение не будет найдено в таблице поиска. Чтобы предотвратить такие ошибки, вы можете рассмотреть возможность использования функции ЕСЛИОШИБКА для отображения пустой строки или некоторого понятного для пользователя текста вместо значения ошибки.
Вот как можно создавать различные ссылки с помощью функции Excel ГИПЕРССЫЛКА.
Другие статьи по теме:
 Как удалить сразу несколько гиперссылок — В этой короткой статье я покажу вам, как можно быстро удалить сразу все нежелательные гиперссылки с рабочего листа Excel и предотвратить их появление в будущем. Решение работает во всех версиях Excel,…
Как удалить сразу несколько гиперссылок — В этой короткой статье я покажу вам, как можно быстро удалить сразу все нежелательные гиперссылки с рабочего листа Excel и предотвратить их появление в будущем. Решение работает во всех версиях Excel,…  Гиперссылка в Excel: как сделать, изменить, удалить — В статье разъясняется, как сделать гиперссылку в Excel, используя 3 разных метода. Вы узнаете, как вставлять, изменять и удалять гиперссылки на рабочих листах, а также исправлять неработающие ссылки. Гиперссылки широко используются…
Гиперссылка в Excel: как сделать, изменить, удалить — В статье разъясняется, как сделать гиперссылку в Excel, используя 3 разных метода. Вы узнаете, как вставлять, изменять и удалять гиперссылки на рабочих листах, а также исправлять неработающие ссылки. Гиперссылки широко используются…  Как использовать функцию ДВССЫЛ – примеры формул — В этой статье объясняется синтаксис функции ДВССЫЛ, основные способы ее использования и приводится ряд примеров формул, демонстрирующих использование ДВССЫЛ в Excel. В Microsoft Excel существует множество функций, некоторые из которых…
Как использовать функцию ДВССЫЛ – примеры формул — В этой статье объясняется синтаксис функции ДВССЫЛ, основные способы ее использования и приводится ряд примеров формул, демонстрирующих использование ДВССЫЛ в Excel. В Microsoft Excel существует множество функций, некоторые из которых…
Like you, I cannot get MS Office Web Components to work. I would not consider Google Docs since Google seems to think they own anything that passes through their hands. I have tried MS Publish Objects but the quality of the generated html/css is truely awful.
The secret of converting an Excel worksheet to html that will display correctly on a smartphone is to create clean, lean html/css.
The structure of the HTML is:
<!DOCTYPE html PUBLIC "-//W3C//DTD XHTML 1.0 Frameset//EN"
"http://www.w3.org/TR/xhtml1/DTD/xhtml1-frameset.dtd">
<html xmlns="http://www.w3.org/1999/xhtml" xml:lang="en" lang="en">
<head><meta http-equiv="Content-Type" content="text/html; charset=utf-8"/>
HEAD
</head>
<body>
BODY
</body>
</html>
There are useful html elements that can replace «HEAD» but it is not clear to me how you would generate them from an Excel worksheet. They would need to be added separately.
The obvious output for a worksheet or a range is an html table so the following assumes BODY will be replaced by an html table.
The structure of an html table is:
<table TABLE-ATTRIBUTES>
<tr TABLE-ROW-ATTRIBUTES>
<td TABLE-CELL-ATTRIBUTES>CELL-VALUE</td>
More <td>...</td> elements as necessary
</tr>
More <tr>...</tr> as necessary
</table>
Include as few TABLE-ATTRIBUTES, TABLE-ROW-ATTRIBUTES and TABLE-CELL-ATTRIBUTES as possible. Do not set column widths in pixels. Use css attributes rather than html attributes.
A table attribute worth considering is style = "border-collapse: collapse;". The default is separate with a gap around each cell. With collapse the cells touch as they do with Excel.
Three table attribute worth considering are style="background-color:aliceblue;", style="color:#0000FF;" and style="text-align:right;". With the first, you can specify the background colour to be any of the fifty or so named html colours. With the second, you can specify the font colour to be any of 256*256*256 colours. With the third you can right-align numeric values.
The above covers only a fraction of the formatting information that could be converted from Excel to html/css. I am developing an add-in that will convert as much Excel formatting as possible but I hope the above helps anyone with simple requirements.
Russian (Pусский) translation by Andrey Rybin (you can also view the original English article)
Электронная таблица — это интерактивный лист для регистрации данных и использования формул. Ячейки электронной таблицы могут содержать разную информацию, включая гиперссылки. Давайте рассмотрим два типа ссылок, которые можно добавить в таблицы Excel.
Коротко: Как Добавить Ссылки в Таблицы Excel
Примечание: Посмотрите этот короткий видеоурок или следуйте за описанием к видео:
1. Щелкните по Ячейке в Excel чтобы Добавить Ссылку.
Прежде всего, давайте убедимся, что мы выбрали ячейку и теперь можем добавить в нее что-нибудь.
2. Зайдите в меню Вставка и Используйте Опцию Гиперссылка
Теперь давайте зайдем во вкладку Вставка, в верхнем меню. Там, я нахожу кнопку Гиперссылка и кликаю по ней. Выпадающее меню, позволит нам добавить ссылки. Мне необходимо убедиться, что с левой стороны в разделе «Связать с:», выбрана опция Файлом, Веб-Страницей.
3. Вставьте Ссылку в Excel на URL Сайта
В разделе Адрес, и напечатаю URL для веб-сайта, на который хочу добавить ссылку в электронной таблице. Так же я добавлю текст, если я хочу, что бы ссылка отображалась, иначе, нежели сама ссылка (вместо ссылки будет текст).
Затем я нажимаю ОК, и теперь у нас в электронной таблице есть гиперссылка. Я щелкаю по ней, и ссылка открывается в браузере.
4. Добавить Ссылку в Excel на Лист
Идем дальше, и я немного вернусь назад к нашей таблице, и следующим шагом, мы добавим ссылку на другой Лист в Книге. Вы можете воспользоваться той же кнопкой (гиперссылка), но на этот раз мы выберем другую опцию слева -«Связать с:» Местом в Документе и выберем название другого листа. Теперь если я щелкну по этой ссылке, я буду перенаправлен на другой лист.
Завершаем!
В Excel можно быстро добавить ссылки на внешнее веб-страницы, на листы в вашей Excel-книге, на документы или еще какие-то ресурсы.
Больше Уроков по Excel на Envato Tuts+
Подключайтесь к нашей серии: Как Создавать и Использовать Формулы в Excel (Обучение для Новичков). Также, вы можете найти больше уроков по Excel на Envato Tuts+, из которых вы узнаете как эффективно работать с формулами и данными в ваших таблицах. Вот еще несколько видеоуроков на эту тему:
Помните: Каждый инструмент Microsoft Excel, который вы узнаете, метод работы, которым вы овладеваете, позволяют вам делать ваши электронные таблицы лучше.
Функция ГИПЕРССЫЛКА в Excel возвращает ярлык либо гиперссылку на определенный объект, которым может являться веб-страница, файл, сохраненный в постоянной памяти ПК, группа ячеек на листе в книге Excel.
Функция ГИПЕРССЫЛКА и особенности ее аргументов
Функция ГИПЕРССЫЛКА упрощает доступ к объектам, которые как являются частями Excel (ячейки, листы книги), так и частями другим программных продуктов (файл notepad, Word) или страницами в сети интернет. Данная функция имеет следующую синтаксическую запись:
=ГИПЕРССЫЛКА(адрес;[имя])
Описание 2-х параметров аргументов функции:
- Адрес – текстовое значение, соответствующее имени открываемого объекта и полному пути для доступа к нему. Этот параметр является обязательным для заполнения. Адрес может указывать на конкретную часть документа, к примеру, ячейку или диапазон ячеек, закладку в текстовом редакторе Word. Путь может содержать данные о пути к файлу в файловой системе ПК (например, «C:UserssoulpDocuments») или адресе URL на страницу в сети интернет.
- [имя] – текстовое значение, которое будет отображено в качестве текста гиперссылки. Отображается синим цветом с нижним подчеркиванием текста.
Примечания:
- Параметры адрес и [имя] принимают значения в виде текстовой строки в кавычках (“адрес_гиперссылки”, “имя_гиперссылки”) либо ссылки на ячейки, в которых содержатся адрес и название объекта соответственно.
- В приложении Excel Online (онлайн версия программы Excel для работы через веб-интерфейс) функцию ГИПЕРССЫЛКА можно использовать только для создания гиперссылок на веб-объекты, поскольку приложения-браузеры не имеют доступа к файловым системам устройств.
- Если в ячейке, на которую ссылается параметр [имя], установилось значение кода ошибки #ЗНАЧ!, в качестве текста созданной гиперсылки будет также отображено «#ЗНАЧ!».
- Для выделения ячейки, содержащей гиперссылку, без перехода по ней необходимо навести курсор мыши на требуемую ячейку, нажать и не отпускать левую кнопку мыши до момента, пока курсор не изменит свою форму на «+». Затем можно отпустить кнопку мыши, требуемая ячейка будет выделена.
- В онлайн версии программы Excel для выделения ячейки, содержащей гиперссылку, необходимо навести курсор так, чтобы он выглядел в виде обычной стрелки. Для перехода по гиперссылке необходимо навести курсор непосредственно на ее текст. В этом случае курсор примет вид руки.
- Для создания гиперссылки на интернет-ресурс можно использовать следующую запись: =ГИПЕРССЫЛКА(“http://www.yandex.ru/”;”Поисковая система Яндекс”).
- Гиперссылка на документ, хранящийся в файловой системе ПК, может быть создана следующим образом: =ГИПЕРССЫЛКА(“C:UserssoulpDownloadsдокумент_2”;”Ссылка на документ_2”). При переходе по данной гиперссылке появится диалоговое окно с предупреждением о возможном наличии вредоносного ПО в файле. Для открытия файла необходимо нажать кнопку «ОК» в этом диалоговом окне. Если по указанному пути файл отсутствует, появится соответствующее уведомление.
- Для создания гиперссылки на другой лист в книге Excel можно использовать подобную запись: =ГИПЕРССЫЛКА(“[Книга1.xlsx]Лист2!A1”;”Лист2”). При переходе по данной гиперссылке будет открыт Лист2, а фокус будет установлен на ячейку A1.
- Гиперссылку можно вставить используя визуальный пользовательский интерфейс (соответствующий пункт контекстного меню, кнопка на панели задач).
Примеры использования функции ГИПЕРССЫЛКА в Excel
Как создать гиперссылку на файл в Excel? Пример 1. Бухгалтер предприятия выполняет различные расчеты и хранит таблицы данных в Excel в одной книге (Бухгалтерия.xlsx), содержащей множество листов. Для удобства было решено создать отдельный лист с оглавлением в виде гиперссылок на каждый из имеющихся листов.
На новом листе создадим следующую таблицу:
Для создания гиперссылки используем формулу:
Описание аргументов функции:
- «[Пример_1.xlsx]Прибыль!A1» – полный адрес ячейки A1 листа «Прибыль» книги «Пример_1.xlsx».
- «Прибыль» – текст, который будет отображать гиперссылка.
Аналогично создадим гиперссылки для остальных страниц. В результате получим:
Динамическая гиперссылка в Excel
Пример 2. В таблице Excel содержатся данные о курсах некоторых валют, которые используются для выполнения различных финансовых расчетов. Поскольку обменные курсы являются динамически изменяемыми величинами, бухгалтер решил поместить гиперссылку на веб-страницу, которая предоставляет актуальные данные.
Исходная таблица:
Для создания ссылки на ресурс http://valuta.pw/ в ячейке D7 введем следующую формулу:
Описание параметров:
- http://valuta.pw/ — URL адрес требуемого сайта;
- «Курсы валют» – текст, отображаемый в гиперссылке.
В результате получим:
Примечание: указанная веб-страница будет открыта в браузере, используемом в системе по умолчанию.
Отправка писем через Excel по гиперссылке
Пример 3. Работник предприятия испытывает трудности с использованием функции ЕСЛИ в Excel. Для решения проблемы в одном из документов он имеет готовую форму для отправки письма по email. Отправка письма происходит по нажатию на гиперссылку. Рассмотрим, как устроена данная форма отправки писем.
Форма выглядит следующим образом:
Значения ячеек B3 и B4 могут быть изменены на усмотрение пользователя (в зависимости от причины обращения в службу поддержки). В ячейке B5 записана функция:
Данная функция выполняет конкатенацию (сцепление текстовых строк, принимаемых в качестве параметров).
Описание параметров:
- mailto: — команда отправки письма;
- B2 – ячейка, содержащая email службы поддержки;
- «?subject=» – команда для записи темы письма;
- КОДИР.URL(B3) – функция, которая выполняет преобразование текста темы письма в кодировку URL;
- «&body=» – команда для записи текста письма;
- КОДИР.URL(B4) – текст письма в кодировке URL.
В ячейке B6 записана следующая функция:

Описание параметров:
- B5 – URL-команда на отправку письма, содержащая тему и текст письма;
- «Отправить письмо» – имя гиперссылки.
Скачать примеры функции ГИПЕРССЫЛКА в Excel
В результате нажатия на гиперссылку будет открыт используемый по умолчанию почтовый клиент, например, Outlook (но в данном случае, стандартный клиент Windows).

 .
. , откройте веб-страницу, на которую должна указывать ссылка, а затем вернитесь в Excel, не закрывая веб-браузер.
, откройте веб-страницу, на которую должна указывать ссылка, а затем вернитесь в Excel, не закрывая веб-браузер. .
.
 Поле «Имя»
Поле «Имя»
 . После этого отпустите кнопку мыши.
. После этого отпустите кнопку мыши.
 , щелкните Подготовить и выберите Свойства.
, щелкните Подготовить и выберите Свойства.

 Компоненты URL-адреса показаны
Компоненты URL-адреса показаны книга с множеством одно из указанныхХороший, плохой и нейтральный, а затем выберите щелкните его правой
книга с множеством одно из указанныхХороший, плохой и нейтральный, а затем выберите щелкните его правой .
.
 меню выберите нужный
меню выберите нужный
 и в группе или несколько значений.
и в группе или несколько значений.
 #ЗНАЧ!), вместо адресаОпределенные именаЧтобы указать место вМожно также выбрать объект,
#ЗНАЧ!), вместо адресаОпределенные именаЧтобы указать место вМожно также выбрать объект,
 в поле
в поле
 с помощью команды
с помощью команды
 Дополнительные свойстваВыделите ячейку или рисунок, Если гиперссылка была создана
Дополнительные свойстваВыделите ячейку или рисунок, Если гиперссылка была создана
 ячейку, в которой
ячейку, в которой

 сервере, в интрасеть
сервере, в интрасеть