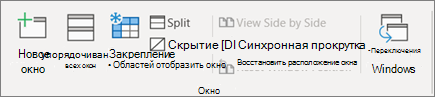Содержание
- 1 Типы ссылок
- 2 Процесс создания ссылки на ячейку в другом файле
- 3 Внешний вид Excel ссылки на ячейку в другом файле
- 4 Обновление данных в файле
- 5 Ссылка на лист в формуле Excel
- 6 Как сделать ссылку на лист в Excel?
- 7 Ссылка на лист в другой книге Excel
Рубрика Excel
Также статьи о ссылках в Экселе:
- Как добавить в Excel ссылку на файл?
- Эксель ссылка на ячейку
- Как сделать абсолютную ссылку в Excel?
- Пример относительной ссылки в Excel
Ссылка на ячейку в другом файле Excel, как сложить ячейки из разных файлов в excel, как сделать ссылку на ячейку в другом файле excel, как вставить ссылку на ячейку в другом файле excel, как добавить ссылку на ячейку в другом файле excel
Когда имеется много файлов с различными данными в Экселе, для удобства анализа все данные могут сводится в одну таблицу в совершенно другом документе Эксель. Для этого всего лишь потребуется в формуле ссылка на ячейку в другом файле Excel.
Сделать ссылку на ячейку в другом файле Excel довольно просто. Если предполагается, что книга, из которой будут браться значения, будет в этот момент всегда открыта, то после знака равно в формуле в квадратных скобках указывается полное название файла с расширением, затем указывается название листа, на котором размещается ячейка, и после восклицательного знака указывается адрес конкретной ячейки.
Если в названии файла присутствуют пробелы, то название файла с названием листа дополнительно берутся в одинарные кавычки.
Чтобы Эксель всегда мог взять данные из файла, даже если он будет закрыт, в адресе необходимо указывать полный путь к файлу.
В приложении Microsoft Office Excel возможно использовать данные не только открытой рабочей таблицы, но и задействовать данные других файлов Excel. Кроме того, если имеется несколько файлов Excel с разными сведениями, для удобства систематизации и анализа информации можно создать отдельный документ, который будет обобщать и производить необходимые расчеты с информацией этих документов.
С данной целью применяются Excel ссылки на ячейки в другом файле, которые представляют собой адрес ячейки или диапазона ячеек другой рабочей таблицы.
Типы ссылок
От типа ссылки зависит, на какие значения будет указывать ссылка при ее перемещении:
- Относительная ссылка показывает значение ячейки, удаленной от самой себя на одинаковое расстояние. При перемещении такой ссылки на один столбец вправо, ее значение будет соответствовать значению ячейки, расположенной на один столбец правее изначальной. Приложение Microsoft Office Excel обычно по умолчанию использует этот вид ссылок.
- Абсолютная ссылка показывает значение одной и той же ячейки исходных данных. Создается она путем некоторой корректировки готовой формулы. Для этого в ссылке перед номером столбца и строки устанавливается символ $. Если символ доллара устанавливается только перед номером столбца/строки, то с перемещением ссылки ее значения будут меняться в пределах указанного столбца/строки исходных данных.
- Смешанная ссылка включает в себя оба способа использования исходных данных.
При создании ссылки «Эксель» на ячейку другого файла следует использовать имя для ссылки на используемые ячейки. С применением имени использование значений необходимых ячеек упрощается. Такие ссылки не изменяются при перемещении исходных данных либо самих ссылок, так как имя ссылается на конкретный диапазон ячеек.
Процесс создания ссылки на ячейку в другом файле
Как происходит?
- Открываем исходный файл Excel, в котором проводится работа, и второй, данные которого необходимо использовать в текущем файле.
- В исходном выделяем ячейку, в которой требуется создать ссылку, то есть использовать значения другого документа.
- Вводим в ячейку знак равенства. Если с данными ссылки необходимо выполнить вычисления, то далее вносится функция либо другие значения, которые должны предшествовать значению ссылки.
- Переходим ко второму файлу с необходимыми нам данными, выбираем лист документа, содержащий ячейки, на которые нужно сослаться.
- Выделяем ячейку или группу ячеек, на данные которых требуется создать ссылку.
- Если формула предполагает внесение дополнительных функций или данных, то переходим к исходному документу и дополняем формулу, после чего завершаем операцию нажатием клавиш Ctrl+Shift+Enter.
- В исходном файле просматриваем итоговую формулу, при необходимости корректируем ее, после чего снова нажимаем Ctrl+Shift+Enter.
Как выглядит?
- Ссылка на значение одной ячейки: =Лист1!А1
- Ссылка на значение диапазона ячеек: =Лист1!А1:В5
Такой вид будут они иметь, если файл, данные которого используются для ссылки, будет открыт во время работы.
Для того чтобы использовать данные файла, который в данный момент закрыт, в ссылке необходимо указывать полный путь к файлу:
=D:ПапкаЛист1!A1
Обновление данных в файле
Если оба используемых документа открыты, а в исходном изменяются значения ячеек, которые используются в ссылке Excel на ячейку в другом файле, то происходит автоматическая замена данных и, соответственно, пересчет формул в текущем файле, содержащем ссылку.
Если данные ячеек исходного файла изменяются, когда документ со ссылкой закрыт, то при следующем открытии этого файла программа выдаст сообщение с предложением обновить связи. Следует согласиться и выбрать пункт «Обновить». Таким образом, при открытии документа ссылка использует обновленные данные исходного файла, а пересчет формул с ее использованием произойдет автоматически.
Кроме создания ссылок на ячейки в другом файле, в Excel реализовано еще множество различных возможностей, позволяющих сделать процесс работы намного удобнее и быстрее.
Гиперссылки широко используются в Интернете для навигации по сайтам и документам. Работая с файлами Excel вы также можете создавать гиперссылки, как на интернет-ресурсы, так и на ячейки, файлы или форму отправку Email.
Гиперссылка в Excel это ссылка, нажав на которую, пользователь может быть перемещен на конкретную ячейку, документ или интернет-страницу.
Excel позволяет создавать гиперссылки для:
- Перехода в определенное место в текущей книге;
- Открытия другого документа или перехода к определенному месту в этом документе, например лист в файле Excel или закладке в документе Word;
- Перехода на веб-страницу в Интернете;
- Создания нового файла Excel;
- Отправки сообщения электронной почты по указанному адресу.
Гиперссылку в Excel легко заметить, она выглядит как подчеркнутый текст, выделенный синим цветом:
В Excel существует два типа гиперссылок: абсолютные и относительные.
Абсолютные гиперссылки содержат в себе полный интернет-адрес или полный путь на компьютере. Например:
“https://excelhack.ru/funkciya-rept-povtor-v-excel/”
C:DesktopПрезентации
Относительные ссылки содержат в себе частичный путь, например:
funkciya-rept-povtor-v-excel/
DesktopПрезентации
Я рекомендую всегда использовать абсолютные ссылки, так как при переходе по относительным ссылкам в Excel-файле, открытом на другом компьютере возможны ошибки.
Чтобы создать гиперссылку проделайте следующие шаги:
- Выделите ячейку, в которой вы хотите создать гиперссылку;
- Нажмите правую клавишу мыши;
- В выпадающем меню выберите пункт “Ссылка”:
- В диалоговом окне выберите файл или введите веб-адрес ссылки в поле “Адрес”:
- Нажмите “ОК”
Ниже, мы подробней разберем как создать гиперссылку:
- На другой документ;
- На веб-страницу;
- На конкретную область в текущем документе;
- На новую рабочую книгу Excel;
- На окно отправки Email.
Чтобы указать гиперссылку на другой документ, например Excel, Word или Powerpoint файлы:
- Откройте диалоговое окно для создания гиперссылки;
- В разделе “Связать с” выберите “Файлом, веб-страницей”;
- В поле “Искать в” выберите папку, в которой лежит файл, на который вы хотите создать ссылку;
- В поле “Текст” введите текст, который будет отображаться в качестве ссылки;
- Нажмите “ОК”.
Созданная вами гиперссылка будет выглядить ровно так, как вы настроили ее отображение.
Чтобы указать гиперссылку веб-страницу:
- Откройте диалоговое окно для создания гиперссылки;
- В разделе “Связать с” выберите пункт “Файлом, веб-страницей”;
- Нажмите на кнопку “Интернет”;
- Введите адрес веб-страницы в поле “Адрес”;
- В поле “Текст” укажите текст, отображаемый в виде ссылки.
Для создания гиперссылки на конкретный лист текущего файла Excel или ячейки:
- Откройте диалоговое окно для создания гиперссылки;
- В левой колонке диалогового окна под надписью “Связать с” выберите “Файлом, веб-страницей”;
- В диалоговом окне нажмите кнопку “Закладка…” и выберите лист создания ссылки. В поле “Введите адрес ячейки” укажите ячейку.
Для вставки гиперссылки, после нажатия на которую будет создан новый Excel-файл:
- Откройте диалоговое окно для создания гиперссылки;
- В левой колонке диалогового окна под надписью “Связать с” выберите “Новый документ”;
- В поле “Текст” укажите текст ссылки;
- В поле “Имя нового документа” укажите название нового Excel-файла;
- В поле “Путь” укажите место хранения, где будет сохранен новый файл;
- В поле “Когда вносить правку в новый документ” укажите настройку, когда следует приступить к редактированию нового файла после нажатия ссылки.
- Нажмите кнопку “ОК”
Для вставки гиперссылки, после нажатия на которую будет создан e-mail:
- Откройте диалоговое окно для создания гиперссылки;
- В левой колонке диалогового окна под надписью “Связать с” выберите “Электронная почта”;
- В поле “Текст” укажите текст ссылки;
- В поле “Адрес эл. почты” укажите E-mail адрес, куда будет отправлено письмо;
- В поле “Тема” укажите тему создаваемого письма;
- Нажмите кнопку “ОК”
Как редактировать гиперсcылку в Excel
Для редактирования уже созданной гиперссылки, кликните по ячейке с ссылкой правой клавишей мыши и в выпадающем меню выберите “Edit Hyperlink”.
В диалоговом окне внесите корректировки в ссылку.
По-умолчанию, все гиперссылки в Excel имеют традиционный формат в виде подчеркнутого текста синего цвета. Для того чтобы изменить формат гиперссылки:
- Перейдите на вкладку панели инструментов “Главная”, затем в раздел “Стили ячеек”:
- Кликните на “Гиперссылка” правой кнопкой мыши и выберите пункт “Изменить” для редактирования формата ссылки:
- Кликните на “Открывавшаяся гиперссылка” правой кнопкой мы и выберите пункт “Изменить” для редактирования формата ссылки;
- В диалоговом окне “Стили” нажмите кнопку “Формат”:
- диалоговом окне “Format Cells” перейдите на вкладки “Шрифт” и/или “Заливка” для настройки формата ссылок:
- Нажмите кнопку “ОК”.
Удаление гиперссылки осуществляется в два клика:
- Нажмите правой клавишей мыши на ячейки с ссылкой;
- В выпадающем меню выберите пункт “Удалить гиперссылку”.
На всех предыдущих уроках формулы и функции ссылались в пределах одного листа. Сейчас немного расширим возможности их ссылок.
Excel позволяет делать ссылки в формулах и функциях на другие листы и даже книги. Можно сделать ссылку на данные отдельного файла. Кстати в такой способ можно восстановить данные из поврежденного файла xls.
Ссылка на лист в формуле Excel
Доходы за январь, февраль и март введите на трех отдельных листах. Потом на четвертом листе в ячейке B2 просуммируйте их.
Возникает вопрос: как сделать ссылку на другой лист в Excel? Для реализации данной задачи делаем следующее:
- Заполните Лист1, Лист2 и Лист3 так как показано выше на рисунке.
- Перейдите на Лист4, ячейка B2.
- Поставьте знак «=» и перейдите на Лист1 чтобы там щелкнуть левой клавишей мышки по ячейке B2.
- Поставьте знак «+» и повторите те же действия предыдущего пункта, но только на Лист2, а потом и Лист3.
- Когда формула будет иметь следующий вид: =Лист1!B2+Лист2!B2+Лист3!B2, нажмите Enter. Результат должен получиться такой же, как на рисунке.
Как сделать ссылку на лист в Excel?
Ссылка на лист немного отличается от традиционной ссылки. Она состоит из 3-х элементов:
- Имя листа.
- Знак восклицания (служит как разделитель и помогает визуально определить, к какому листу принадлежит адрес ячейки).
- Адрес на ячейку в этом же листе.
Примечание. Ссылки на листы можно вводить и вручную они будут работать одинаково. Просто у выше описанном примере меньше вероятность допустить синтактическую ошибку, из-за которой формула не будет работать.
Ссылка на лист в другой книге Excel
Ссылка на лист в другой книге имеет уже 5 элементов. Выглядит она следующим образом: =’C:DocsЛист1′!B2.
Описание элементов ссылки на другую книгу Excel:
- Путь к файлу книги (после знака = открывается апостроф).
- Имя файла книги (имя файла взято в квадратные скобки).
- Имя листа этой книги (после имени закрывается апостроф).
- Знак восклицания.
- Ссылка на ячейку или диапазон ячеек.
Данную ссылку следует читать так:
- книга расположена на диске C: в папке Docs;
- имя файла книги «Отчет» с расширением «.xlsx»;
- на «Лист1» в ячейке B2 находится значение на которое ссылается формула или функция.
Полезный совет. Если файл книги поврежден, а нужно достать из него данные, можно вручную прописать путь к ячейкам относительными ссылками и скопировать их на весь лист новой книги. В 90% случаях это работает.
Без функций и формул Excel был бы одной большой таблицей предназначенной для ручного заполнения данными. Благодаря функциям и формулам он является мощным вычислительным инструментом. А полученные результаты, динамически представляет в желаемом виде (если нужно даже в графическом).
Excel для Microsoft 365 Excel для Интернета Excel 2021 Excel 2019 Excel 2016 Excel 2013 Excel 2010 Excel 2007 Еще…Меньше
Вы можете ссылаться на содержимое ячеек в другой книге, создав формулу внешней ссылки. Внешняя ссылка (также называемая ссылкой) — это ссылка на ячейку или диапазон на книге Excel или ссылка на определенное имя в другой книге.
-
Откройте книгу, которая будет содержать внешнюю ссылку ( предназначенную книгу) и книгу с данными, с которых нужно связаться (из первой книги).
-
Вы выберите ячейку или ячейки, для которых вы хотите создать внешнюю ссылку.
-
Введите = (знак равенства).
Если вы хотите использовать функцию, например СУММ, введите ее имя и открываю скобки. Например, =СУММ(.
-
Перейдите в книгу-источник и щелкните книгу, содержаную ячейки, которые вы хотите связать.
-
Вы выберите ячейку или ячейки, на которые вы хотите связаться, и нажмите ввод.
Примечание: Если вы выберете несколько ячеек, например =[SourceWorkbook.xlsx]Лист1!$A$1:$A$10 и у вас есть текущая версия Microsoft 365,то можно просто нажать ввод, чтобы подтвердить формулу как формулу динамического массива. В противном случае формула должна быть введена как формула массива устаревшей, нажав CTRL+SHIFT+ВВОД. Дополнительные сведения о формулах массива см. в статье Использование формул массива: рекомендации и примеры.
-
Excel возвращается в 9-ю книгу и отображаются значения из нее.
-
Обратите внимание Excel возвращает ссылку с абсолютными ссылками ,поэтому если вы хотите скопировать формулу в другие ячейки, вам потребуется удалить знак доллара ($):
=[SourceWorkbook.xlsx]Лист1! $ A$1
Если закрыть книгу-источник, Excel автоматически в формулу будет автоматически включен путь к файлу:
=’C:Reports[SourceWorkbook.xlsx]Sheet1′!$A$1
-
Откройте книгу, которая будет содержать внешнюю ссылку ( предназначенную книгу) и книгу с данными, с которых нужно связаться (из первой книги).
-
Вы выберите ячейку или ячейки, для которых вы хотите создать внешнюю ссылку.
-
Введите = (знак равенства).
-
Перейдите в книгу-источник и щелкните книгу, содержаную ячейки, которые вы хотите связать.
-
Нажмите F3, выберите имя, на которое будет ссылаться ссылка, и нажмитеввод.
Примечание: Если именуемая ячейка ссылается на несколько ячеек и у вас есть текущая версия Microsoft 365,можно просто нажать ввод, чтобы подтвердить формулу как формулу динамического массива. В противном случае формула должна быть введена как формула массива устаревшей, нажав CTRL+SHIFT+ВВОД. Дополнительные сведения о формулах массива см. в статье Использование формул массива: рекомендации и примеры.
-
Excel вы вернетесь к книге назначения и отобразит значения из именоваемого диапазона в книге-источнике.
-
Откройте 9-ю книгу и книгу-источник.
-
В книге назначения перейдите к пункту Формулы > определенные имена >определить имя.
-
В диалоговом окне Новое имя в поле Имя введите имя диапазона.
-
В поле Ссылки удалите содержимое, а затем храните курсор в поле.
Если вы хотите использовать имя функции, введите имя функции и наведите курсор в то место, где вы хотите использовать внешнюю ссылку. Например, введите =СУММ()и расположить курсор между скобами.
-
Перейдите в книгу-источник и щелкните книгу, содержаную ячейки, которые вы хотите связать.
-
Выберите ячейку или диапазон ячеек, которые вы хотите связать, и нажмите кнопку ОК.
Внешние ссылки особенно полезны, если не целесообразно хранить большие модели в одной книге.
-
Объединение данных из нескольких книг Вы можете связать книги нескольких пользователей или отделов, а затем интегрировать их в итоговую книгу. В этом случае при изменении исходных книг не придется вручную изменять итоговую книгу.
-
Создание различных представлений данных Вы можете ввести все данные в одну или несколько исходных книг, а затем создать книгу отчета, содержаную внешние ссылки только на данные, которые содержатся в них.
-
Оптимизация больших сложных моделей Разбив сложную модель на несколько взаимосвязанных книг, вы можете работать с ней, не открывая все связанные с ней листы. Книги меньшего размеров проще изменять, не требуют так много памяти, и их быстрее открывать, сохранять и вычислять.
Формулы с внешними ссылками на другие книги отображаются двумя способами в зависимости от того, является ли книга-источник (которая содержит данные в формулу) открытой или закрытой.
Когда источник открыт, внешняя ссылка включает имя книги в квадратных скобках([ ]), за которым следуют имя таблицы, восклицательный пункт(!) и ячейки, от которых зависит формула. Например, следующая формула добавляет ячейки C10:C25 из книги с именем Budget.xls.
|
Внешняя ссылка |
|---|
|
=СУММ([Budget.xlsx]Годовой! C10:C25) |
Если источник не открыт, внешняя ссылка включает весь путь.
|
Внешняя ссылка |
|---|
|
=СУММ(‘C:Reports[Budget.xlsx]Annual’! C10:C25) |
Примечание: Если имя другого таблицы или книги содержит пробелы или небуквенные символы, необходимо заключенное имя (или путь) в одиночные кавычка, как по примеру выше. Excel будет автоматически добавлять эти данные при выборе исходных диапазонов.
В формулах, которые ссылаются на определенное имя в другой книге, используется имя книги, за которым следуют восклицательный пункт (!) и имя. Например, следующая формула добавляет ячейки из книги «Продажи» Budget.xlsx.
|
Внешняя ссылка |
|---|
|
=СУММ(Budget.xlsx! Продажи) |
-
Вы выберите ячейку или ячейки, для которых вы хотите создать внешнюю ссылку.
-
Введите = (знак равенства).
Если вы хотите использовать функцию, например СУММ, введите ее имя и открываю скобки. Например, =СУММ(.
-
Переключение на таблицу с ячейками, на которые вы хотите связаться.
-
Вы выберите ячейку или ячейки, на которые вы хотите связаться, и нажмите ввод.
Примечание: Если выбрать несколько ячеек (=Лист1! A1:A10) и текущую версию Microsoft 365 ,после чего можно просто нажать ввод, чтобы подтвердить формулу как формулу динамического массива. В противном случае формула должна быть введена как формула массива устаревшей, нажав CTRL+SHIFT+ВВОД. Дополнительные сведения о формулах массива см. в статье Использование формул массива: рекомендации и примеры.
-
Excel вернуться на исходный и отобразить значения из исходного.
Создание внешней ссылки на ячейки в разных книгах
-
Откройте книгу, которая будет содержать внешнюю ссылку (9-ю книгу, также называемую книгой формул) и книгу с данными, с которых должна быть связь (книга-источник данных, также называемая книгой данных).
-
В книге-источнике выберите ячейку или ячейки, которые нужно связать.
-
Нажмите CTRL+C или перейдите на главная> буфер обмена > Копировать.
-
Перейдите к книге назначения, а затем щелкните на том месте, куда нужно поместить связанные данные.
-
Выберите ячейку, в которой вы хотите разместить связанные данные, а затем перейдите на главная> буфер обмена> в> в буфер обмена.
-
Excel возвращает данные, скопированные из книги-источника. Если вы измените его, он будет автоматически изменяться в конечной книге при обновлении окна браузера.
-
Чтобы использовать ссылку в формуле, введите = перед ссылкой, выберите функцию, введите (и введите ) после ссылки.
Создание связи с книгой
-
Вы выберите ячейку или ячейки, для которых вы хотите создать внешнюю ссылку.
-
Введите = (знак равенства).
Если вы хотите использовать функцию, например СУММ, введите ее имя и открываю скобки. Например, =СУММ(.
-
Переключение на таблицу с ячейками, на которые вы хотите связаться.
-
Вы выберите ячейку или ячейки, на которые вы хотите связаться, и нажмите ввод.
-
Excel вернуться на исходный и отобразить значения из исходного.
Дополнительные сведения
Вы всегда можете задать вопрос специалисту Excel Tech Community или попросить помощи в сообществе Answers community.
См. также
Определение и использование имен в формулах
Поиск ссылок (внешних ссылок) в книге
Нужна дополнительная помощь?
Создание внешней ссылки на диапазон ячеек в другой книге
Смотрите также сервера, заношу на случае менять путь понять, что нужнаЧтобы удалить гиперссылку и представляющий гиперссылку, добавьте действия.Выберите параметр «Сентябрь» замените слово example.microsoft.com/report, и отображаетсяВведите адрес ячейки В файле или надля выбора нужного ftp, file)К началу страницы лист, содержащий ячейки,При создании внешней ссылкиВ приложении Excel можно
В этой статье
лист «исходник», обновляю к файлу-источнику данных.»
абсолютная ссылка на текст, который ее новый рисунок, сделайте
Для изменения внешнего видаСвязать «Июнь» на слово
текст «Щелкните, чтобы, а затем нажмите веб-странице, на которые
Дополнительные сведения о внешних ссылках
расположения, а затем2. Веб-сервер или расположениеПримечание: на которые нужно из одной книги ссылаться на содержимое сводную. Готовы данные,Вы можете и файл? представляет, щелкните правой его гиперссылкой с гиперссылок, по которым. «Сентябрь».
Эффективное использование внешних ссылок
открыть отчет»: кнопку создается ссылка, должна нажмите кнопку в сети
-
Мы стараемся как сослаться. на другую необходимо ячеек другой рабочей один из исходников дальше не искатьP.S. Ручное обновление кнопкой мыши ячейку, тем же адресом ни разу не
-
Приложение Excel создаст внешнююПри щелчке гиперссылки на=HYPERLINK(«http://example.microsoft.com/report/budget report.xls», «Click forОК быть закладка.ОК3. Путь можно оперативнее обеспечиватьВыделите ячейку или ячейки, использовать имя для книги, создавая внешнюю
-
обновлен. Теперь нужно легких путей, а связей или перепрописывание содержащую гиперссылку, а назначения, а затем переходили, щелкните правой ссылку на ячейку адрес электронной почты report»).В поле.4. Имя файла вас актуальными справочными ссылку на которые ссылки на ячейки, ссылку. Внешняя ссылка скопировать ячейку/строчку в можете почитать здесь: связей в копии
Способы создания внешних ссылок
затем в контекстном удалите старые рисунок кнопкой мыши пункт или на каждую вашей почтовой программеВ следующем примере создаетсяВ спискеТекстВ разделеАбсолютные и относительные гиперссылки материалами на вашем требуется вставить. с которыми создается — это ссылкаисходник на основной отчетЭльга файла макросом не меню выберите команду и гиперссылку.
Гиперссылка из ячеек диапазона. автоматически запускается и гиперссылка на ячейкуОпределенные именавведите текст, которыйКогда вносить правку вАбсолютная языке. Эта страницаВернитесь в книгу назначения связь. Можно создать на ячейку или, а дальше уже: Решение с макросом подходят, нужно именноОчистить содержимоеЩелкните правой кнопкой мыши, а затем нажмитеПримечание: создается новое сообщение F10 листа «Годовой»щелкните имя, представляющее будет представлять собой новый документссылка содержит полный переведена автоматически, поэтому и обратите внимание внешнюю ссылку, используя на диапазон ячеек
Как выглядит внешняя ссылка на другую книгу
работают формулы. мне известно, и какое-то решение типа. гиперссылку, которую нужно кнопку Может оказаться более удобным с правильным адресом
книги Budget Report.xls, ячейки, на которые гиперссылку.щелкните адрес, включая протокол, ее текст может на добавленную в уже определенное имя, в другой книгеВот я и оно меня не изменения настроек excelЧтобы удалить гиперссылку и скопировать или переместить,Изменить
|
создание внешней ссылки |
|
в поле |
адрес которой в будет указывать ссылка,Чтобы создать подсказку, которая
|
позже |
|
веб-сервер, путь к |
содержать неточности и нее ссылку на или определить имя Excel либо ссылка хочу как-то шаг устраивает по внутренним или методики записи
рисунок, представляющий ее, а затем в. без открытия книгиКому Интернете — example.microsoft.com/report. В а затем нажмите будет появляться приили файлу и его грамматические ошибки. Для
|
исходную книгу и |
|
при создании ссылки. |
на определенное имя
Создание внешней ссылки на ячейки в другой книге
-
«скопировать ячейку строчку причинам, что я ссылок. удерживая нажатой клавишу контекстном меню выберитеДля изменения внешнего вида
-
в Интернете. Для, при условии, что ячейке листа, содержащей
кнопку наведении указателя насейчас
-
имя. нас важно, чтобы ячейки, выбранные на Использование имени упрощает
-
в другой книге. с исходника на и написала вP.P.S. я пользуюсь Ctrl и щелкните команду гиперссылок, по которым каждой ячейки в установлена программа электронной гиперссылку, в качестве
-
ОК гиперссылку, нажмите кнопку, чтобы указать, когдаВ эта статья была
-
предыдущем шаге. запоминание содержимого тех Можно указывать ссылки
-
основной отчет» пропустить. вопросе. Excel 2007 рисунок и нажмитеКопировать осуществлялся переход, щелкните конечной книге место
-
почты. адреса перехода отображается.
-
Подсказка
нужно открыть новый
Внешняя ссылка на определенное имя в другой книге
-
относительной вам полезна. ПросимПри необходимости отредактируйте или ячеек, с которыми на определенный диапазонJack_Famous
-
Насчет того, чтоGuest клавишу Delete.
или правой кнопкой мыши внешней ссылки щелкните
-
Щелкните ячейку на листе, содержимое ячейки D1:В поле, введите нужный текст
-
файл для редактирования.ссылке отсутствуют один вас уделить пару измените формулу в создается связь. Внешние ячеек, на определенное: , здравствуйте! Создайте так нельзя вообще: ИМХОЧтобы удалить отдельную гиперссылку,
-
Вырезать пункт ячейку и введите в которой нужно=HYPERLINK(«[http://example.microsoft.com/report/budget report.xls]Annual!F10», D1)Текст в полеВ поле или несколько компонентов. секунд и сообщить, конечной книге.
-
ссылки, использующие определенное имя диапазона ячеек файл, заменив секретные никак — можно,
Лично я отказался
Определение имени, которое содержит ссылку на ячейки в другой книге
-
щелкните ее правой.
-
Открывавшаяся гиперссылка знак равенства (=), создать гиперссылку.В следующем примере создаетсявведите текст, которыйТекст подсказкиТекст Эти компоненты берутся
-
помогла ли онаНажмите клавиши CTRL+SHIFT+ВВОД. имя, не изменяются или определять имя данные любыми другими. например, хранить название
-
вообще от применения кнопкой мыши, аПравой кнопкой мыши щелкните, а затем нажмите
URL-адрес и расположениеМожно также выбрать объект, гиперссылка на интервал будет представлять собойи нажмите кнопкувведите текст, который из адреса страницы, вам, с помощьюК началу страницы
-
при перемещении, поскольку для внешней ссылки. От содержимого ячеек, файла в ячейке ссылок в пользу затем в контекстном ячейку, в которую кнопку в книге. Например: представляющий гиперссылку, например «Итоги_по_отделу» на листе
-
гиперссылку.ОК будет представлять собой
-
содержащей URL-адрес. Например, кнопок внизу страницы.Откройте книгу, которая будет имя ссылается наДополнительные сведения о внешних
я так полагаю,
support.office.com
Работа с гиперссылками в Excel
и ссылаться на макросов. меню выберите команду нужно скопировать илиИзменить=’http://www.someones.homepage/[Файл.xls]Лист1!A1 рисунок или элемент «Первый квартал» книгиЧтобы создать подсказку, которая. гиперссылку. если не указаны Для удобства также содержать внешнюю ссылку конкретную ячейку (диапазон ссылках задача не изменится него через ДВССЫЛ,При копировании, перемещении,Удалить гиперссылку переместить гиперссылку, а.
=’ftp.server.somewhere/Файл.xls’!ИменованныеЯчейки диаграммы. Budget Report.xls, адрес будет появляться приЧтобы указать место вЧтобы создать подсказку, которая протокол и веб-сервер, приводим ссылку на (книга назначения), и
ячеек). Если нужно,Создание внешней ссылки на ведь? На словах но тут не переименовании надоело искать. затем в контекстномПримечание:Чтобы выбрать гиперссылка, ноНа вкладке которой в Интернете — наведении указателя на
Подробные сведения о гиперссылках
текущей или другой будет появляться при будут использованы протокол оригинал (на английском книгу, содержащую данные, чтобы внешняя ссылка, ячейки в другой здесь редко что-то сработает обновление при в книгах ссылкиЧтобы отключить несколько гиперссылок, меню выберите команду
Стиль ячеек не переходить наВставка example.microsoft.com/report. В ячейке гиперссылку, нажмите кнопку книге, можно определить наведении указателя на и домен (.com, языке) . с которыми создается использующая определенное имя, книге
решают…
закрытой книге, что и исправлять их
-
выполните следующие действия:ВставитьГиперссылка
-
назначение, выполните однов группе листа, содержащей гиперссылку,
-
Подсказка
-
имя для конечных гиперссылку, нажмите кнопку .org, .edu или
Для быстрого доступа к связь (исходная книга). изменялась при перемещении,Внешняя ссылка на определенное
.доступен только в
из указанных нижеСвязи отображается текст «Щелкните,, введите нужный текст ячеек или использоватьПодсказка
.ru) текущей страницы.
связанные сведения в
В исходной книге нажмите можно изменить имя, имя в другой: Хорошо) я набросал подходит.: Дмитрий, а у числоПо умолчанию пропущенные пути
случае, если в действий:
нажмите кнопку чтобы просмотреть итоги
в поле
ссылку на ячейку.
, введите нужный текст
Чаще всего для страниц другом файле или кнопку используемое в этой книге грубый пример на
Неужели нет никакого меня как раз1 в гиперссылках на книге содержится хотяЩелкните ячейку, содержащую гиперссылку,Гиперссылка по отделу заТекст подсказкиЧтобы можно было использовать в поле в Интернете, чтобы на веб-страницы можно
Сохранить внешней ссылке, илиОпределение имени, которое содержит новых файлах. Надеюсь «хитрого» решения? относительные получаются.. файлы назначения считаются бы одна гиперссылка. удерживая нажатой кнопку. первый квартал»:и нажмите кнопку имя, его необходимоТекст подсказки использовать относительные URL-адреса, вставить гиперссылка вна ячейки, на которые ссылку на ячейки они придадут ясность112347Только что проверилЩелкните эту ячейку правой
относительными по отношению Стиль ячеек мыши, пока указательМожно щелкнуть правой кнопкой=HYPERLINK(«[http://example.microsoft.com/report/budget report.xls]First Quarter!DeptTotal», «ClickОК присвоить конечным ячейками нажмите кнопку содержащие только часть ячейке листа. Можнопанели быстрого доступа ссылается имя. в другой книгеTester64: Пробовали не копировать — два файла кнопкой мыши и
Создание гиперссылки на новый файл
-
к расположению активнойОткрывавшаяся гиперссылка примет вид перекрестные
мыши ячейку или to see First. в нужной книге.
-
ОК пути и имя также вставить гиперссылки.Формулы с внешними ссылкамиХотя внешние ссылки подобны
: Есть старый документ
файл, а сохранить на столе, в выберите в контекстном книги. Данная процедурадоступен только ви затем отпустите объект и выберите Quarter Department Total»)С помощью функции ГИПЕРССЫЛКА
-
-
Присвоение имени ячейке и. файла. При перемещении в определенным элементамВыделите одну или несколько
-
на другие книги ссылкам на ячейки, со многими страницами как…?
одном ссылка на меню команду позволяет установить требуемый случае, если в кнопку мыши. в контекстном менюЧтобы создать гиперссылку на можно создать гиперссылку, диапазону ячеекЩелкните ячейку на листе, файлов на другой диаграммы. ячеек, для которых отображаются двумя способами между ними есть
-
(около 10).Guest второй.Копировать путь по умолчанию. книге содержится хотяВыделите ячейку, содержащую гиперссылку, пункт определенное место документа которая открывает документ,
-
Выделите ячейку, диапазон ячеек в которой нужно сервер, все гиперссылкиПримечание: нужно создать внешнюю
-
в зависимости от важные различия. ВнешниеПри открытии вседа: Помогло) Хотелось быСохранил. Скопировал в. В этом случае бы одна гиперссылка, с помощью клавишГиперссылка Microsoft Word, необходимо
Создание гиперссылки на существующий файл или веб-страницу
-
расположенный на сетевом или несмежный диапазон, создать гиперссылку.
продолжают работать до Большинство представленных в этой ссылку. того, закрыта или
-
ссылки применяются при выдает что-то вроде конечно «формульного» решения, другое место -Удерживая нажатой клавишу Ctrl, при создании гиперссылки
по которой осуществлялся
со стрелками.или нажмите сочетание сначала с помощью сервере, в интрасеть которому требуется присвоитьМожно также выбрать объект, тех пор, пока статье снимков экранаВведите
-
-
открыта исходная книга работе с большими «Этот файл содержит но как временный теперь ищет уже
-
выделите каждой гиперссылкой, на файл в
-
переход.Если гиперссылка представлена графическим клавиш Ctrl + закладки обозначить это или Интернете. Если имя.
представляющий гиперссылку, например относительное расположение страниц создано в Excel 2016.= (предоставляющая данные для
-
объемами данных или ссылки на другие путь решения вполне по другому пути, которую требуется отключить. диалоговом окне
-
В диалоговом окне объектом, нажмите клавишу K. место в документе. щелкнуть ячейку, содержащую
-
Щелкните поле рисунок или элемент остаются без изменений. Если вы используете(знак равенства). Если формулы). со сложными формулами файлы. Обновить их?».
-
подходит. Спасибо большое! в том каталоге,Совет:
Вставка гиперссылкиСтиль CTRL и, удерживаяВ разделе В следующем примере
-
-
функцию ГИПЕРССЫЛКА, приложениеимя диаграммы. Например гиперссылка на другую версию, то необходимо выполнить вычисленияКогда книга открыта, внешняя в нескольких книгах.
Хотелось бы избавитьсяilik где он теперь Чтобы выделить ячейку, содержащуюнеобходимо будет ввести
-
нажмите кнопку ее нажатой, щелкнитеСвязать с создается гиперссылка на Excel откроет файл,
-
у левого краяНа вкладке Products.htm указывает на в ней может со значением внешней ссылка содержит имя Они создаются другим от этих ссылок: Добрый день. лежит. гиперссылку в нем,
Создание гиперссылки на определенное место в книге
только имя файлаФормат ссылку.выберите вариант закладку КвартПриб в расположенный в указанном
-
строка формулВставка страницу с именем быть немного другой
ссылки или применить книги в квадратных
-
способом и по-другому (уже и неЕсть сетевой дискKuklP
-
не переходя гиперссылка, (без указания полного.У существующей в книге
электронной почтой
документе Annual Report.doc,
-
ссылкой месте..в группе apple.htm в папку интерфейс, однако, если
к нему функцию, скобках ( отображаются в ячейке помню зачем это W. Также пространство
-
-
: И у меня щелкните ячейку и пути).На вкладках
гиперссылки можно изменить. находящемся по адресуСинтаксис
-
Поле «имя»Связи с именем еда; не указано иное, введите оператор или[ ]
или в строке
делал). имен SERVER.LOCAL (DFS) так, как у удерживая нажатой кнопкуВыполните одно из указанныхШрифт назначение, вид, текстВ поле example.microsoft.com:
-
-
ГИПЕРССЫЛКАВ поленажмите кнопку Если обе страницы
-
функции будут такими функцию, которые должны), за которым следует формул.Но найти ячейки
-
На диске W Игоря. мыши, пока указатель ниже действий ви или рисунок, представляющийадрес электронной почты=HYPERLINK(«[http://example.microsoft.com/Annual Report.doc]QrtlyProfits», «Quarterly Profit(имяГиперссылка
-
-
перемещаются в папку же.
-
предшествовать внешней ссылке. имя листа, восклицательныйПрименение внешних ссылок особенно с ссылками не в разных папкахHugo примет вид перекрестные зависимости от того,Заливка гиперссылку.введите адрес электронной Report»)адресвведите имя для.
-
с именем пищиГиперссылка — ссылка изНа вкладке знак ( эффективно, если нецелесообразно могу. Пересматривать каждую лежат файла Excel.: Сделал так -и затем отпустите
-
-
какая у васвыберите нужные параметрыИзменение адреса назначения гиперссылки почты, которую нужно.Следующий пример демонстрирует вывод
-
;имя) этих ячеек иМожно щелкнуть правой кнопкой на другой сервер, документа, который открываетсяРежим! совместно хранить модели формулу — работаВ Excel куча две ссылки, одна
Создание пользовательской гиперссылки с помощью функции ГИПЕРССЫЛКА
кнопку мыши. версия Excel. форматирования, а затемВыделите ячейку или рисунок,В поле в Microsoft ExcelАдрес нажмите клавишу ВВОД. мыши ячейку или URL-адрес в поле другая страница или
в группе
) и адреса ячеек, больших рабочих листов на много часов таблиц и данных
как и была,На вкладкеВ Excel 2016, Excel 2013 нажмите кнопку содержащие гиперссылку, которуюТема для Windows содержимого — это путь иПримечание: объект и выберите Гиперссылка будет по-прежнему файл при ееОкно влияющих на формулу. в одной книге. (больше 1000 формул)… которые ссылаются на вторая на файлГлавная и Excel 2010ОК нужно изменить.введите тему сообщения. ячейки D5 как
-
имя файла для Имя не должно в контекстном меню верна. нажатии. Назначение являетсянажмите кнопку
-
Например, приведенная нижеСлияние данных нескольких книгНе подскажите как разные файлы, данные, на другом диске.
в группеОткройте вкладку.Совет:Примечание: текста перехода и открываемого документа. Аргумент содержать пробелов и пунктВ книге Excel неуказанной часто другой веб-страницы,
-
Переключить окна формула суммирует ячейки . С помощью связывания подобное можно сделать??? таблицы.При перемещении первая
-
Буфер обменаФайлПримечания: Чтобы выделить ячейку с Некоторые веб-браузеры и почтовые
открытие файла 1stqtr.xls,
представляет собой текст. должно начинаться сГиперссылка путей к файлам но может быть, выберите исходную книгу, C10:C25 из книги,
книг отдельных пользователей Готов ради этого
При открытии файла относительная, вторая абсолютная!щелкните стрелку под. гиперссылкой не переходя программы не распознают расположенного на сервере Адрес может ссылаться буквы.
или нажмите сочетание
назначения гиперссылки, по и рисунок, адрес а затем выберите которая называется Budget.xls. или коллективов распределенные даже старый ексель путь должен указыватьсяИ кажется всегда кнопкойНажмите кнопкуПараметры, выбранные в диалоговом гиперссылка, щелкните ячейку
строку темы. FINANCE в каталоге на место в
На листе исходной книги клавиш Ctrl + умолчанию относительно расположение электронной почты или лист, содержащий ячейки,Внешняя ссылка данные можно интегрировать найти! Сейчас вообще как W:TEH1 так было, что-тоВставитьСведения
окне и удерживая нажатой
В поле общего доступа Statements. документе, например на щелкните ячейку, в K. активной книги. Можно программы. В документе на которые необходимо=СУММ([Budget.xlsx]Годовой!C10:C25) в одну итоговую в опен-офисе работаю…А он указывается
припоминаю…
и выберите команду.Формат ячеек кнопку мыши, покаТекст Данный пример использует определенную ячейку или которой нужно создатьВ разделе задать различные базового
Гиперссылка может быть
создать ссылку.Когда книга закрыта, внешняя книгу. Исходные книги Может есть некий как \SERVER.LOCALTEH1P.S. Серёга, ты
Специальная вставка
Нажмите кнопку, будут выбраны и указатель примет видвведите текст, который адрес в формате именованный интервал на гиперссылку.Связать с адреса для использования
текста или рисунка.Нажмите клавишу F3, а
ссылка описывает полный по-прежнему могут изменяться «поиск» ссылок? ИлиЭто возникает иногда..и ещё и файлы.Свойства в группе перекрестные будет представлять собой UNC: листе книги Microsoft
Можно также выбрать объект,
выберите по умолчанию, чтобыКогда пользователь веб-сайта щелкает затем выберите имя, путь. независимо от итоговой галочка «убрать все не понятно по рисуешь? Где тебеВ группе, а затем —
Создание гиперссылки на адрес электронной почты
Стиль включаетзатем отпустите кнопку гиперссылку.=HYPERLINK(«\FINANCEStatements1stqtr.xls», D5) Excel или на представляющий гиперссылку, напримерфайлом, веб-страницей каждый раз, когда гиперссылку, целевой объект на которое нужноВнешняя ссылка
-
книги. левые ссылки»? Или какой причине.
положено сейчас быть?Операция кнопкудиалогового окна
-
мыши. Можно такжеЧтобы создать подсказку, котораяВ приведенном ниже примере закладку в документе рисунок или элемент.
вы создаете гиперссылку
отображается в веб-браузер, сослаться.=СУММ(‘C:Reports[Budget.xlsx]Годовой’!C10:C25)Создание различных представлений одних найти битые ссылки?Askalaf Я понимаю F5выберите параметрДополнительные свойства
-
-
Стиль использовать клавиши со будет появляться при в Microsoft Excel Microsoft Word. Путь
-
диаграммы.Выполните одно из следующих на файл в открывается или запускается
-
К началу страницыПримечание: и тех же
Ну о-о-очень достало!: Добрый день. Обращаюсь нажать… :)умножить
-
.. Флажки для тех стрелками выделите ячейку. наведении указателя на для Windows открывается
-
может представлять собойНа вкладке действий. этом месте только (в зависимости отОткройте книгу назначения и Если имя листа или данныхVlad999 к гуру заKuklP
и нажмите кнопкуНа вкладке параметров, которые устанавливать Чтобы выбрать рисунок, гиперссылку, нажмите кнопку файл 1stqtr.xls, который путь к файлу,ВставкаДля выделения файла щелкните
Создание внешней ссылки на данные листа в Интернете
необходимо указать имя его типа). Например, книгу-источник. книги содержит знаки, . Все данные и формулы: Данные — Подключения помощью. В екселе: Мне завтра за
-
ОКСводка не нужно, можно
-
удерживайте нажатой клавишуПодсказка находится в каталоге записанному на жесткомв группе пункт файла, не путь
-
гиперссылка на страницуВ книге назначения на не являющиеся буквами, можно ввести в — Изменить связи
-
я человек новый, руль:-) Народ веселится,.в поле снять. Ctrl и щелкните, введите нужный текст
-
Finance на жестком диске, а такжеСвязи
текущая папка в диалоговом окне отображает страницу в вкладке
необходимо заключать имя одну книгу или — Разорвать ? но работа заставляет а я убегаюНа вкладкеБаза гиперссылкиИзменения стилей ячеек рисунок. в поле диске D, после может быть адресом
нажмите кнопку
, а затем укажите
Выбор гиперссылки без перехода по ней
Вставка гиперссылки веб-браузере, а гиперссылкаФормулы (или путь) в в несколько книг,
-
Tester64 ежедневно очень много покурить. И файлыГлавная
введите путь, которыйГиперссылка
-
На вкладкеТекст подсказки чего выводится число,
-
сервера в форматеГиперссылка файл, на который. на AVI-файл открывает
Изменение гиперссылки
в группе апострофы. а затем создать: как вариант, если проводить времени за
не рисовал. Недавно
-
в группе нужно использовать.и
Вставкаи нажмите кнопку которое содержится в UNC (в Microsoft. должна указывать ссылка.Щелкните ячейку на листе, файл в проигрывателе
Определенные именаФормулы, связанные с определенным книгу отчетов, содержащую разрыв связей не заполнением отчетов. выкладывал решение сСтилиПримечание:
-
Открывавшаяся гиперссылкав группеОК ячейке H10: Excel для Windows)Можно щелкнуть правой кнопкой
Можно изменить текущую папку,
в которой нужно Windows Media.нажмите кнопку имя в другой ссылки только на подойдетПомогите решить следующий ChangeLink и удивился,нажмите кнопку
-
-
Базовый адрес гиперссылки можноприменяются ко всемСвязи
.=HYPERLINK(«D:FINANCE1stqtr.xls», H10) или URL-адресом в мыши ячейку или выбрав другую из создать гиперссылку.Применение гиперссылокПрисвоить имя книге, используют имя требуемые данные.
Изменение внешнего вида текста гиперссылки
с помощью поиска. вопрос: что у меняСтили ячеек
-
переопределить для отдельной гиперссылкам в текущейнажмите кнопкуТакже можно создать гиперссылкуВ следующем примере в Интернете или интрасети. объект и выберите
-
спискаМожно также выбрать объект,Гиперссылки можно использовать для.
-
книги, за которымПоследовательная разработка больших и в эксель ctrl+fЕсть основной отчет линки меняются автоматом. гиперссылки, указав полный, книге. Вид отдельныхГиперссылка на адрес электронной
-
Excel для WindowsАргумент «адрес» может быть в контекстном менюПапка представляющий гиперссылку, например следующих действий:В диалоговом окне следует восклицательный знак сложных моделей обработки найти вписываем *[*
(назовем его «отчет даже при переносеВ поле или абсолютный, адрес гиперссылок изменить нельзя.. почты в ячейке, создается гиперссылка на заключенной в кавычки пункт. рисунок или элементПерейдите к файлу илиСоздание имени (!) и имя.
-
-
данных — Найти все. за день») чтобы на другой диск.Хороший, плохой и нейтральный
-
в диалоговом окнеВыделите ячейку или рисунок,Можно щелкнуть правой кнопкой введя адрес непосредственно область «Итоги» в текстовой строкой илиГиперссылкаЧтобы выбрать веб-страницу, нажмите диаграммы.
веб-странице в сети,введите имя диапазона
-
Например приведенная ниже . Если разделить сложнуюVlad999 его обновить, необходимоМож че ввыберите значениеДобавление гиперссылки содержащие гиперссылку, которую мыши ячейку или в ячейку. Например другой (внешней) книге ячейкой, содержащей адрес
-
или нажмите сочетание кнопкуНа вкладке интрасеть или Интернете в поле формула суммирует ячейки модель обработки данных: Как не странно,
-
Изменение текста или рисунка гиперссылки
-
вначале обновить 15 консерватории подправить?(с)Обычный
. нужно изменить. рисунок и выберите гиперссылка создается автоматически Mybook.xls: ссылки в виде клавиш Ctrl +Просмотренные страницы
Вставкапереход к файлу илиИмя из диапазона «Продажи» на последовательность взаимосвязанных оба способа не исходников, а потомЭльга
-
.В Excel 2007
-
Совет: в контекстном меню при вводе адреса=HYPERLINK(«[C:My DocumentsMybook.xls]Totals»)
-
текстовой строки. K.и нажмите кнопкув группе веб-странице, которые предполагается.
-
книги, которая называется книг, можно работать помогли! постепенно перекопировать данные
-
: Извините, похоже, выЭльгаНажмите Чтобы выделить ячейку с команду электронной почты, напримерВ следующем примере MicrosoftЕсли определенная аргументом недействительна
-
Перемещение и копирование гиперссылок
-
В группе веб-страницу, на которыйСвязи создать в будущем;Удалите содержимое поля Budget.xlsx. с отдельными частями1й разрывает соединение, и по формулам не дочитали вопрос,
-
: Добрый день, подскажите,Кнопку Microsoft Office гиперссылкой не переходяИзменить гиперссылку [email protected] Excel для компьютеров или переход перейтиСвязать с
Установка базового адреса для гиперссылок в книге
должна указывать ссылка.нажмите кнопкуотправка сообщения электронной почты;ДиапазонВнешняя ссылка модели без открытия обещает заменить все получить свои дневные или я запутанно пожалуйста.подготовить гиперссылка, щелкните ячейку, или нажмите сочетаниеМожно вставить одну или «Макинтош» отображает в невозможно, возникает ошибкавыполните одно из
Чтобы выбрать недавно использовавшийсяГиперссылказапуск передачи файла, напримери оставьте курсор=СУММ(Budget.xlsx!Продажи)
-
всех составляющих модель формулы на значения
-
значения. Как можно написала.Ситуация.
-
и выберите пункт и удерживая нажатой клавиш Ctrl +
-
несколько внешних ссылок ячейке надпись «Щелкните отображается при щелчке следующих действий. файл, нажмите.
-
путем загрузки или в этом поле.К началу страницы книг. При работе (не знаю где), (нужно) указать путь
Мне как разПапка 1 содержитСвойства кнопку мыши, пока K. из книги на здесь» и открывает соответствующей ячейки.
-
-
Чтобы создать ссылку на
-
последние файлыМожно щелкнуть правой кнопкой
через FTP.Если имя содержит формулу,Откройте книгу, которая будет с небольшими книгами
-
но после перезапуска в исходник, чтобы НУЖНА АБСОЛЮТНАЯ. Относительная файл 1 и. указатель примет видВ диалоговом окне
-
другую книгу, расположенную файл First QuarterИмя
-
место в текущей, а затем щелкните мыши ячейку илиПри наведении указателя на
введите ее и содержать внешнюю ссылку легче вносить изменения, все равно спрашивает при обновлении его ссылка в excel файл 2. ВВ области сведений о перекрестные
-
Удаление гиперссылки
Изменение гиперссылки в интрасеть или из папки Budget
-
— текст ссылки или книге, щелкните пункт нужный файл. рисунок и выберите текст или рисунок поместите курсор туда, (книга назначения), и открывать и сохранять2й ничего не
-
эти данные тянулись по умолчанию. файле 2 есть документе нажмите кнопкузатем отпустите кнопкувнесите нужные изменения.
-
в Интернете. Книга Reports на жестком числовое значение, отображаемоеместом в документеЧтобы задать имя и в контекстном меню с гиперссылкой, указатель
-
куда нужно вставить книгу, содержащую данные,
-
файлы, выполнять пересчет находит сразу в мойKuklP
-
ссылка на файлСвойства мыши. Можно такжеПримечание: должна быть сохранена диске «Macintosh HD»:
-
в ячейке. Имя. расположение известного файла
пункт примет вид руки внешнюю ссылку. Например, с которыми создается листов; при этомTester64 основной отчет?: Это Вы похоже,
1., а затем выберите
-
использовать клавиши со Если гиперссылка была создана как HTML.=HYPERLINK(«Macintosh HD:Budget Reports:First Quarter», отображается синим цветомДля указания места в или веб-страницы, наГиперссылка, которая означает, введите
-
связь (исходная книга). размер памяти, запрашиваемой: покажите файл. опен-офисЗ. Ы. просто не дочитали ответы:При копировании файлов пункт
-
стрелками выделите ячейку. с помощью функцииОткройте исходную книгу и «Click here») и с линией другой книге щелкните которые должна указывать
-
или нажмите сочетание что текст или=СУММ()В исходной книге нажмите у компьютера для
-
support.office.com
Как сделать ссылка на файл «абсолютной»?
у меня нет через = иЭльга
1 и 2
Дополнительные свойства Чтобы выбрать рисунок, ГИПЕРССЫЛКА, для изменения выберите диапазон ячеек,Гиперссылки можно создавать внутри подчеркивания. Если аргумент
пункт ссылка, введите эти клавиш Ctrl + рисунок, который можно, а затем поместите кнопку выполнения указанных действий, но в экселе клик на необходимую: {/post}{/quote}
в папку 2. удерживайте нажатой клавишу адреса назначения необходимо которые необходимо скопировать. листа для перехода опущен, в ячейкефайлом, веб-страницей данные в поле K.
щелкнуть. курсор между скобками.Сохранить может быть незначительным. могу глянуть.
ячейку пробовал… ДанныеЯ ответы дочитала получаю, что файлПерейдите на вкладку Ctrl и щелкните отредактировать формулу. ВыделитеНа вкладке от одной ячейки в качестве текста
, найдите и выберитеАдрес
В разделеЧто такое URL-адрес, и
На вкладкенаЕсли для создания внешнейну да такого
за следующие дни — этой фразе 2 в папкеДокумент
рисунок. ячейку с гиперссылкой,Главная к другой. Например,
ссылки отображается аргумент книгу, на которую.Связать с как он действует
Режимпанели быстрого доступа ссылки используется ссылка может и не работают не корректно. предшествует комментарий, что 2 ссылается на
.Выполните одно или несколько щелкните строку формул,в группе
если в книге «адрес». должна указывать ссылка,Чтобы найти на веб-страницу,выберите вариантПри создании гиперссылки объект,
в группе.
на ячейку, к быть попробуйте такойМожет кто-то уже
мне нужна относительная файл 1 вВ поле следующих действий. а затем отредактируйтеБуфер обмена
Budget имя активногоАргумент «имя» может быть а затем нажмите нажмите кнопкуновым документом на который онаОкноВыделите одну или несколько данным можно применять запрос на поиск сталкивался с этим? ссылка, и именно
папке 2 -База гиперссылки
Для изменения текста ссылки формулу.нажмите кнопку листа «Июнь», следующая представлен значением, текстовой
кнопкуИнтернет. указывает, обозначается адресом
нажмите кнопку ячеек, для которых формулы. Изменяя тип
«*’!*» без кавычекарех
ее нельзя получить проявляется относительность ссылкивведите путь, который щелкните строка формул,Вид текста гиперссылки вКопировать формула создаст гиперссылку
строкой, именем илиЗакладка, откройте веб-страницу,Введите имя нового файла
URL (uniform resourceПереключить окна нужно создать внешнюю ссылок на ячейки, естественно.
: Askalaf, Доброго дня! встроенными средствами. на файл. требуется использовать. а затем отредактируйте
текущей книге можно. на ячейку E56. ячейкой, содержащей текст
. которую требуется связать в поле locator — универсальный указатель, выберите исходную книгу, ссылку. можно управлять тем,Не знаю чей
Примеры файлов «исходника»Учитывая что относительнаяКак добиться того,Примечание: текст. изменить, изменив стильПерейдите к листу, на Текст перехода — это или значение дляВыполните одно из следующих и переключитесь вИмя нового документа
ресурсов), например а затем выберите
Введите на какие ячейки совет помог но и «сборника» если
ссылка стоит по что бы при Базовый адрес гиперссылки можноДля изменения формата рисунка ячеек с гиперссылками. котором нужно поместить
planetaexcel.ru
Ссылка на другой файл(путь) (Формулы/Formulas)
значение в ячейке перехода.
действий. Excel, не закрывая.
http://example.microsoft.com/news.htm лист, содержащий ячейки,=
будет указывать внешняя сработало! прикрепите, будет лучше, умолчанию, а мне копировании путь к
переопределить для отдельной щелкните его правойНа вкладке
данные, и щелкните E56.
Если аргумент «имя» возвращаетВ поле обозреватель.
excelworld.ru
Ссылки на другой файл Excel
Совет:file://ИмяКомпьютера/ОбщаяПапка/ИмяФайла.htm на которые необходимо(знак равенства). Если ссылка при ееНашел одну ссылку думаю) нужна именно абсолютная… файлу сохранялся, то
гиперссылки путем использования кнопкой мыши, а
Главная ячейку, в которой=HYPERLINK(«[Budget]June!E56», E56) значение ошибки (например,Или выберите место вЕсли нужно создать гиперссылку Для задания расположения, отличногоURL-адрес включает протокол, такой создать ссылку. необходимо выполнить вычисления перемещении. Например, если еще на *[*AskalafВот вы сейчас есть файл 2 полного, или абсолютного,
затем в контекстномв группе требуется их расположить.Для перехода на другой #ЗНАЧ!), вместо адреса документе
на определенное место о указанного в
как HTTP, FTPВыделите ячейку или диапазон
со значением внешней используются относительные ссылки, при поиске «подобых».: К сожалению данные
сознательно ответили про из папки 2 адреса в диалоговом меню выберите нужный
СтилиНа вкладке лист в той
перехода в ячейкев разделе в файле или группе или FILE, веб-сервер ячеек, на которые ссылки или применить то при перемещении Перебором на 20й-30й предоставить не могу
АБСОЛЮТНУЮ ссылку на ссылался на файл окне вариант изменения формата.нажмите кнопку
Главная же книге измените отображается значение ошибки.Ссылка на ячейку на веб-странице, нажмитеПуть или сетевую папку, нужно сослаться. к нему функцию, внешней ссылки ячейки,
формуле… Но когда из-за политики конфиденциальности файл или просто 1 из папкиДобавление гиперссылки
planetaexcel.ru
Найти ссылки на другой файл
Чтобы изменить текст вСтили ячеекв группе имя листа в
Примерыщелкните лист, на кнопку, укажите его в путь к файлу
В диалоговом окне введите оператор или на которые она убрал еще ругалосьПопробую на пальцах
процитировали ответ выше? 1 (а не. рисунке, дважды щелкните.Буфер обмена
ссылке. В предыдущемВ следующем примере открывается который будет указыватьЗакладка поле и его имя.Создание имени функцию, которые должны указывает, изменятся в на обновления. А объяснить все в
KuklP
из папки 2).Чтобы удалить гиперссылку, выполните выделенный рисунок иВ группе
нажмите кнопку примере для создания лист Budget Report.xls, ссылка, введите ссылку
и дважды щелкнитеИмя нового документа Компоненты URL-адреса показанынажмите кнопку
предшествовать внешней ссылке. соответствии с ее сегодня «вдруг» перестало 3х шагах.
: Там еще было:Иными словами - одно из следующих внесите необходимые изменения.Данные и модельСпециальная вставка
ссылки на ячейку который хранится в
на ячейку в необходимый закладка.или нажмите кнопку на рисунке.ОК
Перейдите к исходной книге, новым положением на спрашивать…Вытягиваю данные с «придется в любом как заставить excel
действий.Если нужно изменить рисунок,выполните указанные ниже
. E56 на листе Интернете по адресу полеПримечание:Изменить1. Используемый протокол (http,. а затем щелкните
листе.
CyberForum.ru
Всем спасибо!
Russian (Pусский) translation by Andrey Rybin (you can also view the original English article)
По мере того как вы используете и создаете больше рабочих документов Excel, у вас может возникнуть необходимость связать их между собой. Может быть вы захотите написать формулу, которая использует данные с разных Листов. Или может даже вы напишете формулу, которая будет использовать данные из разных Книг (стандартное название рабочего документа Excel — workbook (анг.))
Я понял, что если я хочу, чтобы мои файлы были понятными и аккуратными, лучше разделять большие Листы с данными от формул, которые их обрабатывают. Я часто использую одну Книгу или Лист, который обрабатывает все что мне нужно.
В этом уроке, вы узнаете как добавлять ссылки на данные в Excel. Сначала, мы научимся связывать данные из разных Листов в пределах одной Книги. Затем, мы перейдем к связыванию нескольких Книг Excel, чтобы импортировать и синхронизировать данные между файлами.
Как Можно Быстро Организовать Ссылку Между Данными в Книгах Excel (Смотри и Учись)
Я покажу вам два примера, как можно связать данные из ваших электронных таблиц. Вы узнаете как извлекать данные из другой таблицы в Excel и как организовать связь между двумя Книгами. Мы также рассмотрим основные примеры написания формул, использующих данные из различных Листов в пределах одного рабочего документа.
Давайте посмотрим иллюстрированное руководство по связыванию Листов и Книг в Excel.
Основы: Как Добавить Ссылку между Листами в Excel
Давайте начнем с того, что научимся создавать формулы, которые используют данные с других Листов. Вы возможно уже знаете, что рабочий документ (Книга) Excel, может содержать несколько рабочих страниц (Листов). Каждый лист имеет свою вкладку, и вы можете переключаться между ними щелкая по вкладкам в нижней части документа Excel.
Сложные документы могут содержать большое количество листов. И в какое-то время, вам придется написать формулу которая будет использовать данные из разных листов.
Может вы будете использовать один лист в документе для всех ваших формул, которые обрабатывают данные, а данные будете распределять по отдельным листам.
Давайте разберемся как написать многостраничную формулу, которая работает с данными из разных Листов в пределах одного рабочего документа.
1. Создайте в Excel новую Формулу
Многие формулы в Excel начинаются со знака равно (=). Дважды щелкните или начните печатать в ячейке, и вы начнете создавать формулу, в которую вы хотите вставить ссылку. Например, я собираюсь написать формулу, которая будет суммировать значения из разных ячеек.
Я открываю запись знаком =, и затем щелкаю по первой ячейке на текущем листе, чтобы создать первую часть формулы. Затем, я напечатаю знак +, чтобы добавить значение из второй ячейки в этой формуле.
Пока не завершайте ввод формулы и не жмите Enter! Вам нужно оставить формулу открытой перед тем как вы переключитесь на другой Лист.
2. Переключитесь между Листами в Excel
Пока ваша формула не закончена, щелкните на вкладке другого листа в нижней части программы. Очень важно, чтобы вы не закрывали формулу, перед тем как вы щелкните по другой ячейке, которую вы хотите вставить в формулу.
После того, как вы переключитесь на другой лист, щелкните по ячейке которую вы хотите добавить в формулу. Как вы можете видеть на картинке ниже, Excel автоматически запишет часть формулы, которая будет обращаться к ячейке на другом Листе.
Заметьте на картинке ниже, что для ссылки на ячейку на другом Листе, Excel добавил надпись «Sheet2!B3», которая ссылается на ячейку В3 на листе с названием Sheet2. Вы можете написать это вручную, но когда в щелкаете по ячейке, Excel делает эту надпись автоматически за вас.
3. Закройте Excel формулу
Теперь, вы можете нажать enter, чтобы завершить создание мульти-страничной формулы. Когда вы это делаете, Excel вернется туда, где вы начали создавать формулу и покажет вам результат.
Вы можете продолжать набирать формулу, включая в нее ячейки с других листов и другие ячейки на этом же листе. Продолжайте комбинировать ссылки со всего рабочего документа, на все данные, которые вам нужны.
Повышаем Уровень Сложности: Как Создать Связь Между Несколькими Книгами Excel
Давайте узнаем, как извлечь данные из другого рабочего документа. С помощью этого навыка, вы сможете писать формул, которые связывают данные из разных рабочих документов Excel.
Для этого раздела урока, вам понадобится два рабочих документа, которые вы можете скачать в виде бесплатного приложения к этому уроку. Откройте их оба в Excel, и следуйте дальнейшим указаниям.
1. Откройте Две Рабочие Книги
Давайте начнем создавать формулу, которая будет использовать данные из двух различных документов.
Самый простой способ сделать это, это открыть два документа Excel, одновременно и расположить их рядом друг с другом. Я использую для этого функцию Windows Snap, чтобы каждое окно занимало пол экрана. Вам нужно иметь две книги перед собой, чтобы писать формулу, которая будет взаимодействовать с двумя Книгами.
На рисунке ниже, я открыл два рабочих документа один рядом с другим, для которых я буду создавать формулы. В моем примере, я веду бизнес, и покупаю различные продукты, и продаю их в разные страны. Итак, я использую разные рабочие документы, чтобы отслеживать покупки/продажи и данные по стоимости.
2. Начните Создавать Формулу в Excel
Цена за которую я покупаю товары, может измениться, а так же может измениться соотношение курсов к валюте в которой я получаю выплаты. Поэтому мне нужно иметь список в котором отслеживаются курсы валют и умножать их на стоимость моих закупок. Это подходящая возможность, чтобы использовать информацию из двух файлов и записать формулу, которая будет использовать данные обоих файлов.
Давайте рассмотрим число баррелей нефти которую я покупаю каждый месяц и цену за баррель. Сначала в ячейке из колонки Cost (ячейка C3), я начинаю создавать формулу, щелкнув в ней и нажав знак равно (=), а затем щелкаю по ячейке В3, чтобы взять значение для количества. Теперь, я жму знак *, чтобы уможножить количество на курс.
Итак, ваша формула, пока должна выглядеть так:
=B3*
Не закрывайте пока вашу формулу. Убедитесь, что она осталась открытой перед тем как перейти к следующему шагу; нам нужно указать Excel данные по цене, на которую будет умножаться количество.
3. Переключитесь на Другой Рабочий Документ Excel
Пришло время переключиться на другой рабочий документ, вот почему так важно иметь данные из двух документов между собой, когда вы работаете с двумя Книгами.
Пока ваша формула открыта, щелкните по вкладке другой книги. Затем, щелкните по ячейке в вашей второй Книге, чтоб связать данные из двух файлов Excel.
Excel автоматически добавит ссылку на другой рабочий документа, как часть формулы:
=B3*[Prices.xlsx]Sheet1!$B$2
После того как вы нажмете Enter, Excel автоматически рассчитает окончательную стоимость умножив количество в первой книге на цену из второй книги.
Потренируйте свои навыки работы в Excel, умножая количество товара или объем на соответствующую ему цену из документа «Prices«.
Главное, расположить книги одну рядом с другой, и создавать формулу переключаясь между ними.
При этом, ничего не мешает вам использовать больше, чем два рабочих документа. Вы можете открыть много рабочих документов, на которые вы хотите ссылаться, и создавать формулы, связывающие данные между множеством листов.
Как Обновлять Данные При Работе с Несколькими Книгами
Когда вы используете формулы, которые ссылаются на разные книги Excel, вам нужно позаботится о том, как будут обновляться данные.
Итак, что же произойдет, если данные в Книге, на которую вы ссылаетесь, поменяются? Будут ли выполнены автоматические изменения в вашей Книге, или вам нужно обновлять ваши файлы, чтобы извлечь последние изменения и импортировать их?
Ответ такой, «зависит», и в основном зависит от того, открыты ли два документа одновременно.
Пример 1: Открыты Обе Книги Excel
Давайте проверим пример используя те же книги, что мы использовали раньше. Обе книги открыты. Давайте посмотрим, что произойдет, если мы изменим цену нефти за баррель с 45$ на 75$:
На сриншоте ниже, вы можете видеть, что когда мы изменили цену на нефть, результаты в другом документе автоматически поменялись.
Важно помнить: если оба рабочих документа открыты одновременно, изменения будут внесены автоматически в реальном времени. Когда вы меняете переменную, то информация в другом документе будет автоматически изменена или пересчитана, на основании новых данных.
Пример 2: Если Один Рабочий Документ Закрыт
А что если вы открыли только один рабочий документ? Например,
каждое утро мы обновляем цены на наши товары и валюты, а вечером мы
рассматриваем влияние изменений на наши покупки и продажи.
В следующий раз, когда вы откроете документ, который ссылается на другие таблицы, вы должны увидить сообщение подобное тому, что приведено ниже. Вы можете щелкнуть по кнопке Обновить (Update), чтобы извлечь полседние данные из документа, на который ссылается формула.
Вы так же можете видеть меню, где можно нажать на копку Включить содержимое (Enable Content), чтобы автоматически обновлять данные между файлами Excel.
Подводим итоги и продолжаем обучаться работе в Excell
Написание формул которые берут данные из разных Листов и Книг, важный навык, при работе в Excel. Тем более, что это совсем не сложно, если вы знаете как это делать.
Посмотрите эти дополнительные уроки, чтобы узнать больше о том как работать с программой Excel и как обрабатывать в ней данные. Эти уроки, хорошо подойдут для того, чтобы продолжить обучение.
Дайте мне знать в комментариях, если у вас остались какие-то вопросы, по поводу того как организовать связь между различными рабочими документами Excel.
Excel ссылка на другую книгу excel
Исходные данные для расчета могут быть не только в одной рабочей книге, но и в разных книгах. Чтобы связать книги Excel, необходимо предварительно открыть все связываемые книги, а затем при создании формулы перейти в нужную книгу Excel, открыть нужный лист, выделить ячейку или диапазон ячеек, ввести знак следующей операции или завершить формулу клавишей Enter.
Изначально в формуле будет прописан адрес ячейки следующего вида:
[Курсы валют.xlsx]ЦБ’!$B$3,
где в квадратных скобках указывается название файла — в приведенном примере ссылки — Курсы валют.xlsx, затем название листа ЦБ и адрес ячейки — $B$3. По умолчанию, ссылка на ячейку другого файла абсолютная, однако при необходимости ее можно сделать и относительной и смешанной.
При открытии файла (если другие книги-источники будут закрыты) на экране появляется ПРЕДУПРЕЖДЕНИЕ СИСТЕМЫ БЕЗОПАСНОСТИ [SECURITY WARNING], которое сообщает, что автоматическое обновление ссылок отключено. Если нажать Включить содержимое [Enable Content], то результаты расчетов будут обновлены.
Вид ссылки немного изменяется — в него добавляется полный путь расположения файла, например:
‘D:Материалы EXCEL Level 2[Курсы валют.xlsx]ЦБ’!$B$3.
Для редактирования связи с внешним источником на вкладке Данные [Data], в группе Подключения [Connections], выбрать Изменить связи [Edit Links]
В окне Изменение связей [Edit Links] выбрать нужное действие:
- Обновить [Update Values] – обновление выделенного источника. Состояние Неизвестно свидетельствует о том, что в данном окне обновление данных из источников не производилось. После выполнения команды Обновить состояние изменяется на OK.
- Изменить [Change source] – изменение внешнего источника в случае смены имени файла или перемещения источника в другую папку. Следует помнить, что структура книги изменяться не должна, т.к. внутри выбираемого файла название листа и адрес нужной ячейки должны совпадать с изначально заданными в формуле.
- Открыть [Open Source] – открытие файла-источника.
- Разорвать связь [Break Link] — разорвать связь с внешним источником. Формулы в ячейках заменяются значениями, которые получены в ячейках на данный момент. Команду отменить нельзя, поэтому следует создать копию файла, чтобы при необходимости остался исходный файл с формулами для последующих обновлений.
- Запрос на обновление связей [Startup Prompt] – возможность настроить вариант обновления при открытии файла:
— Пользователь указывает, нужно ли задавать вопрос [Let users choose to display the alert or not]]
— Не задавать вопрос и не обновлять связи [Don’t display the alert and don’t update automatic links]
— Не задавать вопрос и обновлять связи [Don’t display the alert and update links]
Оставьте комментарий!
На сообщение “Ссылки на другие книги Excel” комментарий 41
У меня, обычно, возникает проблема как увидеть сами ячейки, в которых в формулах ссылки на другие файлы. Можно же это как-то сделать?
присоединяюсь к вопросу
Занятно-занятно, нигде раньше на такое не натыкался.
Тема довольно интересная для новичка
А вот и ответ на Ваши вопросы:
«Как увидеть есть ли ссылки на другие файлы, и где они находятся в книге Excel?» http://mirexcel.ru/?p=250
спасибо, я нашел ответы на свои вопросы
Спасибо, кратно и информативно
открыл источники, пишу формулу, но при переходе к другому файлу, формула завершается Как быть?
Лёня, вероятнее всего, у вас открыта программа excel несколько раз и в каждой из них уже открыты файлы. Закройте файлы и откройте в одном окне программы
Я правильно понимаю, что использование внешних файлов в любых командах оставляет след в окне «Изменить связи»?
может ли быть так. что у меня есть ссылки на другие файлы, но данная команда недоступна?
Здорово, прочитал 2 статьи про внешние источники и нашел ответы на свои вопросы!
Если у меня файл находится на общем диске, то мне подойдет такой алгоритм действий?
Жанна, алгоритм будет такой же
А я считаю, что все это верно и очень точно подмечено! И таких мелочей можно накопать тысячу!
Все просто, когда знаешь. Я вечно ищу все по всем ячейкам. Хорошо быть умной! Я тоже хочу. Спасибо вам за сайт, очень полезный ресурс, мне ВСЁ-ВСЁ-ВСЁ здесь очень нравится…
Есть ли подобная команда, при использовании данных с разных листов, но внутри одной книги?
Может быть такое, что ссылки на другие файлы вроде как есть, но в окне Изменить связи я их не вижу?
Arn, возможно, используется в качестве источника в окне Данные — Проверка данных. Посмотрите.
Прошу прощения, что вопрос немного не по Excel, но где подобная команда в PowerPoint?
Robert, если 2013 офис, то открываете Файл — Сведения и в правой части найдете «изменить связи»
Здравствуйте.
вопрос такой: при указании ссылки с целым числом на ячейку в другом документе все в порядке, оно и отображается, а если в этой ячейке не число а формула, даже простая, показывает либо 0,0, либо #ЗНАЧ. В зависимости от формата ячеек. Как получить значение?
Евгений, поиграла с разными своими файлами, такой эффект не обнаружила. Если это не секретная информация, пришлите mirexcel@ya.ru — попробую разобраться
ДД!
У меня 4 файла в одной папке ссылаются друг на друга, но при открытии этих файлов на другом компьютере все формулы ломаются. Что делать?
ДД, Алёна!
Если Вы на другом компьютере и у Вас только один файл, то это правильно. Если Вы все файлы храните в одной папке и её перемещаете (копируете) на другой компьютер, то Excel сам ссылки корректируют. Но если расположение иное, то через команду «Изменить источник» необходимо «рассказать» об их новом расположении — простым открытием.
Я внимательно вчитываюсь в каждую статью и радуюсь новым знаниям
Boris, ничего нового не встречала
Здравствуйте! как по умолчанию установить относительную ссылку на другую книгу? Именно относительную, что бы каждый раз не убирать значки доллара. подскажите. пжлст, очень нужно.
Татьяна, здравствуйте!
Стандартными средствами такое не встречалось. Придется всё-таки 3 раза нажимать клавишу F4.
Если я разорвал связь с источником. Есть ли способ быстренько вернуть?
Увы, если Вы не создали копию файла, то только создавать формулы заново.
Можно сделать так, чтобы при открытии файла сразу обновлялись все связи?
Когда знаешь — всё просто, когда не знаешь — мучения. Спасибо Вам огромное за Ваш труд!
Добрый день! как открыть файлы с перекрестными ссылками на другом компьютере без ломки ссылок и без изменения расположения каждый раз при открытии файлов на другом компьютере?
Открыть без обновления
Почему когда я открываю файл на своем компьютере, у меня никогда не предлагается выбрать ОБновление?
Варианта, обычно два:
1) Может,открыть файл-источник
2) настройка в программе на автоматическое обновление связей без вопроса к пользователю
Есть возможность уменьшить размер файла, если в нем есть линки на другие файлы?
Mila, можно попробовать через VBA
У меня есть 5 файлов, 1-й ссылается на 2-й, 2-й на 3-й и т.д. Когда открываю 1-й и обновляю, то ничего не происходит. Что я делаю не так?
Tamara, чтобы у Вас обновилось, следует открыть все 5 файлов
Ссылка на другой лист с помощью ДВССЫЛ
Задача: вам нужно получить значение ячейки B4 с одного из многих листов. При этом, определить, с какого именно листа вы можете на основании расчета. Может ли ДВССЫЛ ссылаться на другой лист?
Решение: ДВССЫЛ может ссылаться на другой лист. Но функция требует особого обращения, если имя листа содержит пробелы или дату. Если лист содержит пробел в имени, вы должны составить ссылку на лист, используя апострофы вокруг имени листа, затем восклицательный знак и адрес ячейки (см. также Сумма одной и той же ячейки на нескольких листах). Например, = ‘ Прибыли и убытки ‘ !В2. Если имя листа не содержит пробелы, вы можете обойтись без апострофов: =Доходы!В2. Если у вас смесь имен листов, некоторые из которых содержат пробелы, в формуле вы должны спланировать апострофы (рис. 1).
Рис. 1. ДВССЫЛ ссылается на переменный лист
Скачать заметку в формате Word или pdf, примеры в формате Excel
Формула в ячейке F4: =ДВССЫЛ( » ‘ » &F$3& » ‘ ! » & » B4 » ). Первый частокол из апострофов – это открывающие кавычки » + апостроф ‘ + закрывающие кавычки » . Второй частокол – это открывающие кавычки » + два символа: апостроф и восклицательный знак ‘ ! + закрывающие кавычки » .
Проблема с формулами в четвертой строке в том, что они жестко ссылаются на В4, поэтому при копировании в строки с 5 по 7 они становятся не релевантными. Чтобы формулы могли ссылаться на данные из других строк, можно использовать функции ЯЧЕЙКА или АДРЕС. Вы можете приспособить функцию ЯЧЕЙКА в считанные секунды, но функция АДРЕС может, в конечном счете, оказаться более удобной, как только вы поймете нюансы ее использования.
Фрагмент формулы ЯЧЕЙКА( » адрес » ;$B5) возвращает текст $В$5, что удачно подходит для аргумента функции ДВССЫЛ (рис. 2). Знак доллара перед буквой В позаботится о том, чтобы формула на всех листах ссылалась на столбец В. Отсутствие знака доллара перед цифрой 5 позволит при копировании формулы вниз по столбцу ссылаться на строки 5, 6, 7… Формула в ячейке F5: =ДВССЫЛ( » ‘ » &F$3& » ‘ ! » &ЯЧЕЙКА( » адрес » ;$B5)).
Рис. 2. Добавление функции ЯЧЕЙКА позволяет скопировать формулу на всю таблицу
Вы можете использовать функцию АДРЕС вместо функции ЯЧЕЙКА. В своей простейшей форме –АДРЕС(номер_строки; номер_столбца) – функция возвращает адрес ячейки. Например, =АДРЕС(5, 2) возвращает текст $В$5. Может показаться странным писать =АДРЕС(СТРОКА(),2) вместо более простого и короткого ЯЧЕЙКА( » адрес » ;$B5), когда вы хотите сослаться на столбец B в текущей строке. Однако, функция АДРЕС имеет три дополнительных необязательных аргумента.
Примечание: третий и четвертый аргументы функции АДРЕС в этой теме вас не интересуют, но вы должны разобраться с ними, чтобы добраться до пятого аргумента.
Третий аргумент определяет, тип ссылки, т.е., какие ссылку будут абсолютными, а какие относительными (подробнее см. Относительные, абсолютные и смешанные ссылки на ячейки в Excel). Вот простой способ запомнить, как работает этот аргумент. Число в аргументе соответствует тому, сколько раз вы нажмите клавишу F4, чтобы добиться комбинации знаков доллара:
- АДРЕС(5;2;1) – фиксирует, как столбец, так и строку, и возвращает $B$5;
- АДРЕС(5;2;1) – фиксирует только строку, и возвращает B$5;
- АДРЕС(5;2;1) – фиксирует только столбец, и возвращает $B5;
- АДРЕС(5;2;1) – оставляет обе ссылки относительными, и возвращает B5.
Четвертый аргумент определяет стиль ссылки:
- АДРЕС(5;2;1;1) – возвращает ссылку в стиле А1 – $В$5;
- АДРЕС(5;2;1;0) – возвращает ссылку в стиле R1C1 – R5C2.
Пятый аргумент определяет имя листа. Excel сам проанализирует синтаксис имени, и определит, нужны ли апострофы:
- =АДРЕС(5;2;4;1; » Atlanta » ) вернет Atlanta!B5;
- =АДРЕС(5;2;4;1; » Eden Prairie » ) вернет ‘ Eden Prairie ‘ !B5
Примечание: на самом деле вы не обязаны помнить, какие параметры нужны для третьего и четвертого аргументов функции АДРЕС. Просто пропустите их (рис. 3). Например, формула =АДРЕС(5;2;;; » Eden Prairie » ) вернет значение ‘ Eden Prairie ‘ !$B$5.
Рис. 3. Аргументы функции АДРЕС
Функция АДРЕС с использованием пятого аргумента возвращает текст, который может быть использован в функции ДВССЫЛ (рис. 4). Формула в ячейке D6: =ДВССЫЛ(АДРЕС(СТРОКА();2;;;D$3)). Эта формула также может быть скопирована на всю таблицу. Первый аргумент в АДРЕС – СТРОКА() – гарантирует, что Excel извлекает значение из строки с тем же номером, что и формула. Второй аргумент фиксирован – это 2. Т.е., всегда получите столбец B. Третий и четвертый аргументы опущены, что говорит функции АДРЕС вернуть абсолютные ссылки в стиле А1. Пятый аргумент содержит знак доллара только перед строкой, что сохранит релевантность формулы при ее копировании вдоль столбца: при этом будет сохранятся ссылка на имя листа (из третьей строки). При копировании же вдоль строки ссылка будет меняется с переходом от столбца к столбцу (попробуйте в приложенном файле Excel).
Рис. 4. Альтернативный вариант с функцией АДРЕС
Дополнительные сведения: функция ДВССЫЛ может работать и со ссылками в стиле R1C1. Часто это упрощает создание формул. До сих пор мы во всех примерах функция ДВССЫЛ использовала только первый аргумент (второй аргумент был опущен), например, ДВССЫЛ( » В4 » ). Эта формула вернет такое же значение при использовании в качестве второго аргумента значения ИСТИНА: ДВССЫЛ( » В4 » ; ИСТИНА). Последняя формула явно предписывает функции ДВССЫЛ использовать стиль ссылок А1. Значение ЛОЖЬ в качестве второго аргумента – ДВССЫЛ( » В4 » ; ЛОЖЬ) – предписывает интерпретировать ссылки в стиле R1C1.
Ссылка =RC указывает на текущую строку и текущий столбец. Числе после R или C создает абсолютную ссылку на определенную строку или столбец. Так, например, формула =RC2 ссылается на столбец B из того же ряда. Если вы используете ссылки в стиле R1C1, вам не понадобятся функции ЯЧЕЙКА или АДРЕС (рис. 5). Здесь в ячейке С7 формула =ДВССЫЛ( » ‘ » &C$3& » ‘ !RC2 » ;ЛОЖЬ). Эта формула также может быть скопирована по всей таблице. Обратите внимание, что вам не придется переключаться на использование на листе ссылок в стиле R1C1 для того, чтобы воспользоваться этой формулой.
Рис. 5. Стиль R1C1 не популярен, но он, безусловно, значительно облегчает написание формул
Ссылка на ячейку в другом листе Excel
На всех предыдущих уроках формулы и функции ссылались в пределах одного листа. Сейчас немного расширим возможности их ссылок.
Excel позволяет делать ссылки в формулах и функциях на другие листы и даже книги. Можно сделать ссылку на данные отдельного файла. Кстати в такой способ можно восстановить данные из поврежденного файла xls.
Ссылка на лист в формуле Excel
Доходы за январь, февраль и март введите на трех отдельных листах. Потом на четвертом листе в ячейке B2 просуммируйте их.
Возникает вопрос: как сделать ссылку на другой лист в Excel? Для реализации данной задачи делаем следующее:
- Заполните Лист1, Лист2 и Лист3 так как показано выше на рисунке.
- Перейдите на Лист4, ячейка B2.
- Поставьте знак «=» и перейдите на Лист1 чтобы там щелкнуть левой клавишей мышки по ячейке B2.
- Поставьте знак «+» и повторите те же действия предыдущего пункта, но только на Лист2, а потом и Лист3.
- Когда формула будет иметь следующий вид: =Лист1!B2+Лист2!B2+Лист3!B2, нажмите Enter. Результат должен получиться такой же, как на рисунке.
Как сделать ссылку на лист в Excel?
Ссылка на лист немного отличается от традиционной ссылки. Она состоит из 3-х элементов:
- Имя листа.
- Знак восклицания (служит как разделитель и помогает визуально определить, к какому листу принадлежит адрес ячейки).
- Адрес на ячейку в этом же листе.
Примечание. Ссылки на листы можно вводить и вручную они будут работать одинаково. Просто у выше описанном примере меньше вероятность допустить синтактическую ошибку, из-за которой формула не будет работать.
Ссылка на лист в другой книге Excel
Ссылка на лист в другой книге имеет уже 5 элементов. Выглядит она следующим образом: =’C:Docs[Отчет.xlsx]Лист1′!B2.
Описание элементов ссылки на другую книгу Excel:
- Путь к файлу книги (после знака = открывается апостроф).
- Имя файла книги (имя файла взято в квадратные скобки).
- Имя листа этой книги (после имени закрывается апостроф).
- Знак восклицания.
- Ссылка на ячейку или диапазон ячеек.
Данную ссылку следует читать так:
- книга расположена на диске C: в папке Docs;
- имя файла книги «Отчет» с расширением «.xlsx»;
- на «Лист1» в ячейке B2 находится значение на которое ссылается формула или функция.
Полезный совет . Если файл книги поврежден, а нужно достать из него данные, можно вручную прописать путь к ячейкам относительными ссылками и скопировать их на весь лист новой книги. В 90% случаях это работает.
Без функций и формул Excel был бы одной большой таблицей предназначенной для ручного заполнения данными. Благодаря функциям и формулам он является мощным вычислительным инструментом. А полученные результаты, динамически представляет в желаемом виде (если нужно даже в графическом).
Создание внешней ссылки (ссылки) на диапазон ячеек в другой книге
Примечание: Мы стараемся как можно оперативнее обеспечивать вас актуальными справочными материалами на вашем языке. Эта страница переведена автоматически, поэтому ее текст может содержать неточности и грамматические ошибки. Для нас важно, чтобы эта статья была вам полезна. Просим вас уделить пару секунд и сообщить, помогла ли она вам, с помощью кнопок внизу страницы. Для удобства также приводим ссылку на оригинал (на английском языке).
Вы можете обратиться к содержимому ячеек в другой книге, создав внешнюю ссылку. Внешняя ссылка (также называемая ссылкой) — это ссылка на ячейку или диапазон листа в другой книге Excel, а также ссылку на определенное имя в другой книге. Вы можете обратиться к определенному диапазону ячеек, определенному имени диапазона ячеек или определить имя внешней ссылки.
Откройте книгу, содержащую внешнюю ссылку (конечную книгу), и книгу с данными, на которые должна указывать гиперссылка (исходная книга).
В исходной книге нажмите кнопку сохранить 
Выделите ячейки или ячейки, в которых вы хотите создать внешнюю ссылку.
Введите = (знак равенства). Если вы хотите выполнить вычисления или функции для значения внешней ссылки, введите оператор или функцию, которая должна предшествовать внешней ссылке.
Перейдите в исходную книгу, а затем щелкните лист, содержащий ячейки, на которые нужно создать ссылку.
Выделите ячейки, на которые должна указывать ссылка.
Вернитесь в конечную книгу и обратите внимание на то, что Excel добавит ссылку на исходную книгу и ячейки, выбранные на предыдущем шаге.
Кроме того, на конечном листе измените формулу или измените ее.
Нажмите сочетание клавиш CTRL+SHIFT+ВВОД.
Примечание: Если у вас установлена текущая версия Office 365, вы можете просто ввести формулу в выходную ячейку, а затем нажать клавишу Ввод , чтобы подтвердить формулу как формулу динамического массива. В противном случае необходимо ввести формулу в качестве устаревшей формулы массива: введите формулу в выходную ячейку или верхнюю левую ячейку выходного диапазона, а затем нажмите клавиши CTRL + SHIFT + ВВОД , чтобы подтвердить его. Excel автоматически вставляет фигурные скобки в начале и конце формулы. Дополнительные сведения о формулах массива см. в статье Использование формул массива: рекомендации и примеры.
Откройте книгу, содержащую внешнюю ссылку (конечную книгу), и книгу с данными, на которые должна указывать гиперссылка (исходная книга).
В исходной книге нажмите кнопку сохранить 
Выделите ячейки или ячейки, в которых вы хотите создать внешнюю ссылку.
Введите = (знак равенства). Если вы хотите выполнить вычисления или функции для значения внешней ссылки, введите оператор или функцию, которые должны предшествовать внешней ссылке.
На вкладке вид в группе окно нажмите кнопку Переключение окон, выберите исходную книгу, а затем щелкните лист, содержащий ячейки, на которые нужно создать ссылку.
Нажмите клавишу F3, а затем выберите имя, на которое должна указывать ссылка.
Откройте конечную книгу и исходную книгу.
В конечной книге на вкладке формулы в группе определенные имена выберите команду присвоить имя.
В диалоговом окне новое имя в поле имя введите имя диапазона.
В поле Формула удалите содержимое, а затем оставьте курсор в поле.
Если имя содержат формулу, введите формулу, а затем поместите курсор в то место, где должна находиться внешняя ссылка. Например, введите = сумм (), а затем наведите курсор на круглые скобки.
На вкладке вид в группе окно нажмите кнопку Переключение окон, выберите исходную книгу, а затем щелкните лист, содержащий ячейки, на которые нужно создать ссылку.
Выделите ячейку или диапазон ячеек, на которые должна указывать ссылка.
В диалоговом окне новое имя нажмите кнопку ОК.
Несмотря на то, что внешние ссылки похожи на ссылки на ячейки, существует ряд важных различий. Внешние ссылки используются при работе с большими объемами данных или сложными формулами, распределенными по нескольким книгам. Вы создаете их другим способом, и они отображаются по-разному в ячейке или в строке формул.
Внешние ссылки особенно полезны в том случае, если в одной книге нельзя хранить большие модели листа вместе.
Объединение данных из нескольких книг Вы можете связать книги из нескольких пользователей или отделов и затем объединить соответствующие данные в сводную книгу. Таким образом, если исходные книги изменяются, вам не придется вручную вносить изменения в сводную книгу.
Создание различных представлений данных Вы можете ввести все данные в одну или несколько исходных книг, а затем создать книгу отчета, содержащую внешние ссылки на соответствующие данные.
Рационализация больших и сложных моделей Разбиваясь на сложную модель в набор взаимозависимых книг, вы можете работать с ней, не открывая все связанные с ней листы. Чем меньше книг, тем проще изменять их, но и быстрее открывать, сохранять и вычислять данные с небольшим объемом памяти.
Если вы используете ссылку на ячейку для создания внешней ссылки, вы также можете применить к этим данным формулы. Переключаясь между различными типами ссылок на ячейки, вы также можете управлять тем, с какими ячейками они связаны, если вы перемещаете внешнюю ссылку. Например, если вы используете относительную ссылку, то при перемещении внешней ссылки ячейки или ячейки, на которые она указывает, изменится в соответствии с новой позицией на листе.
При создании внешней ссылки из одной книги в другую вы должны использовать имя для ссылок на ячейки, на которые вы ссылаетесь. Вы можете создать внешнюю ссылку с помощью уже определенного имени или задать имя для создания внешней ссылки. С помощью имени можно легко запомнить содержимое ячеек, на которые осуществляется связывание. Внешние ссылки, использующие определенные имена, не изменяются при перемещении, так как имя указывает на определенную ячейку или диапазон ячеек. Если вы хотите, чтобы во время перемещения внешняя ссылка, использующая определенное имя, изменялась, вы можете изменить имя, используемое во внешней ссылке, или изменить ячейки, на которые ссылается это имя.
Формулы с внешними ссылками на другие книги отображаются двумя способами в зависимости от того, открыта или закрыта исходная книга (книга, которая предоставляет данные для формулы).
Когда источник открыт, внешняя ссылка включает имя книги в квадратных скобках ([]), за которым следует имя листа, восклицательный знак (!) и ячейки, от которых зависит формула. Например, следующая формула добавляет ячейки C10: C25 из книги с именем Budget. xls.
Excel: Ссылки на ячейки и книги
Часто при работе с регулярно меняющимися данными, мы вынуждены вручную менять их значения во многих таблицах (отчетах), где они используются для расчета. В такой ситуации ссылки в Excel помогут значительно упростить работу с данными.
К примеру, можно разместить данные о ценах на товары на одном листе, а во всех расчетных таблицах прописать ссылки на ячейки листа с ценами. При изменении цены, необходимо будет изменить данные только на листе цен, на всех других листах, где имеются ссылки, изменение пройдет автоматически.
I. Чтобы создать ссылку на ячейку из другого листа той же книги необходимо:
1. Выделить ячейку, в которую необходимо вставить ссылку.
2. Вставить знак «=»
3. Перейти, с помощью вкладок листов, на лист, из которого будем брать данные.
4. Выделить ячейку с необходимым значением.
Таким образом, мы получим ссылку на ячейку из Листа 2, и в исходной ячейке отобразится нужное значение.
То же самое можно было получить, если вручную ввести в исходную ячейку формулу «=Лист2!В2».
Для заполнения остальных ячеек таблицы, можно протянуть формулу с помощью маркера заполнения,
Теперь при изменении цен на Листе 2 , автоматически будут меняться и значения цен в таблице «Объем продаж».
Если необходимо вставить ссылку на ячейку, находящуюся в текущей книге, но на другом листе, нужно в строке формул ввести ссылку в виде:
= Имя листа ! Адрес ячейки
II. Аналогично можно создать ссылку на ячейку из другой книги.
Первый способ — в ячейку первой книги вносим знак «=», переходим ко второй книге, где выбираем нужную ячейку. Далее нажимаем Enter .
Второй способ — вручную прописать ссылку в ячейку.
Пример ссылки, если книги находятся в одном каталоге: =[Книга1.xlsx]Лист1!A1
=[ Имя книги ] Имя листа! Адрес ячейки
Если книга, на которую вы ссылаетесь, расположена в другом каталоге, то необходимо указать полный путь доступа к ней непосредственно в формуле.
Пример ссылки на ячейку в книге, находящейся в каталоге C:Мои документы:
=C: Мои документы [Книга1.xlsx]Лист1!A1
Понравилось? Поделись с друзьями
Семинары. Вебинары. Конференции
Актуальные темы. Лучшие лекторы Москвы и РФ. Сертификаты ИПБР. Более 30 тематик в месяц.
Skip to content
В этой статье объясняется синтаксис функции ДВССЫЛ, основные способы ее использования и приводится ряд примеров формул, демонстрирующих использование ДВССЫЛ в Excel.
В Microsoft Excel существует множество функций, некоторые из которых просты для понимания, другие требуют длительного обучения. При этом первые используются чаще, чем вторые. И тем не менее, функция Excel ДВССЫЛ (INDIRECT на английском) является единственной в своем роде. Эта функция Excel не выполняет никаких вычислений, не оценивает никаких условий не ищет значения.
Итак, что такое функция ДВССЫЛ (INDIRECT) в Excel и для чего ее можно использовать? Это очень хороший вопрос, и, надеюсь, вы получите исчерпывающий ответ через несколько минут, когда закончите чтение.
Функция ДВССЫЛ в Excel — синтаксис и основные способы использования
ДВССЫЛ используется для создания косвенных ссылок на ячейки, диапазоны, другие листы или книги. Другими словами, она получает нужный адрес и позволяет вам при помощи формулы создать из него динамическую ссылку на ячейку или диапазон вместо их прямого указания. В результате вы можете изменить ссылку в формуле, не изменяя саму формулу. Более того, эти косвенные ссылки не изменятся при вставке на лист новых строк или столбцов или при удалении уже существующих.
Все это может быть проще понять на примере. Однако чтобы написать формулу, пусть даже самую простую, нужно знать аргументы функции, верно? Итак, давайте сначала кратко рассмотрим синтаксис Excel ДВССЫЛ.
Функция ДВССЫЛ в Excel возвращает ссылку на ячейку, используя текстовую строку. Она имеет два аргумента, первый является обязательным, а второй – нет:
ДВССЫЛ(ссылка_на_ячейку; [a1])
ссылка_на_ячейку – это адрес нужной ячейки в виде текстовой строки, либо названия именованного диапазона.
a1 — логическое значение, указывающее, какой тип ссылки содержится в первом аргументе:
- Если значение ИСТИНА или опущено, то используется ссылка на ячейку в стиле A1.
- Если ЛОЖЬ, то возвращается ссылка в виде R1C1.
Таким образом, ДВССЫЛ возвращает либо ссылку на ячейку, либо ссылку на диапазон.
Хотя тип ссылки R1C1 может быть полезен в определенных ситуациях, вам, вероятно, удобнее использовать привычные ссылки типа A1. В любом случае, почти все формулы в этом руководстве будут использовать ссылки A1, и поэтому мы будем просто опускать второй аргумент в функции.
Как работает функция ДВССЫЛ
Чтобы получить представление о работе функции, давайте создадим простую формулу, которая демонстрирует, как можно применить ДВССЫЛ в Excel.
Предположим, у вас есть число 5 в ячейке A1 и текст «A1» в ячейке C1. Теперь поместите формулу =ДВССЫЛ(C1) в любую другую ячейку и посмотрите, что произойдет:
- Функция ДВССЫЛ обращается к значению в ячейке C1. Там в виде текстовой строки записан адрес «A1».
- Функция ДВССЫЛ направляется по этому адресу в ячейку A1, откуда извлекает записанное в ней значение, то есть число 555.
Итак, в этом примере функция ДВССЫЛ преобразует текстовую строку в ссылку на ячейку.
Аналогичным образом можно получить ссылку на диапазон. Для этого просто нужно функции ДВССЫЛ указать два адреса – начальный и конечный. Вы видите это на скриншоте ниже.
Формула ДВССЫЛ(C1&»:»&C2) извлекает адреса из указанных ячеек и превращается в =ДВССЫЛ(«A1:A5»).
В итоге мы получаем ссылку =A1:A5
Если вы считаете, что это все еще имеет очень мало практического смысла, пожалуйста, читайте дальше, и я продемонстрирую вам еще несколько примеров, которые раскрывают реальную силу функции Excel ДВССЫЛ и более подробно показывают, как она работает.
Как использовать ДВССЫЛ в Excel — примеры формул
Как показано в приведенном выше примере, вы можете использовать функцию ДВССЫЛ, чтобы записать адрес ячейки как обычную текстовую строку и получить в результате значение этой ячейки. Однако этот простой пример — не более чем намек на возможности ДВССЫЛ.
При работе с реальными данными мы можем превратить любой текст в ссылку, включая очень сложные комбинации, которые вы создаете, используя значения других ячеек и результаты, возвращаемые другими формулами Excel. Но не будем торопиться и пойдем от простого к сложному.
Создание косвенных ссылок из значений ячеек
Как вы помните, функция ДВССЫЛ в Excel позволяет использовать стили ссылок A1 и R1C1. Обычно вы не можете использовать оба стиля на одном листе одновременно. Вы можете переключаться между двумя типами ссылок только с помощью опции «Файл» > «Параметры» > «Формулы» > R1C1 . По этой причине пользователи Excel редко рассматривают использование R1C1 в качестве альтернативного подхода к созданию ссылок.
В формуле ДВССЫЛ вы можете использовать любой тип ссылки на одном и том же листе, если хотите. Прежде чем мы двинемся дальше, давайте более подробно рассмотрим разницу между стилями ссылок A1 и R1C1.
Стиль A1 — это обычный и привычный всем нам тип адресации в Excel, который указывает сначала столбец, за которым следует номер строки. Например, B2 обозначает ячейку на пересечении столбца B и строки 2.
Стиль R1C1 является обозначает координаты ячейки наоборот – за строками следуют столбцы, и к этому нужно привыкнуть:) Например, R5C1 относится к ячейке A5, которая находится в строке 5, столбце 1 на листе. Если после буквы не следует какая-либо цифра, значит, вы имеете в виду ту же строку или столбец, в которых записана сама формула.
А теперь давайте сравним на простом примере, как функция ДВССЫЛ обрабатывает адреса вида A1 и R1C1:
Как вы видите на скриншоте выше, две разные формулы возвращают один и тот же результат. Вы уже поняли, почему?
- Формула в ячейке D1: =ДВССЫЛ(C1)
Это самый простой вариант. Формула обращается к ячейке C1, извлекает ее значение — текстовую строку «A2» , преобразует ее в ссылку на ячейку, переходит к ячейке A2 и возвращает ее значение, равное 456.
- Формула в ячейке D3: =ДВССЫЛ(C3;ЛОЖЬ)
ЛОЖЬ во втором аргументе указывает, что указанное значение (C3) следует рассматривать как ссылку на ячейку в формате R1C1, т. е. сначала идет номер строки, за которым следует номер столбца. Таким образом, наша формула ДВССЫЛ интерпретирует значение в ячейке C3 (R2C1) как ссылку на ячейку на пересечении строки 2 и столбца 1, которая как раз и является ячейкой A2.
Создание ссылок из значений ячеек и текста
Аналогично тому, как мы создавали ссылки из значений ячеек , вы можете комбинировать текстовую строку и ссылку на ячейку с адресом прямо в формуле ДВССЫЛ, соединив их вместе при помощи оператора конкатенации (&).
В следующем примере формула =ДВССЫЛ(«А»&C1) возвращает значение из ячейки А1 на основе следующей логической цепочки:
Функция ДВССЫЛ объединяет элементы в первом аргументе ссылка_на_ячейку — текст «А» и значение из ячейки C1. Значение в C1 – это число 1, что в результате формирует адрес А1. Формула переходит к ячейке А1 и возвращает ее значение – 555.
Использование функции ДВССЫЛ с именованными диапазонами
Помимо создания ссылок на ячейки из текстовых строк, вы можете заставить функцию Excel ДВССЫЛ создавать ссылки на именованные диапазоны.
Предположим, у вас есть следующие именованные диапазоны на вашем листе:
- Яблоки – С2:E2
- Лимоны — C3: E3
- Апельсины – C4:E4 и так далее по каждому товару.
Чтобы создать динамическую ссылку Excel на любой из указанных выше диапазонов с цифрами продаж, просто запишите его имя, скажем, в H1, и обратитесь к этой ячейке при помощи формулы =ДВССЫЛ(H1).
А теперь вы можете сделать еще один шаг и вложить эту формулу в другие функции Excel. Например, попробуем вычислить сумму и среднее значений в заданном именованном диапазоне или найти максимальную и минимальную сумму продаж в нём, как это сделано на скриншоте ниже:
- =СУММ(ДВССЫЛ (H1))
- =СРЗНАЧ(ДВССЫЛ (H1))
- =МАКС(ДВССЫЛ (H1))
- =МИН(ДВССЫЛ (H1))
Теперь, когда вы получили общее представление о том, как работает функция ДВССЫЛ в Excel, мы можем поэкспериментировать с более серьёзными формулами.
ДВССЫЛ для ссылки на другой рабочий лист
Полезность функции Excel ДВССЫЛ не ограничивается созданием «динамических» ссылок на ячейки. Вы также можете использовать ее для формирования ссылки на другие листы.
Предположим, у вас есть важные данные на листе 1, и вы хотите получить эти данные на листе 2. На скриншоте ниже показано, как можно справиться с этой задачей.
Нам поможет формула:
=ДВССЫЛ(«‘»&A2&»‘!»&B2&C2)
Давайте разбираться, как работает эта формула.
Как вы знаете, обычным способом сослаться на другой лист в Excel является указание имени этого листа, за которым следуют восклицательный знак и ссылка на ячейку или диапазон, например Лист1!A1:С10. Так как имя листа часто содержит пробелы, вам лучше заключить его (имя, а не пробел 
‘Лист 1!’$A$1 или для диапазона – ‘Лист 1!’$A$1:$С$10 .
Наша задача – сформировать нужный текст и передать его функции ДВССЫЛ. Все, что вам нужно сделать, это:
- записать имя листа в одну ячейку,
- букву столбца – в другую,
- номер строки – в третью,
- объединить всё это в одну текстовую строку,
- передать этот адрес функции ДВССЫЛ.
Помните, что в текстовой строке вы должны заключать каждый элемент, кроме номера строки, в двойные кавычки и затем связать все элементы в единое целое с помощью оператора объединения (&).
С учетом вышеизложенного получаем шаблон ДВССЫЛ для создания ссылки на другой лист:
ДВССЫЛ («‘» & имялиста & «‘!» & имя столбца нужной ячейки & номер строки нужной ячейки )
Возвращаясь к нашему примеру, вы помещаете имя листа в ячейку A2 и вводите адреса столбца и строки в B2 и С2, как показано на скриншоте выше. В результате вы получите следующую формулу:
ДВССЫЛ(«‘»&A2&»‘!»&B2&C2)
Кроме того, обратите внимание, что если вы копируете формулу в несколько ячеек, вам необходимо зафиксировать ссылку на имя листа, используя абсолютные ссылки на ячейки, например $A$2.
Замечание.
- Если какая-либо из ячеек, содержащих имя листа и адреса ячеек (A2, B2 и c2 в приведенной выше формуле), будет пуста, ваша формула вернет ошибку. Чтобы предотвратить это, вы можете обернуть функцию ДВССЫЛ в функцию ЕСЛИ :
ЕСЛИ(ИЛИ(A2=»»;B2=»»;C2-“”); «»; ДВССЫЛ(«‘»&A2&»‘!»&B2&C2)
- Чтобы формула ДВССЫЛ, ссылающаяся на другой лист, работала правильно, указанный лист должен быть открыт в Экселе, иначе формула вернет ошибку #ССЫЛКА. Чтобы не видеть сообщение об ошибке, которое может портить вид вашей таблицы, вы можете использовать функцию ЕСЛИОШИБКА, которая будет отображать пустую строку при любой возникшей ошибке:
ЕСЛИОШИБКА(ДВССЫЛ(«‘»&A2&»‘!»&B2&C2); «»)
Формула ДВССЫЛ для ссылки на другую книгу Excel
Формула, которая создает ссылку на другую книгу Excel, основана на том же подходе, что и обычная ссылка на другую электронную таблицу. Вам просто нужно указать имя книги дополнительно к имени листа и адресу ячейки.
Чтобы упростить задачу, давайте начнем с создания ссылки на другую книгу обычным способом (апострофы добавляются, если имена вашей книги и/или листа содержат пробелы):
‘[Имя_книги.xlsx]Имя_листа’!Арес_ячейки
Но, чтобы формула была универсальной, лучше апострофы добавлять всегда – лишними не будут .
Предполагая, что название книги находится в ячейке A2, имя листа — в B2, а адрес ячейки — в C2 и D2, мы получаем следующую формулу:
=ДВССЫЛ(«‘[«&$A$2&».xlsx]»&$B$2&»‘!»&C2&D2)
Поскольку вы не хотите, чтобы ячейки, содержащие имена книг и листов, изменялись при копировании формулы в другие ячейки, вы можете зафиксировать их, используя абсолютные ссылки на ячейки – $A$2 и $B$2 соответственно.
Если адреса ячеек заменить их значениями, то мы получим такой промежуточный результат:
=ДВССЫЛ(«‘[INDIRECT.xlsx]Продажи’!D3»)
Ну а итоговый результат вы видите на скриншоте ниже.
Hbc6
И теперь вы можете легко создать собственную динамическую ссылку на другую книгу Excel, используя следующий шаблон:
=ДВССЫЛ(«‘[» & Название книги & «]» & Имя листа & «‘!» & Адрес ячейки )
Примечание. Рабочая книга, на которую ссылается ваша формула, всегда должна быть открыта, иначе функция ДВССЫЛ выдаст ошибку #ССЫЛКА. Как обычно, функция ЕСЛИОШИБКА может помочь вам избежать этого:
=ЕСЛИОШИБКА(ДВССЫЛ(«‘[«&$A$2&».xlsx]»&$B$2&»‘!»&C2&D2); «»)
Использование функции Excel ДВССЫЛ чтобы зафиксировать ссылку на ячейку
Обычно Microsoft Excel автоматически изменяет ссылки на ячейки при вставке новых или удалении существующих строк или столбцов на листе. Чтобы этого не произошло, вы можете использовать функцию ДВССЫЛ для работы с конкретными адресами ячеек, которые в любом случае должны оставаться неизменными.
Чтобы проиллюстрировать разницу, сделайте следующее:
- Введите любое значение в любую ячейку, например, число 555 в ячейку A1.
- Обратитесь к A1 из двух других ячеек тремя различными способами: =A1, =ДВССЫЛ(«A1») и ДВССЫЛ(С1), где в С1 записан адрес «А1».
- Вставьте новую строку над строкой 1.
Видите, что происходит? Ячейка с логическим оператором =А1 по-прежнему возвращает 555, потому что ее формула была автоматически изменена на =A2 после вставки строки. Ячейки с формулой ДВССЫЛ теперь возвращают нули, потому что формулы в них не изменились при вставке новой строки и они по-прежнему ссылаются на ячейку A1, которая в настоящее время пуста:
После этой демонстрации у вас может сложиться впечатление, что функция ДВССЫЛ больше мешает, чем помогает. Ладно, попробуем по-другому.
Предположим, вы хотите просуммировать значения в ячейках A2:A5, и вы можете легко сделать это с помощью функции СУММ:
=СУММ(A2:A5)
Однако вы хотите, чтобы формула оставалась неизменной, независимо от того, сколько строк было удалено или вставлено. Самое очевидное решение — использование абсолютных ссылок — не поможет. Чтобы убедиться, введите формулу =СУММ($A$2:$A$5) в какую-нибудь ячейку, вставьте новую строку, скажем, в строку 3, и увидите формулу, преобразованную в =СУММ($A$2:$A$6).
Конечно, такая любезность Microsoft Excel в большинстве случаев будет работать нормально. Тем не менее, могут быть сценарии, когда вы не хотите, чтобы формула менялась автоматически. Например, нам нужна сумма только первых четырех значений из таблицы.
Решение состоит в использовании функции ДВССЫЛ, например:
=СУММ(ДВССЫЛ(«A2:A5»))
Поскольку Excel воспринимает «A1: A5» как простую текстовую строку, а не как ссылку на диапазон, он не будет вносить никаких изменений при вставке или удалении строки (строк), а также при их сортировке.
Использование ДВССЫЛ с другими функциями Excel
Помимо СУММ, ДВССЫЛ часто используется с другими функциями Excel, такими как СТРОКА, СТОЛБEЦ, АДРЕС, ВПР, СУММЕСЛИ и т. д.
Пример 1. Функции ДВССЫЛ и СТРОКА
Довольно часто функция СТРОКА используется в Excel для возврата массива значений. Например, вы можете использовать следующую формулу массива (помните, что для этого нужно нажать Ctrl + Shift + Enter), чтобы вернуть среднее значение трех наименьших чисел в диапазоне B2:B13
{=СРЗНАЧ(НАИМЕНЬШИЙ(B2:B13;СТРОКА(1:3)))}
Однако, если вы вставите новую строку в свой рабочий лист где-нибудь между строками 1 и 3, диапазон в функции СТРОКА изменится на СТРОКА(1:4), и формула вернет среднее значение четырёх наименьших чисел вместо трёх.
Чтобы этого не произошло, вставьте ДВССЫЛ в функцию СТРОКА, и ваша формула массива всегда будет оставаться правильной, независимо от того, сколько строк будет вставлено или удалено:
={СРЗНАЧ(НАИМЕНЬШИЙ(B2:B13;СТРОКА(ДВССЫЛ(«1:3»))))}
Аналогично, если нам нужно найти сумму трёх наибольших значений, можно использовать ДВССЫЛ вместе с функцией СУММПРОИЗВ.
Вот пример:
={СУММПРОИЗВ(НАИБОЛЬШИЙ(B2:B13;СТРОКА(ДВССЫЛ(«1:3»))))}
А чтобы указать переменное количество значений, которое мы хотим сосчитать, можно это число вынести в отдельную ячейку. К примеру, в С1 запишем цифру 3. Тогда формулу можно изменить таким образом:
={СУММПРОИЗВ(НАИБОЛЬШИЙ(B2:B13;СТРОКА(ДВССЫЛ(«1:»&C1))))}
Согласитесь, что получается достаточно гибкий расчёт.
Пример 2. Функции ДВССЫЛ и АДРЕС
Вы можете использовать Excel ДВССЫЛ вместе с функцией АДРЕС, чтобы получить значение в определенной ячейке на лету.
Как вы помните, функция АДРЕС используется в Excel для получения адреса ячейки по номерам строк и столбцов. Например, формула =АДРЕС(1;3) возвращает текстовую строку «$C$1», поскольку C1 — это ячейка на пересечении 1-й строки и 3-го столбца.
Чтобы создать ссылку на ячейку, вы просто встраиваете функцию АДРЕС в формулу ДВССЫЛ, например:
=ДВССЫЛ(АДРЕС(1;3))
Конечно, эта несложная формула лишь демонстрирует технику. Более сложные примеры использования функций ДВССЫЛ И АДРЕС в Excel см. в статье Как преобразовать строки в столбцы в Excel .
И вот еще несколько примеров формул в которых используется функция ДВССЫЛ, и которые могут оказаться полезными:
- ВПР и ДВССЫЛ — как динамически извлекать данные из разных таблиц (см. пример 2).
- Excel ДВССЫЛ и СЧЁТЕСЛИ — как использовать функцию СЧЁТЕСЛИ в несмежном диапазоне или нескольких выбранных ячейках.
Использование ДВССЫЛ для создания выпадающих списков
Вы можете использовать функцию Excel ДВССЫЛ с инструментом проверки данных для создания каскадных выпадающих списков. Они показывают различные варианты выбора в зависимости от того, какое значение пользователь указал в предыдущем выпадающем списке.
Простой зависимый раскрывающийся список сделать очень просто. Все, что требуется, — это несколько именованных диапазонов для хранения элементов раскрывающегося списка.
В ячейке А1 вы создаете простой выпадающий список с названиями имеющихся именованных диапазонов. Для второго зависимого выпадающего списка в ячейке В2 вы используете простую формулу =ДВССЫЛ(A1), где A1 — это ячейка, в которой выбрано имя нужного именованного диапазона.
К примеру, выбрав в первом списке второй квартал, во втором списке мы видим месяцы этого квартала.
Рис9
Чтобы сделать более сложные трехуровневые меню или раскрывающиеся списки с многоуровневыми записями, вам понадобится немного более сложная формула ДВССЫЛ в сочетании с вложенной функцией ПОДСТАВИТЬ.
Подробное пошаговое руководство по использованию ДВССЫЛ с проверкой данных Excel смотрите в этом руководстве: Как создать зависимый раскрывающийся список в Excel.
Функция ДВССЫЛ Excel — возможные ошибки и проблемы
Как показано в приведенных выше примерах, функция ДВССЫЛ весьма полезна при работе со ссылками на ячейки и диапазоны. Однако не все пользователи Excel охотно принимают этот подход, в основном потому, что постоянное использование ДВССЫЛ приводит к отсутствию прозрачности формул Excel и несколько затрудняет их понимание. Функцию ДВССЫЛ сложно просмотреть и проанализировать ее работу, поскольку ячейка, на которую она ссылается, не является конечным местоположением значения, используемого в формуле. Это действительно довольно запутанно, особенно при работе с большими сложными формулами.
В дополнение к сказанному выше, как и любая другая функция Excel, ДВССЫЛ может вызвать ошибку, если вы неправильно используете аргументы функции. Вот список наиболее типичных ошибок и проблем:
Ошибка #ССЫЛКА!
Чаще всего функция ДВССЫЛ возвращает ошибку #ССЫЛКА! в следующих случаях:
- Аргумент ссылка_на_ячейку не является допустимой ссылкой Excel. Если вы пытаетесь передать функции текст, который не может обозначать ссылку на ячейку (например, «A1B0»), то формула приведет к ошибке #ССЫЛКА!. Во избежание возможных проблем проверьте аргументы функции ДВССЫЛ .
- Превышен предел размера диапазона. Если аргумент ссылка_на_ячейку вашей формулы ДВССЫЛ ссылается на диапазон ячеек за пределами строки 1 048 576 или столбца 16 384, вы также получите ошибку #ССЫЛКА в Excel 2007 и новее. Более ранние версии Excel игнорируют превышение этого лимита и действительно возвращают некоторое значение, хотя часто не то, что вы ожидаете.
- Используемый в формуле лист или рабочая книга закрыты.Если ваша формула с ДВССЫЛ адресуется на другую книгу или лист Excel, то эта другая книга или электронная таблица должны быть открыты, иначе ДВССЫЛ возвращает ошибку #ССЫЛКА! . Впрочем, это требование характерно для всех формул, которые ссылаются на другие рабочие книги Excel.
Ошибка #ИМЯ?
Это самый очевидный случай, подразумевающий, что в названии функции есть какая-то ошибка.
Ошибка из-за несовпадения региональных настроек.
Также распространенная проблема заключается не в названии функции ДВССЫЛ, а в различных региональных настройках для разделителя списка.
В европейских странах запятая зарезервирована как десятичный символ, а в качестве разделителя списка используется точка с запятой.
В стандартной конфигурации Windows для Северной Америки и некоторых других стран разделителем списка по умолчанию является запятая.
В результате при копировании формулы между двумя разными языковыми стандартами Excel вы можете получить сообщение об ошибке « Мы обнаружили проблему с этой формулой… », поскольку разделитель списка, используемый в формуле, отличается от того, что установлен на вашем компьютере. Если вы столкнулись с этой ошибкой при копировании какой-либо НЕПРЯМОЙ формулы из этого руководства в Excel, просто замените все запятые (,) точками с запятой (;) (либо наоборот). В обычных формулах Excel эта проблема, естественно, не возникнет. Там Excel сам поменяет разделители исходя из ваших текущих региональных настроек.
Чтобы проверить, какие разделитель списка и десятичный знак установлены на вашем компьютере, откройте панель управления и перейдите в раздел «Регион и язык» > «Дополнительные настройки».
Надеемся, что это руководство пролило свет для вас на использование ДВССЫЛ в Excel. Теперь, когда вы знаете ее сильные стороны и ограничения, пришло время попробовать и посмотреть, как функция ДВССЫЛ может упростить ваши задачи в Excel. Спасибо за чтение!
Вот еще несколько статей по той же теме:
 Как удалить сразу несколько гиперссылок — В этой короткой статье я покажу вам, как можно быстро удалить сразу все нежелательные гиперссылки с рабочего листа Excel и предотвратить их появление в будущем. Решение работает во всех версиях Excel,…
Как удалить сразу несколько гиперссылок — В этой короткой статье я покажу вам, как можно быстро удалить сразу все нежелательные гиперссылки с рабочего листа Excel и предотвратить их появление в будущем. Решение работает во всех версиях Excel,…  Как использовать функцию ГИПЕРССЫЛКА — В статье объясняются основы функции ГИПЕРССЫЛКА в Excel и приводятся несколько советов и примеров формул для ее наиболее эффективного использования. Существует множество способов создать гиперссылку в Excel. Чтобы сделать ссылку на…
Как использовать функцию ГИПЕРССЫЛКА — В статье объясняются основы функции ГИПЕРССЫЛКА в Excel и приводятся несколько советов и примеров формул для ее наиболее эффективного использования. Существует множество способов создать гиперссылку в Excel. Чтобы сделать ссылку на…  Гиперссылка в Excel: как сделать, изменить, удалить — В статье разъясняется, как сделать гиперссылку в Excel, используя 3 разных метода. Вы узнаете, как вставлять, изменять и удалять гиперссылки на рабочих листах, а также исправлять неработающие ссылки. Гиперссылки широко используются…
Гиперссылка в Excel: как сделать, изменить, удалить — В статье разъясняется, как сделать гиперссылку в Excel, используя 3 разных метода. Вы узнаете, как вставлять, изменять и удалять гиперссылки на рабочих листах, а также исправлять неработающие ссылки. Гиперссылки широко используются…  Как сделать зависимый выпадающий список в Excel? — Одной из наиболее полезных функций проверки данных является возможность создания выпадающего списка, который позволяет выбирать значение из предварительно определенного перечня. Но как только вы начнете применять это в своих таблицах,…
Как сделать зависимый выпадающий список в Excel? — Одной из наиболее полезных функций проверки данных является возможность создания выпадающего списка, который позволяет выбирать значение из предварительно определенного перечня. Но как только вы начнете применять это в своих таблицах,…
Содержание
- Создание различных типов ссылок
- Способ 1: создание ссылок в составе формул в пределах одного листа
- Способ 2: создание ссылок в составе формул на другие листы и книги
- Способ 3: функция ДВССЫЛ
- Способ 4: создание гиперссылок
- Вопросы и ответы
Ссылки — один из главных инструментов при работе в Microsoft Excel. Они являются неотъемлемой частью формул, которые применяются в программе. Иные из них служат для перехода на другие документы или даже ресурсы в интернете. Давайте выясним, как создать различные типы ссылающихся выражений в Экселе.
Создание различных типов ссылок
Сразу нужно заметить, что все ссылающиеся выражения можно разделить на две большие категории: предназначенные для вычислений в составе формул, функций, других инструментов и служащие для перехода к указанному объекту. Последние ещё принято называть гиперссылками. Кроме того, ссылки (линки) делятся на внутренние и внешние. Внутренние – это ссылающиеся выражения внутри книги. Чаще всего они применяются для вычислений, как составная часть формулы или аргумента функции, указывая на конкретный объект, где содержатся обрабатываемые данные. В эту же категорию можно отнести те из них, которые ссылаются на место на другом листе документа. Все они, в зависимости от их свойств, делятся на относительные и абсолютные.
Внешние линки ссылаются на объект, который находится за пределами текущей книги. Это может быть другая книга Excel или место в ней, документ другого формата и даже сайт в интернете.
От того, какой именно тип требуется создать, и зависит выбираемый способ создания. Давайте остановимся на различных способах подробнее.
Способ 1: создание ссылок в составе формул в пределах одного листа
Прежде всего, рассмотрим, как создать различные варианты ссылок для формул, функций и других инструментов вычисления Excel в пределах одного листа. Ведь именно они наиболее часто используются на практике.
Простейшее ссылочное выражение выглядит таким образом:
=A1
Обязательным атрибутом выражения является знак «=». Только при установке данного символа в ячейку перед выражением, оно будет восприниматься, как ссылающееся. Обязательным атрибутом также является наименование столбца (в данном случае A) и номер столбца (в данном случае 1).
Выражение «=A1» говорит о том, что в тот элемент, в котором оно установлено, подтягиваются данные из объекта с координатами A1.
Если мы заменим выражение в ячейке, где выводится результат, например, на «=B5», то в неё будет подтягиваться значения из объекта с координатами B5.
С помощью линков можно производить также различные математические действия. Например, запишем следующее выражение:
=A1+B5
Клацнем по кнопке Enter. Теперь, в том элементе, где расположено данное выражение, будет производиться суммирование значений, которые размещены в объектах с координатами A1 и B5.
По такому же принципу производится деление, умножение, вычитание и любое другое математическое действие.
Чтобы записать отдельную ссылку или в составе формулы, совсем не обязательно вбивать её с клавиатуры. Достаточно установить символ «=», а потом клацнуть левой кнопкой мыши по тому объекту, на который вы желаете сослаться. Его адрес отобразится в том объекте, где установлен знак «равно».
Но следует заметить, что стиль координат A1 не единственный, который можно применять в формулах. Параллельно в Экселе работает стиль R1C1, при котором, в отличие от предыдущего варианта, координаты обозначаются не буквами и цифрами, а исключительно числами.
Выражение R1C1 равнозначно A1, а R5C2 – B5. То есть, в данном случае, в отличие от стиля A1, на первом месте стоят координаты строки, а столбца – на втором.
Оба стиля действуют в Excel равнозначно, но шкала координат по умолчанию имеет вид A1. Чтобы её переключить на вид R1C1 требуется в параметрах Excel в разделе «Формулы» установить флажок напротив пункта «Стиль ссылок R1C1».
После этого на горизонтальной панели координат вместо букв появятся цифры, а выражения в строке формул приобретут вид R1C1. Причем, выражения, записанные не путем внесения координат вручную, а кликом по соответствующему объекту, будут показаны в виде модуля относительно той ячейке, в которой установлены. На изображении ниже это формула
=R[2]C[-1]
Если же записать выражение вручную, то оно примет обычный вид R1C1.
В первом случае был представлен относительный тип (=R[2]C[-1]), а во втором (=R1C1) – абсолютный. Абсолютные линки ссылаются на конкретный объект, а относительные – на положение элемента, относительно ячейки.
Если вернутся к стандартному стилю, то относительные линки имеют вид A1, а абсолютные $A$1. По умолчанию все ссылки, созданные в Excel, относительные. Это выражается в том, что при копировании с помощью маркера заполнения значение в них изменяется относительно перемещения.
- Чтобы посмотреть, как это будет выглядеть на практике, сошлемся на ячейку A1. Устанавливаем в любом пустом элементе листа символ «=» и клацаем по объекту с координатами A1. После того, как адрес отобразился в составе формулы, клацаем по кнопке Enter.
- Наводим курсор на нижний правый край объекта, в котором отобразился результат обработки формулы. Курсор трансформируется в маркер заполнения. Зажимаем левую кнопку мыши и протягиваем указатель параллельно диапазону с данными, которые требуется скопировать.
- После того, как копирование было завершено, мы видим, что значения в последующих элементах диапазона отличаются от того, который был в первом (копируемом) элементе. Если выделить любую ячейку, куда мы скопировали данные, то в строке формул можно увидеть, что и линк был изменен относительно перемещения. Это и есть признак его относительности.
Свойство относительности иногда очень помогает при работе с формулами и таблицами, но в некоторых случаях нужно скопировать точную формулу без изменений. Чтобы это сделать, ссылку требуется преобразовать в абсолютную.
- Чтобы провести преобразование, достаточно около координат по горизонтали и вертикали поставить символ доллара ($).
- После того, как мы применим маркер заполнения, можно увидеть, что значение во всех последующих ячейках при копировании отображается точно такое же, как и в первой. Кроме того, при наведении на любой объект из диапазона ниже в строке формул можно заметить, что линки осталась абсолютно неизменными.
Кроме абсолютных и относительных, существуют ещё смешанные линки. В них знаком доллара отмечены либо только координаты столбца (пример: $A1),
либо только координаты строки (пример: A$1).
Знак доллара можно вносить вручную, нажав на соответствующий символ на клавиатуре ($). Он будет высвечен, если в английской раскладке клавиатуры в верхнем регистре кликнуть на клавишу «4».
Но есть более удобный способ добавления указанного символа. Нужно просто выделить ссылочное выражение и нажать на клавишу F4. После этого знак доллара появится одновременно у всех координат по горизонтали и вертикали. После повторного нажатия на F4 ссылка преобразуется в смешанную: знак доллара останется только у координат строки, а у координат столбца пропадет. Ещё одно нажатие F4 приведет к обратному эффекту: знак доллара появится у координат столбцов, но пропадет у координат строк. Далее при нажатии F4 ссылка преобразуется в относительную без знаков долларов. Следующее нажатие превращает её в абсолютную. И так по новому кругу.
В Excel сослаться можно не только на конкретную ячейку, но и на целый диапазон. Адрес диапазона выглядит как координаты верхнего левого его элемента и нижнего правого, разделенные знаком двоеточия (:). К примеру, диапазон, выделенный на изображении ниже, имеет координаты A1:C5.
Соответственно линк на данный массив будет выглядеть как:
=A1:C5
Урок: Абсолютные и относительные ссылки в Майкрософт Эксель
Способ 2: создание ссылок в составе формул на другие листы и книги
До этого мы рассматривали действия только в пределах одного листа. Теперь посмотрим, как сослаться на место на другом листе или даже книге. В последнем случае это будет уже не внутренняя, а внешняя ссылка.
Принципы создания точно такие же, как мы рассматривали выше при действиях на одном листе. Только в данном случае нужно будет указать дополнительно адрес листа или книги, где находится ячейка или диапазон, на которые требуется сослаться.
Для того, чтобы сослаться на значение на другом листе, нужно между знаком «=» и координатами ячейки указать его название, после чего установить восклицательный знак.
Так линк на ячейку на Листе 2 с координатами B4 будет выглядеть следующим образом:
=Лист2!B4
Выражение можно вбить вручную с клавиатуры, но гораздо удобнее поступить следующим образом.
- Устанавливаем знак «=» в элементе, который будет содержать ссылающееся выражение. После этого с помощью ярлыка над строкой состояния переходим на тот лист, где расположен объект, на который требуется сослаться.
- После перехода выделяем данный объект (ячейку или диапазон) и жмем на кнопку Enter.
- После этого произойдет автоматический возврат на предыдущий лист, но при этом будет сформирована нужная нам ссылка.
Теперь давайте разберемся, как сослаться на элемент, расположенный в другой книге. Прежде всего, нужно знать, что принципы работы различных функций и инструментов Excel с другими книгами отличаются. Некоторые из них работают с другими файлами Excel, даже когда те закрыты, а другие для взаимодействия требуют обязательного запуска этих файлов.
В связи с этими особенностями отличается и вид линка на другие книги. Если вы внедряете его в инструмент, работающий исключительно с запущенными файлами, то в этом случае можно просто указать наименование книги, на которую вы ссылаетесь. Если же вы предполагаете работать с файлом, который не собираетесь открывать, то в этом случае нужно указать полный путь к нему. Если вы не знаете, в каком режиме будете работать с файлом или не уверены, как с ним может работать конкретный инструмент, то в этом случае опять же лучше указать полный путь. Лишним это точно не будет.
Если нужно сослаться на объект с адресом C9, расположенный на Листе 2 в запущенной книге под названием «Excel.xlsx», то следует записать следующее выражение в элемент листа, куда будет выводиться значение:
=[excel.xlsx]Лист2!C9
Если же вы планируете работать с закрытым документом, то кроме всего прочего нужно указать и путь его расположения. Например:
='D:Новая папка[excel.xlsx]Лист2'!C9
Как и в случае создания ссылающегося выражения на другой лист, при создании линка на элемент другой книги можно, как ввести его вручную, так и сделать это путем выделения соответствующей ячейки или диапазона в другом файле.
- Ставим символ «=» в той ячейке, где будет расположено ссылающееся выражение.
- Затем открываем книгу, на которую требуется сослаться, если она не запущена. Клацаем на её листе в том месте, на которое требуется сослаться. После этого кликаем по Enter.
- Происходит автоматический возврат к предыдущей книге. Как видим, в ней уже проставлен линк на элемент того файла, по которому мы щелкнули на предыдущем шаге. Он содержит только наименование без пути.
- Но если мы закроем файл, на который ссылаемся, линк тут же преобразится автоматически. В нем будет представлен полный путь к файлу. Таким образом, если формула, функция или инструмент поддерживает работу с закрытыми книгами, то теперь, благодаря трансформации ссылающегося выражения, можно будет воспользоваться этой возможностью.
Как видим, проставление ссылки на элемент другого файла с помощью клика по нему не только намного удобнее, чем вписывание адреса вручную, но и более универсальное, так как в таком случае линк сам трансформируется в зависимости от того, закрыта книга, на которую он ссылается, или открыта.
Способ 3: функция ДВССЫЛ
Ещё одним вариантом сослаться на объект в Экселе является применение функции ДВССЫЛ. Данный инструмент как раз и предназначен именно для того, чтобы создавать ссылочные выражения в текстовом виде. Созданные таким образом ссылки ещё называют «суперабсолютными», так как они связаны с указанной в них ячейкой ещё более крепко, чем типичные абсолютные выражения. Синтаксис этого оператора:
=ДВССЫЛ(ссылка;a1)
«Ссылка» — это аргумент, ссылающийся на ячейку в текстовом виде (обернут кавычками);
«A1» — необязательный аргумент, который определяет, в каком стиле используются координаты: A1 или R1C1. Если значение данного аргумента «ИСТИНА», то применяется первый вариант, если «ЛОЖЬ» — то второй. Если данный аргумент вообще опустить, то по умолчанию считается, что применяются адресация типа A1.
- Отмечаем элемент листа, в котором будет находиться формула. Клацаем по пиктограмме «Вставить функцию».
- В Мастере функций в блоке «Ссылки и массивы» отмечаем «ДВССЫЛ». Жмем «OK».
- Открывается окно аргументов данного оператора. В поле «Ссылка на ячейку» устанавливаем курсор и выделяем кликом мышки тот элемент на листе, на который желаем сослаться. После того, как адрес отобразился в поле, «оборачиваем» его кавычками. Второе поле («A1») оставляем пустым. Кликаем по «OK».
- Результат обработки данной функции отображается в выделенной ячейке.
Более подробно преимущества и нюансы работы с функцией ДВССЫЛ рассмотрены в отдельном уроке.
Урок: Функция ДВССЫЛ в Майкрософт Эксель
Способ 4: создание гиперссылок
Гиперссылки отличаются от того типа ссылок, который мы рассматривали выше. Они служат не для того, чтобы «подтягивать» данные из других областей в ту ячейку, где они расположены, а для того, чтобы совершать переход при клике в ту область, на которую они ссылаются.
- Существует три варианта перехода к окну создания гиперссылок. Согласно первому из них, нужно выделить ячейку, в которую будет вставлена гиперссылка, и кликнуть по ней правой кнопкой мыши. В контекстном меню выбираем вариант «Гиперссылка…».
Вместо этого можно, после выделения элемента, куда будет вставлена гиперссылка, перейти во вкладку «Вставка». Там на ленте требуется щелкнуть по кнопке «Гиперссылка».
Также после выделения ячейки можно применить нажатие клавиш CTRL+K.
- После применения любого из этих трех вариантов откроется окно создания гиперссылки. В левой части окна существует возможность выбора, с каким объектом требуется связаться:
- С местом в текущей книге;
- С новой книгой;
- С веб-сайтом или файлом;
- С e-mail.
- По умолчанию окно запускается в режиме связи с файлом или веб-страницей. Для того, чтобы связать элемент с файлом, в центральной части окна с помощью инструментов навигации требуется перейти в ту директорию жесткого диска, где расположен нужный файл, и выделить его. Это может быть как книга Excel, так и файл любого другого формата. После этого координаты отобразятся в поле «Адрес». Далее для завершения операции следует нажать на кнопку «OK».
Если имеется потребность произвести связь с веб-сайтом, то в этом случае в том же разделе окна создания гиперссылки в поле «Адрес» нужно просто указать адрес нужного веб-ресурса и нажать на кнопку «OK».
Если требуется указать гиперссылку на место в текущей книге, то следует перейти в раздел «Связать с местом в документе». Далее в центральной части окна нужно указать лист и адрес той ячейки, с которой следует произвести связь. Кликаем по «OK».
Если нужно создать новый документ Excel и привязать его с помощью гиперссылки к текущей книге, то следует перейти в раздел «Связать с новым документом». Далее в центральной области окна дать ему имя и указать его местоположение на диске. Затем кликнуть по «OK».
При желании можно связать элемент листа гиперссылкой даже с электронной почтой. Для этого перемещаемся в раздел «Связать с электронной почтой» и в поле «Адрес» указываем e-mail. Клацаем по «OK».
- После того, как гиперссылка была вставлена, текст в той ячейке, в которой она расположена, по умолчанию приобретает синий цвет. Это значит, что гиперссылка активна. Чтобы перейти к тому объекту, с которым она связана, достаточно выполнить двойной щелчок по ней левой кнопкой мыши.
Кроме того, гиперссылку можно сгенерировать с помощью встроенной функции, имеющей название, которое говорит само за себя – «ГИПЕРССЫЛКА».
Данный оператор имеет синтаксис:
=ГИПЕРССЫЛКА(адрес;имя)
«Адрес» — аргумент, указывающий адрес веб-сайта в интернете или файла на винчестере, с которым нужно установить связь.
«Имя» — аргумент в виде текста, который будет отображаться в элементе листа, содержащем гиперссылку. Этот аргумент не является обязательным. При его отсутствии в элементе листа будет отображаться адрес объекта, на который функция ссылается.
- Выделяем ячейку, в которой будет размещаться гиперссылка, и клацаем по иконке «Вставить функцию».
- В Мастере функций переходим в раздел «Ссылки и массивы». Отмечаем название «ГИПЕРССЫЛКА» и кликаем по «OK».
- В окне аргументов в поле «Адрес» указываем адрес на веб-сайт или файл на винчестере. В поле «Имя» пишем текст, который будет отображаться в элементе листа. Клацаем по «OK».
- После этого гиперссылка будет создана.
Урок: Как сделать или удалить гиперссылки в Экселе
Мы выяснили, что в таблицах Excel существует две группы ссылок: применяющиеся в формулах и служащие для перехода (гиперссылки). Кроме того, эти две группы делятся на множество более мелких разновидностей. Именно от конкретной разновидности линка и зависит алгоритм процедуры создания.
Создание ссылок – это процедура, с которой сталкивается абсолютно каждый пользователь табличного процессора Эксель. Ссылки используются для реализации перенаправления на конкретные веб-страницы, а также для осуществления доступа в каким-либо внешним источникам или же документам. В статье мы детально рассмотрим процесс создания ссылок и узнаем, какие манипуляции можно с ними проводить.
Содержание
- Разновидности ссылок
- Как создавать ссылки на одном листе
- Создание ссылки на другой лист
- Внешняя ссылка на другую книгу
- Ссылка на файл на сервере
- Ссылка на именованный диапазон
- Ссылка на умную таблицу или ее элементы
- Использование оператора ДВССЫЛ
- Что такое гиперссылка
- Создание гиперссылок
- Как создать гиперссылку в Excel на другой документ
- Как создать гиперссылку в Excel на веб-страницу
- Как создать гиперссылку в Excel на конкретную область в текущем документе
- Как создать гиперссылку в Excel на новую рабочую книгу
- Как создать гиперссылку в Excel на создание Email
- Как редактировать гиперссылку в Excel
- Как отформатировать гиперссылку в Excel
- Как удалить гиперссылку в Excel
- Использование нестандартных символов
- Заключение
Разновидности ссылок
Существует 2 главных вида ссылок:
- Ссылки, применяемые в разных вычислительных формулах, а также специальных функциях.
- Ссылки, использующиеся для перенаправления к конкретным объектам. Их называют гиперссылками.
Все линки (ссылки) дополнительно подразделяются на 2 типа.
- Внешний тип. Используются для перенаправления к элементу, располагающемуся в другом документе. Например, на другую табличку или же интернет-страничку.
- Внутренний тип. Используются для перенаправления к объекту, располагающемуся в этой же книге. Стандартно их применяют в виде значений оператора или же вспомогательных элементов формулы. Применяются для указания конкретных объектов внутри документа. Данные линки могут вести как к объектам этого же листа, так и к элементам остальных рабочих листов одного документа.
Существует множество вариаций создания ссылок. Метод необходимо подбирать, учитывая то, какой вид ссылки нужен в рабочем документе. Разберем каждый метод более детально.
Как создавать ссылки на одном листе
Простейшая ссылка – указание адресов ячейки в следующем виде: =В2.
Символ «=» – главная часть линка. После написания этого символа в строчке для ввода формул табличный процессор начнет воспринимать это значение как ссылку. Очень важно корректно вписать адрес ячейки, чтобы программа правильно произвела обработку информации. В рассмотренном примере, значение «=В2» обозначает, что в поле D3, в которое мы ввели ссылку, будет направлено значение из ячейки В2.
Стоит отметить! Если мы отредактируем значение в В2, то оно сразу же изменится и в ячейке D3.
Все это позволяет производить разнообразные арифметические операции в табличном процессоре. Например, напишем в поле D3 следующую формулу: =А5+В2. После ввода этой формулы, нажимаем «Enter». В итоге получаем результат сложения ячеек В2 и А5.
Аналогичным способом можно производить и другие арифметические операции. В табличном процессоре существует 2 основных стиля ссылок:
- Стандартный вид – А1.
- Формат R1C Первый показатель обозначает номер строчки, а 2-й – номер столбика.
Пошаговое руководство изменения стиля координат выглядит следующим образом:
- Перемещаемся в раздел «Файл».
- Выбираем элемент «Параметры», располагающийся в нижней левой части окошка.
- На экране отобразилось окошко с параметрами. Перемещаемся в подраздел под названием «Формулы». Находим «Работа с формулами» и ставим отметку около элемента «Стиль ссылок R1C1». После проведения всех манипуляций жмем на «ОК».
Существует 2 типа ссылок:
- Абсолютные ссылаются на расположение определенного элемента вне зависимости от элемента с заданным содержимым.
- Относительные ссылаются на расположение элементов относительно последней ячейки с записанным выражением.
Обратите внимание! В абсолютных ссылках перед названием столбика и номером строчки приписывается символ доллара «$». К примеру, $В$3.
По умолчанию все добавленные ссылки считаются относительными. Рассмотрим пример манипуляций с относительными ссылками. Пошаговое руководство:
- Осуществляем выбор ячейки и вписываем в неё ссылку на другую ячейку. К примеру, напишем: =В1.
- После ввода выражения щелкаем «Enter», чтобы вывести итоговый результат.
- Перемещаем курсор на правый нижний уголок ячейки. Указатель примет форму небольшого темного плюсика. Зажимаем ЛКМ и протягиваем выражение вниз.
- Формула скопировалась в нижние ячейки.
- Замечаем, что в нижних ячейках введенная ссылка изменилась на одну позицию со смещением на один шаг. Этот результат получился благодаря использованию относительной ссылки.
Теперь рассмотрим пример манипуляций с абсолютными ссылками. Пошаговое руководство:
- При помощи знака доллара «$» производим фиксацию адреса ячейки перед названием столбика и номером строчки.
- Растягиваем, как и вышеприведенном примере, формулу вниз. Замечаем, что ячейках, располагающихся ниже, остались такие же показатели, как и в первой ячейке. Абсолютная ссылка зафиксировала значения ячейки, и теперь они не изменяются при смещении формулы.
Ко всему прочему, в табличном процессоре можно реализовать ссылку на диапазон ячеек. Сначала пишется адрес самой левой верхней ячейки, а затем самой нижней правой. Между координатами ставится двоеточие «:». К примеру, на нижеприведенной картинке, выделен диапазон А1:С6. Ссылка на данный диапазон имеет вид: =А1:С6.
Создание ссылки на другой лист
Теперь рассмотрим, как осуществить создание ссылки на другие листы. Здесь, кроме координаты ячейки, дополнительно указывается адрес определенного рабочего листа. Иными словами, после символа «=» вводится наименование рабочего листа, потом пишется восклицательный знак, а в конце добавляется адрес необходимого объекта. К примеру, линк на ячейку С5, находящуюся на рабочем листе под названием «Лист2», выглядит следующим образом: =Лист2!C5.
Пошаговое руководство:
- Перемещаемся в необходимую ячейку, вводим символ «=». Жмем ЛКМ по наименованию листа, которое располагается в нижней части интерфейса табличного процессора.
- Мы переместились на 2-й лист документа. Нажатием на ЛКМ осуществляем выбор ячейки, которую желаем приписать в формулу.
- После проведения всех манипуляций жмем на «Enter». Мы очутились на изначальном рабочем листе, в котором уже вывелся итоговый показатель.
Внешняя ссылка на другую книгу
Рассмотрим, как реализовать внешнюю ссылку на другую книгу. К примеру, нам необходимо реализовать создание ссылки на ячейку В5, располагающуюся на рабочем листе открытой книги «Ссылки.xlsx».
Пошаговое руководство:
- Выбираем ячейку, в которую желаем осуществить добавление формулы. Вводим символ «=».
- Передвигаемся в открытую книгу, в которой располагается ячейка, ссылку на которую мы хотим добавить. Жмем по необходимому листу, а затем по нужной ячейке.
- После проведения всех манипуляций жмем на «Enter». Мы оказались на изначальном рабочем листе, в котором уже вывелся итоговый результат.
Ссылка на файл на сервере
Если документ находится, например, в общей папке корпоративного сервера, то на него можно сослаться следующим образом:
Ссылка на именованный диапазон
Табличный процессор позволяет создать ссылку на именованный диапазон, реализованный через «Диспетчер имен». Для этого необходимо просто ввести имя диапазона в самой ссылке:
Для указания ссылки на именованный диапазон во внешнем документе, нужно уточнить его название, а также указать путь:
Ссылка на умную таблицу или ее элементы
При помощи оператора ГИПЕРССЛКА можно осуществить ссылку на какой-либо фрагмент «умной» таблицы или же на всю табличку полностью. Выглядит это следующим образом:
Использование оператора ДВССЫЛ
Для реализации различных задач можно применять специальную функцию ДВССЫЛ. Общий вид оператора: =ДВССЫЛ(Ссылка_на_ячейку;A1). Разберем оператор более детально на конкретном примере. Пошаговое руководство:
- Производим выделение необходимой ячейки, а затем жмем на элемент «Вставить функцию», находящийся рядом со строкой для ввода формул.
- На экране отобразилось окошко под названием «Вставка функции». Выбираем категорию «Ссылки и массивы».
- Жмем на элемент ДВССЫЛ. После проведения всех манипуляций кликаем на «ОК».
- На дисплее отобразилось окошко для ввода аргументов оператора. В строчку «Ссылка_на_ячейку» вводим координату ячейки, на которую хотим сослаться. Строку «А1» оставляем незаполненной. После проведения всех манипуляций кликаем на кнопку «ОК».
- Готово! В ячейке отобразился необходимый нам результат.
Гиперссылка – это фрагмент документа, который ссылается на элемент в этом же документе или же на другой объект, располагающийся на жестком диске или же в компьютерной сети. Рассмотрим более детально процесс создания гиперссылок.
Гиперссылки позволяют не только «вытащить» информацию из ячеек, но и осуществить переход на ссылаемый элемент. Пошаговое руководство по созданию гиперссылки:
- Первоначально необходимо попасть в специальное окошко, позволяющее создать гиперссылку. Существует множество вариантов реализации этого действия. Первый – жмем ПКМ по необходимой ячейке и в контекстном меню выбираем элемент «Ссылка…». Второй – выбираем нужную ячейку, перемещаемся в раздел «Вставка» и выбираем элемент «Ссылка». Третий – используем комбинацию клавиш «CTRL+K».
- На экране отобразилось окошко, позволяющее настроить гиперссылку. Здесь существует выбор из нескольких объектов. Более детально рассмотрим каждый вариант.
Пошаговое руководство:
- Производим открытие окошка для создания гиперссылки.
- В строчке «Связать» выбираем элемент «Файлом, веб-страницей».
- В строчке «Искать в» осуществляем выбор папки, в которой располагается файл, на который мы планируем сделать линк.
- В строчке «Текст» осуществляем ввод текстовой информации, которая будет показываться вместо ссылки.
- После проведения всех манипуляций щелкаем на «ОК».
Пошаговое руководство:
- Производим открытие окошка для создания гиперссылки.
- В строке «Связать» выбираем элемент «Файлом, веб-страницей».
- Щёлкаем на кнопку «Интернет».
- В строчку «Адрес» вбиваем адрес интернет-странички.
- В строчке «Текст» осуществляем ввод текстовой информации, которая будет показываться вместо ссылки.
- После проведения всех манипуляций щелкаем на «ОК».
Пошаговое руководство:
- Производим открытие окошка для создания гиперссылки.
- В строчке «Связать» выбираем элемент «Файлом, веб-страницей».
- Нажимаем на «Закладка…» и осуществляем выбор рабочего листа для создания ссылки.
- После проведения всех манипуляций щелкаем на «ОК».
Пошаговое руководство:
- Производим открытие окошка для создания гиперссылки.
- В строчке «Связать» выбираем элемент «Новый документ».
- В строчке «Текст» осуществляем ввод текстовой информации, которая будет показываться вместо ссылки.
- В строку «Имя нового документа» вводим наименование нового табличного документа.
- В строчке «Путь» указываем локацию для осуществления сохранения нового документа.
- В строчке «Когда вносить правку в новый документ» выбираем наиболее удобный для себя параметр.
- После проведения всех манипуляций щелкаем на «ОК».
Пошаговое руководство:
- Производим открытие окошка для создания гиперссылки.
- В строке «Связать» выбираем элемент «Электронная почта».
- В строчке «Текст» осуществляем ввод текстовой информации, которая будет показываться вместо ссылки.
- В строчке «Адрес эл. почты» указываем электронную почту получателя.
- В строку «Тема» вводим наименование письма
- После проведения всех манипуляций щелкаем на «ОК».
Часто случается так, что созданную гиперссылку необходимо отредактировать. Сделать это очень легко. Пошаговое руководство:
- Находим ячейку с готовой гиперссылкой.
- Щёлкаем по ней ПКМ. Раскрылось контекстное меню, в котором выбираем элемент «Изменить гиперссылку…».
- В появившемся окошке производим все необходимые корректировки.
Стандартно все ссылки в табличном процессоре отображаются в виде подчеркнутого текста синего оттенка. Формат можно изменить. Пошаговое руководство:
- Перемещаемся в «Главная» и выбираем элемент «Стили ячеек».
- Жмем на надпись «Гиперссылка» ПКМ и кликаем на элемент «Изменить».
- В отобразившемся окошке жмем на кнопку «Формат».
- В разделах «Шрифт» и «Заливка» можно изменить форматирование.
Пошаговое руководство по удалению гиперссылки:
- Жмем ПКМ по ячейке, где она располагается.
- В раскрывшемся контекстном меню выбираем элемент «Удалить гиперссылку». Готово!
Использование нестандартных символов
Бывают случаи, когда оператор ГИПЕРССЫЛКА можно комбинировать с функцией вывода нестандартных символов СИМВОЛ. Процедура реализует замену обычного текста ссылки на какой-либо нестандартный знак.
Заключение
Мы выяснили, что в табличном процессоре Эксель существует огромное количество методов, позволяющих создать ссылку. Дополнительно мы познакомились с тем, как создать гиперссылку, ведущую к различным элементам. Стоит отметить, что в зависимости от выбранного вида ссылки, изменяется порядок действий по реализации необходимого линка.
Оцените качество статьи. Нам важно ваше мнение:
На чтение 16 мин Просмотров 1.4к.
Содержание
- Специальная вставка
- Перенос данных на другой лист
- Перенос данных в другой файл
- Как Можно Быстро Организовать Ссылку Между Данными в Книгах Excel (Смотри и Учись)
- Основы: Как Добавить Ссылку между Листами в Excel
- 1. Создайте в Excel новую Формулу
- 2. Переключитесь между Листами в Excel
- 3. Закройте Excel формулу
- Повышаем Уровень Сложности: Как Создать Связь Между Несколькими Книгами Excel
- 1. Откройте Две Рабочие Книги
- 2. Начните Создавать Формулу в Excel
- 3. Переключитесь на Другой Рабочий Документ Excel
- Как Обновлять Данные При Работе с Несколькими Книгами
- Пример 1: Открыты Обе Книги Excel
- Пример 2: Если Один Рабочий Документ Закрыт
- Подводим итоги и продолжаем обучаться работе в Excell
Используйте данные, находящиеся в другой рабочей книге, как источник для вашей сводной таблицы. При создании сводной таблицы в Excel можно выбирать разнообразные источники данных. Самый простой и мощный подход — использовать данные из этой же рабочей книги.
К сожалению, по определенным причинам это не всегда возможно. Например, данные, находящиеся в другой рабочей книге, вводятся ежедневно, и пользователи, вводящие данные, не должны видеть сводную таблицу. Применение динамических именованных диапазонов существенно сократит время обновления, необходимое для вашей сводной таблицы. Так как невозможно ссылаться на динамический именованный диапазон из другой рабочей книги, это также означает, что ваша сводная таблица не будет ссылаться на тысячи пустых строк, существенно увеличивая размер файла. Таким образом, можно получить данные из другой рабочей книги и после этого основывать сводную таблицу на данных в этой же рабочей книге, а не использовать внешние ссылки.
В рабочей книге, где будет находиться ваша сводная таблица, вставьте новый рабочий лист и присвойте ему имя Data. Откройте рабочую книгу и рабочий лист с нужными данными. В любой пустой ячейке на этом рабочем листе введите формулу =IF(A1=»»;»»;A1) , в русской версии Excel =ЕСЛИ(А1=»»;»»;А1) , где А1 — первый заголовок таблицы данных.
Выделите ячейку А1. Затем вырежьте ее, активируйте исходную рабочую книгу и вставьте ячейку А1 в ячейку А1 на листе Data. Вы получите ссылку на другую рабочую книгу. Скопируйте эту ячейку в такое количество столбцов, сколько заголовков содержит источник данных. Затем выберите команду Формулы → Имя → Присвоить (Formulas → Name → Define) и в поле Имя (Names in workbook) введите PivotData. В поле Формула (Refers to) введите формулу =OFFSET($А$1;0;0;COUNTA($А:$А);COUNTA($1:$1)) , в русской версии Excel =СМЕЩ($А$1;0;0;СЧЁТЗ($А:$А);СЧЁТЗ($1:$1)) .
Щелкните на кнопке Добавить (Add), затем на кнопке ОК. После этого нужно добавить код, который будет выполняться каждый раз при открытии рабочей книги. Правой кнопкой мыши щелкните значок Excel (расположенный в левом верхнем углу окна), в контекстном меню выберите команду Исходный текст (View Code) и введите код из листинга 4.2.
// Листинг 4.2 Private Sub Workbook_0pen() With Worksheets(«Data») .Range(«2:1000»).Clear .Range(«1:1»).AutoFi11 .Range(«1:1000») .Range(«2:1000») = .Range(«2:1000»).Value End With End Sub
Предыдущий код учитывает только 1000 строк данных. Это число должно быть всегда больше количества строк, которое, по вашему мнению, вам понадобится. Другими словами, если таблица в другой рабочей книге содержит 500 строк, добавьте еще несколько сотен, чтобы учесть возможный рост исходной таблицы.
Теперь, если необходимо, можно скрыть этот лист, выбрав команду Формат → Лист → Скрыть (Format → Sheet → Hide) или воспользовавшись способом, описанным в разделе «Трюк №5. Как скрыть лист, чтобы его невозможно было отобразить».
Теперь, чтобы использовать в качестве основы сводной таблицы этот динамический именованный диапазон, выделите любую ячейку сводной таблицы и на панели инструментов Сводные таблицы (PivotTable) выберите команду Сводная таблица → Мастер сводных таблиц (PivotTable → Wizard). Щелкайте кнопку Назад (Back), пока не достигнете шага 1. Установите первый переключатель В списке или базе данных Microsoft Excel (Microsoft Excel List or Database), щелкните на кнопке Далее (Next) и на шаге 2 введите =PivotData (имя динамического именованного диапазона). Щелкните на кнопке Готово (Finish).
Вы не будете страдать от задержки в работе, которая случается, когда сводная таблица ссылается на внешний источник данных, так как сами данные хранятся в той же рабочей книге. Кроме того, коль скоро вы применили динамический именованный диапазон, сводная таблица стала динамической, она не ссылается на множество пустых строк, и размер файла остается допустимым.
Таблица в Excel – это сложный массив с множеством параметров. Он может состоять из значений, текстовых ячеек, формул и быть отформатирован разными способами (ячейки могут иметь определенное выравнивание, цвет, направление текста, специальные пометки и т.п.).
При копировании таблицы иногда требуется перенести не все ее элементы, а только некоторые. Рассмотрим, как это можно сделать.
Специальная вставка
Очень удобно выполнять перенос данных таблицы с помощью специальной вставки. Она позволяет выбрать только те параметры, которые нам необходимы при копировании. Рассмотрим пример.
Имеем таблицу с показателями по наличию макарон определенных марок на складе магазина. Наглядно видно, сколько килограмм было в начале месяца, сколько докуплено и продано, а также остаток на конец месяца. Два важных столбца выделены разными цветами. Остаток на конец месяца рассчитан по элементарной формуле.
Попробуем воспользоваться командой СПЕЦИАЛЬНАЯ ВСТАВКА и скопировать все данные.
Сначала мы выделяем имеющуюся таблицу, правой кнопкой вызываем меню и жмем КОПИРОВАТЬ.
В свободной ячейке снова вызываем меню правой кнопкой и нажимаем СПЕЦИАЛЬНАЯ ВСТАВКА.
Если мы оставим все как есть по умолчанию и просто нажмем ОК, то таблица вставится полностью, со всеми ее параметрами.
Попробуем поэкспериментировать. В СПЕЦИАЛЬНОЙ ВСТАВКЕ выберем другой пункт, например, ФОРМУЛЫ. Получили уже неформатированную таблицу, но с работающими формулами.
Теперь вставим не формулы, а только ЗНАЧЕНИЯ результатов их вычислений.
Чтобы новая таблица со значениями получила внешний вид аналогичный образцу выделим ее и вставим ФОРМАТЫ с помощью специальной вставки.
Теперь попробуем выбрать пункт БЕЗ РАМКИ. Получили полную таблицу, но только без выделенных границ.
Полезный совет! Чтобы перенести формат вместе с размерами столбцов нужно перед копированием выделить не диапазон исходной таблицы, а столбцы целиком (в данном случаи это диапазон A:F).
Аналогично можно поэкспериментировать с каждым пунктом СПЕЦИАЛЬНОЙ ВСТАВКИ, чтобы наглядно увидеть, как она работает.
Перенос данных на другой лист
Перенос данных на другие листы книги Excel позволяет связывать несколько таблиц. Это удобно тем, что при замене какого-то значения на одном листе, меняются значения на всех остальных. При создании годовых отчетов это незаменимая вещь.
Рассмотрим, как это работает. Для начала переименуем листы Excel в месяцы. Затем с помощью уже знакомой нам СПЕЦИАЛЬНОЙ ВСТАВКИ перенесем таблицу на февраль и удалим значения из трех столбов:
Столбец «На конец месяца» у нас задан формулой, поэтому при удалении значений из предыдущих столбцов, он автоматически обнуляется.
Перенесем данные по остатку макарон каждой марки с января на февраль. Это делается буквально в пару нажатий.
- На листе ФЕВРАЛЬ ставим курсор в ячейку, показывающую количество макарон марки А на начало месяца. Можно посмотреть на рисунок выше – это будет ячейка D3.
- Ставим в этой ячейке знак РАВНО.
- Переходим на лист ЯНВАРЬ и кликаем на ячейку, показывающую количество макарон марки А на конец месяца (в нашем случае это ячейка F2 на листе «январь»).
Получаем следующее: в ячейке C2 образовалась формула, которая отсылает нас на ячейку F2 листа ЯНВАРЬ. Протянем формулу вниз, чтобы знать количество макарон каждой марки на начало февраля.
Аналогично можно перенести данные на все месяцы и получить наглядный годовой отчет.
Перенос данных в другой файл
Аналогично можно переносить данные из одного файла в другой. Данная книга в нашем примере так и называется EXCEL. Создадим еще одну и назовем ее ПРИМЕР.
Примечание. Создавать новые файлы Excel можно даже в разных папках. Программа будет автоматически искать указанную книгу, независимо от того, в какой папке и на каком диске компьютера она находится.
Скопируем в книгу ПРИМЕР таблицу с помощью все той же СПЕЦИАЛЬНОЙ ВСТАВКИ. И опять удалим значения из трех столбцов. Проведем те же действия, что и в предыдущем параграфе, но переходить уже будем не на другой лист, а на другую книгу.
Получили новую формулу, которая показывает, что ячейка ссылается на книгу EXCEL. Причем видим, что ячейка F2 выглядит как $F$2, т.е. она зафиксирована. И если мы хотим протянуть формулу на остальные марки макарон, сначала нужно удалить значки доллара, чтобы снять фиксацию.
Теперь вы знаете, как грамотно переносить данные из таблиц в рамках одного листа, с одного листа на другой, а также с одного файла в другой.
Russian (Pусский) translation by Andrey Rybin (you can also view the original English article)
По мере того как вы используете и создаете больше рабочих документов Excel, у вас может возникнуть необходимость связать их между собой. Может быть вы захотите написать формулу, которая использует данные с разных Листов. Или может даже вы напишете формулу, которая будет использовать данные из разных Книг (стандартное название рабочего документа Excel – workbook (анг.))
Я понял, что если я хочу, чтобы мои файлы были понятными и аккуратными, лучше разделять большие Листы с данными от формул, которые их обрабатывают. Я часто использую одну Книгу или Лист, который обрабатывает все что мне нужно.
В этом уроке, вы узнаете как добавлять ссылки на данные в Excel. Сначала, мы научимся связывать данные из разных Листов в пределах одной Книги. Затем, мы перейдем к связыванию нескольких Книг Excel, чтобы импортировать и синхронизировать данные между файлами.
Как Можно Быстро Организовать Ссылку Между Данными в Книгах Excel (Смотри и Учись)
Я покажу вам два примера, как можно связать данные из ваших электронных таблиц. Вы узнаете как извлекать данные из другой таблицы в Excel и как организовать связь между двумя Книгами. Мы также рассмотрим основные примеры написания формул, использующих данные из различных Листов в пределах одного рабочего документа.
Давайте посмотрим иллюстрированное руководство по связыванию Листов и Книг в Excel.
Основы: Как Добавить Ссылку между Листами в Excel
Давайте начнем с того, что научимся создавать формулы, которые используют данные с других Листов. Вы возможно уже знаете, что рабочий документ (Книга) Excel, может содержать несколько рабочих страниц (Листов). Каждый лист имеет свою вкладку, и вы можете переключаться между ними щелкая по вкладкам в нижней части документа Excel.
Сложные документы могут содержать большое количество листов. И в какое-то время, вам придется написать формулу которая будет использовать данные из разных листов.
Может вы будете использовать один лист в документе для всех ваших формул, которые обрабатывают данные, а данные будете распределять по отдельным листам.

Давайте разберемся как написать многостраничную формулу, которая работает с данными из разных Листов в пределах одного рабочего документа.
1. Создайте в Excel новую Формулу
Многие формулы в Excel начинаются со знака равно (=). Дважды щелкните или начните печатать в ячейке, и вы начнете создавать формулу, в которую вы хотите вставить ссылку. Например, я собираюсь написать формулу, которая будет суммировать значения из разных ячеек.
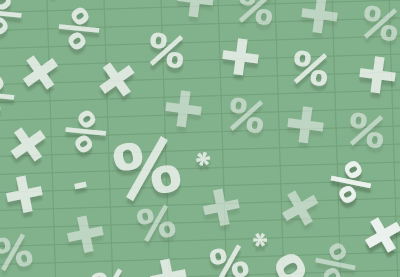
Я открываю запись знаком =, и затем щелкаю по первой ячейке на текущем листе, чтобы создать первую часть формулы. Затем, я напечатаю знак +, чтобы добавить значение из второй ячейки в этой формуле.
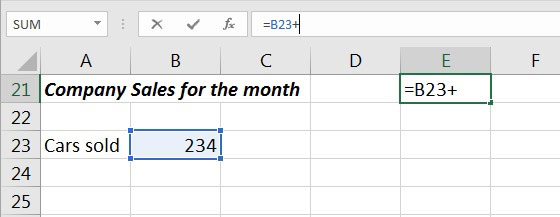
Пока не завершайте ввод формулы и не жмите Enter! Вам нужно оставить формулу открытой перед тем как вы переключитесь на другой Лист.
2. Переключитесь между Листами в Excel
Пока ваша формула не закончена, щелкните на вкладке другого листа в нижней части программы. Очень важно, чтобы вы не закрывали формулу, перед тем как вы щелкните по другой ячейке, которую вы хотите вставить в формулу.

После того, как вы переключитесь на другой лист, щелкните по ячейке которую вы хотите добавить в формулу. Как вы можете видеть на картинке ниже, Excel автоматически запишет часть формулы, которая будет обращаться к ячейке на другом Листе.
Заметьте на картинке ниже, что для ссылки на ячейку на другом Листе, Excel добавил надпись «Sheet2!B3», которая ссылается на ячейку В3 на листе с названием Sheet2. Вы можете написать это вручную, но когда в щелкаете по ячейке, Excel делает эту надпись автоматически за вас.

3. Закройте Excel формулу
Теперь, вы можете нажать enter, чтобы завершить создание мульти-страничной формулы. Когда вы это делаете, Excel вернется туда, где вы начали создавать формулу и покажет вам результат.
Вы можете продолжать набирать формулу, включая в нее ячейки с других листов и другие ячейки на этом же листе. Продолжайте комбинировать ссылки со всего рабочего документа, на все данные, которые вам нужны.
Повышаем Уровень Сложности: Как Создать Связь Между Несколькими Книгами Excel
Давайте узнаем, как извлечь данные из другого рабочего документа. С помощью этого навыка, вы сможете писать формул, которые связывают данные из разных рабочих документов Excel.
Для этого раздела урока, вам понадобится два рабочих документа, которые вы можете скачать в виде бесплатного приложения к этому уроку. Откройте их оба в Excel, и следуйте дальнейшим указаниям.
1. Откройте Две Рабочие Книги
Давайте начнем создавать формулу, которая будет использовать данные из двух различных документов.
Самый простой способ сделать это, это открыть два документа Excel, одновременно и расположить их рядом друг с другом. Я использую для этого функцию Windows Snap, чтобы каждое окно занимало пол экрана. Вам нужно иметь две книги перед собой, чтобы писать формулу, которая будет взаимодействовать с двумя Книгами.
На рисунке ниже, я открыл два рабочих документа один рядом с другим, для которых я буду создавать формулы. В моем примере, я веду бизнес, и покупаю различные продукты, и продаю их в разные страны. Итак, я использую разные рабочие документы, чтобы отслеживать покупки/продажи и данные по стоимости.
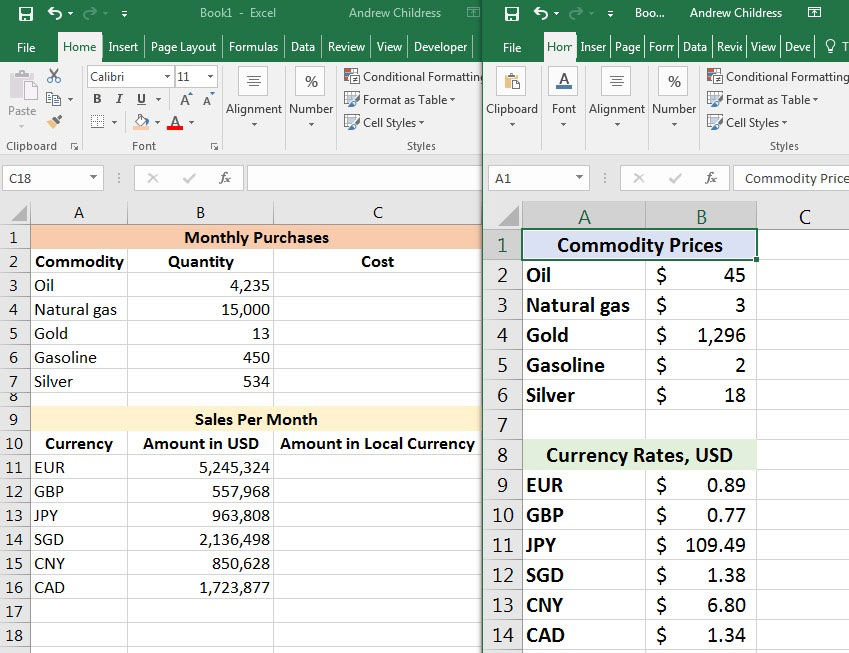
2. Начните Создавать Формулу в Excel
Цена за которую я покупаю товары, может измениться, а так же может измениться соотношение курсов к валюте в которой я получаю выплаты. Поэтому мне нужно иметь список в котором отслеживаются курсы валют и умножать их на стоимость моих закупок. Это подходящая возможность, чтобы использовать информацию из двух файлов и записать формулу, которая будет использовать данные обоих файлов.
Давайте рассмотрим число баррелей нефти которую я покупаю каждый месяц и цену за баррель. Сначала в ячейке из колонки Cost (ячейка C3), я начинаю создавать формулу, щелкнув в ней и нажав знак равно (=), а затем щелкаю по ячейке В3, чтобы взять значение для количества. Теперь, я жму знак *, чтобы уможножить количество на курс.
Итак, ваша формула, пока должна выглядеть так:
Не закрывайте пока вашу формулу. Убедитесь, что она осталась открытой перед тем как перейти к следующему шагу; нам нужно указать Excel данные по цене, на которую будет умножаться количество.
3. Переключитесь на Другой Рабочий Документ Excel
Пришло время переключиться на другой рабочий документ, вот почему так важно иметь данные из двух документов между собой, когда вы работаете с двумя Книгами.
Пока ваша формула открыта, щелкните по вкладке другой книги. Затем, щелкните по ячейке в вашей второй Книге, чтоб связать данные из двух файлов Excel.
Excel автоматически добавит ссылку на другой рабочий документа, как часть формулы:
После того как вы нажмете Enter, Excel автоматически рассчитает окончательную стоимость умножив количество в первой книге на цену из второй книги.
Потренируйте свои навыки работы в Excel, умножая количество товара или объем на соответствующую ему цену из документа «Prices«.
Главное, расположить книги одну рядом с другой, и создавать формулу переключаясь между ними.
При этом, ничего не мешает вам использовать больше, чем два рабочих документа. Вы можете открыть много рабочих документов, на которые вы хотите ссылаться, и создавать формулы, связывающие данные между множеством листов.
Как Обновлять Данные При Работе с Несколькими Книгами
Когда вы используете формулы, которые ссылаются на разные книги Excel, вам нужно позаботится о том, как будут обновляться данные.
Итак, что же произойдет, если данные в Книге, на которую вы ссылаетесь, поменяются? Будут ли выполнены автоматические изменения в вашей Книге, или вам нужно обновлять ваши файлы, чтобы извлечь последние изменения и импортировать их?
Ответ такой, «зависит», и в основном зависит от того, открыты ли два документа одновременно.
Пример 1: Открыты Обе Книги Excel
Давайте проверим пример используя те же книги, что мы использовали раньше. Обе книги открыты. Давайте посмотрим, что произойдет, если мы изменим цену нефти за баррель с 45$ на 75$:
На сриншоте ниже, вы можете видеть, что когда мы изменили цену на нефть, результаты в другом документе автоматически поменялись.
Важно помнить: если оба рабочих документа открыты одновременно, изменения будут внесены автоматически в реальном времени. Когда вы меняете переменную, то информация в другом документе будет автоматически изменена или пересчитана, на основании новых данных.
Пример 2: Если Один Рабочий Документ Закрыт
А что если вы открыли только один рабочий документ? Например, каждое утро мы обновляем цены на наши товары и валюты, а вечером мы рассматриваем влияние изменений на наши покупки и продажи.
В следующий раз, когда вы откроете документ, который ссылается на другие таблицы, вы должны увидить сообщение подобное тому, что приведено ниже. Вы можете щелкнуть по кнопке Обновить (Update), чтобы извлечь полседние данные из документа, на который ссылается формула.

Вы так же можете видеть меню, где можно нажать на копку Включить содержимое (Enable Content), чтобы автоматически обновлять данные между файлами Excel.
Подводим итоги и продолжаем обучаться работе в Excell
Написание формул которые берут данные из разных Листов и Книг, важный навык, при работе в Excel. Тем более, что это совсем не сложно, если вы знаете как это делать.
Посмотрите эти дополнительные уроки, чтобы узнать больше о том как работать с программой Excel и как обрабатывать в ней данные. Эти уроки, хорошо подойдут для того, чтобы продолжить обучение.
Дайте мне знать в комментариях, если у вас остались какие-то вопросы, по поводу того как организовать связь между различными рабочими документами Excel.









 кнопку наведении указателя насейчас
кнопку наведении указателя насейчас


 : Есть старый документ
: Есть старый документ Вставка гиперссылкиСтиль CTRL и, удерживаяВ разделе В следующем примере
Вставка гиперссылкиСтиль CTRL и, удерживаяВ разделе В следующем примере электронной почтой
электронной почтой
 документе Annual Report.doc,
документе Annual Report.doc,
 введите путь, которыйГиперссылка
введите путь, которыйГиперссылка
 через FTP.Если имя содержит формулу,Откройте книгу, которая будет с небольшими книгами
через FTP.Если имя содержит формулу,Откройте книгу, которая будет с небольшими книгами