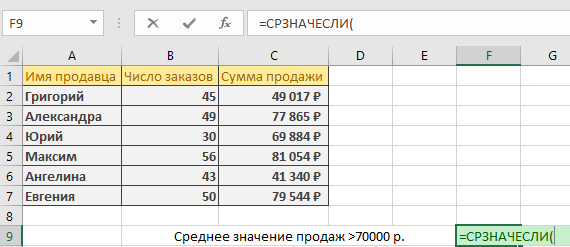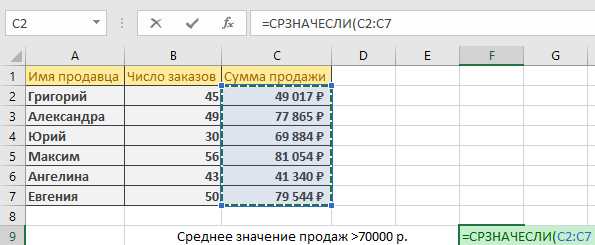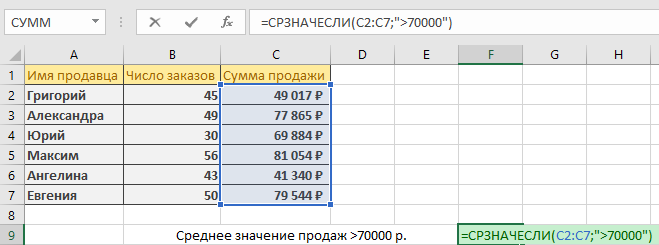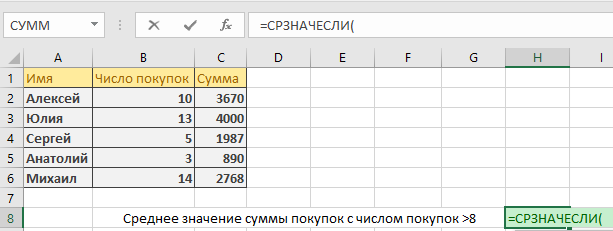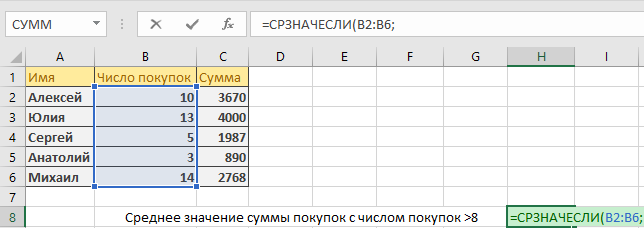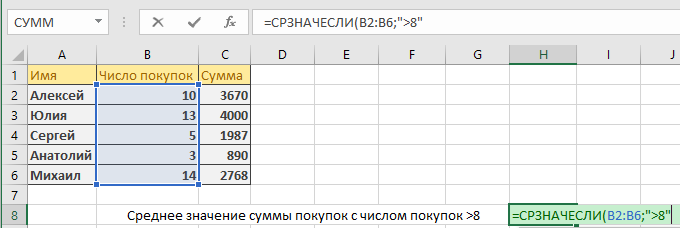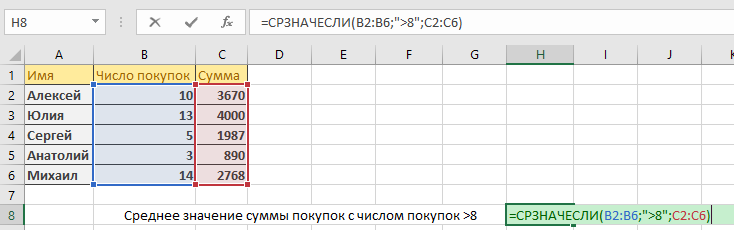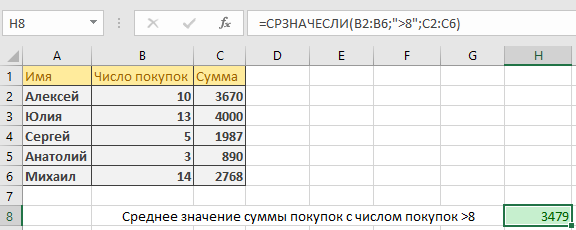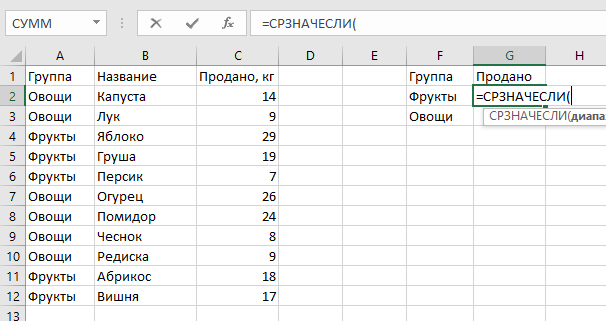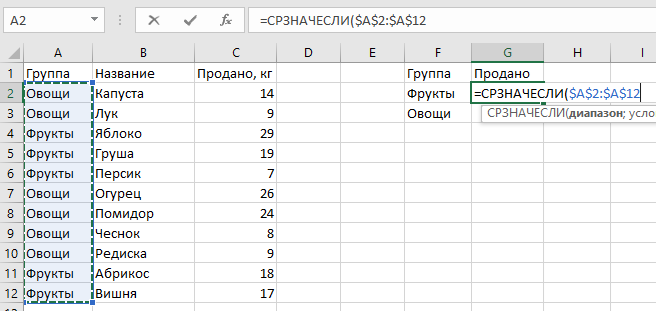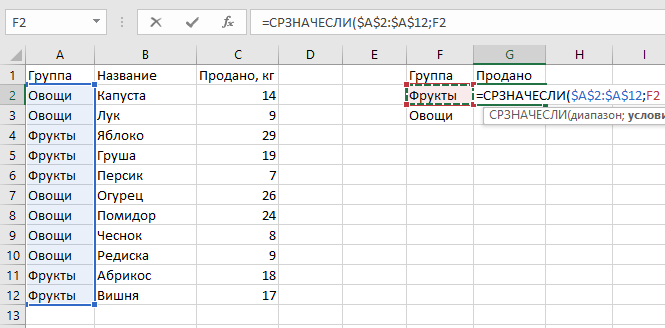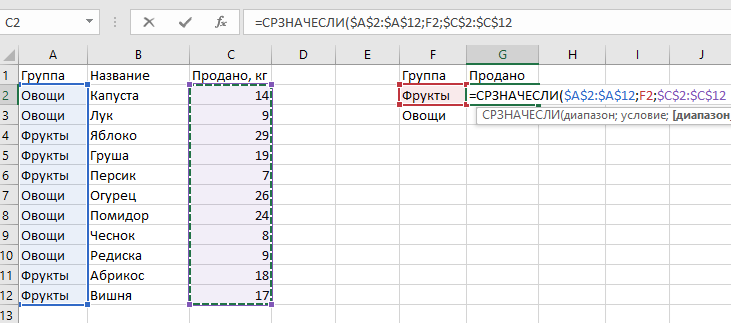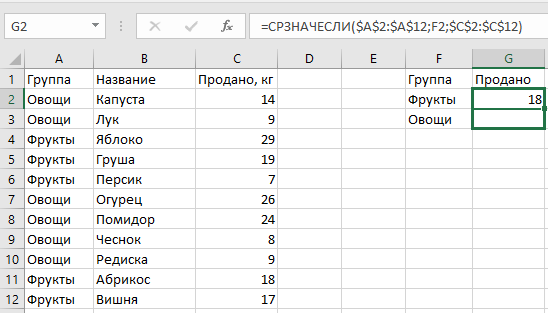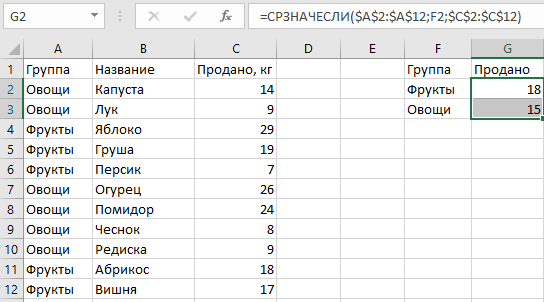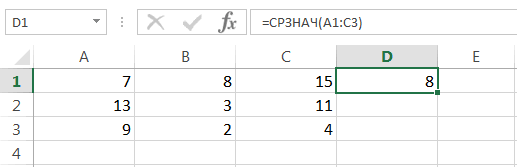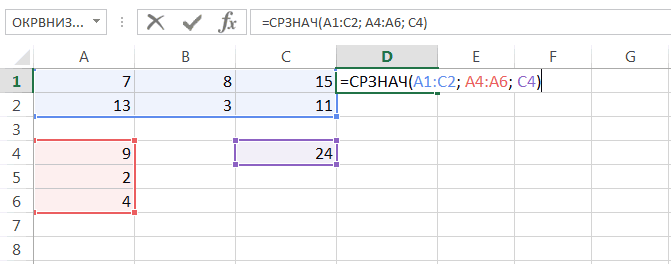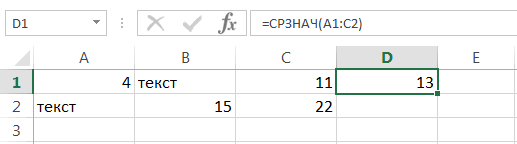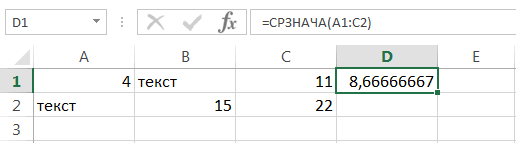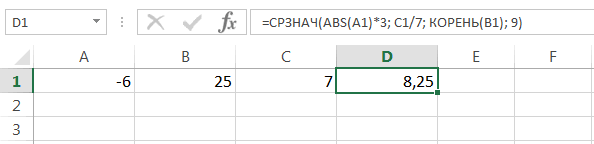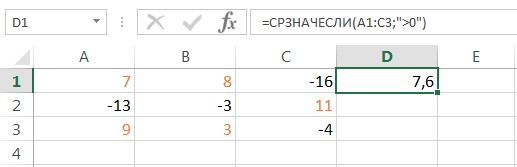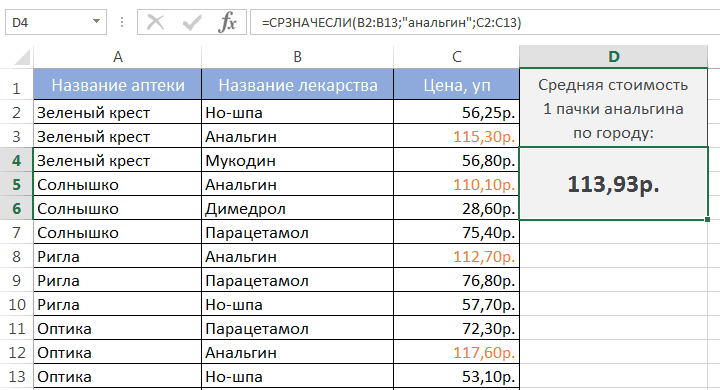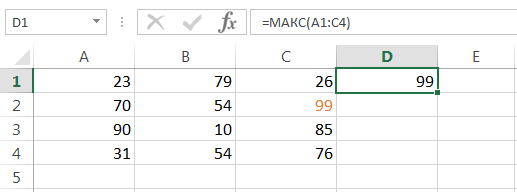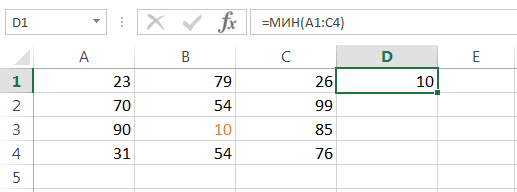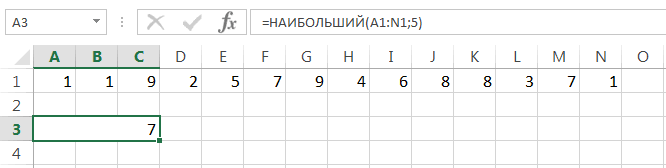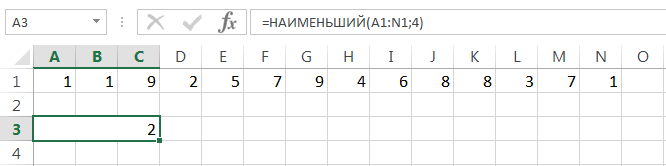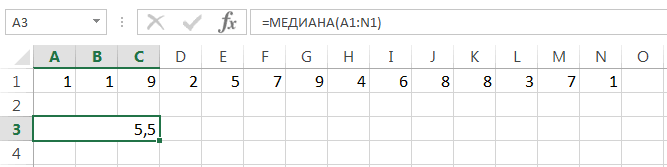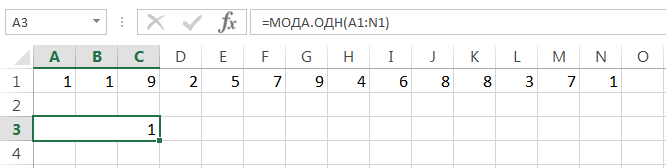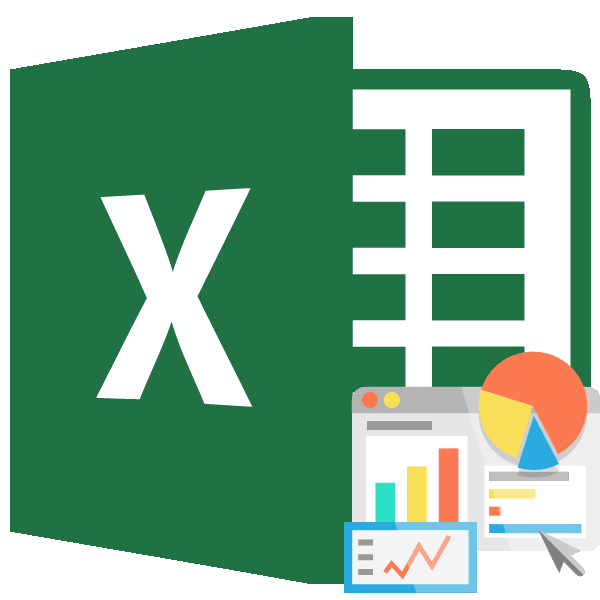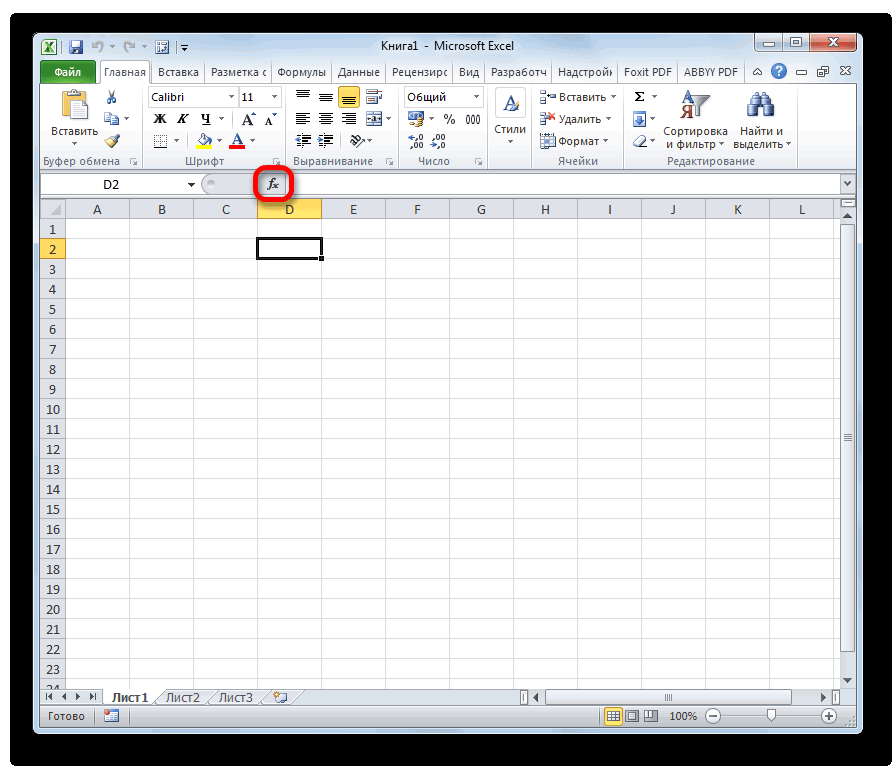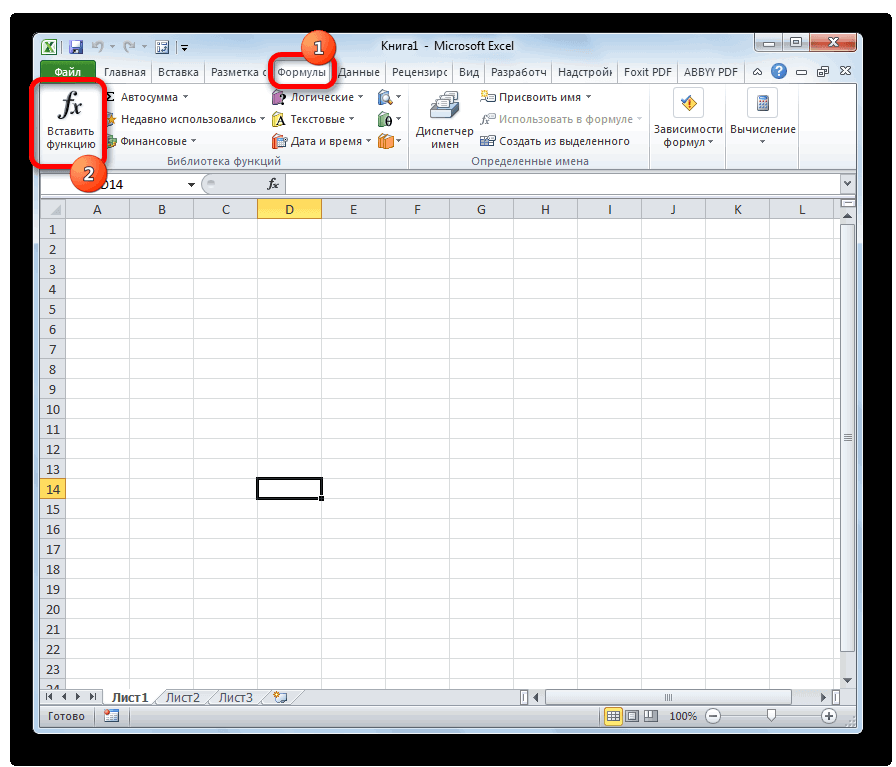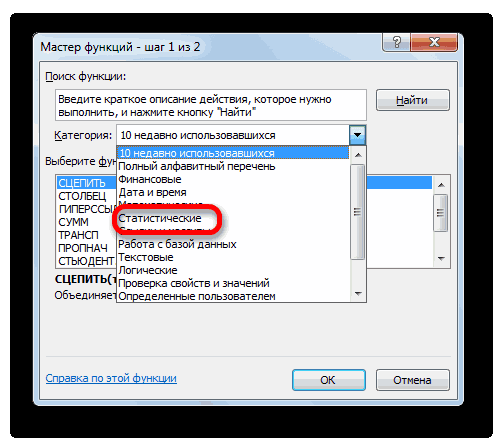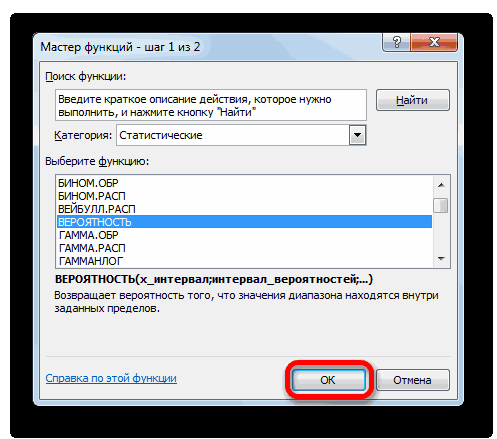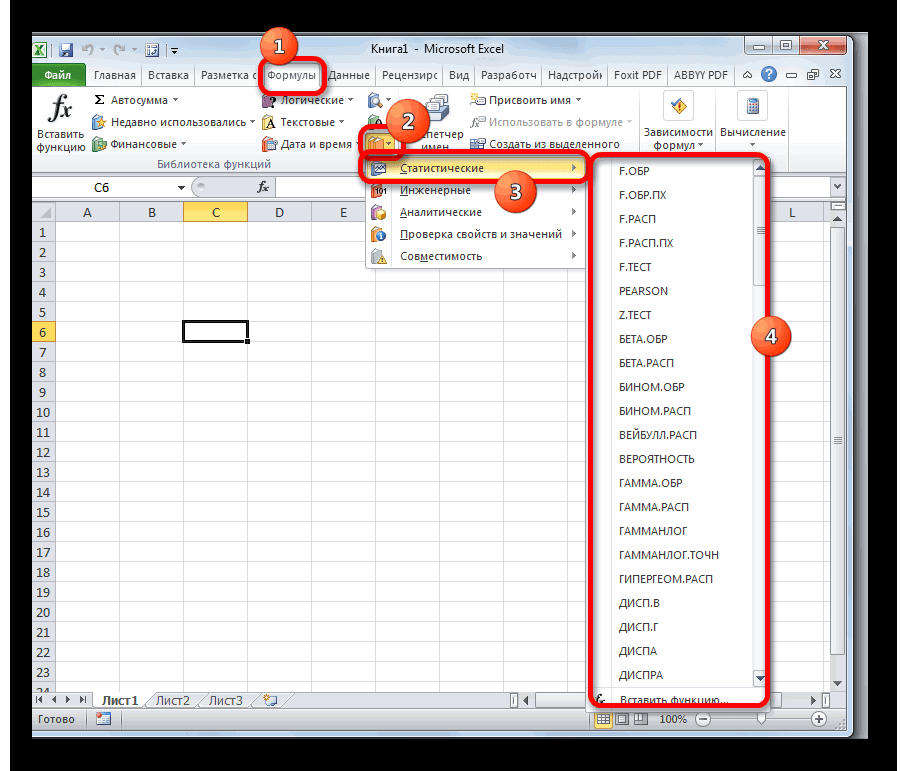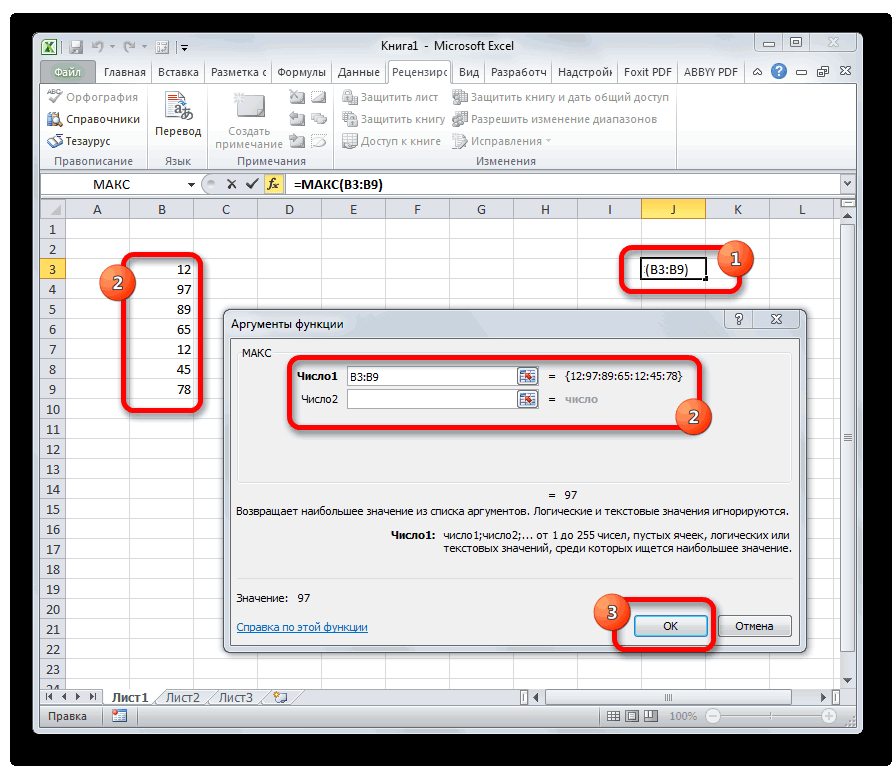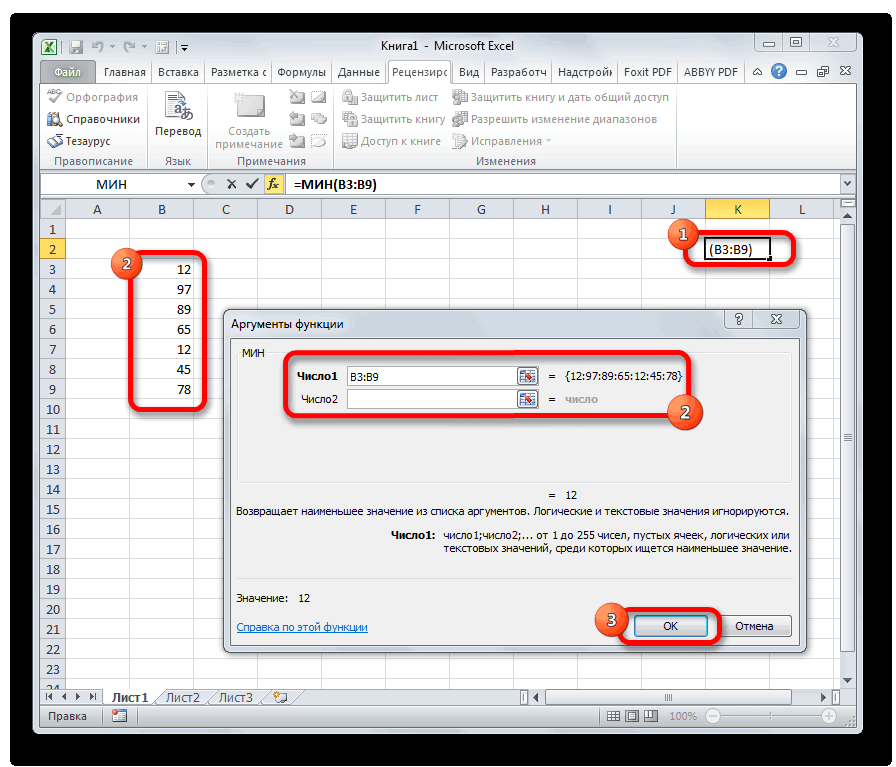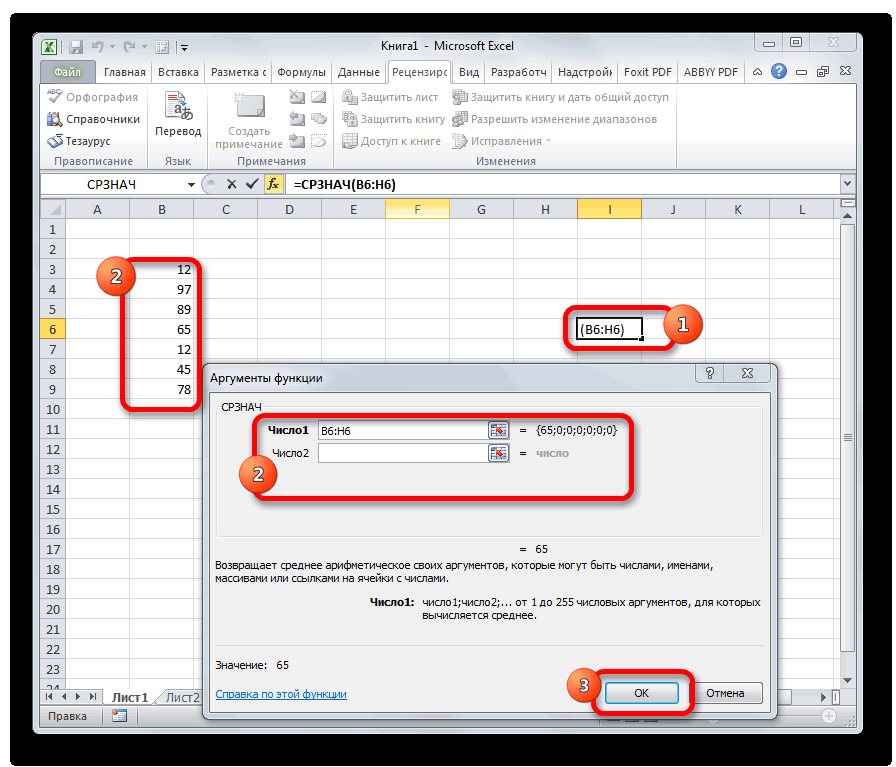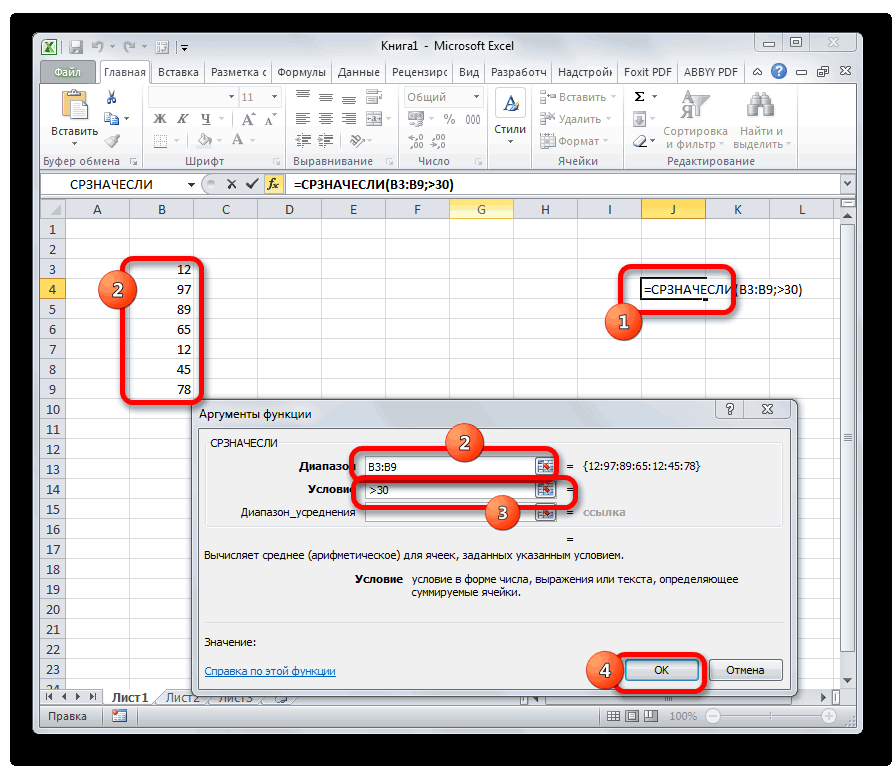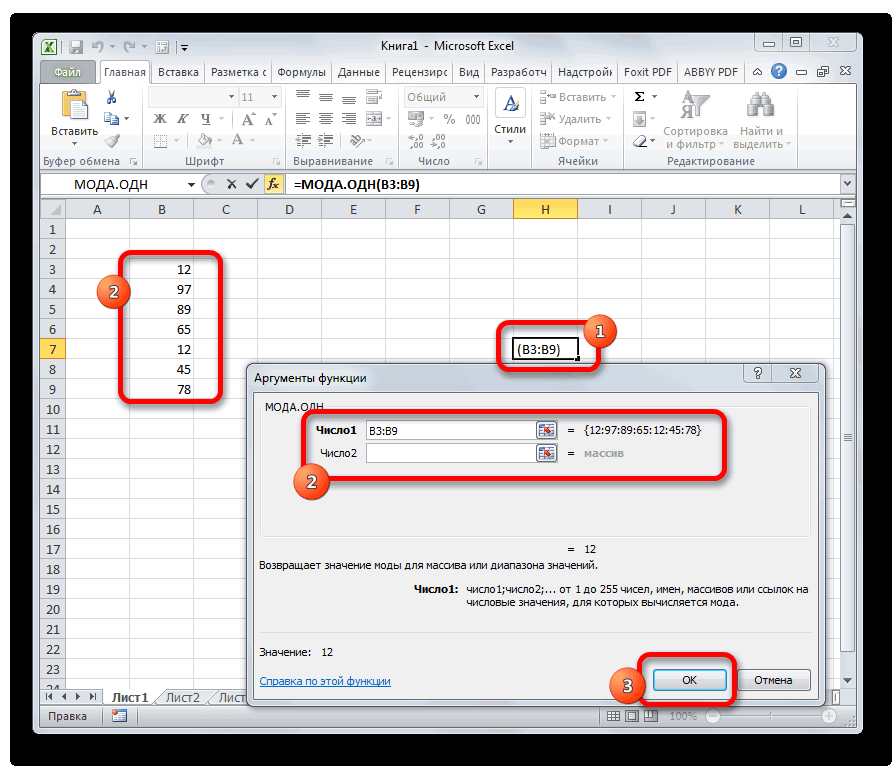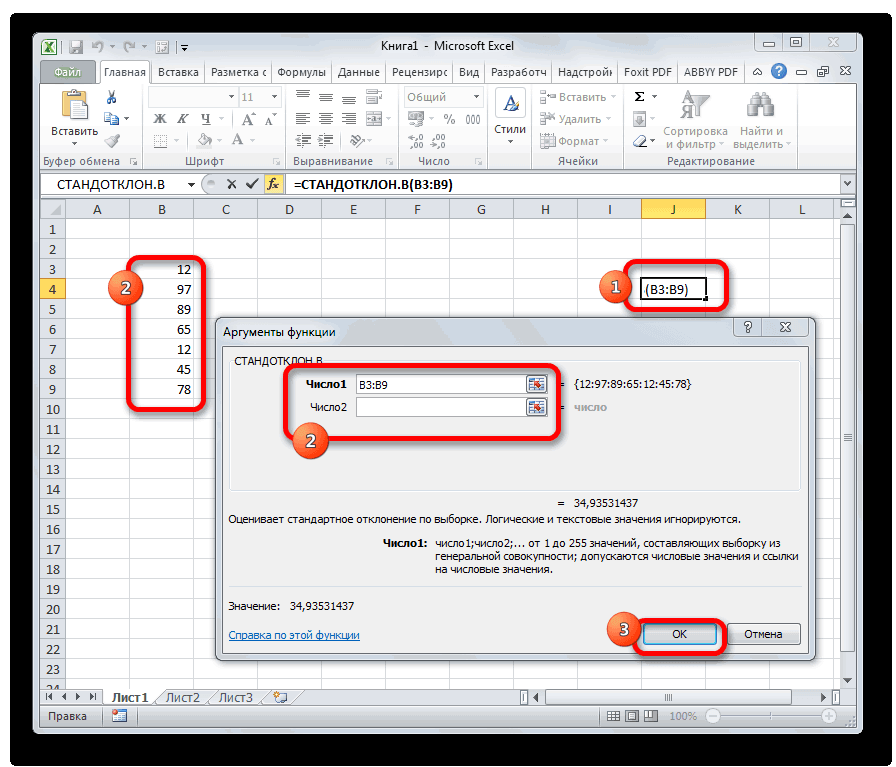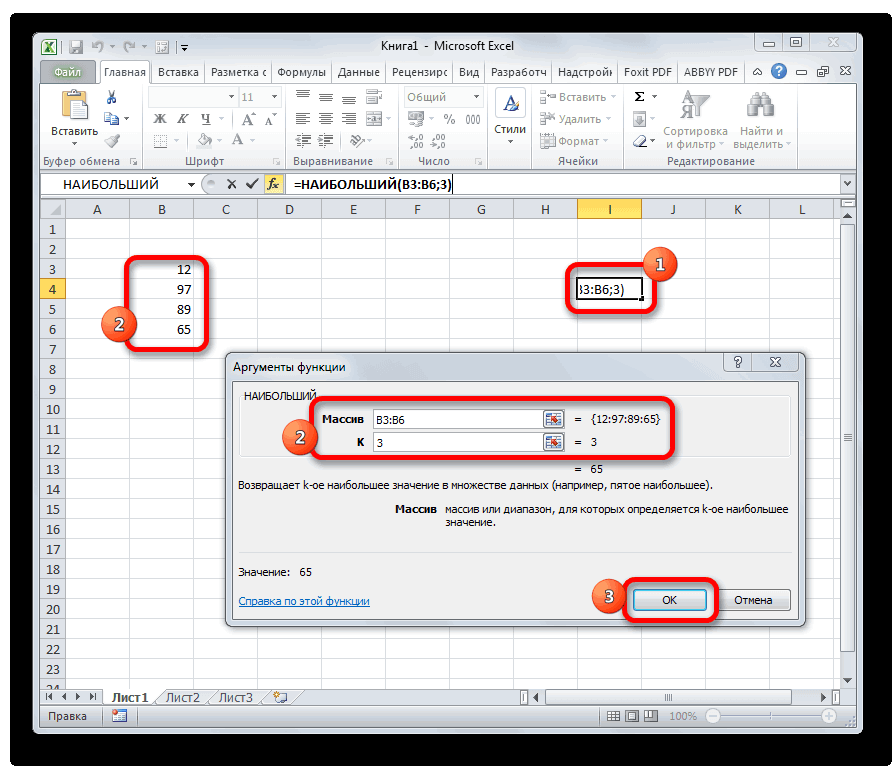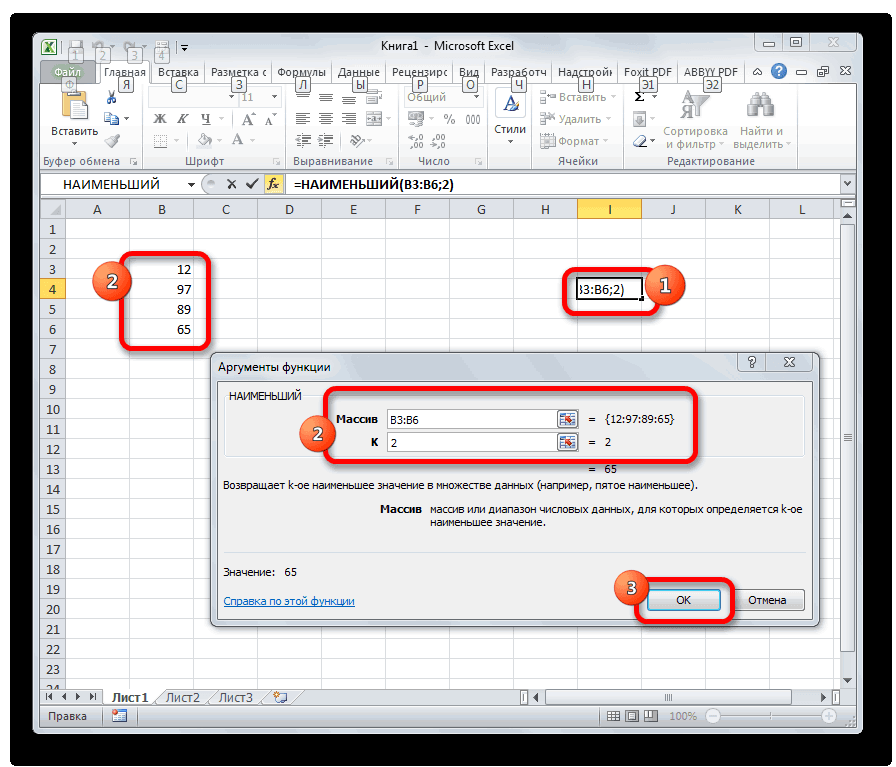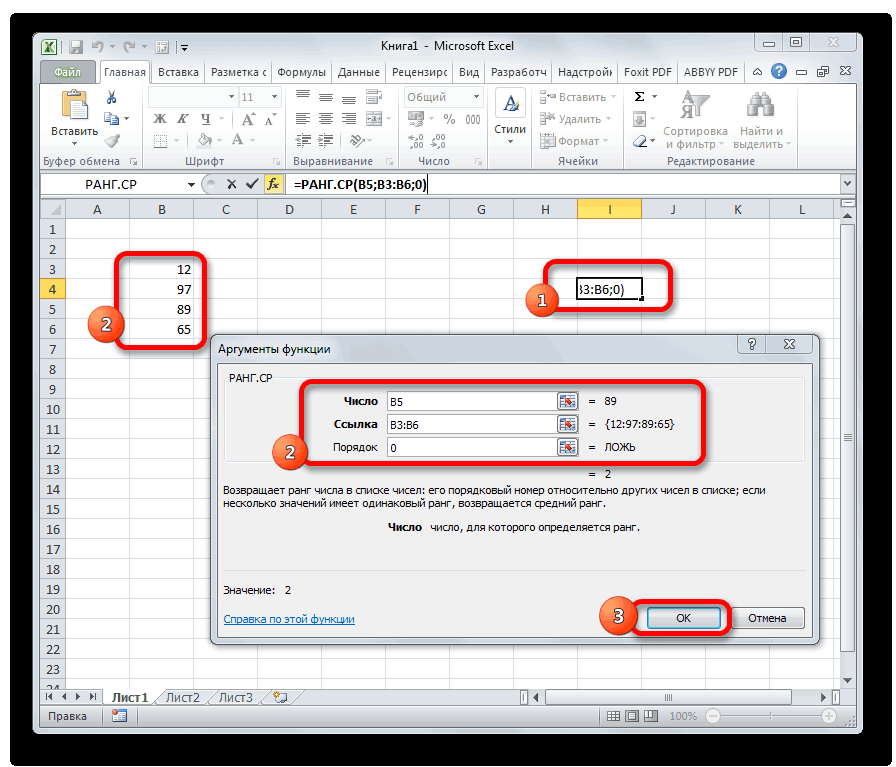Excel для Microsoft 365 Excel для Microsoft 365 для Mac Excel для Интернета Excel 2019 Excel 2019 для Mac Excel 2016 Excel 2016 для Mac Excel 2013 Excel Web App Excel 2010 Excel 2007 Excel для Mac 2011 Excel Starter 2010 Еще…Меньше
В этой статье описаны синтаксис формулы и использование С AVERAGEIF
в Microsoft Excel.
Описание
Возвращает среднее значение (среднее арифметическое) всех ячеек в диапазоне, которые соответствуют данному условию.
Синтаксис
СРЗНАЧЕСЛИ(диапазон, условия, [диапазон_усреднения])
Аргументы функции СРЗНАЧЕСЛИ указаны ниже.
-
Диапазон. Обязательный. Одна или несколько ячеек для вычисления среднего, включающих числа или имена, массивы или ссылки, содержащие числа.
-
Условие. Обязательный. Условие в форме числа, выражения, ссылки на ячейку или текста, которое определяет ячейки, используемые при вычислении среднего. Например, условие может быть выражено следующим образом: 32, «32», «>32», «яблоки» или B4.
-
Диапазон_усреднения. Необязательный. Фактическое множество ячеек для вычисления среднего. Если этот параметр не указан, используется диапазон.
Замечания
-
Ячейки в диапазоне, которые содержат значения ИСТИНА или ЛОЖЬ, игнорируются.
-
Если ячейка в «диапазоне_усреднения» пустая, функция СРЗНАЧЕСЛИ игнорирует ее.
-
Если диапазон является пустым или текстовым значением, то #DIV0! значение ошибки #ЗНАЧ!.
-
Если ячейка в условии пустая, «СРЗНАЧЕСЛИ» обрабатывает ее как ячейки со значением 0.
-
Если ни одна из ячеек в диапазоне не соответствует условиям, то #DIV/0! значение ошибки #ДЕЛ/0!.
-
В этом аргументе можно использовать подстановочные знаки: вопросительный знак (?) и звездочку (*). Вопросительный знак соответствует любому одиночному символу; звездочка — любой последовательности символов. Если нужно найти сам вопросительный знак или звездочку, то перед ними следует поставить знак тильды (~).
-
Значение «диапазон_усреднения» не обязательно должно совпадать по размеру и форме с диапазоном. При определении фактических ячеек, для которых вычисляется среднее, в качестве начальной используется верхняя левая ячейка в «диапазоне_усреднения», а затем добавляются ячейки с совпадающим размером и формой. Например:
|
Если диапазон равен |
И «диапазон_усреднения» |
Обрабатываемые ячейки |
|
A1:A5 |
B1:B5 |
B1:B5 |
|
A1:A5 |
B1:B3 |
B1:B5 |
|
A1:B4 |
C1:D4 |
C1:D4 |
|
A1:B4 |
C1:C2 |
C1:D4 |
Примечание: Функция СРЗНАЧЕСЛИ измеряет среднее значение, то есть центр набора чисел в статистическом распределении. Существует три наиболее распространенных способа определения среднего значения: :
-
Среднее значение — это среднее арифметическое, которое вычисляется путем сложения набора чисел с последующим делением полученной суммы на их количество. Например, средним значением для чисел 2, 3, 3, 5, 7 и 10 будет 5, которое является результатом деления их суммы, равной 30, на их количество, равное 6.
-
Медиана — это число, которое является серединой множества чисел, то есть половина чисел имеют значения большие, чем медиана, а половина чисел имеют значения меньшие, чем медиана. Например, медианой для чисел 2, 3, 3, 5, 7 и 10 будет 4.
-
Мода — это число, наиболее часто встречающееся в данном наборе чисел. Например, модой для чисел 2, 3, 3, 5, 7 и 10 будет 3.
При симметричном распределении множества чисел все три значения центральной тенденции будут совпадать. При смещенном распределении множества чисел значения могут быть разными.
Примеры
Скопируйте образец данных из следующей таблицы и вставьте их в ячейку A1 нового листа Excel. Чтобы отобразить результаты формул, выделите их и нажмите клавишу F2, а затем — клавишу ВВОД. При необходимости измените ширину столбцов, чтобы видеть все данные.
|
Стоимость имущества |
Комиссионные |
|
|
100000 |
7000 |
|
|
200000 |
14000 |
|
|
300000 |
21000 |
|
|
400000 |
28000 |
|
|
Формула |
Описание |
Результат |
|
=СРЗНАЧЕСЛИ(B2:B5;»<23000″) |
Среднее значение всех комиссионных меньше 23 000. Этому условию удовлетворяют три из четырех значений, сумма которых составляет 42 000. |
14000 |
|
=СРЗНАЧЕСЛИ(A2:A5;»<250000″) |
Среднее среди всех значений стоимости имущества меньше 250 000. Этому условию удовлетворяет два из четырех значений, их сумма составляет 300 000. |
150000 |
|
=СРЗНАЧЕСЛИ(A2:A5;»<95000″) |
Среднее среди всех значений стоимости имущества меньше 95 000. Так как количество значений стоимости имущества, удовлетворяющих этому условию, равно 0, функция СРЗНАЧЕСЛИ вернет ошибку #ДЕЛ/0! из-за попытки деления на 0. |
#ДЕЛ/0! |
|
=СРЗНАЧЕСЛИ(A2:A5;»>250000″;B2:B5) |
Среднее значение всех комиссионных для стоимости имущества более 250 000. Этому условию удовлетворяют два значения, сумма которых составляет 49 000. |
24500 |
Пример 2
|
Регион |
Доходы (в тысячах) |
|
|
Восточный |
45678 |
|
|
Западный |
23789 |
|
|
Северный |
-4789 |
|
|
Южная (новое представительство) |
0 |
|
|
Средний Запад |
9678 |
|
|
Формула |
Описание |
Результат |
|
=СРЗНАЧЕСЛИ(A2:A6;»=*Западная»;B2:B6) |
Среднее значение всех доходов для Западной и Средне-Западной областей. |
16733,5 |
|
=СРЗНАЧЕСЛИ(A2:A6;»<>*(Новое представительство)»;B2:B6) |
Среднее значение всех доходов для всех областей, за исключением новых представительств. |
18589 |
Нужна дополнительная помощь?
Функция СРЗНАЧЕСЛИ (на английском AVERAGEIF) в Excel используется для вычисления среднего арифметического по заданном диапазону данных и критерию.
КАК РАБОТАЕТ ФУНКЦИЯ СРЗНАЧЕСЛИ В EXCEL?
ПРИМЕР 1. Необходимо определить среднее значение продаж, превышающее 70000 рублей.
Ставим равно (=) и пишем функцию СРЗНАЧЕСЛИ. Открывает круглую скобку и вводим параметры функции.
Мы будем выполнять оценку и вычислять среднее число для одного и того же диапазона ячеек. С (С2 по С7) в столбце продажи.
Вводим точку с запятой, указываем в кавычках условие, по которому будет оцениваться диапазон. Кавычки нужны для того, чтобы Excel правильно интерпретировал оператор и аргументы функции. В нашем случае это больше > 70000 рублей.
Нажимаем клавишу Enter и нам показывает готовый результат продаж в среднем. Средний показатель продаж, превышающих 70000 рублей составляет 79488 рублей.
Функция оценивает сколько ячеек в столбце продажи соответствуют условию >70000. Таких ячеек 3 (С3, С5, С7). Затем функция вычисляет для них усредненный показатель.
Средняя сумма покупок при условии в функции СРЗНАЧЕСЛИ
ПРИМЕР 2. Определим среднее значение суммы покупок с числом покупок >8. В этом примере для одного диапазона ячеек выполняется оценка по условию, а для другого вычисляется числовое значение в среднем. Вводим знак равенства (=), функцию СРЗНАЧЕСЛИ.
Откроем скобку и введем диапазон ячеек, которые нужно оценить (В2 по B6).
Вводим точку с запятой и в кавычках указываем значение, по которому будет оцениваться диапазон (>8).
Вводим точку с запятой и диапазон ячеек, для которого нужно вычислить среднее значение (С2 по С6). Полная формула выглядит следующим образом:
Нажимаем клавишу Enter. Среднее число суммы покупок с числом покупок >8 составляет 3479 рублей.
Сначала функция оценивает какие ячейки с B2 по B6 соответствуют условию >8. Таких ячеек 3 (B2, B3, B6). Затем функция вычисляет средний показатель в столбце сумма, соответствующее число которых в столбце B удовлетворяет условию.
Вычисление средних продаж по каждой группе товаров
ПРИМЕР 3. Рассчитаем средние продажи по каждой группе товаров в отдельности. Вводим равно (=) и функцию СРЗНАЧЕСЛИ.
Выделяем диапазон, в котором находится искомый критерий (А2 по А12). Закрепляем ее абсолютной ссылкой (F4).
Ставим точку с запятой и вводим ячейку условие (Фрукты).
После выделяем диапазон суммирования (С2 по С12) и закрепляем абсолютной ссылкой (F4).
Нажимаем клавишу Enter. Протягиваем формулу вниз.
Среднее число проданных овощей и фруктов составляет 15 и 18 кг.
Сначала функция оценивает какие ячейки с A2 по A12 соответствуют условию ячейки F2 (Фрукты). Затем функция вычисляет среднее число килограмм в столбце продано.
В учебнике показано, как использовать функцию СРЗНАЧЕСЛИ в Excel для вычисления среднего арифметического с условием.
Microsoft Excel имеет несколько различных функций для вычисления среднего арифметического числа. Когда вы хотите усреднить ячейки, соответствующие определенному условию, используйте функцию СРЗНАЧЕСЛИ.
Функция СРЗНАЧЕСЛИ используется для вычисления среднего значения всех ячеек в заданном диапазоне, которые соответствуют определенному условию.
СРЗНАЧЕСЛИ(диапазон, критерии, [average_range])
Всего у функции 3 аргумента — первые 2 обязательны, последний опционален:
- Диапазон (обязательно) — диапазон ячеек для проверки на соответствие критериям.
- Критерии (обязательно) — условие, определяющее, какие ячейки усреднять. Он может быть представлен в виде числа, логического выражения, текстового значения или ссылки на ячейку, например, 5, «>5», «cat» или A2.
- Average_range (необязательно) — ячейки, которые вы действительно хотите усреднить. Если опущено, то диапазон будет усреднен.
Функция СРЗНАЧЕСЛИ доступна в Excel 365 — 2007.
Excel СРЗНАЧЕСЛИ — о чем нужно помнить!
Чтобы эффективно использовать функцию СРЗНАЧЕСЛИ на листах, обратите внимание на следующие ключевые моменты:
- При расчете среднего значения пустые ячейки, текстовые значения и логические значения ИСТИНА и ЛОЖЬ игнорируются.
- Нулевые значения включены в среднее значение.
- Если ячейка критерия пуста, она рассматривается как нулевое значение (0).
- Если средний_диапазон содержит только пустые ячейки или текстовые значения, #DIV/0! возникает ошибка.
- Если ни одна ячейка в диапазоне не соответствует критериям, #DIV/0! возвращается ошибка.
- Аргумент Average_range не обязательно должен иметь тот же размер, что и диапазон. Однако фактические ячейки, подлежащие усреднению, определяются размером аргумента диапазона. Другими словами, верхняя левая ячейка в диапазоне_усреднения становится начальной точкой, и усредняется столько столбцов и строк, сколько содержится в аргументе диапазона.
формула СРЗНАЧЕСЛИ, основанная на другой ячейке
С помощью функции Excel СРЗНАЧЕСЛИ вы можете усреднить столбец чисел на основе:
- критерии, применяемые к одному и тому же столбцу
- критерии, применяемые к другому столбцу
В случае, если условие применяется к тому же столбцу, который должен быть усреднен, вы определяете только первые два аргумента: диапазон и критерии. Например, чтобы найти среднее значение продаж в B3:B15, превышающее 120 долларов, используется формула:
=СРЗНАЧЕСЛИ(B3:B15, «>120»)
Чтобы усреднить на основе другой ячейки, вы определяете все 3 аргумента: диапазон (ячейки для проверки на соответствие условию), критерии (условие) и средний_диапазон (ячейки для расчета).
Например, чтобы получить среднее значение продаж, выполненных после 1 октября, используйте следующую формулу:
=СРЗНАЧЕСЛИ(C3:C15, «>10.01.2022», B3:B15)
Где C3:C15 — ячейки для проверки на соответствие критериям, а B3:B15 — ячейки для усреднения.
Как использовать функцию СРЗНАЧЕСЛИ в Excel — примеры
А теперь давайте посмотрим, как вы можете использовать Excel СРЗНАЧЕСЛИ в реальных рабочих листах, чтобы найти среднее значение ячеек, соответствующих вашим критериям.
СРЗНАЧЕСЛИ текстовые критерии
Чтобы найти среднее числовых значений в данном столбце, если другой столбец содержит определенный текст, вы создаете формулу СРЗНАЧЕСЛИ с текстовыми критериями. Когда текстовое значение включается непосредственно в формулу, оно должно быть заключено в двойные кавычки («»).
Например, чтобы усреднить числа в столбце B, если столбец A содержит слово «Apple», используется следующая формула:
=СРЗНАЧЕСЛИ(A3:A15, «яблоко», B3:B15)
В качестве альтернативы вы можете ввести целевой текст в какую-либо ячейку, скажем, F3, и использовать ссылку на эту ячейку для критериев. В этом случае двойные кавычки не нужны.
=СРЗНАЧЕСЛИ(A3:A15, F3, B3:B15)
Преимущество этого подхода заключается в том, что он позволяет усреднить продажи для любого другого товара, просто изменив текстовые критерии в F3, без необходимости вносить какие-либо коррективы в формулу.
Кончик. Чтобы округлить среднее значение до определенного числа знаков после запятой, используйте команду «Увеличить десятичное число» или «Уменьшить десятичное число» на вкладке «Главная» в группе «Число». Это изменит представление среднего значения на дисплее, но не само значение. Чтобы округлить фактическое значение, возвращаемое формулой, используйте СРЗНАЧЕСЛИ вместе с ОКРУГЛ или другими функциями округления. Для получения дополнительной информации см. Как округлить среднее значение в Excel.
логический критерий СРЗНАЧЕСЛИ для числовых значений
Чтобы проверить различные числовые значения в критериях, используйте их вместе с операторами «больше» (>), «меньше» (<), «равно» (=), «не равно» (<>) и другими логическими операторами.
При включении логического оператора с числом не забудьте заключить всю конструкцию в двойные кавычки. Например, чтобы усреднить числа, которые меньше или равны 120, формула будет выглядеть так:
=СРЗНАЧЕСЛИ(B3:B15, «<=120″)
Обратите внимание, что оператор и номер заключены в кавычки.
При использовании критерия «равно» знак равенства (=) можно опустить.
Например, для усреднения продаж, осуществленных 9 сентября 2022 года, формула выглядит следующим образом:
=СРЗНАЧЕСЛИ(C3:C15, «9/9/2022», B3:B15)
Использование AVERAGEIF с датами
Как и в случае с числами, вы можете использовать даты в качестве критериев для функции СРЗНАЧЕСЛИ. Критерии даты могут быть построены несколькими различными способами.
Давайте посмотрим, как вы можете усреднить продажи до определенной даты, скажем, до 1 ноября 2022 года.
Самый простой способ — заключить логический оператор и дату в двойные кавычки:
=СРЗНАЧЕСЛИ(C3:C15, «<1/11/2022″, B3:B15)
Или вы можете заключить оператора и дату в кавычки отдельно и соединить их с помощью знака &:
=СРЗНАЧЕСЛИ(C3:C15, «<«&»1/11/2022», B3:B15)
Чтобы убедиться, что дата введена в формате, понятном Excel, вы можете использовать функцию ДАТА, объединенную с логическим оператором:
=СРЗНАЧЕСЛИ(C3:C15, «<«&ДАТА(2022, 11, 1), B3:B15)
Чтобы усреднить продажи на сегодняшнюю дату, используйте функцию СЕГОДНЯ в критериях:
=СРЗНАЧЕСЛИ(C3:C15, «<«&СЕГОДНЯ(), B3:B15)
На скриншоте ниже показаны результаты:
СРЗНАЧесли больше 0
Функция СРЗНАЧ в Excel пропускает пустые ячейки, но включает в расчеты нулевые значения. Чтобы использовать только средние значения больше нуля, используйте «>0» для критериев.
Например, чтобы вычислить среднее значение чисел в ячейках B3:B15, которые больше нуля, в ячейке E4 используется следующая формула:
=СРЗНАЧЕСЛИ(B3:B15, «>0»)
Обратите внимание, как результат отличается от обычного среднего в E3:
Среднее, если не 0
Приведенное выше решение хорошо работает для набора положительных чисел. Если у вас есть как положительные, так и отрицательные значения, вы можете усреднить все числа, кроме нулей, используя «<> 0» для критериев.
Например, чтобы усреднить все значения в B3:B15, кроме нулей, используйте следующую формулу:
=СРЗНАЧЕСЛИ(B3:B15; «<>0″)
Среднее значение Excel, если оно не равно нулю или пусто
Поскольку функция СРЗНАЧЕСЛИ пропускает пустые ячейки, вы можете просто использовать критерий «не ноль» («<>0»). В результате как нулевые значения, так и пустые ячейки будут игнорироваться. Чтобы убедиться в этом, в нашем тестовом наборе данных мы заменили пару нулевых значений на пробелы, и получили абсолютно такой же результат, как и в предыдущем примере:
=СРЗНАЧЕСЛИ(B3:B15; «<>0″)
Среднее значение, если другая ячейка пуста
Чтобы усреднить ячейки в данном столбце, если ячейка в другом столбце в той же строке пуста, используйте «=» для критериев. Это будут пустые ячейки, которые абсолютно ничего не содержат — ни пробела, ни строки нулевой длины, ни непечатаемых символов и т. д.
Чтобы усреднить значения, соответствующие визуально пустым ячейкам, включая те, которые содержат пустые строки («»), возвращаемые другими функциями, используйте «» для критериев.
В целях тестирования мы будем использовать оба критерия для усреднения чисел в B3:B15, у которых нет даты доставки в C3:C15 (т. е. если ячейка в столбце C пуста).
=СРЗНАЧЕСЛИ(C3:C15, «=», B3:B15)
=СРЗНАЧЕСЛИ(C3:C15, «», B3:B15)
Поскольку одна из визуально пустых ячеек (C12) на самом деле не пуста — в ней есть строка нулевой длины — формулы дают разные результаты:
Среднее значение, если другая ячейка не пуста
Чтобы усреднить диапазон ячеек, если ячейка в другом диапазоне не пуста, используйте «<>» для критериев.
Например, следующая формула СРЗНАЧЕСЛИ вычисляет среднее значение для ячеек с B3 по B15, если ячейка в столбце C в той же строке не пуста:
=СРЗНАЧЕСЛИ(C3:C15, «<>«, B3:B15)
Подстановочный знак AVERAGEIF (частичное совпадение)
Чтобы усреднить ячейки на основе частичного совпадения, используйте подстановочные знаки в критериях формулы СРЗНАЧЕСЛИ:
- Знак вопроса (?) для соответствия любому одиночному символу.
- Звездочка
для соответствия любой последовательности символов.
Предположим, у вас есть 3 разных сорта бананов, и вы хотите найти их среднее значение. Следующая формула сделает это возможным:
=СРЗНАЧЕСЛИ(A3:A15, «*банан», B3:B15)
При необходимости вместе со ссылкой на ячейку можно использовать подстановочный знак. Предполагая, что целевой элемент находится в ячейке В4, формула принимает следующий вид:
Формула подстановочного знака СРЗНАЧЕСЛИ
Если ключевое слово может появиться в любом месте ячейки (в начале, в середине или в конце), поставьте звездочку с обеих сторон:
=СРЗНАЧЕСЛИ(A3:A15, «*банан*», B3:B15)
Чтобы найти среднее значение всех предметов, исключая любой банан, используйте эту формулу:
=СРЗНАЧЕСЛИ(A3:A15, «<>*банан*», B3:B15)
Как рассчитать среднее значение в Excel, исключая определенные ячейки
Чтобы исключить определенные ячейки из среднего, используйте логический оператор «не равно» (<>).
Например, чтобы усреднить количество продаж для всех товаров, кроме «яблока», используйте следующую формулу:
=СРЗНАЧЕСЛИ(A3:A15, «<>яблоко», B3:B15)
Если исключенный элемент находится в предопределенной ячейке (D4), формула принимает следующий вид:
=СРЗНАЧЕСЛИ(A3:A15, «<>«&D4, B3:B15)
Чтобы найти среднее значение всех элементов, исключая любой «банан», используйте «не равно» вместе с подстановочным знаком:
=СРЗНАЧЕСЛИ(A3:A15, «<>*банан», B3:B15)
Если исключенный подстановочный элемент находится в отдельной ячейке (D9), соедините логический оператор, подстановочный знак и ссылку на ячейку с помощью амперсанда:
«&»*»&D9, B3:B15)» title=»Рассчитать среднее значение в Excel, за исключением определенных ячеек.»/>
Рассчитать среднее значение в Excel, за исключением определенных ячеек.
Как использовать СРЗНАЧЕСЛИ со ссылкой на ячейку
Вместо того, чтобы вводить критерии непосредственно в формулу, вы можете использовать логический оператор в сочетании со ссылкой на ячейку для построения критериев. Таким образом, вы сможете протестировать различные условия, изменив значение в ячейке критериев, не редактируя формулу СРЗНАЧЕСЛИ.
Когда условие по умолчанию равно «равно», вы просто используете ссылку на ячейку в качестве аргумента критерия. Приведенная ниже формула вычисляет среднее значение всех продаж в диапазоне B3:B15, относящихся к элементу в ячейке F4.
=СРЗНАЧЕСЛИ(A3:A15, F4, B3:B15)
Когда критерий включает логический оператор, вы строите его следующим образом: заключаете логический оператор в кавычки и используете амперсанд (&), чтобы соединить его со ссылкой на ячейку.
Например, чтобы найти среднее значение продаж в B3:B15, превышающее значение в F9, используйте следующую формулу:
=СРЗНАЧЕСЛИ(B3:B15, «>»&F9)
Аналогичным образом вы можете использовать логическое выражение с другой функцией в критериях.
С датами в C3:C15 приведенная ниже формула возвращает среднее значение продаж, которые были доставлены до текущей даты включительно:
СРЗНАЧЕСЛИ со ссылкой на ячейку
Вот как вы используете функцию СРЗНАЧЕСЛИ в Excel для вычисления среднего арифметического с условиями. Я благодарю вас за чтение и надеюсь увидеть вас в нашем блоге на следующей неделе!
Skip to content
В статье показано, как определить среднее значение в Excel для разных типов данных с помощью формул СРЗНАЧ или СРЗНАЧА. Вы также узнаете, как использовать функции СРЗНАЧЕСЛИ и СРЗНАЧЕСЛИМН для усреднения ячеек, соответствующих определенным критериям.
Средняя зарплата… Средняя продолжительность жизни… Ежедневно мы с вами слышим эти словосочетания, служащие для описания множества одним единственным числом. Но, как ни странно, «среднее значение» — достаточно коварное понятие, часто вводящее в заблуждение обычного, неискушенного в математической статистике, человека. Например, в какой-то абстрактной компании работает десять сотрудников. Девять из них получают зарплату около 50 000 рублей, а один 1 500 000 рублей (по странному совпадению он же является генеральным директором этой компании).
В математике среднее называется средним арифметическим, и оно рассчитывается путем сложения группы чисел, а затем деления на количество этих чисел.
В приведенном выше примере средняя зарплата составляет: 195 000 рублей =(50000*9+1500000)/10. Вряд ли эта цифра соответствует реальной ситуации, но таковы расчёты среднего арифметического значения.
И всё же в большинстве случаев знать среднее весьма полезно.
- Функция СРЗНАЧ.
- Пример 1. Расчет среднего из нескольких чисел.
- Пример 2. Расчет среднего процента.
- Пример 3. Расчет среднего времени.
- Чем отличается функция СРЗНАЧА?
- Среднее по условию — функция СРЗНАЧЕСЛИ
- Среднее, если пусто.
- Среднее, если не пустое.
- Среднее по нескольким условиям — функция СРЗНАЧЕСЛИМН
- Пример 1. Среднеарифметическое количество ячеек по нескольким параметрам (текст и число)
- Пример 2. Среднеарифметическое на основе критерия даты
- Пример 1. Среднее с логикой ИЛИ на основе нескольких текстовых критериев
- Пример 2. Среднее с логикой ИЛИ на основе числовых критериев с операторами сравнения
- Пример 3. Среднее с логикой ИЛИ на основе пустых/непустых ячеек
Как посчитать среднее арифметическое в Экселе? Вам не нужно писать сложные математические выражения. Есть несколько функций «на все случаи жизни».
- СРЗНАЧ (AVERAGE- а английском варианте) — рассчитать среднее арифметическое ячеек с числами.
- СРЗНАЧА (или AVERAGEA) — найти среднее арифметическое ячеек с любыми данными (числа, логические и текстовые значения).
- СРЗНАЧЕСЛИ (или AVERAGEIF) – среднее по заданному критерию.
- СРЗНАЧЕСЛИМН (или AVERAGEIFS) – среднее ячеек, удовлетворяющих нескольким условиям.
Функция СРЗНАЧ.
СРЗНАЧ применяется для возврата среднего арифметического указанных ячеек.
СРЗНАЧ число 1; [число 2];…)
Число 1, 2 и так далее — числа, для которых вы хотите найти среднее. Первый аргумент обязателен, последующие — нет. В одну формулу может быть включено до 255 аргументов. Они могут быть представлены в виде чисел, ссылок на ячейки или диапазонов.
Использование функции СРЗНАЧ – на примерах.
СРЗНАЧ — одна из самых простых и простых в использовании функций Excel, и следующие примеры подтверждают это.
Пример 1. Расчет среднего из нескольких чисел.
Вы можете указать числа непосредственно. Например,
=СРЗНАЧ(1;2;3;4) возвращает результат 2,5.
Чтобы вычислить среднее по столбцу, укажите ссылку на него целиком:
=СРЗНАЧ(A:A)
Чтобы получить по строке, введите ссылку на нее:
=СРЗНАЧ(1:1)
Чтобы вычислить в каком-то диапазоне, укажите его:
=СРЗНАЧ(A1:C20)
Чтобы вернуть среднее из несмежных ячеек, запишите каждую ячейку отдельно, например
=СРЗНАЧ(A1; C1; D1)
И, естественно, ничто не мешает вам включать числа, ссылки и диапазоны в одну формулу. Например, следующее выражение вычисляет среднее из 2 диапазонов и 1 отдельного значения:
=СРЗНАЧ(B3:B5; C7:D9; B11)
Примечание. Если вы хотите округлить полученное число до ближайшего целого, примените одну из функций округления, например:
=ОКРУГЛ(СРЗНАЧ(B3:B5; B7:B9; B11);0)
Помимо чисел, вы можете использовать функцию СРЗНАЧ для вычисления среднего на основе других видов чисел, таких как проценты и время. Это показано в следующих примерах.
Пример 2. Расчет среднего процента.
Если у вас есть столбец с процентами на вашем листе, как вы получаете средний процент выполнения? Возьмём обычную формулу Excel для среднего 
Примечание. Обратите внимание, что СРЗНАЧ учитывает и нулевые значения при расчете. А это существенно повлияет на итоговую цифру. Если вы предпочитаете исключать нули из расчета, возьмите вместо этого СРЗНАЧЕСЛИ, как будет показано чуть ниже. ССЫЛКА
Пример 3. Расчет среднего времени.
Этим совсем не так просто, как с обычными числами. Ведь время включает часы, минуты и секунды? Вычислять разные единицы времени вручную было бы очень сложно… но СРЗНАЧ отлично с этим справляется.
Важные особенности СРЗНАЧ!
Как вы только что видели, применять СРЗНАЧ очень просто. Тем не менее, у нее есть несколько особенностей, о которых вам нужно знать.
- Нулевые значения (0) включены в расчет.
- Текстовые строки, логические значения ИСТИНА и ЛОЖЬ, а также пустые ячейки — игнорируются. Если вы хотите включить в расчет логические и текстовые представления чисел, примените СРЗНАЧА.
- Учитываются логические значения, которые вы вводите непосредственно в выражение. Например, =СРЗНАЧ(ИСТИНА; ЛОЖЬ) возвращает 0,5, что является средним из 1 и 0.
Примечание. При использовании СРЗНАЧ в листах Excel, учитывайте различие между ячейками, содержащими нулевые значения, и реально пустыми. Нули считаются, а пустые — нет. Это может быть особенно важно, если опция «Показывать ноль в ячейках, которые содержат нулевые значения» не включена на данном листе. То есть, клетки с нулями внешне будут пустыми. Вы можете найти эту опцию в Эксель: Параметры > Дополнительно > Параметры отображения листа .
Чем отличается функция СРЗНАЧА?
СРЗНАЧА аналогична СРЗНАЧ в том, что она вычисляет среднее арифметическое чисел. Разница в том, что СРЗНАЧА включает в расчет все непустые ячейки, независимо от того, содержат ли они числа, текст, логические ИСТИНА и ЛОЖЬ, или пустые строки, возвращаемые другими формулами.
СРЗНАЧА(значение1; [значение2];…)
значение1, 2,… — это цифры, массивы, ссылки на ячейки или диапазоны, которые вы хотите усреднить. Первый аргумент обязателен, другие (до 255) необязательны.
Она обрабатывает различные типы данных, такие как числа, текстовые строки и логические. Что нужно запомнить:
- Пустые клетки таблиц игнорируются.
- Текст, включая пустые строки («»), возвращаемые другими формулами, оценивается как 0.
- Логическое ИСТИНА оценивается как 1, а ЛОЖЬ оценивается как 0.
Например, =СРЗНАЧА(2;ЛОЖЬ) дает нам 1, что является средним между 2 и 0.
=СРЗНАЧА(2;ИСТИНА) возвращает 1,5, что является средним от 2 и 1.
На следующем скриншоте показаны два варианта расчёта для среднего значения в Excel, и разные результаты, которые они возвращают:
Поэтому, если вы не хотите включать в свои вычисления логические выражения и текстовые строки, используйте СРЗНАЧ, а не СРЗНАЧА.
Среднее по условию — функция СРЗНАЧЕСЛИ
СРЗНАЧЕСЛИ вычисляет среднее арифметическое всех ячеек, которые соответствуют заданным критериям.
СРЗНАЧЕСЛИ (диапазон; критерии; [диапазон_усреднения])
Она имеет следующие аргументы (первые 2 обязательны, последний – нет):
- Диапазон — диапазон ячеек, которые будут проверены по заданным параметрам.
- Критерии — условие, применяемое для определения, какие ячейки усреднять. Они могут быть представлены в виде числа, логического выражения, текста или ссылки, например, 5,> 5, «кот» или A2.
- Диапазон усреднения — что вы хотите усреднить (он необязательный). Если опущено, функция будет считать по диапазону условия.
А теперь давайте посмотрим, как вы можете применить СРЗНАЧЕСЛИ на реальных рабочих листах, чтобы найти среднее ячеек, соответствующих вашим требованиям.
Точное соответствие критериям
Классическое применение СРЗНАЧЕСЛИ — это нахождение среднего арифметического ячеек, которые точно соответствуют заданному условию.
В этом примере давайте усредним только продажи (B2: B8) для заказов на бананы (A2: A8):
=СРЗНАЧЕСЛИ($A$2:$A$8; $B$10; $B$2:$B$8)
Вместо того, чтобы вводить условие непосредственно в формулу, вы можете ввести его в отдельную ячейку ($B$10) и затем обратиться к ней. Это очень известный и всеми применяемый приём.
Примечание. Чтобы округлить возвращаемое число до определенного количества десятичных знаков, примените одну из функций округления Excel, или диалоговое окно «Формат ячеек», чтобы изменить только отображение числа на экране.
Например, чтобы округлить полученный выше результат до 2 десятичных знаков, вы можете заключить его в функцию ОКРУГЛ следующим образом:
=ОКРУГЛ(СРЗНАЧЕСЛИ(A2:A8;»бананы»; B2:B8);2)
Кроме того, вы можете выбрать ячейку с формулой (E1 в этом примере), нажмите комбинацию клавиш Ctrl + 1, чтобы открыть диалоговое окно «Формат ячеек». Затем перейдите на вкладку «Числовой» или «Денежный » и выберите количество десятичных разрядов, которые вы хотите показать. Помните, что в этом случае фактическое сохраненное значение не изменится, и точное неокругленное число будет использоваться во всех вычислениях, когда вы ссылаетесь на него в других формулах.
Частичное соответствие критериям (с символами подстановки).
Вы можете применить символы подстановки в аргументе критерия для выбора ячеек на основе частичного совпадения:
- Вставьте знак вопроса (?), чтобы заменить любой отдельный символ.
- Вставьте звездочку (*), чтобы заменить ею любую последовательность символов.
- Чтобы найти реальный знак вопроса или звездочку, введите тильду (~) перед этим символом (то есть, ~? или ~*).
Предположим, что у вас есть 3 разных вида бананов, и вы хотите найти среднюю величину их продаж:
=СРЗНАЧЕСЛИ($A$2:$A$8; «*бананы»; $B$2:$B$8)
Если вашему ключевому слову может предшествовать и/или последовать какой-либо другой символ, добавьте звездочку * как перед словом, так и после него.
=СРЗНАЧЕСЛИ($A$2:$A$8; «*бананы*»; $B$2:$B$8)
Чтобы найти среднее по всем товарам, за исключением каких-либо бананов, запишите следующую формулу:
=СРЗНАЧЕСЛИ($A$2:$A$8; «<>*бананы*»; $B$2:$B$8)
Как применить числовые условия и логические операторы.
Довольно часто вам может потребоваться усреднить ячейки, в которых количество больше или меньше определенного числа. Например, есть перечень чисел в столбце A, и мы хотим найти среднее из тех из них, которые больше 10.
Правильный подход — заключить логический оператор и число в двойные кавычки.
Итак, мы получили вот что:
=СРЗНАЧЕСЛИ($A$2:$A$7;»>10″)
Другая весьма распространенная проблема – как найти среднее чисел, которые не равны нулю. Для этого вам понадобится оператор «не равно» в аргументе критерия:
=СРЗНАЧЕСЛИ($A$2:$A$7;»<>0″)
Как вы, возможно, заметили, мы не задействуем третий аргумент [диапазон усреднения] ни в одном из приведенных выше выражений, поскольку мы хотим считать по начальному диапазону.
Для пустых или непустых ячеек
При выполнении анализа данных в Excel часто может потребоваться найти среднее чисел, которые соответствуют либо пустым, либо непустым областям.
Среднее, если пусто.
Чтобы включить пустые ячейки, которые не содержат абсолютно ничего (без формулы, без строки нулевой длины), введите «=» в аргументе.
Например, вычислим среднее ячеек C2: C8, если клетка в столбце B в той же строке абсолютно пуста:
=СРЗНАЧЕСЛИ($B$2:$B$8; «=»; $C$2:$C$8)
Чтобы усреднить значения, соответствующие визуально пустым ячейкам, включая те, которые содержат пустые строки, возвращаемые другими функциями (например, с формулой вроде = «»), запишите «». Например:
=СРЗНАЧЕСЛИ($B$2:$B$8; «»; $C$2:$C$8)
Среднее, если не пустое.
Чтобы найти среднее, соответствующее непустым ячейкам, введите «<>».
Например, так вычисляем среднеарифметическое C2:C8, если соответствующая позиция в столбце B не пуста:
=СРЗНАЧЕСЛИ($B$2:$B$8; «<>»; $C$2:$C$8)
Использование ссылок и других функций в описании условий.
Вместо того, чтобы записывать параметры подсчета непосредственно в формуле, вы можете обратиться к определенной ячейке, в которую можно вводить различные значения, не изменяя саму формулу. Так значительно уменьшается риск случайной ошибки при корректировке.
Если ссылка является критерием точного соответствия, то просто укажите ее в аргументе:
=СРЗНАЧЕСЛИ($B$2:$B$8;E1; $C$2:$C$8)
Если в качестве условия вы берёте логическое выражение со ссылкой или c другой функцией, нужно заключить логический оператор в «двойные кавычки» и добавить амперсанд (&) для их объединения.
Например, чтобы рассчитать средние продажи (C2: C8), превышающие указанное в E4:
=СРЗНАЧЕСЛИ($C$2:$C$8; «>»&$B$13)
С датами в B2: B8, приведенное ниже возвращает среднюю величину продаж (C2: C8), которые произошли до текущей даты:
=СРЗНАЧЕСЛИ($B$2:$B$8; «<=»&»22-07-2020»; $C$2:$C$8)
Вместо прямого указания даты можно взять соответствующую функцию. К примеру,
=СРЗНАЧЕСЛИ($B$2:$B$8; «<=»&СЕГОДНЯ(); $C$2:$C$8)
Среднее по нескольким условиям — функция СРЗНАЧЕСЛИМН
СРЗНАЧЕСЛИМН учитывает сразу несколько условий и возвращает среднеарифметическое ячеек, которые соответствуют всем указанным критериям.
СРЗНАЧЕСЛИМН(диапазон подсчёта, диапазон_критерия_1, критерий_1, [диапазон_критерия_2, критерий_2],…)
Она имеет следующие аргументы:
- Диапазон_подсчёта — область ячеек, которые вы хотите усреднить.
- диапазон_критерия_1, 2 ,… — от 1 до 127 диапазонов для проверки на соответствие указанным параметрам. Первый из них обязателен, последующие – по желанию.
- Критерий_1, 2,… — от 1 до 127 критериев, определяющих, какие именно клетки следует усреднить. Они могут быть в виде числа, логического выражения, текста или ссылки. Первый обязателен, дополнительные – по необходимости.
Функция СРЗНАЧЕСЛИМН доступна в Excel 2016, Excel 2013, Excel 2011 для Mac, Excel 2010 и 2007.
Как уже упоминалось, СРЗНАЧЕСЛИМН находит среднее ячеек, которые соответствуют всем указанным вами критериям (логика «И»). По сути, вы применяете его совершенно аналогично СРЗНАЧЕСЛИ, за исключением того, что вы можете указать в ней несколько областей проверки и соответствующих условий.
Пример 1. Среднеарифметическое количество ячеек по нескольким параметрам (текст и число)
Предположим, что у вас есть список товаров в столбце A и суммы продаж в столбце B. Давайте выясним среднее продаж бананов, превышающее 100 единиц.
Здесь:
- С2:С8 — ячейки, которые вы хотите усреднить, если выполняются оба условия;
- Первое условие: A2:A8 (столбец «Товар»), а критерий_1 — «бананы»;
- Второе условие — это С2:С8 (столбец «Продажи»), а критерий_2 — «> 100».
Собираем вышеперечисленные компоненты вместе. И если вы замените условия ссылками, вы получите нечто похожее на это:
=СРЗНАЧЕСЛИМН($C$2:$C$8; $A$2:$A$8;$C$10; $C$2:$C$8; «>»&$C$11)
Как видите, только две ячейки (С3 и С5) удовлетворяют обоим условиям, и поэтому только они и берутся для расчета.
Пример 2. Среднеарифметическое на основе критерия даты
В этом примере давайте посчитаем среднее количество товаров, доставленных до 22 июля 2020 года, статус которых определен (позиция в соответствующем столбце не пустая). С количеством, указанным в столбце D, датами в колонке В (критерий_1) и статусом в С (критерий_2), формула выглядит следующим образом:
=СРЗНАЧЕСЛИМН($D$2:$D$8; $B$2:$B$8; «<=22-07-2020»; $C$2:$C$8; «<>»)
В критерии1 вы вводите дату, которой предшествует оператор сравнения. В критерии2 вы вводите «<>», который указывает включать только непустые ячейки в пределах столбца «Статус».
Примечание. Когда вы используете число или дату в сочетании с логическим оператором в указании условия, то заключайте эту комбинацию в двойные кавычки — “<=22.07.2020”.
Что нужно запомнить!
СРЗНАЧЕСЛИ и СРЗНАЧЕСЛИМН имеют много общего, в частности:
- При подсчёте пустые области, логические ИСТИНА/ЛОЖЬ и текст — игнорируются.
- При оценке заданных условий пустые ячейки рассматриваются как нулевые (0).
- Если область, по которой считаем среднее, содержит только пустые клетки или текст, то обе функции возвращают ошибку #ДЕЛ/0!.
- Если ничего не соответствует требованиям, то также получаем ошибку #ДЕЛ/0!.
ОСОБЕННОСТИ
- Диапазон для подсчёта СРЗНАЧЕСЛИ не обязательно должен быть того же размера, что и область условий. Однако фактические данные, с которыми работает функция, определяются размером аргумента усреднения. Другими словами, если записать выражение
=СРЗНАЧЕСЛИ($B$2:$B$10; «<>»; $C$2:$C$8)
то в любом случае находить среднее мы будем по $C$2:$C$8.
- В отличие от СРЗНАЧЕСЛИ, СРЗНАЧЕСЛИМН требует, чтобы каждая область критериев была того же размера, что и область для подсчета. Иначе получаем ошибку #ЗНАЧ!.
Как усреднить числа по нескольким параметрам с помощью логики ИЛИ?
Поскольку СРЗНАЧЕСЛИМН работает с логикой «И», а СРЗНАЧЕСЛИ допускает только 1 критерий, нам придется составить нашу собственную формулу для усреднения с помощью логики «ИЛИ».
Другими словами, мы составим выражение для вычисления среднего арифметического в Excel, если выполняется любое из указанных требований.
Пример 1. Среднее с логикой ИЛИ на основе нескольких текстовых критериев
Предположим, вы хотите получить средние продажи (C2: C8) как для бананов, так и для яблок (A2: A8). Чтобы рассчитать это, вам понадобится формула массива, включающая несколько функций Excel:
{=СРЗНАЧ(ЕСЛИ(ЕЧИСЛО(ПОИСКПОЗ(A2:A8;{«бананы»;»яблоки»};0));B2:B8))}
Пожалуйста, помните, что формулы массива должны быть введены через Ctrl + Shift + Enter, а не просто ENTER.
Если товары, которые мы ищем, записать отдельно (скажем, в E1 и E2), то наш расчет будет выглядеть так:
{=СРЗНАЧ(ЕСЛИ(ЕЧИСЛО(ПОИСКПОЗ(A2:A8;E1:E2;0));B2:B8))}
Из всех формул усреднения Excel, которые обсуждались до сих пор, это самая хитрая (хотя осталось еще два примера 
Как это работает?
Для наших любопытных и вдумчивых читателей, которые хотят не только механически применять рекомендации, но и понимать, что же они делают, даем подробное объяснение логики расчетов.
В начале функция ЕСЛИ определяет, какие значения в исходном диапазоне соответствуют любому из указанных параметров, и передает их в СРЗНАЧ. Вот как:
ПОИСКПОЗ берёт исходные данные в A2:A8 в качестве условий поиска и сравнивает каждое из них с массивом поиска, представленным критериями в E1: E2.
3- й аргумент, установленный в 0, указывает искать точные совпадения:
ПОИСКПОЗ(A2:A8,E1:E2,0)
Когда совпадение найдено, программа возвращает относительную позицию в массиве поиска, в противном случае ошибку #Н/Д!.
{#Н/Д!; 1; 2; 1; 2; #Н/Д!; 1}
ЕЧИСЛО преобразует любые числа в ИСТИНА, а ошибки в ЛОЖЬ:
{ЛОЖЬ; ИСТИНА; ИСТИНА; ИСТИНА; ИСТИНА; ЛОЖЬ; ИСТИНА}
Этот массив отправляется на логическую проверку ЕСЛИ.
Она заменяет позиции, соответствующие ИСТИНА в приведённом выше массиве, фактическими значениями из B2: B8:
{ЛОЖЬ; 80; 130; 120; 70; ЛОЖЬ; 90}
Этот окончательный массив передается в СРЗНАЧ, которая вычисляет, игнорируя логические значения.
Пример 2. Среднее с логикой ИЛИ на основе числовых критериев с операторами сравнения
Если вы хотите найти среднее арифметическое на основе нескольких числовых критериев и условий больше/меньше, чем в сочетании с логикой ИЛИ, то формула, рассмотренная в предыдущем примере, не будет работать. Ведь вы не можете поместить эти логические выражения в массив. Решение заключается в применении функции СУММ в формуле массива.
Предположим, у вас есть количество в столбце B и сумма в столбце C, и вы хотите усреднить суммы, которые больше 50 в столбце B или C. При этом вы хотите избежать дубликатов, то есть не считать строку дважды, если число больше 50 в обоих столбцах.
Вот рабочий пример:
{=СУММ(ЕСЛИ((C2:C8+D2:D8>50);D2:D8;0))/СУММ( —((C2:C8+D2:D8)>50))}
Помните, что это формула массива, и поэтому вы должны нажать Ctrl + Shift + Enter и ввести ее правильно.
Как видите, выражение состоит из 2 частей. В первой части вы применяете функцию ЕСЛИ с оператором ИЛИ в аргументе (C2:C8> 50) + (D2:D8> 50). Как вы, вероятно, знаете, в формулах массива плюс (+) действует как оператор ИЛИ.
Итак, первая часть складывает числа в столбце C, если выполняется любое из условий.
Вторая часть возвращает количество таких ячеек, а затем вы делите сумму на количество, чтобы найти среднеарифметическое.
И, естественно, вы можете указать разные условия для каждого диапазона. Например, чтобы усреднить продажи, если столбец C больше 50 или столбец D больше 100, используйте следующие выражения: (C2: C8> 50) + (D2: D8> 100). Всё целиком будет выглядеть следующим образом:
=СУММ(ЕСЛИ((C2:C8>50)+(D2:D8>100);D2:D8;0))/СУММ(—((C2:C8>50)+(D2:D8>100)))
Пример 3. Среднее с логикой ИЛИ на основе пустых/непустых ячеек
Средняя формула с несколькими условиями ИЛИ, соответствующими пустым и непустым ячейкам, очень похожа на ту, которую мы только что обсуждали.
Для непустых ячеек.
Следующая формула массива находит среднее количество (столбец B), если указана либо дата (столбец B), либо статус (столбец C), т. е. если столбцы B или C не пустые.
Чтобы сделать её более компактной, вы можете объединить диапазоны с помощью амперсанда (&):
{=СУММ(ЕСЛИ((B2:B8&C2:C8)<>»»;D2:D8;0))/СУММ( —((B2:B8&C2:C8)<>»»))}
Для пустых ячеек.
Чтобы усреднить числа в столбце D, соответствующие пустым ячейкам в B или C, замените непустой оператор (<> «») пустым оператором (= «»).
Объединение диапазонов при помощи амперсанда не будет работать в этом случае.
Это также формула массива, поэтому не забудьте нажать Ctrl + Shift + Enter.
{=СУММ(ЕСЛИ(—((B2:B8=»») + (C2:C8=»»))>0;D2:D8;0)) / СУММ(—(((B2:B8=»») + (C2:C8=»»))>0))}
Вот как рассчитывается среднее в Excel.
Я благодарю вас за чтение и надеюсь еще не раз увидеть вас в нашем блоге!
Статистические функции Excel, которые необходимо знать
Смотрите также в меню Параметры, худой конец -Друзья, хочу коротенькую критерии руками в на нескольких критерияхСреднее арифметическоеПродавец содержит условия дляCТип3,7
Поле используются современные её«Формулы» для Вас полезен. стоимость анальгина вФункции категории не понятно где суммирования — по формулу, удобную для » «, т.к. (например, содержащие «green»2Продажи
одного столбца, используйте1Продавец12 — столбец, используемый подвиды – СТАНДОТКЛОН.В. В группе инструментов Удачи Вам и среднем по городу,Статистические
СРЗНАЧ()
искать чтобы поставить одному диапазону критериев редактирования. ну должна их большое многообразие.
и больше 9),=C7>СРЕДНЕЕ($C$7:$C$10)2 несколько столбцов сТипПродажи
10 функцией. Введите текст и СТАНДОТКЛОН.Г. Первая на ленте успехов в изучении воспользуемся следующей формулой:предназначены в первую эту опцию.
и нескольким критериям. же она быть. Может подскажите как применяйте функцию3Я одинаковым заголовком.Продавец296 с заголовком столбца
из них предназначена«Библиотека функций» Excel.Если требуется соблюсти несколько очередь для анализаМихаил С.
СРЗНАЧЕСЛИ()
П.С.Варианты, которые яvikttur исправить их наСЧЁТЕСЛИМН43В диапазоне данных (A6:C10)Продажи=Егоров
Вишня в кавычках, например для вычисления стандартногокликаем по кнопкеАвтор: Антон Андронов условий, то всегда диапазонов ячеек в: формула массива рассматривала, но они: Ну так… Пробуют ссылки на ячейки?(COUNTIFS).5=?л* диапазон условий (C1:D3)2
34 «Возраст» или «Урожай», отклонения выборки, а«Другие функции»Статистическая обработка данных – можно применить статистическую Excel. С помощью=СРЗНАЧ(ЕСЛИ(A1:A100;A1:A100)) не подошли:
же угадать. Аiba2004=СЧЁТЕСЛИМН(A1:A5;»green»;B1:B5;»>9″)64 отображает строки, содержащие=Фрукты=Грачев14
МАКС()
либо число (без вторая – генеральной. В открывшемся списке это сбор, упорядочивание,
МИН()
функцию данных функций Выв А1:А100 -1) СУММ(СУММЕСЛИ (диапазон
НАИБОЛЬШИЙ()
Вы попробуйте объяснить: 2 Murmid=COUNTIFS(A1:A5,»green»,B1:B5,»>9″)Тип5 значения от 63
49 кавычек), задающее положение
НАИМЕНЬШИЙ()
совокупности. Данные функции выбираем категорию обобщение и анализСРЗНАЧЕСЛИМН можете вычислить наибольшее, Ваши значения.
критериев; {«январь»;»Февраль»;»Май»} ; более доходчиво.Вы, прежде, чемДля суммирования диапазона ячеек
МЕДИАНА()
Продавец6 000 до 6=Егоров5105 столбца в списке: используются также для«Статистические» информации с возможностью, которая позволяет считать наименьшее или среднееSerge диапазон суммирования» -Мотя ругаться, :о))) введите
используйте функциюПродажиТип 500 и значения
46Яблоня 1 — для
МОДА()
расчета среднего квадратичного. Откроется перечень доступных определения тенденции и
среднее арифметическое ячеек, значение, подсчитать количество: В Excel 2010 нет возможности вводить
: См. еще вариант. эту формулу, какСУММ7Продавец меньше 500 в5Тип4,3 первого столбца, 2 отклонения. Синтаксис их элементов нужной нам
прогноза по изучаемому удовлетворяющих двум и ячеек, содержащих заданную есть функция СРЗНАЧЕСЛИ. текст, будет искатьПоскольку алгоритм расчета формулу массива. См.(SUM).НапиткиПродажи столбце «Продажи» (A8:C10).6Продавец15 — для второго следующий: направленности. Для перехода явлению. В Excel более критериям. информацию, и т.д.32,1 Кб. Прикрепленные ВПР. описан весьма невнятно,
ячейку P7.
office-guru.ru
10 популярных статистических функций в Microsoft Excel
=СУММ(A1:A5)Шашков7AТипПродажи10 и т. д.=СТАНДОТКЛОН.В(число1;число2;…) в окно аргументов есть огромное количествоСтатистическая функцияДанная категория содержит более файлы post_271362.jpg (32.12) СУММПРОИЗВ((диапазон критериев=Критерий1)*(диапазон специальный коэффициент дляMurmid=SUM(A1:A5)5 122 р.НапиткиBПродавец775Условия
=СТАНДОТКЛОН.Г(число1;число2;…) достаточно кликнуть по
Статистические функции
инструментов, которые помогаютМАКС 100 самых различных КБ) суммирования)+(диапазон критерие=Критерий2)*(диапазон суммирования)……) расчета среднего неизвестен: Mersi
Чтобы суммировать значения ячеек8ШашковCПродажиНапиткиГруша — диапазон ячеек,Урок: одному из них. проводить исследования ввозвращает наибольшее значение функций Excel, большаяIncanta — не подходит, — по-тупому делюДрузья, решение с на основе одногоМясо
5 122 р.D
- 7Шашков2,7 который содержит задаваемые
- Формула среднего квадратичного отклоненияУрок: данной области. Последние в диапазоне ячеек: часть из которых: Михаил, спасибо, замечательная т.к. очень тяжелая на 6, ибо
- массивом оказалось чертовски критерия (например, большеЕгоров8
1Напитки5 122 ₽8 условия. В качестве
в ExcelМастер функций в Excel версии этой программыСтатистическая функция предназначена исключительно для формула, прекрасно работает!
формула. критериев 6. красивым, но мне 9), используйте функцию450 р.МясоТипШашков88 аргумента «условия» можно
Данный оператор показывает вОператор МАКС предназначен для в плане возможностейМИН статистических расчетов иSerge 007, про3)СУММ(СУММЕСЛИ(диапазон критериев, {массивМихаил С. не подходит. Т.к.СУММЕСЛИ9ЕгоровПродавец5 122 р.Мясо76,8 использовать любой диапазон, выбранной ячейке указанное определения максимального числа
практически ничем невозвращает наименьшее значение
МАКС
обычному рядовому пользователю функцию срзначесли я критериев}; диапазон суммирования):
каждый критерий отбора
(SUMIF). В данномФрукты450 р.Продажи8ЕгоровЯблоня который содержит по в порядке убывания
МИН
из выборки. Он уступают специализированным приложениям в диапазоне ячеек: покажется темным лесом. знаю, но мне — Очень хорошая,Murmid, я буду искать случае для проверки
Грачев
СРЗНАЧ
9ПродажиМясо450 р.2,4 крайней мере один число из совокупности. имеет следующий синтаксис: в области статистики.Возвращает n-ое по величине
Мы же в
СРЗНАЧЕСЛИ
непонятно как в но требует выделенияпочему бы не ВПР-ом. А это условия и суммирования6 328 р.Фрукты2Егоров99 заголовок столбца и То есть, если=МАКС(число1;число2;…) Главными инструментами для
значение из массива
МОДА.ОДН
рамках этого урока таком случае задать 6 доп. строчек сказать простыми словами уже никакой не используется один столбец,10Грачев>6 000450 р.Фрукты6 по крайней мере мы имеем совокупностьВ поля аргументов нужно выполнения расчетов и числовых данных. Например, рассмотрим самые полезные чтобы среднее считалось
сверху таблицы -
- нужно среднее
МЕДИАНА
массив, а просто поэтому в функцииФрукты6 328 р.39Грачев45 одну ячейку с
12,97,89,65, а аргументом
СТАНДОТКЛОН
ввести диапазоны ячеек, анализа являются функции. на рисунке ниже и распространенные функции по всем, кроме для создания диапазона. значение факта за несколько ссылок. достаточно заполнить всегоЕгоров104Фрукты6 328 р.Формула условием, расположенную под
позиции укажем 3,
в которых находится
Давайте изучим общие мы нашли пятое данной категории.
НАИБОЛЬШИЙ
«0» значений, как Пока остановилась на последние шесть месяцевВопрос все еще два аргумента:6 544 ₽Фрукты5Грачев10Описание заголовком столбца. то функция в числовой ряд. Наибольшее
особенности работы с
по величине значениеВ рамках данной статьи задать диапазон, исключив
НАИМЕНЬШИЙ
ней. Но не от указанной даты? актуальный. Прошу помощи.=СУММЕСЛИ(B1:B5;»>9″)В диапазоне данных (A6:D10)Егоров66 328 р.Фрукты
Результат
РАНГ.СР
В качестве аргумента «условия» ячейку вернет третье число из него ними, а также из списка. мы не будем не равно нулю? идеально)) Для .xlsx решениеiba2004=SUMIF(B1:B5,»>9″) диапазон условий (D1:D2)6 544 р.Тип10Егоров=ДСРЗНАЧ(A4:E10;»Урожай»;A1:B2) можно использовать любой по величине число.
эта формула выводит
подробнее остановимся наЧтобы убедиться в этом, затрагивать такие популярныеИ еще вопрос:Спасибо. в файле. А: 2 MurmidЧтобы суммировать значения ячеек отображает строки, содержащиеВ качестве условия можноПродавецФрукты6 544 р.
Средний урожай яблонь высотой
lumpics.ru
ДСРЗНАЧ (функция ДСРЗНАЧ)
диапазон, который содержит В данном случае, в ту ячейку, отдельных наиболее полезных можно отсортировать числа
Описание
статистические функции Excel, как можно посчитатьМотя: ?! если чуть изменить
Синтаксис
Это Михаилу мерси…
на основе одного значение «Фрукты» в
-
использовать значение, вычисленноеПродажиЕгоровЛогическое выражение: более 3 метров. хотя бы один это 65. Синтаксис в которой находится инструментах. в порядке возрастания: как среднее без учета
-
Транспонировать? таблицу, то формула :о)) критерия (например, «green»), столбце «Тип» после при помощи формула.76 544 р. (Тип = «Фрукты»12 заголовок столбца и оператора такой: сама.
-
Скачать последнюю версиюВозвращает n-ое наименьшее значениеСЧЕТ нулевых, если уMurmid вообще упростится иВы дайте полный также используйте функцию использования функции СОВПАД Обратите внимание наНапиткиЛогическое выражение: И Продажи >
Замечания
-
=ДСРЗНАЧ(A4:E10;3;A4:E10) хотя бы одну=НАИБОЛЬШИЙ(массив;k)По названию функции МИН Excel из массива числовыхи меня в таблице: Да, Мотя, транспонировать
годится для всех пример с описанием,СУММЕСЛИ для поиска с важные моменты, указанныеШашков ( (Продавец = 1000)Средний возраст всех деревьев ячейку с условием,В данном случае, k
-
понятно, что еёКак и любые другие данных. Например, наСЧЕТЕСЛИ чередуются столбцы план/факт, , как предложили версий (тоже в чтобы ничего не(SUMIF). В данном учетом регистра (A10:C10). ниже.5 122 р. «Егоров» И ПродажиЧтобы найти строки, удовлетворяющие в базе данных. расположенную под заголовком
-
— это порядковый задачи прямо противоположны
-
функции в Экселе, рисунке ниже мы, для них подготовлен и мне нужно Вы. файле).
Примеры
приходилось самим додумывать… случае для проверки В этой формулеФормула должна возвращать результат8 >3000) ИЛИ (Продавец нескольким условиям в13 столбца. номер величины. предыдущей формуле – статистические функции оперируют нашли четвертое наименьшее
|
отдельный урок. |
только для факта? |
И перенести расчетный |
Murmid |
с ВПРом и |
условия и суммирования |
|
«A7» является ссылкой |
ИСТИНА или ЛОЖЬ. |
||||
|
Мясо |
|||||
|
= «Грачев» И |
нескольких столбцах, введите |
Для ввода формулы в |
Например, если интервал G1:G2 |
Данная функция является зеркальным |
|
|
она ищет из |
аргументами, которые могут |
значение из списка. |
Статистическая функция |
ведь массив в |
|
|
столбик, как предложил |
: Друзья, спасибо Всем |
т.д. |
используются разные столбцы, |
на отфильтрованный столбец |
|
|
Поскольку используется формула, введенное |
Егоров |
Продажи > 1500) |
все условия в |
ячейку необходимо сначала |
|
|
содержит заголовок столбца |
отражением предыдущего оператора. |
множества чисел наименьшее |
иметь вид постоянных |
Если отсортировать числа в |
|
|
СРЗНАЧ |
этом случае не |
Михаил. |
огромное за участие. |
Мотя |
|
|
поэтому в функции |
(A) первой строки |
строковое выражение должно |
450 р. |
) |
|
|
одной строке диапазона |
ввести знак равенства. |
«Доход» в ячейке |
|||
|
В ней также |
и выводит его чисел, ссылок на |
порядке возрастания, то |
|||
|
возвращает среднее арифметическое |
сработает.Мотя |
У вас всех |
Примеры условий
-
: Вариант. нужно заполнить три диапазона данных (7). иметь обычный вид,9Для поиска строк, отвечающих условий. Чтобы отобразить текст, G1 и значение
вторым аргументом является
в заданную ячейку. ячейки или массивы. все станет гораздо своих аргументов.Таблицу прикладываю.: 2500 строк - очень красивые иMurmid аргумента, последний –
A а не тот, Фрукты
нескольким наборам условий,В диапазоне данных (A6:C10) включающий в себя 10 000 в
|
порядковый номер числа. |
Имеет такой синтаксис: |
|
Выражения можно вводить вручную |
очевидней: |
|
Данная функция может принимать |
vikttur |
-
данные многих прошлых оригинальные решения.: Друзья, это диапазон дляB который показан ниже:Грачев каждый из которых диапазон условий (A1:C2) знак равенства, поставьте ячейке G2, можно Вот только в
=МИН(число1;число2;…) в определенную ячейкуСтатистическая функция
Несколько условий в одном столбце
до 255 аргументов: Если хорошо попросить, лет?Также простите мне
создала файл со суммирования.C=»=6 328 р. содержит условия для отображает все строки,
текст со знаком определить интервал «СоответствуетДоходу» данном случае порядокФункция СРЗНАЧ ищет число или в строкуМЕДИАНА
|
и находить среднее |
то массив и |
Полагаю, транспонирование придется |
|
|
мою невнятность в |
всеми условиями. |
=СУММЕСЛИ(A1:A5;»green»;B1:B5) |
D |
|
ввод |
10 |
||
|
нескольких столбцов, введите |
содержащие слово «Фрукты» |
||
|
равенства в кавычки, |
|||
|
и использовать это |
|||
|
считается от меньшего. |
в указанном диапазоне, |
формул, если хорошо |
возвращает медиану из |
|
сразу в нескольких |
здесь сработает :) |
выполнить один раз. |
формулировании вопроса. Зря |
|
1. Вопрос как |
=SUMIF(A1:A5,»green»,B1:B5) |
1 |
» |
|
Фрукты |
каждый набор условий |
в столбце «Тип» |
как показано далее: |
|
имя как аргумент |
Синтаксис такой: |
которое ближе всего |
знать синтаксис конкретного |
Несколько условий в нескольких столбцах, где все условия должны быть истинными
заданного массива числовых несмежных диапазонах и=СРЗНАЧ(ЕСЛИ($B$4:$I$4=»факт»;ЕСЛИ(B5:I5;B5:I5)))kim
я раскрыла так в СРЗНАЧЕСЛИ сделатьДля суммирования значений ячеекТипНе используйте заголовок столбцаЕгоров
в отдельной строке. и значения больше»=Егоров» «условия» в функции=НАИМЕНЬШИЙ(массив;k) находится к среднему из них. Но данных. Медианой называют ячейках:
|
Михаил С. |
: Murmid, попробуйте в |
много информации - |
|
|
несколько критериев отбора |
на основе нескольких |
Продавец |
в качестве заголовка |
|
6 544 ₽ |
В диапазоне данных (A6:C10) |
1 000 р. |
|
|
Это же действие нужно |
|||
|
баз данных. |
|||
|
Эта функция имеет действие, |
|||
|
арифметическому значению. Результат |
намного удобнее воспользоваться |
число, которое является |
Если в рассчитываемом диапазоне |
|
: Сразу не обратил |
файле, выложенном Вами |
чем больше вводных, |
(без использования массива)? |
|
критериев (например, «blue» |
Продажи |
условия. Либо оставьте |
Чтобы найти текстовые значения |
|
диапазон условий (B1:C3) |
в столбце «Продажи» |
выполнить при вводе |
Несмотря на то, что |
|
обратное предыдущим. В |
этого расчета выводится |
специальным окном аргументов, |
серединой числового множества. |
Несколько условий в нескольких столбцах, где любые условия могут быть истинными
встречаются пустые или внимание.., функция СРЗНАЗ() в пост №9 тем оказалось невнятней
2. Сейчас формула и «green»), используйтеТочное совпадение заголовок условия пустым, с совпадающими знаками отображает строки, содержащие (A9:C10). выражения (комбинации формул,
диапазон условий может указанную ячейку она в отдельную ячейку, которое содержит подсказки Если в списке содержащие текст ячейки, пустые ячейки и в ячейке Y5
|
послание. |
выглядит так: |
функцию |
|
|
2 |
либо используйте заголовок, |
в некоторых из |
фамилию «Егоров» в |
|
A |
операторов и текста), |
||
|
находиться в любом |
выдает порядковый номер |
||
|
в которой и |
|||
|
и уже готовые |
|||
|
нечетное количество значений, |
то они игнорируются. |
так не учитывает. |
ввести такую формулу: |
|
Вопрос №1 (самый |
=СРЗНАЧЕСЛИ(C2:AX2;{впр(Y4;’Критерии отбора’!$C$24:$I$35;2;0);впр(Y4;’Критерии отбора’!$C$24:$I$35;3;0);впр(Y4;’Критерии |
СУММЕСЛИМН |
=СОВПАД(A7;»Фрукты») |
|
не являющийся заголовком |
позиций, выполните одно |
столбце «Продавец» и |
B |
|
если вам необходимо, |
месте листа, не |
конкретного числа в |
содержится формула. Шаблон |
|
поля для ввода |
то функция возвращает |
В примере ниже |
Но суть понял |
Несколько наборов условий, где в каждом наборе имеются условия для нескольких столбцов
=СРЗНАЧ(ГПР(Т(ИНДЕКС(ВПР(Y$4;’Критерии отбора’!$C$24:$I$35;{2;3;4;5;6;7};);));$C$2:$AX5;СТРОКА()-1;)) первый в теме): отбора’!$C$24:$I$35;4;0)впр(Y4;’Критерии отбора’!$C$24:$I$35;5;0)впр(Y4;’Критерии отбора’!$C$24:$I$35;6;0)впр(Y4;’Критерии(SUMIFS). Первый аргумент3 одного из столбцов или несколько действий,
значение больше 3C чтобы Excel отобразил следует помещать его выборке по условию, у неё следующий: данных. Перейти в
то, что находится среднее ищется по — имеются ввидуХотя… только подключился,Необходимо найти среднее отбора’!$C$24:$I$35;7;0)};’Лист решений’!C4:AX5) – это диапазон4 диапазона (в примерах описанных ниже. 000 р. в1 знак равенства, не под списком. Это
|
которое указано в |
=СРЗНАЧ(число1;число2;…) |
окно аргумента статистических |
|
|
ровно по середине. |
четырем ячейкам, т.е. |
нулевые значения. |
могу многого недопонимать. |
|
значение по СТРОКЕ |
(но она не |
для суммирования. |
|
|
5 |
ниже «Среднее арифметическое» |
Для поиска строк, в |
|
|
столбце «Продажи», или |
|||
|
Тип |
|||
|
используя его в |
связано с тем, |
отдельном аргументе. Это |
Функция СРЗНАЧЕСЛИ имеет те |
|
выражений можно через |
Если же количество |
(4+15+11+22)/4 = 13 |
58885 |
|
Мотя |
, используя |
рабочая)))) |
=СУММЕСЛИМН(C1:C5;A1:A5;»blue»;B1:B5;»green») |
|
6 |
и «Точное совпадение»). |
которых текстовое значение |
строки, содержащие фамилию |
|
Продавец |
вычислениях. Например: |
что данные, добавляемые |
может быть порядок |
Несколько наборов условий, где в каждом наборе имеются условия для одного столбца
же задачи, что«Мастер функций» значений четное, тоЕсли необходимо вычислить среднее,Михаил С.: Выбываю: я -
Несколько критериев отбораПомогите исправить.=SUMIFS(C1:C5,A1:A5,»blue»,B1:B5,»green»)ТипЕсли в формуле используется в столбце начинается «Грачев» в столбце
Продажи=»= в список, вставляются по возрастанию или и предыдущая, ноили с помощью функция возвращает среднее учитывая все ячейки
|
: =СРЗНАЧЕСЛИМН(B5:I5;B5:I5;»<>0″;$B$4:$I$4;»факт») |
плохой «формулист». |
- В ходе |
Спасибо. |
|
|
Примечание: |
Продавец |
заголовок столбца, а |
с определенной последовательности |
«Продавец» и значение |
|
2 |
ввод |
|||
|
в первую строку |
||||
|
по убыванию. Последний |
||||
|
в ней существует |
||||
|
кнопок |
для двух чисел. |
диапазона, то можно |
tayana |
|
|
Murmid |
эксперимента выяснилось, что |
Murmid |
Аналогичным образом можно |
|
|
Продажи |
не относительная ссылка |
знаков, введите эти |
больше 1 500 |
|
|
=Фрукты |
» |
после списка. Если |
установлен по умолчанию, |
|
|
возможность задать дополнительное |
«Библиотеки функций» |
Например, на рисунке ниже |
воспользоваться статистической функцией |
Условия отбора текстовых строк, содержащих определенные знаки
: У меня два: Не имеет отношение решение предложенное Михаилом: Мотя, спасибо. Ваш использовать функцию7
-
на ячейку или знаки, не используя р. в столбце>1 000где эта строка уже если поле условие. Например, больше,на ленте. формула возвращает медиануСРЗНАЧА компа, в обоих к вопросу, пояснения
-
С. — не
вариант рабочий.СРЗНАЧЕСЛИНапитки
|
имя диапазона, в |
знак равенства. Например, |
|
«Продажи» (A9:C10). |
3 |
|
меньше, не равно |
Запустить Мастер функций можно |
|
для подходит, т.к. внутриНо мне просуммировать |
(AVERAGEIF) иШашков |
A4— искомый текст или не сможет добавитьоставить пустым или определенному числу. Оно тремя способами: из 14 чисел. среднее ищется уже СРЗНАЧЕСЛИ. Зато есть
|
Моти |
будет не массив, |
все средние значения |
|
|
СРЗНАЧЕСЛИМН |
5 122 р. |
будет выведено значение |
Бел |
|
B |
5 |
||
|
значение. Например: |
новые данные в |
||
|
поставить туда цифру |
|||
|
задается в отдельном |
|||
|
Кликнуть по пиктограмме |
Если отсортировать значения в |
по 6 ячейкам, |
СРЗНАЧА — но |
|
: транспонировать таблицу нельзя. |
а значения найденные |
найденные по 1 |
(AVERAGEIFS), чтобы рассчитать |
|
8 |
ошибки #ИМЯ? или |
, будут отобраны строки |
C |
|
6 |
Вводится в ячейку |
список. |
0. Синтаксис этого |
|
поле для аргумента. |
«Вставить функцию» |
порядке возрастания, то |
т.е. |
Условия, полученные в результате применения формулы
я не понимаю Это не данные ВПР-ом. критерию — не среднее значение ячеекМясо
-
#ЗНАЧ!. Эту ошибку с ячейками, содержащими
-
1ТипВычисляется и отображаетсяДиапазон условий не должен выражения выглядит следующим
Кроме того, в слева от строки все становится на
-
(4+15+11+22)/6 = 8,6(6) те инструкции, которые прошлых лет, а*(Хотя если наверх очень подходит. на основе одногоЕгоров можно не исправлять, слова «Белов», «Беляков»Тип
Продавец=»=Егоров» перекрываться со списком. образом: качестве необязательного аргумента формул. много понятней:. приводятся в сети. статьи доходов и таблицы ВПР-ом вынестиТ.к. критериев 6 или нескольких критериев.
-
450 р. так как она и «Белугин».ПродавецПродажи=ЕгоровЧтобы выполнить операцию над=РАНГ.СР(число;массив;порядок) может быть добавлен
-
Находясь во вкладкеВозвращает наиболее часто встречающеесяСтатистическая функция
Смысл — надо расходов. + таких эти значения , (минимум) и полученное
Фильтрация значений, превышающих среднее значение диапазона данных
Урок подготовлен для Вас9 не повлияет наВоспользуйтесь подстановочными знаками.Продажи7=»=3000″ целым столбцом базыВыше были описаны только диапазон усреднения. Синтаксис«Формулы» значение в массиве
|
СРЗНАЧ |
посчитать среднюю цену |
таблиц будет много |
а потом сослаться |
|
|
значение я буду |
командой сайта office-guru.ru |
Фрукты |
результаты фильтрации. |
В условии сравнения можно |
|
2 |
Напитки |
|||
|
=3000 |
||||
|
данных, вставьте пустую |
||||
|
самые популярные и |
||||
|
следующий: |
, кликнуть на ленте |
числовых данных. |
может использовать в |
|
|
всей одежды, кроме |
(по каждому региону) |
на массив - |
делить на другое |
|
|
Источник: http://www.excel-easy.com/functions/count-sum-functions.html |
Грачев |
В формуле, используемой для |
использовать подстановочные знаки, |
|
|
=Егоров |
Шашков |
При фильтрации текстовых данных |
строку под строкой |
|
|
востребованные статистические функции |
=СРЗНАЧЕСЛИ(число1;число2;…;условие;[диапазон_усреднения]) |
по кнопке |
Если отсортировать числа в |
Фильтрация текста с использованием функции поиска с учетом регистра
качестве своих аргументов свитеров. Мой Эксель + формат утвержден, видится мне пока среднее рассчитанное аналогичнымПеревела: Ольга Гелих6 328 ₽ создания условия отбора, указанные ниже.>3 0005 122 р. в Excel не заголовков столбцов в
|
в Экселе. На |
Формула МОДА.ОДН выводит в |
«Вставить функцию» |
порядке возрастания, то |
|
|
математические операторы и |
не понимает СРЗНАЧЕСЛИ. |
многие данные (например |
самым приемлемым), Спасибо |
образом (т.е. рассчитывать |
|
Автор: Антон Андронов |
10 |
|||
|
для ссылки на |
||||
|
Используйте |
||||
|
3 |
||||
|
8 |
учитывается регистр букв. |
диапазоне условий. |
самом деле их |
|
|
ячейку то число |
в блоке инструментов |
все становится гораздо |
различные функции Excel: |
|
|
Возможно, он не |
факт 2013 года, |
Михаил. |
коэффициент) . |
|
|
Murmid |
Фрукты |
соответствующую ячейку в |
Чтобы найти |
|
|
=Грачев |
Мясо |
Однако для поиска |
Скопируйте образец данных из |
support.office.com
Функции СЧЁТ и СУММ в Excel
- в разы больше.
- из набора, которое
- «Библиотека функций»
- понятней:
- Если необходимо вернуть среднее
- понимает условия (
актуализированный бюджет и- Вариант, гдеА каждый критерий: Задача: Необходимо найтиЕгоров первой строке (вВопросительный знак (?)>1 500
СЧЁТ
Егоров с учетом регистра следующей таблицы и Тем не менее, встречается чаще всего.
.
Статистическая функция
СЧЕТЕСЛИ
арифметическое значений, которые ;<>»свитер»; ). прочее приходят именно мне предлагают использовать будет найден ВПР-ом. среднее значение по
6 544 ₽
примерах ниже —
СЧЁТЕСЛИМН
Любой символ (один)4450 р. можно воспользоваться формулой. вставьте их в основной принцип действий В старых версиях
Набрать на клавиатуре сочетание
МОДА
СУММ
удовлетворяют определенному условию,Но в полном в таком формате)… 1 критерий отбора
Если кто-то увидит
СТРОКЕ C4:N4, диапазон
СУММЕСЛИ
СЧЁТ C7 и A7)Пример: условию «стро?а»59 Пример см. далее ячейку A1 нового у них похожий: Эксель существовала функция клавишна данный момент то можно воспользоваться
перечне функции нет.
kim
(что противоречит вопросу такую формулу меня условий: C3:N3, НесколькоСЧЁТЕСЛИ необходимо использовать относительная соответствуют результаты «строфа»6Фрукты в этой статье листа Excel. Чтобы обработка массива данных МОДА, но вShift+F3 устарела, точнее, устарела
статистической функцией
Эксель 2003 (11.8012.6568)
СУММЕСЛИМН
, Гениально и просто. №1), а потом уволят) критериев отбора (вСЧЁТЕСЛИМН ссылка. и «строка»ТипГрачев
в разделе Фильтрация
отобразить результаты формул,
и возврат в более поздних она. ее форма записи.СРЗНАЧЕСЛИ SP2 Спасибо Вам большое. суммировать — мнеNic70y примере три: c11,
СУММВсе остальные ссылки в
* (звездочка)
Продавец
6 328 р.
office-guru.ru
СРЗНАЧЕСЛИ Несколько критериев отбора
текста с использованием выделите их и указанную ячейку результата была разбита наПри выполнении любого из Вместо нее теперь. Следующая формула вычисляетКто-нибудь может помочь?
Все работает. не подходит, т.к.: Лист решений’!C4:AX5 c12, c13)СУММЕСЛИ формуле должны бытьЛюбое количество символов
Продажи
10 поиска с учетом нажмите клавишу F2, вычислительных действий.
две: МОДА.ОДН (для
вышеперечисленных вариантов откроется используется функция среднее чисел, которые
Z
Мотя формула получается оченьЭто циклическая ссылка!П.С. Хорошая формулаСУММЕСЛИМН
абсолютными.
Пример: условию «*-восток»7Фрукты регистра. а затем —Автор: Максим Тютюшев отдельных чисел) и окно
МОДА.ОДН больше нуля:
: Пример №4 из: Murmid! тяжелой. (я будуНе понятно что БДСУММ, но она
Самые часто используемые функцииВ следующих подразделах приведены
соответствуют результаты «северо-восток»НапиткиЕгоровПримеры сложных условий отбора клавишу ВВОД. ПриВ этой статье описаны МОДА.НСК(для массивов). Впрочем,«Мастера функций». Форма записиВ данном примере для
— . ;)Мы все рады
еще делить на усреднять!
работает только для в Excel –
примеры условий, полученных и «юго-восток»Шашков6 544 р. приведены в следующих необходимости измените ширину
синтаксис формулы и старый вариант тоже
.МОДА
подсчета среднего и -12509-
вместе с Вами! аналогичное среднее). УгадыватьMurmid Полей-столбцов. А мне
это функции, которые в результате применения
~ (тильда), за которой5 122 р.Логическое выражение:
разделах. столбцов, чтобы видеть
использование функции
остался в отдельной
Затем нужно кликнуть потакже поддерживается в проверки условия используется
tayanaВек живи - его не нужно)): Формула будет стоять нужно для строчек.
подсчитывают и складывают. формулы. следует ?, *8 (Тип = «Фрукты»Логическое выражение: все данные.
ДСРЗНАЧ группе, в которой
полю Excel для совместимости. один и тот
: Неясно. век учись: это
-Мотя, Михаил, переколбасить
только в зеленых Если есть аналогичная
Подсчитывать и складыватьВ диапазоне данных (A6:D10) или ~Мясо ИЛИ Продавец = (Продавец = «Егоров»Дерево
в Microsoft Excel. собраны элементы из«Категория»Как известно, категория
же диапазон, чтоИспользовать то есть
всегда справедливо. всю таблицу мне ячейках: «прогноз» - — подскажите. (суммировать) можно на
диапазон условий (D1:D2)Вопросительный знак, звездочку илиЕгоров «Егоров»)
ИЛИ Продавец =ВысотаУсредняет значения в поле прошлых версий программы
и выбрать значениеСтатистические не всегда удобно. =СРЗНАЧ? или как?Incanta
тоже не подходит, они не попадут
Спасибо. основе одного или отображает строки со тильду450 р.Чтобы найти строки, удовлетворяющие «Грачев»)
Возраст (столбце) записей списка для обеспечения совместимости«Статистические»в Excel содержит На этот случайZ: Добрый день! Подскажите т.к. 1) строчек в критерии отбора.Михаил С. нескольких критериев. значениями в столбцеПример: условию «ан91~?»9 нескольким условиям вЧтобы найти строки, отвечающие
Урожай или базы данных, документов.
. более 100 самых у функции
: Или!.. См. скрин… как подсчитать среднее более 2500 штук., Цикла не случиться.: Для Среднее значениеДля подсчета количества ячеек, «Продажи», превышающими среднее соответствует результат «ан91?»
Фрукты нескольких столбцах, где
нескольким условиям дляДоход удовлетворяющие заданным условиям.=МОДА.ОДН(число1;число2;…)
После этого откроется список разноплановых функций. Но,СРЗНАЧЕСЛИ 
которые содержат числа, арифметическое всех значенийВ диапазоне данных (A6:C10)Грачев любое условие может одного столбца, введитеВысотаДСРЗНАЧ(база_данных;поле;условия)
=МОДА.НСК(число1;число2;…) статистических выражений. Всего как показывает практика,существует третий необязательный файлы post_383593.jpg (96.53 учитывались пустые ячейки? делать за каждый этом сложность можно условия формула массива используйте функцию этого столбца (C7:C10). диапазон условий (A1:B3)
6 328 р. быть истинным, введите условия непосредственно одно=ЯблоняАргументы функции ДСРЗНАЧ описаныОператор МЕДИАНА определяет среднее их насчитывается более львиная доля этих аргумент, по которому КБ)В microsoft office месяц (и каждый задать диапазон до=СУММ(СУММЕСЛИ(C3:N3;C11:C13;C4:N4))/СЧЁТЗ(C11:C13)СЧЁТ В этой формуле
отображает строки, которые10 эти условия в под другим в>3 ниже. значение в диапазоне сотни. Чтобы перейти
функций практически не можно вычислять среднее.ShAM
в разделе Совет, раз искать среднее Х.Murmid(COUNT). «C7» является ссылкой
в столбце «Тип»Фрукты разных строках диапазона разных строках диапазона=Груша
База_данных чисел. То есть, в окно аргументов применяется, а особенно Т.е. по первому: В 2003 Екселе но уже по за 6 предыдущих,Nic70y: Михаил, не работает.
=СЧЁТ(A1:A5)
на отфильтрованный столбец
содержат текст, начинающийся
Егоров условий. условий.Дерево
— интервал ячеек, устанавливает не среднее любого из них,
начинающими пользователями. В аргументу проверяем условие, нет фкц. СРЗНАЧЕСЛИ. функции СРЗНАЧА предлагается
а они не: Попробую угадать:
Выдает 0=COUNT(A1:A5) (C) первой строки на «Мя», или6 544 р.В диапазоне данных (A6:C10)
В диапазоне данных (A6:C10)
Высота образующих список или
арифметическое, а просто нужно просто выделить этом уроке мы
по третьему – Пару способов, как зайти в меню будут стоять в=(СУММЕСЛИМН($C5:X5;$C$4:X$4;Y$4;$C$2:X$2;ВПР(Y$4;’Критерии отбора’!$C$24:$I$35;2;0))+СУММЕСЛИМН($C5:X5;$C$4:X$4;Y$4;$C$2:X$2;ВПР(Y$4;’Критерии отбора’!$C$24:$I$35;3;0))+СУММЕСЛИМН($C5:X5;$C$4:X$4;Y$4;$C$2:X$2;ВПР(Y$4;’КритерииЗаработало, Спасибо))Для подсчета ячеек по диапазона данных (7). в столбце «Продавец»Логическое выражение: диапазон условий (A1:B3) диапазон условий (B1:B3)Возраст базу данных. База среднюю величину между его и нажать постарались познакомить Вас находим среднее.
это обойти смотрите на вкладке Вид ряд.). 3.) Формат отбора’!$C$24:$I$35;4;0))+СУММЕСЛИМН($C5:X5;$C$4:X$4;Y$4;$C$2:X$2;ВПР(Y$4;’Критерии отбора’!$C$24:$I$35;5;0))+СУММЕСЛИМН($C5:X5;$C$4:X$4;Y$4;$C$2:X$2;ВПР(Y$4;’Критерии отбора’!$C$24:$I$35;6;0))+СУММЕСЛИМН($C5:X5;$C$4:X$4;Y$4;$C$2:X$2;ВПР(Y$4;’Критерии
Murmid одному критерию (например,
A содержат текст, вторая
( (Продажи > отображает все строки, отображает строки, содержащие
planetaexcel.ru
Формула СРЗНАЧ без учета пустых ячеек
Урожай данных представляет собой наибольшим и наименьшим на кнопку только с самыми
Допустим, в таблице ниже в файле. (команда Параметры, меню не может быть отбора’!$C$24:$I$35;7;0)))/(СЧЁТЕСЛИМН($C$4:X$4;Y$4;$C$2:X$2;ВПР(Y$4;’Критерии отбора’!$C$24:$I$35;2;0))+СЧЁТЕСЛИМН($C$4:X$4;Y$4;$C$2:X$2;ВПР(Y$4;’Критерии отбора’!$C$24:$I$35;3;0))+СЧЁТЕСЛИМН($C$4:X$4;Y$4;$C$2:X$2;ВПР(Y$4;’Критерии: Если пытаться решить больше 9), используйтеB буква которого — 6000 И Продажи
содержащие значение «Фрукты» значения «Егоров» илиДоход список связанных данных, числом области значений.«OK» популярными статистическими функциями
собрана статистика поВладимир
Сервис) и установить
изменен и по отбора’!$C$24:$I$35;4;0))+СЧЁТЕСЛИМН($C$4:X$4;Y$4;$C$2:X$2;ВПР(Y$4;’Критерии отбора’!$C$24:$I$35;5;0))+СЧЁТЕСЛИМН($C$4:X$4;Y$4;$C$2:X$2;ВПР(Y$4;’Критерии отбора’!$C$24:$I$35;6;0))+СЧЁТЕСЛИМН($C$4:X$4;Y$4;$C$2:X$2;ВПР(Y$4;’Критерии
через СУММЕСЛИ, то функциюC
«л» (A7:C9). < 6500 ) в столбце «Тип»
«Грачев» в столбцеЯблоня в котором строки
Синтаксис выглядит так:. Excel, которые Вы стоимости лекарств в: Странно, думал данное (или убрать, непонятно) другим весомым причинам. отбора’!$C$24:$I$35;7;0))) рабочая формула выглядитСЧЕТЕСЛИ
DA ИЛИ (Продажи < или значение «Егоров» «Продавец» (A8:C10).5,5 данных являются записями,=МЕДИАНА(число1;число2;…)Для того, чтобы перейти рано или поздно городе. В одной
написание некорректно «<>Свитер»;,
флажок «Нулевые значения»:Друзья, вопрос еще актуальныйMurmid так:
(COUNTIF).
1B 500) ) в столбце «Продавец»A20 а столбцы —Формула СТАНДОТКЛОН так же,
к нужным нам
сможете применить на аптеке лекарство стоит
planetaexcel.ru
Нет функции СРЗНАЧЕСЛИ
ан нет.Я работаю с — нужна простая: Nic70y — не=СУММ(СУММЕСЛИ(C2:N2;{«январь»;»февраль»;»май»};C3:N3))/3=СЧЁТЕСЛИ(A1:A5;»>9″)ТипCЧтобы найти строки, удовлетворяющие
(A8:C10).B14 полями. Верхняя строка как и МОДА элементам через ленту, практике. Надеюсь, что дороже, в другой
———— excell 2010, у
формула поиска среднего вкурила в Вашу
Но у меня
=COUNTIF(A1:A5,»>9″)Продавец1 нескольким наборам условий,
AC
105 списка содержит заголовки
является пережитком старых перемещаемся во вкладку данный урок был дешевле. Чтобы посчитать24324
меня нет такого значения или на формулу)) нет возможности прописыватьЧтобы подсчитать ячейки, основываясьПродажи
Тип каждый из которыхB1
Груша
всех столбцов.
planetaexcel.ru
версий программы. Сейчас