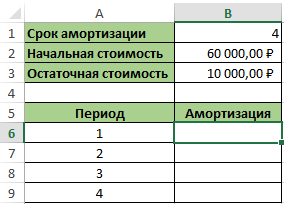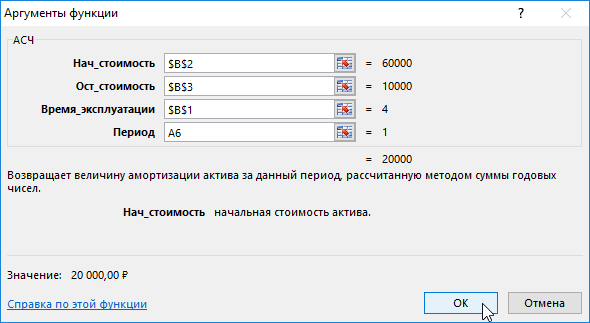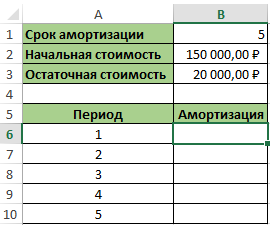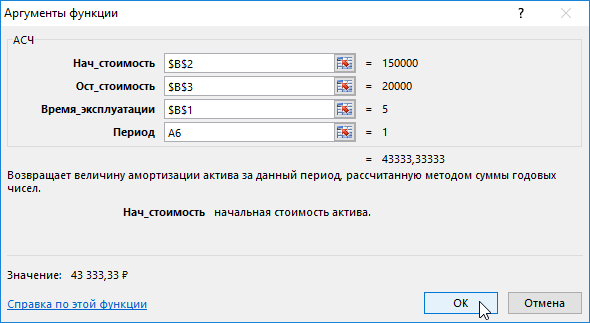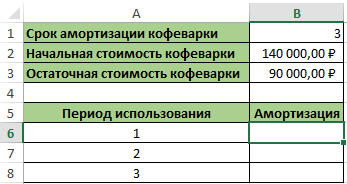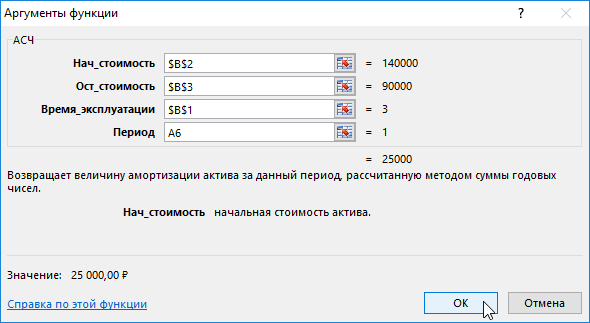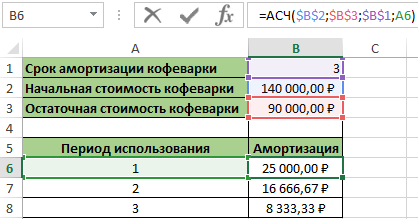Например, у вас есть членская карта, срок действия которой истечет через 10 недель. Как быстро рассчитать срок годности в Excel? В этой статье мы расскажем о двух сложных способах ее решения.
- Расчет срока годности с помощью формул Excel
- Рассчитайте срок годности с помощью удивительного инструмента
Расчет срока годности с помощью формул Excel
Мы можем легко применять формулы для расчета срока годности в Excel. Например, дата начала — 8 в ячейке A14, а срок действия — 2015 месяца, здесь я посоветую вам рассчитать дату истечения следующим образом:
1. Выберите пустую ячейку, введите в нее формулу ниже, а затем перетащите маркер заполнения в нужный диапазон.
= ДАТА (B3,3)

2. Иногда рассчитанные даты истечения срока могут не отображаться в формате даты. Если да, продолжайте выбирать рассчитанные даты истечения срока действия и нажмите кнопку Главная > Формат номера выпадающий список> Короткое свидание or Длинное свидание. Смотрите скриншот:
Теперь рассчитанные даты истечения срока действия отображаются в правильном формате.
Заметки:
1. В формуле = EDATE (B3,3), 3 означает «3 месяца».
2. Иногда срок действия может не измеряться месяцем, например 45 дней, 2 года или 10 недель. В этих условиях рассчитайте срок годности, используя соответствующие формулы в таблице ниже:
| Нет. | Срок действия | Формула | Срок действия визы |
| 1 | 45-дневный | = B3 + 45 | 9/28/2015 |
| 2 | 3 месяца | = ДАТА (B3,3) | 11/14/2015 |
| 3 | 2 лет | = ДАТА (ГОД (B3) + 2; МЕСЯЦ (B3), ДЕНЬ (B3)) | 8/14/2017 |
| 4 | 10 недель | = B3 + 10 * 7 | 10/23/2015 |
Рассчитать срок годности с помощью Kutools for Excel
Kutools for Excel‘s Помощник по дате и времени функция также предоставляет довольно простой способ быстро рассчитать срок годности в Excel. Пожалуйста, сделайте следующее:
Kutools for Excel — Включает более 300 удобных инструментов для Excel. Полнофункциональная бесплатная пробная версия 30-день, кредитная карта не требуется! Get It Now
1. Выберите пустую ячейку для определения даты истечения срока действия и щелкните значок Кутулс > Помощник по формулам> Помощник по дате и времени для включения этой функции.
2. В открывшемся диалоговом окне Помощник по дате и времени отметьте Добавить в разделе Тип укажите дату начала в поле Введите дату или выберите ячейку форматирования даты поле, укажите срок действия, который вам нужен, и нажмите кнопку OK кнопку.
Внимание: В моем примере я предполагаю, что срок действия составляет 3 месяца, поэтому я ввожу 3 в поле «Месяц» в диалоговом окне выше.
3. Продолжайте выделять ячейку формулы и перетащите ее маркер заполнения, чтобы применить эту формулу к диапазону, как вам нужно.
Эта коллекция формул также предоставляет формулы для расчета даты истечения срока, если срок действия измеряется годом, неделей, днями и т. Д. См. Следующие снимки экрана:
Если срок годности 2 года:
Если срок годности 26 недель:
Если срок действия 180 дней:
Если срок годности составляет 1 год, 6 месяцев и 20 дней:
Kutools for Excel — Включает более 300 удобных инструментов для Excel. Полнофункциональная бесплатная пробная версия 30-день, кредитная карта не требуется! Get It Now
Статьи по теме:
Лучшие инструменты для работы в офисе
Kutools for Excel Решит большинство ваших проблем и повысит вашу производительность на 80%
- Снова использовать: Быстро вставить сложные формулы, диаграммы и все, что вы использовали раньше; Зашифровать ячейки с паролем; Создать список рассылки и отправлять электронные письма …
- Бар Супер Формулы (легко редактировать несколько строк текста и формул); Макет для чтения (легко читать и редактировать большое количество ячеек); Вставить в отфильтрованный диапазон…
- Объединить ячейки / строки / столбцы без потери данных; Разделить содержимое ячеек; Объединить повторяющиеся строки / столбцы… Предотвращение дублирования ячеек; Сравнить диапазоны…
- Выберите Дубликат или Уникальный Ряды; Выбрать пустые строки (все ячейки пустые); Супер находка и нечеткая находка во многих рабочих тетрадях; Случайный выбор …
- Точная копия Несколько ячеек без изменения ссылки на формулу; Автоматическое создание ссылок на несколько листов; Вставить пули, Флажки и многое другое …
- Извлечь текст, Добавить текст, Удалить по позиции, Удалить пробел; Создание и печать промежуточных итогов по страницам; Преобразование содержимого ячеек в комментарии…
- Суперфильтр (сохранять и применять схемы фильтров к другим листам); Расширенная сортировка по месяцам / неделям / дням, периодичности и др .; Специальный фильтр жирным, курсивом …
- Комбинируйте книги и рабочие листы; Объединить таблицы на основе ключевых столбцов; Разделить данные на несколько листов; Пакетное преобразование xls, xlsx и PDF…
- Более 300 мощных функций. Поддерживает Office/Excel 2007-2021 и 365. Поддерживает все языки. Простое развертывание на вашем предприятии или в организации. Полнофункциональная 30-дневная бесплатная пробная версия. 60-дневная гарантия возврата денег.
Вкладка Office: интерфейс с вкладками в Office и упрощение работы
- Включение редактирования и чтения с вкладками в Word, Excel, PowerPoint, Издатель, доступ, Visio и проект.
- Открывайте и создавайте несколько документов на новых вкладках одного окна, а не в новых окнах.
- Повышает вашу продуктивность на 50% и сокращает количество щелчков мышью на сотни каждый день!
Комментарии (0)
Оценок пока нет. Оцените первым!
Excel для Microsoft 365 Excel для Microsoft 365 для Mac Excel для Интернета Excel 2021 Excel 2021 для Mac Excel 2019 Excel 2019 для Mac Excel 2016 Excel 2016 для Mac Excel 2013 Excel 2010 Excel 2007 Excel для Mac 2011 Excel Starter 2010 Еще…Меньше
В этой статье описаны синтаксис формулы и использование функции ДДОБ в Microsoft Excel.
Описание
Возвращает значение амортизации актива за указанный период, используя метод двойного уменьшения остатка или иной явно указанный метод.
Синтаксис
ДДОБ(нач_стоимость;ост_стоимость;время_эксплуатации;период;[коэффициент])
Аргументы функции ДДОБ описаны ниже.
-
Нач_стоимость — обязательный аргумент. Начальная стоимость актива.
-
Ост_стоимость — обязательный аргумент. Стоимость в конце периода амортизации (иногда называемая остаточной стоимостью имущества). Это значение может быть равно 0.
-
Время_эксплуатации — обязательный аргумент. Количество периодов, за которые собственность амортизируется (иногда называемое периодом амортизации).
-
Период — обязательный аргумент. Период, для которого требуется вычислить амортизацию. Для представления периода должна использоваться та же единица измерения, что и для аргумента «время_эксплуатации».
-
Коэффициент Необязательный. Коэффициент уменьшения остатка. Если коэффициент опущен, он полагается равным 2 (метод удвоенного процента со снижающегося остатка).
Важно: Значения всех пяти аргументов должны быть положительными числами.
Замечания
-
Метод двойного уменьшения остатка вычисляет амортизацию, используя увеличенный коэффициент. Амортизация является максимальной в первый период и уменьшается в последующие. Для вычисления амортизации за период с помощью функции ДДОБ используется следующая формула:
Мин((нач_стоимость — суммарная амортизация за предшествующие периоды) * (коэффициент/время_эксплуатации);(нач_стоимость — остаточная_стоимость — суммарная амортизация за предшествующие периоды))
-
Если требуется использовать другой метод вычисления амортизации, измените значение аргумента «коэффициент».
-
Если необходимо использовать метод прямой амортизации в случае, когда амортизация превышает вычисленную величину амортизации, воспользуйтесь функцией ПУО.
Пример
Скопируйте образец данных из следующей таблицы и вставьте их в ячейку A1 нового листа Excel. Чтобы отобразить результаты формул, выделите их и нажмите клавишу F2, а затем — клавишу ВВОД. При необходимости измените ширину столбцов, чтобы видеть все данные.
|
Данные |
Описание |
|
|
2 400р. |
Начальная стоимость |
|
|
300р. |
Остаточная стоимость |
|
|
10 |
Срок эксплуатации в годах |
|
|
Формула |
Описание |
Результат |
|
=ДДОБ(A2;A3;A4*365;1) |
Амортизация за первый день с использованием метода двойного уменьшения остатка. Коэффициент по умолчанию — 2. |
1,32р. |
|
=ДДОБ(A2;A3;A4*12;1;2) |
Амортизация за первый месяц. |
40,00р. |
|
=ДДОБ(A2;A3;A4;1;2) |
Амортизация за первый год. |
480,00р. |
|
=ДДОБ(A2;A3;A4;2;1,5) |
Амортизация за второй год с использованием коэффициента 1,5 вместо метода двойного уменьшения остатка. |
306,00р. |
|
=ДДОБ(A2;A3;A4;10) |
Амортизация за десятый год. Коэффициент по умолчанию — 2. |
22,12 ₽ |
Нужна дополнительная помощь?
На чтение 5 мин. Просмотров 784 Опубликовано 21.05.2021
Например, у вас есть членская карта, срок действия которой истечет через 10 недель. Как быстро рассчитать срок годности в Excel? В этой статье будут представлены два сложных способа решения этой проблемы.
- Расчет срока годности с помощью формул Excel
- Рассчитайте даты истечения срока действия с помощью замечательного инструмента.
Содержание
- Легко прибавляйте/вычитайте часы, минуты, секунды ко времени в Excel
- Вычисление срока годности с помощью формул Excel
- Рассчитайте даты истечения срока с помощью Kutools for Excel
- Статьи по теме:
Легко прибавляйте/вычитайте часы, минуты, секунды ко времени в Excel
30-дневная полнофункциональная бесплатная пробная версия!

Вкладка Office Включает редактирование и просмотр с вкладками в Office и делает вашу работу намного проще …
Подробнее … Бесплатная загрузка …
Kutools for Excel решает большинство ваших проблем и повышает вашу производительность на 80%.
- Повторное использование чего угодно: добавляйте наиболее часто используемые или сложные формулы, диаграммы и все остальное в избранное и быстро используйте их в будущем.
- Более 20 текстовых функций: извлечение числа из текстовой строки; Извлечь или удалить часть текстов; Преобразование чисел и валют в английские слова.
- Инструменты слияния: несколько книг и листов в одну; Объединить несколько ячеек/строк/столбцов без потери данных; Объедините повторяющиеся строки и суммируйте.
- Инструменты разделения: разделение данных на несколько листов в зависимости от значения; Из одной книги в несколько файлов Excel, PDF или CSV; Один столбец в несколько столбцов.
- Вставить пропуск скрытых/отфильтрованных строк; Подсчет и сумма по цвету фона; Массовая отправка персонализированных писем нескольким получателям.
- Суперфильтр: создавайте расширенные схемы фильтров и применяйте их к любым листам; Сортировать по неделе, дню, частоте и т. Д. Фильтр жирным шрифтом, формулами, комментарием …
- Более 300 мощных функций; Работает с Office 2007-2019 и 365; Поддерживает все языки; Простое развертывание на вашем предприятии или в организации.
Подробнее … Бесплатная загрузка …
->
Вычисление срока годности с помощью формул Excel
Мы можем легко применять формулы для вычисления срока годности в Excel. Например, дата начала – 14.08.2015 в ячейке A2, а срок действия – 3 месяца, здесь я посоветую вам рассчитать дату истечения следующим образом:
1 . Выберите пустую ячейку, введите в нее формулу ниже и затем перетащите маркер заполнения в нужный диапазон.
= EDATE (B3,3)

2 . Иногда рассчитанные даты истечения срока могут не отображаться в формате даты. Если да, продолжайте выбирать рассчитанные даты истечения срока действия и щелкните раскрывающийся список Home > Формат числа > Short Date или Long Date . См. Снимок экрана:

Теперь рассчитанные даты истечения срока действия отображаются в правильном формате.
Примечания :
1. В формуле = EDATE (B3,3), означает «3 месяца».
2. Иногда срок действия может не измеряться как месяц, например 45 дней, 2 года или 10 недель. В этих условиях рассчитайте срок годности с помощью правильные формулы в таблице ниже:
le>
Рассчитайте даты истечения срока с помощью Kutools for Excel
Kutools for Excel Функция Date & Time Helper также предоставляет довольно простой способ быстро рассчитать даты истечения срока действия в Excel . Пожалуйста, сделайте следующее:
Kutools for Excel – включает более 300 удобных инструментов для Excel. Полнофункциональная бесплатная 30-дневная пробная версия, кредитная карта не требуется! Получить сейчас
1 . Выберите пустую ячейку для определения даты истечения срока действия и нажмите Kutools > Formulas Helper> Date & Time Helper , чтобы включить эту функцию.

2 . В открывшемся диалоговом окне Помощник по работе с датой и временем установите флажок Добавить в разделе Тип, укажите дату начала в поле Введите дату или выберите ячейку форматирования даты укажите желаемый срок действия и нажмите кнопку OK .

Примечание : в моем примере я предполагаю, что срок действия составляет 3 месяца, поэтому я ввожу 3 в поле” Месяц “в диалоговом окне выше.
3. Продолжайте выделять ячейку формулы и перетащите ее маркер заполнения для применения этой формулы к нужному диапазону.

Эта коллекция формул также предоставляет формулы для расчета дат истечения срока, если срок действия измеряется годом, неделей, днями и т. д. См. следующие снимки экрана:
Если срок действия составляет 2 года:

Если срок действия 26 недель:

Если срок действия 180 дней:

Если срок действия составляет 1 год 6 месяцев и 20 дней:
– включает более 300 удобных инструментов для Excel. Полнофункциональная бесплатная пробная версия 30 дней, нет требуется кредитная карта! Получить сейчас
Статьи по теме:
Добавить/вычесть дни/месяцы/годы к текущей дате в Excel
В этой статье представлены 7 решений для добавления или вычитания дней, недель, месяцев, лет или комбинации лет/месяцев/дней к дате в Excel.
Вычислить дату выхода на пенсию по дате рождения в Excel.
Предположим, сотрудник выйти на пенсию в возрасте 60 лет, как можно рассчитать дату выхода на пенсию по дате рождения в Excel?
v>
Быстрое преобразование даты рождения в возраст в Excel
Например, вы получаете ряд различных данных о дате рождения в Excel, и вам нужно преобразовать эти даты рождения, чтобы отобразить их точное значение возраста в Excel, как бы вы хотели выяснить? В этой статье приведены несколько советов, как легко преобразовать дату рождения в возраст в Excel.
| № | Срок годности | Формула | Срок годности |
| 1 | 45 дней | = B3 + 45 | 28.09.2015 |
| 2 | 3 месяца | = EDATE (B3 , 3) | 14.11.2015 |
| 3 | 2 года | = ДАТА (ГОД (B3) + 2, МЕСЯЦ (B3), ДЕНЬ (B3)) | 14.08.2017 |
| 4 | 10 недель | = B3 + 10 * 7 | 23.10.2015 |
Срок службы агрегата
«Здравствуйте!
Нашла Ваш сайт об экселе. Подумала — может Вы мне поможете, если хорошо знаете эту программу.
Помогите, пожалуйста, решить следующую проблему.
Есть некий агрегат. Дата выпуска агрегата — 25.03.1987 г. Срок службы, например, 35 лет, т.е. — до 25.03.2022 г.
Нужно высчитать:
— сколько агрегат отработал с даты выпуска (гг., мм.) до сегодняшнего дня
— остаток срока службы на сегодняшнюю дату (гг., мм.), т.е. сколько осталось до 25.03.2022 г.
Спасибо заранее за оказанную помощь.»
Решение указанной проблемы не представляет особой сложности. Придумывать ничего не надо. Достаточно взять дату начала службы агрегата, конца срока службы агрегата и текущую дату. Вычесть одно из другого и получим искомый результат.
Однако вопрос задан и на него надо отвечать, тем более, что человек ищет, как автоматизировать и облегчить работу с помощью глубоко уважаемого мной Excel! А это, есть ХОРОШО!!!
И так, рисуем табличку.
Для того чтобы посчитать сколько агрегат отработал нужно от текущей даты отнять дату выпуска и полученную разницу обработать формулами ГОД() и МЕСЯЦ() соответственно.
Отсчет даты в Excel ведется с 1900 года, поэтому от полученного года надо отнимать «1900»
Для того чтобы посчитать сколько агрегату осталось еще работать до конца срока службы нужно от даты окончания срока службы отнять текущую дату и полученную разницу обработать формулами ГОД() и МЕСЯЦ() соответственно.
Чтобы цифры в ячейках были «красивые», указанным ячейкам надо задать числовой формат.
Архив с файлом примера можно скачать.
Под амортизацией часто подразумевается уменьшение (снижение, обычно на некоторую единицу времени) общей стоимости имущества в деятельности организации или эксплуатации.
Как рассчитать амортизацию по функции АСЧ в Excel?
Стоит отметить, что в экономике выделяют несколько методов амортизации. В соответствии с данными методами также используются следующие функции Excel:
- АПЛ;
- ПУО;
- ФУО;
- ДДОБ;
- АМОРУВ.
Функция АСЧ (английский вариант SYD) возвращает годовую величины амортизации имущества для конкретно указанного периода.
Функция АСЧ в своей работе использует такой синтаксис:
АСЧ(стоимость актива; остаток; время для эксплуатации; период).
где:
- стоимость актива – это начальная (закупочная) стоимость имущества;
- остаток – остаточная (ликвидная) стоимость имущества в конце отчетного периода;
- время для эксплуатации – количество периодов для которых собственность будет амортизироваться;
- период – порядковый номер периода, за который будет вычислена амортизация.
Функция АСЧ вычисляется по формуле:
Примеры использования функции АСЧ
Пример 1. Предприятие купило персональный компьютер за 60000 руб., что имеет срок эксплуатации 4 года. В результате его ликвидная стоимость равна 10000 руб.
Необходимо с помощью функции АСЧ вычислить амортизационные начисления.
Для этого введем исходные данные в таблицу вида:
Для вычисления суммы амортизации за первый год необходимо в ячейке В6 ввести формулу:
=АСЧ($B$2;$B$3;$B$1;A6)
Аргументы функции:
- $B$2 – ячейка с начальной стоимостью ПК (60000 руб.).
- $B$3 – остаточная стоимость (10000 руб.).
- $B$1 – срок эксплуатации (4 года).
- А6 – период эксплуатации (значение 1).
Стоит отметить, что при копировании вниз получим правильные формулы, поскольку часть ячеек имеют абсолютные ссылки и они не будут изменены при копировании.
В результате вычислений получим:
Стоит отметить, что если сложить все суммы амортизации, то должна получится разница между начальной и остаточной стоимостью.
Определение амортизации оборудования по АСЧ
Пример 2. Определить амортизацию установки, которая куплена с начальной стоимостью 150000 руб., имеющей время жизни 5 лет и ликвидную стоимость 20000 руб.
Введем в электронную таблицу исходные данные:
Введем в ячейку В6 формулу для вычисления суммы амортизационных начислений за первый год:
=АСЧ($B$2;$B$3;$B$1;A6)
Описание всех аргументов:
- $B$2 – ячейка с начальной стоимостью ПК (150000 руб.).
- $B$3 – остаточная стоимость (20000 руб.).
- $B$1 – срок эксплуатации оборудования (5 лет).
- А6 – период эксплуатации оборудования (значение 1).
Скопируем формулу перетаскиванием вниз. Получим:
Аналогично, как и в предыдущем примере сумма амортизации равна разнице между начальной и ликвидационной стоимостью.
Анализ рентабельности амортизации оборудования
Пример 3. Предприниматель купил элитную многофункциональную кофеварку за 140000 руб. для использования ее в своем кафе. Он планирует ее использовать 3 года и продать по цене 90000 руб. Необходимо рассчитать суммы амортизации для каждого года.
Используем для решения задачи функцию АСЧ. Для этого введем данные по условию задания в электронную таблицу вида:
Далее введем формулу для вычисления суммы амортизации за первый период:
=АСЧ($B$2;$B$3;$B$1;A6)
Описание формулы аналогичное предыдущим примерам.
После копирования формулы получим:
Скачать примеры расчета амортизации с использованием функции АСЧ.
Теперь не сложно определить рентабельность приобретения данного типа оборудования для частного бизнеса.