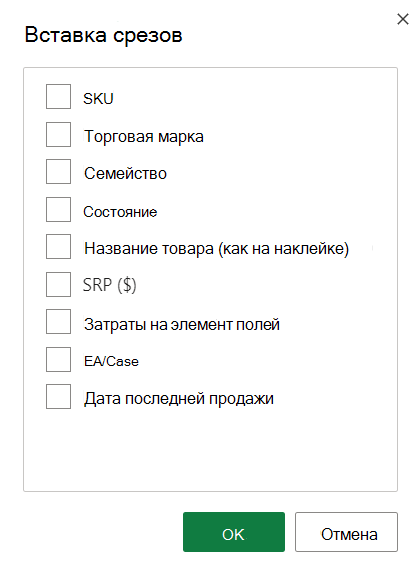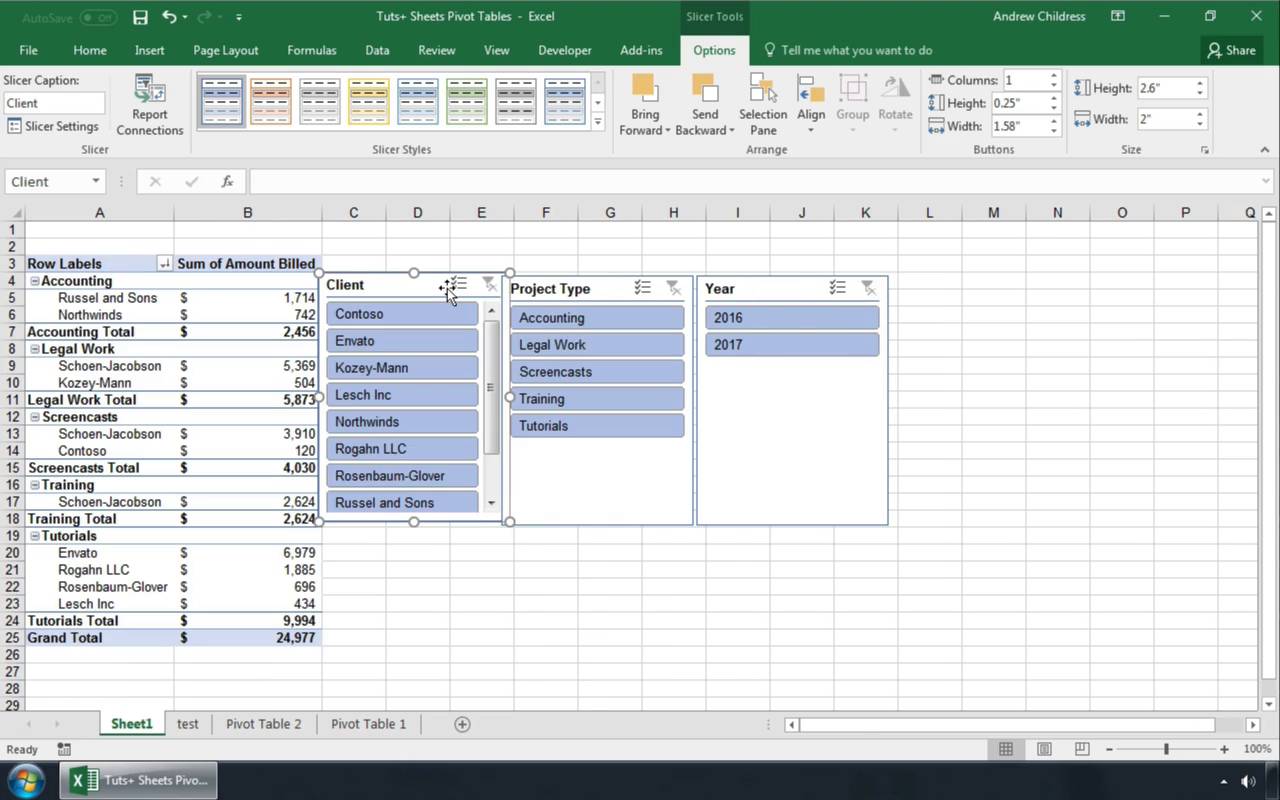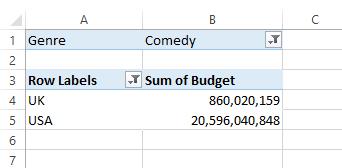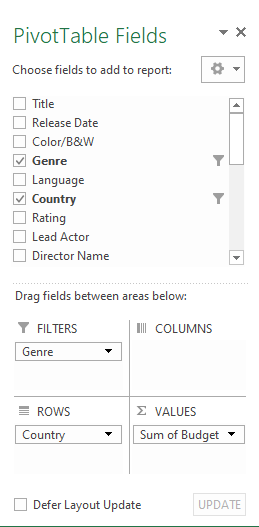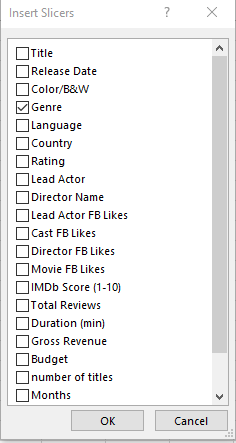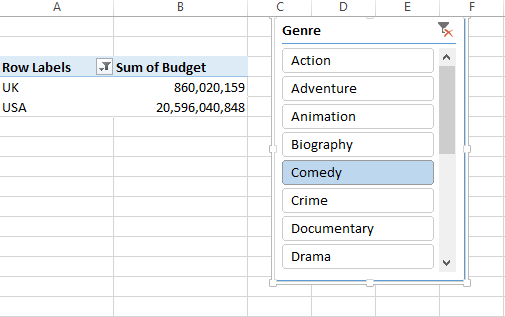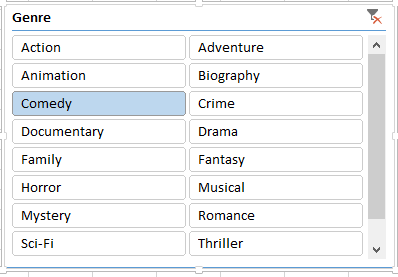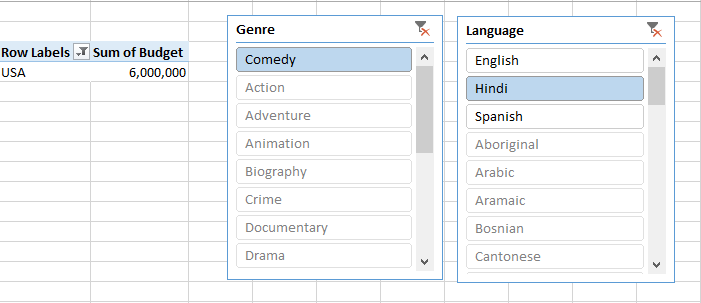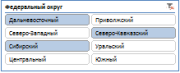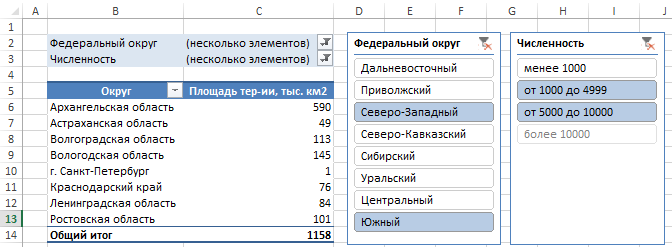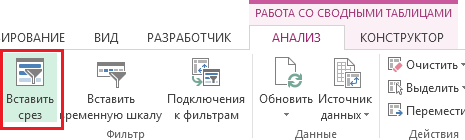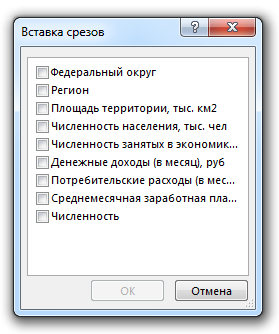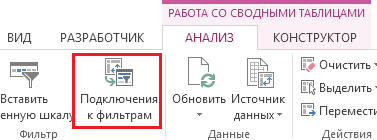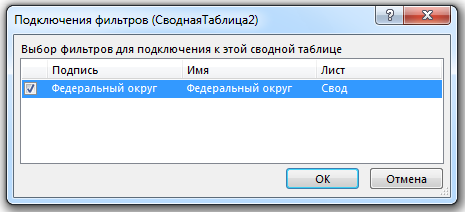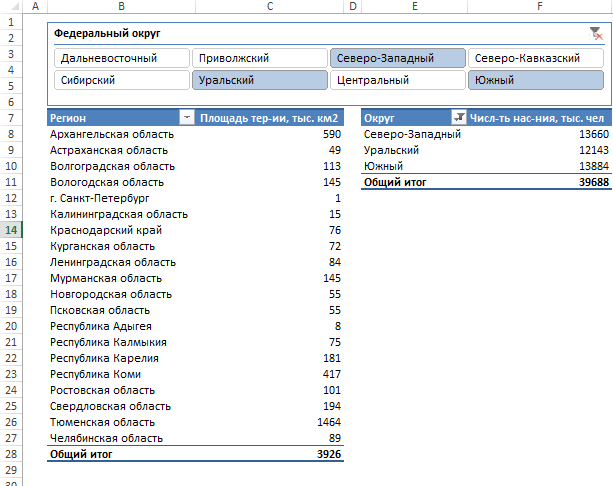Использование срезов для фильтрации данных
Срезы предоставляют кнопки, которые можно щелкнуть для фильтрации таблиц или сводных таблиц. Помимо быстрой фильтрации, срезы также указывают текущее состояние фильтрации, что позволяет легко понять, что именно отображается в данный момент.
Срез можно использовать для фильтрации данных в таблице или сводной таблице с легкостью.
-
Щелкните в любом месте таблицы или сводной таблицы.
-
На вкладке Вставка выберите Срез.
-
В диалоговом окне Вставка срезов установите флажки для полей, которые нужно отобразить, а затем нажмите кнопку ОК.
-
Для каждого выбранного поля будет создан срез. Если щелкнуть любую из кнопок среза, фильтр будет автоматически применен к связанной таблице или сводной таблице.
Примечания:
-
Чтобы выбрать несколько элементов, нажмите клавишу CTRL и, удерживая ее нажатой, щелкните каждый из элементов, которые нужно отобразить.
-
Чтобы очистить фильтры среза, выберите Очистить фильтр
в срезе.
-
-
Параметры среза можно настроить на вкладке Срез (в более новых версиях Excel) или на вкладке Конструктор (Excel 2016 и более ранних версиях) на ленте.
-
На вкладке Срез или Конструктор выберите нужный цветовой стиль.
Примечание: Щелкните и удерживайте угол среза, чтобы настроить и изменить его размер.
Если для сводной таблицы уже есть срез, вы можете использовать его для фильтрации другой сводной таблицы.
Примечание: Срезы могут быть подключены только к сводных таблицам, которые используют один и тот же источник данных.
-
Сначала создайте сводную таблицу, основанную на том же источнике данных, что и сводная таблица, в которой уже есть срез, который требуется повторно использовать.
-
Выберите срез, к которому вы хотите предоставить общий доступ в другой сводной таблице. Откроется вкладка Срез.
-
На вкладке Срез выберите Соединения отчетов.
-
В диалоговом окне установите флажок сводной таблицы, в которой срез должен быть доступен.
-
Щелкните в любом месте сводной таблицы, к которому нужно отключить срез. Откроется вкладка Анализ сводной таблицы.
-
Перейдите на вкладку Анализ сводной таблицы и выберите Фильтр подключений.
-
В диалоговом окне снимите флажок всех полей сводной таблицы, для которых срез необходимо отключить.
Выполните одно из указанных ниже действий.
-
Выберите срез и нажмите клавишу DELETE.
-
Щелкните срез правой кнопкой мыши и выберите Удалить <имя среза>.
Срез обычно отображает указанные ниже компоненты.
|
|
1. Заголовок среза указывает категорию элементов в срезе. 2. Ненажатая кнопка фильтрации показывает, что элемент не включен в фильтр. 3. Нажатая кнопка фильтрации показывает, что элемент включен в фильтр. 4. Кнопка Очистить фильтр удаляет фильтр, выбирая все элементы в срезе. 5. Полоса прокрутки позволяет прокручивать срез, если в нем помещаются не все элементы. 6. С помощью элементов управления для перемещения границ и изменения размеров можно настроить размеры и расположение среза. |
Срез можно использовать для фильтрации данных в таблице или сводной таблице с легкостью.
-
Щелкните в любом месте таблицы или сводной таблицы , для которых нужно создать срез.
-
На вкладке Вставка выберите Срез.
-
В диалоговом окне Вставка срезов установите флажки для полей, которые нужно отобразить, а затем нажмите кнопку ОК.
-
Для каждого выбранного поля будет отображен срез. Если щелкнуть любую из кнопок среза, фильтр будет автоматически применен к связанной таблице или сводной таблице.
Примечания:
-
Чтобы выбрать несколько элементов, удерживайте нажатой клавишу Cmd и выберите элементы, которые нужно отобразить.
-
Чтобы очистить фильтры среза, выберите Очистить фильтр в срезе.
-
-
Щелкните срез, который хотите отформатировать.
Откроется вкладка Срез.
-
На вкладке Срез щелкните цветной стиль, который хотите выбрать.
Если для сводной таблицы уже есть срез, вы можете использовать его для фильтрации другой сводной таблицы. Обратите внимание: вы можете использовать эту возможность, только если для этих сводных таблиц используется один источник данных.
-
Сначала создайте сводную таблицу на основе того же источника данных, что использовался для сводной таблицы со срезом, который вы хотите повторно использовать.
-
Щелкните срез, который хотите использовать в другой сводной таблице. Откроется вкладка Срез.
-
На вкладке Срез выберите Соединения отчетов.
-
В диалоговом окне установите флажки рядом со сводными таблицами, в которых должен быть доступен срез.
-
Щелкните в любом месте сводной таблицы, для которой хотите отключить срез.
Откроется вкладка Анализ сводной таблицы.
-
Перейдите на вкладку Анализ сводной таблицы и выберите Фильтр подключений.
-
В диалоговом окне снимите флажки рядом со всеми полями сводной таблицы, для которых вы хотите отключить срез.
Выполните одно из указанных ниже действий.
-
Выберите срез и нажмите клавишу DELETE.
-
Щелкните срез, удерживая нажатой клавишу CONTROL, а затем выберите Удалить <имя среза>.
Срез обычно отображает указанные ниже компоненты.
|
|
1. Заголовок среза указывает категорию элементов в срезе. 2. Ненажатая кнопка фильтрации показывает, что элемент не включен в фильтр. 3. Нажатая кнопка фильтрации показывает, что элемент включен в фильтр. 4. Кнопка Очистить фильтр удаляет фильтр, выбирая все элементы в срезе. 5. Полоса прокрутки позволяет прокручивать срез, если в нем помещаются не все элементы. 6. С помощью элементов управления для перемещения границ и изменения размеров можно настроить размеры и расположение среза. |
Срез можно использовать для фильтрации данных в таблице или сводной таблице с легкостью.
Примечание: В Excel для Интернета доступно только создание локального среза сводной таблицы. Чтобы создать срезы для таблиц, сводных таблиц модели данных или сводных таблиц Power BI, используйте Excel для Windows или Excel для Mac.
-
Щелкните в любом месте сводной таблицы.
-
На вкладке Сводная таблица выберите Вставить срез.
-
В диалоговом окне Вставка срезов установите флажки для полей, которые нужно отобразить, а затем нажмите кнопку ОК.
-
Для каждого выбранного поля будет создан срез. Если выбрать любую из кнопок среза, этот фильтр будет автоматически применен к связанной таблице или сводной таблице.
Примечания:
-
Чтобы выбрать несколько элементов, нажмите клавишу CTRL и, удерживая ее нажатой, щелкните каждый из элементов, которые нужно отобразить.
-
Чтобы очистить фильтры среза, выберите Очистить фильтр в срезе.
-
Выберите срез, который нужно отформатировать. Откроется вкладка Срез.
На вкладке Срез выберите нужный цветной стиль.
Примечание: Щелкните и удерживайте угол среза, чтобы настроить и изменить его размер.
Если для сводной таблицы уже есть срез, вы можете использовать его для фильтрации другой сводной таблицы.
Примечание: Срезы могут быть подключены только к сводных таблицам, которые используют один и тот же источник данных.
-
Сначала создайте сводную таблицу на основе того же источника данных, что использовался для сводной таблицы со срезом, который вы хотите повторно использовать.
-
Выберите срез, к которому вы хотите предоставить общий доступ, в другой сводной таблице. Откроется вкладка Срез.
-
На вкладке Срез выберите Параметры.
-
В области в разделе Подключения сводной таблицы установите флажок сводных таблиц, на которые вы хотите, чтобы срез был доступен.
-
Выберите в любом месте сводной таблицы, для которого нужно отключить срез. Откроется вкладка Сводная таблица .
-
Перейдите на вкладку Сводная таблица , а затем выберите Параметры.
-
В области в разделе Подключения к срезу снимите флажок всех полей сводной таблицы, для которых требуется отключить срез.
Выполните одно из указанных ниже действий.
-
Выберите срез и нажмите клавишу DELETE.
-
Щелкните срез, удерживая клавишу CONTROL, и нажмите кнопку Удалить.
Срез обычно отображает указанные ниже компоненты.
|
|
1. Заголовок среза указывает категорию элементов в срезе. 2. Ненажатая кнопка фильтрации показывает, что элемент не включен в фильтр. 3. Нажатая кнопка фильтрации показывает, что элемент включен в фильтр. 4. Кнопка Очистить фильтр удаляет фильтр, выбирая все элементы в срезе. 5. Полоса прокрутки позволяет прокручивать срез, если в нем помещаются не все элементы. 6. С помощью элементов управления для перемещения границ и изменения размеров можно настроить размеры и расположение среза. |
Дополнительные сведения
Вы всегда можете задать вопрос специалисту Excel Tech Community или попросить помощи в сообществе Answers community.
См. также
Фильтрация данных в сводной таблице
Нужна дополнительная помощь?
Фильтрация сводных таблиц Срезами и Шкалой
Работая с большими сводными таблицами, часто приходится их принудительно упрощать, фильтруя часть информации, чтобы не утонуть в цифрах. Самый простой способ для этого — поместить некоторые поля в область фильтра (в версиях до 2007 она называлась область страниц) и выбирать из выпадающих списков только нужные значения:
Неудобства такого способа очевидны:
- При выборе нескольких элементов — их не видно, а видно текст «(несколько элементов)». Не юзерфрендли ни разу.
- Один фильтр отчета жестко привязан к одной сводной таблице. Если у нас несколько сводных таблиц (а одной обычно дело не ограничивается), то для каждой(!) придется создавать свой фильтр и для каждой придется его раскрывать, отмечать галочками нужные элементы и жать ОК. Жутко неудобно, видел даже энтузиастов, которые писали специальные макросы для этих целей.
Если у вас Excel 2010, то все это можно делать более изящно — с помощью срезов (slicers). Срезы — это удобное кнопочное графическое представление интерактивных фильтров отчета для сводной таблицы или диаграммы:
Срез выглядит как отдельный графический объект (как диаграмма или картинка), не связан с ячейками и отображается над листом, что позволяет легко его перемещать. Чтобы создать срез для текущей сводной таблицы нужно перейти на вкладку Параметры (Options) и в группе Сортировка и фильтр (Sort and filter) нажать кнопку Вставить срез (Insert slicer):
Теперь при выделении или снятии выделения с элементов среза (можно использовать клавиши Ctrl и Shift, а также протягивание с нажатой левой кнопкой мыши для выделения оптом) в сводной таблице будут отображаться только отфильтрованные данные по отобранным элементам. Дополнительный приятный нюанс в том, что срез разными цветами отображает не только выделенные, но еще и пустые элементы, для которых нет ни одного значения в исходной таблице:
Если вы используете несколько срезов, то это позволит быстро и наглядно отобразить взаимосвязи между элементами данных:
Один и тот же срез можно легко привязать к нескольким сводным таблицам и диаграммам, используя с вкладки Параметры (Options) кнопку Подключения к сводной таблице (Pivot table connections), которая открывает соответствующее диалоговое окно:
Тогда выделение элементов на одном срезе будет влиять сразу на несколько таблиц и диаграмм, возможно даже, на разных листах.
Не осталась забыта и дизайнерская составляющая. Для форматирования срезов на вкладке Конструктор (Design) есть несколько встроенных стилей:
…и возможность создавать свои варианты оформления:
А уж в связке «сводная таблица — сводная диаграмма — срез» все это выглядит совсем замечательно:
Ссылки по теме
- Что такое сводные таблицы, как их строить
- Группировка чисел и дат с нужным шагом в сводных таблицах
- Построение отчета сводной таблицы по нескольким диапазонам исходных данных
- Настройка вычислений в сводных таблицах
Russian (Pусский) translation by Ellen Nelson (you can also view the original English article)
Сводные таблицы могут изменить вашу карьеру. Если вы работаете в офисной среде и знаете, как использовать Excel, вы можете создавать отчеты и файлы, чтобы помочь каждому понять их данные.
Срез (фильтр-разделитель) — это функция сводной таблицы, которая делает отчеты интерактивными. Вместо того, чтобы использовать кнопки фильтра в сводной таблице, срез добавляет кнопки и, чтобы отфильтровать ваши данные, нужно лишь кликнуть.
Представьте, что вы используете срез для фильтрации ваших данных за определенный год. У вас есть блок срезов с каждым годом, который находится в данных, например «2016» и «2017». Чтобы увидеть данные только за 2016, вы можете кликнуть по нему в окне срезов, чтобы отфильтровать данные в сводной таблице.
Это делает отчеты интерактивными и удобными для пользователей. Направьте сводную таблицу со срезами сотруднику и ему не придется возвращаться к вам каждый раз, когда им понадобится другой отчет.
В этом уроке вы узнаете, как вставлять срезы в Excel и настраивать их, чтобы упростить работу со сводными таблицами.
Предпосылки: Что такое сводная таблица?
В принципе, сводная таблица является инструментом перетаскивания для создания отчетов в Excel. Вы можете взять большую таблицу данных и превратить её в значимые сводки всего за несколько минут с хорошо построенной сводной таблицей.
Что такое срезы в Excel?
Срезы упрощают работу со сводными таблицами. Вы можете создавать простые кнопки, чтобы пользователь мог просто нажать для фильтрования данных. Они упрощают работу с сводными таблицами.
Если вы хотите начать работу со сводными таблицами, ознакомьтесь с некоторыми из нижеприведенных руководств, прежде чем погрузиться в оставшуюся часть этого урока.
Теперь давайте погрузимся в создание и настройку срезов в Excel.
Как быстро вставлять срезы в сводные таблицы Excel (смотри и учись)
В этом быстром видеоуроке я покажу вам, как добавлять срезы в сводную таблицу, а затем настраивать их. Эти срезы помогут вам отфильтровывать и уточнять данные, отображаемые в сводной таблице.
Продолжайте читать, чтобы узнать больше о том, как использовать срезы в Excel в вашу пользу:
Добавить свой первый срез в Excel
Чтобы начать работу со срезами, начните, кликнув внутри сводной таблицы. На ленте Excel найдите раздел Работа со сводными таблицами и нажмите Параметры.
Теперь найдите пункт меню Вставить срез. Нажмите на него, чтобы открыть новое меню и выбрать срез.
В появившемся новом меню у вас будут флажки для каждого из полей, которые находятся в сводной таблице. Установите флажки для срезов, которые вы хотите добавить.
После нажатия OK вы увидите окно для каждого из фильтров. Вы можете перетащить эти окна срезов в другие места электронной таблицы.
Вот так! Вы вставили срез полей. Теперь вы можете выбрать и кликнуть, чтобы отфильтровать ваши данные. Давайте узнаем больше о том, как использовать и настраивать фильтры.
Как использовать срезы в Excel
В этой части урока основное внимание будет уделено использованию срезов для анализа ваших данных. Помните: срез — это просто удобные кнопки фильтров.
После того, как вы добавили срезы в вашу электронную таблицу, вы можете просто кликнуть по одному из полей внутри среза, чтобы отфильтровать ваши данные. При нажатии на срез вы увидите данные в сводной таблице.
Когда вы нажимаете на кнопки срезов, сводная таблица обновляет только данные, соответствующие вашим настройкам фильтра.
Вы можете использовать срез для фильтрации данных, которые не отображаются в таблице. В принципе, это означает, что даже если вы не видите «year» как строку или столбец в сводной таблице, у вас всё равно может быть срез «Year», который изменяет данные, отображаемые в сводной таблице.
Предположим, что вы хотите выбрать несколько элементов срезов. Вы можете удерживать клавишу Ctrl на клавиатуре и нажимать на несколько элементов срезов, чтобы сводная таблица отфильтровалась по тем пунктам, которые вы выбрали.
И наконец, срезы складываются. После того, как вы нажмёте на кнопку для среза, вы увидите, что другие параметры срезов серые. Это означает, что первый фильтр, который вы применили, «выбил» другие параметры, что делает их недоступными для нажатия.
Чтобы очистить настройки срезов, вы всегда можете щелкнуть маленькую иконку в правом верхнем углу, которая является кнопкой фильтра с небольшим красным X. Это приведет к отмене всех фильтров, которые вы применили с помощью срезов.
Расширенные параметры срезов в Excel
Давайте узнаем ещё несколько методов, чтобы действительно улучшить работу со срезами. Чтобы работать с большинством из этих параметров, убедитесь, что у вас выбран срез и щелкните в меню Инструменты для среза > Параметры на ленте, чтобы сделать эти настройки видимыми.
Оформление срезов в Excel
Вы можете легко изменить цвет срезов, чтобы они выделялись. В разделе Стили срезов на ленте вы можете просто кликнуть один из миниатюр цветов, чтобы изменить стиль среза.
Выбор нескольких вариантов
Помните, как вы научились удерживать Ctrl на клавиатуре для многократного выбирать элементы срезов? Есть ещё один способ заставить этот вариант работать.
В правом верхнем углу каждого среза есть кнопка выбора, которую вы можете щёлкнуть. Когда эта опция включена, вы можете включать или отключать множество параметров, нажимая на них.
Это отличный приём, если вы отправляете сводную таблицу другим пользователям для работы.
Несколько столбцов в срезе
Если у вас много опций для срезов, они могут не помещаться внутри окна. Excel добавит полосу прокрутки. Однако прокручивать вверх и вниз может быть неудобно в этом окне.
Решение состоит в том, чтобы расположить кнопки в несколько столбцов срезов. Выбрав срез, найдите раздел параметров Кнопки в меню Инструменты для среза > Параметры. В меню столбцов измените число, чтобы в столбце отображалось больше столбцов.
Срезы Excel, подключенные к нескольким таблицам
Вот один из моих любимых трюков при использования срезов для нескольких сводных таблицах Excel. Если у вас несколько сводных таблиц, связанных с одними и теми же данными, это помогает подключить срезы для управления несколькими таблицами. Нажимаем на фильтр в срезе и все сводные таблицы будут обновляться соответственно ему.
Чтобы подключить срез к нескольким сводным таблицам, кликните поле срез и выберите Инструменты для среза > Параметры на ленте Excel. Затем нажмите Подключения к отчетам, чтобы открыть настройки.
Это окно показывает сводные таблицы, которыми можно управлять срезом. Просто установите флажки для сводных таблиц, к которым вы хотите подключить срез, и нажмите OK.
Теперь срез будет управлять несколькими сводными таблицами. Вам не нужно нажимать на несколько срезов, чтобы синхронизировать эти сводные таблицы. Представьте, что вы используете первый лист своей книги Excel со всеми срезами для настройки вашего отчёта на следующем листе, при этом все таблицы обновляются вместе.
Повторите и изучите больше инструментов данных в Excel
Я не могу рассказать всего о мощности срезов. Сводные таблицы — это отличное начало для анализа ваших данных, а срезы упрощают передачу другим пользователям для простой фильтрации. Вместо создания нескольких отчетов, пусть пользователь создает разные представления с помощью срезов.
Ниже приведены некоторые дополнительные ресурсы, которые помогут вам работать со срезами и сводными таблицами в Microsoft Excel:
Вопросы? Не стесняйтесь сообщить мне в разделе комментариев ниже, если вам нужны идеи о том, как использовать срезы в сводных таблицах Excel.
Slicers are the visual representation of filters. By using a slicer, we can filter our data in the pivot table by just clicking on the type of data we want. Slicers are found in the Analyze tab of the pivot table tools. We have an option called Insert Slicer and on clicking it, we have to select the column on the basis of which we need to filter our data.
Working with Slicers:
Here, the working of a slicer will be demonstrated by taking an example of a pivot table. Suppose we have an IMDb dataset of all the movies released in 2016 worldwide with their ratings, budget, gross revenue, country, genre, and many more things.
Suppose we want to know the budget of all the movies by country filtered by genre. For eg: We want to know the budget of all the movies in the U.S.A and the U.K which are of the comedy genre.
We can do this in two ways:
- By dragging the genre into the filter box in the field list of the pivot table
Budget of comedy films in U.S.A and U.K
Field list of the pivot table
- Secondly, we can do the same thing by using slicers.
Select the column on the basis of which you want to filter data
Budget of comedy films in U.S.A and U.K
So, we can see that we obtain the same results from both ways. So we can say that slicers work exactly the same way as dragging a field into a filter box in the field list of the pivot table, and they add a user-friendly interface to filter the data.
To select multiple genres, we need to enable the option of Multi-select in a slicer or just press shift and select any other genre. For eg: The picture below shows the total budget in the U.S.A and U.K of both comedy and crime genre.
Formatting of Slicers:
When we inserted a slicer, a new menu called slicer tools is created and within it, we have several options through which we can format our slicers.
If we have many items in our slicer, then we can increase the number of columns to make our slicer wide and to give a better representation.
A slicer having two columns
We can also add additional formatting to our slicers by going to the slicer settings option. In that, we can choose whether we want to display the header of our slicer or not, sort our items in slicer ascending or descending, etc.
Multiple Slicers:
We can insert multiple slicers if we want to filter our data based on two columns. Each of the slicers tells the pivot table what sub-set of data to use for calculating the numbers.
For eg: In our example of the IMDb movies database that we took above, if we want to filter our data on the basis of genre and language. i.e. If we want to calculate the budget of all the Hindi movies of comedy genre in the U.S.A and U.K, then we insert two slicers, one on the basis of genre, other on the basis of language.
The total budget of Hindi comedy films in the U.S.A is $6,000,000
So from the picture above, we can see that there are no Hindi comedy films in the U.K.
Linking a Slicer to Multiple pivot tables:
We can link our slicer to multiple pivot tables which can build a very interactive dashboard. To do so follow the below steps:
Step 1: Right-click on the slicer and select the option of Report Connections.
Step 2: After that, you will see a menu like this.
Step 3: Now, select all the table names on which you want your slicer to work.
Suppose in our example of the IMDb movies database, I want both the budget and gross revenue to be displayed for all the comedy films in U.S.A and U.K.
So here our slicer works on both the pivot tables.
Начиная с Excel 2010 сводные таблицы обзавелись новой возможностью фильтрации данных, этот инструмент называется Срезы.
Срез – это интерактивный элемент управления, который упрощает фильтрацию данных в сводной таблице (или сводной диаграмме).
На рисунке изображена сводная таблица со срезами, расположенными справа. Каждый срез относится к определенному полю данных. В данном случае срезы представляют Федеральный округ и Численность. Сводная таблица отображает информацию о площади территории для Северо-Западного и Южного округов с численностью от 1000 до 10000 тыс. человек.
Вы можете использовать срезы для создания привлекательного интерфейса для пользователей, которые не понимают процесс фильтрации в сводных таблицах.
Добавление среза
Для того чтобы добавить срез в рабочую книгу, щелкните на любой ячейке сводной таблицы. Затем выберите Работа со сводными таблицами -> Анализ -> Фильтр -> Вставить срез.
Появиться диалоговое окно Вставить срез, со списком всех полей сводной таблицы. Выберите необходимый срез и щелкните ОК.
Настройка срезов
По существу, срезы – это графические объекты, находящиеся на листе. Их можно перемещать, изменять размеры и внешний вид. Когда вы выбираете срез, в Excel появляется новая вкладка Инструменты для среза. Используйте ее для изменения стиля вашего среза.
Фильтрация срезом
Количество кнопок среза зависит от количества пунктов выбранного поля. Для установки фильтра, просто щелкните на кнопке среза. Если вы хотите выбрать несколько элементов фильтра, удерживая нажатой клавишу Ctrl, выбирайте необходимые пункты.
Если вы хотите убрать фильтр с конкретного среза, нажмите на иконку Удалить фильтр, находящуюся в верхнем правом углу среза (или нажмите Alt+C, когда срез выбран).
Подключение к фильтрам
Если вы создаете несколько сводных таблиц с одним источником данных, вы можете подключить один срез ко всем ним и фильтровать данные одновременно.
Для подключения среза ко второй сводной таблице, выберите любую ячейку во второй сводной таблице. Переходим по вкладкам Работа со сводными таблицами –> Анализ –> Фильтр -> Подключения к фильтрам.
В появившемся диалоговом окне Подключения фильтров, выбираем необходимый нам срез, жмем ОК.
Теперь обе сводные таблицы подключены к одному срезу. Если вы выберете пункт в срезе, обе сводные таблицы будут отфильтрованы. В примере ниже показано, как в срезе Федеральный округ выбраны Уральский, Северо-Западный и Южный и обе сводные таблицы отображают релевантную информацию.



 в срезе.
в срезе.