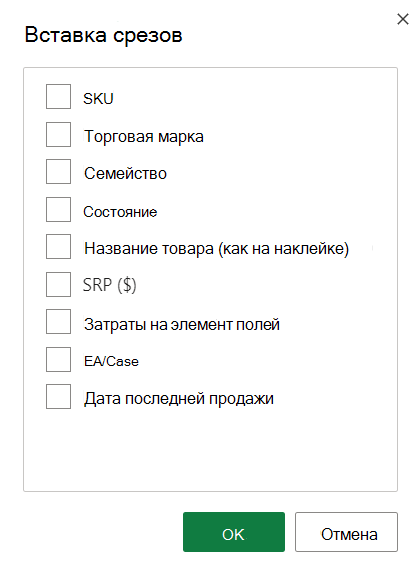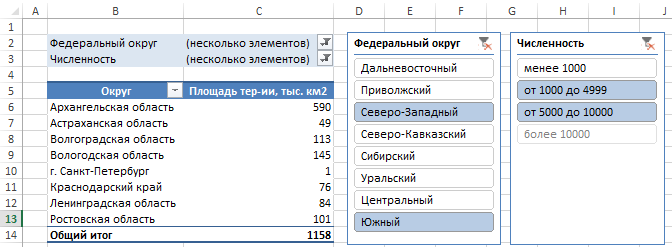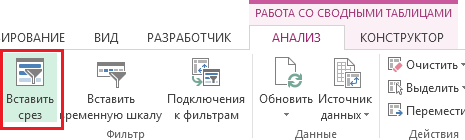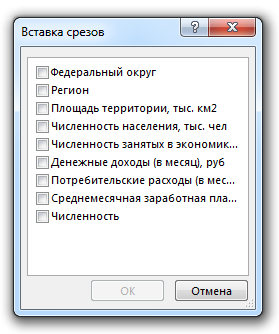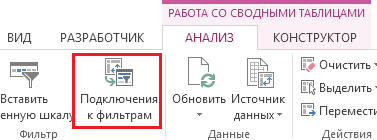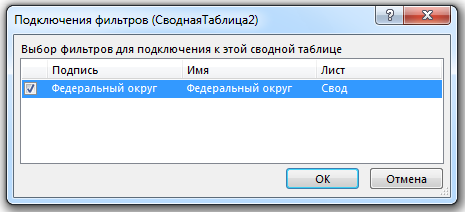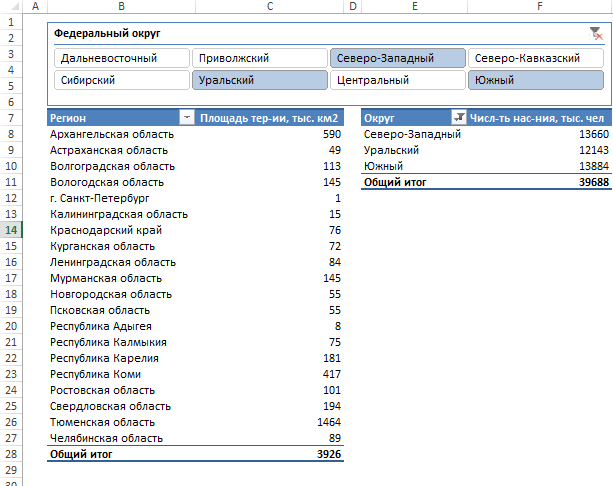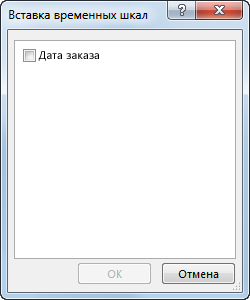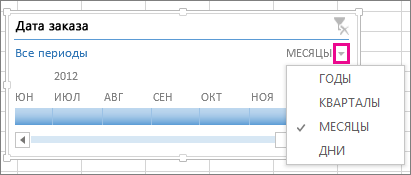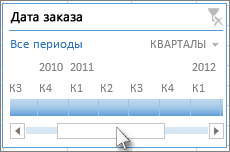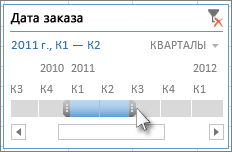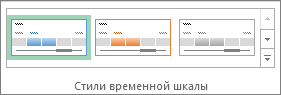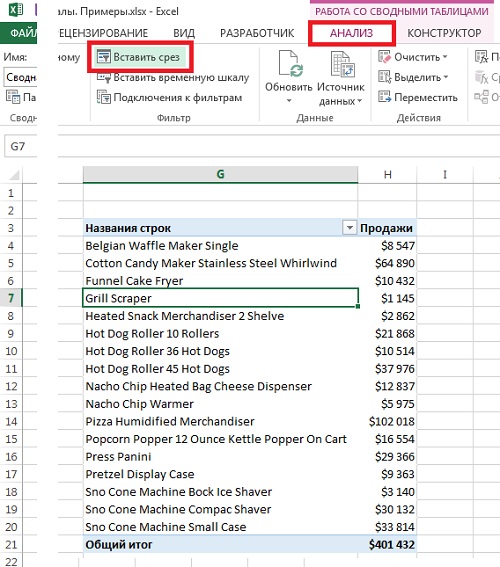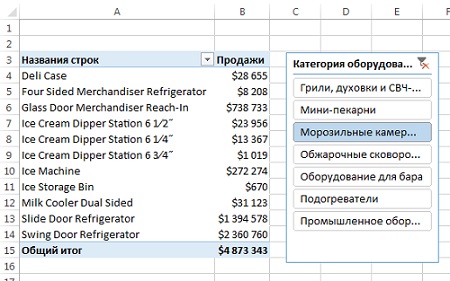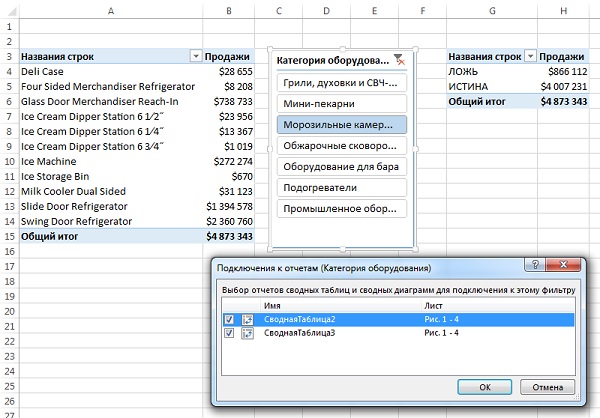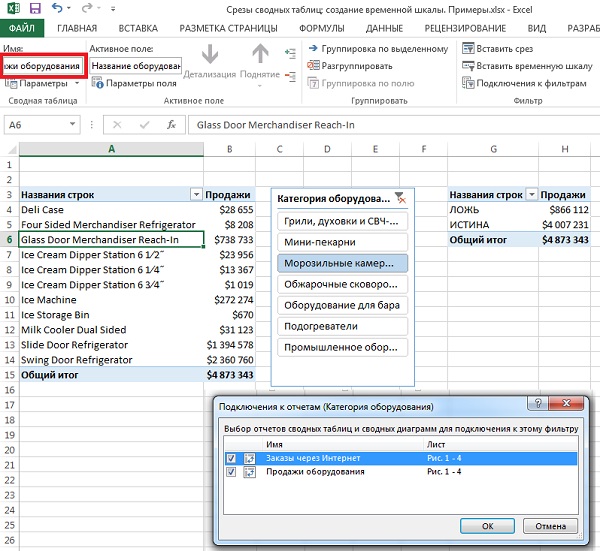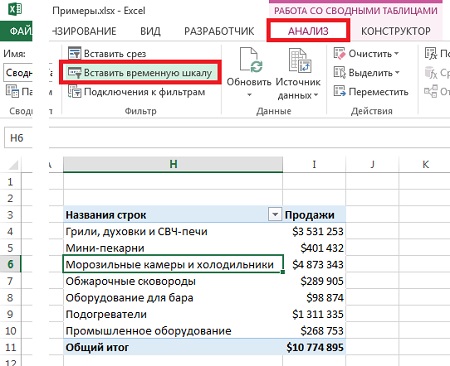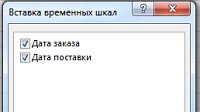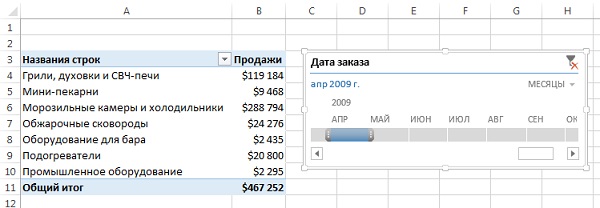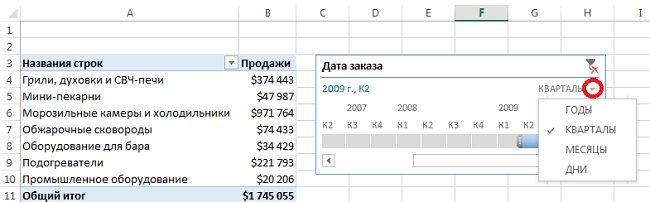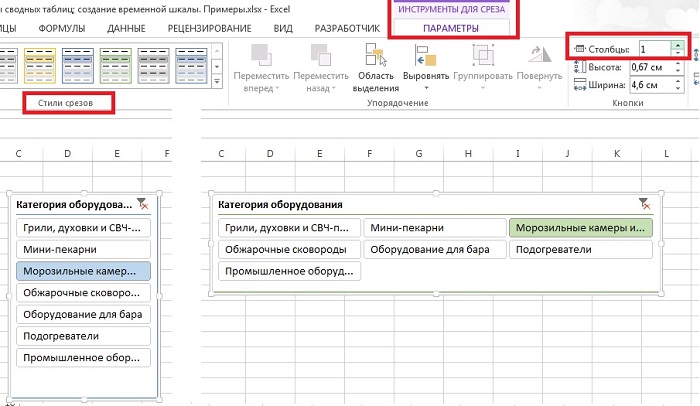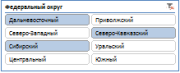Фильтрация сводных таблиц Срезами и Шкалой
Работая с большими сводными таблицами, часто приходится их принудительно упрощать, фильтруя часть информации, чтобы не утонуть в цифрах. Самый простой способ для этого — поместить некоторые поля в область фильтра (в версиях до 2007 она называлась область страниц) и выбирать из выпадающих списков только нужные значения:
Неудобства такого способа очевидны:
- При выборе нескольких элементов — их не видно, а видно текст «(несколько элементов)». Не юзерфрендли ни разу.
- Один фильтр отчета жестко привязан к одной сводной таблице. Если у нас несколько сводных таблиц (а одной обычно дело не ограничивается), то для каждой(!) придется создавать свой фильтр и для каждой придется его раскрывать, отмечать галочками нужные элементы и жать ОК. Жутко неудобно, видел даже энтузиастов, которые писали специальные макросы для этих целей.
Если у вас Excel 2010, то все это можно делать более изящно — с помощью срезов (slicers). Срезы — это удобное кнопочное графическое представление интерактивных фильтров отчета для сводной таблицы или диаграммы:
Срез выглядит как отдельный графический объект (как диаграмма или картинка), не связан с ячейками и отображается над листом, что позволяет легко его перемещать. Чтобы создать срез для текущей сводной таблицы нужно перейти на вкладку Параметры (Options) и в группе Сортировка и фильтр (Sort and filter) нажать кнопку Вставить срез (Insert slicer):
Теперь при выделении или снятии выделения с элементов среза (можно использовать клавиши Ctrl и Shift, а также протягивание с нажатой левой кнопкой мыши для выделения оптом) в сводной таблице будут отображаться только отфильтрованные данные по отобранным элементам. Дополнительный приятный нюанс в том, что срез разными цветами отображает не только выделенные, но еще и пустые элементы, для которых нет ни одного значения в исходной таблице:
Если вы используете несколько срезов, то это позволит быстро и наглядно отобразить взаимосвязи между элементами данных:
Один и тот же срез можно легко привязать к нескольким сводным таблицам и диаграммам, используя с вкладки Параметры (Options) кнопку Подключения к сводной таблице (Pivot table connections), которая открывает соответствующее диалоговое окно:
Тогда выделение элементов на одном срезе будет влиять сразу на несколько таблиц и диаграмм, возможно даже, на разных листах.
Не осталась забыта и дизайнерская составляющая. Для форматирования срезов на вкладке Конструктор (Design) есть несколько встроенных стилей:
…и возможность создавать свои варианты оформления:
А уж в связке «сводная таблица — сводная диаграмма — срез» все это выглядит совсем замечательно:
Ссылки по теме
- Что такое сводные таблицы, как их строить
- Группировка чисел и дат с нужным шагом в сводных таблицах
- Построение отчета сводной таблицы по нескольким диапазонам исходных данных
- Настройка вычислений в сводных таблицах
Использование срезов для фильтрации данных
Срезы предоставляют кнопки, которые можно щелкнуть для фильтрации таблиц или сводных таблиц. Помимо быстрой фильтрации, срезы также указывают текущее состояние фильтрации, что позволяет легко понять, что именно отображается в данный момент.
Срез можно использовать для фильтрации данных в таблице или сводной таблице с легкостью.
-
Щелкните в любом месте таблицы или сводной таблицы.
-
На вкладке Вставка выберите Срез.
-
В диалоговом окне Вставка срезов установите флажки для полей, которые нужно отобразить, а затем нажмите кнопку ОК.
-
Для каждого выбранного поля будет создан срез. Если щелкнуть любую из кнопок среза, фильтр будет автоматически применен к связанной таблице или сводной таблице.
Примечания:
-
Чтобы выбрать несколько элементов, нажмите клавишу CTRL и, удерживая ее нажатой, щелкните каждый из элементов, которые нужно отобразить.
-
Чтобы очистить фильтры среза, выберите Очистить фильтр
в срезе.
-
-
Параметры среза можно настроить на вкладке Срез (в более новых версиях Excel) или на вкладке Конструктор (Excel 2016 и более ранних версиях) на ленте.
-
На вкладке Срез или Конструктор выберите нужный цветовой стиль.
Примечание: Щелкните и удерживайте угол среза, чтобы настроить и изменить его размер.
Если для сводной таблицы уже есть срез, вы можете использовать его для фильтрации другой сводной таблицы.
Примечание: Срезы могут быть подключены только к сводных таблицам, которые используют один и тот же источник данных.
-
Сначала создайте сводную таблицу, основанную на том же источнике данных, что и сводная таблица, в которой уже есть срез, который требуется повторно использовать.
-
Выберите срез, к которому вы хотите предоставить общий доступ в другой сводной таблице. Откроется вкладка Срез.
-
На вкладке Срез выберите Соединения отчетов.
-
В диалоговом окне установите флажок сводной таблицы, в которой срез должен быть доступен.
-
Щелкните в любом месте сводной таблицы, к которому нужно отключить срез. Откроется вкладка Анализ сводной таблицы.
-
Перейдите на вкладку Анализ сводной таблицы и выберите Фильтр подключений.
-
В диалоговом окне снимите флажок всех полей сводной таблицы, для которых срез необходимо отключить.
Выполните одно из указанных ниже действий.
-
Выберите срез и нажмите клавишу DELETE.
-
Щелкните срез правой кнопкой мыши и выберите Удалить <имя среза>.
Срез обычно отображает указанные ниже компоненты.
|
|
1. Заголовок среза указывает категорию элементов в срезе. 2. Ненажатая кнопка фильтрации показывает, что элемент не включен в фильтр. 3. Нажатая кнопка фильтрации показывает, что элемент включен в фильтр. 4. Кнопка Очистить фильтр удаляет фильтр, выбирая все элементы в срезе. 5. Полоса прокрутки позволяет прокручивать срез, если в нем помещаются не все элементы. 6. С помощью элементов управления для перемещения границ и изменения размеров можно настроить размеры и расположение среза. |
Срез можно использовать для фильтрации данных в таблице или сводной таблице с легкостью.
-
Щелкните в любом месте таблицы или сводной таблицы , для которых нужно создать срез.
-
На вкладке Вставка выберите Срез.
-
В диалоговом окне Вставка срезов установите флажки для полей, которые нужно отобразить, а затем нажмите кнопку ОК.
-
Для каждого выбранного поля будет отображен срез. Если щелкнуть любую из кнопок среза, фильтр будет автоматически применен к связанной таблице или сводной таблице.
Примечания:
-
Чтобы выбрать несколько элементов, удерживайте нажатой клавишу Cmd и выберите элементы, которые нужно отобразить.
-
Чтобы очистить фильтры среза, выберите Очистить фильтр в срезе.
-
-
Щелкните срез, который хотите отформатировать.
Откроется вкладка Срез.
-
На вкладке Срез щелкните цветной стиль, который хотите выбрать.
Если для сводной таблицы уже есть срез, вы можете использовать его для фильтрации другой сводной таблицы. Обратите внимание: вы можете использовать эту возможность, только если для этих сводных таблиц используется один источник данных.
-
Сначала создайте сводную таблицу на основе того же источника данных, что использовался для сводной таблицы со срезом, который вы хотите повторно использовать.
-
Щелкните срез, который хотите использовать в другой сводной таблице. Откроется вкладка Срез.
-
На вкладке Срез выберите Соединения отчетов.
-
В диалоговом окне установите флажки рядом со сводными таблицами, в которых должен быть доступен срез.
-
Щелкните в любом месте сводной таблицы, для которой хотите отключить срез.
Откроется вкладка Анализ сводной таблицы.
-
Перейдите на вкладку Анализ сводной таблицы и выберите Фильтр подключений.
-
В диалоговом окне снимите флажки рядом со всеми полями сводной таблицы, для которых вы хотите отключить срез.
Выполните одно из указанных ниже действий.
-
Выберите срез и нажмите клавишу DELETE.
-
Щелкните срез, удерживая нажатой клавишу CONTROL, а затем выберите Удалить <имя среза>.
Срез обычно отображает указанные ниже компоненты.
|
|
1. Заголовок среза указывает категорию элементов в срезе. 2. Ненажатая кнопка фильтрации показывает, что элемент не включен в фильтр. 3. Нажатая кнопка фильтрации показывает, что элемент включен в фильтр. 4. Кнопка Очистить фильтр удаляет фильтр, выбирая все элементы в срезе. 5. Полоса прокрутки позволяет прокручивать срез, если в нем помещаются не все элементы. 6. С помощью элементов управления для перемещения границ и изменения размеров можно настроить размеры и расположение среза. |
Срез можно использовать для фильтрации данных в таблице или сводной таблице с легкостью.
Примечание: В Excel для Интернета доступно только создание локального среза сводной таблицы. Чтобы создать срезы для таблиц, сводных таблиц модели данных или сводных таблиц Power BI, используйте Excel для Windows или Excel для Mac.
-
Щелкните в любом месте сводной таблицы.
-
На вкладке Сводная таблица выберите Вставить срез.
-
В диалоговом окне Вставка срезов установите флажки для полей, которые нужно отобразить, а затем нажмите кнопку ОК.
-
Для каждого выбранного поля будет создан срез. Если выбрать любую из кнопок среза, этот фильтр будет автоматически применен к связанной таблице или сводной таблице.
Примечания:
-
Чтобы выбрать несколько элементов, нажмите клавишу CTRL и, удерживая ее нажатой, щелкните каждый из элементов, которые нужно отобразить.
-
Чтобы очистить фильтры среза, выберите Очистить фильтр в срезе.
-
Выберите срез, который нужно отформатировать. Откроется вкладка Срез.
На вкладке Срез выберите нужный цветной стиль.
Примечание: Щелкните и удерживайте угол среза, чтобы настроить и изменить его размер.
Если для сводной таблицы уже есть срез, вы можете использовать его для фильтрации другой сводной таблицы.
Примечание: Срезы могут быть подключены только к сводных таблицам, которые используют один и тот же источник данных.
-
Сначала создайте сводную таблицу на основе того же источника данных, что использовался для сводной таблицы со срезом, который вы хотите повторно использовать.
-
Выберите срез, к которому вы хотите предоставить общий доступ, в другой сводной таблице. Откроется вкладка Срез.
-
На вкладке Срез выберите Параметры.
-
В области в разделе Подключения сводной таблицы установите флажок сводных таблиц, на которые вы хотите, чтобы срез был доступен.
-
Выберите в любом месте сводной таблицы, для которого нужно отключить срез. Откроется вкладка Сводная таблица .
-
Перейдите на вкладку Сводная таблица , а затем выберите Параметры.
-
В области в разделе Подключения к срезу снимите флажок всех полей сводной таблицы, для которых требуется отключить срез.
Выполните одно из указанных ниже действий.
-
Выберите срез и нажмите клавишу DELETE.
-
Щелкните срез, удерживая клавишу CONTROL, и нажмите кнопку Удалить.
Срез обычно отображает указанные ниже компоненты.
|
|
1. Заголовок среза указывает категорию элементов в срезе. 2. Ненажатая кнопка фильтрации показывает, что элемент не включен в фильтр. 3. Нажатая кнопка фильтрации показывает, что элемент включен в фильтр. 4. Кнопка Очистить фильтр удаляет фильтр, выбирая все элементы в срезе. 5. Полоса прокрутки позволяет прокручивать срез, если в нем помещаются не все элементы. 6. С помощью элементов управления для перемещения границ и изменения размеров можно настроить размеры и расположение среза. |
Дополнительные сведения
Вы всегда можете задать вопрос специалисту Excel Tech Community или попросить помощи в сообществе Answers community.
См. также
Фильтрация данных в сводной таблице
Нужна дополнительная помощь?
Содержание
- Exceltip
- Блог о программе Microsoft Excel: приемы, хитрости, секреты, трюки
- Работаем со срезами сводных таблиц
- Добавление среза
- Настройка срезов
- Фильтрация срезом
- Подключение к фильтрам
- Вам также могут быть интересны следующие статьи
- Один комментарий
- Создание временной шкалы сводной таблицы для фильтрации дат
- Использование временной шкалы для фильтрации по периоду времени
- Использование временной шкалы с несколькими сводными таблицами
- Очистка временной шкалы
- Настройка временной шкалы
- Дополнительные сведения
- Фильтрация сводных таблиц Срезами и Шкалой
- Фильтрация сводных таблиц Срезами и Шкалой
Exceltip
Блог о программе Microsoft Excel: приемы, хитрости, секреты, трюки
Работаем со срезами сводных таблиц
Начиная с Excel 2010 сводные таблицы обзавелись новой возможностью фильтрации данных, этот инструмент называется Срезы.
Срез – это интерактивный элемент управления, который упрощает фильтрацию данных в сводной таблице (или сводной диаграмме).
На рисунке изображена сводная таблица со срезами, расположенными справа. Каждый срез относится к определенному полю данных. В данном случае срезы представляют Федеральный округ и Численность. Сводная таблица отображает информацию о площади территории для Северо-Западного и Южного округов с численностью от 1000 до 10000 тыс. человек.
Вы можете использовать срезы для создания привлекательного интерфейса для пользователей, которые не понимают процесс фильтрации в сводных таблицах.
Добавление среза
Для того чтобы добавить срез в рабочую книгу, щелкните на любой ячейке сводной таблицы. Затем выберите Работа со сводными таблицами -> Анализ -> Фильтр -> Вставить срез.
Появиться диалоговое окно Вставить срез, со списком всех полей сводной таблицы. Выберите необходимый срез и щелкните ОК.
Настройка срезов
По существу, срезы – это графические объекты, находящиеся на листе. Их можно перемещать, изменять размеры и внешний вид. Когда вы выбираете срез, в Excel появляется новая вкладка Инструменты для среза. Используйте ее для изменения стиля вашего среза.
Фильтрация срезом
Количество кнопок среза зависит от количества пунктов выбранного поля. Для установки фильтра, просто щелкните на кнопке среза. Если вы хотите выбрать несколько элементов фильтра, удерживая нажатой клавишу Ctrl, выбирайте необходимые пункты.
Если вы хотите убрать фильтр с конкретного среза, нажмите на иконку Удалить фильтр, находящуюся в верхнем правом углу среза (или нажмите Alt+C, когда срез выбран).
Подключение к фильтрам
Если вы создаете несколько сводных таблиц с одним источником данных, вы можете подключить один срез ко всем ним и фильтровать данные одновременно.
Для подключения среза ко второй сводной таблице, выберите любую ячейку во второй сводной таблице. Переходим по вкладкам Работа со сводными таблицами –> Анализ –> Фильтр -> Подключения к фильтрам.
В появившемся диалоговом окне Подключения фильтров, выбираем необходимый нам срез, жмем ОК.
Теперь обе сводные таблицы подключены к одному срезу. Если вы выберете пункт в срезе, обе сводные таблицы будут отфильтрованы. В примере ниже показано, как в срезе Федеральный округ выбраны Уральский, Северо-Западный и Южный и обе сводные таблицы отображают релевантную информацию.
Вам также могут быть интересны следующие статьи
Один комментарий
Ренат, можете пожалуйста пошагово объяснить, как вы создали поле: «Численность» и использовали его как срез с определенными диапазонами «менее 1000, от 1000 до 4999, и т.д.»?
При использовании группировки мне лишь удалось сделать подобное с определенным «шагом» (1000, 2000) и причем в срезе они сортируются не последовательно, а в разнобой.
Заранее благодарю!
Источник
Создание временной шкалы сводной таблицы для фильтрации дат
Вместо настройки фильтров для отображения дат вы можете воспользоваться временной шкалой сводной таблицы. Это параметр динамического фильтра, позволяющий легко фильтровать по дате или времени и переходить к нужному периоду с помощью ползунка. Чтобы добавить эту шкалу на лист, на вкладке Анализ нажмите кнопку Вставить временную шкалу.
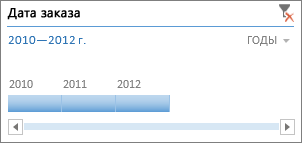
Как и срез для фильтрации данных, временную шкалу можно добавить один раз и затем использовать в любой момент для изменения диапазона времени сводной таблицы.
Ниже описано, как это сделать.
Щелкните в любом месте сводной таблицы, чтобы показать группу Работа со сводными таблицами на ленте, и на вкладке Анализ нажмите кнопку Вставить временную шкалу.
В диалоговом окне Вставка временных шкал установите флажки рядом с нужными полями дат и нажмите кнопку ОК.
Использование временной шкалы для фильтрации по периоду времени
Вставив временную шкалу, вы можете фильтровать данные по периоду времени на одном из четырех уровней ( годы, кварталы, месяцы или дни).
Нажмите на стрелку рядом с отображаемым временным уровнем и выберите нужный вариант.
Перетащите полосу прокрутки временной шкалы к периоду времени, который вы хотите проанализировать.
В элементе управления отрезком времени нажмите на плитку периода времени и перетащите ее, чтобы добавить дополнительные плитки для выбора нужного диапазона дат. С помощью маркеров отрезка времени отрегулируйте диапазон дат с обеих сторон.
Использование временной шкалы с несколькими сводными таблицами
Если ваши сводные таблицы имеют один и тот же источник данных, вы можете использовать одну временную шкалу для фильтрации по нескольким сводным таблицам. Щелкните временную шкалу, а затем на вкладке Параметры нажмите кнопку Подключения к отчетам и выберите сводные таблицы, которые вы хотите добавить.
Очистка временной шкалы
Чтобы очистить временную шкалу, нажмите кнопку Очистить фильтр 
Совет: Если нужно объединить срезы с временной шкалой для фильтрации одного и того же поля дат, установите флажок Разрешить несколько фильтров для поля в диалоговом окне Параметры сводной таблицы ( Работа со сводными таблицами > Анализ > Параметры > вкладка Итоги и фильтры).
Настройка временной шкалы
Если временная шкала включает в себя данные сводной таблицы, вы можете переместить ее в более удобное расположение и изменить ее размер. Кроме того, вы можете изменить стиль временной шкалы — это удобно, если у вас несколько шкал.
Чтобы переместить временную шкалу, просто перетащите ее в нужное расположение.
Чтобы изменить размер временной шкалы, нажмите на нее, а затем выберите нужный размер, перетаскивая маркеры размера.
Для изменения стиля временной шкалы, нажмите на нее, чтобы вывести на экран меню Инструменты временной шкалы, и выберите нужный стиль на вкладке Параметры.
Дополнительные сведения
Вы всегда можете задать вопрос специалисту Excel Tech Community или попросить помощи в сообществе Answers community.
Источник
Фильтрация сводных таблиц Срезами и Шкалой
Работая с большими сводными таблицами, часто приходится их принудительно упрощать, фильтруя часть информации, чтобы не утонуть в цифрах. Самый простой способ для этого — поместить некоторые поля в область фильтра (в версиях до 2007 она называлась область страниц) и выбирать из выпадающих списков только нужные значения:

Неудобства такого способа очевидны:
- При выборе нескольких элементов — их не видно, а видно текст «(несколько элементов)». Не юзерфрендли ни разу.
- Один фильтр отчета жестко привязан к одной сводной таблице. Если у нас несколько сводных таблиц (а одной обычно дело не ограничивается), то для каждой(!) придется создавать свой фильтр и для каждой придется его раскрывать, отмечать галочками нужные элементы и жать ОК. Жутко неудобно, видел даже энтузиастов, которые писали специальные макросы для этих целей.
Если у вас Excel 2010, то все это можно делать более изящно — с помощью срезов (slicers) . Срезы — это удобное кнопочное графическое представление интерактивных фильтров отчета для сводной таблицы или диаграммы:
Срез выглядит как отдельный графический объект (как диаграмма или картинка), не связан с ячейками и отображается над листом, что позволяет легко его перемещать. Чтобы создать срез для текущей сводной таблицы нужно перейти на вкладку Параметры (Options) и в группе Сортировка и фильтр (Sort and filter) нажать кнопку Вставить срез (Insert slicer) :
Теперь при выделении или снятии выделения с элементов среза (можно использовать клавиши Ctrl и Shift, а также протягивание с нажатой левой кнопкой мыши для выделения оптом) в сводной таблице будут отображаться только отфильтрованные данные по отобранным элементам. Дополнительный приятный нюанс в том, что срез разными цветами отображает не только выделенные, но еще и пустые элементы, для которых нет ни одного значения в исходной таблице:
Если вы используете несколько срезов, то это позволит быстро и наглядно отобразить взаимосвязи между элементами данных:
Один и тот же срез можно легко привязать к нескольким сводным таблицам и диаграммам, используя с вкладки Параметры (Options) кнопку Подключения к сводной таблице (Pivot table connections) , которая открывает соответствующее диалоговое окно:
Тогда выделение элементов на одном срезе будет влиять сразу на несколько таблиц и диаграмм, возможно даже, на разных листах.
Не осталась забыта и дизайнерская составляющая. Для форматирования срезов на вкладке Конструктор (Design) есть несколько встроенных стилей:
. и возможность создавать свои варианты оформления:
А уж в связке «сводная таблица — сводная диаграмма — срез» все это выглядит совсем замечательно:
Источник
Фильтрация сводных таблиц Срезами и Шкалой
Работая с большими сводными таблицами, часто приходится их принудительно упрощать, фильтруя часть информации, чтобы не утонуть в цифрах. Самый простой способ для этого — поместить некоторые поля в область фильтра (в версиях до 2007 она называлась область страниц) и выбирать из выпадающих списков только нужные значения:

Неудобства такого способа очевидны:
- При выборе нескольких элементов — их не видно, а видно текст «(несколько элементов)». Не юзерфрендли ни разу.
- Один фильтр отчета жестко привязан к одной сводной таблице. Если у нас несколько сводных таблиц (а одной обычно дело не ограничивается), то для каждой(!) придется создавать свой фильтр и для каждой придется его раскрывать, отмечать галочками нужные элементы и жать ОК. Жутко неудобно, видел даже энтузиастов, которые писали специальные макросы для этих целей.
Если у вас Excel 2010, то все это можно делать более изящно — с помощью срезов (slicers) . Срезы — это удобное кнопочное графическое представление интерактивных фильтров отчета для сводной таблицы или диаграммы:
Срез выглядит как отдельный графический объект (как диаграмма или картинка), не связан с ячейками и отображается над листом, что позволяет легко его перемещать. Чтобы создать срез для текущей сводной таблицы нужно перейти на вкладку Параметры (Options) и в группе Сортировка и фильтр (Sort and filter) нажать кнопку Вставить срез (Insert slicer) :
Теперь при выделении или снятии выделения с элементов среза (можно использовать клавиши Ctrl и Shift, а также протягивание с нажатой левой кнопкой мыши для выделения оптом) в сводной таблице будут отображаться только отфильтрованные данные по отобранным элементам. Дополнительный приятный нюанс в том, что срез разными цветами отображает не только выделенные, но еще и пустые элементы, для которых нет ни одного значения в исходной таблице:
Если вы используете несколько срезов, то это позволит быстро и наглядно отобразить взаимосвязи между элементами данных:
Один и тот же срез можно легко привязать к нескольким сводным таблицам и диаграммам, используя с вкладки Параметры (Options) кнопку Подключения к сводной таблице (Pivot table connections) , которая открывает соответствующее диалоговое окно:
Тогда выделение элементов на одном срезе будет влиять сразу на несколько таблиц и диаграмм, возможно даже, на разных листах.
Не осталась забыта и дизайнерская составляющая. Для форматирования срезов на вкладке Конструктор (Design) есть несколько встроенных стилей:
. и возможность создавать свои варианты оформления:
А уж в связке «сводная таблица — сводная диаграмма — срез» все это выглядит совсем замечательно:
Источник
В Excel 2010 появился новый инструмент анализа данных – срезы сводных таблиц. [1] С помощью срезов можно фильтровать сводные таблицы подобно тому, как это происходит с помощью области фильтра списка полей сводной таблицы. Различие заключается в том, что срезы обеспечивают дружественный интерфейс, позволяющий просматривать текущее состояние фильтра.
Чтобы создать срез поместите указатель мыши в область сводной таблицы, выберите контекстную вкладку ленты Анализ и щелкните на кнопке Вставить срез (рис. 1). Также, встав на сводную таблицу, можно перейти на вкладку Вставка и в области Фильтры выбрать команду Срез.
Рис. 1. Создание среза: шаг 1 – команда Вставить срез
Скачать заметку в формате Word или pdf, примеры в формате Excel
Появится диалоговое окно Вставка срезов (рис. 2). Устанавливаемые в этом окне флажки определяют критерии фильтрации. В рассматриваемом случае выполняется фильтрация по срезу Категория оборудования. Можно задать одновременно несколько срезов.
Рис. 2. Создание среза: шаг 2 – выбор критерия, по которому осуществляется фильтрация с помощью среза
Когда срез создан (рис. 3) можно щелкнуть на значениях фильтра для выполнения фильтрации сводной таблицы. Для выбора нескольких фильтров во время щелчка мышью удерживайте клавишу Ctrl.
Рис. 3. Настройка фильтра с помощью среза
Еще одно преимущество, связанное с использованием срезов, заключается в том, что каждый срез может быть связан с несколькими сводными таблицами. Другими словами, в случае применения фильтра к какому-либо срезу произойдет его применение к нескольким сводным таблицам. Для подключения среза к нескольким сводным таблицам щелкните на нем правой кнопкой мыши и в контекстном меню выберите пункт Подключения к отчетам. На экране появляется диалоговое окно Подключения сводной таблицы. В этом окне установите флажки, соответствующие сводным таблицам, которые будут фильтроваться с помощью данного среза (рис. 4).
Рис. 4. Подключение одного фильтра к нескольким сводным таблицам
С этого момента любой фильтр, примененный к срезу, будет также применен ко всем подключенным к нему сводным таблицам. Срезы имеют одно уникальное преимущество по сравнению с областью фильтра сводной таблицы: они позволяют контролировать состояние фильтров для нескольких сводных таблицы. Область же фильтра позволяет контролировать состояние только той сводной таблицы, в которой она находится.
Обратите внимание на то, что срезы не являются частью сводной таблицы. Они представляют собой отдельные объекты, которые могут использоваться самыми разными способами.
Заметьте, что показанный на рис. 4 список сводных таблиц выглядит довольно абстрактно (СводнаяТаблица2, СводнаяТаблица3). Эти обобщенные имена автоматически присваиваются сводным таблицам и применяются для идентификации. На самом деле довольно сложно распознать нужную вам сводную таблицу на основе подобных обобщенных названий. Поэтому лучше выбирать более осмысленные названия, облегчающие идентификацию сводных таблиц. Чтобы изменить название сводной таблицы, установите указатель мыши в произвольном ее месте, выберите контекстную вкладку Анализ и введите понятное имя в поле Имя сводной таблицы, находящемся в левой части ленты (рис. 5).
Рис. 5. Присвоение сводной таблицы «говорящего» имени
Создание временной шкалы
Временная шкала появилась в Excel 2013. Этот фильтр напоминает стандартный срез тем, что для фильтрации сводной таблицы используется механизм визуального выбора фильтра вместо прежних полей фильтра. Различие же заключается в том, что временная шкала предназначена исключительно для работы с полями даты и обеспечения визуального способа фильтрации и группирования дат в сводной таблице.
Необходимое условие создания временной шкалы — наличие поля сводной таблицы, в которой все данные имеют формат даты. Недостаточно иметь столбец данных, включающий несколько дат. Все значения, находящиеся в поле даты, следует отформатировать с помощью корректного формата даты. Если хотя бы одно значение в столбце даты пустое или не является корректной датой, Excel не сможет создать временную шкалу.
Чтобы создать временную шкалу, поместите указатель мыши в область сводной таблицы, выберите вкладку ленты Анализ и щелкните на значке Вставить временную шкалу (рис. 6). Также, встав на сводную таблицу, можно перейти на вкладку Вставка и в области Фильтры выбрать команду Временная шкала.
Рис. 6. Создание временной шкалы – шаг 1 – Вставить временную шкалу
На экране появится диалоговое окно Вставка временных шкал (рис. 7). В этом окне отображаются все поля дат, доступные в выбранной сводной таблицы. Выберите поля, для которых будут созданы временные шкалы.
Рис. 7. Создание временной шкалы – шаг 2 – выбор полей, для которых будут созданы временные шкалы
После создания временной шкалы у вас появится возможность фильтровать данные в сводной таблице с помощью этого динамического механизма выбора данных. Как показано на рис. 8, после щелчка на фильтре Апрель будут отображены данные сводной таблицы, относящиеся к апрелю.
Рис. 8. Щелкните на выбранной дате для фильтрации сводной таблицы
Вы можете выбрать связный диапазон, щелкнув на левую крайнюю точку, и нажав Shift, щелкнуть на правой крайней точке. Вы также можете потянуть за границы диапазона в одну и другой сторону.
Если вам нужно отфильтровать сводную таблицу по кварталам, щелкните на раскрывающемся списке временного периода и выберите параметр Кварталы. В случае необходимости можно также выбрать параметр Годы или Дни (рис. 9).
Рис. 9. Быстрое переключение между параметрами Годы, Кварталы, Месяцы или Дни
Временным шкалам не присуща обратная совместимость, поэтому они могут использоваться только в Excel 2013. Если открыть соответствующую рабочую книгу в Excel 2010 либо в более ранней версии Excel, временные шкалы будут отключены.
Временным шкалам не присуща обратная совместимость, поэтому они могут использоваться только в Excel 2013. Если открыть соответствующую рабочую книгу в Excel 2010 либо в более ранней версии Excel, временные шкалы будут отключены.
Макет любого среза можно изменить, кликнув на срезе и перейдя на контекстную вкладку Параметры из набора контекстных вкладок Инструменты для среза. Количество колонок с полями, отображаемыми в области среза, можно увеличить. Это особенно полезно, если элементов много. Перейдите в область Кнопки контекстной вкладки Параметры. С помощью кнопки-счетчика Столбцы увеличьте количество столбцов среза. Воспользуйтесь маркерами изменения размера для расширения либо сужения среза. Для каждого поля среза можно выбрать другой цвет с помощью коллекции Стили срезов (рис. 10).
Рис. 10. Форматирование срезов
В области среза могут отображаться до трех цветов. Темный цвет соответствует выделенным элементам. Белые квадратики часто означают, что запись, служащая источником данных для среза, отсутствует. Серые квадратики соответствуют невыделенным элементам.
Путем щелчка на кнопке Настройка среза, находящейся на контекстной вкладке Параметры, можно изменить название среза и порядок отображения его полей. Чтобы изменить стиль среза, щелкните правой кнопкой мыши на существующем стиле и в контекстном меню выберите параметр Дублировать. Теперь можете изменять шрифт, цвета и другие элементы стиля среза (подробнее о создании собственного стиля оформления см. Создание стиля сводной таблицы).
[1] Заметка написана на основе официальных материалов Microsoft: Использование срезов для фильтрации данных сводной таблицы и Создание временной шкалы сводной таблицы для фильтрации дат, а также книги Билл Джелен, Майкл Александер. Сводные таблицы в Microsoft Excel 2013. Глава 2.
Начиная с Excel 2010 сводные таблицы обзавелись новой возможностью фильтрации данных, этот инструмент называется Срезы.
Срез – это интерактивный элемент управления, который упрощает фильтрацию данных в сводной таблице (или сводной диаграмме).
На рисунке изображена сводная таблица со срезами, расположенными справа. Каждый срез относится к определенному полю данных. В данном случае срезы представляют Федеральный округ и Численность. Сводная таблица отображает информацию о площади территории для Северо-Западного и Южного округов с численностью от 1000 до 10000 тыс. человек.
Вы можете использовать срезы для создания привлекательного интерфейса для пользователей, которые не понимают процесс фильтрации в сводных таблицах.
Добавление среза
Для того чтобы добавить срез в рабочую книгу, щелкните на любой ячейке сводной таблицы. Затем выберите Работа со сводными таблицами -> Анализ -> Фильтр -> Вставить срез.
Появиться диалоговое окно Вставить срез, со списком всех полей сводной таблицы. Выберите необходимый срез и щелкните ОК.
Настройка срезов
По существу, срезы – это графические объекты, находящиеся на листе. Их можно перемещать, изменять размеры и внешний вид. Когда вы выбираете срез, в Excel появляется новая вкладка Инструменты для среза. Используйте ее для изменения стиля вашего среза.
Фильтрация срезом
Количество кнопок среза зависит от количества пунктов выбранного поля. Для установки фильтра, просто щелкните на кнопке среза. Если вы хотите выбрать несколько элементов фильтра, удерживая нажатой клавишу Ctrl, выбирайте необходимые пункты.
Если вы хотите убрать фильтр с конкретного среза, нажмите на иконку Удалить фильтр, находящуюся в верхнем правом углу среза (или нажмите Alt+C, когда срез выбран).
Подключение к фильтрам
Если вы создаете несколько сводных таблиц с одним источником данных, вы можете подключить один срез ко всем ним и фильтровать данные одновременно.
Для подключения среза ко второй сводной таблице, выберите любую ячейку во второй сводной таблице. Переходим по вкладкам Работа со сводными таблицами –> Анализ –> Фильтр -> Подключения к фильтрам.
В появившемся диалоговом окне Подключения фильтров, выбираем необходимый нам срез, жмем ОК.
Теперь обе сводные таблицы подключены к одному срезу. Если вы выберете пункт в срезе, обе сводные таблицы будут отфильтрованы. В примере ниже показано, как в срезе Федеральный округ выбраны Уральский, Северо-Западный и Южный и обе сводные таблицы отображают релевантную информацию.











 в срезе.
в срезе.