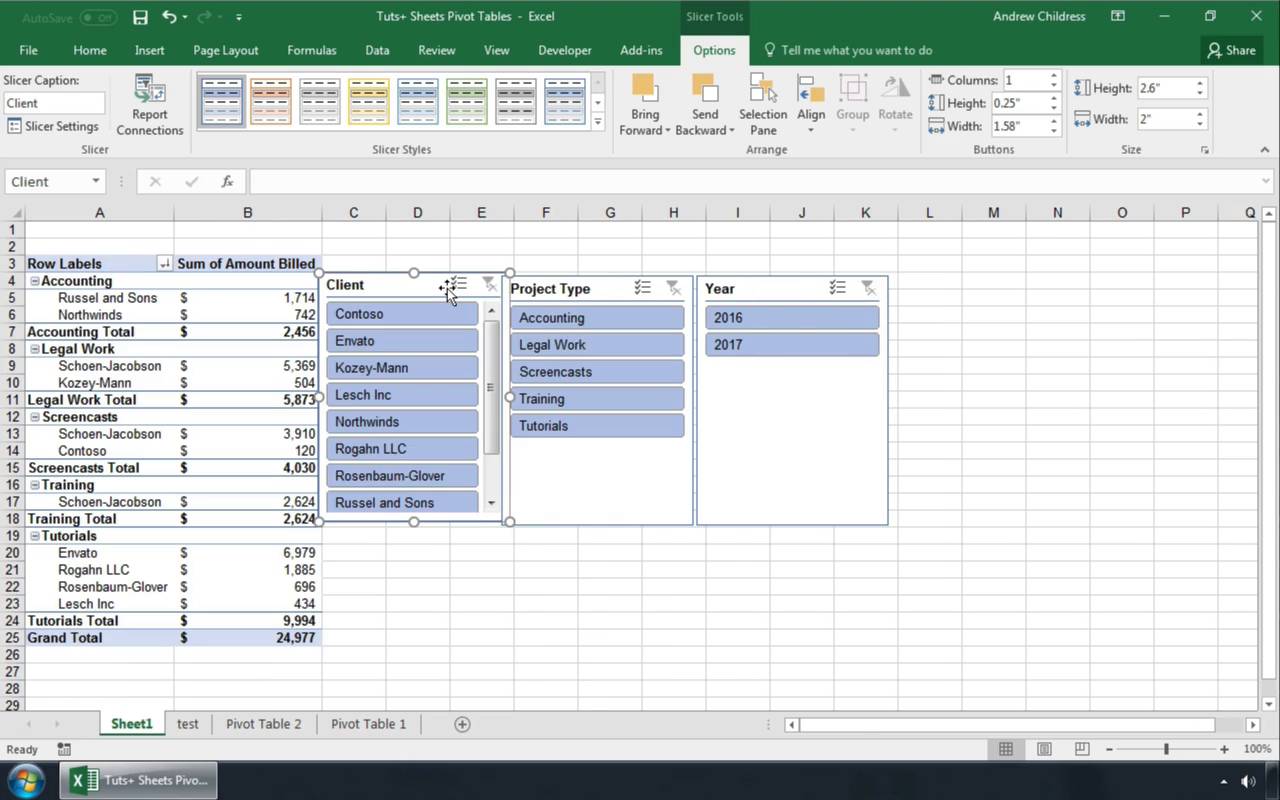Одновременная фильтрация нескольких сводных таблиц
При создании сложных отчетов и, особенно, дашбордов в Microsoft Excel, весьма часто возникает необходимость одновременной фильтрации сразу нескольких сводных таблиц. Давайте разберёмся, как такое можно можно реализовать.
Способ 1. Общий срез для фильтрации сводных на одном источнике данных
Если сводные построены по одной исходной таблице данных, то проще всего использовать для их одновременной фильтрации срез — графический кнопочный фильтр, подключенный сразу ко всем сводным таблицам.
Чтобы его добавить, выделите любую ячейку в одной из сводных и на вкладке Анализ выберите команду Вставить срез (Analyze — Insert slicer). В открывшемся окошке пометьте галочками те столбцы, по которым вы хотите фильтровать данные и нажмите ОК:
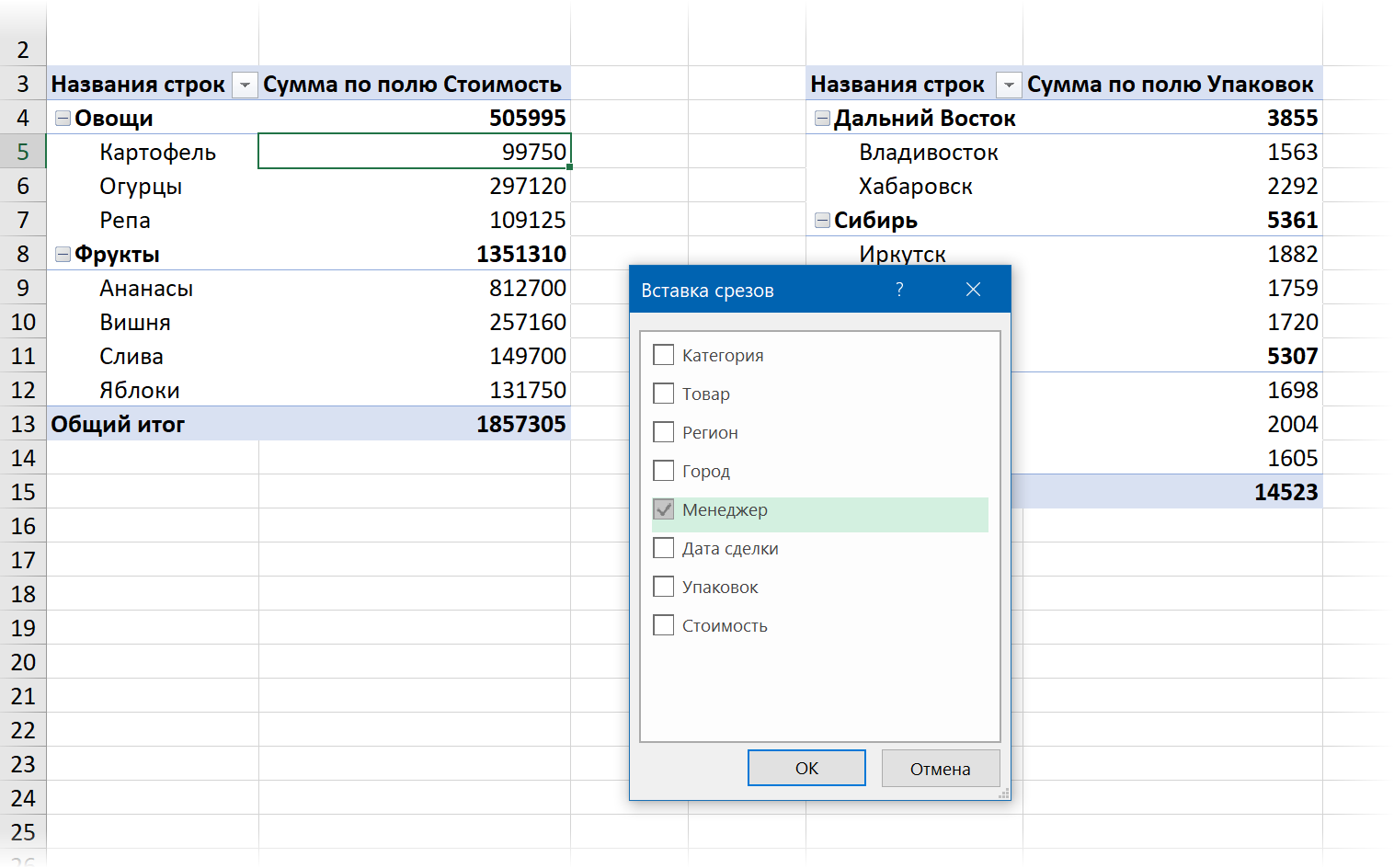
Созданный срез будет, по умолчанию, фильтровать только ту сводную, для которой он был создан. Однако, воспользовавшись кнопкой Подключения к отчетам (Report connections) на вкладке Срез (Slicer) мы можем легко добавить к списку фильтруемых таблиц другие сводные:
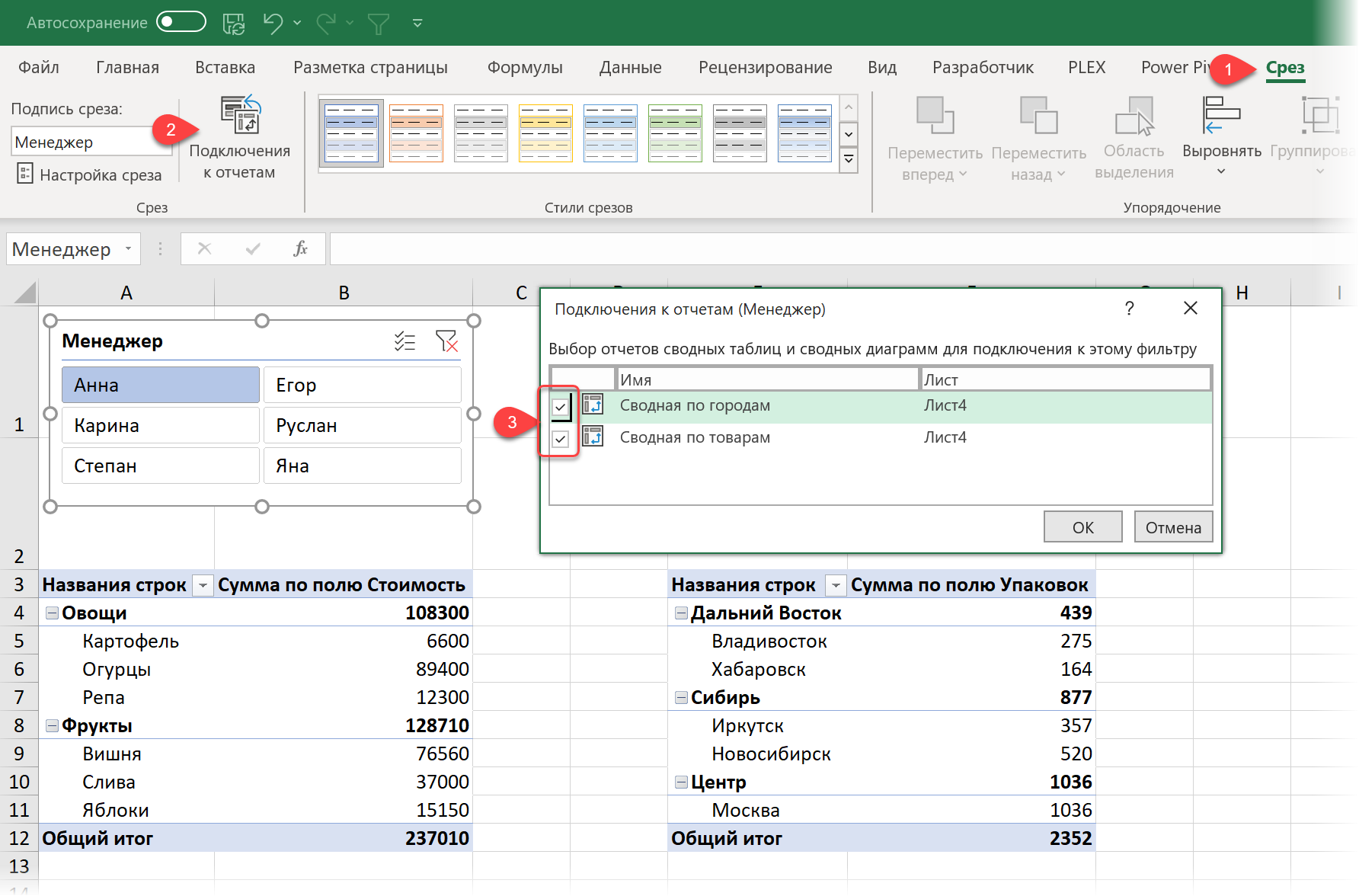
Способ 2. Общий срез для фильтрации сводных на разных источниках
Если ваши сводные были построены не по одной, а по разным исходным таблицам данных, то приведённый выше способ не сработает, т.к. в окне Подключения к отчётам отображаются только те сводные, которые были построены по одному источнику.
Однако, можно легко обойти это ограничение, если использовать Модель Данных (мы подробно разбирали её в этой статье). Если загрузить наши таблицы в Модель и связать их там, то фильтрация станет распространяться на обе таблицы одновременно.
Допустим, что в качестве исходных данных у нас есть две таблицы по продажам и транспортным расходам:
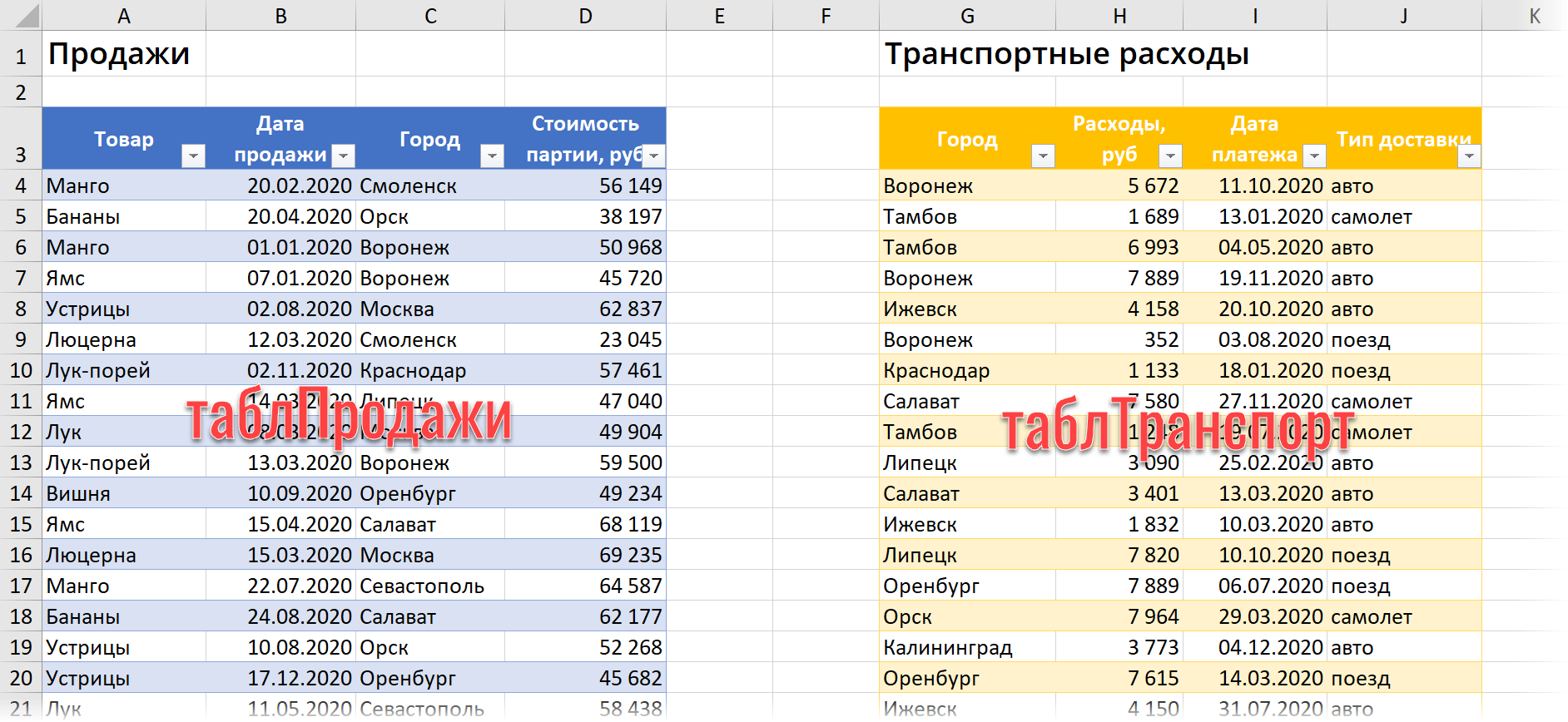
Предположим, что перед нами стоит задача по каждой из них построить свою сводную и фильтровать их затем одновременно по городам общим срезом.
Делаем следующее:
1. Превращаем наши исходные таблицы в динамические «умные» с помощью сочетания клавиш Ctrl+T или команды Главная — Форматировать как таблицу (Home — Format as Table) и даём им имена таблПродажи и таблТранспорт на вкладке Конструктор (Design).
2. Загружаем по очереди обе таблицы в Модель с помощью кнопки Добавить в модель данных (Add to Data Model) на вкладке Power Pivot.
Напрямую связать эти таблицы в Модели не получится, т.к. пока Power Pivot поддерживает только тип связей «один-ко-многим», т.е. требует, чтобы в одной из таблиц не было дубликатов в столбце, по которому мы связываем. У нас же в обеих таблицах в поле Город присутствуют повторения. Так что потребуется создать ещё одну промежуточную таблицу-справочник со списком уникальных названий городов из обеих таблиц. Проще всего это сделать с помощью функционала надстройки Power Query, которая встроена в Excel начиная с 2016 версии (а для Excel 2010-2013 бесплатно скачивается с сайта Microsoft).
3. Выделив любую ячейку внутри «умной» таблицы, загружаем их по очереди в Power Query кнопкой Из таблицы / диапазона на вкладке Данные (Data — From table/range) и затем в окне Power Query выбираем на Главной команды Закрыть и загрузить — Закрыть и загрузить в (Home — Close&Load — Close&Load to…) и вариант импорта Только создать подключение (Only create connection):
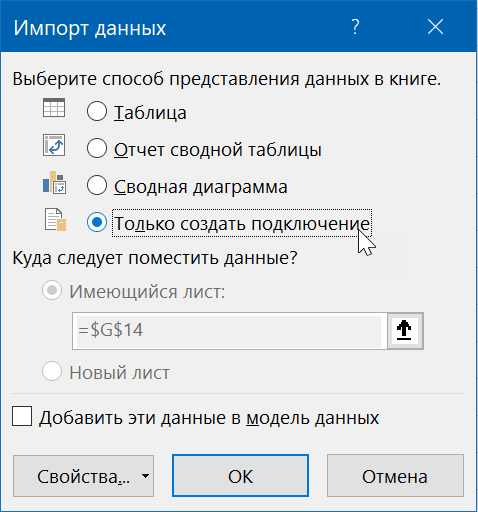
4. Соединяем обе таблицы в одну командой Данные — Объединить запросы — Добавить (Data — Combine queries — Append). Совпадающие по названиям в шапке колонки встанут друг под друга (как столбец Город), а не совпадающие будут разнесены в разные столбцы (но для нас это не важно).
5. Удаляем все столбцы, кроме колонки Город, щёлкнув по её заголовку правой кнопкой мыши и выбрав команду Удалить другие столбцы (Remove other columns) и затем удаляем все дубликаты названий городов, щёлкнув ещё раз правой кнопкой мыши по заголовку столбца и выбрав команду Удалить дубликаты (Remove duplicates):
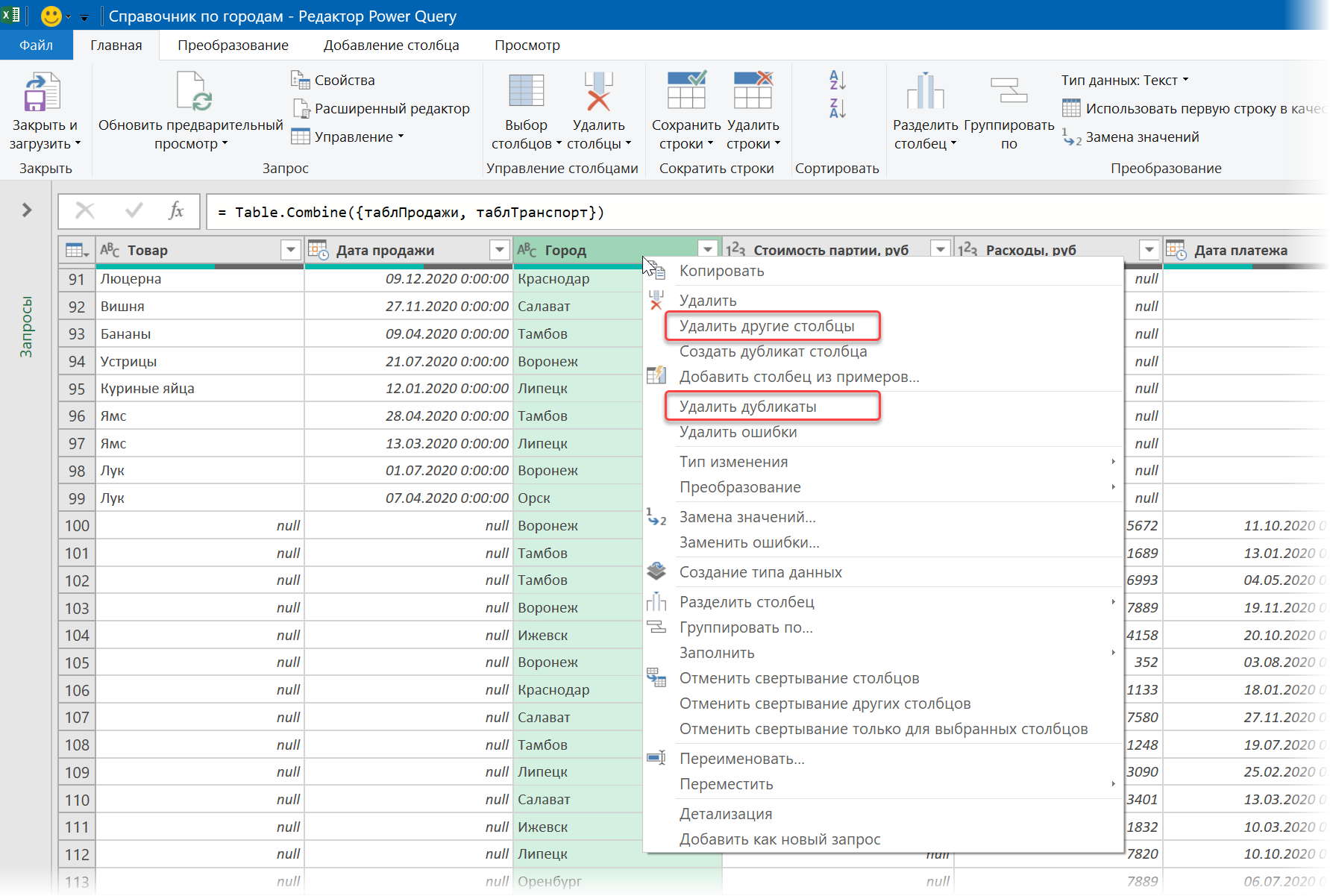
6. Созданный список-справочник выгружаем в Модель Данных через Главная — Закрыть и загрузить — Закрыть и загрузить в (Home — Close&Load — Close&Load to…) и выбираем вариант Только создать подключение (Only create connection) и — самое главное! — включаем флажок Добавить эти данные в модель данных (Add this data to Data Model):
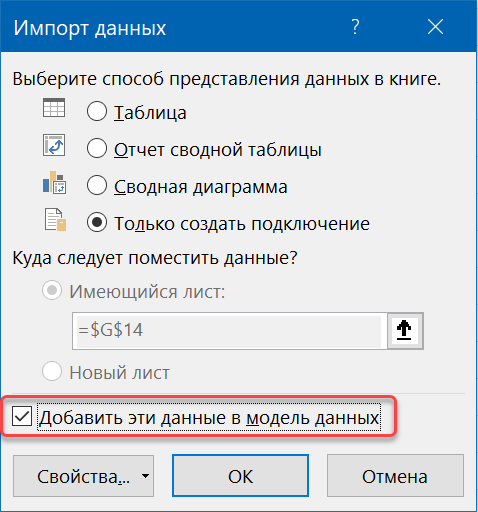
7. Теперь можем, вернувшись в окно Power Pivot (вкладка Power Pivot — кнопка Управление), переключиться в Представление диаграммы (Diagram view) и связать наши таблицы продаж и траспортных расходов через созданный промежуточный справочник по городам (перетаскиванием полей между таблицами):
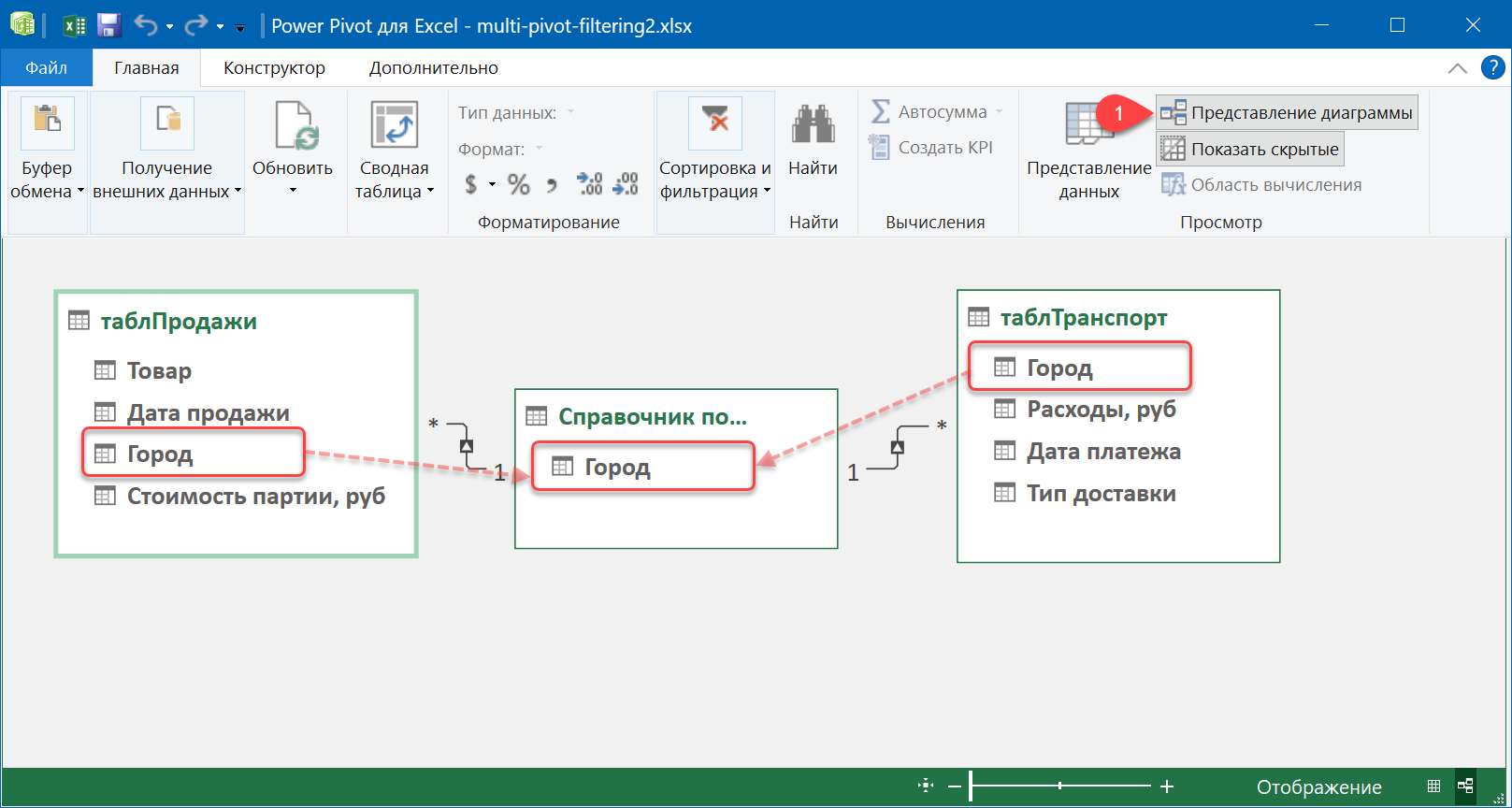
8. Теперь можно создать все требуемые сводные таблицы по созданной модели с помощью кнопки Сводная таблица (Pivot Table) на Главной (Home) вкладке в окне Power Pivot и, выделив любую ячейку в любой сводной, на вкладке Анализ добавить срез кнопкой Вставить срез (Analyze — Insert Slicer) и выбрать для среза в списке поле Город в добавленном справочнике:
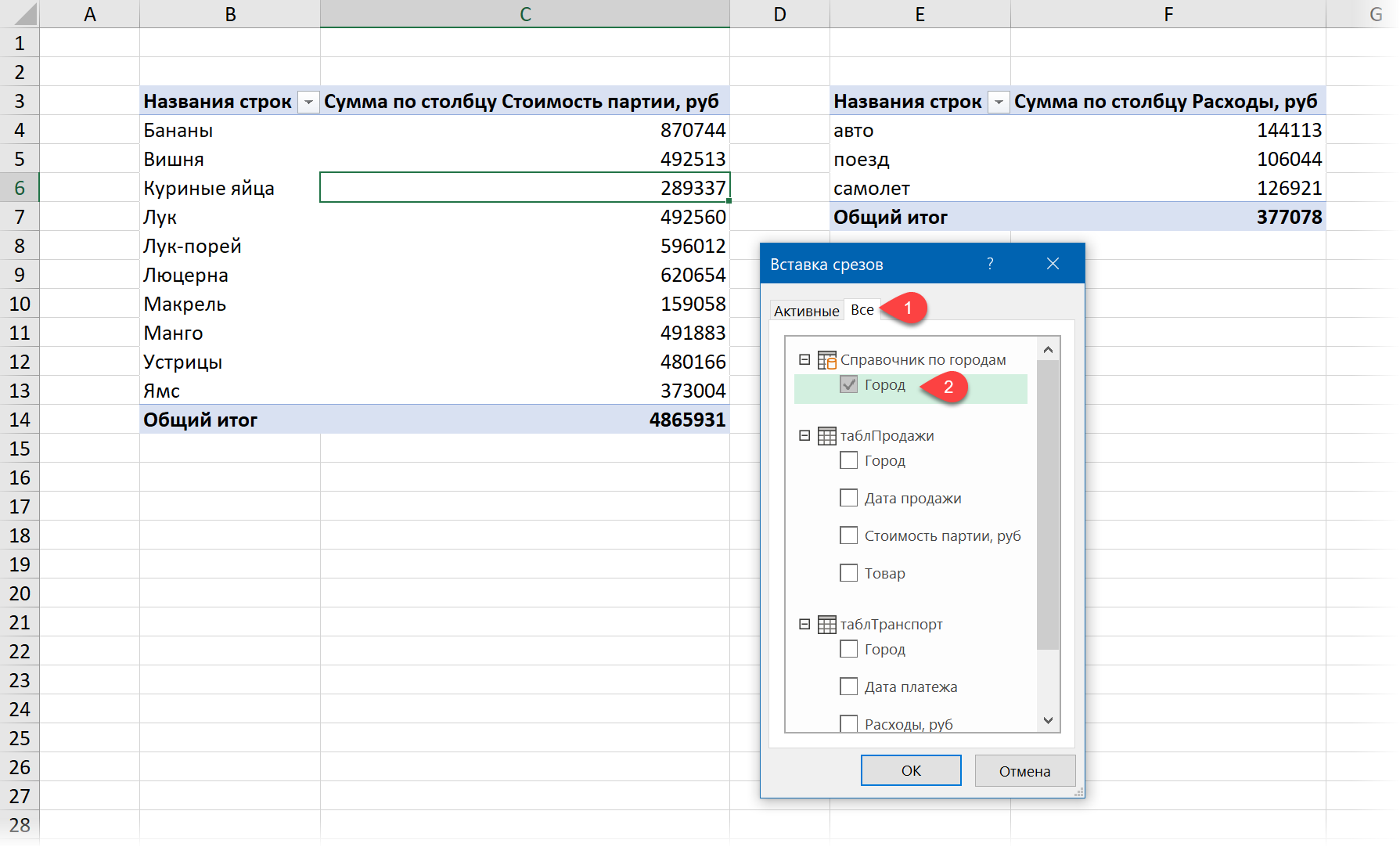
Теперь, нажав на знакомую кнопку Подключения к отчетам на вкладке Срез (Slicer — Report connections) мы увидим все наши сводные, т.к. построены они теперь по связанным исходным таблицам. Останется включить недостающие флажки и нажать на ОК — и наш срез начнёт фильтровать все выбранные сводные таблицы одновременно.
Ссылки по теме
- Преимущества сводной по Модели Данных
- План-факт анализ в сводной таблице с Power Pivot и Power Query
- Независимая группировка сводных таблиц
|
Один срез две сводные таблицы |
||||||||
Ответить |
||||||||
Ответить |
||||||||
Ответить |
||||||||
Ответить |
||||||||
Ответить |
Содержание
- — Может ли слайсер управлять несколькими сводными таблицами?
- — Почему мой срез не подключается ко всем сводным таблицам?
- — Как подключить слайсер к сводной таблице?
- — Как связать две сводные таблицы с разными источниками данных?
- — Почему я не могу вставить слайсер?
- — Можно ли назначить один и тот же сводный слайсер для нескольких графиков?
- — Как создать несколько диаграмм в одной таблице?
- — Как связать срез с временной шкалой в Excel?
- — Как связать 3 сводные таблицы с одним срезом?
- — Можете ли вы использовать слайсеры без сводной таблицы?
- — Можете ли вы использовать слайсер в сводной таблице?
Может ли слайсер управлять несколькими сводными таблицами?
Срезы — это визуальный способ фильтрации данных в сводной таблице. С помощью значка Report Connections вы можете настроить срез для управления несколькими сводными таблицами на панели мониторинга, но только если все сводные таблицы из одного набора данных.
Почему мой срез не подключается ко всем сводным таблицам?
Для каждой сводной таблицы нажмите кнопку изменения источника данных. Новое имя уже должно быть там, поэтому просто нажмите Enter. Если вы не удалили все слайсеры, будет выдана ошибка, указывающая на то, что теперь он только идентифицирует другие сводные таблицы с тем же источником данных. Создайте новый срез и повторно подключитесь ко всем таблицам.
Как подключить слайсер к сводной таблице?
Создайте срез в существующей сводной таблице
- Щелкните в любом месте сводной таблицы, для которой вы хотите создать срез. …
- На вкладке «Анализ сводной таблицы» нажмите «Вставить срез».
- В диалоговом окне «Вставить срезы» установите флажок для полей сводной таблицы, для которых вы хотите создать срез.
- Щелкните ОК.
Как связать две сводные таблицы с разными источниками данных?
Настройка Power Pivot
- Настройка Power Pivot. …
- В меню Power Pivot выберите «Добавить в модель данных». …
- Выберите вид диаграммы.
- Создайте связь между. …
- Перетащите область, как показано выше.
- Создается соединение между двумя таблицами.
Почему я не могу вставить слайсер?
Наиболее вероятная проблема заключается в том, что Excel решил, что электронную таблицу, с которой вы работаете, возможно, необходимо использовать в версии Excel, в которой нет параметра среза (например, Excel 2003, csv и т. Д.). Признаки того, что это проблема: файл сохраняется как .
Можно ли назначить один и тот же сводный слайсер для нескольких графиков?
Если вы создаете несколько сводных таблиц из одного сводного кеша, вы можете подключить их к одним и тем же срезам и одновременно фильтровать все сводные таблицы. … Выберите ячейку во второй сводной таблице. На вкладке «Параметры» ленты Excel нажмите «Вставить срез». Щелкните Подключения среза.
Как создать несколько диаграмм в одной таблице?
Вы можете создать несколько диаграмм из одной сводной таблицы. Щелкните правой кнопкой мыши в любом месте исходного PT и выберите сводную диаграмму. Он появится на новом листе, но вы можете щелкнуть его правой кнопкой мыши, выбрать «Местоположение», выбрать «Как объект в …» и выбрать тот же лист, что и ваш PT. Повторите это дважды, чтобы получить еще две диаграммы.
Как связать срез с временной шкалой в Excel?
Excel: слайсер временной шкалы
- Перейдите к сводной таблице десертов.
- Щелкните сводную таблицу, чтобы активировать контекстные вкладки инструментов сводной таблицы.
- Перейдите на вкладку «Инструменты сводной таблицы» «Анализ».
- В группе «Фильтр» выберите «Вставить временную шкалу».
- Выберите Дата и нажмите ОК.
Как связать 3 сводные таблицы с одним срезом?
Прежде всего, возьмите две или более сводных таблиц для подключения среза. После этого выберите ячейку в любой из сводных таблиц. Отсюда перейдите к Анализировать → Фильтр → Вставить слайсер. Теперь в диалоговом окне «Вставить срез» выберите столбец, который будет использоваться в качестве фильтра в срезе, и нажмите «ОК».
Можете ли вы использовать слайсеры без сводной таблицы?
Данные диаграммы и значения в G1: G13 будут меняться в зависимости от выбранного центра затрат из списка срезов, как видно из данных в диапазоне B1: F13 можно фильтровать с помощью слайсера, не вставляя сводную таблицу.
Можете ли вы использовать слайсер в сводной таблице?
Вы можете использовать слайсеры и временные шкалы для фильтровать данные сводной таблицы, и сразу видно, какие фильтры применены. Чтобы добавить срез, щелкните ячейку в сводной таблице, откроется вкладка ИНСТРУМЕНТЫ Сводной таблицы. Щелкните АНАЛИЗ, щелкните Вставить слайсер. В диалоговом окне «Вставить срез» есть параметры для каждого поля сводной таблицы.
Интересные материалы:
Уолли умирает?
Ускоряет ли охлаждение SSD?
Ускоряет ли сон время Terraria?
Ускоряется ли очистка кеша?
Утилизирует ли Best Buy старые чернила?
Утюг становится коричневым?
Утомляет ли вас целый день смотреть в экран?
Уведомляет ли пересылка почты отправителя?
Увеличивает ли 4x MSAA FPS PUBG Mobile?
Увеличивает ли 4x MSAA fps в PUBG?
Содержание
- Одновременная фильтрация нескольких сводных таблиц
- Способ 1. Общий срез для фильтрации сводных на одном источнике данных
- Способ 2. Общий срез для фильтрации сводных на разных источниках
- Как вставить срезы в сводные таблицы Microsoft Excel
- Предпосылки: Что такое сводная таблица?
- Что такое срезы в Excel?
- Как быстро вставлять срезы в сводные таблицы Excel (смотри и учись)
- Добавить свой первый срез в Excel
- Как использовать срезы в Excel
- Расширенные параметры срезов в Excel
- Оформление срезов в Excel
- Выбор нескольких вариантов
- Несколько столбцов в срезе
- Срезы Excel, подключенные к нескольким таблицам
- Повторите и изучите больше инструментов данных в Excel
Одновременная фильтрация нескольких сводных таблиц
При создании сложных отчетов и, особенно, дашбордов в Microsoft Excel, весьма часто возникает необходимость одновременной фильтрации сразу нескольких сводных таблиц. Давайте разберёмся, как такое можно можно реализовать.
Способ 1. Общий срез для фильтрации сводных на одном источнике данных
Если сводные построены по одной исходной таблице данных, то проще всего использовать для их одновременной фильтрации срез — графический кнопочный фильтр, подключенный сразу ко всем сводным таблицам.
Чтобы его добавить, выделите любую ячейку в одной из сводных и на вкладке Анализ выберите команду Вставить срез (Analyze — Insert slicer) . В открывшемся окошке пометьте галочками те столбцы, по которым вы хотите фильтровать данные и нажмите ОК:
Созданный срез будет, по умолчанию, фильтровать только ту сводную, для которой он был создан. Однако, воспользовавшись кнопкой Подключения к отчетам (Report connections) на вкладке Срез (Slicer) мы можем легко добавить к списку фильтруемых таблиц другие сводные:
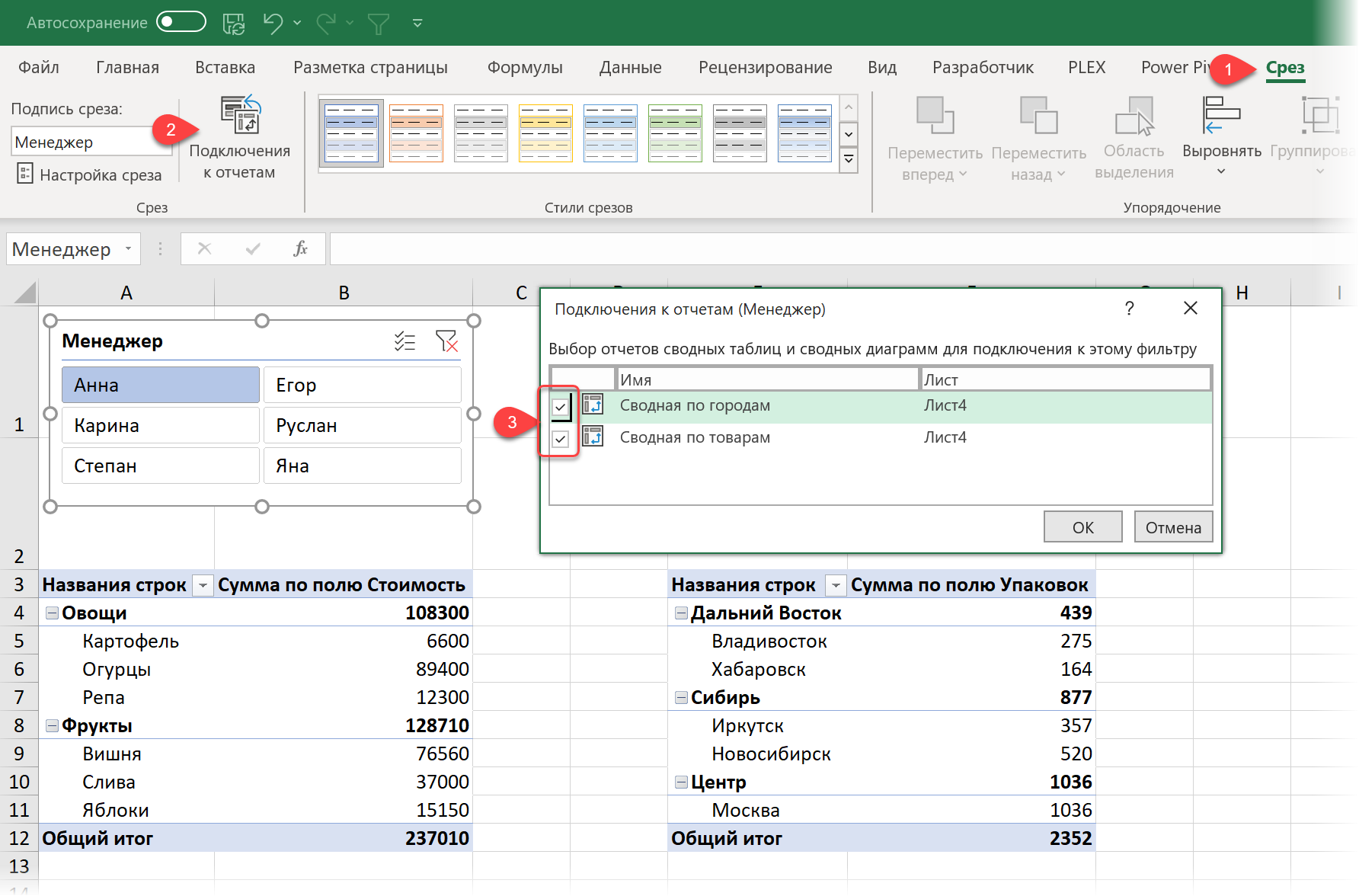
Способ 2. Общий срез для фильтрации сводных на разных источниках
Если ваши сводные были построены не по одной, а по разным исходным таблицам данных, то приведённый выше способ не сработает, т.к. в окне Подключения к отчётам отображаются только те сводные, которые были построены по одному источнику.
Однако, можно легко обойти это ограничение, если использовать Модель Данных (мы подробно разбирали её в этой статье). Если загрузить наши таблицы в Модель и связать их там, то фильтрация станет распространяться на обе таблицы одновременно.
Допустим, что в качестве исходных данных у нас есть две таблицы по продажам и транспортным расходам:
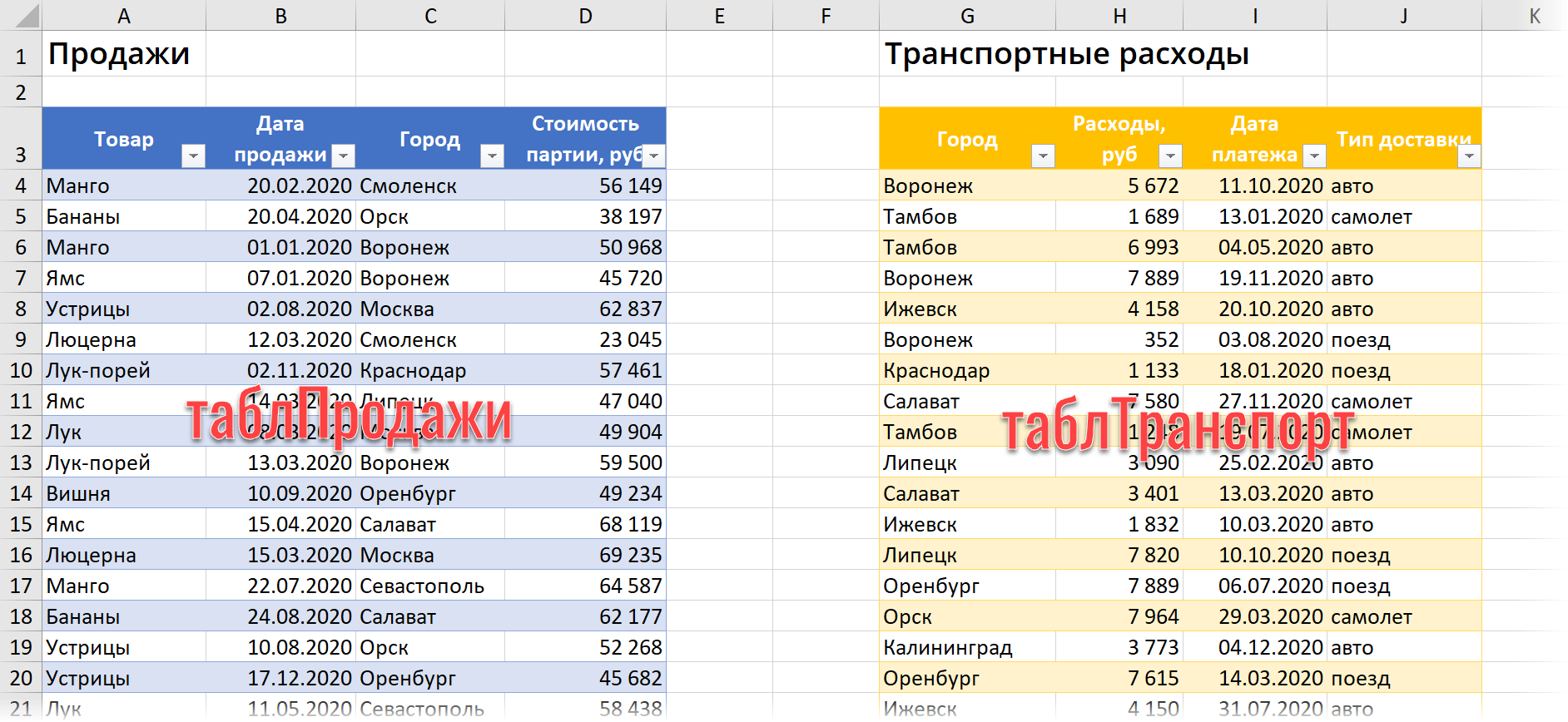
Предположим, что перед нами стоит задача по каждой из них построить свою сводную и фильтровать их затем одновременно по городам общим срезом.
1 . Превращаем наши исходные таблицы в динамические «умные» с помощью сочетания клавиш Ctrl + T или команды Главная — Форматировать как таблицу (Home — Format as Table) и даём им имена таблПродажи и таблТранспорт на вкладке Конструктор (Design) .
2 . Загружаем по очереди обе таблицы в Модель с помощью кнопки Добавить в модель данных (Add to Data Model) на вкладке Power Pivot.
Напрямую связать эти таблицы в Модели не получится, т.к. пока Power Pivot поддерживает только тип связей «один-ко-многим», т.е. требует, чтобы в одной из таблиц не было дубликатов в столбце, по которому мы связываем. У нас же в обеих таблицах в поле Город присутствуют повторения. Так что потребуется создать ещё одну промежуточную таблицу-справочник со списком уникальных названий городов из обеих таблиц. Проще всего это сделать с помощью функционала надстройки Power Query, которая встроена в Excel начиная с 2016 версии (а для Excel 2010-2013 бесплатно скачивается с сайта Microsoft).
3 . Выделив любую ячейку внутри «умной» таблицы, загружаем их по очереди в Power Query кнопкой Из таблицы / диапазона на вкладке Данные (Data — From table/range) и затем в окне Power Query выбираем на Главной команды Закрыть и загрузить — Закрыть и загрузить в (Home — Close&Load — Close&Load to. ) и вариант импорта Только создать подключение (Only create connection) :
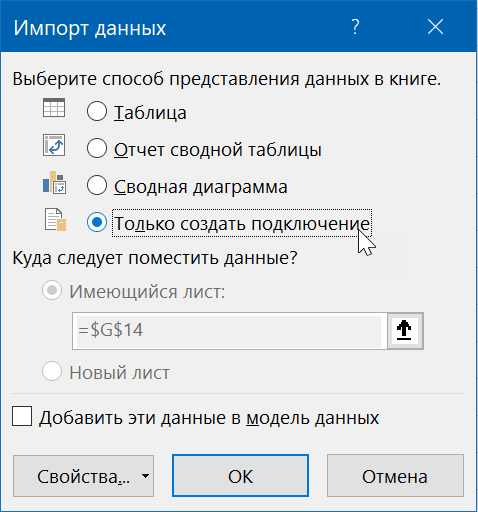
4 . Соединяем обе таблицы в одну командой Данные — Объединить запросы — Добавить (Data — Combine queries — Append) . Совпадающие по названиям в шапке колонки встанут друг под друга (как столбец Город), а не совпадающие будут разнесены в разные столбцы (но для нас это не важно).
5 . Удаляем все столбцы, кроме колонки Город, щёлкнув по её заголовку правой кнопкой мыши и выбрав команду Удалить другие столбцы (Remove other columns) и затем удаляем все дубликаты названий городов, щёлкнув ещё раз правой кнопкой мыши по заголовку столбца и выбрав команду Удалить дубликаты (Remove duplicates) :
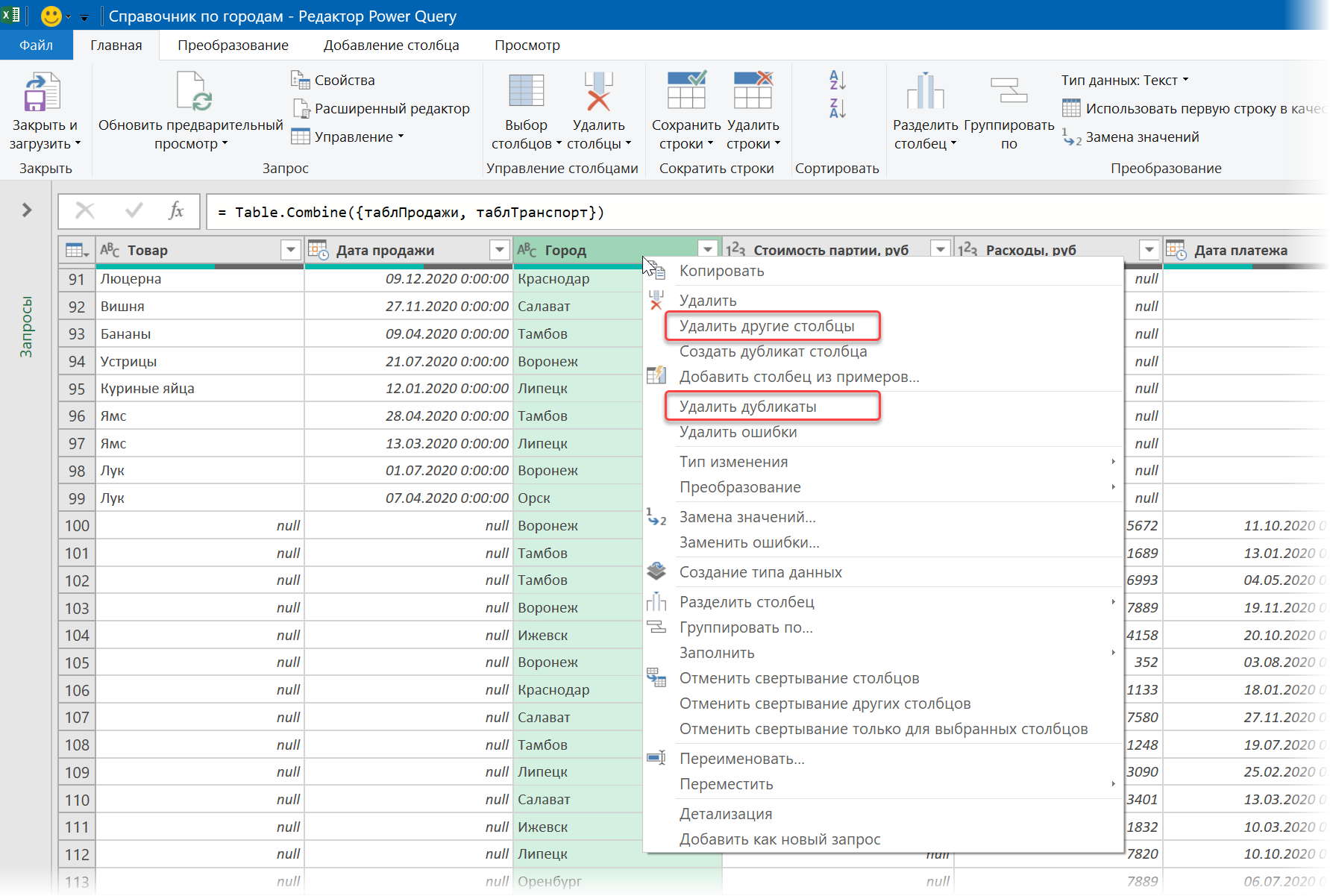
6 . Созданный список-справочник выгружаем в Модель Данных через Главная — Закрыть и загрузить — Закрыть и загрузить в (Home — Close&Load — Close&Load to. ) и выбираем вариант Только создать подключение (Only create connection) и — самое главное! — включаем флажок Добавить эти данные в модель данных (Add this data to Data Model) :
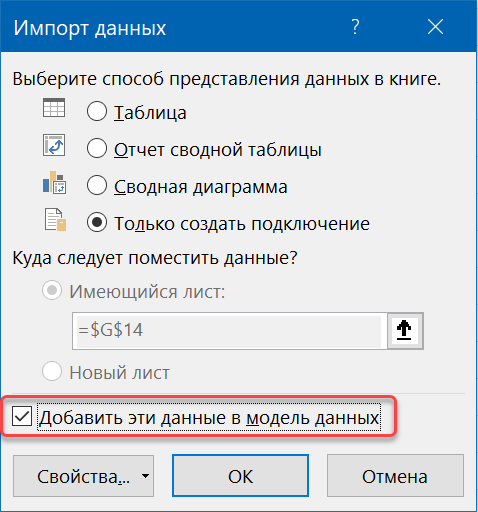
7 . Теперь можем, вернувшись в окно Power Pivot (вкладка Power Pivot — кнопка Управление), переключиться в Представление диаграммы (Diagram view) и связать наши таблицы продаж и траспортных расходов через созданный промежуточный справочник по городам (перетаскиванием полей между таблицами):
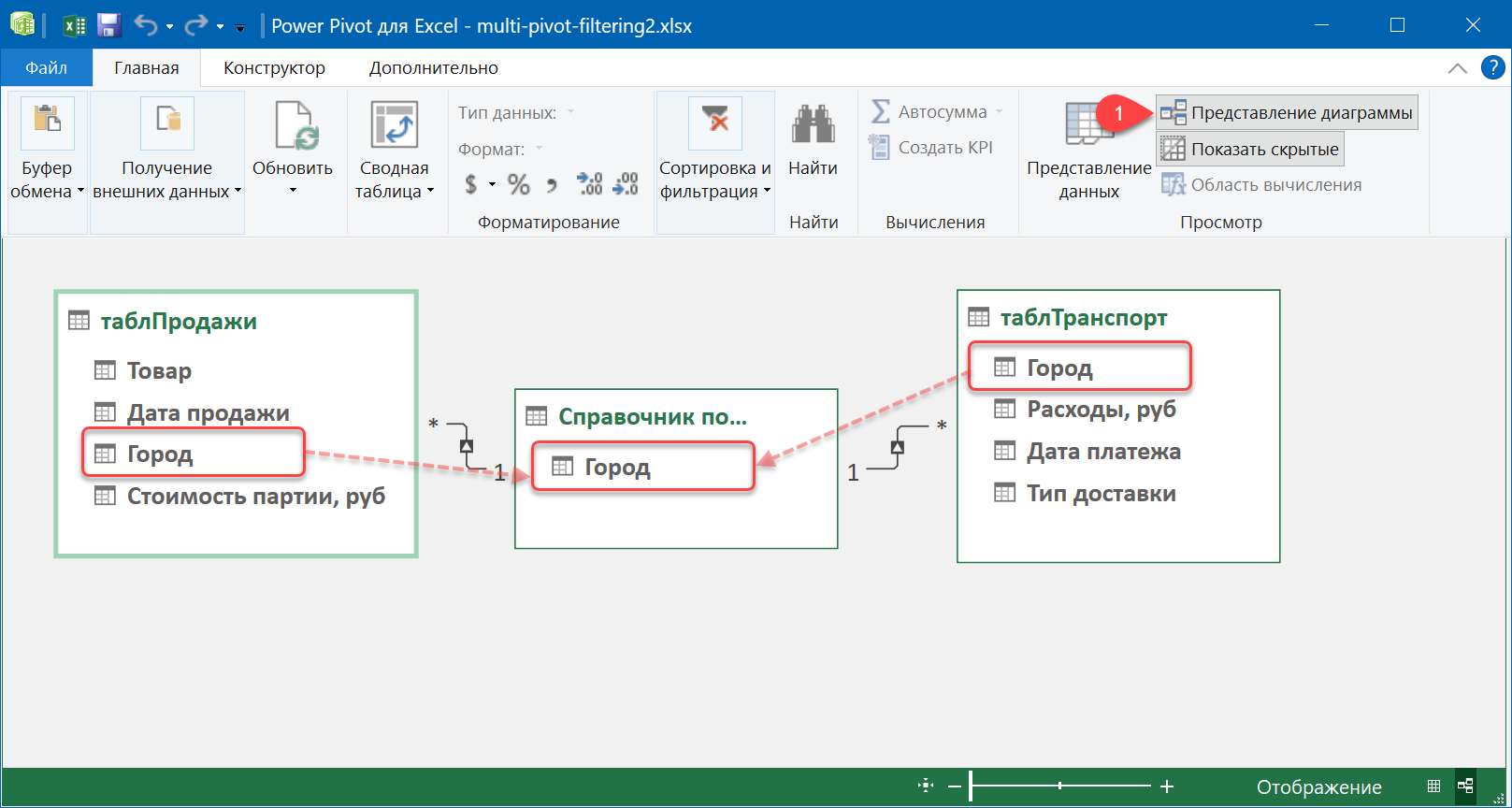
8 . Теперь можно создать все требуемые сводные таблицы по созданной модели с помощью кнопки Сводная таблица (Pivot Table) на Главной (Home) вкладке в окне Power Pivot и, выделив любую ячейку в любой сводной, на вкладке Анализ добавить срез кнопкой Вставить срез (Analyze — Insert Slicer) и выбрать для среза в списке поле Город в добавленном справочнике:
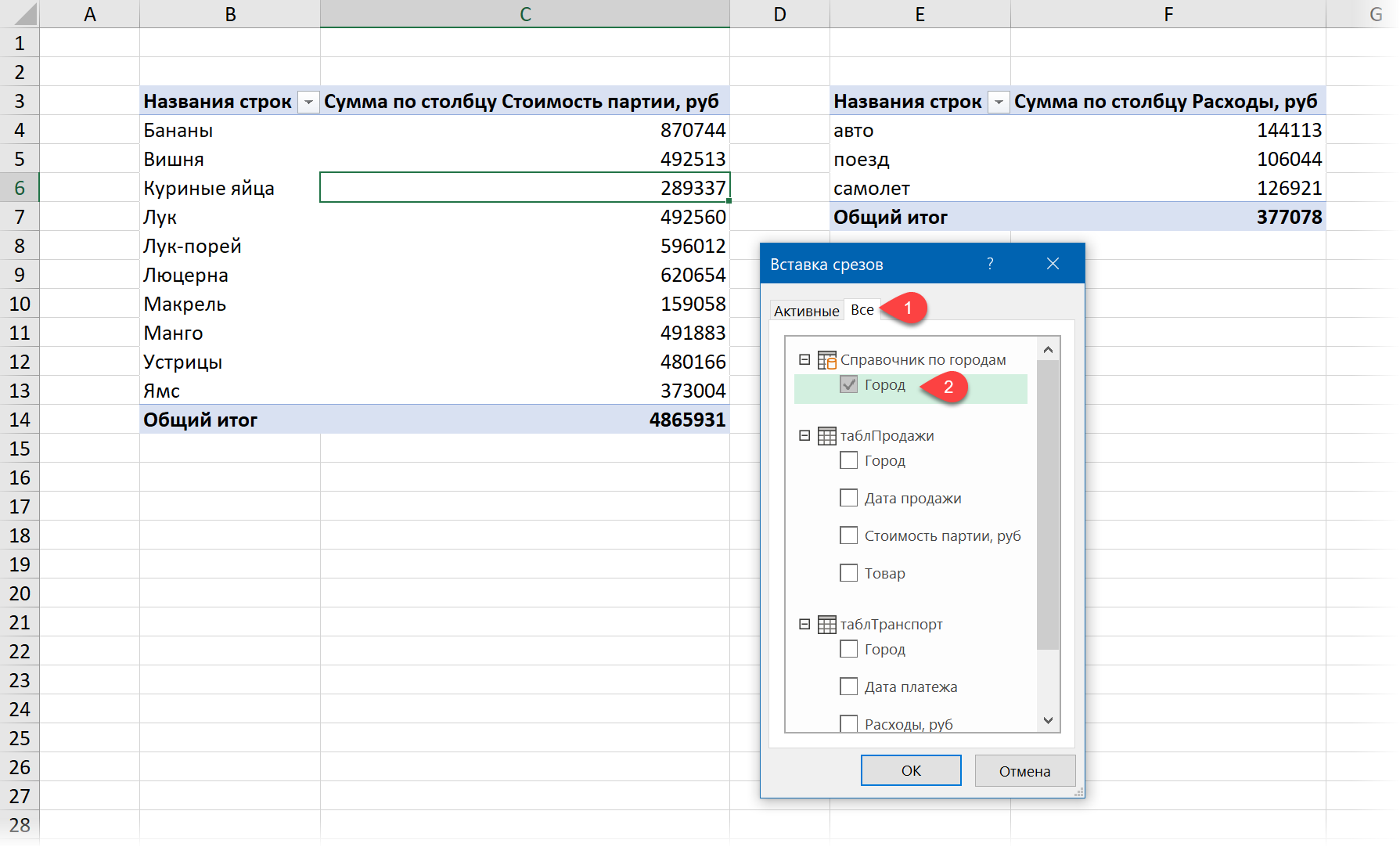
Теперь, нажав на знакомую кнопку Подключения к отчетам на вкладке Срез (Slicer — Report connections) мы увидим все наши сводные, т.к. построены они теперь по связанным исходным таблицам. Останется включить недостающие флажки и нажать на ОК — и наш срез начнёт фильтровать все выбранные сводные таблицы одновременно.
Источник
Как вставить срезы в сводные таблицы Microsoft Excel
Russian (Pусский) translation by Ellen Nelson (you can also view the original English article)
Сводные таблицы могут изменить вашу карьеру. Если вы работаете в офисной среде и знаете, как использовать Excel, вы можете создавать отчеты и файлы, чтобы помочь каждому понять их данные.
Срез (фильтр-разделитель) — это функция сводной таблицы, которая делает отчеты интерактивными. Вместо того, чтобы использовать кнопки фильтра в сводной таблице, срез добавляет кнопки и, чтобы отфильтровать ваши данные, нужно лишь кликнуть.


Представьте, что вы используете срез для фильтрации ваших данных за определенный год. У вас есть блок срезов с каждым годом, который находится в данных, например «2016» и «2017». Чтобы увидеть данные только за 2016, вы можете кликнуть по нему в окне срезов, чтобы отфильтровать данные в сводной таблице.
Это делает отчеты интерактивными и удобными для пользователей. Направьте сводную таблицу со срезами сотруднику и ему не придется возвращаться к вам каждый раз, когда им понадобится другой отчет.
В этом уроке вы узнаете, как вставлять срезы в Excel и настраивать их, чтобы упростить работу со сводными таблицами.
Предпосылки: Что такое сводная таблица?
В принципе, сводная таблица является инструментом перетаскивания для создания отчетов в Excel. Вы можете взять большую таблицу данных и превратить её в значимые сводки всего за несколько минут с хорошо построенной сводной таблицей.


Что такое срезы в Excel?
Срезы упрощают работу со сводными таблицами. Вы можете создавать простые кнопки, чтобы пользователь мог просто нажать для фильтрования данных. Они упрощают работу с сводными таблицами.
Если вы хотите начать работу со сводными таблицами, ознакомьтесь с некоторыми из нижеприведенных руководств, прежде чем погрузиться в оставшуюся часть этого урока.
Теперь давайте погрузимся в создание и настройку срезов в Excel.
Как быстро вставлять срезы в сводные таблицы Excel (смотри и учись)
В этом быстром видеоуроке я покажу вам, как добавлять срезы в сводную таблицу, а затем настраивать их. Эти срезы помогут вам отфильтровывать и уточнять данные, отображаемые в сводной таблице.
Продолжайте читать, чтобы узнать больше о том, как использовать срезы в Excel в вашу пользу:
Добавить свой первый срез в Excel
Чтобы начать работу со срезами, начните, кликнув внутри сводной таблицы. На ленте Excel найдите раздел Работа со сводными таблицами и нажмите Параметры.
Теперь найдите пункт меню Вставить срез. Нажмите на него, чтобы открыть новое меню и выбрать срез.


В появившемся новом меню у вас будут флажки для каждого из полей, которые находятся в сводной таблице. Установите флажки для срезов, которые вы хотите добавить.
После нажатия OK вы увидите окно для каждого из фильтров. Вы можете перетащить эти окна срезов в другие места электронной таблицы.


Вот так! Вы вставили срез полей. Теперь вы можете выбрать и кликнуть, чтобы отфильтровать ваши данные. Давайте узнаем больше о том, как использовать и настраивать фильтры.
Как использовать срезы в Excel
В этой части урока основное внимание будет уделено использованию срезов для анализа ваших данных. Помните: срез — это просто удобные кнопки фильтров.
После того, как вы добавили срезы в вашу электронную таблицу, вы можете просто кликнуть по одному из полей внутри среза, чтобы отфильтровать ваши данные. При нажатии на срез вы увидите данные в сводной таблице.


Когда вы нажимаете на кнопки срезов, сводная таблица обновляет только данные, соответствующие вашим настройкам фильтра.
Вы можете использовать срез для фильтрации данных, которые не отображаются в таблице. В принципе, это означает, что даже если вы не видите «year» как строку или столбец в сводной таблице, у вас всё равно может быть срез «Year», который изменяет данные, отображаемые в сводной таблице.
Предположим, что вы хотите выбрать несколько элементов срезов. Вы можете удерживать клавишу Ctrl на клавиатуре и нажимать на несколько элементов срезов, чтобы сводная таблица отфильтровалась по тем пунктам, которые вы выбрали.


И наконец, срезы складываются. После того, как вы нажмёте на кнопку для среза, вы увидите, что другие параметры срезов серые. Это означает, что первый фильтр, который вы применили, «выбил» другие параметры, что делает их недоступными для нажатия.


Чтобы очистить настройки срезов, вы всегда можете щелкнуть маленькую иконку в правом верхнем углу, которая является кнопкой фильтра с небольшим красным X. Это приведет к отмене всех фильтров, которые вы применили с помощью срезов.
Расширенные параметры срезов в Excel
Давайте узнаем ещё несколько методов, чтобы действительно улучшить работу со срезами. Чтобы работать с большинством из этих параметров, убедитесь, что у вас выбран срез и щелкните в меню Инструменты для среза > Параметры на ленте, чтобы сделать эти настройки видимыми.


Оформление срезов в Excel
Вы можете легко изменить цвет срезов, чтобы они выделялись. В разделе Стили срезов на ленте вы можете просто кликнуть один из миниатюр цветов, чтобы изменить стиль среза.


Выбор нескольких вариантов
Помните, как вы научились удерживать Ctrl на клавиатуре для многократного выбирать элементы срезов? Есть ещё один способ заставить этот вариант работать.
В правом верхнем углу каждого среза есть кнопка выбора, которую вы можете щёлкнуть. Когда эта опция включена, вы можете включать или отключать множество параметров, нажимая на них.


Это отличный приём, если вы отправляете сводную таблицу другим пользователям для работы.
Несколько столбцов в срезе
Если у вас много опций для срезов, они могут не помещаться внутри окна. Excel добавит полосу прокрутки. Однако прокручивать вверх и вниз может быть неудобно в этом окне.
Решение состоит в том, чтобы расположить кнопки в несколько столбцов срезов. Выбрав срез, найдите раздел параметров Кнопки в меню Инструменты для среза > Параметры. В меню столбцов измените число, чтобы в столбце отображалось больше столбцов.


Срезы Excel, подключенные к нескольким таблицам
Вот один из моих любимых трюков при использования срезов для нескольких сводных таблицах Excel. Если у вас несколько сводных таблиц, связанных с одними и теми же данными, это помогает подключить срезы для управления несколькими таблицами. Нажимаем на фильтр в срезе и все сводные таблицы будут обновляться соответственно ему.
Чтобы подключить срез к нескольким сводным таблицам, кликните поле срез и выберите Инструменты для среза > Параметры на ленте Excel. Затем нажмите Подключения к отчетам, чтобы открыть настройки.
Это окно показывает сводные таблицы, которыми можно управлять срезом. Просто установите флажки для сводных таблиц, к которым вы хотите подключить срез, и нажмите OK.


Теперь срез будет управлять несколькими сводными таблицами. Вам не нужно нажимать на несколько срезов, чтобы синхронизировать эти сводные таблицы. Представьте, что вы используете первый лист своей книги Excel со всеми срезами для настройки вашего отчёта на следующем листе, при этом все таблицы обновляются вместе.
Повторите и изучите больше инструментов данных в Excel
Я не могу рассказать всего о мощности срезов. Сводные таблицы — это отличное начало для анализа ваших данных, а срезы упрощают передачу другим пользователям для простой фильтрации. Вместо создания нескольких отчетов, пусть пользователь создает разные представления с помощью срезов.
Ниже приведены некоторые дополнительные ресурсы, которые помогут вам работать со срезами и сводными таблицами в Microsoft Excel:
Вопросы? Не стесняйтесь сообщить мне в разделе комментариев ниже, если вам нужны идеи о том, как использовать срезы в сводных таблицах Excel.
Источник
Russian (Pусский) translation by Ellen Nelson (you can also view the original English article)
Сводные таблицы могут изменить вашу карьеру. Если вы работаете в офисной среде и знаете, как использовать Excel, вы можете создавать отчеты и файлы, чтобы помочь каждому понять их данные.
Срез (фильтр-разделитель) — это функция сводной таблицы, которая делает отчеты интерактивными. Вместо того, чтобы использовать кнопки фильтра в сводной таблице, срез добавляет кнопки и, чтобы отфильтровать ваши данные, нужно лишь кликнуть.
Представьте, что вы используете срез для фильтрации ваших данных за определенный год. У вас есть блок срезов с каждым годом, который находится в данных, например «2016» и «2017». Чтобы увидеть данные только за 2016, вы можете кликнуть по нему в окне срезов, чтобы отфильтровать данные в сводной таблице.
Это делает отчеты интерактивными и удобными для пользователей. Направьте сводную таблицу со срезами сотруднику и ему не придется возвращаться к вам каждый раз, когда им понадобится другой отчет.
В этом уроке вы узнаете, как вставлять срезы в Excel и настраивать их, чтобы упростить работу со сводными таблицами.
Предпосылки: Что такое сводная таблица?
В принципе, сводная таблица является инструментом перетаскивания для создания отчетов в Excel. Вы можете взять большую таблицу данных и превратить её в значимые сводки всего за несколько минут с хорошо построенной сводной таблицей.
Что такое срезы в Excel?
Срезы упрощают работу со сводными таблицами. Вы можете создавать простые кнопки, чтобы пользователь мог просто нажать для фильтрования данных. Они упрощают работу с сводными таблицами.
Если вы хотите начать работу со сводными таблицами, ознакомьтесь с некоторыми из нижеприведенных руководств, прежде чем погрузиться в оставшуюся часть этого урока.
Теперь давайте погрузимся в создание и настройку срезов в Excel.
Как быстро вставлять срезы в сводные таблицы Excel (смотри и учись)
В этом быстром видеоуроке я покажу вам, как добавлять срезы в сводную таблицу, а затем настраивать их. Эти срезы помогут вам отфильтровывать и уточнять данные, отображаемые в сводной таблице.
Продолжайте читать, чтобы узнать больше о том, как использовать срезы в Excel в вашу пользу:
Добавить свой первый срез в Excel
Чтобы начать работу со срезами, начните, кликнув внутри сводной таблицы. На ленте Excel найдите раздел Работа со сводными таблицами и нажмите Параметры.
Теперь найдите пункт меню Вставить срез. Нажмите на него, чтобы открыть новое меню и выбрать срез.
В появившемся новом меню у вас будут флажки для каждого из полей, которые находятся в сводной таблице. Установите флажки для срезов, которые вы хотите добавить.
После нажатия OK вы увидите окно для каждого из фильтров. Вы можете перетащить эти окна срезов в другие места электронной таблицы.
Вот так! Вы вставили срез полей. Теперь вы можете выбрать и кликнуть, чтобы отфильтровать ваши данные. Давайте узнаем больше о том, как использовать и настраивать фильтры.
Как использовать срезы в Excel
В этой части урока основное внимание будет уделено использованию срезов для анализа ваших данных. Помните: срез — это просто удобные кнопки фильтров.
После того, как вы добавили срезы в вашу электронную таблицу, вы можете просто кликнуть по одному из полей внутри среза, чтобы отфильтровать ваши данные. При нажатии на срез вы увидите данные в сводной таблице.
Когда вы нажимаете на кнопки срезов, сводная таблица обновляет только данные, соответствующие вашим настройкам фильтра.
Вы можете использовать срез для фильтрации данных, которые не отображаются в таблице. В принципе, это означает, что даже если вы не видите «year» как строку или столбец в сводной таблице, у вас всё равно может быть срез «Year», который изменяет данные, отображаемые в сводной таблице.
Предположим, что вы хотите выбрать несколько элементов срезов. Вы можете удерживать клавишу Ctrl на клавиатуре и нажимать на несколько элементов срезов, чтобы сводная таблица отфильтровалась по тем пунктам, которые вы выбрали.
И наконец, срезы складываются. После того, как вы нажмёте на кнопку для среза, вы увидите, что другие параметры срезов серые. Это означает, что первый фильтр, который вы применили, «выбил» другие параметры, что делает их недоступными для нажатия.
Чтобы очистить настройки срезов, вы всегда можете щелкнуть маленькую иконку в правом верхнем углу, которая является кнопкой фильтра с небольшим красным X. Это приведет к отмене всех фильтров, которые вы применили с помощью срезов.
Расширенные параметры срезов в Excel
Давайте узнаем ещё несколько методов, чтобы действительно улучшить работу со срезами. Чтобы работать с большинством из этих параметров, убедитесь, что у вас выбран срез и щелкните в меню Инструменты для среза > Параметры на ленте, чтобы сделать эти настройки видимыми.
Оформление срезов в Excel
Вы можете легко изменить цвет срезов, чтобы они выделялись. В разделе Стили срезов на ленте вы можете просто кликнуть один из миниатюр цветов, чтобы изменить стиль среза.
Выбор нескольких вариантов
Помните, как вы научились удерживать Ctrl на клавиатуре для многократного выбирать элементы срезов? Есть ещё один способ заставить этот вариант работать.
В правом верхнем углу каждого среза есть кнопка выбора, которую вы можете щёлкнуть. Когда эта опция включена, вы можете включать или отключать множество параметров, нажимая на них.
Это отличный приём, если вы отправляете сводную таблицу другим пользователям для работы.
Несколько столбцов в срезе
Если у вас много опций для срезов, они могут не помещаться внутри окна. Excel добавит полосу прокрутки. Однако прокручивать вверх и вниз может быть неудобно в этом окне.
Решение состоит в том, чтобы расположить кнопки в несколько столбцов срезов. Выбрав срез, найдите раздел параметров Кнопки в меню Инструменты для среза > Параметры. В меню столбцов измените число, чтобы в столбце отображалось больше столбцов.
Срезы Excel, подключенные к нескольким таблицам
Вот один из моих любимых трюков при использования срезов для нескольких сводных таблицах Excel. Если у вас несколько сводных таблиц, связанных с одними и теми же данными, это помогает подключить срезы для управления несколькими таблицами. Нажимаем на фильтр в срезе и все сводные таблицы будут обновляться соответственно ему.
Чтобы подключить срез к нескольким сводным таблицам, кликните поле срез и выберите Инструменты для среза > Параметры на ленте Excel. Затем нажмите Подключения к отчетам, чтобы открыть настройки.
Это окно показывает сводные таблицы, которыми можно управлять срезом. Просто установите флажки для сводных таблиц, к которым вы хотите подключить срез, и нажмите OK.
Теперь срез будет управлять несколькими сводными таблицами. Вам не нужно нажимать на несколько срезов, чтобы синхронизировать эти сводные таблицы. Представьте, что вы используете первый лист своей книги Excel со всеми срезами для настройки вашего отчёта на следующем листе, при этом все таблицы обновляются вместе.
Повторите и изучите больше инструментов данных в Excel
Я не могу рассказать всего о мощности срезов. Сводные таблицы — это отличное начало для анализа ваших данных, а срезы упрощают передачу другим пользователям для простой фильтрации. Вместо создания нескольких отчетов, пусть пользователь создает разные представления с помощью срезов.
Ниже приведены некоторые дополнительные ресурсы, которые помогут вам работать со срезами и сводными таблицами в Microsoft Excel:
Вопросы? Не стесняйтесь сообщить мне в разделе комментариев ниже, если вам нужны идеи о том, как использовать срезы в сводных таблицах Excel.