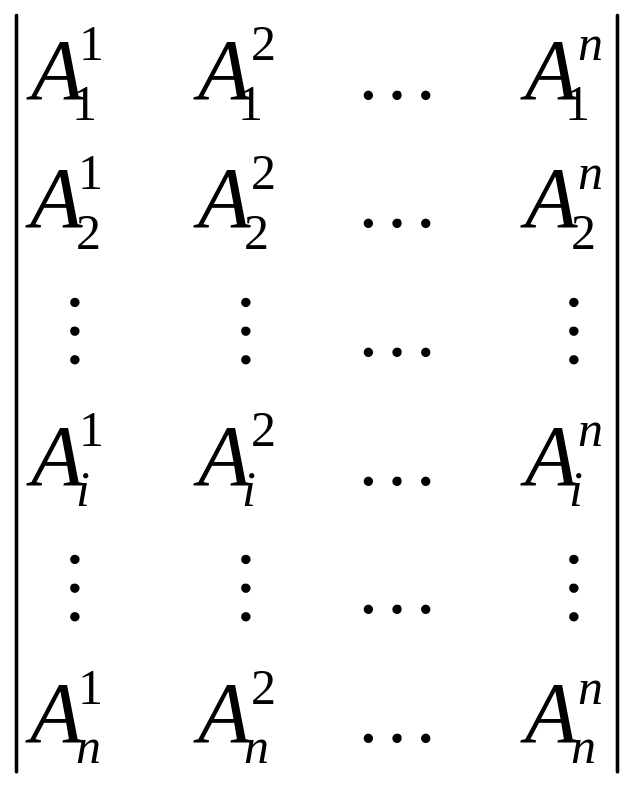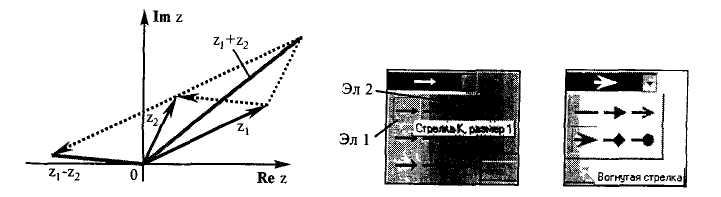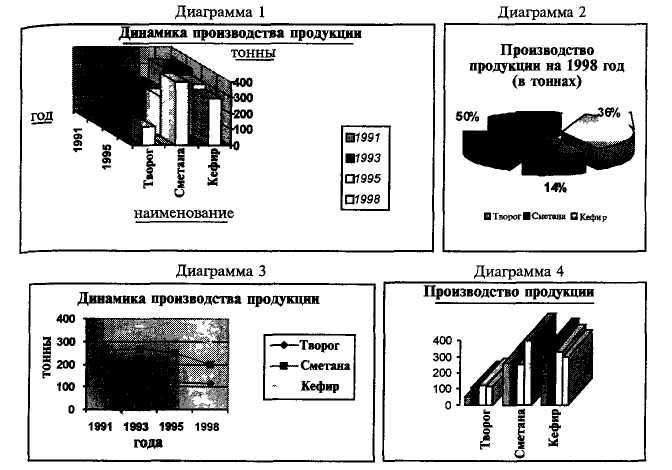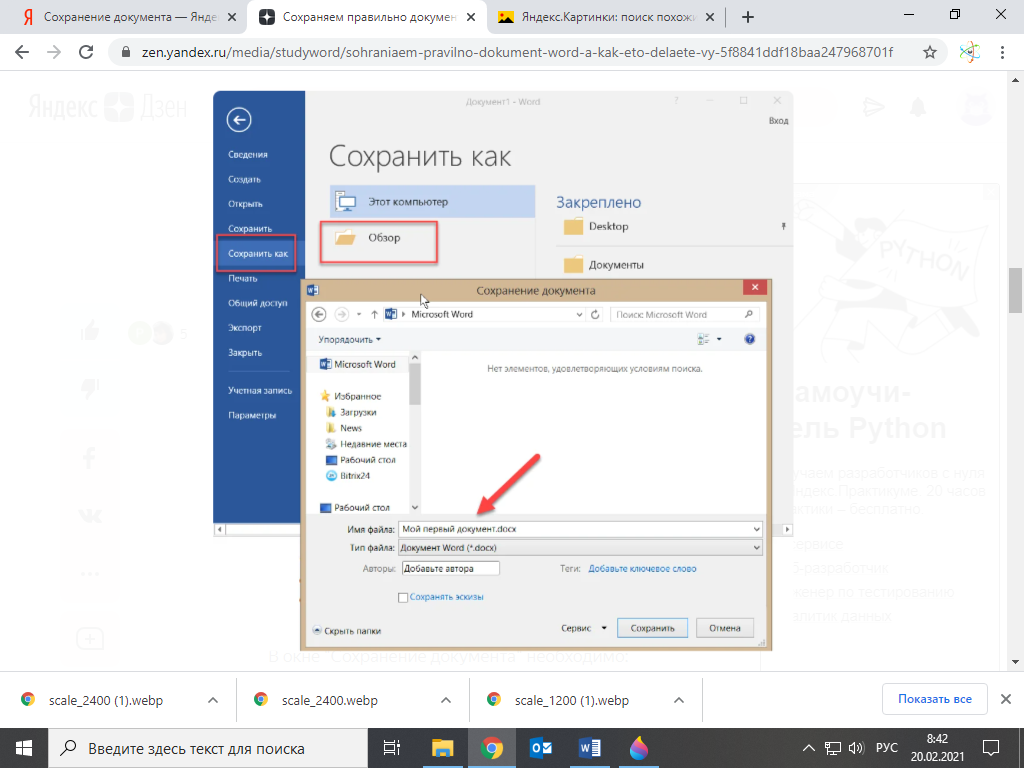Word
позволяет не только располагать в
табличной форме числовые
данные, но и производить вычисления.
Чтобы произвести вычисления
в таблице, необходимо выполнить следующее:
выделить ячейку,
в которую будет помещен результат;
в меню
Таблица
выбрать
команду Формула;
если
в поле Формула
предложена
неподходящая формула, удалить
ее;
в
списке Вставить
функцию выбрать
функцию. Например, для сложения
чисел выберите SUM;
ввести
в формулу адреса ячеек. Например, для
суммирования содержимого
ячеек al
и Ь4 ввести формулу =SUM(al,b4);
в
поле Формат
числа ввести
формат для чисел. Например, для отображения
чисел в виде процентов выбрать 0,00%.
-
A
B
C
1
A1
B1
C1
2
A2
B2
C2
3
A3
B3
C3
При
выполнении вычислений в таблицах ссылки
на ячейки таблицы
имеют вид: Al,
A2,
Bl,
B2
и так далее, где буква указывает на
столбец,
а номер представляет строку.
Чтобы
ссылаться на ячейки в формулах, используют
запятую в качестве разделителя ссылок
на отдельные ячейки и двоеточие для
разделения
первой и последней ячеек, определяющих
диапазон (как показано
в следующих примерах).
Чтобы
ссылаться на ячейки в другой таблице
или ссылаться на ячейку
из внешней таблицы, помечают нужную
таблицу с помощью закладки.
Например, формула = average(Table2
b
b)}
усредняет
значения
в столбце В таблицы помеченной закладкой
«ТаЫе2».
Для того чтобы
назначить закладку, сделайте следующее:
выделите
элемент, которому следует назначить
закладку; выберите
команду меню Вставка
—>
Закладка
;
в
поле Имя
закладки введите
или выберите нужное имя; нажмите
кнопку Добавить.
Если
в вашей таблице присутствуют формулы,
то в любой момент их
можно посмотреть. Для этого необходимо
выделить число, которое
является результатом вычислениями
правой клавишей мыши вызвать
контекстное меню, в котором выбрать
команду Коды/значение
полей.
Здесь
же можно обновить результат данного
поля, например, после изменения
данных.
4.8. Построение диаграмм
Для того чтобы
создать диаграмму в своем документе,
выполните
следующее:
выделите таблицу;
выберите
команду Вставка
—>
Объект,
а
затем — вкладку Создание,
в
списке Тип
объекта выберите
— Диаграмма
Microsoft
Graph
2000.
После
этого система Microsoft
Graph
отображает диаграмму, а также
таблицу MS
Graph,
содержащую связанные с ней данные (рис.
4.22).
Кроме этого на экране появится стандартная
панель инструментов
для настройки диаграмм. После создания
диаграммы можно ввести новые
данные в таблицу MS
Graph,
импортировать данные из текстового
файла, импортировать лист Microsoft
Excel
или скопировать данные
из другой программы. Сведения об
особенностях организации данных
при построении точечной диаграммы
содержатся в справочной системе
Microsoft
Graph.
После
выхода из системы Microsoft
Graph
диаграмма будет вставлена
в текстовый документ как рисунок. Для
ее редактирования нужно дважды
щелкнуть по этому рисунку.
Вначале
можно настроить внешний вид диаграммы,
вызвав контекстное
меню для области диаграммы (рис. 4.22),
например изменить ее тип,
установить нужный объемный вид, цвет
фона и т. д.
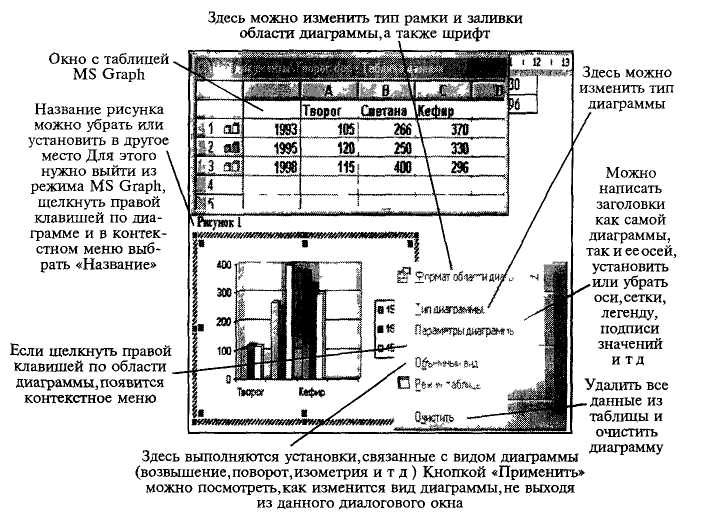
Рис 4.22 Внешний вид
редактируемой диаграммы с контекстным
меню

Практическая
работа
Работа
№ 1. Операции с текстом
Цель
работы: научиться
создавать, сохранять и редактировать
документы,
применяя форматирование абзацев, страниц
и текста.
Задание.
-
Создайте
документ, в который скопируйте текст
из справочной информации на тему
Выделение
текста и рисунков с помощью мыши и
отформатируйте его согласно образцу,
представленному на рис. 4.24. -
Установите
следующие параметры страницы:
поля сверху и снизу
— 1,5 см, слева — 3 см, справа — 2 см;
-
Отработайте
различные способы быстрого выделения
фрагментов
текста (символов, слов, строк, абзаца,
предложения) и всего текста. -
Наберите следующее
выражение:
F(x,y(k),
у(k+1),
…,уn)
= 0
и установите для него интервал между
символами
2 пт.
Выделение
текста и
рисунков
с помощью
мыши
Строку текста
Переместите
указатель к левому краю строки так,
чтобы он превратился в стрелку,
направленную
вправо, после чего щелкните кнопкой
мыши
Несколько строк тексте
Переместите
указатель к левому краю одной из строк
так, чтобы он превратился
в стрелку, направленную вправо, а затем
перетащите указатель вверх или вниз
Предложение
Удерживая
нажатой клавишу CTRL,
щелкните предложение
Абзац
Переместите
указатель к левому краю абзаца так,
чтобы он превратился в стрелку,
направленную вправо, после чего дважды
щелкните кнопкой мыши. Другой
способ:
трижды щелкните абзац.
|
Весь
Переместите превратился кнопкой |
Рис.
4.24. Образец практической работы
Методика выполнения
работы
-
Осуществите
запуск Word. -
Создайте
новый документ и сохранить его под
именем My_text. -
В свой документ
скопируйте текст из справочной
информациио выделении текста в
документах. Для этого выполните
следующее:
вызовите
Справку
и
в закладке «Предметный
указатель» по
ключевому слову — Выделение
найдите
и выберите главу Выделение
текста
и рисунков;
в
появившемся диалоговом окне выберите
Выделение
текста и рисунков
с помощью мыши;
выделите
весь предложенный текст при помощи
команды меню Правка
—>
Выделить
все;
скопируйте
его в буфер обмена клавишами <Ctrl
+ Insert>;
выйдя
из справки, вставьте этот текст в свой
документ клавишами <Shift
+ Insert>.
4. Установите
единицы измерения — сантиметры. Для
этого выберите
команду Сервис
-»
Параметры
->
Общие
и
установите единицы измерения
— сантиметры.
5. Используя
клавишу <Enter>
для
разбиения строки на две и
<Delete>
для
удаления лишнего текста, панель
инструментов форматирования, метки
на линейке и способы выделения фрагментов
текста,
отредактируйте
вставленный текст следующим образом:
заголовок
полужирным шрифтом; заголовки
абзацев подчеркнутым курсивом;
для
первого абзаца — отступ слева 1 см, шрифт
«Times
New
Roman»;
для
второго абзаца — отступ слева 2 см, шрифт
«Arial»;
для
третьего абзаца — отступ слева 3 см,
шрифт «Fixedsys»;
для
четвертого абзаца — выравнивание по
центру страницы, шрифт
«Courier»;
для
пятого — выравнивание по правому краю
страницы, отступ справа
1 см, шрифт выберите самостоятельно.
-
Сохраните
ваш документ в своей папке, указав при
этом имя файла
(например «Лаб_раб_1» или другое). Для
этого выберите команду
Файл
—>
Сохранить
как.
-
Заключите последний
абзац вашего документа в рамку. -
Наберите
следующее выражение: F(x,y(k),
у(k+1),
…,уn)
= 0.
Чтобы
изменить индекс, выберите команду Формат
—>
Шрифт и
установите верхний
индекс;
интервал
между символами поставьте — 2 пт., выбрав
в окне Шрифт
закладку
Интервал.
Работа
№ 2. Автоматизация работы с текстом
Цель
работы: научиться
открывать и сохранять созданные ранее
документы,
редактировать набранный текст, выполняя
при этом копирование,
перемещение; используя элементы поиска
и замены
слов, Автотекста,
Автозамены, тезаурус
и проверку орфографии.
Задание.
-
На
базе документа, созданного в практической
работе №1, вы полните
действия по удалению, перемещению,
копированию фрагментов
текста различными способами.
-
Проверьте
орфографию.
-
Создайте
элементы Автозамены
и
Автотекста
при
вводе. С помощью
поиска и замены найдите определенное
слово или набор букв и
замените его. Найдите синонимы и значение
словаПрежде.
-
С
помощью
режима вставки символов
наберите следующее выражение:
∑(α ± β) ∙φ/η.
Методика выполнения
работы
-
Откройте
документ, созданный в предыдущей
практической работе
(команда меню Файл
—
Открыть). -
Скопируйте
последний абзац (вместе с рамкой) и
вставьте его между
заголовком и первым абзацем использовав
мышь. Для этого:
выделите абзац;
правой
кнопкой мыши, используя прием
Перетаскивание,
поместите
указатель мыши под заголовок;
в
контекстном меню выберите команду
Копировать.
3. Скопируйте
второй абзац в конец всего текста
использовав только
клавиши клавиатуры. Для этого:
выделите абзац;
скопируйте
его в буфер обмена (комбинации клавиш
<Ctrl+C>
или
<Ctrl+Insert>);
поставьте курсор
в конец текста;
выполните
команду <Ctrl+V>
или
<Shift+Insert>.
4. Удалите
предпоследний абзац (вместе с рамкой)
любым способом
(с помощью клавиатуры, основного или
контекстного меню):
выделите абзац;
нажмите
кнопку Вырезать
на
Стандартной
панели инструментов.
-
Переместите
на место удаленного абзаца его копию
(вместе с
рамкой) из начала текста с помощью мыши
любым способом (перетаскиванием
левой или правой кнопками мыши), текст
предварительно выделите. -
Проделайте
ряд самостоятельных упражнений по
копированию и
перестановкам слов в предложениях и
букв в словах. -
Проверьте
орфографию при помощи стандартной
панели инструментов
и при помощи команды меню Сервис
—>
Правописание.
Не
забудьте
перед этим установить курсор в начало
текста (если проверкаосуществляется
от курсора вниз). -
Создайте
элемент Автозамены
и
используйте его при наборе и
редактировании текста. Предположим,
что в тексте постоянно требуется
набирать выражение «к левому краю».
Чтобы создать элемент Автозамены,
наберите
нужную фразу и выделите ее.
9. Выберите
команду Сервис
—>Автозамена
—>вкладка
Автотекст.
10. Нажмите
кнопку Добавить.
-
Проверьте,
как работает режим Автозамены.
Для этого
в свободном
месте документа начинайте набирать
первые буквы вашего автотекста
до его появления на экране. -
Создайте
элемент Автотекста,
в
котором будет находиться один
из абзацев, и на свободном месте вашего
документа вставьте его. Для
этого:
выделите абзац в
тексте;
выберите
команду Вставка
—> Автотекст —>
Создать;
в
строке «Имя элемента» диалогового окна
введите условное название
для выделенного абзаца и нажмите кнопку
Добавить;
вставьте
абзац, используя режим автотекста. Для
этого выберите команду
Вставка
—>
Автотекст
—>
Автотекст
—>
вкладка Автотекст;
в
списке Имя
элемента выберите
ваш элемент и нажмите кнопку) Вставить.
-
Ознакомьтесь
с режимами поиска и замены слов
(символов). В
тексте найдите определенное слово или
набор букв и заменить его (команда меню
Правка
—>
Найти). -
Найдите
синонимы и значение слова Прежде
с
помощью команды
Сервис
—>
Язык—>
Тезаурус. -
С
помощью режима вставки символов
{Вставка—>
Символ)
наберите
следующее выражение:
∑(α
± β) ∙φ/η
.
16. Сохраните
ваш файл в своей папке под новым именем,
например
«Лаб_раб_2».
Работа
№ 3. Элементы издательской работы
Цель
работы: добавление колонтитулов и
рисунков в документ, создание
многоколонного текста и стилей.
Задание.
1. На
базе документа, созданного в практической
работе № 2, установите верхнее поле
страницы — 3 см и расстояние от края до
верхнего
колонтитула — 1 см.
2. Создайте
на всех четных страницах колонтитул в
точном соответствии
с образцом, представленным на рис. 4.25.
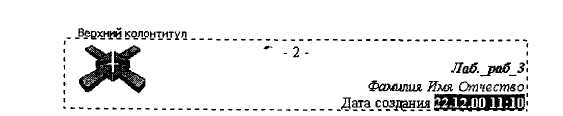
Рис. 4.25. Образец
колонтитула
-
Измените
форматирование текста таким образом,
чтобы представить
его в виде одного абзаца. -
Представьте
этот текст в виде трех колонок с
разделителями. Расстояние
между колонками — 0,6 см. -
Создайте
и примените к заголовку многоколонного
текста свой стиль
шрифта. -
Создайте
и примените к многоколонному тексту
свой стиль абзаца.
7. Создайте
небольшой рисунок в графическом
редакторе «Microsoft
Paint»
и вставьте его в свой текстовый документ.
Методика выполнения
работы
1. Откройте
документ, созданный в предыдущей
практической работе,
и измените следующие параметры страницы
для всего документа:
верхнее
поле — 3 см, от края до верхнего колонтитула
— 1 см (меню
Файл—>Параметры
страницы —>
Поля);
2. Сохраните
этот документ под новым именем,
например «Лаб_раб_3».
3. Создайте
в нем на всех четных страницах колонтитул.
Для этого в
Параметрах
страницы установите
Различать
четные и нечетные колонтитулы,
установите
курсор на четную страницу и выберите
команду
Вид
—> Колонтитул. В
этот колонтитул вставьте из файла
рисунок
и с помощью Автотекста
занесите
номер страницы, имя вашего документа,
дату его создания, а также впишите свою
фамилию, имя и
отчество. Внесенную информацию
отформатируйте следующим образом:
нумерацию
страниц — по центру; имя
документа, дату и фамилию — по правому
краю; на
всю информацию установить начертание
шрифта и цвета согласно
образцу на рис. 4.25.
4. Измените
формат текста, который был скопирован
из справочной
информации в предыдущей лабораторной
работе, следующим образом:
уберите все рамки;
установите
стиль абзаца — обычный, шрифт— «Times
New
Roman»
размер—12 пт., начертание — обычное.
Выровнять по левому краю страницы;
представьте
данный текст, кроме заголовка и последнего
предложения,
как один абзац. Для этого удалите все
символы конца абзаца
— ¶
5. Представьте
текст в виде трех колонок равной ширины
с разделителем,
расстояние между колонками — 0,6 см. Для
этого выполните следующий алгоритм:
выделите текст;
выполните
команду меню Формат
—>
Колонки;
установите
нужное количество колонок, а также
поставьте галочки в
окна Разделитель
и
Колонки
одинаковой ширины; установите
расстояние между колонками 0,6 см.
6. Создайте
и примените к заголовку многоколонного
текста свой стиль
шрифта. Стиль можно выбрать и установить
на выделенный текст
по его названию в
списке стилей на
панели инструментов.
Для этого нужно
выполнить следующее:
выбрать
команду меню Формат
—>
Стиль
—>
Создать;
в
появившемся окне ввести название,
например — Ваша фамилия, и
установить стиль
символа;
нажать
на кнопку Формат
и
выбрать Шрифт.
В
появившемся окне
ввести интервал между символами (отличный
от обычного), цвет, цвет
и узор фона, а также размер и начертание.
Эти параметры выберите самостоятельно.
7. Создайте
и примените к многоколонному тексту
свой стиль абзаца.
Стиль должен иметь название, например
— Ваше имя, интервал между
строками (отличный от обычного ), абзацный
отступ, выравнивание,
шрифт. Эти параметры выбрать самостоятельно.
Для создания стиля абзаца нужно выполнить
следующее:
выбрать
команду меню Формат
—>
Стиль.
—>Создать;
в
появившемся окне ввести название,
например — ваше имя, и установить
стиль абзаца;
при
нажатии на кнопку Формат
и
выборе Шрифт
можно
ввести необходимые
установки для шрифта. А при нажатии на
кнопку Формат
и
выборе Абзац
введите
необходимые установки для абзаца, т. е.
интервал
между строками (отличный от обычного),
абзацный отступ, выравнивание
и т. д.
В
дальнейшем вы можете выбрать созданный
вами стиль по его названию
в списке
стилей на
панели инструментов и установить на
любой
выделенный абзац.
8. Создайте
небольшой рисунок в графическом редакторе
Microsoft
paint
и вставьте его в свой текстовый документ.
Для этого можно
воспользоваться двумя способами.
в
графическом редакторе после создания
рисунка скопировать выделенную
область рисунка в буфер обмена и в своем
документе вставить;
сохранить
созданный рисунок на диске и вставить
в свой документ из
файла.
9. Сохраните
этот документ.
Работа
№ 4. Применение редактора формул и
создание графических объектов
Цель
работы:
изучить
основные возможности редактора формул
и
освоить создание графических объектов
в Word.
Задание
№ 1. Используя возможности редактора
формул, наберите следующее
выражение:
=
∙
Методика выполнения
работы
-
Создайте
новый документ и сохраните его в свою
рабочую папку. -
Зайдите
в редактор формул, выбрав команду
Вставка
—>
Объект,
а
затем вкладку Создание. -
Создайте
вектор. Для этого в списке Тип
объекта выберите
Microsoft
Equation
3.0. Затем:

Рис 4.26 Панели
инструментов редактора формул
в
появившемся окне редактирования формул
выберите шаблон 1 из нижнего
ряда панели инструментов (см. рис. 5.26,
а)
и
установите в него
курсор;
в
появившемся окне введите требуемые
размеры матрицы, т. е. число
строк—6, число столбцов — 1;
установите
курсор в первое поле и введите символ
— х;
выберите
шаблон 1, указанный на рис. 4.26, б,
переместите
в него курсор
и введите там символ — 1;
заполните таким
же образом второе, четвертое, шестое
поля;
в
третьем и пятом поле выберите символ
из верхнего ряда панели инструментов,
указанный на рис. 4.13.
-
Переместите
курсор за закрывающуюся скобку и с
клавиатуры введите знак =, установите
шаблон дробь,
с
клавиатуры введите — 1 и D. -
Чтобы создать
матрицу, используйте следующий алгоритм:
в
списке Тип
объекта выберите
Microsoft
Equation
3.0;
в
появившемся окне редактирования формул
выберите шаблон 2, указанный на рис.
4.26, а, и в появившемся окне введите
требуемые размеры
матрицы, т. е. число строк—6, число
столбцов—5;
установите курсор
в первое поле и наберите символ А;
для
набора верхних и нижних индексов
используйте шаблон 2, указанный
на рис. 4.26, б.
6. Таким
же образом заполните остальные поля
матрицы, но, чтобы
облегчить себе работу, воспользуйтесь
возможностью копирования.
Для этого выделите нужную область и
скопируйте ее в буфер обмена
клавишами <Ctrl+Insert>.
Поставьте
курсор во второе поле и
вставьте из буфера <Shift+
Insert
>. Далее
нужно просто изменить значения.
Оставшуюся часть
формулы заполните сами.
Задание
№
2.
-
Создайте рисунок
по образцу рис. 4.27 с надписями и
заголовком. -
Все элементы
рисунка сгруппируйте в единое целое.
Методика
выполнения
работы
-
На
свободном месте документа вначале
нарисуйте оси. Для этого
на панели инструментов Рисование
нажмите
кнопку Линии,
перенесите
курсор мыши в область документа и
проведите линию. -
Щелкните
на ней правой клавишей мыши и в контекстном
меню выберите
пункт Формат
автофигуры. -
В
появившемся диалоговом окне выберите
закладку Цвета
и линии
и
установите следующее:
в
поле Толщина—0,75
пт;
в полях
Конец
стрелки и
Размер
стрелки —
следующие элементы (рис. 4.28).
-
Рис
4.27 Создание рисунка по образцу Рис.
4.28.
Выбор типа линий
Нарисуйте
линию на месте вектора z1
(угол
наклона возьмите примерно)
и установите на него толщину — 2 пт.,
вогнутую стрелку, элемент
2. -
Нарисуйте
линию на месте вектора z2
и
преобразуйте ее так же, как
предыдущую. -
Выделите
этот вектор, скопируйте его в буфер
обмена и тут же вставьте.
Появившуюся копию переместите, соединив
ее конец с началом
вектора z1.
Измените
шаблон этой линии на квадратные
точки,убрав
стрелку. -
Теперь
постройте результирующую линию сложения
комплексных чисел (
z1+
z2),
установив
после этого ее толщину — 2,5 мм, цвет —
сизый. -
Соедините
оба конца векторов z1
и
z2
линией,
как показано в
образце, изменив после этого шаблон
этой линии на квадратные точки.
Скопируйте и переместите ее копию на
место результирующей линии
вычитания комплексных чисел (z1
-22),
установив
после этого ее толщину
— 2,5 мм, цвет — сизый.
9.
Нарисуйте
линию, соединив оба конца результирующих
линий, как
показано на рисунке, изменив ее шаблон,
установив ее толщину 2
мм и стрелку.
-
Проверьте
получившийся рисунок и сгруппируйте.
-
После
установки надписей снимите с них
обрамление, фон должен
быть прозрачным. При занесении текста
используйте нижний индекс
(желательно установить соответствующую
кнопку на панель инструментов). -
Сгруппируйте
все элементы вашего рисунка вместе с
надписями и названием, для этого,
удерживая <Shift>,
выделите
все элементы рисунка
и выберите команду Действие
—>Группировать.
Работа
№ 5. Создание таблиц и списков
Цель
работы. Изучить
создание и форматирование таблиц в
текстовых
документах, а также создание и
редактирование маркированных,
нумерованных и многоуровневых списков.
Задание.
В
новом документе создайте таблицу,
установив заданные ниже размеры,
фоновые узоры, цвета, обрамления снаружи
и внутри таблицы,
направление текста строго в соответствии
с образцом, представленными
на рис. 4.29.
-
Произведите
заполнение таблицы, оптимально подобрав
размери
тип шрифта, чтобы не нарушить установленные
размеры таблицы. -
Произведите
выравнивание информации внутри ячеек
таблицы:по
центру горизонтали и центрировать по
вертикали. -
Создайте копию
таблицы ниже на этой же странице. -
Преобразуйте
скопированную таблицу в текст.
|
Сведения об успеваемости студентов |
|||||||||
|
№ |
Учебные дисциплины |
Группы |
Средн. балл |
Всего сдавало |
Отлично |
Хорошо |
Удовл. |
Неудовл. |
Неявки |
|
1 |
Экономическая Информатика |
371 |
3,88 |
32 |
12 |
10 |
6 |
3 |
1 |
|
2 |
372 |
3,52 |
27 |
7 |
9 |
6 |
3 |
2 |
|
|
3 |
373 |
3,43 |
28 |
9 |
8 |
3 |
5 |
3 |
|
|
4 |
374 |
3,52 |
29 |
8 |
8 |
8 |
3 |
2 |
|
|
ИТОГО |
3,59 |
116 |
36 |
35 |
23 |
14 |
8 |
Рис.
4.29. Образец таблицы «Сведения об
успеваемости»
Производительные
силы общества
-
Личный
фактор производства-
Рабочая сила
-
Труд
людей
-
-
-
вещественный
фактор производства
а)
Средства производства
-
Средства
труда -
. Предметы труда
-
Производительные
силы общества-
Личный фактор
производства-
Рабочая сила
-
Труд людей
-
-
-
Вещественный
фактор производства
-
Средства
производства-
Средства
труда -
Предметы
труда
-
Рис.
4.30.
Образец многоуровневых списков
6.
Создайте многоуровневые списки. Вид
списков должен быть в соответствии
с образцом, представленным на рис. 4.30.
Методика выполнения
работы
1.
Откройте новый документ и установите
следующие параметры страницы:
отступ слева —
1,2 см;
отступ справа —
0,05 см.
2
Создайте таблицу, вид которой должен
соответствовать образцу, и
состоящую из 7 строк и 10 столбцов. Для
этого нужно выбрать команду
Таблица—>
Вставить
таблицу.
3.
Выполните объединение ячеек первой
строки и внесите в нее информацию
согласно образцу. Для этого выделите
нужные ячейки и выберите
команду. Таблица
—>
Объединить ячейки.
4.
Измените следующие параметры таблицы.
высота
первой строки — 1,19 см, остальные —
минимум;
ширина
первого столбца — 0,94 см, второго—3,25
см, остальных — 1,75
см.
5 Введите
соответствующий текст в ячейки таблицы,
следуя образцу, установив шрифт
Times
New
Roman
размер
для первой строки —12
пт второй — 11 пт., остальных — 10 пт.
6 Затените
ячейки таблицы, выбрав соответствующий
узор и цвет фона
как указано в образце. Для этого выделите
нужные ячейки и выберите
команду Формат
—>Границы
и заливка —>
Заливка.
7.
Оформите линии сетки с помощью команды
Формат
—>
Границы
и заливка —>
Границы
8.
Произведите
выравнивание информации внутри ячеек
таблицы: по
центру горизонтали и центрировать по
вертикали.
9. Создайте
копию вашей таблицы ниже на этой же
странице. Для этого выделите таблицу
и скопируйте в буфер обмена, а затем
установите
курсор в нужное место и вставьте таблицу.
-
Преобразуйте
скопированную таблицу в текст с помощью
команды
Таблица
—>Преобразовать
—>Преобразовать
в текст. И
наоборот
(Таблица
—>Преобразовать
—>Преобразовать
в таблицу). -
Добавьте
в документ многоуровневые списки. Вид
списков должен
быть в соответствии с образцом. Для
этого нужно выбрать команду Формат
—>Список
—>Многоуровневый.
После
выбора нужного варианта списка нажмите
кнопку Изменить.
Далее
настройте нужные уровни
списка. -
Напечатайте
первый элемент списка (см. рис. 4.30) и
нажмите <Enter>. -
Перейдите
на второй уровень, нажав <Таb>.
После
появления цифры
формата второго уровня введите следующий
элемент. Заполнение
третьего и четвертого уровней произведите
самостоятельно. -
Чтобы
перейти с четвертого уровня на третий
и на второй, нажмите
<Shift+Tab>. -
Заполните
список до конца и по аналогии предыдущего
примера
создайте второй список. Для этого
вначале создайте копию первого и
на его основе измените форматирование
на многоуровневое маркированное.
Работа
№ 6. Вычисления в Word.
Построение диаграмм
Цель
работы. Вычисления
в таблицах. Построение диаграмм в
текстовых
документах.
Задание.
-
Откройте
новый документ и создайте таблицу
по образцу, представленному
на рис. 4.31.
-
Производство
продукции городского молокозаводаТворог
Сметана
Кефир
1991
50
260
322
1993
105
266
370
1995
120
250
330
1998
115
400
296
Рис
4.31 Образец таблицы для вычисления в
Word
Рис.
4.32. Типы диаграмм
-
По
данным таблицы постройте четыре
диаграммы в соответствии с образцом,
представленным на рис. 4.32. -
Справа
от таблицы добавьте пустой столбец с
заголовком «Итого
за год», в котором с помощью формул
подсчитайте, сколько
всего продукции было произведено за
каждый указанный в таблице
год. -
Внизу
таблицы добавьте пустую строку с
заголовком «Итого», в
которой подсчитайте, сколько тонн
каждого продукта было произведено
за все указанные в таблице годы.
Методика
выполнения работы
1. Чтобы
вставить в документ таблицу, выберите
команду Таблица—>
Добавить.
При
запросе ее размерности введите требуемое
количество строк и столбцов.
-
Вид
таблицы достигается установкой на нее
Автоформата. Для
этого выделите таблицу и выберите
команду Таблица—>
Автоформат. -
Не
снимая выделения таблицы, произведите
ее обрамление снаружи
и внутри. -
Заполните таблицу
данными.
-
При
выполнении работы установите предлагаемый
формат: на заголовок
— полужирный
курсив и
на таблицу: шрифт — курсив,
выравнивание
— по
центру вертикали и горизонтали. -
Для
того чтобы создать диаграмму, выделите
таблицу и выберите
команду Вставка
—>Объект
—>
Диаграмма Microsoft
Graph.
На
экране
должна появиться таблица данных и
диаграмма. Если в этой таблице
данные будут не совпадать с теми,
которые записаны в вашей таблице,
то просто их удалите и скопируйте свои,
можно скопировав сразу
всю таблицу. -
Щелкая
мышью по диаграмме, выделяя каждый ее
элемент (стены,
ряды, оси значений, оси категорий, линии
сетки, легенды, элементы
внутри легенды и т. д.) и вызывая правой
кнопкой мыши контекстное
меню выделенных
элементов, настройте их отдельно
согласно образцам
(см. Обработка
числовой информации в таблицах.
Построение
диаграмм). -
Справа
в таблице добавьте еще столбец с
заголовком «Итого за год»,
в котором с помощью формул подсчитайте,
сколько всего продукции
было произведено за каждый указанный
в таблице год. Дляэтого см. выше
Добавление
и удаление строк и столбцов в таблице
и
Обработка
числовой информации в таблицах.
Построение диаграмм. -
Внизу
таблицы добавьте пустую строку с
заголовком «Итого», в
которой подсчитайте, сколько тонн
каждого продукта было произведено
за все указанные в таблице годы.
Задания
для самостоятельной работы
З
адание
№ 1
-
Откройте любой
текстовый файл из своей папки. -
Сохраните его
под другим именем. -
При
сохранении документа установите пароли
на открытие файла
и на его редактирование. Закройте свой
документ и попробуйте его открыть. -
На один из абзацев
установите скрытый шрифт. -
Отработайте
различные способы быстрого выделения
фрагментов
текста, т. е. абзац, строку, слово,
предложение, несколько строк и
весь документ. -
Один из абзацев
заключите в рамку. -
При
установке рамки измените ее тип,
например на двойную рамку.
Задание
№
2
1. Откройте
любой текстовый файл из своей папки.
2. Отработайте
различные способы копирования,
перемещения и
удаления фрагментов текста с помощью
мыши и клавиатуры.
3. Создайте
следующие элементы Автозамены
и
используйте их при
наборе и редактировании текста:
при
вводе текста первая буква в предложении
заменяется на заглавную,
сделайте так, чтобы это не происходило
после таких словосочетаний,
как: см., рис., таб., лаб., т. д., т. е.;
при вводе кавычек
«_», чтобы они не заменялись на «_».
-
Проверьте,
как работает режим Автозамены. -
Создайте
три элемента автотекста при вводе, в
которых будут находиться часто
повторяющиеся выражения, и на свободном
месте вашего
документа вставьте их. -
С
помощью режимов поиска и замены найдите
курсивное начертание
текста и замените на курсивное начертание
с цветом шрифта — синий. -
Найдите
синонимы, антонимы и значение слова
Прежде,
а
так же
еще для любых двух слов, у которых есть
антонимы. -
С помощью режима
вставки символов выполните следующее:
определите,
как с клавиатуры можно ввести длинное
тире (—). наберите
указанное выражение, присвоив каждому
вставленному символу
не используемую комбинацию клавиш:
|
∑(α |
Задание № 3
1. Создайте
текстовый документ и скопируйте в него
текст из справочной
системы на тему Создание
разных колонтитулов для четных и
нечетных страниц.
-
Отформатируйте
текст таким образом, чтобы он превратился
в
один однородный абзац, кроме заголовка
и последнего предложения, удалив
при этом символы конца абзаца. -
Создайте
и примените на заголовок свой стиль
символа, а на текст
— свой стиль абзаца. Стили должны быть
отличными от существующих. -
Представьте
данный абзац в 5-колонный текст с
разделителями, уменьшив
до минимума расстояние между колонками.
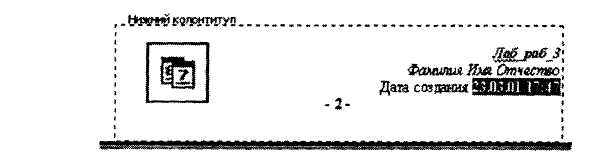
Рис
4 33 Образец нижнего колонтитула
5.
Создайте нижний колонтитул на всех
страницах, кроме пер. вой,
в который вставьте из автотекста
колонтитула номера страниц,
дату создания документа и рисунок,
вырезанный из панели инструментов
колонтитула. Произвести форматирование
вставленной
информации в соответствии с образцом,
представленным на рис.
4.33.
Задание
№ 4
С помощью редактора
формул наберите следующие выражения:
1. df=
=

2.
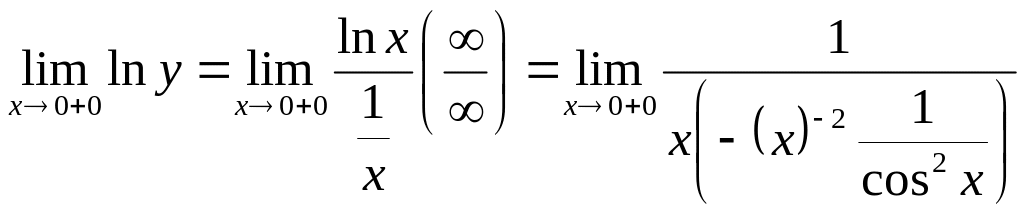
3. f(x)=
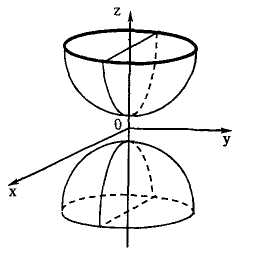
Рис.
4.34. Двухполюсный гиперболоид
Задание № 5
1. Создайте
рисунок по образцу, представленному
на рис. 4.34.
-
Создайте надписи
и заголовок. -
Все
элементы рисунка должны быть сгруппированы. -
При
создании рисунка используй те
копирование, свободное вращение
(для
поворота нижней половины гиперболоида
после копирования) и рисование
дуг.
Задание № 6
Создайте
в документе таблицу в строгом соответствии
с образцом, представленным
на рис. 4.35. Таблица должна содержать
такие же размеры,
фоновые узоры, цвета, начертание шрифта,
обрамление и т. д.
Задание
№
7
Создайте
новый документ и добавьте в него следующие
многоуровневые
списки. Вид списков должен быть в
соответствии с образцом, представленным
на рис. 4.36.
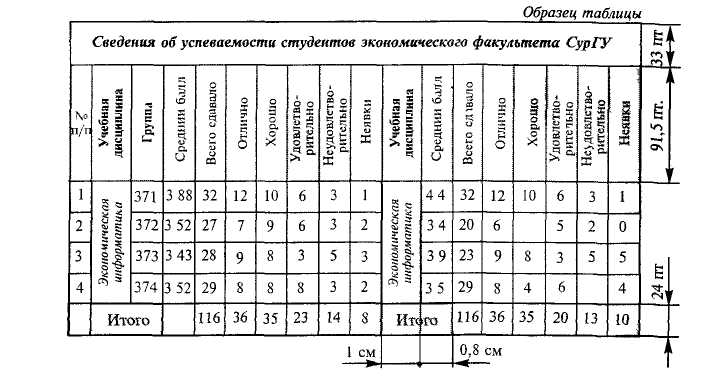
Рис.
4.35. Образец таблицы
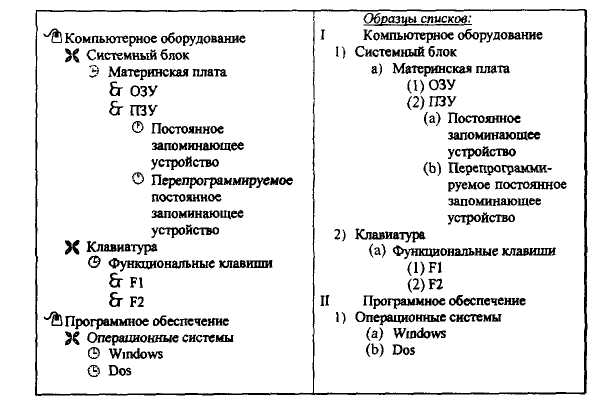
Рис.
4.36. Образец многоуровневых списков
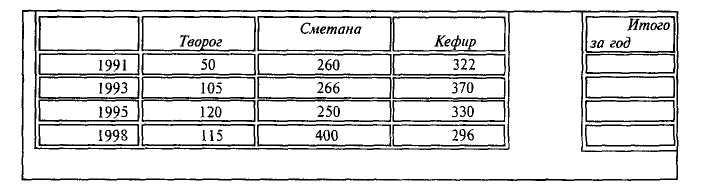
Рис.
4.37. Образец таблицы для вычислений
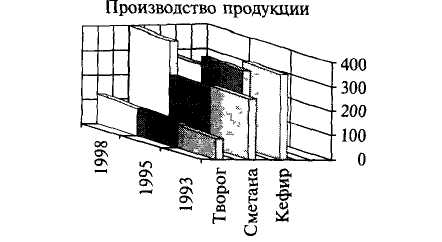
Рис.
4.38. Образец диаграммы
Задание № 8
1. Создайте
две таблицы, как показано в образце на
рис. 5.37. 0
пустых ячейках второй таблицы с помощью
формул подсчитайте, сколько
всего продукции было произведено за
каждый указанный в первой таблице год.
2. По
результатам таблицы постройте диаграмму
в точном соответствии
с образцом, представленным на рис. 4.38.
Контрольные
вопросы
-
Что
нужно сделать, чтобы быстро выделить
с помощью мыши слово, строку, не
сколько строк, предложение, абзац, весь
документ? -
Как установить
интервал между символами в тексте,
например не равный 1,2 пт.? -
Какие вы знаете
способы копирования фрагментов текста
и рисунков? -
Чем
отличается перетаскивание объекта
левой кнопкой мыши от перетаскивания
правой?
-
Как
установить или убрать обрамление
текста, обрамление с определенных
сторон,
а также создать свой стиль рамки? -
Что
нужно сделать, чтобы установить рамку
на страницу, соблюдая стандартные
параметры.
0,5 см до верхнего, нижнего и правого
краев, 2 см от рамки до левого края?
-
Что нужно сделать,
чтобы изменить цвет и узор выделения
текста? -
Можно ли установить
пароль на открытие файла и его
редактирование? -
Как
можно выделить и скопировать текст,
используя клавиши клавиатуры (не заходя
в меню)?
-
Где
и как можно применить эффекты шрифта
— нижний
индекс, скрытый текст’! -
Как отменить
автоматическую проверку орфографии и
грамматики? -
Может
ли режим поиска и замены слов заменять
и удалять буквы в словах, различается
ли регистр при этом, что для этого нужно
сделать? -
Как,
используя режим поиска и замены, найти
слова (символы), напечатанные, например
курсивом размера 12 пт., определенным
цветом и изменить у них начертание,
например
на обычное полужирное, подчеркнутое,
размер 16 пт., цвет—синий ? -
Что нужно сделать,
чтобы найти антоним указанного слова? -
Можно ли присвоить
символу комбинацию клавиш и как это
сделать? -
Какими
способами можно установить нумерацию
страниц и в каком месте страницы? -
Что нужно сделать,
чтобы установить колонтитул только на
первой странице? -
Может ли колонтитул
размещаться в центре страницы? -
Как создать нижний
колонтитул и как его убрать? -
Какую
информацию можно занести в колонтитул,
например, можно ли занести таблицу? -
Какими
способами можно разделить текст на
колонки и сколько колонок можно создать
в тексте? -
Как можно изменить
ширину колонок и установить между ними
разделители? -
После
создания рисунка в графическом редакторе,
например в Microsoft
Paint,
какими
способами можно вставить его в свой
документ?
-
Чем
отличается стиль абзаца от стиля шрифта
и как его определить в списке стилей
на панели инструментов, а также как
создать свой стиль? -
Как
можно отключить в редакторе формул
курсивное начертание символов в
стиле математический’? -
Что
нужно сделать, чтобы изменить шрифт в
формуле с установленного по
умолчанию
Times
New
Roman
на
какой-нибудь другой и увеличить размеры
символов и
индексов? -
Для
чего в редакторе формул предназначен
стиль Текст
и
какие еще стили существуют в редакторе
формул? -
Какими способами
можно установить пробел в редакторе
формул? -
Что
необходимо сделать, чтобы изменить
формат линии при рисовании, например
установить стрелку, и как изменить ее
тип и размер? -
Как сгруппировать
элементы рисунка в единое целое и
повернуть изображение? -
В
каких случаях и для чего применяется
сетка в таблице и при рисовании, можно
ли показать ее на экране? -
Что
нужно сделать, чтобы добавить в документ
таблицу, и какого рода информацию
можно в нее занести? -
Как добавить в
конец таблицы дополнительный столбец
или строку? -
Как
изменить ширину у нескольких столбцов
и высоту у нескольких строк одновременно? -
Как перенести или
скопировать информацию из одной ячейки
в другую? -
Что
нужно сделать, чтобы произвести
выравнивание информации внутри
ячеектаблицы
по вертикали и горизонтали? -
Какими способами
можно установить многоуровневый список? -
Как
изменить цвет маркера или номера
элемента списка и что нужно сделать,
чтобы добавить маркер из таблицы
символов? -
Что происходит
при преобразовании таблицы в текст и
обратно? -
Что нужно сделать,
чтобы изменить ориентацию текста в
таблице? -
Как изменить
расстояние между столбцами в таблице? -
Что
необходимо сделать, чтобы изменить
место положения легенды у диаграммы
и убрать у нее обрамление? -
Можно ли прямо в
диаграмме изменить значение какого-нибудь
параметра? -
Как
изменить цвет и узор для любого ряда
данных в диаграмме? Что называетсяподписями
данных и как их установить? -
Какой
по умолчанию устанавливается фон
области диаграммы и как его изменить? -
Если
в таблице показаны формулы, как
просмотреть их значения и наоборот,
как посмотреть
формулы, если показаны значения? -
Какую
ссылку в формулах таблицы нужно написать,
если необходимо выделить всю
строку или столбец? -
Как в формуле
обратиться к ячейкам другой таблицы? -
При
изменении исходных данных в таблице
будет ли автоматически пересчитываться
результат?
5
Немногие знают, что не выходя из текстового редактора MS Word, можно производить расчеты: складывать, вычитать, делить и умножать содержимое ячеек таблицы MSWord. А для реализации данных возможностей служит группа «Таблицы» на вкладке «Вставка», а в разделе «Работа с таблицами» вкладки «Конструктор» и «Макет».
Создаем таблицу в MS Word одним из известных способов:
-
Нарисовать
-
Вставить
-
Создать на основе существующего текста (текста, чисел)
Нарисовать (создать) таблицу MS Word. Рассмотрим вариант создания таблицы со сложным заголовком, данный способ позволяет создать таблицу с разными размерами строк и столбцов. Для создания данной таблицы целесообразно использовать опцию «Нарисовать таблицу». Выбираем ленточную вкладку Вставка, далее опцию Таблица и в ниспадающем меню => опцию «Нарисовать таблицу». Курсор изменит свой внешний вид на Карандаш. С его помощью можно начинать рисовать границы Таблицы. После прорисовки любой стороны ячейки таблицы, открывается ленточная вставка Конструктор, которая содержит элементы форматирования и редактирования создаваемой таблицы.
Вставка (создание) таблицы MS Word
Чтобы быстро создать таблицу, выбираем ленточное меню Вставка, далее опцию Таблица и либо по квадратикам указываем количество строк и столбцов, указывая диапазон ячеек с помощью левой клавиши мыши, либо вызывая окно диалога «Вставить таблицу».
В этом окне можно задать Число (столбцов и строк) и установить радиокнопку в разделе «Автоподбор ширины столбцов». Установив флажок «По умолчанию для новых таблиц», можно сохранить выбранный формат и в дальнейшем использовать его по умолчанию.
Преобразование существующего текста в таблицу
При преобразовании текста в таблицу необходимо указать, в каком месте должен начинаться каждый столбец. Для этого используют символы разделителей. В качестве разделителя может быть выбран знак абзаца, знак табуляции, точка с запятой или другой знак.
Есть еще два способа создания таблицы с использованием Экспресс-таблица и таблица из MSExcel
С помощью таблиц Word можно решить некоторые задачи, которые характерны для электронных таблиц. К этим задачам относятся различные вычисления и сортировка элементов таблицы. Эти задачи выполняются командами Сортировка и Формула, размещенными в разделе Работа с таблицами на вкладке Макет.
Рассмотрим алгоритм некоторых вычислений в таблице Word
1. Сумма строки или столбца чисел
-
Установить курсор мыши в ячейку, в которой будет отображаться сумма
-
В разделе Работа с таблицами на вкладке Макет в группе Данные нажмите пиктограмму Формула
-
Если активная ячейка находится в самом низу столбца чисел, Word автоматически выводит формулу =SUM(ABOVE), а если активная ячейка находится с правого края строки чисел, Word предлагает формулу =SUM(LEFT).
2. Выполнение вычислений в таблице Word
-
Установить курсор мыши в ячейку, в которой будет размещен результат
-
В разделе Работа с таблицами на вкладке Макет в группе Данные нажмите пиктограмму Формула
-
С помощью диалогового окна Формула создайте формулу, выбрав наименование функции из ниспадающего меню в окне «Вставить функцию», если есть необходимость, выберите необходимый формат из ниспадающего меню поля Формат. Для ссылки на ячейки введите в формулу адреса этих ячеек в скобках. Адресация в таблицах MSWord аналогична адресации в электронных таблицах: столбцы именуются буквами латинского алфавита, строки – нумеруются по порядку, например, для суммирования содержимого ячеек B5 и C7 необходимо ввести формулу =SUM(b5,c7).
При заполнении формулы в таком виде, при изменении значений, размещенных в вычисляемых ячейках таблицы, результаты вычислений можно обновить. Для этого необходимо установить курсор в ячейку, где размещен результат, и выполнить повторный вызов формулы, размещенной в разделе Работа с таблицами на вкладке Макет.
Например:
|
Строка Столбец |
f |
b |
c |
d |
|
1 |
Класс |
Наборы канц. товаров (шт.) |
Цена одного набора (руб.) |
Стоимость приобретения |
|
2 |
4А |
46 |
25 |
=1150,00р. |
|
3 |
4Б |
20 |
40 |
= 184,00р. |
|
4 |
5Б |
68 |
25 |
1700,00р. |
|
5 |
5Г |
78 |
25 |
=1950,00р. |
|
6 |
6Б |
95 |
45 |
=4275,00р. |
|
7 |
Итого |
307 |
165 |
7925,00р. |
Обновление результатов отдельных формул
-
Внесите изменения в значения строк и столбцов, участвующих в вычислениях;
-
Выделите формулы, которые необходимо обновить. Чтобы выделить несколько формул, удерживайте нажатой клавишу CTRL.
-
Выполните одно из указанных ниже действий.
-
Установите курсор на выделенную формулу (формулы), щелкните правой кнопкой мыши и выберите из контекстно-независимого меню команду
-
! Обновить поле.
-
Нажмите клавишу F9.
Обновление результатов всех формул в таблице
-
Внесите изменения в значения строк и столбцов, участвующих в вычислениях;
-
Выделите таблицу, содержащую результаты формул, которые необходимо обновить, и нажмите клавишу F9.
Обновление всех формул в документе
Внимание! В результате выполнения данной процедуры будут обновлены не только формулы, а все коды полей в документе.
-
Нажмите клавиши CTRL+A.
-
Нажмите клавишу F9.
Примеры записи некоторых формул
|
Местонахождение складываемых чисел |
Содержимое поляФормула |
|
Над ячейкой |
=SUM(ABOVE) |
|
Под ячейкой |
=SUM(BELOW) |
|
Над ячейкой и под ней |
=SUM(ABOVE,BELOW) |
|
Слева от ячейки |
=SUM(LEFT) |
|
Справа от ячейки |
=SUM(RIGHT) |
|
Слева и справа от ячейки |
=SUM(LEFT,RIGHT) |
|
Слева от ячейки и над ней |
=SUM(LEFT,ABOVE) |
|
Справа от ячейки и над ней |
=SUM(RIGHT,ABOVE) |
|
Слева от ячейки и под ней |
=SUM(LEFT,BELOW) |
|
Справа от ячейки и под ней |
=SUM(RIGHT,BELOW) |
-
Нажмите кнопку «ОК».
Примеры часто используемых функций
В формулах, располагаемых внутри таблиц Word, можно использовать перечисленные ниже функции
|
Функция |
Назначение |
Пример |
Возвращаемое значение |
|
ABS() |
Находит модуль (абсолютную величину) числа в скобках. |
=ABS(-22) |
22 |
|
AVERAGE() |
Находит среднее (арифметическое) элементов, указанных в скобках. |
=AVERAGE(RIGHT) |
Среднее арифметическое всех значений, находящихся справа от ячейки с формулой в той же строке. |
|
COUNT() |
Подсчитывает количество элементов, указанных в скобках. |
=COUNT(LEFT) |
Количество значений, находящихся слева от ячейки с формулой в той же строке. |
|
IF() |
Вычисляет первый аргумент. Возвращает второй аргумент, если первый аргумент является истинным, или третий, если ложным. ПРИМЕЧАНИЕ Необходимо задать все три аргумента. |
=IF(SUM(LEFT)>=10,10,0) |
10, если сумма значений, находящихся слева от формулы, больше или равна 10; в противном случае — 0. |
|
INT() |
Округляет значение в скобках до ближайшего целого числа в меньшую сторону. |
=INT(5,67) |
5 |
|
MAX()/ MIN() |
Возвращает наибольшее значение среди элементов, указанных в скобках. |
=MAX(ABOVE)/ =MIN(ABOVE) |
Наибольшее значение среди тех, которые находятся в ячейках над формулой (исключая строки заголовков). |
|
MOD() |
Имеет два аргумента (числа или выражения, результатами которых являются числа). Возвращает остаток от деления первого аргумента на второй. Если остаток равен нулю, возвращает значение «0,0». |
=MOD(4,2) |
0,0 |
|
NOT() |
Имеет один аргумент. Определяет истинность аргумента. Возвращает значение «0», если аргумент является истинным, или «1», если ложным. В основном используется внутри функции IF. |
=NOT(1=1) |
0 |
|
SUM() |
Находит сумму элементов, указанных в скобках. |
=SUM(RIGHT) |
Сумма значений, находящихся в ячейках справа от формулы. |
По материалам https://support.office.com/ru-ru/article подготовила методист ГМЦ ДОгМ Шутилина Л.А.
Презентация на тему: » Тема: «Обработка информации средствами MSWord. Вычисления в таблицах. Построение диаграмм».» — Транскрипт:
1
Тема: «Обработка информации средствами MSWord. Вычисления в таблицах. Построение диаграмм».
2
Столбцы нумеруются латинскими буквами. Строки нумеруются цифрами. Номер ячейки А1,А2, …, С2. ABC 1 А1В1С1 2 А2В2С2
3
Shift +F9 – для просмотра формул. Режим просмотра формул в таблице: Год РождаемостьСмертность Естественный прирост/убыль ,012, ,211,3-0,1
4
Блокировка формулы:. Выделите формулу и нажмите клавиши CTRL+F11. : Разблокировка заблокированной формулы : Выделите формулу и нажмите клавиши CTRL+SHIFT+F11. Блокировка и разблокировка формулы.
5
МЕСТОНАХОЖДЕНИЕ СКЛАДЫВАЕМЫХ ЧИСЕЛ СОДЕРЖИМОЕ ПОЛЯ ФОРМУЛА Над ячейкой=SUM(ABOVE) Под ячейкой=SUM(BELOW) Над ячейкой и под ней=SUM(ABOVE,BELOW) Слева от ячейки=SUM(LEFT) Справа от ячейки=SUM(RIGHT) Слева и справа от ячейки=SUM(LEFT,RIGHT) Слева от ячейки и над ней=SUM(LEFT,ABOVE) Справа от ячейки и над ней=SUM(RIGHT,ABOVE) Слева от ячейки и под ней=SUM(LEFT,BELOW) Справа от ячейки и под ней=SUM(RIGHT,BELOW)
6
В группе 21Фарм 12 мальчиков и 14 девочек. Постройте таблицу, посчитайте общее количество студентов учащихся в группе 21 Фарм и постройте гистограмму соотношений мальчиков и девочек. Измените ряд девочки на красный цвет, ряд мальчики на синий. Задача.
7
Таблица. Группа 21 ФАРМ Мальчики 12 Девочки 14 Всего студентов 26
8
Гистограмма
Тема: Программы Microsoft Office. Обработка информации средствами Microsoft Word 2013. Настройка пользовательского интерфейса.
Microsoft Office — офисный пакет приложений, созданных корпорацией Microsoft для операционных систем Microsoft Windows, Windows Phone, Android, macOS, iOS. В состав этого пакета входит программное обеспечение для работы с различными типами документов: текстами, электронными таблицами, базами данных и др.
В настоящее время на рынке прикладных офисных программных продуктов доминируют пакеты фирмы Microsoft Office 2007 и 2010 в нескольких вариантах, включающих разное количество основных приложений.
Основные приложения пакета Microsoft Office
Microsoft Word
Microsoft Word — текстовый процессор, предназначенный для создания, просмотра, редактирования и форматирования текстов статей, деловых бумаг, а также иных документов, с локальным применением простейших форм таблично-матричных алгоритмов. Выпускается корпорацией Microsoft в составе пакета Microsoft Office. Текстовый процессор — это компьютерная программа, которая используется для написания, а также модификации документов. Кроме того, с ее помощью обеспечивается компоновка макета и предварительный просмотр материала перед отправкой на печать. Современный текстовый редактор и текстовый процессор, как правило, включают в себя следующий набор функций: вставку графических изображений, создание таблиц, проверку орфографии, форматирование абзацев и шрифтов.
Microsoft Excel
Microsoft Excel — это программа для выполнения расчетов и управления так называемыми электронными таблицами.
Электронная таблица— основное средство, используемое для обработки и анализа цифровой информации средствами вычислительной техники. Хотя электронные таблицы в основном связаны с числовыми или финансовыми операциями, они также могут использоваться для различных задач анализа данных, предоставляя пользователю большие возможности по автоматизации обработки данных.
Microsoft Office PowerPoint
Одна из самых популярных программ для создания, редактирования и воспроизведения презентаций. Это программа подготовки презентаций и просмотра презентаций, являющаяся частью Microsoft Office и доступная в редакциях для операционных систем Microsoft Windows и macOS, а также для мобильных платформ Android и IOS. Материалы, подготовленные с помощью PowerPoint, предназначены для отображения на большом экране — через проектор, либо телевизионный экран большого размера.
MicrosoftOfficeAccess
Microsoft Office Access или просто Microsoft Access — реляционная система управления базами данных (СУБД) корпорации Microsoft. Входит в состав пакета Microsoft Office. Представляет собой графический пользовательский интерфейс и инструменты для разработки программного обеспечения. Имеет широкий спектр функций, включая связанные запросы, связь с внешними таблицами и базами данных. Под базой данных обычно понимают некоторое хранилище информации, включающее в себя множество однотипных элементов с различными свойствами, которые сгруппированы по определенным признакам. База данных может быть сформирована, например, из списка учеников, учителей, сведений об успеваемости и т.д.
Microsoft OneNote — Это приложение для создания заметок, простыми словами — функциональный блокнот в Microsoft Office для Windows и Mac.
Microsoft Outlook — Почтовый клиент и функциональный коммуникатор. Самый известный в своем роде почтовый клиент для Windows и Mac. Помимо функций почтового клиента для работы с электронной почтой, Microsoft Outlook является полноценным органайзером, предоставляющим функции календаря, планировщика задач, записной книжки и менеджера контактов.
Microsoft Publisher — Упрощенная версия приложения Word, с большим упором на работу с разметкой. Это приложение пакета Microsoft Office для создания публикаций – начиная от простых открыток, приглашений, грамот, заканчивая почтовыми рассылками, каталогами, календарями и многим другим.
Обработка информации средствами Microsoft Word 2013.
Текстовый процессор Microsoft Word 2013 является одним из основных компонентов Microsoft Office 2013. Текстовый процессор отличается от текстового редактора, который предназначен для подготовки и распечатки текстовых данных, тем, что он дополнен средствами оформления и обработки текста.
В настоящее время Microsoft Word 2013 является полнофункциональной прикладной программой редактирования и обработки текстовой и графической информации, создания документов, как в электронном виде, так и в виде печатных копий, и может применяться в издательском деле для верстки книг любой сложности.
Microsoft Word 2013 позволяет выполнять следующее:
-
Создавать новые документы и сохранять их в различных форматах на внешних носителях информации;
-
Открывать существующие документы и сохранять их под другим именем;
-
Работать в многооконном режиме;
-
Применять различные режимы просмотра документа (режимы отображения) на экране;
-
Создавать документы на базе общих (по умолчанию документ создается на базе шаблон «Обычный») и предопределенных шаблонов, создавать собственные шаблоны;
-
Осуществлять ввод текста посредством его набора на клавиатуре и вставлять в документ различные текстовые фрагменты из других документов;
-
Осуществлять обмен информацией с другими прикладными программами (статическое копирование, внедрение и связывание объектов);
-
Создавать маркированные и нумерованные списки;
-
Осуществлять ввод текста с использованием газетных колонок;
-
Выделять и редактировать текст (редактировать символы, строки, фрагменты текста);
-
Осуществлять перемещение и копирование текста и объектов с помощью буфера обмена и манипулятора мышь;
-
Вставлять специальные символы, колонтитулы, гиперссылки, примечания, закладки, объекты, номера страниц, разрывы страниц, дату и время, фоны и подложки;
-
Вставлять ссылки (обычные и концевые сноски; оглавление и указатели; названия рисунков, таблиц, формул, перекрестные ссылки);
-
Применять средства Автозамена и Автотекст;
-
Осуществлять поиск и замену текста в документе;
-
Форматировать символы, абзацы, страницы, разделы и документы в целом (с целью изменения внешнего вида документов);
-
Применять средства автоматического форматирования документов, использовать существующие стили символов, абзацев и таблиц и создавать собственные стили;
-
Использовать темы или наборы взаимосвязанных стилей для достижения единства представления веб-страниц;
-
Применять обрамление страниц;
-
Вставлять таблицы в документ (можно рисовать таблицы и преобразовывать текст в таблицы) и выполнять арифметические вычисления;
-
Осуществлять вставку рисунков и графики из другой программы, из коллекции, со сканера;
-
Создавать рисунки в документе с помощью встроенного графического редактора;
-
Вставлять автофигуры, объекты Word Art и «Надпись»
-
Вставлять диаграммы и организационные диаграммы;
-
Создавать большие документы, создавать главные и вложенные документы;
-
Осуществлять верстку страниц;
-
Использовать средства автоматической проверки орфографии;
-
Осуществлять печать документов
Начало работы с Microsoft Office Word 2013
Word 2013 является популярнейшей прикладной программой. Эта программа предназначена для создания и обработки текстовых документов. Интерфейс пользователя Word 2013 отличается от интерфейсов Word 2007-2010.
Основу среды Word 2013 составляют визуальные средства (команды в виде кнопок, полей для ввода информации или меню), расположенные на Ленте. Эти средства предназначены для управления содержимым документа в процессе его создания и обработки. Среда Ворд 2013 разработана с учетом всех этапов процесса создания документа: ввода текста, редактирования, форматирования и так далее, что обеспечивает эффективную работу с приложением. Лента состоит из вкладок, содержащих такие элементы управления пользовательским интерфейсом как группы и команды.
Необходимо отметить, что Лента состоит из 9 стандартных встроенных вкладок. Корешки этих вкладок отображаются в окне приложения Ворд 2013: Главная, Вставка, Разметка страницы, Ссылки, Рассылки, Рецензирование, Вид, Разработчик и Надстройка. По умолчанию открывается только 7 встроенных вкладок. Дополнительно можно активизировать встроенную вкладку «Разработчик». Для этого необходимо щелкнуть на кнопке «Настройка панели быстрого доступа» расположенной справа от панели.
В открывшемся меню надо выбрать «Другие команды», откроется окно «По умолчанию для шаблона», в котором, щелкнув на команде Основные, можно установить флажок: Показывать вкладку «Разработчик» на ленте. Еще одна вкладка «Надстройка» появляется на ленте лишь после загрузки надстройки прежних версий Word.
Кроме того, в Ворд 2013 применяются контекстные группы вкладок, отображающиеся на Ленте при работе с определенным объектом в документе, например, при работе с рисунками, таблицами и т.д.
На ленту можно также добавить свою (пользовательскую) вкладку с группой команд или создать собственную ленту с вкладками. Для этого необходимы знания основ языка программирования VBA и разметки XML.
Запустить приложение Ворд 2013 можно одним из способов:
-
щелкнуть на кнопке Пуск и в главном меню выбрать команду Microsoft Office Word 2013;
-
щелкнуть на пиктограмме Microsoft Office Word 2013, размещенной на панели быстрого запуска;
-
дважды щелкнуть на ярлыке приложения Microsoft Office Word 2013 на рабочем столе.
Кроме того, запустить Word 2013 можно, открыв один из документов (файлов) Ворд 2013.
При запуске программы Word 2013 открывается окно приложения (Рис. 2.1.1.1), в окне документа (в окне редактирования) которого отображается пустой Документ 1. По умолчанию приложение открывается на вкладке Главная, на которой отображаются все требуемые средства для ввода текста или вставки текста из буфера обмена, его редактирования и форматирования.
Если в Word 2013 открыть несколько документов, то каждый документ открывается в своем окне. Переход между окнами осуществляется при помощи программных кнопок на панели задач или с помощью команды «Перейти в другое окно» на вкладке Вид.
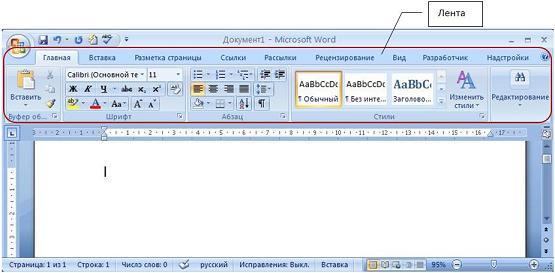
Рис. 2.1.1.1
Пустой Документ 1 (Рис. 2.1.1.1) основан на глобальном (общем) шаблоне Обычный (Normal.dotm), шаблоне без содержимого, т.е. на пустом шаблоне. Шаблон – это модель или образец для создания нового документа. В Word шаблоны используются для сохранения информации о форматировании документов.
По умолчанию все документы в Word создаются на основе шаблона Обычный (Normal.dotm). Составной частью шаблонов являются стили. Стиль как элемент шаблона предназначен для внешнего оформления документа и его абзацев.
Шаблон Normal.dotm определяет основную структуру документа и содержит настройки документа, а текст вводится в стиле Обычный (Экспресс-стиль), в котором установлены основные параметры форматирования абзаца: шрифт — (Calibri — по умолчанию) + Основной текст, выравнивание символов — По левому краю, междустрочный интервал — множитель 1,15 ин., интервал После абзаца — 10 пт., Запрет висячих строк.
Экспресс-стили — это наборы различных вариантов форматирования, отображающиеся в виде эскизов в коллекции экспресс-стилей. При наведении указателя мыши на эскиз экспресс-стиля можно увидеть, как выделенный фрагмент текста или абзац, в котором установлен курсор, примет выбранное форматирование.
Для создания документа можно использовать следующие типы шаблонов:
-
Пустые и последние;
-
Установленные шаблоны;
-
Мои шаблоны;
-
Из существующего документа;
-
Microsoft Office Online (шаблоны из Интернет).
Для создания документа на основе шаблона необходимо щелкнуть мышью на кнопке «Office» и выбрать команду Создать. Откроется окно диалога (Рис.2.1.1.2), в котором надо выбрать требуемый шаблон и щелкнуть на кнопке Создать.
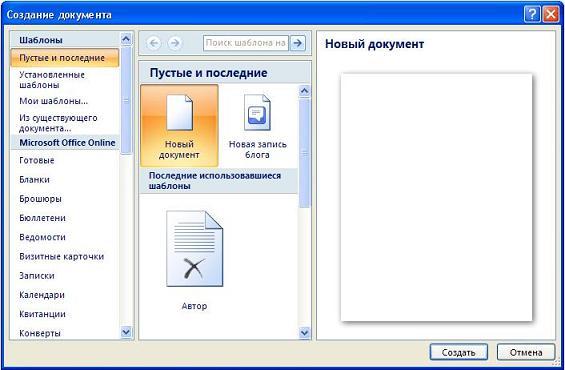
Рис. 2.1.1.2
В Ворд 2013 можно создать пользовательские шаблоны, которые отображаются в окне диалога «Создать» на вкладке «Мои шаблоны».
Открытие, просмотр и закрытие документа Word 2013
Открытие документа
Чтобы открыть текстовый документ необходимо щелкнуть на кнопке «Пуск» (кнопка Пуск), в открывшемся главном меню выбрать пункт Документы и дважды щелкнуть на пиктограмме файла, который требуется открыть.
Если окно программы Word открыто, то для открытия требуемого документа надо щелкнуть на Кнопке «Office» (кнопка Microsoft Office), и в раскрывшемся меню выбрать команду Открыть, откроется диалоговое окно «Открытие документа». Далее необходимо в диалоговом окне выбрать требуемый файл и щелкнуть на кнопке Открыть.
В результате вышеуказанных действий в окне приложения появится требуемый документ (Рис.2.1.4.1).

Рис. 2.1.4.1
Приложение Word 2013 может открывать файлы, созданные и в предыдущих версиях Word, но эти документы открываются в режиме ограниченной функциональности (в строке заголовка отображается: «Режиме ограниченной функциональности»). Что это означает? Это означает, что документ имеет старый формат и этот формат не поддерживает некоторые возможности приложения Word 2013.
Документы со старым форматом можно преобразовать в новый формат файла. Для этого нужно открыть старый документ в приложении Word 2013, затем щелкнуть на кнопке Microsoft Office, и в открывшемся меню выбрать команду Преобразовать.
Перемещение (просмотр) по документу
Для перемещения по документу можно использовать:
-
полосы вертикальной и горизонтальной прокрутки;
-
клавиши Home, End, PageDown, PageUp или комбинацию клавиш (например, Ctrl+Home);
-
клавиши перемещения курсора;
-
колесико манипулятора мышь.
Перемещение курсора
Для перемещения курсора по документу можно использовать:
-
клавиши Home, End, PageDown, PageUp или комбинацию клавиш (например, Ctrl+Home);
-
клавиши перемещения курсора;
-
манипулятор мышь.
Положение курсора отображается в строке состояния (на какой странице, строке и т.д.).
Режимы просмотра документов в Word 2013
В зависимости от выполняемых задач в Microsoft Word 2013 можно выбрать различные режимы просмотра документов:
-
Разметка страницы;
-
Режим чтения;
-
Веб-документ;
-
Структура;
-
Черновик.
Разметка страницы – способ отображения рабочего поля, предназначенный для создания документов с таблицами, графическими объектами и т.д. При разметке страницы отображается вертикальная линейка, а сам документ разбивается на страницы с полями. Как правило, это основной режим работы с документами, и такой вид экрана загружается по умолчанию при создании документа.
Как выбрать режим «Разметка страницы»?
При создании документа с графикой, таблицами и т.п. следует выбрать режим просмотра «Разметка страницы». Такой вариант работы с документом наиболее удобный для визуализации всех действий и объектов.
Режим чтения
Этот способ отображения предназначен для чтения документа с экрана монитора в специальном окне.
Режим работы Веб-документ
Этот способ отображения предназначен для создания документов для публикации на веб-узле в интернете.
Режим работы Черновик
Этот способ отображения предназначен для работы с простым текстовым документом с использованием только набора текста. Он не подходит для создания сложных форматированных документов с таблицами, рисунками и т.д. Кстати, при этом виде страницы на экране автоматически отсутствует вертикальная линейка, поля и границы документа, не отображаются графические объекты и цвет фона страницы. Разрыв между страницами показывается в виде горизонтальной линии с надписью: «Разрыв страницы».
Переключаться между этими режимами можно с помощью кнопок группы «Режимы просмотра документов» на вкладке Вид или с помощью кнопок режимов просмотра, которые расположены в правой части строки состояния.
Кроме перечисленных режимов просмотра в Microsoft Word 2013 существует еще один режим отображения документа, который называется Предварительный просмотр. Он используется для просмотра документа перед его печатью на принтере (кнопка «Office»/Печать/Предварительный просмотр).
Закрытие документа
Для одновременного закрытия документа и окна приложения Word необходимо щелкнуть на кнопке Закрыть, которая расположена в правой части строки заголовка. Открытые окна приложений можно закрывать как в развернутом состоянии, так и в режиме предварительного просмотра. Если надо закрыть документ, оставив окно приложения открытым, то необходимо щелкнуть на Кнопке «Office», и в раскрывшемся меню выбрать команду Закрыть.
Создание и сохранение документа в Word 2013
Создание документа
Microsoft Office Word 2013 содержит широкий набор инструментов для создания профессионально оформленных документов в новом интерфейсе, который называется Microsoft Office Fluent. Основной инструмент интерфейса — Лента с вкладками, на которых размещены команды.
В Word 2013 можно создавать различные типы документов, представленных на Рис. 2.1.1.5.1.

Рис. 2.1.1.5.1
Кроме того, можно создать конверты и наклейки.
Необходимо отметить, что в приложении Word 2013 используется новый формат файла документов (тип файла — Документ Word, расширение — .docx), который позволяет уменьшить размер файла и сделать его более безопасным. Новый формат файла основан на новом формате Microsoft Office Open XML (где XML — Extensible Markup Language).
В Word 2013 можно созданную копию документа отправить другим пользователям.
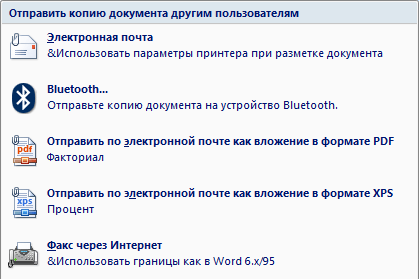
Рис. 2.1.1.5.2
В Word 2013 можно осуществить рассылку созданного документа другим лицам.
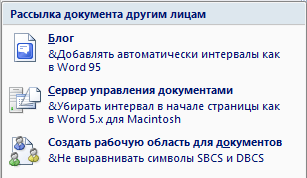
Рис. 2.1.1.5.3
Кроме того, документ можно зашифровать, ограничить разрешения, добавить цифровую подпись, пометить как окончательный. Для создания документа на основе шаблона Обычный (Normal.dotm), т.е. на пустом шаблоне, который присоединяется по умолчанию, необходимо открыть окно приложения Word 2013.
Запустить приложение Word 2013 можно одним из трех способов, изложенных в разделе Начало работы с Word 2013.
Чтобы создать документ на базе какого-либо шаблона необходимо в открытом окне приложения щелкнуть на кнопке «Office» и выбрать команду Создать. Откроется окно диалога, в котором надо выбрать требуемый шаблон, и щелкнуть на кнопке Создать.

Рис. 2.1.1.5.4
По умолчанию окно приложения Word 2013 открывается на вкладке Главная, на которой расположены все инструменты для ввода текста в документ и его редактирования.
Создание документа начинается с ввода текста. Документы в Word создаются путем ввода символов (текста) с клавиатуры или копирования и вставки текста из других документов. Ввод символов осуществляется в режиме «вставка» и «замена» символов. По умолчанию символы вводятся в режиме «вставка».
Чтобы выполнить переход в режим «замена» необходимо активизировать кнопку «Вставка/Замена» на строке состояния, и с помощью этой кнопки менять режимы ввода символов. Для активизации кнопки «Вставка/Замена» необходимо щелкнуть правой кнопкой мыши на строке состояния и в открывшемся окне «Настройка строки состояния» установить флажок перед «Замена». В результате на строке состояния появится кнопка «Вставка/Замена» в режиме «Вставка», щелкните на ней и перейдете в режим «Замена».
В режиме «вставка» вводимые с клавиатуры символы сдвигают вправо текст документа, расположенный за курсором. В режиме «замена» вместо символа, расположенного справа от курсора, вводится новый символ с клавиатуры.
При копировании текста из другого документа он помещается в буфер обмена, а затем его можно вставить в создаваемый документ, место ввода текста указывает мигающий курсор.
Для того чтобы не переносить форматирование текста (например, из веб-документа) можно использовать команду «Сохранить только текст» кнопки Параметры вставки. Для этого надо нажать кнопку Параметры вставки, которая появляется после вставки текста, и выбрать команду «Сохранить только текст».
Создаваемый документ хранится в оперативной памяти ПК и является временным до тех пор, пока не будет сохранен на жестком диске или другом носителе информации с определенным именем. Целесообразным является сохранения документа до ввода в него текста, рисунков, таблиц и т.д., что обеспечит сохранность документа при непредвиденных сбоях ПК в процессе набора текста.
Сохранение документа
Способы сохранения документа в программе MS Word
Чтобы сохранить документ, воспользуйтесь одним из способов, представленных ниже:
1 способ: в окне открытого документа нажимаем клавишу F12 или же используем сочетание клавиш Shift+F12 (или другое сочетание клавиш Ctrl+S). Это хорошо подходит при самом первом сохранении документа.
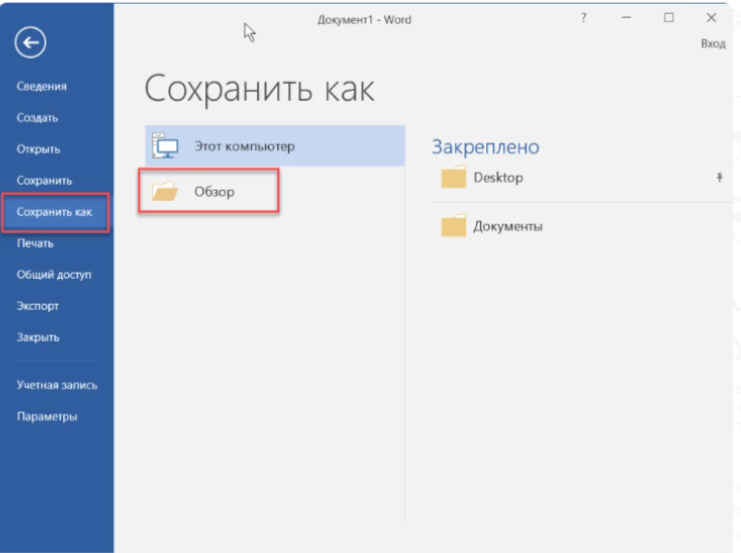
2 способ: в окне открытого документа на панели быстрого доступа щелкаем оп кнопке «Сохранить» (если она туда предварительно помещена).
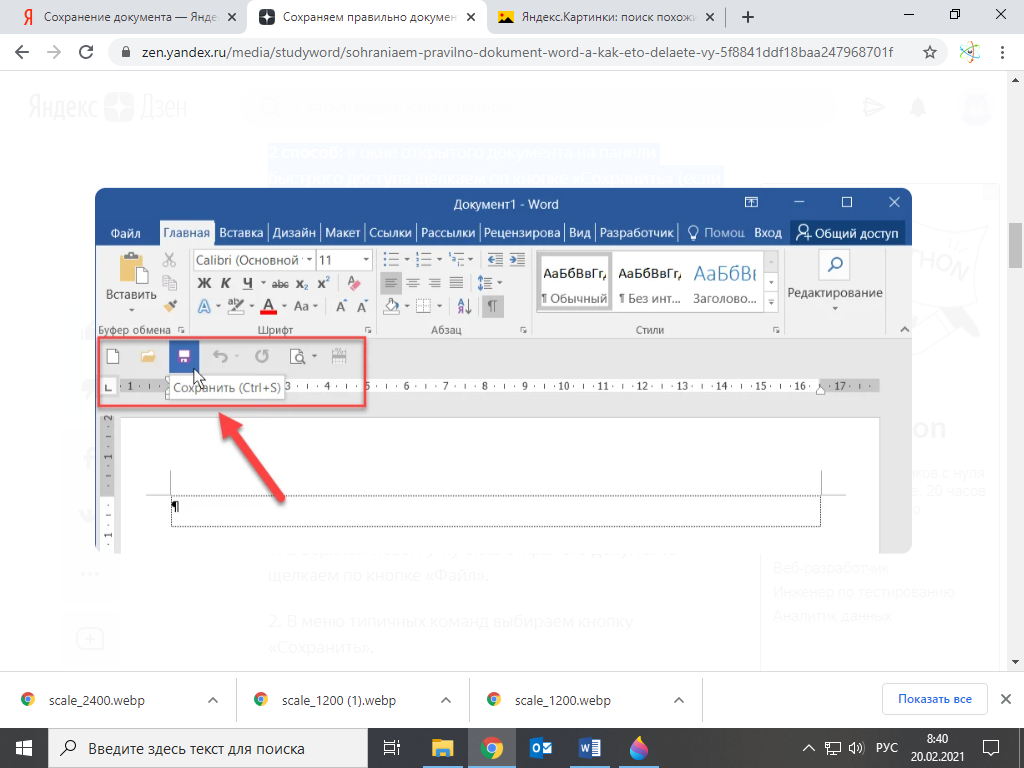
3 способ:
1. В верхнем левом углу окна открытого документа щелкаем по кнопке «Файл».
2. В меню типичных команд выбираем кнопку «Сохранить».
Какой бы способ ни был бы вами выбран, откроется окно «Сохранение документа»
В окне «Сохранение документа» необходимо:
1. В поле «Имя файла» (внизу окна) сразу же набрать нужное название сохраняемого документа, например, «Мой первый документ».
Далее необходимо выбрать папку, где вы будете хранить свои документы.
2. После создания имени необходимо выбрать место размещение документа на компьютере. При первом сохранении Word автоматически предлагает поместить файл в папку «Документы» или же в папку, которая была задана в настройках программы в качестве папки для сохранения.
3. Если эти адреса сохранения для данного документа вас не устраивают, в строке «Путь к документу» (см. Рис. Документы — Документы для обучения) нужно включить структурное дерево (слева на рисунке представлено и выбрать нужную папку вместо Документы) и в списке папок выбрать нужный для сохранения.
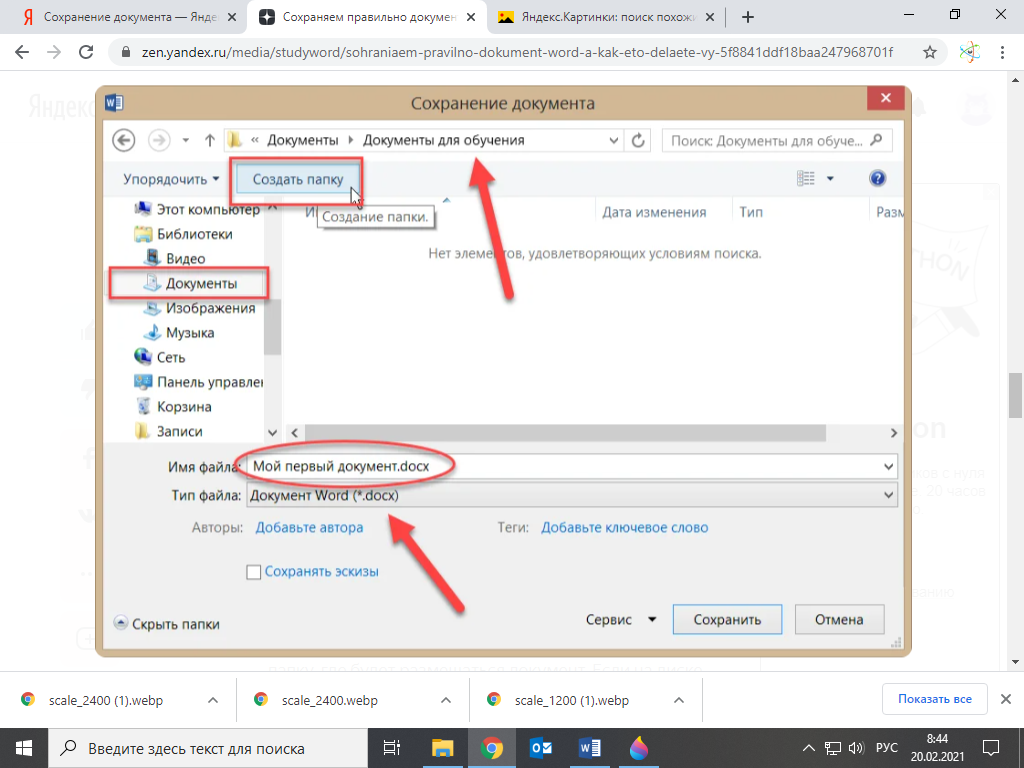
4. После выбора пути для сохранения файла открыть папку, где будет размещаться документ. Если на диске нет подходящей для сохранения папки, щелкнуть по кнопке «Создать папку» на панели окна сохранения, например, как у нас на рисунке «Документы для обучения».
5. В окошке «Создание папки» набрать нужное название папки и щелкнуть по кнопке «ОК».
6. В графе «Тип файла» по умолчанию стоит «Документ Word». Если документ сохраняется для дальнейшей работы в Word, рекомендуется сохранить данное значение формата файла.
7. После набора имени документа и выбора места сохранения щелкнуть по кнопке «Сохранить» в правой нижней части окна или же нажать клавишу Enter на клавиатуре.