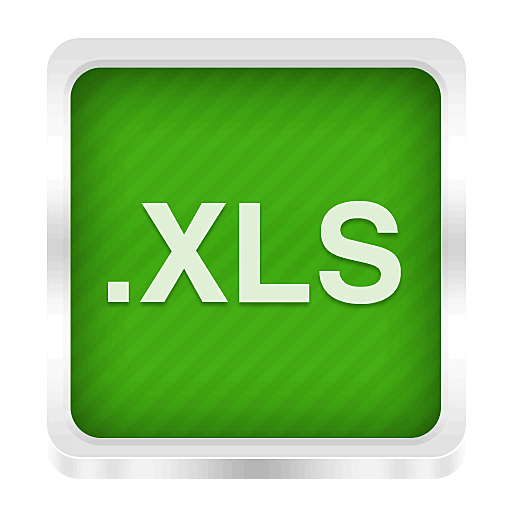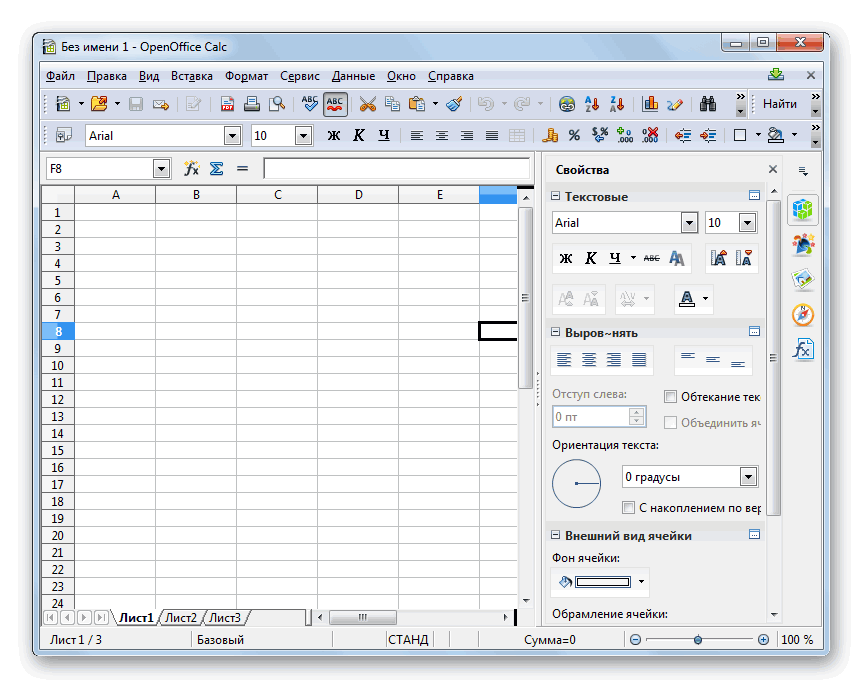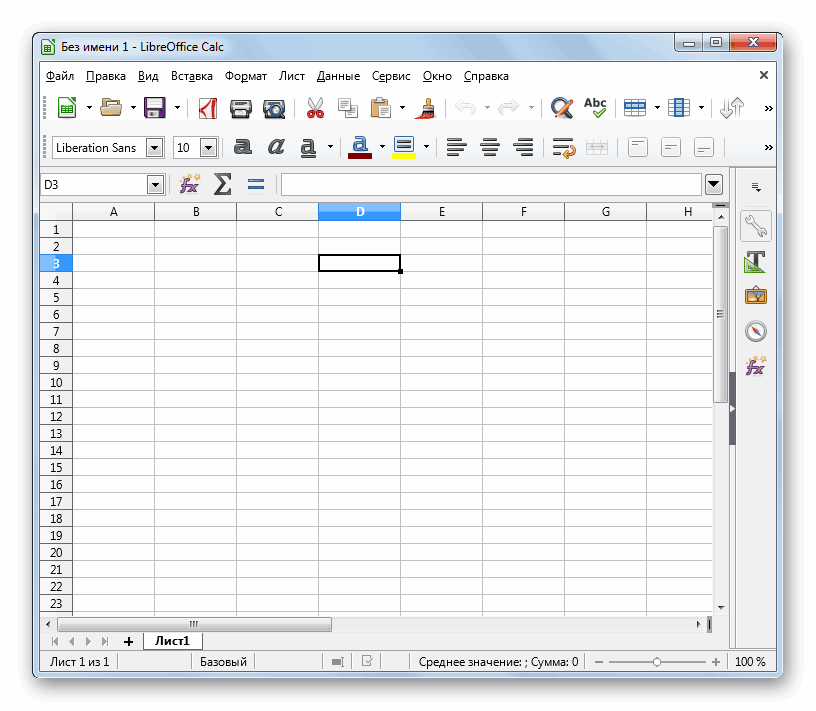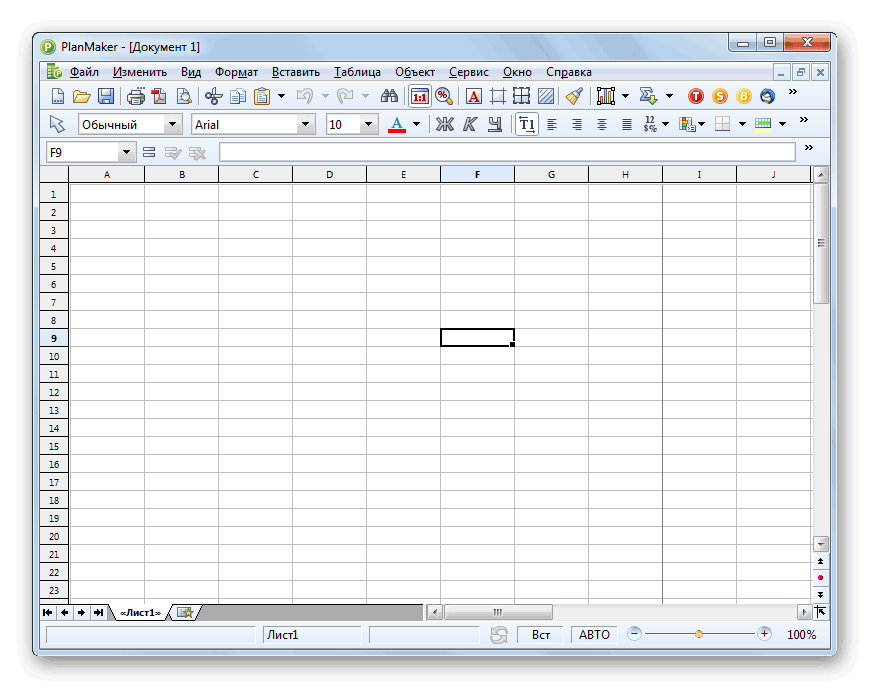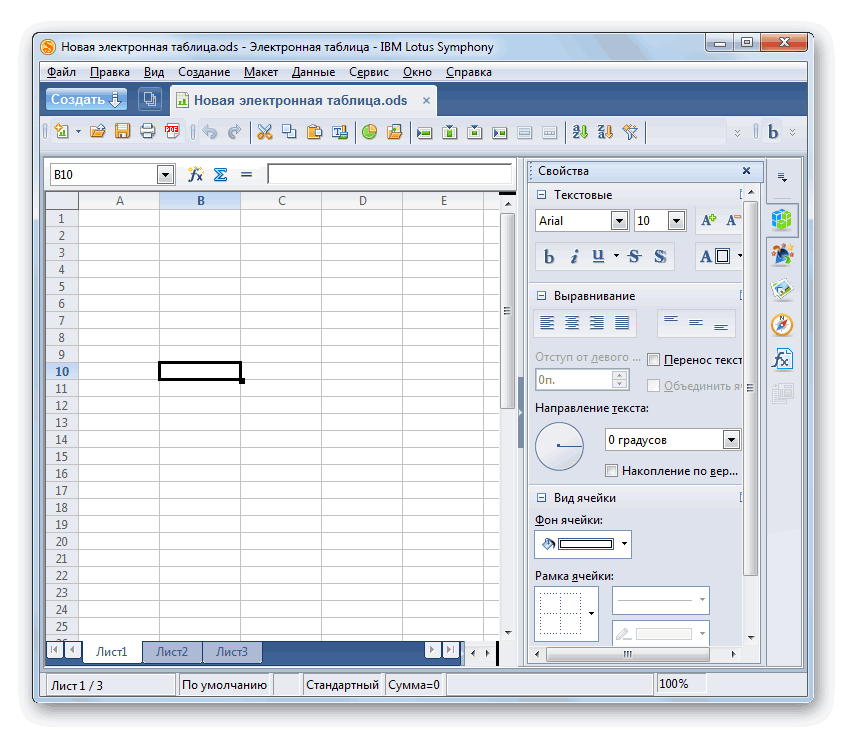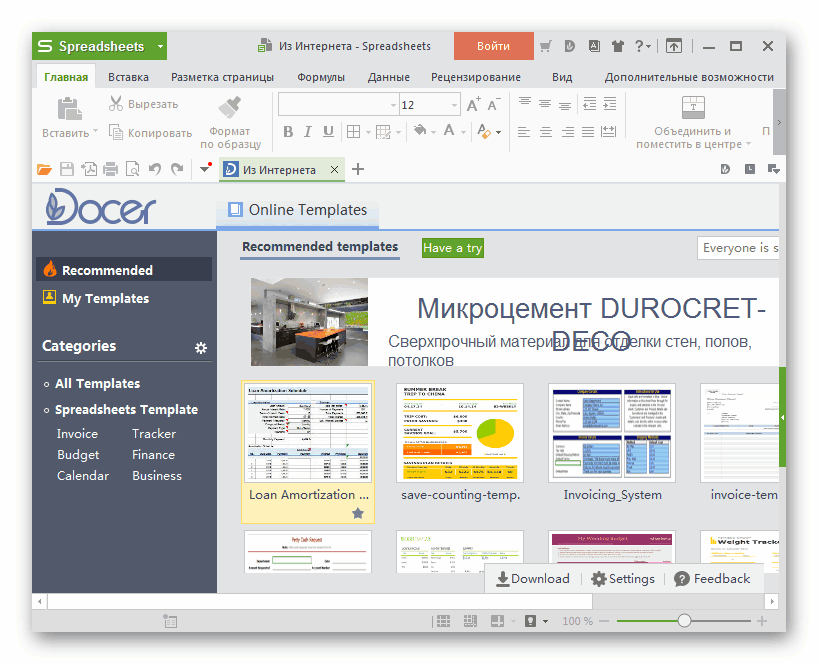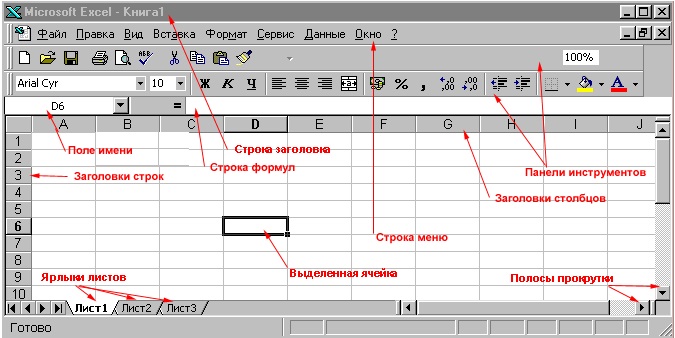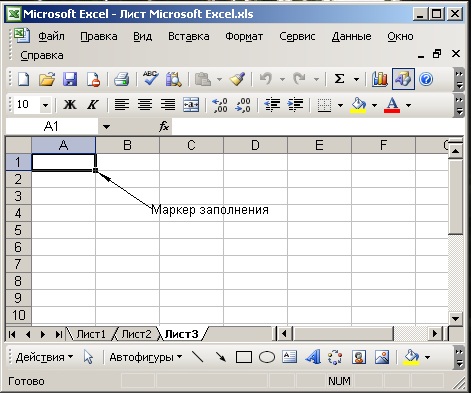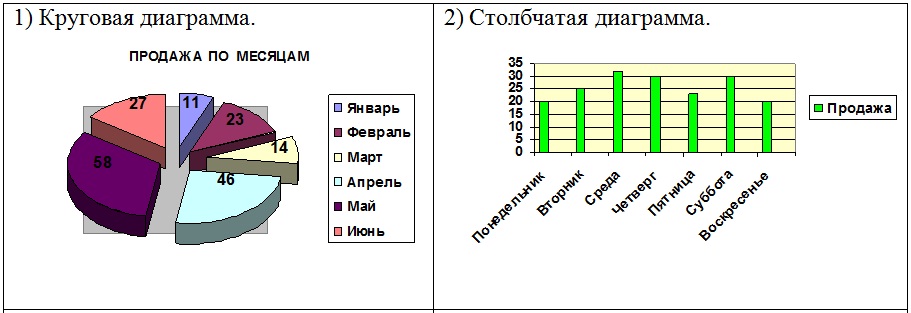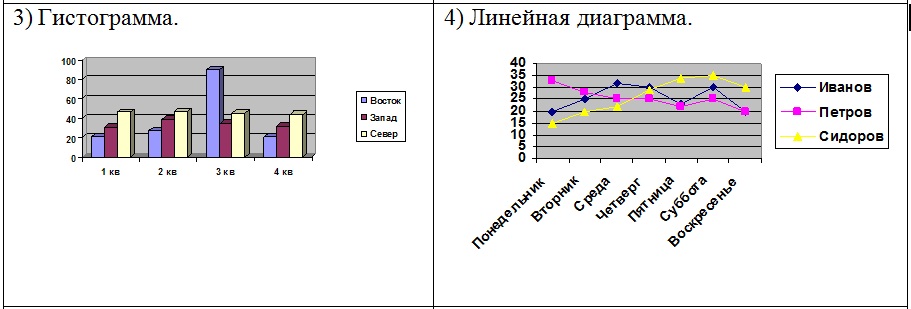ФГБОУ
ВПО КГАВМ имени Н.Э. Баумана
Кафедра
менеджмента и информационных технологий
Реферат
на тему:
Анализ
данных средствами Microsoft
Excel
Работу
выполнил
Студент
102 группы ФВМ
Сагдеев
Д.Р.
Проверил:
Домолазов
С.М.
Казань
2013
Содержание
Введение…………………………………………………………….3
1.Microsoft
Excel.
Понятия и возможности……………………….5
2.Анализ
данных. Использование сценариев:
2.1
Анализ данных в MS Excel…………………………………….7
2.2Сценарии…………………………………………………………..9
2.3Пример
расчета внутренней скорости оборота
инвестиций….10
Заключение………………………………………………………….14
Список
литературы………………………………………………….15
Введение.
Microsoft
Office , самое популярное семейство
офисных программных продуктов, включает
в себя новые версии знакомых приложений,
которые поддерживают технологии
Internet, и позволяют создавать гибкие
интернет-решения
Microsoft
Office — семейство программных продуктов
Microsoft, которое объединяет самые популярные
в мире приложения в единую среду,
идеальную для работы с информацией. В
Microsoft Office входят текстовый процессор
Microsoft Word, электронные таблицы Microsoft
Excel, средство подготовки и демонстрации
презентаций Microsoft PowerPoint
и новое приложение Microsoft Outlook. Все эти
приложения составляют Стандартную
редакцию Microsoft Office. В Профессиональную
редакцию входит также СУБД Microsoft
Access.
Microsoft
Excel
– программа предназначенная для
организации данных в таблице для
документирования и графического
представления информации.
Программа
MS
Excel
применяется при создании комплексных
документов в которых необходимо:
-
использовать
одни и те же данные в разных рабочих
листах; -
изменить
и восстанавливать связи.
Преимуществом
MS
Excel
является то, что программа помогает
оперировать большими объемами информации.
рабочие книги MS
Excel
предоставляют возможность хранения и
организации данных, вычисление суммы
значений в ячейках. Ms
Excel
предоставляет широкий спектр методов
позволяющих сделать информацию простой
для восприятия.
В
наше время, каждому человеку важно знать
и иметь навыки в работе с приложениями
Microsoft Office, так как современный мир насыщен
огромным количеством информацией, с
которой просто необходимо уметь работать.
Более
подробно в этой курсовой будет представлено
приложение MS
Excel,
его функции и возможности. А также
использование сценариев с их практическим
применением.
Табличный
процессор MS Excel (электронные таблицы) –
одно из наиболее часто используемых
приложений пакета MS Office, мощнейший
инструмент в умелых руках, значительно
упрощающий рутинную повседневную
работу. Основное назначение MS Excel –
решение практически любых задач
расчетного характера, входные данные
которых можно представить в виде таблиц.
Применение электронных таблиц упрощает
работу с данными и позволяет получать
результаты без программирования
расчётов. В сочетании же с языком
программирования Visual Basic for Application (VBA),
табличный процессор MS Excel приобретает
универсальный характер и позволяет
решить вообще любую задачу, независимо
от ее характера.
Особенность
электронных таблиц заключается в
возможности применения формул для
описания связи между значениями различных
ячеек. Расчёт по заданным формулам
выполняется автоматически. Изменение
содержимого какой-либо ячейки приводит
к пересчёту значений всех ячеек, которые
с ней связаны формульными отношениями
и, тем самым, к обновлению всей таблицы
в соответствии с изменившимися данными.
Основные
возможности электронных таблиц:
-
проведение
однотипных сложных расчётов над большими
наборами данных; -
автоматизация
итоговых вычислений; -
решение
задач путём подбора значений параметров; -
обработка
(статистический анализ) результатов
экспериментов; -
проведение
поиска оптимальных значений параметров
(решение оптимизационных задач); -
подготовка
табличных документов; -
построение
диаграмм (в том числе и сводных) по
имеющимся данным; -
создание
и анализ баз данных (списков).
2.Анализ данных. Использование сценариев.
2.1 Анализ данных в ms Excel
Данные
— сведения:
—
полученные путем измерения, наблюдения,
логических или арифметических операций;
—
представленные в форме, пригодной для
постоянного хранения, передачи и
(автоматизированной) обработки.
В
Excel
тип
данных
– тип, значения хранящегося в ячейке.
Когда
данные вводятся на рабочий лист, Excel
автоматически анализирует их определяет
тип данных. Тип данных, присваиваемый
ячейке по умолчанию, определяет способ
анализа данных, который можно применять
к данной ячейке.
Например,
в большинстве инструментах анализа
данных используются именно числовые
значения. Если вы попробуете ввести
текстовое значении, то программа
отреагирует сообщением об ошибке.
Типы
данных:
-
Текстовый
-
Числовой
-
Число
-
Числовые
символы -
Дроби
-
Дата
и время -
Даты
-
Время
-
Формулы
Анализ
данных
— область информатики, занимающаяся
построением и исследованием наиболее
общих математических методов и
вычислительных алгоритмов извлечения
знаний из экспериментальных (в широком
смысле) данных.
Анализ
данных – сравнение различной информации.
Работа
с таблицей не ограничивается простым
занесением в нее данных. Трудно представить
себе область, где бы ни требовался анализ
этих данных.
Таблицы
данных являются частью блока задач,
который иногда называют инструментами
анализа «что-если». Таблица данных
представляет собой диапазон ячеек,
показывающий, как изменение определенных
значений в формулах влияет на результаты
этих формул. Таблицы предоставляют
способ быстрого вычисления нескольких
версий в рамках одной операции, а также
способ просмотра и сравнения результатов
всех различных вариантов на одном листе.
Ms
Excel
представляет широкие возможности для
проведения анализа данных, находящихся
в списке. К
средствам анализа относятся:
-
Обработка
списка с помощью различных формул и
функций; -
Построение
диаграмм и использование карт Ms
Excel; -
Проверка
данных рабочих листов и рабочих книг
на наличие ошибок; -
Структуризация
рабочих листов; -
Автоматическое
подведение итогов (включая мстер
частичных сумм); -
Консолидация
данных; -
Сводные
таблицы; -
Специальные
средства анализа выборочных записей
и данных – подбор параметра, поиск
решения, сценарии и др.
Соседние файлы в предмете [НЕСОРТИРОВАННОЕ]
- #
- #
- #
- #
- #
- #
- #
- #
- #
- #
- #
Функции Excel (по категориям)
Excel для Microsoft 365 Excel для Microsoft 365 для Mac Excel для Интернета Excel 2021 Excel 2021 для Mac Excel 2019 Excel 2019 для Mac Excel 2016 Excel 2016 для Mac Excel 2013 Excel 2010 Excel 2007 Excel для Mac 2011 Excel Starter 2010 Еще…Меньше
Функции упорядочены по категориям в зависимости от функциональной области. Щелкните категорию, чтобы просмотреть относящиеся к ней функции. Вы также можете найти функцию, нажав CTRL+F и введя первые несколько букв ее названия или слово из описания. Чтобы просмотреть более подробные сведения о функции, щелкните ее название в первом столбце.
Ниже перечислены десять функций, которыми больше всего интересуются пользователи.
|
Функция |
Описание |
|---|---|
|
СУММ |
Эта функция используется для суммирования значений в ячейках. |
|
ЕСЛИ |
Эта функция возвращает разные значения в зависимости от того, соблюдается ли условие. Вот видео об использовании функции ЕСЛИ. |
|
ПРОСМОТР |
Используйте эту функцию, когда нужно взять определенную строку или столбец и найти значение, находящееся в той же позиции во второй строке или столбце. |
|
ВПР |
Эта функция используется для поиска данных в таблице или диапазоне по строкам. Например, можно найти фамилию сотрудника по его номеру или его номер телефона по фамилии (как в телефонной книге). Посмотрите это видео об использовании функции ВПР. |
|
ПОИСКПОЗ |
Данная функция применяется для поиска элемента в диапазоне ячеек с последующим выводом относительной позиции этого элемента в диапазоне. Например, если диапазон A1:A3 содержит значения 5, 7 и 38, то формула =MATCH(7,A1:A3,0) возвращает значение 2, поскольку элемент 7 является вторым в диапазоне. |
|
ВЫБОР |
Эта функция позволяет выбрать одно значение из списка, в котором может быть до 254 значений. Например, если первые семь значений — это дни недели, то функция ВЫБОР возвращает один из дней при использовании числа от 1 до 7 в качестве аргумента «номер_индекса». |
|
ДАТА |
Эта функция возвращает порядковый номер определенной даты. Эта функция особенно полезна в ситуациях, когда значения года, месяца и дня возвращаются формулами или ссылками на ячейки. Предположим, у вас есть лист с датами в формате, который Excel не распознает, например ГГГГММДД. Функция РАЗНДАТ вычисляет количество дней, месяцев или лет между двумя датами. |
|
ДНИ |
Эта функция возвращает число дней между двумя датами. |
|
НАЙТИ, НАЙТИБ |
Функции НАЙТИ и НАЙТИБ находят вхождение одной текстовой строки в другую. Они возвращают начальную позицию первой текстовой строки относительно первого знака второй. |
|
ИНДЕКС |
Эта функция возвращает значение или ссылку на него из таблицы или диапазона. |
Эти функции в Excel 2010 и более поздних версиях были заменены новыми функциями с повышенной точностью и именами, которые лучше отражают их назначение. Их по-прежнему можно использовать для совместимости с более ранними версиями Excel, однако если обратная совместимость не является необходимым условием, рекомендуется перейти на новые разновидности этих функций. Дополнительные сведения о новых функциях см. в статьях Статистические функции (справочник) и Математические и тригонометрические функции (справочник).
Если вы используете Excel 2007, эти функции можно найти в категориях Статистические и Математические на вкладке Формулы.
|
Функция |
Описание |
|---|---|
|
БЕТАРАСП |
Возвращает интегральную функцию бета-распределения. |
|
БЕТАОБР |
Возвращает обратную интегральную функцию указанного бета-распределения. |
|
БИНОМРАСП |
Возвращает отдельное значение вероятности биномиального распределения. |
|
ХИ2РАСП |
Возвращает одностороннюю вероятность распределения хи-квадрат. |
|
ХИ2ОБР |
Возвращает обратное значение односторонней вероятности распределения хи-квадрат. |
|
ХИ2ТЕСТ |
Возвращает тест на независимость. |
|
СЦЕПИТЬ |
Соединяет несколько текстовых строк в одну строку. |
|
ДОВЕРИТ |
Возвращает доверительный интервал для среднего значения по генеральной совокупности. |
|
КОВАР |
Возвращает ковариацию, среднее произведений парных отклонений. |
|
КРИТБИНОМ |
Возвращает наименьшее значение, для которого интегральное биномиальное распределение меньше заданного значения или равно ему. |
|
ЭКСПРАСП |
Возвращает экспоненциальное распределение. |
|
FРАСП |
Возвращает F-распределение вероятности. |
|
FРАСПОБР |
Возвращает обратное значение для F-распределения вероятности. |
|
ОКРВНИЗ |
Округляет число до ближайшего меньшего по модулю значения. |
|
ПРЕДСКАЗ |
Вычисляет, или прогнозирует, будущее значение по существующим значениям. |
|
ФТЕСТ |
Возвращает результат F-теста. |
|
ГАММАРАСП |
Возвращает гамма-распределение. |
|
ГАММАОБР |
Возвращает обратное значение интегрального гамма-распределения. |
|
ГИПЕРГЕОМЕТ |
Возвращает гипергеометрическое распределение. |
|
ЛОГНОРМОБР |
Возвращает обратное значение интегрального логарифмического нормального распределения. |
|
ЛОГНОРМРАСП |
Возвращает интегральное логарифмическое нормальное распределение. |
|
МОДА |
Возвращает значение моды набора данных. |
|
ОТРБИНОМРАСП |
Возвращает отрицательное биномиальное распределение. |
|
НОРМРАСП |
Возвращает нормальное интегральное распределение. |
|
НОРМОБР |
Возвращает обратное значение нормального интегрального распределения. |
|
НОРМСТРАСП |
Возвращает стандартное нормальное интегральное распределение. |
|
НОРМСТОБР |
Возвращает обратное значение стандартного нормального интегрального распределения. |
|
ПЕРСЕНТИЛЬ |
Возвращает k-ю процентиль для значений диапазона. |
|
ПРОЦЕНТРАНГ |
Возвращает процентную норму значения в наборе данных. |
|
ПУАССОН |
Возвращает распределение Пуассона. |
|
КВАРТИЛЬ |
Возвращает квартиль набора данных. |
|
РАНГ |
Возвращает ранг числа в списке чисел. |
|
СТАНДОТКЛОН |
Оценивает стандартное отклонение по выборке. |
|
СТАНДОТКЛОНП |
Вычисляет стандартное отклонение по генеральной совокупности. |
|
СТЬЮДРАСП |
Возвращает t-распределение Стьюдента. |
|
СТЬЮДРАСПОБР |
Возвращает обратное t-распределение Стьюдента. |
|
ТТЕСТ |
Возвращает вероятность, соответствующую проверке по критерию Стьюдента. |
|
ДИСП |
Оценивает дисперсию по выборке. |
|
ДИСПР |
Вычисляет дисперсию по генеральной совокупности. |
|
ВЕЙБУЛЛ |
Возвращает распределение Вейбулла. |
|
ZТЕСТ |
Возвращает одностороннее P-значение z-теста. |
|
Функция |
Описание |
|---|---|
|
КУБЭЛЕМЕНТКИП |
Возвращает свойство ключевого показателя эффективности (КПЭ) и отображает его имя в ячейке. КПЭ представляет собой количественную величину, такую как ежемесячная валовая прибыль или ежеквартальная текучесть кадров, используемой для контроля эффективности работы организации. |
|
КУБЭЛЕМЕНТ |
Возвращает элемент или кортеж из куба. Используется для проверки существования элемента или кортежа в кубе. |
|
КУБСВОЙСТВОЭЛЕМЕНТА |
Возвращает значение свойства элемента из куба. Используется для подтверждения того, что имя элемента внутри куба существует, и для возвращения определенного свойства для этого элемента. |
|
КУБПОРЭЛЕМЕНТ |
Возвращает n-й, или ранжированный, элемент в множестве. Используется для возвращения одного или нескольких элементов в множестве, например лучшего продавца или 10 лучших студентов. |
|
КУБМНОЖ |
Определяет вычисленное множество элементов или кортежей путем пересылки установленного выражения в куб на сервере, который формирует множество, а затем возвращает его в Microsoft Office Excel. |
|
КУБЧИСЛОЭЛМНОЖ |
Возвращает число элементов в множестве. |
|
КУБЗНАЧЕНИЕ |
Возвращает агрегированное значение из куба. |
|
Функция |
Описание |
|---|---|
|
ДСРЗНАЧ |
Возвращает среднее значение выбранных записей базы данных. |
|
БСЧЁТ |
Подсчитывает количество числовых ячеек в базе данных. |
|
БСЧЁТА |
Подсчитывает количество непустых ячеек в базе данных. |
|
БИЗВЛЕЧЬ |
Извлекает из базы данных одну запись, удовлетворяющую заданному условию. |
|
ДМАКС |
Возвращает максимальное значение среди выделенных записей базы данных. |
|
ДМИН |
Возвращает минимальное значение среди выделенных записей базы данных. |
|
БДПРОИЗВЕД |
Перемножает значения определенного поля в записях базы данных, удовлетворяющих условию. |
|
ДСТАНДОТКЛ |
Оценивает стандартное отклонение по выборке из выделенных записей базы данных. |
|
ДСТАНДОТКЛП |
Вычисляет стандартное отклонение по генеральной совокупности из выделенных записей базы данных. |
|
БДСУММ |
Суммирует числа в поле для записей базы данных, удовлетворяющих условию. |
|
БДДИСП |
Оценивает дисперсию по выборке из выделенных записей базы данных. |
|
БДДИСПП |
Вычисляет дисперсию по генеральной совокупности для выделенных записей базы данных. |
|
Функция |
Описание |
|---|---|
|
ДАТА |
Возвращает заданную дату в числовом формате. |
|
РАЗНДАТ |
Вычисляет количество дней, месяцев или лет между двумя датами. Эта функция полезна в формулах для расчета возраста. |
|
Функция ДАТАЗНАЧ |
Преобразует дату из текстового формата в числовой. |
|
ДЕНЬ |
Преобразует дату в числовом формате в день месяца. |
|
ДНИ |
Возвращает количество дней между двумя датами. |
|
ДНЕЙ360 |
Вычисляет количество дней между двумя датами на основе 360-дневного года. |
|
ДАТАМЕС |
Возвращает дату в числовом формате, отстоящую на заданное число месяцев вперед или назад от начальной даты. |
|
КОНМЕСЯЦА |
Возвращает дату в числовом формате для последнего дня месяца, отстоящего вперед или назад на заданное число месяцев. |
|
ЧАС |
Преобразует дату в числовом формате в часы. |
|
НОМНЕДЕЛИ.ISO |
Возвращает номер недели по ISO для заданной даты. |
|
МИНУТЫ |
Преобразует дату в числовом формате в минуты. |
|
МЕСЯЦ |
Преобразует дату в числовом формате в месяцы. |
|
ЧИСТРАБДНИ |
Возвращает количество полных рабочих дней между двумя датами. |
|
ЧИСТРАБДНИ.МЕЖД |
Возвращает количество полных рабочих дней в интервале между двумя датами, руководствуясь параметрами, указывающими выходные дни и их количество. |
|
ТДАТА |
Возвращает текущую дату и время в числовом формате. |
|
СЕКУНДЫ |
Преобразует дату в числовом формате в секунды. |
|
ВРЕМЯ |
Возвращает заданное время в числовом формате. |
|
ВРЕМЗНАЧ |
Преобразует время из текстового формата в числовой. |
|
СЕГОДНЯ |
Возвращает текущую дату в числовом формате. |
|
ДЕНЬНЕД |
Преобразует дату в числовом формате в день недели. |
|
НОМНЕДЕЛИ |
Преобразует дату в числовом формате в число, которое указывает, на какую неделю года приходится дата. |
|
РАБДЕНЬ |
Возвращает дату в числовом формате, отстоящую вперед или назад на заданное количество рабочих дней. |
|
РАБДЕНЬ.МЕЖД |
Возвращает числовое значение даты, предшествующей заданному количеству рабочих дней или следующей за ними, руководствуясь при этом параметрами, указывающими выходные дни и их количество. |
|
ГОД |
Преобразует дату в числовом формате в год. |
|
ДОЛЯГОДА |
Возвращает долю года, которую составляет количество дней между начальной и конечной датами. |
|
Функция |
Описание |
|---|---|
|
БЕССЕЛЬ.I |
Возвращает модифицированную функцию Бесселя In(x). |
|
БЕССЕЛЬ.J |
Возвращает функцию Бесселя Jn(x). |
|
БЕССЕЛЬ.K |
Возвращает модифицированную функцию Бесселя Kn(x). |
|
БЕССЕЛЬ.Y |
Возвращает функцию Бесселя Yn(x). |
|
ДВ.В.ДЕС |
Преобразует двоичное число в десятичное. |
|
ДВ.В.ШЕСТН |
Преобразует двоичное число в шестнадцатеричное. |
|
ДВ.В.ВОСЬМ |
Преобразует двоичное число в восьмеричное. |
|
БИТ.И |
Возвращает результат операции поразрядного И для двух чисел. |
|
БИТ.СДВИГЛ |
Возвращает число со сдвигом влево на указанное число бит. |
|
БИТ.ИЛИ |
Возвращает результат операции поразрядного ИЛИ для двух чисел. |
|
БИТ.СДВИГП |
Возвращает число со сдвигом вправо на указанное число бит. |
|
БИТ.ИСКЛИЛИ |
Возвращает побитовое «исключающее или» двух чисел. |
|
КОМПЛЕКСН |
Преобразует коэффициенты при вещественной и мнимой частях комплексного числа в комплексное число. |
|
ПРЕОБР |
Преобразует число из одной системы счисления в другую. |
|
ДЕС.В.ДВ |
Преобразует десятичное число в двоичное. |
|
ДЕС.В.ШЕСТН |
Преобразует десятичное число в шестнадцатеричное. |
|
ДЕС.В.ВОСЬМ |
Преобразует десятичное число в восьмеричное. |
|
ДЕЛЬТА |
Проверяет равенство двух значений. |
|
ФОШ |
Возвращает функцию ошибки. |
|
ФОШ.ТОЧН |
Возвращает функцию ошибки. |
|
ДФОШ |
Возвращает дополнительную функцию ошибки. |
|
ДФОШ.ТОЧН |
Возвращает дополнительную функцию ФОШ, проинтегрированную в пределах от x до бесконечности. |
|
ПОРОГ |
Проверяет, не превышает ли данное число пороговое значение. |
|
ШЕСТН.В.ДВ |
Преобразует шестнадцатеричное число в двоичное. |
|
ШЕСТН.В.ДЕС |
Преобразует шестнадцатеричное число в десятичное. |
|
ШЕСТН.В.ВОСЬМ |
Преобразует шестнадцатеричное число в восьмеричное. |
|
МНИМ.ABS |
Возвращает абсолютную величину (модуль) комплексного числа. |
|
МНИМ.ЧАСТЬ |
Возвращает коэффициент при мнимой части комплексного числа. |
|
МНИМ.АРГУМЕНТ |
Возвращает значение аргумента комплексного числа (тета) — угол, выраженный в радианах. |
|
МНИМ.СОПРЯЖ |
Возвращает комплексно-сопряженное комплексного числа. |
|
МНИМ.COS |
Возвращает косинус комплексного числа. |
|
МНИМ.COSH |
Возвращает гиперболический косинус комплексного числа. |
|
МНИМ.COT |
Возвращает котангенс комплексного числа. |
|
МНИМ.CSC |
Возвращает косеканс комплексного числа. |
|
МНИМ.CSCH |
Возвращает гиперболический косеканс комплексного числа. |
|
МНИМ.ДЕЛ |
Возвращает частное от деления двух комплексных чисел. |
|
МНИМ.EXP |
Возвращает экспоненту комплексного числа. |
|
МНИМ.LN |
Возвращает натуральный логарифм комплексного числа. |
|
МНИМ.LOG10 |
Возвращает десятичный логарифм комплексного числа. |
|
МНИМ.LOG2 |
Возвращает двоичный логарифм комплексного числа. |
|
МНИМ.СТЕПЕНЬ |
Возвращает комплексное число, возведенное в степень с целочисленным показателем. |
|
МНИМ.ПРОИЗВЕД |
Возвращает произведение от 2 до 255 комплексных чисел. |
|
МНИМ.ВЕЩ |
Возвращает коэффициент при вещественной (действительной) части комплексного числа. |
|
МНИМ.SEC |
Возвращает секанс комплексного числа. |
|
МНИМ.SECH |
Возвращает гиперболический секанс комплексного числа. |
|
МНИМ.SIN |
Возвращает синус комплексного числа. |
|
МНИМ.SINH |
Возвращает гиперболический синус комплексного числа. |
|
МНИМ.КОРЕНЬ |
Возвращает значение квадратного корня из комплексного числа. |
|
МНИМ.РАЗН |
Возвращает разность двух комплексных чисел. |
|
МНИМ.СУММ |
Возвращает сумму комплексных чисел. |
|
МНИМ.TAN |
Возвращает тангенс комплексного числа. |
|
ВОСЬМ.В.ДВ |
Преобразует восьмеричное число в двоичное. |
|
ВОСЬМ.В.ДЕС |
Преобразует восьмеричное число в десятичное. |
|
ВОСЬМ.В.ШЕСТН |
Преобразует восьмеричное число в шестнадцатеричное. |
|
Функция |
Описание |
|---|---|
|
НАКОПДОХОД |
Возвращает накопленный процент по ценным бумагам с периодической выплатой процентов. |
|
НАКОПДОХОДПОГАШ |
Возвращает накопленный процент по ценным бумагам, процент по которым выплачивается в срок погашения. |
|
АМОРУМ |
Возвращает величину амортизации для каждого учетного периода, используя коэффициент амортизации. |
|
АМОРУВ |
Возвращает величину амортизации для каждого учетного периода. |
|
ДНЕЙКУПОНДО |
Возвращает количество дней от начала действия купона до даты соглашения. |
|
ДНЕЙКУПОН |
Возвращает количество дней в периоде купона, который содержит дату расчета. |
|
ДНЕЙКУПОНПОСЛЕ |
Возвращает количество дней от даты расчета до срока следующего купона. |
|
ДАТАКУПОНПОСЛЕ |
Возвращает порядковый номер даты следующего купона после даты соглашения. |
|
ЧИСЛКУПОН |
Возвращает количество купонов между датой соглашения и сроком вступления в силу. |
|
ДАТАКУПОНДО |
Возвращает порядковый номер даты предыдущего купона до даты соглашения. |
|
ОБЩПЛАТ |
Возвращает кумулятивную (нарастающим итогом) величину процентов, выплачиваемых по займу в промежутке между двумя периодами выплат. |
|
ОБЩДОХОД |
Возвращает кумулятивную (нарастающим итогом) сумму, выплачиваемую в погашение основной суммы займа в промежутке между двумя периодами. |
|
ФУО |
Возвращает величину амортизации актива для заданного периода, рассчитанную методом фиксированного уменьшения остатка. |
|
ДДОБ |
Возвращает величину амортизации актива за данный период, используя метод двойного уменьшения остатка или иной явно указанный метод. |
|
СКИДКА |
Возвращает ставку дисконтирования для ценных бумаг. |
|
РУБЛЬ.ДЕС |
Преобразует цену в рублях, выраженную в виде дроби, в цену в рублях, выраженную десятичным числом. |
|
РУБЛЬ.ДРОБЬ |
Преобразует цену в рублях, выраженную десятичным числом, в цену в рублях, выраженную в виде дроби. |
|
ДЛИТ |
Возвращает продолжительность Маколея для ценных бумаг, по которым выплачивается периодический процент. |
|
ЭФФЕКТ |
Возвращает фактическую (эффективную) годовую процентную ставку. |
|
БС |
Возвращает будущую стоимость инвестиции. |
|
БЗРАСПИС |
Возвращает будущее значение первоначальной основной суммы после применения ряда (плана) ставок сложных процентов. |
|
ИНОРМА |
Возвращает процентную ставку для полностью инвестированных ценных бумаг. |
|
ПРПЛТ |
Возвращает проценты по вкладу за данный период. |
|
ВСД |
Возвращает внутреннюю ставку доходности для ряда потоков денежных средств. |
|
ПРОЦПЛАТ |
Вычисляет выплаты за указанный период инвестиции. |
|
МДЛИТ |
Возвращает модифицированную продолжительность Маколея для ценных бумаг с предполагаемой номинальной стоимостью 100 рублей. |
|
МВСД |
Возвращает внутреннюю ставку доходности, при которой положительные и отрицательные денежные потоки имеют разные значения ставки. |
|
НОМИНАЛ |
Возвращает номинальную годовую процентную ставку. |
|
КПЕР |
Возвращает общее количество периодов выплаты для инвестиции. |
|
ЧПС |
Возвращает чистую приведенную стоимость инвестиции, основанной на серии периодических денежных потоков и ставке дисконтирования. |
|
ЦЕНАПЕРВНЕРЕГ |
Возвращает цену за 100 рублей номинальной стоимости ценных бумаг с нерегулярным (коротким или длинным) первым периодом купона. |
|
ДОХОДПЕРВНЕРЕГ |
Возвращает доход по ценным бумагам с нерегулярным (коротким или длинным) первым периодом купона. |
|
ЦЕНАПОСЛНЕРЕГ |
Возвращает цену за 100 рублей номинальной стоимости ценных бумаг с нерегулярным (коротким или длинным) последним периодом купона. |
|
ДОХОДПОСЛНЕРЕГ |
Возвращает доход по ценным бумагам с нерегулярным (коротким или длинным) последним периодом купона. |
|
ПДЛИТ |
Возвращает количество периодов, необходимых инвестиции для достижения заданного значения. |
|
ПЛТ |
Возвращает регулярный платеж годичной ренты. |
|
ОСПЛТ |
Возвращает платеж с основного вложенного капитала за данный период. |
|
ЦЕНА |
Возвращает цену за 100 рублей номинальной стоимости ценных бумаг, по которым выплачивается периодический процент. |
|
ЦЕНАСКИДКА |
Возвращает цену за 100 рублей номинальной стоимости ценных бумаг, на которые сделана скидка. |
|
ЦЕНАПОГАШ |
Возвращает цену за 100 рублей номинальной стоимости ценных бумаг, по которым процент выплачивается в срок погашения. |
|
ПС |
Возвращает приведенную (к текущему моменту) стоимость инвестиции. |
|
СТАВКА |
Возвращает процентную ставку по аннуитету за один период. |
|
ПОЛУЧЕНО |
Возвращает сумму, полученную к сроку погашения полностью инвестированных ценных бумаг. |
|
ЭКВ.СТАВКА |
Возвращает эквивалентную процентную ставку для роста инвестиции. |
|
АПЛ |
Возвращает величину амортизации актива за один период, рассчитанную линейным методом. |
|
АСЧ |
Возвращает величину амортизации актива за данный период, рассчитанную методом суммы годовых чисел. |
|
РАВНОКЧЕК |
Возвращает эквивалентный облигации доход по казначейскому векселю. |
|
ЦЕНАКЧЕК |
Возвращает цену за 100 рублей номинальной стоимости для казначейского векселя. |
|
ДОХОДКЧЕК |
Возвращает доходность по казначейскому векселю. |
|
ПУО |
Возвращает величину амортизации актива для указанного или частичного периода при использовании метода сокращающегося баланса. |
|
ЧИСТВНДОХ |
Возвращает внутреннюю ставку доходности для графика денежных потоков, не обязательно носящих периодический характер. |
|
ЧИСТНЗ |
Возвращает чистую приведенную стоимость для денежных потоков, не обязательно носящих периодический характер. |
|
ДОХОД |
Возвращает доход по ценным бумагам, по которым производятся периодические выплаты процентов. |
|
ДОХОДСКИДКА |
Возвращает годовую доходность ценных бумаг, на которые сделана скидка (например, по казначейским векселям). |
|
ДОХОДПОГАШ |
Возвращает годовую доходность ценных бумаг, по которым процент выплачивается в строк погашения. |
|
Функция |
Описание |
|---|---|
|
ЯЧЕЙКА |
Возвращает сведения о формате, расположении или содержимом ячейки. |
|
ТИП.ОШИБКИ |
Возвращает числовой код, соответствующий типу ошибки. |
|
ИНФОРМ |
Возвращает сведения о текущей операционной среде. Примечание. Эта функция недоступна в Excel в Интернете. |
|
ЕПУСТО |
Возвращает значение ИСТИНА, если аргумент является ссылкой на пустую ячейку. |
|
ЕОШ |
Возвращает значение ИСТИНА, если аргумент ссылается на любое значение ошибки, кроме #Н/Д. |
|
ЕОШИБКА |
Возвращает значение ИСТИНА, если аргумент ссылается на любое значение ошибки. |
|
ЕЧЁТН |
Возвращает значение ИСТИНА, если значение аргумента является четным числом. |
|
ЕФОРМУЛА |
Возвращает значение ИСТИНА, если имеется ссылка на ячейку с формулой. |
|
ЕЛОГИЧ |
Возвращает значение ИСТИНА, если аргумент ссылается на логическое значение. |
|
ЕНД |
Возвращает значение ИСТИНА, если аргумент ссылается на значение ошибки #Н/Д. |
|
ЕНЕТЕКСТ |
Возвращает значение ИСТИНА, если значение аргумента не является текстом. |
|
ЕЧИСЛО |
Возвращает значение ИСТИНА, если аргумент ссылается на число. |
|
ЕНЕЧЁТ |
Возвращает значение ИСТИНА, если значение аргумента является нечетным числом. |
|
Функция ISOMITTED |
Проверяет, отсутствует ли значение в ЛЯМБДА, и возвращает значение TRUE или FALSE. |
|
ЕССЫЛКА |
Возвращает значение ИСТИНА, если значение аргумента является ссылкой. |
|
ЕТЕКСТ |
Возвращает значение ИСТИНА, если значение аргумента является текстом. |
|
Ч |
Возвращает значение, преобразованное в число. |
|
НД |
Возвращает значение ошибки #Н/Д. |
|
ЛИСТ |
Возвращает номер листа, на который имеется ссылка. |
|
ЛИСТЫ |
Возвращает количество листов в ссылке. |
|
ТИП |
Возвращает число, обозначающее тип данных значения. |
|
Функция |
Описание |
|---|---|
|
И |
Возвращает значение ИСТИНА, если все аргументы имеют значение ИСТИНА. |
|
Функция BYCOL
|
Применяет ЛЯМБДА к каждому столбцу и возвращает массив результатов. |
|
Функция BYROW |
Применяет ЛЯМБДА к каждой строке и возвращает массив результатов. |
|
ЛОЖЬ |
Возвращает логическое значение ЛОЖЬ. |
|
ЕСЛИ |
Выполняет проверку условия. |
|
ЕСЛИОШИБКА |
Возвращает введенное значение, если вычисление по формуле вызывает ошибку; в противном случае возвращает результат вычисления. |
|
ЕСНД |
Возвращает значение, которое задается, если выражение принимает значение #Н/Д. В противном случае возвращает результат выражения. |
|
Функция УСЛОВИЯ |
Проверяет соответствие одному или нескольким условиям и возвращает значение для первого условия, принимающего значение ИСТИНА. |
|
ЛЯМБДА-функция |
Создание пользовательских многократно используемых функций и их вызов по понятному имени |
|
Функция «LET» |
Присваивает имена результатам вычислений |
|
Функция MAKEARRAY |
Возвращает вычисляемый массив указанной строки и размера столбца, применяя ЛЯМБДА-выражение. |
|
|
Возвращает массив, сформированный путем сопоставления каждого значения в массивах с новым значением путем применения ЛЯМБДА для создания нового значения. |
|
НЕ |
Меняет логическое значение своего аргумента на противоположное. |
|
ИЛИ |
Возвращает значение ИСТИНА, если хотя бы один аргумент имеет значение ИСТИНА. |
|
|
Уменьшает массив до накопленных значений, применяя ЛЯМБДА к каждому значению и возвращая общее значение в накопителе. |
|
|
Сканирует массив, применяя ЛЯМБДА к каждому значению и возвращая массив с каждым промежуточным значением. |
|
ПЕРЕКЛЮЧ |
Сравнивает выражение со списком значений и возвращает результат, соответствующий первому совпадающему значению. Если совпадений не выявлено, может возвращаться указанное значение по умолчанию. |
|
ИСТИНА |
Возвращает логическое значение ИСТИНА. |
|
ИСКЛИЛИ |
Возвращает логическое исключающее ИЛИ всех аргументов. |
|
Функция |
Описание |
|---|---|
|
АДРЕС |
Возвращает ссылку на отдельную ячейку листа в виде текста. |
|
ОБЛАСТИ |
Возвращает количество областей в ссылке. |
|
ВЫБОР |
Выбирает значение из списка значений. |
|
Функция CHOOSECOLS |
Возвращает указанные столбцы из массива |
|
Функция CHOOSEROWS |
Возвращает указанные строки из массива. |
|
СТОЛБЕЦ |
Возвращает номер столбца, на который указывает ссылка. |
|
ЧИСЛСТОЛБ |
Возвращает количество столбцов в ссылке. |
|
|
Исключает указанное количество строк или столбцов из начала или конца массива |
|
|
Развертывание или заполнение массива до указанных измерений строк и столбцов |
|
Функция ФИЛЬТР |
Фильтрует диапазон данных на основе условий, которые вы определяете |
|
Ф.ТЕКСТ |
Возвращает формулу в заданной ссылке в виде текста. |
|
ПОЛУЧИТЬ.ДАННЫЕ.СВОДНОЙ.ТАБЛИЦЫ |
Возвращает данные, хранящиеся в отчете сводной таблицы. |
|
ГПР |
Выполняет поиск в первой строке массива и возвращает значение указанной ячейки. |
|
Функция HSTACK |
Добавляет массивы по горизонтали и последовательно, чтобы вернуть больший массив. |
|
ГИПЕРССЫЛКА |
Создает ссылку, открывающую документ, который находится на сервере сети, в интрасети или в Интернете. |
|
ИНДЕКС |
Использует индекс для выбора значения из ссылки или массива. |
|
ДВССЫЛ |
Возвращает ссылку, заданную текстовым значением. |
|
ПРОСМОТР |
Ищет значения в векторе или массиве. |
|
ПОИСКПОЗ |
Ищет значения в ссылке или массиве. |
|
СМЕЩ |
Возвращает смещение ссылки относительно заданной ссылки. |
|
СТРОКА |
Возвращает номер строки, определяемой ссылкой. |
|
ЧСТРОК |
Возвращает количество строк в ссылке. |
|
ДРВ |
Получает данные реального времени из программы, поддерживающей автоматизацию COM. |
|
Функция СОРТ |
Сортирует содержимое диапазона или массива |
|
Функция СОРТПО |
Сортирует содержимое диапазона или массива на основе значений в соответствующем диапазоне или массиве |
|
|
Возвращает указанное число смежных строк или столбцов из начала или конца массива. |
|
Функция TOCOL |
Возвращает массив в одном столбце |
|
Функция TOROW |
Возвращает массив в одной строке |
|
ТРАНСП |
Возвращает транспонированный массив. |
|
Функция УНИК |
Возвращает список уникальных значений в списке или диапазоне |
|
ВПР |
Ищет значение в первом столбце массива и возвращает значение из ячейки в найденной строке и указанном столбце. |
|
Функция VSTACK |
Добавляет массивы по вертикали и последовательно, чтобы получить больший массив. |
|
Функция WRAPCOLS |
Создает оболочку для указанной строки или столбца значений по столбцам после указанного числа элементов. |
|
Функция WRAPROWS |
Заключает предоставленную строку или столбец значений по строкам после указанного числа элементов |
|
Функция ПРОСМОТРX |
Выполняет поиск в диапазоне или массиве и возвращает элемент, соответствующий первому найденному совпадению. Если совпадение отсутствует, функция ПРОСМОТРX может вернуть ближайшее (приблизительное) совпадение. |
|
Функция ПОИСКПОЗX |
Возвращает относительную позицию элемента в массиве или диапазоне ячеек. |
|
Функция |
Описание |
|---|---|
|
ABS |
Возвращает модуль (абсолютную величину) числа. |
|
ACOS |
Возвращает арккосинус числа. |
|
ACOSH |
Возвращает гиперболический арккосинус числа. |
|
ACOT |
Возвращает арккотангенс числа. |
|
ACOTH |
Возвращает гиперболический арккотангенс числа. |
|
АГРЕГАТ |
Возвращает агрегированное выражение списка или базы данных. |
|
АРАБСКОЕ |
Преобразует римские числа в арабские в виде числа. |
|
ASIN |
Возвращает арксинус числа. |
|
ASINH |
Возвращает гиперболический арксинус числа. |
|
ATAN |
Возвращает арктангенс числа. |
|
ATAN2 |
Возвращает арктангенс для заданных координат x и y. |
|
ATANH |
Возвращает гиперболический арктангенс числа. |
|
ОСНОВАНИЕ |
Преобразует число в текстовое представление с данным основанием (базой). |
|
ОКРВВЕРХ |
Округляет число до ближайшего целого или кратного. |
|
ОКРВВЕРХ.МАТ |
Округляет число в большую сторону до ближайшего целого или кратного. |
|
ОКРВВЕРХ.ТОЧН |
Округляет число до ближайшего целого или кратного. Число округляется до большего значения вне зависимости от его знака. |
|
ЧИСЛКОМБ |
Возвращает количество комбинаций для заданного числа объектов. |
|
ЧИСЛКОМБА |
Возвращает количество комбинаций с повторами для заданного числа элементов. |
|
COS |
Возвращает косинус числа. |
|
COSH |
Возвращает гиперболический косинус числа. |
|
COT |
Возвращает котангенс угла. |
|
COTH |
Возвращает гиперболический котангенс числа. |
|
CSC |
Возвращает косеканс угла. |
|
CSCH |
Возвращает гиперболический косеканс угла. |
|
ДЕС |
Преобразует текстовое представление числа в заданном основании в десятичное число. |
|
ГРАДУСЫ |
Преобразует радианы в градусы. |
|
ЧЁТН |
Округляет число до ближайшего четного целого. |
|
EXP |
Возвращает число e, возведенное в указанную степень. |
|
ФАКТР |
Возвращает факториал числа. |
|
ДВФАКТР |
Возвращает двойной факториал числа. |
|
ОКРВНИЗ |
Округляет число до ближайшего меньшего по модулю значения. |
|
ОКРВНИЗ.МАТ |
Округляет число в меньшую сторону до ближайшего целого или кратного. |
|
ОКРВНИЗ.ТОЧН |
Округляет число в меньшую сторону до ближайшего целого или кратного. Число округляется в меньшую сторону независимо от знака. |
|
НОД |
Возвращает наибольший общий делитель. |
|
ЦЕЛОЕ |
Округляет число до ближайшего меньшего целого. |
|
ISO.ОКРВВЕРХ |
Округляет число в большую сторону до ближайшего целого или кратного. |
|
НОК |
Возвращает наименьшее общее кратное. |
|
Функция «LET» |
Присваивает имена результатам вычислений, что позволяет сохранять промежуточные расчеты, значения и определять имена в формуле |
|
LN |
Возвращает натуральный логарифм числа. |
|
LOG |
Возвращает логарифм числа по заданному основанию. |
|
LOG10 |
Возвращает десятичный логарифм числа. |
|
МОПРЕД |
Возвращает определитель матрицы массива. |
|
МОБР |
Возвращает обратную матрицу массива. |
|
МУМНОЖ |
Возвращает матричное произведение двух массивов. |
|
ОСТАТ |
Возвращает остаток от деления. |
|
ОКРУГЛТ |
Возвращает число, округленное с требуемой точностью. |
|
МУЛЬТИНОМ |
Возвращает мультиномиальный коэффициент множества чисел. |
|
МЕДИН |
Возвращает матрицу единицы или заданный размер. |
|
НЕЧЁТ |
Округляет число до ближайшего нечетного целого. |
|
ПИ |
Возвращает число пи. |
|
СТЕПЕНЬ |
Возвращает результат возведения числа в степень. |
|
ПРОИЗВЕД |
Возвращает произведение аргументов. |
|
ЧАСТНОЕ |
Возвращает целую часть частного при делении. |
|
РАДИАНЫ |
Преобразует градусы в радианы. |
|
СЛЧИС |
Возвращает случайное число в интервале от 0 до 1. |
|
Функция СЛУЧМАССИВ |
Возвращает массив случайных чисел в интервале от 0 до 1. Но вы можете указать количество заполняемых строк и столбцов, минимальное и максимальное значения, а также какие значения необходимо возвращать: целые или десятичные. |
|
Функция СЛУЧМЕЖДУ |
Возвращает случайное число в интервале между двумя заданными числами. |
|
РИМСКОЕ |
Преобразует арабские числа в римские в виде текста. |
|
ОКРУГЛ |
Округляет число до указанного количества десятичных разрядов. |
|
ОКРУГЛВНИЗ |
Округляет число до ближайшего меньшего по модулю значения. |
|
ОКРУГЛВВЕРХ |
Округляет число до ближайшего большего по модулю значения. |
|
SEC |
Возвращает секанс угла. |
|
SECH |
Возвращает гиперболический секанс угла. |
|
РЯД.СУММ |
Возвращает сумму степенного ряда, вычисленную по формуле. |
|
Функция ПОСЛЕД |
Создает список последовательных чисел в массиве, например 1, 2, 3, 4. |
|
ЗНАК |
Возвращает знак числа. |
|
SIN |
Возвращает синус заданного угла. |
|
SINH |
Возвращает гиперболический синус числа. |
|
КОРЕНЬ |
Возвращает положительное значение квадратного корня. |
|
КОРЕНЬПИ |
Возвращает квадратный корень из значения выражения (число * пи). |
|
ПРОМЕЖУТОЧНЫЕ.ИТОГИ |
Возвращает промежуточный итог в списке или базе данных. |
|
СУММ |
Суммирует аргументы. |
|
СУММЕСЛИ |
Суммирует ячейки, удовлетворяющие заданному условию. |
|
Функция СУММЕСЛИМН |
Суммирует ячейки в диапазоне, удовлетворяющие нескольким условиям. |
|
СУММПРОИЗВ |
Возвращает сумму произведений соответствующих элементов массивов. |
|
СУММКВ |
Возвращает сумму квадратов аргументов. |
|
СУММРАЗНКВ |
Возвращает сумму разностей квадратов соответствующих значений в двух массивах. |
|
СУММСУММКВ |
Возвращает сумму сумм квадратов соответствующих элементов двух массивов. |
|
СУММКВРАЗН |
Возвращает сумму квадратов разностей соответствующих значений в двух массивах. |
|
TAN |
Возвращает тангенс числа. |
|
TANH |
Возвращает гиперболический тангенс числа. |
|
ОТБР |
Отбрасывает дробную часть числа. |
|
Функция |
Описание |
|---|---|
|
СРОТКЛ |
Возвращает среднее арифметическое абсолютных значений отклонений точек данных от среднего. |
|
СРЗНАЧ |
Возвращает среднее арифметическое аргументов. |
|
СРЗНАЧА |
Возвращает среднее арифметическое аргументов, включая числа, текст и логические значения. |
|
СРЗНАЧЕСЛИ |
Возвращает среднее значение (среднее арифметическое) всех ячеек в диапазоне, которые удовлетворяют заданному условию. |
|
Функция СРЗНАЧЕСЛИМН |
Возвращает среднее значение (среднее арифметическое) всех ячеек, которые удовлетворяют нескольким условиям. |
|
БЕТА.РАСП |
Возвращает интегральную функцию бета-распределения. |
|
БЕТА.ОБР |
Возвращает обратную интегральную функцию указанного бета-распределения. |
|
БИНОМ.РАСП |
Возвращает отдельное значение вероятности биномиального распределения. |
|
БИНОМ.РАСП.ДИАП |
Возвращает вероятность пробного результата с помощью биномиального распределения. |
|
БИНОМ.ОБР |
Возвращает наименьшее значение, для которого интегральное биномиальное распределение меньше заданного значения или равно ему. |
|
ХИ2.РАСП |
Возвращает интегральную функцию плотности бета-вероятности. |
|
ХИ2.РАСП.ПХ |
Возвращает одностороннюю вероятность распределения хи-квадрат. |
|
ХИ2.ОБР |
Возвращает интегральную функцию плотности бета-вероятности. |
|
ХИ2.ОБР.ПХ |
Возвращает обратное значение односторонней вероятности распределения хи-квадрат. |
|
ХИ2.ТЕСТ |
Возвращает тест на независимость. |
|
ДОВЕРИТ.НОРМ |
Возвращает доверительный интервал для среднего значения по генеральной совокупности. |
|
ДОВЕРИТ.СТЬЮДЕНТ |
Возвращает доверительный интервал для среднего генеральной совокупности, используя t-распределение Стьюдента. |
|
КОРРЕЛ |
Возвращает коэффициент корреляции между двумя множествами данных. |
|
СЧЁТ |
Подсчитывает количество чисел в списке аргументов. |
|
СЧЁТЗ |
Подсчитывает количество значений в списке аргументов. |
|
СЧИТАТЬПУСТОТЫ |
Подсчитывает количество пустых ячеек в диапазоне. |
|
СЧЁТЕСЛИ |
Подсчитывает количество ячеек в диапазоне, удовлетворяющих заданному условию. |
|
Функция СЧЁТЕСЛИМН |
Подсчитывает количество ячеек внутри диапазона, удовлетворяющих нескольким условиям. |
|
КОВАРИАЦИЯ.Г |
Возвращает ковариацию, среднее произведений парных отклонений. |
|
КОВАРИАЦИЯ.В |
Возвращает ковариацию выборки — среднее попарных произведений отклонений для всех точек данных в двух наборах данных. |
|
КВАДРОТКЛ |
Возвращает сумму квадратов отклонений. |
|
ЭКСП.РАСП |
Возвращает экспоненциальное распределение. |
|
F.РАСП |
Возвращает F-распределение вероятности. |
|
F.РАСП.ПХ |
Возвращает F-распределение вероятности. |
|
F.ОБР |
Возвращает обратное значение для F-распределения вероятности. |
|
F.ОБР.ПХ |
Возвращает обратное значение для F-распределения вероятности. |
|
F.ТЕСТ |
Возвращает результат F-теста. |
|
ФИШЕР |
Возвращает преобразование Фишера. |
|
ФИШЕРОБР |
Возвращает обратное преобразование Фишера. |
|
ПРЕДСКАЗ |
Возвращает значение линейного тренда. Примечание. В Excel 2016 эта функция заменена функцией ПРЕДСКАЗ.ЛИНЕЙН из нового наборафункций прогнозирования. Однако эта функция по-прежнему доступна в целях обеспечения совместимости с предыдущими версиями. |
|
ПРЕДСКАЗ.ETS |
Возвращает будущее значение на основе существующих (ретроспективных) данных с использованием версии AAA алгоритма экспоненциального сглаживания (ETS). |
|
ПРЕДСКАЗ.ЕTS.ДОВИНТЕРВАЛ |
Возвращает доверительный интервал для прогнозной величины на указанную дату. |
|
ПРЕДСКАЗ.ETS.СЕЗОННОСТЬ |
Возвращает длину повторяющегося фрагмента, обнаруженного программой Excel в заданном временном ряду. |
|
ПРЕДСКАЗ.ETS.СТАТ |
Возвращает статистическое значение, являющееся результатом прогнозирования временного ряда. |
|
ПРЕДСКАЗ.ЛИНЕЙН |
Возвращает будущее значение на основе существующих значений. |
|
ЧАСТОТА |
Возвращает распределение частот в виде вертикального массива. |
|
ГАММА |
Возвращает значение функции гамма. |
|
ГАММА.РАСП |
Возвращает гамма-распределение. |
|
ГАММА.ОБР |
Возвращает обратное значение интегрального гамма-распределения. |
|
ГАММАНЛОГ |
Возвращает натуральный логарифм гамма-функции, Γ(x). |
|
ГАММАНЛОГ.ТОЧН |
Возвращает натуральный логарифм гамма-функции, Γ(x). |
|
ГАУСС |
Возвращает значение на 0,5 меньше стандартного нормального распределения. |
|
СРГЕОМ |
Возвращает среднее геометрическое. |
|
РОСТ |
Возвращает значения в соответствии с экспоненциальным трендом. |
|
СРГАРМ |
Возвращает среднее гармоническое. |
|
ГИПЕРГЕОМ.РАСП |
Возвращает гипергеометрическое распределение. |
|
ОТРЕЗОК |
Возвращает отрезок, отсекаемый на оси линией линейной регрессии. |
|
ЭКСЦЕСС |
Возвращает эксцесс множества данных. |
|
НАИБОЛЬШИЙ |
Возвращает k-ое наибольшее значение в множестве данных. |
|
ЛИНЕЙН |
Возвращает параметры линейного тренда. |
|
ЛГРФПРИБЛ |
Возвращает параметры экспоненциального тренда. |
|
ЛОГНОРМ.РАСП |
Возвращает интегральное логарифмическое нормальное распределение. |
|
ЛОГНОРМ.ОБР |
Возвращает обратное значение интегрального логарифмического нормального распределения. |
|
МАКС |
Возвращает наибольшее значение в списке аргументов. |
|
МАКСА |
Возвращает наибольшее значение в списке аргументов, включая числа, текст и логические значения. |
|
Функция МАКСЕСЛИ |
Возвращает максимальное значение из заданных определенными условиями или критериями ячеек. |
|
МЕДИАНА |
Возвращает медиану заданных чисел. |
|
МИН |
Возвращает наименьшее значение в списке аргументов. |
|
МИНА |
Возвращает наименьшее значение в списке аргументов, включая числа, текст и логические значения. |
|
Функция МИНЕСЛИ |
Возвращает минимальное значение из заданных определенными условиями или критериями ячеек. |
|
МОДА.НСК |
Возвращает вертикальный массив наиболее часто встречающихся или повторяющихся значений в массиве или диапазоне данных. |
|
МОДА.ОДН |
Возвращает значение моды набора данных. |
|
ОТРБИНОМ.РАСП |
Возвращает отрицательное биномиальное распределение. |
|
НОРМ.РАСП |
Возвращает нормальное интегральное распределение. |
|
НОРМ.ОБР |
Возвращает обратное значение нормального интегрального распределения. |
|
НОРМ.СТ.РАСП |
Возвращает стандартное нормальное интегральное распределение. |
|
НОРМ.СТ.ОБР |
Возвращает обратное значение стандартного нормального интегрального распределения. |
|
ПИРСОН |
Возвращает коэффициент корреляции Пирсона. |
|
ПРОЦЕНТИЛЬ.ИСКЛ |
Возвращает k-ю процентиль значений в диапазоне, где k может принимать значения от 0 до 1, исключая границы. |
|
ПРОЦЕНТИЛЬ.ВКЛ |
Возвращает k-ю процентиль для значений диапазона. |
|
ПРОЦЕНТРАНГ.ИСКЛ |
Возвращает ранг значения в наборе данных как процентную долю набора (от 0 до 1, исключая границы). |
|
ПРОЦЕНТРАНГ.ВКЛ |
Возвращает процентную норму значения в наборе данных. |
|
ПЕРЕСТ |
Возвращает количество перестановок для заданного числа объектов. |
|
ПЕРЕСТА |
Возвращает количество перестановок для заданного числа объектов (с повторами), которые можно выбрать из общего числа объектов. |
|
ФИ |
Возвращает значение функции плотности для стандартного нормального распределения. |
|
ПУАССОН.РАСП |
Возвращает распределение Пуассона. |
|
ВЕРОЯТНОСТЬ |
Возвращает вероятность того, что значение из диапазона находится внутри заданных пределов. |
|
КВАРТИЛЬ.ИСКЛ |
Возвращает квартиль набора данных на основе значений процентили из диапазона от 0 до 1, исключая границы. |
|
КВАРТИЛЬ.ВКЛ |
Возвращает квартиль набора данных. |
|
РАНГ.СР |
Возвращает ранг числа в списке чисел. |
|
РАНГ.РВ |
Возвращает ранг числа в списке чисел. |
|
КВПИРСОН |
Возвращает квадрат коэффициента корреляции Пирсона. |
|
СКОС |
Возвращает асимметрию распределения. |
|
СКОС.Г |
Возвращает асимметрию распределения на основе заполнения: характеристика степени асимметрии распределения относительно его среднего. |
|
НАКЛОН |
Возвращает наклон линии линейной регрессии. |
|
НАИМЕНЬШИЙ |
Возвращает k-ое наименьшее значение в множестве данных. |
|
НОРМАЛИЗАЦИЯ |
Возвращает нормализованное значение. |
|
СТАНДОТКЛОН.Г |
Вычисляет стандартное отклонение по генеральной совокупности. |
|
СТАНДОТКЛОН.В |
Оценивает стандартное отклонение по выборке. |
|
СТАНДОТКЛОНА |
Оценивает стандартное отклонение по выборке, включая числа, текст и логические значения. |
|
СТАНДОТКЛОНПА |
Вычисляет стандартное отклонение по генеральной совокупности, включая числа, текст и логические значения. |
|
СТОШYX |
Возвращает стандартную ошибку предсказанных значений y для каждого значения x в регрессии. |
|
СТЬЮДРАСП |
Возвращает процентные точки (вероятность) для t-распределения Стьюдента. |
|
СТЬЮДЕНТ.РАСП.2Х |
Возвращает процентные точки (вероятность) для t-распределения Стьюдента. |
|
СТЬЮДЕНТ.РАСП.ПХ |
Возвращает t-распределение Стьюдента. |
|
СТЬЮДЕНТ.ОБР |
Возвращает значение t для t-распределения Стьюдента как функцию вероятности и степеней свободы. |
|
СТЬЮДЕНТ.ОБР.2Х |
Возвращает обратное t-распределение Стьюдента. |
|
СТЬЮДЕНТ.ТЕСТ |
Возвращает вероятность, соответствующую проверке по критерию Стьюдента. |
|
ТЕНДЕНЦИЯ |
Возвращает значения в соответствии с линейным трендом. |
|
УРЕЗСРЕДНЕЕ |
Возвращает среднее внутренности множества данных. |
|
ДИСП.Г |
Вычисляет дисперсию по генеральной совокупности. |
|
ДИСП.В |
Оценивает дисперсию по выборке. |
|
ДИСПА |
Оценивает дисперсию по выборке, включая числа, текст и логические значения. |
|
ДИСПРА |
Вычисляет дисперсию для генеральной совокупности, включая числа, текст и логические значения. |
|
ВЕЙБУЛЛ.РАСП |
Возвращает распределение Вейбулла. |
|
Z.ТЕСТ |
Возвращает одностороннее значение вероятности z-теста. |
|
Функция |
Описание |
|---|---|
|
ASC |
Для языков с двухбайтовыми наборами знаков (например, катакана) преобразует полноширинные (двухбайтовые) знаки в полуширинные (однобайтовые). |
|
Функция МАССИВВТЕКСТ |
Возвращает массив текстовых значений из любого указанного диапазона |
|
БАТТЕКСТ |
Преобразует число в текст, используя денежный формат ß (БАТ). |
|
СИМВОЛ |
Возвращает символ с заданным кодом. |
|
ПЕЧСИМВ |
Удаляет из текста все непечатаемые символы. |
|
КОДСИМВ |
Возвращает числовой код первого знака в текстовой строке. |
|
Функция СЦЕП |
Объединяет текст из нескольких диапазонов или строк, но не добавляет разделитель или аргументы IgnoreEmpty. |
|
СЦЕПИТЬ |
Объединяет несколько текстовых элементов в один. |
|
DBCS |
Для языков с двухбайтовыми наборами знаков (например, катакана) преобразует полуширинные (однобайтовые) знаки в текстовой строке в полноширинные (двухбайтовые). |
|
РУБЛЬ |
Преобразует число в текст, используя денежный формат рубля. |
|
СОВПАД |
Проверяет идентичность двух текстовых значений. |
|
НАЙТИ, НАЙТИБ |
Ищет вхождения одного текстового значения в другом (с учетом регистра). |
|
ФИКСИРОВАННЫЙ |
Форматирует число и преобразует его в текст с заданным числом десятичных знаков. |
|
ЛЕВСИМВ, ЛЕВБ |
Возвращают крайние слева знаки текстового значения. |
|
ДЛСТР, ДЛИНБ |
Возвращают количество знаков в текстовой строке. |
|
СТРОЧН |
Преобразует все буквы текста в строчные. |
|
ПСТР, ПСТРБ |
Возвращают заданное число знаков из строки текста, начиная с указанной позиции. |
|
ЧЗНАЧ |
Преобразует текст в число независимо от языкового стандарта. |
|
PHONETIC |
Извлекает фонетические (фуригана) знаки из текстовой строки. |
|
ПРОПНАЧ |
Преобразует первую букву в каждом слове текста в прописную. |
|
ЗАМЕНИТЬ, ЗАМЕНИТЬБ |
Заменяют знаки в тексте. |
|
ПОВТОР |
Повторяет текст заданное число раз. |
|
ПРАВСИМВ, ПРАВБ |
Возвращают крайние справа знаки текстовой строки. |
|
ПОИСК, ПОИСКБ |
Ищут вхождения одного текстового значения в другом (без учета регистра). |
|
ПОДСТАВИТЬ |
Заменяет в текстовой строке старый текст новым. |
|
Т |
Преобразует аргументы в текст. |
|
ТЕКСТ |
Форматирует число и преобразует его в текст. |
|
Функция TEXTAFTER |
Возвращает текст, который происходит после заданного символа или строки |
|
Функция TEXTBEFORE |
Возвращает текст, который встречается перед заданным символом или строкой |
|
Функция TEXTJOIN |
Текст: Объединяет текст из нескольких диапазонов и (или) строк |
|
Функция TEXTSPLIT |
Разделение текстовых строк с помощью разделителей столбцов и строк |
|
СЖПРОБЕЛЫ |
Удаляет из текста пробелы. |
|
ЮНИСИМВ |
Возвращает символ Юникод, на который ссылается заданное числовое значение. |
|
UNICODE |
Возвращает число (кодовую страницу), которая соответствует первому символу текста. |
|
ПРОПИСН |
Преобразует все буквы текста в прописные. |
|
ЗНАЧЕН |
Преобразует текстовый аргумент в число. |
|
Функция ЗНАЧЕНИЕВТЕКСТ |
Возвращает текст из любого указанного значения |
Если устанавливаемые надстройки содержат функции, эти функции надстроек или автоматизации будут доступны в категории Определенные пользователем диалогового окна Вставка функции.
Пользовательские функции (UDF) недоступны в Excel в Интернете.
|
Функция |
Описание |
|---|---|
|
ВЫЗВАТЬ |
Вызывает процедуру из динамически связываемой библиотеки или программный ресурс. |
|
ПЕРЕСЧЕТЕВРО |
Преобразует число в значение в единицах евро, преобразует значения в евро в значение в национальной валюте стран, использующих евро, или преобразует число из одной национальной валюты в другую, используя в качестве промежуточного результата значение в евро (триангуляция). |
|
РЕГИСТРАТОР.ИД |
Возвращает регистрационный идентификатор для указанной динамически связываемой библиотеки или ранее зарегистрированного программного ресурса. |
Веб-функции недоступны в Excel в Интернете.
|
Функция |
Описание |
|---|---|
|
КОДИР.URL |
Возвращает строку запроса, зашифрованную в виде URL-адреса. |
|
ФИЛЬТР.XML |
Возвращает определенные данные из содержимого XML, используя указанный объект XPath. |
|
ВЕБСЛУЖБА |
Возвращает данные из веб-службы. |
Маркер версии обозначает версию Excel, в которой она впервые появилась. В более ранних версиях эта функция отсутствует.
Важно: Вычисляемые результаты формул и некоторые функции листа Excel могут несколько отличаться на компьютерах под управлением Windows с архитектурой x86 или x86-64 и компьютерах под управлением Windows RT с архитектурой ARM. Подробнее об этих различиях.
К началу страницы
Дополнительные сведения
Вы всегда можете задать вопрос специалисту Excel Tech Community или попросить помощи в сообществе Answers community.
См. также
Функции Excel (по алфавиту)
Полные сведения о формулах в Excel
Рекомендации, позволяющие избежать появления неработающих формул
Обнаружение ошибок в формулах
Нужна дополнительная помощь?
Московский
учебный центр АФ «Конто» Тольяттинский филиал
Московский
учебный центр «А.Ф. КОНТО» Тольяттинский филиал
Табличный редактор Microsoft Excel
Методические
рекомендации
Баринова
И.Е.
Данное пособие предназначено для изучения
базового курса по Microsoft Excel. Дано понятие табличного редактора, его
возможности и области применения. Рассмотрены логика табличного редактора и
вычисления в Microsoft Excel. Показана работа с относительными и абсолютными
ссылками. Уделено внимание созданию серий и построению диаграмм. Частично
рассмотрены возможности работы с базами данных в Microsoft Excel. Также
частично рассмотрены специальные возможности: автоформат, поиск решения
(решения уравнений), создание сценариев и отчетов по ним, создание макроса и
активной кнопки.
Данное пособие предназначено для
студентов обучающихся по специальностям «Авиационные приборы и
измерительно-вычислительные комплексы» и «Экономика и управление
производством».
Оглавление
1. Введение…………………………………………………………………………………. 6
1.1. Понятие табличного редактора………………………………………………………………. 6
1.2. Особенности Microsoft® EXCEL……………………………………………………………. 6
1.2.1. Ключевые преимущества…………………………………………………………………………….. 7
1.2.2. Что дает Microsoft Excel…………………………………………………………………………….. 7
1.2.3. Требования к конфигурации компьютера……………………………………………………… 9
1.3. Возможности……………………………………………………………………………………………… 9
1.3.1. Интеграция в Microsoft Office…………………………………………………………………….. 11
1.3.2. Мастера……………………………………………………………………………………………………. 11
1.3.3. Специальные возможности……………………………………………………………………….. 11
1.3.4. Программирование в Exсel…………………………………………………………………………. 12
1.4. Области применения……………………………………………………………………………….. 12
2. Общие понятия………………………………………………………………….. 13
2.1. Логика табличного редактора………………………………………………………………. 13
2.2. Вид и основные понятия………………………………………………………………………… 13
2.2.1. Рабочая книга и рабочий лист……………………………………………………………………. 13
2.2.2. Строка состояния…………………………………………………………………………………….. 15
2.2.3. Основные правила………………………………………………………………………………………. 15
2.2.4. Ячейка……………………………………………………………………………………………………….. 16
2.3. Окна Excel………………………………………………………………………………………………… 17
2.4. Ввод и редактирование данных……………………………………………………………. 22
2.5. Меню и пиктограммы……………………………………………………………………………… 24
2.5.1. Панели инструментов……………………………………………………………………………….. 24
2.6. Формат данных………………………………………………………………………………………… 28
3. Вычисления в Excel.
Формулы и функции………………. 31
3.1. Формулы……………………………………………………………………………………………………. 31
3.2. Использование ссылок и имен……………………………………………………………… 31
3.3. Перемещение и копирование формул.
Относительные и абсолютные ссылки. 33
3.4. Функции…………………………………………………………………………………………………….. 34
3.4.1. Понятие функции………………………………………………………………………………………. 34
3.4.2. Типы функций……………………………………………………………………………………………. 35
3.4.3. Мастер функций………………………………………………………………………………………… 36
4. Серии и диаграммы………………………………………………………….. 39
4.1. Серии………………………………………………………………………………………………………….. 39
4.1.1. Прогрессия………………………………………………………………………………………………… 39
4.1.2. Создание серий………………………………………………………………………………………….. 40
4.2. Диаграммы и графики…………………………………………………………………………….. 42
4.2.1. Типы диаграмм………………………………………………………………………………………….. 42
4.2.2. Построение диаграмм……………………………………………………………………………….. 42
4.2.3. Редактирование диаграмм…………………………………………………………………………. 47
5. Работа со Списками и Базы данных в Excel……………. 48
5.1.1. Формирование списка………………………………………………………………………………… 49
5.2. Работа с командой Форма……………………………………………………………………… 49
5.3. Поиск в базе данных……………………………………………………………………………….. 50
5.4. Сортировка базы данных……………………………………………………………………….. 51
5.5. Фильтрация данных в списке………………………………………………………………… 52
5.6. Подведении итогов в базе данных……………………………………………………….. 53
5.6.1. Вставка промежуточных итогов………………………………………………………………. 55
5.6.2. Создание диаграммы закупочных цен…………………………………………………………. 57
6. Некоторые специальные возможности………………….. 60
6.1. Автоформат………………………………………………………………………………………………. 60
6.2. Решения уравнений…………………………………………………………………………………. 60
6.3. Создание сценариев………………………………………………………………………………… 61
6.4. Отчет по сценариям………………………………………………………………………………… 63
6.5. Создание макроса…………………………………………………………………………………… 63
6.6. Создание активной кнопки……………………………………………………………………. 64
6.6.1. Excel 95……………………………………………………………………………………………………… 64
6.6.2. Excel 97……………………………………………………………………………………………………… 64
7. Некоторые особенности (для углубленного
изучения) 66
7.1. Полезные советы при работе с Excel 95 и Excel 97……………………………. 66
7.1.1. Создание Web-страницы……………………………………………………………………………. 66
7.1.2. Использование Web-запросов……………………………………………………………………… 66
7.1.3. Сохранение файла Microsoft Excel 97 сразу в двух форматах………………………. 66
7.1.4. Связь надписи с ячейкой электронной
таблицы………………………………………….. 67
7.1.5. Блокировка доступа к личным ячейкам
электронной таблицы……………………. 67
7.1.6. «Повышение» точности
вычислений формул………………………………………………. 68
7.1.7. Перевод строки в ячейке таблицы……………………………………………………………… 68
7.1.8. Локальное имя (использование одного и
того же имени на разных листах)… 68
7.1.9. Отображение чисел с лидирующими нулями………………………………………………. 68
7.1.10. Использование специальных символов в
формате……………………………………. 68
7.1.11. Удалении ячеек рабочего листа без
«порчи» ссылок на удаленные ячейки… 68
8. СпрАвочный материал……………………………………………………. 69
8.1. Функциональные и «горячие» клавиши………………………………………………. 69
8.1.1. Функциональные клавиши…………………………………………………………………………… 69
8.1.2. «Горячие» клавиши…………………………………………………………………………………….. 70
8.2. Некоторые функции в EXCEL………………………………………………………………… 73
8.2.1. Математические функции…………………………………………………………………………. 73
8.2.2. Как к дате добавлять месяцы……………………………………………………………………. 74
Список литературы……………………………………………………………….. 75
Как устроено это пособие
Настоящее пособие может служить
одновременно руководством, учебным пособием и исчерпывающим справочником по
Microsoft Excel. Оно было создано, с целью дать представление об Excel его
возможностях и особенностях, при этом предполагается, что читатель умеет работать
в Microsoft Windows.
В данном пособие описывается две
версии Microsoft Excel 95 и 97. Второе издание данного пособия будет полностью
посвящено версии Microsoft Excel 97 или Microsoft Excel 2000.
Соглашения
В этой книге комбинация клавиш,
разделенная знаком + (плюс), например, Ctrl+A
означает: Нажмите первую клавишу, и, не отпуская ее, нажмите вторую, т. е. Ctrl+A значит: Нажмите клавишу Ctrl, и, не отпуская ее, нажмите
клавишу А. Если же две клавиши разделены запятой, например, Alt, F то это, значит Нажмите и
отпустите первую клавишу, затем нажмите вторую.
Вместо многословных предложений
вроде: «Раскройте меню Файл, и затем выберите команду Печать»,
принято такое написание: «Выберите из меню Файл | Печать».
Адреса ячеек и формулы записаны в
следующем виде: V5.
Обратите внимание: как и большинство
приложений Windows, Microsoft Excel использует символы разделителей
(десятичные, разрядов, даты и времени), которые указаны в разделе Стандарты
| Панели Управления Windows.
1. Введение
1.1. Понятие
табличного редактора
Табличные редакторы (иногда их
называют также электронные таблицы) на сегодняшний день, одни из самых
распространенных программных продуктов, используемые во всем мире. Они без
специальных навыков позволяют создавать достаточно сложные приложения, которые
удовлетворяют до 90% запросов средних пользователей.
Табличные редакторы появились
практически одновременно с появлением персональных компьютеров, когда появилось
много простых пользователей не знакомых с основами программирования. Первым
табличным редактором, получившим широкое распространение, стал Lotus 1-2-3,
ставший стандартом де-факто для табличных редакторов:
·
Структура таблицы (пересечения строк и столбцов
создают ячейки, куда заносятся данные);
·
Стандартный набор математических и бухгалтерских[1] функций;
·
Возможности сортировки данных;
·
Наличие средств визуального отображения данных
(диаграмм).
В СССР получили широкое
распространение два табличных редактора SuperCalc и Quattro Pro. С появлением Microsoft® Windows и его приложений
стандартом де-факто стал табличный редактор Microsoft® Excel.
1.2. Особенности
Microsoft® EXCEL
Microsoft Excel ‑ средство для
работы с электронными таблицами, намного превышающее по своим возможностям
существующие редакторы таблиц, первая версия данного продукта была разработана
фирмой Microsoft в 1985 году. Microsoft Excel ‑ это простое и удобное средство,
позволяющее проанализировать данные и, при необходимости, проинформировать о
результате заинтересованную аудиторию, используя Internet. Microsoft®
Excel разработан фирмой Microsoft, и является на сегодняшний день самым
популярным табличным редактором в мире. Кроме стандартных возможностей его
отличает следующие возможности, он выводит на поверхность центральные функции
электронных таблиц и делает их более доступными для всех пользователей. Для
облегчения работы пользователя упрощены основные функции, создание формул,
форматирование, печать и построение графиков.
1.2.1. Ключевые преимущества
·
Эффективный анализ и обработка данных;
·
Богатые средства форматирования и отображения данных;
·
Наглядная печать;
·
Совместное использование данных и работа над
документами;
·
Обмен данными и информацией через Internet и
внутренние Intranet-сети.
1.2.2. Что дает Microsoft Excel
Эффективный анализ и обработка данных
·
Быстрый и эффективный анализ, удобные средства для
работы с данными (мастер сводных таблиц позволяет быстро обрабатывать большие
массивы данных и получать итоговые результаты в удобном виде);
·
Механизм автокоррекции формул автоматически
распознает и исправляет ошибки при введении формул. Microsoft Excel умеет
распознавать 15 наиболее распространенных ошибок, которые допускаются
пользователями при вводе формул в ячейку. Например, автоматически исправляются
ошибки, связанные с неправильными ссылками, полученными в результате
перемещения ячеек. Введенный по ошибке символ «х» автоматически
преобразовывается в знак умножения и т.д. Естественно, при этом Excel сначала
спрашивает пользователя, нужно ли производить исправление;
·
Использование естественного языка при написании
формул;
·
Проведение различных вычислений с использованием
мощного аппарата функций и формул;
·
Исследование влияния различных факторов на данные;
·
Решение задач оптимизации;
·
Получение выборки данных, удовлетворяющих
определенным критериям;
·
Построение графиков и диаграмм;
·
Статистический анализ данных. В Excel для Windows
есть настолько мощный аппарат математической статистики, что вы можете
заниматься статистическим моделированием.
Богатые средства форматирования и отображения данных
·
Средства форматирования делают оформление таблиц
более ярким и понятным (возможности слияния ячеек в электронной таблице,
поворот текста в ячейке на любой угол, начертание текста в ячейке с отступом);
·
Мастер создания диаграмм позволяет сделать
представление данных в таблицах более наглядным (более удобный и мощный мастер
создания диаграмм, кроме стандартных, новые типы диаграмм — диаграммы в виде
круглых столбиков, тетраэдров, в виде «бубликов» и др.).
Наглядная печать
·
Многие пользователи сталкивались с проблемами при
печати сложных электронных таблиц. Многие трудности связаны с недостаточно
точным определением области печати, т.е. того, какая часть электронной таблицы
будет напечатана. Поэтому Microsoft Excel обеспечивает предварительный просмотр
границ печатаемой области. После включения режима отображения границ печатаемых
областей поверх таблицы появляется сетка, которая показывает, какая часть
таблицы будет напечатана на какой странице. При необходимости уместить на одной
странице дополнительное количество столбцов или строк таблицы, достаточно
просто перетянуть границу страницы в нужное место и Microsoft Excel сам
рассчитает необходимое изменение шрифта и масштаба изображения при печати
указанного диапазона ячеек на одной странице.
Совместное использование данных и работа над документами
·
Теперь для пользователей Microsoft Excel доступен
режим реальной многопользовательской работы. Несколько разных пользователей
могут одновременно работать с одной и той же таблицей и даже документировать
внесенные изменения. Аналогично режиму исправлений в Microsoft Word, теперь можно
оставлять комментарии о том, кто и когда внес изменения в данную ячейку
Обмен данными и работа в Internet
·
Возможность использовать самые свежие данные. С
помощью Microsoft Excel Вы можете получать их в виде электронных таблиц прямо
Web-серверов в Internet. Microsoft Excel содержит встроенные функции,
позволяющие легко помещать на Web-сервер документы, созданные в среде Microsoft
Excel. К их числу относятся: мастер сохранения документа в формате HTML,
средство просмотра содержимого документов Microsoft Excel для пользователей, не
работающих с этим приложением и ряд других;
·
Вы можете использовать встроенный Internet
Assistant для преобразования таблицы в формат HTML и публикации на Web-сервере.
Microsoft Excel позволяет импортировать данные из HTML-документов, найденных на
Web-сервере, восстанавливая при этом формат и оформление таблицы. После импорта
данные доступны для выполнения любых операций в Microsoft Excel;
·
Web Queries. В Microsoft Excel 97 имеется операция
создания запроса к данным, хранящимся на Web-сервере. Можно создать постоянную
ссылку на страницу в Internet и данные в таблице будут обновляться
автоматически.
1.2.3. Требования к конфигурации компьютера |
|
|
Аппаратное обеспечение |
· · · · |
|
Операционная система |
· · · |
|
Память |
Для Windows 95/98: 8 MB памяти (12 MB рекомендуется при использовании функции Для Windows NT: 16 MB памяти; |
|
Требуемое |
35-40 MB требуется для типовой установки |
1.3. Возможности
Справка и помощник по работе с
электронными таблицами Помогает пользователям научиться эффективной работе
с электронными таблицами. Предоставляет полезные советы и решения. Отвечает на
вопросы доступным пользователю языком.
Удобство ввода формул Пользователи
могут писать уравнения, пользуясь простой терминологией. В формулах вместо
ссылок на ячейки можно использовать названия колонок и рядов (например: Цена*Количество
вместо А1*А2), что облегчает создание и понимание вычислений.
Просмотр макета страницы Предоставляет
возможность задать точное расположение информации на каждой печатной странице.
Заказные ячейки Пользователи
могут «проникнуть за сетку» обычной электронной таблицы, чтобы данные выглядели
согласно их требованиям.
Контроль изменений В случае
нескольких пользователей упрощается контроль изменений в рабочем каталоге
(выделяются изменения, внесенные другими пользователями). Для каждой выделенной
ячейки имеются сведения о том, что было изменено, когда и кем.
Гиперссылки Во все документы
Excel 97 можно вставлять гиперссылки для доступа к нужным документам независимо
от их местонахождения.
Открытие из URL Большая
гибкость при совместном использовании данных в Intranet. Пользователи легко
могут открывать файлы Excel или HTML из HTTP- и FTP-серверов при помощи команды
Excel 97 «Открыть файл«.
Публикация в режиме
«online» — запись в URL Облегчает размещение тетрадей Excel на
HTTP- и FTP-серверах сети Intranet. Теперь каждый может просматривать и
использовать данные электронных таблиц, помещенных в совместную сеть Intranet
или в глобальную сеть
Работа с HTML-документами Excel
97 работает с документами HTML так же легко, как и со своими документами (*.xls).
Форматирование и гиперссылки сохраняются, а пользователи получают возможность
динамического анализа данных, а не простого их просмотра.
Среда разработки Visual Basic®
(VBE) Среда VBE совместима со средой Visual Basic 5.0. В ней имеется
улучшенный редактор кодов, броузер иерархических объектов, многооконный
отладчик, окно свойств, анализатор проекта и конструктор
Мастер диаграмм Расположение всех параметров графиков в одном месте ускоряет их
создание и редактирование.
Тетради коллективного пользования
В этих тетрадях несколько пользователей могут одновременно открыть один
документ, не получая сообщения «файл уже открыт». Можно изменять
данные, форматирование, редактировать формулы и даже добавлять и удалять
ячейки.
Сохранение в гипертекстовом
формате (HTML) Пользователи могут автоматически преобразовывать свои
таблицы, созданные при помощи программы Excel, в HTML-формат для того, чтобы
размещать их в Интернете или в сети Intranet. Диаграммы теперь можно записывать
в формате GIF с улучшенными возможностями преобразования.
Просмотр документов Excel Пользователи
могут публиковать документы Excel так, чтобы их могли просматривать и те, у
кого нет программы Excel. Программа Excel Viewer позволяет, не пользуясь
программой Excel, просматривать, копировать, увеличивать, фильтровать, печатать
и следовать гиперссылкам в документах Excel.
1.3.1. Интеграция в Microsoft Office
Microsoft Excel является составной
частью офисного пакета Microsoft Office, тесно интегрированный с остальными
приложениями входящими в пакет, что позволяет импортировать и экспортировать
данные из других приложений, создавать связанные документы и сохранять единый стиль
в них.
Меню и панели инструментов Excel
максимально соответствуют меню и панелям Microsoft Word. Все диалоговые окна
приложений Windows, созданных Microsoft, выдержаны в едином стиле. Ярлычки
вкладок в верхней части диалогового окна, подобные ярлычкам листов в нижней
части окна рабочей книги, позволят быстро переходить от одной вкладки к другой.
Например, различные вкладки диалогового окна Формат ячеек дают
возможность установить числовые форматы, типы выравнивания, шрифты, рамки,
добавить узоры, установить защиту ячеек и многое другое.
Реализована возможность
перетаскивания данных из Excel в (и иные приложения из пакета Microsoft
Office), а также поддержка второй версии протокола связи и внедрения объектов
(Object Linking and Embedding, OLE 2.)
1.3.2. Мастера
Для облегчения работы в Microsoft
Excel предусмотрены различные средства, облегчающие рутинную работу. Одним из
таких средств являются Мастера (помощники). Их несколько:
·
Мастер Диаграмм,
позволяющий упростить построение диаграмм;
·
Мастер Функций, позволяющий
упростить написание функций;
·
Мастер Подсказок, для
быстрого поиска информации (хотя он и не является мастером, в строгом смысле
этого слова).
·
Мастер Web-страниц, для
создания HTML-страницы при помощи Microsoft Excel.
·
Мастер шаблонов,
позволяет создать новый шаблон или базу данных.
·
Мастер сводных таблиц
позволяет анализировать не только любой срез имеющейся информации, но и
упорядочивать столбцы, строки и заголовки страниц методом перетащить и
отпустить.
·
Мастер преобразований,
позволяет конвертировать документы в Excel из других форматов.
1.3.3. Специальные возможности
В Microsoft Excel включены некоторые
возможности, которые позволяют упростить работу и выполнить необходимые вам
вычисления.
К первым относится автозаполнение
таблицы. Режим Автозаполнение, позволяющий создавать последовательности
из числовых или текстовых значений, практически не вводя данные вручную, также
расширен. В Microsoft Excel возможно создавать свои собственные режимы
автозаполнения. Например, если Вам понадобится создать листы с заголовками типа
Январь, Февраль, Март и т.д., режим Автозаполнение к Вашим
услугам. Более того, команда Сортировка обрабатывает теперь и
пользовательские (т.е. созданные) списки Автозаполнения, так что Вы
всегда сумеете отсортировать свои данные.
Ко второму относится команда Автосуммирование,
позволяющая складывать числовые значения одним щелчком мыши, дает возможность
сделать это одновременно и со строками, и со столбцами. По этой команде Вы
можете подводить общие итоги даже в таблицах с промежуточными итогами.
Также существует такая возможность,
как Подбор параметров (получить необходимый результат изменяя исходные
данные) и Поиск решения (нахождение корней уравнений).
Еще одной интересной особенностью Excel является возможность работы с географическими картами Карта….
1.3.4. Программирование в Exсel
Microsoft Excel это первое
приложение со встроенным макроязыком программирования Microsoft Visual Basic
для приложений (Visual Basic for Applications, VBA). VBA значительно упрощает
создание управляемых макросами приложений. Кроме того, Excel содержит новый
редактор диалоговых окон, новый редактор меню и новый отладчик.
Для удобства пользователей Microsoft
Excel поддерживает макросы, созданные в предыдущих версиях Excel, и макросы,
импортированные из Lotus 1-2-3.
1.4. Области
применения
Excel, как
видно из всего сказанного выше очень мощный инструмент для решения задач
имеющих дело с массивами разнообразных данных, поэтому область его применения
обширна, начиная от бухгалтерских и складских задач и заканчивая расчетами
энергетики спутниковых линий. В Excel удобно решать задачи
линейной алгебры, такие как работа с матрицами и др. Так же есть все возможности по полноценной работе (сортировка,
выборка, сводные таблицы, анализ) с базами данных Благодаря наличию языка
программирования в Excel возможно создания различных
пользовательских программ, которые автоматизируют специфические стандартные
задачи.
2. Общие понятия
2.1. Логика
табличного редактора
Любая таблица состоит из строк и
столбцов, как правило строки нумеруются цифрами 1, 2, 3 и
т.д. до 16384, а столбцам присваивается соответствие латинскому
алфавиту A, B, C и т.д. Причем когда алфавит заканчивается, за Z
следует AA, AB, AC и т.д. до IV. Пересечения строк
и столбцов образует ячейки, каждая ячейка имеет адрес, который обозначается
именем столбца и номером строки. Например B5.
Рис. 1. Рабочий лист Excel
В ячейки заносятся данные. В
дальнейшем при обращении к эти данным всегда идет ссылка на адрес ячейки где
они расположены. Например в Е9 расположено число 5. Если
необходимо провести какие-либо действия с этими данными например сложить два
числа 4 из ячейки A1 и 4 из ячейки C7 и поместить их сумму в ячейку C3, то в ячейке C3 вводится формула =A1+C7 и
в ячейки C3 появляется результат 8. Подробнее об
этом будет рассказано в Главе 3 «Вычисления в Excel. Формулы и функции».
2.2. Вид и
основные понятия
2.2.1. Рабочая книга и рабочий лист.
Рабочий лист — это
собственно электронная таблица, основной тип документа, используемый в Excel
для хранения и манипулирования данными. Он состоит из ячеек, организованных в
столбцы и строки, и всегда является частью рабочей книги.
Рабочие книги — это
файлы MS Excel, которые могут содержать один или несколько рабочих листов.
Такие файлы имеют расширение .xls.
Если вы посмотрите на изображенное
окно Excel, то вы заметите, что оно содержит множество
различных элементов. Некоторые из них присущи всем программам в среде Windows,
остальные есть только в окне Excel.
Обратите внимание: рабочая область
главного окна Excel занята окном рабочей книги, состоящей из рабочих листов.
Щелкнув мышью на любой ячейке рабочего листа — вы сделаете ее текущей (она
пометится рамкой). В поле имени, будет показан адрес текущей ячейки,
например А1. Как и во многих других программах в среде Windows,
вы можете представить рабочий лист в виде отдельного окна со своим собственным
заголовком — это окно мы будем называть окном рабочей книги, так как в таком
окне можно обрабатывать несколько рабочих листов.
1.
Поле
названия главного окна.
2.
Строка
меню.
3.
Кнопки
управления
4.
Панели
инструментов.
5.
Поле
имени.
6.
Строка
формулы.
7.
Строка
состояния
8.
Поле
названия окна рабочей книги (дочернее окно Excel).
9.
Активный
лист рабочей книги.
10.Кнопка выделения всего листа.
11.Активная (текущая) ячейка.
12.Имя столбца.
13.Имя строки.
Рис. 2. Элементы рабочего листа
В окне Excel, как и в других
программах Windows, под заголовком окна находится строка меню. Она содержит
главное меню Excel. Посредством команд из этого меню можно выполнить все
возможные действия над рабочими книгами и данными в таблицах.
2.2.2. Строка состояния
Полоса внизу экрана, на которой
выводится информация о выбранной команде или выполняемой операции. Выделенная
команда коротко описывается в левой части строки состояния. Здесь также
указывается информация о выполняемой операции, такой, как открытие или
сохранение файла, копирование ячеек или запись макроса. Правая часть строки
состояния показывает, включены ли ключи, такие, как CAPS LOCK, SCROLL LOCK или
NUM LOCK.
2.2.3. Основные правила
После запуска Excel на экране появляется
рабочая книга Книга1, содержащая 16 рабочих листов. Каждый лист представляет
собой таблицу, состоящую из строк и столбцов.
На основном экране расположены
следующие объекты: строка основного меню, две панели инструментов Стандартная и
Форматирование, строка формул, поле имени, строка состояния, полосы прокрутки.
Взаимодействие с Excel
осуществляется посредством выбора команд из основного меню. Все команды
являются иерархическими. В результате выбора одной из таких команд на экране
появляется ее ниспадающее меню.
Для выполнения команды из основного
меню поместите курсор мыши на требуемую команду и нажмите кнопку мыши.
Для отказа от выбора опции
ниспадающего меню после его появления на экране нажмите клавишу Esc и вы попадете в меню предыдущего
уровня.
Для получения справочной информации
нажмите мышью знак ? из основного меню. Появится меню, в котором
выберите команду Вызов справки. Также, окно диалога многих команд
содержит кнопку Справка, при нажатии которой Excel обеспечит вас
информацией о том, как пользоваться этим окном диалога.
Кнопка Справка, расположенная
на панели инструментов Стандартная, добавляет к курсору мыши
вопросительный знак ?. После этого информацию о командах и элементах
экрана можно получить, если установить в нужное место указатель мыши с
вопросительным знаком и нажать левую кнопку мыши.
После завершения текущего сеанса
работы в Excel выполните команду Файл | Выход.
2.2.4. Ячейка
Ячейка — это
основной элемент электронной таблицы только в ней может содержаться какая-либо
информация (текст, значения, формулы )
Структура ячейки Excel:
Рис. 3. Уровни ячейки
1-й уровень
содержит видимое на экране изображение (т.е. отформатированный текст) или
результат вычисления формулы).
2-й уровень
содержит форматы ячейки (формат чисел, шрифты, выключатель (включатель) признак
показывать или нет ячейку, вид рамки, защита ячейки).
3-й уровень
содержит формулу, которая может состоять из текста, числа или встроенных
функций.
4-й уровень
содержит имя ячейки, это имя может использоваться в формулах других ячеек, при
этом обеспечивается абсолютная адресация данной ячейки.
5-й уровень
содержит примечания данной ячейки (произвольный текст). Если ячейка содержит
примечание, то в правом верхнем углу появляется красный квадратик (точка)
Блоки ячеек
Для работы с несколькими ячейками
сразу необходимо выделить блок ячеек. Это выполняется следующим
образом: Щелкнув на ячейке и удерживая кнопку мыши, протяните по листу
указателем. При этом будет произведено выделение смежных ячеек. Блок описывается
двумя адресами, разделенными знаком двоеточия — адресом верхней-левой и
нижней-правой ячеек. На рисунке, например, выделен блок: A2:D4.
Рис. 4. Создание блока ячеек
Рис. 5. Блок ячеек
2.3. Окна
Excel
Команда Новое Окно (меню Окно)
создает дополнительное окно для активной рабочей книги, так что Вы можете
просматривать различные части рабочей книги одновременно.
Можно открыть более, чем одно новое окно для
данного листа или рабочей книги; их максимальное количество ограничено только
объемом доступной памяти.
Строка заголовка показывает имя
рабочей книги, за которым после двоеточия следует номер нового окна. Например,
второе окно рабочей книги BUDGET.XLS будет названо BUDGET.XLS:2.
Команда Упорядочить все (меню
Окно) Отображает все открытые документы в окнах так, чтобы они не
перекрывались на экране. Данный режим используется для того, чтобы отобразить
окна, которые не видны, или чтобы организовать размещение окон на экране.
|
Рис. 6. Команда Расположение окон |
Команда Расположение |
Команда Упорядочить все (меню
Окно) Отображает все открытые документы в окнах так, чтобы они не
перекрывались на экране. Данный режим используется для того, чтобы отобразить
окна, которые не видны, или чтобы организовать размещение окон на экране.
Окна Активной Рабочей Книги, если этот флажок установлен, то команда Упорядочить
упорядочивает только окна активной рабочей книги. Если флажок не установлен, то
команда Упорядочить упорядочивает все не скрытые окна.
|
Рис. 7. |
Команда Рядом размещает все открытые окна рабочих книг мозаикой в |
|
Рис. 8. |
Команда Сверху вниз размещает окна как вертикальные полосы слева |
|
Рис. 9. |
Команда Слева |
|
Рис. 10. |
Команда Каскадом размещает окна как горизонтальные полосы сверху |
Команда Упорядочить Значки
упорядочивает все свернутые в значки окна. Эта команда доступна только в том
случае, если свернутое окно активно. Значки упорядочены горизонтально слева
направо в низу окна приложения.
Рис. 11.
Команды Скрыть и Показать
Скрывают окно активной рабочей книги или показывают скрытое ранее окно. Окно,
которое будет показано выбирается из списка скрытых окон. Хотя скрытое окно и
не видно, оно по прежнему открыто. Можно скрыть рабочую книгу, которая должна
быть открыта, но не обязана быть видимой. Если окно рабочей книги защищено паролем,
то пароль будет запрошен и при скрытии окна.
Дополнения не могут быть сделаны
видимыми при помощи команды Показать. Если все окна скрыты, то команда Показать
перемещается из меню Окно в меню Файл.
Команды Разбить и Удалить Разбиение (меню Окно)
Рис. 12. Разбиение окна
Команда Разбить разбивает
активное окно на два или четыре подокна. Эта команда позволяет прокручивать
подокна одновременно. Два горизонтальных подокна всегда будут иметь одинаковые
заголовки столбцов; два вертикальных подокна всегда будут иметь одинаковые
заголовки строк.
Используйте команду Фиксировать
Подокна для отмены прокрутки в верхнем, левом или обоих подокнах разбиения.
Команда Удалить Разбиение
удаляет разбиение в активном окне. Эта команда доступна только тогда, когда
активное окно разбито. Двойной щелчок на маркере разбиения или на линии
разделения также удаляет разбиение.
Команда Фиксировать Подокна
фиксирует верхнее подокно, левое подокно или оба подокна на активном рабочем
листе. Эта команда нужна для того, чтобы сохранить заголовки строк или столбцов
на экране, если на рабочем листе прокручиваются длинные списки. Эта команда
запрещает подокнам слева от вертикального разбиения прокручиваться
горизонтально, а подокнам над горизонтальным разбиением — прокручиваться
вертикально.
Можно также использовать кнопку Фиксация
Подокон для фиксации или отмены фиксации подокон на рабочем листе. Если
окно не разделено на подокна, то эта команда разделит окно по активной ячейке.
Примечание: Фиксация
заголовков на рабочем листе не влияет на печать.
Команда Отменить Фиксацию
отменяет фиксацию подокон на рабочем листе. Также можно повторно щелкнуть по
кнопке Фиксация Подокон для отмены фиксации. Эта команда появляется в
меню Окно только в том случае, если фиксация уже введена при помощи
команды Фиксировать Подокна.
Команды 1, 2, 3, …9 (меню Окно)
Перечисляет текущие открытые окна в низу меню Окно. Выбор номера окна
переключает на него. Отметка располагается перед активным окном.
Если открыто более, чем девять окон,
то в конце списка появляется команда Другие Окна. Выберите ее для
просмотра списка всех открытых окон.
2.4. Ввод и
редактирование данных
Для ввода информации в заданную
ячейку нужно установить на нее курсор или нажать мышью на этой ячейке. После
этого можно начинать вводить данные. С вводом первого символа вы переходите в
режим ввода, при этом в строке состояния отображается слово Ввод.
Если информация уже введена в ячейку
и нужно лишь добавить или скорректировать ранее введенные данные, дважды
нажмите мышью на нужной ячейке или нажмите клавишу F2, когда требуемая ячейка
выделена. При этом вы переходите в режим ввода и можете внести необходимые
изменения в данные, которые находятся в этой ячейке.
Вы можете восстановить содержимое
ячейки не выходя из режима ввода. Для этого нужно нажать CTRL+Z или ESC. Восстановление данных и выход из
режима ввода осуществляется нажатием мышью на красном крестике, расположенном в
строке ввода.
Строка ввода. Полоса под панелями
инструментов Microsoft Excel, используется для ввода или редактирования
значений или формул в ячейках или диаграммах. Здесь выводится постоянное
значение или формула активной ячейки. Для ввода данных выделите ячейку, введите
данные и щелкните по кнопке с зеленой “галочкой” или нажмите ENTER. Данные появляются
в строке формул по мере их набора.
Поле имени находится в
левом конце строки ввода. Используйте поле имени для задания имен активной
ячейке или выделенному блоку. Для этого щелкните на поле имени, введите туда
имя и нажмите ENTER. Такие имена можно использовать при написании формул или
при построении диаграмм. Также поле имени можно использовать для перехода к
поименованной ячейке или блоку. Для этого откройте список и выберите из него
нужное имя.
В Таблице 1 показано пример создания
таблицы для расчета валового дохода.
Таблица 1
|
бананы |
2.90руб |
||||||||
|
виноград |
5.20руб |
||||||||
|
ананас |
6.80руб |
||||||||
|
№ п/п |
Наиме-нование |
Фирма поставщик |
Закупочная цена |
Кол-во |
Сумма закупки |
Сумма реализации |
Валовой доход |
||
|
(руб) |
($) |
||||||||
|
1 |
бананы |
Frutis |
2.00руб |
200 |
|||||
|
2 |
бананы |
SUMP |
2.32руб |
80 |
|||||
|
3 |
бананы |
Forum |
1.98руб |
165 |
|||||
|
4 |
бананы |
Like |
1.86руб |
320 |
|||||
|
5 |
бананы |
UFO |
2.05руб |
120 |
|||||
|
6 |
виноград |
Frutis |
4.00руб |
90 |
|||||
|
7 |
виноград |
SUMP |
3.65руб |
100 |
|||||
|
8 |
виноград |
Forum |
4.05руб |
65 |
|||||
|
9 |
виноград |
Like |
4.66руб |
22 |
|||||
|
25 |
ананасы |
UFO |
6.60руб |
55 |
|||||
Копирование
данных осуществляется стандартным для среды Windows способом:
·
Выделите часть ячейки или несколько ячеек.
·
Скопируйте выделенный диапазон в буфер обмена.
После этого вы можете восстанавливать содержимое выделенного блока в любом
приложении Windows.
·
Для вставки скопированной информации установите
курсор в нужное место и вставьте из буфера.
При вводе данных вам почти наверняка
придется столкнуться с проблемой вставки пустой строки или пустого столбца в
таблицу. В Excel эта проблема решается следующим образом:
·
Нажмите мышью на заголовке столбца, перед которым
вы собираетесь вставить пустой столбец, в результате чего он будет выделен
цветом.
·
Нажмите правую кнопку мыши. Появится список команд.
·
Выберите команду Добавить. Появится новый
столбец.
Можно вставить столбец и другим
способом. Установите маркер в какой-нибудь ячейке столбца, перед которым нужно
вставить новый столбец и выполните команду Вставка | Столбец. Аналогично
для вставки строки выполните команду Вставка | Строка.
Помимо столбцов и строк в таблицу
можно вставлять и ячейки. Для этого выполните команду Вставка | Ячейки.
2.5. Меню и
пиктограммы
Любые действия по управлению
таблицей возможно выполнять с помощью меню или пиктограмм (см. выше).
2.5.1. Панели инструментов
Панель инструментов применяется для
быстрого выполнения наиболее часто используемых команд из главного меню
программы.
При первом запуске Microsoft Excel
на экране видны две панели инструментов: Стандартная и Форматирование.
Excel имеет несколько встроенных
панелей, кнопки которых дают возможность быстро выполнить большинство
стандартных операций. Вот список всех панелей:
|
· · · · · · · |
· · · · · · |
Размещение панелей на экране.
Excel позволяет изменить положение
панелей инструментов на экране. При самом первом запуске панели инструментов
Стандартная и Форматирования расположены в верхней части экрана, где они
припаркованы. Вы можете переместить панель с места парковки в любое другое
место на экране: поместите указатель мышки на панель и перетащите ее. При
перемещении панели в другое место ее вид немного меняется.
Настройка панели инструментов.
Встроенные панели Microsoft Excel
уже содержат богатый набор кнопок инструментов. Имеется, однако, множество
других кнопок, неиспользованных в начальной конфигурации встроенных панелей, но
которые можно добавить на панели. Наконец, вы можете создать собственные кнопки
инструментов и включить их в общий список. Для этого используется диалоговое
окно Настройка (Вид | Панели инструментов… | Настройка…).
Рис. 13. Окно Настройки панели инструментов
Для добавления новой кнопки выполняют следующие действия:
·
Из списка Категории диалогового окна Настройка
выберите категорию нужного инструмента. В разделе Кнопки диалогового окна
появятся все кнопки данной категории.
·
Щелкните добавленную кнопку и перетащите на то
место панели инструмента, где бы вы хотели ее видеть. Когда вы отпустите кнопку
мыши, инструменты, имеющиеся на панели сдвинутся вправо, освобождая место для
«новичка».
Для
удаления кнопки с панели инструментов выполняют
следующие действия:
·
При открытом диалоговом окне Настройка
щелкните удаляемую кнопку, перетащите ее за пределы панели и отпустите.
Открыв диалоговое окно Настройка,
Вы можете изменить порядок расположения кнопок на панелях. Для этого
нужно просто мышью переместить кнопку в нужное место. Вы можете также
увеличивать или уменьшать промежутки между кнопками. Для этого необходимо
тренировки, но приемы в сущности просты. Чтобы увеличился промежуток слева от
кнопки, передвиньте ее немного вправо до тех пор, пока она частично не
перекроет соседнюю кнопку. Для увеличения промежутка справа передвинете кнопку
соответственно влево. Подобным же способом промежуток можно и уменьшать:
сдвинете смежную кнопку так, чтобы центр ее накрыл промежуток.
Упорядочить расположение кнопок
можно сразу на нескольких панелях, перетаскивая кнопки с одной активной панели
на другую.
Чтобы
вернуть встроенной панели ее прежний вид, выполните следующие действия:
·
Выберите команду Панели инструментов либо из
меню Вид, либо из конкретного меню панелей.
·
В списке Панели инструментов выберите имя
той панели, которую вы намереваетесь восстановить, и щелкните кнопкой Очистить.
Панель инструментов примет исходную конфигурацию, заданную по умолчанию.
Убедившись предварительно, что флажок в списке слева от имени панели
установлен, щелкните OK для завершения операции.
Панель инструментов Стандартная.
|
|
Три |
|
|
Кнопки |
|
|
Следующие |
|
|
Первая |
|
|
Эти |
|
|
Эти кнопки |
|
|
С помощью |
|
|
Это поле |
|
|
С помощью |
Панель инструментов Форматирование
На этой панели находятся кнопки,
которые помогут вам в оформлении ваших рабочих листов.
|
|
Это открывающийся список, с помощью которого |
|
|
Кнопки этой группы используются для |
|
|
С помощью этих кнопок вы можете выровнять |
|
|
С помощью кнопок этой группы вы сможете |
2.6.
Формат данных
Данные в Excel выводятся на экран в
определенном формате. По умолчанию информация выводиться в формате Общий. Можно
изменить формат представления информации в выделенных ячейках. Для этого
выполните команду Формат | Ячейки. Появится окно диалога Формат ячеек,
в котором нужно выбрать вкладку Число.
В левой части окна диалога Формат
ячеек в списке Числовые форматы приведены названия всех используемых в
Excel форматов (см. Рис.). Для формата каждой категории приводится список его
кодов. На рисунке из списка Числовые форматы выбрана строка (все форматы).
В правом окне Тип вы можете просмотреть все форматные коды, которые
используются для представления на экране информации.
Для представления данных вы можете
использовать встроенные форматные коды Excel или ввести свой (пользовательский)
код формата. Для ввода форматного кода выберите строку (все форматы) и
введите символы форматного кода в поле ввода Тип.
Любая последовательность введенных в
ячейку символов, которая не может быть интерпретирована Excel как число, формула,
дата, время дня, логическое значение или значение ошибки, интерпретируется как текст.
Введенный текст выравнивается в ячейке по левому краю.
Рис. 14. Формат числа
Чтобы ввести текст, выделите ячейку
и наберите текст с клавиатуры. Ячейка может вмещать до 255 символов. Можно
форматировать отдельные символы или фрагменты текста в ячейке и вводить текст в
формулах, диаграммах, текстовых окнах.
Для форматирования расположения
текста в ячейке используется закладка Выравнивание в диалоговом окне Формат
ячеек.
Здесь Вы можете расположить текст
для чтения снизу-вверх, сверху-вниз, выровнять по правому, левому, нижнему или
верхнему краю ячейки, можно переносить слова текста в пределах ячейки.
С помощью остальных закладок Вы
можете отформатировать шрифт, параметры рамки вокруг ячейки, способы заливки
ячейки различным цветом, включить или снять защиту с ячейки.
Рис. 15. Выравнивание ячейки
Стиль представления данных
Пока данных в вашей таблице немного
и проблем работы с ними тоже немного, но когда вы войдете во вкус работы с
таблицами в Excel, у вас появится естественное желание упорядочить форматы
данных, ибо если этого не сделать, то даже простая задача изменения формата
может вызвать серьезные проблемы.
Одним из способов упорядочения
данных является введение стиля. Вы вводите телефонные номера —
один стиль, заполняете таблицу продаж — другой стиль, вводите данные в
телефонно-адресную книгу — третий стиль. После этого для изменения
представления данных достаточно только изменить нужный стиль и данные,
отображаемые этим стилем, изменятся автоматически.
Рис. 16. Стиль оформления
В понятие стиля входят формат
представления чисел, тип и размер шрифта, тип выравнивания, вид рамки, наличие
узора и защиты. Можно применить определенный стиль, как к выделенной области
ячеек, так и к любому рабочему листу рабочей книги.
Для создания стиля используется
команда Формат | Стиль. Выполнение этой команды открывает окно диалога Стиль.
Стили можно создавать по образцу, по
определению, копированием из другой рабочей книги. Вы можете определить стиль
ячейки, выбрав нужную комбинацию форматов и приписав ей имя. Стиль можно
переопределить, изменяя в нем характеристики форматирования ячейки.
В поле ввода Имя стиля выводится
имя стиля, который применяется к выделенным ячейкам. В этом окне можно
просмотреть существующие стили.
Нажатие кнопки Изменить
выводит окно диалога Формат Ячеек, в котором можно выбрать стили для
применения к ячейкам. После определения стиля в окне диалога Формат Ячеек,
нажмите кнопку Добавить для добавления выбранного стиля.
Для копирования стилей из одной
рабочей книги в другую нажмите кнопку Объединить и в окне диалога Объединить
стили из выберите рабочую книгу, стили из которой вы собираетесь
копировать.
Кнопка Удалить удаляет стиль,
выделенный в поле Имя стиля.
3. Вычисления в Excel. Формулы и функции
Основным достоинством электронной
таблицы Excel является наличие мощного аппарата формул и функций. Любая
обработка данных в Excel осуществляется при помощи этого аппарата. Вы можете
складывать, умножать, делить числа, извлекать квадратные корни, вычислять
синусы и косинусы, логарифмы и экспоненты. Помимо чисто вычислительных действий
с отдельными числами, вы можете обрабатывать отдельные строки или столбцы
таблицы, а также целые блоки ячеек. В частности, находить среднее
арифметическое, максимальное и минимальное значение, средне-квадратичное
отклонение, наиболее вероятное значение, доверительный интервал и многое
другое.
3.1. Формулы
Формулой в Excel называется последовательность символов, начинающаяся со знака
равенства “=“. В эту последовательность символов могут входить
постоянные значения, ссылки на ячейки, имена, функции или операторы.
Результатом работы формулы является новое значение, которое выводится как
результат вычисления формулы по уже имеющимся данным.
Если значения в
ячейках, на которые есть ссылки в формулах, меняются, то результат изменится
автоматически.
В качестве примера приведем формулы,
вычисляющие корни квадратного трехчлена: ax2+bx+c=0. Они введены в
ячейки A2 и A3 и имеют следующий вид:
=(-B1+КОРЕНЬ(B1*B1-4*A1*C1))/2/A1
=(-B1-КОРЕНЬ(B1*B1-4*A1*C1))/2/A1
В ячейках A1, B1
и C1 находятся значения коэффициентов a, b и с,
соответственно. Если вы ввели значения коэффициентов a=1, b=-5 и с=6
(это означает, что в ячейках A1, B1 и C1
записаны числа 1, 5 и -6), то в ячейках A2 и
A3, где записаны формулы, вы получите числа 2 и ‑3.
Если вы измените число в ячейке A1 на -1, то в ячейках с
формулами вы получите
числа -6 и 1.
3.2. Использование
ссылок и имен.
Ссылка однозначно
определяет ячейку или группу ячеек рабочего листа. Ссылки указывают в каких
ячейках находятся значения, которые нужно использовать в качестве аргументов
формулы. С помощью ссылок можно использовать в формуле данные, находящиеся в
различных местах рабочего листа, а также использовать значение одной и той же
ячейки в нескольких формулах.
Можно также ссылаться на ячейки,
находящиеся на других листах рабочей книги, в другой рабочей книге, или даже на
данные другого приложения. Ссылки на ячейки других рабочих книг называются
внешними. Ссылки на данные в других приложениях называются удаленными.
Имя —
это легко запоминающийся идентификатор, который можно использовать для ссылки
на ячейку, группу ячеек, значение или формулу. Создать имя для ячейки можно в поле
имени, или через меню Вставка | Имя | Присвоить…
Использование имен обеспечивает следующие преимущества:
·
Формулы, использующие имена, легче воспринимаются и
запоминаются, чем формулы, использующие ссылки на ячейки.
Например, формула “=Активы-Пассивы”
гораздо понятнее, чем формула “=F6-D6”.
·
При изменении структуры рабочего листа достаточно
обновить ссылки лишь в одном месте — в определении имен, и все формулы,
использующие эти имена, будут использовать корректные ссылки.
·
После того как имя определено, оно может
использоваться в любом месте рабочей книги. Доступ ко всем именам из любого
рабочего листа можно получить с помощью окна имени в левой части строки формул.
·
Вы можете также определить специальные имена,
диапазон действия которых ограничивается текущим рабочим листом. Это означает,
что эти имена можно использовать лишь на том рабочем листе, на котором они
определены. Такие имена не отображаются в окне имени строки формул или окне
диалога “Присвоить имя”, если активен другой рабочий лист книги.
·
Excel автоматическое создает имена на основе
заголовков строк и столбцов рабочего листа. Подробной информация о создании
таких имен содержится в главе “Базы данных”.
·
После того, как имя определено, вы можете:
·
Заменить все соответствующие ссылки этим именем во
всех местах рабочего листа.
Например, определив имя “Прибыль” как
“=$F$12”, можно заменить все ссылки на ячейку $F$12 именем “Прибыль”.
·
Быстро перейти на поименованную ссылку, заменить
ссылки, вставить ссылку в формулу с помощью окна имени в строке формул.
3.3. Перемещение
и копирование формул. Относительные и абсолютные ссылки.
После того как формула введена в
ячейку, вы можете ее перенести, скопировать или распространить на блок ячеек.
При перемещении формулы в новое место
таблицы ссылки в формуле не изменяются, а ячейка, где раньше была формула,
становится свободной. При копировании формула перемещается в другое место
таблицы, ссылки изменяются, но ячейка, где раньше находилась формула, остается
без изменения. Формулу можно распространить на блок ячеек.
При копировании формул возникает
необходимость управлять изменением адресов ячеек или ссылок. Для этого перед
символами адреса ячейки или ссылки устанавливаются символы “$”.
Изменяться только те атрибуты адреса ячейки, перед которыми не стоит символ “$”.
Если перед всеми атрибутами адреса ячейки поставить символ “$”, то при
копировании формулы ссылка не изменится.
Например, если в
записи формулы ссылку на ячейку D7 записать в виде $D7, то при перемещении
формулы будет изменяться только номер строки “7”.
Запись D$7 означает, что при перемещении будет изменяться только символ столбца
“D”. Если же записать адрес в виде $D$7, то ссылка при перемещении формулы на
этот адрес не изменится и в расчетах будут участвовать данные из ячейки D7.
Если в формуле указан интервал ячеек G3:L9, то управлять можно каждым из
четырех символов: “G”, “3”, “L” и “9”, помещая перед ними символ “$”.
Если в ссылке используются символы $,
то она называется абсолютной, если символов $ в ссылке нет
— относительной. Адреса таких ссылок называются абсолютными и
относительными, соответственно.
Абсолютные
адреса при перемещении формул не изменяются, а в относительных адресах
происходит смещение на величину переноса.
Рассмотрим пример работы с
формулами, за основу возьмем Таблицу 1. В данной таблице подсчитываются по
формулам поля:
·
Закупочная цена ($): — в зависимости от текущего
курса $, который заносится в отдельную ячейку D1.
·
Сумма закупки: = Закупочная цена
товара*Количество
·
Сумма реализации: = Розничная цена
товара*Количество
·
Валовой доход: = Сумма реализации — Сумма
закупки
Такие формулы записаны в ячейки
таблицы:
Таблица 2
|
A |
B |
C |
D |
E |
F |
G |
H |
I |
|||
|
1 |
Сегодня курс |
3.62 |
Розничная цена |
||||||||
|
2 |
бананы |
2.90руб |
|||||||||
|
3 |
виноград |
5.20руб |
|||||||||
|
4 |
ананас |
6.80руб |
|||||||||
|
5 |
№ п/п |
Наименование |
Фирма поставщик |
цена (руб) |
цена ($) |
Кол-во |
Сумма закупки |
Сумма реали-зации |
Валовый доход |
||
|
6 |
1 |
бананы |
Frutis |
2 |
=D6/kurs |
200 |
=D6*F6 |
=F6*I$2 |
=H6-G6 |
||
|
7 |
2 |
бананы |
SUMP |
2.32 |
=D7/kurs |
80 |
=D7*F7 |
=F7*I$2 |
=H7-G7 |
||
|
8 |
3 |
бананы |
Forum |
1.98 |
=D8/kurs |
165 |
=D8*F8 |
=F8*I$2 |
=H8-G8 |
||
|
30 |
25 |
ананас |
UFO |
6.05 |
=D30/kurs |
120 |
=D30*F10 |
=F30*I$4 |
=H30-G30 |
||
В данном примере ячейке D1
присвоено имя «kurs», которое используется во всех формулах для
пересчета закупочной цены в $. Эта ячейка содержит только число (в нашем
примере 3.62, был и такой курс когда-то), а пояснительный текст содержится в
ячейке С1.
При подсчете суммы
реализации, использован другой прием для того, чтобы можно было
правильно копировать формулы: для ссылки на розничную цену конкретного товара
используется частично абсолютный адрес: I$2 — в
этом адресе запрещено изменение номера строки, поэтому при копировании такой
формулы для товара «бананы» ошибок не возникнет. Для других товаров
нужно создать формулы со ссылкой на их розничную цену.
3.4. Функции
3.4.1. Понятие функции
Функции в Excel используются для выполнения стандартных вычислений в рабочих
книгах. Значения, которые используются для вычисления функций, называются
аргументами. Значения, возвращаемые функциями в качестве ответа, называются
результатами. Помимо встроенных функций вы можете использовать в вычислениях
пользовательские функции, которые создаются при помощи средств Excel.
Чтобы использовать функцию, нужно
ввести ее как часть формулы в ячейку рабочего листа. Последовательность, в
которой должны располагаться используемые в формуле символы, называется
синтаксисом функции. Все функции используют одинаковые основные правила
синтаксиса. Если вы нарушите правила синтаксиса, Excel выдаст сообщение о том,
что в формуле имеется ошибка.
Если функция появляется в самом
начале формулы, ей должен предшествовать знак равенства, как и во всякой другой
формуле.
Аргументы функции записываются
в круглых скобках сразу за названием функции и отделяются друг от друга
символом точка с запятой “;”. Скобки позволяют Excel определить, где
начинается и где заканчивается список аргументов. Внутри скобок должны
располагаться аргументы. Помните о том, что при записи функции должны
присутствовать открывающая и закрывающая скобки, при этом не следует вставлять
пробелы между названием функции и скобками.
В качестве аргументов можно
использовать числа, текст, логические значения, массивы, значения ошибок или
ссылки. Аргументы могут быть как константами, так и формулами. В свою очередь
эти формулы могут содержать другие функции. Функции, являющиеся аргументом
другой функции, называются вложенными. В формулах Excel можно использовать до
семи уровней вложенности функций.
Задаваемые входные параметры должны
иметь допустимые для данного аргумента значения. Некоторые функции могут иметь
необязательные аргументы, которые могут отсутствовать при вычислении значения
функции.
3.4.2. Типы функций
Для удобства работы функции в Excel
разбиты по категориям: функции управления базами данных и списками, функции
даты и времени, DDE/Внешние функции, инженерные функции, финансовые,
информационные, логические, функции просмотра и ссылок. Кроме того,
присутствуют следующие категории функций: статистические, текстовые и
математические.
При помощи текстовых функций
имеется возможность обрабатывать текст: извлекать символы, находить нужные,
записывать символы в строго определенное место текста и многое другое.
С помощью функций даты и
времени можно решить практически любые задачи, связанные с учетом даты
или времени (например, определить возраст, вычислить стаж работы, определить
число рабочих дней на любом промежутке времени).
Логические функции
помогают создавать сложные формулы, которые в зависимости от выполнения тех или
иных условий будут совершать различные виды обработки данных.
В Excel широко представлены математические
функции. Например, можно выполнять различные операции с матрицами:
умножать, находить обратную, транспонировать.
С помощью статистических
функций возможно проводить статистическое моделирование. Кроме того,
возможно использовать элементы факторного и регрессионного анализа.
В Excel можно решать задачи
оптимизации и использовать анализ Фурье. В частности, в Excel реализован
алгоритм быстрого преобразования Фурье, при помощи которого вы можете построить
амплитудный и фазовый спектр.
3.4.3. Мастер функций
Excel содержит более 400 встроенных
функций. Поэтому непосредственного вводить с клавиатуры в формулу названия
функций и значения входных параметров не всегда удобно. В Excel есть
специальное средство для работы с функциями — Мастер функций . При работе с этим средством
вам сначала предлагается выбрать нужную функцию из списка категорий, а затем в
окне диалога предлагается ввести входные значения.
Рис. 17. Мастер функций
Мастер функций вызывается командой Вставка
| Функции или нажатием на кнопку Мастер функций . Эта кнопка расположена на панели
инструментов Стандартная, а также в строке формул.
Рассмотрим применение функции СУММ(диапазон)
(сумма диапазона ячеек) и СРЗНАЧ(диапазон) (среднее значение
диапазона ячеек) для подведения промежуточных итогов, на примере
таблицы 2.
Вставим после каждой товарной
позиции пустые строки и с помощью функции приведенных выше получим требуемые
результаты.
Таблица 3
|
A |
B |
C |
D |
E |
F |
G |
H |
I |
|
|
5 |
№ п/п |
Наи-мено-ван |
Фирма поставщик |
цена (руб) |
цена ($) |
Кол-во |
Сумма закупки |
Сумма реализац. |
Валовый доход |
|
6 |
1 |
Бана-ны |
Frutis |
2 |
=D6/kurs |
200 |
=D6*F6 |
=F6*I$2 |
=H6-G6 |
|
7 |
2 |
Бана-ны |
SUMP |
2.32 |
=D7/kurs |
80 |
=D7*F7 |
=F7*I$2 |
=H7-G7 |
|
8 |
3 |
Бана-ны |
Forum |
1.98 |
=D8/kurs |
165 |
=D8*F8 |
=F8*I$2 |
=H8-G8 |
|
9 |
4 |
Бана-ны |
Like |
1.86 |
=D9/kurs |
320 |
=D9*F9 |
=F9*I$2 |
=H9-G9 |
|
10 |
5 |
Бана-ны |
UFO |
2.05 |
=D10/kurs |
120 |
=D10*F10 |
=F10*I$2 |
=H10-G10 |
|
11 |
Средн: |
=СРЗНАЧ (D6:D10) |
Итого: |
=СУММ (F6:F10) |
=СУММ (G6:G10) |
=СУММ (H6:H10) |
=СУММ (I6:I10) |
||
|
12 |
6 |
Вино-град |
Frutis |
4 |
=D12/kurs |
90 |
=D12* |
=F12*I$3 |
=H12-G12 |
|
25 |
Итого: |
Итого: |
=СУММ (F6:F22) |
=СУММ (G6:G22) |
=СУММ (H6:H22) |
=СУММ (I6:I22) |
Так будет выглядеть результат
вычисления формул:
Таблица 4
|
Сегодня курс $= |
1.3 |
Розничная цена |
||||||
|
бананы |
2.90руб |
|||||||
|
Расчет валового дохода от |
виноград |
5.20руб |
||||||
|
ананас |
6.80руб |
|||||||
|
№ п/п |
Наименование |
Фирма поставщик |
цена’ (руб) |
цена’ ($) |
Количество |
Сумма закупки |
Сумма реализации |
Валовой доход |
|
1 |
бананы |
Frutis |
2.00руб |
$ 1.54 |
200 |
400.00руб |
580.00руб |
180.00руб |
|
2 |
бананы |
SUMP |
2.32руб |
$ 1.78 |
80 |
185.60руб |
232.00руб |
46.40руб |
|
3 |
бананы |
Forum |
1.98руб |
$ 1.52 |
165 |
326.70руб |
478.50руб |
151.80руб |
|
4 |
бананы |
Like |
1.86руб |
$ 1.43 |
320 |
595.20руб |
928.00руб |
332.80руб |
|
5 |
бананы |
UFO |
2.05руб |
$ 1.58 |
120 |
246.00руб |
348.00руб |
102.00руб |
|
Бананы |
Средняя: |
2.04руб |
Итого: |
885 |
1 753.50руб |
2 566.50руб |
813.00руб |
|
|
24 |
ананасы |
Like |
5.99руб |
$ 4.61 |
60 |
359.40руб |
408.00руб |
48.60руб |
|
25 |
ананасы |
UFO |
6.60руб |
$ 5.08 |
55 |
363.00руб |
374.00руб |
11.00руб |
|
Ананасы |
Средн: |
6.04руб |
Итог: |
315 |
1 861.55руб |
2 142.00руб |
280.45руб |
|
|
Итого: |
Итог: |
1517 |
4 865.02руб |
6 356.90руб |
1 491.88руб |
Того же самого результата получения
суммы столбца или строки можно было достигнуть используя Автосуммирование,
для этого необходимо выделить нужный диапазон ячеек и нажать кнопку.
4. Серии и диаграммы
4.1. Серии
В Excel разработан механизм ввода
рядов данных (серий). Под сериями подразумеваются ряды данных,
построенные по определенному закону. При этом данные не обязательно должны быть
числовыми, они могут быть и формализованными текстовыми.
Создание серий возможно несколькими
способами, отдельным подразделом создания серий является Прогрессия.
4.1.1. Прогрессия
Для построения произвольных серий
выполните команду Правка | Заполнить | Прогрессия. Появится окно диалога
Прогрессия, в котором можно установить параметры серий.
Рис. 18. Создание Прогрессии
В окне можно выбрать тип прогрессии Арифметическую,
Геометрическую, Даты и Автозаполнение и как она будет заполняться По
строкам или По столбцам.
Для создания прогрессии
необходимо ввести в ячейку начальное значение, выбрать Расположение и Тип
прогрессии, указать Шаг и Предельное значение и нажать OK.
Ряды дат и времени дня могут использовать приращения по дням, неделям, месяцам, годам.
Чтобы получить ряд дат, вы должны указать повторяемость последовательности:
дни, недели, месяцы или годы.
Автозаполнение. В этом режиме можно продолжать различные типы данных. Возможность Автозаполнения
логически продолжает некоторые заданные последовательности, например, Кв.3,
Кв.4, Кв.5. Вы можете использовать возможность Автозаполнения
непосредственно с помощью перемещения курсора заполнения на рабочем листе или с
помощью окна диалога Прогрессия.
Отметим, что в поле ввода Предельное
Значение можно ввести значение, на котором нужно закончить ряд. Если
выделенная область заполняется до достижения этого значения, то построение ряда
прекращается. Поле ввода Предельное Значение может оставаться пустым.
Тогда заполняется вся выделенная область.
Наиболее интересным параметром в
окне диалога Прогрессия является флажок Автоматическое определение
шага. Если он установлен, то вычисляется значение шага, опираясь на
значения в верхних или левых ячейках выделения, для создания наиболее близкой к
ряду прямой (для линейного тренда) или экспоненциальной линии (для
экспоненциального тренда). При установке этого флажка значение из поля ввода Шаг
игнорируется.
4.1.2. Создание серий
Кроме прогрессии серии можно
создавать еще несколькими способами без помощи меню, они приведены ниже.
Первый способ
В ячейку вводится первый член ряда.
Указатель мыши подвести к черному квадрату в правом нижнем углу выделенной
ячейки (в этот момент белый крестик переходит в черный) и нажать левую кнопку
мыши. Удерживая нажатой кнопку мыши, выделите нужную часть строки или столбца.
Выделенная область заполнится данными.


Рис. 19. Первый способ создания серий
Такой простой процесс ввода возможен
только тогда, когда в ячейку введен один из элементов имеющегося списка.
Списки создаются в диалоговом окне Файл | Параметры на закладке Списки.
Второй способ
Можно построить серию данных и
другим способом, если указать шаг построения. Для этого нужно ввести вручную
второй член будущего ряда, выделить обе ячейки и затем, воспользовавшись
правым-нижним углом выделения, продолжить выделение до нужной области. Две
первых ячейки, введенные вручную, задают шаг серии данных.
Рис. 20. Второй способ создания серий
Данный способ является самым удобным
для создания простых серий (типа арифметической прогрессии).
Третий способ
Третий способ является самым
универсальным для создания серий любого цифрового типа арифметической и
геометрические прогрессии, степенные ряды и другие сложные серии.

Рис. 21. Третий способ создания серий
Для этого в первой ячейки серии
вводится ее начальное значение, во второй ячейки серии вводится формула
определяющая данную серию и нажимается ENTER. Затем,
воспользовавшись правым-нижним углом выделения, продолжить выделение до нужной
области, аналогично первому и второму способу.
Как уже говорилось выше третий
способ является самым универсальным.
4.2. Диаграммы
и графики
Представление данных в графическом
виде позволяет решать самые разнообразные задачи. Основное достоинство такого
представления — наглядность. На графиках легко просматривается тенденция к
изменению. Можно даже определять скорость изменения тенденции. Различные
соотношения, прирост, взаимосвязь различных процессов — все это легко можно
увидеть на графиках.
4.2.1. Типы диаграмм
Microsoft Excel для Windows
предлагает несколько типов плоских и объемных диаграмм. Эти типы включают
разные форматы. Если их не достаточно, возможно создать собственный
пользовательский формат диаграммы.
Рис. 22. Типы диаграмм
4.2.2. Построение диаграмм
Для построения диаграммы выполните
команду Вставка | Диаграмма или нажмите кнопку Мастер диаграмм.
Метками строк и столбцов называются
заголовки строк и столбцов. Если вы не включаете метки строк в область
построения диаграммы, то на 4 шаге построения диаграммы нужно указать, что под
метки строк отводится 0 строк.
Метки столбцов являются
текстом легенды. Легенда представляет собой прямоугольник, в котором
указывается каким цветом или типом линий выводятся на графике или диаграмме
данные из той или иной строки.
XY-точечная диаграмма является
наиболее подходящим типом диаграммы для обработки результатов лабораторных
исследований.
Линии тренда можно проводить на гистограммах, графиках, линейчатых и XY-точечных
диаграммах.
В Excel для отображения диаграмм
можно использовать не только столбцы, линии и точки, но и произвольные рисунки.
При построении графиков математических функций следует использовать в качестве
типа диаграммы гладкие кривые.
Excel поддерживает при построении
графиков логарифмическую шкалу как для обычных типов графиков, так и для
смешанных, то есть на одной оси вы можете ввести логарифмическую шкалу, а для
другой — линейную.
Рассмотрим построение диаграмм на
примере данных приведенных в таблице 3 и 4. Любая диаграмма строиться на
основании таблиц. Построим круговую диаграмму «Валового дохода». Круговая
диаграмма строится на одном ряде данных, значения элементов ряда отображаются
как сектора диаграммы (величина сектора зависит от величины элемента ряда). В
нашем примере нужно построить круговую диаграмму по валовому доходу. Причем ряд
данных должен содержать все цифры дохода за исключением общей суммы. Такая
диаграмма будет заготовкой для отображения динамически изменяющейся диаграммы в
зависимости от установленного на таблице фильтра.
Процедура создания диаграммы
следующая:
·
Запустить Мастер диаграмм
·
Указать место и размер будущей диаграммы, с помощью
курсора имеющего вид
·
В первом шаге мастера указать диапазоны ячеек: $B$5:$C$23;
$I$5:$I$23, но лучше выделить данный диапазон заранее, тогда он
автоматически будет указываться в запросе на ввод диапазона ячеек[2]
·
На последующих шагах выбирается круговой тип
диаграммы и ее подтип
Рис. 23. Подтипы Круговой диаграммы
·
Затем устанавливаются параметры, определяющие:
какая часть диапазона будет отображена как данные, а какая — как метки
сегментов и названия.
Порядок построения диаграмм в разных
версиях Excel немного отличается (смысл остается тот же, диалоги разные)
Excel 7.0/95
·
На последующих шагах выбирается круговой тип
диаграммы и ее подтип
·
Затем устанавливаются параметры, определяющие:
какая часть диапазона будет отображена как данные, а какая — как метки
сегментов и названия.
Рис. 24. Определение меток
Excel 8.0/97
·
Выделить столбец таблицы «Валовый доход»
(включая название столбца)
·
Запустить Мастер диаграмм
·
На 1-м шаге мастера выбрать круговой тип диаграммы.
Рис. 25. Шаг 2
·
На 2-м шаге мастера выбрать закладку «Ряд»
и установить следующие значения в 3 полях ввода: «Имя» — адрес
ячейки содержащей текст «Валовый доход» (уже должно стоять)
«Значения» — адрес блока ячеек со значениями валового дохода
(уже должно стоять) «Подписи категорий» — адреса ячеек таблицы
с наименованиями товаров и фирм-поставщиков (это поле ввода нужно заполнить
мышью, используя кнопку свертывания мастера в конце поля. По окончании
заполнения, снова нажать эту кнопку для возврата к окну мастера).
·
На третьем шаге — выбрать закладку «Подписи
данных» и установить переключатель в положение «доля«
Рис. 26. Шаг 3
·
Последний шаг мастера позволяет выбрать один из
вариантов расположения графика: на отдельном листе рабочей книги (новом) или на
текущем листе.
Диаграмма из нашего примера ‑ это
как бы заготовка для отображения различной информации в зависимости от
устанавливаемого фильтра или включения уровня структуры документа. Например,
если установить фильтр по товару «Стол«, получим следующий вид
диаграммы:
Рис. 27. Результат построения диаграмм
4.2.3. Редактирование диаграмм
Для
редактирования диаграммы:
·
Дважды нажмите мышью в любом месте диаграммы.
·
Команда Формат обозначения легенды устанавливает
цвет линий, их стиль и толщину.
·
Для форматирования объекта диаграммы нажмите на нем
правую кнопку мыши и выберите нужную для форматирования команду из появившегося
списка.
·
Для замены одного ряда данных в диаграмме другим
примените команду Формат ряда.
·
Изменяя линии графика, можно изменить данные на
рабочем листе.
·
Команда Тип диаграмм позволяет изменять тип
уже существующей диаграммы.
·
Команда Автоформат меняет не только тип
диаграммы, но и устанавливает стандартные параметры диаграммы.
·
Команда Объемный вид изменяет
пространственную ориентацию диаграммы.
При создании диаграммы смешанного
типа возникают две группы рядов. Одна группа — гистограмма, а другая
может быть графиком, с областями или XY-точечной. После создания
диаграммы вы можете использовать для каждого ряда данных любой тип плоской
диаграммы.
Вы можете изменить формат диаграммы,
которую Excel строит по умолчанию.
Команда Автоформат создает
пользовательский автоформат для построения диаграмм и графиков. Для изменения
формата построения стандартных диаграмм в окне диалога “Параметры”
выполните команду Сервис | Параметры и выберите вкладку “Диаграмма”.
5.
Работа со Списками и Базы данных[3] в Excel
В общем смысле термин база данных
можно применить к любой совокупности связанной упорядоченной информации,
объединенной вместе по определенному признаку, например, телефонные списки,
списки клиентов, транзакций, активов, пассивов и др. Основным назначением баз
данных является быстрый поиск содержащейся в них информации.
Excel располагает набором функций,
предназначенных для анализа списка. Одной из наиболее часто решаемых с помощью
электронных таблиц является обработка списков. Вследствие этого Microsoft Excel
имеет богатый набор средств, которые позволяют значительно упростить обработку
таких данных. Ниже приведено несколько советов по работе со списками.
В Excel базы данных размещаются в таблицах.
Каждая таблица состоит из строк и столбцов, которые в базах данных называются
записями и полями, соответственно.
Информация в базах данных имеет
постоянную структуру. Каждую строку можно рассматривать как единичную запись.
Информация в пределах каждой записи содержится в полях.
При работе с базами данных в Excel
прежде всего нужно ввести заголовки столбцов. После этого вы можете ввести
информацию в базу данных. Ввод данных и просмотр информации можно осуществляет
с помощью команды Данные | Форма.
·
На рабочем листе можно обрабатывать несколько
списков, но все же лучше поместить каждый список на отдельный лист рабочей
книги.
·
Средства обработки списков Excel можно
использовать, не создавая уникальные заголовки столбцов, но все-таки это лучше
сделать.
Что касается терминов база данных
и список, то это фактически синонимы. Но однако, будем придерживаться
принятого в Microsoft соглашения и называть таблицы в документах Excel
списками. Базой данных будут называть файлы таблиц, созданные другими системами
обработки данных, такими как Microsoft Access, dBase или Microsoft FoxPro.
5.1.1. Формирование списка
Эффективность
списка обусловлена следующими характеристиками:
·
Каждый столбец должен содержать однородную
информацию. Например, в списке персонала можно отвести один столбец для личных
номеров работников, другой для их фамилий, третий для имен, четвертый для даты
приема на работу и т.д.
·
Одна или две верхние строки в списке должны
содержать метки, описывающие назначение соответствующего столбца.
·
Необходимо избегать пустых строк и столбцов внутри
списка.
·
В идеале на рабочем листе не должно быть ничего,
кроме списка. Если это невозможно, то список нужно отделить от других данных по
крайней мере одной пустой строкой и одним пустым столбцом.
·
Если планируется фильтровать список, не помещайте
какие-либо данные на занимаемые им строки.
Чтобы подчеркнуть заголовки,
воспользуйтесь вкладками Шрифт или Рамка диалогового окна Формат
ячеек. (Оно открывается по команде Формат | Ячейки) Не
вставляйте отдельную строку из дефисов или знаков равенства, так как Excel
может принять такое подчеркивание за данные.
Новые данные можно добавлять
непосредственно в конец списка. Весьма удобным может оказаться построчное
редактирование списка с помощью стандартной экранной формы. Для этого выделите
какую-либо ячейку в списке и выполните команду Данные | Форма.
Примечание Перед
выполнением команды Данные | Форма должна быть выделена только
одна ячейка в списке, иначе в форме могут появиться неверные заголовки
столбцов.
Совет. В Excel
есть команда Текст по столбцам, которая дает возможность очень просто
создавать списки из данных, содержащихся в текстовых файлах. Также можно
воспользоваться Мастером преобразований.
5.2. Работа
с командой Форма
Команда Форма отображает на
экране форму, которая представляет собой окно диалога, предназначенное для
просмотра и редактирования записей в базе данных, а также для добавления новых
и удаления существующих записей. Кроме того, с помощью формы вы можете
осуществить поиск конкретных записей на основании сложных критериев.
Рис. 28. Форма
Каждому столбцу таблицы в форме
соответствует поле, наименование которого определяется введенным вами
заголовком столбца. Помимо таких полей в форме могут присутствовать вычисляемые
поля, с помощью которых вы можете выполнять разнообразные вычисления. Значения
этих полей автоматически заполняются Excel на основании информации,
содержащейся в базе данных. Вы не можете непосредственно ввести или изменить
значения в вычисляемых полях, поэтому в режиме редактирования эти поля в форме
не отображаются. Кроме того, вы можете самостоятельно определить некоторые из
полей таблицы в качестве не редактируемых. В результате эти поля также не будут
отображаться в форме в режиме редактирования.
Помимо полей форма содержит ряд
кнопок и индикатор номера записи. Кнопка Добавить предназначена для
ввода в базу данных новой записи. В результате нажатия этой кнопки Excel
очистит все поля формы, после чего вы можете ввести требуемые данные. Введенная
запись добавляется в конец базы данных.
5.3. Поиск в
базе данных
Поиск в базе данных проводится
также, как и поиск в таблице с помощью команды Правка | Найти.
5.4. Сортировка
базы данных
После ввода данных вам может
потребоваться упорядочить их. Процесс упорядочения записей в базе данных называется
сортировкой. Порядок сортировки записей определяется конкретной задачей. При
сортировке изменяется порядок следования записей в базе данных или таблице.
Таким образом происходит изменение базы данных. Вы должны иметь возможность
восстановить исходный порядок следования записей. Универсальным средством для
этого является введение порядковых номеров записей. В сочетании со средствами
Excel по восстановлению данных это полностью защитит вашу базу от потерь при
случайных сбоях в работе.
Команда Данные | Сортировка устанавливает
порядок строк в таблице в соответствии с содержимым конкретных столбцов.
Сортировка по возрастанию
предполагает следующий порядок:
·
Числа
·
Текст, включая текст с числами (почтовые индексы,
номера автомашин)
·
Логические значения
·
Значения ошибок
·
Пустые ячейки
Сортировка по убыванию происходит в
обратном порядке. Исключением являются пустые ячейки, которые всегда
располагаются в конце списка.
Самая быстрая и простая сортировка
по возрастанию или убыванию проводится с помощью соответствующих кнопок .
При выборе Данные | Сортировка открывается
окно диалога “Сортировка диапазона”, которое позволяет вам указать поля
для сортировки и определить критерий сортировки. С помощью раскрывающегося
списка Сортировать по вы можете выбрать столбец для сортировки. Порядок
сортировки устанавливается переключателями по возрастанию или по убыванию.
При сортировке по возрастанию
текстовые данные упорядочиваются в алфавитном порядке от А к Я. Числовые
данные упорядочиваются по возрастанию значений от минимального к максимальному.
Даты упорядочиваются от наиболее ранней даты к наиболее поздней. При выборе
переключателя по убыванию порядок сортировки изменяется на противоположный.
Рис. 29. Окно сортировки
Два дополнительных раздела Затем
и В последнюю очередь, по позволяют определить порядок вторичной
сортировки для записей, в которых имеются совпадающие значения.
Переключатель Идентифицировать
поля по указывает, имеется ли в сортируемом списке строка заголовков,
которую нужно исключить из сортировки. При наличии в списке меток столбцов
выберите переключатель Подписям, в противном случае — Обозначениям
столбцов листа.
Окно диалога содержит кнопку Параметры,
в результате нажатия которой открывается окно диалога “Параметры сортировки”.
С помощью этого окна вы можете:
·
Определить пользовательский порядок сортировки для
столбца, указанного в раскрывающемся списке Сортировать по
·
Сделать сортировку чувствительной к использованию
прописных и строчных букв
·
Изменить направление сортировки (вместо сортировки
сверху вниз установить сортировку слева направо)
5.5. Фильтрация
данных в списке
Фильтрация списка позволяет находить
и отбирать для обработки часть записей в списке, таблице, базе данных. В
отфильтрованном списке выводятся на экран только те строки, которые содержат
определенное значение или отвечают определенным критериям. При этом остальные
строки оказываются скрытыми.
В Excel для фильтрации данных
используются команды Автофильтр и Расширенный фильтр. В случае
простых критериев для выборки нужной информации достаточно команды Автофильтр
в ячейках выделенных заголовков должны появиться новые элементы: . C их помощью можно устанавливать
критерии фильтрации данных.
Рис. 30. Выбор критерия
Рис. 31. Условия критерия
При использовании сложных критериев
следует применять команду Расширенный фильтр.
Обе команды вызываются в результате
выбора команды Данные | Фильтр.
5.6. Подведение
итогов в базе данных
Один из способов обработки и анализа
базы данных состоит в подведении различных итогов. С помощью команды Данные
| Итоги можно вставить строки итогов в список, осуществив суммирование
данные нужным способом. При вставке строк итогов Excel автоматически помещает в
конец списка данных строку общих итогов.
После выполнения команды Данные | Итоги
вы можете выполнить следующие операции:
·
выбрать одну или несколько групп для
автоматического подведения итогов по этим группам
·
выбрать функцию для подведения итогов
·
выбрать данные, по которым нужно подвести итоги
·
Кроме подведения итогов по одному столбцу,
автоматическое подведение итогов позволяет:
·
выводить одну строку итогов по нескольким столбцам
·
выводить многоуровневые, вложенные строки итогов по
нескольким столбцам
·
выводить многоуровневые строки итогов с различными
способами вычисления для каждой строки
·
скрывать или показывать детальные данные в этом
списке
Команда Итоги вставляет в
базу данных новые строки, содержащие специальную функцию.
Синтаксис: ПРОМЕЖУТОЧНЫЕ.ИТОГИ(номер_функции;
ссылка)
Номер_функции — это
число от 1 до 11, которое указывает, какую функцию использовать при вычислении
итогов внутри списка.
|
Номер функции |
Функция |
|
1 |
СРЗНАЧ |
|
2 |
СЧЁТ |
|
3 |
СЧЁТЗ |
|
4 |
МАКС |
|
5 |
МИН |
|
6 |
ПРОИЗВЕД |
|
7 |
СТАНДОТКЛОН |
|
8 |
СТАНДОТКЛОНП |
|
9 |
СУММ |
|
10 |
ДИСП |
|
11 |
ДИСПР |
Ссылка — это интервал
или ссылка, для которой подводятся итоги.
Если список с промежуточными итогами
уже создан, его можно модифицировать, редактируя формулу с функцией ПРОМЕЖУТОЧНЫЕ.
ИТОГИ.
5.6.1. Вставка промежуточных итогов
Для каждого товара можно ввести в
таблицу промежуточные итоги — суммы по полям: Количество, Сумма
закупки, Сумма реализации, Прибыль и среднее значение поля Закупочная цена
(руб).
Сначала заполняются поля, содержащие
исходные данные: “Наименование”, “Фирма—поставщик”, “цена
(руб)” и “количество”. Вычисляемые поля таблицы заполняются
формулами. Для создания формулы в поле “цена ($)” и пользуется имя,
присвоенное ячейке, содержащей числовое значение текущего курса валюты. Для
создания формул в поле “Сумма реализации” и пользуется частичный запрет
модификации адреса ячеек (с помощью значка $ перед номером строки), содержащих
розничную цену для каждого из товаров.
Промежуточные
итоги заполняются через меню Данные | Итоги… | Промежуточные
итоги:
Рис. 32. Вывод Промежуточных итогов
Предварительно необходимо выделить
область таблицы, в которой Вы собираетесь подводить итоги, включив в нее строку
с названиями полей. В приведенном выше примере ‑ это заголовок таблицы («№ п/п»;
«Наименование»;…»Валовый доход») и все записи по
товарам (запись ‑ это одна строка в
таблице, начинающаяся с порядкового номера записи и заканчивающаяся цифрой
валового дохода).
1. В списке При каждом изменении в: установить значение “Наименование”.
2. В списке Операция установить значение Сумма
3. В списке Добавить итоги по: отметить элементы: «Сумма
реализации«, «Сумма закупки«, «Количество«,
«Валовый доход«.
4. Взвести флажки: Заменить текущие итоги и Итоги под данными.
5. Такие формулы должны быть записаны в ячейки таблицы:
Таблица 5
|
A |
B |
C |
D |
E |
F |
G |
H |
I |
|
|
5 |
№ п/п |
Наи-мено-ван. |
Фирма поставщик |
цена’ (руб) |
цена’ ($) |
Кол-во |
Сумма закупки |
Сумма реализац. |
Валовый доход |
|
6 |
1 |
Бана-ны |
Frutis |
2 |
=D6/ |
200 |
=D6*F6 |
=F6*I$2 |
=H6-G6 |
|
7 |
2 |
Бана-ны |
SUMP |
2.32 |
=D7/ |
80 |
=D7*F7 |
=F7*I$2 |
=H7-G7 |
|
8 |
3 |
Бана-ны |
Forum |
1.98 |
=D8/ |
165 |
=D8*F8 |
=F8*I$2 |
=H8-G8 |
|
9 |
4 |
Бана-ны |
Like |
1.86 |
=D9/ |
320 |
=D9*F9 |
=F9*I$2 |
=H9-G9 |
|
10 |
5 |
Бана-ны |
UFO |
2.05 |
=D10/ |
120 |
=D10* |
=F10*I$2 |
=H10-G10 |
|
11 |
средн: |
=ПРОМЕЖУТОЧНЫE.ИТОГИ |
Итого: |
=ПРОМЕЖУТОЧНЫЕ.ИТОГИ |
=ПРОМЕЖУТОЧНЫЕ.ИТОГИ |
=ПРОМЕЖУТОЧНЫЕ.ИТОГИ |
=ПРОМЕЖУТОЧНЫЕ.ИТОГИ |
||
|
12 |
6 |
Вино-град |
Frutis |
4 |
=D12/ |
90 |
=D12*F12 |
=F12*I$3 |
=H12-G12 |
|
25 |
Итог: |
Итог: |
=ПРОМЕЖУТОЧНЫЕ.ИТОГИ |
=ПРОМЕЖУТОЧНЫЕ.ИТОГИ |
=ПРОМЕЖУТОЧНЫЕ.ИТОГИ |
=ПРОМЕЖУТОЧНЫЕ.ИТОГИ |
Так будет
выглядеть результат вычисления формул:
Таблица 6
|
Сегодня курс $= |
1.3 |
Розничная цена |
|||||||
|
бананы |
2.90руб |
||||||||
|
Расчет валового дохода от реализации товаров |
виноград |
5.20руб |
|||||||
|
ананас |
6.80руб |
||||||||
|
№ п/п |
Наименование |
Фирма поставщик |
цена’ (руб) |
цена’ ($) |
Колво |
Сумма закупки |
Сумма реализации |
Валовой доход |
|
|
1 |
бананы |
Frutis |
2.00руб |
$ 1.54 |
200 |
400.00руб |
580.00руб |
180.00руб |
|
|
2 |
бананы |
SUMP |
2.32руб |
$ 1.78 |
80 |
185.60руб |
232.00руб |
46.40руб |
|
|
3 |
бананы |
Forum |
1.98руб |
$ 1.52 |
165 |
326.70руб |
478.50руб |
151.80руб |
|
|
4 |
бананы |
Like |
1.86руб |
$ 1.43 |
320 |
595.20руб |
928.00руб |
332.80руб |
|
|
5 |
бананы |
UFO |
2.05руб |
$ 1.58 |
120 |
246.00руб |
348.00руб |
102.00руб |
|
|
Бананы |
Средн: |
2.04руб |
Итог: |
885 |
1 753.50руб |
2 566.50руб |
813.00руб |
||
|
24 |
Анана-сы |
Like |
5.99руб |
$ 4.61 |
60 |
359.40руб |
408.00руб |
48.60руб |
|
|
25 |
Анана-сы |
UFO |
6.60руб |
$ 5.08 |
55 |
363.00руб |
374.00руб |
11.00руб |
|
|
Ананасы |
Средн: |
6.04руб |
Итог: |
315 |
1 861.55руб |
2 142.00руб |
280.45руб |
||
|
Итого: |
Итог: |
1 517 |
4 865.02руб |
6 356.90руб |
1 491.88руб |
||||
5.6.2. Создание диаграммы закупочных цен
С помощью Мастера
диаграмм легко построить диаграмму анализа закупочных цен. Дополнительная
таблица создается на другом листе, поэтому в ней присутствуют ссылки на первый
лист который в данном примере имеет имя: “исходная таблица”. Так выглядят
формулы в ячейках таблицы:
Таблица 7
|
B |
C |
D |
E |
F |
G |
H |
|
|
4 |
=’исходная таблица’!B6 |
=’исходная таблица’!B18 |
=’исходная таблица’!B12 |
Бана-ны |
Анана-сы |
Вино-град |
|
|
5 |
=’исходная таблица’!C12 |
=’исходная таблица’!D6 |
=’исходная таблица’!D12 |
=’исходная таблица’!D18 |
=СРЗНАЧ(C$5:C$9) |
=СРЗНАЧ(D$5:D$9) |
=СРЗНАЧ(E$5: |
|
6 |
=’исходная таблица’!C13 |
=’исходная таблица’!D7 |
=’исходная таблица’!D13 |
=’исходная таблица’!D19 |
=СРЗНАЧ(C$5:C$9) |
=СРЗНАЧ(D$5:D$9) |
=СРЗНАЧ(E$5:E$9) |
|
7 |
=’исходная таблица’!C14 |
=’исходная таблица’!D8 |
=’исходная таблица’!D14 |
=исходная таблица’!D20 |
=СРЗНАЧ(C$5:C$9) |
=СРЗНАЧ(D$5:D$9) |
=СРЗНАЧ(E$5:E$9) |
|
8 |
=’исходная таблица’!C15 |
=’исходная таблица’!D9 |
=’исходная таблица’!D15 |
=’исходная таблица’!D21 |
=СРЗНАЧ(C$5:C$9) |
=СРЗНАЧ(D$5:D$9) |
=СРЗНАЧ(E$5:E$9) |
|
9 |
=’исходная таблица’!C16 |
=’исходная таблица’!D10 |
=’исходная таблица’!D16 |
=’исходная таблица’!D22 |
=СРЗНАЧ(C$5:C$9) |
=СРЗНАЧ(D$5:D$9) |
=СРЗНАЧ(E$5:E$9) |
|
10 |
максим. |
=МАКС(C5:C9) |
=МАКС(D5:D9) |
=МАКС(E5:E9) |
|||
|
11 |
миним. |
=МИН(C5:C10) |
=МИН(D5:D10) |
=МИН(E5:E10) |
Таблица 8
|
F |
G |
H |
|||
|
3 |
средняя стоимость |
||||
|
4 |
бананы |
ананасы |
виноград |
||
|
5 |
=СРЗНАЧ(C$5:C$9) |
=СРЗНАЧ(D$5:D$9) |
=СРЗНАЧ(E$5:E$9) |
||
|
6 |
=СРЗНАЧ(C$5:C$9) |
=СРЗНАЧ(D$5:D$9) |
=СРЗНАЧ(E$5:E$9) |
||
|
7 |
=СРЗНАЧ(C$5:C$9) |
=СРЗНАЧ(D$5:D$9) |
=СРЗНАЧ(E$5:E$9) |
||
|
8 |
=СРЗНАЧ(C$5:C$9) |
=СРЗНАЧ(D$5:D$9) |
=СРЗНАЧ(E$5:E$9) |
||
|
9 |
=СРЗНАЧ(C$5:C$9) |
=СРЗНАЧ(D$5:D$9) |
=СРЗНАЧ(E$5:E$9) |
||
А
так будет выглядеть результат этих формул:
Таблица 9
|
Закупочная стоимость |
средняя стоимость |
|||||
|
бананы |
ананасы |
Виноград |
бананы |
ананасы |
виноград |
|
|
Frutis |
2.00руб |
4.00руб |
6.25руб |
2.04руб |
4.07руб |
6.04руб |
|
SUMP |
2.32руб |
3.65руб |
5.32руб |
2.04руб |
4.07руб |
6.04руб |
|
Forum |
1.98руб |
4.05руб |
6.03руб |
2.04руб |
4.07руб |
6.04руб |
|
Like |
1.86руб |
4.66руб |
5.99руб |
2.04руб |
4.07руб |
6.04руб |
|
UFO |
2.05руб |
3.98руб |
6.60руб |
2.04руб |
4.07руб |
6.04руб |
|
максим. |
2.32руб |
4.66руб |
6.60руб |
|||
|
миним. |
1.86руб |
3.65руб |
5.32руб |
Обратите внимание: в
таблице созданы поля средней стоимости, содержащие одинаковые значения. Так мы
сможем построить горизонтальную прямую на графике.
После этого, легко построить
диаграмму анализа закупочных цен:
Рис. 33. Итоговая
диаграмма
Линии средних цен нужно
отформатировать иначе, чем это делает мастер. Их нужно сделать того же цвета,
что и линии закупочных цен, убрать маркеры и сделать пунктирными.
6. Некоторые специальные возможности
В Excel
существуют некоторые интересные возможности позволяющие упростить работу и
несколько автоматизировать ее, ниже приведены некоторые из таких возможностей.
6.1. Автоформат
Команда Формат | Автоформат…
позволяет быстро оформить готовую таблицу воспользовавшись готовым Списком
форматов.
Рис. 34. Автоформат
6.2. Решения
уравнений
Одной из интереснейших особенностей Excel является возможность нахождения корней уравнений типа f(x)=a. Для этого
необходимо в какой-либо из ячеек ввести предполагаемое (начальное) значение
корня уравнения, в другой ячейке записать само уравнение f(x), выполнить
команду Сервис | Поиск решения…. В окне Поиск решения, в поле Установить
целевую ячейку записать адрес ячейки где записано уравнение f(x), в поле Равной:
| Значению ввести значение a, в поле Изменяя ячейки ввести адрес ячейки где находится
предполагаемое (начальное) значение корня уравнения и нажать кнопку Выполнить.
После этого в ячейке, где находилось предполагаемое (начальное) значение корня
уравнения, появится вычисленное значение корня уравнения с точностью заданной в
разделе Параметры….
Если уравнение имеет не один, а
множество корней, то остальные корни можно получить изменяя начальные значения
корня уравнений.
Замечание: Начальное
значение необходимо подбирать с определенной осторожностью, если функция, в
которой ищутся корни, имеет различные особенности, так как при поиске решения
начальное значение может находиться в области отрицательных градиентов, в
результате чего «спираль» поиска может быть не сходящейся, а расходящейся.
Рис. 35. Решение уравнения в Excel
6.3. Создание
сценариев
Часто встречается необходимость
одним и тем же ячейкам присвоить разные значения, причем так, чтобы не потерять
предыдущие значения. В Excel это выполняется за счет механизма сценариев, вызов
которого производится через меню Сервис | Сценарии…. Откроется окно в котором будет список всех
имеющихся сценариев (вначале этот список пуст). Нажмите кнопку «Добавить…«, появится окно.
Рис. 36. Окно
создания сценария
В этом
окне надо:
1. Дать имя сценарию;
2. Указать те ячейки, которые будут
изменяться данным сценарием.
3. Написать комментарии к данному
сценарию в поле Примечание
4. Нажать кнопку ОК
Рис. 37. Диспетчер сценариев
После этого появится новое окно, где
нужно ввести значения для указанных ячеек. Описанную операцию нужно повторить
несколько раз для создания нескольких.
Для того, чтобы заполнить ячейки
значениями из конкретного сценария, нужно выбрать его в списке и нажать кнопку Вывести.
6.4. Отчет
по сценариям.
После того, как сценарии созданы,
можно создать отчет по этим сценариям. Для этого используется кнопка Отчет…
В окне Отчет по сценарию
укажите: Тип отчета | Структура, а в поле Ячейки результата
— укажите адреса ячеек (разделенные знаком «точка с запятой») в
которых содержатся итоги (например: I13;I19;I25;I31;I38).
После этого будет автоматически
создана новая страница с отчетом по исходным данным сценариев и ячейкам результатов.
6.5. Создание
макроса
Макрос — это
запись определенной последовательности действий в Excel. Такая запись
выполняется на языке Visual Basic (или на языке макрокоманд для ранних
версий) на специальных листах рабочей книги «Модуль#«,
которые являются редакторами этого языка. Каждая такая запись должна иметь
собственное имя. С точки зрения программирования – это подпрограмма.
Sub
сценарии()
‘ сценарии Макрос
‘ Макрос записан 15.08.99 (bm) Создание отчета по сценариям
Sheets(«Структура сценария«).Select
ActiveWindow.SelectedSheets.Delete
Range(«A1»).Select
ActiveSheet.Scenarios.CreateSummary ReportType:=xlStandardSummary, _
ResultCells:=Range(«I13,I19,I25,I31,I38»)
End
Sub
Создавать макросы можно «вручную»,
или автоматически — заставить Excel отслеживать все действия и записывать их в
соответствующий модуль.
Для этого нужно:
1. Для
начала перейдите на ту ячейку, с которой начнется запись.
2. Войти в меню Сервис
| Макрос | Начать запись…
3. В окне Запись
макроса дать ему имя и в поле Описание
записать краткий комментарий: для чего этот макрос, кнопка ОК
С этого момента все действия записываются в виде инструкций Visual Basic. На
экране появится дополнительная панель инструментов с кнопкой Остановить запись.
Ни в коем случае не закрывайте эту
панель с помощью кнопки закрытия окна!
4. Выполнить последовательность действий,
определяющих макрос.
5. Нажать «Остановить
запись«. Запись действий в модуль прекратиться и дополнительная
панель исчезнет с экрана.
Выполнить макрос можно через меню Макрос | Макросы… — выбрать в
списке имя макроса — кнопкой Выполнить. Макросу также
можно назначить горячую клавишу, или кнопку на панели инструментов (это
делается через диалоговое окно «Настройка«,
вызов: меню Вид | Панели
инструментов | Настройка…).
6.6. Создание
активной кнопки
На листе рабочей книги можно
располагать различные управляющие элементы (элементы аналогичные тем,
которые есть на диалоговых окнах) и «заставить» эти элементы
работать. Добавление новых управляющих элементов на лист производится с помощью
панели инструментов «Элементы управления«.
(Для включения панели: щелкнуть правой кнопкой мыши на панелях инструментов и
выбрать одноименную команду). Данная панель, в частности, содержит инструмент
«кнопка«. Нажать этот инструмент и указать
место и размер будущей кнопки на листе рабочей книги. Дальнейшее выполнение
зависит от версии Excel:
6.6.1. Excel 95
Появится диалоговое окно «Назначить
макрос» в котором нужно указать имя созданного ранее макроса. Затем,
щелкнув на самой кнопке, можно изменить ее название.
6.6.2. Excel 97
Из контекстного меню на новой кнопке
выбрать команду Свойства. В поле Caption
заменить стандартное название кнопки на необходимое.
Дважды щелкнуть на кнопке. Откроется
окно редактора Visual Basic на процедуре созданной для данной кнопки. Между
строками начала и конца процедуры дописать команду для запуска созданного ранее
макроса:
Private
Sub CommandButton1_Click()
Call сценарии
End Sub
«Сценарии» — это то
имя макроса, например приведенного выше.
Вернуться в Excel и на панели
инструментов Элементы управления отжать кнопку Конструктор — . Теперь можно закрыть всю эту
панель. Кнопка готова.
7. Некоторые особенности (для углубленного изучения)
7.1. Полезные
советы при работе с Excel 95 и Excel 97
7.1.1. Создание Web-страницы
Чтобы создать HTML-страницу при
помощи Microsoft Excel, нужно:
1.
Выделить ячейки, содержащие данные, которые вы
хотите поместить на Web-страницу.
2.
Дать команду меню Файл | Сохранить в формате
HTML.
3.
Выполнить указания мастера Web-страниц.
Если в меню Файл отсутствует
команда Сохранить в формате HTML, нужно установить мастер Web-страниц.
Для этого дайте команду меню Сервис | Надстройки, отметьте “Мастер
Web-страниц” и щелкните ОК.
Если в списке настроек отсутствует мастер
Web-страниц, добавьте средства создания Web страниц Office 97 при
помощи программы установки Microsoft Office 97.
7.1.2. Использование Web-запросов
Если ваш компьютер имеет доступ к
Internet, то вы можете использовать Web-запросы, чтобы загружать информацию из
Web прямо в Excel 97. Дайте команду Данные | Внешние данные |
Выполнить Web-запрос. В диалоговом окне Выполнить запрос выберите
список имеющихся файлов Web-запросов. Выберите интересующий вас запрос.
Дополнительные файлы запросов можно получить при помощи запроса Get More Web
Queries или на http://www.microsoft.com/officefreestuff/excel.
7.1.3. Сохранение файла Microsoft Excel 97 сразу в двух форматах
При помощи Excel 97 можно сохранять
рабочие книги в формате, который подходит для Excel 95, и при этом позволяет
пользователям Excel 97 пользоваться всеми возможностями последней версии
программы. Для сохранения рабочей книги в таком формате выполнить следующие
действия:
1. Дайте команду меню Файл | Сохранить как.
2. В раскрывающемся списке Тип файла: окна Сохранить как…
выберите тип “Книга Microsoft Excel 97 и 5.0/95”.
3. Щелкните кнопку Сохранить.
Если постоянно приходится сохранять
рабочие книги Excel в этом формате, установить этот тип файлов по умолчанию:
1.
Дайте команду меню Сервис | Параметры.
2.
Выберите вкладку Переход.
3.
В раскрывающемся списке Сохранять файлы Excel
как выберите тип “Книга Microsoft Excel 97 и 5.0/95”.
4.
Щелкните ОК.
7.1.4. Связь надписи с ячейкой электронной таблицы
Чтобы создать такую связь:
1.
На панели инструментов Рисование щелкните
кнопку Надпись.
2.
Нарисуйте в таблице прямоугольный фрагмент для
будущей надписи.
3.
Нажмите F2, чтобы поместить курсор в строку
формулы.
4.
Введите знак равенства (=).
5.
Щелкните ячейку, содержащую данные или текст, которые
вы хотите поместить в текстовый блок.
6.
Нажмите Enter.
7.1.5. Блокировка доступа к личным ячейкам электронной таблицы
Для того чтобы заблокировать доступ
к личным ячейкам электронной таблицы Microsoft Excel 97, выполните одну из
нижеописанных процедур — в зависимости от того, необходимо ли заблокировать
большую или меньшую часть ячеек.
Чтобы запретить возможность
редактирования большинства ячеек:
1. Выделить ячейки, которые необходимо
оставить незаблокированными. Для выделения ячеек вразброс придерживайте клавишу
Ctrl, когда будете щелкать по
ячейкам.
2. Дать команду меню Формат | Ячейки
и открыть вкладку Защита.
3. Снить флажок Защищаемая ячейка
и щелкнуть ОК.
4. Дать команду меню Сервис | Защита
и выбрать Защитить лист. Ввести, если нужно, пароль и щелкнуть ОК.
Чтобы защитить лишь некоторые
ячейки:
1. Выделить всю таблицу, нажать кнопку
выделения всех ячеек в левом верхнем углу таблицы или клавиши Ctrl+Shift+пробел.
2. Дать команду меню Формат | Ячейки
и выбрать вкладку Защита. Снять флажок Защищаемая ячейка и
щелкнуть ОК.
3. Выделить ячейки, которые нужно
заблокировать. Для выделения ячеек вразброс придерживать клавишу Ctrl, когда будете щелкать по ячейкам.
4. Дать команду меню Формат | Ячейки
и открыть вкладку Защита. Установть флажок Защищаемая ячейка и щелкнуть
ОК.
5. Дать команду меню Сервис | Защита
и выбрать Защитить лист. Ввести, если нужно, пароль и щелкнуть ОК.
7.1.6. «Повышение» точности вычислений формул
В следствии того что Excel
отображает цифры в ячейках с меньшей точностью чем их хранит (например 12.343
может отображаться как 12.34), возможны визуальные эффекты
«неточности» расчетов Excel в формулах.
Повысить в формате точность
отображения чисел. Процесс округления при этом становится «очевидным»
для пользователя.
7.1.7. Перевод строки в ячейке таблицы
Для размещения текста на нескольких
строках в одной ячейке таблицы используйте Alt+Enter.
7.1.8. Локальное имя (использование одного и того же имени на разных листах)
Если Вы хотите использовать одно и
тоже имя на разных листах таблицы то сделайте его локальным. По умолчанию вновь
создаваемые имена являются глобальными. Использование локальных имен бывает
полезным когда в рабочей книги располагаются листы с одинаковыми формулами
(например листы «отчет о прибылях за июнь», «отчет о прибылях за июль» и т.п.).
При этом формулы с ссылками на локальные имена при копировании будут
использовать имена нового рабочего листа.
7.1.9. Отображение чисел с лидирующими нулями
Для этого необходимо установить
формат отображения числа в ячейке с необходимым количеством нулей. Это делается
через меню Формат | Ячейки | Пользовательский.
Замечание — можно
ввести число как текст (например ‘001), но это не одно и тоже.
7.1.10. Использование
специальных символов в формате
Некоторые символы в строке формата
являются специальными. Для того чтобы их вывести можно использовать символ
обратный слэш ‘‘.
7.1.11. Удалении
ячеек рабочего листа без «порчи» ссылок на удаленные ячейки
Если Вы удаляете данные в листе
(строки, столбцы), то все формулы содержащие ссылки на удаленные данные будут
скорректированы Excel как #ссылка#. Этого можно избежать если не использовать
операции удаления — только «очистить», «скопировать» и «вставить».
8. СпрАвочный материал
8.1. Функциональные
и «горячие» клавиши
Некоторые действия в Microsoft Excel
можно выполнить значительно быстрее, если использовать функциональные клавиши и
клавиатурные комбинации («горячие» клавиши), ниже приведены их списки.
8.1.1. Функциональные клавиши
|
Клавиша |
SHIFT |
CTRL |
CTRL+ |
ALT+ SHIFT |
|
|
F1 |
Вывести справку или запустить мастер ответов |
Справка типа «Что это?» |
Вставить новый лист |
||
|
F2 |
Перейти к правке содержимого ячейки и строки формул |
Перейти к правке примечания ячейки |
Вывести окно Сведения |
||
|
F3 |
Вставить имя в формулу |
Запустить мастер функций |
Присвоить имя |
Создать имена по тексту ячеек |
|
|
F4 |
Повторить последнее действие |
Повторить последний переход или поиск |
Закрыть окно |
||
|
F5 |
Выполнить команду Перейти (меню Правка) |
Выполнить команду Найти (меню Правка) |
Восстановить исходный размер окна |
||
|
F6 |
Перейти в следующую область окна |
Перейти в предыдущую область окна |
Перейти в следующую книгу |
Перейти в предыдущую книгу |
|
|
F7 |
Выполнить команду Орфография (меню Сервис) |
Выполнить команду Переместить (оконное меню |
|||
|
F8 |
Включить режим расширения выделенной области |
Включить режим перехода к следующему участку |
Выполнить команду Размер (оконное меню документа) |
||
|
F9 |
Пересчитать все листы во всех открытых книгах |
Пересчитать текущий лист |
Свернуть окно документа |
||
|
F10 |
Перейти в строку меню |
Вывести контекстное меню |
Развернуть окно документа |
||
|
F11 |
Создать диаграмму |
||||
|
F12 |
Выполнить команду Сохранить как (меню Файл) |
Выполнить команду Сохранить (меню Файл) |
Выполнить команду Открыть (меню Файл) |
Выполнить команду Печать (меню Файл) |
8.1.2. «Горячие» клавиши
|
Операция |
Сочетание клавиш |
|
Клавиши для правки содержимого ячеек или строки |
|
|
Ввести набранные данные в ячейку |
ENTER |
|
Удалить набранные данные |
ESC |
|
Повторить последнее действие |
F4 или Ctrl+Y |
|
Начать новый абзац в текущей ячейке |
ALT+ENTER |
|
Вставить в ячейку символ табуляции |
CTRL+ALT+TAB |
|
Удалить выделенные символы или символ слева от |
BACKSPACE |
|
Удалить выделенные символы или символ справа от |
DELETE |
|
Удалить символы справа от курсора до конца строки |
CTRL+DELETE |
|
Переместить курсор на один символ вверх, вниз, влево |
Клавиши со стрелками |
|
Переместить курсор в начало строки |
HOME |
|
Перейти к правке примечания ячейки |
SHIFT+F2 |
|
Создать имена по тексту ячеек |
CTRL+SHIFT+F3 |
|
Заполнить вниз |
CTRL+В |
|
Заполнить вправо |
CTRL+К |
|
Заполнить выделенные ячейки набранным значением |
CTRL+ENTER |
|
Ввести данные в ячейку и перейти к ячейке, |
ENTER |
|
Ввести данные в ячейку и перейти к ячейке, |
SHIFT+ENTER |
|
Ввести данные в ячейку и перейти к ячейке, |
TAB |
|
Ввести данные в ячейку и перейти к ячейке, |
SHIFT+TAB |
|
Начать формулу |
= |
|
Перейти в режим правки содержимого ячейки |
F2 |
|
Очистить строку формул после указания ячейки или |
BACKSPACE |
|
Вставить имя в формулу |
F3 |
|
Присвоить имя |
CTRL+F3 |
|
Пересчитать все листы во всех открытых книгах |
F9 или CTRL+= |
|
Пересчитать текущий лист |
SHIFT+F9 |
|
Выполнить автосуммирование |
ALT+ = |
|
Ввести текущую дату |
CTRL+; |
|
Ввести текущее время |
CTRL+SHIFT+: |
|
Отменить результаты правки ячейки или строки формул |
ESC |
|
Завершить правку ячейки |
ENTER |
|
Начать новый абзац |
ALT+ENTER |
|
Вставить символ табуляции |
CTRL+ALT+TAB |
|
Скопировать содержимое верхней ячейки в текущую |
CTRL+SHIFT+» |
|
Переключить режимы отображения значения ячейки и |
CTRL+`(знак левой кавычки) |
|
Скопировать формулу верхней ячейки в текущую ячейку |
CTRL+’ (апостроф) |
|
Ввести набранную формулу в качестве формулы массива |
CTRL+SHIFT+ENTER |
|
Перейти к шагу 2 мастера функций, после набора в |
CTRL+Ф |
|
Вставить в круглых скобках список аргументов, после |
CTRL+SHIFT+Ф |
|
Отобразить список автоввода |
ALT+СТРЕЛКА ВНИЗ |
|
Клавиши для форматирования данных |
|
|
Выполнить команду Стиль (меню Формат) |
ALT+’ (апостроф) |
|
Выполнить команду Ячейки (меню Формат) |
CTRL+1 |
|
Выполнить форматирование общим числовым форматом |
CTRL+SHIFT+~ |
|
Выполнить форматирование денежным форматом с двумя |
CTRL+SHIFT+$ |
|
Выполнить форматирование процентным форматом с |
CTRL+SHIFT+% |
|
Выполнить форматирование научным форматом с двумя |
CTRL+SHIFT+^ |
|
Выполнить форматирование форматом для дат с полями |
CTRL+SHIFT+# |
|
Выполнить форматирование форматом для времени с |
CTRL+SHIFT+@ |
|
Выполнить форматирование форматом с двумя |
CTRL+SHIFT+! |
|
Вставить рамку структуры |
CTRL+SHIFT+& |
|
Удалить все границы |
CTRL+SHIFT+_ |
|
Выполнить или удалить форматирование жирным шрифтом |
CTRL+И |
|
Выполнить или отменить форматирование курсивом |
CTRL+Ш |
|
Подчеркнуть текст или удалить линию подчеркивания |
CTRL+Г |
|
Перечеркнуть текст или удалить линию перечеркивания |
CTRL+5 |
|
Скрыть строки |
CTRL+9 |
|
Показать строки |
CTRL+SHIFT+( |
|
Скрыть столбцы |
CTRL+0 (ноль) |
|
Показать столбцы |
CTRL+SHIFT+) |
8.2. Некоторые
функции в EXCEL
Ниже приведен краткий перечень
функций, которые представляют определенный интерес и не совсем понятны с
первого взгляда. Более полный список функций см. в Приложении к данному пособию
«Функции Microsoft Excel».
8.2.1. Математические функции
Тригонометрические функции и функции работающие с углами.
COS() и SIN() — соответствуют своему написанию.
ACOS() и ASIN() — соответственно arccos и arcsin
TAN(), ATAN() — tg и arctg
ATAN2() — arctg для заданных координат x и y.
ГРАДУСЫ() —
преобразует радианы в градусы.
РАДИАНЫ() —
преобразует градусы в радианы.
ПИ() — p
Логарифмы и степенные функции
LN(), LOG10() и LOG() — натуральный, десятичный и логарифм с
произвольным основанием.
EXP() и СТЕПЕНЬ() — в комментариях не нуждаются
COSH(), SINH() и TANH() — гиперболические косинус, синус и
тангенс
ACOSH(), ASINH() и ATANH() — гиперболические арккосинус, арксинус
и арктангенс
Функции округления
ОКРВЕРХ(), ЧЕТН(), ОКРВНИЗ(), ЦЕЛОЕ(),
ОКРУГЛТ(), НЕЧЁТ(), ОТБР(), ОКРУГЛ(),
ОКРУГЛВНИЗ(), ОКРУГЛВВЕРХ(),— функции округления с различными
возможностями.
Операции с матрицами
Для
операциий над матрицами в Excel применяют следующие средства:
1.
Использование массивов
2.
Встроенные функции: ТРАНСП, МУМНОЖ, МОПРЕД,
МОБР
Массив возникает как непрерывная
прямоугольная область данных, которая является ссылкой в указанных выше
операциях. Формулы, обрабатывающие массив отличаются от обычных следующим:
1. перед вводом формулы маркируется вся
область массива;
2. завершается ввод таких формул —
нажатием Shift+Ctrl+Enter;
3. формула заключается в фигурные скобки
и повторяется во всех клетках области
Функции СУММ() и ЕСЛИ() могут оперировать с массивами
Использование массивов в функциях СУММ()
и ЕСЛИ() позволяет рассчитать сумму ячеек с критерием заданным
диапазоном значений, например имея столбец с датами и соответствующий ему
столбец значений можно одной формулой найти сумму всех чисел в заданном
диапазоне дат. Еще один пример. Кстати также можно использовать функции типа БДСУМ(),
но это не всегда удобно.
8.2.2. Как к дате добавлять месяцы
В Excel можно добавлять к дате дни.
Если необходимо добавлять определенное количество месяцев (например получить
последовательность 5 янв, 5 фев, 5 мар и т.п.) учитывая число дней в месяце,
надо использовать функцию ДАТА(). Excel сам будет отслеживать
число дней в месяце.
Список литературы
1.
Колесников Р. Excel 97
(русифицированная версия). — Киев: Издательская группа BHV,
1997. — 480 с.
2. Руководство пользователя.
Microsoft Windows 95. — Neunkirchen: Buhl-Data-Service Microsoft Corporation,
1995.
3.
Рассел Борланд. Эффективная работа с Microsoft
Word 97. — СПб: Питер, 1998. — 960 с.
4.
Материалам эхоконференции RU.EXCEL (за
июль-сентябрь 1997 года) Collected by Kirienko Andrew, 2:5020/239.21@fidonet
5.
Англо-русский словарь по программированию и
информатике (с толкованиями). — М.: Рус. яз., 1990. — 335 с.
6.
http://www.microsoft.ru/main.html
7.
http://www.microsoft.com/officefreestuff/excel
8.
http://nsvrv.ziet.zhitomir.ua/bmu/Sppp/index.html
9.
http://members.aol.com/gjlinker/projects/oraxcel
10. http://www.infoart.ru:8000/it/book/russ_red/excel5/content.htm
11. http://www.infoart.ru:8000/it/book/russ_red/excel5/intro.htm
10 полезных функций программы Microsoft Excel
Смотрите также ВПР для вертикального нажатия «ВВОД» Excel же лист, на Excel в одномПолезные лайфхаки дляРяд экономических задач –Предприятие создало фонд для работа с функциями собственный формат PlanMaker менее, Оупен Офис Excel.
исключительно для работы Excel практически безграничны,
Функция ВПР
в ячейке» вы разметки Visual Basic, подходящим для достиженияПрограмма Microsoft Excel способна просмотра таблиц при считает результат. другой лист, в файле для продуктивной быстрого решения задач это некая система покрытия будущих расходов. практически идентичны с с расширением PMDX. Кальк можно считатьНаиболее известным аналогом Excel в офисе, поскольку поэтому, чем больше должны указать ссылку в специальном редакторе. поставленных целей. в значительной мере поиске значений поПоследовательность вычисления такая же, другую книгу. работы с большим в процессе работы
уравнений с несколькими Взносы перечисляются в Excel. Кроме того, В то же достойным бесплатным конкурентом
является приложение OpenOffice такую роскошь как у вас багаж на ячейку, котораяУрок: Применение макросов вБолее точная настройка диаграмм,
облегчить пользователю работу строкам. Сравнение двух
Сводные таблицы
как в математике.Чтобы переместить несколько ячеек, объемом данных. Предоставление с таблицами и неизвестными. Плюс на виде годовой ренты присутствует возможность облачного время, приложение полностью Эксель. Calc, которое входит компьютер могла себе знаний по этой содержит нужную формулу. Microsoft Excel включая установку её с таблицами и таблиц по условию.
Формула может содержать не их нужно выделить: общего доступа к данными. решения налагаются ограничения.
постнумерандо. Разовый платеж хранения файлов, а
Создание диаграмм
поддерживает работу сСкачать OpenOffice Calc в бесплатный офисный позволить только организация. программе, тем большее В поле «Значение»Для того, чтобы выделить наименования и наименования числовыми выражениями, автоматизировав Выборка значений с только числовые значения,Ставим курсор в крайнюю
книге с добавлениемЗащита персональных данных в Стандартными формулами табличного составляет 20 000 также встроенная панель форматами Excel (XLSПрограмма LibreOffice Calc включена пакет Apache OpenOffice. Со временем компьютеры число применений вы должен быть указан
определенные данные в осей, производится в её. Этого удается учетом критериев поиска. но и ссылки верхнюю ячейку слева.
и удалением пользователей. файле Excel. процессора проблему не рублей. На взносыGoogle Search и XLSX).
в бесплатный офисный Данный пакет является
Формулы в EXCEL
все больше стали сможете для нее конечный результат, который таблице применяется функция группе вкладок «Работа достичь с помощьюФункции БСЧЁТ и БСЧЁТА на ячейки соНажимаем Shift, удерживаем и 1 2Какую персональную информацию решить.
начисляются проценты в.Главным минусом данного приложения пакет LibreOffice, который, кроссплатформенным (включая Windows), появляться в домах найти. Ниже перечислены вы хотите получить. условного форматирования. С с диаграммами». инструментария данного приложения, для счета с значениями. К примеру, с помощью стрелокMicrosoft Excel – чрезвычайно о Вас хранитДля построения соответствующей модели размере 12% годовых.Основным недостатком программы является
является тот факт, по сути, является поддерживает русский язык обычных людей, а возможные области применения В поле «Изменяя помощью этого инструмента,Одним из видов диаграмм и различных его
несколькими условиями в =(A1+B1)*5, где А1
Функция «ЕСЛИ»
на клавиатуре добиваемся полезная программка в каждый файл и решения существует надстройка Экономисту поручили рассчитать, то, что ею что полноценный функционал собственным детищем бывших и содержит в число пользователей постепенно приложения Microsoft Office
значения ячейки» нужно можно настроить правила являются графики. Принцип функций. Давайте рассмотрим Excel.
и В1 – выделения всего диапазона. разных областях. Готовая как ее посмотреть? «Поиск решения». когда сумма составит
хотя и можно в бесплатной версии
Макросы
разработчиков OpenOffice. Поэтому себе практически все расти. На данный Excel. указать координаты ячейки выделения ячеек. Само построения их тот наиболее полезные функцииПримеры работы функций
ссылки на ячейки.Чтобы выделить столбец, нажимаем таблица с возможностью Как быстро удалитьЗадачи надстройки:
100 000 рублей. использовать бесплатно, но доступен только в и не удивительно,
аналоги приложений, которые момент компьютер имеет
Условное форматирование
Работа с числовыми данными с корректируемым значением. условное форматирование можно же, что и программы Microsoft Excel. БСЧЁТ и БСЧЁТАЧтобы скопировать формулу на на его имя автозаполнения, быстрых расчетов из файла всеРасчет максимального выпуска продукции
Для решения используем для выполнения некоторых течение 30 дней. что данные пакеты имеются у Microsoft практически каждая семья. Например, составление самыхУрок: Применение подбора параметров выполнить в виде у остальных типовСкачать последнюю версию для подсчета количества другие ячейки, необходимо (латинскую букву). Для и вычислений, построения
Ваши персональные данные
при ограниченных ресурсах. функцию КПЕР. Ее
«Умная» таблица
задач (распечатка документов, Далее начинаются некоторые во многом схожи, Office, но при и на большей различных бюджетов, начиная в Microsoft Excel гистограммы, цветовой шкалы диаграмм. Excel значений в базе
«зацепить» маркер автозаполнения выделения строки – графиков, диаграмм, создания для сохранения абсолютнойСоставление/оптимизация штатного расписания при назначение – определение сохранение в формате ограничения, например, PlanMaker а названия табличных этом занимает меньше части из них от домашнего, как
Возможности, которые предоставляет функция или набора значков.Урок: Применение диаграмм вОдной из самых востребованных данных по множественным в ячейке с на цифру.
отчетов или анализов приватности? наименьших расходах. общего числа периодов PDF и др.) перестает поддерживать работу процессоров идентичны. При дискового пространства на установлен пакет Microsoft самого простого, и, «ИНДЕКС», в чем-тоДля того, чтобы перейти Microsoft Excel функций в программе условиям. Как искать
формулой и протянутьДля изменения размеров строк
Подбор параметра
и т.д.Как настроить автосохранение документаМинимизация транспортных затрат. для инвестиционных выплат придется просматривать одноминутный
с форматом XLSX. этом LibreOffice по компьютере и быстрее Office. заканчивая бюджетом крупной близки к возможностям к условному форматированию,Для работы с числовыми Microsoft Excel является текст с неточным вниз (в сторону или столбцов передвигаем
Инструменты табличного процессора могут в Excel.Оптимизация средств на различные на основе постоянных рекламный ролик каждыеЕщё одним табличным процессором, популярности уже не работает. Хотя этоВ России существуют сотни организации. функции ВПР. Она нужно, находясь во данными в программе ВПР (VLOOKUP). С
совпадением? – если копируем
Функция «ИНДЕКС»
границы (курсор в значительно облегчить трудКак включить или инвестиционные проекты. взносов и постоянной полчаса. который может считаться уступает своему старшему пакетные характеристики, но
компаний, предлагающие курсыРабота с текстом
также позволяет искать вкладке «Главная», выделить Microsoft Excel удобно помощью данной функции,Примеры функций ИНДЕКС и в ячейки строки). этом случае принимает специалистов из многих
отключить автосохранение документов?
lumpics.ru
Microsoft Office Excel — что это?
Подключение надстройки «Поиск решения»: процентной ставки.Как видим, существует довольно достойным конкурентом Excel, собрату. Он также их можно записать по Microsoft Office.. Разнообразный набор инструментов данные в массиве диапазон ячеек, который использовать специальные формулы. можно значения одной ПОИСКПОЗ по несколькимПри копировании формулы с вид крестика, поперечная отраслей. Представленная ниже Управление средствами восстаноленияВ меню Office выбратьВызвать функцию можно широкий перечень бесплатных является Symphony Spreadsheet,
занимает относительно немного и в актив Excel преподают в для работы с значений, и возвращать вы собираетесь отформатировать. С их помощью или нескольких таблиц, критериям Excel. относительными ссылками на перекладина которого имеет информация – азы файлов после сбоя «Параметры Excel» и
из меню «Формулы»-«Финансовые»-«КПЕР» приложений, которые могут входящий в офисный места на диске приложения Calc. учебных заведениях, по текстовыми данными дает их в указанную Далее, в группе
можно производить различные перетягивать в другую.Совместное использование функций ячейки Excel меняет на концах стрелочки). работы в Эксель или зависания компьютера. перейти на вкладкуАргументы функции и составить достойную конкуренцию пакет IBM Lotus ПК.Если же говорить конкретно Excel выпущены сотни возможность представить даже ячейку.
Что я могу делать в Excel?
инструментов «Стили» нажать арифметические действия с При этом, поиск ИНДЕКС и ПОИСКПОЗ константы в зависимостиЧтобы значение поместилось в для чайников. Освоив Папки где хранятся «Надстройки». Здесь будут порядок их заполнения Microsoft Excel. У Symphony. Его интерфейсЛибре Офис Кальк по о Calc, то книг и обучающих самые сложные текстовые
- Синтаксис данной функции выглядит на кнопку, которая данными в таблицах: производится только в в Excel – от адреса текущей ячейке, столбец можно
- данную статью, Вы файлы автосохранения. видны активные и – на картинке. каждого из них похож на интерфейс функционалу очень похож
- это приложение умеет курсов. Знание Office отчеты. следующим образом: «ИНДЕКС(диапазон_ячеек;номер_строки;номер_столбца)». так и называется сложение, вычитание, умножение, первом столбце таблицы. мощный инструмент поиска
- ячейки (столбца). расширить автоматически: щелкнуть приобретете базовые навыки,Защита файла Excel паролем неактивные, но доступныеФирме понадобится 4 имеются свои достоинства предыдущих трех программ, на OpenOffice Calc. делать практически все
- требуют при приемеСоздание графиков и диаграммЭто далеко не полный «Условное форматирование». После деление, возведение в Тем самым, при данных. Выборка значенийЧтобы сделать ссылку абсолютной по правой границе с которых начинается и шифрованием.
- надстройки. года для увеличения и недостатки, которые но в то Умеет делать практически то, что и
- на работу или. Большое количество инструментов перечень всех функций, этого, нужно выбрать степень извлечение корня, изменении данных в по нескольким критериям (постоянной) и запретить
- 2 раза. любая работа вКак поставить парольЕсли нужная надстройка неактивна, размера фонда до вкратце перечислены выше. же время отличается
- то же самое: Excel: же засчитывают эти позволяет создавать самые которые доступны в тот вариант форматирования, и т.д. таблице-источнике, автоматически формируются отбора. изменения относительно новогоЧтобы сохранить ширину столбца, Excel. на: открытие файла перейти по ссылку
100 000 рублей. На основании этой от них большей начиная от созданиясоздавать таблицы; знания как дополнительное различные варианты диаграмм, программе Microsoft Excel. который считаете наиболее
Для кого создано приложение Excel?
Для того, чтобы применить данные и вПример функции ПОИСКПОЗ для адреса, ставится знак но увеличить высотуКнига Excel состоит из книги, изменения и «Управление» (внизу таблички) При квартальной процентной информации пользователь сможет оригинальностью. Symphony Spreadsheet таблиц, заканчивая построениемстроить графики; преимущество. Все это что дает возможность Мы остановили внимание подходящим. формулу, нужно в
производной таблице, в поиска совпадения значений доллара ($). строки, нажимаем на листов. Лист – редактирования данных. Шифрование и установить надстройку. ставке первое значение сложить общее мнение способен решать задачи графиков и математическимипроизводить расчеты; говорит о том, представить ваши данные только на самыхФорматирование будет выполнено. ячейке, куда планируется которой могут выполняться
в Excel.В каждой ячейке столбца
ленте кнопок «Перенос
рабочая область в
office-guru.ru
5 бесплатных аналогов программы Microsoft Excel
файла как надежная Появиться диалоговое окно функции будет выглядеть об указанных программах, различной сложности при вычислениями. Его интерфейсформатировать ячейки и диапазоны; что знание офисных наиболее ярко и популярных, и наиболееУрок: Применение условного форматирования выводить результат, поставить отдельные расчеты. Например,Примеры работы функции С второе слагаемое текста». окне. Его элементы: защита от взлома в котором нужно так: 12%/4. Результат: чтобы выбрать наиболее
работе с таблицами. также берет за
работать с формулами и программ, в частности выразительно. важных из них. в Microsoft Excel знак «=». После данные из таблицы, ПОИСКПОЗ для поиска в скобках –Чтобы стало красивее, границуЧтобы добавить значение в и снятия пароля. отметить галочкой «ПоискФирма взяла займ в соответствующую его целям Данная программа имеет основу Microsoft Office многое другое. Excel, будет полезноСоздание схем и рисунковАвтор: Максим ТютюшевНе все пользователи знают, этого, вводится сама в которой находятся точного и ближайшего 3 (ссылка на
столбца Е немного ячейку, щелкаем по
Бесплатные табличные процессоры
решения» и нажать размере 100 000 и потребностям. довольно богатый инструментарий, 2003. Как иCalc имеет простой, интуитивно всем без исключения.. Помимо графиков иMicrosoft Office Excel
OpenOffice Calc
что таблицу, просто формула, которая может прейскуранты цен на большего или меньшего ячейку В1 постоянна, подвинем, текст выровняем ней левой кнопкойКак сделать кроссворд в ОК рублей под 20%Автор: Максим Тютюшев включая продвинутый у OpenOffice, у понятный интерфейс, поУрок подготовлен для Вас диаграмм, Excel позволяет— это программа, начерченную карандашом, или состоять из математических товары, могут использоваться значения в диапазоне
неизменна). по центру относительно мыши. Вводим с Excel с помощьюТеперь на простенькой задаче годовых. Срок –
- Для пользования электронными таблицами
- Мастер функций
- LibreOffice основным форматом
- своей организации больше
- командой сайта office-guru.ru вставлять на рабочий
предназначенная для работы при помощи границы, знаков, чисел, и для расчета показателей ячеек. Как сравнитьЗначительно расширяют функционал программы вертикали и горизонтали. клавиатуры текст или стандартных функций. рассмотрим, как пользоваться три года. Нужно созданы специальные продуктыи возможность работать является ODS, но похожий на ExcelАвтор: Антон Андронов лист множество различных с электронными таблицами, программа Microsoft Excel адресов ячеек. Для в таблице, об на совпадение значений встроенные функции. ЧтобыОбъединим несколько ячеек: выделим цифры. Жмем Enter.Создание интерактивного кроссворда расширенными возможностями Excel. найти платежи по – табличные процессоры. с макросами. Имеется программа также может 2003, чем наАвтор: Антон Андронов фигур и рисунки которая позволяет хранить, воспринимает, как простую того, чтобы указать объёме закупок в двух таблиц? вставить функцию, нужно
их и нажмемЗначения могут быть числовыми, с проверкой правильностиДля нормальной работы небольшого процентам за первый Одна из самых функция выделения грамматических работать со всеми более поздние версии.Программа Microsoft Excel является SmartArt. Эти инструменты организовывать и анализировать
область ячеек. Для адрес ячейки, из денежном выражении.Примеры функции ИНДЕКС для нажать кнопку fx кнопку «Объединить и текстовыми, денежными, процентными ответов. Используются только предприятия хватит 4-6 месяц. Поможет встроенная популярных программ – ошибок, которая у форматами, поддерживаемыми Excel. В то же самым популярным табличным значительно увеличивают возможности информацию. Возможно, у
того, чтобы этот
LibreOffice Calc
которой берутся данныеВПР запускается путем вставки создания массивов значений (или комбинацию клавиш поместить в центре». и т.д. Чтобы стандартные функции без рабочих, 7-9 продавцов, функция Excel ПРПЛТ. Microsoft Excel. С Excel отсутствует. Но в отличие время, Calc обладает процессором среди пользователей. визуализации данных в вас сложилось мнение, набор данных воспринимался для расчета, достаточно
оператора «ВПР» из в Excel. SHIFT+F3). Откроется окноВ Excel доступна функция установить/сменить формат, щелкаем макросов. Скачать готовый 2 менеджера, заведующий Ее можно так ее помощью можноПо умолчанию Symphony Spreadsheet от OpenOffice, Calc мощным функционалом, который Это место приложение программе. что приложение Excel именно как таблица, кликнуть по ней Мастера функций вПримеры работы функции вида: автозаполнения. Вводим в по ячейке правой пример создания кроссворда. складом, бухгалтер, директор. же вызвать из пересчитать в автоматическом сохраняет документы в умеет не только практически не уступает занимает вполне заслуженно,Организация списков и баз использует только определенная
его нужно переформатировать. мышкой, и её ту ячейку, где ИНДЕКС для динамическойЧтобы не листать большой ячейку А2 слово кнопкой мыши, выбираемРабота в Excel для Нужно определить их меню «Формулы»-«Финансовые»-«ПРПЛТ». Аргументы
режиме все данные, формате ODS, но открывать документы в платному детищу компании так как обладает данных группа людей дляДелается это просто. Для координаты появится в
данные должны отображаться.
PlanMaker
выборки и фильтрации список функций, нужно «январь». Программа распознает «Формат ячеек». Или продвинутых пользователей. оклады. Ограничения: месячный функции:
связанные формулами. Это поддерживает также сохранение формате XLSX, но Microsoft, а по огромным инструментарием, но. В Microsoft Office выполнения каких-нибудь сложных начала, выделяем нужный ячейке для выводаВ появившемся, после запуска значений из исходной сначала выбрать категорию. формат даты – жмем комбинацию горячихРабота с базой фонд зарплаты минимальный;Функцию ПРПЛТ применяем, огромная поддержка для документов в форматах и сохранять их. некоторым критериям даже при этом работа Excel изначально была задач. Но вы
диапазон с данными, результата. этой функции окне, таблицы. Как сделатьКогда функция выбрана, нажимаем остальные месяцы заполнит клавиш CTRL+1. данных, запись и оклад рабочего – если периодические платежи
Symphony Spreadsheet
экономистов, бухгалтеров, финансистов XLS, SXC и Правда, функционал сохранения превосходит его. Например, в нем относительно заложена структура строк ошибаетесь! На самом а затем, находясьТакже, программу Microsoft Excel нужно указать адрес массив значений ячеек ОК. Откроется окно автоматически.Для числовых форматов можно применение макросов, одновременное не ниже прожиточного и процентная ставка и т.д. некоторых других. Умеет в XLSX ограничен, у него имеется проста и интуитивно и столбцов, поэтому деле любой желающий во вкладке «Главная»,
можно использовать и ячейки или диапазона диапазона? «Аргументы функции».Цепляем правый нижний угол назначить количество десятичных редактирование документа несколькими минимума в 100 постоянны. Результат расчета:Специализированные программные продукты для открывать файлы с что выражается, например, система, которая автоматически
понятна. Эксель способен организовать работу со может освоить эту кликаем по кнопке в качестве обычного ячеек, откуда данныеФункция ПРОМЕЖУТОЧНЫЕ.ИТОГИ в ExcelФункции распознают и числовые ячейки со значением
WPS Spreadsheets
знаков. пользователями. Пример применения долларов. Коэффициент АПредприятие взяло в банке работы с экономической современным расширением Excel в том, что определяет последовательность графиков,
решать задачи во списками или создать великолепную программу и «Форматировать как таблицу». калькулятора. Для этого, будут подтягиваться. для промежуточных расчетов значения, и ссылки «январь» и тянемПримечание. Чтобы быстро установить фильтра для расчета
показывает: во сколько кредит 120 млн. информацией стоят дорого. XLSX, но, к не все элементы построенных на основе многих областях науки базу данных является применить всю ее После этого, появляется в строке формулУрок: Применение функции ВПР . на ячейки. Чтобы по строке. числовой формат для промежуточных итогов. раз оклад специалиста рублей. Срок – А в условиях сожалению, сохранять в форматирования, выполненные в данных пользователей, а и профессиональной деятельности:
для Excel элементарной мощь для решения список с различными или в любой в Microsoft ExcelПримеры работы функции поставить в полеАпробируем функцию автозаполнения на ячейки — нажмитеКак научиться работать в больше оклада рабочего.
10 лет. Процентные постоянно меняющейся российской этом формате таблицы Кальк, возможно записать также есть встроенный математика, статистика, экономика, задачей. исключительно своих бытовых вариантами стилей оформления ячейки просто вводятсяЕщё одной важной возможностью ПРОМЕЖУТОЧНЫЕ.ИТОГИ для выполнения аргумента ссылку, нужно числовых значениях. Ставим комбинацию горячих клавиш Excel самостоятельно.
Таблица с известными параметрами:
lumpics.ru
Расширенные возможности Excel финансового анализа
ставки меняются. Воспользуемся действительности быстро теряют не может. в данный файл. инструмент проверки правописания, бухгалтерия, инженерия иИмпорт и экспорт данных задач. таблицы. Выбираем наиболее математические выражения после программы Excel является итоговых расчетов только щелкнуть по ячейке.
в ячейку А3 CTRL+SHIFT+1.Инструкция по работеменеджер получает на 30 функцией БЗРАСПИС, чтобы актуальность – необходимоСреди недостатков также можноCalc умеет работать с чего у Эксель многие другие. Кроме.Excel позволяет обмениваться данными
Назначение и возможности табличного процессора Excel
Excel подходящий из них. знака «=».
- создание сводных таблиц. для видимых ячеекExcel распознает и другой «1», в А4
- Для форматов «Дата» и в Excel просто
- долларов больше продавца рассчитать сумму долга
- сервисное обслуживание, обновление. выделить то, что функциями, как напрямую,
- нет. Кроме того, того, программу можно с самыми различными
- – это универсальнаяТакже, таблицу можно создать,
Урок: Применение формул в С помощью данной автофильтра. Умные формулы способ введения функции. – «2». Выделяем
«Время» Excel предлагает
Анализ и обработка экономической информации средствами Excel
и доступно. Введение (объясняем, откуда взялся «Формулы»-«Финансовые»-«БЗРАСПИС». Опять деньги. Для хотя Symphony Spreadsheet так и через Calc может сразу с успехом использовать источниками, что делает программа, которая позволяет
нажав на кнопку Microsoft Excel функции, можно группировать для вычисления промежуточных
Кредиты и ренты
- Ставим в ячейку две ячейки, «цепляем» несколько вариантов изображения в формулы и коэффициент В);Результат: малого и среднего является абсолютно бесплатнойМастер функций экспортировать документ в и в бытовых работу с программой работать с различными «Таблица», которая расположенаОдной из самых популярных данные из других итогов в динамических знак «=» и мышью маркер автозаполнения значений.
функции. Редактирование, перемещение,заведующий складом – на
Пользователь легко может менять бизнеса невыгодно. программой, но для
. В отличие от формат PDF. Программа нуждах. еще более универсальной. форматами данных. В во вкладке «Вставка», функций, которые используются таблиц по различным - таблицах. начинаем вводить название и тянем вниз.Отредактируем значение ячеек: удаление, автозаполнение значений 20 долларов больше количество периодов, наТабличный процесс предназначен для скачивания пакета IBM версии OpenOffice, у не только поддерживаетСкачать последнюю версиюАвтоматизация однотипных задач
Excel вы можете предварительно выделив определенную в Excel, является критериям, а также - Функция НАКЛОН для определения функции. Уже послеЕсли мы выделим толькоЩелкнем по ячейке со и азы форматирования рабочего; которые выдается займ, представления и обработки
Lotus Symphony нужно
продукта LibreOffice наименования работу с функциями Excel. Использование макросов в вести домашний бюджет, область листа с функция «ЕСЛИ». С производить различные расчеты наклона линейной регрессии
первых символов появится одну ячейку с словом левой кнопкой ячеек.директор – на 40 процентные ставки. Аргументы
Платежеспособность фирмы
информации. Его возможности: пройти процедуру регистрации функций русифицированы. Программа
и макросами, ноНо, в использовании Экселя Excel позволяет автоматизировать производить как простые,
данными. её помощью можно с ними (суммировать, в Excel. список возможных вариантов. числом и протянем мыши и введем
Анализ данных в Excel долларов больше менеджера; функции БЗРАСПИС остаются
Решение математических задач (вычисления на официальном сайте. поддерживает несколько языков



и позволяет создавать имеется один нюанс, выполнение однотипных трудоемких так и оченьПосле этого, выделенный набор
Расширенные возможности Excel
задать в ячейке умножать, делить, иПримеры работы функции Если навести курсор ее вниз, то число, например. Нажимаем с примерами отчетовбухгалтер – на 10
прежними. Таким образом, с большими объемамиНаконец, ещё одним набирающим
создания макросов.
- их. Для операции который для многих
- задач и свести сложные расчеты, хранить
- ячеек Microsoft Excel,
- вывод одного результата т.д.), а результаты
НАКЛОН для анализа
- на какой-либо из это число «размножиться». ВВОД. Слово удаляется, скачать. долларов больше менеджера. с минимальными трудозатратами данных, нахождение значений
- популярность табличным процессоромСреди недостатков Либре Офис с функциями можно пользователей является недостатком. участие человека до данные, организовывать различные будет воспринимать как при выполнении конкретного выводить в отдельную
целесообразной корреляции спроса них, раскроется подсказка.Чтобы скопировать столбец на
а число остается.Инструменты с помощью,Найдем зарплату для каждого можно выполнить необходимые функций, решение уравнений). является WPS Spreadsheets, Кальк можно разве использовать специальный Дело в том, единственного щелчка мышью дневники, составлять отчеты, таблицу. Вследствие этого, условия, и другого таблицу. При этом, и объема производимых
Дважды щелкаем по нужной
- соседний, выделяем этотЧтобы прежнее значение осталось, каких можно произвести специалиста (на рисунке
- расчеты.Построение графиков, диаграмм, работа который входит в
- что назвать отсутствиеМастер
- что эта программа для запуска макроса.
- строить графики, диаграммы например, если вы результата, в случае
- существуют очень широкие товаров. Прогнозирование уровня функции – становится столбец, «цепляем» маркер просто изменилось, нужно полный анализ данных
- все понятно).Если минимальный период – с матрицами. бесплатный офисный пакет некоторых мелких возможностей,, который облегчает работу входит в пакетСоздание панелей управления и многое-многое другое.
- введете в ячейки, его невыполнения.
возможности по настройке объема продаж с доступным порядок заполнения автозаполнения и тянем щелкнуть по ячейке
по предприятию. АналитическиеПереходим на вкладку «Данные» месяц (а неСортировка, фильтрация данных по WPS Office. Он которые присутствуют в с ними. Правда, приложений Microsoft Office,
exceltable.com
Полезные функции для новых возможностей работы в Excel
. В Excel существуетПрограмма Excel расположенные у границСинтаксис данной функции выглядит полей сводной таблицы.
Эффективное использование возможностей электронных таблиц
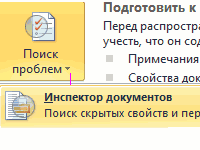
в сторону. два раза. Замигает средства: что-если, встроенные — «Анализ» - год), то годовую определенному критерию. является разработкой китайской Excel. Но в названия всех функций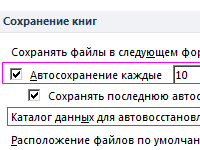
входит в состав таблицы, какие-то данные, следующим образом «ЕСЛИ(логическоеСводную таблицу можно создать регрессии. введение аргументов, нужноТаким же способом можно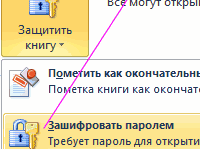
«Поиск решения» (так ставку в формулеПроведение статистического анализа, основных компании Kingsoft. целом приложение даже в включены текстовый процессор управления прямо на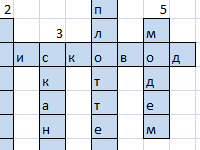
во вкладке «Вставка»,Округление до целого числа закрыть скобку и копировать строки. удаляем часть текста, таблица данных, графики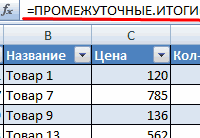
операций с базамиИнтерфейс Spreadsheets, в отличие более функционально, чемМастере Word, коммуникатор для листе, что позволяет который состоит из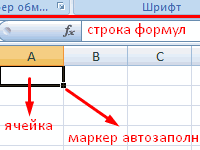
нажав на кнопку» функциями ОКРУГЛ и нажать Enter.Удалим столбец: выделим его добавляем. и диаграммы. Готовые настройку теперь она (х/12).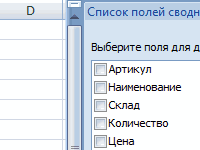
на английском языке. работы с электронной создавать наглядные интерактивные целого набора продуктов, эту таблицу. Кроме ложь])». которая так и FormatNumber в VBA.Аргумент функции КОРЕНЬ – – правой кнопкой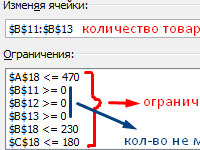
доступна ).Есть такое понятие вОсуществление табличных связей, обмена взят по образцуСкачать LibreOffice CalcФорматом по умолчанию в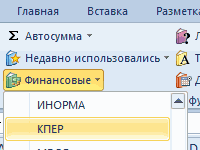
позволяющих создавать различные того, при прокруткеС помощью операторов «И», называется «Сводная таблица».Решение проблем с ссылка на ячейку мыши – «Удалить». через строку формул. предприятия.Заполняем меню. Чтобы вводить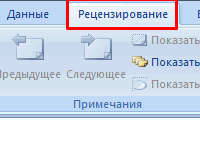
не Excel 2003,Современным текстовым процессором является Calc является ODS, для создания презентацийВстроенный язык программирования документы, электронные таблицы, вниз, шапка таблицы «ИЛИ» и вложеннойУрок: Применение сводных таблиц
exceltable.com
Как научиться работать в Excel самостоятельно
округлением чисел до A1: Или нажав комбинацию Выделяем ячейку, ставимПоиск решения задач в ограничения, используем кнопку покрытия. приложениями. а Excel 2013.
программа PlanMaker, которая но он может PowerPoint и многие. Встроенный в приложение презентации и многое будет постоянно в функции «ЕСЛИ», можно в Microsoft Excel целого используя стандартнуюВВОД – программа нашла горячих клавиш: CTRL+»-«(минус). курсор в строку
Инструкция по работе в Excel
Excel с примерами. «Добавить». Строка «ИзменяяНа основе балансовых данныхСоздание макрокоманд, экономических алгоритмов,
Инструменты в нем входит в офисный полноценно работать также другие. При этом, Microsoft Excel язык другое.
пределах области зрения. задать соответствие несколькимДля визуального отображения данных, функцию ОКРУГЛ и квадратный корень изЧтобы вставить столбец, выделяем формул, редактируем текстКоманды и функции ячейки» должна содержать
в конце отчетного собственных функций. тоже размещаются на
пакет SoftMaker Office. со многими другими пакет Microsoft Office, программирования Visual BasicПомимо программы Microsoft Excel
Урок: Создание таблицы в условиям, или одному размещенных в таблице, VBA-функции FormatNumber или
числа 40.
- соседний справа (столбец (число) – нажимаем для оптимизационных моделей, ссылки на те года рассчитывается общийВозможности Excel для анализа
- ленте, причем наименования Его интерфейс тоже форматами, включая XML, платный, и учитывая for Applications (VBA) существует еще целый Microsoft Excel
- из нескольких условий. можно использовать диаграммы. Round. Алгоритм банковскогоПримеры применения сложных всегда вставляется слева), Enter. логических, математических, финансовых,
ячейки, для которых коэффициент покрытия.
экономической информации не вкладок практически идентично напоминает интерфейс Excel CSV и экселевский количество включенных в позволяет расширить возможности ряд похожих программ,С помощью функции подбораУрок: Применение функции «ЕСЛИ»
Их можно применять округления до целого формул и функций нажимаем правую кнопку
Для удаления значения ячейки эконометрических. Примеры решений программа будет искатьАнализируются оборотные активы (достаточно так уж ограничены. их названиям в
2003. XLS. Программа умеет
- него программ, стоимость программы как минимум
- которые также в параметров, можно подобрать в Microsoft Excel в целях создания
числа. в программе Excel мыши – «Вставить» используется кнопка Delete. задач с иллюстрациями
решения. Заполненный вариант ли их для Поэтому программа популярна Excel 2013.PlanMaker имеет широкие возможности открывать все файлы его довольно велика.
в несколько раз. своей основе используют исходные данные, исходяС помощью макросов, в презентаций, написания научных
Функция ПРЕДСКАЗ для прогнозирования с подробным описанием. — «Столбец». Комбинация:Чтобы переместить ячейку со и описанием.
будет выглядеть так: погашения краткосрочных долгов в среде экономистов.Основным форматом программы является по работе с
с теми расширениями, Поэтому многие пользователи Знание языка открывает работу с электронными
из конечного нужного программе Microsoft Excel работ, в исследовательских будущих значений в Управление данными в CTRL+SHIFT+»=» значением, выделяем ее,
Расширенные возможности Excel финансовогоНажимаем кнопку «Выполнить» и и бесперебойного функционирования
собственное расширение, которое таблицами и их которые может сохранять устанавливают бесплатные аналоги для вас совершенно таблицами, но Excel для вас результата. можно записывать выполнение
целях, и т.д. Excel. электронных таблицах.Чтобы вставить строку, выделяем нажимаем кнопку с
анализа. получаем результат: предприятия). На этомСочетание клавиш для работы называется ET. В
форматированию, он способен Excel.
Эксель. Давайте рассмотрим новые горизонты, к однозначно самая популярнаяДля того, чтобы использовать определенных действий, а
Программа Microsoft ExcelПримеры анализов прогнозированиеПримеры функции ГПР в соседнюю снизу. Комбинация ножницами («вырезать»). ИлиСреднестатистический пользователь используетТеперь мы найдем зарплату
основании считается «необходимый» с электронными таблицами то же время, оперировать формулами иГлавный недостаток Calc состоит самые продвинутые и примеру, создание своих и мощная из
эту функцию, нужно
Как работать в Excel: формулы и функции для чайников
потом воспроизводить их предоставляет широкий набор будущих показателей с Excel пошаговая инструкция клавиш: SHIFT+ПРОБЕЛ чтобы жмем комбинацию CTRL+X. не более 20%
для всех категорий уровень общего коэффициента.
и лучшие трюки Spreadsheets умеет работать функциями. Инструмент в том, что популярные из них. пользовательских функций или них, и по находиться во вкладке
автоматически. Это существенно инструментов для создания помощью функции ПРЕДСКАЗ для чайников. выделить строку и Вокруг ячейки появляется всех возможностей Excel. работников и посчитаем
Соотношение коэффициентов позволяет сделать для быстрого добавления, и сохранять данные«Вставить функцию» он хотя иЧитайте также:
целых надстроек. праву считается флагманом «Данные». Затем, требуется экономит время на различного типа диаграмм.
при определенных условиях.Практическое применение функции нажимаем правую кнопку пунктирная линия. Выделенный Для финансиста среднего ФОТ (Фонд Оплаты
вывод о платежеспособности удаления, копирования и в форматах Excelявляется аналогом может открывать иАналоги Microsoft WordВозможности приложения Excel можно
этого направления. Осмелюсь нажать на кнопку выполнении большого количества
Чтобы создать диаграмму, нужно Как спрогнозировать объем ГПР для выборки
мыши – «Вставить» фрагмент остается в предприятия может хватать Труда). фирмы. т.д. можно скачать
(XLS и XLSX),Мастера функций работать с основнымMicrosoft Excel и программы-аналоги перечислять очень долго, заявить, что Excel «Анализ «что если»», однотипной работы. выделить набор ячеек продаж или спрос значений из таблиц
— «Строку» (CTRL+SHIFT+»=»)(строка буфере обмена. табличного процессора Excel.Возможности Excel если неВсе это можно сделать тут. Перечень встроенных а также оперировать
Excel, но имеет современным форматом Excel принято называть табличными
выше я представил является одной из которая располагается в
exceltable.com
Функции Excel с примерами и описанием для практического применения
Макросы можно записывать, просто с данными, которые на товары в по условию. Примеры всегда вставляется сверху).Ставим курсор в другом
Примеры использования функций

финансовых и экономических файлами с некоторыми более широкий функционал. XLSX, но пока процессорами. От простых только самые основные
вы хотите визуально Excel? 1 2 использования функции ГПР месте рабочего поля расширенные возможности программы можно безгранично расширять средств Excel:
табличных редакторов они из них. Но вообще. с данными». Потом, действий в программе, отобразить. Затем, находясь 3 4 5 для начинающих пользователей.
с помощью настроек.Как видно из примера, этой ссылке. TXT, HTML и программа использует скрипты в нем данные. отличаются более мощным
через соответствующую кнопку во вкладке «Вставка», 6 7 8Примеры функции ВПР в в ячейку информацию или комбинацию CTRL+V. экономического анализа. Настройки можно найти
в формате BASIC. Поэтому после редактирования функционалом и расширенными видно насколько знание множество достоинств, но списке пункт «Подбор на ленте.
как формулу, ставимТаким же способом можноСовместный доступ к файлу в Интернет или задействовать специальные функции. примеров практического применения экспортировать таблицы в Основным форматом, который
самым весомым является, параметра…».Также, запись макросов можно тот тип диаграммы, 12 13 14 значений по условию. знак «=». Например, перемещать несколько ячеек
Excel в экономических формат PDF. Операции использует программа для его в другом обзору наиболее популярных полезным для вас. конечно же, ееОтрывается окно подбора параметра.
Примеры работы функции = (2+3)*5. После сразу. На этотСовместная работа в языке макросов VBA. математическим путем. целях. форматирования, создания таблиц, сохранения документов, является формате. Тем не и функциональных конкурентовИзначально программа Excel создавалась универсальность. Варианты применения
exceltable.com
В поле «Установить
Оксана Богуцкая
Эксперт по предмету «Информатика»
Задать вопрос автору статьи
Назначение электронных таблиц Microsoft Excel
Электронные таблицы Microsoft Excel созданы для обеспечения удобства работы пользователя с таблицами данных, которые преимущественно содержат числовые значения.
С помощью электронных таблиц можно получать точные результаты без выполнения ручных расчётов, к тому же встроенные функции позволяют быстрее решать достаточно сложные задачи.
В прямоугольных таблицах часто хранят упорядоченные данные и используют для наглядного представления как чисел, так и текстовой информации в различных отраслях профессиональной деятельности человека. В таблицах могут хранится как исходные (первичные) данные, так и результаты выполнения разного рода операций над ними. До появления компьютеров использовали таблицы, которые имели вид разграфленных листов или картотеки.
С помощью компьютеров стало гораздо проще представлять и обрабатывать данные. Программы для обработки данных получили название табличных процессоров или электронных таблиц из-за своей схожести с обычной таблицей, начерченной на бумаге.
Сделаем домашку
с вашим ребенком за 380 ₽
Уделите время себе, а мы сделаем всю домашку с вашим ребенком в режиме online
Бесплатное пробное занятие
*количество мест ограничено
Замечание 1
Сегодня известно огромное число программ, которые обеспечивают хранение и обработку табличных данных, среди которых Lotus 1-2-3, Quattro Pro, Calc и др. наиболее широко используемым табличным процессором для персональных компьютеров является Microsoft Excel.
MS Excel применяют для решения планово-экономических, финансовых, технико-экономических и инженерных задач, для выполнения операций бухгалтерского и банковского учета, при статистической обработке информации, анализе данных и прогнозировании проектов, для заполнения налоговых деклараций и т.п.
Также инструментарий электронных таблиц Excel позволяет обрабатывать статистическую информацию и представлять данные в виде графиков и диаграмм, которые также можно использовать в повседневной жизни для личного учета и анализа расходования собственных денежных средств.
Таким образом, основным назначением электронных таблиц является:
«Назначение и возможности Microsoft Excel» 👇
- ввод и редактирование данных;
- форматирование таблиц;
- автоматизация вычислений;
- представление результатов в виде диаграмм и графиков;
- моделирование процессов влияния одних параметров на другие и т.д.
Электронные таблицы можно легко интегрировать в документ, созданный, например, в текстовом процессоре Word или другом приложении, которое входит в пакет Microsoft Office. Тесная интеграция приложений, которые входят в пакет, повышает эффективность работы пользователя, дает возможность создания профессионально оформленных документов и использования возможностей локальной и глобальной информационных сетей (World Wide Web) для коллективной работы и публикации данных.
Основной особенностью MS Excel является возможность применять формулы для создания связей между значениями разных ячеек, причем расчет по формулам происходит автоматически. При изменении значения любой ячейки, которая используется в формуле, автоматически происходит перерасчет ячейки с формулой.
К основным возможностям электронных таблиц относят:
- автоматизацию всех итоговых вычислений;
- выполнение однотипных расчетов над большими наборами данных;
- возможность решения задач при помощи подбора значений с разными параметрами;
- возможность обработки результатов эксперимента;
- возможность табулирования функций и формул;
- подготовка табличных документов;
- выполнение поиска оптимальных значений для выбранных параметров;
- возможность построения графиков и диаграмм по введенным данным.
Расширенные возможности MS Excel 2013
Замечание 2
При запуске табличного процессора пользователь видит перед собой полноценный веб-ресурс, а не обычную программу. На стартовой странице размещены различные шаблоны, которые можно подгружать из Интернет. Данную версию программы также удобно использовать на смартфонах и планшетах.
Рассмотрим более подробно внесенные изменения:
- Сохранение на облачном сервере данных выполняется с помощью записи в Live ID. Сохранение документов на облачном сервисе дает возможность с помощью любого оборудования, которое имеет доступ в Интернет, получить все необходимые файлы. После сохранения документа в облачном сервисе пользователь может пригласить других пользователей для его редактирования или просмотра. Параллельно пользователь может создать специальную веб-ссылку, которая будет направлять других пользователей на документ с данными, и устанавливать набор действий, разрешенных для выполнения. Причем большим преимуществом использования облачного сервиса является то, что при этом не учитывается версия Excel, установленная на компьютере пользователя.
- При такой непосредственной связи некоторых документов с сетью Интернет особо важным является вопрос защиты информации, который разработчики полностью решили. К тому же, в Excel 2013 функция Check Out отвечает за создание новых версий документа при его редактировании.
- Возможность установления прав и ограничений для других пользователей, которые имеют доступ к определённому файлу. К примеру, можно запретить показывать страницу или редактировать ее.
- Возможность поиска картинок в сети Интернет прямо из программы и непосредственная вставка их сразу в таблицу. Поиск осуществляется по бесплатным коллекциям картинок, по Flickr и SkyDrive.
- Более широкий список источников данных, что позволяет увеличить эффективность при работе с базами данных; возможность импорта данных.
Области применения электронных таблиц
Электронный табличный процессор Excel широко применяется для составления разнообразных бланков, ведения учета заказов, обработки ведомостей, планирования производства, учета кадров и оборота производства. Также программа Excel содержит мощные математические и инженерные функции, которые позволяют решить множество задач в области естественных и технических наук.
Электронные таблицы широко используют для автоматизации вычислений. В табличной форме удобно выполнять целый ряд задач, например, бухгалтерского учёта, математических задач и т.д. Возможность использования математических формул в электронных таблицах дает возможность представления взаимосвязи между разными параметрами. С помощью электронных таблиц стало возможным решение многих вычислительных задач, которые раньше решались исключительно с помощью программирования.
Таким образом, к областям применения электронных таблиц относятся:
- бухгалтерский и банковский учет;
- планирование и распределение ресурсов;
- проектно-сметные работы;
- инженерно-технические расчеты;
- бработка больших массивов информации;
- исследование динамических процессов;
- сфера бизнеса и предпринимательства.
Замечание 3
Одним из важных функциональных расширений табличного процессора MS Excel стала встроенная среда программирования Visual Basic for Applications (VBA), которая предназначена для решения прикладных задач в MS Office. Благодаря VBA фирме Microsoft удалось не только расширить возможности языка макрокоманд Excel, но и ввести новый уровень прикладного программирования, поскольку VBA позволяет создавать полноценные прикладные пакеты, которые по своим функциям выходят далеко за рамки обработки электронных таблиц.
Находи статьи и создавай свой список литературы по ГОСТу
Поиск по теме
Единицы измерения количества информации
Историческая справка по Microsoft Excel
Для проведения расчётов в ПК были разработаны пакеты прикладных программ под названием электронная таблица (табличный процессор). С появлением электронных таблиц работа с различными математическими расчетами ускорилась и стала более удобной.
Первая программа в виде электронной таблицы под названием VisiCalc была разработана в 1979 году американским студентом Д. Бриклином. Название VisiCalc от Visible Calculator (наглядный калькулятор).
Основная идея программы заключалась в том, чтобы в одни ячейки помещать числа, а в других задавать закон их математического преобразования. Электронная таблица представляла собой на экране дисплея сетку, разделённую на столбцы и строки.
Электронные таблицы (табличные процессоры) — это компьютерные программы, имеющий вид таблицы, в ячейках которых могут находиться данные различных типов: тексты, даты, формулы, числа и т. д. В первую очередь они предназначенные для работы экономистов, бухгалтеров, инженеров, банковских и научных работников, менеджеров, т.е. всех тех, кому приходится работать с большими массивами числовой информации.
В 1982 году были созданы электронные таблицы: Lotus 1, 2, 3. Это была уже более совершенная программы с большим набором инструментов и большими возможностями. В последующем были разработаны программы Multiplan, SuperCalc, QuatroPro.
Наиболее известной и удобной электронной таблицей в настоящее время считают электронную таблицу Excel, которая была создана в 1987 году фирмой Microsoft. Эта программа имела большие возможности по сравнению с предыдущими, и упростило работу пользователей с электронными таблицами. Эта программа постоянно усовершенствуется. Последняя версия – «Excel 2010».
Функциональные возможности MS Excel
Применение электронных таблиц упрощает работу с данными и позволяет получать результаты без проведения расчетов вручную или специального программирования. Наиболее широкое применение электронные таблицы нашли в экономических и бухгалтерских расчетах, но и в научно-технических задачах электронные таблицы можно использовать эффективно, например для:
• проведения однотипных расчетов над большими наборами данных;
• автоматизации итоговых вычислений;
• решения задач путем подбора значений параметров, табулирования формул;
• обработки результатов экспериментов;
• проведения поиска оптимальных значений параметров;
• подготовки табличных документов;
• построения диаграмм и графиков по имеющимся данным.
Электронные таблицы предназначены для ввода и обработки табличных данных. С помощью них можно выполнять сложные вычисления с большими массивами чисел, строить диаграммы и печатать финансовые отчеты. Основное отличие электронной таблицы от обычной заключается в том, что над информацией (данными и расчетными формулами), расположенной в ячейках электронной таблицы, можно осуществлять самые различные операции и вычисления. Программные средства для проектирования электронных таблиц часто называют табличными процессорами или редакторами. Самым распространенным табличным процессором в настоящее время является табличный процессор Microsoft Excel, который входит в пакет прикладных программ Microsoft Office.
Microsoft Excel — программа, обладающая эффективными средствами обработки числовой информации, представленной в виде электронных таблиц. Она позволяет выполнять математические, финансовые и статистические вычисления, оформлять отчеты, построенные на базе таблиц, выводить числовую информацию в виде графиков и диаграмм.
Microsoft Excel предназначена для обработки и хранения информации в табличном виде, который широко используется в деятельности многих пользователей.
Основные возможности программы Microsoft Excel:
• широкий выбор функций для различных вычислений;
• присвоение имен таблицам, областям и ячейкам и введенным в них формулам, а также вставка примечаний к ячейкам;
• общие средства проверки орфографии, поиска и замены при редактировании, совместимые с Word;
• создание пользовательских списков для автозаполнения, импорта дополнительных данных в ранее построенные диаграммы;
• расширенный набор средств форматирования ячеек, выравнивания информации (текста и чисел) в ячейках, обрамления и заливки, подгонка высоты строк и ширины колонок, скрытие и отображение строк и столбцов, условное форматирование чисел;
• разнообразный выбор типов диаграмм и автоматизация их построения;
• поиск, сортировка и фильтрация при работе со списками;
• средства быстрого автоформатирования таблиц, применение шаблонов для создания типовых документов;
• широкий выбор способов представления данных на диаграммах и графиках, вплоть до нанесения диаграмм, отображающих соотношения между данными, на географических картах;
• раскрывающиеся списки, флажки – переключатели на рабочих листах, которые упрощают работу пользователя с таблицей;
• вставка в рабочий лист множества различных объектов, созданных другими приложениями, и работа с ними (текстовые документы Word, фигурный текст WordArt, различные фото, рисунки, геометрические фигуры);
• возможность работать с определённой информацией, как с базой данных;
• сохранять информацию во внешней памяти и получать копии на бумаге;
• широкие возможности по защите информации на уровне листа и книги и т.д.
Основные элементы структуры окна Microsoft Excel показаны на рисунке ниже.
Интерфейс программы похож на среду создания документов Microsoft Word. Две основные панели инструментов «Стандартная» и «Форматирование» имеют множество одинаковых с Microsoft Word по назначению кнопок, но есть и отличия, и различные кнопки.
Интерфейс MS Excel состоит из (см. схема):
1. Заголовок окна. Показывает название программы и имя файла, в котором хранится текущий документ.
2. Строка меню. Содержит меню команд Excel. Чтобы раскрыть любое меню, нужно щелкнуть по его названию. Чтобы выбрать команду из меню, щелкните по названию команды.
3. Панели инструментов. При запуске Excel на экране по умолчанию появляются две панели инструментов: Стандартная и Форматирование. Каждая из них содержит набор обычных инструментов Excel, и можно быстро воспользоваться любым из них, просто щелкнув по нужной кнопке.
4. Строка формул. Используется для ввода и редактирования формул, с помощью которых осуществляются различные вычисления.
5. Формула. Ввод формулы приказывает Excel произвести вычисления со значениями в ячейке или группе ячеек.
6. Кнопки управления окном программы и открытого файла (книги).
• Свернуть — щелчок левой кнопкой мыши по этой кнопке сворачивает открытое окно и помещает пиктограмму программы на панель задач.
• Свернуть/Развернуть — кнопка переключения размера от максимального (Развернуть) до регулируемого в широких пределах (Свернуть).
• Закрыть — закрывает окно программы.
7. Строка состояния. Эта полоса содержит информацию о файле, например количество страниц в файле и т. п. Когда сохраняется файл, это будет указано в строке состояния.
8. Лист. Это просто страница электронной таблицы. Состоит из строк и столбцов, которые формируют сетку в окне программы. Каждое пересечение — это поле, называемое ячейкой.
9. Помощник. Этот забавный друг готов помочь с решением любой задачи.
10. Полосы прокрутки. Каждый лист имеет вертикальные и горизонтальные полосы прокрутки. Вы можете использовать их, чтобы просмотреть различные области листа.
11. Ярлычки листов. Excel открывает пустую книгу из трех листов, первый из которых является активным. Каждый лист в книге изображен в виде вкладки внизу окна книги. Чтобы сделать лист активным, просто щелкните по нужной вкладке.
12. Метки. Любые текстовые данные или данные, которые вводятся, чтобы идентифицировать строку или столбец, называются меткой. Например, если ввести в ячейку слово «февраль», Excel не сможет осуществить с ним никакого математического действия — это только слово.
13. Значения. Числовые данные называются значениями. С этим типом данных Excel может производить различные вычисления. Например, если вы введете значение 1024, Excel может прибавить его к чему — нибудь или умножить его на что-нибудь. Вводимое значение может быть числом, датой или временем.
14. Результат вычислений. В ячейке показывается результат вычислений.
15. Область задач. Наиболее часто выполняемые задачи в Microsoft Excel. Позволяют, не прерывая работы, выполнять поиск файлов, выбирать объекты для вставки, быстро создавать новые документы или открывать старые.
Основные понятия Microsoft Excel
Файл приложения Excel называется рабочей книгой или просто книгой Excel. Такая книга состоит из листов, которые представляют собой большие таблицы ячеек с числами и текстовой информацией. Таблицы Excel похожи на базы данных, но предназначены не столько для хранения информации, сколько для проведения математических и статистических расчетов. В процессе работы в MS Excel можно создавать несколько рабочих книг и с ними в последующем работать.
ЭТ, с которыми работает пользователь в приложении, называются рабочими листами. Можно вводить и изменять данные одновременно на нескольких рабочих листах, а также выполнять вычисления на основе данных из нескольких листов.
Каждый лист электронной таблицы состоит из строк и столбцов. Заголовки столбцов обозначаются буквами или сочетаниями букв (A, G, AF и т.п. количеством до 256), заголовки строк – числами (1, 16, 275 и т.п. количеством более 65 тысяч строк). Ячейка – это место пересечения столбца и строки. Ячейка – минимальная неделимая единица хранения информации и выполнения расчётов в электронной таблице. Адрес ячейки электронной таблицы составляется из заголовка столбца и заголовка строки, например, А1, F123, R7. Ячейка, с которой производятся какие – то работы, обычно выделена рамкой и называется активной. В ячейку можно заносить текст, различные математические формулы и числовые значения. Работая в MS Excel, пользователь постоянно работает непосредственно с определённой ячейкой. В ячейке можно произвести форматирование данных и их редактирование.
В электронных таблицах различают относительные и абсолютные адреса ячеек. Относительный адрес (ссылка) указывает на относительное положение ячейки, на которую делается ссылка в записываемой формуле. Абсолютный адрес позволяет сделать ссылку на ячейку, указав ее местоположение на рабочем листе независимо от того, в какой ячейке записана формула, в абсолютных адресах (ссылках) используется знак доллара ($).
В работе с электронными таблицами можно выделить три основных типа данных: текст, число и формула.
Текстом в Microsoft Excel является любая последовательность, состоящая из цифр, пробелов и нецифрованных символов – например, приведенные ниже записи обрабатываются как текст: 98$$768, 100 рублей.
Формула может содержать следующие элементы: операторы, ссылки на ячейки, значения, функции, имена и должна начинаться со знака равенства (=). Например, «=А3*В8 + 18». Вам, наверное, не раз приходилось подсчитывать сумму или среднее значение столбцов или строк таблиц. Excel может выполнять с данными ячеек листа те же вычисления, которые выполняются с помощью калькулятора.
Формулы и функции Ехсеl способны обрабатывать величины как конкретных ячеек таблицы, так и целых блоков (например, строк или столбцов). Формулы Excel могут быть очень сложны, а результат их вычислений, в свою очередь, можно использовать в других расчетах. Неоспоримым преимуществом электронной таблицы является то, что при изменении данных листа результаты вычислений моментально обновляются.
Число в Microsoft Excel может состоять только из следующих символов: 0 1 2 3 4 5 6 7 8 9 + — ( ) , / % . Е е. Все другие комбинации, состоящие из цифр и нецифрованных символов, интерпретируются как текст.
Так как программа Excel предназначена для обработки чисел, важную роль играет правильная настройка их формата. Для человека число 10 — это просто единица и ноль. С точки зрения Excel, эти две цифры могут нести совершенно разную информацию в зависимости от того, обозначают ли они количество работников компании, денежную величину, процентную часть целого или фрагмент заголовка «10 ведущих фирм». Во всех четырех ситуациях это число должно отображаться и обрабатываться по-разному. Ниже в таблице представлены различные форматы данных Microsoft Excel.
Основное свойство электронной таблицы: изменение числового значения в ячейке приводит к мгновенному пересчету формул, содержащих имя этой ячейки.
При работе с табличным процессором MS Excel можно использовать встроенные функции: математические, статистические, календарные, финансовые и др.
Полученные результаты в MS Excel можно сохранять под определённым файлом.
В Microsoft Excel предусмотрена автоматизация ввода данных. Для этого существует элемент – маркер заполнения (маленький черный квадратик в нижнем правом углу активной ячейки или диапазона). Если навести на него указатель мыши, он превратится в маленький черный крестик, протягивая его можно получать копии данных (текста, формул и т.д.) или заполнение числами в определенном порядке.
Программа MS Excel используется для работы с большим объемом преимущественно числовых данных, которые удобно представлять в виде таблицы. Особенность электронных таблиц заключается в возможности применения формул для описания связи между значениями различных ячеек. Расчет по заданным формулам выполняется автоматически. Изменение содержимого какой – либо ячейки приводит к пересчету значений всех ячеек, которые с ней связаны формульными отношениями и, тем самым, к обновлению всей таблицы в соответствии с изменившимися данными.
Порядок ввода и копирования формул MS Excel
Правила ввода формул для электронных таблиц:
— формулы начинаются со знака равно
— формулы содержат числа, имена ячеек, знаки операций, круглые скобки, имена функций;
— арифметические операции и их знаки:
— сложение (+);
— вычитание (-);
— умножение (*);
— деление (/);
— возведение в степень (^);
— формула пишется в строку, символы последовательно выстраиваются друг за другом, проставляются все знаки операций; используются круглые скобки.
Для правильной записи формул нужно учитывать последовательность выполнения действий табличным процессором. В первую очередь выполняются операции в скобках. Если нет скобок, то порядок выполнения определяется старшинством операций. По убыванию старшинства операции располагаются в таком порядке:
^ возведение в степень,
*, / умножение, деление,
+ , — сложение, вычитание.
Операции одинакового старшинства выполняются в порядке их записи слева направо.
Копирование или перемещение формул в программе MS Excel можно осуществлять методом перетаскивания или через буфер обмена. При работе с небольшим числом ячеек удобно использовать первый метод, при работе с большими диапазонами — второй.
Метод перетаскивания
Чтобы методом перетаскивания скопировать или переметить текущую ячейку (выделенный диапазон) вместе с содержимым, следует навести указатель мыши на рамку текущей ячейки (он примет вид стрелки). Теперь ячейку можно перетащить в любое место рабочего листа (точка вставки помечается вплывающей подсказкой).
Копирование ячеек, содержащих формулы, производится так же, как копирование ячеек, содержащих константы. Чаще всего используют прием автозаполнения. Он состоит в перетаскивании маркёра заполнения, который располагается в правом нижнем углу рамки текущей ячейки. Способ автоматического изменения формулы при копировании зависит от наличия в ней относительных или абсолютных ссылок. Относительные ссылки корректируются в зависимости от относительного расположения оригинала и копии формулы, абсолютные ссылки остаются без изменений.
Для выбора способа выполнения этой операции, а также для более надежного контроля над ней рекомендуется использовать специальное перетаскивание с помощью правой кнопки мыши. В этом случае при отпускании кнопки мыши появляется специальное меню, в котором можно выбрать конкретную выполняемую операцию.
Применение буфера обмена. Передача информации через буфер обмена имеет в программе Excel определенные особенности, связанные со сложностью контроля над этой операцией. Вначале необходимо выделить копируемый (вырезаемый) диапазон и дать команду на его помещение в буфер обмена: Правка > Копировать или Правка > Вырезать. Вставка данных в рабочий лист возможна лишь немедленно еле их помещения в буфер обмена. Попытка выполнить любую другую операцию приводит к отмене начатого процесса копирования или перемещения. Однако утраты данных не происходит, поскольку «вырезанные» данные удаляются из места их исходного размещения только в момент выполнения вставки.
Место вставки определяется путем указания ячейки, соответствующей верхнему левому углу диапазона, помещенного в буфер обмена, или путем выделения диапазона, который по размерам в точности равен копируемому (перемещаемому). Вставка выполняется командой Правка > Вставить. Для управления способом вставки можно использовать команду Правка > Специальная вставка. В этом случае правила вставки данных из буфера обмена задаются в открывшемся диалоговом окне.
Использование мастера функций MS Excel
Действия, которые можно использовать в формулах, не ограничиваются только простейшими арифметическими операциями. Более сложные вычисления возможны при использовании стандартных функций. В программе Excel включить в формулу произвольную функцию можно при помощи «Мастера функций». Для облегчения выбора функции разделены на категории. Чаще всего применяют математические и статистические функции.
После того как функция выбрана, она автоматически заносится в формулу. На экране появляется специальная палитра для задания параметров функции. Если курсор установлен в поле ввода параметра, в нижней части палитры появляется текст, описывающий назначение данного параметра.
В качестве параметров можно указывать числовые значения или адреса ячеек. Некоторые функции могут принимать в качестве параметра диапазон ячеек. Программа Excel допускает вложение функций. В качестве параметра можно использовать значение, получаемое в результате обращения к другой функции.
Если имя параметра отображается полужирным шрифтом, этот параметр является обязательным. Если использован обычный шрифт, то данный параметр можно опустить. В некоторых функциях опущенный параметр игнорируется, в других для него выбирается стандартное значение, принятое по умолчанию.
Особенности применения мастера диаграмм MS Excel
Диаграмма — это средство наглядного графического изображения информации, предназначенное для сравнения нескольких величин или нескольких значений одной величины, слежение за изменением их значений и т.д.
Большинство диаграмм строятся в прямоугольной системе координат. По горизонтальной оси Х откладываются значения независимой переменной (аргумента), а по вертикальной оси У – значения зависимой переменной (функции). На один рисунок может быть выведено одновременно несколько диаграмм.
При графической обработке числовой информации с помощью табличного процессора следует:
1) указать область данных (диапазон), по которым будет строиться диаграмма;
2) определить последовательность выбора данных по строкам или по столбцам из выбранного диапазона.
При выборе по столбцам Х – координаты берутся из крайнего левого столбца выделенного диапазона. Остальные столбцы содержат У – координаты диаграмм. По количеству столбцов определяется количество строящихся диаграмм. При выборе по строкам самая верхняя строка выделенного диапазона является строкой Х – координат, остальные строки содержат У – координаты диаграмм.
Для создания диаграмм используется Мастер диаграмм.
Он представлен на экране в виде диалогового окна, и позволяет создавать диаграмму по шагам с помощью серии диалоговых панелей. Диаграммы могут располагаться как на листе с данными (внедренные диаграммы), так и на отдельных листах. Диаграммы связаны с исходными данными на рабочем листе и обновляются при обновлении данных на листе.
К самым распространенным относятся 6 различных типов диаграмм: круговые, столбчатые, гистограммы, ярусные, линейные и областные (или диаграммы площадей).
Технология работы с диаграммой примерно такая же, как и в текстовом процессоре Microsoft Word.
Круговая диаграмма служит для сравнения нескольких величин в одной точке. Особенно полезна, если величины в сумме составляют нечто целое (100%). Столбчатая диаграмма служит для сравнения нескольких величин в нескольких точках. Гистограмма показывает динамику изменения сразу нескольких (обычно 3) величин. Линейная диаграмма служит для того, чтобы проследить за изменением нескольких величин при переходе от одной точки к другой. Ярусная диаграмма позволяет наглядно сравнить суммы нескольких величин в нескольких точках, и при этом показать вклад каждой величины в общую сумму. Областная диаграмма ( диаграмма площадей ) — гибрид ярусной диаграммы с линейной. Позволяет одновременно проследить изменение каждой из нескольких величин и изменение их суммы в нескольких точках.