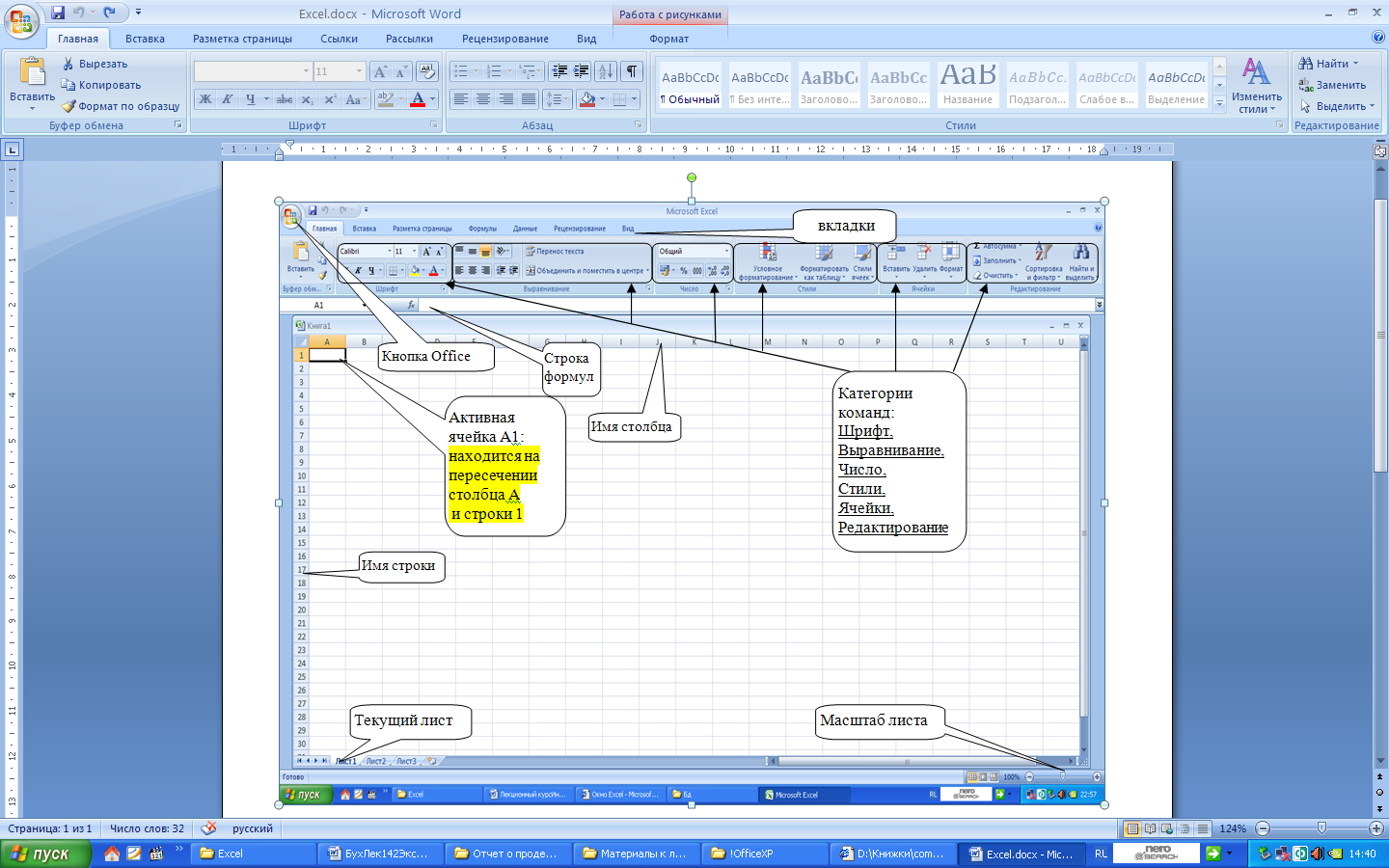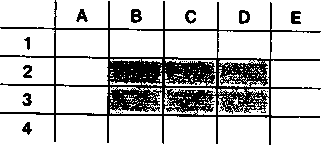Скачать материал
Выберите документ из архива для просмотра:
Выбранный для просмотра документ ПРАКТИЧЕСКАЯ РАБОТА № 1 Перевод чисел из одной сист. счисления в другую.docx
ПРАКТИЧЕСКАЯ РАБОТА № 1
«Перевод чисел из одной системы счисления в другую»
-
Переведите числа из римской системы счисления в десятичную, используя таблицу:
-
XXXIV
-
MDCXC
-
MMDDDCCXCVI
-
Используя таблицу, переведите десятичные числа в римскую систему счисления:
-
56
-
455
-
1639
-
2011
-
Запишите числа в развернутой форме:
-
34510
-
110012
-
3278
-
DEA,FB16
-
100001,11012
-
-
Запишите числа в свернутой форме
-
345 + 144 +342 +241 +140
-
783 +382 +281 +180 +38-1 + 18-2 + 58-3
-
7103 +3102 +1100 +310-1 + 110-2 + 510-3
-
Переведите числа из десятичной системы счисления в двоичную систему счисления. Сколько единиц содержит полученное число? В ответе укажите одно число – количество единиц.
-
45
-
110
-
220
-
-
Некоторое число в двоичной системе счисления записывается как
-
110
-
1101
-
101111
-
Определите это число и запишите его в ответе в десятичной системе счисления.
-
КЛЮЧ К ЗАДАНИЯМ ПРАКТИЧЕСКОЙ РАБОТЫ
-
задания
-
1
-
2
-
4
-
5
-
6
-
ответ
-
34
-
1690
-
3796
-
LVI
-
CDLV
-
MDCXXXIX
-
ZXI
-
3103214
-
7321,3158
-
731,31510
-
4
-
5
-
5
-
6
-
13
-
47
-
Скачать материал




- Сейчас обучается 83 человека из 28 регионов


- Сейчас обучается 22 человека из 13 регионов


Выбранный для просмотра документ ПРАКТИЧЕСКАЯ РАБОТА № 2 Арифметические операции в сист. счисления.docx
ПРАКТИЧЕСКАЯ РАБОТА № 2
«Арифметические операции в позиционных системах счисления»
-
Выполните операции сложения, вычитания, умножения и деления двоичных чисел:
-
10101 и 111
-
100011 и 101
-
11011 и 1001
-
-
Выполните операции сложения, вычитания, умножения и деления восьмеричных чисел:
-
344 и 23
-
214 и 24
-
334 и 156
-
-
Значение выражения 1016 + 108 · 102 в двоичной системе счисления равно
-
Вычислить сумму чисел: 112+118+1110+1116 .
Результат записать в шестнадцатеричной системе счисления.
-
Вычислите сумму чисел x и y, при x = A616, y = 758.
Результат представьте в двоичной системе счисления.
-
* Определите, в какой системе счисления верны равенства:
5+11 = 16; 4*2 =10; 22/3 = 6?
Ответ обоснуйте.
-
в семеричной;
-
в восьмеричной;
-
в девятеричной;
-
в десятеричной.
КЛЮЧ К ЗАДАНИЯМ ПРАКТИЧЕСКОЙ РАБОТЫ
Скачать материал
Выбранный для просмотра документ ПРАКТИЧЕСКАЯ РАБОТА № 3 Основные типы и форматы данных в электронных таблицах.docx
ПРАКТИЧЕСКАЯ РАБОТА № 3
«Основные типы и форматы данных в электронных таблицах»
-
Ввод данных и формул в таблицу, форматирование таблицы.
-
Запустите программу Microsoft Excel
-
Переименуйте Лист 1 в Задание 1
-
Заполните таблицу данными по образцу
дата
въезда
дата
выезда
количество
человек
стоимость
номера
общая сумма за проживание в гостинице
-
Введите
-
дату въезда 12.12.11
дату выезда 15.12.11
количество человек 2
стоимость номера 4500 р.
-
-
Результат работы покажите преподавателю.
-
-
Ввод данных и формул в таблицу, форматирование таблицы.
-
Переименуйте Лист 2 в Задание 2
-
Заполните таблицу данными по образцу
-
Вычислите стоимость каждого товара и общую стоимость заказа с помощью формул
-
Отформатируйте таблицу по образцу
Заказчик: МОУ СОШ № 2.
-
-
-
Ввод данных и формул в таблицу, форматирование таблицы.
-
Переименуйте Лист 3 в Задание 3
-
Заполните таблицу данными по образцу
-
Добавьте столбцы Время стоянки и Время в пути
-
Вычислите время стоянки в каждом населенном пункте и время пути от одного населенного пункта до другого с помощью формул
-
Отформатируйте таблицу по образцу
-
Вычислите суммарное время стоянок и время в пути
-
-
Ярославль
-
-
-
1:17
-
-
-
1:20
-
-
-
Данилов
-
-
-
5:56
-
-
-
6:00
-
-
-
Вологда
-
-
-
11:03
-
-
-
12:00
-
-
-
Коноша
-
-
-
18:07
-
-
-
18:12
-
-
-
Вельск
-
-
-
21:20
-
-
-
21:22
-
-
-
Котлас
-
-
-
23:04
-
-
-
Задание 4*
-
После проведения олимпиады по информатике жюри олимпиады внесло результаты всех участников олимпиады в электронную таблицу.
-
-
-
А
-
-
-
В
-
-
-
С
-
-
-
D
-
-
-
E
-
-
-
F
-
-
-
G
-
-
-
1
-
-
-
Фамилия
-
-
-
Имя
-
-
-
Класс
-
-
-
Зад.1
-
-
-
Зад.2
-
-
-
Зад.3
-
-
-
Зад.4
-
-
-
2
-
-
-
Корнеев
-
-
-
Сергей
-
-
-
9
-
-
-
7
-
-
-
10
-
-
-
4
-
-
-
9
-
-
-
3
-
-
-
Васильев
-
-
-
Игорь
-
-
-
9
-
-
-
10
-
-
-
3
-
-
-
8
-
-
-
4
-
-
-
4
-
-
-
Лебедев
-
-
-
Николай
-
-
-
9
-
-
-
3
-
-
-
9
-
-
-
10
-
-
-
10
-
-
-
5
-
-
-
Забелин
-
-
-
Андрей
-
-
-
9
-
-
-
5
-
-
-
8
-
-
-
3
-
-
-
7
-
-
-
6
-
-
-
Карелин
-
-
-
Константин
-
-
-
9
-
-
-
8
-
-
-
7
-
-
-
6
-
-
-
5
-
-
-
7
-
-
-
Загвоздина
-
-
-
Анна
-
-
-
9
-
-
-
9
-
-
-
6
-
-
-
9
-
-
-
4
-
-
-
По данным результатам жюри хочет определить победителя олимпиады и трех лучших участников. Победитель и лучшие участники определяется по сумме всех баллов, а при равенстве баллов — по количеству полностью решенных задач (чем больше задач решил участник полностью, тем выше его положение в таблице при равной сумме баллов). Задача считается полностью решена, если за нее выставлена оценка 10 баллов.
Скачать материал
Выбранный для просмотра документ ПРАКТИЧЕСКАЯ РАБОТА № 4 Относительные, абсолютные и смешанные ссылки.docx
ПРАКТИЧЕСКАЯ РАБОТА № 4
«Относительные, абсолютные и смешанные ссылки»
-
Средствами электронных таблиц Excel решите следующую задачу.
Постройте таблицу учёта товаров в магазине, если известно:
-
тип товара (не менее 10 наименований)
-
цена товара
-
количество проданного товара
-
количество непроданного товара.
Рассчитайте, на какую сумму продан товар и на какую сумму товар остался в магазине.
-
Средствами электронных таблиц Excel решите следующую задачу.
Требуется построить таблицу, содержащую сведения о стоимости туристических путевок в разные страны мира. Необходимо указать стоимость в долларах и в рублях. (Исходной информацией является стоимость путевки в дол. и курс дол. по отношению к руб. Стоимость путевки вычисляется из этих данных)
Первоначально следует подготовить таблицу в таком виде:
A
B
C
1
курс доллара
рублей
2
страна
цена в долларах
цена в рублях
3
Англия
4
Болгария
5
Бельгия
6
Бразилия
-
* Средствами электронных таблиц Excel решите следующую задачу.
Получив первую зарплату, Вы задумываетесь о самостоятельной покупке Apple iPhone 4 16Gb стоимостью 33450 руб. (на 1 января 2011 г). Ваша первая зарплата составила 2800 руб. и по перспективным прогнозам должна повышаться каждые 2 месяца на 4%. Когда Вы сможете позволить себе эту покупку, если со своей зарплаты Вам необходимо оплачивать интернет (350 руб. в месяц), а цена модели Apple iPhone 4 16Gb снижается в среднем 1% в месяц.
Скачать материал
Выбранный для просмотра документ ПРАКТИЧЕСКАЯ РАБОТА № 5 Встроенные функции.docx
ПРАКТИЧЕСКАЯ РАБОТА № 5
«Встроенные функции»
-
Расчет описательных статистик.
Для своего варианта выбрать из таблицы 1 совокупность случайных чисел и рассчитать следующие статистики и параметры.
-
Среднее арифметическое значение выборочной совокупности.
-
Медиану.
-
Минимальное и максимальное значение элементов выборки.
-
Моду.
-
Среднее геометрическое значение.
-
Среднее гармоническое значение.
-
Ранг числа X3.
-
Постройте таблицу значений функций
-
на интервале
-
на интервале
-
на интервале
Скачать материал
Выбранный для просмотра документ ПРАКТИЧЕСКАЯ РАБОТА № 6 Построение диаграмм и графиков в электронных таблицах.docx
ПРАКТИЧЕСКАЯ РАБОТА № 6
«Построение графиков и диаграмм в электронных таблицах»
-
Постройте график функции
-
на интервале с шагом 0,5
-
на интервале с шагом 0,2
-
на интервале с шагом 0,1
-
* для в диапазоне от -1 до +1 с шагом 0,05, где — произвольные постоянные.
-
Рассчитайте еженедельную выручку цирка, если известно:
-
-
количество проданных билетов каждый день
-
цена взрослого билета — 15 руб.
-
цена детского на 30% дешевле чем взрослого.
-
Постройте диаграмму (график) ежедневной выручки цирка.
-
Постройте диаграммы
В пещере у реки поселился огнедышащий дракон по имени Сергей Михайлович. Всех, кто пытался его прогнать, он прогонял сам, полыхая на них огнем. За первые 100 лет дракона пытались прогнать 2 царевича, 3 королевича и 5 простых рыцарей. За 2 —ое столетие на него покушались 3 царевича, 2 королевича и 7 простых рыцарей. За третий век дракона беспокоили 7 царевичей, 5 королевичей и 6 простых рыцарей. За следующее столетие Сергею Михайловичу пришлось иметь дело с 3 царевичами, 6 королевичами и 10 простыми рыцарями. После этого дракона в конце концов оставили в покое и объявили гору, на которой он жил, заповедником.
Требуется:
-
-
Построить 4 круговых диаграммы, показывающие, сколько королевичей и сколько простых рыцарей пытались в течение каждого века выгнать из дому ни в чем не повинного дракона.
-
Постройте 2 столбиковые диаграммы, показывающие, сколько царевичей, королевичей и простых рыцарей пытались в течение каждого века выгнать из дому ни в чем не повинного дракона. На одной из них в качестве опорных точек возьмите столетия, на другой — титулы (царевич, королевич, простой рыцарь).
-
Постройте линейную диаграмму, показывающую, как изменялось от века к веку количество царевичей, королевичей и простых рыцарей, пытавшихся выгнать из дому ни в чем не повинного дракона.
-
Скачать материал
Выбранный для просмотра документ ПРАКТИЧЕСКАЯ РАБОТА №7 Сортировка и поиск данных в электронных таблицах.docx
ПРАКТИЧЕСКАЯ РАБОТА № 7
«Сортировка и поиск данных в электронных таблицах»
-
Сортировка данных в электронных таблицах
В приведенной базе данных каждая запись содержит информацию об одном студенте.
Используя таблицу определить следующие характеристики:
-
Отсортируйте фамилии по возрастанию, результат сохраните в файле FAMIL;
-
Отсортируйте дату рождения по убыванию, результат сохраните в файле DATA;
-
Отсортируйте средний балл по возрастанию, результат сохраните в файле SRZNACH;
Анализ антропологических характеристик студентов.
В приведенной базе данных каждая запись содержит информацию об одном студенте.
Используя таблицу определить следующие характеристики:
-
Максимальный рост у женщин.
-
Минимальный рост у женщин, вес которых менее 60 кг.
-
Суммарный вес женщин.
-
Средний вес мужчин, рост которых более 179 см, но менее 183 см.
-
Средний рост женщин, весом более 53 кг.
Скачать материал
Найдите материал к любому уроку, указав свой предмет (категорию), класс, учебник и тему:
6 212 255 материалов в базе
- Выберите категорию:
- Выберите учебник и тему
- Выберите класс:
-
Тип материала:
-
Все материалы
-
Статьи
-
Научные работы
-
Видеоуроки
-
Презентации
-
Конспекты
-
Тесты
-
Рабочие программы
-
Другие методич. материалы
-
Найти материалы
Другие материалы
Вам будут интересны эти курсы:
-
Курс повышения квалификации «Организация работы по формированию медиаграмотности и повышению уровня информационных компетенций всех участников образовательного процесса»
-
Курс повышения квалификации «Сетевые и дистанционные (электронные) формы обучения в условиях реализации ФГОС по ТОП-50»
-
Курс повышения квалификации «Развитие информационно-коммуникационных компетенций учителя в процессе внедрения ФГОС: работа в Московской электронной школе»
-
Курс повышения квалификации «Специфика преподавания информатики в начальных классах с учетом ФГОС НОО»
-
Курс профессиональной переподготовки «Теория и методика обучения информатике в начальной школе»
-
Курс профессиональной переподготовки «Математика и информатика: теория и методика преподавания в образовательной организации»
-
Курс повышения квалификации «Специфика преподавания дисциплины «Информационные технологии» в условиях реализации ФГОС СПО по ТОП-50»
-
Курс повышения квалификации «Применение интерактивных образовательных платформ на примере платформы Moodle»
Оставьте свой комментарий
Задание 2
Ввод
данных и формул в таблицу, форматирование таблицы.
1. Переименуйте Лист
2 в Задание 2
2. Заполните таблицу
данными по образцу
3. Вычислите
стоимость каждого товара и общую стоимость заказа с помощью формул
4. Отформатируйте
таблицу по образцу
|
Прайс — лист заказа в фирму |
||||
|
№ |
Комплектующие |
Цена за 1 штуку |
Количество |
Стоимость |
|
1 |
Монитор |
15 000,0 р. |
15 |
|
|
2 |
Системный блок |
28 000,0 р. |
15 |
|
|
3 |
Клавиатура |
600,0 р. |
15 |
|
|
4 |
Мышь |
340,0 р. |
20 |
|
|
5 |
Принтер |
4 980,0 р. |
2 |
|
|
6 |
Колонки |
730,0 р. |
15 |
|
|
7 |
Сканер |
5 630,0 р. |
1 |
|
|
Общая стоимость заказа |
Задание
3 Ввод данных и формул в таблицу,
форматирование таблицы.
1. Переименуйте Лист
3 в Задание 3
2. Заполните таблицу
данными по образцу
3. Добавьте столбцы Время
стоянки и Время в пути
4. Вычислите время
стоянки в каждом населенном пункте и время пути от одного населенного пункта до
другого с помощью формул
5. Отформатируйте
таблицу по образцу
6. Вычислите суммарное
время стоянок и время в пути
|
Расписание движения поезда Москва — |
|||
|
Пункт назначения |
время прибытия |
Время отправления |
|
|
Москва |
0:25 |
||
|
Ярославль |
1:17 |
1:20 |
|
|
Данилов |
5:56 |
6:00 |
|
|
Вологда |
11:03 |
12:00 |
|
|
Коноша |
18:07 |
18:12 |
|
|
Вельск |
21:20 |
21:22 |
|
|
Котлас |
23:04 |
Задание 4
После проведения
олимпиады по информатике жюри олимпиады внесло результаты всех участников олимпиады
в электронную таблицу.
|
А |
В |
С |
D |
E |
F |
G |
|
|
1 |
Фамилия |
Имя |
Класс |
Зад.1 |
Зад.2 |
Зад.3 |
Зад.4 |
|
2 |
Корнеев |
Сергей |
9 |
7 |
10 |
4 |
9 |
|
3 |
Васильев |
Игорь |
9 |
10 |
3 |
8 |
4 |
|
4 |
Лебедев |
Николай |
9 |
3 |
9 |
10 |
10 |
|
5 |
Забелин |
Андрей |
9 |
5 |
8 |
3 |
7 |
|
6 |
Карелин |
Константин |
9 |
8 |
7 |
6 |
5 |
|
7 |
Загвоздина |
Анна |
9 |
9 |
6 |
9 |
4 |
По данным результатам жюри хочет
определить победителя олимпиады и трех лучших участников. Победитель и лучшие
участники определяется по сумме всех баллов, а при равенстве баллов — по
количеству полностью решенных задач (чем больше задач решил участник полностью,
тем выше его положение в таблице при равной сумме баллов). Задача считается
полностью решена, если за нее выставлена оценка 10 баллов.
ПРАКТИЧЕСКАЯ
РАБОТА № 2
«Относительные,
абсолютные и смешанные ссылки»
Задание
1 Средствами электронных
таблиц Excel решите следующую задачу.
Постройте
таблицу учёта товаров в магазине, если известно:
Ø
тип
товара (не менее 10 наименований)
Ø
цена
товара
Ø
количество
проданного товара
Ø
количество
непроданного товара.
Рассчитайте, на какую сумму
продан товар и на какую сумму товар остался в магазине.
Задание
2 Средствами электронных
таблиц Excel решите следующую задачу.
Требуется
построить таблицу, содержащую сведения о стоимости туристических путевок в
разные страны мира. Необходимо указать стоимость в долларах и в рублях. (Исходной
информацией является стоимость путевки в дол. и курс дол. по отношению к руб.
Стоимость путевки вычисляется из этих данных)
Первоначально
следует подготовить таблицу в таком виде:
|
A |
B |
C |
|
|
1 |
курс доллара |
рублей |
|
|
2 |
страна |
цена в долларах |
цена |
|
3 |
Англия |
||
|
4 |
Болгария |
||
|
5 |
Бельгия |
||
|
6 |
Бразилия |
Задание
3 Средствами электронных
таблиц Excel решите следующую задачу.
Получив первую зарплату, Вы задумываетесь о самостоятельной
покупке Apple iPhone 4 16Gb стоимостью 33450 руб. (на 1 января 2011 г). Ваша
первая зарплата составила 2800 руб. и по перспективным прогнозам должна
повышаться каждые 2 месяца на 4%. Когда Вы сможете позволить себе эту покупку,
если со своей зарплаты Вам необходимо оплачивать интернет (350 руб. в месяц), а
цена модели Apple iPhone 4 16Gb снижается в среднем 1% в месяц.
ПРАКТИЧЕСКАЯ
РАБОТА № 3
«Встроенные
функции»
Задание
1 Расчет описательных статистик.
Для своего
варианта выбрать из таблицы 1 совокупность случайных чисел и рассчитать
следующие статистики и параметры.
1.
Среднее
арифметическое значение выборочной совокупности.
2.
Медиану.
3.
Минимальное
и максимальное значение элементов выборки.
4.
Моду.
5.
Среднее
геометрическое значение.
6.
Среднее
гармоническое значение.
7.
Ранг
числа X3.
Задание 2
Постройте
таблицу значений функций
а)
на интервале
б) на интервале
в) на интервале
ПРАКТИЧЕСКАЯ
РАБОТА № 4
«Построение
графиков и диаграмм в электронных таблицах»
Задание
1 Постройте график функции
а)
на интервале
с шагом 0,5
б)
на интервале
с шагом 0,2
в)
на интервале
с шагом 0,1
г)
для
в диапазоне от -1 до +1 с шагом 0,05, где
— произвольные постоянные.
Задание
2 Рассчитайте еженедельную выручку
цирка, если известно:
а)
количество
проданных билетов каждый день
б)
цена
взрослого билета — 15 руб.
в)
цена
детского на 30% дешевле чем взрослого.
Постройте
диаграмму (график) ежедневной выручки цирка.
Задание
3 Постройте диаграммы
В
пещере у реки поселился огнедышащий дракон по имени Сергей Михайлович. Всех,
кто пытался его прогнать, он прогонял сам, полыхая на них огнем. За первые 100
лет дракона пытались прогнать 2 царевича, 3 королевича и 5 простых рыцарей. За
2 —ое столетие на него покушались 3 царевича, 2
королевича и 7 простых рыцарей. За третий век дракона беспокоили 7 царевичей, 5
королевичей и 6 простых рыцарей. За следующее столетие Сергею Михайловичу
пришлось иметь дело с 3 царевичами, 6 королевичами и 10 простыми рыцарями.
После этого дракона в конце концов оставили в покое и
объявили гору, на которой он жил, заповедником.
Требуется:
а) Построить 4
круговых диаграммы, показывающие, сколько королевичей и сколько простых рыцарей
пытались в течение каждого века выгнать из дому ни в чем не повинного дракона.
б) Постройте 2
столбиковые диаграммы, показывающие, сколько царевичей, королевичей и простых
рыцарей пытались в течение каждого века выгнать из дому ни в чем не повинного
дракона. На одной из них в
качестве опорных точек возьмите столетия, на другой — титулы (царевич,
королевич, простой рыцарь).
в) Постройте линейную
диаграмму, показывающую, как изменялось от века к веку количество царевичей,
королевичей и простых рыцарей, пытавшихся выгнать из дому ни в чем не повинного
дракона.
ПРАКТИЧЕСКАЯ
РАБОТА № 5
«Сортировка
и поиск данных в электронных таблицах»
Задание 1
Сортировка
данных в электронных таблицах
В
приведенной базе данных каждая запись содержит информацию об одном студенте.
Используя
таблицу определить следующие характеристики:
а)
Отсортируйте
фамилии по возрастанию, результат сохраните в файле FAMIL;
б)
Отсортируйте
дату рождения по убыванию, результат сохраните в файле DATA;
в)
Отсортируйте
средний балл по возрастанию, результат сохраните в файле SRZNACH.
|
Фамилия |
Имя |
Дата рождения |
Результаты ЕГЭ |
Средний балл |
||
|
1 |
2 |
3 |
||||
|
Иванов |
Иван |
12.01.1995 |
34 |
56 |
67 |
|
|
Петрова |
Анна |
23.03.1996 |
43 |
54 |
45 |
|
|
Сидоров |
Виктор |
05.06.1995 |
67 |
34 |
78 |
|
|
Беляева |
Настя |
15.07.1995 |
100 |
100 |
89 |
|
|
Сорокин |
Андрей |
04.05.1996 |
56 |
78 |
84 |
|
|
Галкина |
Света |
10.11.1995 |
89 |
89 |
100 |
|
|
Мальцев |
Антон |
30.04.1996 |
78 |
45 |
67 |
|
|
Тонеева |
Виктория |
27.12.1996 |
90 |
98 |
100 |
|
|
Уткин |
Петр |
01.01.1997 |
79 |
90 |
56 |
Задание
2
Анализ
антропологических характеристик студентов.
|
Фамилия |
пол |
вес |
рост |
|
Иванов |
м |
70 |
185 |
|
Петрова |
ж |
63 |
170 |
|
Сидоров |
м |
75 |
180 |
|
Беляева |
ж |
55 |
163 |
|
Сорокин |
м |
80 |
183 |
|
Галкина |
ж |
48 |
165 |
|
Мальцев |
м |
73 |
188 |
|
Тонеева |
ж |
52 |
169 |
|
Уткин |
м |
65 |
170 |
В
приведенной базе данных каждая запись содержит информацию об одном студенте.
Используя
таблицу определить следующие характеристики:
а) Максимальный рост у женщин.
б) Минимальный рост у женщин, вес
которых менее 60 кг.
в) Суммарный вес женщин.
г)
Средний вес
мужчин, рост которых более 179 см, но менее 183 см.
д)
Средний рост
женщин, весом более 53 кг.
е)
Скачано с www.znanio.ru
Практическая работа в Microsoft Excel
Задание 1Средствами электронных таблиц Excel решите следующую задачу.
Постройте таблицу учёта товаров в магазине бытовой техники, если известно:
- тип товара (не менее 10 наименований)
- цена товара
- количество проданного товара
- количество непроданного товара.
Рассчитайте, на какую сумму продан товар и на какую сумму товар остался в магазине.
Вы уже знаете о суперспособностях современного учителя?
Тратить минимум сил на подготовку и проведение уроков.
Быстро и объективно проверять знания учащихся.
Сделать изучение нового материала максимально понятным.
Избавить себя от подбора заданий и их проверки после уроков.
Наладить дисциплину на своих уроках.
Получить возможность работать творчески.
Просмотр содержимого документа
«Практическая работа по информатике «Microsoft Ecxel»»
Практическая работа в Microsoft Excel
-
Средствами электронных таблиц Excel решите следующую задачу.
Постройте таблицу учёта товаров в магазине бытовой техники, если известно:
-
тип товара (не менее 10 наименований)
-
цена товара
-
количество проданного товара
-
количество непроданного товара.
Рассчитайте, на какую сумму продан товар и на какую сумму товар остался в магазине.
-
Средствами электронных таблиц Excel решите следующую задачу.
Требуется построить таблицу, содержащую сведения о стоимости туристических путевок в разные страны мира. Необходимо указать стоимость в долларах и в рублях. (Исходной информацией является стоимость путевки в дол. и курс дол. по отношению к руб. Стоимость путевки вычисляется из этих данных)
Первоначально следует подготовить таблицу в таком виде:
|
A |
B |
C |
|
|
1 |
курс доллара |
рублей |
|
|
2 |
страна |
цена в долларах |
цена в рублях |
|
3 |
Англия |
||
|
4 |
Болгария |
||
|
5 |
Бельгия |
||
|
6 |
Бразилия |
Задание 3. Постройте таблицу значений функций
-
на интервале
-
на интервале
-
на интервале
Перфильева Елена Николаевна учитель информатики МБОУ сош № 2 г. Салехард 9 класс
ПРАКТИЧЕСКАЯ РАБОТА № 4 «Относительные, абсолютные и смешанные ссылки»
-
Средствами электронных таблиц Excel решите следующую задачу.
Постройте таблицу учёта товаров в магазине, если известно:
-
тип товара (не менее 10 наименований)
-
цена товара
-
количество проданного товара
-
количество непроданного товара.
Рассчитайте, на какую сумму продан товар и на какую сумму товар остался в магазине.
-
Средствами электронных таблиц Excel решите следующую задачу.
Требуется построить таблицу, содержащую сведения о стоимости туристических путевок в разные страны мира. Необходимо указать стоимость в долларах и в рублях. (Исходной информацией является стоимость путевки в дол. и курс дол. по отношению к руб. Стоимость путевки вычисляется из этих данных)
Первоначально следует подготовить таблицу в таком виде:
|
A |
B |
C |
|
|
1 |
курс доллара |
рублей |
|
|
2 |
страна |
цена в долларах |
цена в рублях |
|
3 |
Англия |
||
|
4 |
Болгария |
||
|
5 |
Бельгия |
||
|
6 |
Бразилия |
-
* Средствами электронных таблиц Excel решите следующую задачу.
Получив первую зарплату, Вы задумываетесь о самостоятельной покупке Apple iPhone 4 16Gb стоимостью 33450 руб. (на 1 января 2011 г). Ваша первая зарплата составила 2800 руб. и по перспективным прогнозам должна повышаться каждые 2 месяца на 4%. Когда Вы сможете позволить себе эту покупку, если со своей зарплаты Вам необходимо оплачивать интернет (350 руб. в месяц), а цена модели Apple iPhone 4 16Gb снижается в среднем 1% в месяц.
Аминова
Румия Ильдаровна
Практическая
работа № 1
«MS
Excel. Относительная и абсолютная адресация»
Теоретическая
часть
Табличный
процессор MS
Excel.
Microsoft
Excel 2007— программа, обладающая эффективными
средствами обработки числовой информации,
представленной в виде электронных
таблиц. Она позволяет выполнять
математические, финансовые и статистические
вычисления, оформлять отчеты, построенные
на базе таблиц, выводить числовую
информацию в виде графиков и диаграмм.
Электронная
таблица
В
этой лекции вы познакомитесь со структурой
электронных таблиц Excel.
Основные
операции:
-
вводить
данные; -
копировать
и перемещать листы Excel; -
выделять
ячейки таблицы; -
форматировать
текст; -
настраивать
ячейки; -
форматировать
числа; -
добавлять
строки и столбцы.
Электронные
таблицы предназначены для ввода и
обработки табличных данных. С помощью
Excel можно выполнять сложные вычисления
с большими массивами чисел, строить
диаграммы и печатать финансовые отчеты.
Документ
приложения Excel называется рабочей книгой
или просто книгой Excel. Такая книга состоит
из листов которые представляют собой
большие таблицы ячеек с числами и
текстовой информацией. Таблицы Excel
похожи на базы данных, но предназначены
не столько для хранения информации,
сколько для проведения математических
и статистических расчетов.
Рабочий
лист состоит из строк
и столбцов.
Столбцы озаглавлены прописными латинскими
буквами и, далее, двухбуквенными, далее
трехбуквенными комбинациями. Всего
рабочий лист может содержать до 16384
столбцов (имена столбцов A,
B,
C,
…, XFD).
Строки последовательно нумеруются
цифрами от 1 до 1048576.
На
пересечении столбцов и строк образуются
ячейки
таблицы. Они являются минимальными
элементами для хранения данных.
Обозначение ячейки образуется из номера
столбца и строки, на пересечении которых
она расположена. Обозначение ячейки
является её адресом. Адреса ячеек
используются при записи формул.
Электронные
таблицы обрабатывают числовые данные,
которые размещаются в ячейках листа
Excel. Столбцы и строки таблицы могут иметь
текстовые названия. На листе Excel могут
также располагаться заголовки, подписи
и дополнительные ячейки данных с
пояснительным текстом. Ввод информации
— это один из первых шагов построения
электронной таблицы.
Блоки. Относительная и абсолютная адресация
Блоком
(фрагментом, диапазоном) таблицы
называется любая прямоугольная часть
таблицы. На рис. 1 закраской обозначен
блок, состоящий из шести ячеек. Блок
обозначается именами диагонально-противоположных
ячеек, разделенных двоеточием В2:ВЗ.
Блок может состоять только из одного
столбца (например А1:А5), или из одной
строки (В2:В10), или из одной ячейки (С3:С3).
Принцип
относительной адресации
обозначает следующее: адреса
ячеек, используемые в формулах, определены
относительно места расположения формулы.
Например
в таблице на рис. 2 формулу в ячейке С1
ТП воспринимает так: сложить значение
из ячейки, расположенной на две клетки
левее со значением из ячейки, расположенной
на одну клетку левее данной формулы.
|
А |
В |
С |
|
|
1 |
5 |
3 |
А1+В1 |
Этот
принцип приводит к тому, что при всяком
перемещении формулы в другое место
таблицы изменяются имена ячеек в формуле.
Перемещение формул происходит при
разнообразных манипуляциях фрагментами
таблицы (копировании, вставках, удалении,
переносе). Манипуляции фрагментами
производятся путем выполнения специальных
команд табличного процессора.
Пример
1.
Пусть к таблице на рис. 3 применяется
команда:
КОПИРОВАТЬ
А1:С1 в А2:С2
Результат
будет следующим:
|
А |
В |
С |
|
|
1 |
5 |
3 |
=А1+В1 |
|
2 |
5 |
3 |
=А2+В2 |
При
смещении формулы на одну строку вниз в
именах ячеек номер строки увеличился
на единицу: А1 преобразовалось в А2, В1 —
в В2. При смещении формулы вправо или
влево (вдоль строки) в именах ячеек
изменится буквенная часть. Например,
если формулу из ячейки С2 скопировать
в ячейку Е2, то она превратится в С2+В2.
Абсолютная
адресация.
В
некоторых случаях оказывается необходимым
отменить действие принципа относительной
адресации для того, чтобы при переносе
формулы адрес ячейки не изменялся (т.
е. был бы не относительным, а абсолютным).
В таком случае применяется прием, который
называется замораживанием
адреса. Для
этой цели в имени ячейки употребляется
символ $. Для замораживания всего адреса
значок $ ставится дважды, например, $В$2.
Можно заморозить только столбец ($В2)
или только строку (В$2). Тогда часть адреса
будет изменяться при переносе формулы,
а часть — нет.
В
ячейке В1 будет храниться курс доллара
в рублях. Формула в ячейке СЗ вычисляет
стоимость путевки в рублях путем
умножения стоимости в долларах на курс
доллара. В ячейки С4, С5, С6 соответствующие
формулы можно не вводить с клавиатуры,
а скопировать из ячейки СЗ. Вот к чему
приведет такое копирование:
|
А |
В |
С |
|
|
1 |
Курс |
рублей |
|
|
2 |
Страна |
Цена |
Цена |
|
3 |
Англия |
ВЗ*$В$1 |
|
|
4 |
Болгария |
В4*$В$1 |
|
|
5 |
Бельгия |
В5*$В$1 |
|
|
6 |
Бразилия |
В6*$В$1 |
Видно,
что замороженный адрес ($В$1) при копировании
не изменился. После занесения числовых
данных в ячейки столбца В, таблица в
режиме отображения значений примет
вид:
|
А |
В |
С |
|
|
1 |
Курс |
20 |
рублей |
|
2 |
Страна |
Цена |
Цена |
|
3 |
Англия |
600 |
12000 |
|
4 |
Болгария |
250 |
5000 |
|
5 |
Бельгия |
420 |
8400 |
|
6 |
Бразилия |
1100 |
22000 |
Как
правило, табличные процессоры позволяют
производить сортировку строк или
столбцов таблицы по возрастанию или
убыванию значений какого-то числового
параметра, или в алфавитном порядке
для текстовой информации.
Пример
2.
Требуется построить таблицу, содержащую
сведения о стоимости туристических
путевок в разные
страны
мира. Необходимо указать стоимость в
долларах и в рублях.
Исходной
информацией является стоимость путевки
в долларах и курс доллара по отношению
к рублю. Стоимость путевки в рублях
вычисляется из этих данных
Первоначально
следует подготовить таблицу в таком
виде:
|
А |
В |
С |
|
|
1 |
Курс |
рублей |
|
|
2 |
Страна |
Цена |
Цена |
|
3 |
Англия |
ВЗ*$В$1 |
|
|
4 |
Болгария |
||
|
5 |
Бельгия |
||
|
6 |
Бразилия |
Соседние файлы в предмете [НЕСОРТИРОВАННОЕ]
- #
- #
- #
- #
- #
- #
- #
- #
- #
- #
- #
Хотите готовиться со мной к ЕГЭ?
Пишите: ydkras@mail.ru
Немного обо мне.
Задача 9 в демонстрационном варианте ЕГЭ по информатике на сайте ФИПИ — неожиданно сложная и мало похожая на задачи прошлых лет.
Вот её текст:
В файле электронной таблицы в каждой строке содержатся шесть натуральных чисел. Определите количество строк таблицы, для которых выполнены оба условия:
– в строке только одно число повторяется дважды (ровно 2 раза), остальные числа не повторяются;
– среднее арифметическое неповторяющихся чисел строки не больше суммы повторяющихся чисел.
Рассмотрим два способа решения этой задачи: непостредственно в Excel и с помощью программы на Питоне.
Решение в Excel
Ключевая идея решения — разделить числа в строке таблицы не две группы: повторяющиеся значения и значения, которые встречаются в строке лишь один раз.
Вот несколько строк из таблицы, предлагаемой в качестве исходных данных.
| A | B | C | D | E | F | |
| 1 | 37 | 83 | 24 | 19 | 37 | 41 |
| 2 | 59 | 77 | 43 | 43 | 118 | 38 |
| 3 | 6 | 65 | 40 | 22 | 6 | 130 |
| 4 | 63 | 77 | 76 | 8 | 63 | 51 |
| 5 | 74 | 47 | 97 | 26 | 222 | 23 |
| 6 | 48 | 24 | 17 | 7 | 24 | 36 |
| 7 | 27 | 39 | 77 | 35 | 27 | 13 |
| 8 | 77 | 67 | 74 | 3 | 115 | 134 |
| 9 | 19 | 41 | 45 | 45 | 19 | 41 |
| 10 | 74 | 66 | 64 | 33 | 74 | 33 |
Разумеется, это лишь незначительная часть исходной таблицы (в ней 6400 строк), но для объяснения решения этих данных достаточно.
Сначала запишем в ячейку H1 следующую формулу:
=ЕСЛИ(СЧЁТЕСЛИ($A1:$F1;A1)>1;A1;»»)
Функция СЧЁТЕСЛИ подсчитывает, сколько раз в ячейках A1:F1 встречается число из ячейки A1. Если более одного раза — то в ячейку H1 будет записано число из A1, в противном случае ячейка H1 будет пустой.
Теперь скопируем эту формулу в ячейки I1:M1, а потом группу ячеек H1:M1 скопируем в строки ниже первой до конца таблицы. Получим следующую таблицу:
| A | B | C | D | E | F | G | H | I | J | K | L | M | |
| 1 | 37 | 83 | 24 | 19 | 37 | 41 | 37 | 37 | |||||
| 2 | 59 | 77 | 43 | 43 | 118 | 38 | 43 | 43 | |||||
| 3 | 6 | 65 | 40 | 22 | 6 | 130 | 6 | 6 | |||||
| 4 | 63 | 77 | 76 | 8 | 63 | 51 | 63 | 63 | |||||
| 5 | 74 | 47 | 97 | 26 | 222 | 23 | |||||||
| 6 | 48 | 24 | 17 | 7 | 24 | 36 | 24 | 24 | |||||
| 7 | 27 | 39 | 77 | 35 | 27 | 13 | 27 | 27 | |||||
| 8 | 77 | 67 | 74 | 3 | 115 | 134 | |||||||
| 9 | 19 | 41 | 45 | 45 | 19 | 41 | 19 | 41 | 45 | 45 | 19 | 41 | |
| 10 | 74 | 66 | 64 | 33 | 74 | 33 | 74 | 33 | 74 | 33 |
Как видим, числа, которые повторяются, скопировались, а ячейки, соответствующие уникальным значениям, остались пустыми, что и требовалось.
Теперь запишем в ячейку O1 такую формулу:
=ЕСЛИ(H1=»»;A1;»»)
Если ячейка H1 пустая, то в ячейку O1 будет скопировано число из ячейки A1, в противном случай ячейка O1 будет пустой.
Копируем эту формулу в ячейки P1:T1, а потом группу ячеек O1:T1 копируем в строки ниже.
Теперь наша таблица выглядит так:
| A | B | C | D | E | F | G | H | I | J | K | L | M | N | O | P | Q | R | S | T | |
| 1 | 37 | 83 | 24 | 19 | 37 | 41 | 37 | 37 | 83 | 24 | 19 | 41 | ||||||||
| 2 | 59 | 77 | 43 | 43 | 118 | 38 | 43 | 43 | 59 | 77 | 118 | 38 | ||||||||
| 3 | 6 | 65 | 40 | 22 | 6 | 130 | 6 | 6 | 65 | 40 | 22 | 130 | ||||||||
| 4 | 63 | 77 | 76 | 8 | 63 | 51 | 63 | 63 | 77 | 76 | 8 | 51 | ||||||||
| 5 | 74 | 47 | 97 | 26 | 222 | 23 | 74 | 47 | 97 | 26 | 222 | 23 | ||||||||
| 6 | 48 | 24 | 17 | 7 | 24 | 36 | 24 | 24 | 48 | 17 | 7 | 36 | ||||||||
| 7 | 27 | 39 | 77 | 35 | 27 | 13 | 27 | 27 | 39 | 77 | 35 | 13 | ||||||||
| 8 | 77 | 67 | 74 | 3 | 115 | 134 | 77 | 67 | 74 | 3 | 115 | 134 | ||||||||
| 9 | 19 | 41 | 45 | 45 | 19 | 41 | 19 | 41 | 45 | 45 | 19 | 41 | ||||||||
| 10 | 74 | 66 | 64 | 33 | 74 | 33 | 74 | 33 | 74 | 33 | 66 | 64 |
Строка удовлетворяет условию задачи, если 1) пустых клеток в ячейках H1:M1 ровно 4 и 2) среднее значение в ячейках O1:T1 меньше или равно сумме ячеек H1:M1.
Поместим в ячейку V1 следующую формулу:
=ЕСЛИ(И(СЧЁТЕСЛИ(H1:M1;»»)=4;СРЗНАЧ(O1:T1)<=СУММ(H1:M1));1;»»)
Эта формула должна записывать в ячейку V1 единицу, если строка отвечает условию, а в противном случае оставлять её пустой.
Затем скопируем её в нижние ячейки в столбце V, чтобы после этого подсчитать сумму единиц в столбце V и получить ответ нашей задачи.
Вот что у нас получилось:
| A | B | C | D | E | F | G | H | I | J | K | L | M | N | O | P | Q | R | S | T | U | V | |
| 1 | 37 | 83 | 24 | 19 | 37 | 41 | 37 | 37 | 83 | 24 | 19 | 41 | 1 | |||||||||
| 2 | 59 | 77 | 43 | 43 | 118 | 38 | 43 | 43 | 59 | 77 | 118 | 38 | 1 | |||||||||
| 3 | 6 | 65 | 40 | 22 | 6 | 130 | 6 | 6 | 65 | 40 | 22 | 130 | ||||||||||
| 4 | 63 | 77 | 76 | 8 | 63 | 51 | 63 | 63 | 77 | 76 | 8 | 51 | 1 | |||||||||
| 5 | 74 | 47 | 97 | 26 | 222 | 23 | 74 | 47 | 97 | 26 | 222 | 23 | ||||||||||
| 6 | 48 | 24 | 17 | 7 | 24 | 36 | 24 | 24 | 48 | 17 | 7 | 36 | 1 | |||||||||
| 7 | 27 | 39 | 77 | 35 | 27 | 13 | 27 | 27 | 39 | 77 | 35 | 13 | 1 | |||||||||
| 8 | 77 | 67 | 74 | 3 | 115 | 134 | 77 | 67 | 74 | 3 | 115 | 134 | ||||||||||
| 9 | 19 | 41 | 45 | 45 | 19 | 41 | 19 | 41 | 45 | 45 | 19 | 41 | #ДЕЛ/0! | |||||||||
| 10 | 74 | 66 | 64 | 33 | 74 | 33 | 74 | 33 | 74 | 33 | 66 | 64 |
К сожалению, в строке 9 мы видим сообщение «#ДЕЛ/0!». Это случилось потому, что в данной строке нет уникальных значений, из-за чего все ячейки от O до T в данной строке пустые и при попытке вычислить среднее значение этих ячеек действительно происходит деление на 0.
Из-за этого просуммировать столбец V нам не удастся, поэтому нашу формулу для этого столбца придется изменить так, что среднее значение будет вычисляться только тогда, когда это не приведет к неприятностям.
Вот новая формула, которую надо записать в ячейку V1, а потом скопировать во все строки ниже:
=ЕСЛИ(СЧЁТЕСЛИ(H2:M2;»»)=4;ЕСЛИ(СРЗНАЧ(O2:T2)<=СУММ(H2:M2);1;»»);»»)
В этой формуле среднее значение вычисляется только тогда, когда не все ячейки от O до T пустые, поэтому деления на ноль не возникает.
Возможен и другой вариант избавления от деления на ноль — использование функции ЕСЛИОШИБКА. Первым параметром в ней указываем наше выражение, а вторым — значение, которое надо выводить, если в первом возникают ошибки при вычислении:
=ЕСЛИОШИБКА(ЕСЛИ(И(СЧЁТЕСЛИ(H2:M2;»»)=4;СРЗНАЧ(O2:T2)<=СУММ(H2:M2));1;»»);»»)
Заменяем формулу в ячейках столбца V, записываем в ячейку X1 формулу, суммирующую числа в столбце V, и в ней появляется ответ:
| A | B | C | D | E | F | G | H | I | J | K | L | M | N | O | P | Q | R | S | T | U | V | W | X | |
| 1 | 37 | 83 | 24 | 19 | 37 | 41 | 37 | 37 | 83 | 24 | 19 | 41 | 1 | 5 | ||||||||||
| 2 | 59 | 77 | 43 | 43 | 118 | 38 | 43 | 43 | 59 | 77 | 118 | 38 | 1 | |||||||||||
| 3 | 6 | 65 | 40 | 22 | 6 | 130 | 6 | 6 | 65 | 40 | 22 | 130 | ||||||||||||
| 4 | 63 | 77 | 76 | 8 | 63 | 51 | 63 | 63 | 77 | 76 | 8 | 51 | 1 | |||||||||||
| 5 | 74 | 47 | 97 | 26 | 222 | 23 | 74 | 47 | 97 | 26 | 222 | 23 | ||||||||||||
| 6 | 48 | 24 | 17 | 7 | 24 | 36 | 24 | 24 | 48 | 17 | 7 | 36 | 1 | |||||||||||
| 7 | 27 | 39 | 77 | 35 | 27 | 13 | 27 | 27 | 39 | 77 | 35 | 13 | 1 | |||||||||||
| 8 | 77 | 67 | 74 | 3 | 115 | 134 | 77 | 67 | 74 | 3 | 115 | 134 | ||||||||||||
| 9 | 19 | 41 | 45 | 45 | 19 | 41 | 19 | 41 | 45 | 45 | 19 | 41 | ||||||||||||
| 10 | 74 | 66 | 64 | 33 | 74 | 33 | 74 | 33 | 74 | 33 | 66 | 64 |
Впрочем, можно было получить ответ и с первой формулой, в которой возникало деление на ноль. Для этого нужно было не суммировать числа в столбце V, а подсчитать в нем количество единиц с помощью примерно такой формулы:
=СЧЁТЕСЛИ(V:V;1)
Решаем задачу на Питоне
Если Питон для вас проще, чем функции Excel, то могу обрадовать вас — данную задачу вполне можно решить с помощью коротенькой программы.
(Замечу, что подобный подход вполне годится и для многих других задач обработки числовой информации в Excel, предлагавшихся на ЕГЭ.)
Прежде всего необходимо сохранить nаблицу Excel в текстовом файле (формат csv). В этом формате данные из ячеек таблицы разделяются символом-разделителем. По умолчанию это точка с запятой, но при сохранении можно указать и другой символ (например, пробел). Для наших целей вполне подойдёт и точка с запятой.
Сохраненный в формате csv файл выглядит так:
37;83;24;19;37;41
59;77;43;43;118;38
6;65;40;22;6;130
63;77;76;8;63;51
74;47;97;26;222;23
48;24;17;7;24;36
27;39;77;35;27;13
77;67;74;3;115;134
19;41;45;45;19;41
74;66;64;33;74;33
Когда файл сохранен на диске, можно писать программу для его обработки.
Алгоритм достаточно прост. Открываем сохраненный файл. Переменной k присваиваем значение 0: это счетчик строк, удовлетворяющих условию. Затем в цикле читаем строки из файла и каждую строку преобразуем в массив a из шести целых чисел. Создаем дла пустых массива povt и unik, затем в цикле просматриваем массив a и те элементы, которые встречаются в нём один раз, добавляем в массив unik, а те, которые встречаются более одного — в массив povt. Если массив povt содержит ровно два элемента и среднее арифметическое чисел в массиве unik (т.е. сумма чисел, деленная на их количество) не больше суммы чисел в массиве povt, увеличиваем счетчик k на единицу. Когда цикл закончится, печатаем переменную k.
Вот полный текст программы:
f=open(‘9.csv’)
k=0
for s in f:
a=list(map(int,s.split(‘;’)))
povt=[]
unik=[]
for n in a:
(unik if a.count(n)==1 else povt).append(n)
if len(povt)==2 and sum(unik)/len(unik) <= sum(povt):
k += 1
print(k)
В строке
(unik if a.count(n)==1 else povt).append(n)
использовано условное выражение. Эта строка эквивалентна следующему фрагменту:
if a.count(n)==1:
unik.append(n)
else:
povt.append(n)
Внимательный читатель может спросить: а почему в этой программе не возникает деления на ноль, если в массиве a нет уникальных чисел, т.е. если массив unik пустой и len(unik)=0? Дело в том, что в Питоне (как и в C) логические выражения вычисляются слева направо и если на каком-то этапе значение логического выражения уже определено, то дальнейшие вычисления не производятся. В данном случае если len(povt) не равно двум, то выражение заведомо ложно и второе условие, т.е. sum(unik)/len(unik) <= sum(povt), не проверяется.
Немного о сортировке и медиане
После публикации новой задачи 9 на сайте ФИПИ в интернете появилось множество задач подобного типа. Вот, например, одна из задач с сайта Полякова:
(№ 5525) (А. Рогов) В файле электронной таблицы 9-170.xls в каждой строке содержатся шесть натуральных чисел. Определите количество строк таблицы, для которых выполнены оба условия:
– в строке нет чисел, которые повторяются;
– среднее арифметическое чисел строки не меньше медианы чисел строки.
Примечание. Медиана — это число, которое находится в середине отсортированного набора чисел. Для четного количества чисел за медиану принимают полусумму двух стоящих в центре чисел. Так, для набора 1, 4, 6, 9 медиана равна 5.
Вычисление медианы предполагает, что мы отсортировали наши шесть чисел и взяли полусумму третьего и четвертого (после сортировки) чисел. Естественно, возникает вопрос: а как отсортировать числа по возрастанию — независимо в каждой строке?
Оказывается, это достаточно просто сделать с помощью функции НАИМЕНЬШИЙ. У этой функции два параметра. Первый — это диапазон ячеек, из которого берутся числовые значения. Второй — натуральное число, если это 1 — функция возвращает наименьшее значение, 2 — второе по малости и т.д.
Имеется также функция НАИБОЛЬШИЙ, которая аналогична функции НАИМЕНЬШИЙ, но возвращает значения не по возрастанию, а по убыванию.
С помощью этих функция задача сортировки чисел в строке решается очень просто.
Допустим, у нас есть следующая таблица:
| A | B | C | D | E | F | |
| 1 | 37 | 83 | 24 | 19 | 37 | 41 |
| 2 | 59 | 77 | 43 | 43 | 118 | 38 |
| 3 | 6 | 65 | 40 | 22 | 6 | 130 |
| 4 | 63 | 77 | 76 | 8 | 63 | 51 |
| 5 | 74 | 47 | 97 | 26 | 222 | 23 |
| 6 | 48 | 24 | 17 | 7 | 24 | 36 |
| 7 | 27 | 39 | 77 | 35 | 27 | 13 |
| 8 | 77 | 67 | 74 | 3 | 115 | 134 |
| 9 | 19 | 41 | 45 | 45 | 19 | 41 |
| 10 | 74 | 66 | 64 | 33 | 74 | 33 |
Вписываем в ячейку H1 формулу =НАИМЕНЬШИЙ(A1:F1;1), в ячейку I1 — формулу =НАИМЕНЬШИЙ(A1:F1;2), …, в ячейку M1 — формулу =НАИМЕНЬШИЙ(A1:F1;6). Теперь в ячейках H1:M1 находятся числа из ячеек A1:F1, отсортированные по возрастанию.
Копируем формулы из ячеек H1:M1 в расположенные ниже строки и получаем желаемый результат:
| A | B | C | D | E | F | G | H | I | J | K | L | M | |
| 1 | 37 | 83 | 24 | 19 | 37 | 41 | 19 | 24 | 37 | 37 | 41 | 83 | |
| 2 | 59 | 77 | 43 | 43 | 118 | 38 | 38 | 43 | 43 | 59 | 77 | 118 | |
| 3 | 6 | 65 | 40 | 22 | 6 | 130 | 6 | 6 | 22 | 40 | 65 | 130 | |
| 4 | 63 | 77 | 76 | 8 | 63 | 51 | 8 | 51 | 63 | 63 | 76 | 77 | |
| 5 | 74 | 47 | 97 | 26 | 222 | 23 | 23 | 26 | 47 | 74 | 97 | 222 | |
| 6 | 48 | 24 | 17 | 7 | 24 | 36 | 7 | 17 | 24 | 24 | 36 | 48 | |
| 7 | 27 | 39 | 77 | 35 | 27 | 13 | 13 | 27 | 27 | 35 | 39 | 77 | |
| 8 | 77 | 67 | 74 | 3 | 115 | 134 | 3 | 67 | 74 | 77 | 115 | 134 | |
| 9 | 19 | 41 | 45 | 45 | 19 | 41 | 19 | 19 | 41 | 41 | 45 | 45 | |
| 10 | 74 | 66 | 64 | 33 | 74 | 33 | 33 | 33 | 64 | 66 | 74 | 74 |
Если чисел в строке много, то выписывать формулу с функцией НАИМЕНЬШИЙ много раз затруднительно. Можно избежать этого следующим образом. Вставим сверху таблицы пустую строку (поместим курсор на заголовок строки 1, нажмем правую кнопку и выберем «Вставить строки выше»). В ячейки H1:M1 впишем последовательные числа 1, 2, …, 6. Теперь впишем в ячейку H2 формулу =НАИМЕНЬШИЙ($A2:$F2;H$1) и скопируем её сначала в ячейки I2:M2, а потом в строки ниже.
| A | B | C | D | E | F | G | H | I | J | K | L | M | |
| 1 | 1 | 2 | 3 | 4 | 5 | 6 | |||||||
| 2 | 37 | 83 | 24 | 19 | 37 | 41 | 19 | 24 | 37 | 37 | 41 | 83 | |
| 3 | 59 | 77 | 43 | 43 | 118 | 38 | 38 | 43 | 43 | 59 | 77 | 118 | |
| 4 | 6 | 65 | 40 | 22 | 6 | 130 | 6 | 6 | 22 | 40 | 65 | 130 | |
| 5 | 63 | 77 | 76 | 8 | 63 | 51 | 8 | 51 | 63 | 63 | 76 | 77 | |
| 6 | 74 | 47 | 97 | 26 | 222 | 23 | 23 | 26 | 47 | 74 | 97 | 222 | |
| 7 | 48 | 24 | 17 | 7 | 24 | 36 | 7 | 17 | 24 | 24 | 36 | 48 | |
| 8 | 27 | 39 | 77 | 35 | 27 | 13 | 13 | 27 | 27 | 35 | 39 | 77 | |
| 9 | 77 | 67 | 74 | 3 | 115 | 134 | 3 | 67 | 74 | 77 | 115 | 134 | |
| 10 | 19 | 41 | 45 | 45 | 19 | 41 | 19 | 19 | 41 | 41 | 45 | 45 | |
| 11 | 74 | 66 | 64 | 33 | 74 | 33 | 33 | 33 | 64 | 66 | 74 | 74 |
Как видим, сортировка чисел в строке excel — вполне решаемая задача.
Вернемся к задаче, упомянутой выше. Для её решения нам требуется 1) убедиться, что среди шести чисел в строке таблицы нет повторяющихся и 2) что их среднее арифметическое не меньше их медианы.
Чтобы убедиться, что все числа в строке различны, выведем в ячейках H1:M1 числа, показывающие, сколько раз встречается в строке соответствующее число. Впишем в ячейку H1 формулу =СЧЁТЕСЛИ($A1:$F1;A1) и скопируем её в ячейки I1:M1, а затем — в строки ниже.
Теперь можно легко проверять, что все числа в строке различны: при этом максимум в ячейках H1:M1 будет равен 1 или же сумма чисел в ячейках H1:M1 будет равна 6.
Для вычисления медианы чисел из ячеек A1:F1 воспользуемся выражением (НАИМЕНЬШИЙ(A1:F1;3)+НАИМЕНЬШИЙ(A1:F1;3))/2. (Очевидно, для вычисления медианы нам нет необходимости сортировать массив целиком, достаточно взять лишь два числа из середины отсортированного массива.)
Впишем в ячейку O1 формулу
=ЕСЛИ(И(МАКС(H1:M1)=1;СУММ(A1:F1)/6>=(НАИМЕНЬШИЙ(A1:F1;3)+НАИМЕНЬШИЙ(A1:F1;4))/2);1;»»)
и размножим её в ячейки ниже. В строках, удовлетворяющих условию, будут единицы, в остальных — пустые ячейки.
В ячейку Q1 запишем формулу, суммирующую числа в столбце O (=СУММ(O:O)) либо подсчитывающую количество единиц в этом столбце (=СЧЁТЕСЛИ(O:O;1)) и получаем ответ.
| A | B | C | D | E | F | G | H | I | J | K | L | M | N | O | P | Q | |
| 1 | 37 | 83 | 24 | 19 | 37 | 41 | 2 | 1 | 1 | 1 | 2 | 1 | 2 | ||||
| 2 | 59 | 77 | 43 | 43 | 118 | 38 | 1 | 1 | 2 | 2 | 1 | 1 | |||||
| 3 | 6 | 65 | 40 | 22 | 6 | 130 | 2 | 1 | 1 | 1 | 2 | 1 | |||||
| 4 | 63 | 77 | 76 | 8 | 63 | 51 | 2 | 1 | 1 | 1 | 2 | 1 | |||||
| 5 | 74 | 47 | 97 | 26 | 222 | 23 | 1 | 1 | 1 | 1 | 1 | 1 | 1 | ||||
| 6 | 48 | 24 | 17 | 7 | 24 | 36 | 1 | 2 | 1 | 1 | 2 | 1 | |||||
| 7 | 27 | 39 | 77 | 35 | 27 | 13 | 2 | 1 | 1 | 1 | 2 | 1 | |||||
| 8 | 77 | 67 | 74 | 3 | 115 | 134 | 1 | 1 | 1 | 1 | 1 | 1 | 1 | ||||
| 9 | 19 | 41 | 45 | 45 | 19 | 41 | 2 | 2 | 2 | 2 | 2 | 2 | |||||
| 10 | 74 | 66 | 64 | 33 | 74 | 33 | 2 | 1 | 1 | 2 | 2 | 2 |
Приведем также решение на Питоне. Как уже говорилось, предварительно необходимо сохранить таблицу excel в текстовом файле (формат CSV).
f=open(‘9.csv’)
k=0
for s in f:
a=list(map(int,s.split(‘;’)))
a.sort()
if len(a)==len(set(a)) and sum(a)/6 >= (a[2]+a[3])/2:
k += 1
print(k)
Функция set создает из массива a множество: тип данных, представляющих неупорядоченную совокупность значений, в которую каждое значение не может входить более одного раза. Если количество элементов множества равно количеству элементов в исходном массиве, то это означает, что среди элементов массива нет повторяющихся. (Разумеется, проверку всех чисел в массиве на уникальность можно выполнить многими способами, но данный представляется мне наиболее простым.)
(c) Ю.Д.Красильников, 2022 г.
<span>Е:видеозапись.aviЕ:график.xIsЕ:ИЗОБРАЖЕНИЯаквариум.bmpЕ:ИЗОБРАЖЕНИЯФОТОБия.jpegЕ:ИЗОБРАЖЕНИЯФОТОКатунь.jpegЕ:ТЕКСТЫбуква.txtЕ:ТЕКСТЫонегин.docЕ:мелодия.mp3<span>Е:презинтация.ppt</span></span>
На телефоне скрин не отправляется!!!
Лошадь != хищное животное
Название словаря: Информатика и ИКТ
Составитель: Л.Л.Босова.
Издательство:БИном
Год издания: 2011
Число страниц : 209
Число строк на странице: 39
Число символов в строке: 61
Информационный объём одной страницы ( в байтах ):61*39=18579
Информационный объём всего словаря ( в байтах):18579*209=3883011
Информационный объём всего словаря ( в килобайтах ):3883011:1024=37905
Информационный объём всего словаря ( в мегабайтах ):37905:1024=937
Ответ:
1 — Основные составные части типичного персонального компьютера:
1 — монитор, 2 — материнская плата, 3 — центральный процессор, 4 — оперативная память, 5 — карты расширений, 6 — блок питания, 7 — оптический привод, 8 — жёсткий диск, 9 — компьютерная мышь, 10 — клавиатура 2 — суперкомпьютер — вычислительная машина, которая превосходит большинство современных компьютеров по характеристикам.
производственный компьютер — компьютер, который предназначен для работы программных средств в промышленном производственном процессе на предприятиях.
сервер — специальный компьютер, или же оборудование, которое предназначено для выполнения на нём сервисного по.
персональный компьютер — настольная электронно-вычислительная машина, имеющая характеристики бытового прибора. 3 — так как число , имеющих «тройки» по и , равно 7, то число учеников, имеющих только две «тройки» — по и по , равно 7-5=2. тогда 17-4-5-2=6 учеников имеют две «тройки» — по и по языку, а 22-5-2-11=4 ученика только две «тройки» — по и по языку. в этом случае без «тройки» учится 40-22-4-6-4=4 ученика. а имеют «тройки» по двум предметам из трех 6+2+4=12 человек.
Объяснение:
Табличный процессор Microsoft Excel
Лабораторная работа № 1
Создание таблиц. Ввод данных. Форматирование и редактирование данных
Задание 1.
-
Запустите Microsoft Excel, и в созданной новой книге переименуйте листы: «Лист 1 » — в «Задание 1» и т. д.
-
Откройте лист «Задание 1». Задайте для столбца А ширину 20, а для столбцов В-N – 4.
Подсказка:
Выберите пункт меню «Справка».
На вкладке Предметный указатель введите слово «столбцы». Появится список пунктов, по любому из которых Вы можете получить ответ.
Выберите пункт «ширина» и прочитайте, как изменить ширину сразу нескольких столбцов.
-
Задайте для первой строки высоту 45, а для строк с номерами 2 – 12 – высоту 21.
-
В ячейке D2 получите число – возраст Екатеринбурга. Для этого в ячейки В2 и С2 введите соответственно год основания города (1723) и текущий год, а в ячейку D2 – формулу =С2-В2. Попробуйте ввести в ячейки В2 и С2 другие числа. Посмотрите, как реагирует на это содержимое ячейки D2.
-
Выровняйте содержимое ячеек по центру. Для этого выделите их и используйте пункт меню Формат — Ячейки.
Задание 2.
-
На листе «Задание 2» подготовьте таблицу следующего вида:
1 квартал 2003 года
-
Для объединения ячейки используйте кнопку
-
Для оформления таблицы используйте кнопку
январь
февраль
март
-
-
Создайте на листе «Задание 2» три копии получившейся таблицы.
-
Продолжите ряд одной из таблиц с помощью маркера заполнения , получив 2,3 и 4 кварталы.
Задание 3.
-
На листе «Задание 3» подготовьте таблицу следующего вида:
|
ИТОГОВЫЕ ОТМЕТКИ за 2 полугодие 2003 года |
||||||
|
Наименование предмета |
Январь |
Февраль |
Март |
Апрель |
Май |
Июнь |
|
Алгебра |
4 |
5 |
4 |
3 |
4 |
5 |
|
Геометрия |
4 |
4 |
5 |
5 |
4 |
3 |
|
Русский язык |
5 |
4 |
4 |
3 |
4 |
5 |
|
Литература |
4 |
5 |
4 |
4 |
4 |
4 |
|
Информатика |
4 |
5 |
5 |
4 |
4 |
4 |
Рис.1
-
Дополните Вашу таблицу еще тремя предметами и добавьте столбец для подсчета среднего балл, как показано на рисунке 2. Подсказка: для вставки строк и столбцов используйте пункт меню «Вставка».
-
Подсчитайте средний бал по арифметической формуле.
ИТОГОВЫЕ ОТМЕТКИ
за 2 полугодие 2003 года
|
Наименование предмета |
Средний балл |
Январь |
Февраль |
Март |
Апрель |
Май |
Июнь |
|
Алгебра |
4 |
5 |
4 |
3 |
4 |
5 |
|
|
Геометрия |
4 |
4 |
5 |
5 |
4 |
3 |
|
|
Русский язык |
5 |
4 |
3 |
3 |
4 |
5 |
|
|
Литература |
4 |
5 |
4 |
4 |
4 |
4 |
|
|
Физика |
4 |
5 |
4 |
3 |
4 |
5 |
|
|
История |
3 |
4 |
4 |
4 |
3 |
4 |
|
|
Химия |
3 |
4 |
3 |
4 |
5 |
4 |
|
|
Информатика |
4 |
5 |
5 |
4 |
4 |
4 |
Рис.2
Задание 4.
-
Создайте новый лист в своей книге с помощью меню «Вставка» / «Лист».
-
Создайте на новом листе копию таблицы «Итоговые отметки» (рис.2).
3. Пересчитайте в таблице средний балл по каждому предмету с использованием мастера функций. Сравните вид используемых формул в таблицах 1 и 2.
Подсказка.
Для ввода функции используйте кнопку . В появившемся окне мастера функций из категории Статистические выберите функцию СРЗНАЧ. Охватите с помощью мышки диапазон ячеек с отметками по алгебре. Нажмите ОК. Далее заполните средний балл по остальным предметам. Для этого встаньте на ячейку со средним баллом по алгебре и, держа ее мышкой за правый нижний угол, растяните вниз на пустые ячейки. Как видите, формула скопировалась, причем адреса ячеек с отметками изменились автоматически. Здесь мы применили так называемый принцип относительной адресации.
Задание 5.
Составьте таблицу значений линейной функции У=3,5*Х-9,5.
Для заполнения ячеек значения Х введите первые два значения, выделите обе ячейки и протяните маркер заполнения вправо.
Таблица значений функции У = 3,5*Х — 9,5.
|
х |
-6 |
-5 |
-4 |
-3 |
-2 |
-1 |
0 |
1 |
2 |
3 |
4 |
5 |
6 |
|
у |
Задание 6.
Оформите таблицу, позволяющую рассчитать расход материалов для покраски, в зависимости от площади поверхностей. Введите формулы в столбцы «Расход». Обратите внимание на форматирование рамок таблицы. Индекс (м2) выполняется следующим образом: выделите «2» в Строке формул и выполните команду «Формат – Ячейки», выберите вкладку «Шрифт» и поставьте флажок «Верхний индекс».
|
Расход материалов для окраски |
||||||
|
Материал |
Поверхность под покраску |
|||||
|
Двери |
Подоконники |
|||||
|
Кг на 10 м2 |
Площадь, м2 |
Расход, кг |
Кг на 10 м2 |
Площадь, м2 |
Расход, кг |
|
|
Олифа |
7,6 |
26 |
6,6 |
18 |
||
|
Белила |
6,0 |
20 |
6,5 |
8 |
||
|
Краска |
1,5 |
36 |
0,6 |
28 |
Задание 7.
Произведите расчет неизвестных значений по следующим формулам:
-
«Процент депозита годовой» = 30 %
-
«Сумма % %» = «Сумма вклада» * «Процент депозита годовой»
-
«Сумма к выплате» = «Сумма вклада» + «Сумма % %»
Получение денежных средств по депозитным вкладам за месяц
|
Фамилия И. О. |
Сумма вклада |
Процент депозита годовой |
Сумма % % |
Сумма к выплате |
|
Иванов А.И. |
3500,80 |
? |
? |
? |
|
Козлов Д. П. |
4800,90 |
? |
? |
? |
|
Петрова А. С. |
5000,00 |
? |
? |
? |
|
Дергач Ф.Ф. |
7800,00 |
? |
? |
? |
|
Итого: |
? |
? |
? |
? |
Задание 8.
Сделайте невидимой сетку на всех листах книги, используя пункт меню Сервис – Параметры, вкладка Вид, флажок Сетка. Сохраните Вашу книгу в папке Вашей группы.
Проверочные вопросы:
-
Как изменить ширину сразу нескольких столбцов?
-
Как задать для листа другое имя?
-
Как разместить содержимое ячейки по центру?
-
Как скопировать группу ячеек?
-
Как добавить в готовую таблицу строки или столбцы?
-
Как сделать невидимой сетку листа?
-
Как произвести заполнение ячеек в геометрической прогрессии?
-
С помощью какой команды меню можно установить верхний или нижний индекс числа?
Табличный процессор Microsoft Excel
Лабораторная работа № 2
Относительная и абсолютная адресация.
Задание 1.
-
На новом листе подготовьте таблицу расходов на покупку компьютера, в которой для начала укажите стоимость всех комплектующих в долларах и курс доллара.
_______________________________________________ Расходы на покупку компьютера
|
Курс доллара США: |
31,38 |
||
|
№ |
Наименование |
долл. |
руб. |
|
1 |
Системный блок |
535 |
|
|
2 |
Монитор |
224 |
|
|
3 |
Клавиатура |
12 |
|
|
4 |
CD-ROM |
53 |
|
|
5 |
Колонки |
38 |
|
|
6 |
Мышь |
7 |
|
|
ИТОГО: |
________________________________________________
Подсказка.
Подсчитайте стоимость комплектующих материалов, в отведенном для этого столбце. Сначала займемся системным блоком. Если курс доллара у Вас указан в ячейке С2, а стоимость системного блока в долларах — в ячейке С4, то в ячейку D4 нужно ввести формулу=С2*С4.
Теперь попробуйте скопировать полученную формулу в пустые ячейки. Есть основания полагать, что у Вас получиться полная ерунда. Дело в том, что мы воспользовались принципом относительной адресации – при копировании формулы адрес ячейки с курсом доллара автоматически изменяется.
Чтобы отменить автоматическое изменение адреса ячейки, нужно назначить ей абсолютный адрес. Для этого необходимо проставить перед номером строки и (или) перед номером столбца знак $. Удалите скопированные формулы, а в формулу для системного блока внесите необходимые изменения. В нашем случае при копировании формулы изменяется только номер строки, поэтому окончательная формула должна выглядеть так:=С$2*С4. Теперь скопируйте формулу на нужные ячейки.
-
В графе «ИТОГО» подсчитайте общую сумму в долларах и в рублях, для этого используйте кнопку
Задание 2.
Оформите таблицу, в которую внесена раскладка продуктов на одну порцию, чтобы можно было, введя общее число порций, получить необходимое количество продуктов.
_____________________________________________________________________________
САЛАТ ИЗ ПОМИДОРОВ С СЫРОМ
|
Всего порций: |
32 |
||||
|
Раскладка на 1 порцию (г): |
Помидоры |
Сыр |
Лук |
Огурцы |
Майонез |
|
40 |
150 |
30 |
50 |
100 |
|
|
Всего на все порции (г): |
Задание 3.
Подготовьте таблицу следующего вида, введите формулу для расчёта стоимости товара в рублях.
|
Курс доллара |
30,14 |
|
|
Наименование товара |
Стоимость в $ US |
Цена в руб. |
|
Кресло рабочее |
39 |
|
|
Стеллаж |
35 |
|
|
Стойка компьютерная |
60 |
|
|
Стол приставной |
42 |
|
|
Стол рабочий |
65 |
|
|
Стул для посетителей |
20 |
|
|
Тумба выкатная |
64 |
|
|
Шкаф офисный |
82 |
|
|
Итого (общая стоимость): |
Задание 4.
Приготовьте шпаргалку для продавца мороженым, по которой можно быстро определить стоимость нескольких порций.
|
Всего порций: |
1 |
2 |
3 |
4 |
5 |
6 |
7 |
|
Рожок |
280 |
||||||
|
Эскимо |
220 |
||||||
|
Семейное |
1200 |
||||||
|
Батончик |
280 |
||||||
|
В стаканчике |
470 |
||||||
|
С вафлями |
550 |
||||||
|
Торт-мороженое |
1600 |
Проверочные вопросы:
-
Что такое относительная адресация и для чего она применяется?
-
Что такое абсолютная ссылка, какими они бывают?
-
Каким значком отмечается абсолютная ссылка?
-
Какой вид имеет формула частичной абсолютной ссылки для столбца?
-
Какой вид имеет формула частичной абсолютной ссылки для строки?
Табличный процессор Microsoft Excel
Лабораторная работа № 3
Формулы и функции
Задание 1.
Постройте таблицу, произведите все необходимые расчёты в построенной таблице.
| A |
B |
C |
D |
E |
F |
G |
|
|
1 |
№ |
Фамилия |
Зарплата |
Премия |
Уральские |
Налог |
К выдаче |
|
2 |
1 |
Иванов |
1381 |
||||
|
3 |
2 |
Сухов |
1325 |
||||
|
4 |
3 |
Михайлов |
1131 |
||||
|
5 |
4 |
Абрамов |
1410 |
||||
|
6 |
5 |
Родин |
1242 |
||||
|
7 |
6 |
Веселов |
1239 |
||||
|
Общая сумма |
|||||||
|
Среднее значение |
|||||||
|
Наименьшее значение |
|||||||
|
Наибольшее значение |
Ход работы:
-
Введите наименование колонок: Номер, Фамилия, Зарплата и т.д.
-
Для заполнения ячеек А3:А7 используйте автозаполнение, для этого:
-
введите в колонку А2 значение 1;
-
выделите ячейку А2 , установите указатель в нижний правый угол и протащите маркер «+» правой кнопкой мыши до ячейки А7;
-
в выпавшем контекстном меню выберите команду заполнить
-
-
Введите в ячейки В2:В7 фамилии сотрудников.
-
Запишите в ячейки С2:С7 размер зарплаты, указанный в таблице.
-
Введите в ячейку D2 размер премии 100
-
Для заполнения ячеек D3:D7 используйте автозаполнение, для этого:
-
выделите ячейку D2 , установите указатель в нижний правый угол и протащите маркер «+» правой кнопкой мыши до ячейки D7;
-
в выпавшем контекстном меню выберите пункт Прогрессия, в окне диалога установите параметр геометрическая с шагом 1,15.
-
-
Введите в ячейку Е2 формулу для расчёта начислений по районному коэффициенту:=15%*(С2+D2)
-
Скопируйте формулу для ячеек Е3:Е7, для этого:
-
установите указатель в правый нижний угол ячейки Е2 и протащите маркер «+» левой клавишей мыши до ячейки Е7.
-
-
Введите в ячейку F2 размер подоходного налога по формуле: =13%*(С2+D2+E2).
-
Скопируйте формулу для ячеек F3:F7.
-
Введите в ячейку G2 формулу: =С2+D2+E2-F2.
-
Скопируйте формулу для ячеек G3:G7.
-
Для заполнения строки Общая сумма выделите ячейки G2:G7 и на панели инструментов нажмите кнопку автосуммирование
-
Рассчитайте в ячейке С9 Среднее значение по колонке Зарплата, для этого:
-
выделите ячейку С9;
-
-
На панели инструментов нажмите кнопку вставка функции
;
-
Выберите категорию Статистические и функцию СРЗНАЧ, нажмите ОК.
-
Укажите диапазон значений, для этого в таблице с помощью мыши выделите ячейки С2:С7, затем нажмите ОК.
-
Скопируйте формулу для ячеек D9:G9.
-
По алгоритму из п. 14 заполните строки с наибольшими значениями, используя функцию МАКС из категории Статические.
-
По алгоритму из п. 14 заполните строки с наименьшими значениями, используя функцию МИН из категории Статические.
Задание 2.
Создайте таблицу по образцу; заполните пустые ячейки.
|
№ |
Фамилия |
Оклад |
Премия за качество (50% оклада) |
Премия за рационализацию (75% оклада) |
К выдаче |
|
1 |
Сергеева |
5500 |
|||
|
2 |
Егоров |
5450 |
|||
|
3 |
Трунова |
4000 |
|||
|
4 |
Ильин |
3500 |
|||
|
5 |
Халина |
3430 |
|||
|
6 |
Иткин |
2500 |
|||
|
7 |
Карпов |
2250 |
|||
|
Общая сумма |
|||||
|
Среднее значение |
|||||
|
Наименьшее значение |
|||||
|
Наибольшее значение |
Задание 3.
Подготовьте таблицу следующего вида. Найдите глубину самого мелкого озера, площадь самого обширного озера и среднюю высоту озёр над уровнем моря.
|
Название озера |
Площадь (тыс. кв. м.) |
Глубина (м) |
Высота над уровнем моря (м) |
|
Байкал |
31,5 |
1520 |
456 |
|
Танганьика |
34 |
1470 |
773 |
|
Виктория |
68 |
80 |
1134 |
|
Гурон |
59,6 |
288 |
177 |
|
Аральское море |
51,1 |
61 |
53 |
|
Мичиган |
58 |
281 |
177 |
|
Минимальная глубина |
|||
|
Максимальная площадь |
|||
|
Средняя высота |
Проверочные вопросы:
-
Что такое мастер функций и для чего он нужен?
-
Какие функции вы знаете?
-
Укажите наиболее простой способ подсчитать сумму содержимого несколько ячеек?
Табличный процессор Microsoft Excel
Лабораторная работа № 4
Построение диаграмм
Задание 1.
Постройте круговую диаграмму по данным столбца «Зарплата», предварительно подсчитав «Сумму к выдаче».
| A |
B |
C |
D |
E |
F |
|
|
1 |
№ |
Фамилия И. О. |
Зарплата |
Премия |
Налог |
Сумма к выдаче |
|
2 |
|
Иванов А. Ф. |
3000 |
1000 |
450 |
=С3+D3-E3 |
|
3 |
|
Иванова Е. П. |
5000 |
1500 |
750 |
|
|
4 |
|
Китова В. К. |
8000 |
2000 |
1200 |
|
|
5 |
|
Котов И. П. |
5000 |
1500 |
750 |
|
|
6 |
|
Круглова А. Д. |
10000 |
2500 |
1500 |
|
|
7 |
|
Леонов И. И. |
6000 |
2000 |
900 |
|
|
8 |
|
Петров М. В. |
4000 |
1500 |
600 |
|
|
9 |
|
Сидоров И. Д. |
4000 |
1500 |
600 |
|
|
10 |
|
Шепелев Д. К. |
5000 |
1500 |
750 |
|
|
11 |
|
Храмов А. К. |
9000 |
2500 |
1350 |
|
|
12 |
|
Чудов А. Н. |
7000 |
2000 |
1050 |
Ход работы.
-
Выделите ячейки столбца «Зарплата», С3:С13, начиная с названия.
-
На панели инструментов нажмите кнопку Мастер диаграмм
-
На вкладке Стандартные выберите тип диаграммы Круговая и вид диаграммы – номер 2, нажмите кнопку Далее.
-
На вкладке Диапазон данных установите переключатель Ряды в столбцах.
-
В этом же окне щёлкните по вкладке Ряд.
-
Установите курсор в строке Подписи категорий и выделите в таблице ячейки например В3:В13.
-
Нажмите кнопку Далее.
-
В поле Название диаграммы введите «Данные о зарплате сотрудников».
-
На вкладке Подписи данных выберите подписи значений — доля.
-
Нажмите кнопку Далее, а затем Готово.
Задание 2.
Постройте гистограмму по данным столбцов Премия и Сумма к выдаче.
Ход работы.
-
Выделите ячейки D3:D13 и, удерживая нажатой клавишу Ctrl, ячейки F3:F13.
-
На панели инструментов нажмите кнопку Мастер диаграмм
-
На вкладке Стандартные выберите тип диаграммы Гистограмма и вид диаграммы – номер 4 (объемный вариант), нажмите кнопку Далее.
-
На вкладке Ряд в поле Ряд выберите Ряд1, в поле Имя установите курсор и выделите ячейку D1, аналогично установите название для Ряда2.
-
В поле Подписи оси Х установите курсор и выделите ячейки В3:В13.
-
Введите название диаграммы «Сравнительные показатели выплат сотрудникам», установите подписи данных – значение (см. Задание 1).
Продемонстрируйте свою работу преподавателю.
Задание 3.
Используя набор данных «Производство основных видов продукции» построить график, отражающую количество выпущенной стали, кокса, проката, чугуна.
Производство основных видов продукции
Черной металлургии в Пермской области в 1992 году.
|
Год |
Сталь |
Кокс |
Прокат |
Чугун |
|
2001 |
285000 |
1283000 |
1371000 |
494000 |
|
2002 |
965800 |
523000 |
1442000 |
664000 |
|
2003 |
1037000 |
363000 |
1358000 |
913000 |
Подсказка.
Выделите данные столбцов. Вызовите мастер диаграмм. Выберите график. Далее на вкладке «Ряд» укажите «Подписи оси Х» год выпуска продукции, протянув мышью столбец. Укажите «Имя» рядов (для каждого ряда свое имя). Далее напишите название графика. Укажите «Подписи данных».
Задание 4.
Используя набор данных «Затраты на посадку», составить таблицу, построить круговую диаграмму, отражающую оплату труда при посадке ягодных культур – крыжовника, земляники, малины и чёрной смородины.
Затраты на посадку:
Оплата труда при посадке крыжовника – 167 руб. Горючее, ядохимикаты и гербициды для посадки земляники – 115 руб. Удобрения при посадке чёрной смородины – 585 руб. Горючее, ядохимикаты и гербициды для посадки чёрной смородины – 585 руб. Посадочный материал при посадке земляники – 1750 руб. Оплата труда при посадке чёрной смородины – 150 руб. Удобрения при посадке малины – 532 руб. Удобрения при посадке крыжовника – 555 руб. Горючее, ядохимикаты и гербициды для посадки малины – 89 руб. Посадочный материал при посадке крыжовника – 594 руб. прочие расходы при посадке земляники – 584 руб. Оплата труда при посадке малины – 235 руб. Горючее, ядохимикаты и гербициды для посадки крыжовника – 92 руб. Удобрения при посадке земляники – 313 руб. Прочие расходы при посадке чёрной смородины – 260 руб. Посадочный материал при посадке малины – 1200 руб. Оплата труда при посадке земляники – 316 руб. Прочие расходы при посадке крыжовника – 388 руб. Посадочный материал при посадке чёрной смородины – 1100 руб. Прочие расходы при посадке малины – 474 руб.
Задание 5.
Построить гистограмму, показывающую структуру фиксированных активов на начало и конец года, предварительно заполнив таблицу.
Динамика показателей актива баланса предприятия за год.
|
Наименование показателя |
На начало года |
На конец года |
Прирост |
% прироста |
|
I. Текущие активы: (1+2+3) |
? |
? |
? |
? |
|
1. Денежные средства |
150,00 |
91,00 |
? |
? |
|
2. Дебиторы |
10,00 |
35,10 |
? |
? |
|
3. Запасы |
530,00 |
168,00 |
? |
? |
|
II. Фиксированные активы: (4+5+6) |
? |
? |
? |
? |
|
4. Здания и земля |
735,00 |
735,00 |
? |
? |
|
5. Оборудование |
100,00 |
100,00 |
? |
? |
|
6. Амортизация |
-17,00 |
-102,00 |
? |
? |
|
Баланс (I+II) |
? |
? |
? |
? |
Подсказка. Прирост = На конец года – На начало года. % прироста = Прирост / На начало года
Табличный процессор Microsoft Excel
Лабораторная работа № 5
Логические функции в Excel
При решении некоторых задач значение ячейки необходимо вычислять одним из нескольких способов, в зависимости от выполнения или невыполнения одного или нескольких условий. При решении таких задач применяют логические функции.
Примерные виды логических формул:
-
ЕСЛИ (А12;’’Сдал’’;’’Не сдал’’)
-
ЕСЛИ (А10;’’положительное’’; (A1
-
И(лог_выражение1;лог_выражение2;…)
-
ИЛИ (лог_выражение1;лог_выражение2;…)
-
ЕСЛИ (И(А10;A1
-
ЕСЛИ (И(С220;С275; “30”))
-
ЕСЛИ (А150; “2”; ЕСЛИ (А151; “3”))
Задание 1.
Пусть имеется список лиц, поступающих в высшее учебное заведение на внеконкурсной основе. Известно, что для зачисления вне конкурса нужно сдать все экзамены как минимум на «удовлетворительно».
Применяя логическую функцию, оформите таблицу сдачи экзаменов таким образом, чтобы решение по каждому кандидату принималось автоматически в зависимости от результатов экзамена: Принят или Непринят.
Итоги вступительного экзамена
|
Литература |
Математика |
Физика |
Средний бал |
Результат поступления |
|
|
Иванов |
4 |
5 |
5 |
? |
? |
|
Петров |
2 |
3 |
2 |
? |
? |
|
Сидоров |
5 |
5 |
2 |
? |
? |
|
Киселев |
3 |
4 |
5 |
? |
? |
|
Павлов |
3 |
2 |
2 |
? |
? |
Задание 2
Построить таблицу, содержащую следующие данные о студентах: фамилия, возраст и рост студента.
Сколько студентов могут заниматься в баскетбольной секции, если туда принимают с ростом не менее 170 см и возрастом от 14 лет? При ответе на вопрос используйте логические функции.
Задание 3
Построить таблицу, содержащую необходимые данные.
5 спортсменов принимают участие в соревнованиях по трем видам спорта. По каждому виду спорта спортсмен набирает определенное количество очков. Спортсмену присваивается звание мастера, если он набрал в сумме не менее 50 очков, а если от 30 до 50 очков – кандидата в мастера спорта, иначе ученик. Сколько спортсменов получило звание мастера, кандидата и сколько учеников?
Задание 4
Решить следующую задачу путем построения ЭТ. Исходные данные для заполнения подобрать самостоятельно (не менее 10 строк).
Составить таблицу, содержащую следующие сведения: пункт назначения, расстояние, стоимость билета.
Билет на пригородном поезде стоит 10 рублей, если расстояние до станции не более 20 км; 25 рублей, если расстояние больше 20 км., но не превышает 75 км; 30 рублей, если расстояние больше 75 км.
Выяснить сколько станций находится в радиусе 50 км от города.
Построить диаграмму, отражающую количество станций в радиусе 50 км от города.
Задание 5
Решить следующую задачу путем построения ЭТ. Исходные данные для заполнения подобрать самостоятельно (не менее 10 строк).
Если количество баллов, полученных при тестировании, не превышает 12, то это соответствует оценке «2»; оценке «3» соответствует количество баллов от 12 до 15; оценке «4» соответствует количество баллов от 16 до 20; оценке «5» соответствует количество баллов свыше 20. Составить ведомость тестирования, содержащую сведения: ФИО, количество баллов, оценка.
Построить диаграмму, отражающую успеваемость студентов.
Табличный процессор Microsoft Excel
Лабораторная работа № 6
Работа со списками: сортировка, фильтрация, подсказки. Группировка
Задание 1.
|
Контроль успеваемости по 2 курсу |
||||||
|
№ |
Фамилия студента |
Группа |
Практика |
Лабораторная |
Самостоятельная |
Средняя оценка |
|
1 |
Веселова Е. |
2111 |
4 |
5 |
5 |
? |
|
2 |
Потапов В. |
2212 |
5 |
5 |
5 |
? |
|
3 |
Смирнова О. |
2212 |
4 |
4 |
4 |
? |
|
4 |
Иванов И. |
2112 |
5 |
3 |
3 |
? |
|
5 |
Сидоров П. |
2111 |
4 |
4 |
3 |
? |
|
6 |
Петров Г. |
2212 |
5 |
4 |
4 |
? |
|
7 |
Абвель Р. |
2112 |
4 |
3 |
3 |
? |
|
8 |
Блинов В. |
2111 |
5 |
3 |
4 |
? |
|
9 |
Козлова М. |
2112 |
4 |
5 |
4 |
? |
|
10 |
Барабанова Л. |
2112 |
4 |
5 |
5 |
? |
|
11 |
Ларина М. |
2212 |
5 |
3 |
3 |
? |
|
12 |
Краснова Л. |
2111 |
5 |
4 |
4 |
? |
|
13 |
Лавских А. |
2112 |
5 |
3 |
4 |
? |
|
14 |
Шепелев Д. |
2111 |
4 |
5 |
5 |
? |
-
Инструкция по исполнению совместно с подсказками.
-
Создайте таблицу с заголовком и заполните её по образцу.
-
Вставьте примечание «Потапову»: «Поставить зачет автоматом». Для этого зайдите в меню ВСТАВКА – ПРИМЕЧАНИЕ.
-
Сделайте так, чтобы примечания были видны только при указании на них курсором: в меню СЕРВИС – ПАРАМЕТРЫ – ВИД – ПАРИМЕЧАНИЯ – ТОЛЬКО ИНДИКАТОР.
-
Cделайте «Примечание» — НЕ ОТОБРАЖАТЬ, а затем – ПРИМЕЧАНИЕ И ИНДИКАТОР, чтобы «Примечание» было видно без наведения на него курсора.
-
Рассчитайте по формуле «Среднюю оценку».
-
Переименуйте «Лист 1» в «Семестр 1».
-
-
Сортировка.
-
В таблице «Семестр 1» отсортируйте фамилии учеников в алфавитном порядке. Для этого выделите ячейки, подлежащие сортировке.
-
Войдите в меню ДАННЫЕ – СОРТИРОВКА и следуйте инструкциям компьютера.
-
Для отмены результатов сортировки воспользуйтесь режимом «Откат назад» (кнопка со стрелкой против часовой стрелки).
-
Усложните сортировку и отсортируйте внутри групп фамилии по алфавиту.
-
-
Фильтр.
-
Установите режим автофильтра в меню ДАННЫЕ – ФИЛЬТР, предварительно выделив ячейки для фильтра (у вас появятся в верхней строке кнопки).
-
Выберите всех студентов группы 2212 и из них выберите всех студентов имеющих «5» по практике.
-
Для отмены выбора выберите «Все».
-
Выберите всех студентов, имеющих среднюю оценку меньше «5».
Задание 2.
-
Создайте бланк счет-фактуры, как показано на образце.
-
Замените знаки «?» на соответствующие формулы:
-
«Сумма в рублях» = «Количество» * «Цена в рублях»
-
«Сумма НДС в рублях» = «Сумма в рублях» * «Ставка НДС в рублях»
-
«Всего НДС в рублях» = «Сумма в рублях» + «Сумма НДС в рублях».
-
-
Разместите бланк счета-фактуры на листе альбомной ориентации.
_____________________________________________________________________________
СЧЕТ-ФАКТУРА № 113 от «15» января 2004 года.
Поставщик АО «Сервис ОК» Покупатель ООО «Бэтмен»
Адрес 620137, Екатеринбург Адрес 620006, Екатеринбург
проспект Ленина, 103, тел. 374-52-34 ул.Первомайская, 114, оф.15
Р/сч 40703310855230106399 в Сб/банке РФ ИНН покупателя 2813569404
Центральное ОСБ № 1991 № 0786 Банк Северная Казна
БИК 044004653 БИК 044030858
Ксч 30101010500000000653 Ксч 30204050600000000278
ОКОНХ 92200 ОКПО 48928477
|
№ п/п№№ |
Наименование товара |
Ед. изм. |
Кол-во |
Цена, руб. |
Сумма, руб. |
Ставка НДС, руб. |
Сумма НДС, руб. |
Всего с НДС, руб. |
|
1 |
2 |
3 |
4 |
5 |
6 |
7 |
8 |
9 |
|
1 |
Процессор Pentium-III 600 Mгц |
шт. |
2 |
13382,40 |
? |
10% |
? |
? |
|
2 |
Материнская Плата Asus MEW i810 |
шт. |
2 |
2992,00 |
? |
10% |
? |
? |
|
3 |
Память, RAM DIMM 128 Mбайт |
шт. |
4 |
5140,80 |
? |
10% |
? |
? |
|
4 |
Жесткий диск, HDD Fujitsu 10,2 Гбайт |
шт. |
2 |
3400,00 |
? |
10% |
? |
? |
|
5 |
CD-ROM Samsung 40 |
шт. |
3 |
1169,60 |
? |
10% |
? |
? |
|
6 |
Видеокарта Matrox Milenium G400 |
шт. |
2 |
55576,00 |
? |
10% |
? |
? |
|
7 |
Звуковая карта Creativ Labs 64 |
шт. |
2 |
952,00 |
? |
10% |
? |
? |
|
8 |
Модем US Robotics Courier 56k |
шт. |
1 |
4488,00 |
? |
10% |
? |
? |
|
9 |
Дисковод, FDD 1,44 Мбайт |
шт. |
2 |
408,00 |
? |
10% |
? |
? |
|
Итого: |
? |
? |
? |
Руководитель предприятия: Гл.бухгалтер:
Получил: Выдал:
М.П.
-
Скрыть данные по столбцам 7,8. Для этого зайдите в меню ДАННЫЕ – ГРУППА И СТРУКТУРА – ГРУППИРОВАТЬ, предварительно выделив нужные столбцы.
-
РАЗГРУППИРУЙТЕ данные по столбцам.
-
Скрыть аналогично данные строк: 2, 3, 6, 7, 8
ОТОБРАЗИТЕ данные по строкам
Практическая работа № 1
Тема «Панели инструментов. Перемещение в окне Excel. Просмотр таблиц.»
Общие понятия
- Электронная таблица – совокупность строк и столбцов.
- Столбцы обозначены буквами латинского алфавита, а строки — цифрами. Пересечение строки и столбца называется клеткой или ячейкой.
- Каждая клетка имеет свой адрес, который состоит из буквы столбца и цифры строки (А5, В7, К4 …).
Задание 1. Запуск и выход из Excel.
- Запустите Excel. На экране появится окно Excel с открывшейся пустой рабочей книгой под названием Книга 1.
- Окно Excel содержит многие типичные элементы окон Windows. Внимательно рассмотрите окно Excel и выделите элементы интерфейса:
- Строка заголовка,
- Строка меню
где выбираются команды,
- Панель инструментов
содержит кнопки и раскрывающиеся списки, обеспечивающие быстрый доступ к наиболее распространенным командам и возможностям программы.
- Строка ввода
вводимая в ячейку информация появляется в этой строке; также в этой строке указывается адрес активной ячейки.
- Окно рабочей книги
каждый файл Excel – это рабочая книга, которая изначально состоит из трех листов рабочей таблицы; при необходимости можно открыть несколько файлов рабочих книг, каждый из которых будет находиться в своем собственном окне.
- Заголовок столбцов
буквы латинского алфавита, расположенные в верхней строке листа и определяющие столбцы рабочей таблицы. Колонки нумеруются в следующем порядке: A – Z, AA – AZ, BA – BZ и т.д.
- Заголовок строки
числа, расположенные по левому краю листа и определяющие строки рабочей таблицы.
- Ярлыки листов рабочей таблицы
помогают переходить от одного листа к другому в пределах рабочей книги.
- Строка состояния
отображает состояние текущей операции.
- Выход из Excel осуществляется с помощью команды Файл/Выход. Выполните эту команду.
Примечание
Если вы внесли изменения в открытую рабочую книгу и не сохранили файл, Excel выведет на экран предупреждающее сообщение.
Задание 2. Панели инструментов Excel.
- Запустите Excel. На экране появится окно Excel с открывшейся пустой рабочей книгой под названием Книга 1. По умолчанию окно содержит только две панели: стандартную и форматирования.
Примечание
Если панели не нужны вам для работы, освободите место на экране, скрыв одну из них (или обе сразу). Кроме того, можно отобразить другие панели инструментов.
- Откройте меню Вид и выберите команду Панели инструментов. Появится меню, содержащее название панелей инструментов.
- Включите в состав отображаемых панелей панель Диаграммы. Для этого установите флажок, расположенный рядом с названием панели инструментов.
- Восстановите стандартное изображение панелей.
Общие понятия
- Для перехода на нужный лист, щелкните на ярлыке нужного листа рабочей таблицы. Или воспользуйтесь комбинацией клавиш Ctrl+PgDn для перехода к следующему листу, или Ctrl+PgUp – для перехода к предыдущему листу.
- Для перемещения по листу рабочей таблицы можно осуществлять:
с помощью клавиш управления курсора:
|
Нажмите клавиши … |
чтобы переместиться… |
|
↑, ↓, ←, → |
На одну ячейку в направлении, указанном стрелкой |
|
Ctrl + ↑, Ctrl + ↓, Ctrl + ←, Ctrl + → |
В указанном направлении в ближайшую заполненную ячейку, если текущая ячейка оказалась пустой. Если текущая ячейка содержит данные, такая комбинация клавиш переместит вас в последнюю в указанном направлении заполненную ячейку. |
|
PgUp, PgDn |
Выше или ниже на один экран |
|
Home |
В крайнюю левую ячейку строки (столбец А) |
|
Ctrl + Home |
В левый верхний угол рабочей страница (ячейка А1) |
|
Ctrl + End |
В правый нижний угол рабочей области, которая содержит данные. |
Примечание
Для быстрого перехода к определенной ячейке введите адрес данной ячейки в поле Имя, расположенном у левого края строки формул, и нажмите Enter.
Задание 3. Просмотр таблиц.
- Запустите Excel.
- Откройте существующую рабочую книгу Mapstats.xls, выполнив команду Файл/Открыть.
- Данная рабочая книга состоит из четырех листов:
- Содержание,
- Источники,
- Страны мира,
- Европа.
- Перейдите на лист Источники, а затем на лист Страны мира.
- Перейдите в ячейку рабочей таблицы L37, воспользовавшись правилом перехода по заданному адресу.
- Вернитесь в ячейку А1, используя для этого комбинацию клавиш клавиатуры.
Общие понятия
- При перемещении по большому листу рабочей таблицы удобно использовать функцию, закрепляющую обозначение столбцов и строк, которая облегчает просмотр данных.
- Для закрепления заголовков строк или столбцов (или всех сразу) выполните следующие шаги:
- Щелкните на ячейке, находящейся справа от столбца заголовков строк, и/или под строкой заголовков столбцов.
- Откройте меню Окно и выберите команду Закрепить области.
- Чтобы снять закрепление области, откройте меню Окно и выберите команду Снять закрепление областей.
Задание 4. Закрепление заголовков столбцов и строк.
- Перейдите на лист Страны мира и закрепите столбец, содержащий названия стран. Проверьте правильность выполнения, перемещая курсор на вправо. При этом названия стран должны оставаться на экране.
- Отмените закрепление.
- Закрепите строку, содержащую заголовки. Проверьте правильность выполнения.
- Отмените закрепление.
- Закрепите одновременно столбец с названиями стран и строку заголовков. Проверьте правильность выполнения.
- Отмените закрепление.
Общие понятия
Иногда, при использовании больших рабочих таблиц, необходим одновременный просмотр двух частей таблицы для сравнения, копирования и перемещения данных. Для этого необходимо таблицу разделить.
Для разделения рабочей таблицы выполните следующие действия:
- Щелкните на вертикальной или горизонтальной вешке разбиения (небольшой прямоугольник у верхнего края вертикальной полосы прокрутки или правого края горизонтальной полосы прокрутки) и удерживайте ее.
Горизонтальная Вертикальная
- Перетащите вешку разбиения в окно рабочей таблицы. В нужном месте окна отпустите вешку разбиения.
Примечание
Если вы разделили рабочую таблицу горизонтально, а затем прокручиваете ее влево или вправо, обе части окна перемещаются синхронно.
-
Для снятия разделения дважды щелкните на полосе раздела или перетащите ее за пределы окна документа.
Задание 5. Разделение окна рабочей области.
- Выполните горизонтальное разделение рабочей области.
- Снимите разделение.
- Выполните вертикальное разделение.
- Снимите разделение.
Общие понятия
При работе с секретной информацией от любопытных глаз можно скрыть рабочие книги, листы рабочих таблиц, отдельные столбцы и строки.
- Чтобы скрыть столбец (строку) в рабочей таблице, выделите его, щелкнув на заголовке скрываемого столбца (строки). Затем щелкните правой кнопкой мыши на выделенном столбце (строке) и выберите из контекстного меню Скрыть.
- Чтобы скрыть лист рабочей таблицы, выберите его, щелкнув на соответствующем ярлыке и выполните команду Формат/Лист/Скрыть.
- Для восстановления скрытых объектов необходимо сначала выделить скрытую область, т.е. несколько строк, столбцов или листов рабочих таблиц, примыкающих к скрытым объектам. Затем повторите ранее описанные шаги и выберите в контекстном меню команду Отобразить.
Задание 6. Как скрыть рабочие листы, столбцы и строки.
- Скройте лист Источники.
- Восстановите отображение скрытого листа.
- Скройте строку 3 (заголовки таблицы) на листе Страны мира.
- Восстановите скрытую строку.
- Скройте столбец В (Население) на листе Страны мира.
- Восстановите скрытый столбец.
Вопросы
- Какие элементы интерфейса вы знаете.
- Как выдать на экран панель инструментов Рисование?
- Как перейти в ячейку с заданным адресом D75?
- Как перейти в крайнюю левую ячейку строки?
- Как перейти в левый верхний угол рабочей страница?
- Что такое лист рабочей таблицы?
- Как перейти на другой лист?
- Сколько наименьшее количество листов может быть у рабочей таблицы?
- Для чего используется закрепление строк и столбцов? Как выполнить закрепление строк?
- Можно ли закрепить одновременно строки и столбцы?
- Как отменить закрепление?
- Как разделить горизонтально таблицу рабочей области?
- Можно ли разделить таблицу вертикально?
- Как можно скрыть рабочий лист?
- Если вы ранее скрыли две строки, то, как восстановить отображение этих строк?
Практическая работа № 2
Тема «Ввод данных в рабочую таблицу и форматирование»
Примечание
Сохраните таблицу, с которой будете работать под именем L02.XSL.
Общие понятия
- В клетку можно ввести данные четырех типов:
- числа,
- тексты,
- формулы,
- время – дата.
-
Для ввода данных необходимо:
- выделить нужную ячейку,
- ввести текст, число или формулу,
- нажать клавишу ввода.
-
Редактирование данных:
- выделить ячейку,
- нажать F2 (режим редактирования),
- внести исправления,
- нажать клавишу ввода.
-
Удаление содержимого ячейки:
- выделить ячейку или группу ячеек,
- нажать клавишу Delete.
-
Свойства ячейки:
- тип и цвет фона,
- тип, размер и цвет шрифта,
- тип, цвет и место проведения границы,
- тип выравнивания,
- тип ориентации текста,
- числовой тип,
- защита.
- Изменить ширину столбца и высоту строки:
- подведите указатель мыши на разделительную линию между именами столбцов или строк,
- указатель примет вид двойной стрелки,
- нажмите левую кнопку мыши и растяните (сожмите) столбец или строку.
- Вставка строки или столбца:
- щелкните на ячейке в столбце, слева от которого следует вставить новый столбец, или на ячейке в строке, над которой следует вставить новую строку,
- откройте меню Вставка и выберите команду Строки или Столбцы, после этого программа вставит новые строки или столбцы.
Примечание
Чтобы быстро вставить несколько столбцов или строк выделите нужное количество столбцов или строк, щелкните на них правой кнопкой мыши и в появившемся контекстном меню выберите пункт Вставить.
Для того чтобы установить свойства ячейке или группе ячеек, необходимо выделить эту ячейку (группу ячеек) и выбрать в контекстном меню команду Формат/Ячейки.
Для того, чтобы отменить ранее установленные свойства ячейки необходимо выполнить команду верхнего меню Правка/Очистить/Все.
Задание 1. Ввод текста в рабочую таблицу.
- Запустите Excel. На экране появится окно Excel с открывшейся пустой рабочей книгой под названием Книга 1. Эта книга содержит три рабочих листа: Лист 1, Лист 2, Лист 3.
- Переименуйте Лист 1, дав ему новое имя – Задание 1. Для этого дважды щелкните на ярлыке листа. Текущее имя подсветится. Введите новое имя листа и нажмите клавишу Enter.
- Создадим таблицу:
|
A |
B |
C |
D |
|
|
1 |
Вид изделия |
Название изделия |
Цена |
Стоимость в рублях |
|
2 |
||||
|
3 |
Для этого в клетки А1, B1, C1, D1 введите название граф, не обращая внимания на то, что вводимый текст не помещается в клетке.
Чтобы изменить выравнивание:
- Выделите диапазон ячеек A1:D1.
- Откройте меню Формат и выберите команду Ячейки. На экране появится диалоговое окно Формат ячеек. Щелкните на вкладке Выравнивание. В данной вкладке выберите нужные опции:
- Выравнивание: по горизонтали, по вертикали,
- Отображение: перенос по словам.
- Измените шрифт в ячейках A1:D1, установив Arial, полужирный, 12пт (команда Формат/Ячейки/Шрифт).
- Измените ширину столбцов так, чтобы таблица смотрелась как в приведенном тексте (см. Общие понятия п.6).
- Создайте обрамление таблицы (команда Формат/Ячейки/Границы), предварительно выделив диапазон ячеек А1:D3.
- Добавим столбец после столбца В и введем текст в ячейку С1 Количество упаковок.
- Добавим заголовок к таблице. Для этого вставим строку перед строкой с номером 1 (см. Общие понятия п.7)..
- Введем текст заголовка Список товаров в ячейку А1, установив Arial, полужирный, 14пт.
- Расположите заголовок таблицы по центру:
- Выделите диапазон, в котором будет размещен заголовок (А1:D1).
- Откройте меню Формат и выберите команду Ячейки. На экране появится диалоговое окно Формат ячейки.
- Щелкните на вкладке Выравнивание.
- Установите флажок объединение ячеек.
- Отцентрируйте текст.
- Добавьте к заголовку еще одну строку с текстом кондитерской фирмы «Мишка-Машка», расположите его тоже по центру таблицы.
- Добавьте еще одну пустую строку для отделения заголовка от таблицы.
- Введите текст в ячейки таблицы так, чтобы получилась таблица:
|
A |
B |
C |
D |
E |
|
|
1 |
Список товаров |
||||
|
2 |
кондитерской фирмы «Мишка-Машка» |
||||
|
3 |
|||||
|
4 |
Вид изделия |
Название изделия |
Количество упаковок |
Цена |
Стоимость в рублях |
|
5 |
Шоколад |
Аленка |
|||
|
6 |
Конфеты |
Весна |
|||
|
7 |
Карамель |
Чебурашка |
|||
|
8 |
Карамель |
Гусиные лапки |
|||
|
9 |
Конфеты |
Мишка косолапый |
|||
|
10 |
Конфеты |
Каракум |
|||
|
11 |
Итого |
Примечание
При создании таблицы необходимо будет внести изменения в обрамление.
Общие понятия
- Числа в ячейку можно вводить со знаками =, -, + или без них.
- Если ширина введенного числа больше, чем ширина ячейки, то на экране отображается число в экспоненциальной форме или вместо числа ставятся символы ##### (при этом число в памяти отображено полностью).
- Для ввода дробных чисел используется десятичная запятая.
- Экспоненциальная форма используется для представления очень маленьких и очень больших чисел.
- Отрицательные числа нужно заключать в скобки или вводить перед ними знак «минус».
- Перед значением дроби необходимо вводить цифру 0, например 0 1/2. Между дробью и цифрой 0 должен быть пробел.
Задание 2. Ввод чисел в рабочую таблицу.
- Переименуйте Лист 2, дав ему новое имя – Задание 2. Откройте лист Задание 2.
- Введите соответствующие значения в ячейки:
|
A |
B |
C |
D |
Е |
|
|
1 |
|||||
|
2 |
501000000 |
(123) |
-123 |
0 1/3 |
0 1/2 |
|
3 |
0,000000005 |
123,4567 |
123,4567 |
123,4567 |
123,4567 |
|
4 |
123,4567 |
123,4567 |
123,4567 |
123,4567 |
- Как представлены числа в ячейках А2:D3 и почему?
Общие понятия
- Форматирование числовых значений осуществляется с помощью панели форматирования. Если инструменты панели форматирования не содержат необходимого формата, то можно воспользоваться диалоговым окном Формат ячейки.
- Для применения нужного формата необходимо выполнить следующие шаги:
- выбрать ячейку или диапазон ячеек, числовые значения которых нужно отформатировать;
- открыть диалоговое окно, выполнив команду Формат/Ячейки;
- щелкнуть на вкладке Число;
- в списке Числовые форматы выбрать необходимый числовой формат; в поле образец будет показано число в данном формате;
- при необходимости внесите изменения в данный формат (например, указав число десятичных знаков после запятой).
- Для удаления числового формата ячеек выделите необходимые ячейки, выполните команду Правка/Очистить/Форматы.
Задание 3. Форматирование чисел.
1. Отформатируйте числа
Название столбца |
Формат |
Число десятичных знаков после запятой |
|
В |
Числовой |
0 |
|
С |
Числовой |
2 |
|
D |
Числовой |
5 |
2. Удалите формат ячеек В2:С2.
3. Установите формат ячеек
Название столбца |
Формат |
Число десятичных знаков после запятой |
|
В4 |
Денежный |
2 |
|
С4 |
Процентный |
0 |
|
D4 |
Экспоненциальный |
5 |
- Перейдите на лист Задание 1 и дополните таблицу, введя значения в столбцы Количество упаковок и Цена в рублях:
|
A |
B |
C |
D |
E |
|
|
1 |
Список товаров |
||||
|
2 |
кондитерской фирмы «Мишка-Машка» |
||||
|
3 |
|||||
|
4 |
Вид изделия |
Название изделия |
Количество упаковок |
Цена |
Стоимость в рублях |
|
5 |
Шоколад |
Аленка |
100 |
12 |
|
|
6 |
Конфеты |
Весна |
21 |
67 |
|
|
7 |
Карамель |
Чебурашка |
35 |
65 |
|
|
8 |
Карамель |
Гусиные лапки |
45 |
48 |
|
|
9 |
Конфеты |
Мишка косолапый |
34 |
120 |
|
|
10 |
Конфеты |
Каракум |
27 |
98 |
|
|
11 |
Итого |
5. Задайте числам в столбце Цена в рублях денежный формат.
Задание 4. Заполнение соседних ячеек одинаковыми данными.
-
Переименуйте Лист 3, дав ему новое имя – Задание 3. Откройте лист Задание 3.
- Введите в ячейку А1 текст (например, Утро). Вновь выделите ячейку А1. Рамка выделения имеет в правом нижнем углу утолщение в виде прямоугольника. Это так называемый маркер заполнения.
- Подведите указатель мыши к маркеру заполнения. Добейтесь, чтобы указатель мыши принял вид тонкого черного креста. Удерживая нажатой левую кнопку мыши, переместите указатель на несколько ячеек вниз.
- В ячейки С1 – С5 введите расписание уроков на сегодня.
- Выделите блок ячеек (С1 — С5), рамка выделения имеет общий маркер заполнения.
- Протащите маркер заполнения на несколько ячеек вправо. Отрегулируйте ширину столбцов.
- Выделите все блоки ячеек, кроме С1-С5 и удалите данные из этих ячеек (Delete).
Задание 5. Использование списков для автозаполнения.
- В одну из ячеек введите название вашего любимого месяца.
- Протащите маркер заполнения на несколько ячеек вниз. Вместо ожидаемого копирования произошло заполнение ячеек в соответствии с последовательным списком месяцев года. В Excel есть несколько списков заготовок (например, дата, время и т.п.).
- Удалите все месяцы, кроме одного.
- Выделите месяц и протащите маркер заполнения вверх.
- Выделите месяц и протащите маркер вправо, а затем влево.
- Сделайте подобное заданию 5.5, предварительно задав: дату — 29.02.2000, время — 13:25:44.
Задание 6. Задание правила для заполнения.
- Иногда возникает необходимость заполнять соседние ячейки не одинаковыми данными, а в соответствии с каким-либо правилом. Самым распространенным примером может служить обычная нумерация (для нумерации столбцов или строк).
- В ячейку D5 введите число 1. В ячейку D6 введите число 2.
- Выделите обе ячейки и протащите общий маркер заполнения вниз на несколько ячеек. Как произошло заполнение ячеек?
- Повторите все действия предыдущего задания, только протащите маркер заполнения не вниз, а вверх, вправо, влево.
- По аналогии с предыдущим примером составьте последовательности: нечетных чисел, четных чисел, чисел, кратных трем.
- В ячейку E5 введите дату 06.10.2001. В ячейку E6 — 06.11.2001. Отметьте обе ячейки и протяните маркер заполнения на несколько ячеек вниз. Как произошло заполнение ячеек?
- Введите в ячейку F5 слово ИСТИНА. В ячейку F6 — слово ЛОЖЬ. Выделите обе ячейки и протяните маркер заполнения на несколько ячеек в любую из сторон. Как произошло заполнение ячеек?
- В любую ячейку введите название дня недели. Выделите эту ячейку и протащите маркер заполнения в одну из сторон. Как произошло заполнение ячеек?
Задание находится в файле Lab02-Z.DOC.
Практическая работа № 3
Тема «Ввод формул в рабочую таблицу и форматирование»
Примечание
Сохраните таблицу, с которой будете работать под именем L03.XLS.
Общие понятия
- Формулы применяются для выполнения вычислений над данными, введенными в ячейки.
- Формулы состоят из одного и более адресов ячеек, арифметических операторов и функций.
- Каждая формула должна начинаться со знака «=». Если знак равенства не введен, то программа воспримет занесенные в ячейку данные как дату или текст.
- При вводе формул ссылки на ячейки можно или вводить с помощью клавиатуры, или указывать ячейки непосредственно на листе таблицы.
- Если в ячейке появится сообщение об ошибке (например, #ДЕЛ/0!), убедитесь в том, что вы не допустили одной из следующих ошибок:
- деление на ноль,
- использование пустой ячейки в качестве делителя,
- ссылка на пустую ячейку,
- удаление ячейки, на которую ссылается формула,
- ссылка на ячейку, в которой будет введен результат.
Задание 1. Ввод формул в рабочую таблицу.
Условие задачи.
Создайте заготовку для пункта обмена валюты таким образом, чтобы оператор мог вести число — сумму обмениваемых долларов и немедленно получить ответ в виде суммы в рублях в соответствии с текущим курсом.
- Создайте таблицу и сохраните ее на Листе 1, изменив название листа:
|
А |
В |
С |
|
|
1 |
Обменный пункт |
||
|
2 |
|
||
|
3 |
Курс $ |
||
|
4 |
Сумма в $ |
||
|
5 |
Сумма в рублях |
- В ячейку С3 введите значение текущего курса доллара.
- В ячейку С4 введите значение обмениваемой суммы в долларах.
- В ячейку С5 введите формулу «=С3*С4» для вычисления суммы в рублях.
- Проверьте правильность расчетов, введя несколько значений.
- Установите для ячеек С3, С4 и С5 Денежный формат числа (разделение на разряды; снимите флажок Денежная единица (р.)).
Примечание
Если вместо числа в ячейке появились символы ####, это значит, что число не помещается в ячейке и нужно увеличить ширину столбца.
- Самостоятельно создайте для оператора обменного пункта заготовку для подсчета обратного обмена (доллары на рубли). Работу выполнять на том же листе.
Задание 2. Копирование формул
- Перейдите на Лист2.
- Загрузите файл L02.XLS (Лабораторная работа № 2). Скопируйте таблицу Список товаров кондитерской фирмы «Мишка-Машка»на Лист2.
- В ячейку Е5 введите формулу C5*D5.
- В остальных ячейках столбца (Е6:Е10) должны быть аналогичные формулы. Нет необходимости набирать их заново, можно распространить уже введенную формулу. Для этого:
- выделите ячейку, в которую уже ввели формулу;
- с помощью маркера заполнения распространите ее вниз.
По окончании заполнения просмотрите формулы всех ячеек.
- Для того, чтобы подсчитать общий показатель в строке Итого, выделите ячейку Е11 этой строки и выберите на панели инструментов кнопку Автосуммирование ∑. Если диапазон вас устраивает, то нажмите Enter.
Если выбранный программой диапазон вам не подходит, выберите нужный, протащив указатель мыши по соответствующим ячейкам, или щелкните по строке формул и измените адрес диапазона вручную.
Задание 3.
Перейдите на Лист3.
Составьте таблицу положительных значений функции у=1/х на интервале от 1 до 8 с шагом 1. Результаты оформите в таблицу.
|
X |
1 |
2 |
3 |
4 |
5 |
6 |
7 |
8 |
|
Y |
1,000 |
0,500 |
0,333 |
0,250 |
0,200 |
0,167 |
0,143 |
0,125 |
Задание 4.
Составьте таблицу значений линейной функции y= 3,5x — 9,5 на интервале от –6 до 6 с шагом 0,25. Результаты оформите в таблицу.
Задание 5.
- Перейдите на Лист4.
- Составьте таблицу, показывающую цены для разных классов театральных билетов:
|
Наименование мест |
Стоимость билетов |
||
|
Класс «Соверен» |
Класс «Ровер» |
Класс «Стартер» |
|
|
Партер |
30 000р. |
1 180р. |
9 860р. |
|
Ярус |
9 720р. |
8 840р. |
6 420р. |
|
Балкон |
7 020р. |
6 430р. |
4 470р. |
|
Проход |
1 400р. |
900р. |
2 120р. |
- Введите дополнительные столбцы:
Номер по порядку – первый столбец,
Скидка 20% — после столбца Класс «Соверен»
Скидка 15% — после столбца Класс «Ровер»
Скидка 10% — после столбца Класс «Стартер»
- Введите формулы в новые столбцы для подсчета скидок по каждому классу мест.
- Введите формулы подсчета суммы скидок по каждому классу и общей суммы скидок.
Задание 6.
- Перейдите на Лист5.
- Составьте таблицу, в помощь подсчета при сборе денег за проездные билеты.
Практическая работа № 4
Тема «Пересчет таблиц. Использование Мастера функций»
Примечание
Сохраните таблицу, с которой будете работать под именем L04.XLS.
Задание 1
- Составьте смету своих карманных расходов за прошедшую неделю. Заполните таблицу данными, применив денежный формат числа.
|
День недели |
Расходы |
|||
|
Питание |
Транспорт |
Литература |
Развлечения |
|
Понедельник |
||||
|
Вторник |
||||
|
Среда |
||||
|
Четверг |
||||
|
Пятница |
||||
|
Суббота |
||||
|
Воскресенье |
- Дополните таблицу и подсчитайте общую сумму по каждой категории расходов.
- В следующей строке введите формулу для подсчета примерных расходов по каждой категории в месяц.
- Ниже введите строку примерных расходов в год.
- Вычислите общую сумму ваших расходов на год.
Общие понятия
- Обычно программа Excel отображает в ячейке не саму формулу, а результат вычислений. Просмотреть формулу можно в строке формул, поместив табличный курсор на соответствующую ячейку.
- При работе с большими таблицами значительно удобнее, когда формулы отображены в ячейках таблицы. При этом можно просмотреть их все и даже вывести на печать. Для просмотра формул в таблице:
- Выполните команду Сервис/Параметры.
- В появившемся диалоговом окне Параметры щелкните на вкладке Вид.
- В группе Параметры окна установите флажок Формулы.
- Щелкните на кнопке Оk.
- Пересчет формул осуществляется каждый раз после изменения данных в ячейке. При работе с большим количеством данных часто необходимо, чтобы пересчет выполнялся после того, как изменения полностью завершены. Для изменения параметров пересчета необходимо выполнить следующие шаги:
- Выполните команду Сервис/Параметры.
- Щелкните на вкладке Вычисления в диалоговом окне Параметры.
- На вкладке Вычисления выберите одну из следующих опций:
Автоматически. Устанавливается по умолчанию. Пересчет осуществляется после каждого редактирования данных или введения формулы.
Вручную. Вычисления следует производить только после нажатия клавиши F9 или команды Сервис/Параметры/Вычисления/Вычислить ().
Автоматически кроме баз данных. Пересчет всех формул, кроме таблиц данных.
Задание 2
- Измените общий вид созданной таблицы в Задании 1, задав режим вывода формул.
- Восстановите общий вид таблицы.
- Установите параметр пересчета таблицы Вручную.
- Введите изменения в исходные данные таблицы, выполните пересчет таблицы по нажатию клавиши F9.
- Восстановите автоматический пересчет формул.
Задание 3
- Перейдите на новый лист. Измените название листа на Экология Москвы.
- Установите курсор в клетку A1.
- Перейдите в текстовый редактор Microsoft Word, в котором загружен у вас текст лабораторной работы.
- Выделите таблицу Экологическая ситуация в Москве: загрязнение воздуха от стационарных источников и скопируйте ее в буфер.
- Вернитесь в Excel. Вставьте из буфера таблицу.
|
Экологическая ситуация в Москве: загрязнение воздуха от стационарных источников |
|||||
|
Административный округ |
Число источников выбросов вредных веществ в атмосферу (ед.) |
Всего отходных вредных веществ от всех стационарных источников (т/год) |
Из них поступает на очистные сооружения (т/год) |
Из поступивших на очистные сооружения уловлено и обезврежено |
Всего попадает в атмосферу |
|
Центральный |
4183 |
18137 |
13731 |
13381 |
4756 |
|
Северный |
4625 |
60246 |
29699 |
28591 |
31654 |
|
Северо-Западный |
1452 |
16653 |
9346 |
9177 |
7475 |
|
Северо-Восточный |
3858 |
46171 |
41523 |
40589 |
5582 |
|
Южный |
5500 |
148261 |
116988 |
112123 |
36137 |
|
Юго-Западный |
811 |
10358 |
708 |
623 |
9735 |
|
Юго-Восточный |
5617 |
121151 |
68310 |
66155 |
54996 |
|
Западный |
2475 |
40802 |
8885 |
8543 |
32360 |
|
Восточный |
6225 |
59308 |
25297 |
24333 |
34975 |
|
Всего в Москве |
- Отформатируйте полученную таблицу.
- Подсчитайте общие показатели в строке Всего в Москве.
- Создайте еще одну строку таблицы Средний показатель и заполните ее.
- Создайте строку Максимальный показатель. Для заполнения этой строки воспользуемся Мастером функций (Вставка/Функции):
- Установите курсор в ячейку, где будет записано максимальное значение по столбцу Число источников выбросов вредных веществ в атмосферу (ед.).
- В окне выберите категорию Полный алфавитный перечень, а в списке функций найдите МАКС. Выберите кнопку Ok.
- Для ввода диапазона ячеек, среди которых ищется максимальное значение достаточно мышкой выделить эти ячейки, (временно отодвиньте окно в сторону).
- Нажмите кнопку Ok.
- Распространите формулу для всех столбцов.
- Самостоятельно составьте строчку минимальных значений, выбрав функцию МИН.
Задание 4
Подготовьте таблицу значений функций у = х4 на участке [-3,3].
- Используйте Мастер функций и Автозаполнение.
- Выберите в Мастере функций категорию Математические и далее Степень.
- В следующем окне диалога текстовый курсор установлен в поле ввода Число. Выделите нужный диапазон и в поле ввода Степень, введите показатель степени (4).
Практическая работа № 5
Тема «Построение диаграмм»
Примечание
Сохраните таблицу, с которой будете работать под именем ЛР_Диаграммы.xls.
Общие понятия
- Для более наглядного представления табличных данных часто используют графики и диаграммы. Средства программы Excel позволяют создать диаграмму, основанную на данных из электронной таблицы, и поместить её в той же самой рабочей книге.
- Перед построением диаграммы следует выбрать диапазон данных, которые будут в ней отображаться. Если включить в диапазон ячейки, содержащие заголовки полей, то эти заголовки будут отображаться на диаграмме как пояснительные надписи.
- Ряды данных. Числовые значения, которые могут представляться на диаграмме как столбцы, сектора круга, линии или другие элементы диаграммы. Все столбцы диаграммы, соответствующие одному и тому же ряду данных, имеют одинаковый цвет.
- Категории. Отображают количество элементов в ряде данных. Обычно категории соответствуют столбцам рабочей таблицы.
- Ось. Является одной из сторон диаграммы. Ось Х отображает в диаграмме ряды данных и категории. Ось Y отображает значения столбцов, линий или точек данных.
- Легенда. Определяет каждый ряд данных диаграммы.
Задание 1. Создание диаграммы.
Подготовьте таблицу по образцу (скопируйте все округа в предыдущих работах).
|
Административный округ |
Территория в кв.км |
|
Центральный |
64,10 |
|
Северный |
87,30 |
|
Северо-Западный |
106,90 |
|
Северо-Восточный |
102,31 |
|
Южный |
130,60 |
|
Юго-Западный |
106,50 |
|
Юго-Восточный |
112,50 |
|
Западный |
132,80 |
|
Восточный |
151,00 |
Выделите таблицу со строкой заголовка.
В меню Вставка выберите команду Диаграмма или выберите кнопку Диаграмма.
Шаг 1. Выбор типа диаграммы. Выберите тип диаграммы – Гистограмма обычная и нажмите кнопку Далее.
Шаг 2. Выбор данных. Если диапазон данных был выбран заранее, то в области предварительного просмотра в верхней части окна Мастера диаграмм появится приблизительное отображение будущей диаграммы. При необходимости этот диапазон можно изменить.
Программа Excel выбрала ряды данных в рабочей таблице по столбцу. Щелкните на кнопке Далее.
Шаг 3. Оформление диаграммы. Чтобы изменить параметры настройки диаграммы, используйте различные вкладки диалогового окна Мастер диаграмм: Заголовки (изменение названия диаграммы, осей Х и Y), Легенда (добавление или удаление легенды), Подписи данных и др.
Введите следующие названия
Название диаграммы: Распределение территории по административным округам.
Ось Х: Административные округа.
Ось Y: Площадь в кв.км.
Шаг 4. Размещение диаграммы. На этом шаге следует определить, где поместить диаграмму: на отдельном листе или на текущем листе с данными. Выберите режим – на текущем листе. Щелкните на кнопке Готово. После этого на экране появится диаграмма.
У вас должна получиться примерно такая диаграмма.
Сохранение диаграммы. Созданные диаграммы являются частью текущей рабочей книги. Поэтому для сохранения диаграммы необходимо просто сохранить рабочую книгу, в которой она находится.
Удаление диаграммы. Удалить диаграмму, внедренную в рабочий лист с данными, можно, если выделить ее и нажать клавишу DELETE. Или удалить рабочий лист, на котором она расположена.
Задание 2.
- Подготовьте таблицу по образцу:
|
Содержание питательных веществ в продуктах |
|||
|
Белки |
Жиры |
Углеводы |
|
|
Курица |
18 |
13 |
1 |
Сметана |
3 |
5 |
25 |
|
Молоко |
3 |
6 |
10 |
|
Кефир |
3 |
10 |
6 |
- Выделите таблицу со строкой заголовка.
- Самостоятельно создайте диаграмму Гистограмма с накоплением.
Примечание.
Обратите внимание, что на Шаге 2 по умолчанию программа Excel выбирает ряды данных в рабочей таблице по строкам.
Редактирование диаграммы. Готовую диаграмму можно изменить. Она состоит из набора отдельных элементов, таких как сами графики (ряды данных), оси координат, заголовок диаграммы, область построения и прочее. При щелчке на элементе диаграммы он выделяется маркерами, а при наведении на него указателя мыши – появляется всплывающая подсказка. Открыть диалоговое окно для форматирования элемента диаграммы можно через меню Формат (для выделенного элемента) или через контекстное меню (команда Формат).
- Измените тип полученной диаграммы, выбрав самостоятельно тип.
- Отредактируйте диаграмму, удалив легенду, и изменив шрифт. Измените цвет фона диаграммы.
Задание 3.
Постройте графики функций:
|
Функция |
Интервал |
|
Y = -2/X |
[0,5; 5] |
|
Y = SIN (X) |
[-10; 10] |
|
Y = X-3 |
[-3; 0,5] |
Практическа работа № 6
Тема «Относительные и абсолютные ссылки»
Примечание
Сохраните таблицу, с которой будете работать под именем L06.XLS.
Общие понятия
Если при изменении положения формулы (при копировании и распространении) автоматически меняются ссылки на ячейки относительно исходной, то такие ссылки называются относительными.
Задание 1
Воспользуйтесь справочной системой MS Excel и найдите определение относительной ссылки. Сравните приведенное ниже определение с найденным вами.
Относительная ссылка используется в формуле для указания адреса ячейки, вычисляемого в относительной системе координат с началом в текущей ячейке.
Относительные ссылки имеют следующий вид: А1, В1 и т.п..
Задание 2
Подготовьте таблицу по образцу, поместив ее в ячейках A1 – E3.
В ячейке В3 находится цена за единицу товара.
В ячейке C3 — формула =B3 * C2 (цена за единицу товара умножить на количество).
|
A |
B |
C |
D |
E |
|
|
1 |
Наименование товара |
Количество |
|||
|
2 |
1 |
2 |
3 |
4 |
|
|
3 |
Мороженное |
12,70 |
=B3 * C2 |
С помощью маркера заполнения распространите формулу вправо для получения стоимости товара за 3 и 4 единицы. Сравните свой результат с приведенным ниже.
|
A |
B |
C |
D |
E |
|
|
1 |
Наименование товара |
Количество |
|||
|
2 |
1 |
2 |
3 |
4 |
|
|
3 |
Мороженное |
12,70 |
25,40 |
76,20 |
304,80 |
Можно заметить, что вычисленная по формуле стоимость товара за три единицы неверна. Если выделить ячейку D3, то в Строке формул появится формула C3*D2, а должна быть формула B3*D2.
В результате распространения формулы вправо изменились и ссылки. А в нашем примере необходимо было каждый раз количество товара умножать на цену за единицу, то есть на содержимое ячейки B3.
В таких случаях, составляя формулу, применяют абсолютные ссылки. При перемещении или копировании формулы абсолютные ссылки не изменяются, ячейка фиксируется. В то время как относительные ссылки, с которыми мы работали до сих пор, автоматически обновляются в зависимости от нового положения.
Абсолютные ссылки имеют вид: $F$9; $C$45. Для фиксации координат применяется знак $.
Следовательно, для того, чтобы получить верные результаты в нашем примере, в ячейке C3 — формула =$B$3 * C2.
Измените эту формулу и распространите её вправо.
Задание 3
С помощью справочной системы найдите определение абсолютной ссылки. Сравните приведенное ниже определение с найденным вами.
Абсолютная ссылка используется для указания адреса ячейки, вычисляемого в абсолютной системе координат и не зависящего от текущей ячейки.
Абсолютные ссылки имеют вид: $А$5, $F$5, $G$3 и т.п.
Примечание
Для того, чтобы относительную ссылку преобразовать в абсолютную, достаточно после ввода ссылки нажать клавишу F4 – и знаки доллара появятся автоматически.
Задание 4
Подготовьте таблицу для начисления пени в соответствии с образцом.
Оплата коммунальных услуг задержана на |
дней |
||
|
Вид оплаты |
Начисленная сумма |
Пени |
Всего к оплате |
Квартплата |
|||
|
Газ |
|||
|
Электричество |
|||
|
Телефон |
|||
Пени высчитывается по формуле – 1% от начисленной суммы за каждый задержанный день.
Всего к оплате считается как сумма начисления плюс пени.
Добавьте в таблицу строку для подсчета итоговых показателей:
всего начислено, всего пени, всего к оплате.
Задание 5
Представьте себя одним из организаторов игры «Угадай мелодию». Вам поручено отслеживать количество очков, набранных каждым игроком, и вычислять суммарный заработок в рублях в соответствии с текущим курсом валюты.
Заготовьте таблицу по образцу.
Курс валюты |
||||
|
1 раунд |
2 раунд |
3 раунд |
Суммарный заработок за игру |
|
|
1-й участник |
||||
|
2-й участник |
||||
|
3-й участник |
||||
Примечание
Формулу для определения суммарного заработка пишите только для первого игрока, а остальным её распространяете.
Общие понятия
Часто применяют не чисто относительные или абсолютные ссылки, а смешанные ссылки, например, С$1 или $C1.
Часть ссылки, не содержащая знак $, будет обновляться при копировании, а другая часть, со знаком $, останется без изменения.
В первом случае будет фиксироваться положение строки, а во втором случае – положение столбца.
Для смешанных нет необходимости вводить знак доллара с клавиатуры, достаточно воспользоваться клавишей F4.
Многократное нажатие клавиши F4 работает, как переключатель и позволяет выбрать нужную ссылку.
Задание 6
Составьте таблицу сложения чисел первого десятка.
|
Таблица сложения |
||||||||||
|
0 |
1 |
2 |
3 |
4 |
5 |
6 |
7 |
8 |
9 |
|
|
0 |
||||||||||
|
1 |
||||||||||
|
2 |
||||||||||
|
3 |
||||||||||
|
4 |
||||||||||
|
5 |
||||||||||
|
6 |
||||||||||
|
7 |
||||||||||
|
8 |
||||||||||
|
9 |
Задание 7
Составьте таблицу перевода чисел из шестнадцатеричной системы счисления в десятичную систему счисления.
|
Младшая цифра |
|||||||||||||||||
|
0 |
1 |
2 |
3 |
4 |
5 |
6 |
7 |
8 |
9 |
A |
B |
C |
D |
E |
F |
||
|
Старшая цифра |
1 |
||||||||||||||||
|
2 |
|||||||||||||||||
|
3 |
|||||||||||||||||
|
4 |
|||||||||||||||||
|
5 |
|||||||||||||||||
|
6 |
|||||||||||||||||
|
7 |
|||||||||||||||||
|
8 |
|||||||||||||||||
|
9 |
|||||||||||||||||
|
A |
|||||||||||||||||
|
B |
|||||||||||||||||
|
C |
|||||||||||||||||
|
D |
|||||||||||||||||
|
E |
|||||||||||||||||
|
F |
Практическая работа № 7
Тема «Использование функций»
Примечание
Сохраните таблицу, с которой будете работать под именем L07.XLS.
Постановка задачи
В течение месяца ведутся наблюдения за погодой. Разработать таблицу, позволяющую анализировать состояние погоды за месяц по показателям: температура, давление, влажность, облачность, ветер и осадки. Предусмотреть графическое представление результатов наблюдения.
Разработка общего вида таблицы
Создайте таблицу вида (по горизонтали – дни месяца):
|
A |
B |
C |
D |
E |
F |
G |
H |
I |
J |
K |
L |
M |
N |
O |
P |
Q |
… |
AH |
|
Результаты метеорологических наблюдений за апрель 2001 года в Москве |
||||||||||||||||||
|
Нб |
Нм |
Ср |
1 |
2 |
3 |
4 |
5 |
6 |
7 |
8 |
9 |
10 |
11 |
12 |
13 |
… |
30 |
|
|
Температура (град) |
||||||||||||||||||
|
Давление (мм) |
||||||||||||||||||
|
Влажность (%) |
||||||||||||||||||
|
Облачность |
||||||||||||||||||
|
Ветер |
||||||||||||||||||
|
Осадки |
Чтобы уместить все данные таблицы на одном листе, поменяем его ориентацию с книжной, на альбомную. Для этого в меню Файл выберем пункт Параметры страницы. На закладке Страница имеется соответствующая радиокнопка. На закладке Поля также изменим параметры Левой и Правой границ.
Вставка формул
Наибольший интерес представляет статистическая обработка результатов измерений: максимальное, минимальное, среднемесячное значения температуры, давления и влажности; число ясных и облачных дней и т.д.
В ячейки B4, C4 и D4 для нахождения наибольшего, наименьшего и среднего значения температуры, надо вставить статистические функции МАКС, МИН и СРЗНАЧ соответственно. Аргументом для каждой из них будет служить диапазон E4:AH4.
После ввода формул в ячейке D4 появилось сообщение #ДЕЛ/0! (ситуация деления на ноль). В общем-то, ничего страшного, поскольку при вводе первого же измеренного показания сообщение об ошибке исчезнет. Но всё же это непорядок и хотелось бы его исключить, хотя бы из соображений эстетики.
Для этого воспользуемся функцией “ЕСЛИ”, которая в зависимости от обстоятельств будет выводить на экран либо среднее значение, либо, просто пробел. Структура этой функции:
=ЕСЛИ(Условие; “пробел”; СРЗНАЧ(E4:AH4)).
Для описания условия воспользуемся функцией ЕОШИБКА из категории “Проверка свойств и значений” (она выдаёт значение “истина” при возникновении любой ошибки).
В результате нашем случае это будет выглядеть так:
=ЕСЛИ(ЕОШИБКА(СРЗНАЧ(E4:AH4));» «;СРЗНАЧ(E4:AH4)).
“Если произойдёт ошибка при вычислении среднего значения, то вывести пробел, а если нет, — то само это среднее значение”.
Примечание
При вставке функции ЕСЛИ воспользуйтесь мастером функций.
Заполните аналогично ячейки для нахождения наибольшего, наименьшего и среднего значения давления и влажности. Воспользуйтесь для этого копированием формул.
Проверьте правильность работы формул, заполнив для этого таблицу исходными данными.
При заполнении используйте условные обозначения:
-
для Облачности – яс (ясно), пер (переменная), обл (облачно);
- для Ветра – сил (сильный), ум (умеренный), н (нет ветра);
- для Осадков – сн (снег), дж (дождь), н (нет осадков).
Анализ текста
Остальные три метеорологических параметра оцениваются не числами, а буквенными пометками. При сборе статистики их надо не усреднять, а просто считать: сколько дней на протяжении месяца ветер был сильный, сколько дней – умеренный; сколько раз шёл снег, а сколько — уже дождь.
Для этого воспользуемся функцией СЧЁТЕСЛИ (Диапазон; Условие):
Диапазон – что именно считать,
Условие — где искать.
Чтобы подсчитать количество ясных дней, диапазон укажем E7:AH7, а в качестве условия поставим образец искомого текста — “яс”.
В ответ мы получим число, допустим 12, которое отобразится в клетке B7. Однако только одним нам и будет понятно, что 12 относится к ясным дням, а не к облачным – ведь никаких пояснений к числу нет.
Выход из положения есть. Надо преобразовать число 12 в текстовый формат (с помощью функции ТЕКСТ), и добавить к нему спереди поясняющие буквы (посредством функции СЦЕПИТЬ).
Начинаем с вставки функции СЦЕПИТЬ.
- В поле ТЕКСТ1 вводим в кавычках “яс ”, именно так, с парой пробелов (они потребуются потом, когда для формата ячейки будет заказано выравнивание с переносом по словам, чтобы получилось в две строчки).
- В поле ТЕКСТ2 вставляем функцию ТЕКСТ, выбирая из списка слева вверху.
Появится новая карточка функции ТЕКСТ:
- В поле Строка_формат вводим ноль, тем самым заказываем подходящую в данном случае текстовую форму числа — количество знакомест для него определяется его целой частью (если оно однозначное, то одно знакоместо, если двузначное – то два).
- В поле Значение надо ввести ещё одну, последнюю функцию СЧЁТЕСЛИ, выбрав ее из списка.
С последней карточкой трудностей, вроде бы, не должно быть.
Аналогичные формулы надо ввести и в остальные восемь клеток.
Сами по себе голые цифры мало, о чём говорят. Для этого в нижней половине листа поместим графики, на которых будут наглядно отображены метеорологические параметры в их динамике.
Практическая работа № 8
Тема «Моделирование в электронных таблицах»
Примечание
Сохраните таблицу, с которой будете работать под именем L08.XLS.
Постановка задачи
Создать среду для расчета календаря биоритмов, вычисления дат критических дней и построить графики биоритмов.
Математическая постановка задачи (проблемная область)
Существует легенда о том, что в древнем Китае монахи день за днем вели наблюдения за человеком, записывая параметры его физической активности, умственных способностей и эмоционального состояния. В результате многолетних исследований они пришли к выводу, что эти функции являются периодическими с периодами для физической активности 23 дня, эмоциональной – 28 дней и интеллектуальной – 33 дня. Характерная особенность этой гипотезы заключается в том, что функции состояния человека в момент его рождения равны нулю, затем начинают возрастать, каждая за свой период принимает одно положительное максимальное и одно отрицательное минимальное значение.
Рис1.
Проанализировав эту информацию, можно сделать вывод, что биологические ритмы могут быть описаны функциями вида sin ( 2π ( t — t0 ) / Tk ),
где t – время, а Tk – периоды, k – номер периода. Началом всех трех кривых является день рождения t = t0, sin(0)=0.
Исходные данные: дата рождения и дата начала исследования.
1. Разработка общего вида Исходных данных таблицы
-
Измените название Листа 1 на новое — Исходные данные. Создайте на первом листе таблицу вида:
|
Введите |
|||||
|
Фамилию и имя |
|||||
|
День |
Месяц |
Год |
|||
|
дату рождения |
|||||
|
дату для биоритмов |
|||||
|
Справочная информация |
|||||
|
Сегодня |
|||||
|
Дата рождения |
|||||
|
День недели рождения |
|||||
|
Вы родились в год |
|||||
|
Ваш знак Зодиака |
|||||
|
Количество дней |
|||||
|
вы уже прожили |
|||||
|
до 18 лет |
|||||
|
до 25 лет |
|||||
|
до 50 лет |
- Присвоим ячейкам, где находится вводимая информация о дне, месяце и годе рождения соответственно имена: день, месяц, год.
- Заполним раздел Справочная информация:
- Запишем формулу, определяющую текущую дату СЕГОДНЯ()
- Запишем формулу, определяющую по году, месяцу и дню дату (ДАТА(год;месяц;день)) в графу Дата рождения. Присвоим этой ячейке имя день_рожден.
- Изменим формат представления данных типа ДАТА,
например, 3 Май, 2001. - Самостоятельно определите формулы для подсчета Количества дней, которые вы прожили, до 18 лет, до 25 лет, до 50 лет.
- Для определения данных следующих строк из раздела Справочная информация создадим на новом листе (назовем его Справочная информация) три дополнительные таблицы.
Первая таблица
Дни недели:
|
1 |
Воскресенье |
|
2 |
Понедельник |
|
3 |
Вторник |
|
4 |
Среда |
|
5 |
Четверг |
|
6 |
Пятница |
|
7 |
Суббота |
Дадим имя диапазону этой таблицы Недели. Тогда формула для определения Дня недели рождения на листе Исходные данные будет следующая: ВПР(ДЕНЬНЕД(день_рожден);недели;2)
Вторая таблица
По восточному календарю каждому году соответствует название определенного животного. Полный цикл восточного календаря – 12 лет. Информация о 12-летнем цикле и соответствующих каждому году животных приведена в таблице
Года:
|
0 |
Обезьяны |
|
1 |
Петуха |
|
2 |
Собаки |
|
3 |
Свиньи |
|
4 |
Крысы |
|
5 |
Быка |
|
6 |
Тигра |
|
7 |
Кролика |
|
8 |
Дракона |
|
9 |
Змеи |
|
10 |
Лошади |
|
11 |
Козы |
Дадим имя диапазону этой таблицы Года.
Для определения животного, соответствующего году рождения, необходимо найти остаток от деления Год (название ячейки) на 12 и по таблице определить название животного. Формулу составьте сами.
Третья таблица
Для определения знака зодиака, соответствующего вашему году рождения необходимо воспользоваться таблицей Зодиак:
|
=ДАТА(ГОД(день_рожден);1;1) |
Козерог |
|
=ДАТА(ГОД(день_рожден);1;21) |
Водолей |
|
=ДАТА(ГОД(день_рожден);2;20) |
Рыбы |
|
=ДАТА(ГОД(день_рожден);3;21) |
Овен |
|
=ДАТА(ГОД(день_рожден);4;21) |
Телец |
|
=ДАТА(ГОД(день_рожден);5;22) |
Близнецы |
|
=ДАТА(ГОД(день_рожден);6;22) |
Рак |
|
=ДАТА(ГОД(день_рожден);7;23) |
Лев |
|
=ДАТА(ГОД(день_рожден);8;24) |
Дева |
|
=ДАТА(ГОД(день_рожден);9;24) |
Весы |
|
=ДАТА(ГОД(день_рожден);10;24) |
Скорпион |
|
=ДАТА(ГОД(день_рожден);11;23) |
Стрелец |
|
=ДАТА(ГОД(день_рожден);12;22) |
Козерог |
Дадим имя диапазону этой таблицы Зодиак.
Тогда формула для определения Ваш знак Зодиака на листе Исходные данные будет следующая: ВПР(день_рожден;Зодиак;2)
2. Разработка Справочной таблицы для построения таблицы и графика биоритмов
-
Для того чтобы построить график биоритмов, необходимо подготовить таблицу значений, которая ляжет в основу этого графика. Создадим на новом листе (назовем его Справочная таблица) таблицу вида:
|
А |
B |
C |
D |
E |
F |
G |
H |
I |
|
|
1 |
Справочная таблица для построения графика биоритмов |
||||||||
|
2 |
|||||||||
|
3 |
Дата начала графика |
||||||||
|
4 |
|||||||||
|
5 |
Периоды биоритмов (Тk) |
||||||||
|
6 |
Физи- ческий |
Эмоцио- нальный |
Интеллектуальный |
||||||
|
7 |
|||||||||
|
8 |
|||||||||
|
9 |
|||||||||
|
10 |
|||||||||
|
11 |
Прожитые дни (Х) |
Дата |
Физи- ческий |
Эмоцио- нальный |
Интеллектуальный |
Подъемы и упадки |
Коли- чество совпа- дений |
||
|
12 |
Ф |
Э |
И |
||||||
|
13 |
|||||||||
|
14 |
|||||||||
|
15 |
|||||||||
|
16 |
|||||||||
|
… |
|||||||||
|
40 |
|||||||||
|
41 |
Приступим к заполнению этой таблицы.
- Определим дату начала для построения графика. Для этого запишем формулу, определяющую по введенной Дате для биоритмов на листе Исходные данные дату в ячейке Дата начала графика. Присвоим этой ячейке имя биоритм.
- Нам необходимо построить графики тригонометрических функций вида
sin ( 2π ( t — t0 ) / Tk ),
где t – время начала для построения графика,
t0 — день рождения, sin(t0) = 0,
Tk – периоды (физический = 23,6884, эмоциональный = 28,4261, интеллектуальный = 33,1638).
Построим справочную таблицу, которая будет содержать информацию о периодах биоритмов и перевод этих значений в радианы (в электронных таблицах аргумент тригонометрической функции необходимо выразить в радианах) 2π / Tk
|
Периоды биоритмов |
||
|
Физический |
Эмоциональный |
Интеллектуальный |
|
23,6884 |
28,4261 |
33,1638 |
|
=2*ПИ()/C$8 |
=2*ПИ()/D$8 |
=2*ПИ()/E$8 |
4. Теперь приступим к заполнению самой таблицы.
В первую строку графы «Прожитые дни» (t — t0 ) запишем формулу
= биоритм — день_рожден , а в последующие строки – формулу, увеличивающую значение предыдущей строки на 1. С помощью маркера заполнения скопируем формулы вниз до 41 строки (составляем график биоритмов на 30 дней).
В первую строку графы «Дата» запишем формулу = биоритм,а в последующие строки – формулу, увеличивающую значение предыдущей строки на 1. С помощью маркера заполнения скопируем формулы вниз до 41 строки (составляем график биоритмов на 30 дней). Эта графа будет использоваться для задания на графике значений на оси ОХ, поэтому установим формат для этой графы ДАТА.
В первую строку графы «Физический» (sin ( 2π ( t — t0 ) / Tk )) запишем формулу =SIN(C$9*$A13) и скопируем ее в графы «Эмоциональный» и «Интеллектуальный». В результате должны получиться соответственно формулы SIN(D$9*$A13) и SIN(E$9*$A13). А затем распространим эти формулы вниз, на всю таблицу.
При заполнении граф «Подъемы и упадки» нам необходимо проанализировать числовые значения в графах «Физический», «Эмоциональный» и «Интеллектуальный». Если значение положительное, то в соответствующую графу запишем «1», в противном случае – «0». Для графы «Подъемы и упадки (Ф)» запишем формулу =ЕСЛИ(C13<=0;0;1). Распространим эту формулу вправо на две следующие графы, затем вниз.
Осталось заполнить только последнюю графу «Количество совпадений». Запишем в нее формулу, которая подсчитывает сумму значений трех предыдущих граф – СУММ (F13:H13).
3. Разработка Графика биоритмов
Построим график биоритмов (см. рис. 1) на отдельном листе. Для этого воспользуемся информацией на листе Справочная таблица.
Выполните построение Графика биоритмов самостоятельно.
4. Разработка Таблицы биоритмов
Таблица биоритмов представляет собой обобщенную информацию из листа Справочная таблица. Вид таблицы может быть следующим:
|
Биоритмы |
|||||
|
за период с |
20 Апрель, 2001 |
по |
21 Май, 2001 |
||
|
Дата |
День недели |
Физическое |
Эмоциональное |
Интеллектуальное |
Прогноз |
|
20.04.01 |
Пятница |
— |
— |
— |
Плохо |
|
21.04.01 |
Суббота |
— |
— |
— |
Плохо |
|
… |
|||||
|
03.05.01 |
Четверг |
+ |
— |
— |
Удовл. |
|
04.05.01 |
Пятница |
+ |
+ |
+ |
Отлично |
|
05.05.01 |
Суббота |
+ |
+ |
+ |
Отлично |
|
… |
|||||
|
21.05.01 |
Понедельник |
— |
— |
— |
Плохо |
Таблица состоит из шести граф. Заполнение первых двух аналогично
графе «Дата» листа Справочная таблица и ячейки День недели рождения на листе Исходные данные.
Заполнение граф «Физические», «Эмоциональные» и «Интеллектуальные» производится на основе граф «Подъемы и упадки: Ф, Э, И» листа Справочная таблица. Если значение графы равно нулю, то в соответствующую графу листа Таблица биоритмов записывается «минус», а если – единица, то – «плюс».
Для заполнения последней графы «Прогноз» необходимо создать дополнительную таблицу на листе Справочная информация, дав ей название Состояния.
|
0 |
Плохо |
|
1 |
Удовл. |
|
2 |
Хорошо |
|
3 |
Отлично |
Значение графы «Прогноз» определяется по созданной таблице в зависимости от значений графы «Количество совпадений» листа Справочная таблица.
Для большей наглядности при оформлении таблицы воспользуйтесь командой Условное форматирование.
После заполнения всех листов протестируйте электронную таблицу, проверьте правильно ли осуществляются расчеты.
И в заключение скройте листы Справочная информация и Справочная таблица.
Справочная информация
- Формулы для подсчета
Лист Исходные данные
Количества дней:
|
вы прожили |
=СЕГОДНЯ()-день_рожден |
|
до 18 лет |
=ДАТА(год+18;месяц;день)-СЕГОДНЯ() |
|
до 25 лет |
=ДАТА(год+25;месяц;день)-СЕГОДНЯ() |
|
до 50 лет |
=ДАТА(год+50;месяц;день)-СЕГОДНЯ() |
|
Вы родились в год |
=ВПР(ОСТАТ(ГОД(день_рожден);12);Года;2) |
|
Дата начала графика |
=ДАТА(‘Исходные данные’!E8;’Исходные данные’!D8;’Исходные данные’!C8) |
Лист Таблица биоритмов
|
День недели |
=ВПР(ДЕНЬНЕД(A5);недели;2) |
Физическое |
=ЕСЛИ(‘Справочная таблица’!F13=0;»-«;»+») |
Эмоциональное |
=ЕСЛИ(‘Справочная таблица’!G13=0;»-«;»+») |
Интеллектуальное |
=ЕСЛИ(‘Справочная таблица’!H13=0;»-«;»+») |
|
Прогноз |
=ВПР(‘Справочная таблица’!I13;Состояния;2) |



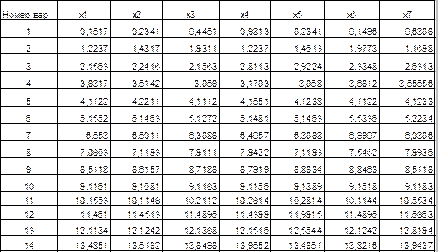
 на интервале
на интервале 
 на интервале
на интервале 
 на интервале
на интервале