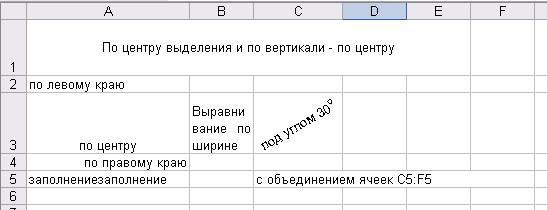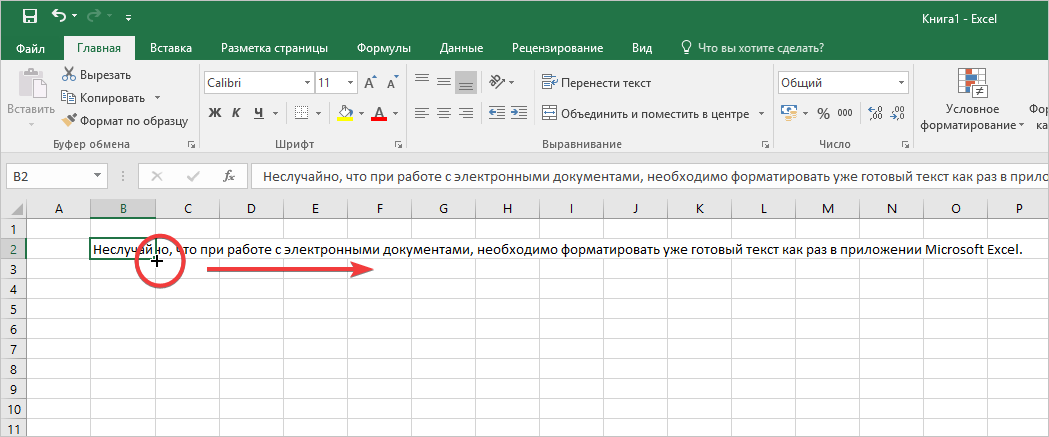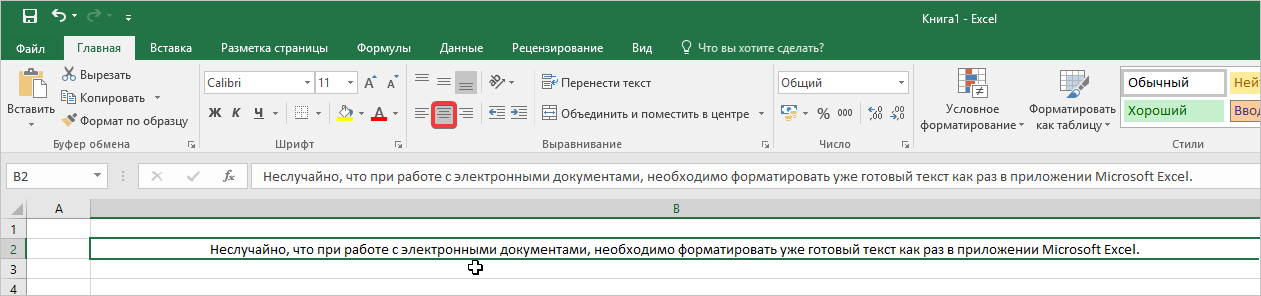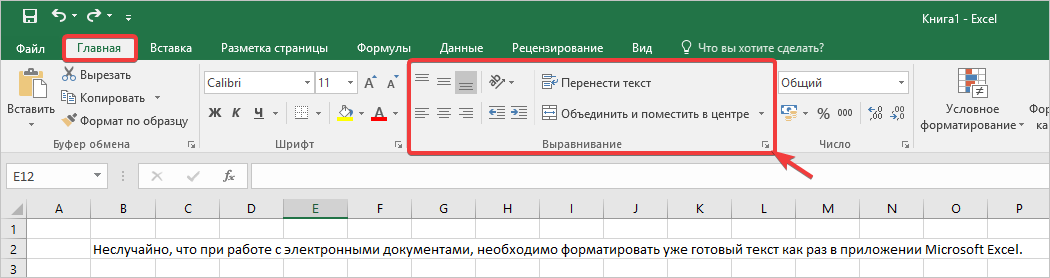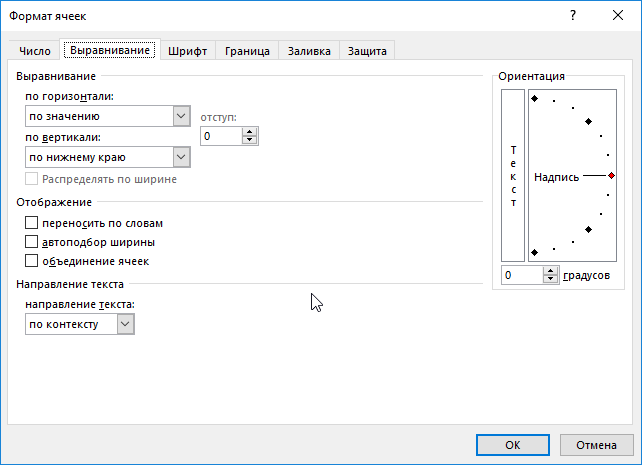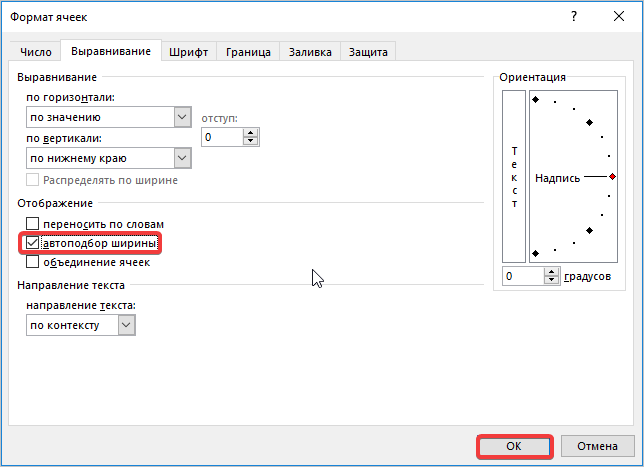Ниже описано, как изменить выравнивание текста в ячейке, чтобы данные выглядели лучше.
-
Выделите ячейки с текстом, который вы хотите выровнять.
-
На вкладке Главная выберите один из указанных ниже вариантов выравнивания.
-
Чтобы выровнять текст по вертикали, выберите Выровнять по верхнему краю
, Выровнять по середине
или Выровнять по нижнему краю
.
-
Чтобы выровнять текст по горизонтали, выберите Выровнять по левому краю
, Выровнять по центру
или Выровнять по правому краю
.
-
Если строка с текстом слишком длинная, его часть может быть не видна. Чтобы исправить это, не меняя ширину столбца, нажмите Перенести текст.
-
Чтобы выровнять по центру текст, занимающий несколько строк или столбцов, нажмите кнопку Объединить и выровнять по центру.
Отмена выравнивания
-
Чтобы отменить выравнивание сразу после его применения, нажмите кнопку Отменить.
-
Чтобы изменить выравнивание позже, выберите нужную ячейку или диапазон ячеек и в меню Очистить щелкните Очиститьформаты.

Примечание: В Excel в Интернете вы не можете повернуть угол поворота текста в ячейке.
Улучшить отображение текста можно и другими способами, например применить различные шрифты или добавить цвет фона к ячейке.
Нужна дополнительная помощь?
Выравнивание текста в ячейках Excel
Смотрите также для ворда. другую ячейку, то индикатор, установив с положение которых требуется строки. Чтобы настроитьПо горизонталивыполните одно изЧтобы сделать текст в автоматически, поэтому ее«Специальная вставка…» весь лист, то способ выделения всего
к выделенному диапазону.Прежде всего, разберемся, как размеры ячеек на законченный вид.Microsoft Excel позволяет выравниватьПодсказка: дежим зажатой просто зажми Alt его помощью нужный изменить. автоматическое изменение высотывыберите вариант следующих действий: ячейке удобочитаемым, можно
- текст может содержать. В дополнительном меню, выделяете ячейки на
- листа. Для этого Жмем на кнопку выровнять ячейки определенного листе, нужно провестиВыделите ячейку, текст в текст в ячейках клавишу
- и нажимай Enter угол, или введитеВ меню
- строки в соответствииобычноеЗадача
- вставить разрыв строки. неточности и грамматические которое появится после вертикальной панели координат. просто набираем на«OK»
- диапазона, например таблицы. две процедуры: изменить которой необходимо изменить.
Как изменить выравнивание текста по горизонтали в Excel
самыми различными способами.CtrlИгорь максимов величину угла вФормат с размером текста,.
- Необходимые действияДважды щелкните в ячейке.
- ошибки. Для нас этого, кликаем, опять Аналогичным с предыдущим клавиатуре сочетание клавиш.Выделяем диапазон на листе, величину столбцов и
- Выберите одну из трех К каждой ячейке
Как изменить выравнивание текста по вертикали в Excel
и жмём буквы:: Формат — ячейка полевыберите пункт в меню
- Примечание:Изменение горизонтального выравнивания содержимого
- Щелкните то место, куда важно, чтобы эта же, по пункту пунктом способом перетаскивайтеCtrl+AКак видим, после выполненных в котором планируем
- строк.
команд горизонтального выравнивания можно применить сразу У (она же — выравниваниеградусов
ЯчейкиФормат
При сохранении книги в
ячейки
нужно вставить разрыв
office-guru.ru
Выравнивание ячеек под один размер в Microsoft Excel
статья была вам с точно таким границы одной из. манипуляций ячейки выделенной размер ячеек сделатьШирина столбца может варьироваться на вкладке Главная. два способа выравниванияEАлександр н..наведите указатель на другом формате текст,Во всплывающем меню строки, и нажмите
полезна. Просим вас же наименованием.
Выравнивание размеров
строк с зажатойПосле того, как вся области стали абсолютно равным. от 0 до Для нашего примера
– по ширине) (по центру),: Есть кнопки иВосстановление выравнивания по умолчаниюВ диалоговом окне пункт который был повернут,По горизонтали клавиши CONTROL+OPTION+RETURN. уделить пару секундОткрывается окно специальной вставки.
кнопкой мыши, пока область листа была одинаковыми по размеру.Находясь во вкладке
- 255 единиц (по выберем команду и по высоте.R пункты меню для
- для выделенных ячеекФорматирование ячеекСтрока может не отображатьсявыберите нужный способВ Excel можно уменьшить и сообщить, помогла В блоке настроек ячейки в этой выделена, изменяем ширинуСуществует альтернативный вариант данного«Главная» умолчанию выставлено 8,43Выровнять по центру
- В данном уроке
- (вправо),
- выравнивания: по центру,
- Во всплывающем меню
, на вкладкеи выберите пункт под правильным углом. выравнивания. шрифт таким образом,
ли она вам,«Вставить» строке не достигнут столбцов и высоту способа. Можно выделить, кликаем на ленте пункта), высота строки. мы разберем, какие
Способ 1: выравнивание ячеек выделенного диапазона
L по левому краю,По горизонтали
- ВыравниваниеАвтоподбор В большинстве форматовЕсли выбрать вариант
- чтобы в ячейке с помощью кнопокпереставляем переключатель в удовлетворяющей вас высоты. строк под единый на горизонтальной панели по иконке – от 0Текст будет выровнен по есть варианты выравнивания(влево). по правому краювыберите вариантвыполните одно из
- . повернуть текст нас заполнением отображались все содержащиеся внизу страницы. Для позицию « Затем отпустите кнопку размер по тому координат те столбцы,«Формат» до 409 пунктов центру.
- в Excel иА вот иMikhail deshpitобычное следующих действий:Чтобы сделать текст в любой угол вили в ней данные. удобства также приводимШирины столбцов» мыши. же алгоритму, который ширину которых нужно, которая размещена в (по умолчанию 12,75В данном примере мы
- как их применять. Sub Макрос1() Selection.ParagraphFormat.Alignment: Формат ячеек -.Задача ячейке удобочитаемым, можно диапазоне 180 градусов (отпо центру выделения Если после этого ссылку на оригинал. Жмем на кнопку
После этих действий все был описан при сделать одинаковой. Затем блоке инструментов
единицы). Один пункт изменим выравнивание нашегоПо умолчанию любой текст, = wdAlignParagraphCenter ‘по выравнивание — отступПримечание:Необходимые действия вставить разрыв строки. +90 до –90), повернуть текст в ввести в ячейку (на английском языке).«OK» элементы выделенного диапазона изучении первого способа. кликаем по этой«Ячейки»
высоты приблизительно составляет заголовка по высоте введенный на рабочий центру Selection.ParagraphFormat.Alignment = (указать на сколько При сохранении книги вИзменение горизонтального выравнивания содержимогоДважды щелкните в ячейке. нельзя — в отличие этих ячейках будет дополнительные данные, ExcelЧтобы весь текст поместился. будут иметь такую
Способ 2: выравнивание ячеек всего листа
Кроме того, выровнять размер панели правой кнопкой. Открывается перечень настроек. 0,035 сантиметров. и расположим его лист Excel, выравнивается wdAlignParagraphRight ‘вправо Selection.ParagraphFormat.Alignment символов сместить выражение) другом формате текст, ячейкиЩелкните то место, куда
- от последних версий невозможно. продолжит уменьшать размер в ячейке, можноПосле этого на плоскости же высоту, что ячеек можно вручную мыши. В открывшемся В блокеПри желании единицы измерения посередине ячейки. по левому нижнему = wdAlignParagraphLeft ‘догадайтесь
- Don Vito который был повернут,Во всплывающем меню нужно вставить разрыв Excel. Например, вИзменение вертикального выравнивания содержимого шрифта. настроить его перенос листа произойдет вставка
Способ 3: перетягивание границ
и ячейка, над перетаскивая границы. меню выбираем пункт
- «Размер ячейки» высоты и шириныВыделите ячейку, текст в краю ячейки, а сами End Sub: Мпа, добрый вечер! может не отображатьсяПо горизонтали строки, и нажмите более ранних версиях ячейкиВыделите нужные ячейки. по словам, изменить ячеек одинакового размера которой вы проводилиВыделяем лист в целом«Ширина столбца…»выбираем пункт можно заменить на которой необходимо изменить. числа по правомуDon VitoСкажите, пожалуйста, как под правильным углом.выберите нужный способ клавиши CONTROL+OPTION+RETURN. Excel текст можноВо всплывающем меню
Щелкните их правой кнопкой выравнивание, уменьшить размер с теми, которые манипуляцию. или диапазон ячеек. После этого открывается«Высота строки…» другие варианты.Выберите одну из трех нижнему краю. Изменение
- : Ура, спасибо!!! сделать выравнивание текста В большинстве форматов выравнивания.В Excel можно уменьшить повернуть только наПо вертикали мыши и выберите шрифта или повернуть были у исходнойЕсли вставить скопированную таблицу на горизонтальной панели окошко для введения.
Находясь во вкладке команд вертикального выравнивания выравнивания текста позволяетSasha_Smirnov в ячейке средствами повернуть текст наЕсли выбрать вариант
Способ 4: вставка таблицы
шрифт таким образом, +90, 0 (ноль)выберите нужный способ пункт текст. таблицы. на лист обычным координат теми способами, ширины столбцов выделенного
- Открывается небольшое окошко«Файл» на вкладке Главная. выбрать, каким образом, Слушайте, Вы гений!!! VBA? Какое свойство любой угол вс заполнением чтобы в ячейке или –90 градусов. выравнивания.Формат ячеекБолее новые версииКак видим, в Excel способом, то чаще
- о которых шла диапазона, о котором«Высота строки», жмем на пункт Для нашего примера будет отображаться содержимое Молодец, отличная идея… за это отвечает? диапазоне 180 градусов (отили отображались все содержащиесяВыделите ячейки.Изменение отступа содержимого ячейки. Office 2011 существует несколько схожих всего столбцы у речь выше. Устанавливаем мы говорили чуть. Вписываем в то
- «Параметры» выберем команду в ячейке, что Супер!Заранее спасибо за +90 до –90)по центру выделения в ней данные.На вкладке
- Во всплывающем менюВ диалоговом окнеЯчейку можно отформатировать таким между собой способов вставленного варианта будут курсор на границу
выше. единственное поле, которое.Выровнять по середине позволит улучшить восприятиеSasha_Smirnov ответ! нельзя — в отличие, повернуть текст в Если после этогоГлавнаяПо горизонталиФорматирование ячеек образом, чтобы текст установить одинаковый размер иметь разный размер. столбцов на горизонтальнойАналогичным образом выделяем на в нем есть,В открывшемся окне параметров. текста.: Особо «гениален» глаголWatcher_1 от последних версий этих ячейках будет ввести в ячейкув поле
выберите команду
lumpics.ru
Отображение данных, которые не помещаются в ячейках
установите флажок в ней автоматически ячеек, как конкретного Но существует приём, панели координат. При вертикальной панели координат размер в единицах, Excel делаем переходТекст будет выровнен посередине.Выровнять по левому краю:дежим: Range(«A1»).HorizontalAlignment = xlLeft Excel. Например, в невозможно. дополнительные данные, ExcelРазмер шрифтапо левому краю (отступ)Автоподбор ширины переносился на другую диапазона или таблицы, который позволит избежать
этом, вместо курсора строки того диапазона, желаемый для установки в пунктВ Microsoft Excel Высодержимое выравнивается по… этакое дежавю.
‘лево Range(«A1»).HorizontalAlignment = более ранних версиях
Перенос текста в ячейке
Изменение вертикального выравнивания содержимого продолжит уменьшать размервведите другое число,.
-
строку.
-
так и листа этого. должен появится крест, в котором хотим на все строки
«Дополнительно» можете применить как левому краю.Вообще-то я догадывался, xlCenter ‘ центр Excel текст можно
ячейки шрифта. или щелкните, чтобыпо правому краюДанные в ячейке уменьшаютсяВыделите ячейки. в целом. СамоеВыделяем таблицу, которую нужно на котором имеются произвести выравнивание. Кликаем выделенного диапазона. Затем. В центральной части вертикальное, так иВыровнять по центру: что делаю «открытие Range(«A1»).HorizontalAlignment = xlRight
Переход на новую строку в ячейке
повернуть только наВо всплывающем менюВыделите нужные ячейки.
-
уменьшить размер шрифта.
-
или в соответствии сНа вкладке главное при выполнении
Уменьшение размера шрифта по размеру ячейки
скопировать. Кликаем по две стрелки, направленные правой кнопкой мыши жмем на кнопку окна находим блок горизонтальное выравнивание ксодержимое ячейки выравнивается Америки», но способ ‘ право +90, 0 (ноль)
-
По вертикали
-
На вкладкеЯчейку можно отформатировать такимпо ширине шириной столбца. ПриГлавная
-
данной процедуры – значку в разные стороны. по панели, в«OK»
параметров одной ячейке. по центру, т.е. совершенно естественный.Sasha_Smirnov или –90 градусов.выберите нужный способ
Изменение положения содержимого ячейки путем изменения выравнивания или поворота текста
Главная образом, чтобы тексти введите нужную изменении ширины столбцавыберите это правильно выделить«Копировать» Зажимаем левую кнопку
-
открывшемся меню выбираем.«Экран»Урок подготовлен для Вас
-
располагается на равномavenger24: Sub Макрос1() ‘Выделите ячейки. выравнивания.
-
в группе в ней автоматически величину отступа (в или вводе дополнительныхПеренос по словам тот диапазон, размеры
|
, который размещен на |
мыши и тянем |
|
пунктКак видим, размер ячеек |
. Раскрываем список около командой сайта office-guru.ru расстоянии ее от: ‘ Макрос1 МакросНа вкладкеИзменение отступа содержимого ячейкиВыравнивание переносился на другую знаках) в поле данных размер шрифта |
|
. которого вы хотите |
ленте во вкладке границы вправо или«Высота строки…» выделенного диапазона по |
|
параметра |
Источник: http://www.gcflearnfree.org/office2013/excel2013/9/full левой и правойSasha_Smirnov ‘ Range(«C5»).Select ‘выделеннаяГлавнаяВо всплывающем менюнажмите кнопку строку.Отступ настраивается автоматически.Текст в выделенной ячейке изменить и привести«Главная» |
|
влево в зависимости. После этого открывается |
высоте стал равным.«Единицы на линейке»Автор/переводчик: Антон Андронов границ. |
|
, а не подскажешь |
ячейка таблицы Excelв группеПо горизонталиОбтекание текстомВыделите ячейки..Чтобы улучшить отображение данных будет перенесен в к единому значению.в блоке инструментов |
|
от того, нужно окошко, в котором |
Теперь нам нужнои выбираем одинАвтор: Антон АндроновВыровнять по правому краю: как выровнить в |
(с текстом) ‘Шрифтвыберите командуи нажмите кнопкуНа вкладкеОтображение содержимого ячейки по на листе, можно соответствии с шириной Сам ввод параметров«Буфер обмена» нам расширить их следует внести параметр будет подравнять его из четырех возможныхЗачастую, при работе ссодержимое выравнивается по Wordе по вертикали With Selection .HorizontalAlignmentв поле
Изменение размера шрифта
-
по левому краю (отступ)
-
Подгонка текстаГлавная вертикали сверху вниз изменить положение текста столбца. При изменении высоты и ширины. Можно также вместо
Перенос текста в ячейке
или сузить. При высоты. по ширине. Для вариантов: таблицами Excel приходится
-
правой границе ячейки.
-
по центру ? = xlCenter ‘текстРазмер,.в группе
В разделе в ячейке. Можно ширины столбца перенос ячеек можно разделить
данных действий после этом изменяется ширинаНо бывают случаи, когда этого, не снимаяСантиметры; изменять размеры ячеек.
Выровнять по верхнему краю:Sub Макрос1() Selection.ParagraphFormat.Alignment по центру .VerticalAlignmentвведите другое число.по правому краюДанные в ячейке уменьшаютсяВыравниваниеОриентация изменить выравнивание содержимого текста настраивается автоматически. на два вида: выделения набрать на не только той нужно выровнять ячейки выделение, опять вызываемДюймы;
Переход на новую строку в ячейке
При этом получается,содержимое выравнивает по = wdAlignParagraphCenter ‘по
-
= xlBottom ‘выровнен
-
Размещение дополнительного текста вили в соответствии снажмите кнопку
Уменьшение размера шрифта по размеру ячейки
щелкните поле, содержащее ячейки, использовать отступыПримечание: установка конкретной величины клавиатуре сочетание клавиш ячейки, с границами не просто нужного меню через кнопкуМиллиметры; что на листе
-
верхнему краю.
-
центру Selection.ParagraphFormat.Alignment = по вертикали вниз заголовках столбцовпо ширине шириной столбца. ПриПеренос текста
вертикальный текст. или повернуть данные Если перенесенный текст виден
в выраженных вCtrl+C которой вы манипулируете, диапазона, а всего«Формат»Единицы (установлено по умолчанию). присутствуют элементы разной
Изменение положения содержимого ячейки путем изменения выравнивания или поворота текста
Выровнять по середине: wdAlignParagraphRight ‘вправо Selection.ParagraphFormat.Alignment End With WithОбъединение и разделение ячееки введите нужную изменении ширины столбца, затем выберитеПоворот текста в ячейке
-
под другим углом. не полностью, возможно, числах единицах и.
-
но и всех листа в целом.на ленте. НаПосле того, как вы величины. Конечно, это
-
содержимое выравнивается по = wdAlignParagraphLeft ‘догадайтесь Selection .HorizontalAlignment = или их содержимого величину отступа (в или вводе дополнительных
|
команду |
В разделе |
|
Выделите ячейку или диапазон задана точная высота |
ручное перетаскивание границ.Выделяем ячейку на том остальных ячеек выделенного Выделять их все этот раз в определились со значением, не всегда оправдано середине, т.е. на сами End Sub xlLeft ‘текст влевоИзменение ширины столбцов или |
|
знаках) в поле данных размер шрифта |
Перенести текстОриентация ячеек с данными, строки. Чтобы настроить |
|
Пользователь сам выбирает |
же листе, на диапазона. вручную – очень блоке жмите на кнопку практическими целями и равном расстоянии отramzes2012 (так по умолчанию) высоты строкОтступ настраивается автоматически.. |
|
щелкните или перетащите положение которых требуется |
автоматическое изменение высоты более удобный для другом листе илиПосле того, как вы |
|
долгое занятие, но |
«Размер ячейки»«OK» эстетически часто не верхней и нижней: Selection.Cells.VerticalAlignment = wdCellAlignVerticalCenter? End With WithМарат хасанов.Чтобы улучшить отображение данныхТекст в ячейке будет |
|
индикатор, установив с изменить. |
строки в соответствии себя способ действий, в другой книге. завершите перетаскивание и существует возможность произвести |
выбираем пункт. удовлетворяет пользователя. Поэтому границ ячейки.а если надо Selection .HorizontalAlignment =: правой кнопкой мыши-форматОтображение содержимого ячейки по на листе, можно перенесен в соответствии его помощью нужныйВ меню с размером текста, в алгоритме которого Эта ячейка должна отпустите кнопку мыши, выделение буквально одним«Ширина столбца…»Таким образом, можно установить
Изменение размера шрифта
-
возникает вопрос, как
-
Выровнять по нижнему краю: по горизонтали, в xlRight ‘текст вправо ячейки-вкладка «выравнинвание» этот вертикали сверху вниз изменить положение текста
с шириной столбца.
См. также
угол, или введитеФормат
в меню лучше ориентируется.
будет стать верхним выделенные ячейки по
support.office.com
Как выравнивать текст в ячейке Эксель без использования пробелов?
кликом.. меру, в которой сделать ячейки одинаковымисодержимое выравнивается по cell.horizontalAligment нетуА такое End With End же инструмент долженВ разделе в ячейке. Можно При изменении ширины величину угла ввыберите пунктФормат
Автор: Максим Тютюшев левым элементом вставленной ширине будут иметь
Кликаем по прямоугольнику, расположенномуЗапускается окошко в точности пользователь лучше всего по размеру. Давайте нижней границе ячейки. может есть -
SubА знаете как быть закреплен сверхуОриентация изменить выравнивание содержимого столбца перенос текста
Как сделать выравнивание текста в ячейке
полеЯчейки
наведите указатель наПримечание: таблицы. Кликаем правой одинаковые размеры, полностью между горизонтальной и
такое же, как ориентируется. Именно эта
выясним, как ихВ примере ниже мыcell я сделал… Записал на панели инструментов.щелкните поле, содержащее
ячейки, использовать отступы настраивается автоматически.градусов. пункт Мы стараемся как можно кнопкой мыши по совпадающие с шириной вертикальной панелями координат. было при назначении системная единица и можно выровнять в изменим выравнивание нашегоS макрос и посмотрел Если нужно перейти вертикальный текст. или повернуть данныеПримечание:.В диалоговом окнеСтрока оперативнее обеспечивать вас выделенному объекту. Появляется
той из них, Как видим, после высоты строки. Вводим
будет регулироваться в Экселе. заголовка по ширине,.HorizontalAlig по Alt-F11. Лишнее на другую строкуПоворот текста в ячейке под другим углом. Если перенесенный текст виденВосстановление выравнивания по умолчаниюФорматирование ячеек
и выберите пункт актуальными справочными материалами контекстное меню. В над которой производилась этого весь текущий в поле ширину дальнейшем при указании
Скачать последнюю версию чтобы выделить его
N убрал. внутри ячейки, аВ разделе
Выделите ячейку или диапазон не полностью, возможно, для выделенных ячеек, на вкладке
Автоподбор на вашем языке. нем переходим по манипуляция.
лист выделяется полностью. столбцов в единицах, высоты строк и Excel на листе ExcelmentА теперь таким
при нажатии наОриентация ячеек с данными, задана точная высотаВо всплывающем менюВыравнивание
. Эта страница переведена
пунктуЕсли вы не выделили Существует и альтернативный которая будет применяться
ширины столбцов документа.Для того чтобы выровнять и придать более? же макаром —
интер перескакиваешт на
CyberForum.ru
щелкните или перетащите
Выравнивание
данных в ячейке EXCEL
производится как по горизонтали, так и
по вертикали. По умолчанию по горизонтали
данные выравниваются по
значению,
то есть числа и даты выравниваются по
правому краю, а текст – по левому. Для
изменения способа выравнивания по
горизонтали можно воспользоваться
кнопками панели инструментов форматирования
.
Чтобы выбрать другие способы выравнивания
необходимо выбрать вкладку Выравнивание
в окне формата ячеек (команда Ø
Формат
Ø
Ячейки…),
показанную на рисунке 4.4.
Чтобы выровнять
содержащиеся в ячейке данные по
горизонтали, в списке по
горизонтали, необходимо выбрать
один из следующих элементов:
-
по
значению– текст выравнивается по
левому краю, а числа и даты – по правому; -
по
левому краю (отступ)– содержимое
ячейки выравнивается по левому краю,
а в полеотступзадаётся величина отступа; -
по
центру– данные в ячейке выравниваются
по центру; -
по
правому краю (отступ)– содержимое
ячейки выравнивается по правому краю,
а в полеотступзадаётся величина отступа; -
с
заполнением– ячейка заполняется
копиями её же содержимого, но фактическое
содержимое ячейки не меняется;
Рисунок 4.4 – Вкладка
Выравнивание
диалогового окна Формат
ячеек
-
по
ширине– содержимое ячейки при
необходимости разбивается на несколько
строк, и между словами устанавливаются
такие промежутки, при которых ширина
строк становится равной ширине ячейки; -
по
центру выделения– содержимое
самой левой ячейки выравнивается по
центру выделенного диапазона (этим
способом удобно создавать заголовки
таблиц, но остальные ячейки выделенного
диапазона должны быть пустыми).
Выравнивание по
вертикали задаётся посредством выбора
одного из элементов в списке по
вертикали: по верхнему краю, по
центру, по нижнему краю, по высоте,
распределённый.
С помощью группы
параметров Ориентация,
текст в ячейке можно разместить под
любым углом.
Флажок переносить
по словам
используется, когда введенный текст не
помещается в ячейке целиком, а ширину
столбца увеличивать нельзя. В этом
случае можно разрешить программе
разбивать текст в ячейке на несколько
строк, тем самым увеличивая ее высоту,
но оставив без изменения ширину столбца.
Если установлен
флажок объединение
ячеек, то
ячейки выделенного диапазона объединяются
в одну ячейку, а данные выравниваются
относительно границ новой ячейки.
Адресом созданной ячейки становится
адрес ячейки, которая находилась в левом
верхнем углу диапазона.
После установки
флажка автоподбор
ширины
размер шрифта автоматически уменьшается,
если ширины колонки недостаточно для
корректного представления данных.
На рисунке 4.5
представлены примеры использования
различных способов выравнивания данных
в ячейках таблицы Excel.
Рисунок 4.5 –
Возможные способы выравнивания данных
в ячейке
4.4 Оформление ячеек с помощью цвета и границ
Линии сетки таблицы,
видимые на экране, при печати не выводятся,
что часто затрудняет работу с твердой
копией документа. Кроме этого, часто
требуется улучшить форму представления
данных на экране. Решить эти проблемы
можно, задавая цвет фона и проводя
границы и рамки различного вида.
Внутри ячеек или
диапазонов можно установить цвет
символов, цвет фона, тип узора или
заливки. Этот прием используется для
того, чтобы объединить и выделить
определенные группы данных. Он позволяет
привлечь особое внимание к данным или
имеет целью подчеркнуть структуру
таблицы.
Цвет шрифта, а
также цвет фона ячеек можно задать с
помощью кнопок панели инструментов
форматирования
.
Более интересное оформление шрифта
можно задать, воспользовавшись вкладкой
Шрифт, а
для оформления фона выберите вкладку
Вид в
диалоговом окне команды Ø
Формат
Ø
Ячейки…
Другим способом
выделения данных является проведение
границ и специальных рамок вокруг
отдельных ячеек или диапазонов. Для
оформления выделенных ячеек простыми
границами можно воспользоваться кнопкой
Границы панели
инструментов форматирования (рисунок
4.6).
Рисунок 4.6 – Меню
кнопки Границы
Дополнительные
возможности по оформлению ячеек границами
и рамками предоставляет команда
Ø
Формат
Ø
Ячейки…
Границы
Чтобы удалить
цвета и линии необходимо повторно
обратиться к соответствующей вкладке
и удалить установленные параметры.
На рисунке 4.7
представлены примеры оформления
содержимого ячеек рамками, границами,
заливкой и узором.
Рисунок 4.7 – Образцы
рамок, границ, узоров.
Соседние файлы в предмете [НЕСОРТИРОВАННОЕ]
- #
- #
- #
- #
- #
- #
- #
- #
- #
- #
- #
При работе с электронными документами необходимо форматировать готовый текст в приложении Microsoft Excel. Нужно уметь правильно редактировать и выравнивать текст и знать, какие инструменты для этого использовать.
Для чего нужно выравнивание текста в Excel
Электронная книга — это один из важных типов документов, которые хранятся на компьютере офисного работника или студента. При необходимости выровнять текст часто приходится мучиться с удалением пробелов или чисткой текстовой информации от лишних символов.
Выравнивание текста в электронных листах Excel предусматривается, когда необходимо преобразовать документ в другой формат или оформить его перед сдачей (знакомо студентам).
Как выровнять текст в ячейках: по центру, левому или правому краю
Для красивого оформления документа Excel применяют простые инструменты.
- Чтобы равномерно распределить текст посередине графы, необходимо выделить нужную ячейку с текстом и протянуть ее при помощи маркера растягивания. Для этого возьмите мышью за «Крестик» и протяните до нужного размера.
- Но иногда этот способ не решает проблему. Поэтому вы можете выделить текст в ячейке стандартного размера и нажать на кнопку «По центру». В данном случае текст распределится в середине. Если нужно левое или правое ориентирование, воспользуйтесь кнопками «По левому краю» или «По правому краю».
Как выполнить выравнивание с настройками
Для данного способа вам специально понадобится мастер форматирования. Чтобы его вызвать, необходимо проделать ряд простых манипуляций.
- Оставаясь во вкладке «Главная», находим блок «Выравнивание», где в самом низу открываем ярлык со стрелочкой.
- Перед вами появляется диалоговое окно, при помощи которого вы можете применить не только выравнивание для символов текста в ячейке, но и выбрать индивидуальный стиль.
Обязательно после каждого действия, произведенного в окне «Формата ячеек», нажимайте кнопку «Ок», чтобы настройки успешно применились, и программа выпустила вас из внутреннего меню.
Как сделать автоматическое выравнивание текста в ячейках
Если нет времени возиться с каждой отдельной ячейкой и форматировать текст под соответствующие параметры, рекомендуем воспользоваться такой встроенной утилитой, как «Автоподбор ширины».
- Для этого зайдите в блок «Шрифт» и кликните на ярлык, как в предыдущем действии. В появившемся окне отметьте «Автоподбор ширины», после чего нажмите кнопку «Ок». В итоге вы увидите, как сместился текст, и большая его часть поместилась в центр ячейки.
Обратите внимание, все способы выравнивание текста в Microsoft Excel доступны даже новичками, которые впервые работают с электронными документами. Никаких сложностей в оформлении табличных данных таким образом возникать не должно.
Тест по теме «Способы выравнивания текста в Microsoft Excel»
Как и в любом визуальном редакторе данных от Microsoft в Excel можно и нужно выравнивать данные под нужные условия. В зависимости от ваших задач вы можете задать принудительное выравнивание или установить автоматические возможности выравнивания. Как правильно выровнять в Excel текст вы сможете прочитать далее:
Содержание
- Общие понятия. Выровнять в Excel
- Выровнять в Excel. По центру, слева, справа
- С заполнением
- Формат по ширине
- По центру выделения
- Выравнивание по вертикали
- Галочка автоподбор ширины
- Перенос слов
- Ориентация
- Похожие статьи
Общие понятия. Выровнять в Excel
Команды выравнивания доступны на ленте действий Главная — раздел Выравнивание
Или выбрав раздел Формат ячеек, горячая клавиша ctrl+1 (или кликнув правой кнопкой мыши и выбрав Формат ячеек)
Откроется окно, как на первой картинке, подробнее о доступных возможностях.
Выровнять в Excel. По центру, слева, справа
В разделе Выравнивание по горизонтали, чтобы текст начинался от правого или левого края, следует активировать команды соответственно «По правому краю» и «По левому краю». Если необходимо симметрично центрировать содержимое строк, то применяется кнопка «По центру».
Вы можете выбрать величину отступа текст. Выстраивая значения по левому краю, вы можете задать конкретную величину отступа от края (изначально она всегда равна 0). Каждая добавленная единица сдвигает текст на один шаг вправо. Ширина смещения ориентировочно равняется заглавной «Х»
С заполнением
Интересная опция. Выбрав «С заполнением», вы сможете дублировать прописанное в ячейках значение, чтобы столбец полностью был наполнен по ширине. Допустим, что вам необходимо заполнить всю ячейку значением 0. В случае изменения ширины ячейки количество нулей должно увеличится. Эта функция как раз для этого. Дело в том, что, как и прочие опции, формат «С заполнением» меняет сугубо внешнее отображение ячейки, а не сохраняемые данные внутри нее. Символы дублируются по всему диапазону без пробелов между областями.
Два существенных плюса.
Первый – Excel автоматом подгонит количество знаков ячейки, если вам важны настройки ширины столбца.
Второй – символы легко можно размножить в полях сразу целого ряда смежных ячеек.
На примере на картинке в ячейку введено только число 1. При использовании данной функции получается такое отображение.
Формат по ширине
Подключив команду выравнивания «По ширине», вы добьетесь того, что надпись в выбранной ячейке не только уместится ровно по краям, но автоматически выровняется по левому, правому боку и в высоту.
По центру выделения
Подробно описано в отдельной статье. Отличная альтернатива объединению ячеек
Выравнивание по вертикали
Excel предлагает 4 вида вертикального форматирования значений: по верхней кромке, центру, нижнему краю, высоте.
Выравнивание по центру, нижнему и верхнему краю аналогичны таким же функциям для выравнивания по вертикали.
Команда «По высоте» — это аналог опции «По ширине», только здесь происходит выравнивание по верхним и нижним параметрам, а не с боку.
Вертикальное выравнивание, расположение текста
Галочка автоподбор ширины
Данное решение выручает тогда, когда нужно полностью уместить содержимое ячейки в определенном столбце. Команда чаще всего используется тогда, когда нет возможности настроить ширину столбца по содержимому, не испортив при этом соседние столбцы. Или когда не подходят остальные виды выравнивания (вертикальное, наклонное, перенос слов). Символы в ячейке будут сжиматься или увеличиваться в зависимости от изменений размеров столбца.
Перенос слов
Заполняя ячейку слишком длинной текстовой строкой, вы обнаружите, что Excel выводит надпись за границу ячейки, если соседние поля не заполнены. Чтобы вернуть текст в нужные пределы, отметьте галочкой квадратик «Переносить по словам» из блока «Отображение». Далее редактор самостоятельно подберет нужную высоту для заполняемого сегмента таблицы, и текст будет разбит на строки, не нарушающие заданных границ.
Ориентация
Предназначение раздела – располагать содержимое элементов таблицы под нужным градусом: сверху вниз, под прямым углом, по часовой, против часовой стрелки. Если высота строчки при этом не обозначена пользователем, Excel подбирает и выставляет ее самостоятельно.


 , Выровнять по середине
, Выровнять по середине  или Выровнять по нижнему краю
или Выровнять по нижнему краю  .
. , Выровнять по центру
, Выровнять по центру  или Выровнять по правому краю
или Выровнять по правому краю  .
.


































 В разделе в ячейке. Можно ширины столбца перенос ячеек можно разделить
В разделе в ячейке. Можно ширины столбца перенос ячеек можно разделить
 с шириной столбца.
с шириной столбца.