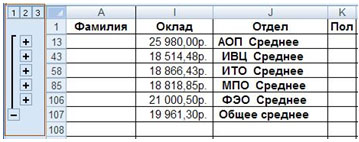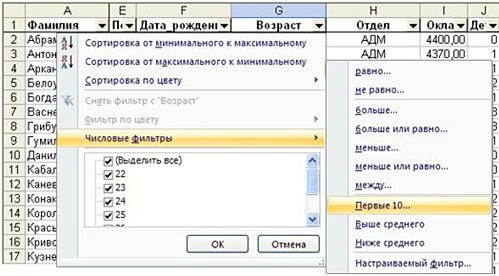В
Excel управление данными может осуществляться
четырьмя альтернативными способами:
через меню, с помощью пиктограмм, с
помощью закрепленных клавиш и мышью.
Кратко перечислим основные элементы
интерфейса системы.
Главное
(или центральное) меню
позволяет реализовать все функции
Excel.
Доступ к нему осуществляется клавишами
Alt, или F10, или мышью.
Пиктограммы
(экранные кнопки) в графической форме
отображают важнейшие функции, необходимые
пользователю. В стандартном интерфейсе
Excel отображена лишь небольшая часть
доступных пиктограмм. Состав и
местоположение пиктограмм могут быть
определены пользователем самостоятельно
через пункт Панели
инструментов
меню Вид.
Кнопки-пиктограммы дублируют важнейшие
функции центрального меню, но обращение
к ним гораздо удобнее. Ниже, по мере
необходимости, мы рассмотрим некоторые
из них.
К
“рабочих” кнопок из панели управления,
в Excel имеется пиктограмма , реализующая
техническое действие по временной
свертке активного диалогового окна до
одной строки (кнопка в таком
состоянии
примет вид ).
Это позволяет, не покидая окна, получить
доступ к временно закрытым областям
рабочего листа для выделения нужного
блока. Возврат к исходному размеру окна
осуществляется повторным выбором
кнопки.
Клавишные
комбинации
открывают еще более быстрый доступ к
некоторым из средств обработки данных.
Они удобны в случае, если руки пользователя
находятся на клавиатуре и, конечно, если
он их помнит. Действие клавиш зависит
от текущего режима таблицы, который
отражается в строке состояния.
Перечислим
важнейшие “горячие” клавиши.
Клавиши
перемещения (действуют
в режиме
Готово)
Клавиши
со стрелками – переход
на одну позицию (строку, столбец) в
выбранном направлении.
Home –
переход в первую ячейку текущей строки.
Ctrl+Home –
переход в начало листа (в ячейку А1).
Ctrl+End
– переход
в последнюю (нижнюю правую) ячейку
занятой рабочей области.
End – активизация
режима End (“В конец”) быстрого перемещения,
при котором последующее нажатие клавиш
со стрелками перемещает курсор через
пустые клетки к первой занятой или через
занятые – к первой свободной клеткам.
Ctrl+стрелки –
вызывают аналогичные перемещения
курсора.
Ctrl+Page
Up –
переход на следующий лист в рабочей
книге.
Ctrl+Page
Down –
переход на предыдущий лист рабочей
книги.
Tab
– перемещение
к следующей клетке в выделенной области.
Shift+Tab
– перемещение
к предыдущей клетке выделенной области.
Ctrl+Backspace –
быстрое возвращение к активной
области/клетке. Удобно для возврата
назад в случае, если вы переместились
в отдаленное место листа с помощью мыши
и полос прокрутки и хотите быстро
вернуться.
Scroll
Lock – устанавливает
режим, где действие навигационных
клавиш влечет не перемещение курсора,
а перемещение экрана.
Клавиши
помощи
F1 –
вызов справочной системы по работе в
Excel (Помощника).
Shift+F1 – контекстно-зависимая
(ориентированная на ситуацию)
справка.
Клавиши
редактирования
Enter – завершение
ввода/редактирования клетки. Курсор
перемещается к следующей нижней клетке.
Escape – отмена
текущего ввода (возможна до нажатия
клавиши Enter и, вообще, до того, как покинута
редактируемая клетка).
Home –
переход в начало строки.
End
– переход
в конец строки.
Ctrl+
и Ctrl+–
перемещение
на одно слово влево/вправо.
F2 – переход
в режим редактирования непосредственно
в ячейке. Аналогичный эффект вызывает
двойной щелчок в клетке.
F4 – в
режиме ввода/редактирования формулы
преобразует ссылку из относительной в
абсолютную и наоборот.
Shift+Deletе –
копирование выделенного фрагмента
данных в буфер обмена с изъятием его из
таблицы.
Ctrl+Insert –
копирование выделенного фрагмента в
буфер без изъятия оригинала.
Shift+Insert –
извлечение содержимого буфера в таблицу.
Alt+Enter –
начать новый абзац в текущей ячейке
(создать новую строку внутри клетки).
Ctrl+Delete
– удалить
символы от курсора до конца строки.
Shift+стрелки
– выделение фрагментов строки.
Прочие
клавиши
Ctrl+Z
– отмена последнего выполненного
действия (откат).
Ctrl+Y
– отмена отмены последнего выполненного
действия.
F4 –
повтор последнего действия в режиме
Готово.
Клавиша является очень полезным
средством, экономящим время и труд
пользователя. После выполнения
какой-нибудь сложной цепочки манипуляций
с меню и вкладками F4 будет послушно
повторять эти же операции в любом другом
месте таблицы вплоть до выполнения
некоторого
другого действия, которое запоминается
вместо предыдущего.
F9
– проводит
вычисления клеточных выражений на всех
рабочих листах во всех открытых рабочих
книгах.
Shift+F9
– проводит
вычисления только на активном листе.
Ctrl+F4
–
закрывает активное окно.
Alt+F4
–
закрывает Excel.
Ctrl+`
–
переключает экран в режим формульного
отображения данных и наоборот (к
сожалению, работает не всегда).
Мышь
является самым оперативным, а часто и
самым удобным средством перемещения и
управления данными.
При
перемещении мыши перемещается и экранный
курсор (указатель мыши), который меняет
свою форму в зависимости от функций,
которые ему доступны в данном месте. Из
трех кнопок мыши пользователь может
применять две крайние. Левая кнопка во
многих случаях является аналогом клавиши
Enter и фиксирует выбор объекта пользователем.
Для запуска некоторых процессов иногда
следует выполнить двойное нажатие этой
кнопки. Правая кнопка мыши позволяет
получить доступ к дополнительному
контекстному
меню (“меню
под правой кнопкой”). Его наполнение
зависит от типа объекта, на котором
находится курсор, и предоставляет очень
быстрый доступ к большинству ожидаемых
здесь функций.
Курсор
показывает местоположение пользователя
в интерфейсе системы. Вид курсора
указывает на возможные действия. Ниже
приведены основные образы курсора и
доступные функции.
–
курсор ввода данных (возникает в режиме
ввода-редактирования, например,
в строке формул),

курсор выделения блоков таблицы,

копирования/перемещения блоков (возникает
при сближении с границей блока),

копирования в соседние клетки (возникает
при сближении с маркером копирования
блока),
–курсор
изменения ширины/высоты столбца/строки
(возникает на бордюре рабочего листа
при приближении к границам, разделяющим
его клетки).
Какие
именно средства управления следует
применять, целиком зависит от удобства
пользователя в конкретной ситуации и
определяется его опытом и памятью. В
любом случае ему всегда доступно главное
горизонтальное меню Excel, где есть все.
Соседние файлы в папке EXCEL (Попов)
- #
- #
- #
- #
- #
- #
- #
- #
- #
- #
Excel для Microsoft 365 Excel 2021 Excel 2019 Excel 2016 Excel 2013 Excel 2010 Еще…Меньше
Excel — это исключительно мощный инструмент для анализа огромного объема данных. Но он также хорошо работает для простых вычислений и отслеживания практически любых сведений. Ключом для разблокировки всего этого является сетка ячеек. Ячейки могут содержать числа, текст или формулы. Данные помещались в ячейки и групплись в строки и столбцы. Это позволяет сложить данные, отсортировать и отфильтровать их, поместить их в таблицы и создать великолепные диаграммы. Рассмотрим основные этапы, с помощью которые можно начать.
Документы Excel называются книгами. Каждая книга содержит листы. Можно добавить в книгу любое количество листов или создать новую книгу для хранения данных в отдельном месте.
-
Откройте вкладку Файл и выберите команду Создать.
-
В разделе Доступные шаблоны выберите пункт Новая книга.
-
Щелкните пустую ячейку.
Например, щелкните ячейку A1 на новом листе. Ячейки определяются на листе по строке и столбцу. Например, A1 — это ячейка, которая находится в месте пересечения первой строки и столбца A.
-
Введите в ячейке текст или число.
-
Чтобы перейти к следующей ячейке, нажмите клавишу ВВОД или TAB.
-
Вы выберите ячейку или диапазон ячеек, к которые вы хотите добавить границу.
-
На вкладке Главная в группе Шрифт щелкните стрелку рядом с кнопкой Границы и выберите нужный стиль границы.
Дополнительные сведения см. в этойтеме.
-
Вы выберите ячейку или диапазон ячеек, к которые нужно применить затенение.
-
На вкладке Главная в группе Шрифт выберите стрелку рядом с
цвет заливки , а затем в группе Цвета темы или Стандартные цвета выберитенужный цвет.
Дополнительные сведения о том, как применить форматирование к этому формату, см. в теме Форматирование.
После ввода чисел на листе может потребоваться сложить их. Для быстрого сложения чисел можно использовать функцию Сумма.
-
Выберите ячейку, расположенную справа или снизу от чисел, которые необходимо добавить.
-
На вкладке Главная в группе Редактирование нажмите кнопку Автосумма.
Функция «Сумма» выполнит сложение чисел и отобразит результат в выделенной ячейке.
Дополнительные сведения см. в теме Использование авто суммы чисел.
Сложение чисел — лишь одна из доступных в Excel математических операций. Можете поэкспериментировать с формулами вычитания, умножения и деления чисел.
-
Выберите ячейку и введите знак «равно» (=).
Он указывает Excel, что эта ячейка будет содержать формулу.
-
Введите сочетание чисел и знаков операций, таких как «плюс» (+) для сложения, «минус» (-) для вычитания, «звездочка» (*) для умножения и «наклонная черта» (/) для деления.
Например, введите =2+4, =4-2, =2*4 или =4/2.
-
Нажмите клавишу ВВОД.
Будет выполнено вычисление.
Можно также нажать клавиши CTRL+ВВОД, если нужно оставить указатель в активной ячейке.
Дополнительные сведения см. в том, как создать простую формулу.
Для проведения различия между числами разных типов можно применить к ним формат, такой как «денежный», «процентный» или «дата».
-
Выделите ячейки с числами, которые необходимо отформатировать.
-
На вкладке Главная щелкните стрелку в поле Общий.
-
Выберите числовой формат.
Если в списке нет нужного формата, выберите пункт Другие числовые форматы. Дополнительные сведения см. в разделе Доступные числовые форматы.
Для более полного использования полезных функций Excel можно поместить данные в таблицу. Это позволяет быстро фильтровать и сортировать данные.
-
Выделите нужные данные, щелкнув первую ячейку с ними и перетащив область выделения до последней ячейки нужного диапазона.
Для выделения данных с использованием клавиатуры нажмите клавишу SHIFT и расширьте область выделения с помощью клавиш со стрелками.
-
Нажмите кнопку «Быстрый анализ
в правом нижнем углу области выделения.
-
Откройте вкладку Таблицы и наведите указатель мыши на кнопку Таблица, чтобы посмотреть, как будут выглядеть данные. Затем нажмите кнопку Таблица.
-
Щелкните стрелку
в заглавной части столбца.
-
Чтобы отфильтровать данные, снимите флажок Выделить все и выберите данные, которые должны отображаться в таблице.
-
Для сортировки данных выберите пункт Сортировка от А до Я или Сортировка от Я до А.
-
Нажмите кнопку ОК.
Дополнительные сведения см. в Excel таблицы.
Средство быстрого анализа (доступно только в Excel 2016 и Excel 2013 ) позволяет быстро подгонать итоги. Будь то сумма, среднее значение или количество элементов, Excel отображает результаты вычисления непосредственно под числами или рядом с ними.
-
Выделите ячейки с числами, которые нужно сложить или сосчитать.
-
Нажмите кнопку «Быстрый анализ
в правом нижнем углу области выделения.
-
Выберите пункт Итоги, проведите указателем над кнопками, чтобы увидеть результаты вычислений, и нажмите кнопку, чтобы применить итоги.
С помощью условного форматирования или спарклайнов можно выделить наиболее важные данные или отобразить тенденции их изменения. Используйте средство быстрого анализа (доступно только Excel 2016 и Excel 2013 ) для предварительного просмотра в режиме Live Preview.
-
Выделите данные, которые нужно подробно изучить.
-
Нажмите кнопку «Быстрый анализ
в правом нижнем углу области выделения.
-
Изучите параметры на вкладках Форматирование и Спарклайны, чтобы узнать, как они влияют на данные.
Например, выберите в коллекции Форматирование цветовую шкалу, чтобы провести различие между высокой, средней и низкой температурами.
-
Если результат предварительного просмотра вас устраивает, щелкните этот вариант.
Узнайте подробнее, как анализировать тенденции в данных с помощью спарклайнов.
Средство быстрого анализа (доступно только в Excel 2016 и Excel 2013 ) рекомендует диаграмму для ваших данных и позволяет наглядно представить ее несколькими щелчками мыши.
-
Выделите ячейки с данными, которые нужно отобразить в диаграмме.
-
Нажмите кнопку «Быстрый анализ
в правом нижнем углу области выделения.
-
Откройте вкладку Диаграммы, проведите указателем мыши по рекомендуемым диаграммам, чтобы просмотреть их, и выберите наиболее подходящую.
Примечание: В этой коллекции будут показаны только диаграммы, рекомендуемые для ваших данных.
Узнайте о других способах создания диаграмм.
Быстрая сортировка данных
-
Выделите диапазон данных, например A1:L5 (несколько строк и столбцов) или C1:C80 (один столбец). В этот диапазон могут входить и заголовки, созданные для обозначения столбцов или строк.
-
Выделите одну ячейку в столбце, в котором нужно выполнить сортировку.
-
Нажмите
, чтобы выполнить сортировку по возрастанию (от А до Я или от наименьшего числа к наибольшему).
-
Щелкните
, чтобы выполнить сортировку по убытию (от Я до А или от наибольшего числа к наименьшему).
Сортировка по определенным условиям
-
Выделите одну любую ячейку в диапазоне, для которого требуется выполнить сортировку.
-
На вкладке Данные в группе Сортировка & фильтра выберите сортировку.
-
Откроется диалоговое окно Сортировка.
-
В списке Сортировать по выберите первый столбец, по которому нужно выполнить сортировку.
-
В списке Сортировка выберите пункт Значения, Цвет ячейки, Цвет шрифта или Значок ячейки.
-
В списке Порядок выберите порядок сортировки. Можно сортировать текст или числа по возрастанию и по убыванию (соответственно от А до Я и от Я до А для текста или от меньшего к большему и от большего к меньшему для чисел).
Дополнительные сведения о сортировке данных см. в теме Сортировка данных в диапазоне или таблице.
-
Выберите данные, которые нужно отфильтровать.
-
На вкладке Данные в группе Сортировка и фильтр нажмите кнопку Фильтр.
-
Щелкните стрелку
в заглавной области столбца, чтобы отобразить список, в котором можно выбирать фильтры.
-
Чтобы выбрать значения для списка, снимите флажок (Выделить все). При этом снимаются все флажки. Затем выберите только те значения, которые хотите видеть, и нажмите кнопку ОК, чтобы посмотреть результаты.
Дополнительные сведения о фильтрации данных см. в теме Фильтрация данных в диапазоне или таблице.
-
Нажмите кнопку Сохранить на панели быстрого доступа или сочетание клавиш CTRL+S.
Если документ уже сохранялся, никаких дополнительных действий выполнять не нужно.
-
Если вы сохраняете файл впервые, сделайте следующее.
-
В окне Сохранить как выберите расположение для сохранения книги, а затем найдите нужную папку.
-
В поле Имя файла введите имя книги.
-
Нажмите кнопку Сохранить.
-
-
Откройте вкладку Файл и выберите команду Печать или нажмите клавиши CTRL+P.
-
Для предварительного просмотра страниц нажимайте стрелки Следующая страница и Предыдущая страница.
Окно предварительного просмотра отображает страницы в черно-белом или цветном виде в зависимости от настроек принтера.
Если вас не устраивает вид страниц, можно изменить их поля или добавить разрывы страниц.
-
Нажмите кнопку Печать.
-
На вкладке Файл выберите параметрыи выберите категорию Надстройки.
-
В нижней части диалогового Excel Параметры выберите Excel в поле Управление и нажмите кнопку Перейти.
-
В диалоговом окне Надстройки выберите нужные надстройки и нажмите кнопку ОК.
Если отобразится сообщение о том, что надстройку не удается запустить, и будет выведено предложение установить ее, нажмите кнопку Да, чтобы установить надстройку.
Дополнительные сведения об использовании надстройок см. в этой теме.
Excel позволяет применять встроенные шаблоны, применять собственные настраиваемые шаблоны и искать их на сайте Office.com. Office.com предлагает широкий выбор популярных шаблонов Excel, включая бюджеты.
Дополнительные сведения о поиске и применении шаблонов см. в этой ссылке.
Нужна дополнительная помощь?
СОДЕРЖАНИЕ
1. Цель работы.
2. Теоретические положения.
2.1. Общие положения.
2.2. Списки Excel как база данных.
2.3. Проверка данных при вводе.
2.4. Сортировка данных.
2.5. Промежуточные итоги в базе данных.
2.6. Автофильтр.
2.7. Расширенный фильтр.
3. Порядок выполнения работы.
4. Контрольные вопросы.
5. Список рекомендуемой литературы.
Приложения.
Приложение 1. Технологические карты № 1, 2, 3 к лабораторным работам.
Приложение 2. Готовый файл со списком (документ Excel).
Приложение 3. Технология автоматизированного создания списков в Excel.
1. ЦЕЛЬ РАБОТЫ
Цели:
- повышение уровня понимания темы «Базы данных в приложении Microsoft Excel»;
- овладение специальными техническими умениями конструирования и использования реляционной базы данных на уровне их свободного использования;
- развитие навыков самостоятельной работы и способности применить полученные знания на практике при разработке собственной базы данных.
2. ТЕОРЕТИЧЕСКИЕ ПОЛОЖЕНИЯ
2.1. Общие положения
Базы данных как способ хранения и обработки различной информации играют в настоящее время огромную роль. В базах данных хранят сведения о клиентах, заказах, справочники адресов и телефонов, различного рода информацию о туристических агентствах и предлагаемых услугах и т. д.
Для учета данных о сотрудниках на предприятиях используют самые разнообразные методы. В одних организациях существуют журналы учета, куда информация вносится вручную, в других применяются классические базы данных для учета кадров, в третьих используются СУБД Access. Но в большинстве случаев на небольших предприятиях учет данных о сотрудниках ведется в электронных таблицах Microsoft Excel.
В предложенном пособии рассматриваются основные возможности, предоставляемые Excel, для работы с базами данных на примере списка «Сотрудники», который содержит информацию о работниках некоторого условного предприятия. Такая база данных удобна по следующим причинам:
- она обеспечивает удобный метод поиска информации о работнике (фамилия, имя, отчество, место проживания, телефон, должность, дата рождения и т. д.);
- с ее помощью можно выполнять различного рода анализ, например, определять структуру кадров;
- пользуясь хранящейся в ней информацией, можно быстро сформировать отчет.
2.2. Списки Excel как база данных
Приложение Microsoft Excel обладает богатыми встроенными средствами для обработки и анализа данных. Аналогом простой базы данных в Excel служить список.
Список — это группа строк таблицы, содержащая связанные данные.
Отличительной особенностью списка является то, что каждый его столбец содержит однотипные данные, например, перечень фамилий, дату рождения и т. д. (рис. 1).
Если провести аналогию между списком и табличной базой данных, то столбцы списка являются полями базы данных, а его строки — записями. Считается, что первая строка списка является его заголовком и содержит названия столбцов списка. Заголовок должен иметь на листе электронных таблиц горизонтальную ориентацию. Заголовки применяются Excel при составлении отчетов, а также при поиске и организации данных. Шрифт, размер шрифта, выравнивание и другие параметры форматирования, присвоенные заголовкам столбцов списка, должны отличаться от параметров, назначенных для строк данных. В списке не должно быть пустых строк и столбцов.
Рис. 1. Фрагмент списка «Сотрудники»
2.3. Проверка данных при вводе
Если с файлом работает сразу несколько пользователей, желательно контролировать тип вводимой ими информации и свести к минимуму ошибки ввода. В Excel выполнение подобных условий проверяется при помощи средства, которое называется проверкой ввода. Для этого надо:
- Выделить ячейки столбца, для которого устанавливается проверка ввода.
- На ленте Данные в группе Работа с данными выбрать команду Проверка данных.
- На вкладке Параметры в области Условие проверки выбрать Тип данных: Любое значение (используется для отмены проверки ввода), Целое число, Действительное, Список, Дата, Время, Длина текста и Другой (формат, для которого можно задать собственную формулу, например, «м» or «ж»). При выборе значения внизу окна появляются дополнительные поля для ввода условий или ограничений – например, минимального и максимального допустимого значения.
- На вкладке Сообщение для ввода можно установить флажок Отображать подсказку, если ячейка является текущей и ввести сообщение, чтобы оно появлялось на экране при выделении ячеек.
- На вкладке Сообщение об ошибке можно установить флажок Выводить сообщение об ошибке, чтобы задать тип сообщения об ошибке, которое появится при вводе в ячейку недопустимого значения.
2.4. Сортировка данных
Команда Сортировка позволяет переставить записи в другом порядке на основании значений одного или нескольких столбцов. Записи сортируются возрастанию/убыванию или по выбранному пользователю порядке (например, по дням недели).
Чтобы отсортировать список надо:
- Установить курсор в ячейку списка.
- Выполнить команду Сортировка на ленте Данные в группе Сортировка и Фильтр.
- В диалоговом окне Сортировка выбрать поле, по которому будет происходить сортировка; тип сортировки (по значению, цвет ячейки, цвет шрифта, значок ячейки) и порядок (по возрастанию, убыванию, настраиваемый).
Рис. 2. Создание пользовательского порядка сортировки
Примечание. Выбор настраиваемого порядка позволяет задать нестандартный порядок сортировки. Для этого надо в диалоговом окне Списки (рис. 2) выбрать НОВЫЙ СПИСОК, в поле Элементы списка ввести значения, образующие пользовательский порядок сортировки (например, АОП, ФЭО, ИВЦ, ИТО, МПО), после чего последовательно выбрать кнопки Добавить и ОК.
2.5. Промежуточные итоги в БД
Для организации списков используют команду Промежуточные итоги на ленте Данные в группе Структура, которая позволяет:
- упорядочить список посредством группировки записей с выводом промежуточных итогов, средних значений или другой вспомогательной информации;
- выводить итоговую сумму;
- отображать список в виде структуры, что позволяет разворачивать и сворачивать разделы с помощью щелчка мыши.
Перед вызовом команды Итоги список обязательно надо отсортировать по полю, которое будет использоваться для группировки.
Режим структуры, в котором оказывается список после выполнения команды Итоги, позволяет просматривать различные части списка с помощью кнопок, расположенных на левом поле (рис. 3).
Рис. 3. Просмотр списка в режиме структуры
Кнопки, расположенные в верхнем левом углу, определяют количество выводимых уровней данных. Кнопки со значками «+» и «-» предназначены для свертывания развертывания отельных групп.
Чтобы удалить промежуточный и окончательные итоги, надо повторно выполнить команду Промежуточные итоги, а затем щелкнуть по кнопке Убрать все.
2.6. Автофильтр
Отфильтровать список — значит показать только те записи, которые удовлетворяют заданному критерию.
Чтобы установить или убрать автофильтр надо на ленте Данные в группе Сортировка и фильтр выбрать команду Фильтр. После этого нажать кнопку со стрелкой возле названия какого-либо поля, чтобы раскрыть список его элементов и выбрать отображаемые значения или задать условие отбора. На экране появятся только те записи, которые отвечают заданному условию. В случае необходимости можно продолжить фильтрацию, нажимая кнопки со стрелками на других полях.
Показать все записи по отфильтрованному полю, не убирая фильтр, можно выбрав в списке фильтра критерий Снять фильтр с….
Показать все записи по всем полям, не убирая фильтр, команда Очистить.
Для данных разного типа существуют дополнительные автофильтры, которые находятся в списке критериев Текстовые фильтры, Числовые фильтры, Фильтры по дате и т.д.
Если выделить какое-то числовое поле (например, Возраст), а в списке критериев выбрать Числовые фильтры, то появится список дополнительных фильтров (рис. 4), которые позволяют:
- задать критерий в виде неравенства – критерии равно, не равно, больше, больше или равно, меньше, меньше или равно, между;
- вывести первые N значений – критерий Первые 10: после выбора в списке Числовых фильтров команду Первые 10…, необходимо в появившемся окне указать число значений (N), а также способ вычисления: количество элементов списка, % от количества элементов;
- определить условие по среднему значению в указанном столбце – критерии Выше среднего, Ниже среднего;
- самостоятельно задаваемый фильтр – критерий Настраиваемый фильтр.
Рис. 4. Дополнительные числовые фильтры
Настраиваемый фильтр позволяет задать критерии из одного или двух условий.
Простое условие состоит: из имени поля (атрибута); варианта условия (равно, не равно, больше, меньше, больше или равно, меньше или равно; начинается с, не начинается с, заканчивается на или не заканчивается на; содержит, не содержит); слова или числа для сравнения.
Сложное условие состоит из двух простых, соединенных союзами И или ИЛИ.
При написании значений в условиях сравнения в фильтрах можно использовать подстановочные знаки (Таблица 1).
Таблица 1
Подстановочные знаки
|
Знак |
Значение |
|
? |
один любой знак |
|
* |
любое количество символов |
|
~ |
используют, когда в тексте надо найти подстановочные знаки (символы «?», «*» или «~») |
2.7. Расширенный фильтр
Расширенный фильтр позволяет сформировать более сложные условия, в том числе состоящие из более, чем двух условий.
Перед вызовом команды Расширенный фильтр, необходимо сформировать критерии. Для удобства лучше формировать критерии на отдельном листе (можно дать ему имя, например, Критерии) и давать критериям имена Кр1, Кр2 и т.д.
Основное правило: если критерии связаны между собой операцией И, то они должны располагаться в одной строке, а если ИЛИ, то в разных.
После формирования критерия, вызывают расширенный фильтр: на ленте Данные в группе Сортировка и фильтр команда Дополнительно.
Восстановить исходный список можно выбрав на ленте Данные в группе Сортировка и фильтр команду Очистить.
3. ПОРЯДОК ВЫПОЛНЕНИЯ РАБОТЫ
1. Ознакомиться с теоретическими положениями.
2. Получить файл с готовой базой данных у преподавателя или сформировать собственную базу данных для автоматизации любой предметной области человеческой деятельности (учет сотрудников на предприятии, отдел кадров, туристическое агентство, центр недвижимости, гостиница, магазин и т.д.).
Примечание. Технология создания базы данных конфигурации любой сложности и объема представлена в приложении 3. Заполнить базу данных правдоподобными непротиворечивыми данными.
3. Получить технологические карты (прил. 1). Технологическая карта – руководство, описывающее алгоритм деятельности по созданию базы данных, — последовательность действий, которые необходимо выполнить, чтобы создать авторский продукт.
4. Используя построенную модель базы данных, выполнить:
- сформировать структуру базы данных;
- сформировать итоги по одному или двум атрибутам;
- построить диаграмму;
- сформулировать и реализовать запросы на отбор данных с помощью автофильтра, при этом использовать простой автофильтр по значению и автофильтр с дополнительными критериями для данных разных типов (числовые, текстовые, дата / время), а также настраиваемый пользовательский автофильтр;
- сформулировать и реализовать запросы на поиск и отбор данных с помощью расширенного фильтра таким образом, чтобы созданные критерии содержали 2-3 условия, относящиеся, как минимум к двум различным полям, и среди критериев были вычисляемые.
5. Представить преподавателю отчет о проделанной работе в электронном или печатном виде.
Работа рассчитана на 6 академических часов.
4. КОНТРОЛЬНЫЕ ВОПРОСЫ
- Для каких целей применяются электронные таблицы?
- Для чего необходимы базы данных?
- Какие возможности предоставляет программа Microsoft Excel для работы с базами данных?
- Что такое запись?
- Что такое поле?
- Что такое тип данных? Зачем необходимо указывать типы полей?
- Данные каких типов могут быть записаны в ячейку?
- Как установить проверку вводимых в список значений?
- Как записываются абсолютные и относительные адреса ячеек?
- Что такое сортировка? Как отсортировать список по двум и более ключам?
- Что такое фильтр?
- Какие виды фильтров вы знаете?
- В чем отличие сортировки списка от фильтрации списка?
- Что такое расширенный фильтр?
- Как сформировать критерий для расширенного фильтра?
5. СПИСОК РЕКОМЕНДУЕМОЙ ЛИТЕРАТУРЫ
- Кошелев В. Excel 2007. Эффективное использование. — М.: Бином. Лаборатория знаний, 2008 — 544 стр.
- Слетова Л. Excel 2007 — М.: «ЭКСМО», 2007 — 336 стр.
- Сурядный А., Глушаков С. Microsoft Excel 2007: самоучитель, 2-е издание. – М.: АСТ, 2008 — 416 стр.
На чтение 3 мин. Просмотров 530 Опубликовано 30.06.2019
Excel не обладает возможностями управления данными программ реляционных баз данных, таких как SQL Server и Microsoft Access. Однако он может служить простой базой данных, которая отвечает требованиям управления данными.
В Excel данные организованы с использованием строк и столбцов на рабочем листе. Функция таблицы позволяет легко вводить, редактировать и манипулировать данными.
Эти инструкции относятся к версиям Excel 2019, 2016, 2013, 2010 и Excel для Office 365.
Содержание
- Термины базы данных: записи и поля
- документация
- поля
- Имена полей
- Пример базы данных
- Инструменты управления данными Excel
- Использование формы для записей
- Удалить дубликаты данных
- Сортировка данных в Excel
Термины базы данных: записи и поля
База данных представляет собой набор связанной информации, хранящейся в одном или нескольких компьютерных файлах. Часто данные организованы в таблицы таким образом, чтобы их можно было легко обновлять, сортировать, исправлять и фильтровать.
Простая база данных, такая как Excel, содержит всю информацию об одном предмете в одной таблице. Реляционные базы данных, с другой стороны, состоят из множества таблиц, каждая из которых содержит информацию о разных, но связанных темах.
документация
В терминологии базы данных запись содержит всю информацию или данные об одном конкретном объекте в базе данных. В Excel каждая ячейка на рабочем листе содержит один элемент информации или значения.
поля
Каждый элемент информации в записи базы данных, такой как номер телефона или номер улицы, называется полем . В Excel отдельные ячейки рабочего листа служат полями, поскольку каждая ячейка может содержать один фрагмент информации об объекте.
Имена полей
Крайне важно организовать базу данных, чтобы вы могли сортировать или фильтровать данные для поиска конкретной информации. Добавление заголовков столбцов, известных как имена полей, облегчает ввод данных в том же порядке для каждой записи.
Пример базы данных
На изображении выше у каждого учащегося есть отдельная строка в таблице, которая содержит всю доступную информацию о них.
Каждая ячейка в строке – это поле, содержащее один фрагмент информации. Имена полей в строке заголовка помогают обеспечить упорядоченность данных, сохраняя все данные по определенной теме, например по имени или возрасту, в одном столбце для всех учащихся.
Инструменты управления данными Excel
Кроме того, у Microsoft есть несколько инструментов обработки данных, которые облегчают работу с огромными объемами данных, хранящихся в таблицах Excel, и помогают поддерживать их в хорошем состоянии.
Использование формы для записей
Одним из таких инструментов является форма данных. Вы можете использовать его для поиска, редактирования, ввода или удаления записей в таблицах, содержащих до 32 полей или столбцов.
Форма по умолчанию включает в себя список имен полей в том порядке, в котором они расположены в таблице, чтобы гарантировать, что пользователи вводят записи правильно. Рядом с каждым именем поля находится текстовое поле для ввода или редактирования отдельных полей данных.
Хотя возможно создание пользовательских форм, создание и использование формы по умолчанию часто это все, что нужно.
Удалить дубликаты данных
Общей проблемой всех баз данных являются ошибки данных. В дополнение к простым орфографическим ошибкам или пропущенным полям данных могут возникнуть проблемы с дублирующимися записями данных по мере увеличения размера таблицы данных.
Другой инструмент данных Excel можно использовать для удаления этих дублирующих записей – точных или частичных дубликатов.
Сортировка данных в Excel
Сортировка означает реорганизацию данных в соответствии с определенным свойством, например, сортировка таблицы в алфавитном порядке по фамилиям или в хронологическом порядке от самой старой до самой младшей.
Параметры сортировки Excel включают сортировку по одному или нескольким полям, пользовательскую сортировку, например по дате или времени, и сортировку по строкам, что позволяет переупорядочивать поля в таблице.
В статье рассказывается:
- Суть и методы анализа данных
- Активация и запуск функций анализа данных в Excel
- 4 техники анализа данных в Excel
-
Пройди тест и узнай, какая сфера тебе подходит:
айти, дизайн или маркетинг.Бесплатно от Geekbrains
Анализ данных в Excel не ограничен простыми функциями деления, умножения, суммирования и сведения значений из разных ячеек. Данный программный продукт от Microsoft – это мощный комплекс, позволяющий работать со сводными таблицами, подтягивать информацию из внешних отчетов, интерпретировать ее, выстраивая наглядные диаграммы и графики.
Чтобы начать работать с данным блоком функций, их нужно активировать в Excel. Никаких сложностей на подготовительном этапе возникнуть не должно – всё делается довольно просто. С аналитикой чуть посложнее, но справиться можно. О том, как выполняется анализ данных в Excel, вы узнаете из нашего материала.
Суть и методы анализа данных
Американский учёный-статистик Джон Тьюки в 1961 году сформулировал определение анализа данных. Под ним он подразумевал как сами процедуры анализа, так и методы интерпретации результатов этих процедур, а также способы планирования сбора данных в целях упрощения и уточнения анализа и результаты математической статистики, используемые для анализа.
В связи с этим анализ данных представляет собой деятельность по извлечению крупных неструктурированных данных из самых разных источников, а также их реорганизацию в информацию, которая может быть использована в целях:
- ответа на вопросы;
- проверки гипотез;
- принятия решений;
- опровержения теорий.
Есть несколько способов анализа данных, которые распространяются на многочисленные области, от маркетинга до науки. Можно выделить несколько базовых вариантов:
Сбор данных
Data Mining – это анализ больших информационных объемов в целях получения прежде неоткрытых, полезных моделей данных, нестандартных данных, а также выявления зависимостей. Стоит упомянуть, что в качестве главной задачи выступает извлечение не самих данных, а шаблонов и знаний из больших информационных объемов.
Анализ данных производится на основе различных методов информатики, в том числе систем искусственного интеллекта, машинного обучения, статистики и баз данных.
Шаблоны, которые извлекаются посредством интеллектуального анализа данных, могут определяться как сводка входных данных. Они в свою очередь могут быть применены в последующем анализе либо для извлечения более детализированных результатов прогнозирования системой поддержки принятия решений.
Скачать файл
Бизнес-аналитика
Суть бизнес-аналитики заключается в сборе и трансформации больших объемов неструктурированных бизнес-данных, что, в свою очередь, необходимо для упрощения определения, разработки и формирования новых стратегических бизнес-возможностей.
Иными словами, главная задача бизнес-аналитики — сделать процесс интерпретации больших объемов данных более простым, чтобы выявлять новые возможности. Все это способствует разработке результативной стратегии, базирующейся на концепциях, которые могут сформировать конкурентное преимущество на рынке и стабилизировать компанию в долгосрочной перспективе.
Статистический анализ
Статистику можно определить как изучение произведенного сбора, анализа, интерпретации, представления и организации данных.
В процессе анализа данных применяют 2 базовых метода статистики:
- Описательная статистика
Данная разновидность статистики предполагает суммирование данных от всей совокупности или выборки посредством числовых дескрипторов. В качестве этих дескрипторов выступают:
- среднее значение, стандартное отклонение для непрерывных данных;
- частота, процент для категориальных данных.
Топ-30 самых востребованных и высокооплачиваемых профессий 2023
Поможет разобраться в актуальной ситуации на рынке труда
Подборка 50+ ресурсов об IT-сфере
Только лучшие телеграм-каналы, каналы Youtube, подкасты, форумы и многое другое для того, чтобы узнавать новое про IT
ТОП 50+ сервисов и приложений от Geekbrains
Безопасные и надежные программы для работы в наши дни
Уже скачали 20426
- Статистическая статистика
В этом случае применяются образцы в выборочных данных в целях формирования выводов о представленной совокупности или учета случайности. Выделяют следующие разновидности выводов:
- ответы на вопросы да / нет о данных (проверка гипотез);
- оценка числовых характеристик данных (оценка);
- описание связей в данных (корреляция);
- моделирование отношений в данных (к примеру, регрессионный анализ).
Прогнозная аналитика
Predictive Analytics применяет статистические модели в целях анализа нынешних и исторических данных. Это необходимо для создания прогнозов относительно дальнейших или иных неизвестных событий. В предпринимательстве эта разновидность анализа применяется в целях определения рисков и возможностей, способствующих принятию правильных решений.
Текстовая аналитика
Text Analytics (Text Mining, Text Data Mining) — это процесс извлечения из текста информации высокого уровня качества. Можно выделить несколько составляющих анализа текста:
- процесс структурирования исходного текста;
- извлечение шаблонов из структурированных данных с применением метода изучения статистических шаблонов и др.;
- оценка и интерпретация полученной информации.
С помощью Microsoft Excel можно использовать целый ряд средств и методов для анализа и интерпретации данных. При этом данные могут быть получены из разных источников. Имеется несколько вариантов трансформации и форматирования данных. Анализ можно осуществлять посредством различных команд, функций и инструментов программы.

Читайте также
В частности, к ним можно отнести условное форматирование, диапазоны, таблицы, текстовые функции, функции даты, функции времени, финансовые функции, промежуточные итоги, быстрый анализ, аудит формул, инструмент Inquire, анализ «что, если», решатели, модель данных, PowerPivot, PowerView, PowerMap и многое другое.
Активация и запуск функций анализа данных в Excel
Excel представляет собой не только редактор таблиц, а еще и отличный инструмент, позволяющий производить всевозможные математические и статистические расчеты. Программа отличается широким функционалом, позволяющим осуществлять вышеописанные процедуры. Однако некоторые из этих функций неактивны по умолчанию. Анализ данных в Excel является как раз такой скрытой возможностью.
Если вы хотите активировать данную функцию, то следует зайти в настройки Microsoft Excel. Причем для разных версий утилиты (2010, 2013 и 2016 года) последовательность действий будет примерно одна и та же. Несущественные расхождения в алгоритме действий имеются лишь для версии 2007 года.
Только до 20.04
Скачай подборку тестов, чтобы определить свои самые конкурентные скиллы
Список документов:



Чтобы получить файл, укажите e-mail:
Подтвердите, что вы не робот,
указав номер телефона:
Уже скачали 7503
Итак, необходимо выполнить следующие действия:
- Нажать на вкладку «Файл» (либо на логотип Microsoft Office в верхнем левом углу экрана для версии 2007 года).
- Нажать на один из пунктов в левой части открывшегося окна — «Параметры».
- Перейти в подраздел «Надстройки» (второй с конца в списке в левой части окна).
- Здесь нужно обратить внимание на нижнюю часть окна. Следует найти параметр «Управление». Обратите внимание на значение в выпадающей форме — вы должны увидеть «Надстройки Excel». Далее следует нажать на вкладку «Перейти…» справа от этого пункта. Если же в выпадающей форме вы увидите какое-то другое значение, нужно будет сначала вписать то, которое мы указали выше.
- В открывшемся окне доступных надстроек найдите пункт «Пакет анализа» и поставьте возле него галочку. Затем нажмите на кнопку «OK» (в правой верхней части).
Выполнив все перечисленные действия, вы активируете нужную функцию и получите соответствующие инструменты. Найти их можно в ленте Excel.
Чтобы открыть тот или иной инструмент анализа данных, нужно произвести следующие действия:
- Зайти в раздел «Данные».
- Найти блок инструментов «Анализ», который расположен на правом краю ленты и нажать на «Анализ данных».
- Выбрать конкретный инструмент из появившегося списка. Наиболее полезными считаются:
- корреляция;
- гистограмма;
- регрессия;
- выборка;
- экспоненциальное сглаживание;
- генератор случайных чисел;
- описательная статистика;
- анализ Фурье;
- различные виды дисперсионного анализа и т.д.
Выбрав нужный инструмент, нажмите на кнопку «OK». Каждый из доступных инструментов работает на основе своего собственного алгоритма.
Таким образом, блок функций «Пакет анализа» включается с помощью всего лишь нескольких простых шагов. При этом если не знать четкую последовательность действий, пользователю сложно найти нужную кнопку.
4 техники анализа данных в Excel
Сводные таблицы
Это важнейший инструмент для обработки больших информационных объемов. Сводные таблицы позволяют быстро делать выводы на основе неструктурированных данных без ручной сортировки и фильтрации. Создание и настройка таблиц осуществляется довольно быстро. Однако от того, какой именно вариант отображения результата вам нужен, будет зависеть алгоритм настройки.
Кроме того, у пользователя есть возможность создавать сводные диаграммы на базе сводных таблиц. При изменении таблиц диаграммы будут обновляться в автоматическом режиме. Скажем, если вы на регулярной основе формируете отчёты по одним и тем же параметрам, то такая функция вам очень пригодится.
Можно вписать какие угодно исходные параметры, например, данные по продажам, отгрузкам, доставкам и т.д.
Для использования сводной таблицы вам необходимо:
- Открыть файл с таблицей, данные которой необходимо проанализировать.
- Выделить диапазон данных для анализа.
- Перейти на вкладку «Вставка», а затем «Таблица». Далее нужно нажать на «Сводная таблица» (для macOS на вкладке «Данные» в группе «Анализ»). Если вы сделали все правильно, то появится диалоговое окно «Создание сводной таблицы».
- Настроить отображение данных, которые есть у вас в таблице.
3D-карты
Благодаря этому методу визуализации данных с географической привязкой вы сможете проанализировать данные и выявить закономерности, имеющие региональное происхождение.
Однако вам не нужно указывать координаты, ведь если правильно ввести географическое название в таблице, программа сделает все сама.
Для применения инструмента вас нужно:
- Открыть файл с таблицей, информацию из которой необходимо визуализировать. К примеру, с данными по разным городам и странам.
- Подготовить данные для отображения на карте. Для этого нужно нажать на «Главная» и перейти на вкладку «Форматировать как таблицу».
- Обозначить диапазон данных для анализа.
- На вкладке «Вставка» вы увидите кнопку «3D-карта».
На карте имеются точки, обозначающие города. Однако нам нужно увидеть информацию, которая привязана к этим городам, например, суммы, отображающиеся через высоту столбика. Если навести курсор на столбик, то вы увидите сумму.
Вместе с тем, довольно полезной считается круговая диаграмма по годам, в которой размер круга зависит от суммы.
Лист прогнозов
В бизнес-процессах имеют место сезонные закономерности. Их, конечно же, нужно учитывать во время планирования. Для этой цели лучше всего подходит «Лист прогноза», который является самым точным инструментом для осуществления прогнозов в рамках Excel. Его применяют для планирования деятельности коммерческих, финансовых, маркетинговых и прочих служб.
Чтобы сделать прогноз, необходимо иметь информацию за предыдущие периоды. Чем больше информации будет внесено, тем более точный прогноз вы получите (минимальный объём информации для хорошего прогноза — 1 год). Учтите, что нужны одинаковые интервалы между точками данных (скажем, месяц или равное количество дней).
Чтобы использовать данную функцию, вам необходимо:
- Открыть таблицу с данными за период и соответствующими ему параметрами, к примеру, от года.
- Выделить 2 ряда данных.
- На вкладке «Данные» нажать на кнопку «Лист прогноза».
- В окне «Создание листа прогноза» выбрать подходящий график или гистограмму для визуализации прогноза.
- Определить дату окончания прогноза.

Читайте также
Быстрый анализ
Данный инструмент позволяет выполнять процедуры анализа в кратчайшие сроки. Чтобы получить необходимые данные, достаточно нажать всего на несколько кнопок. Вам не нужно будет производить никаких расчетов или указывать какие-либо формулы. Единственное что от вас потребуется — выделить нужный диапазон и выбрать тип результата, который вам необходим на выходе.
Благодаря данному инструменту вы можете формировать всевозможные разновидности диаграмм или спарклайны (микрографики прямо в ячейке) буквально в два счета.
Чтобы работать с инструментом, вам нужно:
- Открыть таблицу с данными для анализа.
- Выделить необходимый для анализа диапазон.
- Во время выделения диапазона в нижней части высвечивается кнопка «Быстрый анализ».
Нажав на эту кнопку, вы сможете произвести целый ряд различных действий, которые предложит программа. К примеру, найти итоги. Кроме того, можно узнать суммы, которые проставляются внизу.
Быстрый анализ предполагает несколько способов форматирования. Чтобы узнать, какие значения больше, а какие меньше, нужно перейти в ячейки гистограммы.
Плюс ко всему, вы можете выставить в ячейках значки разных цветов: зелёные — самые большие значения, красные — самые меньшие.
Все эти инструменты позволят вам ускорить процесс анализа данных и сделать его более простым. Используя различные функции, вы сможете с легкостью освоить Microsoft Excel и извлечь из него максимальную пользу.
Microsoft Excel – самая популярная программа для работы с электронными таблицами. Ее преимущество заключается в наличии всех базовых и продвинутых функций, которые подойдут как новичкам, так и опытным пользователям, нуждающимся в профессиональном ПО.
В рамках этой статьи я хочу рассказать о том, как начать работу в Эксель и понять принцип взаимодействия с данным софтом.
Создание таблицы в Microsoft Excel
Конечно, в первую очередь необходимо затронуть тему создания таблиц в Microsoft Excel, поскольку эти объекты являются основными и вокруг них строится остальная работа с функциями. Запустите программу и создайте пустой лист, если еще не сделали этого ранее. На экране вы видите начерченный проект со столбцами и строками. Столбцы имеют буквенное обозначение, а строки – цифренное. Ячейки образовываются из их сочетания, то есть A1 – это ячейка, располагающаяся под первым номером в столбце группы А. С пониманием этого не должно возникнуть никаких проблем.
Обратите внимание на приведенный выше скриншот. Вы можете задавать любые названия для столбцов, заполняя данные в ячейках. Именно так формируется таблица. Если не ставить для нее границ, то она будет бесконечной. В случае необходимости создания выделенной таблицы, которую в будущем можно будет редактировать, копировать и связывать с другими листами, перейдите на вкладку «Вставка» и выберите вариант вставки таблицы.
Задайте для нее необходимую область, зажав левую кнопку мыши и потянув курсор на необходимое расстояние, следя за тем, какие ячейки попадают в пунктирную линию. Если вы уже разобрались с названиями ячеек, можете заполнить данные самостоятельно в поле расположения. Однако там нужно вписывать дополнительные символы, с чем новички часто незнакомы, поэтому проще пойти предложенным способом. Нажмите «ОК» для завершения создания таблицы.
На листе вы сразу же увидите сформированную таблицу с группировками по столбцам, которые можно сворачивать, если их отображение в текущий момент не требуется. Видно, что таблица имеет свое оформление и точно заданные границы. В будущем вам может потребоваться увеличение или сокращение таблицы, поэтому вы можете редактировать ее параметры на вкладке «Конструктор».
Обратите внимание на функцию «Экспресс-стили», которая находится на той же упомянутой вкладке. Она предназначена для изменения внешнего вида таблицы, цветовой гаммы. Раскройте список доступных тем и выберите одну из них либо приступите к созданию своей, разобраться с чем будет не так сложно.
Комьюнити теперь в Телеграм
Подпишитесь и будьте в курсе последних IT-новостей
Подписаться
Основные элементы редактирования
Работать в Excel самостоятельно – значит, использовать встроенные элементы редактирования, которые обязательно пригодятся при составлении таблиц. Подробно останавливаться на них мы не будем, поскольку большинство из предложенных инструментов знакомы любому пользователю, кто хотя бы раз сталкивался с подобными элементами в том же текстовом редакторе от Microsoft.
На вкладке «Главная» вы увидите все упомянутые инструменты. С их помощью вы можете управлять буфером обмена, изменять шрифт и его формат, использовать выравнивание текста, убирать лишние знаки после запятой в цифрах, применять стили ячеек и сортировать данные через раздел «Редактирование».
Использование функций Excel
По сути, создать ту же таблицу можно практически в любом текстовом или графическом редакторе, но такие решения пользователям не подходят из-за отсутствия средств автоматизации. Поэтому большинство пользователей, которые задаются вопросом «Как научиться работать в Excel», желают максимально упростить этот процесс и по максимуму задействовать все встроенные инструменты. Главные средства автоматизации – функции, о которых и пойдет речь далее.
-
Если вы желаете объявить любую функцию в ячейке (результат обязательно выводится в поле), начните написание со знака «=», после чего впишите первый символ, обозначающий название формулы. На экране появится список подходящих вариантов, а нажатие клавиши TAB выбирает одну из них и автоматически дописывает оставшиеся символы.
-
Обратите внимание на то, что справа от имени выбранной функции показывается ее краткое описание от разработчиков, позволяющее понять предназначение и действие, которое она выполняет.
-
Если кликнуть по значку с функцией справа от поля ввода, на экране появится специальное окно «Вставка функции», в котором вы можете ознакомиться со всеми ними еще более детально, получив полный список и справку. Если выбрать одну из функций, появится следующее окно редактирования, где указываются аргументы и опции. Это позволит не запутаться в правильном написании значений.
-
Взгляните на следующее изображение. Это пример самой простой функции, результатом которой является сумма указанного диапазона ячеек или двух из них. В данном случае знак «:» означает, что все значения ячеек указанного диапазона попадают под выражение и будут суммироваться. Все формулы разобрать в одной статье нереально, поэтому читайте официальную справку по каждой или найдите открытую информацию в сети.
-
На вкладке с формулами вы можете найти любую из них по группам, редактировать параметры вычислений или зависимости. В большинстве случаев это пригождается только опытным пользователям, поэтому просто упомяну наличие такой вкладки с полезными инструментами.
Вставка диаграмм
Часто работа в Эксель подразумевает использование диаграмм, зависимых от составленной таблицы. Обычно это требуется ученикам, которые готовят на занятия конкретные проекты с вычислениями, однако применяются графики и в профессиональных сферах. На данном сайте есть другая моя инструкция, посвященная именно составлению диаграммы по таблице. Она поможет разобраться во всех тонкостях этого дела и самостоятельно составить график необходимого типа.
Подробнее: Как построить диаграмму по таблице в Excel: пошаговая инструкция
Элементы разметки страницы
Вкладка под названием «Разметка страницы» пригодится вам только в том случае, если создаваемый лист в будущем должен отправиться в печать. Здесь вы найдете параметры страницы, сможете изменить ее размер, ориентацию, указать область печати и выполнить другое редактирование. Большинство доступных инструментов подписаны, и с их использованием не возникнет никаких проблем. Учитывайте, что при внесении изменений вы можете нажать комбинацию клавиш Ctrl + Z, если вдруг что-то сделали не так.
Сохранение и переключение между таблицами
Программа Эксель подразумевает огромное количество мелочей, на разбор которых уйдет ни один час времени, однако начинающим пользователям, желающим разобраться в базовых вещах, представленной выше информации будет достаточно. В завершение отмечу, что на главном экране вы можете сохранять текущий документ, переключаться между таблицами, отправлять их в печать или использовать встроенные шаблоны, когда необходимо начать работу с заготовками.
Надеюсь, что эта статья помогла разобраться вам с тем, как работать в Excel хотя бы на начальном уровне. Не беспокойтесь, если что-то не получается с первого раза. Воспользуйтесь поисковиком, введя там запрос по теме, ведь теперь, когда имеются хотя бы общие представления об электронных таблицах, разобраться в более сложных вопросах будет куда проще.




 цвет заливки , а затем в группе Цвета темы или Стандартные цвета выберитенужный цвет.
цвет заливки , а затем в группе Цвета темы или Стандартные цвета выберитенужный цвет.


 в правом нижнем углу области выделения.
в правом нижнем углу области выделения.

 в заглавной части столбца.
в заглавной части столбца.


 в правом нижнем углу области выделения.
в правом нижнем углу области выделения.


 , чтобы выполнить сортировку по возрастанию (от А до Я или от наименьшего числа к наибольшему).
, чтобы выполнить сортировку по возрастанию (от А до Я или от наименьшего числа к наибольшему). , чтобы выполнить сортировку по убытию (от Я до А или от наибольшего числа к наименьшему).
, чтобы выполнить сортировку по убытию (от Я до А или от наибольшего числа к наименьшему).