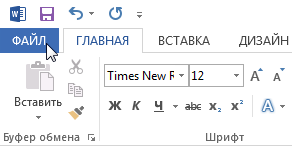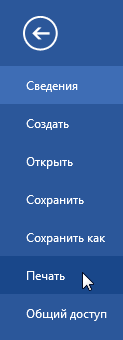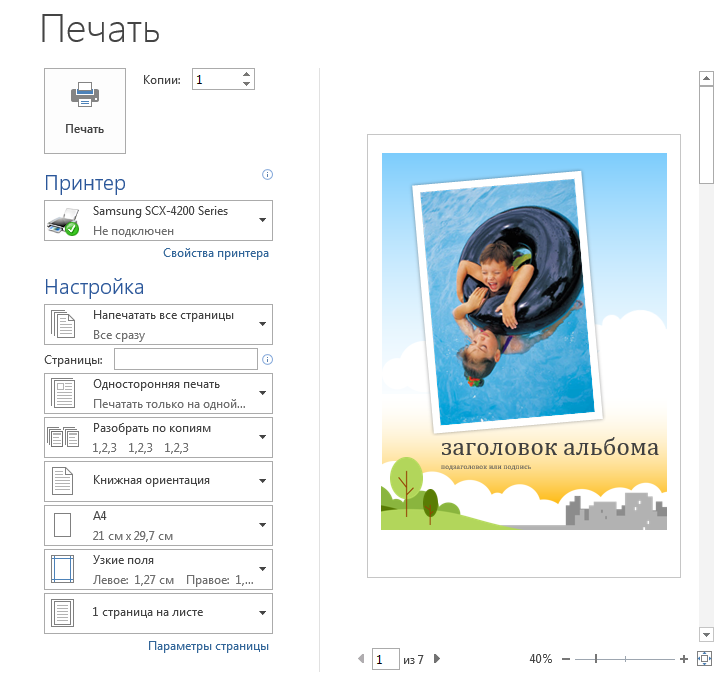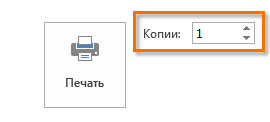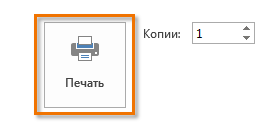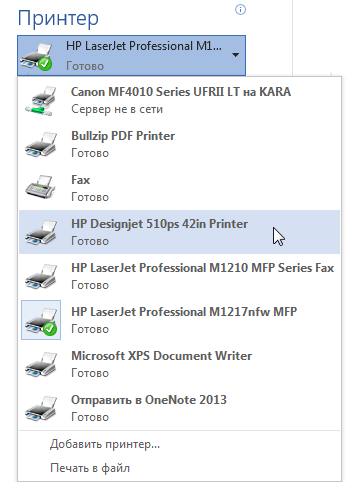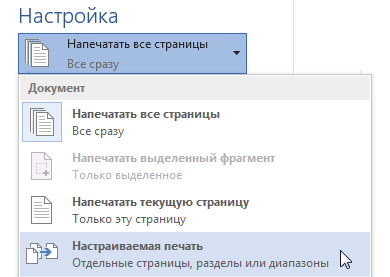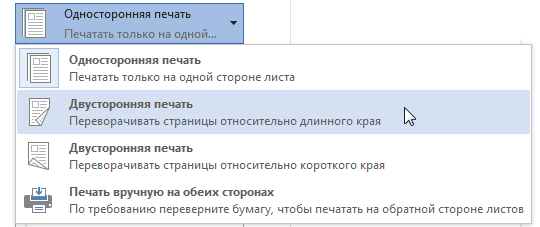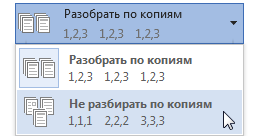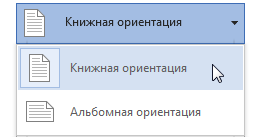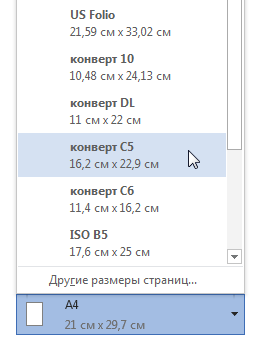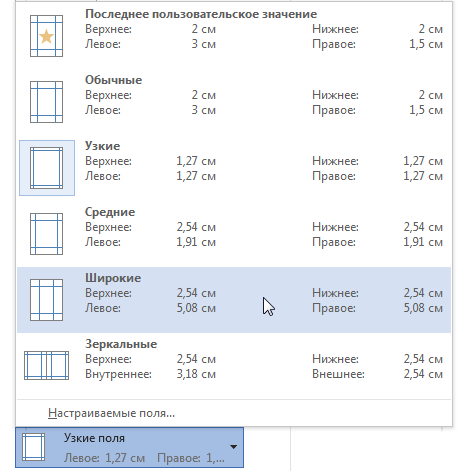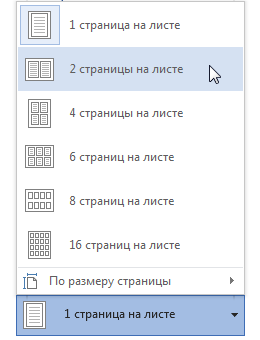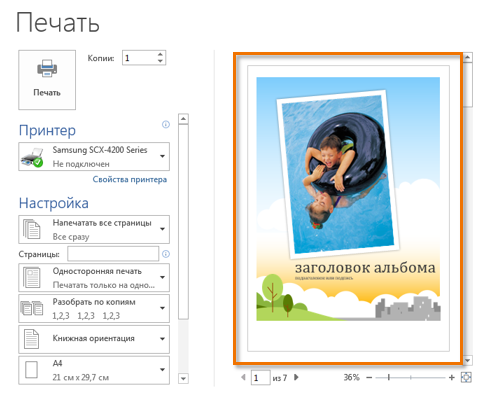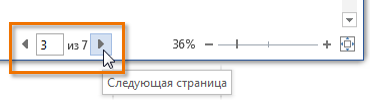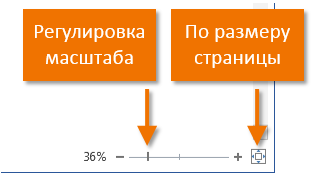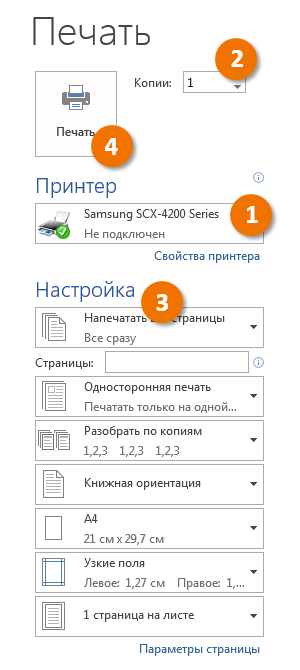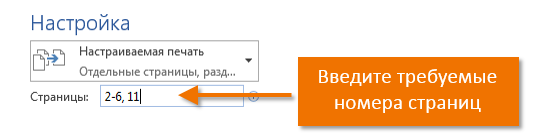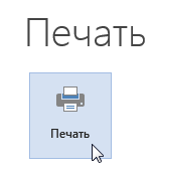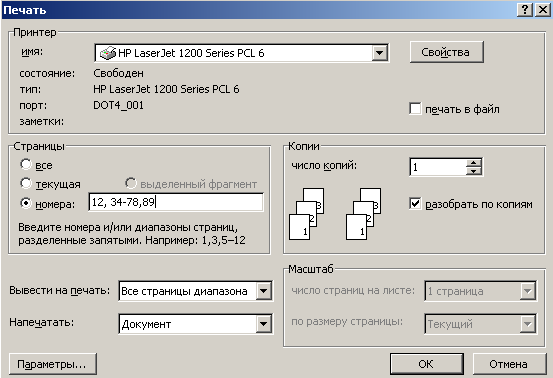Как только документ будет готов, Вы можете распечатать его, чтобы посмотреть или поделиться бумажным вариантом с другими людьми. Используя панель Печать в Microsoft Word, Вам не составит большого труда сделать это. Внимательно прочитав этот урок до конца, Вы сможете получить ответы на следующие популярные вопросы: Как вывести документ на печать в Word? Как настроить параметры печати? Как распечатать только определенные страницы?
Содержание
- Панель Печать
- 1 Копии
- 2 Печать
- 3 Принтер
- 4 Диапазон печати / Сведения о документе
- 5 Односторонняя и двусторонняя печать
- 6 Разобрать по копиям
- 7 Ориентация
- 8 Размер бумаги
- 9 Поля
- 10 Страниц на листе
- 11 Область предварительного просмотра
- 12 Выбор страницы
- 13 Регулировка масштаба / По размеру страницы
- Последовательность вывода документа на печать
- Настраиваемая печать
- Как воспользоваться настраиваемой печатью
Панель Печать
- Нажмите вкладку Файл, чтобы открыть представление Backstage.
- Выберите Печать.
- Появится панель Печать.
Рассмотрим каждый из элементов панели Печать более подробно:
1 Копии
Здесь можно выбрать, сколько копий документа Вы желаете напечатать. Если Вы планируете напечатать несколько копий, рекомендуем сначала напечатать пробную копию.
2 Печать
Когда Вы будете готовы напечатать документ, нажмите Печать.
3 Принтер
Если компьютер подключен к нескольким принтерам, здесь Вы можете выбрать требуемый принтер.
4 Диапазон печати / Сведения о документе
Здесь вы можете выбрать нужно ли печатать все страницы, только текущую страницу или же воспользоваться настраиваемой печатью, чтобы распечатать только заданные страницы.
5 Односторонняя и двусторонняя печать
Здесь Вы можете выбрать как печатать документ: на одной стороне или на двух сторонах бумаги.
6 Разобрать по копиям
Данный пункт позволяет разбирать или не разбирать по копиям печатаемые страницы документа.
7 Ориентация
Здесь Вы можете выбрать Книжную или Альбомную ориентацию.
8 Размер бумаги
Если Ваш принтер поддерживает различные форматы бумаги, то здесь можно выбрать формат, который необходим.
9 Поля
В данном разделе можно настроить размеры полей, что позволит более удобно расположить информацию на странице.
10 Страниц на листе
Microsoft Word позволяет печатать более одной страницы на листе. Возможность уместить несколько страниц на одном листе в ряде случаев может быть очень полезной, но помните, что чем больше страниц Вы умещаете, тем труднее читается текст.
11 Область предварительного просмотра
Здесь Вы можете оценить, как будет выглядеть документ при печати.
12 Выбор страницы
Нажимайте на стрелки, чтобы увидеть другие страницы документа в Области предварительного просмотра.
13 Регулировка масштаба / По размеру страницы
Нажав на команду По размеру страницы, Вы впишете лист в размеры окна Области предварительного просмотра.
Нажмите и, удерживая, передвигайте ползунок для настройки масштаба. Число слева от регулятора показывает значение масштаба в процентах.
Вы также можете открыть панель Печать, просто нажав Ctrl+P на клавиатуре.
Последовательность вывода документа на печать
- Перейдите на панель Печать и выберите нужный принтер.
- Введите число копий, которые необходимо напечатать.
- При необходимости выберите любые дополнительные параметры.
- Нажмите Печать.
Настраиваемая печать
Иногда нет необходимости печатать весь документ, в таком случае правильней будет воспользоваться настраиваемой печатью. Если требуется вывести на печать несколько отдельных страниц или диапазонов, Word позволяет точно задать, что необходимо распечатать.
Как воспользоваться настраиваемой печатью
Если необходимо напечатать отдельные страницы или диапазоны страниц, Вам потребуется разделять их запятой. Например: 1, 3, 5-7, 10-14.
- Перейдите к панели Печать.
- В поле Страницы введите номера страниц, которые необходимо напечатать.
- Нажмите Печать.
Оцените качество статьи. Нам важно ваше мнение:
В текстовом редакторе Microsoft Word имеется пять режимов просмотра документа. Что-то лучше подойдет для редактирования, что-то для настроек макета или формирования заголовков, а что-то окажется оптимальным решением для чтения документов, особенно если речь идет о планшетах или смартфонах.
Режимы выбираются на вкладке ленточного меню «Вид» через область, которая так и называется «Режимы». По умолчанию документы открываются в режиме «Разметка страницы», но в любой момент есть возможность переключить в один из четырех дополнительных вариантов: «Режим чтения», «Веб-документ», «Структура» и «Черновик».
Режим чтения
Как легко догадаться из названия, данный режим лучше всего подойдет для чтения документов. Удобное компактное представление текста и картинок к нему — текст отображается на двух полосах, словно читаешь книгу. Особо удобно использовать данное представление на планшетах, однако и на компьютерах это будет более читабельно, тем более если вносить правки в текст вам не требуется.
Современные версии Microsoft Word позволяют при повторном открытии документа сразу перейти в ту область документа, на которой вы остановились в прошлой раз — для этого реализован автоматический функционал закладок, который предлагает вам вернуться к прежнему месту документа при следующем открытии. Таким образом, читать книги в формате документов Word стало гораздо удобнее, чем раньше.
Разметка страницы
Данный режим работы с текстовым документом предназначен в первую очередь для настроек макета страницы. Здесь удобно выстраивать ширину полей страницы и положение текста, красные строки, колонтитулы и многие другое. Для этих целей активируются или отключаются инструменты «Линейка» и «Сетка» через ленточное меню «Вид» в области «Показать».
Здесь же вполне удобно набирать и редактировать сам текст, вставлять в него картинки, таблицы и прочие элементы. Однако для чтения данный режим работы будет не самым удобным. Также есть более удобный режим для формирования структуры заголовков документа.
Веб-документ
Данный режим, по идее, предназначен для тех, кто занимается разработкой и поддержкой сайтов. Он позволяет сформировать внешний вид последующего веб-документа. Однако вряд ли контент-менеджеры и разработчики сайтов создают предварительные макеты в документах Word. Скорее, данная опция предназначена для заказчиков, которые таким образом могут передать свои пожелания разработчикам.
Структура
В режиме структуры удобно перемещать элементы относительно друг друга. Поставив курсор на конкретный абзац при помощи кнопок вверх и вниз через в ленточном меню есть возможность быстро перемещать элементы текста относительно друг друга.
Здесь же удобно выбирать уровни заголовков для разных элементов текста. Просто выделив элемент текста, через ленточное меню из выпадающего списка выбираем уровень заголовка — от первого до девятого.
Черновик
Режим черновика предоставляет работу с текстом, без использования дополнительных элементов, таких как картинки, колонтитулы и прочие. Все внимание тексту, ничто не отвлекает и тем самым можно сконцентрироваться на быстром редактировании. В этом режиме также можно поработать с макетом страницы, так как элемент «Линейка» здесь тоже есть, можно также заняться форматированием — выровнять текст, поменять шрифт, его цвет и размер и многое другое.
Печать документов была и
остается одной из наиболее важных
функций текстовых редакторов.
MS Word позволяет
напечатать требуемый документ одним
нажатием кнопки на панели инструментов.
Однако возможности MS Word, предоставляемые
при печати документов, гораздо шире. С
его помощью можно:
-
осуществить
предварительный просмотр одной или
нескольких страниц документа; -
напечатать
более одной копии документа; -
напечатать
отдельные страницы документа; -
напечатать
черновую копию без графики (для ускорения
печати); -
вывести
документ в файл, который впоследствии
может быть напечатан без MS Word.
Перед выводом
документа на печать целесообразно
просмотреть, как он будет выглядеть на
бумаге. Это сэкономит время и расходные
материалы.
Для просмотра
документа можно пользоваться любым из
четырех режимов: обычным, разметки
страницы, структуры документа и
предварительного просмотра перед
печатью. Режим предварительного просмотра
предоставляет для работы панель
Предварительный просмотрсо
специальными средствами (рис. 4.39).
Рис. 4.39. Панель
инструментов режима Предварительный
просмотр
В режиме
предварительного просмотра можно
выполнить следующие действия при помощи
соответствующей панели инструментов:
-
Печатать
документ в соответствии с опциями,
установленными в окне диалога Печать. -
Осуществлять
переключение между режимами
увеличение/уменьшение (курсор мыши
имеет форму увеличительного стекла) и
редактирования (стандартная форма
курсора). -
Осуществлять
просмотр одиночных страниц документа. -
Осуществлять
просмотр нескольких страниц документа
одновременно. -
Изменить
масштаб отображения документа на
экране. -
Отобразить/спрятать
горизонтальную и вертикальную линейки -
Сжать
документ. Целесообразно использовать
в том случае, если последняя страница
содержит небольшой объем текста. -
Максимально
увеличить область, предназначенную
для просмотра документа за счет удаления
с экрана панелей и других элементов. -
Осуществить
выход из режима предварительного
просмотра
Чтобы вывести документ на
экран в режиме предварительного
просмотра, необходимо выполнить следующие
действия:
-
Открыть документ, который
нужно просмотреть. -
Выполнить команду Файл
–> Предварительный просмотрили
нажать кнопкуПредварительный просмотрна стандартной панели инструментов. -
Просмотреть одновременно
несколько страниц документа на экране.
Для этого нажать кнопку Несколько
страниц на панели инструментовПредварительный просмотр. -
Чтобы вернуться к просмотру
отдельных страниц документа, нажать
кнопку Одна страница. -
Находясь
в режиме предварительного просмотра,
можно осуществить печать документа.
Для этого надо нажать кнопку Печатьна панели инструментовПредварительный
просмотр.
Для завершения работы в
окне предварительного просмотра нажать
кнопку Закрыть.
Как правило,
после завершения работы документ
отправляется на печать. MS Word предоставляет
возможность печатать текущий документ:
-
Открыть
требуемый документ. -
Выполнить команду Файл
–> Печатьили нажать комбинацию
клавишCtrl+Shift+F12. На экране появится
окно диалогаПечать(рис. 4.40). -
Нажать
кнопку ОК.
Рис. 4.40. Окно
диалога Печать.
В этом случае
распечатываются все страницы от начала
до конца документа в одном экземпляре
с параметрами печати, принятыми по
умолчанию или установленными в окне
диалога Печатьдля предыдущего
сеанса печати. В качестве альтернативного
способа печати открытого документа
можно нажать кнопкуПечатьстандартной
панели инструментов.
Окно диалога
Печатьпредоставляет пользователю
возможность осуществлять различные
варианты печати документа:
-
Печать
нескольких копий
– в поле Число
копий
раздела Копии
указать требуемое число копий документа.
По умолчанию в разделе Копии
установлен флажок Разобрать
по копиям,
в результате чего вначале будут
напечатаны все страницы первого
экземпляра, затем второго и т. д. -
Печать
части документа
– печать части документа можно
осуществить двумя путями: указать в
окне диалога Печать
номера отдельных страниц (или диапазон
страниц) или выделить требуемые страницы
перед открытием окна диалога Печать.
Кроме того, может быть напечатана только
текущая страница документа. -
Печать
четных (или нечетных) страниц
– для этого в раскрывающемся списке
Вывести
на печать
выбрать Нечетные
страницы (Четные страницы). -
Печать
дополнительной информации о документе
–
по умолчанию при выводе на печать MS
Word печатает сам документ. Раскрывающийся
список Напечатать
в окне диалога Печать
позволяет вместо документа напечатать
информацию о документе.
Соседние файлы в папке Лекции
- #
- #
- #
- #
- #
11.04.20151.22 Mб45ООП в С.ppt
Word для Microsoft 365 Word для Интернета Word 2021 Word 2019 Word 2016 Word 2013 Word 2010 Word 2007 Word Starter 2010 Еще…Меньше
Перед печатью можно просмотреть документ и указать, какие страницы требуется напечатать.
Предварительный просмотр документа
-
Выберите Файл > Печать.
-
Для предварительного просмотра каждой страницы используйте стрелки вперед и назад в нижней части страницы.
Если текст отображается слишком мелко, увеличьте масштаб с помощью ползунка в нижней части страницы.
-
Выберите количество копий и любые другие нужные параметры, а затем нажмите кнопку Печать.
-
Выберите Файл > Печать.
-
Чтобы напечатать только определенные страницы, свойства документа или исправления и комментарии, в разделе Параметры выберите стрелку рядом с пунктом Напечатать все страницы (по умолчанию), чтобы просмотреть все варианты.
-
Чтобы напечатать только определенные страницы, выполните одно из указанных ниже действий.
-
Чтобы напечатать страницу, отображаемую в режиме предварительного просмотра, выберите Текущая страница.
-
Чтобы напечатать последовательные страницы, например 1–3, выберите вариант Настраиваемая печать и введите номера первой и последней страниц в поле Страницы.
-
Чтобы напечатать отдельные страницы и диапазон одновременно (например, страницу 3 и страницы 4–6), выберите Настраиваемая печать и введите через запятую номера и диапазоны (например, 3, 4-6).
-
Примечание: Если принтер, который вы выбрали в разделе Принтер, поддерживает цветную, черно-белую печать и печать с использованием оттенков серого, соответствующие параметры появятся в списке в разделе Настройка.
-
Выберите Файл > Печать.
-
В разделе Параметры выберите параметр цветной печати и любые другие нужные параметры, а затем нажмите кнопку Печать.
-
Откройте документ, который содержит примечания. Если параметр примечаний не отображается, откройте вкладку Рецензирование, щелкните элемент Показать исправления и выберите в списке только пункт Примечания.
Вы можете напечатать примечания определенного рецензента, выбрав его в разделе Конкретные пользователи.
-
Выберите Файл > Печать.
-
В разделе Настройка щелкните Напечатать исправления.
-
Нажмите Печать.
Документ с примечаниями будет распечатан.
Примечание: Если вы хотите напечатать документ без примечаний, откройте вкладку Рецензирование, в группе Запись исправлений выберите Без исправлений и отправьте документ на печать.
Печать в Word в Интернете может показаться немного запутанной. Это вызвано тем, что для сохранения макета и форматирования сначала создается PDF-файл, который затем можно распечатать.
Примечание: Если вы используете Internet Explorer в Windows версии 7 и более ранней, для печати документа нужно скачать и установить бесплатное приложение Adobe Reader.
Печать документа
-
На вкладке Файл выберите пункт Печать и нажмите кнопку Печать.
Примечания:
-
Если вы находитесь в режиме чтения, нажмите кнопку Печать в верхней части экрана.
-
-
-
Word в Интернете создает копию документа в формате PDF.
-
Выберите Щелкните здесь, чтобы просмотреть документ в формате PDF для предварительного просмотра PDF.
Совет: Если в качестве средства просмотра PDF-файлов по умолчанию используется Word, отмените задание печати Word в Интернете, откройте документ в Word (Редактировать документ > Изменить в Word) и распечатайте его из Word (Файл > Печать).
-
Печать документа:
-
В Windows 7 выберите принтер, при необходимости измените параметры и нажмите кнопку Печать.
-
В Windows 8 в приложении «Средство просмотра» проведите от нижнего края экрана вверх (или щелкните правой кнопкой мыши в любом месте) и выберите Печать. На странице «Печать» выберите принтер, задайте нужные параметры и нажмите кнопку Печать.
-
В Windows 10 в приложении «Ридер» проведите от нижнего края экрана вверх (или щелкните правой кнопкой мыши в любом месте) и выберите Печать. На странице «Печать» выберите принтер, задайте нужные параметры и нажмите кнопку Печать.
-
Если вы хотите распечатать несколько экземпляров, измените число копий на странице «Печать»:
-
В Windows 7 и более ранних версиях в верхней части страницы «Печать» есть поле Копии со стрелками вверх и вниз, позволяющее выбрать количество копий документа. Введите нужное число или выберите его с помощью стрелок, а затем нажмите кнопку Печать.
-
В Windows 8 или Windows 10 введите нужное число копий или выберите его с помощью кнопок + и –, а затем нажмите кнопку Печать.
Примечание: Если принтер, который вы выбрали в разделе Принтер, поддерживает цветную, черно-белую печать и печать с использованием оттенков серого, соответствующие параметры появятся в списке в разделе Настройка.
-
На вкладке Файл нажмите Печать.
-
В разделе Настройка выберите параметр цветной печати и другие нужные параметры, а затем нажмите кнопку Печать.
Дополнительные сведения
-
Черно-белая печать
-
Веб-сайт производителя принтера (где можно найти обновленные драйверы для принтера)
-
Форумы сообщества Microsoft 365
-
Учебник: проблемы с принтером в Windows
Нужна дополнительная помощь?
Режимы отображения документов
Microsoft Word поддерживает несколько режимов представления документов.
· Обычный режим
· Режим разметки страницы
· Режим структуры документа
· Режим предварительного просмотра (кнопка 
Обычный режим – этот режим просмотра принят по умолчанию. Режим позволяет включать или выключать просмотр форматирования текст. В этом режиме упрощается разметка страницы, что позволяет быстро вводить, редактировать и просматривать текст. Однако часть элементов оформления в этом режиме оказывается недоступна.
Режим разметки страницы позволяет получить адекватное представление о странице документа, и внести нужные уточнения в текст и форматирование. При этом режиме на экран выводится полная информация соответствующая печатному виду – поля документа видны в явном виде, выводятся все изображения, созданные средствами рисования Word, отображаются все колонтитулы.
Режим структуры документа предоставляет удобные средства для работы со структурой. Позволяет свернуть документ до основных заголовков или развернуть какую-то часть под одним из заголовков, что упрощает просмотр, перемещение и копирование текста из разных частей документа, а также изменение структуры больших документов. Для того, чтобы эффективно пользоваться этим режимом, нужно создать структуру документа. Создание структуры осуществляется присвоением абзацам заголовков специальных стилей: » Заголовок 1″, » Заголовок 2″, » Заголовок 3″…» Заголовок 9″.
Режим предварительного просмотра – позволяет увидеть документ в том виде, в котором он будет напечатан. Этот режим очень полезен для того, чтобы избежать ненужного расхода времени и бумаги на пробную печать. Редактировать документ в этом режиме нельзя.
Каждый из перечисленных режимов отображения текста можно вызвать, войдя в пункт меню «Вид».
В процессе работы можно изменять масштаб изображения: увеличить изображение до 500% – для детальной работы или уменьшить – для просмотра общего вида страницы. Кроме этого любой из перечисленных выше режимов можно отобразить » Во весь экран» (команда из меню Вид) – тогда с экрана убираются все элементы рабочего окна, а выводится только документ. Это позволяет опытному пользователю максимально использовать экранную область.
При первом открытии Word, виден на экране чистый документ рис. 1). Можно сразу же начать вводить текст в этот документ. До тех пор пока файл не сохранен, работа временно находится в оперативной памяти и не застрахован от случайностей, одна из которых, бросок питания в электрической сети, который в одно мгновение может уничтожить труд нескольких часов, поэтому не забывайте систематически сохраняться.
При первом сохранении документа должны указать в окне диалога «Сохранить как» имя файла, в котором будет храниться документ, а также его место расположения, т.е. необходимо указать диск и папку. В последующих сеансах работы файл можно оставить под тем же именем (Файл > Сохранить) или под другим именем (Файл > Сохранить как). Кроме того, для сохранения файла вы можете воспользоваться кнопкой «Сохранить 
При сохранении документа полезно просмотреть итоговую информацию о работе с ним и задать ему специальные свойства. Это можно сделать с помощью окна диалога “Свойства”. Это окно диалога включает информацию, примечания, которые помогут вам облегчить задачу поиска файлов позже.
Вкладки “Общие” и “Статистика” не требуют вашего участия, они заполняются автоматически. Вкладка “Документ” содержит общие сведения, такие как: Тема, Автор, Должность, Организация, Группа, Ключевые слова, Заметки. Эти поля ввода вы должны заполнить сами, причем в каждое из полей следует вводить не более 255 символов.
Набирая текст документа в Word, необходимо помнить следующие основные правила:
· Нажимать на клавишу Enter нужно только тогда, когда хотите создать начать новый абзац в тексте или вставить пустую строку. Не нужно использовать эту клавишу в конце каждой строки, слова сами переносятся на новую строку при достижении границы области печати
· Для форматирования текста и придания документу хорошего внешнего вида MS Word имеет очень мощное средство — характеристики и свойства абзаца. Не используйте более 1 пробела подряд — вместо этого используйте: отступы, табуляты. Не ставьте несколько пустых абзацев подряд — вместо этого используйте свойства абзацев: положение на странице и интервал перед и после абзаца.
· Для быстрого применения заранее заготовленных характеристик и свойств абзацев применяйте стили, их можно создавать самим или воспользоваться библиотекой стилей
· Для того, чтобы в одном и том же документе можно было установить разные характеристики бумаги, на которой набирается текст, (правильно это называется » Параметры страницы»), нужно создавать разделы документа. Раздел – это часть документа, для которой могут быть установлены собственные (отличные от других разделов) параметры страницы. Новый раздел создается с помощью специального символа » разрыв раздела», он вставляется в документ через меню » Вставка» — » Разрыв…».
После запуска Word на экране появляется пустой документ под названием Документ1. Это название указывает на то, что данный документ является первым созданным с момента запуска программы. При создании последующих документов Word присваивает им имена с возрастающими номерами: Документ 2, Документ 3 и т.д. Даже в том случае, если закроете Документ 1, следующий документ, созданный в текущем сеансе работы, будет назван Документ 2.
Каждый документ Microsoft Word основан на шаблоне. Шаблон определяет основную структуру документа и содержит настройки документа, такие как элементы автотекста (текстовые или графические элементы, которые можно многократно использовать в документах, например стандартные пункты договора или список отпускаемых товаров. Каждый выделенный фрагмент текста или графический объект сохраняется в виде элемента автотекста и получает свое уникальное имя.), шрифты, назначенные сочетания клавиш, макросы (макрокоманда или набор макрокоманд, используемый для автоматического выполнения некоторых операций. Макросы записываются на языке программирования Visual Basic для приложений.), меню, параметры страницы, форматирование и стили.
Общие шаблоны, включая шаблон Normal.dot (универсальный шаблон для любых типов документов. Для изменения стандартного форматирования или содержимого документа в этот шаблон можно внести необходимые изменения.), содержат настройки, доступные для всех документов. Шаблоны документов, например шаблоны записок или факсов в диалоговом окне Шаблоны, содержат настройки, доступные только для документов, основанных на соответствующих шаблонах.
Безопасность. Поскольку шаблоны могут содержать макросы с вирусами, проявляйте осторожность при их открытии или создании файлов на их основе. Применяйте следующие меры предосторожности: выполняйте на компьютере современные антивирусные программы; установите высокий уровень безопасности для макросов; снимите флажок «Доверять всем установленным надстройкам и шаблонам»; используйте цифровые подписи; поддерживайте список доверенных источников.
Шаблоны, сохраненные в папке Шаблоны, отображаются на вкладке «Общие» диалогового окна «Шаблоны». Чтобы создать в диалоговом окне «Шаблоны» пользовательские вкладки для шаблонов, создайте новую подпапку в папке «Шаблоны», а затем сохраните шаблоны в этой подпапке. Имя, заданное для подпапки, будет присвоено новой вкладке.
При сохранении шаблона Microsoft Word автоматически выбирает расположение, заданное для типа файлов шаблоны пользователя (меню «Сервис», команда «Параметры», вкладка «Расположение»). По умолчанию используется папка «Шаблоны» и ее подпапки. Шаблоны, сохраненные в других папках, не будут отображаться в диалоговом окне Шаблоны.
Любой файл с расширением DOC, сохраняемый в папке «Шаблоны», также используется как шаблон.
Шаблон определяет совокупность параметров, на основании которых будет осуществляться форматирование документа. К этим параметрам можно отнести начертание шрифта, величину полей, установки табуляторов и т.д.
Кроме того, шаблоны могут содержать следующие элементы:
· Текст (например, верхние и/или нижние колонтитулы)
· Предопределенные стили (заголовки уровней, нормальный, основной текст и т.п.), а также созданные вами пользовательские стили
· Таблицы
· Рамки
· Графические изображения
· Специальные средства (макросы, кнопки и даже панели инструментов) и т.д.
В Word существуют шаблоны трех типов:
· Шаблон “Обычный”, который предназначен для создания стандартных документов с параметрами, принятыми по умолчанию
· Специальные шаблоны, входящие в комплект поставки MS Word (например, письма, факсы, и т.д.), а также созданные вами разнообразные пользовательские шаблоны
· Шаблоны мастеров, которые в интерактивном режиме проводят вас через все стадии создания документа. Для этой цели используется последовательность окон диалога, с помощью которых на каждом этапе вы указываете конкретные характеристики документа.
|
Шрифт зодчего Шрифт зодчего состоит из прописных (заглавных), строчных букв и цифр… |
Картограммы и картодиаграммы Картограммы и картодиаграммы применяются для изображения географической характеристики изучаемых явлений… |
Практические расчеты на срез и смятие При изучении темы обратите внимание на основные расчетные предпосылки и условности расчета… |
Функция спроса населения на данный товар Функция спроса населения на данный товар: Qd=7-Р. Функция предложения: Qs= -5+2Р,где… |