С
рядом приемов автоматизации ввода и
редактирования текста мы познакомились
выше. К ним относятся средства Автотекст,
Автозамена, средства проверки
правописания, средства расстановки
переносов, средства поиска и замены
фрагментов текста.
В этом
разделе мы познакомимся с наиболее
общими средствами автоматизации
разработки и оформления документов, к
числу которых относятся стили
оформления абзацев, шаблоны документов
и
темы
оформления.
Работа со стилями
Абзац
— элементарный элемент оформления
любого документа. Каждый заголовок
документа тоже рассматривается как
отдельный абзац. Выше мы видели, что в
меню Формат >
Абзац
имеется немало различных элементов
управления, и выполнять их настройку
для каждого абзаца отдельно —
неэффективная и утомительная задача.
Она автоматизируется путем использования
понятия стиль.
Стиль
оформления — это
именованная совокупность настроек
параметров шрифта, абзаца, языка и
некоторых элементов оформления абзацев
(линий и рамок). Благодаря использованию
стилей обеспечивается простота
форматирования абзацев и заголовков
текста, а также единство их оформления
в рамках всего документа.
Особенностью
текстовых процессоров Microsoft
Word
является то, что они поддерживают два
типа стилей: стили
абзаца и
знаковые
стили (стили
символов). С помощью стилей абзаца
выполняют форматирование абзацев, а с
помощью знаковых стилей можно изменять
оформление выделенных фрагментов
текста внутри абзаца. Наличие двух
типов стилей позволяет реализовать
довольно сложные приемы форматирования,
например когда внутри абзаца, оформленного
одним шрифтом, содержатся фрагменты
текста, оформленные другим шрифтом. В
данной книге, например, специальный
шрифт использован для записи названий
элементов управления.
Работа
со стилями состоит в создании, настройке
и использовании стилей. Некоторое
количество стандартных стилей
присутствует в настройке программы по
умолчанию, сразу после ее установки.
Их используют путем выбора нужного
стиля из раскрывающегося списка на
панели управления Форматирование.
Настройка
стиля. Настройку
стиля (рис. 10.5) выполняют в диалоговом
окне Стиль (Формат > Стиль). Настраиваемый
стиль выбирают в списке Стили (при этом
на панелях Абзац и Знаки отображаются
образцы применения данного стиля). Для
изменения стиля служит командная кнопка
Изменить, открывающая диалоговое окно
Изменение стиля. Каждый из компонентов
стиля настраивается в отдельном
диалоговом окне. Выбор компонента
выполняют в меню, открываемом с помощью
командной кнопки Формат.
При проведении
настройки стиля важно правильно выбрать
исходный стиль. Он должен быть как можно
ближе к желаемому, чтобы минимизировать
количество необходимых настроек.
Создание
стиля. Для
создания стиля служит командная кнопка
Создать в диалоговом окне Стиль (Формат
>
Стиль)
— она открывает диалоговое окно Создание
стиля.

Рис. 10.5. Настройка
стиля
В данном окне
следует:
-
ввести название
нового стиля в поле Имя; -
выбрать тип стиля
(стиль абзаца или знаковый стиль); -
выбрать стиль,
на котором основан новый стиль; -
указать стиль
следующего абзаца; -
приступить к
настройке элементов стиля щелчком на
кнопке Формат.
Важной
чертой программы является принцип
наследования
стилей. Он
состоит в том, что любой стиль может
быть основан на каком-то из существующих
стилей. Это позволяет, во-первых,
сократить до минимума настройку стиля,
сосредоточившись только на его отличиях
от базового, а во-вторых, обеспечить
принцип единства оформления всего
документа в целом. Так, например, при
изменении базового стиля автоматически
произойдут и изменения наследуемых
элементов в стилях, созданных на его
основе.
Стиль
следующего абзаца указывают для
обеспечения автоматического применения
стиля к следующему абзацу, после того
как предыдущий абзац закрывается
клавишей ENTER.
Разработка
новых стилей и их настройка являются
достаточно сложными технологическими
операциями. Они требуют тщательного
планирования, внимательности и
аккуратности, особенно в связи с тем,
что согласно принципу наследования
свойств стилей желаемые изменения в
одном стиле могут приводить к нежелательным
изменениям во многих других стилях.
В
связи с трудоемкостью изучения и
освоения приемов практической работы
со стилями начинающие пользователи
часто ими пренебрегают. Действительно,
при разработке небольших документов
(одна-две страницы) можно обойтись без
настройки и использования стилей,
выполнив все необходимое форматирование
вручную средствами меню Формат. Однако
при разработке объемных документов
вручную очень трудно обеспечить единство
оформления, особенно если разные разделы
документа разрабатывались разными
авторами.
Поэтому
прийти к использованию стилей надо как
можно раньше. Правильное и рациональное
использование этого средства является
залогом высокой эффективности работы
с процессором Microsoft
Word
и высокого качества разрабатываемых
документов.
Шаблоны
Совокупность
удачных стилевых настроек сохраняется
вместе с готовым документом, но желательно
иметь средство, позволяющее сохранить
их и вне документа. Тогда их можно
использовать для подготовки новых
документов. Такое средство есть — это
шаблоны, причем некоторое количество
универсальных шаблонов поставляется
вместе с текстовым процессором и
устанавливается на компьютере вместе
с ним.
По
своей сути, шаблоны — это тоже документы,
а точнее говоря, заготовки будущих
документов. От обычных документов
шаблоны отличаются тем, что в них приняты
специальные меры, исключающие возможность
их повреждения. Открывая шаблон, мы
начинаем новый документ и вносим
изменения в содержание шаблона. При
сохранении же мы записываем новый
документ, а шаблон, использованный в
качестве его основы, остается в неизменном
виде и пригоден для дальнейшего
использования.
Использование
шаблона для создания документа. По
команде Файл >
Создать
открывается диалоговое окно Создание
документа, в котором можно выбрать
шаблон, на базе которого документ будет
разрабатываться. В этом случае документ
сразу получает несколько готовых стилей
оформления, содержавшихся в шаблоне.
Изменение
шаблона готового документа. Эта
достаточно редкая операция выполняется
с помощью диалогового окна Шаблоны и
настройки (Сервис > Шаблоны и настройки).
Для смены текущего шаблона следует
использовать кнопку Присоединить и в
открывшемся диалоговом окне Присоединение
шаблона выбрать нужный шаблон в папке
C:Program
FilesMicrosoft
ОffiсеШаблоны.
Создание
нового шаблона на базе шаблона. По
команде Файл
>
Создать
открывается диалоговое окно Создание
документа, в котором следует включить
переключатель Шаблон и выбрать
стандартный шаблон, на базе которого
он создается (рис. 10.6). После настройки
стилей и редактирования содержания
выполняется сохранение шаблона командой
Сохранить как с включением пункта
Шаблон документа в поле Тип файла.
Создание
нового шаблона на базе документа. Если
готовый документ может быть использован
в качестве заготовки для создания
других документов, его целесообразно
сохранить как шаблон. Командой Файл >
Открыть
открывают готовый документ, в нем правят
содержание и настраивают стили, а потом
сохраняют документ как шаблон командой
Сохранить как с включением пункта
Шаблон документа в поле Тип файла.
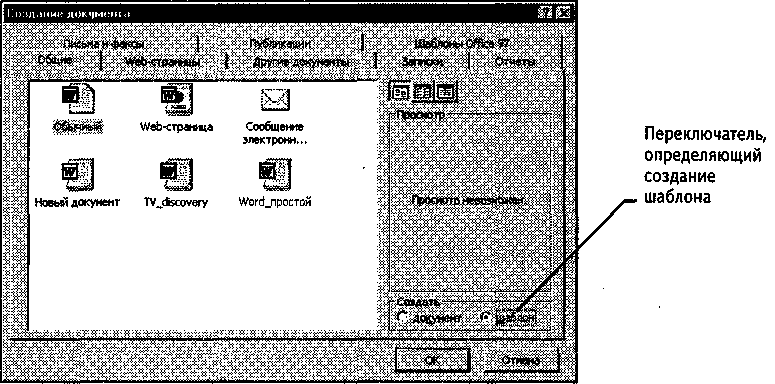
Рис. 10.6. Диалоговое
окно Создание документа
Темы
Последняя
версия текстового процессора Microsoft
Word
(Word
2000) имеет специальное средство
автоматического оформления, предназначенное
в первую очередь для электронных
документов (для Web-документов
и документов, распространяемых в формате
процессора). Это средство называется
темы.
Тема
представляет собой совокупность
следующих элементов оформления:
-
фоновый узор;
-
стили оформления
основного текста и заголовков; -
стиль оформления
маркированных списков; -
стиль
графических элементов оформления
(линий).Доступ к выбору тем выполняется
командой Формат >
Темы.
Соседние файлы в предмете [НЕСОРТИРОВАННОЕ]
- #
- #
- #
- #
- #
- #
- #
- #
- #
- #
- #
Создание форм и шаблонов
Основные понятия
Шаблон — это файл, содержащий настройки
Word. Любой документ Word создается на основе некоторого шаблона.
Большинство создается на основе шаблона Normal.dot, который загружается
автоматически, например, при нажатии кнопки «Создать» на стандартной
панели инструментов. При открытии документа, основанного на некотором
шаблоне, последний загружается автоматически.
Форма — это защищенный документ, содержащий
поля для ввода информации и применяемый для заполнения бланков, таблиц и
других типовых документов.
Шаблоны и формы служат для автоматизации разработки типовых
документов и для организации работы с ними неквалифицированных
пользователей ЭВМ.
В редакторе Word имеется набор шаблонов для часто используемых документов. Как правило, эти шаблоны хранятся в папке MSOfficeШаблоны. Однако, пользователь может создавать и свои собственные шаблоны.
В шаблоне может храниться следующая информация:
- стили;
- параметры страницы и бумаги;
- обычный текст, таблицы, рисунки;
- формы;
- макросы;
- пользовательские меню;
- панели инструментов и другая информация.
Стиль — это набор форматирующих команд,
сохраняемых под своим именем для многократного использования. Стиль
определяет внешний вид документа. Шаблон Normal.dot содержит несколько
стилей, в том числе стиль «Обычный», используемый при создании
большинства документов.
Создание форм
Формой может быть любой документ, содержащий поля. Существует три типа полей:
для ввода текста; флажок;
раскрывающийся список. Порядок вставки полей достаточно прост: установите курсор в позицию для ввода поля формы, обратитесь к меню Вид/Панели инструментов/Формы. На панели «Формы»
выберите один из трех типов полей. Поскольку формы очень часто
создаются для быстрой разработки типовых документов, на панели «Формы»
имеются инструменты для вставки и редактирования таблиц и для защиты
формы.
Построение формы проходит в 3 этапа:
- создание текстовой основы (структуры) формы;
- вставка и настройка полей формы;
- защита и сохранение формы.
Первый этап является обычным оформлением документа. Для форматирования сложных документов часто используются таблицы.
О вставке полей формы говорилось выше, поэтому остановимся на их настройке.
Для настройки поля следует на панели «Формы» выбрать «Параметры поля формы». В зависимости о того какое поле выделено, откроется одно из трех окон для настройки.
Окно «Параметры текстового поля» содержит следующие основные поля:
- «Тип» — позволяет выбрать тип поля формы. Если, например, выбрать
числовой тип, то при вводе текста в него будет выдано сообщение об
ошибке; - «Текст по умолчанию» — задает текст, который будет появляться в поле перед его заполнением;
- «Максимальная длина» — максимальное количество символов, которое разрешается вводить в поле;
- «Формат текста» — позволяет выбрать различные форматы текста для более жесткого контроля за вводом.
Окно «Параметры флажка» позволяет настроить размер флажка и его состояние по умолчанию: «Снят» или «Установлен». Флажок может быть связан с макросом, текстом справки и т.д.
Окно «Параметры поля со списком» позволяет
задать раскрывающийся список, содержащий до 25 значений, из которых
пользователь может выбирать нужное значение при заполнении поля формы.
Имеется возможность добавления, удаления и изменения порядка следования
значений.
Во всех окнах для настройки параметров полей имеется кнопка «Текст
справки», с помощью которой можно подготовить справку по каждому из
полей (в печатных документах этой цели служат подстрочные надписи). В
окне «Текст справки для поля формы» имеются две вкладки: «Строка
состояния» и «Клавиша F1». Текст справки, введенный на первой вкладке
будет автоматически выводиться в строке состояния при активизации
соответствующего поля. Справка, введенная на второй вкладке, выводится в
отдельном окне при нажатии клавиши F1.
Созданный документ можно назвать формой, если он имеет поля формы и
защищен. В незащищенном документе поля не будут проявлять необходимых
свойств. Кроме того, защищенная форма отличается тем, что ее нельзя
редактировать, а можно только заполнять поля формы. Защитить форму можно
двумя способами.
Первый способ:
- выбрать меню Сервис/Установить защиту… ;
- в окне «Защита документа» установить метку «Запретить любые изменения, кроме ввода данных в поля форм» и нажать
«Ok»; - при необходимости ввести текст пароля для открытия документа.
Второй способ заключается в выборе инструмента «Защита формы» на панели «Формы».
Для редактирования структуры формы защиту следует снять повторным нажатием на инструмент «Защита формы».
Создание шаблона
-
Выполните Файл/Создать…. В окне «Создание документа» установите метку «Шаблон», найдите и выделите шаблон «Обычный», на основе которого будет создан свой шаблон. Нажмите «Ok».
-
Установите требуемые параметры форматирования документа, введите
тексты и другую информацию, которую следует сохранить в шаблоне. -
Выберите меню Файл/Сохранить как… и папку, в которой нужно сохранить шаблон. В поле «Имя файла» введите имя шаблона и нажмите «Ok». Расширение .dot будет добавлено к имени шаблона автоматически.
Загрузка шаблона
Существует два способа загрузки шаблона:
- при открытии документа, основанного на некотором шаблоне, последний загружается автоматически;
- при создании нового документа выберите меню Файл/Создать…
. В окне «Создание документа» установите
переключатель «Документ», найдите и выделите нужный шаблон и нажмите
Ok.

Контрольные вопросы
- Что такое шаблон?
- На основе какого шаблона создается большинство документов?
- Что называется формой?
- Для чего служат шаблоны и формы?
- Какая информация может храниться в шаблоне?
- Что называется стилем?
- Какие документы могут служить в качестве формы?
- Какие типы полей может содержать документ?
- Как вставить поле?
- Через сколько этапов проходит построение формы?
- Как выполняется создание текстовой основы формы?
- Каковы возможности настройки формы?
- Как защитить форму?
- Как создается шаблон?
- Как загрузить шаблон?
Средства автоматизации процесса создания документов
Большая часть процедур ввода, редактирования и форматирования документации в какой-либо степени содействует автоматизации процесса составления текстовых файлов. Большее число возможностей в таком направлении обеспечивается благодаря применению шаблонов, макросов и средств, которые организуют работу со структурными элементами документа.
Множество типовых документов приближается к стандартному типу, определяющему, что и где располагается в формируемом тексте, к примеру: кто адресант документа, а кто адресат, дата составления документа и прочие реквизиты.
Условия к оформлению, структуре и содержимому документации учреждаются стандартами, которые размещаются в открытом интернет-доступе.
Шаблоны
Текстовые процессоры имеют шаблоны для составления документации различных видов.
Шаблон – это отформатированный некоторым образом документ-образец, хранящийся в отдельном файле и используемый как основа для составления новой документации конкретного типа.
Пользователь может лишь внести данные в отдельные части шаблона, и тогда она автоматически будет оформлена определённым образом. Так, если понадобится составить резюме, для этого уже есть соответствующий шаблон, представленный на рисунке.
Текстовый процессор Microsoft Word разделяет всё множество шаблонов на три вида:
- Установленные – шаблоны документации конкретных типов, к примеру, писем, факсов или отчётов. Они предустанавливаются на устройство вместе с пакетом Microsoft Office;
- Microsoft Office Online – это шаблоны файлов различных видов, к примеру, праздничных открыток, визиток, бланков, сертификатов, грамот, пригласительных, заявок, календарей и другого. Они располагаются на интернет-странице Microsoft Office Online;
- Пользовательские шаблоны – шаблоны, составленные пользователями.
В процессе открытия программы Microsoft Word автоматически запускается шаблон Новый документ. Вместе с тем по умолчанию учреждается формат, другими словами, значения характеристик, главных объектов файла – страницы, абзаца, символа. Также устанавливается стилевое форматирование заголовков, список, таблиц и другого.
Макросы
В течение работы над файлом в программе Microsoft Word нередко требуется выполнение задач согласно определённому порядку, который состоит из конкретного плана действий. К примеру, зачеркнуть фразы, написанные с помощью русских символов, отформатировать какое-нибудь слово в файле некоторым образом и другое.
Макрос – это набор команд, которые группируются в единую макрокоманду для автоматического исполнения некоторой задачи.
Главная цель макроса – освобождение человека от многочисленного повтора выполнения однотипных действий в процессе формирования текстового файла и выполнения рутинных задач. Достаточно составить макрос единожды, сохранить его в шаблоне или файле, и он будет выполняться сколько угодно раз для автоматизации и ускорения обработки текстового файла.
Структура и оглавление
Объёмные файлы, как доклады, брошюры, печатные издания и другое, разделяют на структурные составляющие – главы, разделы, пункты и так далее. Следовательно, формируется иерархическая система файла.
Структура файла – это иерархическая система размещения элементов файла.
Если применять в текстовом процессоре Microsoft Word специальные стили с наименованиями Заголовок 1, Заголовок 2 и так далее, то появится возможность автоматизировать составление иерархической структуры файла. Этот текстовый процессор для просмотра структуры файла организует режим просмотра Структура. С его помощью удобно корректировать иерархическую систему файла, изменяя за счёт специализированных инструментов уровень частей текста и последовательность их написания.
Прогрессивные текстовые процессоры обеспечивают автоматическое формирование содержания файлов, где к заголовкам разделов различных уровней используется стилевое форматирование. Пользователь, обращаясь к определённой команде, устанавливает включение каких-нибудь заголовков в содержание, в результате абзацы заданных стилей в автоматическом порядке отбираются из текста файла и вносятся с указанием нумерации страниц, откуда они были изъяты, в новый раздел «Оглавление».
Оглавление файла – это список наименований структурных элементов текста, которые упорядочены согласно его иерархической системе, с указанием нумерации станиц.
Цель процесса автоматического создания документов
Автоматическое создание документа — базовая единица оптимизации ресурсных затрат Вашей организации. Деятельность любой компании неразрывно связана с документооборотом, будь то управление персоналом — кадровая служба (заявления на отпуск, увольнение, больничный), бухгалтерия, либо же просто формирование определенного пакета документов по той или иной активности компании. Зачастую, сам процесс подготовки документов сводится к монотонным действиям по расстановке конкретных значений по заранее отведенным позициям в шаблоне. Слабыми сторонами данного подхода являются: низкая скорость подготовки документации и высокая степень возникновения ошибки ввиду человеческого фактора. При росте объема документации вероятность ошибки только возрастает, например, Вам нужно подготовить доп соглашения для всего штата сотрудников. Основные задачи программы автоматического создания документов Word на основе шаблонов — свести к минимуму вероятность возникновения ошибок ввода, значительно увеличить скорости самого процесса. Все действия сводятся к выбору записи или записей данных о сотруднике/клиенте/заказе/поставщике из исходной таблицы и указанию шаблона подготавливаемого документа.
Ссылки для скачивания:
— Скачать макрос автоматического создания документов Word по шаблону (архив 208КБ)
Как начать работу с автоматическим формированием документов Word:
1. Разархивируйте скачанный архив с файлом с помощью программы 7zip или WinRar.
2. При появлении сообщения о доверенном источнике: закройте программу, кликните правой кнопкой мыши на файле — «Свойства», далее установите галочку напротив «Разблокировать».
3. Если в Вашем Excel запуск макросов по умолчанию отключен, в данном окне необходимо нажать «Включить содержимое».
4. Для полноценной работы с файлом необходимо нажать «Разрешить редактирование» при появлении данного сообщения.
Автоматическое создание документа — этап 1. Настройка программы
Все действия по настройке макроса и сам процесс построения документов происходят на листе «Настройки», который условно можно разделить на две области: таблица исходных данных и панель кнопочного управления.
Таблица исходных данных состоит из строки меток (условных обозначений каждого столбца) — строка №3, заголовка с названиями столбцов — строка №4 и построчных записей — начиная с 5й строки. Количество колонок, их названия и условные обозначения можно свободно редактировать, соблюдая простые правила:
- Если Вы добавляете новую колонку, у нее должно быть название и условное обозначение.
- Для склонения ФИО сотрудника в Родительный или Дательный падежи используйте встроенные функции =RODP() и =DATP() соответственно.
- Не допускайте наличия пустых колонок (без названий и обозначений) между колонками данных.
- Не удаляйте колонку «ФИО сотрудника», т.к. она является ключевой для работы программы. Вы можете ее переименовать — заказчик, ответственный, клиент, менеджер и т.д. на свое усмотрение. Она используется в процессе сохранения итогового word документа, как часть имени, например: Иванов А.В. Заявление на отпуск, Петров В.К. Накладная на отгрузку.
Также Вы можете разбивать записи таблицы (строки) на группы. Например Вы хотите завести сотрудников по отделам или заказчиков по направлениям деятельности, или городам расположения и т.д..
Панель кнопочного управления автоматизированного создания документов состоит из следующих элементов интерфейса:
- Добавить запись — вставляет новую строку в заранее выбранную вами ячейку. Также можно добавлять записи вручную с помощью стандартной вставки строки excel;
- Добавить группу — вставляет новую серую строку группы в заранее выбранную вами ячейку;
- Удалить элемент — удаляет любую выбранную строку таблицы данных;
- Очистить таблицу — полностью стирает данные из таблицы. Можно использовать для очистки листа от тестовых данных;
- Создать документ — выбор шаблона word для построения документа. Перед этим в таблицы должны быть выбраны записи данных, по которым необходимо произвести построение.
Перед запуском процедуры автоматизированного создания документов убедитесь, что указаны верные пути к word шаблонам и папке сохранения результатов построения!
Автоматическое создание документа — этап 2. Шаблоны Word
Процесс подготовки word шаблонов для автоматического построения документов включает в себя рад несложных действий. Создайте общую папку для всех шаблонов, в ней создайте папки категорий, чтобы разделить шаблоны по областям применения (названия категорий укажите на свое усмотрение). В каждой подпапке определенной категории расположите непосредственно документы word с расставленными метками. Метки расположены в 3й строке таблицы над каждый ее столбцом. Поставьте метки в те места шаблона, в которые вы хотите прокачать данные из определенного столбца. Например, там где должно быть фио сотрудника укажите [fio].
Порядок действий запуска автоматического создания документов
Когда таблица данных заполнена, а метки в шаблонах расставлены по своим местам пора приступать к самой интересной части — автоматизированному формированию документов word.
В первую очередь, выделите строку или диапазон данных таблицы, по которым хотите сформировать документы:
Шаг номер два — нажмите кнопку «Создать документ». Перед Вами появится диалоговое окно, в котором нужно выбрать подпапку — категорию документа и один, либо несколько шаблонов построения. Далее кликните по кнопке «Сформировать документы».
Мои поздравления! Документы успешно сформированы и лежат по указанному Вами пути для сохранения!
Заказать разработку программ или доработку любого проекта
Благодарю Вас за прочтение данной статьи. Надеюсь, что материал подан понятно и я смог ответить на большую часть Ваших вопросов по поводу автоматизации создания документов. Но, как говорится, лучше один раз попробовать, чем сто раз прочитать. Скачивайте программу по ссылке вверху или внизу статьи, в архиве также идет набор тестовых данных, которые содержат как шаблоны, так и заполненную таблицу самого макроса. Просто разархивируйте файлы в любое доступное место и начинайте работу.
Всегда рад ответить на Ваши вопросы, готов подготовить оптимальные решения обработки данных для Вашего бизнеса, автоматизировать рутинные процессы, связаться со мной можно через WatsApp 89507094770, сайт excellab.ru или написать на почту: goryaninov@bk.ru, профиль вк:
Ссылки для скачивания:
— Скачать макрос автоматического создания документов Word по шаблону (архив 208КБ)
Здесь можно ознакомиться с другими программами автоматизации, которые представлены на моем сайте:
— Дневной табель учета рабочего времени в excel
— Почасовой табель учета рабочего времени в excel
— Табель учета рабочего времени в днях по форме Т-13
— Табель расчет и планирование вахты
— Табель учета рабочего времени с учетом ночных смен
— Платежный календарь в excel
Лабораторная работа №4
Средства
автоматизации разработки текстовых документов.
Работа с объектами MS Word.
1.
Цель работы:
1.1. изучение
возможностей разработки текстовых документов с использованием стандартных объектов.
1.2. Формирование у студентов знаний, умений и навыков, необходимых для
решения профессиональных задач в области автоматизации работы с MS Word.
2.
Приборы и оборудование:
2.1. Методические указания.
2.2. ПЭВМ типа IBM PC/XT.
2.3. MS
Word.
2.4. Visual Basic for Application.
3.
Порядок выполнения работы:
3.1. Изучить основные теоретические сведения (Приложение
А).
3.2. Создать программу, которая будет производить подсчет количества
теплоты, выделяемой в проводнике при протекании в нём тока. Формула для расчета
количества теплоты известна под именем закона Джоуля – Ленца:
где Q –
количество теплоты в Джоулях;
U – напряжение в вольтах;
t – время в секундах;
S – площадь поперечного сечения проводника в квадратных миллиметрах;
l – длина проводника в метрах;
р – удельное
сопротивление материала проводника в Ом × мм2/м.
3.3. Создайте форму, изменяющую фон цвета, имя формы. На форме расположите необходимые
элементы (см. рисунок 1).
3.4. Все исходные данные вводятся в текстовые поля формы. По итогам
вычисления результат в виде объяснительной записки выводится в документ, а
численный результат – в специальное окно формы.
3.5. При создании формы установите необходимые свойства элементов (см. Приложении Б). Установите свойство Locked элемента
TextBox (результат) как True, чтобы не допустить случайного ввода пользователем
в него текста.
Рисунок 1
– Пример оформления формы.
3.6. Задайте различное форматирование исходному тексту (см. рисунок 2).
Рисунок 2
– Пример проекта.
3.7. Создайте кнопку или панель в Вашем проекте для непосредственного вызова
приложения (пример).
3.8. Добавьте комментарии. Текст и результат выполнения программы занести в
отчёт.
3.9. Сформулируйте выводы по проделанной работе.
4.
Содержание отчёта:
4.1. Тема работы.
4.2. Цель работы.
4.3. Приборы и оборудование.
4.4. Порядок выполнения работы.
4.5. Выводы.
4.6. Контрольные вопросы.
5.
Контрольные вопросы:
5.1.
Перечислите и опишите основные объекты Word.
5.2.
Какие свойства имеет объект Word.Application?
5.3.
Опишите классы, задающие структуризацию текста
документа.
5.4.
Какие события имеет объект Document?
5.5.
Какие основные классы, определяют структуру
документа?
5.6. Опишите объекты Range и Selection.
5.7. Каким образом вставить текст в документ при работе с приложениями?
5.8. Как назначить форме кнопку или пункт меню для непосредственного вызова
приложения из Word?
Приложение А
Теоретические сведения
Основные
объекты Word
Объект
Word.Application
Дополнительно ко
всем возможностям программирования на VBA, можно добавить возможности вывода
всех результатов вычислений, преобразований, сообщений в документ Word, с
возможностью дальнейшего отправления на печать. Для этого необходимо
рассмотреть основные объекты приложения Word. Ключевым в объектной модели
Word является объект Application, так как он содержит все остальные объекты
Word. Его элементами на разных уровнях иерархии являются около 180 объектов.
Сам корневой объект Application имеет более сотни элементов: свойств, методов и
событий.
Свойства
объекта Word.Application
Свойства любого
объекта делятся на две группы: свойства-участники (объекты) и терминальные
свойства (обычные переменные VBA).
Единую систему
организации панелей меню и инструментальных кнопок обеспечивает объект
CommandBars, справок – Assistant, поиска – FileSearch.
Центральными
объектами Word являются коллекции Documents и Templates, точнее составляющие их
элементы, сам документ и шаблоны. Рассмотрим объекты
второго плана.
Объект AutoCorrect
поддерживает работу по автоматической коррекции набираемых текстов. Его
возможности эквивалентны команде Автозамена меню Сервис. Объект
Browser позволяет перемещать точку вставки, указывающую на объекты в
документе. Коллекция объектов Dialogs представляет совокупность
диалоговых окон, встроенных в Word. Добавлять новые или удалять элементы этой
коллекции программным путем нельзя. Но соответствующие окна можно открыть и
показать на экране дисплея и тем самым организовать диалог пользователем по
теме, заданной соответствующим окном.
Три объекта,
связанные с проверкой грамматики и орфографии: Languages, Dictionaries,
SpellingSuggestions – позволяют установить нужный язык, выбрать словарь, в
том числе пользовательские словари, а также работать со списком слов,
предлагаемых для исправления при обнаружении ошибки правописания. Команды
Правописание и Язык меню Сервис предоставляют аналогичные, функциональные
возможности при работе с документом вручную.
С помощью объекта
Options можно программным путем установить различные опции приложения и
документа аналогично тому, как если бы вы выбрали команду Параметры в меню
Сервис.
Работа с
документами и класс Document
Когда открывается
приложение, создается коллекция документов Documents, содержащая все открытые
документы. В начальный момент коллекция содержит минимум один новый или ранее
существовавший документ. Новый документ добавляется методом Add, а уже существующий
– методом Open объекта Documents. Чтобы добраться до нужного документа, достаточно
указать его индекс – имя файла, хранящего документ, или его порядковый номер в
коллекции. Для той же цели можно использовать и метод Item, но обычно он
опускается. Метод Save позволяет сохранить документ, а метод Close, сохраняя
документ в файле, закрывает его и удаляет из коллекции.
Глобальное
свойство Dialogs возвращает коллекцию диалоговых окон. Константа
wdDialogFileOpen задает конкретное диалоговое окно – объект класса Dialog.
Классы, задающие структуризацию текста документа
Текст – это основа большинства документов. Его можно структурировать,
оперируя различными единицами при решении тех или иных задач преобразования.
Минимальной единицей текста обычно является символ. Кроме этого, существуют
следующие единицы: слова, предложения, абзацы, а также более крупные
образования: страницы, параграфы, главы.
Классы Characters,
Words, Statements, Paragraphs, Sections позволяют работать с последовательностями
(коллекциями) символов, слов, предложений, абзацев и разделов. Самой крупной
единицей после абзаца выступает раздел. Элементом коллекций Characters, Words и
Statements является объект класса Range. Объект Range позволяет работать как с
одним элементом, так и с произвольной последовательностью элементов. Документы,
под документы, абзацы, разделы – все они имеют метод или свойство Range,
возвращающее интервал, связанный с объектом. Поэтому работа с текстом так или
иначе ведется через методы и свойства объекта Range.
События объекта
Document
Объект Document
может реагировать на три события, возникающие в результате действий
пользователя.
Таблица 1 – События объекта Document
|
Событие |
Пользователь |
|
Open |
Добавляет в коллекцию Documents существующий |
|
New |
Создает документ |
|
Close |
Закрывает документ |
Документ и его
части
Рассмотрим
основные классы, определяющие структуру документа.
1)
Subdocuments (Subdocument) – коллекция и сам поддокумент. Есть некоторый разумный предел размера
одного документа. Если в документе больше 10–20 страниц, работать с ним
становится неудобно. В этом случае в нем выделяют главный документ и
поддокументы. Главный документ в этом случае имеет коллекцию поддокументов,
каждый из них является, по сути, документом, с которым можно работать
независимо. Метод AddFromRange класса SubDocuments создает поддокумент, выделяя
из главного документа область, заданную параметром Range.
2)
Tables (Table), TablesOfAuthoritiesCategories (T.O.A.C),
TablesOfAuthorities (TableOfAuthorities), TablesOfContents (TablesOfContent),
TablesOfFigures (TablesOfFigure). Класс Table определяет
«обычные» таблицы с произвольным количеством строк и столбцов и произвольным
заполнением полей. Остальные классы задают таблицы специального вида.
3)
Shapes(Shape), InlineShapes(InlineShape) – эти две коллекции с их элементами позволяют добавлять в документ
рисунки, но не только их. ActiveX– и OLE-объекты также являются элементами этих
коллекций. Элементы этих двух коллекций отличаются тем, как они привязаны к
документу: первые могут свободно перемещаться, вторые жестко привязаны к заданной
области документа.
4)
Lists(List), ListParagraphs(ListParagraph),
listTemplates (ListTemplate) – списки удобно вводить
в документ, когда имеешь дело с перечислением. Списки можно оформлять в
соответствии с шаблоном. Существуют две группы шаблонов: нумерованные списки и
списки-бюллетени. Коллекция ListTemplates содержит шаблоны оформления списков,
а класс ListTemplate описывает конкретный шаблон. Шаблон применяется к списку
абзацев и придает ему структуру, заданную шаблоном. Коллекция Lists содержит те
списки документа (списки абзацев), что оформлены как нумерованные списки или
списки-бюллетени. Коллекция ListParagraphs представляет список абзацев всех
списков документа. Свойством ListParagraphs, которое возвращает объект
соответствующего класса, обладает не только документ, но и объекты List и
Range. Так что при наличии списка – объекта List можно выделить список абзацев.
Чаще приходится выполнять обратную операцию – применять к списку абзацев один
из возможных шаблонов, придав ему «настоящую» структуру списка. Тогда
используют объект ListFormat.
5)
Comments(Comment), Bookmarks(Bookmark),
FootNotes (FootNote), EndNotes(EndNote), Fields(Field) – эти коллекции и их элементы отражают независимые, но близкие по духу
понятия. Это части документа, косвенно связанные с ним. При нормальном
просмотре документа они могут быть и не видны.
a)
Коллекция comments и класс comment задают
комментарии. Комментарии, как известно, вводятся для пояснения тех или иных
терминов или понятий документа. Формально они приписываются некоторой области –
объекту range.
b)
Большой документ, к отдельным частям которого
приходится часто обращаться, стоит снабдить закладками. Коллекция bookmarks
задает все закладки данного документа.
c)
Еще один способ комментирования – сноски. Они могут
быть двух видов: подстраничные (внизу страницы) и концевые (в конце документа).
Первые собраны в коллекцию footnotes, вторые – endnotes.
6)
Fields (Field) – эта
коллекция позволяет работать с полями документа. Одна из особенностей полей
состоит в том, что их значения обновляются автоматически в зависимости от
изменившихся внешних условий или контекста.
7)
Story Ranges (Range)
– эта коллекция представляет совокупность частей документа, называемых
фрагментами (Story). Количество различных фрагментов документа фиксировано.
Нельзя добавлять элементы в эту коллекцию обычным способом, используя метод
Add. Фрагменты появляются в коллекции, когда создается соответствующая часть
документа. Фрагменты имеют тип, задаваемый константами из перечисления
wdStoryType. Главный фрагмент – текст документа, тип которого задается
константой wdMainTextStory. Комментарии, ссылки, колонтитулы составляют
фрагменты других типов, т. е. сам фрагмент является объектом Range. Так что
благодаря фрагментам можно, например, работать с коллекцией комментариев как с
единой областью.

Variables (Variable)
– с документом можно связать коллекцию переменных типа Variant. Это важная для
программистов коллекция, так как время жизни переменных, в нее входящих,
совпадает со временем жизни документа. Тем самым появляется возможность
сохранять информацию о работе той или иной процедуры между сеансами. Например,
можно иметь счетчики, подсчитывающие число вызовов макроса, и в зависимости от
этого по-разному определять его дальнейшую работу.
Объекты Range и
Selection
Объект Document
имеет метод Range, возвращающий объект Range, и метод Select, создающий объект
Selection. Метод Range – это функция, возвращающая как результат объект Range;
метод Select – это процедура без параметров, которая создает объект Selection в
качестве побочного эффекта. Объект Range имеет метод Select, превращающий
область объекта Range в выделенную. Тем самым метод Select определяет новый
объект Selection. Симметрично, объект Selection имеет свойство Range,
возвращающее объект Range, соответствующий выделенной области.
Большинство ранее
описанных частей документа являются и частями (свойствами) объектов Range и
Selection.
Объект Range
напоминает матрешку: в каждую область вложена область поменьше. Вот пример
корректного (хоть и не самого эффективного) задания объекта Range: ActiveDocument.Range.Sections(1).Range.Paragraphs(l).Range.Sentences(1).
Words(1).Characters(1)
Работа с
текстом
Объекты Range и
Selection позволяют выполнять основные операции над текстом: «выделить»,
«добавить», «заменить», «удалить». У наших объектов большой набор методов, позволяющих
реализовать эти операции. Все рассматриваемые здесь методы принадлежат обоим
объектам, если не сделана специальная оговорка.
Выделение
Выделить некоторую
часть текста по существу означает определить объект Range или Selection.
Объекты задают некоторую область в тексте документа, а их свойства Start и End
позволяют установить начало и конец этой области. Меняя значения свойства,
можно задать нужную область выделения.
Move является
основным методом перемещения точки вставки. Остальные методы этой группы – в
той или иной степени его модификации. Метод Move(Unit, Count) сжимает область в
точку, стягивая ее в начало или конец, а затем перемещает точку вставки.
Параметр Unit определяет единицы перемещения, a Count – количество этих единиц
(по умолчанию 1). Знак переменной Count задает направление стягивания и
перемещения. Положительные значения этого параметра задают стягивание к концу и
перемещение вперед, отрицательные – стягивание в начало и перемещение назад.
Чистое стягивание без перемещения точки вставки задается как перемещение на
одну единицу. Метод возвращает количество единиц, на которое фактически
произошло перемещение, или 0, если оно не осуществлено. Параметр Unit принимает
значения wdCharacter (по умолчанию), wdWord, wdSentence, wdParagraph,
wdSection, wdStory, wdCell, wdColumn, wdRow и wdTable.
Методы перемещения
на сам текст не влияют – лишь изменяют область, заданную объектами Range и
Selection. Поэтому эти методы применимы только к переменным типа Range, но не к
фиксированным областям. Например, запись ActiveDocument.Paragraphs(l).Range.Move
не имеет эффекта, поскольку область первого абзаца – вещь неизменяемая.
Метод Move стягивает область в точку, которая и перемещается, поэтому после его
выполнения область исчезает, остается только точка вставки. Методы MoveStart и
MoveEnd перемещают начальную или конечную точку области, обычно тем самым
расширяя область.
Удаление текста
Метод Delete позволяет
удалить текст. Вызванный без параметров, он удаляет вызывающий его объект Range
или Selection. Если он применен в форме Delete(Unit,Count), удаляется
часть текста в указанной области. Параметр Unit задает единицы, но при удалении
возможны только два значения: wdWord и wdCharacter. Параметр Count задает
количество удаляемых единиц. Если область стянута в точку, удаляются символы
перед точкой вставки или после нее в зависимости от знака параметра Count.
Вставка текста
Группа методов
Insert объектов Range и Selection позволяет осуществлять вставки в документ.
Для вставки текста используются методы InsertBefore(Text) и InsertAfter(Text).
Параметр text типа string задает текст, вставляемый до или после области,
заданной объектами range или selection. После вставки текста область
автоматически расширяется, включая в себя добавляемый текст.
Свойство Text
позволяет заменять текст в выделенной области, поэтому нет нужды вызывать метод
Insert(Text). Методы InsertBefore и InsertAfter безопасны, так как текст
добавляется, не изменяя содержимого области. Совсем иное дело – методы вставки,
которые далеко не безопасны. При вставке внутрь области, например при
использовании метода InsertSymbol или InsertParagraph, заменяется содержимое
области.
Работа с
буфером
Метод Сору, не
имеющий параметров, копирует объект (содержимое области) в буфер. Метод cut,
действуя аналогично, должен бы заодно и удалять объект. Но сам объект не удаляется
– только стягивается в точку, так что над ним возможны дальнейшие операции. Иногда
в буфер копируют не текст, а его формат. Этим занимается метод CopyFormat,
копирующий формат по первому символу объекта selection. Если этот символ –
метка абзаца, копируется формат абзаца. Методом CopyFormat обладает только
объект selection.
Метод Paste
позволяет поместить («приклеить») содержимое буфера в область, заданную
объектами Range и Selection. Эта операция опасна, так как происходит замена, а
не добавление текста. Поэтому обычно метод Paste применяется к объектам Range и
Selection, предварительно стянутым в точку вставки. Метод PasteFormat применяет
форматирование, хранящееся в буфере, к объекту Selection.
Приложение Б
Программирование на
VBA в Word
Форматирование документа
Наиболее важной
особенностью работы на VBA в Word является вставка текста в документ при работе
с приложениями. Для этого служат объекты Range и Selection, которые являются
главными для практически любых операций, которые можно выполнять с помощью Word
VBA. Некоторые из этих действий можно применять к документам в целом, но в
общем случае вам необходим диапазон или выделенная область, прежде чем вносить
изменения. Мы, однако, рассмотрим действия с документом при его создании.
Открытый документ Word
уже содержит объекты Range, соответствующие многим его элементам. Каждый абзац,
таблица, ячейка таблицы, комментарий и т. д. определяют диапазоны. Например,
для того чтобы вставить некоторый текст в уже существующий документ, необходимо
прописать код:
ActiveDocument.Paragraphs(1).Range.Text
= «Oxo-xo!!»
Причем данная строка
будет расположена в конце существующего параграфа. С другой стороны, используя
объект Selection, можно также вставить некоторый текст в документ, используя
метод Add и присвоение свойства Text объекту Selection:
If Documents.Count
= 0 Then Documents.Add
Selection.Text = «Изучение работы с текстом в документе Word является
важной составной частью умения программировать в VBA, « + TextBox1.Text +», и
отвечает запросам всех программистов!»
В результате выполнения
данного программного кода в документе Word будет выведена строка: “Изучение
работы с текстом в документе Word является важной составной частью умения
программировать в VBA, Светлана, и отвечает запросам всех программистов!”.
Описание процедур
Private Sub CommandButton1_Click()
If Documents.Count = 0 Then Documents.Add
Selection.Text = «При прохождении тока напряжением в » +
TextBox1.Text + «вольт попроводнику длиной » + TextBox4.Text + »
метров, сечением » + TextBox3.Text + «кв. мм и удельным сопротивлением
» + TextBox5.Text + » Ом*мм^2/м за » + TextBox2.Text + »
секунд выделится » + TextBox6.Text + « джоулей теплоты»
Selection.Collapse direction:=wdCollapseEnd
End Sub
Private
Sub CommandButton2_Click()
Unload Me
End Sub
Private
Sub TextBox1_Change()
scet
End Sub
Private
Sub TextBox2_Change()
scet
End Sub
Private
Sub TextBox3_Change()
scet
End Sub
Private
Sub TextBox4_Change()
scet
End Sub
Private
Sub TextBox5_Change()
scet
End Sub
Private
Sub scet()
If IsNumeric(TextBox1.Text) = True And
IsNumeric(TextBox2.Text) = True And
IsNumeric(TextBox3.Text) = True And
IsNumeric(TextBox4.Text) = True And
IsNumeric(TextBox5.Text) = True And Not Val(TextBox4.Text) = 0 And Not
Val(TextBox5.Text) = 0 Then rez = ((Val(TextBox1.Text) ^ 2) *
Val(TextBox2.Text) * Val(TextBox3.Text)) / (Val(TextBox4.Text) * Val(TextBox5.Text))
TextBox6.Text = Str$(rez)
CommandButton1.Enabled = True
Else
TextBox6.Text = «»
CommandButton1.Enabled = False
End If
End Sub
При работе с текстом на рабочем листе
Word необходимо знать следующие коды:
определение цвета
Selection.Font.Color =
wdColorRed – красный
wdColorDarkRed – бордовый
wdColorDarkTeal – бирюзовый
wdColorBlue – синий
wdColorGreen – зеленый
wdColorBlack – черный
wdColorOrange – оранжевый
определение жирности
Selection.Font.Bold =
wdToggle – жирность
определение начертания
Selection.Font.Italic=
wdToggle – курсив
определение выравнивания
Selection.ParagraphFormat.Alignment=
wdAlignParagraphRight – выравнивание по правому краю
wdAlignParagraphCenter – выравнивание по центру
wdAlignParagraphJustify – выравнивание по левому краю
вставка в текст конкретного предложения
Selection.TypeText Text:=»Пример работы с
текстом»
вставка новой пустой строки
Selection.TypeParagraph
установка размера букв
Selection.Font.Size = 14
Одним из элементов
оформления диалоговых окон является элемент управления Image (рисунок).
Его основные свойства:
Autosize –
изменяет размер рисунка на форме (автоматически или нет);
Picture –
отображает графический файл, выводимый на форму;
pictureSizeMode – устанавливает
масштабирование рисунка (не весь рисунок, вся поверхность объекта, целиком
внутри объекта);
PictureAligment
– устанавливает расположение рисунка внутри объекта (слева, справа, вверху,
внизу);
pictureTilling – покрывает объект мозаикой из рисунка.
Данные свойства либо устанавливаются в окне
свойств объекта, либо прописываются в листинге.
Примечание. При работе данного приложения все значения
полей ввода должны быть числовыми. В VBA есть специальная функция для проверки
того, является или нет введенная строка записью числа – IsNumeric. Для проверки
отличия от нуля значений в последних двух полях ввода используется функция Val,
которая переводит строковое выражение в числовое, если это строковое выражение
содержит в своем начале цифры (или все состоит из них).
Функция Str делает
преобразование, обратное тому, что производит Val, – конвертирует числовое
значение выражения в строковое, что позволяет этому значению в дальнейшем обрабатываться
как строке.
Таким образом,
функции Val и Str преобразуют типы данных обрабатываемых ими переменных,
соответственно, из строкового в числовой и из числового в строковый.
Создание кнопки или панели в Word
Назначить форме кнопку
или пункт меню для непосредственного вызова приложения из Word нельзя – это
можно сделать только для модулей. Поэтому нужно применить следующий способ.
Создайте макрос (Меню + Insert + Module) в открытом проекте:
Sub counter()
userForm1.Show
End Sub
Переименуйте этот
макрос по своему усмотрению, например Teplo. И выполните следующие действия:
1.
Щелкните правой кнопкой мыши в любом месте панели
инструментов.
2.
В этом меню выберите команду Настройка (или
Сервис + Настройка).
3.
В диалоговом окне Настройка щелкните на
ярлыке вкладки Команды.
4.
Прокрутите список Категории вниз и найдите
пункт Макросы. Выберите этот пункт. В списке «Сохранить в» выберите
имя вашего документа, в котором создан макрос.
5.
В правом окне найдите необходимый макрос (либо
VBA-программу).
6.
Перетащите имя этого макроса или программы на
панель инструментов.
7.
Создайте соответствующую надпись кнопки и, если
нужно, рисунок (при помощи правой кнопки мыши).
8.
Закройте диалоговое окно Настройка, чтобы
завершить работу.
9.
В результате будет создана кнопка запуска
приложения.












