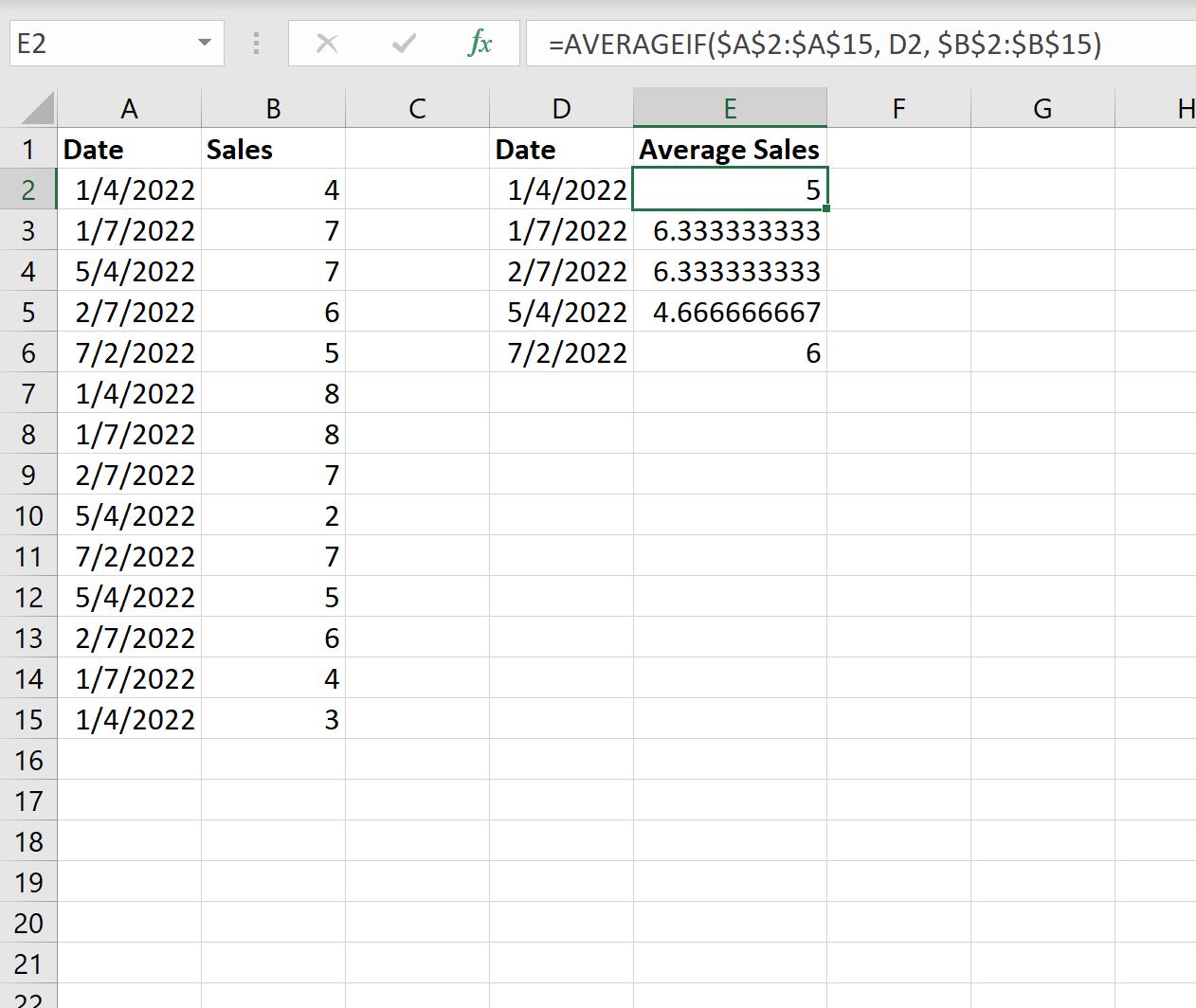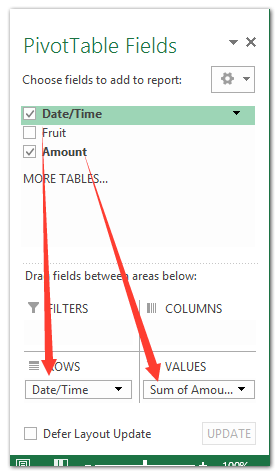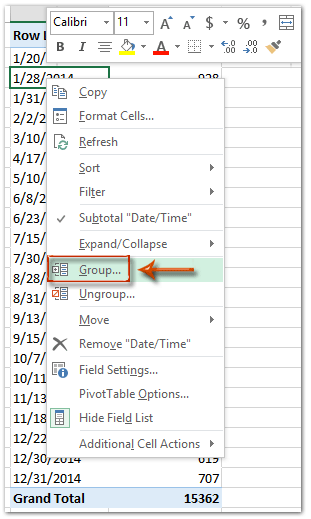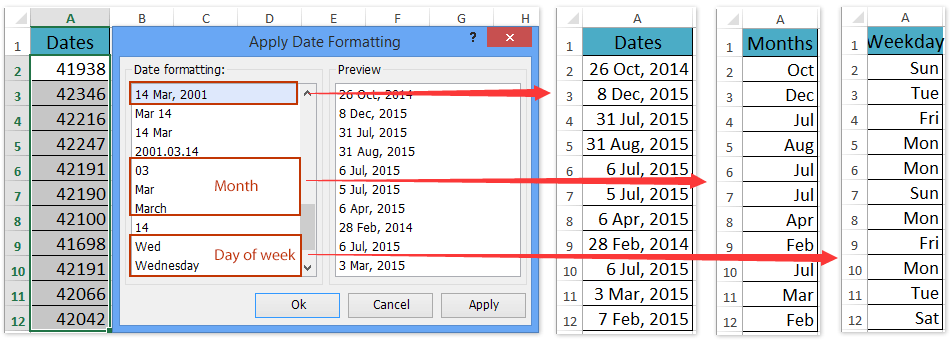Вычисление среднего значения ряда чисел
Excel для Microsoft 365 Excel для Интернета Excel 2021 Excel 2019 Excel 2016 Excel 2013 Excel 2010 Excel 2007 Еще…Меньше
Предположим, вам нужно найти среднее количество дней для выполнения задач разными сотрудниками. Или вы хотите вычислить среднюю температуру для определенного дня на основе 10-летнего промежутка времени. Существует несколько способов расчета среднего для группы чисел.
Функция СРЗНАЧ вычисляет среднее значение, то есть центр набора чисел в статистическом распределении. Существует три наиболее распространенных способа определения среднего значения:
-
Среднее значение Это арифметическое и вычисляется путем с добавления группы чисел и деления на их количество. Например, средним значением для чисел 2, 3, 3, 5, 7 и 10 будет 5, которое является результатом деления их суммы, равной 30, на их количество, равное 6.
-
Медиана Среднее число числа. Половина чисел имеют значения больше медианой, а половина чисел имеют значения меньше медианой. Например, медианой для чисел 2, 3, 3, 5, 7 и 10 будет 4.
-
Мода Наиболее часто встречается число в группе чисел. Например, модой для чисел 2, 3, 3, 5, 7 и 10 будет 3.
При симметричном распределении множества чисел все три значения центральной тенденции будут совпадать. В акосимном распределении группы чисел они могут быть другими.
Выполните действия, описанные ниже.
-
Щелкните ячейку снизу или справа от чисел, для которых необходимо найти среднее.
-
На вкладке «Главная» в группе «Редактирование» щелкните стрелку рядом с кнопкой »
«, выберите «Среднее» и нажмите клавишу ВВОД.
Для этого используйте функцию С AVERAGE. Скопируйте приведенную ниже таблицу на пустой лист.
|
Формула |
Описание (результат) |
|
=СПБ(A2:A7) |
Среднее значение всех чисел в списке выше (9,5). |
|
=СПБ(A2:A4;A7) |
Среднее значение 3-го и последнего числа в списке (7,5). |
|
=С AVERAGEIF(A2:A7;»<>0″) |
Среднее значение чисел в списке за исключением тех, которые содержат нулевые значения, например ячейка A6 (11,4). |
Для этой задачи используются функции СУММПРОИВ ИСУММ. В этом примере вычисляется средняя цена за единицу для трех покупок, при которой каждая покупка приобретает различное количество единиц по разной цене.
Скопируйте приведенную ниже таблицу на пустой лист.
|
|
Для этой задачи используются функции С AVERAGE и ЕСЛИ. Скопируйте приведенную ниже таблицу и имейте в виду, что при копировании на пустой лист может быть проще понять этот пример.
|
Формула |
Описание (результат) |
|
=С AVERAGEIF(A2:A7;»<>0″) |
Среднее значение чисел в списке за исключением тех, которые содержат нулевые значения, например ячейка A6 (11,4). |
Дополнительные сведения
Вы всегда можете задать вопрос специалисту Excel Tech Community или попросить помощи в сообществе Answers community.
См. также
СРЗНАЧ
С AVERAGEIF
СУММ
СУММПРОИЗВ
Нужна дополнительная помощь?
17 авг. 2022 г.
читать 2 мин
Вы можете использовать следующую формулу для расчета среднего значения по дате в электронной таблице Excel:
=AVERAGEIF( A1:A10 , C1 , B1:B10 )
Эта конкретная формула вычисляет среднее значение в диапазоне ячеек B1:B10 , только если соответствующие ячейки в диапазоне A1:A10 равны дате в ячейке C1 .
В следующем примере показано, как использовать эту формулу на практике.
Пример: вычислить среднее значение по дате в Excel
Предположим, у нас есть следующий набор данных, который показывает продажи некоторого продукта в разные даты:
Теперь предположим, что мы хотим рассчитать средний объем продаж по дате.
Чтобы создать список уникальных дат, мы можем использовать следующую формулу:
=SORT(UNIQUE( A2:A15 ))
Мы введем эту формулу в ячейку D2 :
По умолчанию Excel преобразует дату в количество дней с 01.01.1900.
Чтобы преобразовать эти числа в распознаваемый формат даты, просто выделите диапазон ячеек D2:D6 , затем щелкните стрелку раскрывающегося списка формата и выберите «Короткая дата» :
Даты будут преобразованы в распознаваемый формат даты:
Затем мы можем использовать следующую формулу для расчета средних продаж по дате:
=AVERAGEIF( $A$2:$A$15 , D2 , $B$2:$B$15 )
Мы введем эту формулу в ячейку E2 , затем скопируем и вставим ее в каждую оставшуюся ячейку в столбце E:
Из вывода мы видим:
- Средний объем продаж на 04.01.2022 составляет 5 .
- Средний объем продаж на 07.01.2022 – 6333 .
- Средний объем продаж на 07.02.2022 — 6333 .
И так далее.
Дополнительные ресурсы
В следующих руководствах объясняется, как выполнять другие распространенные задачи в Excel:
Как считать по месяцам в Excel
Как считать по годам в Excel
Как подсчитать, если ячейки содержат текст в Excel
Написано

Замечательно! Вы успешно подписались.
Добро пожаловать обратно! Вы успешно вошли
Вы успешно подписались на кодкамп.
Срок действия вашей ссылки истек.
Ура! Проверьте свою электронную почту на наличие волшебной ссылки для входа.
Успех! Ваша платежная информация обновлена.
Ваша платежная информация не была обновлена.
Как усреднить за день / месяц / квартал / час с помощью сводной таблицы в Excel?
Например, вам нужно рассчитать средние значения для каждого дня / месяца / квартала / часа в Excel. Конечно, вы можете фильтровать свою таблицу, а затем вычислять средние значения один за другим. Но здесь я представлю сводную таблицу для простого расчета всех средних значений за день / месяц / квартал / час в Excel.
- Среднее за день / месяц / квартал / час со сводной таблицей
- Пакетный расчет дневных/недельных/месячных/годовых средних значений из почасовых данных с Kutools for Excel
Среднее за день / месяц / квартал / час со сводной таблицей
Вы можете легко рассчитать среднее значение за день / месяц / квартал / час в Excel с помощью сводной таблицы следующим образом:
1. Выберите исходную таблицу, а затем щелкните значок Вставить > сводная таблица.
2. В открывшемся диалоговом окне «Создание сводной таблицы» установите флажок Существующий рабочий лист, затем поместите курсор в Местоположение поле и выберите ячейку, в которой вы хотите разместить сводную таблицу на текущем листе, и щелкните значок OK кнопка. Смотрите скриншот выше:
Внимание: Если вы хотите разместить сводную таблицу на новом листе, вы можете проверить Новый рабочий лист в диалоговом окне «Создать сводную таблицу».
3. На панели списка полей сводной таблицы перетащите Дата / время поле из Выберите поля для добавления в отчет коробка в Строка (или Метка строки) и перетащите Сумма поле к Ценности коробка. Смотрите скриншот:
4. Щелкните правой кнопкой мыши любую дату в сводной таблице и выберите группы из контекстного меню. Смотрите скриншот выше:
5. В открывшемся диалоговом окне Группировка щелкните, чтобы выделить элемент, для которого требуется вычислить средние значения на основе By коробка, например Месяцев, и нажмите OK кнопка. Затем в сводной таблице щелкните правой кнопкой мыши значок Сумма суммы > Обобщить ценности по > Средняя. Теперь вы будете получать все средние значения за каждый месяц в сводной таблице, см. Скриншоты ниже:
Пакетный расчет дневных/недельных/месячных/годовых средних значений из почасовых данных с Kutools for Excel
Предположим, у вас есть таблица почасовых записей, как показано на скриншоте ниже, но вам нужно рассчитать среднесуточные значения из почасовых записей, как это решить в Excel? Kutools for ExcelУтилита To Actual и Advanced Combine Rows также могут вам помочь.
Kutools for Excel — Включает более 300 удобных инструментов для Excel. Полнофункциональная бесплатная пробная версия 30-день, кредитная карта не требуется! Get It Now
1. Выберите ячейки времени, по которым будет выполняться усреднение, и щелкните значок Главная > Формат номера коробка> Короткое свидание чтобы изменить дату и время только на даты.
Внимание: Для расчета среднего значения по неделям/месяцам/годам вы можете изменить обычную дату и время на день недели/месяца/года только с помощью Kutools for Excel’s Применить форматирование даты функции и К фактическому функцию.
2. Выберите диапазон данных и щелкните значок Кутулс > Содержание > Расширенные ряды комбинирования.
3. В открывшемся диалоговом окне «Объединить строки на основе столбца» выберите столбец «Дата / время» в списке столбцов и щелкните значок Основной ключ, выберите столбец Сумма и нажмите кнопку Рассчитать > Средняя, наконец, нажмите Ok кнопка. Смотрите скриншот:
Затем сразу рассчитываются среднесуточные значения.
Внимание: Этот метод также позволяет рассчитывать среднемесячное / годовое среднее значение, если на первом этапе вы можете отображать даты в виде месяцев или лет. Кстати, Кутулс > Формат > Применить форматирование даты может отображать дату как день недели, месяц, год или другое указанное форматирование даты, а затем изменять даты на месяцы / годы с помощью Кутулс > К фактическому.
Kutools for Excel — Включает более 300 удобных инструментов для Excel. Полнофункциональная бесплатная пробная версия 30-день, кредитная карта не требуется! Get It Now
Демо: вычисление средних значений за день / неделю / месяц / год на основе почасовых данных
Статьи по теме:
Лучшие инструменты для работы в офисе
Kutools for Excel Решит большинство ваших проблем и повысит вашу производительность на 80%
- Снова использовать: Быстро вставить сложные формулы, диаграммы и все, что вы использовали раньше; Зашифровать ячейки с паролем; Создать список рассылки и отправлять электронные письма …
- Бар Супер Формулы (легко редактировать несколько строк текста и формул); Макет для чтения (легко читать и редактировать большое количество ячеек); Вставить в отфильтрованный диапазон…
- Объединить ячейки / строки / столбцы без потери данных; Разделить содержимое ячеек; Объединить повторяющиеся строки / столбцы… Предотвращение дублирования ячеек; Сравнить диапазоны…
- Выберите Дубликат или Уникальный Ряды; Выбрать пустые строки (все ячейки пустые); Супер находка и нечеткая находка во многих рабочих тетрадях; Случайный выбор …
- Точная копия Несколько ячеек без изменения ссылки на формулу; Автоматическое создание ссылок на несколько листов; Вставить пули, Флажки и многое другое …
- Извлечь текст, Добавить текст, Удалить по позиции, Удалить пробел; Создание и печать промежуточных итогов по страницам; Преобразование содержимого ячеек в комментарии…
- Суперфильтр (сохранять и применять схемы фильтров к другим листам); Расширенная сортировка по месяцам / неделям / дням, периодичности и др .; Специальный фильтр жирным, курсивом …
- Комбинируйте книги и рабочие листы; Объединить таблицы на основе ключевых столбцов; Разделить данные на несколько листов; Пакетное преобразование xls, xlsx и PDF…
- Более 300 мощных функций. Поддерживает Office/Excel 2007-2021 и 365. Поддерживает все языки. Простое развертывание на вашем предприятии или в организации. Полнофункциональная 30-дневная бесплатная пробная версия. 60-дневная гарантия возврата денег.
Вкладка Office: интерфейс с вкладками в Office и упрощение работы
- Включение редактирования и чтения с вкладками в Word, Excel, PowerPoint, Издатель, доступ, Visio и проект.
- Открывайте и создавайте несколько документов на новых вкладках одного окна, а не в новых окнах.
- Повышает вашу продуктивность на 50% и сокращает количество щелчков мышью на сотни каждый день!
Комментарии (0)
Оценок пока нет. Оцените первым!
На чтение 5 мин. Просмотров 158 Опубликовано 21.05.2021
Например, вам нужно рассчитать средние значения для каждого дня/месяца/квартала/часа в Excel. Конечно, вы можете фильтровать свою таблицу, а затем вычислять средние значения один за другим. Но здесь я представлю сводную таблицу для простого расчета всех средних значений за день/месяц/квартал/час в Excel.
- Среднее за день/месяц/квартал в час со сводной таблицей
- Пакетное вычисление средних значений за день/неделю/месяц/год на основе почасовых данных с помощью Kutools for Excel
Содержание
- Легко усреднять по дням недели/месяцу/году с помощью Kutools for Excel
- Среднее значение за день/месяц/квартал/час со сводной таблицей
- Пакетное вычисление ежедневных/еженедельных/ежемесячных/годовых средних значений на основе почасовых данных с помощью Kutools for Excel
- Демо: вычисление средних значений за день/неделю/месяц/год на основе почасовых данных
- Статьи по теме:
Легко усреднять по дням недели/месяцу/году с помощью Kutools for Excel
Чтобы быстро усредненные данные по каждому дню недели, вы можете сделать следующее: (1) быстро отображать даты как дни недели с помощью Kutools for Excel’s Применить форматирование даты ; (2) Быстрая пакетная обработка средних данных по дням недели, месяцам и годам с помощью Kutools for Excel’s Advanced Combine Rows . 30-дневная бесплатная пробная версия полнофункциональной версии!

Kutools for Excel – включает более 300 удобных инструментов для Excel. Полнофункциональная 30-дневная бесплатная пробная версия, кредитная карта не требуется! Получить сейчас
Вкладка Office Включает редактирование и просмотр с вкладками в Office и делает вашу работу намного проще …
Подробнее … Скачать бесплатно …
Kutools for Excel решает большинство ваших проблем и увеличивает вашу производительность на 80%.
- Повторное использование чего угодно: добавляйте наиболее часто используемые или сложные формулы, диаграммы и все остальное в избранное и быстро используйте их в будущем.
- Более 20 текстовых функций: извлечение числа из текстовой строки; Извлечь или удалить часть текстов; Преобразование чисел и валют в английские слова.
- Инструменты слияния: несколько книг и листов в одну; Объединить несколько ячеек/строк/столбцов без потери данных; Объедините повторяющиеся строки и суммируйте.
- Инструменты разделения: разделение данных на несколько листов в зависимости от значения; Из одной книги в несколько файлов Excel, PDF или CSV; Один столбец в несколько столбцов.
- Вставить пропуск скрытых/отфильтрованных строк; Подсчет и сумма по цвету фона; Массовая отправка персонализированных писем нескольким получателям.
- Суперфильтр: создавайте расширенные схемы фильтров и применяйте их к любым листам; Сортировать по неделе, дню, частоте и т. Д. Фильтр жирным шрифтом, формулами, комментарием …
- Более 300 мощных функций; Работает с Office 2007-2019 и 365; Поддерживает все языки; Простое развертывание на вашем предприятии или в организации.
Подробнее … Бесплатная загрузка …
->
Среднее значение за день/месяц/квартал/час со сводной таблицей
Вы можете легко вычислить среднее значение за день/месяц/квартал/час в Excel с помощью сводной таблицы следующим образом:
1 . Выберите исходную таблицу, а затем нажмите Insert > PivotTabe .


2 . В открывшемся диалоговом окне «Создание сводной таблицы» отметьте Существующий рабочий лист , затем поместите курсор в поле Местоположение и выберите ячейку, в которой вы хотите разместить сводную таблицу. Таблица на текущем листе и нажмите кнопку OK . См. Снимок экрана выше:
Примечание . Если вы хотите поместить сводную таблицу на новый рабочий лист, вы можете проверить параметр Новый рабочий лист в диалоговое окно “Создание сводной таблицы”.
3 . На панели списка полей сводной таблицы перетащите поле Дата/время из поля Выбрать поля для добавления в отчет в Строку (или Метка строки ) и перетащите поле Сумма в поле Значения . См. Снимок экрана:


4 . Щелкните правой кнопкой мыши любую дату в сводной таблице, а затем выберите Group из контекстного меню. См. Снимок экрана выше:
5 . В открывшемся диалоговом окне «Группировка» щелкните, чтобы выделить элемент, на основе которого вы хотите рассчитать средние значения в поле По , например Месяцы , и нажмите OK . Затем в сводной таблице щелкните правой кнопкой мыши Сумма суммы > Суммировать значения по > Среднее значение . Теперь вы получите все средние значения за каждый месяц в сводной таблице, см. Снимки экрана ниже:
Пакетное вычисление ежедневных/еженедельных/ежемесячных/годовых средних значений на основе почасовых данных с помощью Kutools for Excel

Предположим, у вас есть таблица почасовых записей, как показано ниже Скриншот показан, но вам нужно рассчитать среднесуточные значения из почасовых записей, как решить это в Excel? Kutools для Excel Утилита To Actual и Advanced Combine Rows также могут вам помочь.
Kutools for Excel – включает более 300 удобных инструментов для Excel. Полнофункциональная бесплатная 30-дневная пробная версия, кредитная карта не требуется! Получить сейчас
1. Выберите ячейки времени, по которым будет выполняться усреднение, и нажмите поле Home > Числовой формат > Short Date , чтобы изменить дата и время только для дат.

Примечание : для расчета среднего значения по неделям/месяцу/годам вы можете изменить обычную дату и время на день недель/месяцев/лет только с помощью Kutools for Excel’s Применить форматирование даты функция и функция Фактически . 30-дневная бесплатная пробная версия полнофункциональной версии!

2 . Выберите диапазон данных и нажмите Kutools > Content > Advanced Combine Rows .

3 . В открывшемся диалоговом окне «Объединить строки на основе столбца» выберите столбец «Дата/время» в списке столбцов, нажмите Первичный ключ , выберите столбец «Сумма» и нажмите Рассчитайте > Среднее , наконец, нажмите кнопку ОК . См. Снимок экрана:

Затем сразу рассчитываются среднесуточные значения.
Примечание : этот метод также позволяет рассчитывать среднемесячное/годовое среднее значение, если вы можете отображать даты как месяцы или годы на первом этапе. Кстати, Kutools > Format > Применить форматирование даты может отображать дату как день недели, месяц, год или другое указанное форматирование даты, а затем измените даты на месяцы/годы с помощью Kutools > To Actual .

Kutools for Excel – включает более 300 удобных инструментов для Excel. Полнофункциональная бесплатная 30-дневная пробная версия, кредитная карта не требуется! Получить сейчас
Демо: вычисление средних значений за день/неделю/месяц/год на основе почасовых данных
Kutools for Excel включает в себя более 300 удобных инструментов для Excel, которые можно бесплатно попробовать без ограничений в течение 30 дней. Загрузить и бесплатную пробную версию !
Статьи по теме:
Среднее значение по году/месяцу/дате в Excel
Средние отметки времени дня в Excel
Среднее значение за неделю в Excel
Содержание
- Стандартный способ вычисления
- Вычисление с помощью Мастера функций
- Панель формул
- Ручной ввод функции
- Расчет среднего значения по условию
- Вопросы и ответы
В процессе различных расчетов и работы с данными довольно часто требуется подсчитать их среднее значение. Оно рассчитывается путем сложения чисел и деления общей суммы на их количество. Давайте выясним, как вычислить среднее значение набора чисел при помощи программы Microsoft Excel различными способами.
Стандартный способ вычисления
Самый простой и известный способ найти среднее арифметическое набора чисел — это воспользоваться специальной кнопкой на ленте Microsoft Excel. Выделяем диапазон чисел, расположенных в столбце или в строке документа. Находясь во вкладке «Главная», жмем на кнопку «Автосумма», которая расположена на ленте в блоке инструментов «Редактирование». Из выпадающее списка выбираем пункт «Среднее».
После этого, с помощью функции «СРЗНАЧ», производится расчет. В ячейку под выделенным столбцом, или справа от выделенной строки, выводится средняя арифметическая данного набора чисел.
Этот способ хорош простотой и удобством. Но, у него имеются и существенные недостатки. С помощью этого способа можно произвести подсчет среднего значения только тех чисел, которые располагаются в ряд в одном столбце, или в одной строке. А вот, с массивом ячеек, или с разрозненными ячейками на листе, с помощью этого способа работать нельзя.
Например, если выделить два столбца, и вышеописанным способом вычислить среднее арифметическое, то ответ будет дан для каждого столбца в отдельности, а не для всего массива ячеек.
Вычисление с помощью Мастера функций
Для случаев, когда нужно подсчитать среднюю арифметическую массива ячеек, или разрозненных ячеек, можно использовать Мастер функций. Он применяет все ту же функцию «СРЗНАЧ», известную нам по первому методу вычисления, но делает это несколько другим способом.
Кликаем по ячейке, где хотим, чтобы выводился результат подсчета среднего значения. Жмем на кнопку «Вставить функцию», которая размещена слева от строки формул. Либо же, набираем на клавиатуре комбинацию Shift+F3.
Запускается Мастер функций. В списке представленных функций ищем «СРЗНАЧ». Выделяем его, и жмем на кнопку «OK».
Открывается окно аргументов данной функции. В поля «Число» вводятся аргументы функции. Это могут быть как обычные числа, так и адреса ячеек, где эти числа расположены. Если вам неудобно вводить адреса ячеек вручную, то следует нажать на кнопку расположенную справа от поля ввода данных.
После этого, окно аргументов функции свернется, а вы сможете выделить ту группу ячеек на листе, которую берете для расчета. Затем, опять нажимаете на кнопку слева от поля ввода данных, чтобы вернуться в окно аргументов функции.
Если вы хотите подсчитать среднее арифметическое между числами, находящимися в разрозненных группах ячеек, то те же самые действия, о которых говорилось выше, проделывайте в поле «Число 2». И так до тех пор, пока все нужные группы ячеек не будут выделены.
После этого, жмите на кнопку «OK».
Результат расчета среднего арифметического будет выделен в ту ячейку, которую вы выделили перед запуском Мастера функций.
Панель формул
Существует ещё третий способ запустить функцию «СРЗНАЧ». Для этого, переходим во вкладку «Формулы». Выделяем ячейку, в которой будет выводиться результат. После этого, в группе инструментов «Библиотека функций» на ленте жмем на кнопку «Другие функции». Появляется список, в котором нужно последовательно перейти по пунктам «Статистические» и «СРЗНАЧ».
Затем, запускается точно такое же окно аргументов функции, как и при использовании Мастера функций, работу в котором мы подробно описали выше.
Дальнейшие действия точно такие же.
Ручной ввод функции
Но, не забывайте, что всегда при желании можно ввести функцию «СРЗНАЧ» вручную. Она будет иметь следующий шаблон: «=СРЗНАЧ(адрес_диапазона_ячеек(число); адрес_диапазона_ячеек(число)).
Конечно, этот способ не такой удобный, как предыдущие, и требует держать в голове пользователя определенные формулы, но он более гибкий.
Расчет среднего значения по условию
Кроме обычного расчета среднего значения, имеется возможность подсчета среднего значения по условию. В этом случае, в расчет будут браться только те числа из выбранного диапазона, которые соответствуют определенному условию. Например, если эти числа больше или меньше конкретно установленного значения.
Для этих целей, используется функция «СРЗНАЧЕСЛИ». Как и функцию «СРЗНАЧ», запустить её можно через Мастер функций, из панели формул, или при помощи ручного ввода в ячейку. После того, как открылось окно аргументов функции, нужно ввести её параметры. В поле «Диапазон» вводим диапазон ячеек, значения которых будут участвовать в определении среднего арифметического числа. Делаем это тем же способом, как и с функцией «СРЗНАЧ».
А вот, в поле «Условие» мы должны указать конкретное значение, числа больше или меньше которого будут участвовать в расчете. Это можно сделать при помощи знаков сравнения. Например, мы взяли выражение «>=15000». То есть, для расчета будут браться только ячейки диапазона, в которых находятся числа большие или равные 15000. При необходимости, вместо конкретного числа, тут можно указать адрес ячейки, в которой расположено соответствующее число.
Поле «Диапазон усреднения» не обязательно для заполнения. Ввод в него данных является обязательным только при использовании ячеек с текстовым содержимым.
Когда все данные введены, жмем на кнопку «OK».
После этого, в предварительно выбранную ячейку выводится результат расчета среднего арифметического числа для выбранного диапазона, за исключением ячеек, данные которых не отвечают условиям.
Как видим, в программе Microsoft Excel существует целый ряд инструментов, с помощью которых можно рассчитать среднее значение выбранного ряда чисел. Более того, существует функция, которая автоматически отбирает числа из диапазона, не соответствующие заранее установленному пользователем критерию. Это делает вычисления в приложении Microsoft Excel ещё более удобными для пользователей.

 «, выберите «Среднее» и нажмите клавишу ВВОД.
«, выберите «Среднее» и нажмите клавишу ВВОД.