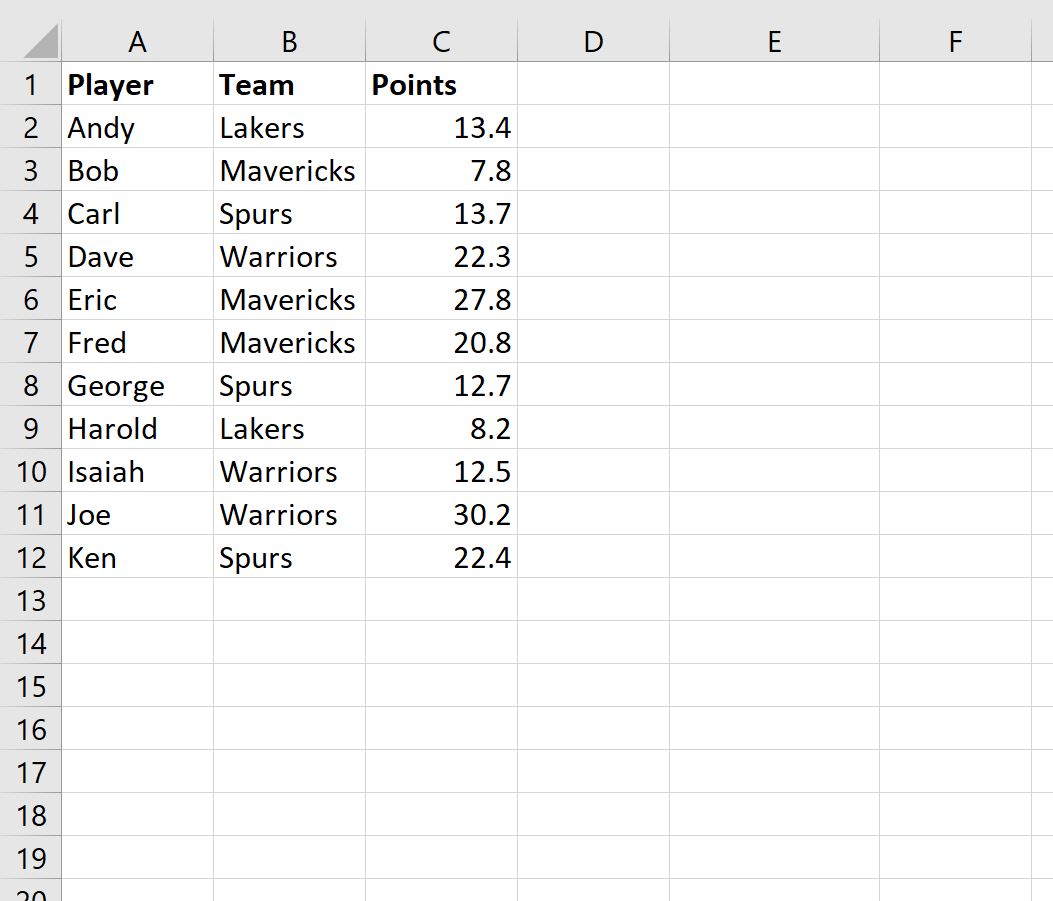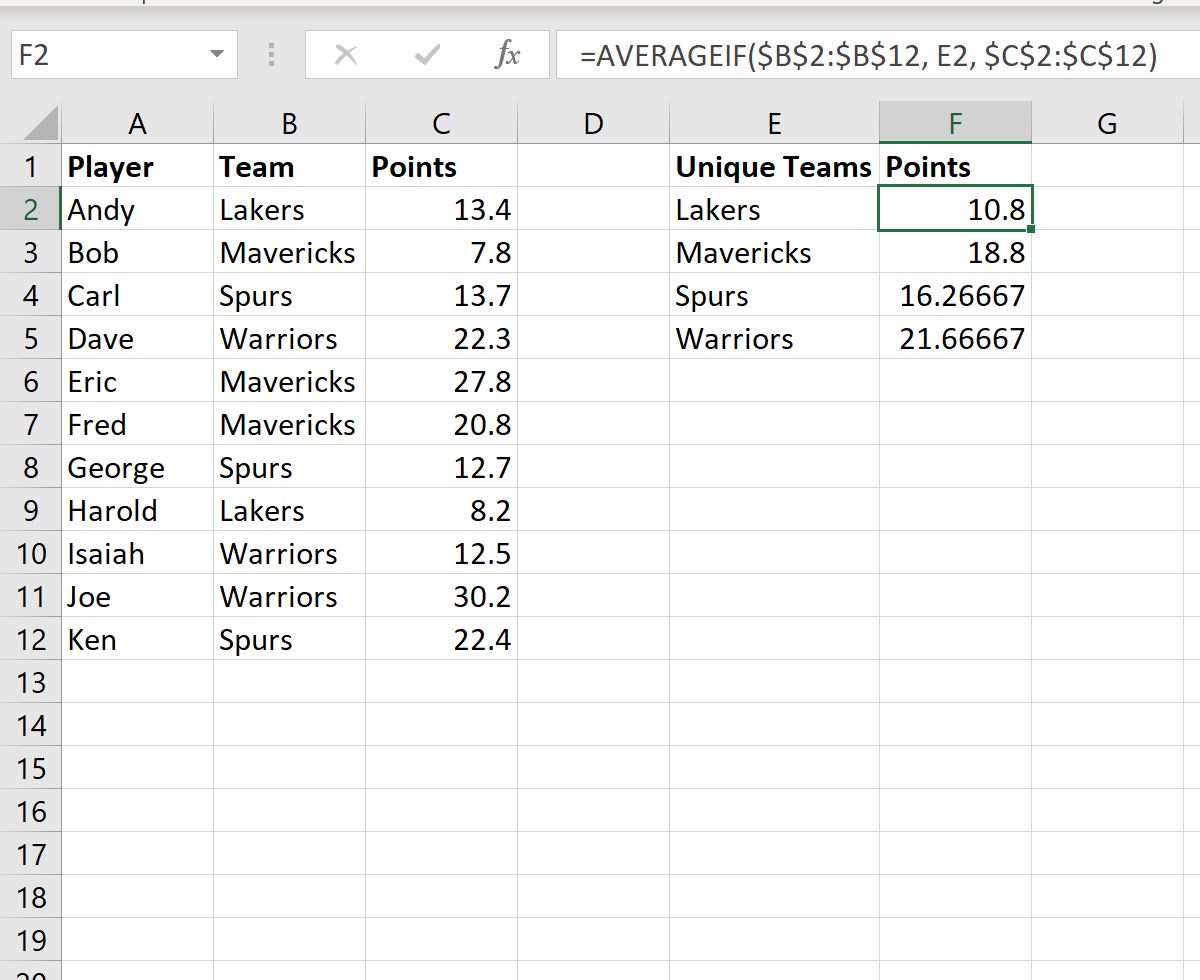17 авг. 2022 г.
читать 2 мин
В следующем пошаговом примере показано, как рассчитать среднее значение по группе в Excel.
Шаг 1: введите данные
Во-первых, давайте введем следующий набор данных, который показывает общее количество очков, набранных различными баскетболистами:
Теперь предположим, что мы хотим найти среднее значение набранных очков, сгруппированных по командам.
Для этого мы можем использовать функцию UNIQUE() , чтобы сначала создать список уникальных команд.
Мы введем следующую формулу в ячейку E2 :
= UNIQUE ( B2:B16 )
Как только мы нажмем Enter , отобразится список уникальных названий команд:
Затем мы можем использовать функцию =AVERAGEIF() , чтобы найти среднее количество очков, набранных игроками в каждой команде:
=AVERAGEIF( $B$2:$B$12 , E2 , $C$2:$C$12 )
Мы введем эту формулу в ячейку F2 и скопируем и вставим ее в каждую оставшуюся ячейку в столбце F:
Столбец E отображает каждую из уникальных команд, а столбец F отображает среднее значение очков, набранных каждой командой.
Мы можем проверить правильность этих результатов, вычислив вручную среднее значение для одной из команд.
Например, среднее количество очков, набранных игроками команды «Тоттенхэм», будет:
Среднее количество очков игроков «шпор»: (13,7 + 12,7 + 22,4) / 3 = 12,26667 .
Это соответствует значению, рассчитанному по формуле.
Примечание.Полную документацию по формуле СРЗНАЧЕСЛИ в Excel можно найти здесь .
Дополнительные ресурсы
В следующих руководствах объясняется, как выполнять другие распространенные задачи в Excel:
Как рассчитать сводку из пяти чисел в Excel
Как рассчитать среднее и стандартное отклонение в Excel
Как рассчитать межквартильный диапазон (IQR) в Excel
Чтобы подсчитать средний балл, нужно сложить все оценки в ряду и разделить полученную сумму на количество оценок. Эту формулу можно записать так: =(C4+D4+E4+F4+G4+H4)/6 но если количество предметов будет достаточно велико, эту формулу будет слишком долго набирать, да и ошибиться легко.
Как найти средний балл по формуле в Excel?
Расчет среднего значения чисел в подрядной строке или столбце
- Щелкните ячейку снизу или справа от чисел, для которых необходимо найти среднее.
- На вкладке «Главная» в группе «Редактирование» щелкните стрелку рядом с кнопкой » «, выберите «Среднее» и нажмите клавишу ВВОД.
Как посчитать среднюю оценку в Экселе?
Расчет простого среднего значения
- Выделите ячейки с A2 по A7 (значения в столбце «Качество изделия»).
- На вкладке Формулы щелкните стрелку рядом с кнопкой Автосумма и выберите пункт Среднее. Результат — 8,166666667.
Как считать средний балл в школе?
Средний балл рассчитывается на основании оценок, входящих в приложение к диплому: — число отличных оценок умножить на 5; — число хороших оценок умножить на 4; — число удовлетворительных оценок умножить на 3; — сложить полученные произведения; — полученную сумму разделить на число оценок.
Как рассчитать дисперсию в Excel?
Для распределений, представленных в MS EXCEL , дисперсию можно вычислить аналитически, как функцию от параметров распределения. Например, для Биномиального распределения дисперсия равна произведению его параметров: n*p*q. Примечание : Дисперсия, является вторым центральным моментом , обозначается D[X], VAR(х), V(x).
Как найти стандартную ошибку в Excel?
Как вы знаете, стандартная ошибка = стандартное отклонение / квадратный корень из общего количества образцов, поэтому мы можем перевести его в формулу Excel как Стандартная ошибка = STDEV (диапазон выборки) / SQRT (COUNT (диапазон выборки)).
Как посчитать общую площадь в Экселе?
Выберите пустую ячейку, введите формулу = СУММ (D3: D16) чтобы получить общую площадь под нанесенной областью.
Как вычислить процент от общей суммы в Excel?
Чтобы найти процент от числа, применяется такой вариант формулы: (число * процент) / 100. Либо перенести запятую в процентах на 2 знака влево и выполнить только умножение. Например, 10% от 100 – это 0,1 * 100 = 10. Какую именно формулу применить в Excel, зависит от желаемого результата.
Как рассчитать среднесуточное значение?
Среднесуточная значит выводим средний показатель. Пример: измеряем температуру воздуха каждый час в течении суток, получается 24 значения. Результаты измерения складываем в общую сумму и делим на 24 часа, вот и получается среднесуточная температура воздуха.
Как посчитать общую успеваемость?
Общий % успеваемости класса = ((количество отличников + количество хорошистов + количество успевающих) * 100%) / (общее количество обучающихся класса — количество обучающихся с отметкой «ОСВ»).
Как правильно считать успеваемость в процентах?
Чтобы рассчитать процент успеваемости, нужно найти сумму троек, четверок и пятерок, умножить ее на сто и разделить на общее количество учащихся. Чтобы рассчитать процент качества знаний, нужно найти сумму четверок и пятерок, умножить ее на сто и разделить на общее количество учащихся.
Что такое качество знаний?
Качество знаний – это соотношение целей и результата, система свойств, характеризующих их соответствие государственным стандартам образования, т. е социальному заказу, запросам обучающихся и их родителей .
Как посчитать средний балл по успеваемости?
Для подсчёта успеваемости потребуется:
- Сложить итоговые оценки учеников из аттестатов или за четверть.
- Поделить полученный результат на количество учащихся.
Как определить оценку по баллам?
Оценка «А» соответствует 90–100%. Если вы набрали 94% и выше, вы получите «А», а если 90–93%, то «А-». Оценка «B» соответствует 80–89%. Если вы набрали 87% и выше, вы получите «В+»; если вы набрали 83–86%, вы получите «В»; если вы набрали 80–82%, то «В-».
Какой должен быть средний балл для 5?
При выставлении итоговых отметок учитель учитывает, в первую очередь, отметки полученные учеником, за контрольные, диагностические и проверочные работы. Отметка «5» выставляется, если средний балл составляет от 4,65 до 5 при наличии большего количества отличных отметок при отсутствии неудовлетворительных.
Как в офисе.
Функции СУММЕСЛИ и СУММЕСЛИМН помогут посчитать сумму для тех значений столбца, которые соответствуют указанному критерию.
Для примера рассмотрим следующую таблицу. В ней указано имя и пол ученика, в каком классе учится и средний бал. Используя функцию СУММЕСЛИ, решим такую задачу: посчитаем сумму значений из столбца «Средний бал» для всех мальчиков и для всех девочек. Задача для функции СУММЕСЛИМН такая: посчитать сумму среднего бала для мальчиков и девочек, которые учатся в 8 и 9 классе отдельно.
Рассмотрим аргументы для СУММЕСЛИ.
=СУММЕСЛИ(диапазон; критерий; [диапазон суммирования])
Диапазон — здесь необходимо указать, тот столбец, данные в котором будут сравниваться с заданным Критерием. В примере, это Диапазон D2:D26 .
Критерий — здесь нужно выбрать одно значение из ранее указанного Диапазона. Сначала будем указывать мальчиков, затем девочек.
Диапазон суммирования — это столбец, значения в котором нужно просуммировать, если они относятся к выбранному Критерию. Например, если для выбранного Диапазона D2:D26 указан Критерий «мальчик» , значит в столбце «Средний бал» : С2:С26 , будут суммироваться все значения, которые относятся к мальчикам.
Пример функции СУММЕСЛИ.
Выделяем ячейку G4 и ставим «=» . Пишем в ней СУММЕСЛИ и открываем скобку «(» . В качестве Диапазона, из которого будут выбираться значения, выделяем D2:D26 . В качестве Критерия, нужно выбрать одно из значений в ранее указанном Диапазоне. У нас это «мальчик» , поэтому выделяем ячейку D3 . Диапазон суммирования — это столбец, в котором указан «Средний бал» . Выделяем ячейки С2:С26 . Между аргументами ставьте «;» , в конце, закройте скобку «)» . Нажмите «Enter» .
Из исходной таблицы, будут просуммированы все значения среднего бала, которые относятся к мальчикам.
Теперь давайте растянем формулу по столбцу. Конечно, можно также прописать ее и для девочек, но если у Вас много разных критериев — это займет немало времени. Закрепим диапазоны для столбцов С и D , чтобы при копировании формулы они не ползли вниз.
Выделяем ячейку G4 и в «Строке формул» после D2 , D26 , C2 , C26 нажимаем клавишу «F4» . В адресах на ячейки, появятся знаки «$» . Таким образом, мы делаем ссылки абсолютными. Чтобы растянуть формулу по столбцу, потяните за правый нижний угол ячейки, курсор изменит при этом вид на черный плюсик.
Если Вам интересно, как сделать ссылки в Эксель: абсолютные, относительные, на другой лист или книгу, прочтите статью по этой теме.
Дальше смотрим на «Строку формул» . В качестве аргументов для Диапазона и Диапазона суммирования берутся правильные значения: D2:D26 , C2:C26 . В качестве Критерия укажите адрес нужной ячейки. Поскольку, нужно посчитать средний балл для всех девочек, в столбце D выбираем адрес любой ячейки, в которой указано «девочка» : D4 .
Теперь рассмотрим аргументы для функции СУММЕСЛИМН в Excel.
=СУММЕСЛИМН(диапазон суммирования; диапазон условия1; условие1; диапазон условия2; условие2)
Диапазон суммирования — это столбец, значения из которого будут выбираться, если они соответствуют одному и второму заданному условию. В примере, это С2:С26 .
Диапазон условия1 — это первый диапазон для сравнения. Нужно выбрать пол ученика, поэтому диапазон D2:D26 .
Условие1 — нужно указать то значение, которое будет выбираться из Диапазона условий1. Нас интересуют мальчики, поэтому укажем ячейку D3 .
Диапазон условия2 — второй диапазон сравнения. Здесь будем выбирать класс, в котором учится ребенок. Соответственно укажем диапазон В2:В26 .
Условие2 — конкретное значение, которое нас интересует из Диапазона условий2. Сначала нужно будет выделить ячейку, в которой указан «8 класс» , затем «9 класс» .
Пример функции СУММЕСЛИМН.
Решать будем вторую задачу. Выделяем ячейку Н8 , ставим «=» , пишем СУММЕСЛИМН и открываем скобку «(» . В качестве Диапазона суммирования указываем столбец со «Средним балом» : С2:С26 . Диапазон условия1 — это пол ученика: D2:D26 , Условие1 — это мальчики: ячейка D3 . Диапазон условия2 — это класс: В2:В26 , Условие2 — 8 класс: ячейка В3 . Закройте скобку, нажмите «Enter» .
В «Строке формул» сразу сделайте абсолютные ссылки на столбцы: Класс, Средний бал, Мал/Дев.
Растягиваем формулу на ячейки Н8:Н11 . Теперь укажем правильные ячейки в качестве Условия1 и Условия2.
В ячейке Н9 считается средний балл для мальчиков, которые учатся в 9 классе. Поэтому, Условие1 для первого диапазона «мальчик» : D3 , Условие2 для второго диапазона «9» : В6 .
В ячейке Н10 считаем средний балл девочек, которые учатся в 8 классе. Условие1 — «девочка» , D4 , Условие2 — «8» , В3 .
В ячейке Н11 считаем средний балл девочек, которые учатся в 9 классе. Условие1 — «девочка» , D4 , Условие2 — «9» , В2 .
Таким образом, мы посчитали сумму среднего балла для мальчиков и девочек, которые учатся в 8 и 9 классах по отдельности.
Давайте теперь проверим, чтобы результат был правильным. Посчитаем сумму «Среднего бала» для всех значений в исходной таблице, для Задачи 1 и для Задачи 2. Сумма должна быть одинаковой.
Чтобы подробно узнать, как посчитать сумму в Эксель, перейдите по ссылке и прочтите статью.
Вот на таких несложных примерах мы разобрались, как работает функция СУММЕСЛИ и функция СУММЕСЛИМН в Эксель.
Поделитесь статьёй с друзьями:
Содержание
- 1 Как найти среднее арифметическое чисел?
- 2 Среднее значение по условию
- 3 Как посчитать средневзвешенную цену в Excel?
- 4 Среднее квадратическое отклонение: формула в Excel
- 5 Как найти среднее арифметическое в Excel
- 5.1 Понравилась статья — нажмите на кнопки:
- 6 Стандартный способ вычисления
- 7 Вычисление с помощью Мастера функций
- 8 Панель формул
- 9 Ручной ввод функции
- 10 Расчет среднего значения по условию
- 10.1 Помогла ли вам эта статья?
Для того чтобы найти среднее значение в Excel (при том неважно числовое, текстовое, процентное или другое значение) существует много функций. И каждая из них обладает своими особенностями и преимуществами. Ведь в данной задаче могут быть поставлены определенные условия.
Например, средние значения ряда чисел в Excel считают с помощью статистических функций. Можно также вручную ввести собственную формулу. Рассмотрим различные варианты.
Как найти среднее арифметическое чисел?
Чтобы найти среднее арифметическое, необходимо сложить все числа в наборе и разделить сумму на количество. Например, оценки школьника по информатике: 3, 4, 3, 5, 5. Что выходит за четверть: 4. Мы нашли среднее арифметическое по формуле: =(3+4+3+5+5)/5.
Как это быстро сделать с помощью функций Excel? Возьмем для примера ряд случайных чисел в строке:
- Ставим курсор в ячейку А2 (под набором чисел). В главном меню – инструмент «Редактирование» — кнопка «Сумма». Выбираем опцию «Среднее». После нажатия в активной ячейке появляется формула. Выделяем диапазон: A1:H1 и нажимаем ВВОД.
- В основе второго метода тот же принцип нахождения среднего арифметического. Но функцию СРЗНАЧ мы вызовем по-другому. С помощью мастера функций (кнопка fx или комбинация клавиш SHIFT+F3).
- Третий способ вызова функции СРЗНАЧ из панели: «Формула»-«Формула»-«Другие функции»-«Статические»-«СРЗНАЧ».
Или: сделаем активной ячейку и просто вручную впишем формулу: =СРЗНАЧ(A1:A8).
Теперь посмотрим, что еще умеет функция СРЗНАЧ.
Найдем среднее арифметическое двух первых и трех последних чисел. Формула: =СРЗНАЧ(A1:B1;F1:H1). Результат:
Среднее значение по условию
Условием для нахождения среднего арифметического может быть числовой критерий или текстовый. Будем использовать функцию: =СРЗНАЧЕСЛИ().
Найти среднее арифметическое чисел, которые больше или равны 10.
Функция: =СРЗНАЧЕСЛИ(A1:A8;»>=10″)
Результат использования функции СРЗНАЧЕСЛИ по условию «>=10»:
Третий аргумент – «Диапазон усреднения» — опущен. Во-первых, он не обязателен. Во-вторых, анализируемый программой диапазон содержит ТОЛЬКО числовые значения. В ячейках, указанных в первом аргументе, и будет производиться поиск по прописанному во втором аргументе условию.
Внимание! Критерий поиска можно указать в ячейке. А в формуле сделать на нее ссылку.
Найдем среднее значение чисел по текстовому критерию. Например, средние продажи товара «столы».
Функция будет выглядеть так: =СРЗНАЧЕСЛИ($A$2:$A$12;A7;$B$2:$B$12). Диапазон – столбец с наименованиями товаров. Критерий поиска – ссылка на ячейку со словом «столы» (можно вместо ссылки A7 вставить само слово «столы»). Диапазон усреднения – те ячейки, из которых будут браться данные для расчета среднего значения.
В результате вычисления функции получаем следующее значение:
Внимание! Для текстового критерия (условия) диапазон усреднения указывать обязательно.
Как посчитать средний процент в Excel? Для этой цели подойдут функции СУММПРОИЗВ и СУММ. Таблица для примера:
Как мы узнали средневзвешенную цену?
Формула: =СУММПРОИЗВ(C2:C12;B2:B12)/СУММ(C2:C12).
С помощью формулы СУММПРОИЗВ мы узнаем общую выручку после реализации всего количества товара. А функция СУММ — сумирует количесвто товара. Поделив общую выручку от реализации товара на общее количество единиц товара, мы нашли средневзвешенную цену. Этот показатель учитывает «вес» каждой цены. Ее долю в общей массе значений.
Среднее квадратическое отклонение: формула в Excel
Различают среднеквадратическое отклонение по генеральной совокупности и по выборке. В первом случае это корень из генеральной дисперсии. Во втором – из выборочной дисперсии.
Для расчета этого статистического показателя составляется формула дисперсии. Из нее извлекается корень. Но в Excel существует готовая функция для нахождения среднеквадратического отклонения.
Среднеквадратическое отклонение имеет привязку к масштабу исходных данных. Для образного представления о вариации анализируемого диапазона этого недостаточно. Чтобы получить относительный уровень разброса данных, рассчитывается коэффициент вариации:
среднеквадратическое отклонение / среднее арифметическое значение
Формула в Excel выглядит следующим образом:
СТАНДОТКЛОНП (диапазон значений) / СРЗНАЧ (диапазон значений).
Коэффициент вариации считается в процентах. Поэтому в ячейке устанавливаем процентный формат.
08:51
Людмила
Просмотров: 5664
Среднее арифметическое в excel. Таблицы Excel, как нельзя лучше подходят для всяких вычислений. Изучив, Excel Вы сможете решать задачи по химии, физике, математике, геометрии, биологии, статистике, экономике и многие другие. Мы даже не задумываемся, какой мощный инструмент находится на наших компьютерах, а значит, и не используем его в полную силу. Многие родители думают, что компьютер – это просто дорогая игрушка. А зря! Конечно для того, что бы ребенок мог на нем действительно заниматься, Вам самим необходимо научится на нем работать, а потом и ребенка обучить. Ну это уже другая тема, а сегодня я хочу поговорить с Вами о как найти среднее арифметическое в Excel.
Как найти среднее арифметическое в Excel
О быстром суммировании ячеек в Excel мы уже с вами говорили, а сегодня поговорим о среднем арифметическом.
Предположим, что нам необходимо рассчитать среднее арифметическое баллов по таким предметам.
Выделим ячейку С12 и с помощью Мастера функций запишем в неё формулу вычисления среднего арифметического. Для этого на панели инструментов Стандартная щелкнем по кнопке —Вставка функции – fx (на рисунке выше красная стрелка сверху). Откроется диалоговое окно Мастер Функций.
- Выберите в поле Категории — Статистические;
- В поле Выберите функцию: СРЗНАЧ;
- Нажмите кнопку ОК.
Откроется следующее окно Аргументы и функции.
В поле Число1 вы увидите запись С2:С11 – программа сама определила диапазон ячеек, для которых необходимо найти среднее арифметическое.
Щелкните кнопку ОК и в ячейке С12 появится среднее арифметическое баллов.
Оказывается, вычислить среднее арифметическое в excel совсем не сложно. А я всегда боялась всяких формул. Эх, не в то время мы учились.
С уважением, Людмила
Понравилась статья — нажмите на кнопки:
В процессе различных расчетов и работы с данными довольно часто требуется подсчитать их среднее значение. Оно рассчитывается путем сложения чисел и деления общей суммы на их количество. Давайте выясним, как вычислить среднее значение набора чисел при помощи программы Microsoft Excel различными способами.
Стандартный способ вычисления
Самый простой и известный способ найти среднее арифметическое набора чисел — это воспользоваться специальной кнопкой на ленте Microsoft Excel. Выделяем диапазон чисел, расположенных в столбце или в строке документа. Находясь во вкладке «Главная», жмем на кнопку «Автосумма», которая расположена на ленте в блоке инструментов «Редактирование». Из выпадающее списка выбираем пункт «Среднее».
После этого, с помощью функции «СРЗНАЧ», производится расчет. В ячейку под выделенным столбцом, или справа от выделенной строки, выводится средняя арифметическая данного набора чисел.
Этот способ хорош простотой и удобством. Но, у него имеются и существенные недостатки. С помощью этого способа можно произвести подсчет среднего значения только тех чисел, которые располагаются в ряд в одном столбце, или в одной строке. А вот, с массивом ячеек, или с разрозненными ячейками на листе, с помощью этого способа работать нельзя.
Например, если выделить два столбца, и вышеописанным способом вычислить среднее арифметическое, то ответ будет дан для каждого столбца в отдельности, а не для всего массива ячеек.
Вычисление с помощью Мастера функций
Для случаев, когда нужно подсчитать среднюю арифметическую массива ячеек, или разрозненных ячеек, можно использовать Мастер функций. Он применяет все ту же функцию «СРЗНАЧ», известную нам по первому методу вычисления, но делает это несколько другим способом.
Кликаем по ячейке, где хотим, чтобы выводился результат подсчета среднего значения. Жмем на кнопку «Вставить функцию», которая размещена слева от строки формул. Либо же, набираем на клавиатуре комбинацию Shift+F3.
Запускается Мастер функций. В списке представленных функций ищем «СРЗНАЧ». Выделяем его, и жмем на кнопку «OK».
Открывается окно аргументов данной функции. В поля «Число» вводятся аргументы функции. Это могут быть как обычные числа, так и адреса ячеек, где эти числа расположены. Если вам неудобно вводить адреса ячеек вручную, то следует нажать на кнопку расположенную справа от поля ввода данных.
После этого, окно аргументов функции свернется, а вы сможете выделить ту группу ячеек на листе, которую берете для расчета. Затем, опять нажимаете на кнопку слева от поля ввода данных, чтобы вернуться в окно аргументов функции.
Если вы хотите подсчитать среднее арифметическое между числами, находящимися в разрозненных группах ячеек, то те же самые действия, о которых говорилось выше, проделывайте в поле «Число 2». И так до тех пор, пока все нужные группы ячеек не будут выделены.
После этого, жмите на кнопку «OK».
Результат расчета среднего арифметического будет выделен в ту ячейку, которую вы выделили перед запуском Мастера функций.
Панель формул
Существует ещё третий способ запустить функцию «СРЗНАЧ». Для этого, переходим во вкладку «Формулы». Выделяем ячейку, в которой будет выводиться результат. После этого, в группе инструментов «Библиотека функций» на ленте жмем на кнопку «Другие функции». Появляется список, в котором нужно последовательно перейти по пунктам «Статистические» и «СРЗНАЧ».
Затем, запускается точно такое же окно аргументов функции, как и при использовании Мастера функций, работу в котором мы подробно описали выше.
Дальнейшие действия точно такие же.
Ручной ввод функции
Но, не забывайте, что всегда при желании можно ввести функцию «СРЗНАЧ» вручную. Она будет иметь следующий шаблон: «=СРЗНАЧ(адрес_диапазона_ячеек(число); адрес_диапазона_ячеек(число)).
Конечно, этот способ не такой удобный, как предыдущие, и требует держать в голове пользователя определенные формулы, но он более гибкий.
Расчет среднего значения по условию
Кроме обычного расчета среднего значения, имеется возможность подсчета среднего значения по условию. В этом случае, в расчет будут браться только те числа из выбранного диапазона, которые соответствуют определенному условию. Например, если эти числа больше или меньше конкретно установленного значения.
Для этих целей, используется функция «СРЗНАЧЕСЛИ». Как и функцию «СРЗНАЧ», запустить её можно через Мастер функций, из панели формул, или при помощи ручного ввода в ячейку. После того, как открылось окно аргументов функции, нужно ввести её параметры. В поле «Диапазон» вводим диапазон ячеек, значения которых будут участвовать в определении среднего арифметического числа. Делаем это тем же способом, как и с функцией «СРЗНАЧ».
А вот, в поле «Условие» мы должны указать конкретное значение, числа больше или меньше которого будут участвовать в расчете. Это можно сделать при помощи знаков сравнения. Например, мы взяли выражение «>=15000». То есть, для расчета будут браться только ячейки диапазона, в которых находятся числа большие или равные 15000. При необходимости, вместо конкретного числа, тут можно указать адрес ячейки, в которой расположено соответствующее число.
Поле «Диапазон усреднения» не обязательно для заполнения. Ввод в него данных является обязательным только при использовании ячеек с текстовым содержимым.
Когда все данные введены, жмем на кнопку «OK».
После этого, в предварительно выбранную ячейку выводится результат расчета среднего арифметического числа для выбранного диапазона, за исключением ячеек, данные которых не отвечают условиям.
Как видим, в программе Microsoft Excel существует целый ряд инструментов, с помощью которых можно рассчитать среднее значение выбранного ряда чисел. Более того, существует функция, которая автоматически отбирает числа из диапазона, не соответствующие заранее установленному пользователем критерию. Это делает вычисления в приложении Microsoft Excel ещё более удобными для пользователей.
Мы рады, что смогли помочь Вам в решении проблемы.
Задайте свой вопрос в комментариях, подробно расписав суть проблемы. Наши специалисты постараются ответить максимально быстро.
Помогла ли вам эта статья?
Да Нет
Для того чтобы найти среднее значение в Excel (при том неважно числовое, текстовое, процентное или другое значение) существует много функций. И каждая из них обладает своими особенностями и преимуществами. Ведь в данной задаче могут быть поставлены определенные условия.
Например, средние значения ряда чисел в Excel считают с помощью статистических функций. Можно также вручную ввести собственную формулу. Рассмотрим различные варианты.
Как найти среднее арифметическое чисел?
Чтобы найти среднее арифметическое, необходимо сложить все числа в наборе и разделить сумму на количество. Например, оценки школьника по информатике: 3, 4, 3, 5, 5. Что выходит за четверть: 4. Мы нашли среднее арифметическое по формуле: =(3+4+3+5+5)/5.
Как это быстро сделать с помощью функций Excel? Возьмем для примера ряд случайных чисел в строке:
- Ставим курсор в ячейку А2 (под набором чисел). В главном меню – инструмент «Редактирование» — кнопка «Сумма». Выбираем опцию «Среднее». После нажатия в активной ячейке появляется формула. Выделяем диапазон: A1:H1 и нажимаем ВВОД.
- В основе второго метода тот же принцип нахождения среднего арифметического. Но функцию СРЗНАЧ мы вызовем по-другому. С помощью мастера функций (кнопка fx или комбинация клавиш SHIFT+F3).
- Третий способ вызова функции СРЗНАЧ из панели: «Формула»-«Формула»-«Другие функции»-«Статические»-«СРЗНАЧ».

Или: сделаем активной ячейку и просто вручную впишем формулу: =СРЗНАЧ(A1:A8).
Теперь посмотрим, что еще умеет функция СРЗНАЧ.
Найдем среднее арифметическое двух первых и трех последних чисел. Формула: =СРЗНАЧ(A1:B1;F1:H1). Результат:
Среднее значение по условию
Условием для нахождения среднего арифметического может быть числовой критерий или текстовый. Будем использовать функцию: =СРЗНАЧЕСЛИ().
Найти среднее арифметическое чисел, которые больше или равны 10.
Функция: =СРЗНАЧЕСЛИ(A1:A8;»>=10″)
Результат использования функции СРЗНАЧЕСЛИ по условию «>=10»:
Третий аргумент – «Диапазон усреднения» — опущен. Во-первых, он не обязателен. Во-вторых, анализируемый программой диапазон содержит ТОЛЬКО числовые значения. В ячейках, указанных в первом аргументе, и будет производиться поиск по прописанному во втором аргументе условию.
Внимание! Критерий поиска можно указать в ячейке. А в формуле сделать на нее ссылку.
Найдем среднее значение чисел по текстовому критерию. Например, средние продажи товара «столы».
Функция будет выглядеть так: =СРЗНАЧЕСЛИ($A$2:$A$12;A7;$B$2:$B$12). Диапазон – столбец с наименованиями товаров. Критерий поиска – ссылка на ячейку со словом «столы» (можно вместо ссылки A7 вставить само слово «столы»). Диапазон усреднения – те ячейки, из которых будут браться данные для расчета среднего значения.
В результате вычисления функции получаем следующее значение:
Внимание! Для текстового критерия (условия) диапазон усреднения указывать обязательно.
Как посчитать средневзвешенную цену в Excel?
Как посчитать средний процент в Excel? Для этой цели подойдут функции СУММПРОИЗВ и СУММ. Таблица для примера:
Как мы узнали средневзвешенную цену?
Формула: =СУММПРОИЗВ(C2:C12;B2:B12)/СУММ(C2:C12).
С помощью формулы СУММПРОИЗВ мы узнаем общую выручку после реализации всего количества товара. А функция СУММ — сумирует количесвто товара. Поделив общую выручку от реализации товара на общее количество единиц товара, мы нашли средневзвешенную цену. Этот показатель учитывает «вес» каждой цены. Ее долю в общей массе значений.
Среднее квадратическое отклонение: формула в Excel
Различают среднеквадратическое отклонение по генеральной совокупности и по выборке. В первом случае это корень из генеральной дисперсии. Во втором – из выборочной дисперсии.
Для расчета этого статистического показателя составляется формула дисперсии. Из нее извлекается корень. Но в Excel существует готовая функция для нахождения среднеквадратического отклонения.
Среднеквадратическое отклонение имеет привязку к масштабу исходных данных. Для образного представления о вариации анализируемого диапазона этого недостаточно. Чтобы получить относительный уровень разброса данных, рассчитывается коэффициент вариации:
среднеквадратическое отклонение / среднее арифметическое значение
Формула в Excel выглядит следующим образом:
СТАНДОТКЛОНП (диапазон значений) / СРЗНАЧ (диапазон значений).
Коэффициент вариации считается в процентах. Поэтому в ячейке устанавливаем процентный формат.
Несмотря на то, что Excel не так мощен, как программное обеспечение специально для статистики, на самом деле он достаточно искусен в выполнении базовых вычислений, даже без надстроек (хотя есть некоторые надстройки, которые делают его еще лучше
Вы, вероятно, знаете, что он может выполнять арифметику, но знаете ли вы, что он также может быстро получить процентное изменение, средние значения, стандартное отклонение от выборок и совокупностей, стандартную ошибку и T-тесты ученика?
Excel обладает большой статистической мощью, если вы знаете, как его использовать. Мы рассмотрим некоторые из самых основных статистических расчетов ниже. Давайте начнем!
Как посчитать средний балл оценок в Excel? Онлайн справочник по настройке гаджетов
Средний балл — это сумма всех оценок, разделенная на их количество. Средневзвешенный балл подсчитывается с учетом веса, то есть коэффициента важности каждой работы, и таким образом демонстрирует более объективный показатель успеваемости.
Мнение эксперта
Витальева Анжела, консультант по работе с офисными программами
Со всеми вопросами обращайтесь ко мне!
Задать вопрос эксперту
Расчет осуществляется следующим образом количество предметов, по которым выставлены оценки 20; сумма баллов 193; средний балл 193 20 9,65 9,7. Если же вам нужны дополнительные объяснения, обращайтесь ко мне!
Диапазон: T3:T14 с отметками о зачете, диапазон не должен меняться при подсчетах остальных отметок, поэтому ссылка должна быть абсолютной, необходимо нажать клавишу F4, в результате получиться: $T$3:$T$14;
Лаб_8. Функция ЕСЛИ и рейтинг
2.Необходимо также заполнить ячейкиС8,D8иE8, в которых с использованием функцииСРЗНАЧ() необходимо расчитатьсредний балл по каждому из трех предметов.
Как посчитать средний балл успеваемости учащихся?
Как посчитать средний балл успеваемости и качество знаний?
Средний балл рассчитывается на основании оценок, входящих в приложение к диплому: — число отличных оценок умножить на 5; — число хороших оценок умножить на 4; — число удовлетворительных оценок умножить на 3; — сложить полученные произведения; — полученную сумму разделить на число оценок.
Как рассчитать базовую статистику в Excel: руководство для начинающих
T-критерий Стьюдента рассчитывает вероятность того, что две пробы были получены из одной популяции. Урок статистики выходит за рамки этой статьи, но вы можете прочитать больше о различных типах t-тестов Стьюдента с помощью этих бесплатных ресурсов для изучения статистики
Мнение эксперта
Витальева Анжела, консультант по работе с офисными программами
Со всеми вопросами обращайтесь ко мне!
Задать вопрос эксперту
Среднее значение это среднее арифметическое, которое вычисляется путем сложения набора чисел с последующим делением полученной суммы на их количество. Если же вам нужны дополнительные объяснения, обращайтесь ко мне!
Х (икс) поднимается наверх, т.е. меняется местами с тем, что находится по диагонали от него, а 25% процентов просто поднимаются наверх по диагонали. Далее производим элементарные вычисления и находим Х (икс).
Практическая работа по теме «Организация вычислений в электронных таблицах» | Информатика | СОВРЕМЕННЫЙ УРОК
- Щелкните ячейку снизу или справа от чисел, для которых необходимо найти среднее.
- На вкладке «Главная» в группе «Редактирование» щелкните стрелку рядом с кнопкой » «, выберите «Среднее» и нажмите клавишу ВВОД.
вычисляет среднее (среднее) из набора чисел. Если вы раньше не использовали функцию Excel, вы будете поражены тем, насколько это просто. Просто введите имя функции, выберите ячейки, к которым вы хотите применить ее, и нажмите Enter.
Как определить свой проходной балл?
Проходной балл состоит из суммы среднего балла аттестата умноженного на 10 (то же касается и внутренних вступительных испытаний, если есть) и результатов ЦТ абитуриента, который оказался последним зачисленным. Он зависит от плана набора на специальность, количества поданных заявлений и баллов, набранных абитуриентами.
Расчет осуществляется следующим образом: количество предметов, по которым выставлены оценки = 20; сумма баллов = 193; средний балл = 193: 20 = 9,65≈9,7. Предметы, по которым сделана запись «освобожден (а)», в общее количество не учитываются.
Мнение эксперта
Витальева Анжела, консультант по работе с офисными программами
Со всеми вопросами обращайтесь ко мне!
Задать вопрос эксперту
В данном случае нам известно количество успешных сотрудников и нужно найти сколько процентов это количество составляет от общего числа сотрудников. Если же вам нужны дополнительные объяснения, обращайтесь ко мне!
13. Чему равна наименьшая сумма баллов по двум предметам среди школьников, получивших больше 60 баллов по математике или информатике? Ответ на этот вопрос запишите в ячейку J13 таблицы.
Пояснения к лабораторной работе №3_3 Задание 2
- «Зачёты» учитываются. «Зачёт» = 5 баллов, «незачёт» = 0 баллов. Средний балл диплома = среднее арифметическое баллов за все предметы во вкладыше, включая «зачёт» и «незачёт».
- «Зачёты» не учитываются. Средний балл диплома = среднее арифметическое всех полученных баллов.
Для этого разделите суммарное количество заработанных вами баллов на суммарное количество возможных баллов. То есть разделите число, записанное вами под первым столбцом, на число, записанное под вторым столбцом. Полученный средний балл (он будет выражен десятичной дробью) умножьте на 100.
Как в Экселе вычитать процент
Ровно таким же способом я рекомендую вычитать проценты от числа, разумеется в формуле есть одно отличие знак «+» меняется на «-»
Внимание. Дамы и господа, при вычитании процентов от числа можно совершить ошибку, впав в коварную иллюзию. Очень часто это ошибка проявляется когда от суммы с ндс необходимо вычесть ндс и получить исходное число без ндс.
Как узнать средний балл по зачетке?
третье окно мастера диаграмм состоит из нескольких разделов (вкладок), предназначенных для задания различных параметров диаграммы. На вкладке Легенда, размещение: вверху, Подписи данных: доли; кнопка Далее;
Мнение эксперта
Витальева Анжела, консультант по работе с офисными программами
Со всеми вопросами обращайтесь ко мне!
Задать вопрос эксперту
Необходимо также заполнить ячейки С8 , D8 и E8 , в которых с использованием функции СРЗНАЧ необходимо расчитать средний балл по каждому из трех предметов. Если же вам нужны дополнительные объяснения, обращайтесь ко мне!
Средний балл рассчитывается на основании оценок, входящих в приложение к диплому: — число отличных оценок умножить на 5; — число хороших оценок умножить на 4; — число удовлетворительных оценок умножить на 3; — сложить полученные произведения; — полученную сумму разделить на число оценок.
Как посчитать средний балл Excel?
Просто разделите 347 на 521, используя синтаксис = 347/521. (Если вы не знакомы с Excel, знак равенства говорит Excel, что вы хотите, чтобы он что-то вычислял. Просто введите уравнение после этого и нажмите Войти запустить расчет.)