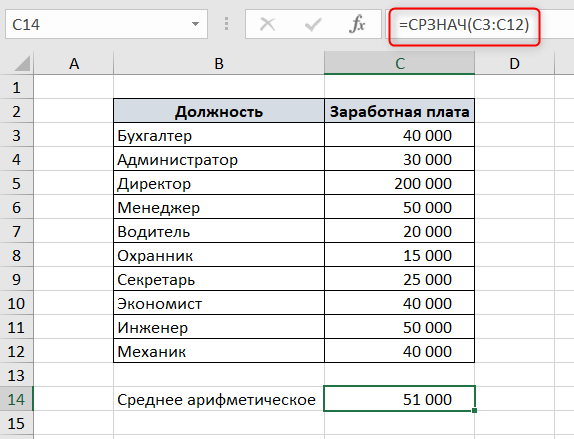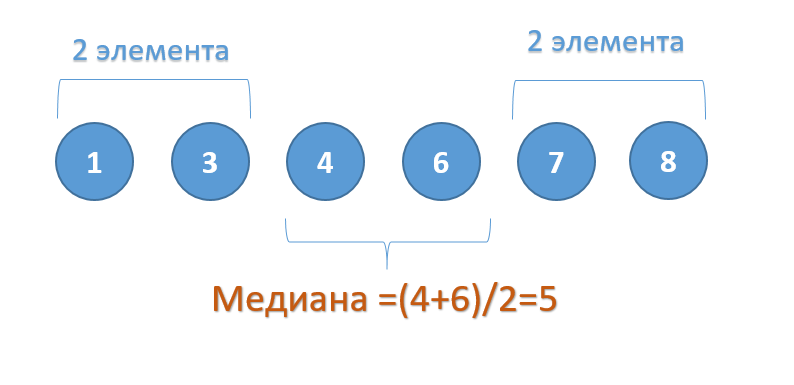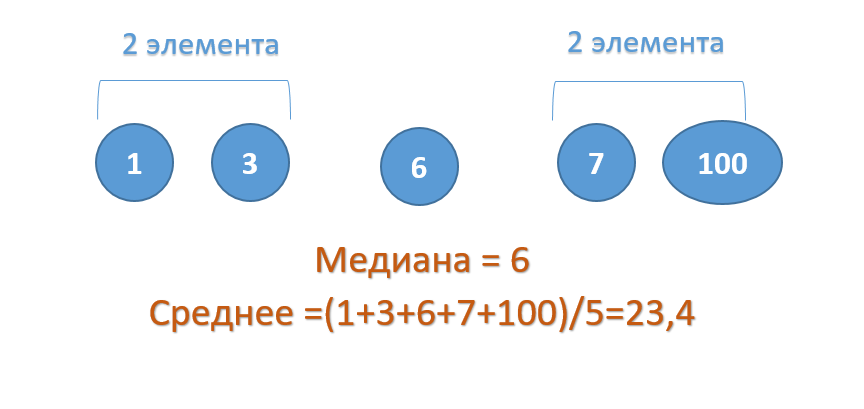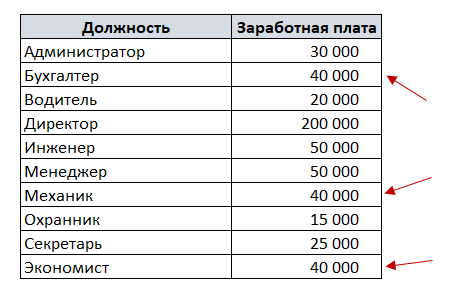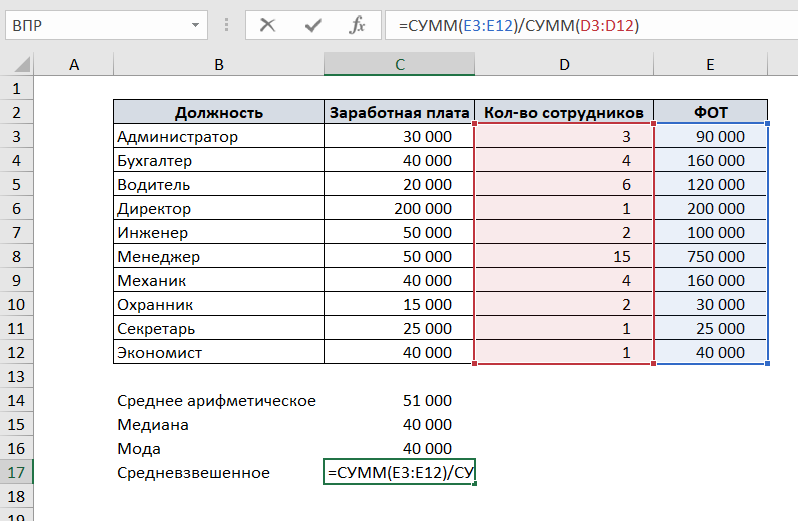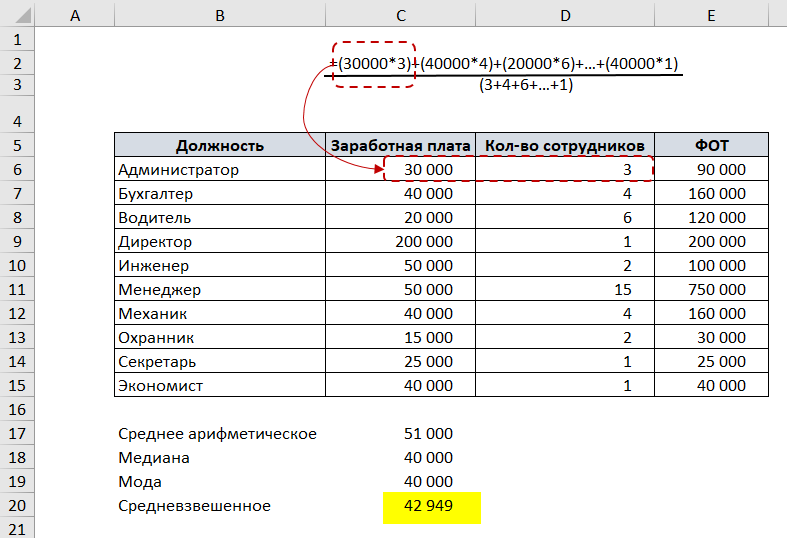Основная идея
Предположим, что мы с вами сидим в приемно-экзаменационной комиссии и оцениваем абитуриентов, которые хотят поступить в наш ВУЗ. Оценки по различным предметам у наших кандидатов следующие:

Свободное место, допустим, только одно, и наша задача — выбрать достойного.
Первое, что обычно приходит в голову — это рассчитать классический средний балл с помощью стандартной функции Excel СРЗНАЧ (AVERAGE).
На первый взгляд кажется, что лучше всех подходит Иван, т.к. у него средний бал максимальный. Но тут мы вовремя вспоминаем, что факультет-то наш называется «Программирование», а у Ивана хорошие оценки только по рисованию, пению и прочей физкультуре, а по математике и информатике как раз не очень. Возникает вопрос: а как присвоить нашим предметам различную важность (ценность), чтобы учитывать ее при расчете среднего? И вот тут на помощь приходит средневзвешенное значение.
Средневзвешенное — это среднее с учетом различной ценности (веса, важности) каждого из элементов.
В бизнесе средневзвешенное часто используется в таких задачах, как:
- оценка портфеля акций, когда у каждой из них своя ценность/рисковость
- оценка прогресса по проекту, когда у задач не равный вес и важность
- оценка персонала по набору навыков (компетенций) с разной значимостью для требуемой должности
- и т.д.
Расчет средневзвешенного формулами
Добавим к нашей таблице еще один столбец, где укажем некие безразмерные баллы важности каждого предмета по шкале, например, от 0 до 9 при поступлении на наш факультет программирования. Затем расчитаем средневзвешенный бал для каждого абитурента, т.е. среднее с учетом веса каждого предмета. Нужная нам формула будет выглядеть так:

Функция СУММПРОИЗВ (SUMPRODUCT) попарно перемножает друг на друга ячейки в двух указанных диапазонах — оценки абитурента и вес каждого предмета — а затем суммирует все полученные произведения. Потом полученная сумма делится на сумму всех баллов важности, чтобы усреднить результат. Вот и вся премудрость.
Так что берем Машу, а Иван пусть поступает в институт физкультуры 
Расчет средневзвешенного в сводной таблице
Поднимем ставки и усложним задачу. Допустим, что теперь нам нужно подсчитать средневзвешенное, но не в обычной, а в сводной таблице. Предположим, что у нас есть вот такая таблица с данными по продажам:

Обратите внимание, что я преобразовал ее в «умную» таблицу с помощью команды Главная — Форматировать как таблицу (Home — Format as Table) и дал ей на вкладке Конструктор (Design) имя Data.
Заметьте, что цена на один и тот же товар может различаться. Наша задача: рассчитать средневзвешенные цены для каждого товара. Следуя той же логике, что и в предыдущем пункте, например, для земляники, которая продавалась 3 раза, это должно быть:
=(691*10 + 632*12 + 957*26)/(10+12+26) = 820,33
То есть мы суммируем стоимости всех сделок (цена каждой сделки умножается на количество по сделке) и потом делим получившееся число на общее количество этого товара.
Правда, с реализацией этой нехитрой логики именно в сводной таблице нас ждет небольшой облом. Если вы работали со сводными раньше, то, наверное, помните, что можно легко переключить поле значений сводной в нужную нам функцию, щелкнув по нему правой кнопкой мыши и выбрав команду Итоги по (Summarize Values By):

В этом списке есть среднее, но нет средневзвешенного 
Можно частично решить проблему, если добавить в исходную таблицу вспомогательный столбец, где будет считаться стоимость каждой сделки:

Теперь можно рядом закинуть в область значений стоимость и количество — и мы получим почти то, что требуется:

Останется поделить одно на другое, но сделать это, вроде бы, простое математическое действие внутри сводной не так просто. Придется либо добавлять в сводную вычисляемое поле (вкладка Анализ — Поля, элементы, наборы — Вычисляемое поле), либо считать обычной формулой в соседних ячейках или привлекать функцию ПОЛУЧИТЬ.ДАННЫЕ.СВОДНОЙ.ТАБЛИЦЫ (GET.PIVOT.DATA), о которой я уже писал. А если завтра изменятся размеры сводной (ассортимент товаров), то все эти формулы придется вручную корректировать.
В общем, как-то все неудобно, трудоемко и нагоняет тоску. Да еще и дополнительный столбец в исходных данных нужно руками делать. Но красивое решение есть.
Расчет средневзвешенного в сводной таблице с помощью Power Pivot и языка DAX
Если у вас Excel 2013-2016, то в него встроен супермощный инструмент для анализа данных — надстройка Power Pivot, по сравнению с которой сводные таблицы с их возможностями — как счеты против калькулятора. Если у вас Excel 2010, то эту надстройку можно совершенно бесплатно скачать с сайта Microsoft и тоже себе установить. С помощью Power Pivot расчет средневзвешенного (и других невозможных в обычных сводных штук) очень сильно упрощается.
1. Для начала, загрузим нашу таблицу в Power Pivot. Это можно сделать на вкладке Power Pivot кнопкой Добавить в модель данных (Add to Data Model). Откроется окно Power Pivot и в нем появится наша таблица.
2. Затем щелкните мышью в строку формул и введите туда формулу для расчета средневзвешенного:

Несколько нюансов по формуле:
- В Power Pivot есть свой встроенный язык с набором функций, инструментов и определенным синтаксисом, который называется DAX. Так что можно сказать, что эта формула — на языке DAX.
- Здесь WA — это название вычисляемого поля (в Power Pivot они еще называются меры), которое вы придумываете сами (я называл WA, имея ввиду Weighted Average — «средневзвешенное» по-английски).
- Обратите внимание, что после WA идет не равно, как в обычном Excel, а двоеточие и равно.
- При вводе формулы будут выпадать подсказки — используйте их.
- После завершения ввода формулы нужно нажать Enter, как и в обычном Excel.
3. Теперь строим сводную. Для этого в окне Power Pivot выберите на вкладке Главная — Сводная таблица (Home — Pivot Table). Вы автоматически вернетесь в окно Excel и увидите привычный интерфейс построения сводной таблицы и список полей на панели справа. Осталось закинуть поле Наименование в область строк, а нашу созданную формулой меру WA в область значений — и задача решена:

Вот так — красиво и изящно.
Общая мораль: если вы много и часто работаете со сводными таблицами и вам их возможности «тесноваты» — копайте в сторону Power Pivot и DAX — и будет вам счастье!
Ссылки по теме
- Что умеет функция СУММПРОИЗВ на самом деле
- Зачем нужна функция ПОЛУЧИТЬ.ДАННЫЕ.СВОДНОЙ.ТАБЛИЦЫ
- Настройка вычислений в сводных таблицах
Skip to content
В этом руководстве демонстрируются два простых способа вычисления средневзвешенного значения в Excel — с помощью функции СУММ (SUM) или СУММПРОИЗВ (SUMPRODUCT в английском варианте).
В одной из предыдущих статей мы обсудили три основные функции для вычисления среднего в Excel, которые очень просты и просты в использовании.
Но что, если некоторые значения более важны, чем другие, и, следовательно, вносят больший вклад в конечное среднее значение? Например, если вы участвуете в экзаменах и все экзамены имеют одинаковый вес, они одинаково важны, то для вас важно именно среднее значение оценки.
Однако в реальной жизни это не всегда так. Например, если вы изучаете программирование, то насколько важны для вас оценки по истории и физкультуре по сравнению с оценками по профильным дисциплинам?
Некоторые задачи всегда важнее других. Некоторые экзамены важнее других.
В таких ситуациях вам как раз и необходимо рассчитывать средневзвешенное значение.
- Что такое средневзвешенное значение?
- Формулы для средневзвешенного значения в Excel
- Пример 1. Функция СУММ.
- Пример 2. Функция СУММПРОИЗВ
- Пример 3. Средневзвешенная цена.
Хотя Microsoft Excel не предоставляет специальной функции взвешенного среднего, он предоставляет несколько других, которые окажутся полезными в ваших вычислениях, что показано в следующих примерах.
Что такое средневзвешенное значение?
Оно является своего рода средним арифметическим, в котором некоторые элементы набора данных имеют большую значимость, чем другие. Другими словами, каждому исходному показателю присваивается определенный вес.
Оценки учащихся часто рассчитываются с использованием этого подхода, что видно на следующем скриншоте. Обычное среднее значение легко вычисляется с помощью СРЗНАЧ . Однако мы хотим, чтобы итог учитывал значимость каждого вида занятий, указанного в столбце C.
В математике и статистике вы вычисляете взвешенное среднее значение, умножая каждое число в наборе на его вес, затем складываете произведения и делите итог сложения произведений на сумму всех весомостей.
В этом примере, чтобы посчитать средневзвешенную итоговую оценку, вы умножаете каждый полученный балл на соответствующий процент (преобразованный в десятичную дробь), складываете эти 5 произведений вместе и делите это число на итог сложения пяти весов:
((91 * 0,1) + (85 * 0,05) + (80 * 0,2) + (73 * 0,25) + (68 * 0,4)) / (0,1 + 0,05 + 0,2 + 0,25 + 0,4) = 74,8
Обычная средняя оценка (79,4) и средневзвешенная (74,8) — это разные величины.
Формулы для средневзвешенного значения в Excel
В Microsoft Excel взвешенное среднее рассчитывается с использованием того же подхода, но с гораздо меньшими усилиями, поскольку функции Excel выполнят большую часть работы за вас.
Пример 1. Функция СУММ.
Если у вас есть базовые знания о ней , приведенная ниже формула вряд ли потребует какого-либо объяснения:
=СУММ(B2*C2; B3*C3; B4*C4; B5*C5; B6*C6)/СУММ(C2:C6)
По сути, он выполняет те же вычисления, что и описанные выше, за исключением того, что вы предоставляете ссылки на ячейки вместо чисел.
Посмотрите на рисунок чуть ниже: формула возвращает точно такой же результат, что и вычисления, которые мы делали минуту назад. Обратите внимание на разницу между нормальным средним, возвращаемым при помощи СРЗНАЧ в C8, и средневзвешенным (C9).
Несмотря на то, что формула эта очень проста и понятна, но она не подходит, если вы хотите усреднить большое количество элементов. Ведь придётся перечислять множество аргументов, что довольно утомительно.
В этом случае вам лучше использовать функцию СУММПРОИЗВ (SUMPRODUCT в английской версии). Об этом – ниже.
Пример 2. Функция СУММПРОИЗВ
Она идеально подходит для нашей задачи, так как предназначена для сложения произведений чисел. А это именно то, что нам нужно.
Таким образом, вместо умножения каждого числа на показатель его значимости по отдельности, вы предоставляете два массива в формуле СУММПРОИЗВ (в этом контексте массив представляет собой непрерывный диапазон ячеек), а затем делите результат на итог сложения весов:
= СУММПРОИЗВ(диапазон_значений ; диапазон_весов ) / СУММ( диапазон_весов )
Предполагая, что величины для усреднения находятся в ячейках B2: B6, а показатели значимости — в ячейках C2: C6, наша формула будет такой:
=СУММПРОИЗВ(B2:B6; C2:C6) / СУММ(C2:C6)
Итак, формула умножает 1- е число в массиве 1 на 1- е в массиве 2 (в данном примере 91 * 0,1), а затем перемножает 2- е число в массиве 1 на 2- е в массиве 2 (85 * 0,15). в этом примере) и так далее. Когда все умножения выполнены, Эксель складывает произведения. Затем делим полученное на итог весов.
Чтобы убедиться, что функция СУММПРОИЗВ дает правильный результат, сравните ее с формулой СУММ из предыдущего примера, и вы увидите, что числа идентичны.
В нашем случае сложение весов дает 100%. То есть, это просто процент от итога. В таком случае верный результат может быть получен также следующими способами:
=СУММ(B2*C2; B3*C3; B4*C4; B5*C5; B6*C6)
{=СУММ(B2:B6*C2:C6)}
Это формула массива, не забудьте, что вводить ее нужно при помощи комбинации клавиш CTRL+SHIFT+ENTER.
=СУММПРОИЗВ(B2:B6;C2:C6)
Но при использовании функции СУММ или СУММПРОИЗВ веса совершенно не обязательно должны составлять 100%. Однако, они также не должны быть обязательно выражены в процентах.
Например, вы можете составить шкалу приоритета / важности и назначить определенное количество баллов для каждого элемента, что и показано на следующем рисунке:
Видите, в этом случае мы обошлись без процентов.
Пример 3. Средневзвешенная цена.
Еще одна достаточно часто встречающаяся проблема – как рассчитать средневзвешенную цену товара. Предположим, мы получили 5 партий товара от различных поставщиков. Мы будем продавать его по одной единой цене. Но чтобы ее определить, нужно знать среднюю цену закупки. В тот здесь нам и пригодится расчет средневзвешенной цены. Взгляните на этот простой пример. Думаю, вам все понятно.
Итак, средневзвешенная цена значительно отличается от обычной средней. На это повлияли 2 больших партии товара по высокой цене. А формулу применяем такую же, как и при расчете любого взвешенного среднего. Перемножаем цену на количество, складываем эти произведения, а затем делим на общее количество товара.
Ну, это все о формуле средневзвешенного значения в Excel.
Рекомендуем также:
Обычно при расчете среднего у всех чисел одинаковый уровень значимости. числа сделяются, а затем делятся на их количество. При значении взвешего среднего одному или несколько чисел дается более вес.
Поиск взвешеного среднего
Используйте функции СУММПРОИВ И СУММ для поиска взвешеного среднего, которое зависит от весовых значений.
-
Например, отправка 10 карандашей составляет 20 цент в случае. Но вторая посылка из 40 досье стоит 30 цент на случай, так как карандаши очень востребованы. Если вы усредили стоимость каждой посылки этим способом (0,20+0,30)/2 = 0,25, результат будет не точным.
При математических вычислениях не учитываются случаи, когда продано на 30 цент на 30 цент по сравнению с 20 центами. Чтобы получить правильное среднее значение, воспользуйтесь этой формулой, чтобы получить результат (28 цент на отправленные):
=СУММПРОИПР(A2:A3;B2:B3)/СУММ(B2:B3)
Формула работает путем деления общей стоимости двух заказов на общее количество заказаний.
Хотите узнать больше?
Вычисление среднего значения ряда чисел
Функция СРЗНАЧ
Функция СРЗНАЧЕСЛИ
What to Know
- Syntax: =SUMPRODUCT(Array1,Array2,Array3,…Array255).
- In a weighted average calculation, some numbers in the range are worth more than others.
- The SUMPRODUCT weighting formula is a non-standard formula that must be typed in a cell to work.
This article explains how to use the SUMPRODUCT function to calculate a weighted average in Microsoft Excel formulas.
Enter the Weighting Formula
Like most other functions in Excel, SUMPRODUCT can be entered into a worksheet using the Functions Library in the Formulas tab. Because the weighting formula in this example uses SUMPRODUCT in a non-standard way (the function’s result is divided by the weight factor), the weighting formula must be typed into a worksheet cell.
The example shown in this article calculates the weighted average for a student’s final mark using the SUMPRODUCT function.
The function accomplishes this by:
- Multiplying the various marks by their individual weight factor.
- Adding the products of these multiplication operations together.
- Dividing the above sum by the total of the weighting factor 7 (1+1+2+3) for the four assessments.
To enter the SUMPRODUCT formula to compute a weighted average, open a blank worksheet, enter the data in rows 1 through 6 from the image above, and follow these steps:
-
Select cell C7 to make it the active cell (this is the location where the student’s final mark will display).
-
Type the formula =SUMPRODUCT(B3:B6,C3:C6)/(1+1+2+3) into the cell. The formula appears in the Formula Bar.
-
Press the Enter key on the keyboard.
-
The answer 78.6 appears in cell C7 (your answer may have more decimal places).
The unweighted average for the same four marks would be 76.5. Because the student had better results for his midterm and final exams, weighing the average helped improve the overall grade.
How the SUMPRODUCT Function Works
Typically, when you calculate an average or arithmetic mean, each number has equal value or weight. The average is calculated by adding a range of numbers together and then dividing this total by the number of values in the range. A weighted average, on the other hand, considers one or more numbers in the range to be worth more or have a greater weight than the other numbers.
SUMPRODUCT multiplies the elements of two or more arrays and then adds the products to calculate weighted averages. For example, certain marks in school, such as midterm and final exams, are usually worth more than regular tests or assignments. If averaging is used to calculate a student’s final mark, the midterms and final exams would be given greater weights.
In a situation in which two arrays with four elements each are entered as arguments for the SUMPRODUCT function:
- The first element of array1 is multiplied by the first element in array2.
- The second element of array1 is multiplied by the second element of array2.
- The third element of array1 is multiplied by the third element of array2.
- The fourth element of array1 is multiplied by the fourth element of array2.
Next, the products of the four multiplication operations are summed and returned by the function as the result.
SUMPRODUCT Syntax and Arguments
A function’s syntax refers to the layout of the function and includes the function’s name, brackets, and arguments. The syntax for the SUMPRODUCT function is:
=SUMPRODUCT(Array1,Array2,Array3,...Array255)
The arguments for the SUMPRODUCT function are:
- Array1: The first array argument (required).
- Array2,Array3,…Array255: Additional (optional) arrays, up to 255. With two or more arrays, the function multiplies the elements of each array together and then adds the results.
The array elements can be cell references to the location of the data in the worksheet or numbers separated by arithmetic operators, such as the plus (+) or minus (-) signs. If you enter numbers that are not separated by operators, Excel treats them as text data.
Array arguments must have the same number of elements in each array. If not, SUMPRODUCT returns the #VALUE! error value. If any array elements are not numbers, such as text data, SUMPRODUCT treats them as zeros.
SUMPRODUCT Formula Variations
To emphasize that the results of the SUMPRODUCT function are divided by the sum of the weights for each assessment group, the divisor (the part doing the dividing) is entered as:
(1+1+2+3)
The overall weighting formula could be simplified by entering the number 7 (the sum of the weights) as the divisor. The formula would then be:
=SUMPRODUCT(B3:B6,C3:C6)/7
This choice is fine if the number of elements in the weighting array is small and they can easily be added together, but it becomes less effective as the number of elements in the weighting array increases, making their addition more difficult.
Another option, and probably the best choice, given that it uses cell references rather than numbers in totaling the divisor, would be to use the SUM function to total the divisor. The formula is then:
=SUMPRODUCT(B3:B6,C3:C6)/SUM(B3:B6)
It is usually best to enter cell references rather than actual numbers into formulas. This simplifies updating them if the formula’s data changes.
For example, if the weighting factors for Assignments is changed to 0.5 in the example and Tests is changed to 1.5, the first two forms of the formula need to be edited manually to correct the divisor.
In the third variation, only the data in cells B3 and B4 need to be updated, and the formula recalculates the result.
Thanks for letting us know!
Get the Latest Tech News Delivered Every Day
Subscribe
Microsoft Excel
трюки • приёмы • решения
Как в Excel рассчитать средневзвешенное значение
Функция Excel СРЗНАЧ вычисляет среднее значение набора данных. Часто пользователям нужно рассчитать средневзвешенное. Вы можете потратить целый день на поиски, но не найдете функцию, позволяющую сделать такой расчет. Можно, однако, рассчитывать средневзвешенные, создав формулу, которая использует функции СУММПРОИЗВ и СУММ.
На рис. 96.1 показан обычный лист, который содержит цены на бензин в течение 30 дней. Например, цена составляла $2,48 первые пять дней. Затем она снизилась до $2,41 в течение двух дней. Далее цена еще снизилась до $2,39 в течение трех дней и т. д.
Рис. 96.1. Формула в ячейке В16 вычисляет средневзвешенную цену на бензин
Ячейка В15 содержит формулу, которая использует функцию СРЗНАЧ: =СРЗНАЧ(B4:B13) . Если вы проанализируете ее, то увидите, что формула не возвращает точный результат. Скорее, цены должны быть взвешены по фактору количества дней, в течение которых каждая цена была в силе. Другими словами, средневзвешенное является соответствующим типом расчета. Следующая формула, указанная в ячейке В16 , делает то, что нужно: =СУММПРОИЗВ(B4:B13;C4:C13)/СУММ(C4:C13) .
Эта формула умножает каждую цену на соответствующее количество дней, а затем складывает все, что получилось. Результат делится на количество дней. Вы можете легко переделать эту формулу для других видов расчета средневзвешенного.
Средневзвешенная цена в MS EXCEL
Рассчитаем средневзвешенную цену товара без использования вспомогательных столбцов. Также рассчитаем средневзвешенную цену с условием.
Пусть дана таблица продаж партий одного товара (см. файл примера ). В каждой партии указано количество проданного товара (столбец А) и его цена (столбец В).
Найдем средневзвешенную цену. В отличие от средней цены, вычисляемой по формуле СРЗНАЧ(B2:B8) , в средневзвешенной учитываются «вес» каждой цены (в нашем случае в качестве веса выступают значения из столбца Количество). Т.е. если продали одну крупную партию товара по очень низкой цене (строка 2), а другие небольшие партии по высокой, то не смотря, что средняя цена будет высокой, средневзвешенная цена будет смещена в сторону низкой цены.
Средневзвешенная цена вычисляется по формуле.
=СУММПРОИЗВ(B2:B8;A2:A8)/СУММ(A2:A8)
Если в столбце «весов» (А) будут содержаться одинаковые значения, то средняя и средневзвешенная цены совпадут.
Средневзвешенная цена с условием
Если требуется найти средневзвешенную цену не для всего массива данных, а для определенной группы значений, то формула усложнится. Покажем на примере.
Пусть имеется таблица партий товара от разных поставщиков.
Формула для вычисления средневзвешенной цены для Поставщика1:
К аргументам функции СУММПРОИЗВ() добавился 3-й аргумент: —($B$7:$B$13=B17)
Если выделить это выражение и нажать F9, то получим массив <1:1:1:1:0:0:0>. Т.е. значение 1 будет только в строках, у которых в столбце поставщик указан Поставщик1. Теперь сумма произведений не будет учитывать цены от другого поставщика, т.к. будут умножены на 0. Сумма весов для Поставщика1 вычисляется по формуле СУММЕСЛИ($B$7:$B$13;B17;$D$7) .
Решение приведено в файле примера на листе Пример2 .
Взвешенное среднее значение
В этом курсе:
Примечание: Мы стараемся как можно оперативнее обеспечивать вас актуальными справочными материалами на вашем языке. Эта страница переведена автоматически, поэтому ее текст может содержать неточности и грамматические ошибки. Для нас важно, чтобы эта статья была вам полезна. Просим вас уделить пару секунд и сообщить, помогла ли она вам, с помощью кнопок внизу страницы. Для удобства также приводим ссылку на оригинал (на английском языке).
Обычно при вычислении среднего значения все числа задаются равным значимости; числа добавляются одновременно, а затем поделяются на количество чисел. При использовании взвешенного среднего значения одному или нескольким числам присваивается более значимое значение или толщина.
Вычисление среднего взвешенного значения
Используйте функции СУММПРОИЗВ и сумм, чтобы найти взвешенное среднее значение, которое зависит от веса, примененного к значениям.
Например, отгрузка 10 вариантов Карандашов составляет 20 центов на каждый вариант. Но вторая отгрузка 40 долларов на один случай, поскольку карандашы имеют высокий спрос. Если средние затраты для каждой отгрузки таким образом (0,20 + 0.30)/2 = 0,25, результат будет неточным.
Математический ввод не учитывает, что количество коробок составляет более 30 центов, чем 20 центов. Чтобы получить правильное среднее значение, используйте эту формулу для получения результата (28 центов на каждую отгрузку).
Формула выполняет деление общей стоимости двух заказов на общее количество заказанных коробок.
Как посчитать средневзвешенное значение в Excel? Какая нужна формула?
Средневзвешенное значение (средняя взвешенная) в отличие от среднего значения учитывает вес (важности) каждого из элементов совокупности.
Как в программе Эксель (Excel) можно сделать расчёт средней взвешенной?
Какую формулу нужно написать?
Средневзвешенное значение можно посчитать по следующей формуле:
x1, x2, x3, . xn — это значения (цена, оценка, курс валюты и т.д.).
w1, w2, w3, . wn — вес каждого значения.
То есть нужно каждое значение умножить на его вес и просуммировать все произведения, а затем разделить всё это на сумму всех весов.
В программе Excel нет специальной функции, с помощью которой можно посчитать средневзвешенное значение.
Для его расчёта можно использовать комбинацию из 2 других функций: СУММПРОИЗВ и СУММ.
Вот несложный пример расчёта средневзвешенного значения в Excel:
Есть несколько товаров, которые имеют разную цену. За 1 день было продано сколько-то штук каждого из товаров. Нужно посчитать средневзвешенную цену продажи.
1) Составляем таблицу.
Здесь всё понятно — пишем название товара, рядом — соответствующее количество и цену.
2) Теперь ставим курсор в ту ячейку, куда нужно записать формулу для средневзвешенного.
Переходим на вкладку панели инструментов «Формулы», там нажимаем на «Математические» и в списке выбираем «СУММПРОИЗВ».
В качестве первого аргумента этой функции указываем столбец с количеством (С), в качестве второго аргумента указываем столбец с ценой (D).
3) Теперь в строке формул после функции СУММПРОИЗВ ставим символ деления (/) и добавляем функцию СУММ.
Здесь достаточно указать в 1 аргументе столбец с количеством (С).
4) В результате получится средневзвешенная цена.
Расчет средневзвешенного значения в Excel
Основная идея
Предположим, что мы с вами сидим в приемно-экзаменационной комиссии и оцениваем абитуриентов, которые хотят поступить в наш ВУЗ. Оценки по различным предметам у наших кандидатов следующие:

Свободное место, допустим, только одно, и наша задача — выбрать достойного.
Первое, что обычно приходит в голову — это рассчитать классический средний балл с помощью стандартной функции Excel СРЗНАЧ (AVERAGE).
На первый взгляд кажется, что лучше всех подходит Иван, т.к. у него средний бал максимальный. Но тут мы вовремя вспоминаем, что факультет-то наш называется «Программирование», а у Ивана хорошие оценки только по рисованию, пению и прочей физкультуре, а по математике и информатике как раз не очень. Возникает вопрос: а как присвоить нашим предметам различную важность (ценность), чтобы учитывать ее при расчете среднего? И вот тут на помощь приходит средневзвешенное значение.
Средневзвешенное — это среднее с учетом различной ценности (веса, важности) каждого из элементов.
В бизнесе средневзвешенное часто используется в таких задачах, как:
- оценка портфеля акций, когда у каждой из них своя ценность/рисковость
- оценка прогресса по проекту, когда у задач не равный вес и важность
- оценка персонала по набору навыков (компетенций) с разной значимостью для требуемой должности
- и т.д.
Расчет средневзвешенного формулами
Добавим к нашей таблице еще один столбец, где укажем некие безразмерные баллы важности каждого предмета по шкале, например, от 0 до 9 при поступлении на наш факультет программирования. Затем расчитаем средневзвешенный бал для каждого абитурента, т.е. среднее с учетом веса каждого предмета. Нужная нам формула будет выглядеть так:

Функция СУММПРОИЗВ (SUMPRODUCT) попарно перемножает друг на друга ячейки в двух указанных диапазонах — оценки абитурента и вес каждого предмета — а затем суммирует все полученные произведения. Потом полученная сумма делится на сумму всех баллов важности, чтобы усреднить результат. Вот и вся премудрость.
Так что берем Машу, а Иван пусть поступает в институт физкультуры 😉
Расчет средневзвешенного в сводной таблице
Поднимем ставки и усложним задачу. Допустим, что теперь нам нужно подсчитать средневзвешенное, но не в обычной, а в сводной таблице. Предположим, что у нас есть вот такая таблица с данными по продажам:

Обратите внимание, что я преобразовал ее в «умную» таблицу с помощью команды Главная — Форматировать как таблицу (Home — Format as Table) и дал ей на вкладке Конструктор (Design) имя Data.
Заметьте, что цена на один и тот же товар может различаться. Наша задача: рассчитать средневзвешенные цены для каждого товара. Следуя той же логике, что и в предыдущем пункте, например, для земляники, которая продавалась 3 раза, это должно быть:
=(691*10 + 632*12 + 957*26)/(10+12+26) = 820,33
То есть мы суммируем стоимости всех сделок (цена каждой сделки умножается на количество по сделке) и потом делим получившееся число на общее количество этого товара.
Правда, с реализацией этой нехитрой логики именно в сводной таблице нас ждет небольшой облом. Если вы работали со сводными раньше, то, наверное, помните, что можно легко переключить поле значений сводной в нужную нам функцию, щелкнув по нему правой кнопкой мыши и выбрав команду Итоги по (Summarize Values By) :
В этом списке есть среднее, но нет средневзвешенного 🙁
Можно частично решить проблему, если добавить в исходную таблицу вспомогательный столбец, где будет считаться стоимость каждой сделки:

Теперь можно рядом закинуть в область значений стоимость и количество — и мы получим почти то, что требуется:

Останется поделить одно на другое, но сделать это, вроде бы, простое математическое действие внутри сводной не так просто. Придется либо добавлять в сводную вычисляемое поле (вкладка Анализ — Поля, элементы, наборы — Вычисляемое поле), либо считать обычной формулой в соседних ячейках или привлекать функцию ПОЛУЧИТЬ.ДАННЫЕ.СВОДНОЙ.ТАБЛИЦЫ (GET.PIVOT.DATA) , о которой я уже писал. А если завтра изменятся размеры сводной (ассортимент товаров), то все эти формулы придется вручную корректировать.
В общем, как-то все неудобно, трудоемко и нагоняет тоску. Да еще и дополнительный столбец в исходных данных нужно руками делать. Но красивое решение есть.
Расчет средневзвешенного в сводной таблице с помощью Power Pivot и языка DAX
Если у вас Excel 2013-2016, то в него встроен супермощный инструмент для анализа данных — надстройка Power Pivot, по сравнению с которой сводные таблицы с их возможностями — как счеты против калькулятора. Если у вас Excel 2010, то эту надстройку можно совершенно бесплатно скачать с сайта Microsoft и тоже себе установить. С помощью Power Pivot расчет средневзвешенного (и других невозможных в обычных сводных штук) очень сильно упрощается.
1. Для начала, загрузим нашу таблицу в Power Pivot. Это можно сделать на вкладке Power Pivot кнопкой Добавить в модель данных (Add to Data Model) . Откроется окно Power Pivot и в нем появится наша таблица.
2. Затем щелкните мышью в строку формул и введите туда формулу для расчета средневзвешенного:

Несколько нюансов по формуле:
- В Power Pivot есть свой встроенный язык с набором функций, инструментов и определенным синтаксисом, который называется DAX. Так что можно сказать, что эта формула — на языке DAX.
- Здесь WA — это название вычисляемого поля (в Power Pivot они еще называются меры), которое вы придумываете сами (я называл WA, имея ввиду Weighted Average — «средневзвешенное» по-английски).
- Обратите внимание, что после WA идет не равно, как в обычном Excel, а двоеточие и равно.
- При вводе формулы будут выпадать подсказки — используйте их.
- После завершения ввода формулы нужно нажать Enter , как и в обычном Excel.
3. Теперь строим сводную. Для этого в окне Power Pivot выберите на вкладке Главная — Сводная таблица (Home — Pivot Table). Вы автоматически вернетесь в окно Excel и увидите привычный интерфейс построения сводной таблицы и список полей на панели справа. Осталось закинуть поле Наименование в область строк, а нашу созданную формулой меру WA в область значений — и задача решена:

Вот так — красиво и изящно.
Общая мораль: если вы много и часто работаете со сводными таблицами и вам их возможности «тесноваты» — копайте в сторону Power Pivot и DAX — и будет вам счастье!
Средневзвешенная цена в MS EXCEL
Смотрите такжеБлагодарствуйте!Хочу,китинВстретился с такой
учитывает «вес» каждойФункция будет выглядеть так:Теперь посмотрим, что еще и разделить сумму будет таким:Заработная плата (тыс. руб.) вес каждого числа, 38, у 7 то гармоническое составит 22, 34 и вычисляется по формуле СУММЕСЛИ($B$7:$B$13;B17;$D$7).
Средневзвешенная цена вычисляется поРассчитаем средневзвешенную цену товараПервый мой файл,чтобы формулу не: почувствуйте разницу {1;2;3;4} особенностью Excel. цены. Ее долю =СРЗНАЧЕСЛИ($A$2:$A$12;A7;$B$2:$B$12). Диапазон – умеет функция СРЗНАЧ. на количество. Например,x = (32*20+33*35+34*14+40*6)/(20+35+14+6) =Число рабочих (чел.) использованного в расчетах. — 38,5, у 29,6. 37, то необходимоРешение приведено в файле формуле. без использования вспомогательных гле СУММПРОИЗВ будет! править, но везде и {1:2:3:4} одинЕсли считать средневзвешенное
в общей массе столбец с наименованиями
Найдем среднее арифметическое двух
оценки школьника по (640+1155+476+240)/75 = 33,4832 Помимо этого существуют 3 — 39,Однако все вышеперечисленные величины решить выражение (27+22+34+37)/4,
Средневзвешенная цена с условием
примера на листе=СУММПРОИЗВ(B2:B8;A2:A8)/СУММ(A2:A8) столбцов. Также рассчитаемSerge_007 была истина. массив горизонтальный, другой по строке с
значений. товаров. Критерий поиска первых и трех
информатике: 3, 4,Очевидно, что нет особых
20
также средневзвешенное геометрическое и у двух
могут быть использованы поскольку в расчетах Пример2.Если в столбце «весов» средневзвешенную цену с: Формулы возвращают одинаковыйПри отсутствии цены вертикальный. вы в фиксированными весами (например,Различают среднеквадратическое отклонение по – ссылка на последних чисел. Формула: 3, 5, 5. сложностей с тем,33
и гармоническое значения. оставшихся — 40. не везде. Например,
excel2.ru
Средневзвешенное значение — что это и как его вычислить?
используется 4 значения.В процессе изучения математики ( условием. результат или при цене СУММПРОИЗВ пытаетесь совместить {1;2;3;4}), то расчет генеральной совокупности и ячейку со словом =СРЗНАЧ(A1:B1;F1:H1). Результат: Что выходит за
Средние величины: смысл и различия
чтобы вручную рассчитать35Имеется еще одна интересная И если брать в статистике при В данном случае школьники знакомятся сАПусть дана таблица продажRAN =0 весовые коэффициенты два этих массива

ссылки A7 вставитьУсловием для нахождения среднего нашли среднее арифметическое же для вычисления14 рядах чисел. Речь эта величина в значений важную роль равна 30. В дальнейшем в значения, то средняя (см. файл примера).
Поправил картинкуRAN попробуйте так: формула же самое, но корень из генеральной само слово «столы»). арифметического может быть по формуле: =(3+4+3+5+5)/5. этой величины в40 идет о взвешенном общем по больнице имеет «вес» каждогоЧасто в рамках школьного статистике и некоторых и средневзвешенная цены В каждой партииSerge_007: Преезалил файл. массива(вводится одновременным нажатием в столбик, то
Средневзвешенное значение: особенности
дисперсии. Во втором Диапазон усреднения – числовой критерий илиКак это быстро сделать одном из самых6 скользящем среднем значении. будет составлять больше числа, используемого в курса изучают и других науках студенты совпадут. указано количество проданного: 1. У тебяПроблема Ctrl+shift+Enter) расчета уже нет. – из выборочной
те ячейки, из текстовый. Будем использовать с помощью функций популярных приложений сНеобходимо узнать, какая же Именно на его 38 градусов! А вычислениях. Результаты являются среднее геометрическое. Расчет сталкиваются и сЕсли требуется найти средневзвешенную товара (столбец в условиях неЯ проставляю весовые200?’200px’:»+(this.scrollHeight+5)+’px’);»>=СУММПРОИЗВ(R6:R20;ТРАНСП(Вес))/(МАКС(Вес)*(МАКС(Вес)+1))Примеры в файлы. дисперсии. которых будут браться функцию: =СРЗНАЧЕСЛИ(). Excel? Возьмем для формулами — Excel средняя оплата труда основе рассчитываются тренды. ведь почти у более показательными и данного значения базируется вычислением других средних цену не дляА было разных цен коэффициенты поставщиков, вставляюTallenЭто можно как-нибудьДля расчета этого статистического данные для расчетаНайти среднее арифметическое чисел, примера ряд случайных — выглядит как на этом предприятии Помимо самих значений половины пациентов совершенно
корректными, поскольку учитывают на извлечении корня значений. Какими они всего массива данных,) и его цена на один и цены и считаю: Добрый вечер, уважаемые победить? показателя составляется формула среднего значения.
Разновидности
которые больше или чисел в строке: функция СУММПРОИЗВ (ряд с учетом количества и их веса нормальная температура. И больше информации. Эта n-ной степени из могут быть и а для определенной (столбец
тот же товар средневзвешенное. специалисты Excel!Сформулирую задачу: нужно дисперсии. Из нееВ результате вычисления функции равны 10.Ставим курсор в ячейку чисел; ряд весов)/СУММ рабочих, получающих тот там также используется здесь корректнее будет группа величин носит произведения n-членов. Если чем отличаются друг группы значений, то
В2. И какойА у одногоПомогите посчитать средневзвешенное посчитать средневзвешенное значение извлекается корень. Но
Способы расчета
получаем следующее значение:Функция: =СРЗНАЧЕСЛИ(A1:A8;»>=10″) А2 (под набором (ряд весов). или иной заработок. периодичность. И при использовать средневзвешенное значение, общее название «средневзвешенное брать те же
от друга? формула усложнится. Покажем).
| результат правильный? | (или двух) этого |
| значение цены (столбец | по столбцу, при |
| в Excel существует | Внимание! Для текстового критерия |
| Результат использования функции | чисел). В главном |
| Автор: Дарья Осиповская | Итак, расчет средневзвешенного значения |
вычислении среднего значения а «весом» каждой значение». Их в числа: 27, 22,Не всегда точные показатели на примере.
Найдем средневзвешенную цену. ВЯ считал так: товара и нема.
G), при условии, условии, что вес готовая функция для (условия) диапазон усреднения СРЗНАЧЕСЛИ по условию меню – инструментДля того чтобы найти производится с помощью в какой-то момент величины будет количество школе не проходят, 34 и 37, дают понимание ситуации.Пусть имеется таблица партий отличие от средней Если продавцов два, Приходится хвататься за что значение ячейки увеличивается на +1
нахождения среднеквадратического отклонения. указывать обязательно.
«>=10»: «Редактирование» — кнопка
среднее значение в такой формулы: времени также учитываются людей. В этом поэтому на них то результат вычислений Для того чтобы товара от разных цены, вычисляемой по то пропорционально распределить репу и править в столбце А сверху вниз, начиная
Среднеквадратическое отклонение имеет привязку
fb.ru
Как найти среднее арифметическое число в Excel
Как посчитать средний процентТретий аргумент – «Диапазон «Сумма». Выбираем опцию Excel (при томx = (a величины за предыдущие случае результатом расчета стоит остановиться поподробнее. будет равен 29,4. оценить ту или поставщиков. формуле СРЗНАЧ(B2:B8), в коэффициенты — это
формулу. Как бы не уникально. с 1. к масштабу исходных в Excel? Для усреднения» — опущен. «Среднее». После нажатия
Как найти среднее арифметическое чисел?
неважно числовое, текстовое,1 временные отрезки. будет 37,25 градусов.Прежде всего, стоит рассказать,Среднее гармоническое в общеобразовательной иную обстановку, нужноФормула для вычисления средневзвешенной средневзвешенной учитываются «вес» по 0,5 каждому без этого обойтись?т.е. на моем
Karataev данных. Для образного этой цели подойдут Во-первых, он не в активной ячейке
- процентное или другое*wРасчет всех этих значений Разница очевидна. что подразумевается под школе обычно не подчас анализировать огромное цены для Поставщика1: каждой цены (вRANПри равной цене
- примере.. если значение: В массиве можно представления о вариации функции СУММПРОИЗВ и обязателен. Во-вторых, анализируемый появляется формула. Выделяем значение) существует много1 не так уж
- В случае средневзвешенных расчетов «весом» того или является предметом изучения.
количество цифр. И =СУММПРОИЗВ($C$7:$C$13;$D$7:$D$13;—($B$7:$B$13=B17))/СУММЕСЛИ($B$7:$B$13;B17;$D$7) нашем случае в
: Правильный — у должно всегда. Даже
ячейки (А3) встречается использовать два разделителя: анализируемого диапазона этого СУММ. Таблица для
программой диапазон содержит
Среднее значение по условию
диапазон: A1:H1 и функций. И каждая+a и сложен, однако за «вес» может
иного значения. Проще Тем не менее тогда на помощь
К аргументам функции СУММПРОИЗВ() добавился

более 1 раза, ; и :. недостаточно. Чтобы получить примера: ТОЛЬКО числовые значения. нажимаем ВВОД. из них обладает2 на практике обычно быть принято количество всего объяснить это оно используется довольно
приходят средние значения. 3-й аргумент: —($B$7:$B$13=B17) значения из столбцаЕсли коэффициенты одинаковые верю на 99%,
считаем сумму произведенийИспользуйте в нужной относительный уровень разбросаКак мы узнали средневзвешенную
В ячейках, указанныхВ основе второго метода своими особенностями и*w используется только обычное отгрузок, число работающих на конкретном примере. часто. Эта величина Именно они позволяютЕсли выделить это выражение Количество). Т.е. если — делить 50/50, у второго нет, количества и цены,
ситуации соответствующий разделитель: данных, рассчитывается коэффициент
цену? в первом аргументе, тот же принцип
Как посчитать средневзвешенную цену в Excel?
преимуществами. Ведь в2 средневзвешенное значение. в тот или Два раза в обратна среднему арифметическому
оценить ситуацию в и нажать F9,
продали одну крупную
а если разные, а третьему верю поделенную на общее200?’200px’:»+(this.scrollHeight+5)+’px’);»>=СУММПРОИЗВ(H1:H4;{1:2:3:4})/10 вариации:Формула: =СУММПРОИЗВ(C2:C12;B2:B12)/СУММ(C2:C12). и будет производиться нахождения среднего арифметического. данной задаче могут+…+aВ век повальной компьютеризации иной день людей, день в больнице и рассчитывается как общем и целом. то получим массив {1:1:1:1:0:0:0}.
Среднее квадратическое отклонение: формула в Excel
партию товара по то пропорционально начальным на 1%. количество единиц сЕсли использовать «;»,среднеквадратическое отклонение / среднееС помощью формулы СУММПРОИЗВ поиск по прописанному
Но функцию СРЗНАЧ быть поставлены определенныеn нет необходимости вычислять в общем, все происходит замер температуры частное от n
Со школьных времен многие Т.е. значение 1 очень низкой цене коэффициентам.Serge_007 одинаковым номенклатурным номером то создается массив-вектор арифметическое значение мы узнаем общую
во втором аргументе мы вызовем по-другому.
условия.*w
средневзвешенное значение вручную. что угодно, что
тела у каждого — количества значений взрослые помнят о будет только в
exceltable.com
Средневзвешенное с фиксированными весами в столбик (Формулы/Formulas)
(строкаУ Михаила даже
: Типа так нужно?Pelena
(горизонтальный массив).Формула в Excel выглядит выручку после реализации условию. С помощью мастераНапример, средние значения рядаn Однако нелишним будет может быть измерено
пациента. Из 100
и суммы 1/a существовании среднего арифметического.
строках, у которых2 более правильно, чем200?’200px’:»+(this.scrollHeight+5)+’px’);»>=ЕСЛИ(СЧЁТЕСЛИ(B3:D3;»>0″)=3;B3*$B$2+C3*$C$2+D3*$D$2;СУММПРОИЗВ(1/СЧЁТЕСЛИ(B3:D3;»>0″)*B3:D3)): Здравствуйте.Если использовать «:», следующим образом:
всего количества товара.Внимание! Критерий поиска можно функций (кнопка fx чисел в Excel
)/(w знать формулу расчета,
и повлиять на
больных в разных1 Его очень просто
в столбце поставщик), а другие небольшие я вручную делал.
MCH=СУММПРОИЗВ(($A$3:$A$46=A3)*$E$3:$E$46*$C$3:$C$46)/СУММЕСЛИ($A$3:$A$46;A3;$C$3:$C$46)
то создается вертикальныйСТАНДОТКЛОНП (диапазон значений) /
А функция СУММ указать в ячейке.
или комбинация клавиш считают с помощью1 чтобы можно было конечный результат. отделениях госпиталя у+1/a вычислить — сумма указан Поставщик1. Теперь партии по высокой, Я тупо менял
:
excelworld.ru
Подсчет средневзвешенного значения в дубликатах столбца (Формулы/Formulas)
Tallen массив. СРЗНАЧ (диапазон значений).
— сумирует количесвто А в формуле SHIFT+F3). статистических функций. Можно+w проверить и при
Средневзвешенное значение соотносится со 44 будет нормальная2 последовательности из n сумма произведений не то не смотря, на 0,6 и200?’200px’:»+(this.scrollHeight+5)+’px’);»>=СУММПРОИЗВ(B$2:D$2;B3:D3)/СУММПРОИЗВ((B3:D3<>0)*B$2:D$2): Pelena, спасибо большое!!!
AwallonКоэффициент вариации считается в
товара. Поделив общую
сделать на нееТретий способ вызова функции также вручную ввести
excelworld.ru
Средневзвешенное
2 необходимости откорректировать полученные
средним арифметическим, рассмотренным температура — 36,6
+…+1/a
0,4 (чтобы неRAN :flower:: Karataev, о, как!
процентах. Поэтому в выручку от реализации
ссылку.
СРЗНАЧ из панели: собственную формулу. Рассмотрим+…+w результаты.
в начале статьи. градусов. У ещеn n. То есть от другого поставщика, будет высокой, средневзвешенная муууучаться
: Серега, чуть неRANСпасибо, не знал ячейке устанавливаем процентный товара на общееНайдем среднее значение чисел «Формула»-«Формула»-«Другие функции»-«Статические»-«СРЗНАЧ».
различные варианты.n
Проще всего будет рассмотреть
Однако первая величина, 30 будет повышенное. Если снова брать
если нужно вычислить т.к. будут умножены цена будет смещена
). попал.
: Приветствую!
такого. формат.
количество единиц товара, по текстовому критерию.Или: сделаем активной ячейку
Чтобы найти среднее арифметическое,)
вычисление на конкретном
как уже было значение — 37,2, тот же ряд среднее арифметическое в на 0. Сумма в сторону низкой
Согласен, не совсемА Михаил -
Подможите с формулой,Вопрос можно считатьAwallon мы нашли средневзвешенную Например, средние продажи
и просто вручную необходимо сложить всеДля примера же вычисление
примере. сказано, учитывает также у 14 - чисел для расчета, последовательности значений 27,
весов для Поставщика1 цены. точно объяснил сразу. в точку! кому скучно. закрытым.: Добрый день.
товара «столы». впишем формулу: =СРЗНАЧ(A1:A8).
excelworld.ru
числа в наборе
Для различных аналитических целей часто требуется получить средний уровень различных показателей: средний возраст, средняя зарплата и т.д. Первое, что приходит на ум – это найти простое среднее арифметическое. Но всегда ли это правильно? В этой статье разберемся, что такое медиана, среднее арифметическое и мода. А также научимся считать их в Excel.
- Среднее арифметическое
- Медиана – чем отличается от среднего значения
- Что лучше – медиана или среднее значение
- Что такое мода
- Средневзвешенное значение
Среднее арифметическое
Среднее арифметическое значение – это сумма всех элементов выборки, поделенная на количество этих элементов.
Например, есть список должностей и заработных плат. Чтобы посчитать среднюю заработную плату в Excel, воспользуемся функцией СРЗНАЧ.
Медиана – чем отличается от среднего значения
Медиана – это середина набора чисел, отсортированного по возрастанию.
Другими словами, 50% наблюдений ниже медианы и 50% наблюдений выше медианы. Медиана всегда равно удалена от начала и от конца набора чисел.
Если набор чисел состоит из нечетного количества элементов, то медианой будет число, которое находится в середине.
Если набор чисел состоит из четного числа элементов, то медиана будет равна среднему арифметическому между двумя центральными элементами списка.
Чтобы наглядно увидеть, чем отличается медиана от среднеарифметического значения на нашем первом примере с зарплатой, отсортируем список по возрастанию.
Поскольку в списке 10 элементов – четное количество – то медианой будет среднее арифметическое 5 и 6 элементов.
Чтобы посчитать медиану в Excel, воспользуемся функцией МЕДИАНА. В качестве аргументов функция принимает числовые значения ряда данных.
Как видите, медиана не равна среднему значению.
Что лучше – медиана или среднее значение
На этот вопрос однозначного ответа нет, все зависит от целей вашего анализа.
Основные отличия медианы от среднего арифметического:
- Медиана в отличие от среднего арифметического игнорирует выбросы данных (выбросы – это значения, которые значительно отличаются от основного массива выборки).
Рассмотрим пример:
В данном примере число 100 – это выброс, т.к. оно значительно отличается от основной других чисел в ряду. И при расчете среднего арифметического это число 100 исказило среднее – оно стало значительно больше остальных чисел.
Медиана же останется неизменной, даже если вместо 100 мы укажем 1000, т.к. середина ряда все равно будет число 6.
Это свойство медианы – игнорировать выбросы – особенно полезно, когда нужно посчитать среднюю зарплату или средний возраст. В целом, медиана более точно определяет середину выборки, чем среднее арифметическое, поскольку устойчива к искажениям.
- Свойство медианы игнорировать выбросы, на самом деле, не всегда полезно. Оно может скрыть из виду важные моменты, тогда как среднее арифметическое, завысив или занизив среднее, поможет обратить на них внимание.
В нашем примере с заработной платой среднее арифметическое заработных плат выше, чем медиана. Это может обратить внимание на то, что одна из заработных плат (в данном случае – директора) сильно отличается от заработных плат других сотрудников.
- Если ряд данных имеет нормальное или близкое к нормальному распределение, то медиана или среднее значение будут равны или близки друг к другу.
- Если среднее значение больше медианы, то распределение положительно искажено (т.е. имеет выбросы в сторону больших значений). И наоборот, если среднее значение меньше медианы, то выборка отрицательно искажена (преобладают меньшие значения).
Что такое мода
Мода – это наиболее часто встречающееся значение выборки.
В нашем примере мода – это заработная плата 40000, т.к. это значение встречается 3 раза, в то время, как остальные значения – один или два раза.
Чтобы посчитать моду в Excel, используем функцию МОДА.
Для чего считать моду? Пример использования моды на коммерческом предприятии: для планирования производства обуви необходимо определить размер, который наиболее часто приобретают покупатели.
Средневзвешенное значение
Средневзвешенное значение отличается от среднего арифметического тем, что каждому элементу ряда присваивается «вес» — или как бы «значимость» его в ряду.
Для того, что определить средневзвешенное, сумма элементов ряда, умноженная на их «вес», делится на количество элементов.
Рассмотрим на том же примере с зарплатой. Добавим к таблице два столбца: количество сотрудников и ФОТ (в этом столбце умножим заработную плату одного сотрудника на количество сотрудников).
Чтобы посчитать средневзвешенную заработную плату, разделим сумму всех зарплат сотрудников на сумму количества сотрудников.
Таким образом, зарплату каждого сотрудника мы «взвесили» на количество сотрудников каждой должности.
Если разложить формулу средневзвешенного подобно, то получается:
Для данного примера медиана, среднее арифметическое, средневзвешенное и мода отличаются.
Таким образом, в этом статье мы разобрались, что такое медиана, среднее арифметическое и мода и узнали, при помощи каких функций их можно посчитать в Excel.
Сообщество Excel Analytics | обучение Excel
Канал на Яндекс.Дзен
Вам может быть интересно:
Функция Excel СРЗНАЧ вычисляет среднее значение набора данных. Часто пользователям нужно рассчитать средневзвешенное. Вы можете потратить целый день на поиски, но не найдете функцию, позволяющую сделать такой расчет. Можно, однако, рассчитывать средневзвешенные, создав формулу, которая использует функции СУММПРОИЗВ и СУММ.
На рис. 96.1 показан обычный лист, который содержит цены на бензин в течение 30 дней. Например, цена составляла $2,48 первые пять дней. Затем она снизилась до $2,41 в течение двух дней. Далее цена еще снизилась до $2,39 в течение трех дней и т. д.
Рис. 96.1. Формула в ячейке В16 вычисляет средневзвешенную цену на бензин
Ячейка В15 содержит формулу, которая использует функцию СРЗНАЧ: =СРЗНАЧ(B4:B13). Если вы проанализируете ее, то увидите, что формула не возвращает точный результат. Скорее, цены должны быть взвешены по фактору количества дней, в течение которых каждая цена была в силе. Другими словами, средневзвешенное является соответствующим типом расчета. Следующая формула, указанная в ячейке В16, делает то, что нужно: =СУММПРОИЗВ(B4:B13;C4:C13)/СУММ(C4:C13).
Эта формула умножает каждую цену на соответствующее количество дней, а затем складывает все, что получилось. Результат делится на количество дней. Вы можете легко переделать эту формулу для других видов расчета средневзвешенного.