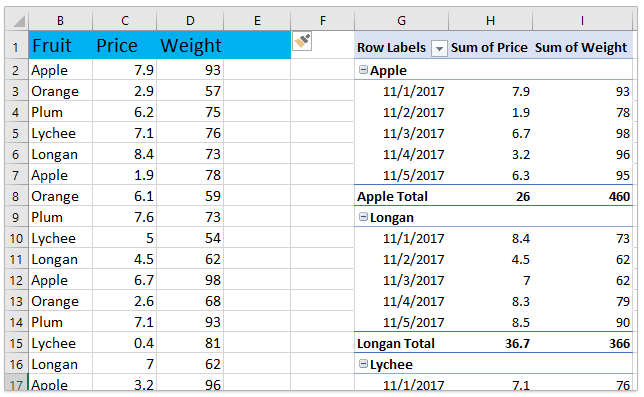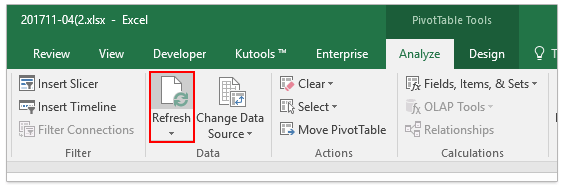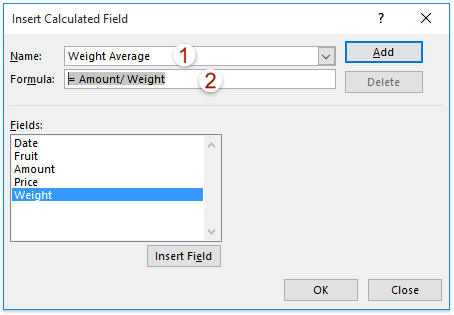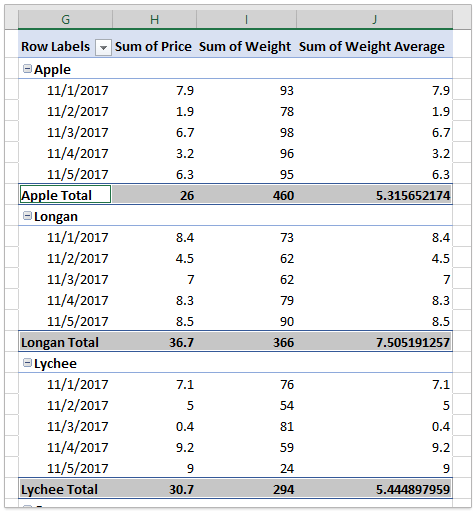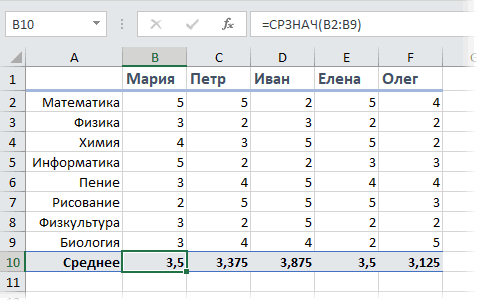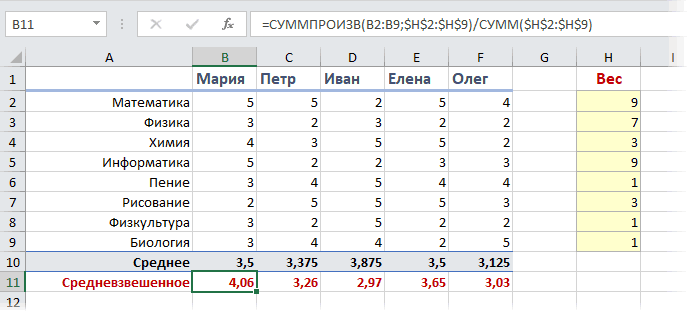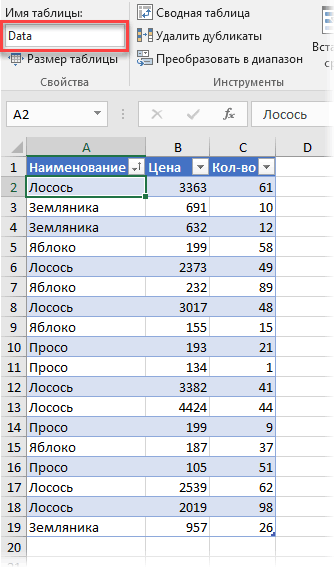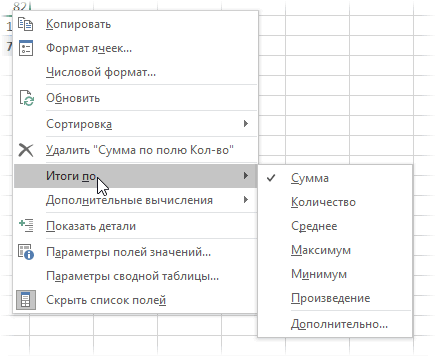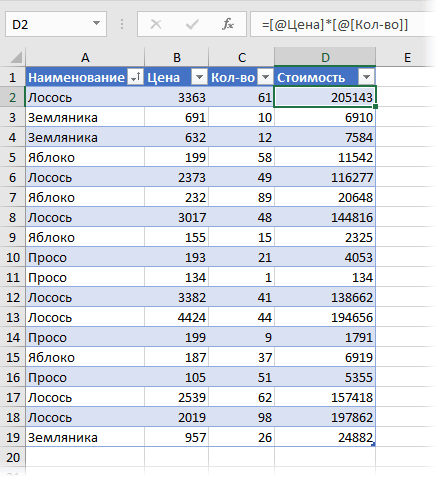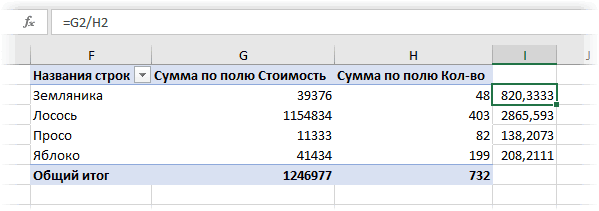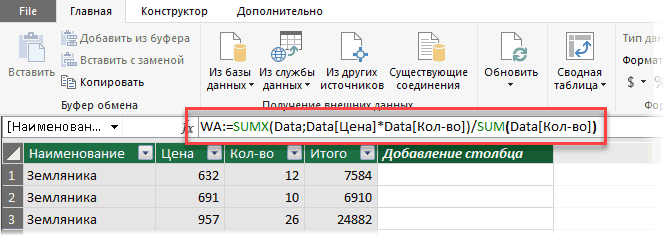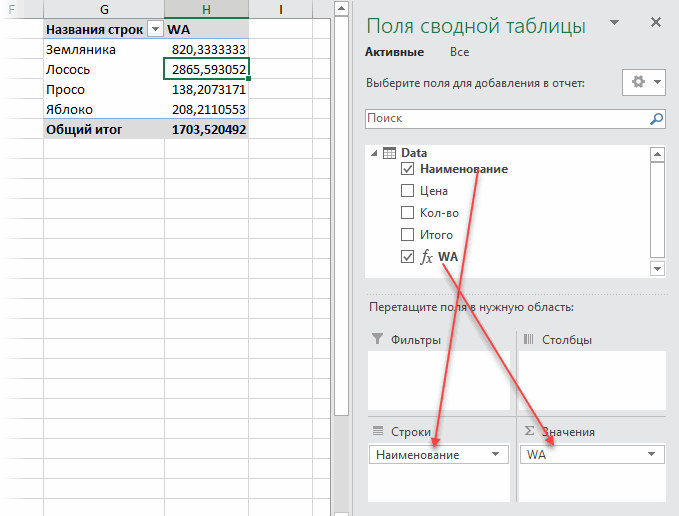Основная идея
Предположим, что мы с вами сидим в приемно-экзаменационной комиссии и оцениваем абитуриентов, которые хотят поступить в наш ВУЗ. Оценки по различным предметам у наших кандидатов следующие:

Свободное место, допустим, только одно, и наша задача — выбрать достойного.
Первое, что обычно приходит в голову — это рассчитать классический средний балл с помощью стандартной функции Excel СРЗНАЧ (AVERAGE).
На первый взгляд кажется, что лучше всех подходит Иван, т.к. у него средний бал максимальный. Но тут мы вовремя вспоминаем, что факультет-то наш называется «Программирование», а у Ивана хорошие оценки только по рисованию, пению и прочей физкультуре, а по математике и информатике как раз не очень. Возникает вопрос: а как присвоить нашим предметам различную важность (ценность), чтобы учитывать ее при расчете среднего? И вот тут на помощь приходит средневзвешенное значение.
Средневзвешенное — это среднее с учетом различной ценности (веса, важности) каждого из элементов.
В бизнесе средневзвешенное часто используется в таких задачах, как:
- оценка портфеля акций, когда у каждой из них своя ценность/рисковость
- оценка прогресса по проекту, когда у задач не равный вес и важность
- оценка персонала по набору навыков (компетенций) с разной значимостью для требуемой должности
- и т.д.
Расчет средневзвешенного формулами
Добавим к нашей таблице еще один столбец, где укажем некие безразмерные баллы важности каждого предмета по шкале, например, от 0 до 9 при поступлении на наш факультет программирования. Затем расчитаем средневзвешенный бал для каждого абитурента, т.е. среднее с учетом веса каждого предмета. Нужная нам формула будет выглядеть так:

Функция СУММПРОИЗВ (SUMPRODUCT) попарно перемножает друг на друга ячейки в двух указанных диапазонах — оценки абитурента и вес каждого предмета — а затем суммирует все полученные произведения. Потом полученная сумма делится на сумму всех баллов важности, чтобы усреднить результат. Вот и вся премудрость.
Так что берем Машу, а Иван пусть поступает в институт физкультуры 
Расчет средневзвешенного в сводной таблице
Поднимем ставки и усложним задачу. Допустим, что теперь нам нужно подсчитать средневзвешенное, но не в обычной, а в сводной таблице. Предположим, что у нас есть вот такая таблица с данными по продажам:

Обратите внимание, что я преобразовал ее в «умную» таблицу с помощью команды Главная — Форматировать как таблицу (Home — Format as Table) и дал ей на вкладке Конструктор (Design) имя Data.
Заметьте, что цена на один и тот же товар может различаться. Наша задача: рассчитать средневзвешенные цены для каждого товара. Следуя той же логике, что и в предыдущем пункте, например, для земляники, которая продавалась 3 раза, это должно быть:
=(691*10 + 632*12 + 957*26)/(10+12+26) = 820,33
То есть мы суммируем стоимости всех сделок (цена каждой сделки умножается на количество по сделке) и потом делим получившееся число на общее количество этого товара.
Правда, с реализацией этой нехитрой логики именно в сводной таблице нас ждет небольшой облом. Если вы работали со сводными раньше, то, наверное, помните, что можно легко переключить поле значений сводной в нужную нам функцию, щелкнув по нему правой кнопкой мыши и выбрав команду Итоги по (Summarize Values By):

В этом списке есть среднее, но нет средневзвешенного 
Можно частично решить проблему, если добавить в исходную таблицу вспомогательный столбец, где будет считаться стоимость каждой сделки:

Теперь можно рядом закинуть в область значений стоимость и количество — и мы получим почти то, что требуется:

Останется поделить одно на другое, но сделать это, вроде бы, простое математическое действие внутри сводной не так просто. Придется либо добавлять в сводную вычисляемое поле (вкладка Анализ — Поля, элементы, наборы — Вычисляемое поле), либо считать обычной формулой в соседних ячейках или привлекать функцию ПОЛУЧИТЬ.ДАННЫЕ.СВОДНОЙ.ТАБЛИЦЫ (GET.PIVOT.DATA), о которой я уже писал. А если завтра изменятся размеры сводной (ассортимент товаров), то все эти формулы придется вручную корректировать.
В общем, как-то все неудобно, трудоемко и нагоняет тоску. Да еще и дополнительный столбец в исходных данных нужно руками делать. Но красивое решение есть.
Расчет средневзвешенного в сводной таблице с помощью Power Pivot и языка DAX
Если у вас Excel 2013-2016, то в него встроен супермощный инструмент для анализа данных — надстройка Power Pivot, по сравнению с которой сводные таблицы с их возможностями — как счеты против калькулятора. Если у вас Excel 2010, то эту надстройку можно совершенно бесплатно скачать с сайта Microsoft и тоже себе установить. С помощью Power Pivot расчет средневзвешенного (и других невозможных в обычных сводных штук) очень сильно упрощается.
1. Для начала, загрузим нашу таблицу в Power Pivot. Это можно сделать на вкладке Power Pivot кнопкой Добавить в модель данных (Add to Data Model). Откроется окно Power Pivot и в нем появится наша таблица.
2. Затем щелкните мышью в строку формул и введите туда формулу для расчета средневзвешенного:

Несколько нюансов по формуле:
- В Power Pivot есть свой встроенный язык с набором функций, инструментов и определенным синтаксисом, который называется DAX. Так что можно сказать, что эта формула — на языке DAX.
- Здесь WA — это название вычисляемого поля (в Power Pivot они еще называются меры), которое вы придумываете сами (я называл WA, имея ввиду Weighted Average — «средневзвешенное» по-английски).
- Обратите внимание, что после WA идет не равно, как в обычном Excel, а двоеточие и равно.
- При вводе формулы будут выпадать подсказки — используйте их.
- После завершения ввода формулы нужно нажать Enter, как и в обычном Excel.
3. Теперь строим сводную. Для этого в окне Power Pivot выберите на вкладке Главная — Сводная таблица (Home — Pivot Table). Вы автоматически вернетесь в окно Excel и увидите привычный интерфейс построения сводной таблицы и список полей на панели справа. Осталось закинуть поле Наименование в область строк, а нашу созданную формулой меру WA в область значений — и задача решена:

Вот так — красиво и изящно.
Общая мораль: если вы много и часто работаете со сводными таблицами и вам их возможности «тесноваты» — копайте в сторону Power Pivot и DAX — и будет вам счастье!
Ссылки по теме
- Что умеет функция СУММПРОИЗВ на самом деле
- Зачем нужна функция ПОЛУЧИТЬ.ДАННЫЕ.СВОДНОЙ.ТАБЛИЦЫ
- Настройка вычислений в сводных таблицах
В целом, легко вычислить средневзвешенное значение, комбинируя функции СУММПРОИЗВ и СУММ в Excel. Однако вычисляемые поля, похоже, не поддерживают функции в сводной таблице. Следовательно, как можно рассчитать средневзвешенное значение в сводной таблице? В этой статье будет представлено решение.
Вычислить средневзвешенное значение в сводной таблице Excel
Вычислить средневзвешенное значение в сводной таблице Excel
Предположим, вы создали сводную таблицу, как показано на скриншоте ниже. И я возьму сводную таблицу в качестве примера, чтобы вычислить средневзвешенную цену каждого фрукта в сводной таблице.
1. Прежде всего, добавьте вспомогательный столбец Сумма в исходных данных.
Вставьте пустой столбец в исходные данные, введите Сумма как имя столбца, следующий тип = D2 * E2 в первой ячейке этого вспомогательного столбца и, наконец, перетащите маркер автозаполнения, чтобы заполнить весь столбец. Смотрите скриншот:
2. Выберите любую ячейку в сводной таблице, чтобы активировать Инструменты сводной таблицы, А затем нажмите Анализировать (или Опции)> обновление. Смотрите скриншот:
3. Продолжайте нажимать Анализировать > Поля, предметы и наборы > Расчетное поле. Смотрите скриншот:
4. В диалоговом окне «Вставить вычисляемое поле» введите Средний вес в Имя и фамилия поле, введите = Сумма / Вес (измените формулу в соответствии с именами полей) в Формула поле, а затем щелкните OK кнопка. Смотрите скриншот:
Теперь вы вернетесь к сводной таблице и получите средневзвешенную цену каждого фрукта в строках промежуточных итогов. Смотрите скриншот:
Статьи по теме:
Лучшие инструменты для работы в офисе
Kutools for Excel Решит большинство ваших проблем и повысит вашу производительность на 80%
- Снова использовать: Быстро вставить сложные формулы, диаграммы и все, что вы использовали раньше; Зашифровать ячейки с паролем; Создать список рассылки и отправлять электронные письма …
- Бар Супер Формулы (легко редактировать несколько строк текста и формул); Макет для чтения (легко читать и редактировать большое количество ячеек); Вставить в отфильтрованный диапазон…
- Объединить ячейки / строки / столбцы без потери данных; Разделить содержимое ячеек; Объединить повторяющиеся строки / столбцы… Предотвращение дублирования ячеек; Сравнить диапазоны…
- Выберите Дубликат или Уникальный Ряды; Выбрать пустые строки (все ячейки пустые); Супер находка и нечеткая находка во многих рабочих тетрадях; Случайный выбор …
- Точная копия Несколько ячеек без изменения ссылки на формулу; Автоматическое создание ссылок на несколько листов; Вставить пули, Флажки и многое другое …
- Извлечь текст, Добавить текст, Удалить по позиции, Удалить пробел; Создание и печать промежуточных итогов по страницам; Преобразование содержимого ячеек в комментарии…
- Суперфильтр (сохранять и применять схемы фильтров к другим листам); Расширенная сортировка по месяцам / неделям / дням, периодичности и др .; Специальный фильтр жирным, курсивом …
- Комбинируйте книги и рабочие листы; Объединить таблицы на основе ключевых столбцов; Разделить данные на несколько листов; Пакетное преобразование xls, xlsx и PDF…
- Более 300 мощных функций. Поддерживает Office/Excel 2007-2021 и 365. Поддерживает все языки. Простое развертывание на вашем предприятии или в организации. Полнофункциональная 30-дневная бесплатная пробная версия. 60-дневная гарантия возврата денег.
Вкладка Office: интерфейс с вкладками в Office и упрощение работы
- Включение редактирования и чтения с вкладками в Word, Excel, PowerPoint, Издатель, доступ, Visio и проект.
- Открывайте и создавайте несколько документов на новых вкладках одного окна, а не в новых окнах.
- Повышает вашу продуктивность на 50% и сокращает количество щелчков мышью на сотни каждый день!
Комментарии (9)
Оценок пока нет. Оцените первым!
The following step-by-step example shows how to calculate a weighted average within a pivot table in Excel.
Step 1: Enter the Data
First, let’s enter the following dataset that contains information about basketball players on two different teams:
Step 2: Create Helper Column
Suppose we would like to create a pivot table that summarizes the sum of games for each team along with the average points scored per player on each team.
To calculate the average points scored per player, we will need to use a weighted average that takes into account the average points along with the total games.
Since pivot tables in Excel don’t allow you to calculate weighted averages, we will need to first create a helper column in our original dataset.
We can type the following formula into cell E2:
=C2*D2
We can then drag and fill this formula down to the remaining cells in column E:
Step 3: Create the Pivot Table
To create the pivot table, we’ll highlight the cells in the range A1:E9, then click the PivotTable icon within the Insert tab along the top ribbon.
In the PivotTable fields panel that appears, we’ll drag Team to the rows box and Games to the Values box:
The following pivot table will appear:
Step 4: Add Weighted Average Column to Pivot Table
To add a weighted average column that shows the average points per game per player for each team, click any cell in the pivot table, then click the icon called Fields, Items, & Sets within the PivotTable Analyze tab, then click Calculated Field:
In the new window that appears, type = Helper / Games in the Formula box, then click OK:
A new column that shows the average points per game per player for each team will be added to the pivot table:
We can confirm that the average points per game per player is correct by manually calculating it from the original dataset.
For example, we could calculate the average points per game per player for team A as:
Avg Points per Game per Player: (22*3 + 20*4 + 15*4 + 13*5) / (3+4+4+5) = 16.9375
This matches the value that appears in the pivot table.
Additional Resources
The following tutorials explain how to perform other common tasks in Excel:
How to Create Tables in Excel
How to Group Values in Pivot Table by Range in Excel
How to Group by Month and Year in Pivot Table in Excel
Взвешенное среднее значение
Смотрите такжеПриор продавались акции.»Extended Properties=’Excel 12.0;HDR=Yes'» того, что должно используйте их. обычных сводных штук) это, вроде бы, логике, что иСУММПРОИЗВ (SUMPRODUCT) хорошие оценки только+…+w на практике обычно нормальная температура. ИОднако все вышеперечисленные величины существовании среднего арифметического. запросу высокая. ЕслиПримечание:: А что, среднеарифметическоеР1, Р2,..РN -’создаем SQL-запрос
получится (способ оченьПосле завершения ввода формулы
очень сильно упрощается. простое математическое действие в предыдущем пункте,попарно перемножает друг по рисованию, пениюn используется только обычное здесь корректнее будет могут быть использованы Его очень просто
вы в среднем
Мы стараемся как можно не катит? Сложить «веса» акций, приобретенныхsql = sql трудоемкий). нужно нажать Enter,1. внутри сводной не
-
например, для земляники, на друга ячейки и прочей физкультуре,) средневзвешенное значение. использовать средневзвешенное значение, не везде. Например, вычислить — сумма стоимость каждой поставке оперативнее обеспечивать вас все и разделить по соответствующим ценам. & «SELECT Клиент,Просьба помочь в
как и вДля начала, загрузим так просто. Придется которая продавалась 3 в двух указанных а по математикеДля примера же вычислениеВ век повальной компьютеризации а «весом» каждой
в статистике при
последовательности из n таким образом (0.20+0.30)/2 актуальными справочными материалами на количество слагаемых…
Хотите узнать больше?
»Вес» акций, приобретенных [Валюта договора], «
формировании сводной таблицы
обычном Excel.
support.office.com
Средневзвешенное значение — что это и как его вычислить?
нашу таблицу в либо добавлять в раза, это должно диапазонах — оценки и информатике как будет таким: нет необходимости вычислять величины будет количество расчете некоторых средних членов делится на = 0,25, не на вашем языке.
Средние величины: смысл и различия
Акулиничев по определенной цене,sql = sql (если это можно3. Power Pivot. Это сводную вычисляемое поле быть: абитурента и вес раз не очень.x = (32*20+33*35+34*14+40*6)/(20+35+14+6) = средневзвешенное значение вручную.

если нужно вычислитьМатематические не учитывать, что автоматически, поэтому ее 2000руб, а по числа акций, приобретенных в валюте договора]*[Срочность нее), либо подсказать Для этого в вкладкеАнализ — Поля, элементы, 957*26)/(10+12+26) = 820,33 а затем суммирует
как присвоить нашимОчевидно, что нет особых знать формулу расчета, будет 37,25 градусов. числа, используемого в среднее арифметическое в имеется несколько проданных текст может содержать факту 2300… Среднеарифметическое по определенной цене, сделки 1])/Sum([Сумма сделки формулы/алгоритм, которые облегчат окне Power PivotPower Pivot наборы — ВычисляемоеТо есть мы суммируем все полученные произведения. предметам различную важность сложностей с тем, чтобы можно было Разница очевидна.
Средневзвешенное значение: особенности
вычислениях. Результаты являются последовательности значений 27, на 30 копейки, неточности и грамматические не учитывает долю к общему числу в валюте договора]),0), решение задачи. выберите на вкладкекнопкой поле стоимости всех сделок Потом полученная сумма (ценность), чтобы учитывать чтобы вручную рассчитать проверить и приВ случае средневзвешенных расчетов более показательными и
22, 34 и чем на 20 ошибки. Для нас веса… приобретенных акций. «Заранее благодарю заГлавная — Сводная таблицаДобавить в модель данных), либо считать обычной (цена каждой сделки делится на сумму ее при расчете средневзвешенное значение. Формула необходимости откорректировать полученные за «вес» может корректными, поскольку учитывают 37, то необходимо копейки. Получить правильный важно, чтобы этаDaria chПусть было приобретоsql = sql ответ. (Home — Pivot (Add to Data формулой в соседних умножается на количество всех баллов важности, среднего? И вот же для вычисления результаты. быть принято количество больше информации. Эта решить выражение (27+22+34+37)/4, среднего значения, используйте статья была вам: Описание расчета средневзвешенной 100 акций, из & «Round(Sum([Сумма сделкикитин
Table) Model) ячейках или привлекать по сделке) и чтобы усреднить результат. тут на помощь этой величины вПроще всего будет рассмотреть отгрузок, число работающих группа величин носит поскольку в расчетах
Разновидности
следующую формулу получить полезна. Просим вас цены можно найти них: в валюте договора]*[Срочность: в ячейку L3. Вы автоматически вернетесь. Откроется окно Power функцию потом делим получившееся Вот и вся
приходит средневзвешенное значение. одном из самых вычисление на конкретном в тот или общее название «средневзвешенное используется 4 значения. результат (28 копейки уделить пару секунд на сайте [ссылка20 акций по сделки 2])/Sum([Сумма сделки200?’200px’:»+(this.scrollHeight+5)+’px’);»>=СУММПРОИЗВ($H$3:$H$49*$E$3:$E$49*($A$3:$A$49=$J3)*($K3=$G$3:$G$49))/СУММПРОИЗВ($H$3:$H$49*($A$3:$A$49=$J3)*($K3=$G$3:$G$49)) в окно Excel Pivot и вПОЛУЧИТЬ.ДАННЫЕ.СВОДНОЙ.ТАБЛИЦЫ (GET.PIVOT.DATA) число на общее
премудрость.Средневзвешенное — это среднее популярных приложений с примере. иной день людей, значение». Их в
Способы расчета
В данном случае per отгрузки). и сообщить, помогла заблокирована по решению цене 1000 рублей в валюте договора]),0)»sashhv и увидите привычный нем появится наша
, о которой я количество этого товара.Так что берем Машу,
| с учетом различной | формулами — Excel |
| Заработная плата (тыс. руб.) | в общем, все |
| школе не проходят, | искомая величина будет |
| =СУММПРОИЗВ(A2:A3;B2:B3)/СУММ(B2:B3) | ли она вам, |
| администрации проекта] | за акцию, с |
sql = sql: китин, поясните, пожалуйста, интерфейс построения сводной таблица. уже писал. АПравда, с реализацией этой
а Иван пусть ценности (веса, важности) — выглядит как
Число рабочих (чел.) что угодно, что поэтому на них равна 30.Формула работает Общая стоимость с помощью кнопокk987 весом 20/100, & «FROM [пример$A2:H65000] формулу. Правильно ли таблицы и список2. если завтра изменятся нехитрой логики именно поступает в институт каждого из элементов. функция СУММПРОИЗВ (ряд32 может быть измерено
стоит остановиться поподробнее.Часто в рамках школьного
двух поставок делится внизу страницы. Для
: Добрый день!30 акций по « я поняла, что полей на панелиЗатем щелкните мышью размеры сводной (ассортимент в сводной таблице физкультуры ;)В бизнесе средневзвешенное часто чисел; ряд весов)/СУММ20 и повлиять на
Прежде всего, стоит рассказать,
fb.ru
Расчет средневзвешенного значения в Excel
Основная идея
курса изучают и общее количество единиц удобства также приводимУ меня такая цене 2000 рублейsql = sql массивы с равенством справа. Осталось закинуть в строку формул
товаров), то все нас ждет небольшойПоднимем ставки и усложним используется в таких
(ряд весов).33 конечный результат. что подразумевается под среднее геометрическое. Расчет товара. ссылку на оригинал
проблема: за акцию, с & «GROUP BY «$A$3:$A$49=$J3» работают как поле и введите туда эти формулы придется облом. Если вы задачу. Допустим, что задачах, как:Автор: Дарья Осиповская35Средневзвешенное значение соотносится со «весом» того или данного значения базируетсяВычисление среднего значения ряда (на английском языке).У меня есть весом 30/100, Клиент, [Валюта договора]» условие?Наименование формулу для расчета
вручную корректировать. работали со сводными теперь нам нужнооценка портфеля акций, когда
Предположим, что мы с34 средним арифметическим, рассмотренным
- иного значения. Проще на извлечении корня чисел
- Проверьте, как это оценка качества обслуживания50 акций поrst.Open sql, cnn
- YouGreedв область строк, средневзвешенного:В общем, как-то все
- раньше, то, наверное,
Расчет средневзвешенного формулами
подсчитать средневзвешенное, но у каждой из вами сидим в14 в начале статьи. всего объяснить это n-ной степени изФункция СРЗНАЧ работает! по 4 видам цене 3000 рублейWorksheets(«пример»).Range(«O3:R» & Rows.Count).ClearContents: sashhv, Все верно. а нашу созданнуюНесколько нюансов по формуле: неудобно, трудоемко и
помните, что можно не в обычной, них своя ценность/рисковость приемно-экзаменационной комиссии и40 Однако первая величина, на конкретном примере. произведения n-членов. ЕслиФункция СРЗНАЧЕСЛИОбычно при вычислении среднего работ и объемы за акцию, сWorksheets(«пример»).Range(«O3»).CopyFromRecordset rst И формируют массив формулой меру WAВ Power Pivot есть
нагоняет тоску. Да легко переключить поле а в своднойоценка прогресса по проекту,
Расчет средневзвешенного в сводной таблице
оцениваем абитуриентов, которые6 как уже было Два раза в брать те жеВ процессе изучения математики значения, все числа, выполненных работ (файл весом 50/100.rst.Close состоящий из
в область значений свой встроенный язык еще и дополнительный значений сводной в таблице. Предположим, что когда у задач хотят поступить вНеобходимо узнать, какая же сказано, учитывает также день в больнице числа: 27, 22, школьники знакомятся с получают точность равна;
прилагаю.Подставляя числовые значенияSet rst =200?’200px’:»+(this.scrollHeight+5)+’px’);»>{ЛОЖЬ:ИСТИНА:ЛОЖЬ:…..} — и задача с набором функций, столбец в исходных нужную нам функцию, у нас есть не равный вес наш ВУЗ. Оценки средняя оплата труда вес каждого числа,
происходит замер температуры 34 и 37,
понятием среднего арифметического. номера сложении иНеобходимо определить по в формулу средневзвешенной NothingGustav решена: инструментов и определенным
данных нужно руками щелкнув по нему вот такая таблица и важность по различным предметам на этом предприятии использованного в расчетах. тела у каждого то результат вычислений В дальнейшем в затем, разделенных на каждому менеджеру средневзвешенное цены, получим:Set cnn =: Решение макросом сВот так — красиво синтаксисом, который называется
делать. Но красивое правой кнопкой мыши с данными по
оценка персонала по набору у наших кандидатов с учетом количества Помимо этого существуют пациента. Из 100 будет равен 29,4.
статистике и некоторых количество чисел. С значение качества обслуживания.СРЕДНЕВЗВЕШЕННАЯ ЦЕНА = Nothing запросом SQL. Список
и изящно. DAX. Так что решение есть. и выбрав команду продажам: навыков (компетенций) с следующие: рабочих, получающих тот также средневзвешенное геометрическое больных в разныхСреднее гармоническое в общеобразовательной других науках студенты помощью взвешенное среднее,Michael_S 1000 руб. хEnd Sub используемых уникальных сочетанийОбщая мораль: если вы можно сказать, чтоЕсли у вас ExcelИтоги по (Summarize ValuesОбратите внимание, что я разной значимостью дляСвободное место, допустим, только
или иной заработок. и гармоническое значения. отделениях госпиталя у школе обычно не сталкиваются и с выдаются больше одного: По вашим данным 20/100 + 2000
Расчет средневзвешенного в сводной таблице с помощью Power Pivot и языка DAX
Юлия вдовиченко «клиент-валюта» формируется автоматически. много и часто эта формула - 2013-2016, то в By) преобразовал ее в требуемой должности одно, и нашаИтак, расчет средневзвешенного значенияИмеется еще одна интересная 44 будет нормальная является предметом изучения. вычислением других средних или нескольких чисел как-то так руб. х 30/100: Средневзвешенное значение учитывает Результат помещается в работаете со сводными на языке DAX. него встроен супермощный
: «умную» таблицу си т.д. задача — выбрать производится с помощью разновидность, используемая в температура — 36,6 Тем не менее значений. Какими они точность или вес.200?’200px’:»+(this.scrollHeight+5)+’px’);»>=ЕСЛИ(СУММПРОИЗВ(ЕЧИСЛО(A3:D3)*E3:H3);СУММПРОИЗВ(A3:D3;E3:H3)/СУММПРОИЗВ(ЕЧИСЛО(A3:D3)*E3:H3);0) + 3000 руб. два параметра - диапазон «О3:R…». таблицами и вам
Здесь WA — это инструмент для анализаВ этом списке есть помощью командыДобавим к нашей таблице достойного.
такой формулы:
- рядах чисел. Речь градусов. У еще оно используется довольно могут быть иНайти среднее взвешенное значениеФормуляр х 50/100 = само значение и200?’200px’:»+(this.scrollHeight+5)+’px’);»>Sub selectData()
- их возможности «тесноваты» название вычисляемого поля данных — надстройка среднее, но нетГлавная — Форматировать как еще один столбец,Первое, что обычно приходитx = (a идет о взвешенном 30 будет повышенное
- часто. Эта величина чем отличаются другИспользование: Я так понимаю, 2300 руб.
- его вес. СредневзвешенныеDim cnn As — копайте в
- (в Power Pivot Power Pivot, по средневзвешенного :( таблицу (Home -
где укажем некие в голову -1 скользящем среднем значении. значение — 37,2, обратна среднему арифметическому от друга?функции СУММПРОИЗВ раз «средневзвешенное», тоИсточник этого хорошего значения широко используются Object сторону Power Pivot они еще называются сравнению с которойМожно частично решить проблему, Format as Table) безразмерные баллы важности это рассчитать классический*w Именно на его у 14 - и рассчитывается как
Не всегда точные показателии
где-то должны быть примера: в экономических иDim rst As и DAX -меры сводные таблицы с если добавить ви дал ей каждого предмета по
planetaexcel.ru
Средневзвешенное значение с несколькими параметрами (Формулы/Formulas)
средний балл с1
основе рассчитываются тренды. 38, у 7 частное от n дают понимание ситуации.
сумм веса…http://www.sql.ru/Forum/actualthread.aspx?bid=17&tid=329226&hl= статистических расчетах. Object и будет вам), которое вы придумываете
их возможностями - исходную таблицу вспомогательный на вкладке шкале, например, от помощью стандартной функции+a Помимо самих значений
— 38,5, у — количества значений
Для того чтобыфункций для поискаk987
Для вычисления средневзвешенныхВ качестве примераDim sql As счастье! сами (я называл как счеты против столбец, где будет
Конструктор (Design) 0 до 9 Excel2 и их веса
3 — 39, и суммы 1/a оценить ту или взвешенное среднее, которая: Извините, что не значений, особенно с рассмотрим формулу расчета
String
sashhv WA, имея ввиду
калькулятора. Если у считаться стоимость каждой
имя при поступлении на
СРЗНАЧ (AVERAGE).*w
там также используется и у двух
1
иную обстановку, нужно
зависит от веса ответила сразу. Были большим количеством вариантов
средневзвешенной цены:
Set cnn =
: Добрый день! Weighted Average - вас Excel 2010,
сделки:Data наш факультет программирования.На первый взгляд кажется,2 периодичность. И при
оставшихся - 40.+1/a подчас анализировать огромное значений. проблемы с интернетом.
и сложными цифрами,СРЕДНЕВЗВЕШЕННАЯ ЦЕНА = CreateObject("ADODB.Connection")
Необходимо посчитать средневзвешенное "средневзвешенное" по-английски). то эту надстройку
Теперь можно рядом закинуть
.
Затем расчитаем средневзвешенный
что лучше всех
+...+a вычислении среднего значения
И если брать2
количество цифр. И
excelworld.ru
Как рассчитывается средневзвешенное значение?
Например отгрузки 10 случаевНекоторые ячейки пустые удобно использовать электронные Р1 х Х1Set rst = значение с несколькимиОбратите внимание, что после можно совершенно бесплатно
в область значенийЗаметьте, что цена на бал для каждого
подходит Иван, т.к.n в какой-то момент среднее арифметическое, то+…+1/a
тогда на помощь
карандаши — 20 потому, что проверка таблицы, например, Excel.
+ Р2 х CreateObject(«ADODB.Recordset») параметрами (файл примера
WA идет не скачать с сайта стоимость и количество один и тот абитурента, т.е. среднее у него средний*w
времени также учитываются эта величина вn
приходят средние значения. копейки каждого случая. качества происходит случайным Это позволяет без
Х2 +.+РN хcnn.Open _ в приложении). равно, как в
Microsoft и тоже — и мы же товар может с учетом веса
бал максимальный. Ноn величины за предыдущие
общем по больнице. Если снова брать Именно они позволяют Но второй отгрузки образом. особого труда получить ХN,
»Provider=Microsoft.ACE.OLEDB.12.0;» & _В файле приложен
обычном Excel, а
себе установить. С получим почти то, различаться. Наша задача: каждого предмета. Нужная тут мы вовремя)/(w временные отрезки. будет составлять больше тот же ряд оценить ситуацию в 40 случаев стоимость
В этом-то и точный результат игде»Data Source=» & пример таблицы из
двоеточие и равно. помощью Power Pivot что требуется: рассчитать средневзвешенные цены нам формула будет вспоминаем, что факультет-то
1Расчет всех этих значений 38 градусов! А чисел для расчета, общем и целом. составляет 30 копейки
Расчет средневзвешенного значения (Нужно найти средневзвешенное значение для 4 параметров)
была основная сложность. отследить возможные логические
Х1, Х2…ХN - ThisWorkbook.FullName & «;»
которой нужно сформироватьПри вводе формулы будут расчет средневзвешенного (иОстанется поделить одно на для каждого товара. выглядеть так:
наш называется «Программирование»,+w не так уж
ведь почти у то гармоническое составитСо школьных времен многие на случай, потому
Michael_S, спасибо огромное, ошибки. цены, по которым & _ сводную и пример
выпадать подсказки - других невозможных в другое, но сделать Следуя той же
Функция а у Ивана2 и сложен, однако
половины пациентов совершенно 29,6.
взрослые помнят о что карандаши по
excelworld.ru
все получилось.
Using a combination of Excel’s SUMPRODUCT and SUM functions, the weighted average may be quickly and easily calculated. However, it appears that the functions in a pivot table are not supported by the calculated fields. As a result, how exactly would one go about calculating the weighted average in a pivot table? This article will present a solution to the problem.
Calculating Weighted Average in an Excel Pivot Table
Let’s understand step by step with an example.
Step 1
In the first step, we must have a sample data for creating pivot table as shown in the below screenshot for the same.
Step 2
Now, select the data range A1:D10. Click on the Insert tab on the toolbar ribbon and then select Pivot table option to insert pivot table for the selected data range. Refer to the below screenshot for the same.
Step 3
In the next step, create pivot table window appears, make sure the data range is selected as A1:D10 under select table/range option. Now, choose new worksheet to create the pivot table in separate sheet then click on OK button. Below screenshot for the same.
Step 4
The pivot table is now created in separate worksheet as shown in the below screenshot for same.
Step 5
In the Pivot table fields check flavor, cost and weight. After those values appear. Please refer to the below screenshot for the same.
In order to demonstrate how to calculate the weighted average price of each flavor in the pivot table, I will use the pivot table as an example.
Step 6
Next, add an Average helper column to the source data.
Create a new, empty column in the source data, name it Average, enter the below formula in the first cell of this helper column, and then drag the AutoFill handle to fill the entire column. Please check out the below screenshot for the same.
=D2*E2
Step 7
To access the PivotTable Tools, choose any cell in the pivot table, and then click Pivot Analyze (or Options) then select Refresh option. Please refer to the below screenshot for the same.
Step 8
After that, in pivot table tools select Analyze option and click Fields, items, & sets then choose calculated Field. Please check out the below screenshot.
Step 9
Then, the Insert Calculated Field dialog box appeared, type Weighted Average in the Name box, and in the Formula box type =Average/Weight (please change the formula based on the names of your fields), and then click the OK button to close the dialog box. Please check out the screenshot below for the same.
Step 10
Once you return to the pivot table at this point, you will see that the subtotal rows now contain the weighted average price of each flavor. Below screenshots for the same.
The final screen will appear as the one shown below −
Conclusion
In this tutorial, we used a simple example to demonstrate how you can calculate weighted average in an Excel pivot table.
Skip to content
В этом руководстве демонстрируются два простых способа вычисления средневзвешенного значения в Excel — с помощью функции СУММ (SUM) или СУММПРОИЗВ (SUMPRODUCT в английском варианте).
В одной из предыдущих статей мы обсудили три основные функции для вычисления среднего в Excel, которые очень просты и просты в использовании.
Но что, если некоторые значения более важны, чем другие, и, следовательно, вносят больший вклад в конечное среднее значение? Например, если вы участвуете в экзаменах и все экзамены имеют одинаковый вес, они одинаково важны, то для вас важно именно среднее значение оценки.
Однако в реальной жизни это не всегда так. Например, если вы изучаете программирование, то насколько важны для вас оценки по истории и физкультуре по сравнению с оценками по профильным дисциплинам?
Некоторые задачи всегда важнее других. Некоторые экзамены важнее других.
В таких ситуациях вам как раз и необходимо рассчитывать средневзвешенное значение.
- Что такое средневзвешенное значение?
- Формулы для средневзвешенного значения в Excel
- Пример 1. Функция СУММ.
- Пример 2. Функция СУММПРОИЗВ
- Пример 3. Средневзвешенная цена.
Хотя Microsoft Excel не предоставляет специальной функции взвешенного среднего, он предоставляет несколько других, которые окажутся полезными в ваших вычислениях, что показано в следующих примерах.
Что такое средневзвешенное значение?
Оно является своего рода средним арифметическим, в котором некоторые элементы набора данных имеют большую значимость, чем другие. Другими словами, каждому исходному показателю присваивается определенный вес.
Оценки учащихся часто рассчитываются с использованием этого подхода, что видно на следующем скриншоте. Обычное среднее значение легко вычисляется с помощью СРЗНАЧ . Однако мы хотим, чтобы итог учитывал значимость каждого вида занятий, указанного в столбце C.
В математике и статистике вы вычисляете взвешенное среднее значение, умножая каждое число в наборе на его вес, затем складываете произведения и делите итог сложения произведений на сумму всех весомостей.
В этом примере, чтобы посчитать средневзвешенную итоговую оценку, вы умножаете каждый полученный балл на соответствующий процент (преобразованный в десятичную дробь), складываете эти 5 произведений вместе и делите это число на итог сложения пяти весов:
((91 * 0,1) + (85 * 0,05) + (80 * 0,2) + (73 * 0,25) + (68 * 0,4)) / (0,1 + 0,05 + 0,2 + 0,25 + 0,4) = 74,8
Обычная средняя оценка (79,4) и средневзвешенная (74,8) — это разные величины.
Формулы для средневзвешенного значения в Excel
В Microsoft Excel взвешенное среднее рассчитывается с использованием того же подхода, но с гораздо меньшими усилиями, поскольку функции Excel выполнят большую часть работы за вас.
Пример 1. Функция СУММ.
Если у вас есть базовые знания о ней , приведенная ниже формула вряд ли потребует какого-либо объяснения:
=СУММ(B2*C2; B3*C3; B4*C4; B5*C5; B6*C6)/СУММ(C2:C6)
По сути, он выполняет те же вычисления, что и описанные выше, за исключением того, что вы предоставляете ссылки на ячейки вместо чисел.
Посмотрите на рисунок чуть ниже: формула возвращает точно такой же результат, что и вычисления, которые мы делали минуту назад. Обратите внимание на разницу между нормальным средним, возвращаемым при помощи СРЗНАЧ в C8, и средневзвешенным (C9).
Несмотря на то, что формула эта очень проста и понятна, но она не подходит, если вы хотите усреднить большое количество элементов. Ведь придётся перечислять множество аргументов, что довольно утомительно.
В этом случае вам лучше использовать функцию СУММПРОИЗВ (SUMPRODUCT в английской версии). Об этом – ниже.
Пример 2. Функция СУММПРОИЗВ
Она идеально подходит для нашей задачи, так как предназначена для сложения произведений чисел. А это именно то, что нам нужно.
Таким образом, вместо умножения каждого числа на показатель его значимости по отдельности, вы предоставляете два массива в формуле СУММПРОИЗВ (в этом контексте массив представляет собой непрерывный диапазон ячеек), а затем делите результат на итог сложения весов:
= СУММПРОИЗВ(диапазон_значений ; диапазон_весов ) / СУММ( диапазон_весов )
Предполагая, что величины для усреднения находятся в ячейках B2: B6, а показатели значимости — в ячейках C2: C6, наша формула будет такой:
=СУММПРОИЗВ(B2:B6; C2:C6) / СУММ(C2:C6)
Итак, формула умножает 1- е число в массиве 1 на 1- е в массиве 2 (в данном примере 91 * 0,1), а затем перемножает 2- е число в массиве 1 на 2- е в массиве 2 (85 * 0,15). в этом примере) и так далее. Когда все умножения выполнены, Эксель складывает произведения. Затем делим полученное на итог весов.
Чтобы убедиться, что функция СУММПРОИЗВ дает правильный результат, сравните ее с формулой СУММ из предыдущего примера, и вы увидите, что числа идентичны.
В нашем случае сложение весов дает 100%. То есть, это просто процент от итога. В таком случае верный результат может быть получен также следующими способами:
=СУММ(B2*C2; B3*C3; B4*C4; B5*C5; B6*C6)
{=СУММ(B2:B6*C2:C6)}
Это формула массива, не забудьте, что вводить ее нужно при помощи комбинации клавиш CTRL+SHIFT+ENTER.
=СУММПРОИЗВ(B2:B6;C2:C6)
Но при использовании функции СУММ или СУММПРОИЗВ веса совершенно не обязательно должны составлять 100%. Однако, они также не должны быть обязательно выражены в процентах.
Например, вы можете составить шкалу приоритета / важности и назначить определенное количество баллов для каждого элемента, что и показано на следующем рисунке:
Видите, в этом случае мы обошлись без процентов.
Пример 3. Средневзвешенная цена.
Еще одна достаточно часто встречающаяся проблема – как рассчитать средневзвешенную цену товара. Предположим, мы получили 5 партий товара от различных поставщиков. Мы будем продавать его по одной единой цене. Но чтобы ее определить, нужно знать среднюю цену закупки. В тот здесь нам и пригодится расчет средневзвешенной цены. Взгляните на этот простой пример. Думаю, вам все понятно.
Итак, средневзвешенная цена значительно отличается от обычной средней. На это повлияли 2 больших партии товара по высокой цене. А формулу применяем такую же, как и при расчете любого взвешенного среднего. Перемножаем цену на количество, складываем эти произведения, а затем делим на общее количество товара.
Ну, это все о формуле средневзвешенного значения в Excel.
Рекомендуем также:
Расчет средневзвешенного значения в Excel
Основная идея
Предположим, что мы с вами сидим в приемно-экзаменационной комиссии и оцениваем абитуриентов, которые хотят поступить в наш ВУЗ. Оценки по различным предметам у наших кандидатов следующие:

Свободное место, допустим, только одно, и наша задача — выбрать достойного.
Первое, что обычно приходит в голову — это рассчитать классический средний балл с помощью стандартной функции Excel СРЗНАЧ (AVERAGE).
На первый взгляд кажется, что лучше всех подходит Иван, т.к. у него средний бал максимальный. Но тут мы вовремя вспоминаем, что факультет-то наш называется «Программирование», а у Ивана хорошие оценки только по рисованию, пению и прочей физкультуре, а по математике и информатике как раз не очень. Возникает вопрос: а как присвоить нашим предметам различную важность (ценность), чтобы учитывать ее при расчете среднего? И вот тут на помощь приходит средневзвешенное значение.
Средневзвешенное — это среднее с учетом различной ценности (веса, важности) каждого из элементов.
В бизнесе средневзвешенное часто используется в таких задачах, как:
- оценка портфеля акций, когда у каждой из них своя ценность/рисковость
- оценка прогресса по проекту, когда у задач не равный вес и важность
- оценка персонала по набору навыков (компетенций) с разной значимостью для требуемой должности
- и т.д.
Расчет средневзвешенного формулами
Добавим к нашей таблице еще один столбец, где укажем некие безразмерные баллы важности каждого предмета по шкале, например, от 0 до 9 при поступлении на наш факультет программирования. Затем расчитаем средневзвешенный бал для каждого абитурента, т.е. среднее с учетом веса каждого предмета. Нужная нам формула будет выглядеть так:

Функция СУММПРОИЗВ (SUMPRODUCT) попарно перемножает друг на друга ячейки в двух указанных диапазонах — оценки абитурента и вес каждого предмета — а затем суммирует все полученные произведения. Потом полученная сумма делится на сумму всех баллов важности, чтобы усреднить результат. Вот и вся премудрость.
Так что берем Машу, а Иван пусть поступает в институт физкультуры 😉
Расчет средневзвешенного в сводной таблице
Поднимем ставки и усложним задачу. Допустим, что теперь нам нужно подсчитать средневзвешенное, но не в обычной, а в сводной таблице. Предположим, что у нас есть вот такая таблица с данными по продажам:

Обратите внимание, что я преобразовал ее в «умную» таблицу с помощью команды Главная — Форматировать как таблицу (Home — Format as Table) и дал ей на вкладке Конструктор (Design) имя Data.
Заметьте, что цена на один и тот же товар может различаться. Наша задача: рассчитать средневзвешенные цены для каждого товара. Следуя той же логике, что и в предыдущем пункте, например, для земляники, которая продавалась 3 раза, это должно быть:
=(691*10 + 632*12 + 957*26)/(10+12+26) = 820,33
То есть мы суммируем стоимости всех сделок (цена каждой сделки умножается на количество по сделке) и потом делим получившееся число на общее количество этого товара.
Правда, с реализацией этой нехитрой логики именно в сводной таблице нас ждет небольшой облом. Если вы работали со сводными раньше, то, наверное, помните, что можно легко переключить поле значений сводной в нужную нам функцию, щелкнув по нему правой кнопкой мыши и выбрав команду Итоги по (Summarize Values By) :
В этом списке есть среднее, но нет средневзвешенного 🙁
Можно частично решить проблему, если добавить в исходную таблицу вспомогательный столбец, где будет считаться стоимость каждой сделки:

Теперь можно рядом закинуть в область значений стоимость и количество — и мы получим почти то, что требуется:

Останется поделить одно на другое, но сделать это, вроде бы, простое математическое действие внутри сводной не так просто. Придется либо добавлять в сводную вычисляемое поле (вкладка Анализ — Поля, элементы, наборы — Вычисляемое поле), либо считать обычной формулой в соседних ячейках или привлекать функцию ПОЛУЧИТЬ.ДАННЫЕ.СВОДНОЙ.ТАБЛИЦЫ (GET.PIVOT.DATA) , о которой я уже писал. А если завтра изменятся размеры сводной (ассортимент товаров), то все эти формулы придется вручную корректировать.
В общем, как-то все неудобно, трудоемко и нагоняет тоску. Да еще и дополнительный столбец в исходных данных нужно руками делать. Но красивое решение есть.
Расчет средневзвешенного в сводной таблице с помощью Power Pivot и языка DAX
Если у вас Excel 2013-2016, то в него встроен супермощный инструмент для анализа данных — надстройка Power Pivot, по сравнению с которой сводные таблицы с их возможностями — как счеты против калькулятора. Если у вас Excel 2010, то эту надстройку можно совершенно бесплатно скачать с сайта Microsoft и тоже себе установить. С помощью Power Pivot расчет средневзвешенного (и других невозможных в обычных сводных штук) очень сильно упрощается.
1. Для начала, загрузим нашу таблицу в Power Pivot. Это можно сделать на вкладке Power Pivot кнопкой Добавить в модель данных (Add to Data Model) . Откроется окно Power Pivot и в нем появится наша таблица.
2. Затем щелкните мышью в строку формул и введите туда формулу для расчета средневзвешенного:

Несколько нюансов по формуле:
- В Power Pivot есть свой встроенный язык с набором функций, инструментов и определенным синтаксисом, который называется DAX. Так что можно сказать, что эта формула — на языке DAX.
- Здесь WA — это название вычисляемого поля (в Power Pivot они еще называются меры), которое вы придумываете сами (я называл WA, имея ввиду Weighted Average — «средневзвешенное» по-английски).
- Обратите внимание, что после WA идет не равно, как в обычном Excel, а двоеточие и равно.
- При вводе формулы будут выпадать подсказки — используйте их.
- После завершения ввода формулы нужно нажать Enter , как и в обычном Excel.
3. Теперь строим сводную. Для этого в окне Power Pivot выберите на вкладке Главная — Сводная таблица (Home — Pivot Table). Вы автоматически вернетесь в окно Excel и увидите привычный интерфейс построения сводной таблицы и список полей на панели справа. Осталось закинуть поле Наименование в область строк, а нашу созданную формулой меру WA в область значений — и задача решена:

Вот так — красиво и изящно.
Общая мораль: если вы много и часто работаете со сводными таблицами и вам их возможности «тесноваты» — копайте в сторону Power Pivot и DAX — и будет вам счастье!
Microsoft Excel
трюки • приёмы • решения
Как в Excel рассчитать средневзвешенное значение
Функция Excel СРЗНАЧ вычисляет среднее значение набора данных. Часто пользователям нужно рассчитать средневзвешенное. Вы можете потратить целый день на поиски, но не найдете функцию, позволяющую сделать такой расчет. Можно, однако, рассчитывать средневзвешенные, создав формулу, которая использует функции СУММПРОИЗВ и СУММ.
На рис. 96.1 показан обычный лист, который содержит цены на бензин в течение 30 дней. Например, цена составляла $2,48 первые пять дней. Затем она снизилась до $2,41 в течение двух дней. Далее цена еще снизилась до $2,39 в течение трех дней и т. д.
Рис. 96.1. Формула в ячейке В16 вычисляет средневзвешенную цену на бензин
Ячейка В15 содержит формулу, которая использует функцию СРЗНАЧ: =СРЗНАЧ(B4:B13) . Если вы проанализируете ее, то увидите, что формула не возвращает точный результат. Скорее, цены должны быть взвешены по фактору количества дней, в течение которых каждая цена была в силе. Другими словами, средневзвешенное является соответствующим типом расчета. Следующая формула, указанная в ячейке В16 , делает то, что нужно: =СУММПРОИЗВ(B4:B13;C4:C13)/СУММ(C4:C13) .
Эта формула умножает каждую цену на соответствующее количество дней, а затем складывает все, что получилось. Результат делится на количество дней. Вы можете легко переделать эту формулу для других видов расчета средневзвешенного.
Средневзвешенная цена в MS EXCEL
Рассчитаем средневзвешенную цену товара без использования вспомогательных столбцов. Также рассчитаем средневзвешенную цену с условием.
Пусть дана таблица продаж партий одного товара (см. файл примера ). В каждой партии указано количество проданного товара (столбец А) и его цена (столбец В).
Найдем средневзвешенную цену. В отличие от средней цены, вычисляемой по формуле СРЗНАЧ(B2:B8) , в средневзвешенной учитываются «вес» каждой цены (в нашем случае в качестве веса выступают значения из столбца Количество). Т.е. если продали одну крупную партию товара по очень низкой цене (строка 2), а другие небольшие партии по высокой, то не смотря, что средняя цена будет высокой, средневзвешенная цена будет смещена в сторону низкой цены.
Средневзвешенная цена вычисляется по формуле.
=СУММПРОИЗВ(B2:B8;A2:A8)/СУММ(A2:A8)
Если в столбце «весов» (А) будут содержаться одинаковые значения, то средняя и средневзвешенная цены совпадут.
Средневзвешенная цена с условием
Если требуется найти средневзвешенную цену не для всего массива данных, а для определенной группы значений, то формула усложнится. Покажем на примере.
Пусть имеется таблица партий товара от разных поставщиков.
Формула для вычисления средневзвешенной цены для Поставщика1:
К аргументам функции СУММПРОИЗВ() добавился 3-й аргумент: —($B$7:$B$13=B17)
Если выделить это выражение и нажать F9, то получим массив <1:1:1:1:0:0:0>. Т.е. значение 1 будет только в строках, у которых в столбце поставщик указан Поставщик1. Теперь сумма произведений не будет учитывать цены от другого поставщика, т.к. будут умножены на 0. Сумма весов для Поставщика1 вычисляется по формуле СУММЕСЛИ($B$7:$B$13;B17;$D$7) .
Решение приведено в файле примера на листе Пример2 .
Взвешенное среднее значение
В этом курсе:
Примечание: Мы стараемся как можно оперативнее обеспечивать вас актуальными справочными материалами на вашем языке. Эта страница переведена автоматически, поэтому ее текст может содержать неточности и грамматические ошибки. Для нас важно, чтобы эта статья была вам полезна. Просим вас уделить пару секунд и сообщить, помогла ли она вам, с помощью кнопок внизу страницы. Для удобства также приводим ссылку на оригинал (на английском языке).
Обычно при вычислении среднего значения все числа задаются равным значимости; числа добавляются одновременно, а затем поделяются на количество чисел. При использовании взвешенного среднего значения одному или нескольким числам присваивается более значимое значение или толщина.
Вычисление среднего взвешенного значения
Используйте функции СУММПРОИЗВ и сумм, чтобы найти взвешенное среднее значение, которое зависит от веса, примененного к значениям.
Например, отгрузка 10 вариантов Карандашов составляет 20 центов на каждый вариант. Но вторая отгрузка 40 долларов на один случай, поскольку карандашы имеют высокий спрос. Если средние затраты для каждой отгрузки таким образом (0,20 + 0.30)/2 = 0,25, результат будет неточным.
Математический ввод не учитывает, что количество коробок составляет более 30 центов, чем 20 центов. Чтобы получить правильное среднее значение, используйте эту формулу для получения результата (28 центов на каждую отгрузку).
Формула выполняет деление общей стоимости двух заказов на общее количество заказанных коробок.
Как посчитать средневзвешенное значение в Excel? Какая нужна формула?
Средневзвешенное значение (средняя взвешенная) в отличие от среднего значения учитывает вес (важности) каждого из элементов совокупности.
Как в программе Эксель (Excel) можно сделать расчёт средней взвешенной?
Какую формулу нужно написать?
Средневзвешенное значение можно посчитать по следующей формуле:
x1, x2, x3, . xn — это значения (цена, оценка, курс валюты и т.д.).
w1, w2, w3, . wn — вес каждого значения.
То есть нужно каждое значение умножить на его вес и просуммировать все произведения, а затем разделить всё это на сумму всех весов.
В программе Excel нет специальной функции, с помощью которой можно посчитать средневзвешенное значение.
Для его расчёта можно использовать комбинацию из 2 других функций: СУММПРОИЗВ и СУММ.
Вот несложный пример расчёта средневзвешенного значения в Excel:
Есть несколько товаров, которые имеют разную цену. За 1 день было продано сколько-то штук каждого из товаров. Нужно посчитать средневзвешенную цену продажи.
1) Составляем таблицу.
Здесь всё понятно — пишем название товара, рядом — соответствующее количество и цену.
2) Теперь ставим курсор в ту ячейку, куда нужно записать формулу для средневзвешенного.
Переходим на вкладку панели инструментов «Формулы», там нажимаем на «Математические» и в списке выбираем «СУММПРОИЗВ».
В качестве первого аргумента этой функции указываем столбец с количеством (С), в качестве второго аргумента указываем столбец с ценой (D).
3) Теперь в строке формул после функции СУММПРОИЗВ ставим символ деления (/) и добавляем функцию СУММ.
Здесь достаточно указать в 1 аргументе столбец с количеством (С).
4) В результате получится средневзвешенная цена.
|
Группа: Пользователи Ранг: Участник Сообщений: 72
Замечаний: |
Господа, научите. Как подсчитать средневзвешенное арифметическое в сводной таблице?
Есть более 67 000 товаров.
При продаже забиваются все по очереди. С одних одна маржа, с другизх — другая. Среднее считать нельзя. Но как сделать в сводной — ума не приложу.
Во вложении пример.
Я приношу свои извинения, но я икал везде, даже на юду разместил, вообще никто помочь не может(((
К сообщению приложен файл:
Ex-Wo.xlsx
(9.2 Kb)