Если вам поступил запрос на увеличение штатной численности персонала структурного подразделения; поставлена задача оптимизировать функционал, численность, организационную структуру предприятия; необходимо спрогнозировать численность сотрудников на последующие периоды, а вы ограничены во времени, используйте метод факторного нормирования и пакет прикладных программ MS Excel.
Метод факторного нормирования позволяет выявить ключевые факторы, которые влияют на показатель численности персонала. Эти факторы еще называют драйверами численности. Основа метода — корреляционно-регрессионный анализ. Если говорить упрощенно, то это такой распространенный прием обработки статистической информации.
Метод применяется к отдельным производственным процессам, а также к обособленным подразделениям предприятия.
Рассмотрим его применение на примере.
Задача экономиста по труду крупной торговой компании с развитой филиальной сетью (25 филиалов) — определить оптимальную (минимально необходимую) численность сотрудников Службы управления персоналом.
Типовые функции Службы:
- кадровое делопроизводство;
- подбор персонала;
- обучение и развитие персонала.
Алгоритм действий экономиста по труду:
1. Определил факторы (факторные признаки), предположительно влияющие на численность сотрудников Службы управления персоналом:
X1 — среднесписочная численность работников филиала;
X2 — число принятых работников филиала за год;
X3 — число уволенных работников филиала за год;
X4 — число работников филиала, которым был предоставлен/отменен отпуск любого вида за год;
X5 — число работников филиала, направленных в служебные командировки за год;
X6 — число больничных листов, предъявленных работниками филиала за год;
X7 — число заявок на подбор персонала филиала за год;
X8 — число работников филиала, прошедших внутреннее обучение за год;
X9 — число работников филиала, прошедших процедуру оценки за год.
В качестве результативного признака Y (признака, на который влияют факторные признаки) экономист по труду определил штатную численность Службы управления персоналом на конец года.
Обратите внимание!
Основные требования к факторным признакам:
-
совокупность данных по выбранным признакам должна быть однородной и иметь нормальное распределение;
-
на один выбранный факторный признак должно приходиться не менее 10 единиц изучаемой совокупности;
-
факторные признаки должны оказывать непосредственное влияние на результативный признак.
2. Сформировал таблицу исходных данных (табл. 1).
3. Проверил первичную информацию по факторным признакам (данные табл. 1) на однородность.
Для этого с помощью MS Excel рассчитал среднее арифметическое значение, среднеквадратичное отклонение и коэффициент вариации по каждому факторному признаку (табл. 2).
К сведению
Если коэффициент вариации меньше либо равен 33 %, то совокупность данных считается однородной. Если это условие не соблюдается, то совокупность не однородна.
В нашем примере однородными являются группы данных по факторным признакам X1, X4 (в табл. 2 они выделены цветом).
4. Скорректировал первичную информацию по факторным признакам и привел ее к однородности.
Для этого экономист по каждой группе данных по факторным признакам, не отвечающим условию однородности (коэффициент вариации больше 33 %), определил минимальные и максимальные значения (табл. 4; формулы для расчета — в табл. 5) и исключил эти значения из каждой группы. В итоге он получил новую таблицу исходных данных (табл. 6), по которой заново рассчитал коэффициенты вариации (табл. 7).
По результатам расчета не является однородной группа данных по факторным признакам X5, X6, X7, X8, X9 (в табл. 7 они не выделены цветом). Экономист по труду исключил эти данные из последующих расчетов.
<…>
Порядок действий при построении матрицы коэффициентов в MS Excel для наглядности представлен также на рис. 1–4.
Статья опубликована в журнале «Справочник экономиста» № 1, 2018.
Если вы хотите научиться считать текучесть персонала в excel так, как это делаю я (а я не претендую на то, что я это делаю так, как надо), то рекомендую скачать файл по ссылке, читать пост и сверять с файлом.
Для расчетов текучести персонала в excel потребуется только две колонки:
- Дата приема работника;
- Дата увольнения работника (если он работает на момент отчета, то поле остается пустым).
Эти данные, как мне кажется, легко выгрузить из любой системы учета персонала, в которой фиксируются прием и увольнение. Я исхожу из допущения, что в компании корректно и своевременно оформляют прием и увольнение работников.
Формула расчета
Я принял за основу форму, где текучесть определяется по формуле:
число уволенных работников за отчетный период / среднесписочная численность работников за отчетный период.
В нашем случае данные за несколько месяцев 2018 года, поэтому текучесть персонала в excel мы будем считать помесячно. Уверен, что вы легко сможете применить эту формулу уже по отношению к году.
Среднесписочная численность работников «за отчетный месяц исчисляется путем суммирования численности работников списочного состава за каждый календарный день отчетного месяца, т.е. с 1 по 30 или 31 число (для февраля — по 28 или 29 число), включая праздничные (нерабочие) и выходные дни, и деления полученной суммы на число календарных дней отчетного месяца.
Численность работников списочного состава за выходной или праздничный (нерабочий) день принимается равной списочной численности работников за предшествующий рабочий день. При наличии двух или более выходных или праздничных (нерабочих) дней подряд численность работников списочного состава за каждый из этих дней принимается равной численности работников списочного состава за рабочий день, предшествовавший выходным или праздничным (нерабочим) дням.»
Расчет
Таким образом (открываем файл excel), если мы хотим посчитать текучесть персонала на январь 2018 год, нас нужно посчитать количество работников на каждый день января и количество уволенных за месяц в компании. В нашем файле я создаю даты каждого месяца (см. колонки D, H, L, P — каждая колонка соответствует дням месяцев январь, февраль, март, апрель 2018 года.).
Сразу оговорюсь, что я обещал только предоставить корректные формулы расчета текучести персонала в excel, но не обещал красоты и секси дизайна, в последнем я совершенно не силен.
Давайте посмотрим на примере одного месяца — января.
- Колонка D соответствует дням января — от 01 января 2018 года до 31 января.
- Напротив каждого дня нам нужно показать количество работников в статусе «работает» — этому соответствует колонка E;
- И мы также считаем количество уволенных по каждому дню — это колонка F.
Среднесписочная и количество уволенных
Самое хитрое, как мы считаем колонки E и F. Среднесписочную я считаю по формуле (поставьте курсор в ячейку E2):
- =СЧЁТЕСЛИ($A$2:$A$7556,»<«&D2)-СЧЁТЕСЛИ($B$2:$B$7556,»<«&D2)
- , где
- СЧЁТЕСЛИ($A$2:$A$7556,»<«&D2) — показывает количество принятых на указанную дату
- $A$2:$A$7556 — это наша переменная «Дата поступления»,
- D2 в нашем случае обозначает 01.01.2018
- формула в целом считает всех принятых в компанию ДО 01.01.2018
- СЧЁТЕСЛИ($B$2:$B$7556,»<«&D2) — показывает количество всех уволенных на указанную дату;
- $B$2:$B$7556 — переменная «дата увольнения»
- D2 — как выше уже заметили — 01.01.2018
Таким образом, среднесписочную мы получаем как разность между всеми принятыми до указанной даты и всеми уволенными до указанной даты. Если Вы поставите курсор на ячейку E3, то увидите, что среднесписочная считается уже на 02 января 2018 года.
Колонка F считает количество уволенных на указанную дату (курсор на ячейку на F2):
- =СЧЁТЕСЛИ($B$2:$B$7556,»=»&D2)
- $B$2:$B$7556 — переменная «дата увольнения»
- D2 — 01.01.2018
Т.е. excel считает всех уволенных на 01.01.2018.
Давайте коротко пройдемся по данным. Если бросить взгляд на колонку E, то заметно, что уже 04 января среднесписочная меняется. И поскольку она выросла, а увольнений мы не наблюдаем, значит 03 января должны были быть приняты два работника. Чтобы проверить правильность расчетов, мы можем в колонке A (Дата поступления) поставить фильтр на 03.01.2018 и увидеть, что да, в этот день были приняты двое работников. Рекомендую Вам делать подобные проверки данных, чтобы
- убедиться, что ваши формулы работают корректно
- данные в системе учета вводятся корректно
Без подобной проверки есть сомнения, что текучесть персонала excel будет посчитана верно.
Текучесть
Ну и чтобы посчитать % текучести персонала по месяцу в excel, мы
- ячейка E33 — получаем среднее значение списочного состава по месяцу
- ячейка F33 — количество уволенных за январь.
- G33 — доля уволенных
Ну в общем это все. Как перевести полученную долю текучести — 0.0106446658345205 — в % не поясняю — это просто.
Сравнение текучести персонала по месяцам
Не могу удержаться, чтобы не вернуть полезный компонент от расчета текучести персонала в excel. Надеюсь, что полезный.
Мне кажется, что одна из основных задач выглядит следующим образом:
Кейс
Наша текучесть по месяцам выглядит так:
- Январь -1, 06 % (ячейка G33);
- Февраль — 1, 04 % (K33);
- Март — 1, 45 % (O33);
- Апрель — 1, 22 % (S33).
Возникает вопрос, является ли показатель марта случайным или не случайным отклонением по отношению к зиме? Или по другому: начинают ли в марте влиять какие-то факторы / драйверы / причины, которые повышают % текучести персонала (например, фактор сезонности / выплата головой премии, после которой увольняются и т.п..).
Или же повышение % текучести в марте носит случайный характер, и, следовательно, за этим не стоят никакие факторы / драйверы / причины текучести персонала, и нам не надо выбивать специальный бюджет по снижению мартовской текучести.
Доверительные интервалы
Поскольку я обещал только показать, как считать текучесть персонала в excel, то не буду глубоко погружаться в суть нижеследующих вычислений, пусть это будет приманкой для дальнейшего изучения hr-аналитики.
Формулы расчета доверительных интервалов показаны на оранжевой области листа.
Суть вычислений такова: мы можем вычислить для каждого месячного показателя текучести персонала границы случайного разброса. Т.е. какие значения текучести персонала по отношению к январю будут случайными.
Для января (я решил взять январь — так текучесть даже чуть чуть выше, чем февраль) этот диапазон будет
- % текучести 0.010644666
- Нижняя граница ошибки 0.008232271
- Верхняя ошибка 0.013057061
Т.е. разброс январской текучести укладывается в границы от 0, 8 % до 1,3 % при фактической 1, 06%. А мартовское фактические значение текучести — 1, 4 %, т.е. фактическое мартовское значение выше, чем верхняя граница для января. И значит, мартовское отклонение текучести персонала не является случайным, за этим стоит какой то фактор / драйвер / причина (обратите внимание, я даже отрасли компании не знаю).
Для марта эти показатели такие:
- Нижняя граница ошибки 0.0116929
- % текучести 0.014500271
- Верхняя ошибка 0.017307642
Т.е. разброс январской текучести укладывается в границы от 1, 1% до 1,7 % при фактической 1, 45%. Нижняя граница марта 1, 17 % , а фактическое значение января 1, 06 %. И снова не пересекаются. Т.е. отклонение января от марта тоже не случайное.
На рисунке справа показано пересечение доверительных интервалов. Стрелочки фигурной скобки не попадают в границы скобки другого месяца.
Источник : edwvb.blogspot.com
«
Раньше все работодатели должны были каждый год по специальной форме сообщать налоговой, сколько человек трудится в их фирме. Это делали, чтобы ФНС могла определить, в какой форме вы должны сдавать отчетность, подходите ли под ограничения малого бизнеса или специального налогового режима.
Это был один из простейших отчетов, в котором был единственный главный показатель и один лист в бланке КНД 1110018 «Сведения о среднесписочной численности работников».
С начала 2021 года этот отчет отменен. Теперь вместо него данные о среднесписочной численности необходимо ежеквартально включать в расчет по страховым взносам. Также они указываются на титульном листе 4-ФСС.
В статье расскажем, куда и когда сдавать РСВ и как посчитать показатель ССЧ.
Среднесписочную численность (ССЧ) в 2022 году рассчитывайте в соответствии с указаниями по заполнению формы № П-4, утвержденными приказом Росстата от 24.11.2021 № 832. Рекомендации по определению ССЧ приведены в п. 76-79.11.
Шаг 1
Чтобы рассчитать среднесписочную численность за отчетный период (квартал, полугодие, 9 месяцев и год), нужно сначала найти этот показатель за каждый месяц. Для этого посчитайте списочную численность всех работников, которые числились в компании на каждый день месяца. Не забудьте:
- включить сотрудников в отпусках, на больничных и в командировках и пр.;
- приравнять ССЧ в праздники и выходные к численности сотрудников в предыдущий рабочий день.
Сотрудники, которые не должны учитываться в списочной численности, перечислены в п. 78 Указаний. В их число попадают внешние совместители, подрядчики и исполнители по договорам ГПХ, сотрудники на обучении с отрывом от производства, собственники без зарплаты и пр.
Некоторые работники списочной численности не учитываются при расчете среднесписочной, в том числе лица в декрете и отпусках по уходу за ребенком (кроме работающих неполный день) и работники в отпуске без сохранения зарплаты, полученном для поступления в образовательную организацию или для обучения (п. 79 Указаний).
Пример расчета среднесписочной численности за месяц
У ИП Лаврова в ноябре работало 11 человек с полным рабочим днем. Восемь из них отработали полный месяц. Два человека устроилось 13 ноября, а еще один сотрудник пришел 25 числа. Итого:
- с 1 по 12 ноября — 8 человек;
- с 13 по 24 ноября — 10 человек;
- с 25 по 30 ноября — 11 человек.
Посчитаем: ((12 дней × 8 чел.) + (12 дней × 10 чел.) + (6 дней × 11 чел.)) / 30 = (96 + 120 + 66) / 30 = 282 / 30 = 9,4.
Шаг 2
Теперь нужно подробнее остановиться на сотрудниках, которые работают неполный день.Согласно п. 79.3 Указаний, в таком случае сотрудников надо учитывать пропорционально отработанному времени. Есть два исключения, которые учитываются как целые единицы:
- сотрудники, которым сокращенное рабочее время положено по закону, например несовершеннолетние, сотрудники с опасными условиями труда и пр.;
- сотрудники, работавшие неполное время по инициативе работодателя.
Для этого нужно сначала рассчитать общее количество отработанных такими сотрудниками человеко-дней, а затем определить среднюю численность не полностью занятых в пересчете на полную занятость.
Пример учета сотрудников на неполном рабочем времени
У ИП Лаврова пятидневка по 8 рабочих часов в день. В ноябре он нанял трех сотрудников. Двое работали по 4 часа в день и отработали 21 рабочий день. Один работал по 6 часов в день и отработал 12 рабочих дней.
Первые два работника за каждый отработанный день будут учитываться как 0,5 человека (4 часа / 8 часов).
Третий работник за каждый отработанный день будет учтен как 0,75 человека (6 часов / 8 часов).
Посчитаем среднюю численность неполностью занятых: 0,5 чел. × 21 день + 0,5 чел. × 21 день + 0,75 чел. × 12 дней) / 21 рабочий день = 1,4 человека.
Таким образом, среднесписочная численность у ИП в ноябре с учетом округления составит: 9,4 + 1,4 = 11 человек.
Шаг 3
Когда мы посчитали ССЧ за все предыдущие месяцы, можно приступать к расчету показателя за отчетный период. Для этого нужно сложить численность всех месяцев и разделить на количество месяцев в периоде.
Пример расчета ССЧ за год
У ООО «Венский» в течение года численность менялась так:
| Месяц | Численность, чел. |
|---|---|
| январь | 138 |
| февраль | 146 |
| март | 143 |
| апрель | 152 |
| май | 149 |
| июнь | 133 |
| июль | 128 |
| август | 144 |
| сентябрь | 156 |
| октябрь | 162 |
| ноябрь | 173 |
| декабрь | 176 |
ССЧ за 2022 год составит: (138 + 146 + 143 + 152 + 149 + 133 + 128 + 144 + 156 + 162 + 173 + 176): 12 = 149,75 человека.
Полученную цифру нужно округлить до целых и вписать в расчет по страховым взносам за 2022 год. Таким образом, в отчете следует указать 150 человек.
Подготовьте и отправьте сведения о среднесписочной численности работников через Контур.Экстерн.
Отправить заявку
Расчет ССЧ во вновь созданной организации
Порядок расчета ССЧ для новых организаций немного отличается. В этом случае нужно произведение численности персонала на количество дней работы в месяце (включая выходные) разделить на общее число дней в месяце.
Пример расчета ССЧ для новой организации
ИП Лавров начал работать только с 14 октября 2022 года. По трудовому договору на работу приняли 8 сотрудников, и весь октябрь их число не менялось.
Посчитаем ССЧ: 18 дней × 8 человек = 144. Хоть организация работала всего 18 дней, полученную сумму нужно разделить на число календарных дней в октябре — 31. Получим 144 / 31 = 4,64, округляем до 5 человек.
В п. 78 и 79.1 Указаний перечислены категории работников, которых не нужно учитывать при расчете ССЧ.
Сведения о ССЧ нужно составлять только для сотрудников на трудовом договоре. В отличие от многих других отчетов в фонды, тут нельзя учесть работников на договоре ГПХ. Кроме того, в отчет не включают информацию о:
- совместителях из других фирм;
- переведенных на работу в другую компанию или за границу;
- учащихся, получающих стипендию за счет организации;
- уволившихся без предупреждения;
- военнослужащих;
- адвокатах;
- собственниках компании без зарплаты.
Часто можно встретить вопрос, нужно ли включать в отчет единственного учредителя компании. С уверенностью отвечаем: нет. Собственник не получает зарплату и не заключает трудовой договор, поэтому в отчет его включать не надо.
Сотрудницы, которые вышли в отпуск по уходу за ребенком, по беременности или усыновлению новорожденного, не включаются в отчет. Исключение — если они продолжают работать неполный день и имеют право на госпособие.
Отдельный отчет о среднесписочной численности отменен с 2021 года. Теперь этот показатель отражается на титульном листе расчета по страховым взносам в поле «Среднесписочная численность» Также сведения приводятся на титульном листе 4-ФСС.
Эти отчеты должны сдавать:
- ИП с работниками;
- все организации;
- вновь созданные организации с работниками или без.
Не сдавать в налоговую РСВ и 4-ФСС может только ИП, который в течение года не нанимал ни одного сотрудника.
Для всех лиц, перечисленных в предыдущем пункте, обязательна регулярная сдача отчетов в налоговую.
РСВ подается ежеквартально — до 30-го числа месяца, следующего за отчетным периодом. В 2022 году сроки следующие:
- за 2021 год — не позднее 31 января;
- I квартал — не позднее 4 мая;
- полугодие — не позднее 1 августа;
- девять месяцев — не позднее 31 октября.
4-ФСС тоже подают по итогам каждого отчетного периода (квартал, полугодие, 9 месяцев и год). В бумажном виде ФСС принимает отчеты до 20 числа, в электронном — до 25 числа.
Подготовьте и отправьте сведения о среднесписочной численности работников через Контур.Экстерн.
Отправить заявку
Форма расчета по страховым взносам утверждена приказом ФНС от 18.09.2019 № ММВ-7-11/470, она одинакова для организаций и предпринимателей. Форма 4-ФСС дана в приложении № 1 к Приказу ФСС РФ от 26.09.2016 № 381.
В этих же приказах дан порядок заполнения отчетов. В обоих формах ССЧ указывается на титульном листе в специальном поле «Среднесписочная численность работников».
Подсчет является неотъемлемой частью анализа данных, будь то определение численности сотрудников отдела в организации или количества единиц, проданных поквартально. В Excel есть несколько методов для подсчета ячеек, строк или столбцов данных. В этой статье содержится полный обзор методов, загружаемая книга с интерактивными примерами и ссылки на связанные темы для более подробного понимания.
Примечание: Подсчет не следует путать с суммированием. Дополнительные сведения о сумме значений в ячейках, столбцах или строках см. в статье Сумминг способов сложить и подсчитать Excel данных.
Скачивание примеров
Вы можете скачать образец книги, в дополнение к сведениям в этой статье, с примерами. В большинстве разделов этой статьи приводится ссылка на соответствующий таблицу в книге примера, которая содержит примеры и дополнительные сведения.
В этой статье
Простой подсчет
Подсчитать количество значений в диапазоне можно с помощью простой формулы, кнопки или функции.
Excel также можно отобразить количество выбранных ячеек на Excel Строка состояния. Чтобы узнать, как это сделать, посмотрите видеоролик, в котором по этой теме вы можете быстро увидеть, как это сделать. Дополнительные сведения см. в разделе Отображение вычислений и подсчетов в панели состояния. Вы можете ссылаться на значения, показанные в панели состояния, если вам нужно быстро взглянуть на данные и не уходить от времени на ввод формул.
Видео: подсчет ячеек с помощью строки состояния Excel
Просмотрите видео, чтобы узнать, как просмотреть количество в панели состояния.
Использование автосуммирования
Для этого вы можете выбрать диапазон ячеек, содержащий хотя бы одно числовые значения. Затем на вкладке Формулы нажмите кнопку Автоумма > чисел.
Excel возвращает количество числных значений в диапазоне ячейки, смежной с выбранным диапазоном. Как правило, этот результат отображается в ячейке справа для горизонтального диапазона или в ячейке снизу для вертикального диапазона.
Добавление строки «Подытая»
Вы можете добавить строку подытвного Excel данных. Щелкните в любом месте данных и выберите в > данные.
Примечание: Параметр «Подытая» работает только с обычными Excel данными, а не Excel таблицами, сетными таблицами и сетными таблицами.
Кроме того, обратитесь к следующим статьям:
Подсчет ячеек в списке или столбце таблицы Excel с помощью функции ПРОМЕЖУТОЧНЫЕ.ИТОГИ
Функция SUBTOTAL используется для подсчета количества значений в Excel или диапазоне ячеек. Если таблица или диапазон содержат скрытые ячейки, можно использовать функцию SUBTOTAL, чтобы включить или исключить эти скрытые ячейки, что является самым большим различием между функциями СУММ и ИТОГИ.
Синтаксис SUBTOTAL выглядит так:
Чтобы включить скрытые значения в диапазон, для аргумента function_num следует установить значение 2.
Чтобы исключить скрытые значения в диапазоне, function_num значение 102.
Подсчет на основе одного или нескольких условий
С помощью ряда функций можно подсчитать количество ячеек в диапазоне, удовлетворяющих заданным условиям (критериям).
Видео: использование функций СЧЁТ, СЧЁТЕСЛИ и СЧЁТЗ
В видеоролике ниже показано, как использовать функцию СЧЁТ, а также функции СЧЁТЕСЛИ и СЧЁТЗ для подсчета только тех ячеек, которые удовлетворяют заданным условиям.
Подсчет ячеек в диапазоне с помощью функции СЧЁТ
Чтобы подсчитать количество числовых значений в диапазоне, используйте в формуле функцию СЧЁТ.
В примере выше ячейки A2, A3 и A6 содержат числовые значения в диапазоне, поэтому результат — 3.
Примечание: A7 — это значение времени, но оно содержит текст(a.m.),поэтому COUNT не считает его числом. Если вы удалите a.m. В ячейке счёт будет считать A7 числом и изменит результат на 4.
Подсчет ячеек в диапазоне на основе одного условия с помощью функции СЧЁТЕСЛИ
С помощью функции СЧЁТЕФ можно подсчитать, сколько раз определенное значение отображается в диапазоне ячеек.
Подсчет ячеек в столбце на основе одного или нескольких условий с помощью функции БСЧЁТ
Функция Б СЧЁТ подсчитывают ячейки, содержащие числа в поле (столбце) записей списка или базы данных, которые соответствуют за условиям, за которые вы указываете.
В следующем примере нужно подсчитать количество месяцев, включая или более поздние месяцы марта 2016 г., в которых было продано более 400 единиц товаров. Первая таблица на этом сайте (от А1 до B7) содержит данные о продажах.
В DCOUNT используются условия для определения того, откуда следует возвратить значения. Условия обычно вются в ячейки на самом на этом же самом телефоне, а затем ссылаются на эти ячейки в аргументе условия. В этом примере ячейки A10 и B10 содержат два условия: одно, которое указывает, что возвращаемого значения должно быть больше 400, а другое, которое указывает, что конец месяца должен быть равен или больше 31 марта 2016 г.
Используйте следующий синтаксис:
=БСКП(A1:B7;»Конец месяца»;A9:B10)
DCOUNT проверяет данные в диапазоне A1—B7, применяет условия, заданные в A10 и B10, и возвращает 2, общее количество строк, которые удовлетворяют обоим условиям (строки 5 и 7).
Подсчет ячеек в диапазоне на основе нескольких условий с помощью функции СЧЁТЕФС
Функция СЧЁТЕСЛИМН аналогична функции СЧЁТЕСЛИ с одним важным исключением: СЧЁТЕСЛИМН позволяет применить критерии к ячейкам в нескольких диапазонах и подсчитывает число соответствий каждому критерию. С функцией СЧЁТЕСЛИМН можно использовать до 127 пар диапазонов и критериев.
Синтаксис функции СЧЁТЕСЛИМН имеет следующий вид:
СЧЁТЕСЛИМН(диапазон_условия1; условие1; [диапазон_условия2; условие2]; …)
Подсчет количества вхождений на основе условий с помощью функций СЧЁТ и ЕСЛИ
Предположим, вам нужно определить, сколько продавцов продали определенный товар в определенном регионе или сколько продаж было сделано конкретным продавцом. Функции ЕСЛИ и СЧЁТ можно использовать вместе. то есть сначала для проверки условия используется функция ЕСЛИ, а затем для подсчета ячеек используется функция СЧЁТ, только если функция ЕСЛИ имеет true.
Формулы, приведенные в этом примере, должны быть введены как формулы массива. Если эта книга открыта в приложении Excel для Windows или Excel 2016 для Mac и вы хотите изменить формулу или создать похожую, нажмите клавишу F2, а затем клавиши CTRL+SHIFT+ВВОД, чтобы формула возвращала нужные результаты. В более ранних версиях Excel для Mac используйте +SHIFT+ВВОД.
Чтобы эти примеры формул работали, вторым аргументом функции ЕСЛИ должно быть число.
Подсчет количества вхождений нескольких текстовых и числовых значений с помощью функций СУММ и ЕСЛИ
В следующих примерах функции ЕСЛИ и СУММ используются вместе. Функция ЕСЛИ сначала проверяет значения в определенных ячейках, а затем, если возвращается значение ИСТИНА, функция СУММ складывает значения, удовлетворяющие условию.
Функция выше означает, что если диапазон C2:C7 содержит значения Шашков и Туманов, то функция СУММ должна отобразить сумму записей, в которых выполняется условие. Формула найдет в данном диапазоне три записи для «Шашков» и одну для «Туманов» и отобразит 4.
Функция выше означает, что если ячейка D2:D7 содержит значения меньше 9 000 ₽ или больше 19 000 ₽, то функция СУММ должна отобразить сумму всех записей, в которых выполняется условие. Формула найдет две записи D3 и D5 со значениями меньше 9 000 ₽, а затем D4 и D6 со значениями больше 19 000 ₽ и отобразит 4.
Функция выше говорит, что если в D2:D7 есть счета за сумму менее 9 000 рублей, функция СУММ должна отобразить сумму записей, в которых должно быть выполнены условия. Формула найдет ячейку C6, которая соответствует условию, и отобразит 1.
Важно: Формулы в этом примере должны быть введены как формулы массива. Это означает, что сначала нужно нажать клавишу F2, а затем клавиши CTRL+SHIFT+ВВОД. В более ранних версиях Excel для Mac используйте клавиши +SHIFT+ВВОД.
Дополнительные советы см. в следующих статьях базы знаний:
Подсчет ячеек в столбце или строке в pivotTable
В одной из них можно подвести итоговые данные, а также проанализировать их и проанализировать, а затем выбрать категории, по которым вы хотите просмотреть данные.
Чтобы быстро создать сводную таблицу, выделите любую ячейку в диапазоне данных или таблице Excel, а затем на вкладке Вставка в группе Таблицы щелкните Сводная таблица.
Рассмотрим пример электронной таблицы «Продажи», в которой можно подсчитать количество значений продаж для разделов «Гольф» и «Теннис» за конкретные кварталы.
Примечание: Для интерактивного впечатления вы можете выполнить эти действия с образцом данных, указанным на листе таблицы в книге для скачивания.
Введите данные в электронную таблицу Excel.
Выделите диапазон A2:C8
Выберите Вставка > Сводная таблица.
В диалоговом окне «Создание сводной таблицы» установите переключатель Выбрать таблицу или диапазон, а затем — На новый лист и нажмите кнопку ОК.
Пустая сводная таблица будет создана на новом листе.
В области «Поля сводной таблицы» выполните одно из указанных ниже действий.
Перетащите элемент Спорт в область Строки.
Перетащите элемент Квартал в область Столбцы.
Перетащите элемент Продажи в область Значения.
Повторите третье действие.
Имя поля Сумма_продаж_2 отобразится и в области «Сводная таблица», и в области «Значения».
На этом этапе область «Поля сводной таблицы» будет выглядеть так:
В области Значения щелкните стрелку раскрывающегося списка рядом с полем Сумма_продаж_2 и выберите пункт Параметры поля значений.
В диалоговом окне Параметры поля значений выполните указанные ниже действия.
На вкладке Операция выберите пункт Количество.
В поле Пользовательское имя измените имя на Количество.
Нажмите кнопку ОК.
Сводная таблица отобразит количество записей для разделов «Гольф» и «Теннис» за кварталы 3 и 4, а также показатели продаж.
Подсчет, если данные содержат пустые значения
С помощью функций можно подсчитать количество ячеек, содержащих данные или являющихся пустыми.
Подсчет непустых ячеек в диапазоне с помощью функции СЧЁТ
Функция СЧЁТС используется для подсчета только ячеек в диапазоне, который содержит значения.
Иногда при подсчете ячеек удобнее пропускать пустые ячейки, поскольку смысловую нагрузку несут только ячейки со значениями. Например, вы хотите подсчитать общее количество продавцов, которые сделали продажу (столбец D).
СчётА игнорирует пустые значения в ячейках D3, D4, D8 и D11 и подсчитывают только ячейки, содержащие значения в столбце D. Функция находит шесть ячеек в столбце D, содержащих значения, и выводит 6.
Подсчет непанковых ячеек в списке с определенными условиями с помощью функции БДСУНТА
С помощью функции БСЧЁТА можно подсчитать количество непустых ячеек, которые удовлетворяют заданным условиям, в столбце записей в списке или базе данных.
В следующем примере функция БВАРУТА используется для подсчета количества записей в базе данных, содержащихся в диапазоне A1:B7, которые соответствуют условиям, заданным в диапазоне условий A9:B10. При этом значение «ИД товара» должно быть больше или равно 2000, а значение «Оценки» — больше или равно 50.
Округлта находит две строки, которые соответствуют условиям— строки 2 и 4, и отображает значение 2 в качестве результата.
Подсчет пустых ячеек в смежном диапазоне с помощью функции СЧИТАТЬПУСТОТЫ
Функция СЧИТАТЬПУСТОТЫ возвращает количество пустых ячеек в смешаемом диапазоне (ячейки являются связанными, если они соединены в непрерывной последовательности). Если ячейка содержит формулу, которая возвращает пустой текст («»), эта ячейка включается в подсчет.
Иногда требуется включить в подсчет и пустые ячейки. В следующем примере таблица продаж продуктов. Предположим, вы хотите узнать, сколько ячеек не упомянуты в данных о продажах.
Примечание: Функция СЧИТАТЬПУСТОТЫ — это наиболее удобный способ определения количества пустых ячеек в диапазоне, но это не очень удобно, если интересующие вас ячейки находятся в закрытой книге или не образуют несоединимый диапазон. В статье базы знаний XL: использование функции СУММ(ЕСЛИ()) вместо функции Считатьblank() показывает, как в таких случаях использовать формулу массива СУММ(ЕСЛИ()).
Подсчет пустых ячеек в несмежном диапазоне с помощью сочетания функций СУММ и ЕСЛИ
Используйте сочетание функций СУММ и ЕСЛИ. Как правило, это можно сделать с помощью функции ЕСЛИ в формуле массива, чтобы определить, содержит ли каждая ячейка значение, а затем суммирует количество значений ЛОЖЬ, возвращенных формулой.
См. несколько примеров комбинаций функций СУММ и ЕСЛИ из предыдущего раздела Подсчет количества ветвей нескольких текстовых или числового значений с помощью функций СУММ и ЕСЛИ.
Подсчет частоты вхождения уникальных значений
Для подсчета уникальных значений в диапазоне можно использовать с помощью одновременной работы с помощью функций с помощью стебли с помощью стеблицы, функции СЧЁТЕФИЛЬТР, СУММи ЕСЛИ либо диалоговое окно Расширенный фильтр.
Подсчет количества уникальных значений в столбце списка с помощью расширенного фильтра
С помощью диалогового окна Расширенный фильтр можно найти уникальные значения в столбце данных. Эти значения можно отфильтровать на месте или извлечь их и вставить в другое место. Затем с помощью функции ЧСТРОК можно подсчитать количество элементов в новом диапазоне.
Чтобы использовать расширенный фильтр, на вкладке Данные в группе Сортировка & фильтр нажмите кнопку Дополнительные.
На рисунке ниже показано, как с помощью расширенного фильтра скопировать только уникальные записи в другое место на листе.
На рисунке ниже столбец E содержит значения, скопированные из диапазона в столбце D.
При фильтрации значений на месте они не удаляются с листа, просто одна или несколько строк могут быть скрыты. Чтобы снова отобразить эти значения, на вкладке Данные в группе Сортировка и фильтр нажмите кнопку Очистить.
Если вам нужно только быстро узнать количество уникальных значений, выделите данные после применения расширенного фильтра (фильтрованные или скопированные данные) и взгляните на строку состояния. Значение Количество, показанное в строке состояния, должно совпадать с количеством уникальных значений.
Подсчет количества уникальных значений в диапазоне, которые отвечают одному или несколько условиям, с помощью функций ЕСЛИ, СУММ, ЧАСТОТА, СОВПАДЕНИЕ и LEN
Используйте функции ЕСЛИ, СУММ, ЧАСТОТА, ПОИСКПОЗ и ДЛСТР в разных сочетаниях.
Дополнительные сведения и примеры см. в разделе «Подсчет количества уникальных значений с помощью функций» статьи Подсчет количества уникальных значений среди дубликатов.
Особые случаи (подсчет всех ячеек, подсчет слов)
Используя разные сочетания функций, можно подсчитать количество ячеек или количество слов в диапазоне.
Подсчет общего количества ячеек в диапазоне с помощью функций ЧСТРОК и ЧИСЛСТОЛБ
Предположим, вам нужно определить размер большого листа, чтобы решить, как выполнять вычисления в книге: автоматически или вручную. Чтобы подсчитать количество всех ячеек в диапазоне, используйте формулу, которая умножает возвращаемые значения с помощью функций СТРОКИ и СТОЛБЦЫ. Пример:
Подсчет слов в диапазоне с помощью сочетания функций СУММ, ЕСЛИ, LEN, TRIM и SUBSTITUTE
В формуле массива можно использовать сочетание функций СУММ,ЕСЛИ,LEN,TRIMи SUBSTITUTE. В следующем примере показан результат использования вложенной формулы для поиска количества слов в диапазоне из 7 ячеек (3 из них пустые). Некоторые ячейки содержат ведущие или концевую часть пробелов. Функции СРЕЗ и ПОДСТАВИТЬ удаляют эти лишние пробелы перед подсчетом. См. пример ниже.
Теперь для правильной работы формулы выше необходимо сделать ее формулой массива, иначе формула возвращает #VALUE! ошибку «#ВЫЧИС!». Для этого щелкните ячейку с формулой, а затем в панели формул нажмите CTRL+SHIFT+ВВОД. Excel добавляет фигурную скобку в начале и конце формулы, сделав ее формулой массива.
Дополнительные сведения о формулах массива см. в Excel и Создание формулы массива.
Отображение вычислений и подсчетов в строке состояния
При выделении одной или нескольких ячеек информация о данных в них отображается в строке состояния Excel. Например, если на листе выделены четыре ячейки, которые содержат значения 2, 3, текстовую строку (например, «облако») и 4, то в строке состояния могут одновременно отображаться следующие значения: среднее значение, количество выделенных ячеек, количество ячеек с числовыми значениями, минимальное значение, максимальное значение и сумма. Чтобы отобразить или скрыть все или любые из этих значений, щелкните строку состояния правой кнопкой мыши. Эти значения показаны на приведенном ниже рисунке.
Дополнительные сведения
Вы всегда можете задать вопрос специалисту Excel Tech Community или попросить помощи в сообществе Answers community.
Как посчитать количество сотрудников в excel
Как с помощью Microsoft Excel можно упростить расчет численности офисных работников
К нормированию численности офисного персонала можно подойти прямым или косвенным способом (см. схему). Первый метод мы подробно исследовали в прошлом номере журнала*, а сегодня рассмотрим второй – косвенный.
Косвенные методы характерны тем, что при них устанавливается зависимость численности персонала от какого-либо параметра. При этом прямого исследования трудозатрат не производится.
Для косвенного метода применяют типовые нормы, увязывающие численность какого-либо подразделения с общей численностью персонала компании, либо иные параметры.
Если таковых норм нет или они, по мнению компании, не отражают реального положения вещей, существует возможность установить эту зависимость самостоятельно. Сделать это сегодня под силу любому специалисту, владеющему Microsoft Excel. При этом не нужно досконально вникать в тонкости математического аппарата, главное – иметь представление о сути того, что делаешь.
Рассмотрим возможный вариант применения косвенного варианта планирования (нормирования) численности на примере.
Пример
В ходе анализа изменения численности за последние несколько лет в качестве параметров, оказывающих непосредственное влияние на численность персонала кадровой службы, были выбраны следующие:
• количество обрабатываемых документов;
• количество сотрудников, принятых и уволенных в течение года;
• общая численность персонала компании.
В ходе сбора статистической информации были получены следующие данные (см. таблицу):
Нужно вывести нормативную зависимость и определить численность кадровой службы с учетом предстоящих изменений. Предполагается, что до этого численность кадровой службы была оптимальной.
Для решения задачи нам нужно составить уравнение регрессии, для этого воспользуемся надстройкой Excel «Регрессия», в которую можно перейти по пути: «Данные – Анализ данных»
Справочно:
если надстройки «Анализ данных» вы у себя не обнаружили, ее можно установить самому. Начиная с версии Excel 2007 г., путь установки будет выглядеть так: Файл – Параметры – Надстройки – выбираем «Пакет анализа», нажимаем «Перейти». В открывшемся окошке ставим галочку напротив «Пакет анализа» и нажимаем ОК. Готово.
Жмем на ОК и выделяем ячейки. Ячейки факторов выделяются отдельно от ячеек результатов (ими будут значения численности службы персонала).
Итог после нажатия на ОК будет выведен на другую страницу:
В результате мы получили коэффициенты для линейной зависимости вида ax + bx + cx + d = y, нужные нам ячейки выделены желтым. Первая из них – свободный член d, но его сумма получилась очень маленькой, поэтому будет равна нулю. Остальные значения коэффициентов при переменных идут по порядку. Мы получили следующую функциональную зависимость:
0,002х + 0,021х – 0,003х + 0 = y.
Коэффициенты корреляции (тесноты связи) – это верхние две строки (множественный R и R-квадрат). Они оба равны 1. Чем ближе коэффициенты корреляции к единице, тем теснее связь между результатом и влияющими на него факторами.
Таким образом, в нашем случае численность службы реально зависит от выбранных нами параметров, так как функциональная связь подтверждена.
Теперь рассчитаем норму численности на 2017 г., при учете того, что планируется обработать 2 300 документов, принять и уволить 260 человек, а численность организации вырастет до 1 500 человек. Подставляя указанные числа в наше уравнение, получим:
0,002 × 2 300 + 0,021 × 260 – 0,003 × 1 500 = 6,1 человека.
Таким образом, для выполнения запланированного на 2017 г. объема работ в кадровую службу нужно будет принять еще одного человека.
Практические рекомендации
Как определяется производительность труда руководителей?
Производительность офисных работников часто измеряется количеством документов в день или час. Однако это может быть справедливо для специалистов и технических исполнителей, но не для руководителей. Здесь возможно использование косвенных критериев оценки, поскольку в их работе на первое место выходит результат, объект воздействия, а не количество усилий. То есть результат должен выражаться не в сокращении времени на операцию, а в общем улучшении качества управления. В качестве примера метода оценки труда руководителей можно назвать систему показателей KPI.
Используя приведенный выше метод, а также подходы, описанные в «НиТТ», 2016, № 12, с. 40, в статье «Нормирование труда офисного и управленческого персонала», специалисты должны избавляться от предвзятого отношения к проблеме нормирования в офисе и возможно преодолеть табу на этот процесс, долгое время существовавший в компании. Управленческую работу можно нормировать и получать полезный и нужный для компании результат.
Подсчет отработанных месяцев в EXCEL
Предположим, что по правилам компании месяц считается отработанным, если человек проработал в нем более 15 рабочих дней . Составим формулу для подсчета количества отработанных месяцев в году (см. файл примера ):
Если имеется список сотрудников с датами приема и увольнения на работу, то подсчитать количество отработанных месяцев можно по следующей формуле: =(ЧИСТРАБДНИ(B2; ДАТА(ГОД(B2); МЕСЯЦ(B2)+1;0);Праздники)>=15) +(ЧИСТРАБДНИ(ДАТА(ГОД(C2);МЕСЯЦ(C2);1);C2;Праздники)>=15) +РАЗНДАТ(ДАТА(ГОД(B2);МЕСЯЦ(B2)+1;1);ДАТА(ГОД(C2);МЕСЯЦ(C2); 1);»m»)
Функция ЧИСТРАБДНИ() вычисляет количество рабочих дней между двумя датами. Сначала подсчитывается количество рабочих дней в месяце приема на работу, затем в месяц увольнения. Именованный диапазон Праздники представляет собой ссылку на диапазон праздничных дней, которые нужно исключить из числа рабочих для правильной работы функции ЧИСТРАБДНИ() . Функция РАЗНДАТ() с параметром m подсчитывает количество отработанных полных месяцев.
Если сотрудник еще работает в организации, то исходную таблицу нужно слегка модифицировать.
- Введем в пустую ячейку формулу =СЕГОДНЯ() для отображения текущей даты.
- Создадим служебный столбец, ячейки которого будут содержать дату увольнения (если сотрудник был уволен) или текущую дату (если сотрудник еще работает).
В формуле ссылку на столбец Дата увольнения нужно заменить на столбец Служебный .
Если требуется определить количество полных отработанных месяцев, то читайте одноименную статью Сколько полных месяцев прошло с конкретной даты .
Как считать среднесписочную численность работников за год, месяц? Приводим формулу расчета ССЧ с примерами использования.
Для расчета налогов и статистики используется среднесписочная численность работников, сокращенно — ССЧ. По своей сути ССЧ — это среднее количество работников организации за определенный период. Это число указывается в Расчете по страховым взносам и 4-ФСС, а еще имеет значение при определении способа сдачи отчетности — на бумаге или электронно.
Чтобы правильно посчитать ССЧ, нужно знать, сколько сотрудников в компании и каков характер их занятости. Порядок расчета ССЧ утвержден Приказом Росстата № 711 от 27 ноября 2019 г.

Справки о доходах и другие документы в веб-сервисе Контур.Бухгалтерия. Сервис сам заполнит справку и выведет на печать.
Попробовать бесплатно
Как считать среднесписочную численность работников
ССЧ по итогу года считается по формуле: ССЧ год = (ССЧ за январь + ССЧ за февраль + … + ССЧ за декабрь) / 12.
Для расчета ССЧ сотрудников за месяц сложите их ежедневное списочное количество и разделите полученное значение на количество календарных дней в конкретном месяце. При этом не забывайте, что в выходные и праздники ССЧ приравняется к численности сотрудников в предыдущий рабочий день.
ССЧ сотрудников с полным рабочим днем за месяц = Сума ССЧ на каждое число месяца / количество календарных дней
При расчете ССЧ следуйте правилам: сотрудник, работающий по трудовому договору, — это целая единица, даже если фактически он находится на больничном, в командировке или отпуске. Внутренние совместители учитываются один раз по основному месту работы.
В ССЧ не включаются работники, трудящиеся по договору ГПХ, принятые по совместительству, а также совладельцы компании, которым не платится в фирме зарплата.
Пример. В ООО «Полис» следующие показатели ССЧ помесячно:
- Январь — 1,
- Февраль — 1,
- Март — 3,
- Апрель — 3,
- Май — 5,
- Июнь — 7,
- Июль — 7,
- Август — 5,
- Сентябрь — 4,
- Октябрь — 4,
- Ноябрь — 4,
- Декабрь — 4.
ССЧ по итогу года = (1 + 1 + 3 + 3 + 5 + 7 + 7 + 5 + 4 + 4 + 4 + 4) / 12 = 48 / 12 = 4.
Важно! Все сотрудники, которые находятся в отпуске по беременности и родам или отпуске по уходу за ребенком, но продолжают работать неполный день или на дому, при этом сохраняя право на получение соцпособия, должны включаться в расчет ССЧ (п. 79.1 указаний Росстата №772).
Сотрудники с неполной занятостью считаются пропорционально отработанному времени по формуле:
ССЧ работников на неполном времени = ∑ (Отработанные за день часы работника / нормативную часовую продолжительность рабочего дня * число отработанных дней) / количество рабочих дней в месяце.
Пример. В ООО «Берег» три сотрудника в октябре работали неполные рабочие сутки:
- один из них работал по 2 часа в день в течение 21 рабочего дня. Он учитывается ежедневно как 0,25 человека (2 часа отработал/ 8 часов по норме);
- три работника отработали по 4 часа в день 15 и 10 рабочих дней. Они учитываются за как 0,5 человека (4/8).
ССЧ не полностью занятых работников = (0,25 x 21 + 0,5 x 15 + 0,5 x 10) / 22 рабочих дня в октябре = 0,81. Это значение компания учтет при определении ССЧ работников
Если сотрудник работает неполный день, и это полагается ему по закону, учитывайте его как сотрудника с полной занятостью.
Каких сотрудников не нужно включать в ССЧ
Некоторые сотрудники не включаются в ССЧ:
- внешние совместители;
- исполнители по гражданско-правовым договорам;
- женщины, которые были в отпуске в связи с беременностью и родами или в отпуске по уходу за ребенком;
- лица, которые были в отпуске по усыновлению новорожденного непосредственно из роддома, а также в отпуске по уходу за ребенком;
- работники, обучающиеся в учреждениях Министерства образования и находившиеся в дополнительном отпуске без сохранения зарплаты, а также собирающиеся поступать в эти учреждения;
- работники, находившиеся в отпуске без содержания во время сдачи вступительных экзаменов.
Когда сдавать ССЧ
Отчет о среднесписочной численности с 2020 года отменили. Теперь этот показатель ежеквартально указывается на титульном листе Расчета по страховым взносам в поле «Среднесписочная численность» (ст. 80 НК РФ). Форма РСВ утверждена приказом ФНС России от 18.09.2019 № ММВ-7-11/470@.
Рассчитывать ССЧ теперь придется минимум раз в квартал в соответствии с отчетным и расчетными периодом для РСВ. Сдавать расчет следует не позднее 30 числа месяца, следующего за отчетным периодом:
- ССЧ за 1 квартал — до 30 апреля включительно;
- ССЧ за полугодие — до 30 июля включительно;
- ССЧ за 9 месяцев — до 30 октября включительно;
- ССЧ за год — до 30 января следующего года включительно.
Организации, которые созданы или реорганизованы в 2021 году, отдельный отчет о ССЧ не подают. Достаточно будет указать численность в РСВ за ближайший отчетный (расчетный) период.
Штрафы по ССЧ
Если вы предоставите РСВ с данными по среднесписочной численности не вовремя, вам грозит штраф в размере 5 % от неуплаченных страховых взносов за каждый месяц просрочки. Общая сумма штрафа не может быть меньше 1000 рублей и больше 30 % от неуплаченных вовремя взносов. Директора компании как должностное лицо тоже привлекут к административной ответственности за задержку отчета или предоставление искаженных данных в соответствии ч. 1 ст. 15.6 КоАП РФ и наложат штраф от 300 до 500 рублей.
Ведите учет по сотрудникам и сдавайте отчеты по ССЧ в Контур.Бухгалтерии — удобном онлайн-сервисе для ведения учета, расчета зарплаты и пособий и отправки отчетности в ФНС, ПФР и ФСС.
Попробовать бесплатно

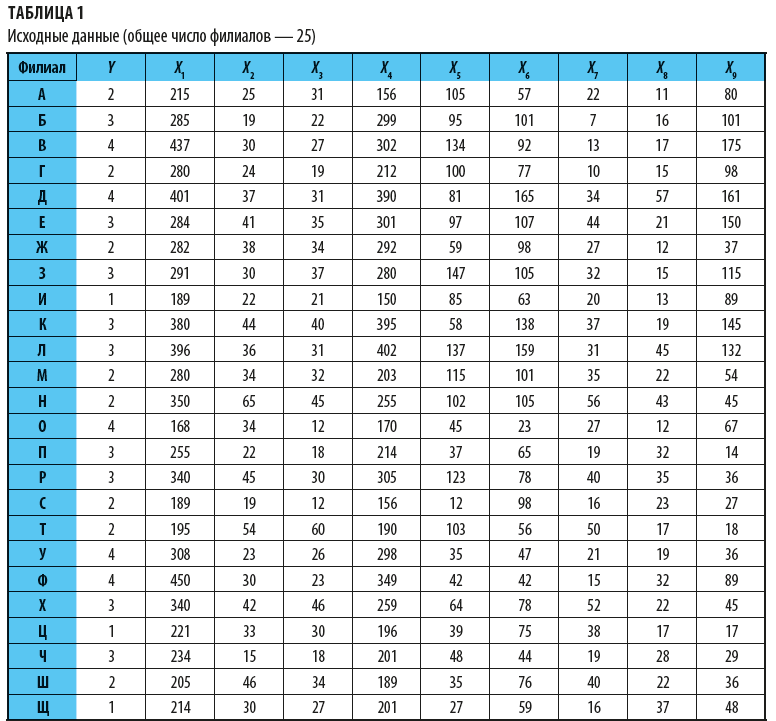
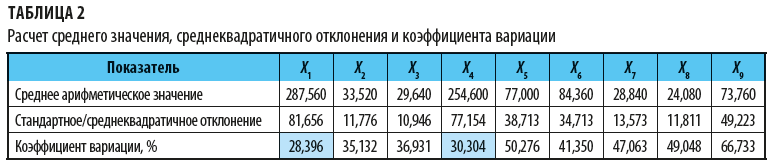
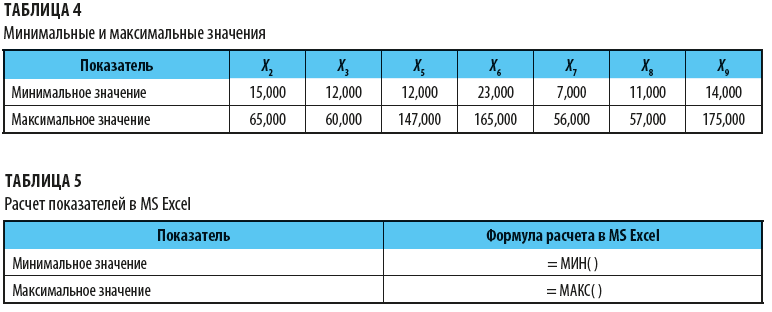
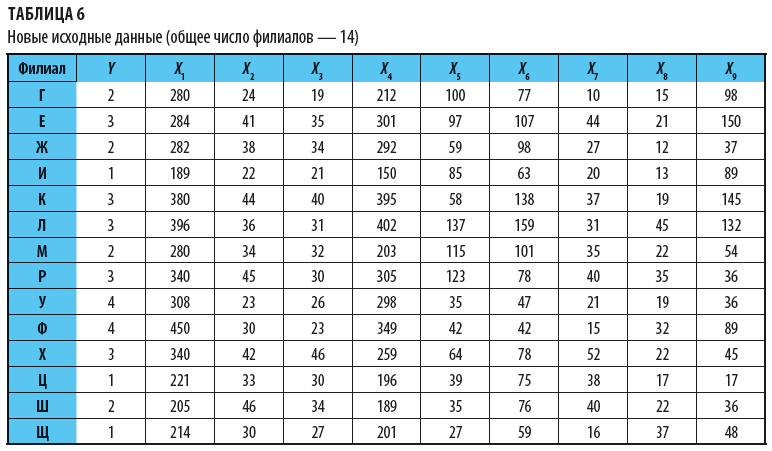

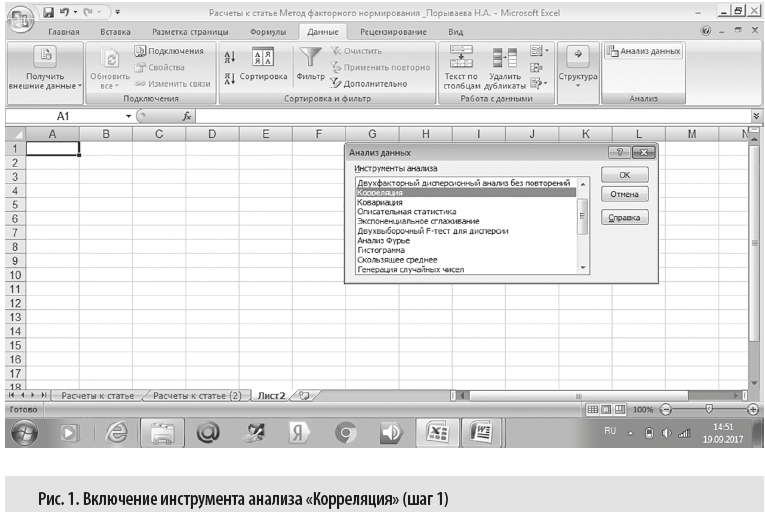





























.png)