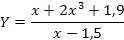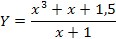Лабораторная работа №1
Тема. Основы работы с электронной таблицей Excel.
Цель. Приобрести практические навыки по созданию и оформлению ЭТ, вводу данных, использованию функции Автосумма.
Задание. Создать таблицу, показанную на рисунке.
|
A |
B |
C |
D |
|
|
1 |
Среднегодовая численность работающих |
|||
|
2 |
Категории должностей |
Механический цех |
Сборочный цех |
Всего |
|
3 |
Рабочие |
295 |
308 |
|
|
4 |
Ученики |
15 |
12 |
|
|
5 |
ИТР |
14 |
15 |
|
|
6 |
Служащие |
12 |
14 |
|
|
7 |
МОП |
5 |
4 |
|
|
8 |
Пожарно-сторожевая охрана |
4 |
6 |
|
|
9 |
ИТОГО: |
Алгоритм выполнения задания.
-
В ячейку А1 записать Среднегодовая численность работающих, завершение записи — Enter или стрелки курсора.
-
В ячейку А2 записать Категории должностей.
-
Увеличить ширину столбца А так, чтобы запись появилась в ячейке А2, для этого подвести указатель мыши на границу между заголовками столбцов А и В, указатель примет вид двунаправленной стрелки ↔, с нажатой левой кнопкой передвинуть границу столбца.
-
В ячейки B2, C2, D2 записать соответственно Механический цех Сборочный цех Всего.
-
Отформатировать текст в строке 2 по центру, для этого выделить ячейки А2:D2 с нажатой левой кнопкой мыши, выполнить команду По центру на панели инструментов Стандартная или выполнить команду Формат/Ячейки/Выравнивание, в поле «по горизонтали» выбрать «по центру», щёлкнуть ОК.
-
В ячейки А3:А8 записать наименование должностей, а в А9 написать ИТОГО:
-
Подобрать ширину столбца А так, чтобы запись поместилась в ячейке А8, действия аналогичны п. 3.
-
Отформатировать текст в ячейке А9 по правому краю,
-
В ячейки В3:С8 записать цифровые данные по численности.
-
Произвести суммирование численности по Механическому цеху, для этого выделить ячейку В9, выполнить команду ∑ (Автосумма) на панели инструментов Главная.
-
Произвести суммирование численности по Сборочному цеху, повторив действия п.10 для ячейки С8.
-
Произвести суммирование численности по категории Рабочие, для этого выделить ячейку D3, выполнить команду ∑ (Автосумма).
-
Произвести суммирование численности по всем остальным категориям должностей, повторяя действия по п. 12.
-
При выполнении команды ∑ (Автосумма) в некоторых ячейках столбца D происходит автоматическое выделение не строки слева от ячейки, а столбца над выделенной ячейкой. Для изменения неверного диапазона суммирования необходимо при появлении пунктирной рамки выделить нужный диапазон ячеек с нажатой левой кнопкой мыши, нажать Enter.
-
В ячейке D9 подсчитать общую численность работающих, выполнив команду ∑(Автосумма) и указывая нужный диапазон с помощью мыши.
-
Отформатировать заголовок таблицы, для этого выделить ячейки А1:D1, выполнить команду Объединить и поместить в центре (кнопка ←а→ на панели инструментов Форматирование).
-
Оформить рамку таблицы, для этого выделить всю таблицу (А1:D9), выполнить команду выбрать вкладку Главная /Шрифт/Граница
Лабораторная работа №2
Тема. Основы работы с электронной таблицей Excel.
Цель. Закрепить практические навыки по созданию электронной таблицы, вводу данных, использованию функции Автосумма, освоить оформление ячеек таблицы, команду Сортировка.
Задание. Создать таблицу, показанную на рисунке.
|
A |
B |
C |
D Е |
||
|
1 |
Выполнение плана предприятиями области |
||||
|
2 |
Наименование предприятия |
Среднегодовая стоимость основных фондов (млн. руб.) |
Среднесписочное число работающих за отчётный период |
Производство продукции за отчётный период (млн. руб.) |
Выполнение плана (в процентах) |
|
3 |
Авиаприбор |
3,0 |
360 |
3,2 |
103,1 |
|
4 |
Стеклозавод |
7,0 |
380 |
9,6 |
120,0 |
|
5 |
Медтехника |
2,0 |
220 |
1,5 |
109,5 |
|
6 |
Автопровод |
3,9 |
460 |
4,2 |
104,5 |
|
7 |
Темп-Авиа |
3,3 |
395 |
6,4 |
104,8 |
|
8 |
Приборо-строительный завод |
2,8 |
280 |
2,8 |
108,1 |
|
9 |
Автонормаль |
6,5 |
580 |
9,4 |
94,3 |
|
10 |
Войлочная |
6,6 |
200 |
11,9 |
125,0 |
|
11 |
Машино-строительный завод |
2,0 |
270 |
2,5 |
101,4 |
|
12 |
Легмаш |
4,7 |
340 |
3,5 |
102,4 |
|
13 |
ИТОГО: |
41,8 |
3485 |
55 |
Алгоритм выполнения задания.
-
В ячейке А1 записать название таблицы.
-
В ячейках А2:Е2 записать шапочки таблицы с предварительным форматированием ячеек, для этого:
-
Выделить диапазон ячеек А2:Е2.
-
Выполнить команду Правой кнопкой мыши/Формат Ячеек/Выравнивание.
-
Установить переключатель «переносить по словам».
-
В поле «по горизонтали» выбрать «по центру», ОК.
-
В поле «по вертикали» выбрать «по центру», ОК.
-
Набрать тексты шапочек, подбирая по необходимости ширину столбцов вручную.
-
-
Заполнить столбец А названиями предприятий, предварительно отформатировав диапазон ячеек А3:А13 по образцу ячейки В2, для этого:
-
Выделить ячейку В2.
-
Выполнить команду Формат по образцу на панели инструментов Стандартная (кнопка в виде кисточки), к указателю мыши добавится значок кисточки.
-
С нажатой левой кнопкой мыши обвести диапазон А3:А13.
-
Набрать текст с названиями предприятий, подбирая при необходимости ширину столбцов вручную.
-
-
Набрать цифровые данные таблицы.
-
Подсчитать итоговые данные по столбцам, используя команду Автосумма.
-
Рассортировать предприятия по разным видам показателей, для этого:
-
Выделить шапочку заголовка «Выполнение плана (в процентах)» (ячейка Е2), выполнить команду Сортировка по возрастанию (значок А/Я↓ на панели инструментов Стандартная), проверить изменение таблицы.
-
Выполнить команду Сортировка по убыванию значок (Я/А↓), проверить изменение таблицы.
-
Повторить сортировки для столбцов D, C, В, выделяя соответственно ячейки D2, С2, В2.
-
-
Рассортировать предприятия по алфавиту:
-
Выделить шапочку «Наименование предприятия», выполнить команду Сортировка по возрастанию (значок А/Я↓)
-
Отметить, что в середину списка предприятий попала графа ИТОГО:
-
Отменить результаты последней сортировки, щёлкнув по кнопке Отменить на панели инструментов Стандартная (закруглённая синяя стрелка).
-
Для выполнения нормальной сортировки необходимо отделить пустой строкой итоговые данные таблицы, для этого:
-
Выделить строку 13, щёлкнув по заголовку строки.
-
Выполнить команду Вставка/Строки.
-
-
Провести сортировку по п. 7.1, отметить изменение таблицы.
-
-
Провести сортировку с помощью команды Данные/Сортировка, для этого:
-
Выполнить эту команду.
-
В диалоговом окне Сортировка диапазона установить переключатель Идентифицировать поля «по подписям».
-
В поле Сортировать по выбрать из списка нужный заголовок.
-
Установить переключатель «по возрастанию» (или «по убыванию»), ОК.
-
Лабораторная работа №3
Тема. Основные навыки работы с электронной таблицей Excel.
Цель. Приобрести и закрепить практические навыки по созданию электронной таблицы с использованием возможностей автозаполнения, автосуммирования и копирования.
Задание. Создать шаблон для заполнения электронной таблицы, показанный на рисунке.
|
A |
B |
C |
D |
E |
F |
G |
H |
|
|
1 |
Ведомость выдачи заработной платы |
|||||||
|
2 |
№ |
Фамилия |
Январь |
Итого |
||||
|
3 |
1 |
Иванов |
||||||
|
4 |
2 |
Петров |
||||||
|
5 |
Сидоров |
|||||||
|
6 |
Глухов |
|||||||
|
7 |
Галкин |
|||||||
|
8 |
Смирнов |
|||||||
|
9 |
Горшков |
|||||||
|
10 |
Авдеев |
|||||||
|
11 |
Сумма: |
Алгоритм выполнения задания.
-
Набрать заголовки таблицы, для этого:
-
В ячейке 1 набрать текст Ведомость выдачи заработной платы.
-
Завершить ввод текста нажатием клавиши Enter, или стрелкой вниз ↓, или щёлкнуть левой кнопкой мыши в ячейке А2.
-
В ячейке А2 набрать №.
-
В ячейках А3 и А4 набрать соответственно цифры 1 и 2.
-
Перейти в ячейку В2 стрелками ↓ и → или щёлкнув в ней мышью.
-
Набрать Фамилия, затем в ячейках В3-В10 набрать указанные фамилии.
-
В ячейке С2 набрать Январь.
-
В ячейках С3 по D4 набрать цифры в соответствии с шаблоном.
-
В ячейке H2 набрать Итого, в ячейке В11 набрать Сумма.
1.10 Уменьшить ширину столбца А, для этого установить указатель мыши на границу заголовков столбцов А и В, указатель примет вид двунаправленной стрелки ↔, с нажатой левой кнопкой передвинуть границу.
-
Заполнить таблицу с помощью операции Автозаполнение, для этого:
-
Выделить диапазон ячеек А3:А4, прокатив по нему указатель мыши (в виде белого креста) с нажатой левой кнопкой.
-
Установить указатель мыши на правый нижний угол выделенной области, указатель должен принять вид тонкого чёрного креста ┼, протащить с нажатой левой кнопкой до А10, ячейки заполнятся цифрами до 10.
-
Выделить ячейку С2, установить указатель мыши на правый нижний угол выделенной ячейки, указатель должен принять вид тонкого чёрного креста ┼, протащить с нажатой левой кнопкой до ячейки G2, ячейки заполнятся названием месяцев до Мая.
-
Выделить диапазон ячеек С3:С4, установить указатель мыши на правый нижний угол выделенной области, указатель должен принять вид тонкого чёрного креста ┼, протащить с нажатой левой кнопкой до ячейки С10, ячейки С3: С10 заполнятся цифровыми значениями.
-
Выделить диапазон ячеек D3:D4, проделать операцию Автозаполнение как в п. 2.4, заполнив диапазон D5:D10.
-
Выделить диапазон ячеек С3:D10, проделать операцию Автозаполнение, протащив маркер автозаполнения до ячейки G10, в результате должна быть заполнена вся таблица, кроме строки Сумма и столбца Итого.
-
-
Рассчитать сумму Итого, полученную каждым работником за пять месяцев, для этого:
-
Выделить ячейку Н3, щёлкнуть по кнопке ∑ (Автосуммирование), расположенной на панели инструментов Стандартная.
-
В этой ячеке в строке формул появится формула =СУММ(С3:G3), а диапазон ячеек, используемых в этой формуле, выделяется п3унктирной рамкой. Для закрепления формулы нажать клавишу Enter.
-
Можно записывать формулу суммы в каждую ячейку столбца, но удобней воспользоваться функцией автозаполнения. Выделить ячейку Н3, проделать операцию автозаполнения для диапазона Н4:Н10. Этот диапазон должен заполниться суммами, соответствующими каждому работнику.
-
Примечания. 1. Адреса в формуле при её переносе в другие ячейки, автоматически заменяются новыми адресами. Для проверки выделяйте по очереди ячейки столбца Итого и смотрите адреса в строке формул.
2. Помните, что для формул операцию автозаполнения можно проводить, выделяя одну ячейку, а для числовых последовательностей – выделяя две соседние ячейки.
-
Рассчитать Сумму, полученную всеми работниками за каждый месяц:
-
Выделить ячейку С11, щёлкнуть на кнопке ∑ (Автосуммирование), в этой ячейке и строке формул появится формула =СУММ(С3:С10), а диапазон ячеек, используемый в этой формуле выделяется пунктирной рамкой. Для закрепления формулы нажать клавишу Enter.
-
Диапазон ячеек заполнить формулами с помощью операции автозаполнения.
-
-
Применить к таблице стандартное оформление.
-
Отформатировать заголовок таблицы, для этого выделить диапазон А1:Н1, щёлкнуть по кнопке ←а→ (Объеденить и поместить в центре), расположенной на панели инструментов Стандартная.
-
Установит отображение данных в денежных единицах (в рублях):
-
Выделить цифровые данные, т. е. диапазон С3:Н11.
-
Щёлкнуть кнопку денежный формат на панели инструментов Стандартная или выполнить команду Правая кнопка мыши/Формат ячеек/Число, выбрать числовой формат Денежный.
-
В списке Обозначение выбрать р.
-
-
Иногда в некоторых ячейках вместо цифр могут появиться значки #####, означающие, что данные не помещаются в ячейке. Для устранения необходимо изменить ширину столбца.
-
Установить указатель мыши на границу заголовков столбцов, например, между С и D, расширить столбец С с нажатой левой кнопкой мыши (аналогично п. 1.10)
-
Другой способ подстройки ширины – двойной щелчок мышью на границе заголовков столбцов, при этом ширина устанавливается автоматически.
-
Лабораторная работа №4
Тема. Мастер функций в MS Excel.
Цель. Приобрести и закрепить практические навыки по применению функций категории Статистические с использованием Мастера функций.
Задание. Создать таблицу, показанную на рисунке.
|
A |
B |
C |
D |
E |
F |
G |
H |
|
|
1 |
Продажа комплектующих к персональным компьютерам |
|||||||
|
2 |
Месяц |
Центр ЭВМ |
ЭВМ-сервис |
Дом бизнеса |
Техноцентр |
Среднее |
Максимум |
Минимум |
|
3 |
Январь |
18420 |
10305 |
25420 |
15940 |
|||
|
4 |
Февраль |
18300 |
10370 |
25400 |
15880 |
|||
|
5 |
Март |
|||||||
|
6 |
Апрель |
|||||||
|
7 |
Май |
|||||||
|
8 |
Июнь |
|||||||
|
9 |
Июль |
|||||||
|
10 |
Август |
|||||||
|
11 |
Сентябрь |
|||||||
|
12 |
Октябрь |
|||||||
|
13 |
Ноябрь |
|||||||
|
14 |
Декабрь |
|||||||
|
15 |
Итого: |
|||||||
|
16 |
Максимум |
|||||||
|
17 |
Минимум |
Алгоритм выполнения задания.
-
Записать заголовок и шапочки таблицы (ячейкиА1:Н2).
-
Заполнить боковик таблицы, используя функцию Список.
-
В ячейку А3 записать Январь.
-
Выделить ячейку А3, подвести указатель мыши к правому нижнему углу ячейки, указатель примет вид тонкого чёрного креста ┼, протащить с нажатой левой кнопкой до ячейки А14 (операция Автозаполнения).
-
-
Заполнить четыре столбца цифровыми данными:
-
Заполнить две строки указанными на рисунке цифрами.
-
Выделить диапазон ячеек В3:Е4, выполнить операцию Автозаполнение до строки Итого.
-
-
Заполнить графу Итого, используя операции Автосумма и Автозаполнение.
-
Рассчитать Среднее в ячейке F3, используя команду Вставка функции.
-
Выделить ячейку F3, щёлкнуть значок fx на панели инструментов Стандартная или выполнить команду Вставка/Функция.
-
В диалоговом окне Мастер функций в левом поле Категория выбрать Статистические, в правом поле Функция найти и выбрать СРЗНАЧ, нажать ОК.
-
Появится диалоговое окно функции СРЗНАЧ с автоматически подставленным диапазоном В3:F3 в поле Число1 и подсказками, нажать ОК.
-
-
Заполнить столбец Среднее по Декабрь, используя операцию Автозаполнение.
-
Рассчитать Максимум в ячейке G3, используя команду Вставка функции.
-
Выделить ячейку G3, щёлкнуть значок fx на панели инструментов Стандартная или выполнить команду Вставка/Функция.
-
В диалоговом окне Мастер функций в левом поле Категория выбрать Статистические, в правом поле Функция найти и выбрать МАКС, нажать ОК.
-
Появится диалоговое окно функции МАКС с автоматически подставленным диапазоном B3:F3в поле Число1, этот диапазон неверен, для его исправления:
-
Отодвинуть диалоговое окно, захватив его левой кнопкой мыши за любое место на сером поле так, чтобы была видна строка Январь.
-
Обвести диапазон В3:Е3 с нажатой левой кнопкой мыши, при этом в поле Число1 появятся нужные адреса (можно также ввести нужные адреса с клавиатуры), нажать ОК.
-
-
-
Заполнить столбец Максимум по Декабрь, используя операцию Автозаполнение.
-
Рассчитать Минимум в ячейкеН3, используя команду Вставка функции.
-
Выделить ячейку Н3, щёлкнуть значок fx на панели инструментов Стандартная или выполнить команду Вставка/Функция.
-
В диалоговом окне Мастер функций в левом поле Категория выбрать Статистические, в правом поле Функция найти и выбрать МИН, нажать ОК.
-
Появится диалоговое окно функции МИН с автоматически подставленным диапазоном B3:G3 в поле Число1, этот диапазон неверен, для его исправления:
-
Отодвинуть диалоговое окно, захватив его левой кнопкой мыши за любое место на сером поле так, чтобы была видна строка Январь.
-
Обвести диапазон В3:Е3 с нажатой левой кнопкой мыши, при этом в поле Число1 появятся нужные адреса (можно также ввести нужные адреса с клавиатуры), нажать ОК.
-
-
-
Заполнить столбец Минимум по Декабрь, используя операцию Автозаполнение.
-
Рассчитать строку 16 Максимум с помощью мастера функций, исправляя диапазон адресов на В3:В14 и применяя операцию Автозаполнение.
-
Рассчитать строку 17 Минимум с помощью мастера функций, исправляя диапазон адресов на В3:В14 и применяя операцию Автозаполнение.
Лабораторная работа №5
Тема. Мастер функций в MS Excel.
Цель. Приобрести и закрепить практические навыки по применению функций категории Дата и время с использованием Мастера функций.
Задание. Создать таблицу, показанную на рисунке.
|
А |
В |
С |
|
|
1 |
Функции Дата и время |
||
|
2 |
Начало работы |
||
|
3 |
Системная (текущая) дата и время |
||
|
4 |
Сегодня |
||
|
5 |
Конец месяца |
||
|
6 |
Конец года |
||
|
7 |
Осталось до конца месяца |
||
|
8 |
Осталось до конца года |
||
|
9 |
|||
|
10 |
День рождения |
||
|
11 |
Прожил дней |
||
|
12 |
Сегодня + 100 дней |
||
|
13 |
Сегодня + 365 дней |
Алгоритм выполнения задания.
-
Записать указанный текст обозначений в столбец А.
-
В ячейку В2 записать дату и время своей работы строго соблюдая формат, например, 15.01.07 10:15 (т.е. 15 января 2007 года 10 часов 15 минут)
-
В ячейку В3 вставить текущую дату с помощью Мастера функций:
3.1. Выделить ячейку В3, щёлкнуть значок fx на панели инструментов Стандартная или выполнить команду Вставка/Функция.
-
В диалоговом окне Мастер функций в левом поле Категория выбрать Дата и время, в правом поле Функция найти и выбрать ТДАТА, нажать Ок и ОК.
-
В ячейку В4 вставить текущую дату с помощью Мастера функций, выбрав функцию СЕГОДНЯ.
-
В ячейки В5 и В6 записать даты конца месяца и конца года, например, 31.01.07 и 31.12.07.
-
В ячейку В7 записать формулу =В5-В4 (получим разность в формате ДД.ММ.ГГ).
-
В ячейку В8 записать формулу =В6-В4 (получим разность в формате ДД.ММ.ГГ).
Примечание. Программа некорректно обрабатывает количество месяцев, завышая его на единицу.
-
В ячейку В10 записать дату своего дня рождения, например, 29.12.90.
-
Вычислить число прожитого времени по формуле =В4-В10 (в формате ДД.ММ.ГГ и учётом примечания).
-
Вычислить даты в ячейках В12 и В13, самостоятельно записав нужные формулы.
-
Преобразовать дату в ячейке В13 в текстовый формат, для этого:
11.1. Выделить ячейку В13, выполнить команду Формат/Ячейки/Число.
11.2. В диалоговом окне в поле Числовые форматы выбрать Дата, в поле Тип выбрать формат вида «14 март, 2001», нажать ОК.
-
Скопировать диапазон ячеек В4:В6 в диапазон С4:С6, для этого:
12.1. Выделить диапазон В4:В6.
12.2. Щелкнуть кнопку Копировать на панели инструментов Стандартная или выполнить команду Правка/Копировать.
12.3. Выделить ячейку С4, щёлкнуть кнопку Вставить на панели инструментов Стандартная или выполнить команду Правка/Вставить.
-
Преобразовать формат даты в ячейке С6 в текстовый, выполнив команду Формат/Ячейки/Число и выбрав Тип «Март 2001».
-
Преобразовать формат даты в ячейке С5 в текстовый, выполнив команду Формат/Ячейки/Число и выбрав Тип «14 мар».
-
Преобразовать формат даты в ячейке С4 в текстовый, выполнив команду Формат/Ячейки/Число и выбрав Тип «14 мар 01».
-
Установить в ячейке С3 отображение секундомера системных часов, для этого:
-
Выделить ячейку С3, щёлкнуть значок fx на панели инструментов Стандартная или выполнить команду Вставка/Функция.
-
В диалоговом окне Мастер функций в левом поле Категория выбрать Дата и время, в поле Функция найти и СЕКУНДЫ, нажать ОК.
-
В диалоговом окне СЕКУНДЫ ввести в поле Дата_как_число адрес В3, ОК.
-
Значения секунд в ячейке С3 будут изменяться при нажатии клавиши F9.
-
Вычислить длительность выполнения работы, для этого:
-
Выделить ячейку С2, записать формулу =В3-В2, нажать Enter, результат будет записан в формате ДД.ММ.ГГ ЧЧ:ММ.
-
Преобразовать значение в ячейке С2 в формат ЧЧ:ММ:СС, для этого:
-
Выделить ячейку С2, выполнить команду Формат/Ячейки/Число.
-
В поле Числовые форматы выбрать (все форматы).
-
В поле Тип выбрать [ч]:мм:сс, нажать ОК.
-
Значения секунд в ячейке С2 будут изменяться при нажатии клавишиF9.
-
-
-
Сравнить вычисленные значения с показанием системных часов на Панели задач.
Контрольные вопросы
-
Поясните очерёдность выполнения операций в арифметических формулах.
-
Приведите примеры возможностей использования функции Дата и время.
Лабораторная работа №6
Тема. Мастер функций в MS Excel.
Цель. Приобрести и закрепить практические навыки по применению функций категории Логические с использованием Мастера функций.
Задание. Создать таблицу, показанную на рисунке.
|
А |
В |
C L С |
D |
E |
|
|
1 |
Ведомость начисления заработной платы |
||||
|
2 |
№ п/п |
Фамилия |
Оклад |
Материальная помощь |
Сумма к выдаче |
|
3 |
1 |
Сидоров |
1850 |
||
|
4 |
2 |
Петров |
1000 |
||
|
5 |
3 |
Глухов |
2300 |
||
|
6 |
4 |
Смирнов |
950 |
||
|
7 |
5 |
Галкин |
1100 |
||
|
8 |
6 |
Иванов |
4500 |
||
|
9 |
7 |
Авдеев |
3400 |
||
|
10 |
8 |
Горшков |
2800 |
||
|
11 |
Всего: |
Алгоритм выполнения задания.
-
В ячейке А1 записать название таблицы.
-
В ячейках А2:Е2 записать шапочки таблицы с предварительным форматированием ячеек, для этого:
-
Выделить диапазон ячеек А2:Е2.
-
Выполнить команду Правой кнопкой мыши/Формат Ячеек/Выравнивание.
-
Установить переключатель «переносить по словам».
-
В поле «по горизонтали» выбрать «по центру».
-
В поле «по вертикали» выбрать «по центру».
-
Набрать тексты шапочек, подбирая по необходимости ширину столбцов вручную.
-
Заполнить графы с порядковыми номерами, фамилиями, окладами.
-
Рассчитать графу Материальная помощь, выдавая её тем сотрудникам, чей оклад меньше1500 руб., для этого:
-
Выделить ячейку D3, вызвать Мастер функций, в категории Логические выбрать функцию ЕСЛИ.
-
В диалоговом окне функции указать следующие значения:
-
|
Логическое выражение |
С31500 |
|
Значение_если_истина |
150 |
|
Значение_если_ложь |
0 |
-
Скопировать формулу для остальных сотрудников с помощью операции Автозаполнение.
-
Вставить столбец Квалификационный разряд.
-
Выделить столбец Е, щёлкнув по его заголовку.
-
Выполнить команду Вставка/Столбцы.
-
Записать шапочку Квалификационный разряд.
-
Заполнить этот столбец разрядами от 7 до 14 произвольно так, чтобы были все промежуточные разряды.
-
-
Вставить и рассчитать столбец Премия, используя логическую функцию ЕСЛИ, выдавая премию в размере 20% оклада тем сотрудникам чей разряд выше 10.
|
Логическое выражение |
Е310 |
|
Значение_если_истина |
С3*0,2 |
|
Значение_если_ложь |
0 |
-
Рассчитать графу Сумма к выдаче так, чтобы в сумму не вошёл Квалификационный разряд.
-
Рассчитать итоговые значения по всем столбцам, кроме столбца Квалификационный разряд.
-
Проверить автоматический перерасчёт таблицы при изменении значений:
-
Изменить оклады нескольким сотрудникам, проверить изменение таблицы.
-
Изменить квалификационные разряды нескольким сотрудникам.
-
-
Изменить условие начисления премии: если Квалификационный разряд выше 12, то выдать Премию в размере 50% оклада.
Лабораторная работа №7
Тема. Мастер функций в MS Excel.
Цель. Приобрести и закрепить практические навыки по применению функций категории Математические с использованием Мастера функций.
Задание 1. Создать и заполнить таблицу алгебраических функций, показанную на рисунке.
|
A |
B |
C |
D |
E |
F |
G |
H |
|
|
1 |
Число |
Десятичный логарифм |
Натуральный логарифм |
Корень |
Квадрат |
Куб |
Показательная функция |
Факториал |
|
2 |
0 |
|||||||
|
3 |
1 |
Алгоритм выполнения задания.
-
В ячейках А1:Н1 записать шапочки таблицы с предварительным форматированием ячеек, для этого:
-
Выделить диапазон ячеек А1:Н1.
Выполнить команду Правой кнопкой мыши/Формат Ячеек/Выравнивание.
-
Установит переключатель «переносит по словам».
-
В поле «по горизонтали» выбрать «по центру».
-
В поле «по вертикали» выбрать «по центру».
-
Набрать тексты шапочек, подбирая по необходимости ширину столбцов вручную.
-
Записать в графу Число ряд чисел, начиная с 0:
-
В ячейки А2 и А3 записать 0 и 1.
-
Выполнить операцию Автозаполнение до числа 15.
-
Заполнить графу Десятичный логарифм следующим образом:
-
Выделить ячейку В2, вызвать Мастер функций, выбрать категорию математические, выбрать функцию LOG10.
-
В поле Число ввести адрес А2 с клавиатуры или, отодвинув диалоговое окно функции за любое место серого поля, щелкнуть ячейку А2.
-
Выполнить операцию Автозаполнение для всего столбца.
Примечание. В ячейке В2 должно быть #ЧИСЛО!, т. к. логарифм 0 не существует.
-
Заполнить графу Натуральный логарифм аналогично, выбрав функцию LN.
-
Заполнить графу Корень аналогично, выбрав функцию КОРЕНЬ.
-
Графы Квадрат и Куб заполнить следующим образом:
-
Выбрать функцию СТЕПЕНЬ.
-
В поле Число ввести адрес А2.
-
В поле Степень ввести 2 для квадратичной функции или 3 для кубической.
-
Заполнить графу Показательная функция следующим образом:
-
Выбрать функцию СТЕПЕНЬ.
-
В поле Число ввести 2.
-
В поле степень ввести адрес А2.
-
Заполнить графу Факториал аналогично пю3, выбрав функцию ФАКТР.
Примечание. Любую функцию можно записать с клавиатуры, точно соблюдая текст названия функции и её синтаксис, применяемый в Мастере функций.
Задание 2. Создать и заполнить таблицу тригонометрических функций, показанную на рисунке.
|
A |
B |
C |
D |
E |
F |
|
|
1 |
Угол, град. |
Угол, радиан |
Синус |
Косинус |
Тангенс |
Сумма квадратов |
|
2 |
0 |
|||||
|
3 |
15 |
-
Заполнить графу Угол, град. числами от 0 до 180, используя операцию Автозаполнение.
-
Заполнить графу Угол, радиан значениями, применив функцию РАДИАНЫ.
-
Заполнить графы Синус, Косинус, Тангенс, применяя функции SIN, COS, TAN. В качестве аргумента выбирать значения угла в радианах.
Примечание. В некоторых ячейках значения записываются в экспоненциальной форме, например, запись 1,23Е-16 означает, что число 1, 23 возводится в степень минус 16, что даёт число, очень близкое к нулю, а запись 1,23Е+16 означает возведение числа 1,23 в степень плюс 16.
-
Заполнить графу Сумма квадратов известной формулой SIN2()+ COS2()=1, проверить результат для всех углов.
Лабораторная работа №8
Тема. Абсолютный адрес в MS Excel.
Цель. Приобрести и закрепить практические навыки по применению абсолютной адресации при расчёте электронной таблицы.
Задание 1. Создать и заполнить таблицу расчёта доходов, показанную на рисунке.
|
A |
B |
C |
D |
E |
|
|
1 |
Распределение доходов в зависимости от КТУ |
||||
|
2 |
Общий доход |
10000 |
|||
|
3 |
Фамилия |
Время, ч |
Квалификационнй разряд |
КТУ |
Сумма к выдаче |
|
4 |
Сотрудник 1 |
5 |
10 |
||
|
5 |
10 |
12 |
|||
|
6 |
12 |
18 |
|||
|
7 |
8 |
5 |
|||
|
8 |
15 |
10 |
|||
|
9 |
7 |
8 |
|||
|
10 |
20 |
9 |
|||
|
11 |
10 |
6 |
|||
|
12 |
8 |
15 |
|||
|
13 |
16 |
10 |
|||
|
14 |
Итого |
Алгоритм выполнения задания.
-
Записать исходные значения таблицы, указанные на рисунке.
-
Заполнить графу Фамилия значениями Сотрудник 1÷10, используя операцию Автозаполнение.
-
Рассчитать графу КТУ как произведение времени, затраченного сотрудником, на его квалификационный разряд (формула =В4*С4).
-
Подсчитать значение Итого с помощью операции Автосумма.
-
Графа Сумма к выдаче рассчитывается как произведение общего дохода на отношение КТУ данного сотрудника к итоговому КТУ (формула =В2*D4/D14).
-
При выполнении операции Автозаполнение в графе Сумма к выдаче появляются ошибки #ЗНАЧ! и #ДЕЛ/0!. Это происходит из-зи того, что при применении формулы происходит изменение адресов в ней, например, в ячейке Е5 формула содержит адреса = В3*D5/D15.
-
Для правильного расчёта необходимо зафиксировать адреса В2 и D14, для этого:
-
Выделить ячейку Е4.
-
В строке формул отображается формула из этой ячейки, щёлкнуть по адресу В2 в этой формуле, нажать клавишу F4, у обозначения адреса появятся значки $B$4, щёлкнуть по обозначению адреса D14, нажать клавишу F4, у обозначения адреса появятся значки $D$14.
-
Выполнить заново операцию Автозаполнение для графы Сумма к выдаче (вместе с ячейкой Итого).
-
В ячейке Итого должна получиться сумма, равная Общему доходу.
-
Присвоить денежным величинам обозначение в рублях, для этого выделить ячейку В2, щёлкнуть кнопку Денежный формат на панели инструментов Форматирование или выполнить команду Правой кнопкой мыши/Формат Ячеек/Выравнивание.
-
Денежный, установить в поле Обозначение тип р.
-
Для проверки возможности автоматического перерасчёта таблицы заменить значения Квалификацилннлгл разряда, Времени, затраченного некоторыми сотрудниками, а также величины Общего дохода, например на 25000 р.
-
Установить для графы Сумма к выдаче отображение с двумя десятичными разрядами, для этого выделить диапазон ячеек Е4:Е14, щёлкнуть на кнопке Увеличить разрядность на панели инструментов Форматирование или выполнить команду Правой кнопкой мыши/Формат Ячеек/Выравнивание.
/Денежный, установить в поле Число десятичных знаков число 2.
Задание 2. Создать и заполнить таблицу расчёта стоимости, показанную на рисунке.
|
A |
B |
C |
D |
E |
|
|
1 |
Стоимость программного обеспечения |
||||
|
2 |
Наименование |
Стоимость, $ |
Стоимость, р. |
Стоимость, Евро |
Доля в общей стоимости, % |
|
3 |
OC Windows |
18 |
|||
|
4 |
Пакет MS Office |
32 |
|||
|
5 |
Редактор Corel Draw |
15 |
|||
|
6 |
Графический ускоритель 3D |
22 |
|||
|
7 |
Бухгалтерия 1С |
50 |
|||
|
8 |
Антивирус DR Web |
20 |
|||
|
9 |
Итого |
157 |
|||
|
10 |
Курс валюты (к рублю) |
28 |
35 |
Алгоритм выполнения задания.
-
Записать исходные текстовые и числовые данные.
-
Рассчитать графу Стоимость, р., используя курс доллара как абсолютный адрес.
-
Рассчитать графу Стоимость, Евро, используя курс доллара и курс Евро как абсолютные адреса.
-
Рассчитать графу Доля в общей стоимости, используя итоговую Стоимость, р. как абсолютный адрес.
-
Преобразовать числовые значения в графе Доля в общей стоимости в процентные значения:
-
Выделить числовые значения этой графы.
-
Щёлкнуть по кнопке Процентный формат.
-
Установить отображение процентов с одним десятичным знаком, используя кнопки Увеличить или Уменьшить разрядность.
-
Лабораторная работа №9
Тема. Построение и форматирование диаграмм в MS Excel.
Цель. Приобрести и закрепить практические навыки по применению Мастера диаграмм.
Задание 1. Создать и заполнить таблицу продаж, показанную на рисунке.
|
A |
B |
C |
D |
E |
|
|
1 |
Продажа автомобилей ВАЗ |
||||
|
2 |
Модель |
Квартал 1 |
Квартал 2 |
Квартал 3 |
Квартал 4 |
|
3 |
ВАЗ 2101 |
3130 |
3020 |
2910 |
2800 |
|
4 |
ВАЗ 2102 |
2480 |
2100 |
1720 |
1340 |
|
5 |
ВАЗ 2103 |
1760 |
1760 |
1760 |
1760 |
|
6 |
ВАЗ 2104 |
1040 |
1040 |
1040 |
1040 |
|
7 |
ВАЗ 2105 |
320 |
320 |
320 |
320 |
|
8 |
ВАЗ 2106 |
4200 |
4150 |
4100 |
4050 |
|
9 |
ВАЗ 2107 |
6215 |
6150 |
6085 |
6020 |
|
10 |
ВАЗ 2108 |
8230 |
8150 |
8070 |
7990 |
|
11 |
ВАЗ 2109 |
10245 |
10150 |
10055 |
9960 |
|
12 |
ВАЗ 2110 |
12260 |
12150 |
12040 |
11930 |
|
13 |
ВАЗ 2111 |
14275 |
14150 |
14025 |
13900 |
Алгоритм выполнения задания.
-
Записать исходные значения таблицы, указанные на рисунке.
-
Заполнить графу Модель значениями ВАЗ2101÷2111, используя операцию Автозаполнение.
-
Построить диаграмму по всем продажам всех автомобилей, для этого:
-
Выделить всю таблицу (диапазоеА1:Е13).
-
Щёлкнуть Кнопку Мастер диаграмм на панели инструментов Стандартная или выполнить команду Вставка/Диаграмма.
-
В диалоговом окне Тип диаграммы выбрать Тип Гистограммы и Вид 1, щёлкнуть кнопку Далее.
-
В диалоговом окне Мастер Диаграмм: Источник данных диаграммы посмотреть на образец диаграммы, щёлкнуть кнопку Далее.
-
В диалоговом окне Мастер Диаграмм: Параметры диаграммы ввести в поле Название диаграммы текст Продажа автомобилей, щёлкнуть кнопку Далее.
-
В диалоговом окне Мастер Диаграмм: Размещение диаграммы установить переключатель «отдельном», чтобы получить диаграмму большего размера на отдельном листе, щёлкнуть кнопку Готово.
-
-
Изменить фон диаграммы:
-
Щёлкнуть правой кнопкой мыши по серому фону диаграммы (не попадая на сетку линий и на другие объекты диаграммы).
-
В появившемся контекстном меню выбрать пункт Формат области построения.
-
В диалоговом окне Формат области построения выбрать цвет фона, например, бледно-голубой, щёлкнув по соответствующему образцу цвета.
-
Щёлкнуть на кнопке Способы заливки.
-
В диалоговом окне Заливка установить переключатель «два цвета», выбрать из списка Цвет2 бледно-жёлтый цвет, проверить установку Типа штриховки «горизонтальная», щёлкнуть ОК, ОК.
-
Повторить пункты 4.1-4.5, выбирая другие сочетания цветов и способов заливки.
-
-
Отформатировать Легенду диаграммы (надписи с пояснениями).
-
Щёлкнуть левой кнопкой мыши по области Легенды (внутри прямоугольника с надписями), на её рамке появятся маркеры выделения.
-
С нажатой левой кнопкой передвинуть область Легенды на свободное место на фоне диаграммы.
-
Увеличить размер шрифта Легенды, для этого:
-
Щёлкнуть правой кнопкой мыши внутри области Легенды.
-
Выбрать в контекстном меню пункт Формат легенды.
-
На вкладке Шрифт выбрать размер шрифта 16, на вкладке Вид выбрать желаемый цвет фона Легенды, ОК.
-
-
Увеличить размер области Легенды, для этого подвести указатель мыши к маркерам выделения области Легенды, указатель примет вид ↔ двунаправленной стрелки, с нажатой левой кнопкой раздвинуть область.
-
Увеличить размер шрифта и фон заголовка Продажа автомобилей аналогично п.5.3.
-
-
Добавить подписи осей диаграммы.
-
Щёлкнуть правой кнопкой мыши по фону диаграммы, выбрать пункт Параметры диаграммы, вкладку Заголовки.
-
Щёлкнуть левой кнопкой мыши в поле Ось Х (категорий), набрать Тип автомобилей.
-
Щёлкнуть левой кнопкой мыши в поле Ось Y (значений), набрать Количество, шт.
-
Увеличить размер шрифта подписей аналогично п.5.3.
-
Задание 2. Построить графики функций Sin x и Cos x.
|
A |
B |
C |
D |
E |
|
|
1 |
Графики функций Sin x и Cos x |
||||
|
2 |
Х, град |
Х, радиан |
Sin x |
Cos x |
|
|
3 |
0 |
=А3*3.14159/180 |
=SIN(В3) |
=COS(В3) |
|
|
4 |
15 |
||||
|
5 |
Алгоритм выполнения задания.
-
Записать заголовок и шапочки таблицы.
-
Записать в ячейки А3:А4 значения 0 и 15, в ячейках B3:D3 указанные формулы.
-
Выделить ячейки А3:А4, заполнить диапазон А5:А75 значениями угла 0÷360 град.
-
Выделить ячейки В3:D3, выполнить автозаполнение в тех же пределах.
-
Выделить диапазон С2:D75, щёлкнуть кнопку Мастер диаграмм, выбрать Тип График, щёлкнуть Готово, увеличить размер диаграммы за угловые маркеры выделения.
-
Установить подписи оси ОХ:
-
Щёлкнуть правой кнопкой мыши по фону диаграммы, выбрать пункт Исходные данные, выбрать вкладку Ряд.
-
Щёлкнуть в поле Подписи оси Х, обвести с нажатой левой кнопкой значения углов 0÷360 град в столбце А, ОК.
-
23
Подсчет является неотъемлемой частью анализа данных, будь то определение численности сотрудников отдела в организации или количества единиц, проданных поквартально. В Excel есть несколько методов для подсчета ячеек, строк или столбцов данных. В этой статье содержится полный обзор методов, загружаемая книга с интерактивными примерами и ссылки на связанные темы для более подробного понимания.
Примечание: Подсчет не следует путать с суммированием. Дополнительные сведения о сумме значений в ячейках, столбцах или строках см. в статье Сумминг способов сложить и подсчитать Excel данных.
Скачивание примеров
Вы можете скачать образец книги, в дополнение к сведениям в этой статье, с примерами. В большинстве разделов этой статьи приводится ссылка на соответствующий таблицу в книге примера, которая содержит примеры и дополнительные сведения.
В этой статье
Простой подсчет
Подсчитать количество значений в диапазоне можно с помощью простой формулы, кнопки или функции.
Excel также можно отобразить количество выбранных ячеек на Excel Строка состояния. Чтобы узнать, как это сделать, посмотрите видеоролик, в котором по этой теме вы можете быстро увидеть, как это сделать. Дополнительные сведения см. в разделе Отображение вычислений и подсчетов в панели состояния. Вы можете ссылаться на значения, показанные в панели состояния, если вам нужно быстро взглянуть на данные и не уходить от времени на ввод формул.
Видео: подсчет ячеек с помощью строки состояния Excel
Просмотрите видео, чтобы узнать, как просмотреть количество в панели состояния.
Использование автосуммирования
Для этого вы можете выбрать диапазон ячеек, содержащий хотя бы одно числовые значения. Затем на вкладке Формулы нажмите кнопку Автоумма > чисел.
Excel возвращает количество числных значений в диапазоне ячейки, смежной с выбранным диапазоном. Как правило, этот результат отображается в ячейке справа для горизонтального диапазона или в ячейке снизу для вертикального диапазона.
Добавление строки «Подытая»
Вы можете добавить строку подытвного Excel данных. Щелкните в любом месте данных и выберите в > данные.
Примечание: Параметр «Подытая» работает только с обычными Excel данными, а не Excel таблицами, сетными таблицами и сетными таблицами.
Кроме того, обратитесь к следующим статьям:
Подсчет ячеек в списке или столбце таблицы Excel с помощью функции ПРОМЕЖУТОЧНЫЕ.ИТОГИ
Функция SUBTOTAL используется для подсчета количества значений в Excel или диапазоне ячеек. Если таблица или диапазон содержат скрытые ячейки, можно использовать функцию SUBTOTAL, чтобы включить или исключить эти скрытые ячейки, что является самым большим различием между функциями СУММ и ИТОГИ.
Синтаксис SUBTOTAL выглядит так:
Чтобы включить скрытые значения в диапазон, для аргумента function_num следует установить значение 2.
Чтобы исключить скрытые значения в диапазоне, function_num значение 102.
Подсчет на основе одного или нескольких условий
С помощью ряда функций можно подсчитать количество ячеек в диапазоне, удовлетворяющих заданным условиям (критериям).
Видео: использование функций СЧЁТ, СЧЁТЕСЛИ и СЧЁТЗ
В видеоролике ниже показано, как использовать функцию СЧЁТ, а также функции СЧЁТЕСЛИ и СЧЁТЗ для подсчета только тех ячеек, которые удовлетворяют заданным условиям.
Подсчет ячеек в диапазоне с помощью функции СЧЁТ
Чтобы подсчитать количество числовых значений в диапазоне, используйте в формуле функцию СЧЁТ.
В примере выше ячейки A2, A3 и A6 содержат числовые значения в диапазоне, поэтому результат — 3.
Примечание: A7 — это значение времени, но оно содержит текст(a.m.),поэтому COUNT не считает его числом. Если вы удалите a.m. В ячейке счёт будет считать A7 числом и изменит результат на 4.
Подсчет ячеек в диапазоне на основе одного условия с помощью функции СЧЁТЕСЛИ
С помощью функции СЧЁТЕФ можно подсчитать, сколько раз определенное значение отображается в диапазоне ячеек.
Подсчет ячеек в столбце на основе одного или нескольких условий с помощью функции БСЧЁТ
Функция Б СЧЁТ подсчитывают ячейки, содержащие числа в поле (столбце) записей списка или базы данных, которые соответствуют за условиям, за которые вы указываете.
В следующем примере нужно подсчитать количество месяцев, включая или более поздние месяцы марта 2016 г., в которых было продано более 400 единиц товаров. Первая таблица на этом сайте (от А1 до B7) содержит данные о продажах.
В DCOUNT используются условия для определения того, откуда следует возвратить значения. Условия обычно вются в ячейки на самом на этом же самом телефоне, а затем ссылаются на эти ячейки в аргументе условия. В этом примере ячейки A10 и B10 содержат два условия: одно, которое указывает, что возвращаемого значения должно быть больше 400, а другое, которое указывает, что конец месяца должен быть равен или больше 31 марта 2016 г.
Используйте следующий синтаксис:
=БСКП(A1:B7;»Конец месяца»;A9:B10)
DCOUNT проверяет данные в диапазоне A1—B7, применяет условия, заданные в A10 и B10, и возвращает 2, общее количество строк, которые удовлетворяют обоим условиям (строки 5 и 7).
Подсчет ячеек в диапазоне на основе нескольких условий с помощью функции СЧЁТЕФС
Функция СЧЁТЕСЛИМН аналогична функции СЧЁТЕСЛИ с одним важным исключением: СЧЁТЕСЛИМН позволяет применить критерии к ячейкам в нескольких диапазонах и подсчитывает число соответствий каждому критерию. С функцией СЧЁТЕСЛИМН можно использовать до 127 пар диапазонов и критериев.
Синтаксис функции СЧЁТЕСЛИМН имеет следующий вид:
СЧЁТЕСЛИМН(диапазон_условия1; условие1; [диапазон_условия2; условие2]; …)
Подсчет количества вхождений на основе условий с помощью функций СЧЁТ и ЕСЛИ
Предположим, вам нужно определить, сколько продавцов продали определенный товар в определенном регионе или сколько продаж было сделано конкретным продавцом. Функции ЕСЛИ и СЧЁТ можно использовать вместе. то есть сначала для проверки условия используется функция ЕСЛИ, а затем для подсчета ячеек используется функция СЧЁТ, только если функция ЕСЛИ имеет true.
Формулы, приведенные в этом примере, должны быть введены как формулы массива. Если эта книга открыта в приложении Excel для Windows или Excel 2016 для Mac и вы хотите изменить формулу или создать похожую, нажмите клавишу F2, а затем клавиши CTRL+SHIFT+ВВОД, чтобы формула возвращала нужные результаты. В более ранних версиях Excel для Mac используйте +SHIFT+ВВОД.
Чтобы эти примеры формул работали, вторым аргументом функции ЕСЛИ должно быть число.
Подсчет количества вхождений нескольких текстовых и числовых значений с помощью функций СУММ и ЕСЛИ
В следующих примерах функции ЕСЛИ и СУММ используются вместе. Функция ЕСЛИ сначала проверяет значения в определенных ячейках, а затем, если возвращается значение ИСТИНА, функция СУММ складывает значения, удовлетворяющие условию.
Функция выше означает, что если диапазон C2:C7 содержит значения Шашков и Туманов, то функция СУММ должна отобразить сумму записей, в которых выполняется условие. Формула найдет в данном диапазоне три записи для «Шашков» и одну для «Туманов» и отобразит 4.
Функция выше означает, что если ячейка D2:D7 содержит значения меньше 9 000 ₽ или больше 19 000 ₽, то функция СУММ должна отобразить сумму всех записей, в которых выполняется условие. Формула найдет две записи D3 и D5 со значениями меньше 9 000 ₽, а затем D4 и D6 со значениями больше 19 000 ₽ и отобразит 4.
Функция выше говорит, что если в D2:D7 есть счета за сумму менее 9 000 рублей, функция СУММ должна отобразить сумму записей, в которых должно быть выполнены условия. Формула найдет ячейку C6, которая соответствует условию, и отобразит 1.
Важно: Формулы в этом примере должны быть введены как формулы массива. Это означает, что сначала нужно нажать клавишу F2, а затем клавиши CTRL+SHIFT+ВВОД. В более ранних версиях Excel для Mac используйте клавиши +SHIFT+ВВОД.
Дополнительные советы см. в следующих статьях базы знаний:
Подсчет ячеек в столбце или строке в pivotTable
В одной из них можно подвести итоговые данные, а также проанализировать их и проанализировать, а затем выбрать категории, по которым вы хотите просмотреть данные.
Чтобы быстро создать сводную таблицу, выделите любую ячейку в диапазоне данных или таблице Excel, а затем на вкладке Вставка в группе Таблицы щелкните Сводная таблица.
Рассмотрим пример электронной таблицы «Продажи», в которой можно подсчитать количество значений продаж для разделов «Гольф» и «Теннис» за конкретные кварталы.
Примечание: Для интерактивного впечатления вы можете выполнить эти действия с образцом данных, указанным на листе таблицы в книге для скачивания.
Введите данные в электронную таблицу Excel.
Выделите диапазон A2:C8
Выберите Вставка > Сводная таблица.
В диалоговом окне «Создание сводной таблицы» установите переключатель Выбрать таблицу или диапазон, а затем — На новый лист и нажмите кнопку ОК.
Пустая сводная таблица будет создана на новом листе.
В области «Поля сводной таблицы» выполните одно из указанных ниже действий.
Перетащите элемент Спорт в область Строки.
Перетащите элемент Квартал в область Столбцы.
Перетащите элемент Продажи в область Значения.
Повторите третье действие.
Имя поля Сумма_продаж_2 отобразится и в области «Сводная таблица», и в области «Значения».
На этом этапе область «Поля сводной таблицы» будет выглядеть так:
В области Значения щелкните стрелку раскрывающегося списка рядом с полем Сумма_продаж_2 и выберите пункт Параметры поля значений.
В диалоговом окне Параметры поля значений выполните указанные ниже действия.
На вкладке Операция выберите пункт Количество.
В поле Пользовательское имя измените имя на Количество.
Нажмите кнопку ОК.
Сводная таблица отобразит количество записей для разделов «Гольф» и «Теннис» за кварталы 3 и 4, а также показатели продаж.
Подсчет, если данные содержат пустые значения
С помощью функций можно подсчитать количество ячеек, содержащих данные или являющихся пустыми.
Подсчет непустых ячеек в диапазоне с помощью функции СЧЁТ
Функция СЧЁТС используется для подсчета только ячеек в диапазоне, который содержит значения.
Иногда при подсчете ячеек удобнее пропускать пустые ячейки, поскольку смысловую нагрузку несут только ячейки со значениями. Например, вы хотите подсчитать общее количество продавцов, которые сделали продажу (столбец D).
СчётА игнорирует пустые значения в ячейках D3, D4, D8 и D11 и подсчитывают только ячейки, содержащие значения в столбце D. Функция находит шесть ячеек в столбце D, содержащих значения, и выводит 6.
Подсчет непанковых ячеек в списке с определенными условиями с помощью функции БДСУНТА
С помощью функции БСЧЁТА можно подсчитать количество непустых ячеек, которые удовлетворяют заданным условиям, в столбце записей в списке или базе данных.
В следующем примере функция БВАРУТА используется для подсчета количества записей в базе данных, содержащихся в диапазоне A1:B7, которые соответствуют условиям, заданным в диапазоне условий A9:B10. При этом значение «ИД товара» должно быть больше или равно 2000, а значение «Оценки» — больше или равно 50.
Округлта находит две строки, которые соответствуют условиям— строки 2 и 4, и отображает значение 2 в качестве результата.
Подсчет пустых ячеек в смежном диапазоне с помощью функции СЧИТАТЬПУСТОТЫ
Функция СЧИТАТЬПУСТОТЫ возвращает количество пустых ячеек в смешаемом диапазоне (ячейки являются связанными, если они соединены в непрерывной последовательности). Если ячейка содержит формулу, которая возвращает пустой текст («»), эта ячейка включается в подсчет.
Иногда требуется включить в подсчет и пустые ячейки. В следующем примере таблица продаж продуктов. Предположим, вы хотите узнать, сколько ячеек не упомянуты в данных о продажах.
Примечание: Функция СЧИТАТЬПУСТОТЫ — это наиболее удобный способ определения количества пустых ячеек в диапазоне, но это не очень удобно, если интересующие вас ячейки находятся в закрытой книге или не образуют несоединимый диапазон. В статье базы знаний XL: использование функции СУММ(ЕСЛИ()) вместо функции Считатьblank() показывает, как в таких случаях использовать формулу массива СУММ(ЕСЛИ()).
Подсчет пустых ячеек в несмежном диапазоне с помощью сочетания функций СУММ и ЕСЛИ
Используйте сочетание функций СУММ и ЕСЛИ. Как правило, это можно сделать с помощью функции ЕСЛИ в формуле массива, чтобы определить, содержит ли каждая ячейка значение, а затем суммирует количество значений ЛОЖЬ, возвращенных формулой.
См. несколько примеров комбинаций функций СУММ и ЕСЛИ из предыдущего раздела Подсчет количества ветвей нескольких текстовых или числового значений с помощью функций СУММ и ЕСЛИ.
Подсчет частоты вхождения уникальных значений
Для подсчета уникальных значений в диапазоне можно использовать с помощью одновременной работы с помощью функций с помощью стебли с помощью стеблицы, функции СЧЁТЕФИЛЬТР, СУММи ЕСЛИ либо диалоговое окно Расширенный фильтр.
Подсчет количества уникальных значений в столбце списка с помощью расширенного фильтра
С помощью диалогового окна Расширенный фильтр можно найти уникальные значения в столбце данных. Эти значения можно отфильтровать на месте или извлечь их и вставить в другое место. Затем с помощью функции ЧСТРОК можно подсчитать количество элементов в новом диапазоне.
Чтобы использовать расширенный фильтр, на вкладке Данные в группе Сортировка & фильтр нажмите кнопку Дополнительные.
На рисунке ниже показано, как с помощью расширенного фильтра скопировать только уникальные записи в другое место на листе.
На рисунке ниже столбец E содержит значения, скопированные из диапазона в столбце D.
При фильтрации значений на месте они не удаляются с листа, просто одна или несколько строк могут быть скрыты. Чтобы снова отобразить эти значения, на вкладке Данные в группе Сортировка и фильтр нажмите кнопку Очистить.
Если вам нужно только быстро узнать количество уникальных значений, выделите данные после применения расширенного фильтра (фильтрованные или скопированные данные) и взгляните на строку состояния. Значение Количество, показанное в строке состояния, должно совпадать с количеством уникальных значений.
Подсчет количества уникальных значений в диапазоне, которые отвечают одному или несколько условиям, с помощью функций ЕСЛИ, СУММ, ЧАСТОТА, СОВПАДЕНИЕ и LEN
Используйте функции ЕСЛИ, СУММ, ЧАСТОТА, ПОИСКПОЗ и ДЛСТР в разных сочетаниях.
Дополнительные сведения и примеры см. в разделе «Подсчет количества уникальных значений с помощью функций» статьи Подсчет количества уникальных значений среди дубликатов.
Особые случаи (подсчет всех ячеек, подсчет слов)
Используя разные сочетания функций, можно подсчитать количество ячеек или количество слов в диапазоне.
Подсчет общего количества ячеек в диапазоне с помощью функций ЧСТРОК и ЧИСЛСТОЛБ
Предположим, вам нужно определить размер большого листа, чтобы решить, как выполнять вычисления в книге: автоматически или вручную. Чтобы подсчитать количество всех ячеек в диапазоне, используйте формулу, которая умножает возвращаемые значения с помощью функций СТРОКИ и СТОЛБЦЫ. Пример:
Подсчет слов в диапазоне с помощью сочетания функций СУММ, ЕСЛИ, LEN, TRIM и SUBSTITUTE
В формуле массива можно использовать сочетание функций СУММ,ЕСЛИ,LEN,TRIMи SUBSTITUTE. В следующем примере показан результат использования вложенной формулы для поиска количества слов в диапазоне из 7 ячеек (3 из них пустые). Некоторые ячейки содержат ведущие или концевую часть пробелов. Функции СРЕЗ и ПОДСТАВИТЬ удаляют эти лишние пробелы перед подсчетом. См. пример ниже.
Теперь для правильной работы формулы выше необходимо сделать ее формулой массива, иначе формула возвращает #VALUE! ошибку «#ВЫЧИС!». Для этого щелкните ячейку с формулой, а затем в панели формул нажмите CTRL+SHIFT+ВВОД. Excel добавляет фигурную скобку в начале и конце формулы, сделав ее формулой массива.
Дополнительные сведения о формулах массива см. в Excel и Создание формулы массива.
Отображение вычислений и подсчетов в строке состояния
При выделении одной или нескольких ячеек информация о данных в них отображается в строке состояния Excel. Например, если на листе выделены четыре ячейки, которые содержат значения 2, 3, текстовую строку (например, «облако») и 4, то в строке состояния могут одновременно отображаться следующие значения: среднее значение, количество выделенных ячеек, количество ячеек с числовыми значениями, минимальное значение, максимальное значение и сумма. Чтобы отобразить или скрыть все или любые из этих значений, щелкните строку состояния правой кнопкой мыши. Эти значения показаны на приведенном ниже рисунке.
Дополнительные сведения
Вы всегда можете задать вопрос специалисту Excel Tech Community или попросить помощи в сообществе Answers community.
Как посчитать количество сотрудников в excel
Как с помощью Microsoft Excel можно упростить расчет численности офисных работников
К нормированию численности офисного персонала можно подойти прямым или косвенным способом (см. схему). Первый метод мы подробно исследовали в прошлом номере журнала*, а сегодня рассмотрим второй – косвенный.
Косвенные методы характерны тем, что при них устанавливается зависимость численности персонала от какого-либо параметра. При этом прямого исследования трудозатрат не производится.
Для косвенного метода применяют типовые нормы, увязывающие численность какого-либо подразделения с общей численностью персонала компании, либо иные параметры.
Если таковых норм нет или они, по мнению компании, не отражают реального положения вещей, существует возможность установить эту зависимость самостоятельно. Сделать это сегодня под силу любому специалисту, владеющему Microsoft Excel. При этом не нужно досконально вникать в тонкости математического аппарата, главное – иметь представление о сути того, что делаешь.
Рассмотрим возможный вариант применения косвенного варианта планирования (нормирования) численности на примере.
Пример
В ходе анализа изменения численности за последние несколько лет в качестве параметров, оказывающих непосредственное влияние на численность персонала кадровой службы, были выбраны следующие:
• количество обрабатываемых документов;
• количество сотрудников, принятых и уволенных в течение года;
• общая численность персонала компании.
В ходе сбора статистической информации были получены следующие данные (см. таблицу):
Нужно вывести нормативную зависимость и определить численность кадровой службы с учетом предстоящих изменений. Предполагается, что до этого численность кадровой службы была оптимальной.
Для решения задачи нам нужно составить уравнение регрессии, для этого воспользуемся надстройкой Excel «Регрессия», в которую можно перейти по пути: «Данные – Анализ данных»
Справочно:
если надстройки «Анализ данных» вы у себя не обнаружили, ее можно установить самому. Начиная с версии Excel 2007 г., путь установки будет выглядеть так: Файл – Параметры – Надстройки – выбираем «Пакет анализа», нажимаем «Перейти». В открывшемся окошке ставим галочку напротив «Пакет анализа» и нажимаем ОК. Готово.
Жмем на ОК и выделяем ячейки. Ячейки факторов выделяются отдельно от ячеек результатов (ими будут значения численности службы персонала).
Итог после нажатия на ОК будет выведен на другую страницу:
В результате мы получили коэффициенты для линейной зависимости вида ax + bx + cx + d = y, нужные нам ячейки выделены желтым. Первая из них – свободный член d, но его сумма получилась очень маленькой, поэтому будет равна нулю. Остальные значения коэффициентов при переменных идут по порядку. Мы получили следующую функциональную зависимость:
0,002х + 0,021х – 0,003х + 0 = y.
Коэффициенты корреляции (тесноты связи) – это верхние две строки (множественный R и R-квадрат). Они оба равны 1. Чем ближе коэффициенты корреляции к единице, тем теснее связь между результатом и влияющими на него факторами.
Таким образом, в нашем случае численность службы реально зависит от выбранных нами параметров, так как функциональная связь подтверждена.
Теперь рассчитаем норму численности на 2017 г., при учете того, что планируется обработать 2 300 документов, принять и уволить 260 человек, а численность организации вырастет до 1 500 человек. Подставляя указанные числа в наше уравнение, получим:
0,002 × 2 300 + 0,021 × 260 – 0,003 × 1 500 = 6,1 человека.
Таким образом, для выполнения запланированного на 2017 г. объема работ в кадровую службу нужно будет принять еще одного человека.
Практические рекомендации
Как определяется производительность труда руководителей?
Производительность офисных работников часто измеряется количеством документов в день или час. Однако это может быть справедливо для специалистов и технических исполнителей, но не для руководителей. Здесь возможно использование косвенных критериев оценки, поскольку в их работе на первое место выходит результат, объект воздействия, а не количество усилий. То есть результат должен выражаться не в сокращении времени на операцию, а в общем улучшении качества управления. В качестве примера метода оценки труда руководителей можно назвать систему показателей KPI.
Используя приведенный выше метод, а также подходы, описанные в «НиТТ», 2016, № 12, с. 40, в статье «Нормирование труда офисного и управленческого персонала», специалисты должны избавляться от предвзятого отношения к проблеме нормирования в офисе и возможно преодолеть табу на этот процесс, долгое время существовавший в компании. Управленческую работу можно нормировать и получать полезный и нужный для компании результат.
Подсчет отработанных месяцев в EXCEL
Предположим, что по правилам компании месяц считается отработанным, если человек проработал в нем более 15 рабочих дней . Составим формулу для подсчета количества отработанных месяцев в году (см. файл примера ):
Если имеется список сотрудников с датами приема и увольнения на работу, то подсчитать количество отработанных месяцев можно по следующей формуле: =(ЧИСТРАБДНИ(B2; ДАТА(ГОД(B2); МЕСЯЦ(B2)+1;0);Праздники)>=15) +(ЧИСТРАБДНИ(ДАТА(ГОД(C2);МЕСЯЦ(C2);1);C2;Праздники)>=15) +РАЗНДАТ(ДАТА(ГОД(B2);МЕСЯЦ(B2)+1;1);ДАТА(ГОД(C2);МЕСЯЦ(C2); 1);»m»)
Функция ЧИСТРАБДНИ() вычисляет количество рабочих дней между двумя датами. Сначала подсчитывается количество рабочих дней в месяце приема на работу, затем в месяц увольнения. Именованный диапазон Праздники представляет собой ссылку на диапазон праздничных дней, которые нужно исключить из числа рабочих для правильной работы функции ЧИСТРАБДНИ() . Функция РАЗНДАТ() с параметром m подсчитывает количество отработанных полных месяцев.
Если сотрудник еще работает в организации, то исходную таблицу нужно слегка модифицировать.
- Введем в пустую ячейку формулу =СЕГОДНЯ() для отображения текущей даты.
- Создадим служебный столбец, ячейки которого будут содержать дату увольнения (если сотрудник был уволен) или текущую дату (если сотрудник еще работает).
В формуле ссылку на столбец Дата увольнения нужно заменить на столбец Служебный .
Если требуется определить количество полных отработанных месяцев, то читайте одноименную статью Сколько полных месяцев прошло с конкретной даты .
|
Рассчитать количество работающих на 01.01.2017 |
||||||||
Ответить |
||||||||
Ответить |
||||||||
Ответить |
Практическая
работа №1
Тема. Основы работы с электронной таблицей Excel.
Цель. Приобрести практические навыки по созданию и оформлению ЭТ, вводу
данных, использованию функции Автосумма.
Задание. Создать таблицу, показанную на рисунке.
|
A |
B |
C |
D |
|
|
1 |
Среднегодовая |
|||
|
2 |
Категории должностей |
Механический цех |
Сборочный цех |
Всего |
|
3 |
Рабочие |
295 |
308 |
603 |
|
4 |
Ученики |
15 |
12 |
27 |
|
5 |
ИТР |
14 |
15 |
29 |
|
6 |
Служащие |
12 |
14 |
26 |
|
7 |
МОП |
5 |
4 |
9 |
|
8 |
Пожарно-сторожевая |
4 |
6 |
10 |
|
9 |
ИТОГО: |
Алгоритм выполнения задания.
- В ячейку А1 записать Среднегодовая численность работающих,
завершение записи — Enter или стрелки курсора. - В ячейку А2 записать Категории должностей.
- Увеличить ширину столбца А так, чтобы запись появилась в ячейке
А2, для этого подвести указатель мыши на границу между заголовками
столбцов А и В, указатель примет вид двунаправленной стрелки ↔, с нажатой
левой кнопкой передвинуть границу столбца. - В ячейки B2, C2, D2 записать соответственно Механический
цех Сборочный цех Всего. - Отформатировать текст в строке 2 по центру.
- В ячейки А3:А8 записать наименование должностей, а в А9 написать ИТОГО:
- Подобрать ширину столбца А так, чтобы запись поместилась в ячейке
А8, действия аналогичны п. 3. - Отформатировать текст в ячейке А9 по правому краю.
- В ячейки В3:С8 записать цифровые данные по численности.
- Произвести суммирование численности по Механическому цеху, для
этого выделить ячейку В9, выполнить команду ∑ (Автосумма) на вкладке Главная.
Появится формула СУММ(В3:В8), обратить внимание, что диапазон В3:В8
выделяется пунктирной рамкой. Для закрепления формулы нажать Enter, вместо
формулы появится числовое значение суммы по столбцу. - Произвести суммирование численности по Сборочному цеху, повторив
действия п.10 для ячейки С8. - Произвести суммирование численности по категории Рабочие, для
этого выделить ячейку D3, выполнить команду ∑ (Автосумма). - Произвести суммирование численности по всем остальным категориям
должностей, повторяя действия по п. 12. - При выполнении команды ∑ (Автосумма) в некоторых ячейках столбца D
происходит автоматическое выделение не строки слева от ячейки, а столбца
над выделенной ячейкой. Для изменения неверного диапазона суммирования
необходимо при появлении пунктирной рамки выделить нужный диапазон ячеек с
нажатой левой кнопкой мыши, нажать Enter. - В ячейке D9 подсчитать общую численность
работающих, выполнив команду ∑(Автосумма) и указывая нужный диапазон с
помощью мыши. - Отформатировать заголовок таблицы, для этого выделить ячейки А1:D1,
выполнить команду Объединить и поместить в центре (кнопка ←а→ на панели
инструментов Форматирование). - Сохранить в своей папке под именем «Работа 1» (без кавычек)
Практическая
работа №2
Тема. Основы работы с электронной таблицей Excel.
Цель. Приобрести практические навыки по созданию и оформлению ЭТ, вводу
данных, написание формул.
Задание. На
отрезке [0;2] с шагом 0,2 протабулировать функцию
Алгоритм выполнения задания.

- Оформить заголовки расчетной таблицы — В ячейку А1 записать «Х», в
В1 – «Y» - В ячейку А2 ввести
«0», в А3 – «0,2». Далее, используя автозаполнение, ввести значения Х до
«2». - В ячейку В2 ввести формулу «=A2/(A2+1)». Далее, используя
автозаполнение, рассчитать значение Y для всех Х.
Результат работы:
|
Каждый пример рассчитывается на отдельном листе!!! В одном В
|
Задания
- На отрезке [2;3] с шагом 0,1 протабулировать
функцию - На отрезке [5;15] с шагом 0,8
протабулировать функцию - На отрезке [0;2] с шагом 0,2 протабулировать
функцию
Сохранить в
своей папке под именем
«Работа№2» (без кавычек)
Практическая
работа №3
Тема. Основы работы с электронной таблицей Excel.
Цель. Закрепить практические навыки по созданию электронной таблицы, вводу
данных, использованию функции Автосумма, освоить оформление ячеек таблицы,
команду Сортировка.
Задание. Создать таблицу, показанную на рисунке.
|
A |
B |
C |
D |
E |
|
|
1 |
Выполнение |
||||
|
2 |
Наименование |
Среднегодовая (млн. |
Среднесписочное |
Производство (млн. |
Выполнение |
|
3 |
Авиаприбор |
3,0 |
360 |
3,2 |
103,1 |
|
4 |
Стеклозавод |
7,0 |
380 |
9,6 |
120,0 |
|
5 |
Медтехника |
2,0 |
220 |
1,5 |
109,5 |
|
6 |
Автопровод |
3,9 |
460 |
4,2 |
104,5 |
|
7 |
Темп-Авиа |
3,3 |
395 |
6,4 |
104,8 |
|
8 |
Приборостроительный |
2,8 |
280 |
2,8 |
108,1 |
|
9 |
Автонормаль |
6,5 |
580 |
9,4 |
94,3 |
|
10 |
Войлочная |
6,6 |
200 |
11,9 |
125,0 |
|
11 |
Машиностроительный |
2,0 |
270 |
2,5 |
101,4 |
|
12 |
Легмаш |
4,7 |
340 |
3,5 |
102,4 |
|
13 |
ИТОГО: |
41,8 |
3485 |
55 |
Алгоритм выполнения
задания.
1.
В ячейке А1 записать название таблицы.
2.
В ячейках А2:Е2 записать шапки таблицы с
предварительным форматированием ячеек, для этого
3.
Набрать цифровые данные таблицы.
4.
Подсчитать итоговые данные по столбцам, используя
команду Автосумма.
5.
Сохранить в своей папке
под именем «Работа 3» (без кавычек)
Практическая
работа №4
Тема. Основные навыки работы с электронной таблицей Excel.
Цель. Приобрести и закрепить практические навыки по созданию электронной
таблицы с использованием возможностей автозаполнения, автосуммирования и
копирования.
Задание. Создать шаблон для заполнения электронной таблицы, показанный на
рисунке.
|
A |
B |
C |
D |
E |
F |
G |
H |
|
|
1 |
Ведомость |
|||||||
|
2 |
№ |
Фамилия |
Январь |
Итого |
||||
|
3 |
1 |
Иванов |
||||||
|
4 |
2 |
Петров |
||||||
|
5 |
Сидоров |
|||||||
|
6 |
Глухов |
|||||||
|
7 |
Галкин |
|||||||
|
8 |
Смирнов |
|||||||
|
9 |
Горшков |
|||||||
|
10 |
Авдеев |
|||||||
|
11 |
Сумма: |
Алгоритм выполнения
задания.
1.
Набрать заголовки таблицы, для этого:
2.
Заполнить таблицу данными.
2.1.
Заполнить диапазон A5:A10 с помощью процедуры автозаполнения
2.2.
Заполнить диапазон D2:G2 с помощью процедуры автозаполнения
2.3.
Ввести цифровые данные в диапазон C3:G10
3.
Рассчитать сумму Итого, полученную
каждым работником за пять месяцев, для этого:
4.
Рассчитать Сумму, полученную всеми работниками за
каждый месяц
5.
Сохранить в своей папке
под именем «Работа 4» (без кавычек)
Практическая
работа №5
Тема. Мастер функций в MS Excel.
Цель. Приобрести и закрепить практические навыки по применению функций
категории Статистические с использованием Мастера функций.
Задание.
Создать таблицу, показанную на рисунке. Ввести необходимые данные, формулу и
функции для расчета
|
A |
B |
C |
D |
E |
F |
G |
H |
|
|
1 |
Продажа |
|||||||
|
2 |
Месяц |
Центр ЭВМ |
ЭВМ-сервис |
Дом бизнеса |
Техноцентр |
Среднее |
Максимум |
Минимум |
|
3 |
Январь |
18420 |
10305 |
25420 |
15940 |
|||
|
4 |
Февраль |
18300 |
10370 |
25400 |
15880 |
|||
|
5 |
Март |
|||||||
|
6 |
Апрель |
|||||||
|
7 |
Май |
|||||||
|
8 |
Июнь |
|||||||
|
9 |
Июль |
|||||||
|
10 |
Август |
|||||||
|
11 |
Сентябрь |
|||||||
|
12 |
Октябрь |
|||||||
|
13 |
Ноябрь |
|||||||
|
14 |
Декабрь |
|||||||
|
15 |
Итого: |
|||||||
|
16 |
Максимум |
|||||||
|
17 |
Минимум |
Алгоритм выполнения
задания.
1.
Записать заголовок и шапочки таблицы.
2.
Заполнить диапазон A3:A14.
3.
Заполнить четыре столбца цифровыми данными:
3.1.
Заполнить две строки указанными на рисунке цифрами.
3.2.
Выделить диапазон ячеек В3:Е4, выполнить операцию
Автозаполнение до строки Итого.
4.
Заполнить графу Итого, используя операции Автосумма
и Автозаполнение.
5.
Рассчитать Среднее в ячейке F3.
6.
Заполнить столбец Среднее по Декабрь,
используя операцию Автозаполнение.
7.
Рассчитать Максимум в ячейке G3.
8.
Заполнить столбец Максимум по
Декабрь, используя операцию Автозаполнение.
9.
Рассчитать Минимум в ячейкеН3.
10. Заполнить столбец Минимум по Декабрь, используя операцию
Автозаполнение.
11. Рассчитать строку 16 Максимум с помощью мастера функций, исправляя
диапазон адресов на В3:В14 и применяя операцию Автозаполнение.
12. Рассчитать строку 17 Минимум с помощью мастера функций, исправляя
диапазон адресов на В3:В14 и применяя операцию Автозаполнение.
13.
Сохранить в своей папке
под именем «Работа 5» (без кавычек)
Практическая
работа №6
Тема. Мастер функций в MS Excel.
Цель. Приобрести и закрепить практические навыки по применению встроенных
функций.
Задание.
Создать таблицу, показанную на рисунке.
1
Ячейки
А1, В1, С1 и D1 должны быть объединены, в
получившуюся ячейку вводится название «реки Евразии»
2
Ячейка
А1 – заливка желтым цветом
3
В ячейку
А2 вводится текст «наименование реки», В2 – «длина, км», С2 – «площадь
бассейна, км^2» (чтобы написать символ «^» необходимо перейти на
английский язык, далее удерживая клавишу Shift нажать 6), D2 – «сток».
4
Ширину
столбцов необходимо подобрать по содержимому ячейки
5
В
ячейках А2, В2, С2 и D2 выравнивание текста по
центру
6
В
диапазон ячеек А3:А8 вводятся наименование рек
7
В
диапазон ячеек В3:В8 вводятся длины рек
8
В
диапазон ячеек С3:С8 вводятся площади бассейнов
9
В
диапазон ячеек D3:D8 вводится сток рек
10
В диапазон
ячеек В3:В8, С3:С8 – выравнивание по центру
11
В
диапазон ячеек А3:А8 цвет текста — синий
12
В
ячейку А9 ввести «общая длина рек Евразии»
13
В
ячейке В9 написать формулу, которая будет вычислять общую длину всех рек
Евразии
14
Ячейка
В9 имеет следующие параметры – шрифт полужирный, размер шрифта 14 пт, залита
голубым цветом
15
В
ячейку А10 ввести «общая площадь бассейнов»
16
В
ячейке В10 написать формулу, которая будет вычислять общую площадь бассейнов
17
Ячейка
В10 имеет следующие параметры – шрифт полужирный, размер шрифта 14 пт, залита
голубым цветом
18
У всей
таблицы шрифт – Times
New Roman
19
Каждая
ячейка таблицы должна быть ограничена
20
Сохранить
в своей папке под именем «Работа 6» (без кавычек)
Практическая
работа №7
Формат ячеек.
Построение графиков
Тема. Мастер построения диаграмм в MS Excel.
Цель. Приобрести практические навыки по созданию графиков и диаграмм в ТП MS
Excel
Задание.
Оформить таблицу согласно представленному ниже
образцу
Выделить диапазон ячеек В3:G11. По выделенному диапазону нажимаем 1 раз ПКМ. Выбираем пункт
меню Формат ячеек на вкладке Число выбираем пункт Денежный ->
ОК
В результате выполнения данного действия
таблица примет следующий вид
В ячейку G3 ввести формулу, которая будет
рассчитывать заработок Алексея за 5 месяцев
(использовать встроенную формулу СУММА)
Диапазон ячеек G4:G10 заполняется с помощью
процедуры автозаполнения.
В ячейку B11 ввести формулу, которая будет
рассчитывать сколько в январе было получено всеми сотрудниками (использовать
встроенную формулу СУММА).
Диапазон ячеек В11:G11 заполняется с помощью
процедуры автозаполнения.
В результате выполнения данных действий
таблица примет следующий вид
Необходимо построить круговую диаграмму,
отражающую зарплату каждого сотрудника за январь.
Для этого необходимо выделить диапазон А3:В10
Вкладка «Вставка»,
группа инструментов «Диаграмма»,
Круговая
После выполнения действия результат:
Далее необходимо написать имя диаграммы:
выделяем диаграмму (щелкаем по ней 1 раз ЛКМ), далее вкладка «Макет»,
группа инструментов «Подписи», название диаграммы
Выбираем «Над диаграммой». Вводим в
появившейся рамке на диаграмме «заработная плата за январь».
Результат:
Необходимо подписать данные (т.е. каждая часть
диаграммы должна отражать сколько именно в рублях получил сотрудник).
Далее необходимо подписать данные : выделяем
диаграмму (щелкаем по ней 1 раз ЛКМ), далее вкладка «Макет», группа
инструментов «Подписи», «Подписи данных»
Выбираем «У вершины снаружи»
Результат:
Далее необходимо изменить местоположение
легенды : выделяем диаграмму (щелкаем по ней 1 раз ЛКМ), далее вкладка «Макет»,
группа инструментов «Подписи», «Легенда»
Выбираем «Добавить легенду снизу»
Результат:
Необходимо построить круговую диаграмму,
отражающую зарплату Алексея за 5 месяцев
Для этого выделяем диапазон ячеек B2:F2 Вкладка «Вставка», группа инструментов
«Диаграмма», Круговая
После выполнения действия результат:
Необходимо задать имя диаграммы, разместить
легенду слева, подписать данные в процентах.
Чтобы подписать данные в процентах необходимо
выделить диаграмму (щелкаем по ней 1 раз ЛКМ), далее вкладка «Макет»,
группа инструментов «Подписи», «Подписи данных», «Дополнительные
параметры подписи данных».
Ставим галочку «Доли», снимаем галочку «Значения».
Нажать «Закрыть»
Результат:
Построить диаграмму «Гистограмма», отражающую
сколько получили все сотрудники за каждый месяц.
Для этого выделяем диапазон ячеек B2:F2 зажимаем клавишу CTRL НЕ ОТПУСКАЯ КЛАВИШУ
выделяем диапазон B11:F11 Вкладка
«Вставка», группа инструментов «Диаграмма», Гистограмма
Результат:
Необходимо задать имя диаграммы, удалить
легенду, подписать данные в значениях
Результат:
Построить диаграмму «Круговая», отражающую
сколько получили каждый сотрудник за все месяца.
Для этого выделяем диапазон ячеек А3:А10
зажимаем клавишу CTRL НЕ ОТПУСКАЯ КЛАВИШУ выделяем диапазон G3:G10 Вкладка «Вставка», группа инструментов «Диаграмма», Круговая
Результат:
Необходимо задать имя диаграммы, подписать
данные в долях
Результат:
Сохранить в своей папке под именем
«Работа 7» (без кавычек)
Практическая
работа №8
Тема. Решение расчетных задач и построение диаграмм.
Цель. Закрепить практические навыки по созданию формул. Приобрести
практические навыки по построению диаграмм в электронной таблице.
Задание. Создать шаблон для заполнения электронной таблицы, показанный на
рисунке.
Заполнить таблицу по представленному ниже
образцу:
1
Заполнить
произвольными значениями столбец «поставлено».
2
Заполнить
произвольными значениями столбец «продано» (продано не может быт больше, чем
поставлено)
3
Рассчитать
столбец «осталось» (поставлено – продано)
4
Рассчитать
столбец «выручка» (цена * продано)
5
Найти
для каждого столбца сумму, среднее, наименьшее и наибольшее значение
6
Построить
круговую диаграмму, отражающую информацию о товаре и его цене
7
Построить
круговую диаграмму, отражающую информацию о товаре и о поставленном количестве
8
Построить
круговую диаграмму, отражающую информацию о товаре и о проданном объеме товара
9
Построить
круговую диаграмму, отражающую информацию о товаре и остатках
10 Построить круговую
диаграмму, отражающую информацию о товаре и выручке, полученной от реализации
товара
11 Сохранить в своей папке под
именем «Работа 8» (без кавычек)
Практическая
работа №9
Тема. Решение расчетных задач и построение диаграмм.
Цель. Закрепить практические навыки по созданию формул. Приобрести и
закрепить практические навыки по построению диаграмм в электронной таблице.
Задание
Заданы стоимость 1
кВт./ч. электроэнергии и показания счетчика за предыдущий и текущий месяцы.
Необходимо вычислить расход электроэнергии за прошедший период и стоимость
израсходованной электроэнергии.
Оформить таблицу по
представленному ниже образцу
1
Найти
сумму, среднее значение, максимум и минимум потребленной эл/энергии
2
Построить
диаграмму типа «Гистограмма», отражающую информацию о том, сколько расходует
каждая квартира электроэнергии
3
Построить
диаграмму типа «Гистограмма», отражающую информацию о том, сколько расходует
денег каждая квартира на оплату электроэнергии
4
Сохранить
в своей папке под именем «Работа 9» (без кавычек)
Практическая работа №10
Тема. Решение расчетных задач и построение диаграмм.
Цель. Закрепить практические навыки по созданию формул. Приобрести и
закрепить практические навыки по построению диаграмм в электронной таблице.
Задание
Оформить
таблицу по представленному ниже образцу:
|
наличие |
|||||||||
|
цена |
вес, гр |
вес, кг |
итого |
||||||
|
1 |
груша |
35,00р. |
5236 |
||||||
|
2 |
яблоко |
47,00р. |
7525 |
||||||
|
3 |
апельсин |
37,00р. |
2173 |
||||||
|
4 |
мандарин |
41,00р. |
18892 |
||||||
|
5 |
ананас |
105,00р. |
7892 |
||||||
|
6 |
персик |
95,00р. |
7891 |
||||||
|
7 |
нектарин |
89,00р. |
3289 |
||||||
|
1 |
рассчитать |
||||||||
|
2 |
рассчитать |
||||||||
|
3 |
диапазон |
||||||||
|
4 |
найти |
||||||||
|
5 |
найти |
||||||||
|
6 |
найти |
||||||||
|
7 |
найти |
||||||||
|
8 |
найти |
||||||||
|
9 |
найти |
||||||||
|
10 |
найти |
||||||||
|
11 |
найти |
||||||||
|
12 |
найти |
||||||||
|
13 |
найти |
||||||||
|
14 |
найти |
||||||||
|
15 |
найти |
||||||||
|
16 |
найти |
||||||||
|
17 |
найти |
||||||||
|
18 |
построить |
||||||||
|
19 |
построить |
||||||||
|
20 |
диаграмма |
||||||||
|
21 |
Практическая работа №11
Тема. Решение расчетных задач и построение диаграмм.
Цель. Закрепить практические навыки по созданию формул. Приобрести и
закрепить практические навыки по построению диаграмм в электронной таблице.
Задание
Оформить
таблицу по представленному ниже образцу:
1
Оформить таблицу в MS Excel
согласно представленному нижу образцу.
2
Диапазон ячеек В2:В4 имеет формат ячеек
«Финансовый»
3
Заполнить диапазон В7:D17
произвольными данными.
4
Ввести в ячейку Е7 формулу, которая будет
рассчитывать сколько Алексей потратил на проезд на поезде (необходимо
количество км, которое он проехал умножить на стоимость одного км, в нашем
случае стоимость = 28 р.).
5
Заполнить диапазон ячеек Е8:Е17 с помощью
процедуры автозаполнения
6
Ввести в ячейку F7 формулу,
которая будет рассчитывать сколько Алексей потратил на перелет (необходимо
количество км, которое он пролетел на самолете умножить на стоимость одного
км, в нашем случае стоимость = 89 р.).
7
Заполнить диапазон ячеек F8:F17 с помощью процедуры автозаполнения
8
Ввести в ячейку G7 формулу,
которая будет рассчитывать сколько Алексей потратил на путешествие на катере
(необходимо количество км, которое он проплыл умножить на стоимость одного км,
в нашем случае стоимость = 20 р.).
9
Заполнить диапазон ячеек G8:G17 с помощью процедуры автозаполнения
10
Рассчитать сумму, наименьшее, наибольшее по каждому
столбцу.
11
Построить круговую диаграмму, отражающую сколько
каждый турист проехал на поезде
12
Построить круговую диаграмму, отражающую сколько
каждый турист пролетел на самолете
13
Построить круговую диаграмму, отражающую сколько
каждый турист проплыл на катере
14
Построить круговую диаграмму, отражающую сколько
каждый турист затратил на проезд на поезде
15
Построить круговую диаграмму, отражающую сколько
каждый турист затратил на перелет на самолете
16
Построить круговую диаграмму, отражающую сколько
каждый турист затратил на путешествие на катере
17
Сохранить в своей папке под именем «Работа 11» (без
кавычек)
Лабораторная работа №1
Тема. Основы работы с
электронной таблицей Excel.
Цель. Приобрести
практические навыки по созданию и оформлению ЭТ, вводу данных, использованию
функции Автосумма.
Задание. Создать таблицу,
показанную на рисунке.
|
A |
B |
C |
D |
|
|
1 |
Среднегодовая численность работающих |
|||
|
2 |
Категории должностей |
Механический цех |
Сборочный цех |
Всего |
|
3 |
Рабочие |
295 |
308 |
|
|
4 |
Ученики |
15 |
12 |
|
|
5 |
ИТР |
14 |
15 |
|
|
6 |
Служащие |
12 |
14 |
|
|
7 |
МОП |
5 |
4 |
|
|
8 |
Пожарно-сторожевая |
4 |
6 |
|
|
9 |
ИТОГО: |
Алгоритм
выполнения задания.
- В
ячейку А1 записать Среднегодовая численность работающих, завершение
записи — Enter или стрелки курсора. - В
ячейку А2 записать Категории должностей. - Увеличить
ширину столбца А так, чтобы запись появилась в ячейке А2, для этого
подвести указатель мыши на границу между заголовками столбцов А и В,
указатель примет вид двунаправленной стрелки ↔, с нажатой левой
кнопкой передвинуть границу столбца. - В
ячейки B2, C2, D2 записать соответственно Механический цех
Сборочный цех Всего. - Отформатировать
текст в строке 2 по центру, для этого выделить ячейки А2:D2
с нажатой левой кнопкой мыши, выполнить команду По центру на панели
инструментов Стандартная или выполнить команду Формат/Ячейки/Выравнивание,
в поле «по горизонтали» выбрать «по центру», щёлкнуть ОК. - В
ячейки А3:А8 записать наименование должностей, а в А9 написать ИТОГО: - Подобрать
ширину столбца А так, чтобы запись поместилась в ячейке А8, действия
аналогичны п. 3. - Отформатировать
текст в ячейке А9 по правому краю, - В
ячейки В3:С8 записать цифровые данные по численности. - Произвести
суммирование численности по Механическому цеху, для этого выделить ячейку
В9, выполнить команду ∑ (Автосумма) на панели инструментов Стандартная.
- Произвести
суммирование численности по Сборочному цеху, повторив действия п.10 для
ячейки С8. - Произвести
суммирование численности по категории Рабочие, для этого выделить ячейку D3,
выполнить команду ∑ (Автосумма). - Произвести
суммирование численности по всем остальным категориям должностей, повторяя
действия по п. 12. - При
выполнении команды ∑ (Автосумма) в некоторых ячейках столбца D
происходит автоматическое выделение не строки слева от ячейки, а столбца
над выделенной ячейкой. Для изменения неверного диапазона суммирования
необходимо при появлении пунктирной рамки выделить нужный диапазон ячеек с
нажатой левой кнопкой мыши, нажать Enter. - В
ячейке D9 подсчитать общую численность работающих,
выполнив команду ∑(Автосумма) и указывая нужный диапазон с помощью
мыши. - Отформатировать
заголовок таблицы, для этого выделить ячейки А1:D1,
выполнить команду Объединить и поместить в центре (кнопка ←а→
на панели инструментов Форматирование). - Оформить
рамку таблицы, для этого выделить всю таблицу (А1:D9),
выполнить команду выбрать вкладку Главная /Шрифт/Граница
Контрольные вопросы
- Назначение
и возможности табличного процессора Excel. - Как
создать новое окно документа в Excel? - Какие
величины могут быть помещены в ячейки таблицы Excel? - Какая
ячейка называется активной? - Как
ввести и редактировать данные в Excel? - Как
применяется функция Автосумма?
Лабораторная работа №2
Тема. Основы работы с
электронной таблицей Excel.
Цель. Закрепить
практические навыки по созданию электронной таблицы, вводу данных,
использованию функции Автосумма, освоить оформление ячеек таблицы, команду
Сортировка.
Задание. Создать таблицу,
показанную на рисунке.
|
A |
B |
C |
D |
||
|
1 |
Выполнение плана предприятиями области |
||||
|
2 |
Наименование предприятия |
Среднегодовая стоимость основных фондов (млн. руб.) |
Среднесписочное число работающих за отчётный период |
Производство продукции за отчётный период (млн. руб.) |
Выполнение плана (в процентах) |
|
3 |
Авиаприбор |
3,0 |
360 |
3,2 |
103,1 |
|
4 |
Стеклозавод |
7,0 |
380 |
9,6 |
120,0 |
|
5 |
Медтехника |
2,0 |
220 |
1,5 |
109,5 |
|
6 |
Автопровод |
3,9 |
460 |
4,2 |
104,5 |
|
7 |
Темп-Авиа |
3,3 |
395 |
6,4 |
104,8 |
|
8 |
Приборо—строительный |
2,8 |
280 |
2,8 |
108,1 |
|
9 |
Автонормаль |
6,5 |
580 |
9,4 |
94,3 |
|
10 |
Войлочная |
6,6 |
200 |
11,9 |
125,0 |
|
11 |
Машино—строительный |
2,0 |
270 |
2,5 |
101,4 |
|
12 |
Легмаш |
4,7 |
340 |
3,5 |
102,4 |
|
13 |
ИТОГО: |
41,8 |
3485 |
55 |
Алгоритм
выполнения задания.
1.
В ячейке А1 записать название
таблицы.
2.
В ячейках А2:Е2 записать шапочки
таблицы с предварительным форматированием ячеек, для этого:
2.1.
Выделить диапазон ячеек А2:Е2.
2.2.
Выполнить команду Правой
кнопкой мыши/Формат Ячеек/Выравнивание.
2.3.
Установить переключатель «переносить
по словам».
2.4.
В поле «по горизонтали»
выбрать «по центру», ОК.
2.5.
В поле «по вертикали»
выбрать «по центру», ОК.
2.6.
Набрать тексты шапочек, подбирая
по необходимости ширину столбцов вручную.
3.
Заполнить столбец А названиями
предприятий, предварительно отформатировав диапазон ячеек А3:А13 по образцу
ячейки В2, для этого:
3.1.
Выделить ячейку В2.
3.2.
Выполнить команду Формат по
образцу на панели инструментов Стандартная (кнопка в виде кисточки),
к указателю мыши добавится значок кисточки.
3.3.
С нажатой левой кнопкой мыши
обвести диапазон А3:А13.
3.4.
Набрать текст с названиями
предприятий, подбирая при необходимости ширину столбцов вручную.
4.
Набрать цифровые данные таблицы.
5.
Подсчитать итоговые данные по
столбцам, используя команду Автосумма.
6.
Рассортировать предприятия по
разным видам показателей, для этого:
6.1.
Выделить шапочку заголовка
«Выполнение плана (в процентах)» (ячейка Е2), выполнить команду Сортировка
по возрастанию (значок А/Я↓ на панели инструментов Стандартная),
проверить изменение таблицы.
6.2.
Выполнить команду Сортировка по
убыванию значок (Я/А↓), проверить изменение таблицы.
6.3.
Повторить сортировки для столбцов D, C, В,
выделяя соответственно ячейки D2, С2, В2.
7.
Рассортировать предприятия по
алфавиту:
7.1.
Выделить шапочку «Наименование
предприятия», выполнить команду Сортировка по возрастанию (значок А/Я↓)
7.2.
Отметить, что в середину списка
предприятий попала графа ИТОГО:
7.3.
Отменить результаты последней
сортировки, щёлкнув по кнопке Отменить на панели инструментов Стандартная
(закруглённая синяя стрелка).
7.4.
Для выполнения нормальной
сортировки необходимо отделить пустой строкой итоговые данные таблицы, для
этого:
7.4.1.
Выделить строку 13, щёлкнув по
заголовку строки.
7.4.2.
Выполнить команду Вставка/Строки.
7.5.
Провести сортировку по п. 7.1,
отметить изменение таблицы.
8.
Провести сортировку с помощью
команды Данные/Сортировка, для этого:
8.1.
Выполнить эту команду.
8.2.
В диалоговом окне Сортировка
диапазона установить переключатель Идентифицировать поля «по подписям».
8.3.
В поле Сортировать по
выбрать из списка нужный заголовок.
8.4.
Установить переключатель «по
возрастанию» (или «по убыванию»), ОК.
Контрольные вопросы
- Перечислите
и поясните основные типы входных данных, которые могут быть введены в
ячейки электронной таблицы. - Что
надо сделать в случае ошибки при вводе данных? - Как
отредактировать содержимое ячейки? - Как
очистить ячейку? - Как
выполняется сортировка по возрастанию (убыванию)?
Лабораторная работа №3
Тема. Основные навыки
работы с электронной таблицей Excel.
Цель. Приобрести и
закрепить практические навыки по созданию электронной таблицы с использованием
возможностей автозаполнения, автосуммирования и копирования.
Задание. Создать шаблон
для заполнения электронной таблицы, показанный на рисунке.
|
A |
B |
C |
D |
E |
F |
G |
H |
|
|
1 |
Ведомость |
|||||||
|
2 |
№ |
Фамилия |
Январь |
Итого |
||||
|
3 |
1 |
Иванов |
||||||
|
4 |
2 |
Петров |
||||||
|
5 |
Сидоров |
|||||||
|
6 |
Глухов |
|||||||
|
7 |
Галкин |
|||||||
|
8 |
Смирнов |
|||||||
|
9 |
Горшков |
|||||||
|
10 |
Авдеев |
|||||||
|
11 |
Сумма: |
Алгоритм
выполнения задания.
1.
Набрать заголовки таблицы, для
этого:
1.1
В ячейке 1 набрать текст Ведомость
выдачи заработной платы.
1.2
Завершить ввод текста нажатием
клавиши Enter, или стрелкой вниз ↓, или щёлкнуть левой
кнопкой мыши в ячейке А2.
1.3
В ячейке А2 набрать №.
1.4
В ячейках А3 и А4 набрать
соответственно цифры 1 и 2.
1.5
Перейти в ячейку В2 стрелками
↓ и → или щёлкнув в ней мышью.
1.6
Набрать Фамилия, затем
в ячейках В3-В10 набрать указанные фамилии.
1.7
В ячейке С2 набрать Январь.
1.8
В ячейках С3 по D4
набрать цифры в соответствии с шаблоном.
1.9
В ячейке H2 набрать Итого,
в ячейке В11 набрать Сумма.
1.10 Уменьшить ширину столбца А, для этого установить
указатель мыши на границу заголовков столбцов А и В, указатель примет вид
двунаправленной стрелки ↔, с нажатой левой кнопкой передвинуть границу.
2.
Заполнить таблицу с помощью
операции Автозаполнение, для этого:
2.1.
Выделить диапазон ячеек А3:А4,
прокатив по нему указатель мыши (в виде белого креста) с нажатой левой кнопкой.
2.2.
Установить указатель мыши на
правый нижний угол выделенной области, указатель должен принять вид тонкого
чёрного креста ┼, протащить с нажатой левой кнопкой до А10, ячейки
заполнятся цифрами до 10.
2.3.
Выделить ячейку С2, установить
указатель мыши на правый нижний угол выделенной ячейки, указатель должен
принять вид тонкого чёрного креста ┼, протащить с нажатой левой кнопкой
до ячейки G2, ячейки заполнятся названием месяцев до Мая.
2.4.
Выделить диапазон ячеек С3:С4,
установить указатель мыши на правый нижний угол выделенной области, указатель
должен принять вид тонкого чёрного креста ┼, протащить с нажатой левой
кнопкой до ячейки С10, ячейки С3: С10 заполнятся цифровыми значениями.
2.5.
Выделить диапазон ячеек D3:D4,
проделать операцию Автозаполнение как в п. 2.4, заполнив диапазон D5:D10.
2.6.
Выделить диапазон ячеек С3:D10,
проделать операцию Автозаполнение, протащив маркер автозаполнения до ячейки G10,
в результате должна быть заполнена вся таблица, кроме строки Сумма и
столбца Итого.
3.
Рассчитать сумму Итого,
полученную каждым работником за пять месяцев, для этого:
3.1.
Выделить ячейку Н3, щёлкнуть по
кнопке ∑ (Автосуммирование), расположенной на панели инструментов Стандартная.
3.2.
В этой ячеке в строке формул
появится формула =СУММ(С3:G3), а диапазон ячеек, используемых в этой формуле,
выделяется п3унктирной рамкой. Для закрепления формулы нажать клавишу Enter.
3.3.
Можно записывать формулу суммы в
каждую ячейку столбца, но удобней воспользоваться функцией автозаполнения.
Выделить ячейку Н3, проделать операцию автозаполнения для диапазона Н4:Н10.
Этот диапазон должен заполниться суммами, соответствующими каждому работнику.
Примечания. 1. Адреса в формуле при её переносе в другие ячейки,
автоматически заменяются новыми адресами. Для проверки выделяйте по очереди
ячейки столбца Итого и смотрите адреса в строке формул.
2. Помните, что для формул операцию автозаполнения
можно проводить, выделяя одну ячейку, а для числовых последовательностей –
выделяя две соседние ячейки.
4.
Рассчитать Сумму, полученную всеми
работниками за каждый месяц:
4.1.
Выделить ячейку С11, щёлкнуть
на кнопке ∑ (Автосуммирование), в этой ячейке и строке формул появится
формула =СУММ(С3:С10), а диапазон ячеек, используемый в этой формуле выделяется
пунктирной рамкой. Для закрепления формулы нажать клавишу Enter.
4.2.
Диапазон ячеек заполнить формулами
с помощью операции автозаполнения.
5.
Применить к таблице стандартное
оформление.
6.
Отформатировать заголовок таблицы,
для этого выделить диапазон А1:Н1, щёлкнуть по кнопке ←а→ (Объеденить и поместить в центре),
расположенной на панели инструментов Стандартная.
7.
Установит отображение данных в
денежных единицах (в рублях):
7.1.
Выделить цифровые данные, т. е.
диапазон С3:Н11.
7.2.
Щёлкнуть кнопку денежный формат на
панели инструментов Стандартная или выполнить команду Правая кнопка
мыши/Формат ячеек/Число, выбрать числовой формат Денежный.
7.3.
В списке Обозначение выбрать р.
8.
Иногда в некоторых ячейках вместо
цифр могут появиться значки #####, означающие, что данные не помещаются в
ячейке. Для устранения необходимо изменить ширину столбца.
8.1.
Установить указатель мыши на
границу заголовков столбцов, например, между С и D, расширить
столбец С с нажатой левой кнопкой мыши (аналогично п. 1.10)
8.2.
Другой способ подстройки ширины –
двойной щелчок мышью на границе заголовков столбцов, при этом ширина
устанавливается автоматически.
Контрольные вопросы
- Какими
способами можно осуществлять изменение размеров ячейки? Опишите их. - Как
выполняются операции автозаполнения и копирования в электронной таблице? - Для
чего используется кнопка ←а→?
Лабораторная работа №4
Тема. Мастер функций в MS Excel.
Цель. Приобрести и
закрепить практические навыки по применению функций категории Статистические с
использованием Мастера функций.
Задание. Создать таблицу, показанную на рисунке.
|
A |
B |
C |
D |
E |
F |
G |
H |
|
|
1 |
Продажа комплектующих к персональным компьютерам |
|||||||
|
2 |
Месяц |
Центр ЭВМ |
ЭВМ-сервис |
Дом бизнеса |
Техноцентр |
Среднее |
Максимум |
Минимум |
|
3 |
Январь |
18420 |
10305 |
25420 |
15940 |
|||
|
4 |
Февраль |
18300 |
10370 |
25400 |
15880 |
|||
|
5 |
Март |
|||||||
|
6 |
Апрель |
|||||||
|
7 |
Май |
|||||||
|
8 |
Июнь |
|||||||
|
9 |
Июль |
|||||||
|
10 |
Август |
|||||||
|
11 |
Сентябрь |
|||||||
|
12 |
Октябрь |
|||||||
|
13 |
Ноябрь |
|||||||
|
14 |
Декабрь |
|||||||
|
15 |
Итого: |
|||||||
|
16 |
Максимум |
|||||||
|
17 |
Минимум |
Алгоритм
выполнения задания.
1.
Записать заголовок и шапочки
таблицы (ячейкиА1:Н2).
2.
Заполнить боковик таблицы,
используя функцию Список.
2.1.
В ячейку А3 записать Январь.
2.2.
Выделить ячейку А3, подвести
указатель мыши к правому нижнему углу ячейки, указатель примет вид тонкого
чёрного креста ┼, протащить с нажатой левой кнопкой до ячейки А14
(операция Автозаполнения).
3.
Заполнить четыре столбца цифровыми
данными:
3.1.
Заполнить две строки указанными на
рисунке цифрами.
3.2.
Выделить диапазон ячеек В3:Е4,
выполнить операцию Автозаполнение до строки Итого.
4.
Заполнить графу Итого, используя
операции Автосумма и Автозаполнение.
5.
Рассчитать Среднее в ячейке
F3, используя команду Вставка функции.
5.1.
Выделить ячейку F3,
щёлкнуть значок fx на панели инструментов Стандартная или
выполнить команду Вставка/Функция.
5.2.
В диалоговом окне Мастер
функций в левом поле Категория выбрать Статистические, в
правом поле Функция найти и выбрать СРЗНАЧ, нажать ОК.
5.3.
Появится диалоговое окно функции
СРЗНАЧ с автоматически подставленным диапазоном В3:F3 в поле Число1
и подсказками, нажать ОК.
6.
Заполнить столбец Среднее
по Декабрь, используя операцию Автозаполнение.
7.
Рассчитать Максимум
в ячейке G3, используя команду Вставка функции.
7.1.
Выделить ячейку G3,
щёлкнуть значок fx на панели инструментов Стандартная или
выполнить команду Вставка/Функция.
7.2.
В диалоговом окне Мастер
функций в левом поле Категория выбрать Статистические, в
правом поле Функция найти и выбрать МАКС, нажать ОК.
7.3.
Появится диалоговое окно функции
МАКС с автоматически подставленным диапазоном B3:F3в
поле Число1, этот диапазон неверен, для его исправления:
7.3.1.
Отодвинуть диалоговое окно,
захватив его левой кнопкой мыши за любое место на сером поле так, чтобы была
видна строка Январь.
7.3.2.
Обвести диапазон В3:Е3 с нажатой
левой кнопкой мыши, при этом в поле Число1 появятся нужные адреса (можно
также ввести нужные адреса с клавиатуры), нажать ОК.
8.
Заполнить столбец Максимум
по Декабрь, используя операцию Автозаполнение.
9.
Рассчитать Минимум в ячейкеН3,
используя команду Вставка функции.
9.1.
Выделить ячейку Н3, щёлкнуть
значок fx на панели инструментов Стандартная или
выполнить команду Вставка/Функция.
9.2.
В диалоговом окне Мастер
функций в левом поле Категория выбрать Статистические, в
правом поле Функция найти и выбрать МИН, нажать ОК.
9.3.
Появится диалоговое окно функции
МИН с автоматически подставленным диапазоном B3:G3 в
поле Число1, этот диапазон неверен, для его исправления:
9.3.1.
Отодвинуть диалоговое окно,
захватив его левой кнопкой мыши за любое место на сером поле так, чтобы была
видна строка Январь.
9.3.2.
Обвести диапазон В3:Е3 с нажатой
левой кнопкой мыши, при этом в поле Число1 появятся нужные адреса (можно
также ввести нужные адреса с клавиатуры), нажать ОК.
10.
Заполнить столбец Минимум
по Декабрь, используя операцию Автозаполнение.
11.
Рассчитать строку 16 Максимум с
помощью мастера функций, исправляя диапазон адресов на В3:В14 и применяя
операцию Автозаполнение.
12.
Рассчитать строку 17 Минимум с
помощью мастера функций, исправляя диапазон адресов на В3:В14 и применяя
операцию Автозаполнение.
Контрольные вопросы
- Что
такое формула в электронной таблице и её типы. Приведите примеры. - Что
такое функция в электронной таблице и её типы. Приведите примеры. - Как
указывается блок (диапазон) ячеек при выполнении какой-либо команды? - Запишите
формулы для расчета среднего, максимального и минимального значения показателей.
Лабораторная работа №5
Тема. Мастер функций в MS Excel.
Цель. Приобрести и
закрепить практические навыки по применению функций категории Дата и время с
использованием Мастера функций.
Задание. Создать таблицу, показанную на рисунке.
|
А |
В |
С |
|
|
1 |
Функции Дата и время |
||
|
2 |
Начало работы |
||
|
3 |
Системная (текущая) дата и |
||
|
4 |
Сегодня |
||
|
5 |
Конец месяца |
||
|
6 |
Конец года |
||
|
7 |
Осталось до конца месяца |
||
|
8 |
Осталось до конца года |
||
|
9 |
|||
|
10 |
День рождения |
||
|
11 |
Прожил дней |
||
|
12 |
Сегодня + 100 дней |
||
|
13 |
Сегодня + 365 дней |
Алгоритм
выполнения задания.
1.
Записать указанный текст
обозначений в столбец А.
2.
В ячейку В2 записать дату и время
своей работы строго соблюдая формат, например, 15.01.07 10:15 (т.е. 15 января
2007 года 10 часов 15 минут)
3.
В ячейку В3 вставить текущую дату
с помощью Мастера функций:
3.1. Выделить ячейку В3, щёлкнуть значок fx на панели инструментов Стандартная или выполнить команду Вставка/Функция.
3.2.
В диалоговом окне Мастер
функций в левом поле Категория выбрать Дата и время, в правом
поле Функция найти и выбрать ТДАТА, нажать Ок и ОК.
4.
В ячейку В4 вставить текущую дату
с помощью Мастера функций, выбрав функцию СЕГОДНЯ.
5.
В ячейки В5 и В6 записать даты
конца месяца и конца года, например, 31.01.07 и 31.12.07.
6.
В ячейку В7 записать формулу =В5-В4
(получим разность в формате ДД.ММ.ГГ).
7.
В ячейку В8 записать формулу =В6-В4
(получим разность в формате ДД.ММ.ГГ).
Примечание. Программа некорректно обрабатывает количество
месяцев, завышая его на единицу.
8.
В ячейку В10 записать дату своего
дня рождения, например, 29.12.90.
9.
Вычислить число прожитого времени
по формуле =В4-В10 (в формате ДД.ММ.ГГ и учётом примечания).
10.
Вычислить даты в ячейках В12 и
В13, самостоятельно записав нужные формулы.
11.
Преобразовать дату в ячейке В13 в
текстовый формат, для этого:
11.1. Выделить ячейку В13, выполнить команду Формат/Ячейки/Число.
11.2. В диалоговом окне в поле Числовые форматы
выбрать Дата, в поле Тип выбрать формат вида «14 март, 2001», нажать ОК.
12.
Скопировать диапазон ячеек В4:В6 в
диапазон С4:С6, для этого:
12.1. Выделить диапазон В4:В6.
12.2. Щелкнуть кнопку Копировать на панели
инструментов Стандартная или выполнить команду Правка/Копировать.
12.3. Выделить ячейку С4, щёлкнуть кнопку Вставить
на панели инструментов Стандартная или выполнить команду Правка/Вставить.
13.
Преобразовать формат даты в ячейке
С6 в текстовый, выполнив команду Формат/Ячейки/Число и выбрав Тип «Март
2001».
14.
Преобразовать формат даты в ячейке
С5 в текстовый, выполнив команду Формат/Ячейки/Число и выбрав Тип «14
мар».
15.
Преобразовать формат даты в ячейке
С4 в текстовый, выполнив команду Формат/Ячейки/Число и выбрав Тип «14
мар 01».
16.
Установить в ячейке С3 отображение
секундомера системных часов, для этого:
16.1.
Выделить ячейку С3, щёлкнуть
значок fx на панели инструментов Стандартная или выполнить
команду Вставка/Функция.
16.2.
В диалоговом окне Мастер функций в левом поле Категория
выбрать Дата и время, в поле Функция найти и СЕКУНДЫ, нажать ОК.
16.3.
В диалоговом окне СЕКУНДЫ ввести в поле Дата_как_число
адрес В3, ОК.
16.4.
Значения секунд в ячейке С3 будут
изменяться при нажатии клавиши F9.
17.
Вычислить длительность выполнения
работы, для этого:
17.1.
Выделить ячейку С2, записать
формулу =В3-В2, нажать Enter, результат будет записан в формате ДД.ММ.ГГ ЧЧ:ММ.
17.2.
Преобразовать значение в ячейке С2
в формат ЧЧ:ММ:СС, для этого:
17.2.1.
Выделить ячейку С2, выполнить
команду Формат/Ячейки/Число.
17.2.2.
В поле Числовые форматы
выбрать (все форматы).
17.2.3.
В поле Тип выбрать [ч]:мм:сс,
нажать ОК.
17.2.4.
Значения секунд в ячейке С2 будут
изменяться при нажатии клавишиF9.
18.
Сравнить вычисленные значения с
показанием системных часов на Панели задач.
Контрольные вопросы
- Поясните очерёдность
выполнения операций в арифметических формулах. - Приведите примеры
возможностей использования функции Дата и время.
Лабораторная работа №6
Тема. Мастер функций в MS Excel.
Цель. Приобрести и
закрепить практические навыки по применению функций категории Логические с
использованием Мастера функций.
Задание. Создать таблицу, показанную на рисунке.
|
А |
В |
C L С |
D |
E |
|
|
1 |
Ведомость начисления заработной платы |
||||
|
2 |
№ п/п |
Фамилия |
Оклад |
Материальная помощь |
Сумма к выдаче |
|
3 |
1 |
Сидоров |
1850 |
||
|
4 |
2 |
Петров |
1000 |
||
|
5 |
3 |
Глухов |
2300 |
||
|
6 |
4 |
Смирнов |
950 |
||
|
7 |
5 |
Галкин |
1100 |
||
|
8 |
6 |
Иванов |
4500 |
||
|
9 |
7 |
Авдеев |
3400 |
||
|
10 |
8 |
Горшков |
2800 |
||
|
11 |
Всего: |
Алгоритм
выполнения задания.
- В
ячейке А1 записать название таблицы. - В
ячейках А2:Е2 записать шапочки таблицы с предварительным форматированием
ячеек, для этого:
Выделить диапазон ячеек А2:Е2.
Выполнить команду Правой кнопкой мыши/Формат Ячеек/Выравнивание.
Установить переключатель «переносить
по словам».
В поле «по горизонтали»
выбрать «по центру».
В поле «по вертикали»
выбрать «по центру».
Набрать тексты шапочек, подбирая
по необходимости ширину столбцов вручную.
- Заполнить
графы с порядковыми номерами, фамилиями, окладами. - Рассчитать
графу Материальная помощь, выдавая её тем сотрудникам, чей оклад
меньше1500 руб., для этого:
Выделить ячейку D3,
вызвать Мастер функций, в категории Логические выбрать функцию
ЕСЛИ.
В диалоговом окне функции указать
следующие значения:
|
Логическое выражение |
С3<1500 |
|
Значение_если_истина |
150 |
|
Значение_если_ложь |
0 |
Скопировать формулу для остальных
сотрудников с помощью операции Автозаполнение.
- Вставить
столбец Квалификационный разряд.
Выделить столбец Е, щёлкнув по его
заголовку.
Выполнить команду Вставка/Столбцы.
Записать шапочку Квалификационный
разряд.
Заполнить этот столбец разрядами
от 7 до 14 произвольно так, чтобы были все промежуточные разряды.
- Вставить
и рассчитать столбец Премия, используя логическую функцию
ЕСЛИ, выдавая премию в размере 20% оклада тем сотрудникам чей разряд выше
10.
|
Логическое выражение |
Е3>10 |
|
Значение_если_истина |
С3*0,2 |
|
Значение_если_ложь |
0 |
- Рассчитать
графу Сумма к выдаче так, чтобы в сумму не вошёл
Квалификационный разряд. - Рассчитать
итоговые значения по всем столбцам, кроме столбца Квалификационный
разряд. - Проверить
автоматический перерасчёт таблицы при изменении значений:
Изменить оклады нескольким
сотрудникам, проверить изменение таблицы.
Изменить квалификационные разряды
нескольким сотрудникам.
- Изменить
условие начисления премии: если Квалификационный разряд выше
12, то выдать Премию в размере 50% оклада.
Контрольные вопросы
- Для
решения каких задач используется логическая функция ЕСЛИ? - Как
реализуются функции копирования и перемещения в Excel? - Как
можно вставить или удалить строку, столбец в Excel?
Лабораторная работа №7
Тема. Мастер функций в MS Excel.
Цель. Приобрести и
закрепить практические навыки по применению функций категории Математические с
использованием Мастера функций.
Задание 1. Создать и
заполнить таблицу алгебраических функций, показанную на рисунке.
|
A |
B |
C |
D |
E |
F |
G |
H |
|
|
1 |
Число |
Десятичный логарифм |
Натуральный логарифм |
Корень |
Квадрат |
Куб |
Показательная функция |
Факториал |
|
2 |
0 |
|||||||
|
3 |
1 |
Алгоритм
выполнения задания.
- В
ячейках А1:Н1 записать шапочки таблицы с предварительным форматированием
ячеек, для этого:
Выделить диапазон ячеек А1:Н1.
Выполнить команду Правой кнопкой мыши/Формат Ячеек/Выравнивание.
Установит переключатель «переносит
по словам».
В поле «по горизонтали»
выбрать «по центру».
В поле «по вертикали»
выбрать «по центру».
Набрать тексты шапочек, подбирая
по необходимости ширину столбцов вручную.
- Записать
в графу Число ряд чисел, начиная с 0:
В ячейки А2 и А3 записать 0 и 1.
Выполнить операцию Автозаполнение
до числа 15.
- Заполнить
графу Десятичный логарифм следующим образом:
Выделить ячейку В2, вызвать Мастер
функций, выбрать категорию математические, выбрать функцию LOG10.
В поле Число ввести адрес
А2 с клавиатуры или, отодвинув диалоговое окно функции за любое место серого
поля, щелкнуть ячейку А2.
Выполнить операцию Автозаполнение
для всего столбца.
Примечание.
В ячейке В2 должно быть #ЧИСЛО!, т. к. логарифм 0 не существует.
- Заполнить
графу Натуральный логарифм аналогично, выбрав функцию LN. - Заполнить
графу Корень аналогично, выбрав функцию КОРЕНЬ. - Графы
Квадрат и Куб заполнить следующим образом:
Выбрать функцию СТЕПЕНЬ.
В поле Число ввести адрес
А2.
В поле Степень ввести 2 для
квадратичной функции или 3 для кубической.
- Заполнить
графу Показательная функция следующим образом:
Выбрать функцию СТЕПЕНЬ.
В поле Число ввести 2.
В поле степень ввести адрес А2.
- Заполнить
графу Факториал аналогично пю3, выбрав функцию ФАКТР.
Примечание. Любую функцию можно записать с клавиатуры, точно
соблюдая текст названия функции и её синтаксис, применяемый в Мастере функций.
Задание 2. Создать и
заполнить таблицу тригонометрических функций, показанную на рисунке.
|
A |
B |
C |
D |
E |
F |
|
|
1 |
Угол, град. |
Угол, радиан |
Синус |
Косинус |
Тангенс |
Сумма квадратов |
|
2 |
0 |
|||||
|
3 |
15 |
- Заполнить
графу Угол, град. числами от 0 до 180, используя операцию
Автозаполнение. - Заполнить
графу Угол, радиан значениями, применив функцию РАДИАНЫ. - Заполнить
графы Синус, Косинус, Тангенс, применяя функции SIN,
COS, TAN. В качестве аргумента выбирать значения угла в
радианах.
Примечание. В некоторых ячейках значения записываются в
экспоненциальной форме, например, запись 1,23Е-16 означает, что число 1, 23
возводится в степень минус 16, что даёт число, очень близкое к нулю, а запись
1,23Е+16 означает возведение числа 1,23 в степень плюс 16.
- Заполнить
графу Сумма квадратов известной формулой SIN2()+ COS2()=1, проверить результат для всех углов.
Контрольные вопросы
- Какие
форматы записи числовых данных используются в Excel? - Как
изменить формат числовых данных? - Как
изменить разрядность числа в таблице? - Как
вызвать справку Excel? - Какой
символ обязательно набирается перед вводом формулы?
Лабораторная работа №8
Тема. Абсолютный адрес в
MS Excel.
Цель. Приобрести и
закрепить практические навыки по применению абсолютной адресации при расчёте
электронной таблицы.
Задание 1. Создать и
заполнить таблицу расчёта доходов, показанную на рисунке.
|
A |
B |
C |
D |
E |
|
|
1 |
Распределение доходов в зависимости от КТУ |
||||
|
2 |
Общий |
10000 |
|||
|
3 |
Фамилия |
Время, ч |
Квалификационнй разряд |
КТУ |
Сумма к выдаче |
|
4 |
Сотрудник |
5 |
10 |
||
|
5 |
10 |
12 |
|||
|
6 |
12 |
18 |
|||
|
7 |
8 |
5 |
|||
|
8 |
15 |
10 |
|||
|
9 |
7 |
8 |
|||
|
10 |
20 |
9 |
|||
|
11 |
10 |
6 |
|||
|
12 |
8 |
15 |
|||
|
13 |
16 |
10 |
|||
|
14 |
Итого |
Алгоритм выполнения задания.
- Записать
исходные значения таблицы, указанные на рисунке. - Заполнить
графу Фамилия значениями Сотрудник 1÷10, используя
операцию Автозаполнение. - Рассчитать
графу КТУ как произведение времени, затраченного
сотрудником, на его квалификационный разряд (формула =В4*С4). - Подсчитать
значение Итого с помощью операции Автосумма. - Графа
Сумма к выдаче рассчитывается как произведение общего дохода
на отношение КТУ данного сотрудника к итоговому КТУ (формула =В2*D4/D14). - При
выполнении операции Автозаполнение в графе Сумма к выдаче появляются
ошибки #ЗНАЧ! и #ДЕЛ/0!. Это происходит из-зи того, что при применении
формулы происходит изменение адресов в ней, например, в ячейке Е5 формула
содержит адреса = В3*D5/D15. - Для
правильного расчёта необходимо зафиксировать адреса В2 и D14,
для этого:
Выделить ячейку Е4.
В строке формул отображается
формула из этой ячейки, щёлкнуть по адресу В2 в этой формуле, нажать клавишу F4, у
обозначения адреса появятся значки $B$4, щёлкнуть по обозначению
адреса D14, нажать клавишу F4, у
обозначения адреса появятся значки $D$14.
Выполнить заново операцию
Автозаполнение для графы Сумма к выдаче (вместе с ячейкой Итого).
В ячейке Итого
должна получиться сумма, равная Общему доходу.
Присвоить денежным величинам обозначение в рублях, для этого выделить ячейку
В2, щёлкнуть кнопку Денежный формат на панели инструментов Форматирование
или выполнить команду Правой кнопкой мыши/Формат Ячеек/Выравнивание.
- Денежный, установить в поле Обозначение тип р.
- Для
проверки возможности автоматического перерасчёта таблицы заменить значения
Квалификацилннлгл разряда, Времени, затраченного некоторыми сотрудниками,
а также величины Общего дохода, например на 25000 р. - Установить
для графы Сумма к выдаче отображение с двумя десятичными разрядами, для
этого выделить диапазон ячеек Е4:Е14, щёлкнуть на кнопке Увеличить
разрядность на панели инструментов Форматирование или выполнить
команду Правой кнопкой мыши/Формат Ячеек/Выравнивание.
/Денежный,
установить в поле Число десятичных знаков число 2.
Задание 2. Создать и
заполнить таблицу расчёта стоимости, показанную на рисунке.
|
A |
B |
C |
D |
E |
|
|
1 |
Стоимость программного обеспечения |
||||
|
2 |
Наименование |
Стоимость, $ |
Стоимость, р. |
Стоимость, Евро |
Доля в общей стоимости, % |
|
3 |
OC Windows |
18 |
|||
|
4 |
Пакет MS Office |
32 |
|||
|
5 |
Редактор Corel Draw |
15 |
|||
|
6 |
Графический ускоритель 3D |
22 |
|||
|
7 |
Бухгалтерия 1С |
50 |
|||
|
8 |
Антивирус DR Web |
20 |
|||
|
9 |
Итого |
157 |
|||
|
10 |
Курс валюты (к рублю) |
28 |
35 |
Алгоритм выполнения задания.
- Записать исходные текстовые
и числовые данные. - Рассчитать графу Стоимость,
р., используя курс доллара как абсолютный адрес. - Рассчитать графу Стоимость,
Евро, используя курс доллара и курс Евро как абсолютные адреса. - Рассчитать графу Доля в
общей стоимости, используя итоговую Стоимость, р. как
абсолютный адрес. - Преобразовать числовые
значения в графе Доля в общей стоимости в процентные значения:
Выделить числовые значения этой
графы.
Щёлкнуть по кнопке Процентный
формат.
Установить отображение процентов с
одним десятичным знаком, используя кнопки Увеличить или Уменьшить
разрядность.
Контрольные вопросы
- Для чего используются
абсолютные и относительные адреса ячеек? - В чём смысл правил
автоматической настройки формул при выполнении операций копирования и
перемещения?
Лабораторная работа №9
Тема. Построение и
форматирование диаграмм в MS Excel.
Цель. Приобрести и
закрепить практические навыки по применению Мастера диаграмм.
Задание 1. Создать и
заполнить таблицу продаж, показанную на рисунке.
|
A |
B |
C |
D |
E |
|
|
1 |
Продажа автомобилей ВАЗ |
||||
|
2 |
Модель |
Квартал 1 |
Квартал 2 |
Квартал 3 |
Квартал 4 |
|
3 |
ВАЗ 2101 |
3130 |
3020 |
2910 |
2800 |
|
4 |
ВАЗ 2102 |
2480 |
2100 |
1720 |
1340 |
|
5 |
ВАЗ 2103 |
1760 |
1760 |
1760 |
1760 |
|
6 |
ВАЗ 2104 |
1040 |
1040 |
1040 |
1040 |
|
7 |
ВАЗ 2105 |
320 |
320 |
320 |
320 |
|
8 |
ВАЗ 2106 |
4200 |
4150 |
4100 |
4050 |
|
9 |
ВАЗ 2107 |
6215 |
6150 |
6085 |
6020 |
|
10 |
ВАЗ 2108 |
8230 |
8150 |
8070 |
7990 |
|
11 |
ВАЗ 2109 |
10245 |
10150 |
10055 |
9960 |
|
12 |
ВАЗ 2110 |
12260 |
12150 |
12040 |
11930 |
|
13 |
ВАЗ 2111 |
14275 |
14150 |
14025 |
13900 |
Алгоритм выполнения задания.
- Записать
исходные значения таблицы, указанные на рисунке. - Заполнить
графу Модель значениями ВАЗ2101÷2111, используя операцию
Автозаполнение. - Построить
диаграмму по всем продажам всех автомобилей, для этого:
Выделить всю таблицу
(диапазоеА1:Е13).
Щёлкнуть Кнопку Мастер диаграмм
на панели инструментов Стандартная или выполнить команду Вставка/Диаграмма.
В диалоговом окне Тип диаграммы
выбрать Тип Гистограммы и Вид 1, щёлкнуть кнопку Далее.
В диалоговом окне Мастер
Диаграмм: Источник данных диаграммы посмотреть на образец диаграммы,
щёлкнуть кнопку Далее.
В диалоговом окне Мастер
Диаграмм: Параметры диаграммы ввести в поле Название диаграммы текст
Продажа автомобилей, щёлкнуть кнопку Далее.
В диалоговом окне Мастер
Диаграмм: Размещение диаграммы установить переключатель «отдельном»,
чтобы получить диаграмму большего размера на отдельном листе, щёлкнуть кнопку Готово.
- Изменить
фон диаграммы:
Щёлкнуть правой кнопкой мыши по
серому фону диаграммы (не попадая на сетку линий и на другие объекты
диаграммы).
В появившемся контекстном меню
выбрать пункт Формат области построения.
В диалоговом окне Формат
области построения выбрать цвет фона, например, бледно-голубой, щёлкнув по
соответствующему образцу цвета.
Щёлкнуть на кнопке Способы заливки.
В диалоговом окне Заливка
установить переключатель «два цвета», выбрать из списка Цвет2
бледно-жёлтый цвет, проверить установку Типа штриховки «горизонтальная»,
щёлкнуть ОК, ОК.
Повторить пункты 4.1-4.5, выбирая
другие сочетания цветов и способов заливки.
- Отформатировать
Легенду диаграммы (надписи с пояснениями).
Щёлкнуть левой кнопкой мыши по
области Легенды (внутри прямоугольника с надписями), на её рамке
появятся маркеры выделения.
С нажатой левой кнопкой
передвинуть область Легенды на свободное место на фоне диаграммы.
Увеличить размер шрифта Легенды,
для этого:
Щёлкнуть правой кнопкой мыши внутри области Легенды.
Выбрать в контекстном меню пункт Формат легенды.
На вкладке Шрифт выбрать размер шрифта 16, на
вкладке Вид выбрать желаемый цвет фона Легенды, ОК.
Увеличить размер области Легенды,
для этого подвести указатель мыши к маркерам выделения области Легенды,
указатель примет вид ↔ двунаправленной стрелки, с нажатой левой кнопкой
раздвинуть область.
Увеличить размер шрифта и фон
заголовка Продажа автомобилей аналогично п.5.3.
- Добавить
подписи осей диаграммы.
Щёлкнуть правой кнопкой мыши по
фону диаграммы, выбрать пункт Параметры диаграммы, вкладку Заголовки.
Щёлкнуть левой кнопкой мыши в поле
Ось Х (категорий), набрать Тип автомобилей.
Щёлкнуть левой кнопкой мыши в поле
Ось Y (значений), набрать
Количество, шт.
Увеличить размер шрифта подписей
аналогично п.5.3.
Задание 2. Построить
графики функций Sin x и Cos x.
|
A |
B |
C |
D |
E |
|
|
1 |
Графики функций Sin x и Cos x |
||||
|
2 |
Х, град |
Х, радиан |
Sin x |
Cos x |
|
|
3 |
0 |
=А3*3.14159/180 |
=SIN(В3) |
=COS(В3) |
|
|
4 |
15 |
||||
|
5 |
Алгоритм выполнения задания.
- Записать
заголовок и шапочки таблицы. - Записать
в ячейки А3:А4 значения 0 и 15, в ячейках B3:D3
указанные формулы. - Выделить
ячейки А3:А4, заполнить диапазон А5:А75 значениями угла 0÷360 град. - Выделить
ячейки В3:D3, выполнить автозаполнение в тех же пределах. - Выделить
диапазон С2:D75, щёлкнуть кнопку Мастер диаграмм,
выбрать Тип График, щёлкнуть Готово, увеличить размер
диаграммы за угловые маркеры выделения. - Установить
подписи оси ОХ:
Щёлкнуть правой кнопкой мыши по фону
диаграммы, выбрать пункт Исходные данные, выбрать вкладку Ряд.
Щёлкнуть в поле Подписи оси Х,
обвести с нажатой левой кнопкой значения углов 0÷360 град в столбце А,
ОК.
Контрольные вопросы
- Какова
функция мастера диаграмм, как его вызвать? - Какие
типы диаграмм вы знаете? - В
каких случаях используются различные тапы диаграмм? - какие
параметры можно устанавливать при построении диаграмм?
Поделитесь с коллегами:
Практическая работа №1
Тема. Основы работы с электронной таблицей Excel.
Цель. Приобрести практические навыки по созданию и оформлению ЭТ, вводу данных, использованию функции Автосумма.
Задание. Создать таблицу, показанную на рисунке.
A
B
C
D
1
Среднегодовая численность работающих
2
Категории должностей
Механический цех
Сборочный цех
Всего
3
Рабочие
295
308
603
4
Ученики
15
12
27
5
ИТР
14
15
29
6
Служащие
12
14
26
7
МОП
5
4
9
8
Пожарно-сторожевая охрана
4
6
10
9
ИТОГО:
Алгоритм выполнения задания.
-
В ячейку А1 записать Среднегодовая численность работающих, завершение записи — Enter или стрелки курсора.
-
В ячейку А2 записать Категории должностей.
-
Увеличить ширину столбца А так, чтобы запись появилась в ячейке А2, для этого подвести указатель мыши на границу между заголовками столбцов А и В, указатель примет вид двунаправленной стрелки ↔, с нажатой левой кнопкой передвинуть границу столбца.
-
В ячейки B2, C2, D2 записать соответственно Механический цех Сборочный цех Всего.
-
Отформатировать текст в строке 2 по центру.
-
В ячейки А3:А8 записать наименование должностей, а в А9 написать ИТОГО:
-
Подобрать ширину столбца А так, чтобы запись поместилась в ячейке А8, действия аналогичны п. 3.
-
Отформатировать текст в ячейке А9 по правому краю.
-
В ячейки В3:С8 записать цифровые данные по численности.
-
Произвести суммирование численности по Механическому цеху, для этого выделить ячейку В9, выполнить команду ∑ (Автосумма) на вкладке Главная. Появится формула СУММ(В3:В8), обратить внимание, что диапазон В3:В8 выделяется пунктирной рамкой. Для закрепления формулы нажать Enter, вместо формулы появится числовое значение суммы по столбцу.
-
Произвести суммирование численности по Сборочному цеху, повторив действия п.10 для ячейки С8.
-
Произвести суммирование численности по категории Рабочие, для этого выделить ячейку D3, выполнить команду ∑ (Автосумма).
-
Произвести суммирование численности по всем остальным категориям должностей, повторяя действия по п. 12.
-
При выполнении команды ∑ (Автосумма) в некоторых ячейках столбца D происходит автоматическое выделение не строки слева от ячейки, а столбца над выделенной ячейкой. Для изменения неверного диапазона суммирования необходимо при появлении пунктирной рамки выделить нужный диапазон ячеек с нажатой левой кнопкой мыши, нажать Enter.
-
В ячейке D9 подсчитать общую численность работающих, выполнив команду ∑(Автосумма) и указывая нужный диапазон с помощью мыши.
-
Отформатировать заголовок таблицы, для этого выделить ячейки А1:D1, выполнить команду Объединить и поместить в центре (кнопка ←а→ на панели инструментов Форматирование).
-
Сохранить в своей папке под именем «Работа 1» (без кавычек)
Практическая работа №2
Тема. Основы работы с электронной таблицей Excel.
Цель. Приобрести практические навыки по созданию и оформлению ЭТ, вводу данных, написание формул.
Задание. На отрезке [0;2] с шагом 0,2 протабулировать функцию 
Алгоритм выполнения задания.
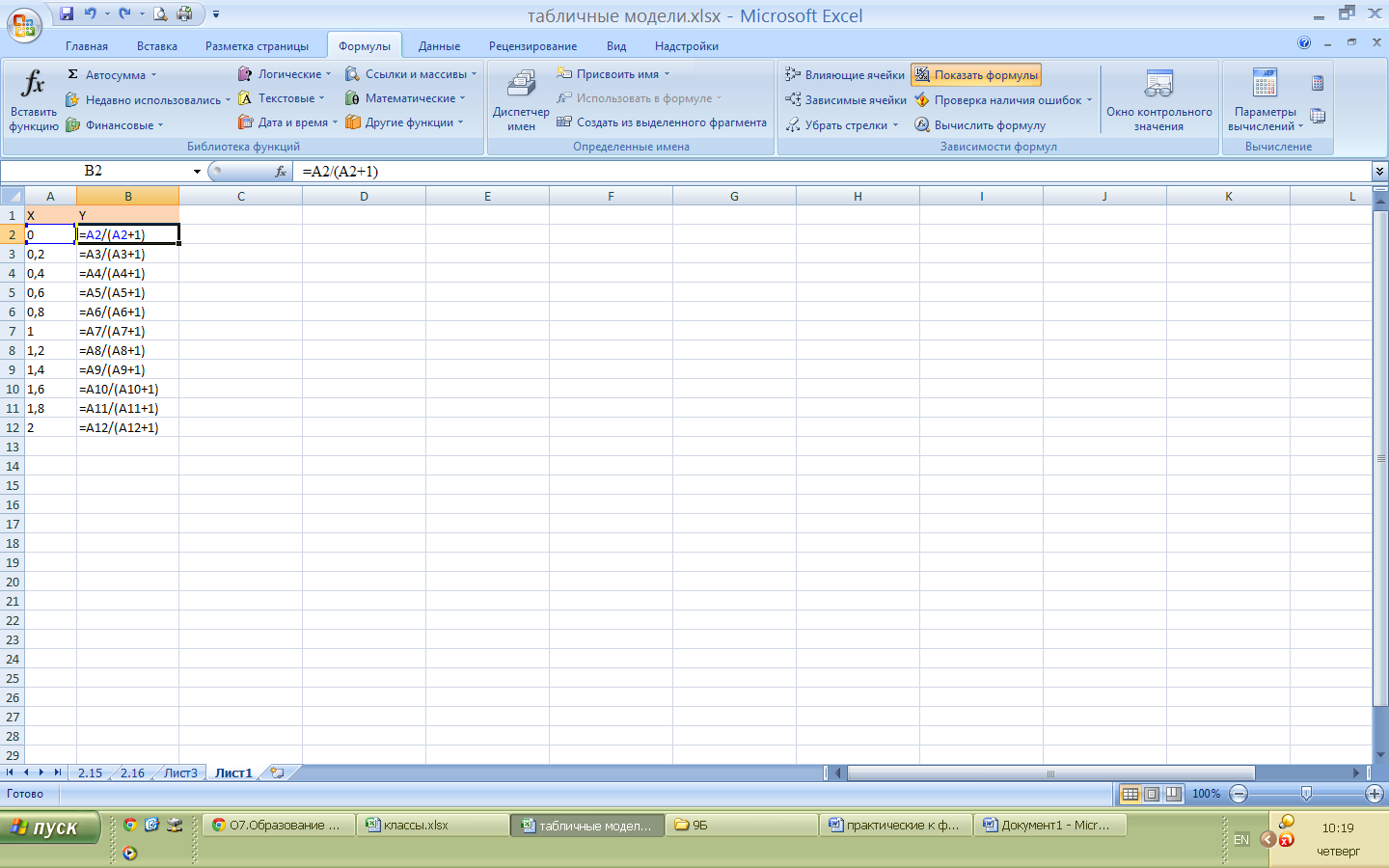
-
Оформить заголовки расчетной таблицы — В ячейку А1 записать «Х», в В1 — «Y»
-
В ячейку А2 ввести «0», в А3 — «0,2». Далее, используя автозаполнение, ввести значения Х до «2».
-
В ячейку В2 ввести формулу «=A2/(A2+1)». Далее, используя автозаполнение, рассчитать значение Y для всех Х.
Результат работы:
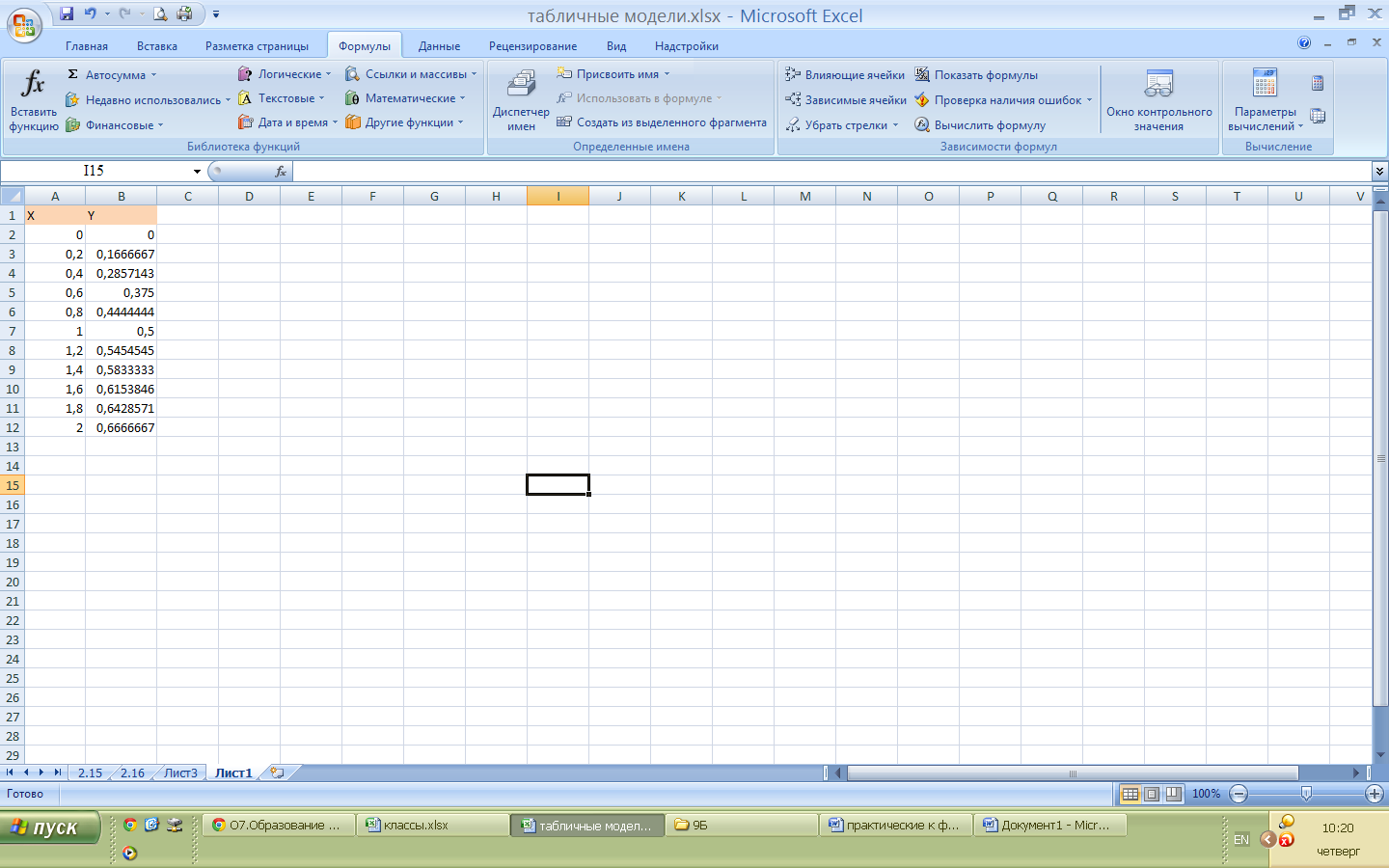
Каждый пример рассчитывается на отдельном листе!!! В одном документе MS Excel
В итоге выполнения работы в Вашей папке должен быт файл «Работа 2» с четырьмя листами
Задания
-
На отрезке [2;3] с шагом 0,1 протабулировать функцию
-
На отрезке [5;15] с шагом 0,8 протабулировать функцию
-
На отрезке [0;2] с шагом 0,2 протабулировать функцию
Сохранить в своей папке под именем «Работа№2» (без кавычек)
Практическая работа №3
Тема. Основы работы с электронной таблицей Excel.
Цель. Закрепить практические навыки по созданию электронной таблицы, вводу данных, использованию функции Автосумма, освоить оформление ячеек таблицы, команду Сортировка.
Задание. Создать таблицу, показанную на рисунке.
A
C
D
E
1
Выполнение плана предприятиями области
2
Наименование предприятия
Среднегодовая стоимость основных фондов
(млн. руб.)
Среднесписочное число работающих за отчётный период
Производство продукции за отчётный период
(млн. руб.)
Выполнение плана (в процентах)
3
Авиаприбор
3,0
360
3,2
103,1
4
Стеклозавод
7,0
380
9,6
120,0
5
Медтехника
2,0
220
1,5
109,5
6
Автопровод
3,9
460
4,2
104,5
7
Темп-Авиа
3,3
395
6,4
104,8
8
Приборостроительный завод
2,8
280
2,8
108,1
9
Автонормаль
6,5
580
9,4
94,3
10
Войлочная
6,6
200
11,9
125,0
11
Машиностроительный завод
2,0
270
2,5
101,4
12
Легмаш
4,7
340
3,5
102,4
13
ИТОГО:
41,8
3485
55
Алгоритм выполнения задания.
-
В ячейке А1 записать название таблицы.
-
В ячейках А2:Е2 записать шапки таблицы с предварительным форматированием ячеек, для этого
-
Набрать цифровые данные таблицы.
-
Подсчитать итоговые данные по столбцам, используя команду Автосумма.
-
Сохранить в своей папке под именем «Работа 3» (без кавычек)
Практическая работа №4
Тема. Основные навыки работы с электронной таблицей Excel.
Цель. Приобрести и закрепить практические навыки по созданию электронной таблицы с использованием возможностей автозаполнения, автосуммирования и копирования.
Задание. Создать шаблон для заполнения электронной таблицы, показанный на рисунке.
A
C
D
E
F
G
H
1
Ведомость выдачи заработной платы
2
№
Фамилия
Январь
Итого
3
1
Иванов
4
2
Петров
5
Сидоров
6
Глухов
7
Галкин
8
Смирнов
9
Горшков
10
Авдеев
11
Сумма:
Алгоритм выполнения задания.
-
Набрать заголовки таблицы, для этого:
-
Заполнить таблицу данными.
-
Заполнить диапазон A5:A10 с помощью процедуры автозаполнения
-
Заполнить диапазон D2:G2 с помощью процедуры автозаполнения
-
Ввести цифровые данные в диапазон C3:G10
-
-
Рассчитать сумму Итого, полученную каждым работником за пять месяцев, для этого:
-
Рассчитать Сумму, полученную всеми работниками за каждый месяц
-
Сохранить в своей папке под именем «Работа 4» (без кавычек)
Практическая работа №5
Тема. Мастер функций в MS Excel.
Цель. Приобрести и закрепить практические навыки по применению функций категории Статистические с использованием Мастера функций.
Задание. Создать таблицу, показанную на рисунке. Ввести необходимые данные, формулу и функции для расчета
A
C
D
E
F
G
H
1
Продажа комплектующих к персональным компьютерам
2
Месяц
Центр ЭВМ
ЭВМ-сервис
Дом бизнеса
Техноцентр
Среднее
Максимум
Минимум
3
Январь
18420
10305
25420
15940
4
Февраль
18300
10370
25400
15880
5
Март
6
Апрель
7
Май
8
Июнь
9
Июль
10
Август
11
Сентябрь
12
Октябрь
13
Ноябрь
14
Декабрь
15
Итого:
16
Максимум
17
Минимум
Алгоритм выполнения задания.
-
Записать заголовок и шапочки таблицы.
-
Заполнить диапазон A3:A14.
-
Заполнить четыре столбца цифровыми данными:
-
Заполнить две строки указанными на рисунке цифрами.
-
Выделить диапазон ячеек В3:Е4, выполнить операцию Автозаполнение до строки Итого.
-
-
Заполнить графу Итого, используя операции Автосумма и Автозаполнение.
-
Рассчитать Среднее в ячейке F3.
-
Заполнить столбец Среднее по Декабрь, используя операцию Автозаполнение.
-
Рассчитать Максимум в ячейке G3.
-
Заполнить столбец Максимум по Декабрь, используя операцию Автозаполнение.
-
Рассчитать Минимум в ячейкеН3.
-
Заполнить столбец Минимум по Декабрь, используя операцию Автозаполнение.
-
Рассчитать строку 16 Максимум с помощью мастера функций, исправляя диапазон адресов на В3:В14 и применяя операцию Автозаполнение.
-
Рассчитать строку 17 Минимум с помощью мастера функций, исправляя диапазон адресов на В3:В14 и применяя операцию Автозаполнение.
-
Сохранить в своей папке под именем «Работа 5» (без кавычек)
Практическая работа №6
Тема. Мастер функций в MS Excel.
Цель. Приобрести и закрепить практические навыки по применению встроенных функций.
Задание. Создать таблицу, показанную на рисунке.
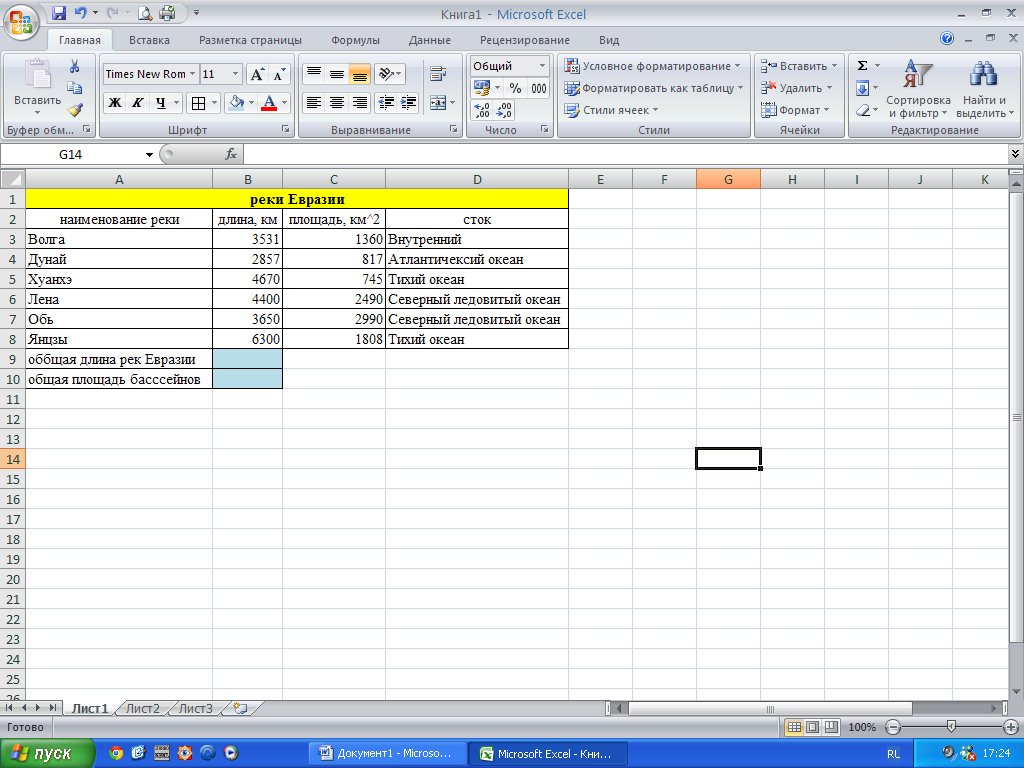
-
Ячейки А1, В1, С1 и D1 должны быть объединены, в получившуюся ячейку вводится название «реки Евразии»
-
Ячейка А1 — заливка желтым цветом
-
В ячейку А2 вводится текст «наименование реки», В2 — «длина, км», С2 — «площадь бассейна, км^2» (чтобы написать символ «^» необходимо перейти на английский язык, далее удерживая клавишу Shift нажать 6), D2 — «сток».
-
Ширину столбцов необходимо подобрать по содержимому ячейки
-
В ячейках А2, В2, С2 и D2 выравнивание текста по центру
-
В диапазон ячеек А3:А8 вводятся наименование рек
-
В диапазон ячеек В3:В8 вводятся длины рек
-
В диапазон ячеек С3:С8 вводятся площади бассейнов
-
В диапазон ячеек D3:D8 вводится сток рек
-
В диапазон ячеек В3:В8, С3:С8 — выравнивание по центру
-
В диапазон ячеек А3:А8 цвет текста — синий
-
В ячейку А9 ввести «общая длина рек Евразии»
-
В ячейке В9 написать формулу, которая будет вычислять общую длину всех рек Евразии
-
Ячейка В9 имеет следующие параметры — шрифт полужирный, размер шрифта 14 пт, залита голубым цветом
-
В ячейку А10 ввести «общая площадь бассейнов»
-
В ячейке В10 написать формулу, которая будет вычислять общую площадь бассейнов
-
Ячейка В10 имеет следующие параметры — шрифт полужирный, размер шрифта 14 пт, залита голубым цветом
-
У всей таблицы шрифт — Times New Roman
-
Каждая ячейка таблицы должна быть ограничена
-
Сохранить в своей папке под именем «Работа 6» (без кавычек)
Практическая работа №7
Формат ячеек. Построение графиков
Тема. Мастер построения диаграмм в MS Excel.
Цель. Приобрести практические навыки по созданию графиков и диаграмм в ТП MS Excel
Задание.
Оформить таблицу согласно представленному ниже образцу
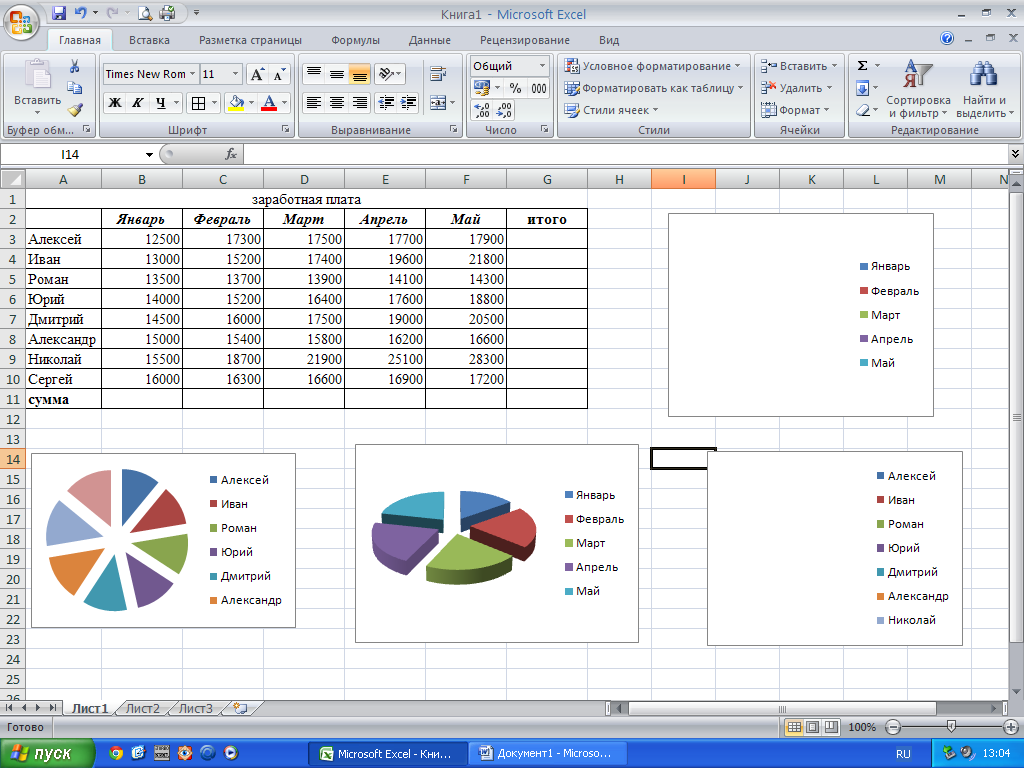
Выделить диапазон ячеек В3:G11. По выделенному диапазону нажимаем 1 раз ПКМ. Выбираем пункт меню Формат ячеек на вкладке Число выбираем пункт Денежный -> ОК
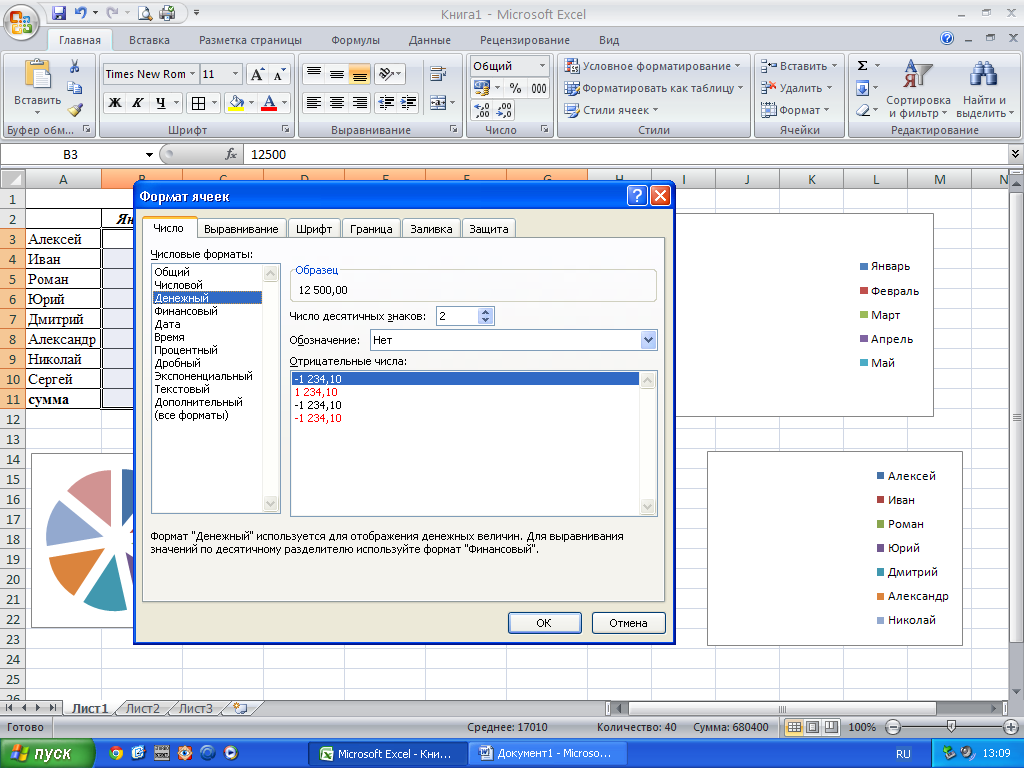
В результате выполнения данного действия таблица примет следующий вид
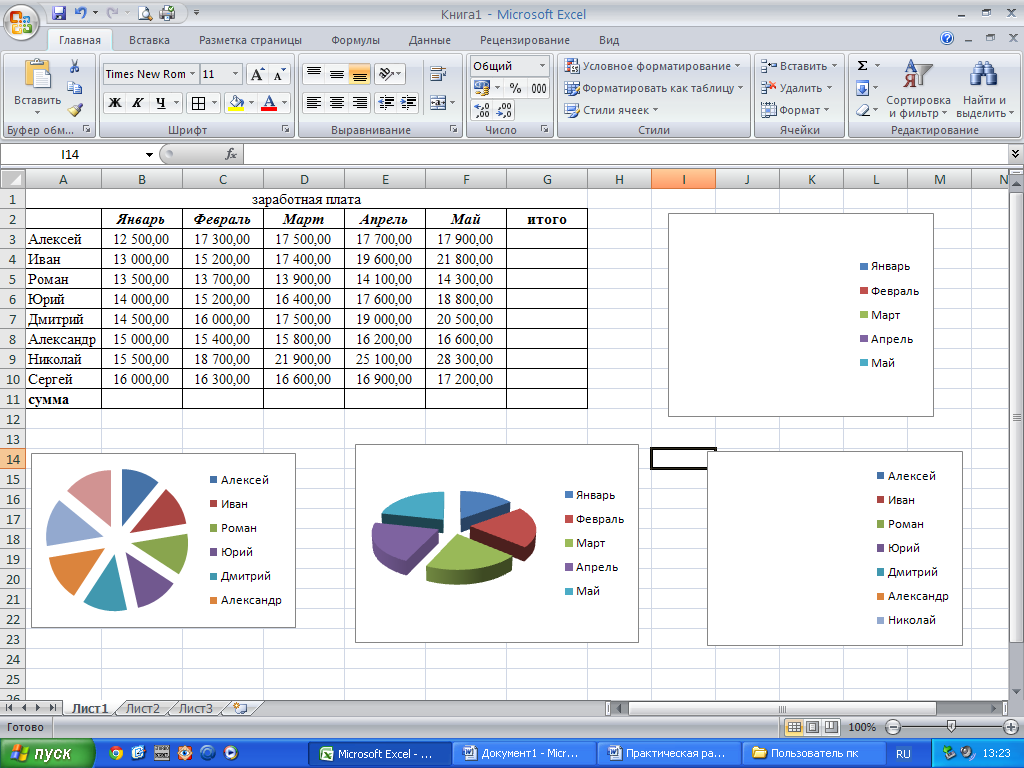
В ячейку G3 ввести формулу, которая будет рассчитывать заработок Алексея за 5 месяцев
(использовать встроенную формулу СУММА)
Диапазон ячеек G4:G10 заполняется с помощью процедуры автозаполнения.
В ячейку B11 ввести формулу, которая будет рассчитывать сколько в январе было получено всеми сотрудниками (использовать встроенную формулу СУММА).
Диапазон ячеек В11:G11 заполняется с помощью процедуры автозаполнения.
В результате выполнения данных действий таблица примет следующий вид
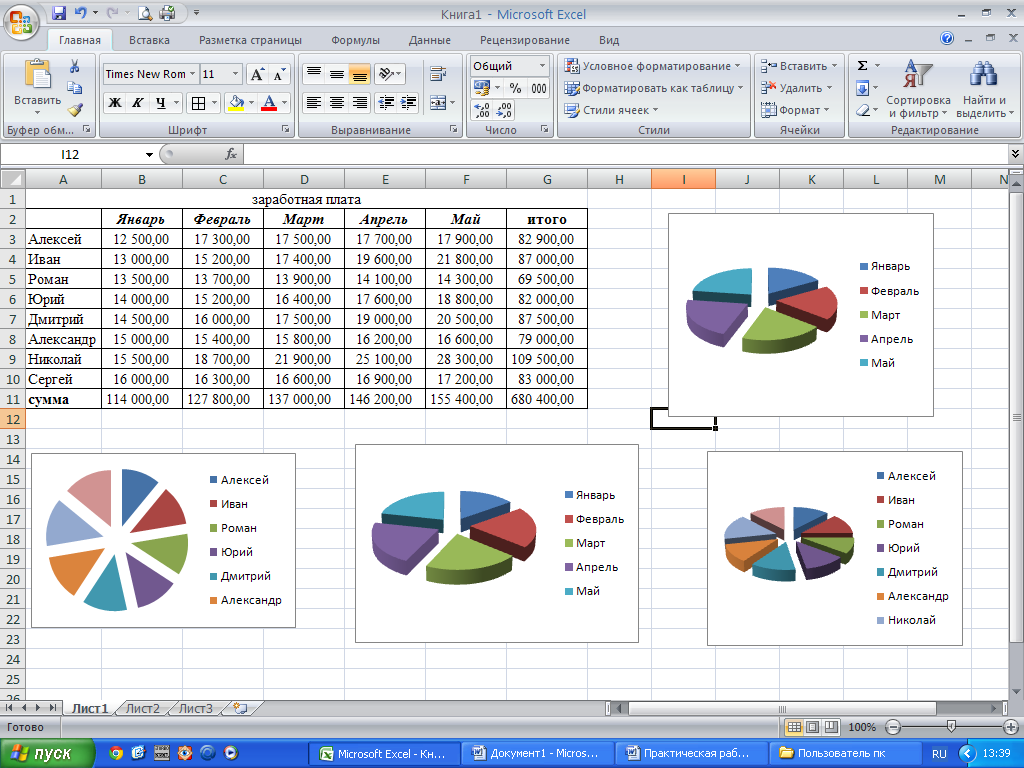
Необходимо построить круговую диаграмму, отражающую зарплату каждого сотрудника за январь.
Для этого необходимо выделить диапазон А3:В10
Вкладка «Вставка»,
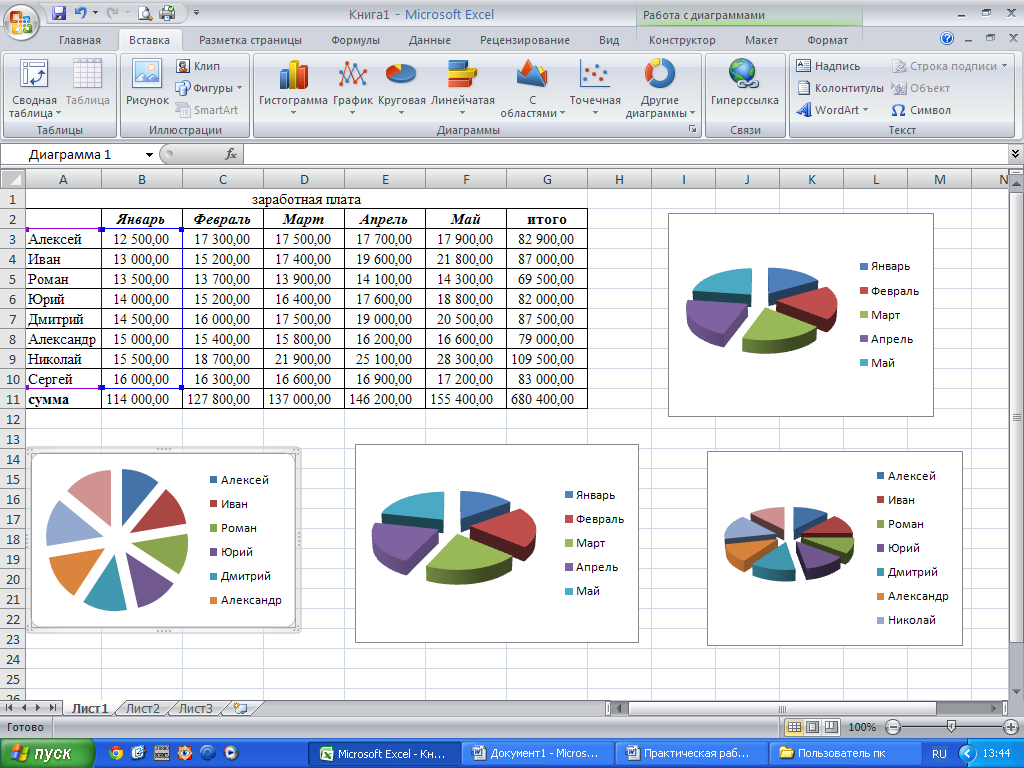
группа инструментов «Диаграмма»,
Круговая 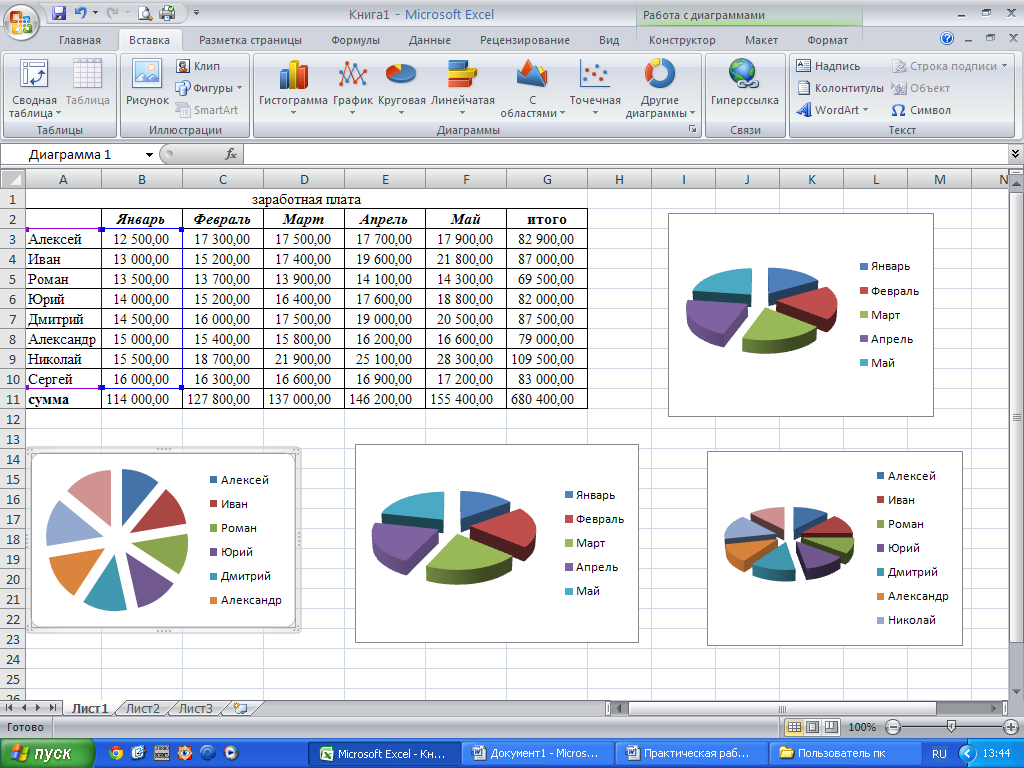
После выполнения действия результат:
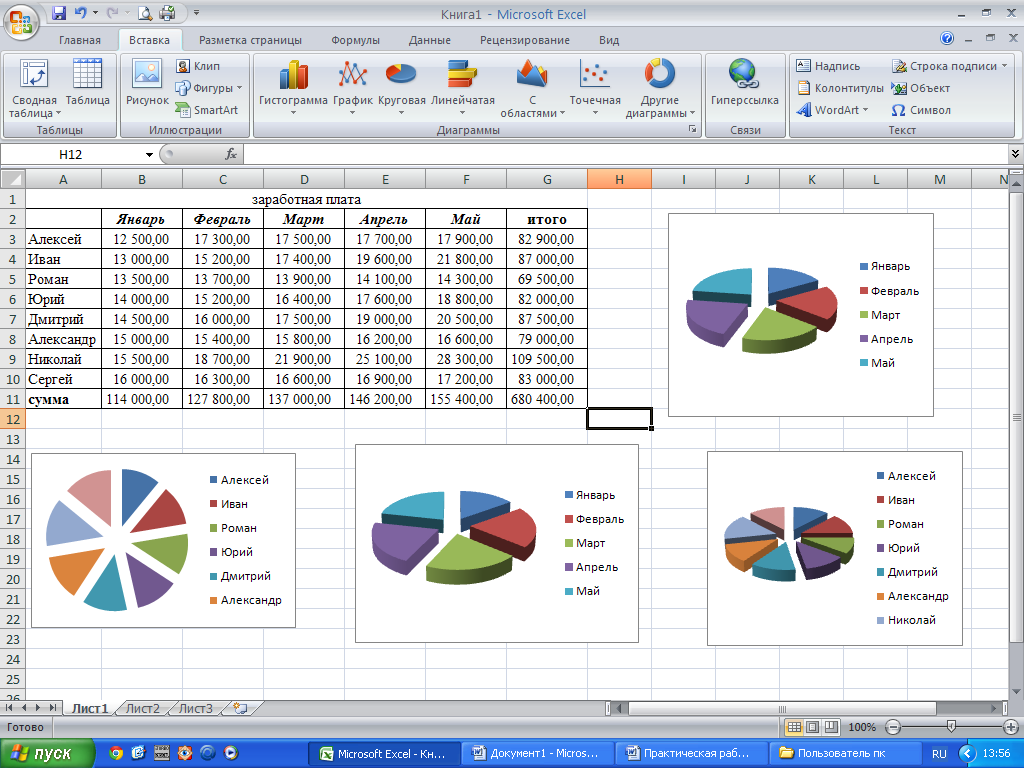
Далее необходимо написать имя диаграммы: выделяем диаграмму (щелкаем по ней 1 раз ЛКМ), далее вкладка «Макет», группа инструментов «Подписи», название диаграммы
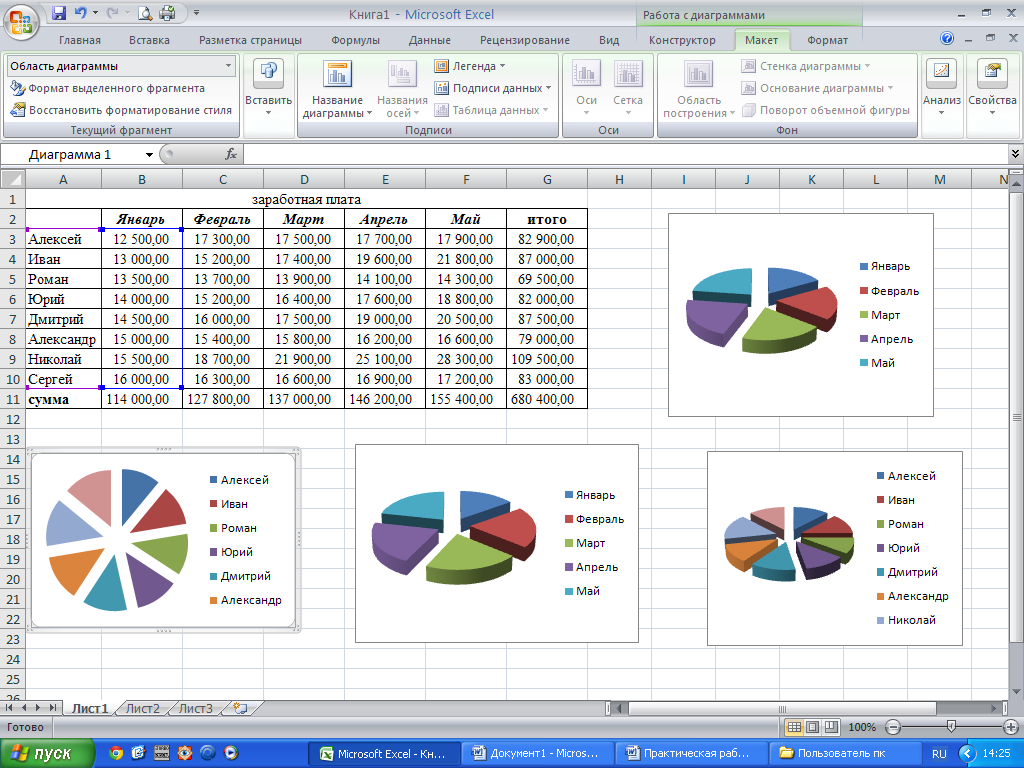
Выбираем «Над диаграммой». Вводим в появившейся рамке на диаграмме «заработная плата за январь».
Результат:
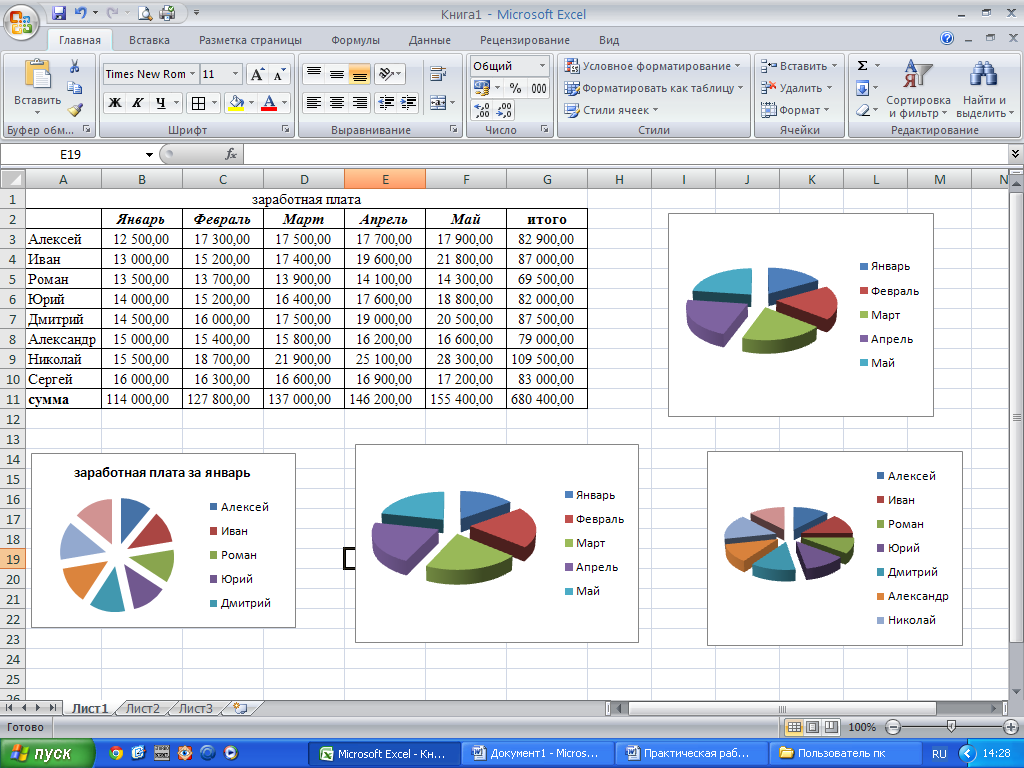
Необходимо подписать данные (т.е. каждая часть диаграммы должна отражать сколько именно в рублях получил сотрудник).
Далее необходимо подписать данные : выделяем диаграмму (щелкаем по ней 1 раз ЛКМ), далее вкладка «Макет», группа инструментов «Подписи», «Подписи данных»
Выбираем «У вершины снаружи»
Результат:
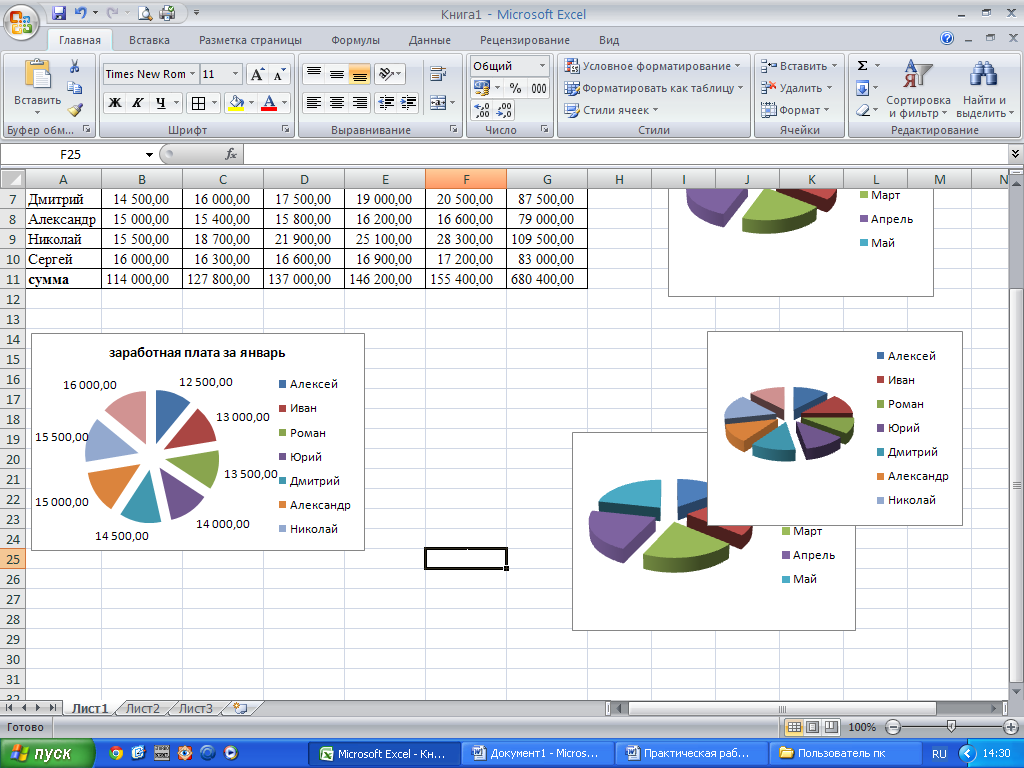
Далее необходимо изменить местоположение легенды : выделяем диаграмму (щелкаем по ней 1 раз ЛКМ), далее вкладка «Макет», группа инструментов «Подписи», «Легенда»
Выбираем «Добавить легенду снизу»
Результат:
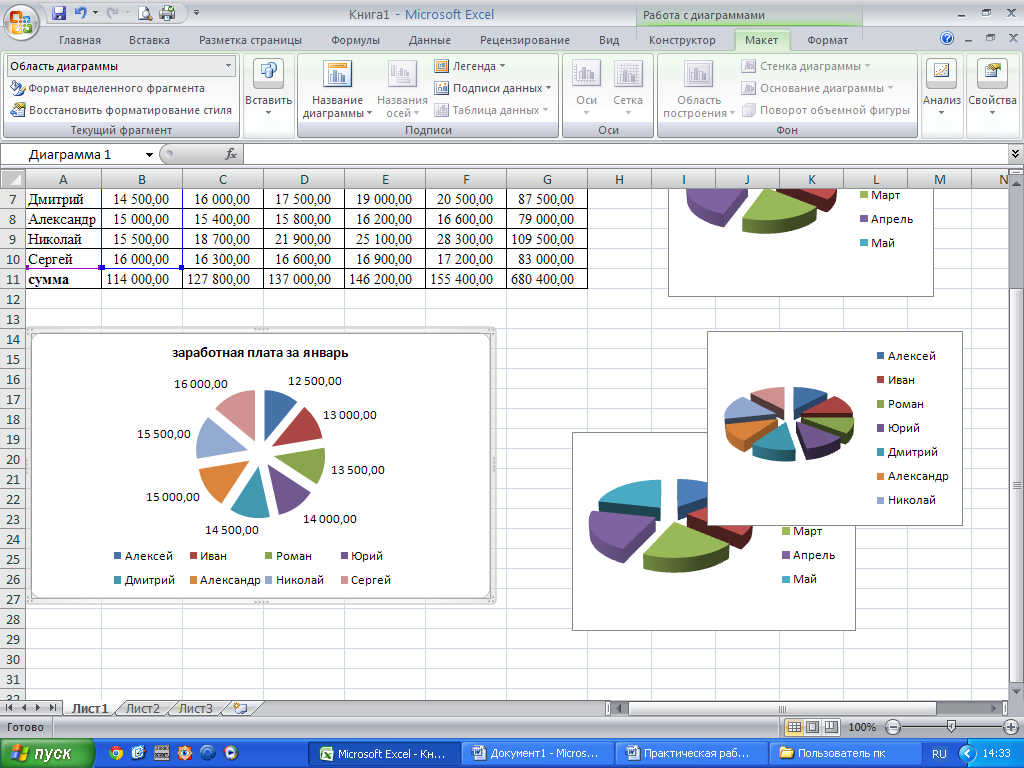
Необходимо построить круговую диаграмму, отражающую зарплату Алексея за 5 месяцев
Для этого выделяем диапазон ячеек B2:F2 Вкладка «Вставка», группа инструментов «Диаграмма», Круговая
После выполнения действия результат:
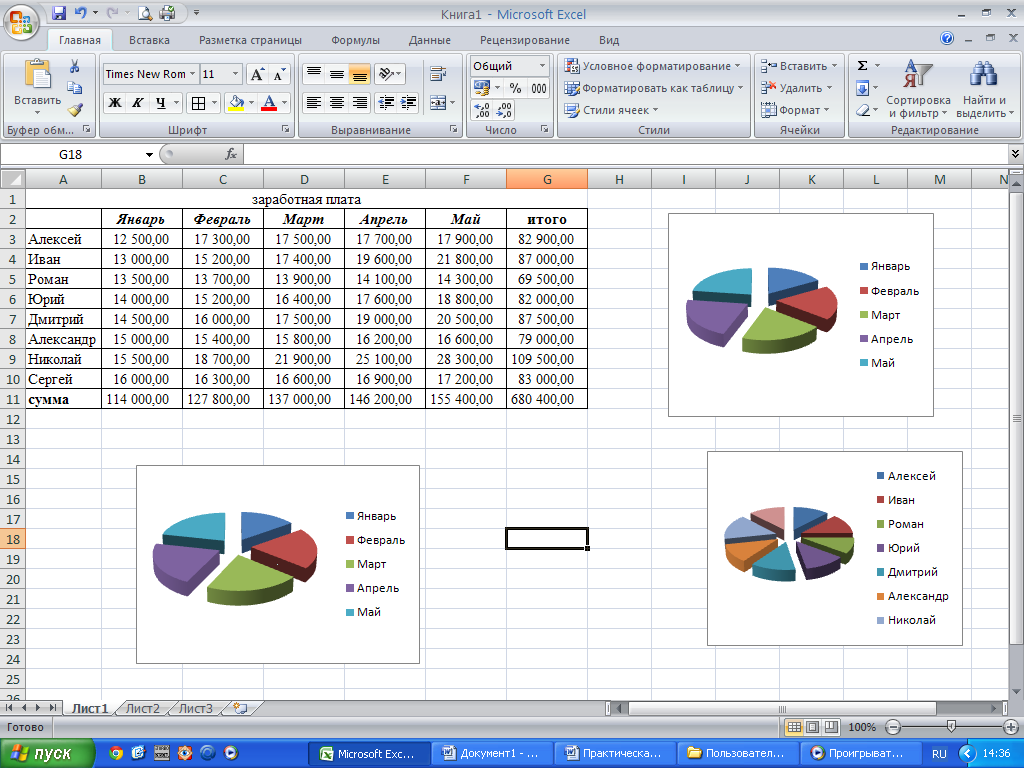
Необходимо задать имя диаграммы, разместить легенду слева, подписать данные в процентах.
Чтобы подписать данные в процентах необходимо выделить диаграмму (щелкаем по ней 1 раз ЛКМ), далее вкладка «Макет», группа инструментов «Подписи», «Подписи данных», «Дополнительные параметры подписи данных».
Ставим галочку «Доли», снимаем галочку «Значения». Нажать «Закрыть»
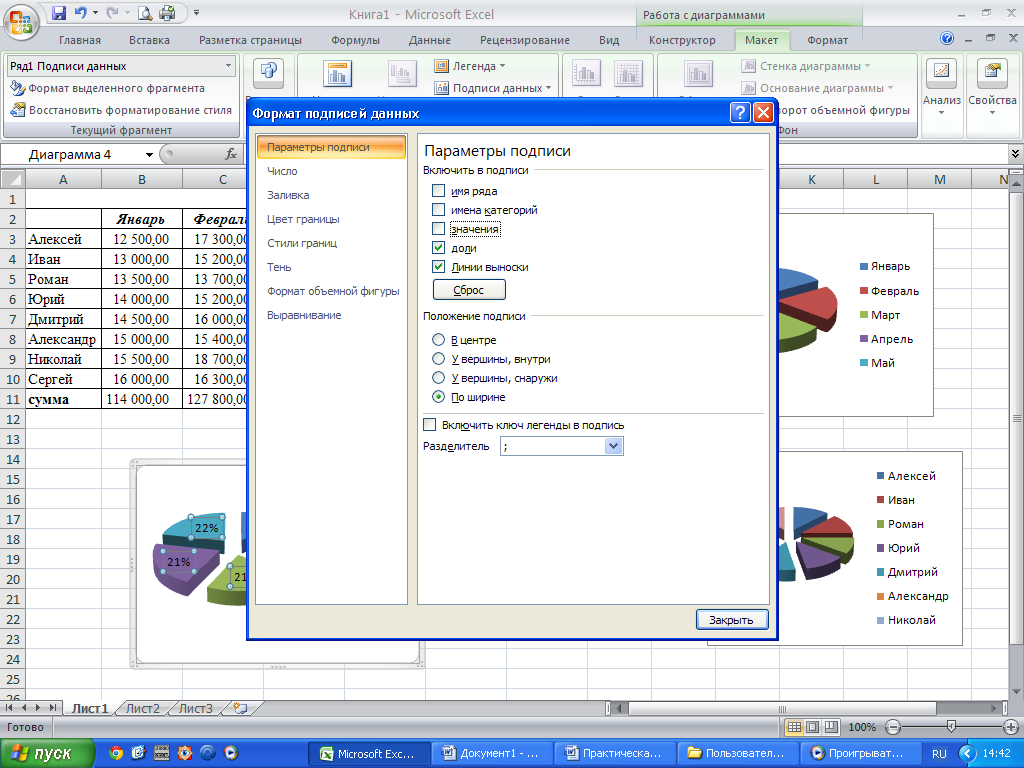
Результат:
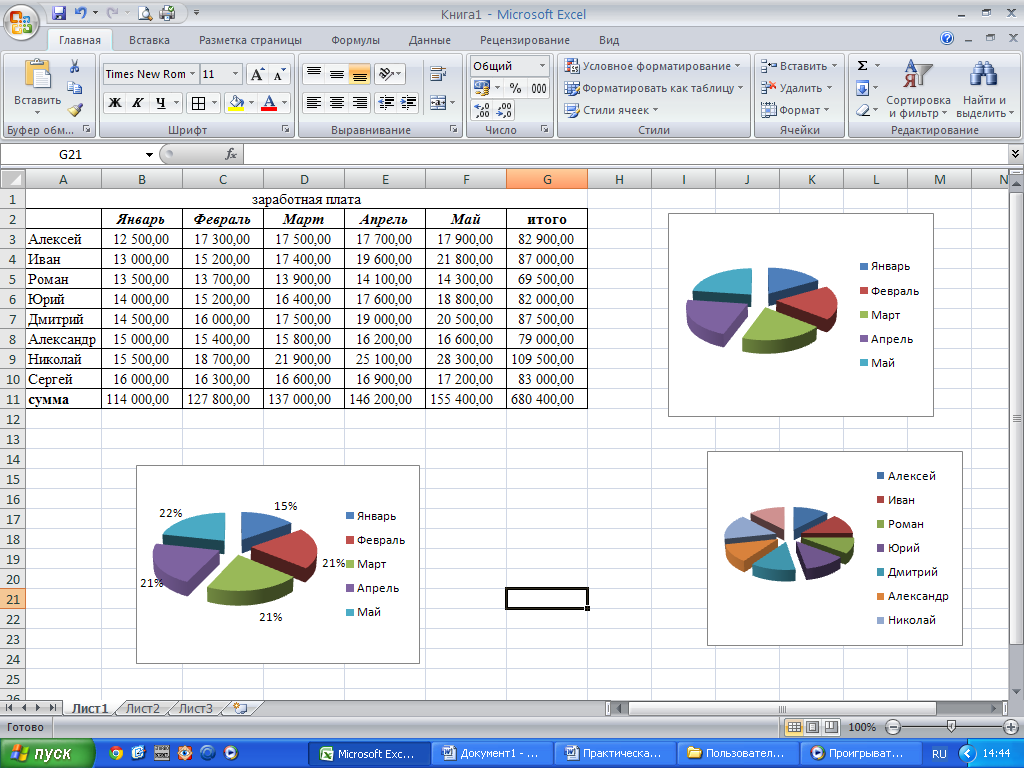
Построить диаграмму «Гистограмма», отражающую сколько получили все сотрудники за каждый месяц.
Для этого выделяем диапазон ячеек B2:F2 зажимаем клавишу CTRL НЕ ОТПУСКАЯ КЛАВИШУ выделяем диапазон B11:F11 Вкладка «Вставка», группа инструментов «Диаграмма», Гистограмма
Результат:
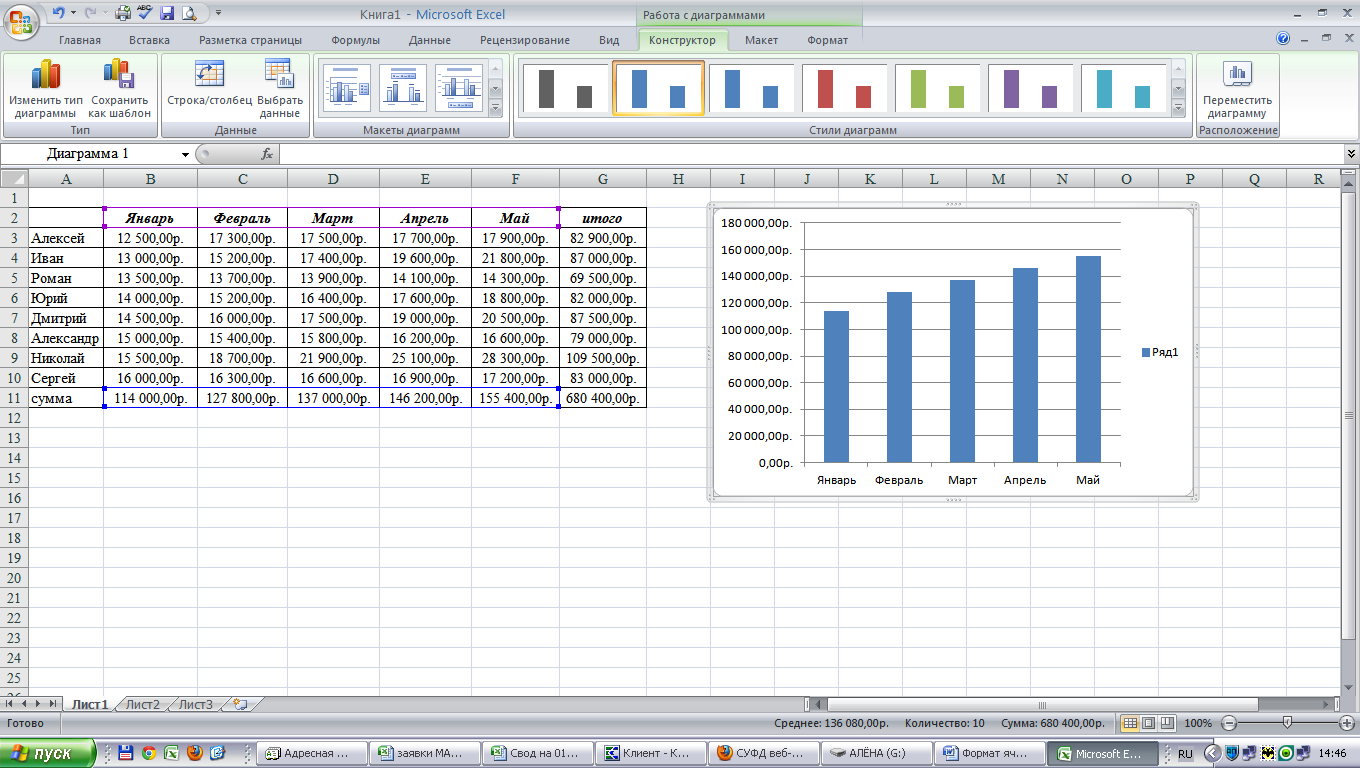
Необходимо задать имя диаграммы, удалить легенду, подписать данные в значениях
Результат:

Построить диаграмму «Круговая», отражающую сколько получили каждый сотрудник за все месяца.
Для этого выделяем диапазон ячеек А3:А10 зажимаем клавишу CTRL НЕ ОТПУСКАЯ КЛАВИШУ выделяем диапазон G3:G10 Вкладка «Вставка», группа инструментов «Диаграмма», Круговая
Результат:
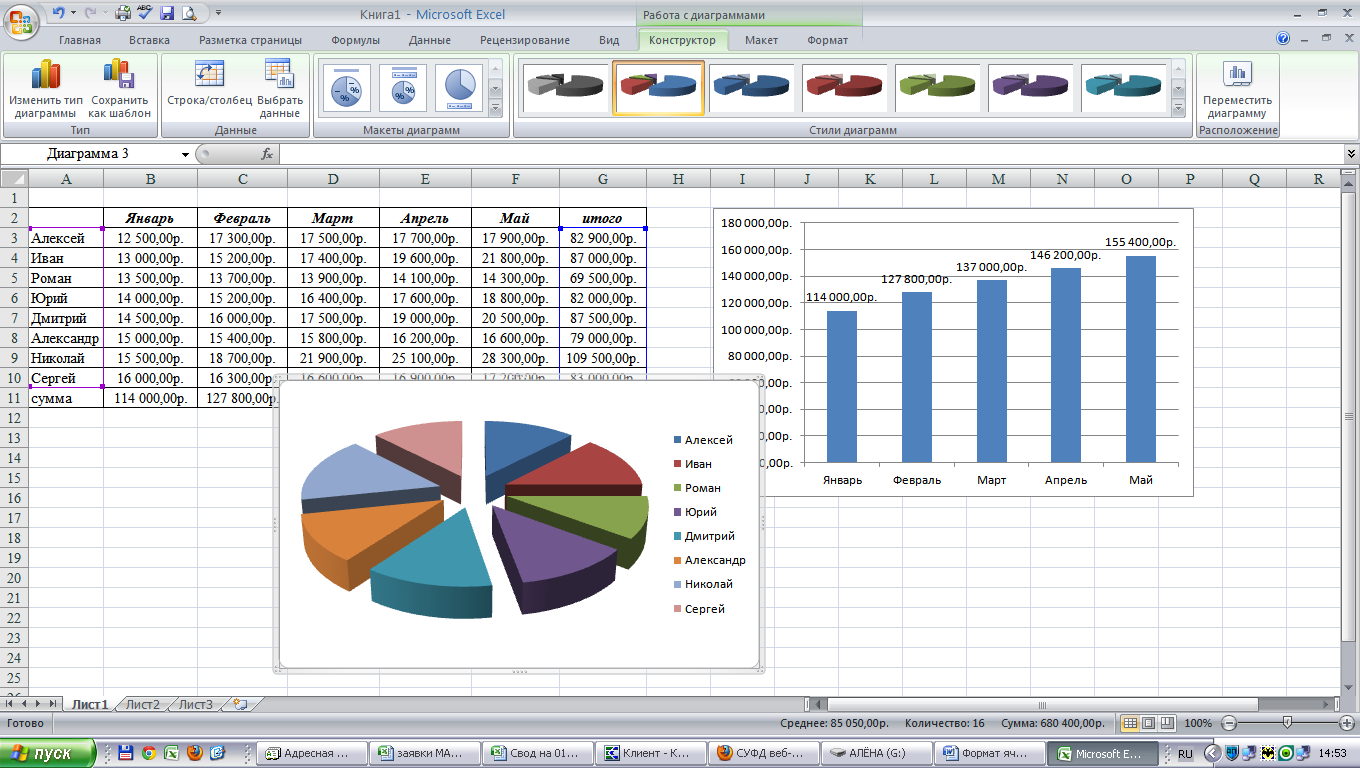
Необходимо задать имя диаграммы, подписать данные в долях
Результат:
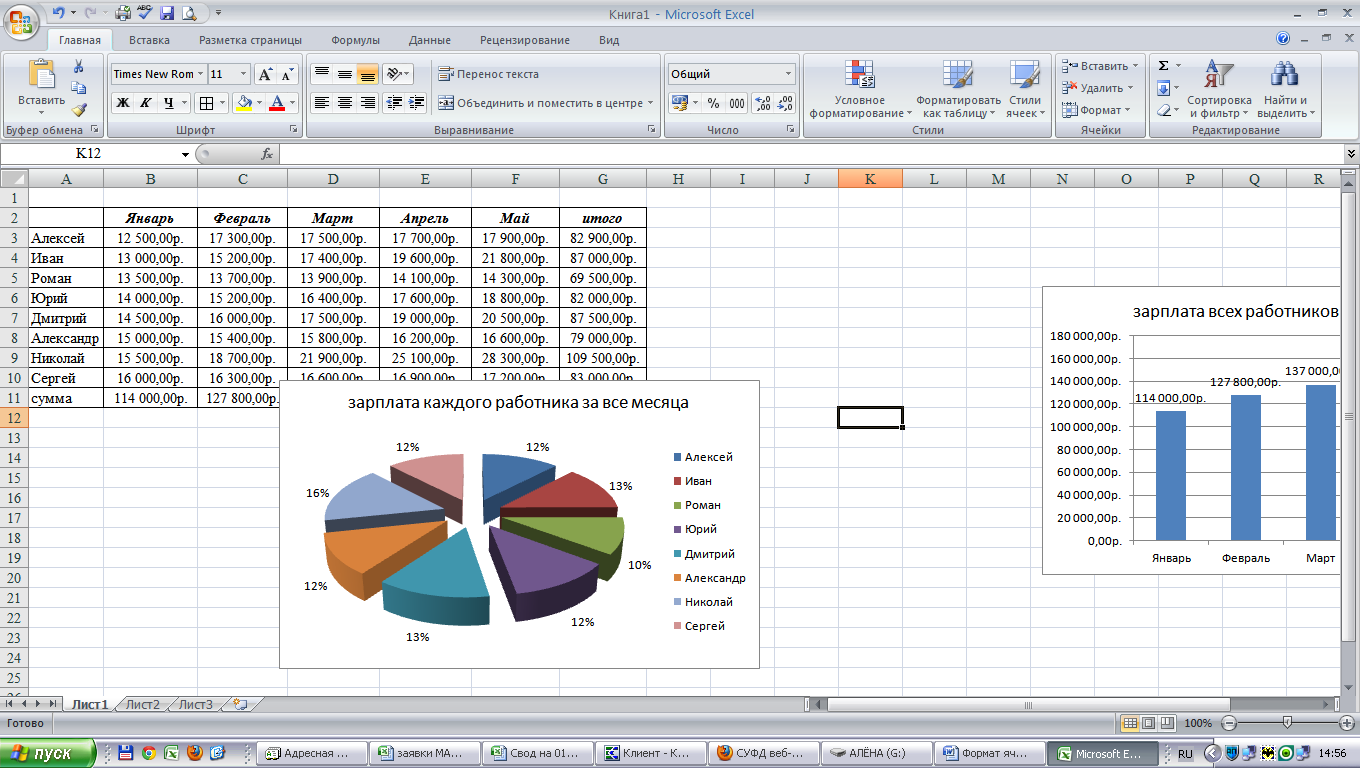
Сохранить в своей папке под именем «Работа 7» (без кавычек)
Практическая работа №8
Тема. Решение расчетных задач и построение диаграмм.
Цель. Закрепить практические навыки по созданию формул. Приобрести практические навыки по построению диаграмм в электронной таблице.
Задание. Создать шаблон для заполнения электронной таблицы, показанный на рисунке.
Заполнить таблицу по представленному ниже образцу:
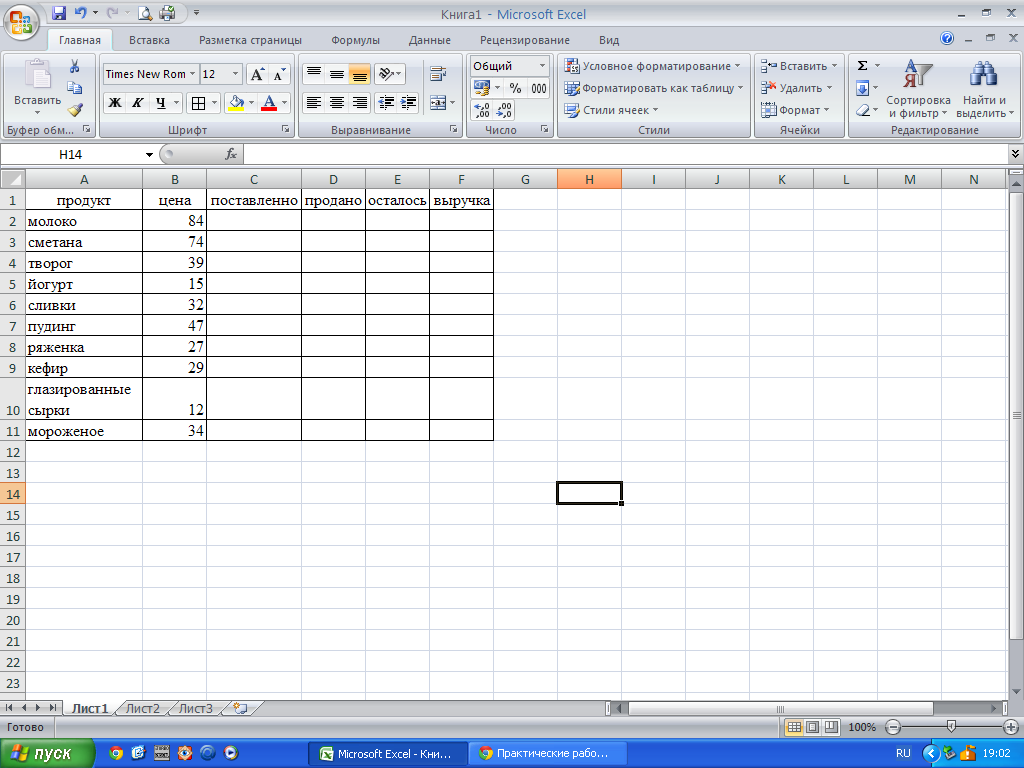
-
Заполнить произвольными значениями столбец «поставлено».
-
Заполнить произвольными значениями столбец «продано» (продано не может быт больше, чем поставлено)
-
Рассчитать столбец «осталось» (поставлено — продано)
-
Рассчитать столбец «выручка» (цена * продано)
-
Найти для каждого столбца сумму, среднее, наименьшее и наибольшее значение
-
Построить круговую диаграмму, отражающую информацию о товаре и его цене
-
Построить круговую диаграмму, отражающую информацию о товаре и о поставленном количестве
-
Построить круговую диаграмму, отражающую информацию о товаре и о проданном объеме товара
-
Построить круговую диаграмму, отражающую информацию о товаре и остатках
-
Построить круговую диаграмму, отражающую информацию о товаре и выручке, полученной от реализации товара
-
Сохранить в своей папке под именем «Работа 8» (без кавычек)
Практическая работа №9
Тема. Решение расчетных задач и построение диаграмм.
Цель. Закрепить практические навыки по созданию формул. Приобрести и закрепить практические навыки по построению диаграмм в электронной таблице.
Задание
Заданы стоимость 1 кВт./ч. электроэнергии и показания счетчика за предыдущий и текущий месяцы. Необходимо вычислить расход электроэнергии за прошедший период и стоимость израсходованной электроэнергии.
Оформить таблицу по представленному ниже образцу
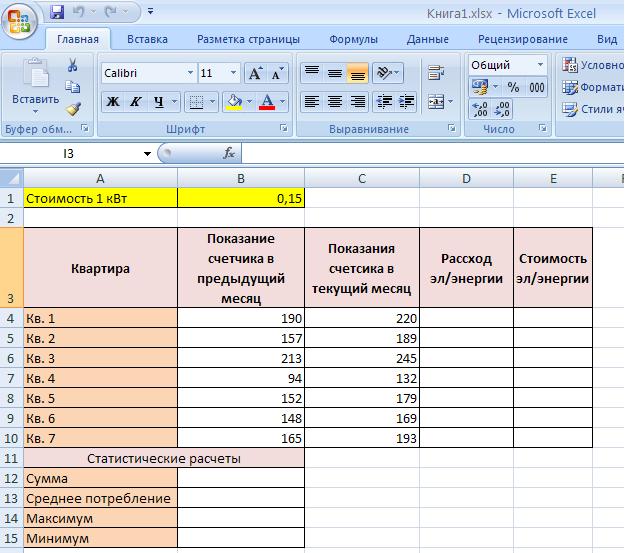
-
Найти сумму, среднее значение, максимум и минимум потребленной эл/энергии
-
Построить диаграмму типа «Гистограмма», отражающую информацию о том, сколько расходует каждая квартира электроэнергии
-
Построить диаграмму типа «Гистограмма», отражающую информацию о том, сколько расходует денег каждая квартира на оплату электроэнергии
-
Сохранить в своей папке под именем «Работа 9» (без кавычек)
Практическая работа №10
Тема. Решение расчетных задач и построение диаграмм.
Цель. Закрепить практические навыки по созданию формул. Приобрести и закрепить практические навыки по построению диаграмм в электронной таблице.
Задание
Оформить таблицу по представленному ниже образцу:
наличие товара в магазине
цена руб. (за кг)
вес, гр
вес, кг
итого общая стоимость
1
груша
35,00р.
5236
2
яблоко
47,00р.
7525
3
апельсин
37,00р.
2173
4
мандарин
41,00р.
18892
5
ананас
105,00р.
7892
6
персик
95,00р.
7891
7
нектарин
89,00р.
3289
1
рассчитать вес в кг (вес в гр/1000)
2
рассчитать общую стоимость (цена руб.*вес, кг)
3
диапазон C3:C9; F3:F9 должен иметь формат Денежный
4
найти общий вес в гр
5
найти общий вес в кг
6
найти максимальную цену
7
найти минимальную цену
8
найти среднюю цену
9
найти максимальный вес в гр
10
найти минимальный вес в гр
11
найти средний вес в гр
12
найти максимальный вес в кг
13
найти минимальный вес в кг
14
найти средний вес в кг
15
найти максимальную итоговую стоимость
16
найти минимальную итоговую стоимость
17
найти среднюю итоговую стоимость
18
построить круговую диаграмму, отражающую название продукта и его вес в кг
19
построить круговую диаграмму, отражающую название продукта и его итоговую стоимость
20
диаграмма должна иметь название, легенду, подписи данных (значение либо доли)
-
Сохранить в своей папке под именем «Работа 10» (без кавычек)
Практическая работа №11
Тема. Решение расчетных задач и построение диаграмм.
Цель. Закрепить практические навыки по созданию формул. Приобрести и закрепить практические навыки по построению диаграмм в электронной таблице.
Задание
Оформить таблицу по представленному ниже образцу:
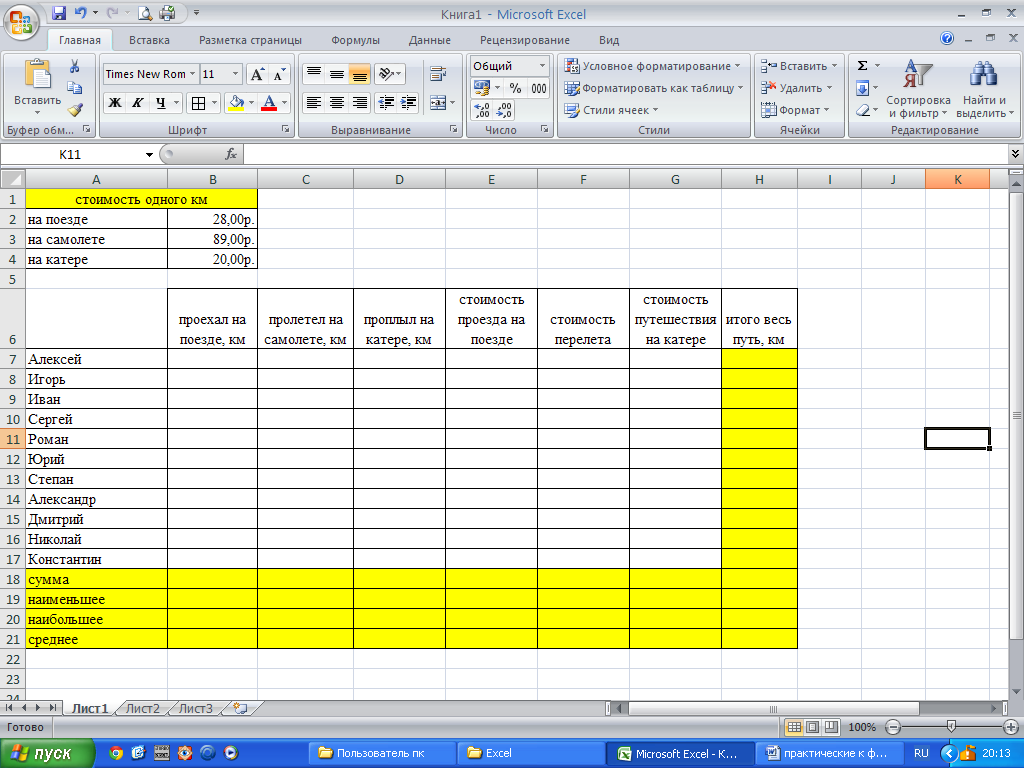
-
Оформить таблицу в MS Excel согласно представленному нижу образцу.
-
Диапазон ячеек В2:В4 имеет формат ячеек «Финансовый»
-
Заполнить диапазон В7:D17 произвольными данными.
-
Ввести в ячейку Е7 формулу, которая будет рассчитывать сколько Алексей потратил на проезд на поезде (необходимо количество км, которое он проехал умножить на стоимость одного км, в нашем случае стоимость = 28 р.).
-
Заполнить диапазон ячеек Е8:Е17 с помощью процедуры автозаполнения
-
Ввести в ячейку F7 формулу, которая будет рассчитывать сколько Алексей потратил на перелет (необходимо количество км, которое он пролетел на самолете умножить на стоимость одного км, в нашем случае стоимость = 89 р.).
-
Заполнить диапазон ячеек F8:F17 с помощью процедуры автозаполнения
-
Ввести в ячейку G7 формулу, которая будет рассчитывать сколько Алексей потратил на путешествие на катере (необходимо количество км, которое он проплыл умножить на стоимость одного км, в нашем случае стоимость = 20 р.).
-
Заполнить диапазон ячеек G8:G17 с помощью процедуры автозаполнения
-
Рассчитать сумму, наименьшее, наибольшее по каждому столбцу.
-
Построить круговую диаграмму, отражающую сколько каждый турист проехал на поезде
-
Построить круговую диаграмму, отражающую сколько каждый турист пролетел на самолете
-
Построить круговую диаграмму, отражающую сколько каждый турист проплыл на катере
-
Построить круговую диаграмму, отражающую сколько каждый турист затратил на проезд на поезде
-
Построить круговую диаграмму, отражающую сколько каждый турист затратил на перелет на самолете
-
Построить круговую диаграмму, отражающую сколько каждый турист затратил на путешествие на катере
-
Сохранить в своей папке под именем «Работа 11» (без кавычек)