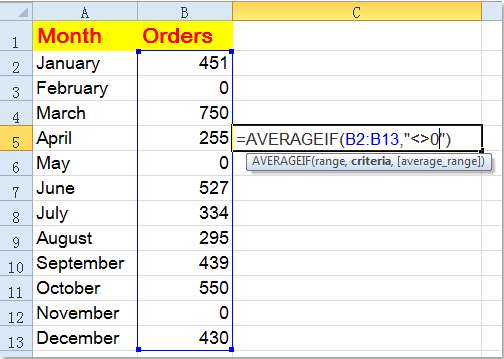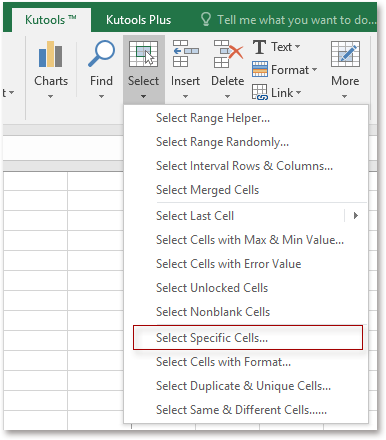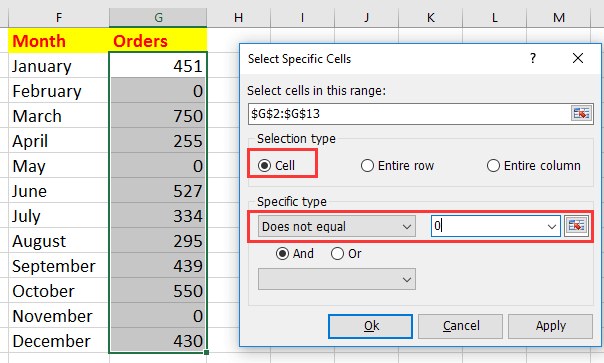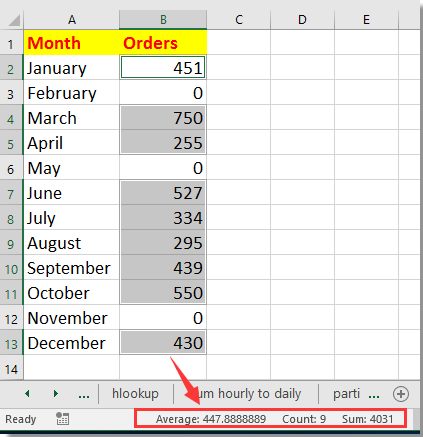|
Среднее значение без учета ячеек с нулем |
||||||||
Ответить |
||||||||
Ответить |
||||||||
Ответить |
||||||||
Ответить |
||||||||
Ответить |
||||||||
Ответить |
||||||||
Ответить |
||||||||
Ответить |
||||||||
Ответить |
||||||||
Ответить |
||||||||
Ответить |
||||||||
Ответить |
||||||||
Ответить |
||||||||
Ответить |
||||||||
Ответить |
||||||||
Ответить |
||||||||
Ответить |
||||||||
Ответить |
||||||||
Ответить |
||||||||
Ответить |
Excel для Microsoft 365 Excel для Microsoft 365 для Mac Excel для Интернета Excel 2021 Excel 2021 для Mac Excel 2019 Excel 2019 для Mac Excel 2016 Excel 2016 для Mac Excel 2013 Excel 2010 Excel 2007 Excel для Mac 2011 Excel Starter 2010 Еще…Меньше
В этой статье описаны синтаксис формулы и использование функции С AVERAGE в Microsoft Excel.
Описание
Возвращает среднее арифметическое аргументов. Например, если диапазон A1:A20 содержит числа, формула =СПБ(A1:A20) возвращает среднее из этих чисел.
Синтаксис
СРЗНАЧ(число1;[число2];…)
Аргументы функции СРЗНАЧ описаны ниже.
-
Число1 Обязательный аргумент. Первое число, ссылка на ячейку или диапазон, для которого требуется вычислить среднее значение.
-
Число2… Необязательный. Дополнительные числа, ссылки на ячейки или диапазоны, для которых нужно вычесть среднее значение, не более 255.
Замечания
-
Аргументы могут быть числами, именами или ссылками на диапазоны или ячейки, содержащие числа.
-
Логические значения и текстовые представления чисел, которые непосредственно введите в список аргументов, не учитываются.
-
Если аргумент является ссылкой на диапазон или ячейку, содержащую текст или логические значения, или ссылкой на пустую ячейку, то такие значения игнорируются; однако ячейки, которые содержат нулевые значения, учитываются.
-
Аргументы, являющиеся значениями ошибок или текстом, которые не могут быть преобразованы в числа, вызывают ошибки.
-
Если логические значения и текстовые представления чисел необходимо учитывать в расчетах, используйте функцию СРЗНАЧА.
-
Если требуется вычислить среднее значение только для тех значений, которые удовлетворяют определенным критериям, используйте функцию СРЗНАЧЕСЛИ или СРЗНАЧЕСЛИМН.
Примечание: Функция СРЗНАЧ вычисляет среднее значение, то есть центр набора чисел в статистическом распределении. Существует три наиболее распространенных способа определения среднего значения, описанных ниже.
-
Среднее значение — это среднее арифметическое, которое вычисляется путем сложения набора чисел с последующим делением полученной суммы на их количество. Например, средним значением для чисел 2, 3, 3, 5, 7 и 10 будет 5, которое является результатом деления их суммы, равной 30, на их количество, равное 6.
-
Медиана — это число, которое является серединой множества чисел, то есть половина чисел имеют значения большие, чем медиана, а половина чисел имеют значения меньшие, чем медиана. Например, медианой для чисел 2, 3, 3, 5, 7 и 10 будет 4.
-
Мода — это число, наиболее часто встречающееся в данном наборе чисел. Например, модой для чисел 2, 3, 3, 5, 7 и 10 будет 3.
При симметричном распределении множества чисел все три значения центральной тенденции будут совпадать. При ассиметричном распределении множества чисел они могут отличаться.
Совет: При вычислении средних значений ячеек следует учитывать различие между пустыми ячейками и ячейками, содержащими нулевые значения, особенно если в диалоговом окне Параметры Excel настольного приложения Excel снят флажок Показывать нули в ячейках, которые содержат нулевые значения. Если этот флажок установлен, пустые ячейки игнорируются, но нулевые значения учитываются.
Местонахождение флажка Показывать нули в ячейках, которые содержат нулевые значения
-
Откройте вкладку Файл , а затем нажмите кнопку Параметры и в категории Дополнительно найдите группу Показать параметры для следующего листа.
Пример
Скопируйте образец данных из следующей таблицы и вставьте их в ячейку A1 нового листа Excel. Чтобы отобразить результаты формул, выделите их и нажмите клавишу F2, а затем — клавишу ВВОД. При необходимости измените ширину столбцов, чтобы видеть все данные.
|
Данные |
||
|
10 |
15 |
32 |
|
7 |
||
|
9 |
||
|
27 |
||
|
2 |
||
|
Формула |
Описание |
Результат |
|
=СРЗНАЧ(A2:A6) |
Среднее значение чисел в ячейках A2–A6. |
11 |
|
=СРЗНАЧ(A2:A6;5) |
Среднее значение чисел в ячейках A2–A6 и числа 5. |
10 |
|
=СРЗНАЧ(A2:C2) |
Среднее значение чисел в ячейках A2–C2. |
19 |
Нужна дополнительная помощь?
You can use the following formula to calculate the average in Excel while ignoring zeros and blank cells:
=AVERAGEIF(B2:B14, "<>0")
This particular formula calculates the average value in the range B2:B14 and ignores cells that are equal to zero or blank.
Note: Excel ignores blank cells by default when calculating an average.
Thus, we only need to specify in the formula that cells should not be equal ( “<>0”) to zero as well.
The following example shows how to use this formula in practice.
Suppose we have the following dataset in Excel that shows the total sales made by various employees at a company:
If we simply used the AVERAGE() formula, we would find the average sales for all of the employees who had a non-blank value:
The average sales per employee who had a non-blank value is 3.
However, suppose we wanted to only calculate the average for employees who had a sales value that was not blank and not equal to zero.
We could type the following formula into cell D2:
=AVERAGEIF(B2:B14, "<>0")
The following screenshot shows how to use this formula in practice:
The average sales for employees who had greater than zero sales was 4.125.
This formula calculated the average by only using the values that were not blank and not equal to zero.
We can confirm that this is correct by manually calculating the average of all values that are not blank or equal to zero:
Average of Values Greater than Zero: (10+4+4+3+2+1+4+5) / 8 = 4.125.
This matches the value calculated by our formula.
Additional Resources
The following tutorials explain how to perform other common operations in Excel:
How to Calculate Average If Cell Contains Number in Excel
How to Use AVERAGEIF with Multiple Ranges in Excel
How to Calculate Average Excluding Outliers in Excel
Обычно функция «Среднее» может помочь вам рассчитать среднее значение диапазона, включая нули, в Excel. Но здесь вы хотите исключить нули при применении функции Average. Как можно игнорировать нули при вычислении среднего значения?
Усреднение диапазона данных без учета нулей с помощью формулы
Усреднение/суммирование/подсчет диапазона данных без учета нулей с помощью Kutools for Excel
 Усреднение диапазона данных без учета нулей с помощью формулы
Усреднение диапазона данных без учета нулей с помощью формулы
Если вы используете Excel 2007/2010/2013, эта простая функция AVERAGEIF может помочь вам быстро и легко решить эту проблему.
1. Введите эту формулу = СРЗНАЧЕСЛИ (B2: B13; «<> 0») в пустой ячейке помимо ваших данных, см. снимок экрана:
Внимание: В приведенной выше формуле B2: B13 — это данные диапазона, которые вы хотите усреднить, исключая нули, вы можете изменить его по своему усмотрению. Если в диапазоне есть пустые ячейки, эта формула также усредняет данные, исключая пустые ячейки.
2, Затем нажмите Enter key, и вы получите результат, исключающий нулевые значения. Смотрите скриншот:
Примечание: Эта формула не вступит в силу в Excel 2003, если у вас Excel 2003, вы должны объединить Сумма и СЧЕТЕСЛИ функция, примените следующую формулу: =SUM(B2:B13)/COUNTIF(B2:B13,»>0″).
 Усреднение/суммирование/подсчет диапазона данных без учета нулей с помощью Kutools for Excel
Усреднение/суммирование/подсчет диапазона данных без учета нулей с помощью Kutools for Excel
Если вы хотите суммировать / усреднять / подсчитывать, игнорируя нулевые ячейки, вы можете применить Kutools for Excel‘s Выбрать определенные ячейки утилита для выбора ненулевых ячеек, а затем просмотреть результат расчета в Строка состояния.
После бесплатная установка Kutools for Excel, пожалуйста, сделайте следующее:
1. Выберите диапазон, который вы хотите усреднить, нажмите Кутулс > Выберите > Выбрать определенные ячейки. Смотрите скриншот:
2. В появившемся диалоговом окне отметьте Ячейка , а затем выберите Не равный из первого раскрывающегося списка в Конкретный тип раздел и перейдите в правое текстовое поле, чтобы ввести 0. Смотрите скриншот:
3. Нажмите Ok, и все ячейки, которые больше 0, были выбраны, и вы можете просмотреть среднее значение, сумму, результат подсчета в строке состояния. Смотрите скриншот:
Наконечник. Если вы хотите получить бесплатную пробную версию Выбрать конкретную ячейкуфункция s, пожалуйста, перейдите к бесплатной загрузке Kutools for Excel сначала, а затем перейдите к применению операции в соответствии с вышеуказанными шагами.
 Данные «Среднее / Счетчик / Сумма» игнорируют нули
Данные «Среднее / Счетчик / Сумма» игнорируют нули
Связанная статья:
Как рассчитать среднее значение без максимальных и минимальных значений в Excel?
Лучшие инструменты для работы в офисе
Kutools for Excel Решит большинство ваших проблем и повысит вашу производительность на 80%
- Снова использовать: Быстро вставить сложные формулы, диаграммы и все, что вы использовали раньше; Зашифровать ячейки с паролем; Создать список рассылки и отправлять электронные письма …
- Бар Супер Формулы (легко редактировать несколько строк текста и формул); Макет для чтения (легко читать и редактировать большое количество ячеек); Вставить в отфильтрованный диапазон…
- Объединить ячейки / строки / столбцы без потери данных; Разделить содержимое ячеек; Объединить повторяющиеся строки / столбцы… Предотвращение дублирования ячеек; Сравнить диапазоны…
- Выберите Дубликат или Уникальный Ряды; Выбрать пустые строки (все ячейки пустые); Супер находка и нечеткая находка во многих рабочих тетрадях; Случайный выбор …
- Точная копия Несколько ячеек без изменения ссылки на формулу; Автоматическое создание ссылок на несколько листов; Вставить пули, Флажки и многое другое …
- Извлечь текст, Добавить текст, Удалить по позиции, Удалить пробел; Создание и печать промежуточных итогов по страницам; Преобразование содержимого ячеек в комментарии…
- Суперфильтр (сохранять и применять схемы фильтров к другим листам); Расширенная сортировка по месяцам / неделям / дням, периодичности и др .; Специальный фильтр жирным, курсивом …
- Комбинируйте книги и рабочие листы; Объединить таблицы на основе ключевых столбцов; Разделить данные на несколько листов; Пакетное преобразование xls, xlsx и PDF…
- Более 300 мощных функций. Поддерживает Office/Excel 2007-2021 и 365. Поддерживает все языки. Простое развертывание на вашем предприятии или в организации. Полнофункциональная 30-дневная бесплатная пробная версия. 60-дневная гарантия возврата денег.
Вкладка Office: интерфейс с вкладками в Office и упрощение работы
- Включение редактирования и чтения с вкладками в Word, Excel, PowerPoint, Издатель, доступ, Visio и проект.
- Открывайте и создавайте несколько документов на новых вкладках одного окна, а не в новых окнах.
- Повышает вашу продуктивность на 50% и сокращает количество щелчков мышью на сотни каждый день!
Комментарии (12)
Оценок пока нет. Оцените первым!
Среднедневная выручка, среднемесячная температура воздуха, средняя заработная плата… Вычисление среднего значения требуется во всех сферах, и самый быстрый способ — конечно, в excel.
- Как вычислить среднее арифметическое значение чисел
- Вычисление среднего значения для несвязанных диапазонов ячеек
- Особенность функции СРЗНАЧ
- Вычисление среднего значения с отрицательными числами
- Среднее значение по условию
- Среднее значение по нескольким условиям
Будет полезно перед прочтением:
Как вычислить среднее арифметическое значение чисел
В Excel вычисление среднего значения происходит при помощи функции СРЗНАЧ (англ. AVERAGE). Эта функция считает среднее арифметическое числовых значений.
Синтаксис функции:
=СРЗНАЧ (Число 1; Число 2;…;Число n)
Чаще всего в качестве аргументов функции СРЗНАЧ используется ссылка на диапазон ячеек. Диапазоном может быть строка, столбец или массив ячеек в Excel. Можно указать несколько не связанных между собой диапазонов. Также возможно указать ссылки на отдельные ячейки. В качестве аргументов могут выступать и просто числа, введенные с клавиатуры, но это практически не используется.
Давайте рассмотрим пример вычисления среднего арифметического значения в Excel.
В таблице представлены данные о дневном пробеге автомобиля за неделю. Нужно рассчитать среднее значение, т.е. среднедневной пробег.
Есть 3 способа воспользоваться функцией СРЗНАЧ:
Способ 1. При помощи встроенного инструмента. Ставим курсор под набором чисел, и переходим на вкладку Главная — блок Редактирование — нажимаем стрелочку возле значка Автосумма — Среднее.
На картинке видно, что Excel самостоятельно определил диапазон, который нужно усреднить. Он выделен бегущим выделением. Если этот диапазон выделен неверно, то, до нажатия Enter выделите правильный диапазон и только после этого нажмите Enter.
Способ 2. При помощи мастера функций.
Также выделите ячейку, где нужно получить среднее арифметическое. После нажмите кнопку Fx на панели инструментов (рядом со строкой формул), появится окно Вызов функции. Здесь в категории Статистические можно найти функцию СРЗНАЧ и вызвать мастер формул. И далее, установив курсор в поле Число 1, выделить диапазон ячеек и нажать Ок.
Способ 3. Выделить ячейку и ввести в строке формул:
=СРЗНАЧ(C2:C8)
Вычисление среднего значения для несвязанных диапазонов ячеек
На том же примере давайте рассчитаем среднедневной пробег для 25-26 окт, и для 30-31 окт (т.е. за 4 дня, идущие не подряд).
Сделаем это при помощи строки формул. Установим курсор в итоговую ячейку и введем в строке формул:
= СРЗНАЧ(
Далее выделим первый диапазон (цифры напротив дат 25-26 окт). Теперь нажмем клавишу Ctrl и, не отпуская ее, выделим второй диапазон. Закроем скобку и нажмем Enter. Результат на картинке.
Особенность функции СРЗНАЧ
Стоит учитывать, что функция СРЗНАЧ работает только с числовыми данными. Текстовые и пустые ячейки она просто игнорирует.
На картинке показан расчет среднего значения для трех чисел: 100, 200 и 300 — это число 200.
Сотрем значение 300. Среднее значение стало 150, потому что у нас осталось только два числа (100 и 200).
(100 + 200) / 2 = 150
А теперь вместо пустой ячейки укажем 0 (ноль). Среднее значение стало 100.
Почему так? Дело в том, что пустую ячейку функция СРЗНАЧ не считает нулем. Следовательно, она ее просто игнорирует и берет в расчет 2 числа (100 и 200). А ноль эта функция считает таким же числом, как 100 и 200, потому расчет идет исходя из трех чисел (100, 200, 0):
(100 + 200 + 0) / 3 = 100
Вычисление среднего значения с отрицательными числами
Иногда у пользователей Excel возникает вопрос: возможно ли посчитать среднее арифметическое число, если в диапазоне есть и положительные, и отрицательные значения? Конечно, можно!
Здесь работает обычное правило математики. Ведь что такое среднее — это сумма значений, деленная на их количество.
Пример:
Давайте поймем, как получился результат:
(5 + (-2) + 9 + (-8)) / 4 = (5 — 2 + 9 — 
Результат может быть и отрицательным, если сумма в скобках будет меньше нуля.
Среднее значение по условию
Для случаев, когда нужно усреднить не все значения, а только отвечающие условию, существует функция СРЗНАЧЕСЛИ (англ. AVERAGEIF). Условие может быть как числовое, так и текстовое.
Функция СРЗНАЧЕСЛИ имеет следующий синтаксис:
=СРЗНАЧЕСЛИ(Диапазон; Условие; [диапазон усреднения])
где Диапазон — это диапазон ячеек, которые должны соответствовать условию;
Условие — значение, которому должны соответствовать ячейки. Если условие включает в себя операторы сравнения, то их нужно указывать в кавычках, например, «<=30». Оператор “=” можно не указывают, в этом случае нужно написать просто число без кавычек.
[диапазон усреднения] — указывается, если он не совпадает с диапазоном условий, необязательный аргумент.
1) Среднее значение по числовому условию.
У нас есть таблица сотрудников, в которых указан их пол и возраст.
Нужно посчитать средний возраст сотрудников младшей возрастной группы (до 30 лет). В строке формул напишем:
=СРЗНАЧЕСЛИ(C2:C8;»<=30″)
Получим возраст 25,333.
В этом примере С2:С8 — это диапазон условия и одновременно диапазон усреднения. Поэтому третий аргумент функции не указываем.
2) Среднее значение по текстовому условию.
Посчитаем средний возраст женщин. Формула будет следующая:
=СРЗНАЧЕСЛИ(B2:B8;»Женский»;C2:C8)
В данном случае B2:B8 — диапазон условия, в котором excel ищет условие “Женский”, а C2:C8 — диапазон усреднения.
Обратите внимание, что эта функция не учитывает регистр букв. Если бы в этом примере мы написали “женский” с маленькой буквы, то формула бы так же сработала.
Также условие можно (и нужно!) указывать не в кавычках, а ссылкой на ячейку, в которую оно будет записано.
Среднее значение по нескольким условиям
Для этой цели используют функцию СРЗНАЧЕСЛИМН (англ. AVEGAREIFS).
Синтаксис функции:
=СРЗНАЧЕСЛИМН(Диапазон усреднения; Диапазон условия 1; Условие 1; Диапазон условия 2; Условие 2;…)
В отличие от функции СРЗНАЧЕСЛИ, у функции СРЗНАЧЕСЛИМН диапазон усреднения обязательно указывать всегда.
Рассмотрим пример. В таблице количество проданных товаров разными продавцами. Задача найти среднемесячное количество продаж Яблок у продавца Смирнов.
В строке формул напишем:
=СРЗНАЧЕСЛИМН(E2:E9;C2:C9;C12;D2:D9;D12)
На следующей картинке показан алгоритм работы формулы.
Диапазон усреднения — в данном примере это количество товара, ячейки E2:E9.
Диапазон условия 1 — наименование товара.
Условие 1 — ссылка на ячейку с наименованием товара.
Диапазон условия 2 — столбец с фамилиями продавцов.
Условие 2 — ссылка на ячейку с фамилией продавца.
В качестве условия можно прямо в формуле вместо ссылок указывать значение в кавычках (если текстовое) или просто значение (если это число).
Количество вложенных условий должно быть от 1 до 127.
Также полезно будет познакомиться со статьей:
Вам может быть интересно: